Использование корректировки «Кривые» в Photoshop
Руководство пользователя Отмена
Поиск
Последнее обновление Nov 15, 2022 09:21:38 AM GMT | Также применяется к Adobe Photoshop CS6
- Руководство пользователя Photoshop
- Введение в Photoshop
- Мечтайте об этом. Сделайте это.
- Новые возможности Photoshop
- Редактирование первой фотографии
- Создание документов
- Photoshop | Часто задаваемые вопросы
- Системные требования Photoshop
- Перенос наборов настроек, операций и настроек
- Знакомство с Photoshop
- Photoshop и другие продукты и услуги Adobe
- Работа с графическим объектом Illustrator в Photoshop
- Работа с файлами Photoshop в InDesign
- Материалы Substance 3D для Photoshop
- Photoshop и Adobe Stock
- Работа со встроенным расширением Capture в Photoshop
- Библиотеки Creative Cloud Libraries
- Библиотеки Creative Cloud в Photoshop
- Работа в Photoshop с использованием Touch Bar
- Сетка и направляющие
- Создание операций
- Отмена и история операций
- Photoshop на iPad
- Photoshop на iPad | Общие вопросы
- Знакомство с рабочей средой
- Системные требования | Photoshop на iPad
- Создание, открытие и экспорт документов
- Добавление фотографий
- Работа со слоями
- Рисование и раскрашивание кистями
- Выделение участков и добавление масок
- Ретуширование композиций
- Работа с корректирующими слоями
- Настройка тональности композиции с помощью слоя «Кривые»
- Применение операций трансформирования
- Обрезка и поворот композиций
- Поворот, панорамирование, масштабирование и восстановление холста
- Работа с текстовыми слоями
- Работа с Photoshop и Lightroom
- Получение отсутствующих шрифтов в Photoshop на iPad
- Японский текст в Photoshop на iPad
- Управление параметрами приложения
- Сенсорные ярлыки и жесты
- Комбинации клавиш
- Изменение размера изображения
- Прямая трансляция творческого процесса в Photoshop на iPad
- Исправление недостатков с помощью восстанавливающей кисти
- Создание кистей в Capture и их использование в Photoshop
- Работа с файлами Camera Raw
- Создание и использование смарт-объектов
- Коррекция экспозиции изображений с помощью инструментов «Осветлитель» и «Затемнитель»
- Бета-версия веб-приложения Photoshop
- Часто задаваемые вопросы | Бета-версия веб-приложения Photoshop
- Общие сведения о рабочей среде
- Системные требования | Бета-версия веб-приложения Photoshop
- Комбинации клавиш | Бета-версия веб-приложения Photoshop
- Поддерживаемые форматы файлов | Бета-вервия веб-приложения Photoshop
- Открытие облачных документов и работа с ними
- Ограниченные возможности редактирования облачных документов
- Совместная работа с заинтересованными сторонами
- Облачные документы
- Облачные документы Photoshop | Часто задаваемые вопросы
- Облачные документы Photoshop | Вопросы о рабочем процессе
- Работа с облачными документами и управление ими в Photoshop
- Обновление облачного хранилища для Photoshop
- Не удается создать или сохранить облачный документ
- Устранение ошибок с облачными документами Photoshop
- Сбор журналов синхронизации облачных документов
- Общий доступ к облачным документам и их редактирование
- Общий доступ к файлам и комментирование в приложении
- Рабочая среда
- Основные сведения о рабочей среде
- Установки
- Более быстрое обучение благодаря панели «Новые возможности» в Photoshop
- Создание документов
- Помещение файлов
- Комбинации клавиш по умолчанию
- Настройка комбинаций клавиш
- Галерея инструментов
- Установки производительности
- Использование инструментов
- Наборы настроек
- Сетка и направляющие
- Сенсорные жесты
- Работа в Photoshop с использованием Touch Bar
- Возможности работы с сенсорными жестами и настраиваемые рабочие среды
- Обзорные версии технологии
- Метаданные и комментарии
- Возможности работы с сенсорными жестами и настраиваемые рабочие среды
- Помещение изображений Photoshop в другие приложения
- Линейки
- Отображение или скрытие непечатных вспомогательных элементов
- Указание колонок для изображения
- Отмена и история операций
- Панели и меню
- Позиционирование элементов с привязкой
- Позиционирование с помощью инструмента «Линейка»
- Разработка содержимого для Интернета, экрана и приложений
- Photoshop для дизайна
- Монтажные области
- Просмотр на устройстве
- Копирование CSS из слоев
- Разделение веб-страниц на фрагменты
- Параметры HTML для фрагментов
- Изменение компоновки фрагментов
- Работа с веб-графикой
- Создание веб-фотогалерей
- Основные сведения об изображениях и работе с цветом
- Изменение размера изображений
- Работа с растровыми и векторными изображениями
- Размер и разрешение изображения
- Импорт изображений из камер и сканеров
- Создание, открытие и импорт изображений
- Просмотр изображений
- Ошибка «Недопустимый маркер JPEG» | Открытие изображений
- Просмотр нескольких изображений
- Настройка палитр цветов и образцов цвета
- HDR-изображения
- Подбор цветов на изображении
- Преобразование между цветовыми режимами
- Цветовые режимы
- Стирание фрагментов изображения
- Режимы наложения
- Выбор цветов
- Внесение изменений в таблицы индексированных цветов
- Информация об изображениях
- Фильтры искажения недоступны
- Сведения о цвете
- Цветные и монохромные коррекции с помощью каналов
- Выбор цветов на панелях «Цвет» и «Образцы»
- Образец
- Цветовой режим (или режим изображения)
- Цветовой оттенок
- Добавление изменения цветового режима в операцию
- Добавление образцов из CSS- и SVG-файлов HTML
- Битовая глубина и установки
- Слои
- Основные сведения о слоях
- Обратимое редактирование
- Создание слоев и групп и управление ими
- Выделение, группировка и связывание слоев
- Помещение изображений в кадры
- Непрозрачность и наложение слоев
- Слои-маски
- Применение смарт-фильтров
- Композиции слоев
- Перемещение, упорядочение и блокировка слоев
- Маскирование слоев при помощи векторных масок
- Управление слоями и группами
- Эффекты и стили слоев
- Редактирование слоев-масок
- Извлечение ресурсов
- Отображение слоев с помощью обтравочных масок
- Формирование графических ресурсов из слоев
- Работа со смарт-объектами
- Режимы наложения
- Объединение нескольких фрагментов в одно изображение
- Объединение изображений с помощью функции «Автоналожение слоев»
- Выравнивание и распределение слоев
- Копирование CSS из слоев
- Загрузка выделенных областей на основе границ слоя или слоя-маски
- Просвечивание для отображения содержимого других слоев
- Выделенные области
- Начало работы с выделенными областями
- Выделение областей в композициях
- Рабочая среда «Выделение и маска»
- Выделение при помощи инструментов группы «Область»
- Выделение при помощи инструментов группы «Лассо»
- Настройка выделения пикселей
- Перемещение, копирование и удаление выделенных пикселей
- Создание временной быстрой маски
- Выбор цветового диапазона в изображении
- Преобразование между контурами и границами выделенной области
- Сохранение выделенных областей и масок альфа-каналов
- Выбор областей фокусировки в изображении
- Дублирование, разделение и объединение каналов
- Вычисление каналов
- Начало работы с выделенными областями
- Коррекция изображений
- Замена цветов объекта
- Деформация перспективы
- Уменьшение размытия в результате движения камеры
- Примеры использования инструмента «Восстанавливающая кисть»
- Экспорт таблиц поиска цвета
- Корректировка резкости и размытия изображения
- Общие сведения о цветокоррекции
- Применение настройки «Яркость/Контрастность»
- Коррекция деталей в тенях и на светлых участках
- Корректировка «Уровни»
- Коррекция тона и насыщенности
- Коррекция сочности
- Настройка насыщенности цвета в областях изображения
- Быстрая коррекция тона
- Применение специальных цветовых эффектов к изображениям
- Улучшение изображения при помощи корректировки цветового баланса
- HDR-изображения
- Просмотр гистограмм и значений пикселей
- Подбор цветов на изображении
- Кадрирование и выравнивание фотографий
- Преобразование цветного изображения в черно-белое
- Корректирующие слои и слои-заливки
- Корректировка «Кривые»
- Режимы наложения
- Целевая подготовка изображений для печатной машины
- Коррекция цвета и тона с помощью пипеток «Уровни» и «Кривые»
- Коррекция экспозиции и тонирования HDR
- Осветление или затемнение областей изображения
- Избирательная корректировка цвета
- Adobe Camera Raw
- Системные требования Camera Raw
- Новые возможности Camera Raw
- Введение в Camera Raw
- Создание панорам
- Поддерживаемые объективы
- Виньетирование, зернистость и удаление дымки в Camera Raw
- Комбинации клавиш по умолчанию
- Автоматическая коррекция перспективы в Camera Raw
- Инструмент «Радиальный фильтр» в Camera Raw
- Управление настройками Camera Raw
- Обработка, сохранение и открытие изображений в Camera Raw
- Совершенствование изображений с улучшенным инструментом «Удаление точек» в Camera Raw
- Поворот, обрезка и изменение изображений
- Корректировка цветопередачи в Camera Raw
- Версии обработки в Camera Raw
- Внесение локальных корректировок в Camera Raw
- Исправление и восстановление изображений
- Удаление объектов с фотографий с помощью функции «Заливка с учетом содержимого»
- Заплатка и перемещение с учетом содержимого
- Ретуширование и исправление фотографий
- Коррекция искажений изображения и шума
- Основные этапы устранения неполадок для решения большинства проблем
- Улучшение и преобразование изображения
- Замена неба на изображениях
- Трансформирование объектов
- Настройка кадрирования, поворотов и холста
- Кадрирование и выпрямление фотографий
- Создание и редактирование панорамных изображений
- Деформация изображений, фигур и контуров
- Перспектива
- Масштаб с учетом содержимого
- Трансформирование изображений, фигур и контуров
- Рисование и живопись
- Рисование симметричных орнаментов
- Варианты рисования прямоугольника и изменения обводки
- Сведения о рисовании
- Рисование и редактирование фигур
- Инструменты рисования красками
- Создание и изменение кистей
- Режимы наложения
- Добавление цвета в контуры
- Редактирование контуров
- Рисование с помощью микс-кисти
- Наборы настроек кистей
- Градиенты
- Градиентная интерполяция
- Заливка и обводка выделенных областей, слоев и контуров
- Рисование с помощью группы инструментов «Перо»
- Создание узоров
- Создание узора с помощью фильтра «Конструктор узоров»
- Управление контурами
- Управление библиотеками узоров и наборами настроек
- Рисование при помощи графического планшета
- Создание текстурированных кистей
- Добавление динамических элементов к кистям
- Градиент
- Рисование стилизованных обводок с помощью архивной художественной кисти
- Рисование с помощью узора
- Синхронизация наборов настроек на нескольких устройствах
- Текст
- Добавление и редактирование текста
- Универсальный текстовый редактор
- Работа со шрифтами OpenType SVG
- Форматирование символов
- Форматирование абзацев
- Создание эффектов текста
- Редактирование текста
- Интерлиньяж и межбуквенные интервалы
- Шрифт для арабского языка и иврита
- Шрифты
- Поиск и устранение неполадок, связанных со шрифтами
- Азиатский текст
- Создание текста
- Добавление и редактирование текста
- Фильтры и эффекты
- Использование фильтра «Пластика»
- Использование эффектов группы «Галерея размытия»
- Основные сведения о фильтрах
- Справочник по эффектам фильтров
- Добавление эффектов освещения
- Использование фильтра «Адаптивный широкий угол»
- Фильтр «Масляная краска»
- Использование фильтра «Пластика»
- Эффекты и стили слоев
- Применение определенных фильтров
- Растушевка областей изображения
- Использование фильтра «Пластика»
- Сохранение и экспорт
- Сохранение файлов в Photoshop
- Экспорт файлов в Photoshop
- Поддерживаемые форматы файлов
- Сохранение файлов в других графических форматах
- Перемещение проектов между Photoshop и Illustrator
- Сохранение и экспорт видео и анимации
- Сохранение файлов PDF
- Защита авторских прав Digimarc
- Сохранение файлов в Photoshop
- Управление цветом
- Основные сведения об управлении цветом
- Обеспечение точной цветопередачи
- Настройки цвета
- Дуплексы
- Работа с цветовыми профилями
- Управление цветом документов для просмотра в Интернете
- Управление цветом при печати документов
- Управление цветом импортированных изображений
- Выполнение цветопробы
- Разработка содержимого для Интернета, экрана и приложений
- Photoshop для дизайна
- Монтажные области
- Просмотр на устройстве
- Копирование CSS из слоев
- Разделение веб-страниц на фрагменты
- Параметры HTML для фрагментов
- Изменение компоновки фрагментов
- Работа с веб-графикой
- Создание веб-фотогалерей
- Видео и анимация
- Видеомонтаж в Photoshop
- Редактирование слоев видео и анимации
- Общие сведения о видео и анимации
- Предварительный просмотр видео и анимации
- Рисование кадров в видеослоях
- Импорт видеофайлов и последовательностей изображений
- Создание анимации кадров
- 3D-анимация Creative Cloud (предварительная версия)
- Создание анимаций по временной шкале
- Создание изображений для видео
- Печать
- Печать 3D-объектов
- Печать через Photoshop
- Печать и управление цветом
- Контрольные листы и PDF-презентации
- Печать фотографий в новом макете раскладки изображений
- Печать плашечных цветов
- Печать изображений на печатной машине
- Улучшение цветной печати в Photoshop
- Устранение неполадок при печати | Photoshop
- Автоматизация
- Создание операций
- Создание изображений, управляемых данными
- Сценарии
- Обработка пакета файлов
- Воспроизведение операций и управление ими
- Добавление условных операций
- Сведения об операциях и панели «Операции»
- Запись инструментов в операциях
- Добавление изменения цветового режима в операцию
- Набор средств разработки пользовательского интерфейса Photoshop для внешних модулей и сценариев
- Подлинность контента
- Подробнее об учетных данных для содержимого
- Идентичность и происхождение токенов NFT
- Подключение учетных записей для творческой атрибуции
- Photoshop 3D
- 3D в Photoshop | Распространенные вопросы об упраздненных 3D-функциях
Обзор кривых
В корректировке «Кривые» настраиваются точки во всем тональном диапазоне изображения. Первоначально, тональность изображения представлена как прямая диагональная линия на графике. При коррекции изображения в режиме RGB в верхнем правом углу графика представлены света, а в нижнем левом — тени. Горизонтальная ось графика представляет входные значения (исходные значения изображения), а вертикальная ось представляет выходные значения (новые скорректированные значения). По мере того, как на линии добавляются и перемещаются направляющие точки, меняется форма кривой, отражая корректировки изображения. Более крутые части кривой представляют области высокого контраста, а плоские части кривой представляют области низкого контраста.
Первоначально, тональность изображения представлена как прямая диагональная линия на графике. При коррекции изображения в режиме RGB в верхнем правом углу графика представлены света, а в нижнем левом — тени. Горизонтальная ось графика представляет входные значения (исходные значения изображения), а вертикальная ось представляет выходные значения (новые скорректированные значения). По мере того, как на линии добавляются и перемещаются направляющие точки, меняется форма кривой, отражая корректировки изображения. Более крутые части кривой представляют области высокого контраста, а плоские части кривой представляют области низкого контраста.
Настройки диалогового окна «Кривые» можно сохранять в виде наборов. См. Сохранение настроек и Применение настроек.
Примечание.
Корректировку «Кривые» также можно применять к изображениям в режиме CMYK, LAB или в градациях серого. Для изображений в режиме CMYK на графике отображаются проценты краски/пигмента. Для изображений в режиме LAB и в градациях серого на графике отображаются значения освещенности.
Для изображений в режиме LAB и в градациях серого на графике отображаются значения освещенности.
A. Инструмент прямой коррекции изображения B. Проба на изображении для определения точки черного. C. Проба на изображении для определения точки серого. D. Проба на изображении для определения точки белого. E. Редактирование точек с целью изменения кривой. F. Рисование с целью изменения кривой. G. Меню наборов корректировки «Кривые» H. Установка точки черного. I. Установка точки серого. J. Установка точки белого. K. Показывать отсечение.
Коррекция цвета и тона изображения с помощью инструмента «Кривые»
Перемещение точки в верхней части кривой позволяет скорректировать светлые участки; перемещая точку в центре кривой, вы корректируете средние тона; а перемещая точку внизу кривой, вы настраиваете тени. Чтобы сделать светлые участки более темными, перетащите точку наверху кривой ниже. При перетаскивании точки вниз или вправо входное значение привязывается к более низкому выходному значению, и изображение становится темнее. Для того чтобы осветлить тени, перетащите точку внизу кривой вверх. При перетаскивании точки вверх или влево более низкое входное значение привязывается к более высокому выходному значению, и изображение становится светлее.
Чтобы сделать светлые участки более темными, перетащите точку наверху кривой ниже. При перетаскивании точки вниз или вправо входное значение привязывается к более низкому выходному значению, и изображение становится темнее. Для того чтобы осветлить тени, перетащите точку внизу кривой вверх. При перетаскивании точки вверх или влево более низкое входное значение привязывается к более высокому выходному значению, и изображение становится светлее.
Чтобы применить коррекцию кривых, выполните одно из следующих действий.
- Щелкните значок «Кривые» на панели «Коррекция».
- Выберите команду меню «Слой» > «Новый корректирующий слой» > «Кривые». В диалоговом окне «Новый слой» нажмите кнопку «ОК».
Примечание.
Для непосредственной корректировки слоя изображения и сброса информации об изображении выберите «Изображение» > «Коррекция» > «Кривые».

(Необязательно) Чтобы настроить цветовой баланс, на панели «Свойства» выберите канал, который требуется скорректировать, в меню слева от кнопки «Авто».
На панели «Свойства» выполните одно из следующих действий.
- Щелкните непосредственно кривую и перетащите направляющую точку, чтобы скорректировать тональную область.
- Выберите инструмент прямой коррекции изображения и затем перетащите его в область изображения, которую требуется скорректировать.
- Выберите инструмент прямой коррекции изображения и щелкните в изображении тональные области, которые нужно скорректировать. При этом вдоль кривой добавляются направляющие точки.
- Выберите набор в меню «Набор».
Перемещение направляющей точки вверх или вниз делает корректируемую тональную область светлее или темнее. Перетаскивание направляющей точки влево или вправо увеличивает или уменьшает контрастность. На кривую можно добавить до 14 контрольных точек.
 Чтобы удалить направляющую точку, перетащите ее за пределы графика. В процессе коррекции тональности на графике по-прежнему отображается исходная диагональная линия и гистограмма изображения для ссылки. Эти параметры можно выключить. См. раздел «Настройка параметров отображения корректировки «Кривые»».
Чтобы удалить направляющую точку, перетащите ее за пределы графика. В процессе коррекции тональности на графике по-прежнему отображается исходная диагональная линия и гистограмма изображения для ссылки. Эти параметры можно выключить. См. раздел «Настройка параметров отображения корректировки «Кривые»».(Необязательно) Выполните любое из следующих действий, чтобы изменить корректировку.
- Добавьте больше точек непосредственно в кривую, чтобы скорректировать различные тональные области.
- Щелкните инструмент прямой коррекции изображения в других областях изображения и перетащите вверх или вниз.
- Чтобы указать значения самых темных и самых светлых тонов изображения, переместите ползунки «Установить точку черного» и «Установить точку белого» или воспользуйтесь инструментами «Пипетка».
- Щелкните точку на кривой и введите значения в текстовые поля «Вход» и «Выход».
- Щелкните значок «Карандаш» и нарисуйте новую кривую поверх существующей.
 По завершении щелкните значок «Округлять числовые значения кривой», чтобы сгладить нарисованную кривую. При повторных нажатиях выполняется дальнейшее сглаживание.
По завершении щелкните значок «Округлять числовые значения кривой», чтобы сгладить нарисованную кривую. При повторных нажатиях выполняется дальнейшее сглаживание.
Точки кривой остаются на одном месте до тех пор, пока вы не переместите их. Можно выполнить коррекцию одной тональной области, не затрагивая остальных.
Удаление направляющих точек с кривой
Чтобы удалить направляющую точку, выполните любое из следующих действий.
- Перетащите направляющую точку за пределы графика.
- Выберите направляющую точку и нажмите клавишу «Delete».
- Щелкните направляющую точку, удерживая клавишу «Ctrl» (Windows) или «Command» (Mac OS).
Настройка параметров отображения кривой
При помощи параметров отображения кривой можно настраивать внешний вид сетки кривой.
Примените корректировку «Кривые».
В меню панели «Свойства» выберите «Параметры отображения кривой».
Примечание.
При выборе команды «Изображение» > «Коррекция» > «Кривые» разверните параметры отображения кривой в диалоговом окне «Кривые».
В диалоговом окне «Параметры отображения кривых» выберите любой из следующих параметров.
Свет (0-255): на кривых значения интенсивности для изображений в режиме RGB отображаются в диапазоне от 0 до 255, причем черный цвет (0) находится в нижнем левом углу.
% пигмента/чернил: процентные значения для изображений в режиме CMYK отображаются в диапазоне от 0 до 100, причем светлые тона (0 %) находятся в нижнем левом углу.
Простая сетка: линии сетки отображаются с шагом 25 %.
Детальная сетка: линии сетки отображаются с шагом 10 %.
Показать наложения каналов: кривые цветовых каналов накладываются на совмещенную кривую.
Гистограмма: отображается гистограмма исходных тональных значений изображения позади графика.
По базовой линии: исходный цвет и тональность изображения отображаются как ссылочная линия под углом 45 градусов.
Линия пересечения: отображаются горизонтальные и вертикальные линии, упрощающие выравнивание направляющих точек при их перетаскивании относительно гистограммы или сетки.Примечание.
Чтобы изменить шаг линий сетки, щелкните сетку, удерживая клавишу «Alt» (Windows) или «Option» (Mac OS).
Применение автоматической коррекции в разделе «Кривые»
Щелкните «Авто» на панели «Свойства».
В режиме «Авто» применяются автоматические коррекции цветности с использованием текущих настроек по умолчанию. Чтобы изменить настройку по умолчанию, выберите «Автоматические операции» в меню панели «Свойства» и установите параметры в диалоговом окне «Параметры автоматической цветокоррекции».Доступные команды автоматической коррекции: «Автоматическая цветовая коррекция», «Автоконтраст» и «Автоматическая тоновая коррекция». Дополнительную информацию об этих параметрах см. в разделе Настройка параметров автоматической коррекции.
Чтобы изменить настройку по умолчанию, выберите «Автоматические операции» в меню панели «Свойства» и установите параметры в диалоговом окне «Параметры автоматической цветокоррекции».Доступные команды автоматической коррекции: «Автоматическая цветовая коррекция», «Автоконтраст» и «Автоматическая тоновая коррекция». Дополнительную информацию об этих параметрах см. в разделе Настройка параметров автоматической коррекции.
Установите точки черного и белого с помощью соответствующих ползунков.
Когда применяется корректировка «Кривые», используйте ползунки черного и белого, чтобы быстро установить точки черного и белого (значения чисто черного и чисто белого) в изображении.
Перетаскивайте ползунки точек черного и белого вдоль горизонтальной оси в любую точку. Обратите внимание, что по мере перетаскивания изменяется значение ввода.
Для просмотра отсечения при установке белых и черных точек выполните одно из следующих действий.

- Удерживайте клавишу «Alt» (Windows) или «Option» (Mac OS).
- Выберите в меню панели команду «Показать обтравку для точек черного/белого».
Усиление контраста средних тонов фотографии с помощью корректировки «Кривые»
Если в изображении используется полный тональный диапазон, но контрастность средних тонов недостаточна, щелкните значок «Кривые» на панели «Коррекция». Перетащите кривую по форме буквы S.
Увеличивая угол наклона в середине кривой, вы усиливаете контраст в средних тонах.Комбинации клавиш: Кривые
В диалоговом окне «Кривые» можно использовать следующие клавиатурные сокращения.
- Чтобы установить для пиксела на изображении точки на кривых во всех каналах цветовых компонентов (но не в композитном канале), щелкните изображение, удерживая клавиши «Shift» + «Ctrl» (Windows) или «Shift» + «Command» (Mac OS).
- Чтобы выделить несколько точек, щелкните точки на кривой, удерживая клавишу «Shift».
 Выделенные точки отмечаются черным цветом.
Выделенные точки отмечаются черным цветом.
- Чтобы сбросить выделение всех точек на кривой, щелкните сетку или нажмите «Ctrl» + «D» (Windows) или «Command» + «D» (Mac OS).
- Чтобы выбрать следующую точку выше на кривой, нажмите кнопку «+», а для выбора следующей точки ниже, нажмите клавишу «-».
- Для перемещения выделенных на кривой точек нажимайте на стрелки на клавиатуре.
Примечание.
Если же используется корректировка «Кривые», просто включите инструмент оперативной корректировки и щелкните изображение.
Справки по другим продуктам
- Коррекция цвета и тона с помощью пипеток «Уровни» и «Кривые»
- Коррекция цвета и тона изображения
- Коррекция тона и насыщенности
- Преобразование цветного изображения в черно-белое
- Коррекция деталей в тенях и на светлых участках
- Корректировка «Уровни»
Вход в учетную запись
Войти
Управление учетной записью
Вход в учетную запись
Войти
Управление учетной записью
Как сделать крутой эффект размытия движения в Photoshop
Съемка движения может быть непростой задачей. Такие фотографические техники, как паннинг, позволят вам лучше почувствовать движение и скорость. Сегодня мы расскажем вам, как показать движение на фотографиях. Следуя этому пошаговому руководству, вы сможете самостоятельно создать отличный эффект размытия движения с помощью фильтра Photoshops Motion Blur.
Такие фотографические техники, как паннинг, позволят вам лучше почувствовать движение и скорость. Сегодня мы расскажем вам, как показать движение на фотографиях. Следуя этому пошаговому руководству, вы сможете самостоятельно создать отличный эффект размытия движения с помощью фильтра Photoshops Motion Blur.
Что такое размытие движения?
Размытость движения ассоциируется собственно с движением. До того как у нас появились возможности быстрого затвора, на снимке все должно было оставаться неподвижным, чтобы быть резким. При съемке портретов люди должны были оставаться настолько неподвижными, насколько это было возможно, чтобы не создавать размытости.
Так, размытие движения вызывается тем, что объект движется быстрее, чем выдержка камеры. Когда объект движется в кадре, датчик камеры регистрирует его движение. В результате на снимке появляются блеклые и размытые участки, где объект движется.
Этот процесс можно прояснить, если фотографировать ночью. Наиболее заметен он при световом рисовании. Сенсор камеры фиксирует, как вы перемещаете свет, тем самым записывая след движения.
Наиболее заметен он при световом рисовании. Сенсор камеры фиксирует, как вы перемещаете свет, тем самым записывая след движения.
Добавление фильтра размытия движения может кардинально изменить изображение. Он помогает обозначить движение или направление, в котором движется объект. Кроме того, контраст между размытыми и неподвижными частями может сделать объект еще более четким.
Как фильтр размытия движения отличается от других?
Фильтры размытия фотошопа работают уникальным образом. Фильтр Motion Blur предназначен для создания эффекта направленного размытия. Это означает, что фильтр будет искажать объект, чтобы создать впечатление, что камера стремительно проносится мимо.
Фильтр Motion Blur обычно объединяют с фильтром Radial Blur в Photoshop. Фильтр Radial Blur также имеет дело с эффектом направленного размытия. Но он будет искажать изображение по кругу. Представьте, что ваша камера находится в центре вращающегося поворотного круга. Радиальное размытие имитирует этот же эффект в Photoshop.
Как создать эффект размытия движения
Во-первых, необходимо решить, что именно вы хотите размыть. В данном примере мы будем размывать один объект – игральную карту, перемещающуюся по кадру. Хорошо использовать фильтр Motion Blur.
Шаг 1: Отделите объект от фонового слоя
Откройте изображение в Photoshop и создайте дубликат слоя. Нажмите Layer > Duplicate или щелкните правой кнопкой мыши изображение на панели слоев и выберите Duplicate Layer.
Далее отделите объект с помощью инструмента “Перо”. Найдите инструмент “Перо” на панели инструментов слева от рабочей области. Обведите объект и сделайте его выделение.
Нажмите, а затем перетащите перо по линиям, которые вы хотите провести. Не забывайте перетаскивать перо после щелчка, чтобы добиться нужной кривизны объекта.
Следующим шагом инвертируйте выделение. Либо перейдите к верхней части, Выделение > Инверсия. Также можно использовать сочетание клавиш Command/Ctrl+Shift+I.
Затем найдите инструмент “Ластик” на панели инструментов слева от рабочей области. Удалите фон с вашего выделения.
Вы можете провести кистью по всему изображению, не затрагивая выделение. Обратите внимание, что есть и другой способ вырезать изображение с помощью инструмента быстрого выделения, который вы можете найти здесь.
Шаг 2: Применение фильтра размытия движения
Перейдите на верхнюю панель в Photoshop. Нажмите Filter > Blur > Motion Blur.
Вначале задается угол размытия движения. Вы хотите, чтобы угол следовал за траекторией движения объекта. Потратьте время на то, чтобы довести это до совершенства, так как это существенно изменит ваше изображение.
После установки угла, вы устанавливаете расстояние.
Эта техника работает лучше, когда вы раздвигаете расстояние достаточно далеко. Это связано с тем, что чем дальше вы его раздвигаете, тем больше он выцветает. А выцветание очень важно, так как оно будет выглядеть более правдоподобно на всем изображении.
И наконец, примените фильтр Motion Blur, нажав OK.
Шаг 3: Дублирование и объединение слоев
Сейчас вы хотите сделать несколько копий одного и того же изображения. Это можно сделать, просто перетащив ваш слой на кнопку Create a New Layer (Создать новый слой) внизу (знак плюс).
Опять же, вы можете нажать Layer > Duplicate или щелкнуть правой кнопкой мыши на слое и выбрать Duplicate Layer. Копии сделают ваше размытие более плотным, в результате чего вы получите вот такое изображение.
После этого нужно выделить все эти копии и превратить их в один слой. Это можно сделать, выделив слои, одновременно удерживая Command/Ctrl.
Затем щелкните правой кнопкой мыши на слоях и выберите “Объединить слои”.
Копии слоев для объединенияШаг 4: Добавьте маску слоя и градиент
При добавлении градиента первое, что нужно сделать, – это добавить маску слоя. Это можно сделать, выделив слой и нажав кнопку Добавить маску слоя внизу. Это выглядит как прямоугольник с кругом внутри.
Это выглядит как прямоугольник с кругом внутри.
Ваши слои должны выглядеть следующим образом.
Найдите инструмент “Градиент” на панели инструментов слева (под значком инструмента “Ведро краски”) и убедитесь, что в выпадающем меню градиента выбрано “Черный, белый”.
Черный и белый вариантПоиграйте с углом и затуханием градиента с помощью опций на верхней панели инструментов. Убедитесь, что он плавно переходит в фоновый слой.
Здесь вы управляете размытием движения. Потребуется некоторое время, чтобы довести его до совершенства. Помните, что чем дольше вы растягиваете инструмент, тем более постепенным будет градиент.
Попробуйте следовать углу траектории, если у вас что-то не получается. Вот как должен выглядеть ваш слой.
Окончательный слой размытия движенияОригинальное изображение с добавлением слоя муошн блюраЗаключение
Теперь вы знаете, как добавить к своим изображениям превосходный след движения в Photoshop. При тонком использовании эта техника может быть очень эффективной.
Движное размытие – одна из тех техник, которая может обмануть даже лучшие фоторедакторы. Кроме того, с этой техникой можно играть по-разному. Например, вы можете добавить размытие движения ко всему фону, сохраняя при этом объект съемки неподвижным.
Теперь у вас есть быстрый метод редактирования, чтобы показать движение на ваших изображениях с помощью размытия движения в Photoshop. Лучший способ закрепить его – это практика. Так что выходите на улицу, делайте фотографии и получайте удовольствие!
Хотите узнать больше? Ознакомьтесь с нашим полным руководством по фильтрам размытия в Photoshop, чтобы узнать все хитрости!
Вам также может быть интересно
Домашние животные
Как использовать перспективу в фотографии домашних животных
Если у вас есть домашнее животное, велика вероятность, что вы его фотографировали. Является ли это просто хобби или вы превратили это в прибыльный бизнес, ваша
Читать статью »
Мобильная фотография
Как использовать инструмент виньетки для создания драматичных фотографий iPhone
Наиболее драматичные, захватывающие фотографии iPhone имеют темные или светлые края, которые привлекают внимание и вызывают интерес. Вы можете создать такой вид с помощью инструмента виньетки,
Вы можете создать такой вид с помощью инструмента виньетки,
Читать статью »
5 интересных функций в Adobe Photoshop CS6
Главная > Adobe Photoshop > 5 интересных функций в Adobe Photoshop CS6
Adobe Photoshop CS6 имеет множество интересных функций, облегчающих работу с изображениями. Многие функции Photoshop CS6 выводят некоторые из старых функций на новый уровень, исправляя некоторые ошибки, занимающие слишком много времени при работе с изображениями.
Несмотря на то, что в Photoshop CS6 есть много функций, давайте рассмотрим некоторые из них, которые сэкономят вам много времени при редактировании и изменении изображений.
Автосохранение
В предыдущих версиях Adobe Photoshop не было возможности восстановить работу в случае сбоя приложения. Благодаря новой функции автоматического сохранения вам никогда не придется беспокоиться о потере своей работы, когда вы видите страшное окно с надписью Adobe Photoshop CS6 перестала работать .
Автосохранение по умолчанию автоматически сохраняет резервную копию файла Photoshop каждые 10 минут. Вы можете настроить частоту автосохранения, перейдя к пункту 9.0013 Отредактируйте на главной панели инструментов, а затем нажмите Настройки . В подменю выберите File Handling и поставьте галочку рядом с Automatically Save Recovery Information Every …, а затем используйте раскрывающееся меню, чтобы настроить время автоматического сохранения. Затем Photoshop автоматически сохранит ваши файлы в фоновом режиме, пока вы работаете.
Улучшенное управление слоями
В предыдущих версиях Photoshop поиск нужных слоев для работы занимал много времени и хлопот. Эта функция была улучшена с помощью нового Управление слоями палитра. Нажав на верхнюю панель инструментов в палитре, вы можете искать слои по Виду, Имени, Эффекту, Режиму, Атрибуту, или Цвету . Например, если у вас есть слой, содержащий тени, вы можете просто щелкнуть Эффект , а затем выбрать Тень в меню справа. Когда вы закончите поиск слоев, вы можете нажать красную кнопку в верхней правой части палитры, чтобы отключить фильтр поиска слоев.
Когда вы закончите поиск слоев, вы можете нажать красную кнопку в верхней правой части палитры, чтобы отключить фильтр поиска слоев.
Вы также можете легко дублировать несколько слоев, используя сочетание клавиш Ctrl + J . Вы даже можете выбрать несколько слоев, чтобы изменить режим наложения , блокировку, непрозрачность, и применить цветовые метки. Группы слоев также работают как слои, поскольку вы можете обрезать слои и применять стили слоев к группам без необходимости преобразовывать группы в смарт-объекты. Вы также можете создавать пунктирные и пунктирные линии, используя Shape Layers . Векторные слои были заменены слоями-фигурами, которые работают аналогично Adobe Illustrator.
Инструмент кадрирования
Новый инструмент кадрирования был полностью изменен, и сначала это может быть сложно, пока вы не привыкнете к функциям, которые не занимают много времени. Когда у вас выбран инструмент обрезки, Photoshop CS6 автоматически создаст рамку обрезки для всего изображения, чтобы вы могли просто перетаскивать углы для обрезки.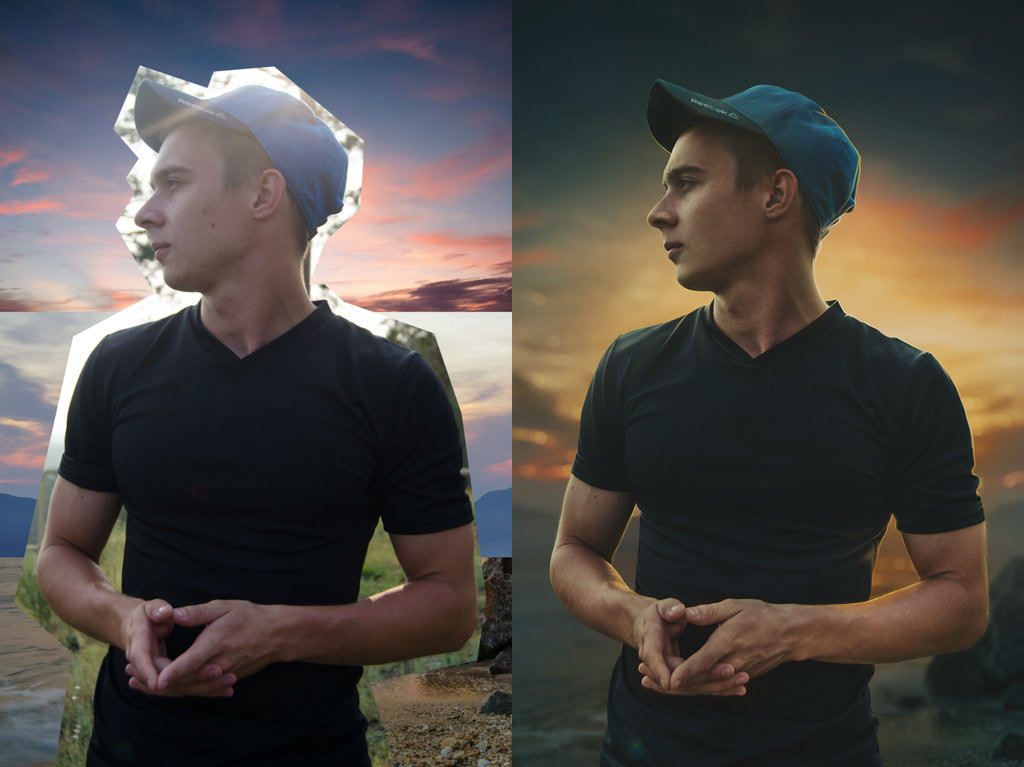 Перемещение области кадрирования также работает в противоположном направлении. Вместо перетаскивания рамки обрезки, как в Photoshop CS5, вы перетаскиваете изображение относительно рамки обрезки. Чтобы отключить функции обрезки, просто поставьте галочку рядом с Удалить обрезанные пиксели на верхней панели инструментов.
Перемещение области кадрирования также работает в противоположном направлении. Вместо перетаскивания рамки обрезки, как в Photoshop CS5, вы перетаскиваете изображение относительно рамки обрезки. Чтобы отключить функции обрезки, просто поставьте галочку рядом с Удалить обрезанные пиксели на верхней панели инструментов.
Вы также можете изменить наложения Правило третей на одно из 5 различных наложений, а затем переключаться между наложениями, нажимая клавишу 0 на клавиатуре. Клавиша X поможет вам легко повернуть окно кадрирования на 90 градусов, а клавиша R откроет окно измерений, чтобы легко ввести измерения для инструмента кадрирования.
Чтобы начать сначала, просто щелкните правой кнопкой мыши и выберите Сброс инструмента обрезки из меню. Если вам не нравится новый инструмент Crop Tool, вы можете нажать на Tools настройки и поставить галочку рядом с Use Classic Mode .
Технология Content Aware
Функция Content Aware в CS5 отлично подходит для удаления объектов, но иногда она имеет тенденцию брать образцы из неправильных областей.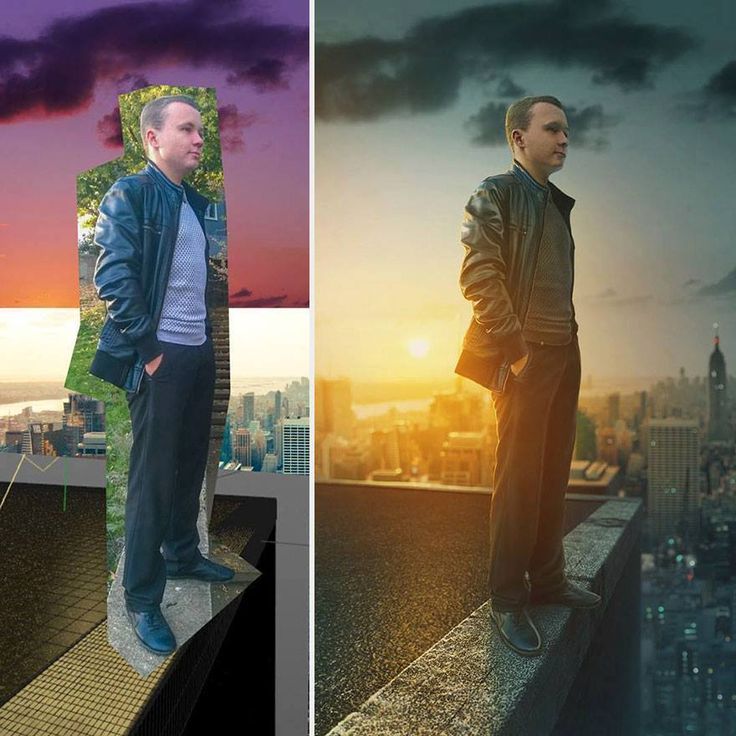 Photoshop CS6 устраняет эту проблему, позволяя вам выбирать, где именно вы хотите взять образец. Для этого выберите Patch Tool на панели инструментов слева, а затем установите режим Content Aware на верхней панели инструментов. Создайте выделение объекта, который вы хотите переместить, а затем перетащите выделение из области, которую вы хотите заполнить Photoshop. Если вы не получаете желаемого эффекта заливки, вы можете поиграть с настройкой Adaptation на верхней панели инструментов. Эта функция содержит раскрывающееся меню, в котором можно выбрать Очень строгий, Строгий, Свободный, или Очень рыхлый .
Photoshop CS6 устраняет эту проблему, позволяя вам выбирать, где именно вы хотите взять образец. Для этого выберите Patch Tool на панели инструментов слева, а затем установите режим Content Aware на верхней панели инструментов. Создайте выделение объекта, который вы хотите переместить, а затем перетащите выделение из области, которую вы хотите заполнить Photoshop. Если вы не получаете желаемого эффекта заливки, вы можете поиграть с настройкой Adaptation на верхней панели инструментов. Эта функция содержит раскрывающееся меню, в котором можно выбрать Очень строгий, Строгий, Свободный, или Очень рыхлый .
Новый инструмент Content Move позволяет перемещать объект из одной области изображения в другую с помощью технологии Content Aware. Эта функция отлично работает на изображениях с простым фоном, но не так хороша на сложных сценах. Вы можете использовать инструмент Адаптация в верхнем инструменте, чтобы сообщить Content Aware, насколько точной должна быть адаптация при перемещении объекта.
Инструмент Content Aware также можно использовать как инструмент расширения, просто изменив режим на верхней панели инструментов на Расширить . Вы можете думать об этом как о переходе от режима вырезания и вставки к режиму копирования и вставки. Он работает так же, как инструмент Content Aware Move. Вы просто выделяете объект, а затем перетаскиваете его, чтобы скопировать в новое место на изображении.
Text
Новый текстовый инструмент предназначен для веб-дизайнеров и графических дизайнеров, добавляя множество функций, позволяющих сэкономить время. Теперь вы можете вставлять случайный текст-заполнитель, известный как Lorem Ipsum, который отлично подходит для демонстрации графических элементов вашего документа. Для этого просто нажмите и перетащите, чтобы создать текстовую область, а затем нажмите Введите на главной панели инструментов и выберите Paste Lorem Ipsum из выпадающего меню.
Существует также новое меню Type , где вы можете выбирать из множества различных текстовых настроек, не используя меню на панели символов. На панели символов символы открытого типа легко доступны в нижней части панели, нажав «Тип», выбрав «Панели», а затем щелкнув «Панель символов». Затем у вас есть стили символов и абзацев, где вы можете сохранить стили текста, чтобы помочь создать единую типографику на протяжении всей работы.
На панели символов символы открытого типа легко доступны в нижней части панели, нажав «Тип», выбрав «Панели», а затем щелкнув «Панель символов». Затем у вас есть стили символов и абзацев, где вы можете сохранить стили текста, чтобы помочь создать единую типографику на протяжении всей работы.
Вот несколько интересных новых функций Photoshop CS6. Вы можете протестировать программу, войдя на веб-сайт Adobe, создав учетную запись и загрузив пробную версию.
N Обучение работе с Photoshop CS6? Ознакомьтесь с нашим учебным онлайн-курсом по Photoshop CS6, включающим более 12 часов видео.
Саймон Колдер
Крис «Саймон» Колдер работал руководителем проекта в области информационных технологий в одном из самых престижных культурных учреждений Лос-Анджелеса, LACMA. Он научился использовать Microsoft Project по гигантскому учебнику и ненавидел каждое мгновение. этого. Онлайн-обучение тогда было в зачаточном состоянии, но он увидел возможность и сделал онлайн-курс MS Project — остальное, как говорится, уже история!
НАЧНИТЕ ИЗУЧАТЬ 5 интересных функций Adobe Photoshop CS6 НА SIMONSEZIT.
 COM НАЧАТЬ ЧЛЕНСТВО
COM НАЧАТЬ ЧЛЕНСТВОПохожие посты
25 классных экшенов и стилей Photoshop для дизайна плакатов — Bashooka
Анри —
Photoshop — отличный инструмент для дизайнеров. Его можно использовать практически для каждой небольшой задачи, связанной с графическим дизайном. Экшены Photoshop — это быстрый и простой способ расширить творческие возможности вашего дизайна. Итак, если вы хотите создавать оригинальные фотографии для социальных сетей, постеров или макетов, или вы просто хотите избежать использования стоковой фотографии в целом, вот 25 крутых экшенов и стилей Photoshop для дизайна плакатов.
Если вы пытаетесь заявить о себе, вам подойдет стиль Duotone. Высокая контрастность, жирный текст, современный вид — что может не понравиться? К счастью, рендеринг двухцветного стиля не так уж и сложен. Внутри этого пакета вы найдете файл экшена Photoshop, который содержит экшены Photoshop, а также потрясающую доску настроения для предварительного просмотра всех изображений, прежде чем применять какой-либо эффект к вашим окончательным изображениям. Он абсолютно неразрушающий и оставляет исходное изображение нетронутым.
Он абсолютно неразрушающий и оставляет исходное изображение нетронутым.
Этот экшен Photoshop экономит время, если вам нужен быстрый генератор, который превратит вашу фотографию в векторную картину. Эти действия доступны в файле .ATN Photoshop Actions, который легко загрузить и применить.
Это действие работает неразрушающим образом для достижения высококачественного внешнего вида. Таким образом, исходный слой изображения останется без изменений.
Минимальный эффект взрыва геометрии жидкости. Включено 5 действий для создания 5 различных цветовых сценариев.
Этот экшен очень полезен для дизайнеров и фотографов, которым необходимо представить уникальные и мощные привлекательные изображения. Очень хорошо подходит для создания художественных работ, таких как обложки компакт-дисков, плакаты, листовки, реклама, баннеры в социальных сетях и т. д.
Эффект анаглифного изображения и текста прост и может добавить забавный элемент в дизайн вашего плаката. С помощью этого экшена Photoshop очень легко создавать 3D-изображения.
С помощью этого экшена Photoshop очень легко создавать 3D-изображения.
Объектив — это набор из 20 ярких фильтров для ваших фотографий. Всего одним щелчком мыши вы можете превратить обычные фотографии в современную графику, которая отлично подходит для постов в блогах, обложек книг, мобильных приложений, фонов и многого другого.
Превратите свои изображения в темную испорченную сцену с искаженным эффектом сбоя. Наилучшие результаты получаются с изображениями высокого разрешения.
Создайте свой собственный поп-арт в стиле ретро, вдохновленный популярным плакатом «Надежда Обамы» Шепарда Фейри. Эти экшены Photoshop создают эффект за один раз.
Добавьте абстрактные и блестящие эффекты к любой фотографии с помощью этих 10 экшенов Photoshop. Эти действия создают искусство, похожее на глюк, с использованием только неразрушающих методов Photoshop.
Это набор эффектов сбоев для Photoshop, сочетающий эффекты смарт-объектов с действиями. Умный PSD-файл позволяет вставлять изображение по вашему выбору, редактировать эффекты сбоев и добавлять текстуры быстро и легко. У вас также есть возможность использовать одно из 4 включенных действий, чтобы добавить некоторые эффекты хроматической аберрации к вашим проектам.
Умный PSD-файл позволяет вставлять изображение по вашему выбору, редактировать эффекты сбоев и добавлять текстуры быстро и легко. У вас также есть возможность использовать одно из 4 включенных действий, чтобы добавить некоторые эффекты хроматической аберрации к вашим проектам.
Этот предмет содержит 14 дополнительных действий, чтобы сделать вашу основную фигуру/текст/растр похожими на написание мелом. Вы можете поиграть со многими готовыми значками, чтобы придать своей доске уникальный вид.
Вы можете создавать невероятные эффекты и удивлять своих клиентов и аудиторию крутыми произведениями искусства, которые можно реализовать быстро и легко.
Нечеткие, невнятные, привезенные из глубокого утреннего сна и аэрозольных красок лондонских предместий, наши глитч-эффекты призваны заставить вас дышать и проектировать по-другому, отойдя от канонической красоты в пользу свежести и откровенности. Превратите свою типографику, логотипы и снимки в яркие шедевры, от которых никто не посмеет отказаться, страстно следя за тем, как одним щелчком мыши вы создаете движение вместо статики с помощью только силы цвета.
Если вы ищете недорогое и простое программное обеспечение для создания плакатов, то не ищите ничего, кроме этого экшена Photoshop.
Среди множества дизайнерских тенденций, появившихся в 2019 году, Duotone и смелые цвета — отличное сочетание, позволяющее выделить любую работу. Эта тенденция, состоящая из двух полутонов, контрастирующих поверх изображения, вернулась благодаря яркому фирменному стилю Spotify. Быстро придайте своим изображениям двухцветный вид с помощью этого набора экшенов Photoshop, основанного на коллекции из 36 тщательно созданных карт градиента. С помощью различных комбинаций цветов можно добиться всевозможных эффектов. Эти действия также являются неразрушающими, что означает, что при необходимости эффект можно редактировать отдельно.
Вы можете использовать этот текстовый эффект для создания крутых постеров и флаеров в стиле ретро. Вам просто нужно заменить их на смарт-объект вашего любимого стиля.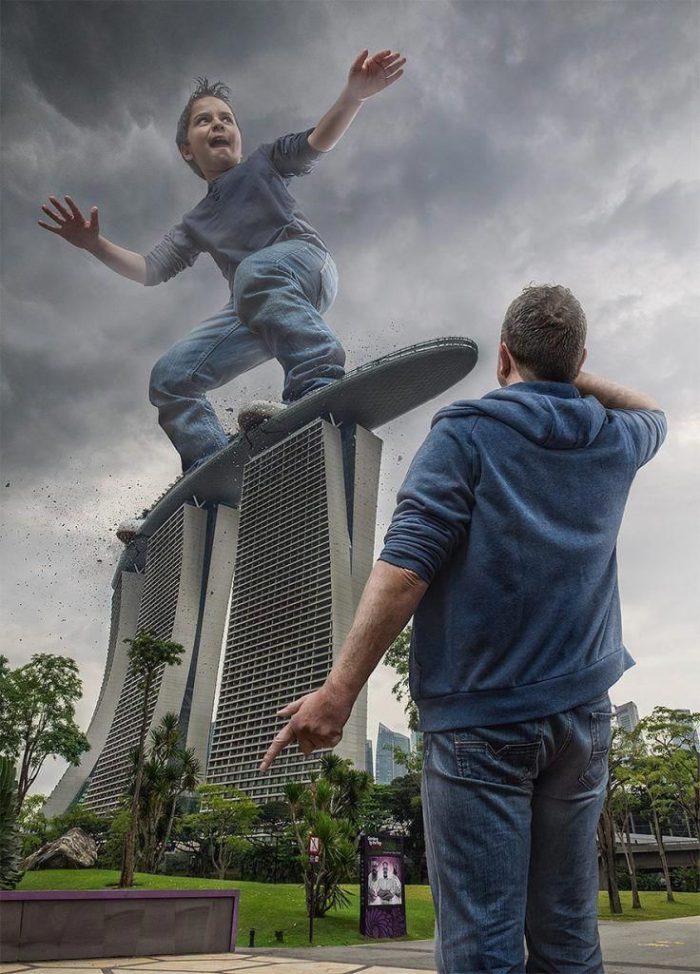
Если вы любите беззастенчиво дерзкие и смелые цвета и узоры, вы будете очень рады услышать, что стиль Мемфис, стиль дизайна, впервые созданный Memphis Group в 1980-х годах, снова в моде.
Иногда простые стили текста в Photoshop требуют много работы. Эти экшены Photoshop позволяют легко превратить скучный текст в привлекательные заголовки всего за несколько кликов. Вы можете создавать текст с подчеркиванием другого цвета, выделять текст абзаца и многое другое!
Создайте профессиональный современный эффект, наполненный треугольниками, линиями и абстрактным стилем.
Создавайте модные трехмерные изометрические иллюстрации из форм, векторов, пиксельных слоев, смарт-объектов, групповых слоев или текстов. 3D не требуется!
Создайте этот футуристический эффект на своих фотографиях всего за несколько кликов. Создавайте аккуратные плакаты, объявления, баннеры, презентации — сэкономьте дни работы. Вы получаете уникальный результат каждый раз, когда запускаете действие.
Вы получаете уникальный результат каждый раз, когда запускаете действие.
Он превращает ваши изображения в крутые постеры в стиле ретро, вдохновленные 80-ми, всего за несколько кликов. Действие лучше всего работает с фигурками, моделями и другими фотографиями. Окончательная композиция полностью состоит из слоев и содержит множество эффектов и настроек. Экшен поставляется с предустановленными различными ретро-графическими элементами и 20 предустановленными цветами, которые можно применить одним щелчком мыши и вывести свою настройку на новый уровень. Он очень прост в использовании и экономит часы работы.
Когда вы думаете, что все застопорилось, вот вам шрифт Lightsaber! Это похоже на сценарий, написанный заглавными буквами на последних страницах тетради студента колледжа. Lightsaber использует новый подход к стилю письма с одинаково наклонными монолиниями.
Эти действия позволяют протестировать 20 различных методов и выбрать лучший всего одним действием.


 Чтобы удалить направляющую точку, перетащите ее за пределы графика. В процессе коррекции тональности на графике по-прежнему отображается исходная диагональная линия и гистограмма изображения для ссылки. Эти параметры можно выключить. См. раздел «Настройка параметров отображения корректировки «Кривые»».
Чтобы удалить направляющую точку, перетащите ее за пределы графика. В процессе коррекции тональности на графике по-прежнему отображается исходная диагональная линия и гистограмма изображения для ссылки. Эти параметры можно выключить. См. раздел «Настройка параметров отображения корректировки «Кривые»». По завершении щелкните значок «Округлять числовые значения кривой», чтобы сгладить нарисованную кривую. При повторных нажатиях выполняется дальнейшее сглаживание.
По завершении щелкните значок «Округлять числовые значения кривой», чтобы сгладить нарисованную кривую. При повторных нажатиях выполняется дальнейшее сглаживание.

 Выделенные точки отмечаются черным цветом.
Выделенные точки отмечаются черным цветом.