Как создать и отправить массовую рассылку в Gmail
Gmail не был создан для отправки массовых email рассылок, ведь он ограничивает количество получателей и отправляемых писем в течение 24 часов. Впрочем, это нетрудно исправить. Используйте сервисы массовых email рассылок, которые специально предназначены для отправки писем большому числу подписчиков.
Существует два способа создания массовой рассылки.
С помощью Gmail вы можете вручную добавить до 500 получателей на одно письмо. Кроме того, с увеличением количества получателей повышается и вероятность попадания рассылки в спам.
Но альтернатива есть — используйте профессиональный сервис email рассылок, например, SendPulse. Он не ограничивает количество получателей, помогает избежать спам-фильтров и позволяет с легкостью создавать классные письма, которые повышают ваш доход.
Чтобы отправлять эффективные email кампании, сделайте следующие 4 шага.
Шаг 1: Зарегистрируйтесь в SendPulse
SendPulse — это мультиканальный сервис массовых рассылок, который предоставляет все необходимые инструменты для создания и отправки email кампаний:
- блочный конструктор писем;
- более 130 готовых email шаблонов;
- управление списками рассылки;
- возможность планирования отправки email кампаний;
- персонализация;
- сегментация;
- анти-спам рекомендации перед отправкой рассылки.
Чтобы создавать email кампании в SendPulse, вам не потребуется знания HTML кода или другие специальные навыки. Просто регистрируйтесь и переходите к настройке рассылки.
Шаг 2: Добавьте список рассылки

Теперь создайте первую email кампанию с помощью блочного конструктора писем SendPulse. На скриншоте ниже показан функционал и рабочее поле инструмента. Просто выбирайте необходимые элементы в меню слева и перетаскивайте их на рабочее поле, а в меню справа настраивайте блоки.
Вот подробная инструкция о том, как отправлять email кампании в SendPulse.
После отправки email кампании вы получите данные для анализа. Оценивайте вовлеченность пользователей с помощью открываемости, CTR, числа отписок и количества жалоб на спам.
Посмотрите, как выглядит статистика рассылки в SendPulse.
Теперь вы знаете, что отправлять массовые рассылки в Gmail неудобно. Готовы попробовать альтернативу? Закройте Gmail, и отправьте рассылку нормально.
Отправить рассылку
Обновлено: 11.
Как сделать рассылку в Gmail: 3 способа [инструкция]
автор: EugeneBos обновлено: 01.06.2023
Не все знают, что Gmail может успешно использоваться для небольших рассылок вашим друзьям и коллегам. Я даже пару раз использовал его для мелких рассылок клиентам на около сотни адресов. Просто через Gmail это было сделать быстрее, чем через сервис рассылки.
Ограничения рассылок через Gmail:
- Обычный бесплатный аккаунт: до 500 писем / получателей в день (одно письмо на 500 получателей считается за 500 писем).
- Платный G Suit аккаунт: тут все сложнее, но, по сути, до 2000 писем / получателей для рассылок на адреса не в Gmail в день.
- При превышении ограничений отправки писем ваш аккаунт может быть заморожен на 1 день.
- Если Google решит, что вы делаете рассылку спама, то вы можете полностью потерять свой аккаунт.
Есть несколько вариантов сделать рассылку через Gmail:
Способ 1.
 Отправка письма группе через “Контакты”.
Отправка письма группе через “Контакты”.Плюсы: удобно и красиво Минусы: если у вас уже есть какие-то контакты в Google и вы будете импортировать туда еще и те что для рассылки, то они смешаются и их сложно будет искать и добавлять в группу рассылки.
Вкратце это работает следующим образом:
- Добавляете получателей в контакты.
- Добавляете их в группу рассылки.
- При отправлении указываете только имя группы и письмо уходит всем добавленным в нее контактам.
1. Откройте “Контакты” нажав на иконку справа сверху. Если те, кому вы хотите отправить рассылку еще не в ваших контактах, добавьте их через “Новый контакт” или ссылку “Импортировать”:
2. Создайте группу (ее другое название – ярлык), которая будет объединять всех подписчиков вашей рассылки нажав “+ Создать ярлык”:
3. Добавьте контакты в эту группу, выделив их по одному или все сразу:
4. Чтобы отправить письмо контактам вашей рассылки, просто напишите имя группы в поле Кому (а лучше в поле “Скрытая копия”).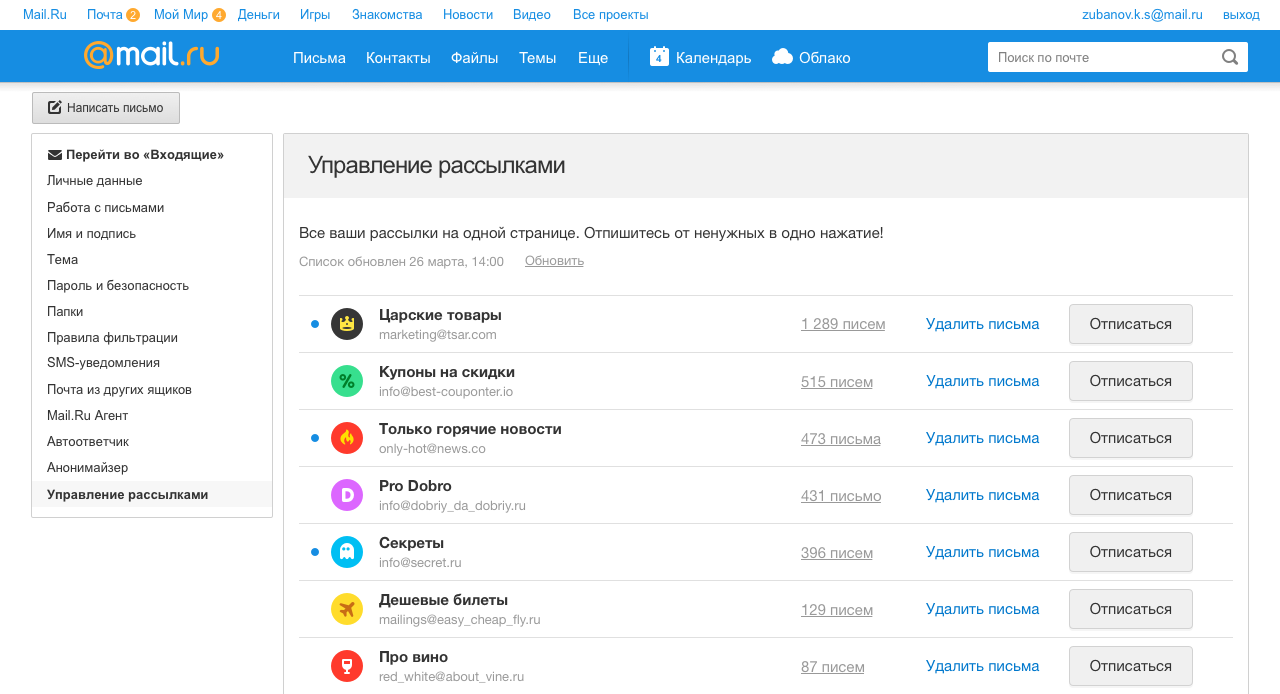 Или вы можете выделить контакты и нажать иконку письма:
Или вы можете выделить контакты и нажать иконку письма:
Примечание: если при написании письма имя группы не всплывает, то попробуйте обновить страницу.
Способ 2. Просто вставить адреса получателей в “Кому”.
Плюсы: быстро, не нужно возиться с Контактами от Google
Минусы: хранить контакты для рассылки нужно отдельно (см. мое решение ниже)
Этот вариант самый простой, но здесь возникает проблема с хранением контактов. Хранить в текстовом документе? Не очень красиво и удобно.
Поэтому если вы не хотите использовать Вариант 2 (ниже), то я сделал для вас таблицу, скопируйте ее себе (Файл → Создать копию) или скачайте, и сможете редактировать.
Просто вбиваете туда данные контактов, потом копируете одним кликом и вставляете в Gmail. Так как таблица автоматически соединяет емайлы и имена в одну строчку:
Способ 3. Через специальные плагины для Gmail
Плюсы: много дополнительного функционала Минусы: бесплатно с плагинами можно отправить намного меньше писем, чем без них.Английский интерфейс.
Некоторые компании развили идею рассылок через Gmail и сделали специальные плагины типа Gumbamail и Gmass (оба на английском), которые добавляют интерфейс и функционал сервиса рассылки прямо в ваш почтовый ящик.
То есть вы можете смотреть статистику по открытиям, добавить ссылку отписки, подставлять имя и другие данные клиента в письмо, запланировать отправку, автоматически отправить другое письмо, если вам не ответят и т.п.:
Ограничения у них такие: Gumbamail 250 писем в месяц или 100 в день, а Gmass до 50 писем в день.
А на платных тарифах можно отправить намного больше ограничения Gmail, потому что отправка будет делаться через сервера этих плагинов.
Этот вариант, по-моему, больше подходит, если вы занимаетесь продажами через такие мини-рассылки.
Кстати, часть этого функционала можно получить и через плагины другого типа.
Важно знать!
Что такое скрытая копия
Если вы вставите адреса получателей в поле “Кому”, то они будут видны всем получателям письма! И, если они ответят на ваше письмо, ответ придет всем из вашей рассылки.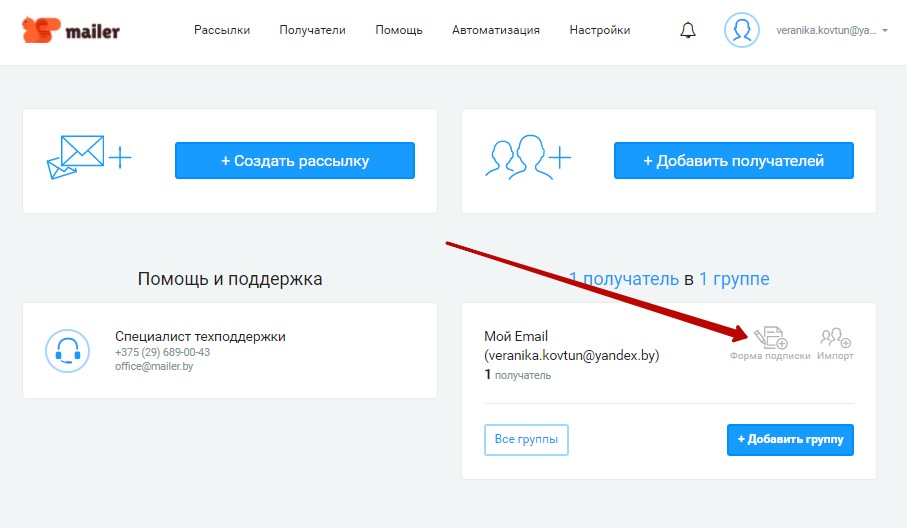
Это хорошо, если вы отправляете письмо для обсуждения коллегам, но для коммерческой рассылки очень плохо, так как вы не можете публиковать приватные данные клиентов без их согласия.
Учитывая то, что у многих стоят автоответчики, вы рискуете получить кучу ответов, которые будут еще и перенаправлены всем получателям письма.
В этом случае я рекомендую сначала использовать поле “Скрытая копия” вместо поля “Кому”.
Для этого при написании письма нужно нажать сюда:
И потом уже вставить адреса получателей в появившееся поле “Скрытая копия”:
А в поле “Кому” можете указать свой адрес. В этом случае получатели не увидят контакты других получателей и проблема будет решена.
Лучше использовать почтовый ящик на своем домене
Хорошей идеей будет сразу подключить свой почтовый ящик на вашем домене к Gmail, чтобы, если вдруг он вас забанит, сам почтовый ящик остался у вас в собственности.
Правда, напрямую подключить домен можно только на платных тарифах.
Конечно, можно подключить его и бесплатно, через SMTP в настройках, но в этом случае отправка писем будет происходить не с серверов Gmail, а с тех, где ваш почтовый ящик. А значит, еще нужно соблюдать ограничения на отправку писем с них.
Например, у меня есть пара почтовых ящиков на своем домене, которые на Яндексе, а потом подключены к Gmail, т.к. интерфейс Яндекса мне не очень нравится.
Заключение
Gmail отлично подходит для маленьких рассылок и быстро под это настраивается.
Но когда вы наберете большее число адресатов, стоит посмотреть в сторону специализированных сервисов рассылки, обзор на которые я делал ранее.
Если вы знаете и другие способы отправить рассылку на Gmail, напишите в комментариях 😉
Как создать группу электронной почты в Gmail
Gmail — одна из крупнейших почтовых платформ нашего времени. Он занимает более 27,8% доли рынка почтовых клиентов и имеет более 1,5 миллиарда пользователей.
Если вы один из таких пользователей, вы, возможно, расстроились из-за того, что вводили неправильные электронные письма в поле «Кому» или пропускали важных людей из групповых электронных писем.
группы Gmail решают эту проблему. Это функция, которая группирует контакты, присваивает им ярлык и позволяет отправлять электронные письма этой группе, просто вводя имя ярлыка в поле «Кому» при составлении электронного письма.
В этом руководстве мы расскажем о пошаговом процессе создания группы электронной почты в Gmail.
Краткий ответ: да!
Прежде чем мы углубимся в руководство, давайте рассмотрим некоторые преимущества, которые могут дать группы Gmail:
Связаться с несколькими людьми одновременно
После того, как вы создали свой список рассылки группы электронной почты, вы можете отправлять электронные письма сотням людей одновременно — аналогично тому, как вы можете использовать программное обеспечение для электронного маркетинга.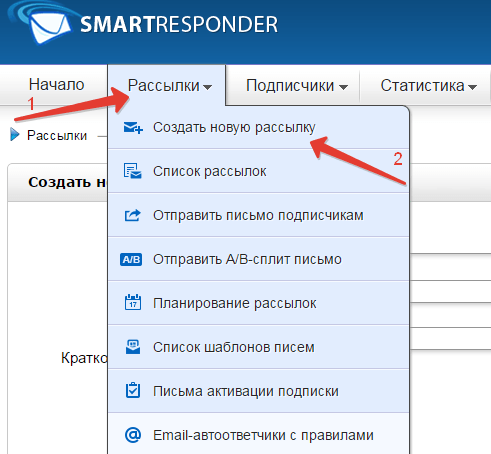
Меньше места для ошибки
Поскольку ваши контакты Gmail сохраняются перед добавлением в группу, вам не нужно вручную вводить адрес электронной почты каждый раз, когда вы хотите отправить. Это означает, что меньше места для ошибки, и мало шансов, что вы сделаете опечатку при повторной попытке отправить электронное письмо на этот конкретный адрес. Это также убережет вас от ошибочного письма не тому человеку.
Экономьте время и будьте последовательны при отправке писем одним и тем же людям
Если вы регулярно отправляете электронные письма с помощью Gmail нескольким людям, добавление их в группу может сэкономить ваше время. Вам не нужно каждый раз добавлять в электронное письмо нескольких коллег, клиентов или членов семьи. Вместо этого вы можете использовать свою группу и убедиться, что вы никого не пропустите по ошибке.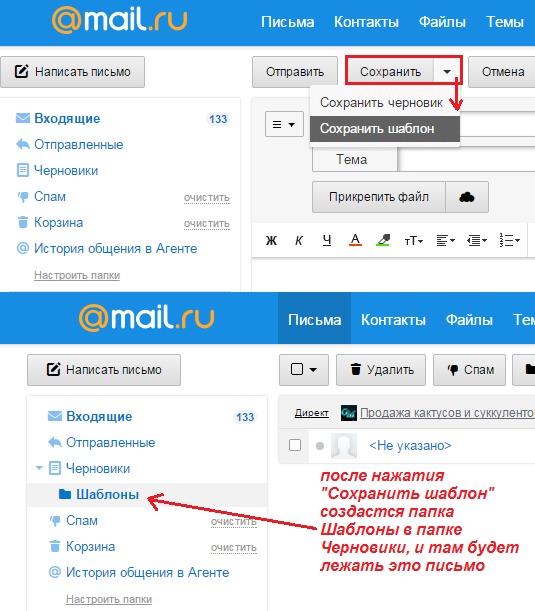
Вы убеждены начать использовать группы Gmail? Прежде чем вы сможете отправлять массовые электронные письма нескольким контактам, вам необходимо создать сами группы.
Вот пошаговое руководство по созданию группы электронной почты в Gmail:
- Откройте Контакты Google
- Создайте ярлык группы
- Добавьте контакты в свой ярлык
- Выберите имя ярлыка в поле «Кому»
- Отправить письмо в группу
1. Откройте Google Контакты
Для создания групп Google вам потребуется учетная запись Google. Сделать это бесплатно (и легко).
После того, как вы настроите и запустите свою учетную запись Gmail, перейдите в Google Контакты; часть библиотеки Google Apps. Это как виртуальный каталог людей, которым вы регулярно отправляете электронные письма, и отправная точка для создания групп электронной почты в Gmail.
2. Создайте групповую метку
Gmail создает группы электронной почты на основе ярлыка, связанного с контактом.
В левой части экрана вы увидите раздел для ярлыков. Это будет название группы. Итак, нажмите «Создать метку» и дайте новой метке имя.
Не забудьте сделать имена ярлыков конкретными и релевантными, особенно если вы планируете создать несколько групп электронной почты. Некоторые примеры включают:
- «Команда маркетинга»
- «Поставщики»
- «Подписчики электронной почты»
3. Добавьте контакты на ярлык
К этому моменту у вас есть ярлык для группы Gmail, которую вы хотите создать.
Добавьте людей в эти группы, создав контакт для каждого человека, которого вы хотите включить в список рассылки. У вас будет место для ввода их:
- Имя
- Фамилия
- Компания
- Должность
- Адрес электронной почты
- Номер телефона
- Примечания
Самое главное ( рядом с их адресом электронной почты) — это ярлык, который вы им даете. Убедитесь, что вы используете один и тот же ярлык группы для каждого нового контакта. В зависимости от того, сколько групп Gmail вы создаете, у вас может быть несколько вариантов на выбор:
В зависимости от того, сколько групп Gmail вы создаете, у вас может быть несколько вариантов на выбор:
Повторите этот процесс для каждого человека, которого вы хотите добавить в группу. Если вам нужно добавить несколько контактов, вместо этого вы можете массово загрузить их из CSV-файла.
Затем выберите ярлык на боковой панели контактов Google, чтобы увидеть список всех с таким же тегом:
4. Подготовьте письмо
После того, как вы создали свой список, пришло время перейти к самой интересной части: созданию электронной почты!
Откройте Gmail и создайте новое электронное письмо. Во всплывающем окне нажмите «Кому» в верхнем поле. Это откроет меньшее окно со списком всех ваших контактов Google.
Найдите лейбл, на который вы хотите отправить электронное письмо, затем выберите его в качестве аудитории электронной почты.
Или, если вы хотите сделать скрытой или копией определенный список групп, введите имя метки в эти поля:
5.
 Отправьте электронное письмо
Отправьте электронное письмоЗакончите писать электронное письмо, создайте строку темы и отправьте.
Теперь он будет отправлен всем в пределах ярлыка, который вы выбрали и добавили в поле «Кому».
Нужно внести изменения в вашу контактную группу?
Если вы удаляете кого-то, создаете новую группу или добавляете нового человека, управлять ярлыками легко.
Просто вернитесь в Google Контакты и нажмите на метку, которую хотите изменить. Вы можете нажать кнопку карандаша, чтобы изменить его имя.
Оттуда вы также можете редактировать контакты в этой группе, добавлять новые контакты или удалять существующие. Установите флажок рядом с выбором контактов и нажмите значок метки, чтобы добавить или удалить их из группы:
НАЧАТЬ
Поздравляем! Вы запустили свою первую группу Gmail.
Теперь вы знаете, как создавать группы электронной почты в Gmail. Вот пять умных способов использовать их в своих интересах.
1. Отправлять обновления друзьям и родственникам
Группы электронной почты в Gmail идеально подходят для регулярной связи с друзьями и членами семьи, особенно с теми, кто не зарегистрирован на Facebook.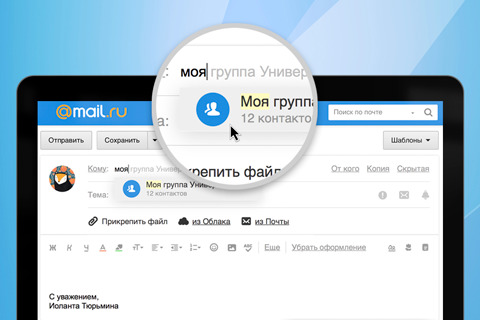
Вы можете создать группу электронной почты для близких родственников, расширенной семьи и группу для близких друзей. Просто создайте список рассылки Gmail для каждого из них и отправляйте электронные письма в эту группу Gmail. Это отличный способ обмениваться фотографиями и обновлениями друг с другом.
Поскольку три четверти пользователей Gmail получают доступ к электронной почте на своих мобильных устройствах, это означает, что ваши друзья и родственники могут связаться с вами, где бы они ни находились.
2. Догнать группу людей
Сочетание функции ярлыков Google Contacts и Gmail также отлично подходит для общения с группами людей, такими как клубы, организации, социальные клубы или поставщики.
Вы можете отправить сообщение всей группе всего за несколько кликов.
Давайте применим это на практике и предположим, что вы планируете мероприятие. Вы создаете группу электронной почты для всех, кто помогает вам с этим мероприятием, например:
.
- Поставщики вывесок
- Производители продуктов
- Ваша команда по проведению мероприятий
Наличие единой группы электронной почты помогает всем оставаться на одной волне. Если что-то произойдет (например, событие отменят), вы можете сообщить об этом всем сразу. Нет никаких «я сказал этому человеку?» необходимые дилеммы.
Однако вам не нужен бизнес, чтобы воспользоваться преимуществами групп электронной почты. Исследование Mailchimp показывает, что электронные письма о хобби имеют показатель открываемости выше среднего — 27,74%. Если вы управляете организацией или клубом, но не отправляете электронные письма регулярно, это определенно стоит попробовать.
3. Электронная почта людям, с которыми вы регулярно общаетесь вместе
У большинства из нас есть люди, с которыми мы обычно общаемся по электронной почте, например, несколько сотрудников или клиент и его помощник.
Если вы создадите группу электронной почты для этих людей, вы упростите процесс отправки.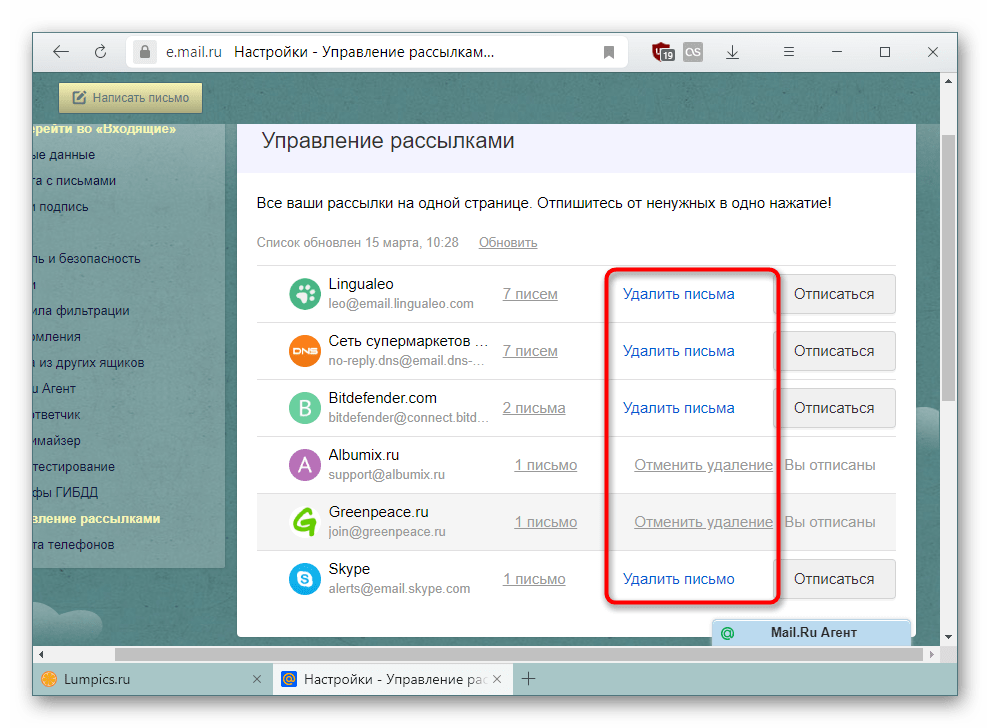 Вам не придется иметь дело с тем, что вы случайно пропустили кого-то из важного электронного письма.
Вам не придется иметь дело с тем, что вы случайно пропустили кого-то из важного электронного письма.
Мы можем увидеть это в действии с агентством, которое предлагает рекламные услуги Facebook для своих клиентов. Они могут захотеть создать группу электронной почты, включающую:
- Клиент
- Менеджер по работе с клиентами
- Менеджер социальных сетей
Если агентству необходимо обсудить с клиентом их рекламу, они будут использовать ту же группу электронной почты. Все будут зациклены на одном и том же электронном письме и всегда будут иметь актуальную информацию.
4. Отправьте бизнес-обновление
Не у всех есть деньги, чтобы инвестировать в модное программное обеспечение для электронного маркетинга.
Если вы еще не используете программное обеспечение для работы с электронной почтой, группы Gmail могут стать отличным способом рассылки бизнес-обновлений клиентам. Вы можете составить список контактов по электронной почте и поделиться:
- Запуск новых продуктов
- Специальные предложения и скидки
- Отзывы клиентов
Около 81% маркетологов B2B говорят, что этот тип рассылки по электронной почте является их наиболее используемым типом контент-маркетинга, а 31% считают, что это их самый эффективный способ взращивайте потенциальных клиентов.
Однако недостатком использования групп Gmail для рассылки информационных бюллетеней по электронной почте является то, что у вас нет доступа к какой-либо аналитике или данным. Вы не можете видеть, открыли ли они или взаимодействовали с электронной почтой, поэтому лучше инвестировать в профессиональный инструмент электронного маркетинга, если вы серьезно относитесь к тому, чтобы ваша электронная почта работала на вас.
[кнопка: узнать, как отправлять электронную почту через ManyChat] https://support.manychat.com/support/solutions/articles/36000184966-sending-email-through-manychat
5. Отвечайте на заявления о приеме на работу
У вас большое количество желающих работать на вас? Вместо того, чтобы отвечать на каждое приложение по отдельности (или, что еще хуже, не отвечать вообще), вы можете создать группы Gmail, которые сделают всю тяжелую работу за вас.
Допустим, у вас есть 100 заявок на должность, которую вы хотите заполнить. Попросите вашего менеджера по найму или подбору персонала пометить каждого человека в списке контактов как «потенциальный» или «нет».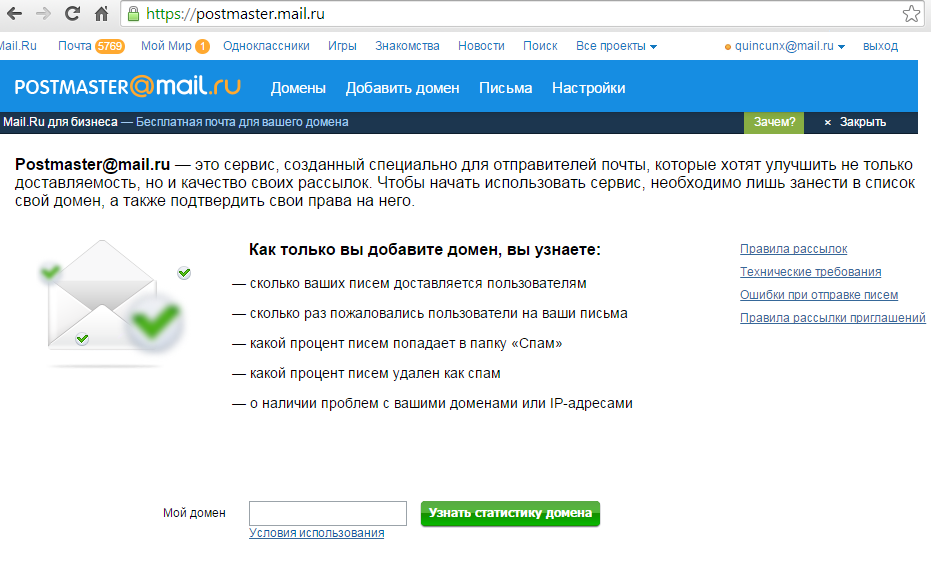
Вы можете отправить письмо с вежливым отказом 80 выбранным контактам, помеченным как «нет». Для остальных 20 с потенциалом создайте еще одно электронное письмо, в котором попросите группу назначить интервью, ответить еще на несколько вопросов или выполнить пробный проект.
Это быстрый и простой способ ответить на все заявления о приеме на работу, независимо от того, сколько кандидатов вы получили.
Как видите, создание ярлыков для новой группы контактов сэкономит вам время и деньги. Вы никогда не пропустите важных людей из обсуждения, и вам не придется запоминать каждого отдельного человека, которого нужно зациклить на обновлении. Группы электронной почты обрабатывают все это за вас.
Начните с создания самих ярлыков, добавления людей из списка контактов и использования имени ярлыка в поле «Кому» любых будущих электронных писем.
Вскоре вы начнете видеть, сколько времени вы тратите впустую, вводя адреса электронной почты по отдельности!
НАЧАТЬ
Вы уже проголосовали!
Содержание этого блога было подготовлено независимо и предназначено только для информационных целей.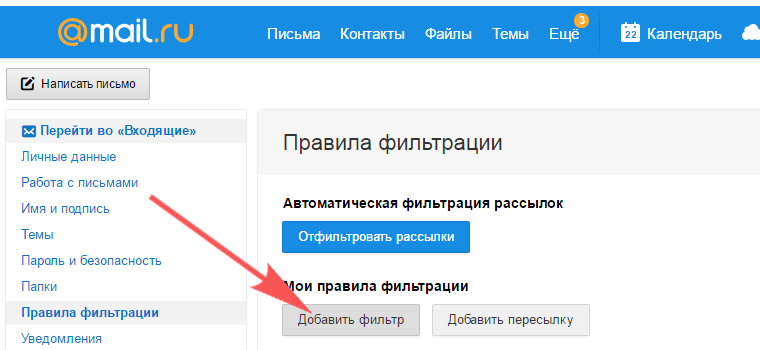 Высказанные мнения принадлежат автору и не обязательно отражают точку зрения ManyChat или любой другой стороны. Индивидуальные результаты могут отличаться.
Высказанные мнения принадлежат автору и не обязательно отражают точку зрения ManyChat или любой другой стороны. Индивидуальные результаты могут отличаться.
Как сделать список рассылки в Google Таблицах?
В этом руководстве показано, как именно создать список рассылки в Google Таблицах. Список рассылки можно использовать для слияния почты, то есть, например, для печати этикеток или отправки электронных писем вашим контактам. Мы рассмотрим каждый шаг, чтобы вы знали, как действовать дальше. Затем, если вы хотите распечатать этикетки, ознакомьтесь с нашим руководством о том, как печатать этикетки для списка рассылки в Google Таблицах.
Вот краткое изложение этого пошагового руководства:
- Открыть электронную таблицу Google Sheets
- Назовите вашу электронную таблицу
- Подготовьте список рассылки
- Добавьте свою контактную информацию
- Этикетки для печати
Это пример списка рассылки в Google Sheets, который вы научитесь создавать с помощью этого руководства:
1.
 Откройте электронную таблицу Google Sheets
Откройте электронную таблицу Google SheetsОткройте Google Sheets, перейдя по адресу https://sheets.new. Это создаст электронную таблицу Google Sheets.
2. Назовите вашу таблицу
Текущая таблица будет называться «Таблица без названия». Нажмите на заголовок и переименуйте его, указав релевантное и легко идентифицируемое название. Эта таблица будет использоваться для составления списка ваших контактов в список рассылки.
Прежде чем добавлять контакты, мы спланируем и подготовим ваши столбцы. В вашем списке рассылки каждый столбец представляет собой поле, а каждая строка представляет контакт.
Определите, сколько столбцов вам потребуется. В большинстве случаев список рассылки содержит следующую информацию: имя, фамилию, адрес электронной почты, адрес, город, почтовый индекс, штат. Чтобы назвать столбцы, заполните первую строку в электронной таблице.
Вы всегда можете настроить столбцы в зависимости от вашего конкретного варианта использования.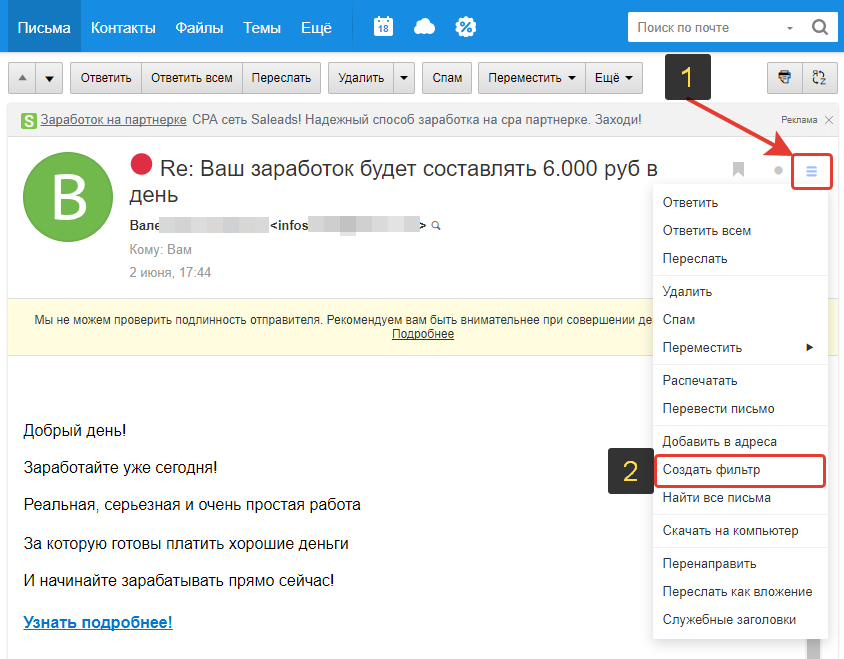 Если вам нужно больше столбцов, вы можете добавить их позже или удалить столбцы во время работы с таблицей. Порядок столбцов не имеет значения, если у вас есть место для вставки всей необходимой информации.
Если вам нужно больше столбцов, вы можете добавить их позже или удалить столбцы во время работы с таблицей. Порядок столбцов не имеет значения, если у вас есть место для вставки всей необходимой информации.
Заполните ячейки соответствующей информацией для каждого из ваших контактов. Например, добавьте имя получателя в столбец Имя. Можно оставить ячейку пустой, при печати этикеток это место останется пустым.
Совет: как импортировать контакты для списка рассылки в Google Sheets
Знаете ли вы, что можете импортировать свои контакты с помощью файла .csv? В Google Таблицах нажмите «Файл» > «Импорт» и загрузите лист получателя в формате .csv. Это автоматически импортирует ваш список контактов в Google Sheets. Затем у вас будет возможность включить детали в текущий лист или начать новый лист.
5. Печать этикеток
Когда придет время печатать этикетки, у вас теперь есть полностью настроенный список рассылки, который вы можете выбрать при создании этикеток.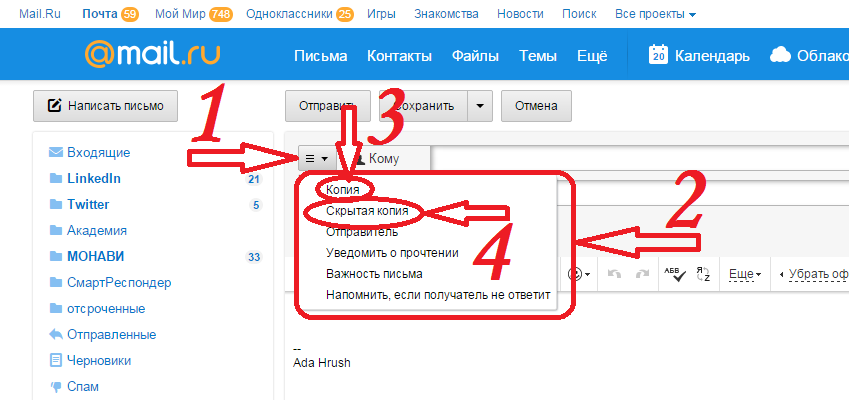

 Английский интерфейс.
Английский интерфейс.