Включите или отключите привязку к сетке и параметрам объекта в Excel
Excel для Microsoft 365 Excel 2021 Excel 2019 Excel 2016 Excel 2013 Excel 2010 Excel 2007 Еще…Меньше
Когда вы рисуете, измежаете или перемещаете фигуры или другие объекты в Excel, вы можете настроить их выравнивание или «привязку» к ближайшему пересечению в сетка (даже если сетка не видна) или прикрепить к другим фигурам или объектам. При этом вы можете управлять возможностями привязки и выравнивания, выключив их.
Включение привязки
-
Щелкните фигуру или другой объект, а затем на вкладке Формат фигуры в областиУпорядочок нажмите кнопку Выровнять.
-
чтобы прикрепить фигуры или объекты к ближайшим пересечениям сетки, нажмите Привязать к сетке;
Серый цвет выделения, указывающий на выбранный параметр включается.
чтобы прикрепить фигуры или другие объекты к линиям сетки, которые проходят через вертикальные и горизонтальные стороны других фигур или объектов, нажмите Привязать к фигуре.
Серый цвет выделения, указывающий на выбранный параметр включается.

Выполните одно или оба указанные ниже действия.
Выключение привязки
-
Щелкните фигуру или объект, а затем на вкладке Формат фигуры в группе Упорядока нажмите кнопку Выровнять.
-
Чтобы отключить эти параметры, нажмите кнопку Привязать к сетке или Привязать к фигуре.
Серый цвет выделения, указывающий на выбранный параметр, отключается.
К началу страницы
Включение привязки
Щелкните фигуру или объект на листе.
В разделе Средства рисования откройте вкладку Формат, а затем в группе Упорядочить нажмите кнопку Выровнять.
Если вкладка Средства рисования или Формат не отображается, выделите надпись или объект. Для открытия вкладки Формат может потребоваться дважды щелкнуть фигуру или объект.
Выполните одно или оба указанные ниже действия.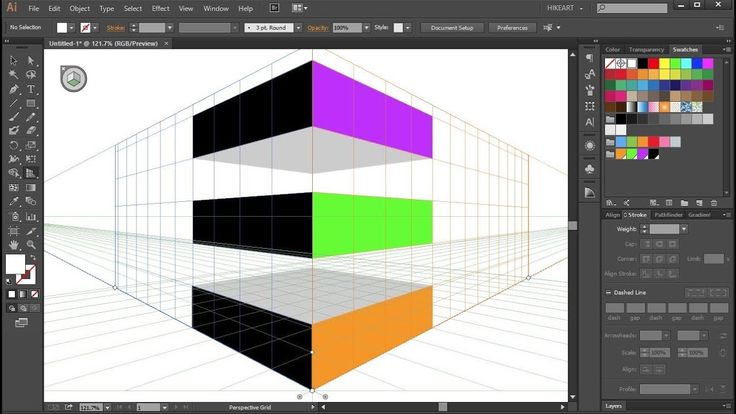
-
Чтобы прикрепить фигуры или объекты к ближайшим пересечениям сетки, щелкните Привязать к сетке.
Чтобы прикрепить фигуры или другие объекты к линиям сетки, которые проходят через вертикальные и горизонтальные стороны других фигур или объектов, нажмите Привязать к фигуре.
Примечание: Чтобы временно переопределить параметры привязки, удерживайте клавишу ALT, перетаскивая фигуру или объект.
Выключение привязки
Щелкните фигуру или объект на листе.
В разделе Средства рисования откройте вкладку Формат, а затем в группе Упорядочить нажмите кнопку Выровнять.
Если вкладка Средства рисования или Формат не отображается, выделите надпись или объект. Для открытия вкладки
В зависимости от того, что было выбрано ранее, выберите Привязать к сетке или Привязать к фигуре, чтобы отключить этот параметр.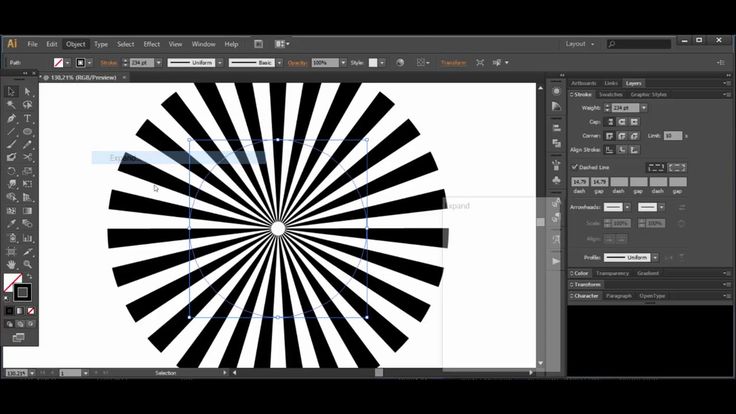
К началу страницы
Отображение и скрытие линий сетки в Word, PowerPoint и Excel
Рисование и удаление линий, соединителей или фигур с полилиниями
Урок по рисованию пропеллера в Adobe Illustrator
В этой статье вы узнаете, как создать красочную иллюстрацию пропеллера в Adobe Illustrator.
Для начала, вы узнаете, как настраивать простую сетку и как сделать свой первый пропеллер, используя базовые инструменты и эффекты. Затем вы научитесь добавлять цвета и тени фигурам, используя базовое смешивание и техники векторного построения фигур, наряду с панелью инструментов. Используя простые эффекты трансформации и кучу новых цветов, вы узнаете, как умножить и перекрасить лопасти.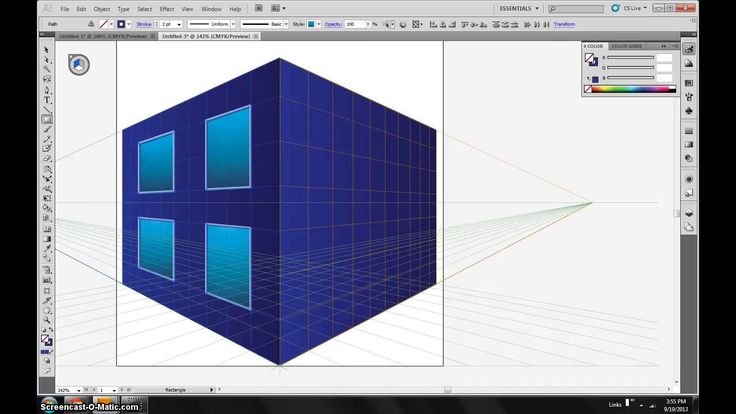
И наконец, вы научитесь создавать яркий и слегка текстурированный фон.
1. Создание нового документа и настройка сетки.
Нажмите CTRL+N, чтоб создать новый документ. В поле «Единицы» выберите «Пиксели». Задайте размеры: ширина – 600, высота – 750, затем нажмите на «Расширенный». Выберите RGB, Screen (72ppi) и убедитесь, что «Выравнивание новых объектов по сетке» выключено, прежде, чем нажать ОК.
Включите сетку (Вид – Показывать сетку) и привязку к сетке (Вид – Привязка к сетке). Для начала вам понадобится сетка на каждые 5 пикселей, поэтому просто выберите Правка – Предпочтения – Ориентиры – Сетка, введите 5 в каждое поле Gridline и 1 в поле «Подразделения». Постарайтесь не растеряться при виде этой сетки, она облегчит вашу работу, а также помните о том, что вы легко можете убрать или вернуть ее, нажав CTRL+”.
Вам также стоит открыть панель с информацией (Окно – Информация) для просмотра в живом режиме размеры и положения ваших фигур. Не забудьте установить пиксели единицами измерения (Правка – Предпочтения – Единицы – Общее).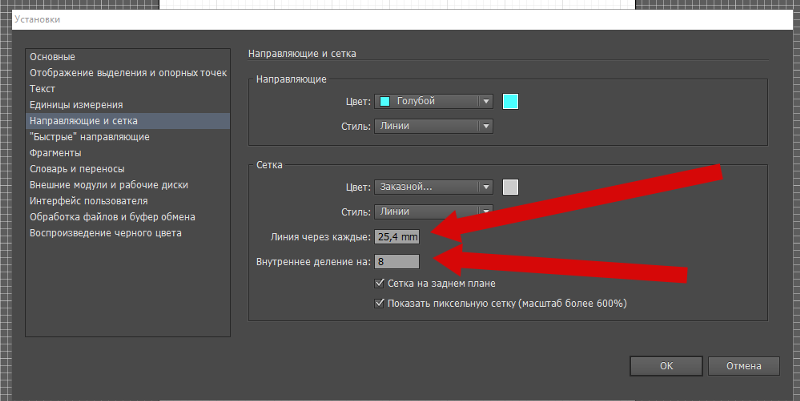 Все эти настройки существенно облегчат вам работу.
Все эти настройки существенно облегчат вам работу.
2. Создание двух главных фигур
Шаг 1
Выберите инструмент «Прямоугольник» (М) и обратите внимание на панель инструментов. Обесцветьте штрих и затем выберите «Заполнить» и назначьте цвет R=255 G=167 B=0. Переместитесь к своему листу и просто создайте прямоугольник размером 135 на 55 пикселей, «Привязка к сетке» облегчит вашу работу. Сосредоточьтесь на верхней грани этого оранжевого прямоугольника и выберите инструмент «Прямое выделение» (А). Выберите правую точку и просто перетащите ее на 55 пикселей влево.
Убедитесь, что эта перемещенная точка остается выделенной, на панели инструментов введите значение 24 пикселя в поле «Угол». Эта функция доступна только СС пользователям. Лучший способ заменить этот эффект – функция «Округлить углы». Чтобы сделать это, выделите нужную точку, откройте Файл – Скрипты – Другие Скрипты. Откройте скрипт «Округлить углы», выберите радиус в 24 пикселя и нажмите ОК.![]() Конечный результат может разниться.
Конечный результат может разниться.
Шаг 2
Продолжайте работать с верхней частью, убедитесь в том, что инструмент «Прямое выделение» (А) все еще активен. Выберите левую точку, вернитесь к панели управления и установите значение радиуса угла в 30 пикс. Используя инструмент «Выделение», выберите всю фигуру и нажмите Эффекты – Деформация – Arc Lower. Введите значения, как на картинке и нажмите ОК, затем Объект – Развертывание.
Шаг 3
Убедитесь в том, что оранжевая фигура все еще выделена и нажмите Эффекты – Деформация – Arc Lower. Введите значения, как на картинке и нажмите ОК, затем Объект – Развертывание. Сосредоточьтесь на верхней части получившейся фигуры и используйте инструмент «Прямое выделение» (А). Выберите правую точку, переместитесь к панели управления и выберите радиус в 3 пикселя. В конце концов, ваше изображение должно выглядеть, как на третьей картинке.
Шаг 4
Установите цвет R=255 G=194 B=53, выберите инструмент «Прямоугольник» (М) и создайте фигуру размерами 70 на 55 пикселей и поместите ее на первую фигуру. Убедитесь в том. Что желтый прямоугольник остается выделенным, выберите инструмент «Удалить точку» (-) и нажмите на правую нижнюю точку, чтоб ее удалить. Это должно превратить прямоугольник в треугольник, как показано на втором изображении.
Убедитесь в том. Что желтый прямоугольник остается выделенным, выберите инструмент «Удалить точку» (-) и нажмите на правую нижнюю точку, чтоб ее удалить. Это должно превратить прямоугольник в треугольник, как показано на втором изображении.
Шаг 5
Убедитесь в том, что желтый треугольник выделен и нажмите Эффекты – Деформация – Дуга. Введите значения как на изображении, нажмите ОК и затем Объект – Развертывание.
Шаг 6
Сосредоточьтесь на верхней части желтой фигуры и выберите инструмент «Прямое выделение» (А). Выберите левую точку и введите на панели инструментов значение 10 пикселей в поле «Радиус угла».
Шаг 7
Отключите «Привязку к сетке» (Вид – Привязка к сетке), включите Smart Guides (CTRL+U) и сосредоточьтесь на верхней правой точке желтой фигуры. Используя инструмент «Ручка», создайте простой путь, как показано на картинке. Выберите оранжевую фигуру и сделайте копию перед ней (CTRL+C – CTRL+F).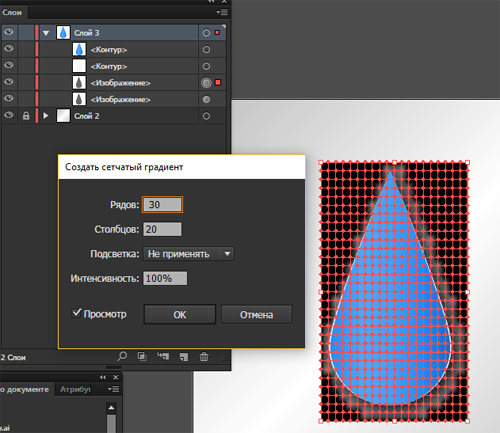 Выберите эту копию вместе с фигурой, сделанной в начале шага, откройте панель Pathfinder (Окно – Pathfinder) и нажмите кнопку «Скрещивание». Затем отключите Smart Guides (CTRL+U).
Выберите эту копию вместе с фигурой, сделанной в начале шага, откройте панель Pathfinder (Окно – Pathfinder) и нажмите кнопку «Скрещивание». Затем отключите Smart Guides (CTRL+U).
Шаг 8
Выберите желтую фигуру и нажмите SHIFT+CTRL+], чтобы перенести ее вперед. Выберите снова эту форму вместе с тем небольшим путем, который мы сделали в прошлом шаге, и нажмите кнопку «Единицы» на панели Pathfinder.
Шаг 9
Убедитесь, что желтая фигура выделена, и сделайте копию (CTRL+C – CTRL+F). Выберите эту копию вместе с оранжевой фигурой и нажмите Minus Front на панели Pathfinder.
3. Добавляем цвета и легкие тени
Шаг 1
Выберите Правка – Предпочтения – Общее и убедитесь, что Keyboard Increment равен 1 пикселю. Выберите свою оранжевую форму и скопируйте ее 2 раза на передний план (CTRL+C – CTRL+F). Выберите верхнюю фигуру и сместите ее на 1 пиксель вниз и на 1 пиксель вправо, используя кнопки со стрелочками на клавиатуре. Выберите обе копии, сделанные в этом шаге, и нажмите Minus Front в панели Pathfinder. Выберите фигуру, которая получилась в итоге, и следуйте к панели «Внешний вид». Выберите черный цвет (R=0 G=0 B=0), затем просто нажмите часть «Непрозрачность», чтоб открыть панель «Прозрачность». Снизьте непрозрачность до 25 % и измените «Тип смешивания» на «Мягкий свет».
Выберите обе копии, сделанные в этом шаге, и нажмите Minus Front в панели Pathfinder. Выберите фигуру, которая получилась в итоге, и следуйте к панели «Внешний вид». Выберите черный цвет (R=0 G=0 B=0), затем просто нажмите часть «Непрозрачность», чтоб открыть панель «Прозрачность». Снизьте непрозрачность до 25 % и измените «Тип смешивания» на «Мягкий свет».
Шаг 2
Выберите оранжевую фигуру и сделайте 2 копии (CTRL+C – CTRL+F). Выберите верхнюю копию и сдвиньте ее на 3 пикселя вниз и на 5 пикселей вправо. Выберите обе копии и нажмите Minus Front на панели Pathfinder. Заполните фигуру, что получилась, черным цветом , снизьте непрозрачность до 10 % и измените «Тип смешивания» на «Мягкий свет».
Шаг 3
Выберите оранжевую фигуру и сделайте копию (CTRL+C – CTRL+F). Выберите эту копию, нажмите Объект – Трансформация – Поворот. Выберите угол в 5 градусов и нажмите на кнопку «Копия». Передвиньте новую копию на 5 пикселей вниз и на 5 пикселей вправо.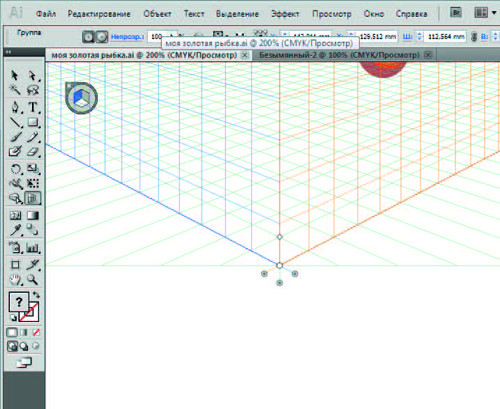 Заполните фигуру, что получилась, черным цветом , снизьте непрозрачность до 5 % и измените «Тип смешивания» на «Мягкий свет».
Заполните фигуру, что получилась, черным цветом , снизьте непрозрачность до 5 % и измените «Тип смешивания» на «Мягкий свет».
Шаг 4
Выберите оранжевую фигуру и нажмите Объект – Путь – Смещенный контур. Назначьте «Смещение» в -1 пиксель и нажмите ОК. Сделайте копию новой фигуры (CTRL+C – CTRL+F). Выберите эту копию и сдвиньте на 1 пиксель вверх. Выберите обе копии и нажмите Minus Front на панели Pathfinder. Заполните обе фигуры линейным градиентом, показанным на картинке, и снизьте непрозрачность до 70%. Помните, что желтый ноль на картинке с градиентом относится к непрозрачности, что значит, что вам нужно просто выбрать этот слайдер с градиентом, выставьте значение непрозрачности в 0% на панели градиента.
Шаг 5
Выберите оранжевую фигуру, сосредоточьтесь на панели «Внешний вид» и добавьте новую заливку, выбрав кнопку «Добавить новую заливку». Выберите новую заливку и просто добавьте ее в линейный градиент, показанный на первой картинке.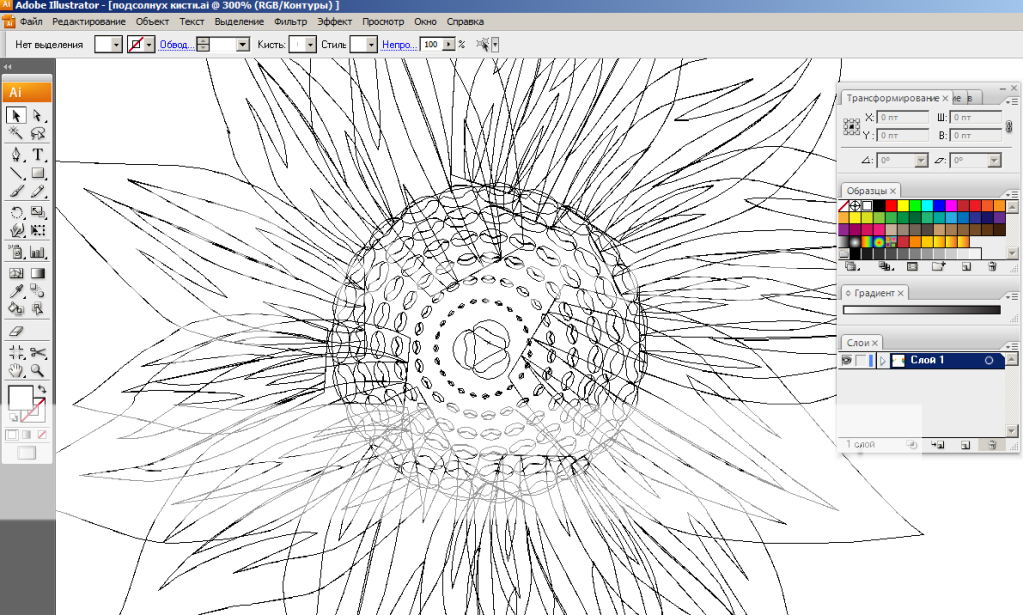 Не забывайте, что желтый ноль означает непрозрачность, а голубая цифра 50 – процент расположения.
Не забывайте, что желтый ноль означает непрозрачность, а голубая цифра 50 – процент расположения.
Убедитесь, что оранжевая фигура выбрана и добавьте третью заливку той же кнопкой «Добавить новую заливку». Выберите новую заливку, понизив непрозрачность до 30%, и добавьте в линейный градиент, как показано на второй картинке.
Шаг 6
Переместитесь к желтой фигуре и сделайте 2 копии (CTRL+C – CTRL+F). Выберите верхнюю фигуру и сместите ее на 1 пиксель вверх и на 1 пиксель влево. Выберите обе копии и нажмите Minus Front на панели Pathfinder. Выберите фигуру, что получилась, и измените «Тип смешивания» на «Мягкий свет» и добавьте линейный градиент, как на картинке.
Шаг 7
Переместитесь к желтой фигуре, выберите ее и сделайте 2 копии (CTRL+C – CTRL+F). Переместите верхнюю копию на 2 пикселя вправо. Выберите обе копии и нажмите Minus Front на панели Pathfinder. Выберите фигуру, что получилась, снизьте непрозрачность до 50%, измените «Тип смешивания» на «Мягкий свет» и добавьте линейный градиент, как на картинке.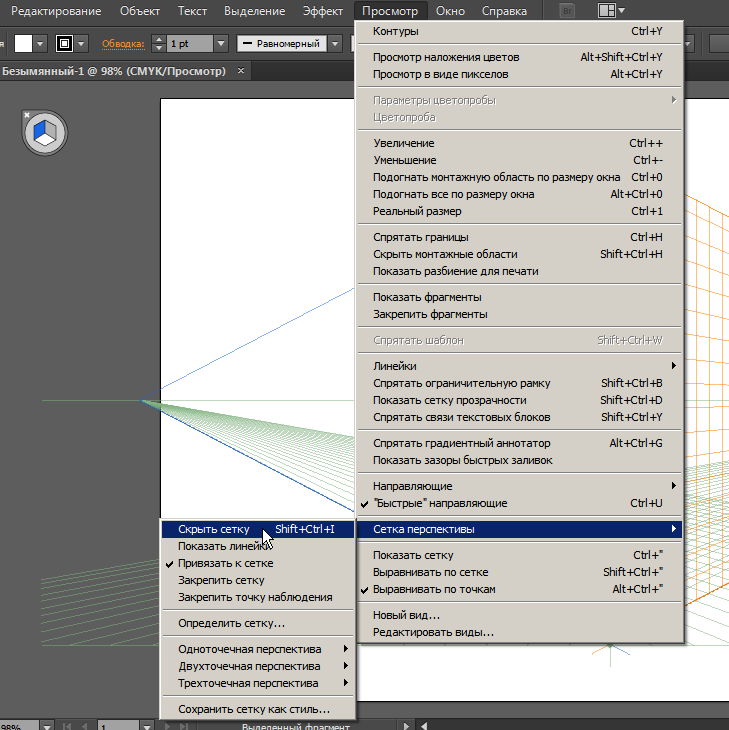
Шаг 8
Выберите желтую фигуру и замените существующий цвет на линейный градиент, как показано на картинке. Затем выберите все сделанные фигуры и нажмите CTRL+G, чтоб сгруппировать их.
4. Умножаем и перекрашиваем лопасти.
Шаг 1
Выберите вашу группу и нажмите Эффекты – Искажение и трансформация – Трансформация. Введите данные, как на картинке, нажмите ОК, затем Объект – Развертывание. Выберите свою группу и нажмите SHIFT+CTRL+G, чтоб их разгруппировать. Посмотрите на панель «Слои» и вы увидите четыре разных группы для каждой лопасти.
Шаг 2
Выберите нижний правый пропеллер и просто замените цвет, используемый для главных фигур, как показано на картинке.
Шаг 3
Выберите нижний левый пропеллер и просто замените цвет, используемый для главных фигур, как показано на картинке.
Шаг 4
Выберите верхний левый пропеллер и просто замените цвет, используемый для главных фигур, как показано на картинке.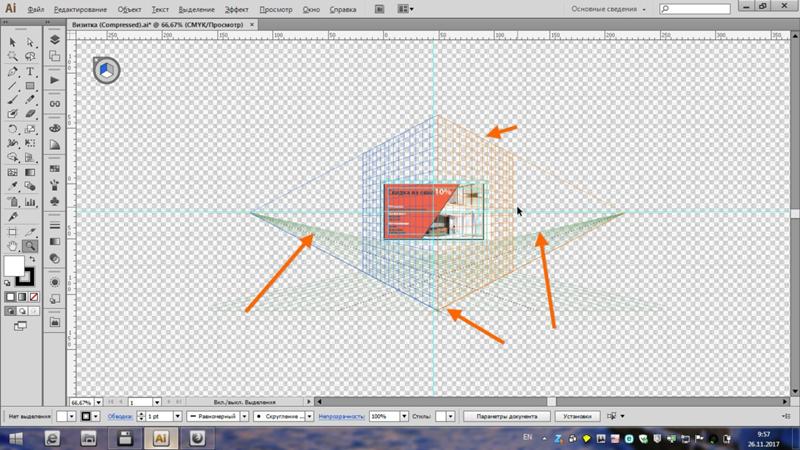
Шаг 5
Выберите группу, которая составляет желтый оставшийся пропеллер, и скопируйте ее (CTRL+C – CTRL+F), затем вынесите ее на передний план (SHIFT+CTRL+[). Выберите группу, составляющую синий пропеллер, и скопируйте ее (CTRL+C – CTRL+F), нажмите на кнопку «Единицы» на панели Pathfinder. Заполните фигуру белым цветом (R=255 G=255 B=255) и затем вынесите ее на передний план (SHIFT+CTRL+]).
Шаг 6
Выберите белую фигуру вместе с копией желтой и откройте панель «Прозрачность» (Окно – Прозрачность) и просто нажмите на кнопку «Сделать маску».
Шаг 7
Выберите все фигуры и нажмите Объект – Трансформация – Поворот, введите значение угла в -45 градусов и нажмите ОК.
5. Создаем палочку
Шаг 1
Включите привязку к сетке (Вид – Привязка к сетке). Выберите коричневый цвет и инструмент «Прямоугольник». Создайте фигуру размерами 10 на 200 пикселей и расположите ее, как показано на картинке. Выберите фигуру и нажмите Эффекты – Стилизация – Скругленные углы. Значение радиуса задайте в 2 пикселя, нажмите ОК и Объект – Развертывание.
Выберите фигуру и нажмите Эффекты – Стилизация – Скругленные углы. Значение радиуса задайте в 2 пикселя, нажмите ОК и Объект – Развертывание.
Шаг 2
Выделите коричневую фигуру и замените ее цвет линейным градиентом, как показано на рисунке, затем нажмите SHIFT+CTRL+[, чтоб переместить ее на задний план.
Шаг 3
Выберите фигуру палочки и на панели «Внешний вид» добавьте вторую заливку, используя кнопку «Добавить новую заливку». Выберите новую заливку и снизьте ее непрозрачность до 70%, измените «Тип смешивания» на «Мягкий свет» и добавьте линейный градиент, как на картинке. Затем нажмите Эффект – Путь – Смещенный контур. Введите -1 пиксель в поле «Смещение» и нажмите ОК.
Шаг 4
6. Создаем кнопку
Шаг 1
Используя инструмент «Эллипс» (L), создайте круг, диаметром в 10 пикселей, расположите его, как показано на картинке и заполните радиальным градиентом.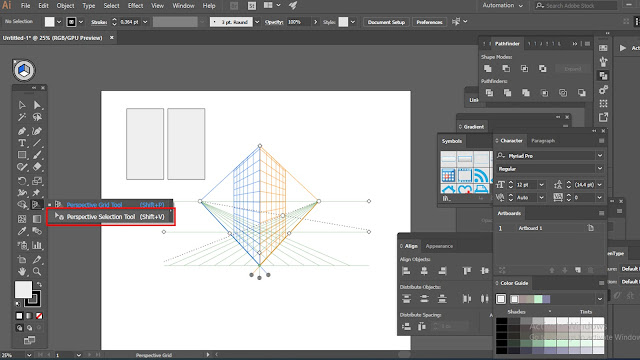
Шаг 2
Выключите привязку к сетке (Вид – Привязка к сетке). Выберите круг и сделайте 2 копии (CTRL+C – CTRL+F). Выберите верхнюю копию и сдвиньте ее на 1 пиксель вверх. Выберите обе копии и нажмите Minus Front на панели Pathfinder. Выберите фигуру, что получилась, залейте ее черным цветом и снизьте непрозрачность до 70%.
Включите привязку к сетке (Вид – Привязка к сетке), затем нажмите Правка – Предпочтения – Ориентиры – Сетка, введите 1 в каждое поле Gridline. Используя инструмент «Эллипс» (L), создайте фигуру размерами в 4 на 2 пикселей. Залейте эту маленькую фигуру белым цветом, снизьте непрозрачность до 70% и измените «Тип смешивания» на «Мягкий свет».
Шаг 3
Выключите сетку (Вид – Спрятать сетку) и привязку к сетке (Вид – Привязка к сетке). Выберите свой круг в 10 пикселей вместе с теми двумя формами, которые были созданы для тени и сгруппируйте их.
Выберите новую группу на панели «Внешний вид» и просто добавьте штрих, используя кнопку «Добавить новый штрих».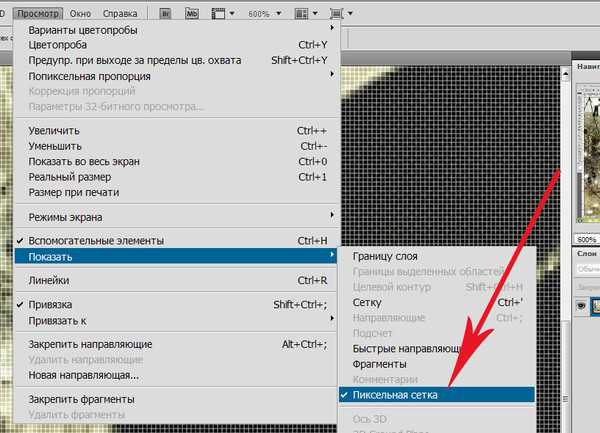 Выставьте значение ширины в 1 пиксель и цвет R=35 G=31 B=32, затем снизьте непрозрачность до 10% и смените тип смешивания на «Множественный». Выберите этот штрих и нажмите Эффект – Pathfinder – Добавить, а затем Эффект – Путь – Смещение пути. Введите значение смещение в 0,5 пикселей и нажмите ОК.
Выставьте значение ширины в 1 пиксель и цвет R=35 G=31 B=32, затем снизьте непрозрачность до 10% и смените тип смешивания на «Множественный». Выберите этот штрих и нажмите Эффект – Pathfinder – Добавить, а затем Эффект – Путь – Смещение пути. Введите значение смещение в 0,5 пикселей и нажмите ОК.
Теперь выберите всю группу (просто нажмите на «группа» на верхней части панели «Внешний вид») и затем нажмите Эффект – Стилизация – Тени. Введите данные, показанные в левом окне (на картинке) и добавьте 2 эффекта тени, как показано на изображении.
Шаг 4
Выберите все фигуры и сгруппируйте их (CTRL+G).
7. Создаем фон и добавляем немного теней
Шаг 1
Выберите инструмент «Прямоугольник» (М) и просто нажмите на листе, чтоб открыть окно «Прямоугольник». Введите 610 в строку ширины и 760 в строку высоты, затем нажмите на ОК. Выберите фигуру, что получилась, нажмите SHIFT+CTRL+[, чтоб переместить ее на задний план и залейте ее цветом R=254 G=211 B=170.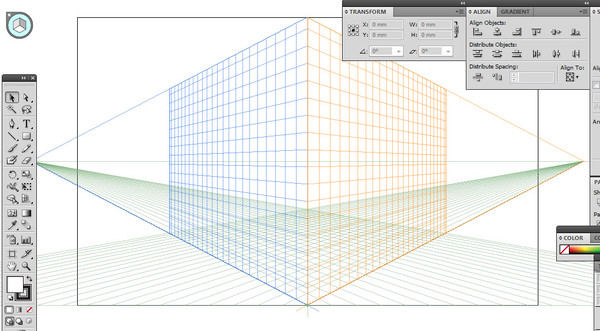
Затем, вам нужно разместить ее по центру, для этого нажмите Окно – Совмещение. Выберите совмещение с листом (откройте выпадающее меню и нажмите «показать опции», если вы не видите секцию «совместить с», как на изображении). Выберите свою фигуру и нажмите Horizontal Align Center и Vertical Align Center. Ваш прямоугольник должен заполнить весь фон, как на изображении.
Шаг 2
Выберите фоновый прямоугольник и на панели «Внешний вид» нажмите «Добавить новую заливку». Выберите новую заливку и просто добавьте линейный градиент, как показано на изображении.
Шаг 3
Выберите фоновую фигуру и на панели «Внешний вид» добавьте третью заливку. Вам понадобится встроенный образец для этого, поэтому на панели «Образцы» откройте выпадающее меню и нажмите Открыть библиотеку образцов – Образцы – Декорация – Decorative Legacy. Должно открыться окно со встроенными образцами. Убедитесь, что добавленная в этом шаге заливка выбрана и добавьте образец «Weave Color», снизив непрозрачность до 20%, измените «Тип смешивания» на «Мягкий свет» и нажмите Эффект – Artistic – Film Grain. Установите настройки, как показано на картинке и нажмите ОК.
Установите настройки, как показано на картинке и нажмите ОК.
Шаг 4
Выберите группу фигур, составляющую ваш пропеллер, и нажмите Эффект – Стилизация – Тени. Введите настройки, показанные в верхнем левом окне (на изображении), нажмите ОК, затем добавьте еще 5 эффектов тени, как показано на картинке.
Поздравляем! Вы сделали это!
Вот, как это должно выглядеть. Надеемся, вам понравилась эта статья, и вы сможете применить эти техники в своих работах в будущем.
Пробуйте разные цвета для вашего пропеллера.
Перевод статьи : Sayhi
Как удалить фон в Illustrator
ASH(
362
)
3 минуты
Adobe Illustrator имеет несколько инструментов, которые позволяют пользователям удалить фон с их фона.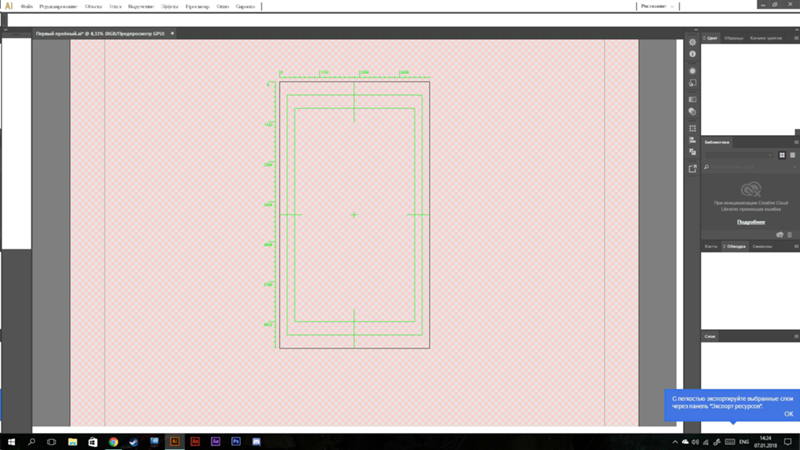 работа. Этот процесс позволяет создавать изображения с прозрачными областями в любом месте. В этом руководстве я рассмотрю самые простые способы сделать это, поскольку есть более сложные процессы, которые не всегда применимы к общим случаям использования.
работа. Этот процесс позволяет создавать изображения с прозрачными областями в любом месте. В этом руководстве я рассмотрю самые простые способы сделать это, поскольку есть более сложные процессы, которые не всегда применимы к общим случаям использования.
Я приведу простой пример по ходу дела, но имейте в виду, что можно создавать более сложные изображения, если проявить немного терпения и познакомиться с Illustrator.
| Adobe Illustrator | × | 1 |
ч/иллюстратор • 17 направляющих
h/adobe • 42 направляющих
h/digitalillustration • 8 направляющих
Сначала вам нужно убедиться, что изображение, с которым вы работаете, является векторным.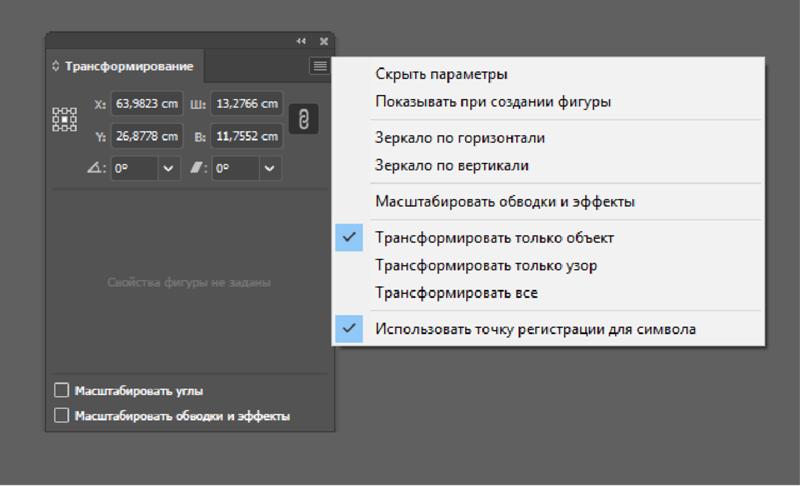 Если это изображение, вы можете превратить его в вектор, перейдя в верхнее меню и выбрав Window > File Trace .
Если это изображение, вы можете превратить его в вектор, перейдя в верхнее меню и выбрав Window > File Trace .
Далее нам нужно включить прозрачность, чтобы удалить фон, иначе по умолчанию используется простой белый фон. Для этого перейдите в верхнее меню и перейдите к View > Показать сетку прозрачности . Сочетание клавиш Shift + Ctrl/Command + D также включает прозрачность.
Выберите изображение и перейдите к Объект > Разверните в верхнем меню, чтобы показать все точки векторного изображения. Выберите только те точки, которые относятся к фону, который вы хотите удалить.
Выбрав фон, нажмите Удалить на клавиатуре. Это удалит все, что было выбрано, и заменит его прозрачностью.
Теперь, когда ваш фон удален, вы можете сохранить и экспортировать изображение или продолжить работу в Illustrator.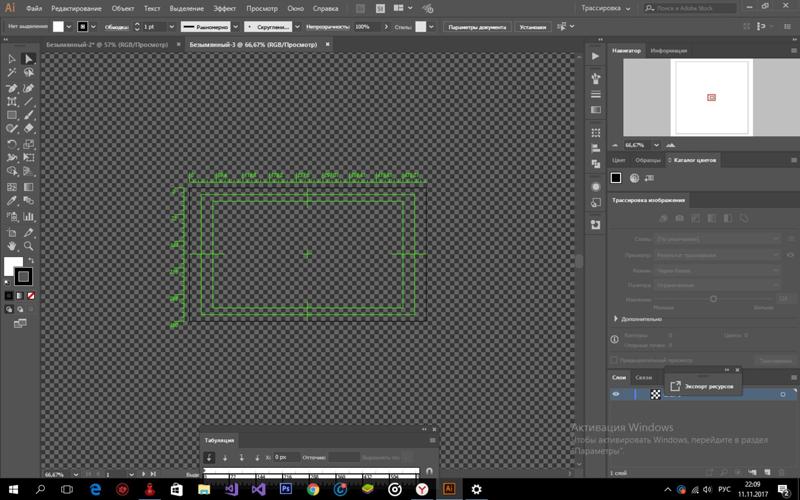
Кроме того, вы можете использовать обтравочную маску для удаления фона. Вам нужно будет включить прозрачность с первого шага, а затем следовать нашему руководству о том, как использовать обтравочную маску в Illustrator, чтобы сделать фон прозрачным.
СЛЕДУЮЩАЯ
Ясень(
362
)
5 минут
При встраивании изображения в Illustrator копия файла изображения сохраняется в проекте AI. Это увеличит размер проекта, так как теперь он вмещает все изображение, а не ссылку на него.
Продолжить чтение
Как удалить белые линии из узоров в Illustrator
Главная » Блог » Как удалить белые линии из узоров в Illustrator
от Emy
Делиться заботой!
- Поделиться
- Твит
Узнайте, как удалить белые линии из рисунков в Adobe Illustrator.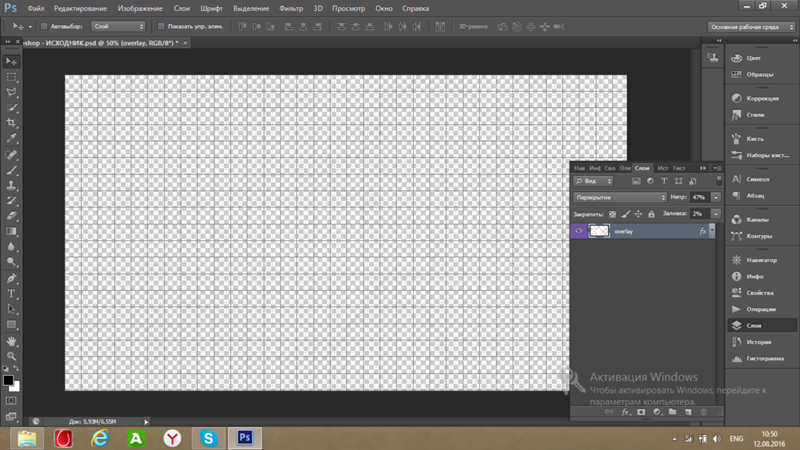
Этот пост содержит партнерские ссылки. Покупая товар по партнерской ссылке, я получаю небольшую комиссию без каких-либо дополнительных затрат для вас. Как партнер Amazon я зарабатываю на соответствующих покупках.
Я научился пользоваться Adobe Illustrator за последние несколько лет, и время от времени я сталкиваюсь с проблемой, которую не очень легко понять.
Белые линии в узорах — мой личный враг. Главным образом потому, что информация в Интернете НЕ решала мои проблемы. Я просмотрел 11-минутное видео только для того, чтобы услышать, что это вообще не проблема.
За исключением того, что равно , если вы продаете цифровые модели. Или что-то, что нужно распечатать. Мои белые линии появлялись при сохранении в виде изображений в формате jpeg, так что да, я бы сказал, что это больше, чем визуальный сбой в Illustrator.
К счастью, я понял, как их исправить, и сегодня делюсь этим знанием.
Я продаю цифровые выкройки в своем магазине на Etsy, и недавно со мной связался покупатель и сказал, что в выкройках есть белые линии.
Я думал, что исправил их все, но, похоже, я пренебрег этим конкретным шаблоном. Это дало мне возможность делать скриншоты исправлений во время работы.
Как удалить белые линии из узоров в Illustrator
Вот мое изображение, на котором есть крошечные белые линии между узорами. Если бы вы распечатали его или использовали в Photoshop, эти линии были бы видны.
Линии показывают, где узор повторяется, но в бесшовном узоре они должны быть невидимы.
Основное исправление
Убедитесь, что вы нажали «Размер плитки по рисунку» при создании шаблона. (К сожалению, это не исправило мои линии, но это хорошая практика при создании узоров.
Волшебное исправление для удаления белых линий с узоров
Сглаживание. Это ключевая фраза, которую нужно знать.
Точение его отключение на общей панели Illustrator заставит Illustrator работать быстрее, потому что он не считывает столько данных, но это также помогает с отображением линий.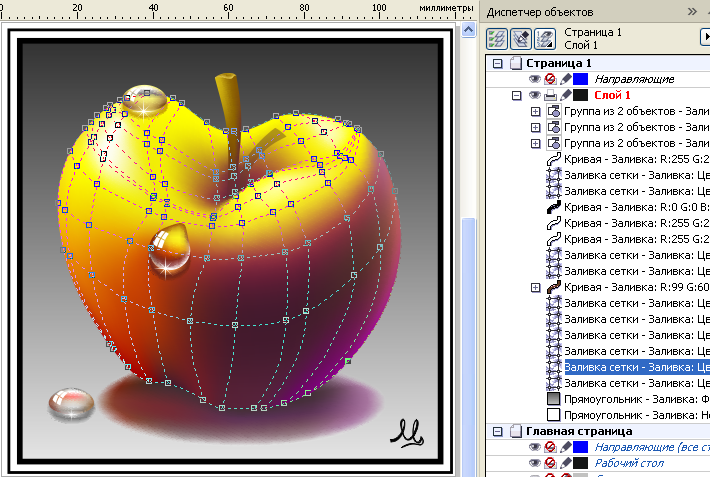 0003
0003
Это устранит визуальный сбой. А как же глюк с сохранением?
На панели экспорта в jpeg в разделе «Сглаживание» выберите «Художественная оптимизация (суперсэмплинг)».
Это волшебная кнопка, которая вам нужна.
Линии пропали!Другие советы по созданию бесшовных узоров
Пока я исправлял белые линии в этом наборе узоров, я, к своему ужасу, заметил, что мои узоры не на 100% бесшовные. Это один из первых наборов паттернов, которые я создал, и, наверное, тогда я не совсем понимал, как их создавать.
Итак, вот как я их исправил, чтобы сделать их бесшовными.
(Это не полное руководство по созданию выкройки. Эта серия руководств появится в ближайшее время.)
Размеры выкройки
Сделайте размер выкройки кратным размеру готового изделия.
Для цифровой бумаги я делаю выкройки размером 12 x 12 дюймов. Каждая сторона моего изображения должна делиться на 12, а не на случайные размеры.
Чтобы исправить это, я выбрал узор и фон, а затем изменил размер, придерживаясь соотношения размеров как можно ближе.

