Как наложить гиф на фото или картинку
По своей сути gif является набором статичных кадров (изображений).
Поэтому для того, чтобы наложить gif на фотографию или картинку, можно применить такой алгоритм:
1) Разбить готовую анимацию gif на отдельные кадры.
2) В графическом редакторе поочередно накладывать кадры на фотографию, сохраняя всё это как новое изображение.
3) Создать gif из полученных изображений.
Рассмотрим подробно каждый шаг, а в качестве примера возьмём такую гифку с воздушными шариками:
1 этап
Если у вас установлен Фотошоп (или какой-то другой мощный фоторедактор), то будет достаточно просто открыть файл gif — и он сам разобъётся на слои при открытии.
Если у вас не установлен на компьютере какой-либо функциональный фоторедактор, то для того, чтобы разбить гиф — анимацию, можно использовать любые программы для работы с форматом гиф.
Возьмём в качестве примера программу под названием GIF Movie Gear.
1) После её запуска открывается стартовое окно:
Для открытия гифки нажмите на «Open File» и выберите нужный файл.
2) После этого вы увидите превью анимации, а также все кадры.
В нашем случае их будет 3.
3) Для сохранения каждого кадра в главном меню программы выберите пункт «Save as» («Сохранить как»).
В окне сохранения можно оставить предложенное имя, главное, чтобы был тип сохранения «Individual images».
После нажатия на кнопку «Сохранить» будут созданы изображения для каждого из кадров gif — анимации.
2 этап
Накладывать изображения друг на друга можно в любом графическом редакторе, в этом нет ничего сложного.
Например, в Фотошопе это делается так:
1) Создайте новый документ и откройте фото или картинку, на которую нужно добавить гиф.
2) Откройте кадры из анимации (в виде слоёв), все слои скопируйте в этот документ.
Для этого слои нужно выделить и в главном меню выбрать команду «Слои» -> «Дубликат слоев».
Появится окно с выбором документа, куда их нужно добавить.
3) В нашем примере получится 4 слоя — 1 основной и 3 слоя из гифки (шарики перемещаем в нужное место).
4) А теперь просто поочередно оставьте видимым только один слой из анимации и само фото.
Для отключения видимости щёлкните на значок «Глазик» рядом с миниатюрой слоя.
Сохраните каждое сочетание (в родном для исходного фото формате).
В нашем случае получится 3 новых изображения, на которых совмещено основное фото и один из кадров gif.
3 этап
Из полученных изображений нужно создать новый файл в формате gif, для этого можно воспользоваться уже упомянутой выше программой GIF Movie Gear.
1) При открытии программы в стартовом окне нажмите на кнопку «Insert Frames» («Вставить кадры») и выберите все созданные ранее изображения.
2) Затем в превью убедитесь, что получилось то, что было нужно, по необходимости — измените частоту смены кадров.
3) Для сохранения выберите в главном меню пункт «Save GIF Animation As» («Сохранить гиф — анимацию как»).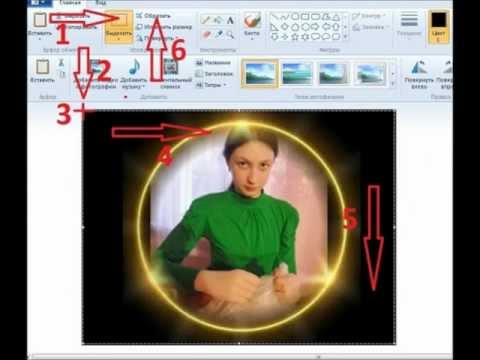
А в окне сохранения выберите место и задайте имя файла.
В результате получится фото или картинка с гиф — анимацией.
5 приложений для оживления ваших фотографий на Android и iOS
Фото
5 приложений для оживления ваших фотографий на Android и iOS
Георгий Лямин —
GIFки набрали критическую массу популярности в социальных сетях и мессенджерах. Движущиеся изображения вытесняют статичные мемы в вопросах самовыражения. Во многому этому поспособствовали приложения и сервисы, которые облегчают поиск и создание своих собственных гифок.
Наверняка вы уже видели ожившие фотографии в соцсетях. Как же анимировать застывший момент снимка? На самом деле все просто — для этого есть приложение, точнее их довольно много. Чтобы помочь вам разобраться в этом многообразии мы нашли семь самых лучших для Android и iPhone.
Чтобы помочь вам разобраться в этом многообразии мы нашли семь самых лучших для Android и iPhone.
Motionleap
Первую строчку в нашей подборке заняло Motionleap, поскольку это одно из самых популярных приложений — более 59 тысяч отметок и средний рейтинг 4,8 в App Store, более 5 000 000 установок и средний рейтинг 4,3 в Google Play. Приложение распространяется бесплатно с некоторыми ограничениями, которые снимаются приобретением Pro-подпиской. В отличие от аналогов, бесплатная версия Motionleap не накладывает водяные знаки.
Основная функция приложения — анимация фотографий и превращение их в коротенькие зацикленные видеоролики. Делается это довольно легко, небольшая инструкция при первом старте расскажет об основных возможностях. Для оживления снимков нужно задать направление движения и выбрать статичные области.
К сожалению, бесплатная версия Motionleap сохраняет анимированные фото только в формате видео. Если вы захотите конвертировать ваш проект в GIF, то придется оплатить подписку.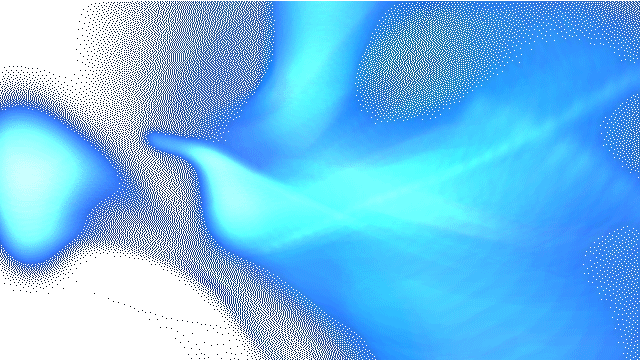
Скачать для iOS
Скачать для Android
GIPHY
Большинство из вас уже наверняка знают этот сервис, как хранилище и поисковую систему для гифок. Если можно так сказать, GIPHY — это настоящий дом GIF-файлов, вы можете загружать туда свои гифки, а также искать мемы для выражения реакции в чатах.
Приложение для мобильных устройств позволяет создавать GIF-изображения из видео файлов. Помимо готовых снимков вы также можете использовать встроенную камеру, накладывать стикеры и применять фильтры с эффектами.
Скачать для iOS
Скачать для Android
ImgPlay
Вы сможете использовать это приложения для создания GIF-анимаций из видео файлов, а также можно выбрать несколько снимков для объединения в одну гифку, а у владельцев iPhone имеется возможность преобразовать Live Photo в GIF-анимацию с помощью ImgPlay.
Помимо этого приложение позволяет изменять размер изображения, добавлять текст, накладывать фильтры и стикеры, а также выбирать метод воспроизведения («Назад», «Вперед-назад», «Веред»).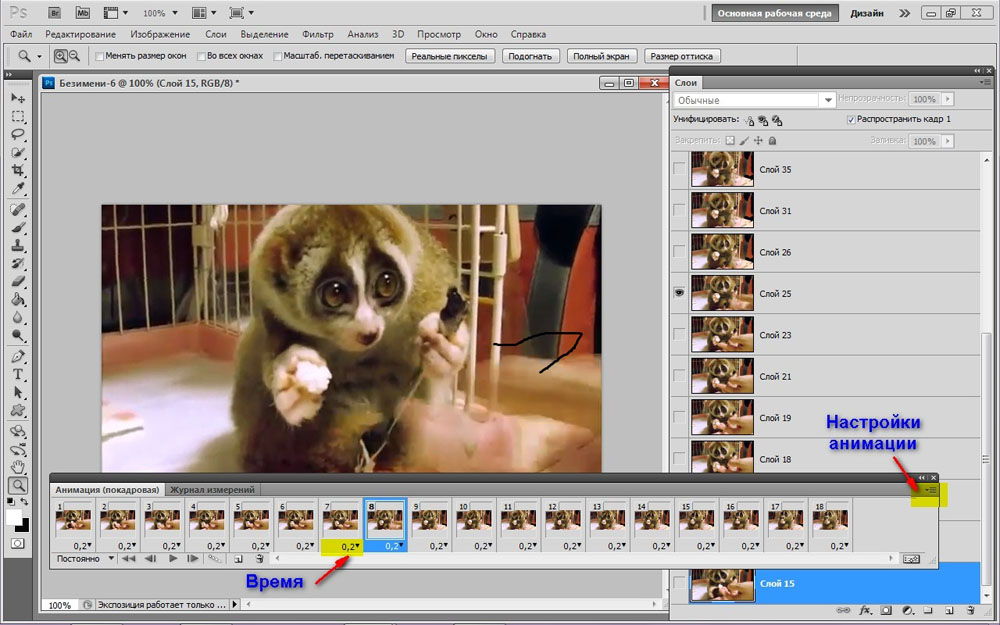
Скачать для iOS
Скачать для Android
Movepic
Принцип работы этого приложения напоминает Motionleap — задаете векторами направление движения на снимке, который хотите оживить, а неподвижные области нужно будет закрасить. В приложении большой выбор встроенных фильтров и эффектов.
Из недостатков можно озвучить, что Movepic сохраняет «оживленное» изображение только в формате видео, а также водяной знак, чтобы его удалить придется оформить подписку.
Скачать для iOS
Скачать для Android
Werble
Основные функции Werble доступны бесплатно, а вот за дополнительные придется заплатить с помощью встроенных покупок. Большая часть анимации Werble выполняется методом наложения фильтров с эффектом, которые добавляются поверх изображения.
Из плюсов — бесплатная версия позволяет сохранять изображения GIF. Из отрицательных моментов, чтобы удалить водяной знак — придется заплатить.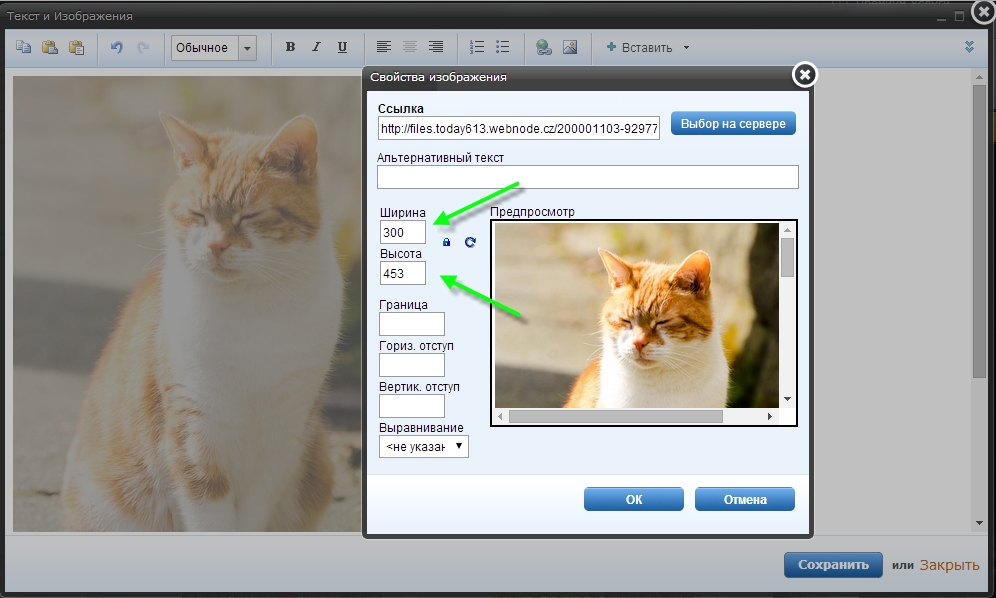 Стоит отметить, что этот знак довольно большой.
Стоит отметить, что этот знак довольно большой.
Скачать для iOS
Рекомендации
- Какой iPhone 14 выбрать — c nano-SIM, nano-SIM/eSIM или eSIM?
- Как вынудить собеседника прочесть и ответить на ваше сообщение в Telegram
- Как сменить шрифт часов на экране блокировки iPhone в iOS 16
- Энтузиасты обновили до Android 13 все популярные смартфоны, даже очень старые
Рекомендации
Как вынудить собеседника прочесть и ответить на ваше сообщение в Telegram
Как сменить шрифт часов на экране блокировки iPhone в iOS 16
Энтузиасты обновили до Android 13 все популярные смартфоны, даже очень старые
Читайте также
iPad Apple Инсайды
Ни один смартфон 2023 года не сможет тягаться с iPhone 15 Pro — и вот почему
Apple iPhone Qualcomm
Дефицита смартфонов в России не будет до конца 2023 года
Россия Смартфоны Законы
7 лучших редакторов GIF-оверлеев
Анимированные GIF-файлы — это больше, чем забавная социальная смазка, показывающая ваши текущие эмоции. Поскольку GIF быстро распространяется в Интернете, он отлично работает для расширения присутствия вашего бренда или поддержки маркетинговой кампании, точно так же, как те, которые вы видите в новостной рассылке по электронной почте или в ленте новостей Instagram.
Поскольку GIF быстро распространяется в Интернете, он отлично работает для расширения присутствия вашего бренда или поддержки маркетинговой кампании, точно так же, как те, которые вы видите в новостной рассылке по электронной почте или в ленте новостей Instagram.
В этом случае добавление наложения, такого как изображение, водяной знак или даже GIF, к исходному GIF стало жизненно важным для повышения узнаваемости вашего бренда.
Итак, в этом посте мы познакомим вас с 7 лучшими редакторами наложения GIF и предложим вам простые в использовании учебные пособия о том, как использовать их лучшие функции для добавления наложения в GIF за считанные минуты.
Добавить наложение сейчас
Вот чему вы научитесь :
7 лучших редакторов наложения GIF для добавления наложения к анимированному GIF
FlexClip фотопеа Канва Капвинг ЭЗГИФ Имгфлип Photoshop
Пришло время сделать свой выбор
7 лучших редакторов наложения GIF для добавления наложения к анимированному GIF
Наложением на GIF может быть изображение, логотип или водяной знак или даже анимированный GIF . У нас был практический тест на 7 гибких редакторах наложений GIF, включая онлайн-создатели GIF и Adobe Photoshop, и вот что мы нашли.
У нас был практический тест на 7 гибких редакторах наложений GIF, включая онлайн-создатели GIF и Adobe Photoshop, и вот что мы нашли.
1. FlexClip
FlexClip — это многофункциональный онлайн-редактор видео, который объединяет самые популярные GIF-ресурсы GIPHY, что означает, что вы можете напрямую искать прикольные GIF-файлы и стикеры в его онлайн-редакторе. Между тем, он поддерживает JPG. PNG, GIF, WEBP, BMP и MP4, MOV, WEBM, MP3, для редактирования изображений, аудио и видео. Таким образом, вы можете легко загрузить изображение, логотип или GIF и наложить их на GIF. Это бесплатно, без водяных знаков, а интуитивно понятная раскадровка удобна для всех. Проверьте 2 простых способа поставить водяной знак на GIF.
Наложение GIF с текстовой анимацией с помощью FlexClip GIF Maker
Добавить наложение сейчас
Лучшие функции FlexClip для добавления наложения в GIF :
Наслаждайтесь активами GIPHY напрямую
Наложение изображения или водяного знака на GIF (также доступно наложение нескольких изображений)
Водяной знак для GIF от FlexClip GIF Maker
Добавить наложение сейчас
Наложение GIF поверх GIF (также доступно несколько наложений GIF)
Добавление нескольких GIF поверх GIF с помощью FlexClip
Добавить наложение сейчас
При желании вы даже можете наложить несколько GIF-файлов на один GIF-файл для создания ослепительных эффектов «картинка в картинке» или объединить несколько GIF-файлов рядом друг с другом.
Как добавить оверлей в GIF с помощью FlexClip :
Если у вас нет GIF для добавления в качестве оверлея, вы можете просмотреть последние GIF-ресурсы GIPHY на значке «Фото». на левой боковой панели.
Загрузите свой GIF и водяной знак во FlexClip
Загрузить GIF сейчас
Шаг 2
Добавьте наложение к GIF
Во-первых, добавьте существующий GIF в раскадровку в качестве фона и перетащите его, чтобы заполнить пустое пространство > добавьте изображение или водяной знак, GIF в качестве наложения > масштабируйте его и поместите его правильно на GIF. Инструмент слоя позволяет легко настроить положение каждого слоя изображения, прозрачность и т. д.
Инструмент слоя позволяет легко настроить положение каждого слоя изображения, прозрачность и т. д.
Добавление водяного знака в файл GIF с помощью FlexClip GIF maker
Добавить наложение сейчас
Вы также можете применить фильтр к своему оверлею или обрезать его в круг, управлять его движением и продолжительностью или добавлять текстовую анимацию с левой боковой панели, когда это необходимо.
Шаг 3
Предварительный просмотр и экспорт в формате GIF или MP4
2. Photopea
Photopea, являющаяся бесплатной онлайн-альтернативой Photoshop, представляет собой еще один удобный способ быстро наложить изображение или логотип на GIF. Photopea поддерживает широкий спектр файлов, начиная от классических файлов изображений, таких как JPG, PNG, GIF, SVG, DDS, TIFF, и заканчивая необработанными изображениями, PSD, AI, XD, SKETCH, PDF, XCF. Таким образом, вы можете легко загрузить GIF и смешать его со своим водяным знаком или изображением.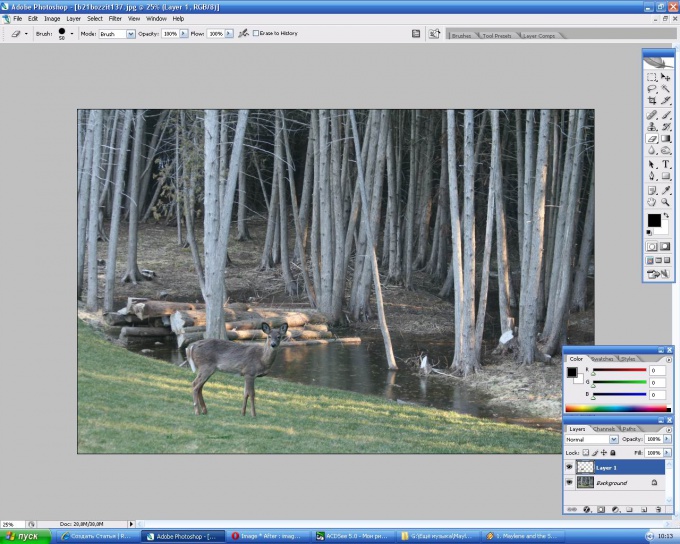
Наложение водяного знака на GIF от Photopea
Лучшие возможности Photopea для добавления наложения на GIF :
Наложение изображения или водяного знака на GIF
Во время нашего реального теста вы можете добавить одно или несколько изображений и водяных знаков в GIF от Photopea. Однако он не поддерживает добавление GIF поверх другого для создания эффектов «картинка в картинке».
Как добавить наложение в GIF от PhotoPea :
Шаг 1
Загрузите GIF и водяной знак/изображение на Photopea.com
После того, как вы импортируете GIF в Photopea, Photopea создаст папку, в которой исходный GIF разделен на несколько слоев изображения, как и в Photoshop. .
Шаг 2
Добавить водяной знак/изображение в качестве наложения на GIF
Перейдите на вкладку «Водяной знак/изображение» > щелкните правой кнопкой мыши слой водяного знака/изображения > выберите «Дублировать в», после чего появится всплывающее окно. > выберите имя GIF в качестве места назначения для дублирования и нажмите «ОК». > перейдите на вкладку GIF и перейдите в «Редактировать»> «Преобразование»> «Масштаб» и удерживайте клавишу Shift, чтобы масштабировать водяной знак / изображение так, как вы хотите. Вы также можете настроить его непрозрачность и режим наложения.
> выберите имя GIF в качестве места назначения для дублирования и нажмите «ОК». > перейдите на вкладку GIF и перейдите в «Редактировать»> «Преобразование»> «Масштаб» и удерживайте клавишу Shift, чтобы масштабировать водяной знак / изображение так, как вы хотите. Вы также можете настроить его непрозрачность и режим наложения.
Шаг 3
Экспорт отредактированного GIF-файла
Перейдите в «Файл» > «Экспортировать как GIF»> вы можете просмотреть эффекты GIF. Photopea также позволяет настраивать качество GIF, скорость, даже переворачивать кадры или создавать бумеранг для Instagram. Довольно полезно. Узнайте, как редактировать кадры GIF.
3. Canva
Являясь одной из ведущих мировых платформ для графического дизайна, Canva предлагает удобные возможности для добавления изображения, водяного знака и даже наложения GIF на GIF. Как и FlexClip, в графическом редакторе Canva встроены GIF-ресурсы GIPHY. Таким образом, вам не нужно будет делать все возможное, чтобы найти GIF на GIPHY.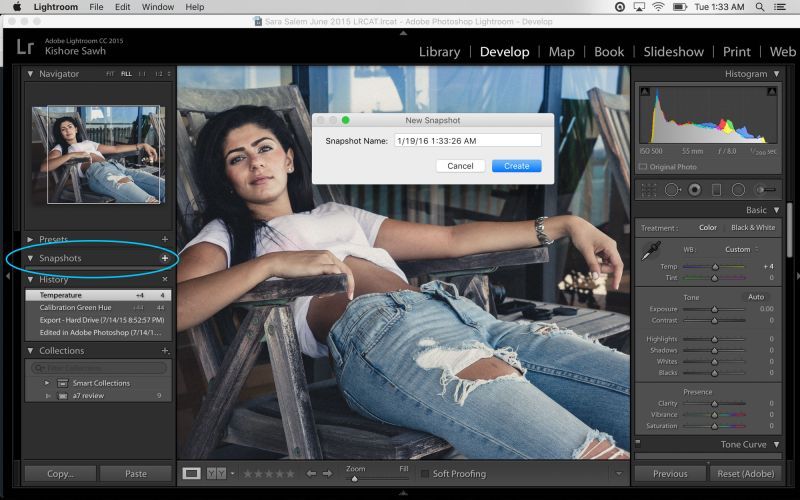 Как мощная графическая платформа, Canva предлагает вам множество фильтров и ИИ для фотогеничной настройки, чтобы вы могли улучшить изображения и логотипы. Он не содержит водяных знаков и стоит попробовать.
Как мощная графическая платформа, Canva предлагает вам множество фильтров и ИИ для фотогеничной настройки, чтобы вы могли улучшить изображения и логотипы. Он не содержит водяных знаков и стоит попробовать.
Добавление наложения изображения в GIF с помощью Canva
Лучшие функции Canva для добавления наложения в GIF :
Интеграция с активами GIPHY
Наложение изображений/водяных знаков на GIF
Наложение GIF поверх GIF
Конечно, вы также можете накладывать множество GIF-файлов, изображений или логотипов на GIF-файл. Единственным ограничением является ваше воображение и размер холста. РЖУ НЕ МОГУ.
Как добавить наложение в GIF с помощью Canva :
Шаг 1
Создайте проект GIF на Canva
Посетите Canva.com > нажмите кнопку «Создать дизайн» в правом верхнем углу и прокрутите вниз, чтобы нажать «Настроить размер» для холста.
Шаг 2
Загрузка файлов GIF и изображений в Canva
Нажмите значок «Загрузки» на левой боковой панели, чтобы загрузить изображения и файлы GIF.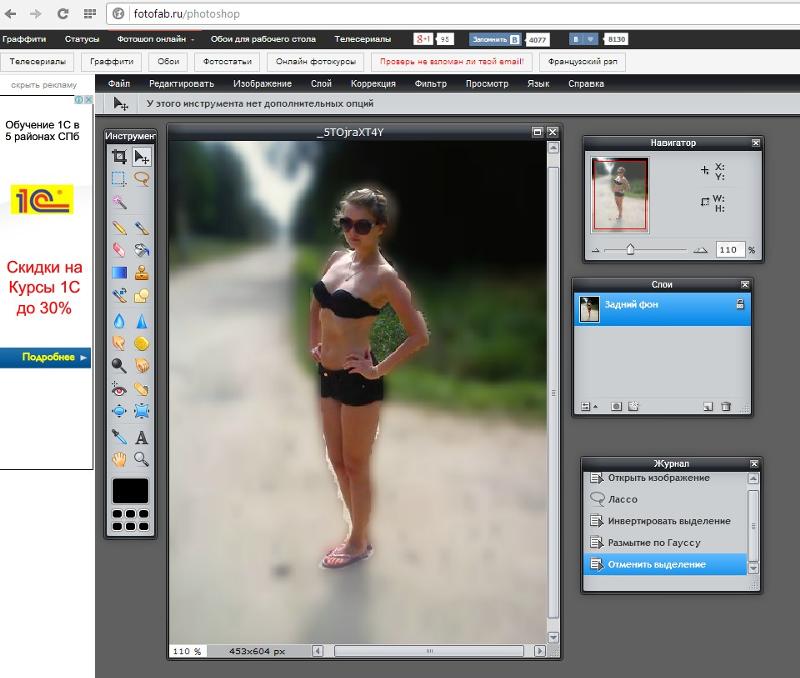 Интересно, что файл GIF будет помещен в папку видео в медиатеке.
Интересно, что файл GIF будет помещен в папку видео в медиатеке.
Шаг 3
Наложение наложения на GIF
Добавьте GIF на холст и масштабируйте его, чтобы заполнить пустое пространство > добавьте изображение, логотип или GIF поверх фона GIF и перетащите оверлей в нужное место. Выполнено.
Шаг 4
Предварительный просмотр и экспорт GIF
4. Kapwing
Известный как опытный генератор мемов и популярный онлайн-редактор видео среди создателей контента, Kapwing обладает исключительной адаптивностью и гибкостью для наложения, объединения или объединения изображений с GIF-файлами. на ветру. Как и FlexClip и Canva, Kapwing имеет плавную интеграцию с GIF-инвентарем GIPHY, что упрощает поиск идеальных GIF-файлов.
Добавление нескольких наложений GIF в GIF с помощью Kapwing
Что отличает Kapwing от предыдущих онлайн-создателей GIF, так это то, что Kapwing использует временную шкалу для редактирования изображений, GIF-файлов и видео. В некоторой степени вы можете наслаждаться большей универсальностью, чтобы обрезать ненужные кадры GIF или вырезать изображения и т. Д. Аналогичным образом, он не содержит водяных знаков для экспорта готового проекта в формате GIF. Итак, попробуйте.
В некоторой степени вы можете наслаждаться большей универсальностью, чтобы обрезать ненужные кадры GIF или вырезать изображения и т. Д. Аналогичным образом, он не содержит водяных знаков для экспорта готового проекта в формате GIF. Итак, попробуйте.
Лучшие функции Kapwing для добавления наложения в GIF :
Доступ к инвентарю GIPHY
Использовать временную шкалу для редактирования
Наложение изображений или водяных знаков на GIF
Наложение одного или нескольких GIF-файлов на GIF-файл
Как добавить наложение в GIF с помощью Kapwing :
Шаг 1
Создайте проект GIF в Kapwing и загрузите ресурсы изображения/GIF
Посетите Kapwing.com > нажмите «Начать» > выберите «Начать». с пустым холстом» > персонализируйте размер холста > загрузите медиаресурсы.
Один небольшой сбой, который мы обнаружили во время нашего практического теста, заключается в том, что если вы загружаете только изображение или GIF, временная шкала не будет активирована для редактирования. Итак, вам нужно загрузить дополнительный видеофайл, чтобы он работал.
Итак, вам нужно загрузить дополнительный видеофайл, чтобы он работал.
Шаг 2
Добавьте изображение, водяной знак или GIF-файл в GIF-файл
Сначала добавьте GIF-файл в качестве фона, а затем перетащите изображение или водяной знак в качестве наложения поверх GIF-файла. Вы можете легко настроить положение различных слоев изображения или непрозрачность, выравнивание, продолжительность GIF и т. д.
Шаг 3
Предварительный просмотр и экспорт
Вы можете напрямую загрузить файл в формате GIF на свой локальный компьютер или скопировать ссылку для общего доступа или встроить код, чтобы вставить его в свой блог. Так что вполне удобно.
5. EZGIF
EZGIF — самый классический онлайн-редактор GIF, доступный бесплатно онлайн. Все инструменты для редактирования GIF-файлов упорядоченно расположены в его минимальном онлайн-интерфейсе. Это позволяет добавлять файлы PNG, GIF или JPG поверх GIF.
Добавление наложения к GIF от EZGIF
Однако вы можете добавлять только одно изображение или водяной знак за раз, и вы не можете вручную перетаскивать наложенное изображение, чтобы уменьшить его. Кроме того, вам нужно вводить числа, чтобы контролировать выравнивание накладываемого изображения, что просто сводит вас с ума, если ваше накладываемое изображение или водяной знак намного больше, чем нижний GIF.
Кроме того, вам нужно вводить числа, чтобы контролировать выравнивание накладываемого изображения, что просто сводит вас с ума, если ваше накладываемое изображение или водяной знак намного больше, чем нижний GIF.
Лучшие функции EZGIF для добавления наложения в GIF :
Добавить только одно изображение/водяной знак/наложение GIF в GIF
Как добавить наложение в GIF с помощью Kapwing :
Шаг 1
Загрузить GIF в EZGIF
После того, как GIF успешно загружен, вам нужно нажать на инструмент «Наложение», чтобы загрузить наложенное изображение в GIF
Шаг 2
Загрузить наложенное изображение /Logo/GIF
Шаг 3
Введите цифры для регулировки выравнивания накладываемого изображения/Logo/GIF
Шаг 4
Предварительный просмотр и экспорт
Imfilp предлагает вам простой способ добавить наложение изображения в GIF. После добавления наложения изображения вы можете легко масштабировать его или разместить в любом месте GIF.
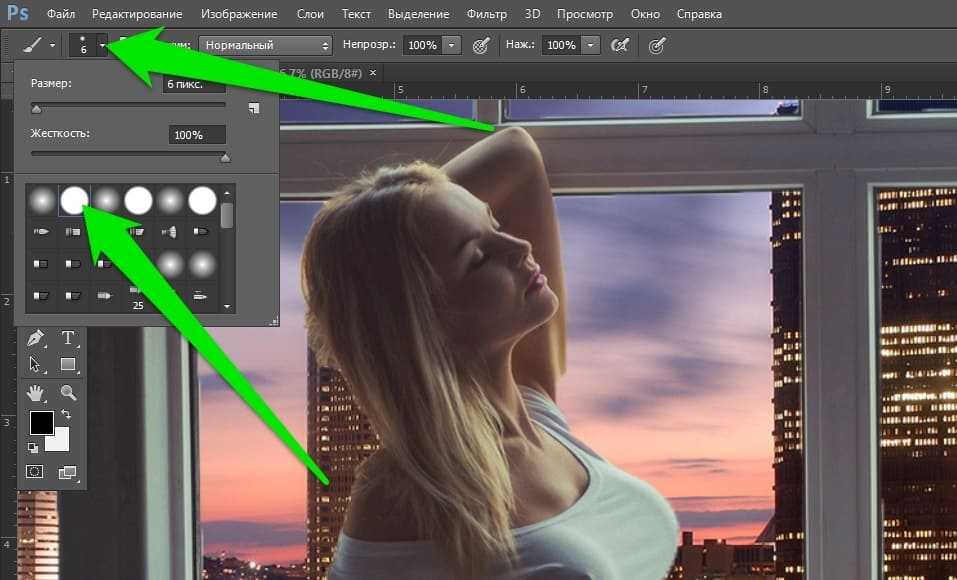 Есть десятки забавных наклеек, которые можно наложить на GIF.
Есть десятки забавных наклеек, которые можно наложить на GIF.Наложение изображения в GIF с помощью Imgflip
Однако существует множество ограничений. Во-первых, в интерфейсе не видно кнопки отмены; во-вторых, для бесплатных пользователей вы можете добавить только одно изображение или наложение водяного знака в GIF за раз, и после экспорта GIF в левом нижнем углу исходного GIF будет крошечный водяной знак; в-третьих, вы можете добавить только одно изображение в GIF за раз; в-четвертых, многие мелкие инструменты доступны только платным подписчикам.
Лучшие возможности Imgflip для добавления наложения в GIF :
Добавление готовых стикеров поверх GIF
Добавить только одно наложение изображения/логотипа в GIF
Как добавить наложение в GIF с помощью Imgflip :
Шаг 1
Создайте проект GIF
Посетите Imgflip.com и нажмите кнопку «Создать GIF» в правом верхнем углу > нажмите «Загрузить Видео», чтобы загрузить файл GIF
Шаг 2
Добавить наложение изображения к GIF
Нажмите «Добавить изображение», чтобы добавить наложение изображения, отмасштабируйте его и правильно поместите на GIF
Шаг 3
Предварительный просмотр и загрузка
Imgflip может создать файл GIF или файл MP4 для загрузки на ваш локальный компьютер. Вы также можете получить ссылку для общего доступа или код для вставки в запись блога.
Вы также можете получить ссылку для общего доступа или код для вставки в запись блога.
7. Photoshop
Являясь гигантом редактирования фотографий в индустрии графического дизайна, Adobe Photoshop — это профессиональное настольное приложение, которое поможет вам наложить изображение на GIF одним щелчком мыши. Если вы использовали Photoshop для создания GIF, вам также должно быть легко добавить наложение изображения в GIF. Следует отметить, что Photoshop может объединять только два или несколько GIF-файлов в один, но не имеет возможности добавить наложение GIF к существующему GIF. Узнайте, как сделать GIF из изображений и видео в Photoshop.
Добавление водяного знака поверх GIF с помощью Photoshop
Лучшие функции Photoshop для добавления наложения в GIF :
Добавление одного или нескольких наложенных изображений в GIF
Как добавить наложение в GIF с помощью Photoshop :
Шаг 1
Откройте файл GIF в Photoshop и сгруппируйте все слои
При импорте файла GIF в Photoshop он будет загружен как несколько изображений.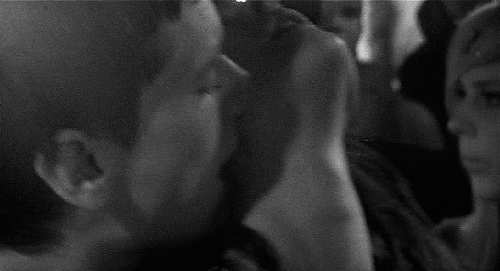 слои или отдельный кадр на временной шкале. Затем, удерживая Shift, выберите все слои изображения справа и используйте горячие клавиши «Ctrl + G», чтобы заземлить все слои.
слои или отдельный кадр на временной шкале. Затем, удерживая Shift, выберите все слои изображения справа и используйте горячие клавиши «Ctrl + G», чтобы заземлить все слои.
Шаг 2
Наложение изображения или водяного знака на GIF
Откройте изображение или водяной знак в Photoshop и скопируйте его слой. Затем перетащите этот слой изображения на вкладку GIF. Изображение или водяной знак уже должны быть в верхней части GIF. Затем используйте «Ctrl + T», чтобы масштабировать его и поместить в нужное место на GIF.
Шаг 3
Предварительный просмотр и экспорт в формате GIF
Теперь пришло время сделать выбор
|   | Добавить функции наложения | Активы GIPHY | Платформа |
|---|---|---|---|
| FlexClip | добавить одно или несколько изображений, водяных знаков, наложений GIF в GIF; без водяных знаков | в наличии | онлайн; раскадровка |
| Фотопеа | добавить одно или несколько изображений, водяных знаков в GIF; без водяных знаков | недоступен | онлайн; PS похожий |
| Канва | добавить одно или несколько изображений, водяных знаков, наложений GIF в GIF; без водяных знаков | в наличии | онлайн; холст на основе |
| Капвинг | добавить одно или несколько изображений, водяных знаков, наложений GIF в GIF; без водяных знаков | в наличии | онлайн; временная шкала |
| ЭЗГИФ | добавить одно изображение, водяной знак, наложение GIF на GIF; без водяных знаков | недоступен | базовый онлайн-инструмент |
| Imgflip | добавить одно изображение, наложение водяного знака на GIF; с водяным знаком | недоступен | базовый онлайн-инструмент |
| Фотошоп | добавить одно или несколько изображений, наложение водяных знаков на GIF; без водяных знаков | недоступен | профессиональный инструмент для редактирования фотографий на рабочем столе |
Благодаря легкому доступу к ресурсам GIF GIPHY и гибкости для добавления наложения к GIF, FlexClip, Canva и Kapwing перевешивают остальные онлайн-приложения и приложения для ПК, упомянутые выше. Надеюсь, наш пост облегчит вам наложение водяного знака на GIF. Итак, теперь вы можете начать экспериментировать с FlexClip, а позже сообщить нам свое мнение о том, какие редакторы наложений GIF лучше всего подходят для вас, на наших официальных страницах в Facebook и Twitter. Очень признателен.
Надеюсь, наш пост облегчит вам наложение водяного знака на GIF. Итак, теперь вы можете начать экспериментировать с FlexClip, а позже сообщить нам свое мнение о том, какие редакторы наложений GIF лучше всего подходят для вас, на наших официальных страницах в Facebook и Twitter. Очень признателен.
Добавить наложения сейчас
Откровенный /
Увлеченный фотографией, видеосъемкой и путешествиями, Фрэнк — опытный копирайтер и любимый отец двухлетней дочери компании FlexClip. Он всегда рад поделиться своими последними открытиями в области видеомаркетинга и уловками, позволяющими оживить ваши воспоминания с помощью видео и изображений.
5 лучших веб-сайтов с наложением GIF для добавления изображений в GIF
Здесь вы найдете 5 лучших веб-сайтов с наложением GIF. Используя эти веб-сайты, вы можете быстро наложить любое изображение в GIF.
10 лучших онлайн-инструментов для графического дизайна
Пожалуйста, включите JavaScript
10 лучших онлайн-инструментов для графического дизайна
Тем не менее, изображения иногда бывают скучными, поэтому изображения в формате GIF стали популярными среди многих пользователей компьютеров.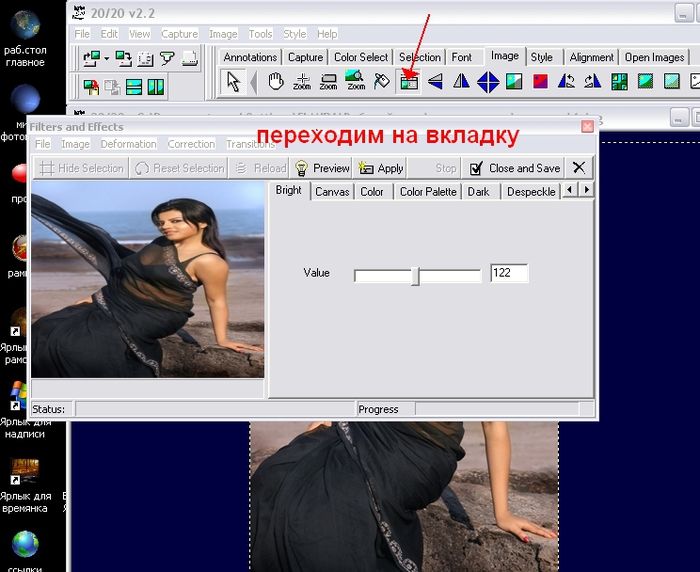 Изображения необходимы для многих целей. Например, некоторым людям нужны изображения для их веб-сайтов или блогов.
Изображения необходимы для многих целей. Например, некоторым людям нужны изображения для их веб-сайтов или блогов.
Вместо того, чтобы использовать неподвижные изображения, GIF-файлы могут улучшить веб-сайты, блоги, сообщения в социальных сетях и т. д. Большой вопрос заключается в том, как создавать изображения GIF? Для наложения GIF вы можете использовать некоторые онлайн-инструменты.
Большинство онлайн-инструментов для создания GIF бесплатны, хотя некоторые премиум-инструменты также бесплатны. Некоторые из этих бесплатных или премиальных инструментов предлагают функции наложения GIF.
также прочитайте : 5 Лучших онлайн -прозрачных веб -сайтов Gif Maker
Соглашение
- 5 Лучшие веб -сайты GIF -наложения
- 1. Ezgif
- 2. OIE — онлайн
- 3. Kapwing
- 4. OIE — онлайн — онлайн — онлайн — онлайн — онлайн — онлайн — онлайн — онлайн — онлайн — онлайн — онлайн — онлайн — онлайн — онлайн — онлайн — онлайн — онлайн — онлайн — онлайн — онлайн — онлайн — онлайн — онлайн — онлайн — онлайн — онлайн — онлайн — онлайн — онлайн — онлайн — онлайн — онлайн
- 3.
 Kapwing
Kapwing - 4. Редактор
- 5. Гифтекст
- Вердикт
5 лучших веб-сайтов с наложением GIF
Что такое наложение GIF? Как это работает? Наложение изображения поверх GIF — это процесс добавления водяного знака в файлы GIF. Тем не менее, вы можете добавить неподвижное изображение к анимированному фону GIF.
Для создания таких файлов GIF с наложением изображений вам необходимо найти редактор GIF с такой функцией. В следующем разделе перечислены некоторые из лучших инструментов для наложения изображений на GIF-файлы. Найдите самые яркие особенности этих инструментов.
Давайте теперь рассмотрим эти лучшие инструменты для наложения GIF.
1. EZGIF
EZGIF — один из старейших онлайн-инструментов для создания файлов GIF и наложения изображений на файлы GIF. Пользователи могут развернуть инструмент для создания GIF-файлов из изображений и видео. Тем не менее, вы также можете редактировать существующий GIF с помощью этого инструмента.
Некоторые из важных функций этого инструмента:
- Вы можете загружать и разделять существующий GIF на вашем компьютере. Он сохранит каждый кадр вашего файла GIF в отдельных форматах файлов JPG и PNG.
- Из существующего GIF можно удалить ненужную часть. Вы можете оптимизировать, редактировать и сокращать длину вашего текущего GIF.
- После создания GIF с помощью наложения изображения вы можете выбрать скорость анимации. Есть несколько вариантов настройки скорости анимации.
Некоторые положительные стороны EZGIF: отсутствие водяных знаков, нулевая подписка и высококачественные функции разработки GIF. Основным недостатком является старый и основной интерфейс инструмента. Как только вы создадите GIF после наложения изображения на фон GIF, вы должны загрузить файл. Нет возможности сохранить GIF онлайн.
Читайте также : Как преобразовать анимированный GIF в Flipbook, который можно распечатать
2. ImgFlip
лучший инструмент. Используя этот инструмент, вы можете загрузить изображение на анимированном фоне GIF. Помимо изображений, в GIF можно добавлять тексты и водяные знаки. Некоторые из ключевых функций инструмента обсуждаются в следующем разделе.
Используя этот инструмент, вы можете загрузить изображение на анимированном фоне GIF. Помимо изображений, в GIF можно добавлять тексты и водяные знаки. Некоторые из ключевых функций инструмента обсуждаются в следующем разделе.
- ImgFlip предлагает удобный интерфейс. Пользователи могут создавать GIF-файлы с изображениями, видео, URL-адресами и т. д.
- Инструмент предлагает функцию изменения высоты, ширины и разрешения GIF-файлов. Вы можете легко настроить скорость анимации.
- После завершения процесса наложения GIF пользователи могут загружать файлы на свой локальный компьютер. Вы также можете поделиться GIF-файлами в своих социальных сетях, блогах и т. д.
ImgFlip — это бесплатный онлайн-инструмент, хотя у него есть и премиум-версия. Премиум-версия ImgFlip Pro предлагает больше пользовательских настроек для создания GIF-файлов. Тем не менее, бесплатная версия имеет водяной знак по умолчанию, а премиум-версия не имеет водяных знаков.
Читайте также : 4 лучших веб-сайта для изменения скорости GIF [ускорение анимированных GIF-файлов]
3. Kapwing
Kapwing — еще один онлайн-инструмент для редактирования GIF, который можно использовать для наложения изображений на файл GIF. На веб-сайте есть множество инструментов и функций для пользователей.
Эти функции и инструменты обеспечивают быстрое и простое наложение изображений на файлы GIF. С помощью веб-сайта можно добавлять фильтры, тексты, изображения и водяные знаки в файлы GIF. Чтобы добавить изображение в GIF, выполните шаги, указанные ниже.
- Во-первых, вы должны загрузить файл GIF в интерфейс инструмента с вашего локального диска. Можно также указать URL-адрес GIF, чтобы загрузить его в инструмент.
- Следующий шаг — добавление изображения на фон GIF. Если изображение в формате PNG с прозрачным фоном, создание оверлея GIF займет всего несколько секунд.
- Если у вас нет изображения PNG, убедитесь, что вы используете изображение с белым фоном для процесса наложения.
 Использование оверлейного фильтра удалит белый фон. Таким образом, изображение будет выглядеть естественно размещенным на фоне GIF.
Использование оверлейного фильтра удалит белый фон. Таким образом, изображение будет выглядеть естественно размещенным на фоне GIF. - Вы можете вращать и изменять размер изображения в соответствии с вашими требованиями. Когда вы закончите процесс редактирования, сохраните и загрузите файл.
Читайте также : 6 лучших бесплатных веб-сайтов для тестирования скорости с пробелом
4. OIE — онлайн-редактор изображений
OIE (онлайн-редактор изображений) — это бесплатный инструмент для редактирования изображений и создания анимированных GIF-файлов. Вы можете загружать изображения и получать анимированный GIF-файл. В то же время вы можете добавить фотографии и текст в существующий файл GIF.
Этот инструмент имеет два способа наложения изображения на фон GIF. Вы можете выбрать и загрузить изображение GIF в виртуальном интерфейсе или на панели инструментов инструмента. Кроме того, вы можете использовать готовые GIF-файлы инструмента.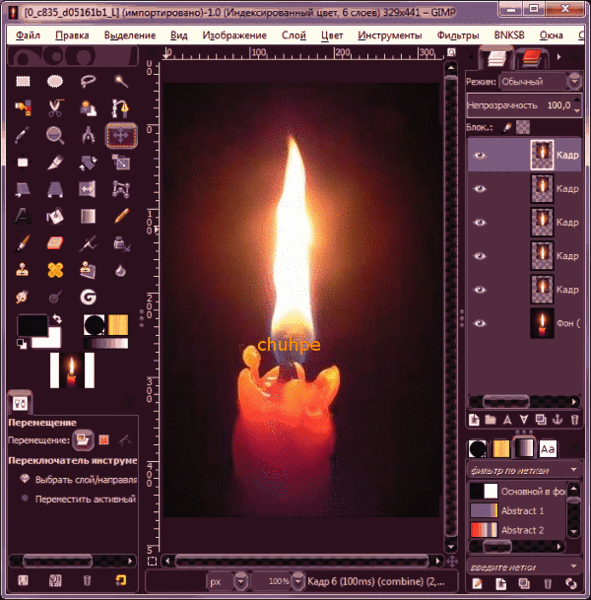
Выберите GIF и загрузите свое изображение, чтобы разместить его на фоне GIF. Для использования инструмента не требуется регистрация и вход в систему. Таким образом, любой желающий может использовать инструмент для наложения фотографий на заранее заданный фон GIF.
Читайте также : Конвертируйте моно в стерео онлайн — с этими 5 лучшими бесплатными веб-сайтами
5. Gifntext
Gifntext — это бесплатный онлайн-инструмент для редактирования файлов GIF и наложения изображений на файлы GIF. Вы можете загрузить файл GIF с диска вашего компьютера. После загрузки файла GIF пользователи могут добавлять изображения в файл.
Этот бесплатный онлайн-инструмент предлагает следующие функции:
- Вы можете добавлять движущиеся изображения в GIF.
- Также позволяет добавлять движущиеся тексты в GIF.
- Пользователи могут легко настроить цвет и размер текста в GIF.
- После добавления изображения в GIF вы можете изменить размер изображения в соответствии с вашими требованиями.


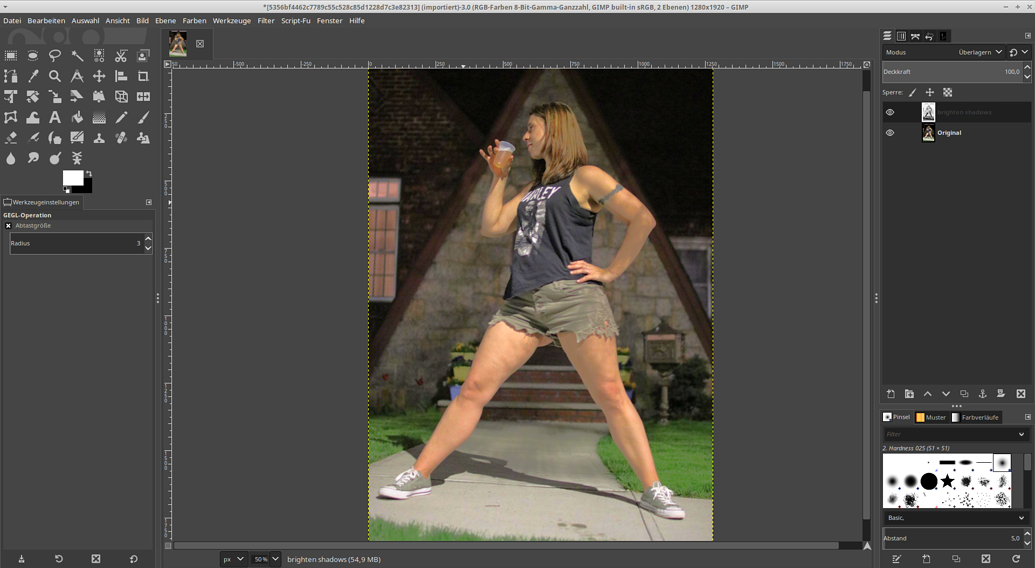 Kapwing
Kapwing Использование оверлейного фильтра удалит белый фон. Таким образом, изображение будет выглядеть естественно размещенным на фоне GIF.
Использование оверлейного фильтра удалит белый фон. Таким образом, изображение будет выглядеть естественно размещенным на фоне GIF.