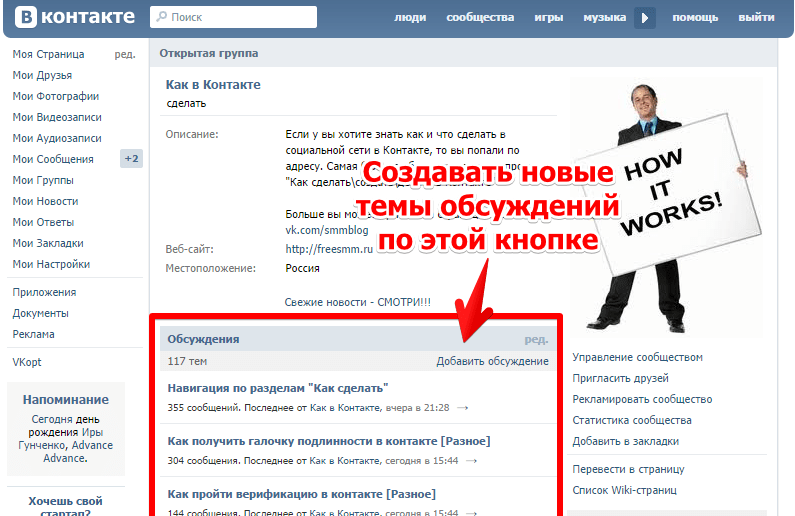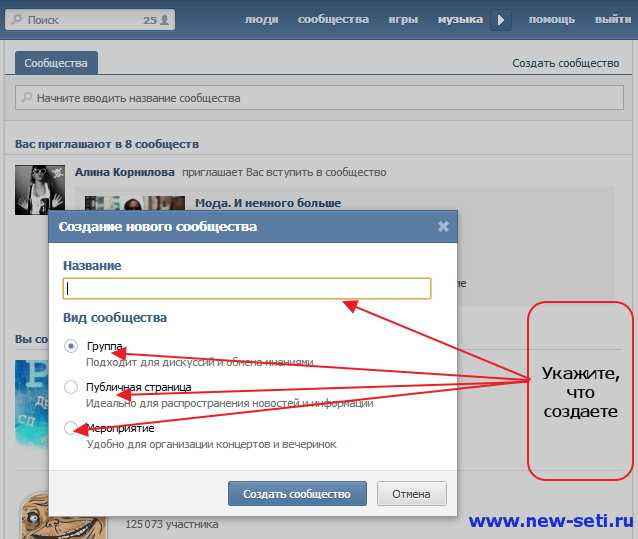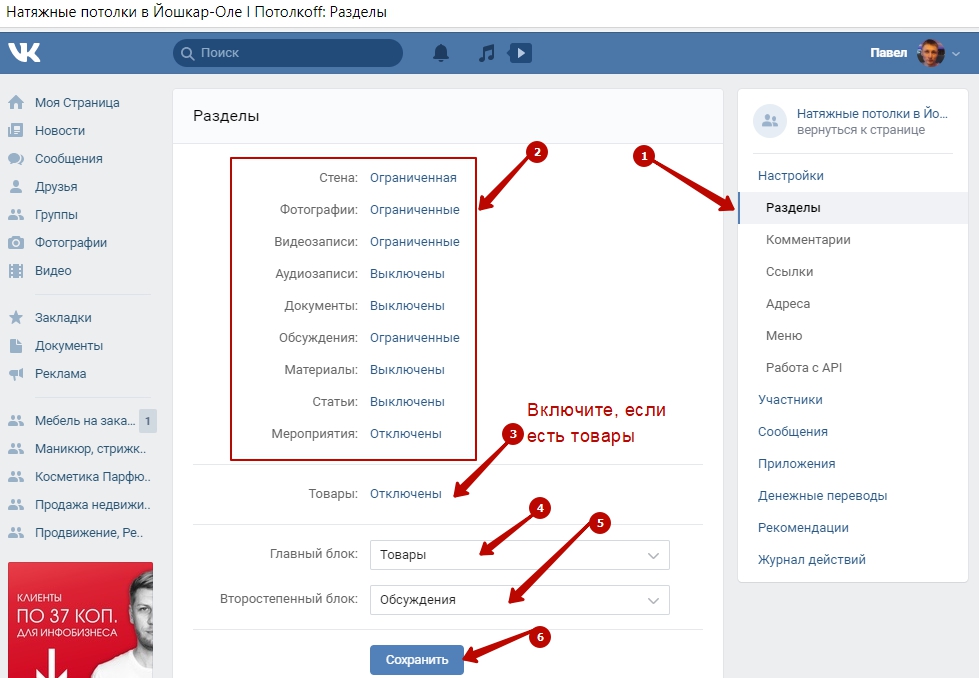Как вывести группу «Вконтакте» в топ Google и «Яндекс»?
Группу «ВКонтакте» можно продвигать в поисковиках так же, как и сайты. Если хотите видеть свое сообщество в топ поиска Google и Яндекс — рассказываю, как это сделать.
Сразу предупреждаю, что оптимизация группы «ВКонтакте» под внутренний и под внешний поиск — это разные вещи. Как вывести сообщество в топ внутреннего поиска, я объясняю вот здесь. А как занять место в топ-10 флагманских поисковых систем?
Как попасть в топ Google?
Как продвигать бизнес ВКонтакте? Полный мануал: от создания сообщества до аналитики.
Какие факторы влияют на ранжирование в Google?
- Название группы. А именно — насколько точно в него входит запрос.
- Оптимизированный текст в описании группы, в который грамотно включены ключевые слова.

- Наличие постов с ключевыми словами. Отдельно хочу заметить, что очень важна точность этих ключевых слов — их нельзя разбавлять.
- Уникальный контент в группе.
- Оптимизированный контент в обсуждениях. Важная деталь — название обсуждения Google тоже индексирует и ставит тайтлом страницы в результатах поиска.
- ЧПУ группы — то есть уникальный URL, написанный транслитом. Лучше, чтобы это тоже был поисковый запрос: если продвигаетесь по ключевому запросу «вебинары», то и группа пусть называется http://vk.com/webinary.
- Ссылки на группу с личных страниц пользователей и из других групп. Даже одной ссылки может быть достаточно, чтобы вывести вас на первое место. Важно, чтобы ссылки были постоянные — то есть чтобы хозяин группы, где вы их разместили, ссылки не удалял. Как получить ссылки на вашу группу «ВКонтакте»?
- Возраст группы. Это — один из весомых факторов. Чем старше группа, тем проще попасть в ТОП.
Есть несколько вариантов.
1) Покупка постов со ссылкой на вашу группу в других пабликах и группах. Хорошо работает. И размер группы непринципиален — пока нет четкой зависимости, можно покупать в некрупных группах на 30-40 тысяч подписчиков. Обязательно обговаривайте, что вы хотите купить ссылку навсегда.
2) Покупка ссылок с личных страниц пользователей. Это можно сделать на биржах вроде Advego, “Форумок», SocialTools. Просто пишите задание — написать пост о том, какая крутая у вас группа, поставить на нее ссылку. По моему опыту, ссылки без анкоров работают лучше тех, где анкоры присутствуют. Скорее всего, это связано с работой «Пингвина» по борьбе с излишней оптимизацией.
3) Ссылки с других сайтов на группу. Советую пользоваться в последнюю очередь. Бывали случаи, когда после появления ссылок с сайтов, группа взлетала в поиске, а потом падала. Мне достаточно только внутренних ссылок
Что не влияет на попадание в топ Google?
- Количество лайков и репостов в группе.

- Частота обновлений в группе.
- Комментарии и активность членов сообщества.
- Количество участников.
Какой контент ранжируется хуже или лучше?
Отлично ранжируются:
- Обсуждения.
То есть названия обсуждений и их содержимое. Самый эффективный сейчас ход — наращивание посещаемости группы через информационные запросы — например, создание группы по интересам. Вы продаете туры в Финляндию? Создайте группу «Что делать в Финляндии?» и постите там интересный контент. К вам будет переходить целевая аудитория из Google по запросам «Куда пойти в Финляндии», «Как отдохнуть в Финляндии», попадать на ваши обсуждения, вступать в группу. А там вы уже будете продавать свой продукт.
Ранжируются средне:
- Посты на стене. Они появляются в результатах поиска, но реже, чем обсуждения. Кстати, делайте у каждого поста заголовок — Google выносит первую строчку поста в тайтл, используйте это.

- Видео.
Ранжируются плохо
- Вики-страницы. С красивым оформлением текста, заголовками, картинками —да, они привлекательно выглядят, но индексируются плохо.
Реальность такова, что статья на новом блоге где-то в интернете индексируется хуже и дольше, чем обсуждения «ВКонтакте», потому что эта соцсеть — старый и авторитетный ресурс. Если правильно подходить к оптимизации, то можно занять сразу несколько мест в топе с разным видом контента: например, в топ-10 может попасть и ваша группа, и один из топиков в ней. А может вывести в топ и группу, и сайт одновременно.
Как попасть в топ «Яндекса»?
Однозначных алгоритмов ранжирования вывести сейчас нельзя — это часто похоже на случайное совпадение. Бывает, что в топ попадает группа без участников, без комментариев и внешних ссылок — непонятно, как она вообще там оказалась.
Одно могу сказать точно. «Яндекс» плохо ранжирует:
«Яндекс» плохо ранжирует:
- Посты.
- Видео.
- Обсуждения.
- Вики-страницы.
Хорошо ранжируются паблики или группы. Но элемент случайности все равно остается.
Есть у кого-то еще лайфхаки или секреты того, как выводить группу в топ?
Ваша группа не растет? Все, что вам нужно знать о раскрутке сообщества ВКонтакте — позиционирование, контент-стратегия, вовлечение, аналитика и таргетированная реклама — вы найдете в видеокурсе
Понравилась статья? Поделись с друзьями!
Создание продуктов в библиотеке продуктов
Создайте библиотеку товаров и услуг, которые вы продаете, а затем свяжите их с отдельными сделками. С продуктами вы можете легко отслеживать, что вы продаете своим клиентам. Когда вы связываете продукт со сделкой или предложением, вы добавляете строку , которая является одним экземпляром этого продукта.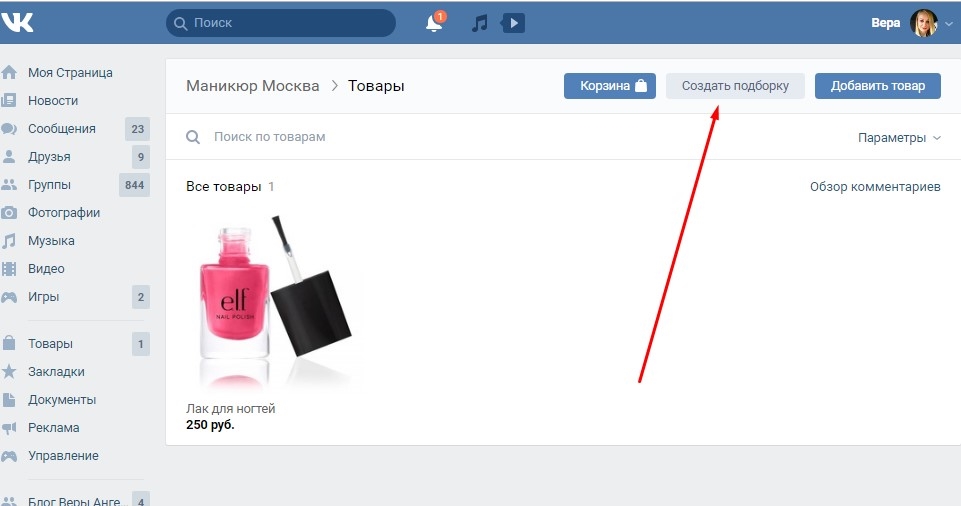
- Продукт: продукт представляет товар или услугу, которую вы продаете. Вы можете создавать продукты и управлять ими в библиотеке продуктов.
- Элементы строки: когда вы связываете продукт с записью сделки или предложением, вы связываете один экземпляр этого продукта в качестве уникального элемента строки. Позиция больше не связана с продуктом, и любые обновления информации об исходном продукте в библиотеке продуктов не будут применяться к позициям, которые уже связаны с вашими записями о сделках.
В этой статье рассказывается, как создавать продукты в библиотеке продуктов и управлять ими. Чтобы изменить свои позиции, узнайте больше об использовании редактора позиций.
Обратите внимание: любой пользователь может просматривать и редактировать отдельные позиции в сделке или предложении, но вы должны иметь права Создание настраиваемых позиций для создания новых настраиваемых позиций.
Чтобы создавать и редактировать продукты в библиотеке продуктов, вы должны быть пользователем с разрешениями Управление библиотекой продуктов в учетной записи Professional или Enterprise . Узнайте больше о просмотре и редактировании позиций в редакторе позиций.
Создать продукт
Вы можете импортировать несколько продуктов или создать отдельный продукт:
- настройки значок настроек на главной панели навигации.»}» data-sheets-userformat=»{«2″:8402947,»3″:[ null,0],»4″:[null,2,16777215],»14″:[null,2,0],»15″:»Arial»,»16″:10,»26″:400}» data-sheets-formula=»=»»»>В своей учетной записи HubSpot щелкните значок настроек настроек на главной панели навигации.
- В меню левой боковой панели перейдите к Objects > Products .
- Щелкните Создать продукт .
- На правой панели настройте сведения о продукте:
- Имя: введите имя для продукта или услуги.

- SKU: , если вы используете разные SKU для идентификации и отслеживания своих продуктов или услуг, введите имя
- Описание: введите описание продукта, например характеристики продукта, дополнительные опции или размеры.
- Тип продукта: выберите тип продукта для классификации вашей библиотеки продуктов. Это поле особенно важно для правильной синхронизации ваших продуктов с другими приложениями, такими как Netsuite.
- Товарно-материальные запасы: физический продукт, который хранится у вас на складе.
- Неинвентарный: физический продукт, которого нет на складе.
- Услуга: нефизический продукт.
- Имя: введите имя для продукта или услуги.
- Изображения: введите URL изображения . Само изображение не будет отображаться, но вы можете включить ссылку на файл для быстрого доступа.

- URL-адрес: , если вы храните свои продукты где-то за пределами HubSpot, например Shopify, вы можете ввести URL-адрес страницы , который ссылается на это другое место.
- Папка: Если вы распределяете свои продукты по разным папкам, щелкните раскрывающееся меню Папки и выберите папка .
- Цена [валюта]: введите значение продукта в валюте вашего счета.
- Частота выставления счетов: выберите, как часто вы будете выставлять счета своим контактам за продукт или услугу.
- Стоимость единицы: введите стоимость за единицу , затем HubSpot рассчитает маржу на основе всего, что вы продаете. Это позволит вам узнать, сколько денег вы зарабатываете на каждой продаже.
- Мультивалютные цены: , если вы используете в своей учетной записи несколько валют, вам нужно будет вручную ввести цену для каждой соответствующей валюты в соответствующие поля.

- Длина срока: введите срок в месяцах или годах.
- Изображения: введите URL изображения . Само изображение не будет отображаться, но вы можете включить ссылку на файл для быстрого доступа.
- Щелкните Сохранить или щелкните Сохранить и добавьте еще , чтобы создать дополнительный продукт.
Обратите внимание: вы можете добавить значение скидки для вашего продукта в редакторе позиций.
Управляйте своими продуктами
В библиотеке продуктов вы можете удалять продукты, упорядочивать продукты по папкам или экспортировать свои продукты из HubSpot.
Обратите внимание: вы не можете редактировать или удалять продукты, которые синхронизируются с программным обеспечением через API Ecommerce Bridge. Однако вы можете редактировать и удалять продукты, которые синхронизируются через приложения синхронизации данных HubSpot.
- В своей учетной записи HubSpot щелкните значок настроек настроек на главной панели навигации.
- В меню левой боковой панели перейдите к Objects > Products .

- Чтобы отсортировать продукты по показателю, щелкните соответствующий заголовок столбца .
- Если вы используете интеграцию HubSpot с Shopify, щелкните раскрывающееся меню Источник и выберите имя магазина , чтобы отфильтровать продукты, которые синхронизируются с Shopify.
- Чтобы изменить порядок таблицы, щелкните и перетащите столбцов в нужное место.
- Чтобы упорядочить продукты по разным папкам:
- В правом верхнем углу щелкните раскрывающееся меню Действия , затем выберите Создать папку .
- Введите имя папки , затем нажмите Добавить папку .
- Чтобы переместить продукт в папку, наведите указатель мыши на продукт, щелкните раскрывающееся меню Действия , затем выберите Переместить .
- В диалоговом окне выберите папку , затем нажмите Переместить .

- В диалоговом окне выберите папку , затем нажмите Переместить .
- Вы также можете переместить несколько продуктов одновременно, установив флажки рядом с продуктами, которые нужно переместить, а затем нажав Переместить в верхней части таблицы.
- Чтобы экспортировать вашу продукцию:
- Установите флажки рядом с продуктами для экспорта или установите флажок рядом с заголовком столбца Имя , чтобы выбрать все продукты.
- В верхней части таблицы нажмите Экспорт .
- В диалоговом окне выберите формат файла из раскрывающегося меню, затем нажмите Экспорт .
- Вы можете удалить сразу несколько продуктов, установив флажки рядом с продуктами, которые нужно удалить, затем в верхней части таблицы нажмите Удалить .
Создание и изменение смарт-списков в контактах на Mac
Искать в этом руководстве
Контакты Руководство пользователя
- Добро пожаловать
- Добавляйте контакты из iCloud, Google и др.

- Добавляйте людей и компании
- Импортировать контакты
- Обновить контактную информацию
- Настройте свою карту
- Удалить контакты
- Добавляйте контакты из iCloud, Google и др.
- Создание и изменение списков
- Создание и изменение смарт-списков
- Удалить списки и смарт-списки
- Редактировать список рассылки для списков и смарт-списков
- Посмотреть контакты
- Отправьте текстовое сообщение, позвоните или отправьте электронное письмо контакту
- Отправить список или смарт-список по электронной почте
- Показывать дни рождения контактов в календаре
- Показать адрес контакта на карте
- Поделиться контактом
- Печать почтовых этикеток, конвертов и списков контактов
- Свяжите контакты из разных аккаунтов
- Объединить карточки контактов
- Экспорт или архив контактов
- Изменить настройки
- Изменить шаблон карточки контакта
- Изменить способ сортировки контактов
- Добавить или изменить фотографии контактов
- Изменить формат адреса улицы
- Горячие клавиши
- Авторские права
Вы можете создать смарт-список, который автоматически упорядочивает контакты в списки на основе указанных вами критериев. Например, вы можете создать смарт-список под названием «Книжный клуб», который включает любую карточку контакта со словом «книга» в поле «Примечание». Всякий раз, когда вы добавляете или удаляете «книгу» в этом поле, смарт-список автоматически обновляется, чтобы включать или исключать эти контакты.
Например, вы можете создать смарт-список под названием «Книжный клуб», который включает любую карточку контакта со словом «книга» в поле «Примечание». Всякий раз, когда вы добавляете или удаляете «книгу» в этом поле, смарт-список автоматически обновляется, чтобы включать или исключать эти контакты.
Совет: Контакты предоставляет смарт-список по умолчанию под названием «Последний импорт», в который автоматически включаются недавно импортированные контакты.
Открыть контакты для меня
Создать смарт-список
Смарт-списки могут включать контакты из любой учетной записи.
В приложении «Контакты» на Mac выберите «Файл» > «Новый смарт-список».
Введите имя для смарт-списка.
Например, если вы создаете смарт-список для организации контактов, проживающих в Сан-Франциско, вы можете назвать его SF.
Укажите критерии.
Установите первое условие: Щелкните первое всплывающее меню, выберите параметр (например, Имя, Компания или Город), затем заполните условие, используя другие отображаемые меню или поля (они различаются в зависимости от на ваш выбор в первом всплывающем меню).

Например, чтобы включить контакты, проживающие в Сан-Франциско, выберите «Город» в первом всплывающем меню и «есть» во втором, затем введите «Сан-Франциско» в текстовое поле. Любой контакт, город которого находится в Сан-Франциско, включается автоматически.
Добавление или удаление условий: Чтобы установить дополнительные условия, нажмите кнопку «Добавить» (для их просмотра может потребоваться прокрутка). Чтобы удалить условие, нажмите его кнопку «Удалить» .
Установите диапазон нескольких условий: Если у вас есть хотя бы два условия, появится всплывающее меню, позволяющее выбрать, должен ли контакт соответствовать любому или всем условиям для включения в смарт-список.
Нажмите OK.
Всякий раз, когда вы выбираете смарт-список на боковой панели, отображаются контакты, соответствующие его критериям.
Редактирование смарт-списка
Вы не можете добавлять или удалять контакты непосредственно в смарт-списке.