ВКонтакте
Вы можете связать линию с сообществом из ВКонтакте, чтобы клиенты смогли отправлять свои обращения через социальную сеть, а операторы — отвечать на них из интерфейса ELMA365 от имени группы. При этом история переписки с каждым клиентом сохранится в разделе Линии.
Начало внимание
Создавать линии и настраивать интеграцию с социальной сетью ВКонтакте могут только пользователи, входящие в группу Администраторы.
Конец внимание
К одной линии можно привязать несколько доступных мессенджеров и социальную сеть ВКонтакте. При этом одно сообщество из ВКонтакте можно привязать только к одной линии.
Обратите внимание, при привязке к линии сообщества из ВКонтакте оператор может только ответить на поступившее обращение, создать новую сессию с клиентом самостоятельно нельзя.
Предварительная настройка интеграции в ВКонтакте
Чтобы подключить к линии сообщество из социальной сети:
- Перейдите в аккаунт ВКонтакте, к которому привязана подключаемая группа, и в меню с правой панели откройте Управление > Работа с API.

- В открывшемся окне нажмите кнопку Создать ключ.
- Отметьте флажком опцию Разрешить приложению доступ к сообщениям сообщества, чтобы оператор смог обрабатывать в интерфейсе ELMA365 сообщения от пользователей, направленные в группу в ВКонтакте. При этом будет доступен обмен документами и изображениями. Все остальные опции отмечать не нужно, они не будут учтены в ELMA365. Для создания ключа доступа нажмите Создать.
- Скопируйте сгенерированный ключ.
- Перейдите на вкладку CallBack API и скопируйте ID группы, а также значение из поля Строка, которую должен вернуть сервер. Эти данные понадобятся вам при дальнейшей настройке интеграции в интерфейсе ELMA365. Также убедитесь, что в поле Версия API установлена последняя доступная версия.
На этом предварительная настройка интеграции из ВКонтакте завершена.
Подключение сообщества к линии в ELMA365
- Перейдите в интерфейс ELMA365 в раздел Администрирование > Линии.

- Выберите линию из списка или создайте новую, нажав на кнопку +Линия в правом верхнем углу.
- Перейдите на вкладку Мессенджеры и нажмите кнопку .
- В открывшемся окне введите название канала, например, Служба поддержки. Нажмите кнопку Подключить.
- Заполните открывшуюся форму:
- Веб-хук — скопируйте значение поля. В дальнейшем оно понадобится для завершения настройки интеграции со стороны ВКонтакте.
Все остальные поля заполняются значениями, полученными во время предварительной настройки интеграции в ВКонтакте:
- Идентификатор (ID) сообщества* — вставьте ID группы, скопированный на 5 шаге.
- Строка подтверждения веб-хука* — вставьте возвращаемую сервером строку, скопированную на 5 шаге.
- Токен* — вставьте сгенерированный ключ, полученный на 4 шаге.
- Нажмите кнопку Подключить.
На этом настройка интеграции со стороны ELMA365 завершена.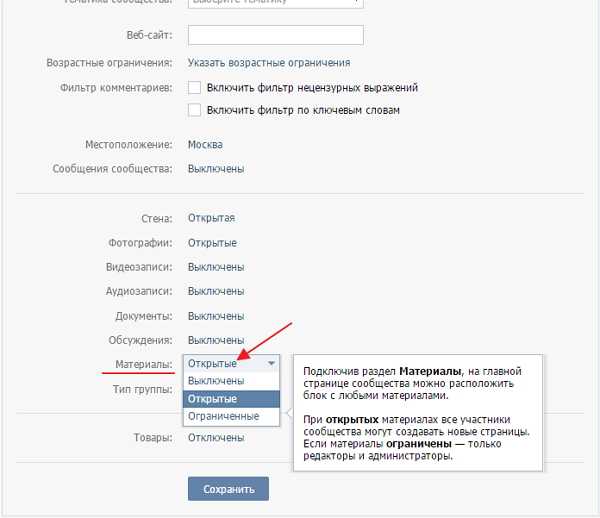 Далее необходимо подтвердить подключение сообщества со стороны ВКонтакте.
Далее необходимо подтвердить подключение сообщества со стороны ВКонтакте.
Завершение настройки интеграции
- Вернитесь в настройки подключения сообщества ВКонтакте и вставьте в поле Адрес веб-хук, скопированный на 5 шаге в интерфейсе ELMA365.
- Нажмите Подтвердить.
- Перейдите на вкладку Типы событий и отметьте Входящие сообщения. Внесённые изменения автоматически сохранятся.
После выполнения всех вышеперечисленных шагов сообщество из ВКонтакте будет связано с линией в разделе Линии.
Чтобы отвязать ВКонтакте от линии, напротив названия канала нажмите кнопку . Статус изменится с Активен на Разорван. Для восстановления подключения нажмите на эту кнопку повторно.
Вы можете изменить название канала, нажав на значок карандаша, а также удалить его, нажав на значок корзины.
Если соединение с каналом прервалось, перейдите в раздел Администрирование > Линии и обновите подключение.
viberbot.html custom-messenger.html
ДаНет
Выберите вариантРекомендации не помоглиТекст трудно понятьНет ответа на мой вопросСодержание статьи не соответствует заголовкуДругая причинаНашли опечатку? Выделите текст, нажмите ctrl + enter и оповестите нас
Как сделать меню в группе вконтакте: советы
4 марта, 2016 GoodUser
В социальной сети ВКонтакте регистрируются пользователи с разноплановыми интересами, соответственно, они вступают в разные группы.
Юзер, которому интересна определенная группа, и который заходит в нее впервые, само собой, будет все в новинку. И первое, на что он обращает внимание – на меню сообщества. Меню является кратким справочником, в котором структурирована вся деятельность группы. Кроме того, это еще и навигатор, который позволяет быстро найти какую-либо информацию. Словом, без меню не обойтись никак.
Каким должно быть меню группы ВК
Без преувеличения, меню – это визитная карточка того или иного сообщества в ВКонтакте. Если оно оформлено ненадлежащим образом, например, просто в виде ссылок, скорее всего, пользователь, впервые попавший на эту страницу, тотчас ее покинет. Согласитесь, мало у кого возникнет желание переходить по непонятным ссылка, которые могут даже нанести вред системе.
Чтобы понимать, как сделать меню в группе ВКонтакте, нужно сперва определиться с тематикой создаваемого сообщества, с его идеей. Есди вы еще не определились с темой, то вот рейтинг самых популярных групп.
- к примеру, группа, в которой преобладает развлекательный контент или, скажем, познавательный, может структурироваться по конкретным разделам, вроде «правильное питание», «уход за собой», «мода» и т.д.;
- если вы планируете создать группу по продаже чего-либо, логично было бы разделить меню на разделы, которые ведут в каталог, «просвещают» покупателя о нюансах покупки, доставки и т.п. Также можно создать обсуждения в группе.
Думаю, на примере этих двух возможных разновидностей групп вы уже уловили принцип создания функциональной менюшки. Главное, чтобы было удобно и понятно пользователю, который зайдет на страничку вашего сообщества.
Как создать меню в группе ВК
Сразу замечу, что дилетант по части графических редакторов вряд ли сможет сходу создать меню для своей группы. У пользователя должны быть, как минимум, базовые навыки, либо запас времени, чтобы изучить необходимую информацию, а затем вдоволь попрактиковаться. Для создания группы нужно воспользоваться программой Photoshop, хотя для некоторых шагов можно обойтись и простенькой Paint. Именно в Photoshop вы сможете загрузить желаемый фон, раскроить его на желаемые подразделы меню, а затем разрезать и, наконец, подписать созданные разделы так, как хочется.
Желаю вам успеха в этом деле! И помните, что если уделить должное внимание меню группы, сделав ее комфортной и красивой, то и желающие вступить в ваше сообщество найдутся незамедлительно.
Как создать, изменить или удалить группу контактов в Microsoft Teams
Главная | Команды
Корпоративный гид Главная, Команды
Упростите поиск контактов, объединив их в группы. Любое устройство может получить доступ к группам, но управлять ими может только ваш компьютер или веб-приложение.
Любое устройство может получить доступ к группам, но управлять ими может только ваш компьютер или веб-приложение.
Создать группу
Щелкните раскрывающийся список Чат в верхней части экрана, затем выберите Контакты.
Вы можете создать новую группу контактов, щелкнув Создать новую группу контактов внизу. Выберите Создать и дайте вашей группе имя. Название вашей группы можно изменить или удалить в любое время.
Примечание: Вы можете создать 64 группы контактов.
Добавить людей в группу контактов
В раскрывающемся списке «Чат» выберите «Контакты» в раскрывающемся меню слева. Затем перейдите в раздел «Дополнительные параметры» рядом с названием группы рядом с раскрывающимся меню «Чат». Добавьте контакт в эту группу, выбрав Добавить контакт, введя имя участника группы и выбрав Добавить.
Переименовать группу контактов
Выберите «Контакты» в раскрывающемся списке рядом с «Чат» слева, затем выберите «Дополнительные параметры» в раскрывающемся списке рядом с названием группы, если вам нужны дополнительные параметры. Если вы хотите переименовать эту группу, просто нажмите «Переименовать эту группу», введите новое имя и нажмите «Сохранить».
Если вы хотите переименовать эту группу, просто нажмите «Переименовать эту группу», введите новое имя и нажмите «Сохранить».
Примечание: Название группы нельзя изменить после ее создания.
Удалить группу контактов
С левой стороны перейдите в Чат и выберите Контакты в раскрывающемся меню. Затем выберите Дополнительные параметры рядом с названием группы, в которую вы хотите добавить. Выберите Удалить эту группу в следующем меню.
Удалить кого-либо из группы контактов
В меню «Чат» выберите «Контакты» в раскрывающемся меню, выберите «Дополнительные параметры» рядом с именем человека, а затем нажмите «Удалить из этой группы», и человек будет удален из группы чата. .
Перейти к началу
Часто задаваемые вопросы
Как изменить список контактов в Teams?
Редактировать контакт
- Выберите контакт.
- Выберите вкладку «Контакты».
- Выберите Изменить контакт.

- Можно вносить изменения. Обратите внимание, что вы не сможете редактировать некоторую информацию, предоставленную вашей организацией.
- Сохраните файл.
Как добавлять и удалять контакты в Teams?
Как удалить некоторые контакты в TEAMS
- Доступ к Outlook через Интернет.
- На боковой панели щелкните вкладку «Люди».
- Алфавиты могут быть выбраны для удаления.
- Повторно откройте приложение Teams после его закрытия.
- Через некоторое время он будет синхронизирован и обновлен.
Как редактировать рабочие группы?
Как управлять настройками группы в Microsoft Teams
- Выберите «Дополнительные параметры» в меню команды.
- Щелкните Изменить команду. Он предоставляет возможность редактировать некоторые основные свойства команды, такие как ее имя, описание и уровень конфиденциальности.
- Основные свойства команды можно редактировать.

- Затем нажмите Готово.
Как создать список контактов в Microsoft Teams?
Создайте новую группу контактов, нажав «Создать новую группу контактов» в разделе «Контакты» Microsoft Teams.
- Создайте группу контактов, введя ее имя.
- К вашей новой группе контактов будет применен порядок числового алфавита. …
- Группа контактов может быть создана путем добавления контактов. …
- Чтобы добавить кого-либо в список контактов, введите его фамилию и имя.
Как удалить групповую группу?
Выполните следующие действия, чтобы удалить команду.
- Выберите Teams в центре администрирования.
- Нажмите на название команды, чтобы выбрать ее.
- Выберите Удалить. Сообщение появится в качестве подтверждения.
- Группу можно удалить навсегда, выбрав Удалить.
Как редактировать контакты?
Изменить контактную информацию
- Приложение «Контакты» можно найти на телефоне или планшете Android.

- Вы можете редактировать контакт, коснувшись его.
- Вы можете редактировать документ, нажав кнопку «Редактировать» в правом верхнем углу.
- Вам будет предложено выбрать учетную запись, если вас попросят.
- Требуется контактная информация (имя, адрес электронной почты, телефон). …
- Чтобы изменить фотографию контакта, коснитесь ее и выберите параметр.
- Сохраните файл.
Как удалить групповой чат в Teams?
Выберите чат, который хотите удалить, на вкладке Чат. Чаты можно удалять один на один, в группах и во время собраний. Нажимая Да, удалить, вы подтверждаете, что хотите удалить его.
Как изменить имя группы в Teams?
Вы можете переименовать или переименовать групповой чат в Microsoft Teams, выбрав его из списка чатов. В верхней части окна чата щелкните значок карандаша рядом с именами участников чата. В текстовом поле «Имя группы» введите новое имя чата.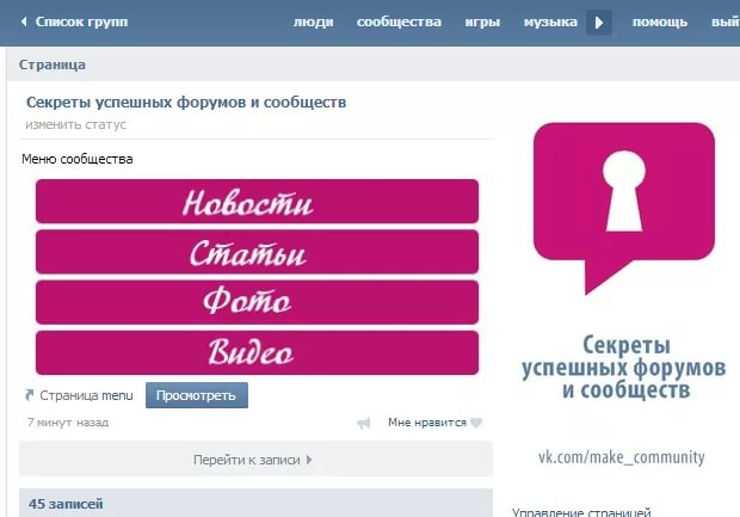 Сохраните файл.
Сохраните файл.
Как создать группу в Microsoft Teams?
- В нижней части приложения нажмите «Команды». В правой части экрана. Появится страница управления вашей командой.
- Новые команды можно создавать, нажимая +.
- Выберите уровень конфиденциальности и классификацию данных команды и назовите их.
- Присоединитесь к своей новой команде, пригласив людей или целые контактные группы.
Как создать общий список контактов?
Вы можете поделиться папкой контактов, щелкнув ее в области навигации контактов в разделе «Мои контакты». Нажмите «Поделиться контактами» в группе «Поделиться» на вкладке «Главная». Имя получателя должно быть введено в поле Кому. Тема может быть изменена по вашему желанию.
Наверх
Похожие посты
Создание группы контактов в Outlook- Инструкция и видео урок
к Джозеф Браунелл / пятница, 02 апреля 2021 г.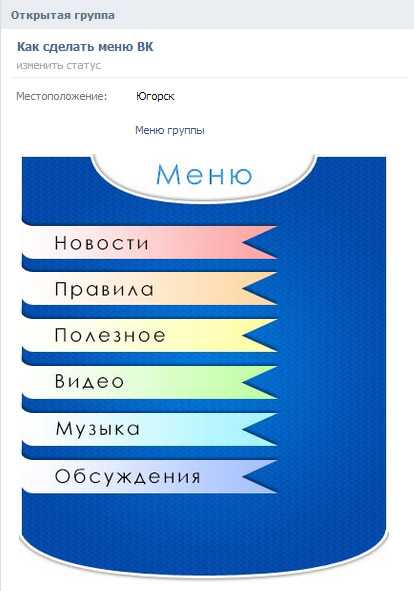 /
Опубликовано в
Последняя версия, Microsoft, Office 2013, Office 2016, Office 2019, Office 365, Outlook 2013, Outlook 2016, Outlook 2019, Outlook для Office 365
/
Опубликовано в
Последняя версия, Microsoft, Office 2013, Office 2016, Office 2019, Office 365, Outlook 2013, Outlook 2016, Outlook 2019, Outlook для Office 365
Создание группы контактов в Outlook: обзор
Вы можете создать группу контактов в Outlook, чтобы отправлять сообщения сразу нескольким контактам. Группы контактов удобны для отправки электронных писем только выбранной группе людей в папке «Контакты». Поэтому, прежде чем вы сможете создать группу контактов в Outlook, вы должны создать контакты в папке «Контакты» и убедиться, что у них есть действительные адреса электронной почты.
Чтобы создать группу контактов в Outlook, откройте папку «Контакты». Затем нажмите вкладку «Главная» на ленте. Затем нажмите кнопку «Новая контактная группа» в группе кнопок «Создать», чтобы открыть окно «Контактная группа».
Введите имя группы контактов в поле «Имя:» в верхней части окна. Затем нажмите кнопку «Добавить участников» в группе кнопок «Участники» на вкладке «Контактная группа» ленты в этом окне.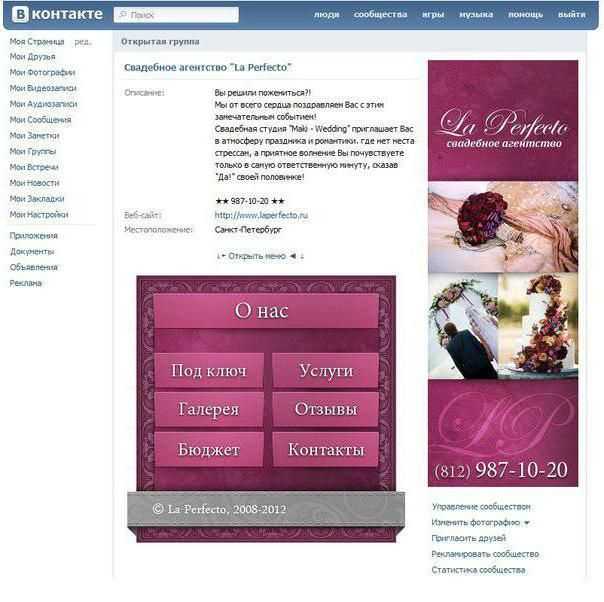 Затем выберите команду «Из контактов Outlook» в раскрывающемся меню, чтобы открыть диалоговое окно «Выбор участников».
Затем выберите команду «Из контактов Outlook» в раскрывающемся меню, чтобы открыть диалоговое окно «Выбор участников».
В этом окне отображаются имена контактов в папке «Контакты». Выберите любой контакт из этого списка, а затем нажмите кнопку «Участники» в нижней части диалогового окна, чтобы переместить их в поле, в котором перечислены имена членов контактной группы. Повторяйте этот процесс по мере необходимости, пока не добавите все контакты в группу контактов. Затем нажмите кнопку «ОК» в диалоговом окне «Выбор участников».
Создание группы контактов в Outlook. Инструкции: Изображение окна «Выбор участников» в окне «Группа контактов» в Outlook.
Имена членов контактной группы появятся в окне «Контактная группа». Чтобы сохранить контактную группу, нажмите кнопку «Сохранить и закрыть» в группе кнопок «Действия» на вкладке «Контактная группа» Ленты окна «Контактная группа». После этого имя группы контактов появится в папке «Контакты».
Создание группы контактов в Outlook: Инструкции
- Чтобы создать группу контактов в Outlook , откройте папку «Контакты».
- Затем нажмите кнопку «Новая контактная группа» в группе кнопок «Создать» на вкладке «Главная» ленты, чтобы открыть окно «Контактная группа».
- В этом окне введите имя группы контактов в поле «Имя:» в верхней части окна.
- Затем нажмите кнопку «Добавить участников» в группе кнопок «Участники» на вкладке «Контактная группа» на ленте в этом окне.
- Затем выберите команду «Из контактов Outlook» в появившемся раскрывающемся меню, чтобы открыть диалоговое окно «Выбрать участников».
- В этом диалоговом окне отображаются имена контактов в папке «Контакты».
- Выберите любой контакт из этого списка, а затем нажмите кнопку «Участники» в нижней части диалогового окна, чтобы переместить их в поле, в котором перечислены имена членов контактной группы.
- Повторяйте этот процесс по мере необходимости, пока не добавите все контакты в группу контактов.

- Затем нажмите кнопку «ОК» в диалоговом окне «Выбор участников».
- Имена членов контактной группы появятся в окне «Контактная группа».
- Чтобы сохранить группу контактов , нажмите кнопку «Сохранить и закрыть» в группе кнопок «Действия» на вкладке «Группа контактов» ленты окна «Группа контактов».
Создание группы контактов в Outlook: видеоурок
В следующем видеоролике под названием «Создание групп контактов» показано, как создать группу контактов в Outlook. Это видео из нашего полного руководства по Outlook под названием «Освоение Outlook Made Easy v.2019».и 365».
Отмечен под: контактная группа, контакты, курс, создать, создать группу контактов в Outlook, список рассылки, электронная почта, группа, справка, инструкции, обучение, урок, Microsoft 365, Microsoft Office 365, офис 365, Outlook 2013, Outlook 2016 , Outlook 2019, Outlook для Microsoft 365, Outlook для Office 365, обзор, самостоятельное изучение, преподавание, обучение, учебник, видео






