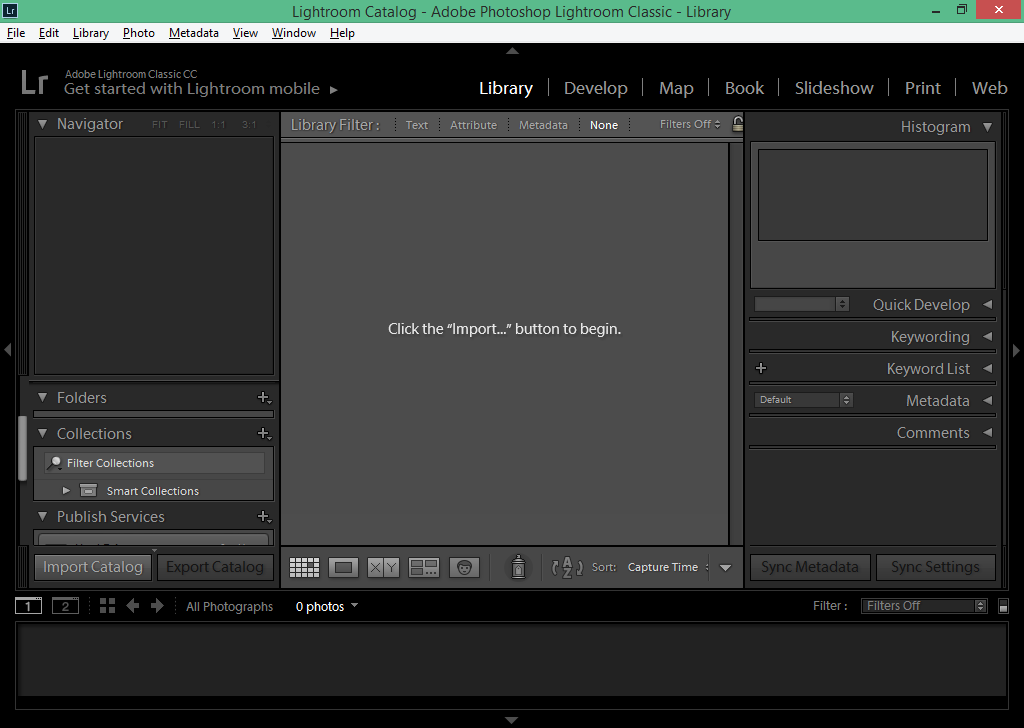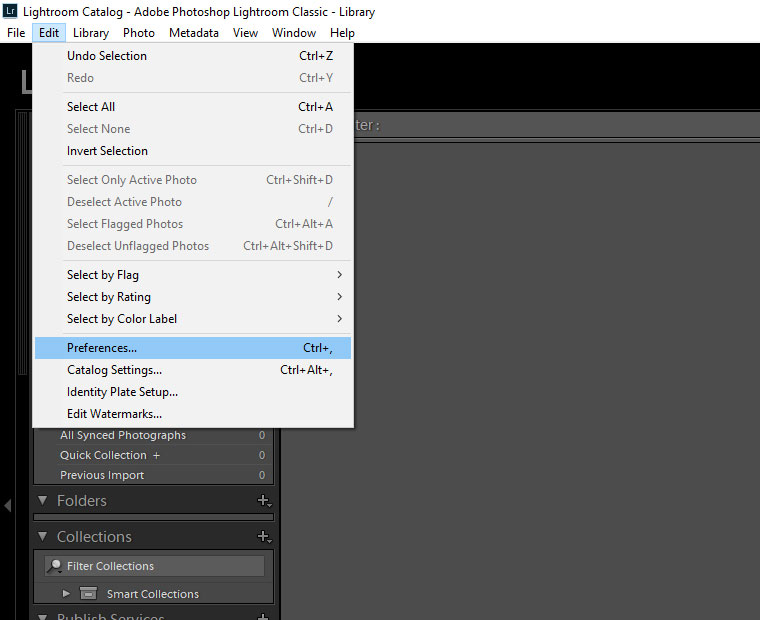Русский язык в Adobe Photoshop Lightroom
?
| |||||||||
| |||||||||||||||||||||
Установка и настройка Lightroom
Надеюсь, вы прониклись идеей того, что Lightroom – очень полезная вещь. Сегодня мы пройдемся по установке программы и ее настройке. Казалось бы, что сложного – устанавливаешь как и любую другую программу. В принципе, да, но существуют нюансы. А поскольку цель сайта – максимально доступно и понятно провести новичка или начинающего любителя с нуля до хорошего результата с минимумом проблем, то буду рассказывать детально.
Казалось бы, что сложного – устанавливаешь как и любую другую программу. В принципе, да, но существуют нюансы. А поскольку цель сайта – максимально доступно и понятно провести новичка или начинающего любителя с нуля до хорошего результата с минимумом проблем, то буду рассказывать детально.
Скачивание установочника Lightroom
Для начала нужно найти установочник Adobe Photoshop Lightroom. Это можно сделать на торрентах или на официальном сайте Adobe. Здесь мы рассмотрим последний вариант. С торрентами, думаю, разберетесь сами. Итак, идем на официальный сайт Adobe и переходим по ссылке “Download” вверху.
Находим интересующий нас Photoshop Lightroom и переходим по ссылке. Попадаем на страницу, где предлагается выбрать язык Lightroom и версию ОС. Lightroom существует как для Windows, так и для Mac. Выбирайте вашу ОС и английский язык.
Нажимаем “Download now” и нас перебрасывает на страницу авторизации.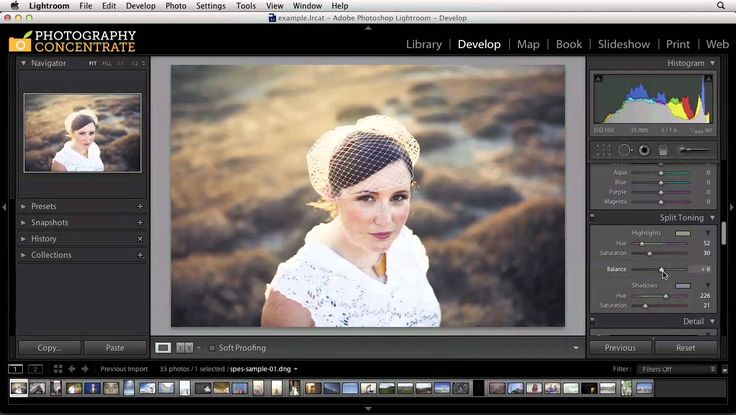 Тут предлагается либо создать аккаунт Adobe в левой части окна, либо авторизоваться в правой. Т.к. я уже зарегистрирован на сайте, то авторизуюсь. Вы нажимайте “Create an Adobe Account”, вводите свои данные (e-mail, имя/фамилия, страна и т.д.) и заканчивайте регистрацию, переходя по ссылке, которая придет на указанную почту.
Тут предлагается либо создать аккаунт Adobe в левой части окна, либо авторизоваться в правой. Т.к. я уже зарегистрирован на сайте, то авторизуюсь. Вы нажимайте “Create an Adobe Account”, вводите свои данные (e-mail, имя/фамилия, страна и т.д.) и заканчивайте регистрацию, переходя по ссылке, которая придет на указанную почту.
После авторизации предлагается сохранить программу на компьютер. Это пробная trial-версия. Она полнофункциональная, не урезанная, но ее использование ограничено 30-ю днями.
Установка Lightroom
После окончания загрузки у вас появится один единственный файл. Это еще не установочник, а всего лишь архив в виде .exe файла. Запускаем его:
И распаковываем, к примеру, на рабочий стол в папку Adobe\Photoshop Lightroom 5.2. Нажимаем “Далее” и ждем, пока завершится процесс распаковки.
По завершении распаковки появится окошко, в котором будет предложено запустить установку Lightroom.
Соглашаемся и выбираем английский язык. Можно вручную запустить процесс установки, запустив файл setup32.exe или setup64.exe (соответственно на 32-битной и 64-битной ОС) из папки Adobe\Photoshop Lightroom 5.2 на рабочем столе.
Принимаем условия лицензионного соглашения.
И соглашаемся начать установку.
Выбираем папку, куда установить Lightroom. Советую все оставить по умолчанию и устанавливать в папку “Program Files” на системном диске. В дальнейшем все плагины по умолчанию будут устанавливаться сюда. Если вы сейчас установите Lightroom в другой каталог, то возникнут проблемы. Будет очень неплохо, если в качестве системного диска используется твердотельный SSD, а не механический HDD. Это на порядок увеличит уровень комфорта при работе с программой, да и с другими приложениями и системой в целом.
В десятый раз подтверждаем начало установки)
И ждем, пока закончится процесс установки.
Установка завершена.
Выбираем страну.
Вводим серийный номер, если есть. Если нет, то пропускаем этот шаг и пользуемся пробной версией.
Можно зарегистрировать программу на сайте Adobe, заполнив свои данные. А можно просто пропустить этот шаг и нажать “Finish”.
Поздравляю! На этом процесс установки завершен. Папку “Adobe” с рабочего стола можно удалить, чтобы не захламляла место, а архив установки в виде .exe файла спрятать в чуланчик (там, где у вас хранятся установочники программ) или тоже удалить.
Настройка Lightroom
Каталог Lightroom
Теперь пришел черед познакомиться с понятием каталога в Lightroom.
Каталог – это информация о превьюшках (уменьшенных версиях фотографий для предварительного просмотра), примененной обработке фотографий, метаданных, ключевых словах и т.
п. В общем весь процесс обработки сохраняется в каталоге. Но исходные файлы (JPEG, RAW, TIFF или другого формата) хранятся отдельно и никак не связаны с каталогом. Программа только считывает их с накопителя, применяет настройки для обработки, которые вы указали и сохраняет эти настройки и превью обрабатываемой фотографии в каталог. А сами исходники остаются нетронутыми. Такая обработка называется недеструктивной.
Каталог состоит из двух частей:
файл с названием “имя_каталога.lrcat”. Здесь сохраняются все настройки обработки.
папка с названием “имя_каталога Previews.lrdata”. Здесь хранятся все превьюшки обрабатываемых фотографий.
Важно! Этот файл и папку нужно беречь как зеницу ока. В особенности файл .lrcat. Если на чистый компьютер перенести этот файл и все исходники, то перед вами предстанут серые карточки вместо фотографий. Но можно запустить процесс создания превьюшек с заданным качеством и все будет, как и раньше.
Но в случае утери файла у вас останутся только исходники абсолютно без никакой обработки и каталогизации, а также зашифрованные непонятно в каком формате, никому не нужные превьюшки. Вся обработка, задание ключевых слов, сортировка, создание метатегов и т.п. останется за бортом.
Где хранить каталог Lightroom?
Итак, при первом запуске Lightroom вас попросят создать новый каталог. И тут встает очень важный вопрос в плане производительности, где хранить каталог. Самый лучший вариант – использование отдельного SSD под каталог. Во время работы с каталогом ведется постоянная работа в плане считывания/записи данных очень маленькими порциями, но в большом количестве. Это худший сценарий работы для механического жесткого диска и напротив – SSD здесь чувствует себя превосходно.
Понятно, что не у многих имеется в наличии пара SSD и HDD. Будучи ближе к реальности, скажу, что каталог можно расположить в корне системного диска, даже в случае использования обычного жесткого диска. НО! Если вдруг с системой что-нибудь случится, то самым легким решением будет отформатировать системный раздел и установить туда систему заново или развернуть образ. При этом ваш каталог накроется медным тазом. Конечно, можно “вытащить” его с помощью LiveCD, но это мягко говоря не очень удобно.
НО! Если вдруг с системой что-нибудь случится, то самым легким решением будет отформатировать системный раздел и установить туда систему заново или развернуть образ. При этом ваш каталог накроется медным тазом. Конечно, можно “вытащить” его с помощью LiveCD, но это мягко говоря не очень удобно.
Поэтому, если вы не делаете частое резервирование каталога и/или не уверены в стабильности ОС, то можно разместить каталог в отдельном разделе (отличном от системного, но там, где не хранятся исходники).
Также нужно иметь ввиду, где нельзя или настоятельно не рекомендуется хранить каталог:
Каталог (БД – база данных) не может располагаться на сетевом накопителе из-за вероятности его повреждения и медленной работы.
Не рекомендуется хранить на флешке из-за огромного количества обращений, медленной работы и быстрой выработки ресурса флешки.
На RAID-массивах. Преимущество RAID – большая скорость последовательного чтения/записи.
 Но при работе с мелкими файлами будет только хуже.
Но при работе с мелкими файлами будет только хуже.Не рекомендуется хранить каталог и исходники на одном и том же физическом накопителе.
При запросе создать новый каталог нажимаем “Choose a Different Destination” и выбираем папку, где будет расположен каталог. Только учитывайте все вышесказанное!
В выбранной папке создается папка с введенным названием (у меня – lightroom.test). В этой папке хранятся файл и папка каталога и пара служебных файлов.
Настройка
Теперь мы попадаем в интерфейс Lightroom с указанным открытым каталогом в заголовке. Вот вы видите его первый раз и, наверное, испугались. Но смею уверить, что буквально через пару недель плотной работы с программой вы будете не задумываясь отыскивать нужные инструменты.
Интерфейс программы необычен и не похож на Photoshop, GIMP, Paint и другие графические редакторы. Его рассмотрение мы оставим на следующий раз, а сейчас перейдем непосредственно к настройке программы. Как и в Photoshop, львиная доля настроек находится в меню Edit – Preferences.
Его рассмотрение мы оставим на следующий раз, а сейчас перейдем непосредственно к настройке программы. Как и в Photoshop, львиная доля настроек находится в меню Edit – Preferences.
В настройках имеется несколько вкладок. Рассмотрим их все по порядку.
General (общие настройки)
Здесь мы можем выбрать язык, который по умолчанию установлен как английский (т.к. мы скачивали английскую версию программы). Но русский язык будет не доступен. Решить эту проблему можно при помощи русификатора, но я все же рекомендую привыкать к английскому как к стандарту де-факто. Большинство уроков по продукции Adobe написано с использованием английской версии.
Галочка напротив Show splash screen during startup отвечает за показ логотипа Lightroom при запуске. Automatically check for updates лучше оставить без галочки, чтобы программа не донимала назойливыми предложениями обновиться.
Далее можно настроить, какой каталог загружать при старте (Default Catalog). Думаю, многим будет удобно оставить настройку по умолчанию. Если установлено Load most recent catalog, то при старте загружается тот каталог, с которым вы работали последний раз. Можно выбрать Prompt me when starting Lightroom. Тогда при старте будет спрашиваться, какой каталог загружать. Выбрав Other, можно отметить любой каталог, с которого бы вы хотели всегда начинать работу.
Галочка напротив Show import dialog when a memory card is detected должна быть снята. Иначе Lightroom будет запускаться каждый раз, когда вы вставляете флешку с фотографиями. Например, вы хотите просто посмотреть чужие фотографии, а тут сразу появляется предложение импорта. Это будет жутко раздражать.
Следующая галочка отвечает за показ импортированных фотографий во время очередного импорта. Особой погоды она не играет. Поэтому пропускаем. Ignore camera-generated folder names when naming folders – если напротив стоит галочка, то внутрикамерные названия папок игнорируются.
Особой погоды она не играет. Поэтому пропускаем. Ignore camera-generated folder names when naming folders – если напротив стоит галочка, то внутрикамерные названия папок игнорируются.
Следующая настройка Treat JPEG files next to raw files as separate photos используется только при съемке RAW + JPEG. Допустим, при съемке у вас сохраняются как RAW, так и JPEG файлы. Если будет установлена галочка, то будут импортироваться и те, и другие и располагаться рядом. В противном случае JPEG файлы будут игнорироваться. Я рекомендую снимать только в RAW или только в JPEG в зависимости от обстоятельств. В подавляющем большинстве случае лучше снимать в RAW. И без раздумий снимайте в RAW, если читаете эту статью.
В разделе Completion Sounds можно выбирать звуки, которые будут оповещать о завершении импорта и экспорта. Можно оставить по умолчанию. Эта функция полезна, когда вы импортируете или экспортируете фотографии, а сами занимаетесь другими делами.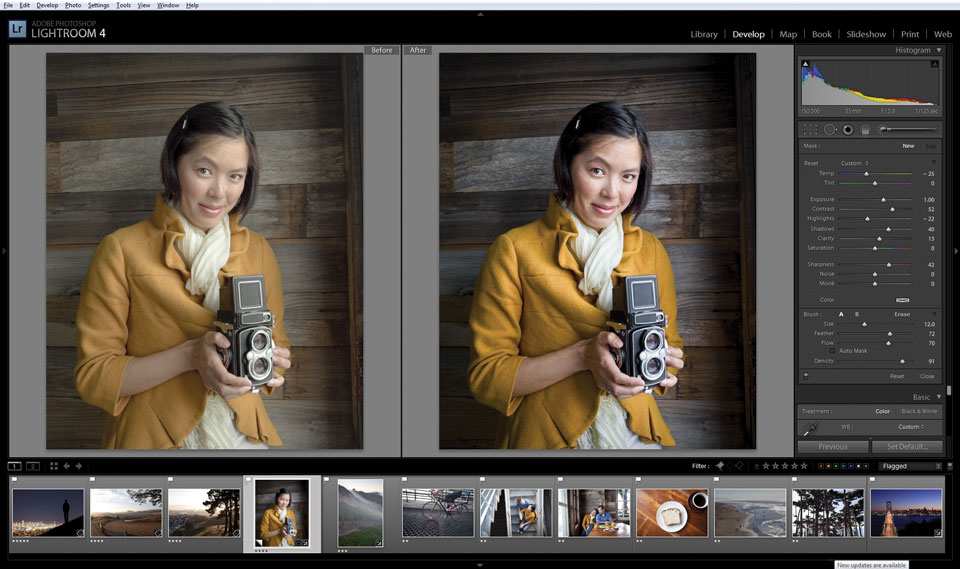
При нажатии на кнопку Go to Catalog Settings откроется окно настроек каталога также с несколькими вкладками. Давайте перейдем к ним, а позже вернемся к остальным вкладкам общих настроек.
General (общие настройки каталога)
Здесь указаны данные о месторасположении, времени создания и размере каталога. Важный элемент этой вкладки – выбор периодичности напоминания о резервировании каталога. В установленное время будет появляться сообщение о необходимости резервирования. По нажатию на кнопку оно будет проводиться. Как я говорил, это архиважно. Поэтому отнеситесь к этому серьезно. Можно выбрать создание бэкапа ежемесячно, еженедельно, ежедневно во время завершения работы Lightroom и другие варианты. На мой взгляд, оптимальный вариант — еженедельный бэкап. Также рекомендую изредка вручную делать архивы каталога на отдельный носитель или в облако (на Яндекс Диск, к примеру).
File Handling (Обработка Файлов)
Настройки этой вкладки заметно влияют на производительность Lightroom, а именно на скорость и удобство импорта, просмотра и размер каталога. Standard Preview Size – здесь мы выбираем размер превьюшки (а точнее, разрешение по длинной стороне).
Standard Preview Size – здесь мы выбираем размер превьюшки (а точнее, разрешение по длинной стороне).
Размер превьюшки по длинной стороне должен незначительно превышать длину монитора в пикселях. Например, если вы работаете с FullHD монитором, чье разрешение 1920х1080, то стандартный размер превьюшки следует выставить 2048 пикселей. Если вы поставите больше или меньше, то скорость работы снизится из-за необходимости пересчета картинки.
Качество превьюшек (Preview Quality) можно оставить средним, как по умолчанию. Для просмотра этого будет достаточно. Следующая настройка Automatically Discard 1:1 Previews влияет на то, по прошествии какого времени следует удалить полноразмерные (такого же разрешения, как и исходник) превьюшки. Если вы много снимаете, обрабатываете фотографии и потом к их обработке никогда не возвращаетесь, имеет смысл поставить минимальное время (один день или неделю).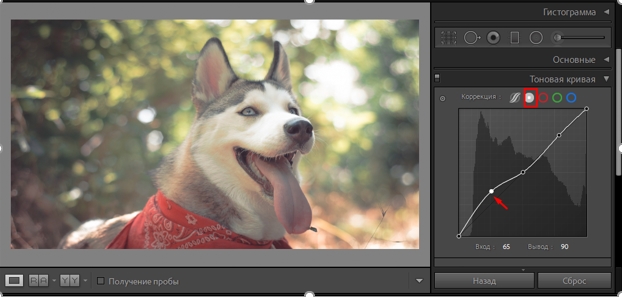 Это очень сильно уменьшит размер базы данных и немного повысит скорость работы. Если же вы снимаете немного и/или возвращаетесь к обработке снимков, то имеет смысл оставить полноразмерные превьюшки на длительное время или совсем их не удалять. В этом случае для ускорения работы имеет смысл оставлять в каталоге только ценные снимки, а мусор удалять. Это позволит сократить размер БД и улучшить скорость работы.
Это очень сильно уменьшит размер базы данных и немного повысит скорость работы. Если же вы снимаете немного и/или возвращаетесь к обработке снимков, то имеет смысл оставить полноразмерные превьюшки на длительное время или совсем их не удалять. В этом случае для ускорения работы имеет смысл оставлять в каталоге только ценные снимки, а мусор удалять. Это позволит сократить размер БД и улучшить скорость работы.
Metadata (Метаданные)
В этой вкладке расположены настройки метаданных. Первая галочка отвечает за предложение ключевых слов на основе недавно введенных. Оставим, как есть. Include develop settings in metadata inside… – в exif записываются некоторые данные о том, как обрабатывалась фотография.
Automatically write changes into XMP – следует поставить эту галочку для сохранности работы.
XMP – это файлы маленького размера, в которые записывается информация о примененном редактировании.
Они хранятся рядом с исходниками. Если включить их создание, то в случае потери файла каталога большую часть информации об обработке можно будет восстановить.
Настройки геотаргетинга можно пропустить. Галочка напротив Write date or time changes into proprietary raw files отвечает за запись в exif времени редактирования. Эта функция полезна, если у вас, к примеру, неправильно выставлены часы в фотоаппарате. Тогда время редактирования будет записано согласно времени, установленному на компьютере.
Presets (Пресеты)
В Lightroom есть очень полезный инструмент под названием пресет. Пресет – это сохраненный набор настроек, который поможет буквально за мгновение до неузнаваемости изменить вашу фотографию. Т.к. в Lightroom все заточено под скорость обработки, то существует возможность применения пресетов во время импорта.
Apply auto tone adjustments – при импорте производится автоматическая тоновая коррекция фотографии.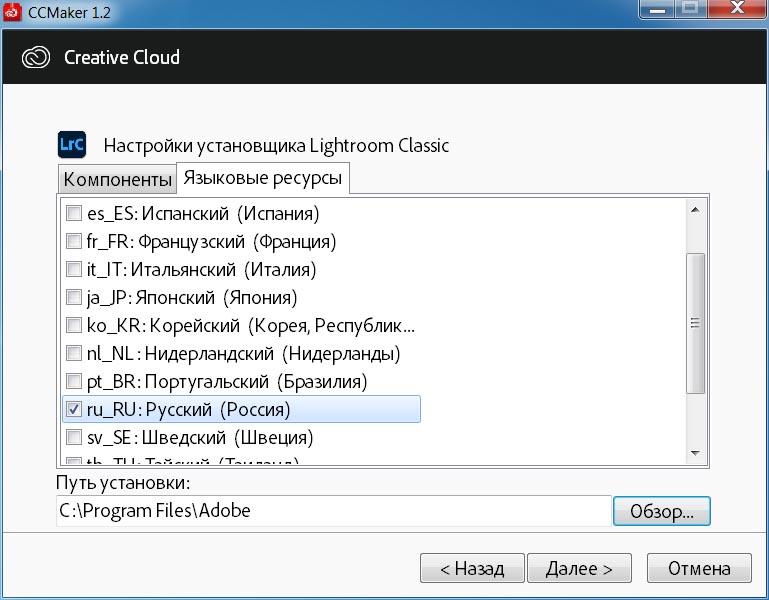 Это аналог инструмента
Это аналог инструмента
Apply auto mix when first converting to black and white – в Lightroom есть возможность перевести фотографию в черно-белый режим нажатием на одну кнопку. Обычно происходит обесцвечивание фотографии, а не полноценный перевод в ЧБ. Если установлена эта галочка, то используется фирменный алгоритм, который усиливает одни цвета (красный, синий, пурпурный) и ослабляет другие (зеленый, желтый, оранжевый). На выходе результат конвертации будет лучше.
Последующие два параметра отвечают за установку разных параметров по умолчанию для разных камер и для снимков с разным ISO.
Store presets with this catalog – сохранение пресетов в папке с каталогом. Советую поставить эту галочку, чтобы в случае чего ваш набор пресетов был в сохранности и их не пришлось бы создавать заново при переустановке.
Кнопками, расположенными ниже, можно быстро вернуть различные настройки по умолчанию.
External Editing (Внешнее редактирование)
В этой вкладке находятся параметры, отвечающие за последующее редактирование фотографий в сторонних программах. Дело в том, что Lightroom не всемогущ и может потребоваться более тонкая доработка в Photoshop или других графических редакторах. Хотя с версиями он обрастает все большим количеством настроек и я замечаю за собой, что практически перестал пользоваться Photoshop’ом.
Верхняя часть вкладки (Edit in Adobe Photoshop CS5) отвечает за настройки перехода редактирования в Photoshop, а нижняя – за переход редактирования в другие редакторы. Итак, выбираем формат файла, в который сконвертируется файл и с которым мы будем работать в Photoshop. Можно выбрать как TIFF, так и PSD. Особой разницы для нас не будет. Далее важно установить цветовое пространство, соответствующее вашему монитору. Дело в том, что по умолчанию установлен расширенный цветовой охват. Фотография содержит множество информации о цвете, а вы видите лишь ограниченную ее часть и редактируете по своему вкусу, основываясь на визуальное представление картинки на мониторе. В результате при просмотре на другом мониторе или при печати вы получите плачевный результат. Подавляющее большинство мониторов обладают цветовым охватом sRGB. Его и следует выставлять. Однако стоит свериться с информацией на официальном сайте производителя вашего монитора. Вдруг у вас продвинутая версия и цветовой охват соответствует AdobeRGB.
Дело в том, что по умолчанию установлен расширенный цветовой охват. Фотография содержит множество информации о цвете, а вы видите лишь ограниченную ее часть и редактируете по своему вкусу, основываясь на визуальное представление картинки на мониторе. В результате при просмотре на другом мониторе или при печати вы получите плачевный результат. Подавляющее большинство мониторов обладают цветовым охватом sRGB. Его и следует выставлять. Однако стоит свериться с информацией на официальном сайте производителя вашего монитора. Вдруг у вас продвинутая версия и цветовой охват соответствует AdobeRGB.
Глубину цвета оставляем по умолчанию максимальной. Оптимальным разрешением будет 300 или даже выше. Сжатие лучше отключить. Что касается настроек редактирования в стороннем редакторе (Additional External Editor), то их нужно выставить ровно те же.
Галочка Stack With Original отвечает за объединение отредактированной фотографии с исходной в каталоге Lightroom. Рассмотрим на примере, на что влияет этот параметр. Для этого я открою фотографию в другом редакторе: контекстное меню – Edit in – Edit in Adobe Photoshop CS5. Вы сможете это сделать, когда в каталог уже будут импортированы фотографии. А сейчас просто наблюдайте за изменениями.
Рассмотрим на примере, на что влияет этот параметр. Для этого я открою фотографию в другом редакторе: контекстное меню – Edit in – Edit in Adobe Photoshop CS5. Вы сможете это сделать, когда в каталог уже будут импортированы фотографии. А сейчас просто наблюдайте за изменениями.
Lightroom предлагает на выбор три варианта: создать копию изображения с примененным редактированием, редактировать копию оригинала и редактировать сам оригинал в другой программе. Выбираем первый вариант (Edit a Copy With Loghtroom Adjustments).
Далее может быть предложено провести рендер изображения средствами Lightroom или ACR (Adobe Camera Raw – приложение, сопутствующее Photoshop, которое используется для “проявки“ RAW файлов для их последующего редактирования). Выбираем Render using Lightroom.
Результат, который мы получим, отредактировав фотографию в Photoshop и перейдя обратно в Lightroom:
Для наглядности я просто вырезал центр фотографии в Photoshop.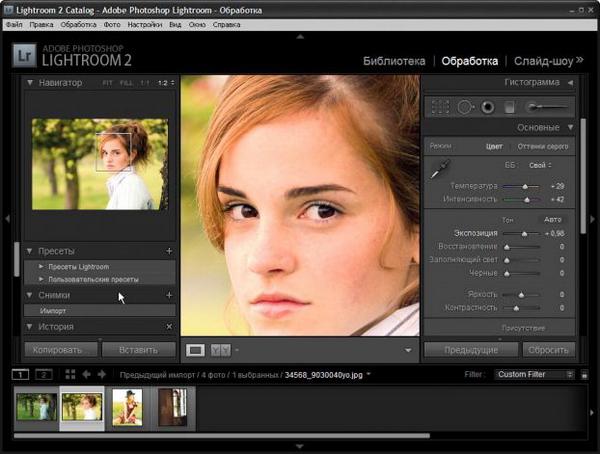 Как видите, в библиотеке (там, где отображаются наши фотографии) эти файлы отображаются под разными именами, как абсолютно разные и никак не связанные между собой. Если же установлена галочка напротив Stack With Original, то мы получим стек – две или более фотографий, располагающихся рядом друг с другом и их объединение будет видно (при наведении курсора на фотографию в левом верхнем углу будет отображаться порядковый номер в стеке и фотографии в стеке можно будет свернуть в одну).
Как видите, в библиотеке (там, где отображаются наши фотографии) эти файлы отображаются под разными именами, как абсолютно разные и никак не связанные между собой. Если же установлена галочка напротив Stack With Original, то мы получим стек – две или более фотографий, располагающихся рядом друг с другом и их объединение будет видно (при наведении курсора на фотографию в левом верхнем углу будет отображаться порядковый номер в стеке и фотографии в стеке можно будет свернуть в одну).
Как видите, разница налицо.
Последний пункт вкладки External Editing – установка шаблона, по которому будут именоваться файлы, вернувшиеся после редактирования из стороннего редактора в Lightroom. По умолчанию к названию файла добавляется приставка и конечный файл выглядит как имя_файла-Edit.tiff.
File Handling (Обработка файлов)
В этой вкладке производится настройка импорта в формат DNG и настройки кэша Lightroom.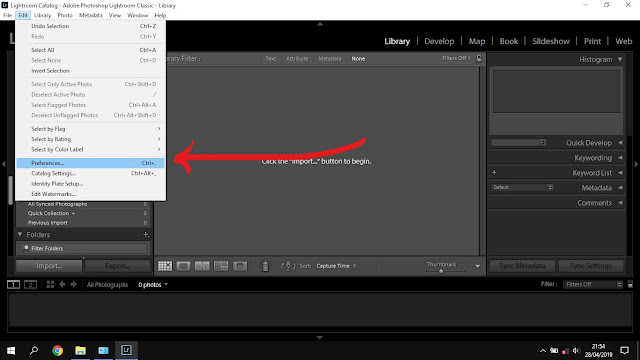
DNG – это открытый формат RAW файлов, разработанный Adobe. Если помните, в первой статье по Lightroom я уже рассказывал, что RAW – это именование всех “сырых” форматов, а на самом деле их существует великое множество. Гарантии того, что они будут открываться в редакторах через 20 лет, нет (хотя скорее всего будут). Компания Adobe создала свой стандарт DNG, который наверняка будет открываться софтом Adobe. В общем что-то наподобие JPEG среди сырых форматов. Я его не использую, но особых недостатков не вижу.
Вверху выбираем расширение файла: dng или DNG. По сути разница такая же, как и между jpeg и JPEG. То есть никакой. В меню Compatibility, выбираем, от какой версии ACR (программа-конвертер RAW файлов при Photoshop) будет совместим наш файл. Выбираем размер JPEG-превьюшки для показа в Lightroom.
Embed Fast Load Data – запись данных в dng для ускорения загрузки фотографии в модуль обработки.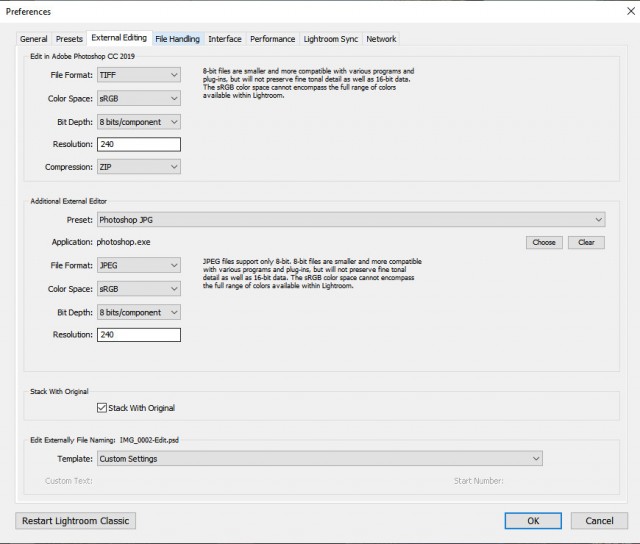
Embed Original Raw File – в файл dng встраивается оригинальный RAW файл. Т.е. получается, что на выходе мы имеем два файла – исходный RAW и RAW, сконвертированный в dng. Это сделано для того, чтобы в случае чего можно было с легкостью достать исходник и не сетовать, что его невозможно вернуть. Алгоритмы конвертирования из RAW в dng неизвестны и результат может незначительно отличаться. Именно для избегания таких ситуаций нужна эта функция. Но в случае встраиваемого RAW-оригинала размер файла сильно увеличивается.
В подразделе File Name Generation указывается, какие символы не использовать и что делать с пробелами. Думаю, такие тонкости вам не понадобятся. Во всяком случае, в обозримом будущем.
Camera Raw Cache Settings – настройки кэша Lightroom. Кэш представляет собой папку, в которой сохраняются временные файлы, генерируемые программой во время работы. Важным моментом здесь является расположение кэша. Чем быстрее будет накопитель, где находится кэш, тем быстрее будет происходить работа. В частности, ускорится переход в модуль Develop (режим редактирования) из библиотеки. В идеале кэш должен располагаться на SSD диске, где находится каталог Lightroom. Если же отдельного SSD диска под каталог и кэш нет, то можно просто разместить его рядом с каталогом. Следующий параметр – размер кэша. Чем больше места он будет занимать, тем больше актуальных данных в нем будет храниться. На мой взгляд, лучше поставить значение в диапазоне 10-40 ГБ.
Важным моментом здесь является расположение кэша. Чем быстрее будет накопитель, где находится кэш, тем быстрее будет происходить работа. В частности, ускорится переход в модуль Develop (режим редактирования) из библиотеки. В идеале кэш должен располагаться на SSD диске, где находится каталог Lightroom. Если же отдельного SSD диска под каталог и кэш нет, то можно просто разместить его рядом с каталогом. Следующий параметр – размер кэша. Чем больше места он будет занимать, тем больше актуальных данных в нем будет храниться. На мой взгляд, лучше поставить значение в диапазоне 10-40 ГБ.
Если нажать кнопку Purge Cache, то кэш очистится. Т.е. удалятся все хранимые в нем файлы. Время от времени это полезно делать нажатием на кнопку или вручную. Последняя настройка определяет размер кэша для видео. Т.к. я с видео в Lightroom не работаю, то оставил по умолчанию.
Interface (Интерфейс)
Эта вкладка предназначена для настройки внешнего вида Lightroom.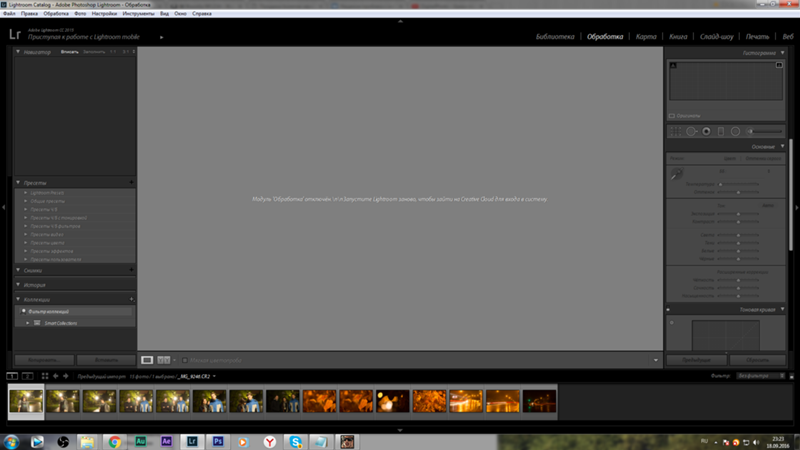 В частности, можно настроить фон, размер шрифта, метод отделения ключевых слов, показ рейтингов, отображение фотографии в окне навигации при наведении курсора. На этой вкладке я заострять внимание не буду. Отмечу лишь пару пунктов.
В частности, можно настроить фон, размер шрифта, метод отделения ключевых слов, показ рейтингов, отображение фотографии в окне навигации при наведении курсора. На этой вкладке я заострять внимание не буду. Отмечу лишь пару пунктов.
Если у вас большое разрешение при маленькой диагонали (например, 15” FullHD ноутбук) и вам все кажется мелким, то имеет смысл увеличить шрифт (параметр Font Size вверху). Галочка напротив Zoom clicked point center отвечает за то, что при увеличении фотографии ваш курсор окажется ровно по центру. Т.е, если вы хотите увеличить правый верхний угол фотографии, то нажимаете на точку в правом верхнем углу и эта точка окажется ровно посередине в увеличенном виде.
Вывод
Мы достаточно подробно разобрали настройки Lightroom. Чтобы структурировать информацию, пройдусь еще раз по ключевым моментам.
САМОЕ ВАЖНОЕ! Необходимо включить постоянное напоминание о резервировании каталога и/или резервировать его вручную.

Каталог Lightroom (БД) должен располагаться на как можно более быстром накопителе. Желательно, чтобы это был SSD.
Кэш Lightroom должен также располагаться на SSD и быть большого размера (не менее 10 ГБ).
Желательно, чтобы оригиналы файлов и каталог с кэшем хранились на разных физических накопителях или хотя бы на разных разделах.
Размер превьюшек должен ненамного превышать размер монитора по длинной стороне в пикселях. Это напрямую влияет на производительность.
Для уменьшения размера БД можно включить удаление полноразмерных превьюшек в случае, если вы много фотографируете и никогда не возвращаетесь к редактированию старых фотографий.
Желательно включить запись XMP файлов, в которых хранятся настройки редактирования. Это снизит риск потерять все одним махом.
Надеюсь, урок прошел плодотворно, вы установили и настроили программу и информация в голове структурировалась должным образом. В следующем уроке мы рассмотрим интерфейс Lightroom.
В следующем уроке мы рассмотрим интерфейс Lightroom.
Книга «Adobe Photoshop Lightroom 3. Справочник по обработке цифровых фотографий» Келби С
- Издательство:
- Вильямс
- Год издания:
- 2011
- Место издания:
- Москва
- Язык текста:
- русский
- Язык оригинала:
- английский
- Перевод:
-
Беррштейн И.
 В.
В.
- Тип обложки:
- Твердый переплет
- Формат:
- 84х108 1/16
- Размеры в мм (ДхШхВ):
- 260×205
- Вес:
-
1020 гр.

- Страниц:
- 480
- Тираж:
- 1500 экз.
- Код товара:
- 559004
- Артикул:
- 2070
- ISBN:
- 978-5-8459-1712-6
- В продаже с:
-
15.
 04.2011
04.2011
Дополнительная информация
Аннотация к книге «Adobe Photoshop Lightroom 3. Справочник по обработке цифровых фотографий» Келби С.:
После выпуска первой версии Lightroom книга The Lightroom Book for Digital Photographers Скотта Келби стала самой популярной среди всей литературы по Lightroom (она была переведена на десятки языков, в том числе и русский (второе издание)). В третьем издании, посвященном Lightroom 3, Скотт Келби применяет заслуживший признание метод пошагового изучения Lightroom на конкретных и наглядных примерах с пояснением простым языком сложных понятий обработки цифровых фотографических изображений, что значительно упрощает данный процесс и делает его занимательным.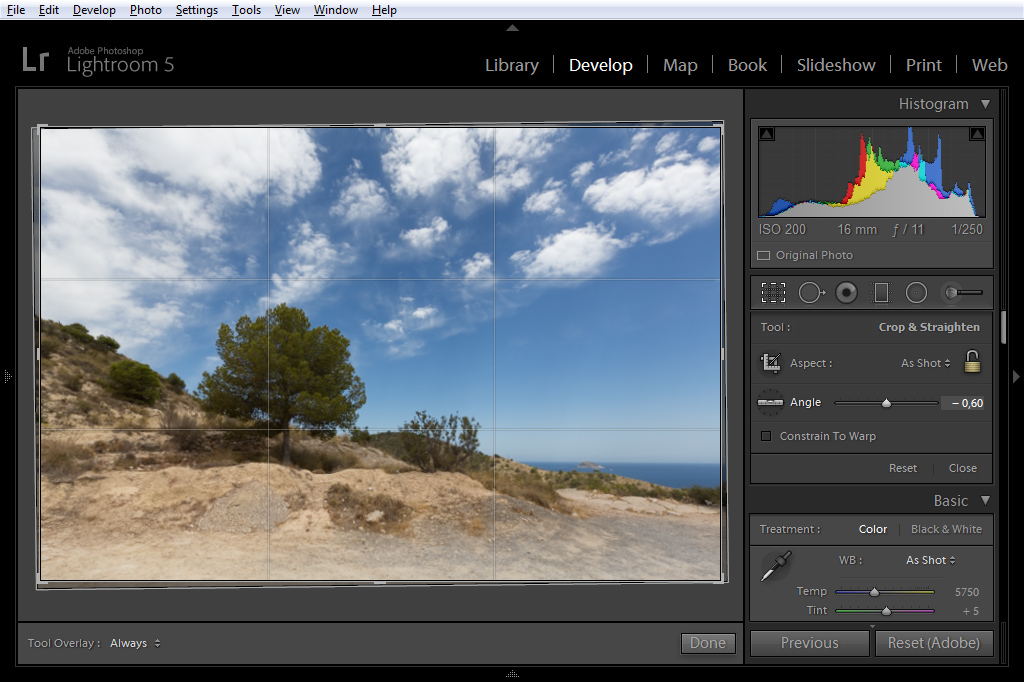
Вместо того чтобы скрупулезно описывать назначение и функции каждого элемента пользовательского интерфейса, что можно встретить едва ли не в каждой книге по Lightroom, автор раскрывает перед читателем особенности процесса обработки цифровых фотографий тремя простыми, но замечательными и весьма эффективными средствами обучения.
На протяжении всей книги автор делится с читателем своим опытом настройки отдельных элементов пользовательского интерфейса и методами обработки цифровых фотографий, опробованными в фотостудии и на практических семинарах по Lightroom. Он хорошо знает особенности Lightroom и поэтому предлагает наилучшие пути решения конкретных задач, объясняя в то же время, почему не следует идти другими путями.
Вся книга организована по принципу пошагового выполнения операций, что позволяет сразу же применять Lightroom так, как это делают настоящие профессионалы.
Книга выгодно отличается двумя последними главами, где автор, используя свой практический опыт съемки и обработки цифровых фотографических изображений, отвечает на самый насущный вопрос: в каком порядке следует выполнять операции в Lightroom и когда переходить в Photoshop, если это действительно требуется? Кроме этого, в настоящем издании автор представляет свою методику обработки цифровых изображений в виде семиэтапной системы, которая сосредоточивает внимание пользователя Lightroom на семи самых главных операциях правки фотографий.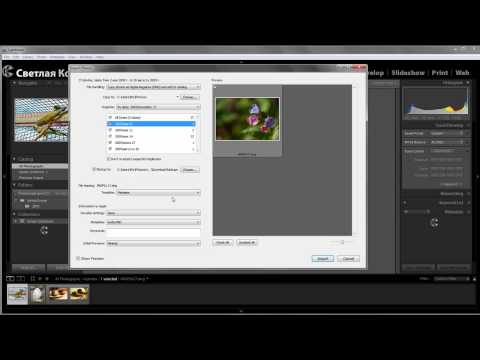 Эта система уже заслужила признание пользователей Photoshop как «непревзойденная».
Эта система уже заслужила признание пользователей Photoshop как «непревзойденная».
Скотт Келби знает не понаслышке о трудностях, с которыми приходится сталкиваться всем, кто ныне занимается цифровой фотографией, и поэтому он хорошо понимает, что именно им нужно усвоить, чтобы сделать процесс обработки цифровых изображений простым, быстрым и занимательным. Свой опыт и знание он попытался изложить в этой книге по Lightroom 3.
Это первая и единственная книга, в которой весь процесс — от съемки до вывода цифровых изображений на печать — представлен в столь краткой, понятной и наглядной форме. В этом процессе есть место и для плавного перехода в Photoshop с целью обработки портретных и пейзажных фотографий самыми передовыми методами. И все это ставит книгу на совершенно новую ступень, поскольку трудно найти более удобное, конкретное и занимательное пособие для изучения Lightroom, не оставляющее равнодушным читателя!
Книга адресована фотографам, дизайнерам и всем, кто стремится основательно разобраться в обработке цифровых фотографий средствами Lightroom.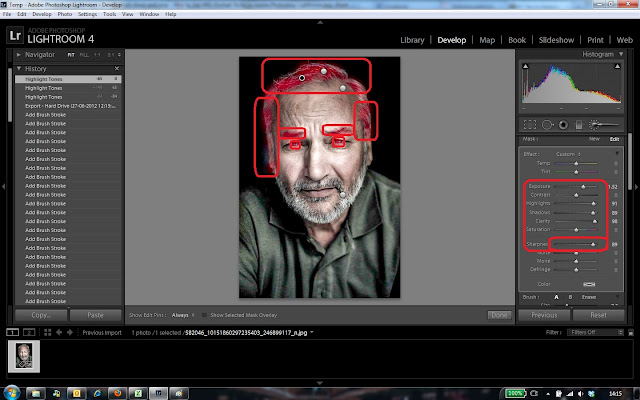
Читать дальше…
Может ли бесплатный сабвуфер Lightroom быть таким же мощным? Обзор Darktable
Программное обеспечение с открытым исходным кодом предлагает альтернативы популярным программам для редактирования фотографий без подписки или даже единовременной платы. Но иногда есть и другие скрытые расходы, например, желание бросить через всю комнату компьютер за 3000 долларов. Возьмите темный стол, например. Это бесплатная альтернатива Lightroom со множеством удивительно продвинутых инструментов. Но спустя несколько ненужных часов и несколько странных ошибок единственное, что подавляет желание бросить мой ноутбук через всю комнату, — это маленькая иконка LrC в моем доке и свежая память о том, сколько стоит Apple M1 Pro.
Подписчики получают приятные бонусы и автоматически участвуют в конкурсах!.
Загрузите наше приложение для iOS, iPad и Android и не получайте баннерной рекламы за 24,99 доллара США в год.
Программа darktable (да, она должна иметь строчную букву d) — это приложение с открытым исходным кодом, которое конкурирует с редакторами RAW, такими как Adobe Lightroom Classic и Capture One. Как бесплатные программы, приложения с открытым исходным кодом, как правило, имеют меньше обновлений и, как правило, отстают в новейших технологиях. Darktable не исключение. Тем не менее, есть много функций, для которых даже пользователи Lightroom должны использовать Photoshop, например, размытие по Гауссу и плавность.
Хотя количество функций впечатляет, darktable страдает от некачественной обработки цветов RAW, отсутствия встроенной поддержки цветовых профилей камеры, пониженной точности в инструментах локального выбора, крутой кривой обучения и нескольких странных случайных ошибок. Darktable имеет много функций, но даже после изучения платформы многие правки будут занимать гораздо больше времени, чем другие приложения для редактирования. Если время — деньги, то эта бесплатная загрузка на самом деле довольно дорогая.
Если время — деньги, то эта бесплатная загрузка на самом деле довольно дорогая.
Содержание
Общая картина
Pros
- Advanced Tools, такие как Liquify
- Инструменты в стиле пленки, такие как Filmic RGB
- Focus Peaking, создает обыкновение
Darktable — это редактор RAW с открытым исходным кодом, похожий на Lightroom и Capture One. Несмотря на бесплатную цену, он включает в себя несколько продвинутых инструментов, которых нет даже в этих программах. Он также включает в себя инструмент Liquify, похожий на Photoshop, в локальные правки. Хотя существуют десятки различных инструментов, каждый модуль может быть организован в разные рабочие области.
Если время — деньги, то darktable стоит довольно дорого.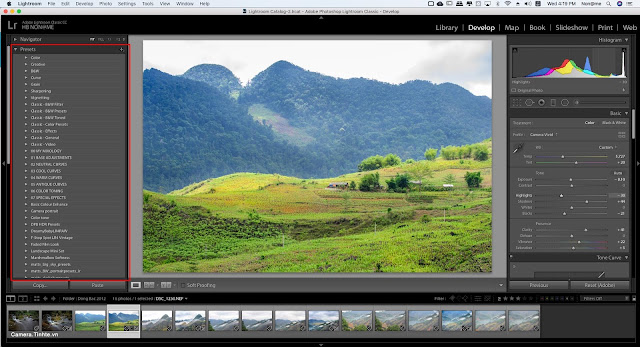 Количество различных элементов управления и загроможденный пользовательский интерфейс делают программу крутой кривой обучения. Программное обеспечение находится в странном месте; это бесплатно, что может привлечь новичков, но многие элементы управления слишком сложны для новичков. Это преувеличено некачественным цветовым профилированием, которое иногда создает странные блики еще до того, как какое-либо редактирование началось. В конечном итоге я получил лучшие результаты с Lightroom или Capture One за гораздо меньшее время.
Количество различных элементов управления и загроможденный пользовательский интерфейс делают программу крутой кривой обучения. Программное обеспечение находится в странном месте; это бесплатно, что может привлечь новичков, но многие элементы управления слишком сложны для новичков. Это преувеличено некачественным цветовым профилированием, которое иногда создает странные блики еще до того, как какое-либо редактирование началось. В конечном итоге я получил лучшие результаты с Lightroom или Capture One за гораздо меньшее время.
Если у вас много времени и мало денег, поэкспериментируйте с darktable. Точно так же, если вы знаете, что означает термин «относительная экспозиция белого», вы будете впечатлены расширенными модулями на платформе с открытым исходным кодом. Но, в конечном счете, требуемое время, странная обработка RAW, отсутствие поддержки цветового профиля камеры и медленное локальное редактирование не стоят отмены подписки на Lightroom или Capture One.
Ставлю darktable две звезды из пяти.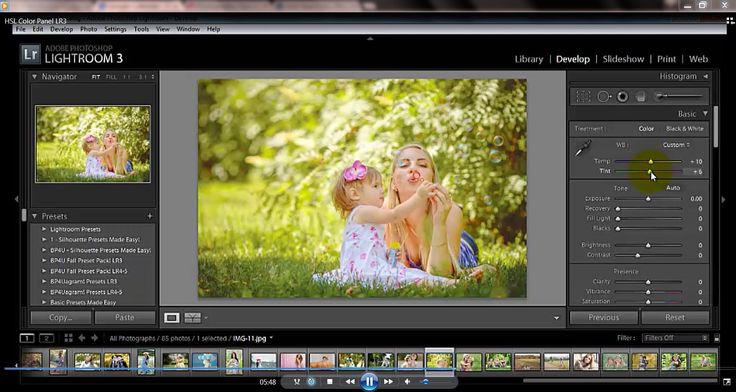 Это, наверное, слишком щедро, но это бесплатно.
Это, наверное, слишком щедро, но это бесплатно.
Используемое оборудование
Я загрузил darktable на свой Macbook Pro 2021 года с процессором M1 Pro, с 32 ГБ памяти и жестким диском на 2 ТБ. В основном я редактировал фотографии в формате RAW с камеры Fujifilm X-T4.
Инновации
Darktable — это программное обеспечение с открытым исходным кодом, созданное фотографами. Это бесплатная альтернатива Lightroom. Однако он не обладает всеми возможностями Lightroom. Это не файловый менеджер, и разработчики заявили, что не планируют его и в будущем. Однако внутри он смешивает некоторые функции, подобные Photoshop, включая плавность и размытие по Гауссу. Как и в случае с Capture One, рабочее пространство можно настраивать.
Простота использования
Darktable разделен на две основные области: освещенную и темную, а также рабочие области для печати, карт, слайд-шоу и привязки. Пользователи будут проводить больше всего времени в освещении, где упорядочиваются фотографии, и в фотолаборатории, где фотографии редактируются.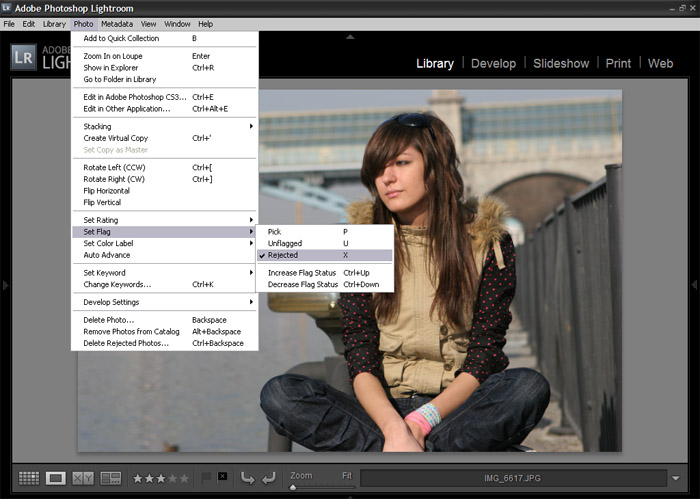
Lightable
Lightable — это вкладка внутри darktable, предназначенная для просмотра, оценки и отбора изображений. Поскольку это программное обеспечение с открытым исходным кодом, список поддерживаемых камер не включает самые последние из перечисленных. Например, я не мог импортировать фотографии с Canon EOS R3. Nikon Z7 есть в списке, а Z7 II нет.
В Darktable нет файлового менеджера. Приложение по-прежнему импортирует файлы и может помечать и раскрашивать изображения. Но он не позволяет упорядочивать фотографии вне файловой системы, в которой они уже существуют. Вне папок на жестком диске коллекций нет. Фотографы могут импортировать изображения с SD-карты и выбирать папку для их сохранения. Также нет возможности иметь вторую библиотеку darktable, например, Lightroom позволяет использовать несколько отдельных библиотек. Еще одна неприятность заключается в том, что в диалоговом окне импорта нет предварительного просмотра изображений — вы можете выбирать изображения по имени файла, но не можете видеть, что именно вы импортируете.
Есть несколько разных режимов просмотра — на самом деле больше, чем в Lightroom. Существует режим просмотра эскизов, режим масштабирования, при котором миниатюры увеличиваются с помощью колеса прокрутки мыши, режим отбраковки для сравнения изображений рядом друг с другом, режим динамической отбраковки для одновременного просмотра более двух изображений и полный предварительный просмотр, чтобы щелкать полноразмерные изображения по одному за раз.
Отбор фокус-пиковМне очень понравился режим просмотра фокус-пиков. Когда я отбираю фотографии, я могу двигаться намного быстрее, если мне не нужно смотреть на каждую на 100 процентов, чтобы увидеть, какая из них более четкая. Режим фокусировки иногда затруднял определение того, какое изображение имеет наилучшее выражение, но можно было увидеть, какая фотография была в фокусе, глядя только на миниатюры. Lightroom не может сделать это без загрузки плагина.
Для отбраковки есть и звёздочки, и цветовые метки, включая сочетания клавиш.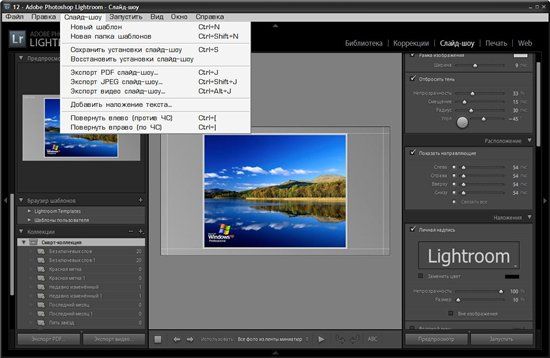 Фотографии можно отклонить, но нет возможности пометить. Затем изображения можно отсортировать, щелкнув все звезды, которые вы хотите отобразить, или все цвета.
Фотографии можно отклонить, но нет возможности пометить. Затем изображения можно отсортировать, щелкнув все звезды, которые вы хотите отобразить, или все цвета.
Темная комната
Темная комната — это вкладка darktable для редактирования изображений.
Как и Lightroom, darktable не разрушает данные. Изображения доступны только для чтения; создается дополнительный файл с изменениями, которые затем можно применить к файлу при экспорте, создав новый файл и оставив исходный нетронутым. В программном обеспечении есть некоторые вспомогательные файлы Lightroom XMP, но они ограничены определенными правками, такими как обрезка, экспозиция, четкость, HSL и некоторыми другими.
Фотолаборатория состоит из двух больших боковых панелей и нескольких элементов в более узких полосах над и под изображением для сортировки изображений и доступа к предустановкам. На левой боковой панели есть такие вещи, как история, управление дубликатами, теги и маски.
Правая боковая панель содержит большинство элементов управления редактированием, организованных во вкладках. Вкладки здесь можно настроить. Например, первая вкладка называется «Быстрый доступ», где вы разместите все свои любимые элементы управления. Также есть вкладки для базовых правок, цвета, исправлений и эффектов. Другая вкладка содержит только активные модули в текущем образе.
Вкладки здесь можно настроить. Например, первая вкладка называется «Быстрый доступ», где вы разместите все свои любимые элементы управления. Также есть вкладки для базовых правок, цвета, исправлений и эффектов. Другая вкладка содержит только активные модули в текущем образе.
Здесь есть удивительное количество модулей и множество вещей, которые вы можете делать с изображением. Но именно здесь я обнаружил, что darktable более сложен в использовании. Существует так много опций, часто называемых немного иначе, чем в других фоторедакторах, что было трудно найти именно тот элемент управления, который я искал. Вы можете настроить то, что отображается, или использовать панель поиска, но найти нужный модуль по-прежнему сложно. Например, есть ползунок экспозиции, а также относительная экспозиция белого и относительная экспозиция черного. Фотографы, использующие экспонометр, могут быть в восторге от последних двух, но для новичков количество опций огромно. И эти последние два параметра по-прежнему включены, когда выбрано рабочее пространство для начинающих.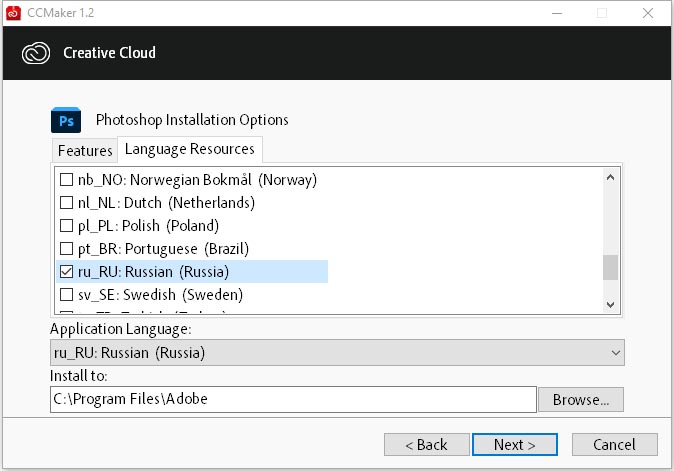
Другой аспект, который меня раздражал, заключался в том, что, хотя вы можете настроить элементы панели быстрого доступа, вы не можете изменить порядок их отображения. Я хотел бы поставить свои наиболее часто используемые наверху. Или поставить баланс белого рядом с насыщенностью и другими элементами управления цветом. Вместо этого он расположен в алфавитном порядке.
Я не ожидал, что бесплатная альтернатива Lightroom будет иметь больше возможностей, чем платный фоторедактор. Элементы управления, такие как сопоставление цветов, пластика, цветение и фильтр нижних частот, отсутствуют в Lightroom. Но нужны ли большинству фотографов эти элементы управления? Названия и количество различных модулей дают darktable крутую кривую обучения по сравнению с Capture One, Lightroom CC и даже Lightroom Classic.
Хотя я был впечатлен скоростью загрузки darktable, локальное редактирование было намного медленнее, чем другие приложения на том же компьютере. Используя исцеляющую кисть для исправления пятна прыща, экран говорил, что работает в течение нескольких секунд, затем выбирал другой инструмент, поэтому мне приходилось возвращаться и повторно выбирать инструмент кисти, если нужно было справиться с другими прыщами. Инструмент лечения кажется более неуклюжим и менее совершенным. Маскирование также не выглядит хорошо отточенным, и точное выделение небольшой области было трудно сделать без какого-либо интеллектуального определения краев. Мне очень не хватало нового инструмента «Выбрать тему» в Lightroom. В Photoshop есть лучшие варианты, в том числе инструмент «Пластика».
Инструмент лечения кажется более неуклюжим и менее совершенным. Маскирование также не выглядит хорошо отточенным, и точное выделение небольшой области было трудно сделать без какого-либо интеллектуального определения краев. Мне очень не хватало нового инструмента «Выбрать тему» в Lightroom. В Photoshop есть лучшие варианты, в том числе инструмент «Пластика».
Я обнаружил, что darktable намного сложнее, чем Lightroom или Capture One. Терминология отличается, и способ организации пользовательского интерфейса не всегда имеет смысл. Руководство пользователя тоже не всегда понятно. Потребовалось немало времени, чтобы узнать, как импортировать загруженные стили, потому что эта опция была в lightable, где изображения организованы, а не в темной комнате, где изображения фактически редактируются. Даже на вкладке фотолаборатории организация модулей кажется излишне сложной. Это может быть побочным эффектом множества различных вариантов.
Однако самая большая проблема, затрудняющая использование darktable, — это отсутствие поддержки встроенных в камеру цветовых профилей. Я переключился на Fuji специально, потому что мог сократить время редактирования вдвое, не пытаясь исправить зеленые или красные тона кожи. В руководстве пользователя сказано, что вы можете загрузить и добавить ICC вашей камеры, но, судя по всему, для этого вам придется ввести некоторый код. Я не мог этого понять.
Я переключился на Fuji специально, потому что мог сократить время редактирования вдвое, не пытаясь исправить зеленые или красные тона кожи. В руководстве пользователя сказано, что вы можете загрузить и добавить ICC вашей камеры, но, судя по всему, для этого вам придется ввести некоторый код. Я не мог этого понять.
Еще одна сложная задача — применить настройки одного изображения к другому. Darktable позволяет редакторам копировать и вставлять, используя традиционные функции control+c и control+v. Однако это не позволяет вам выбирать, что копировать и вставлять, и могут быть нежелательные настройки, такие как восстанавливающая кисть или баланс белого, которые вы, возможно, не захотите включать при копировании этих настроек.
Как это выглядело в darktableVS как это выглядело после экспорта У меня также было несколько странных ошибок, которые я не мог понять. При экспорте одна фотография была на несколько ступеней темнее, чем фотография в фотолаборатории, при использовании тех же настроек экспорта пяти других фотографий, которые выглядели очень хорошо.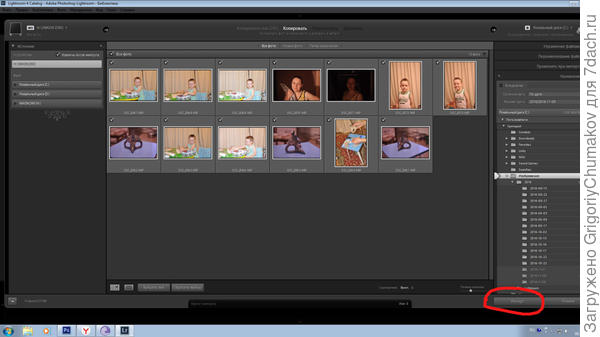 Я не прикасался ни к каким элементам управления, и вдруг одна фотография перекосилась в сторону зеленого баланса белого. Две фотографии выглядели так, как будто дубликат изображения был наложен поверх оригинала, что придавало нижней части странный край и некоторые ореолы.
Я не прикасался ни к каким элементам управления, и вдруг одна фотография перекосилась в сторону зеленого баланса белого. Две фотографии выглядели так, как будто дубликат изображения был наложен поверх оригинала, что придавало нижней части странный край и некоторые ореолы.
Короче говоря, вы можете многое сделать с помощью различных элементов управления. Но кривая обучения крутая, а из-за количества опций простые настройки могут занять больше времени. Учтите несколько странных ошибок, и получить желаемые результаты может быть сложно, несмотря на количество инструментов.
Производительность
Когда я впервые импортировал изображения в darktable, производительность казалась довольно высокой. Создание превью и каталога не заняло много времени, хотя, честно говоря, darktable создает только дополнительный файл и сохраняет структуру файла прежней. Просмотр полноэкранного предварительного просмотра также был очень быстрым.
Тем не менее, darktable работал намного медленнее, чем Capture One и Lightroom, при работе с локальными правками. Я исправил пять веснушек и разгладил одну складку на футболке, и все замедлилось. По этой причине Darktable рекомендует эти правки последними (как и в других графических редакторах). Но даже просмотр этих изображений на вкладке с подсветкой позже происходит вяло. Из-за более медленного локального редактирования и невозможности использовать цветовые профили ICC моей камеры редактирование занимало гораздо больше времени, чем в других программах.
Я исправил пять веснушек и разгладил одну складку на футболке, и все замедлилось. По этой причине Darktable рекомендует эти правки последними (как и в других графических редакторах). Но даже просмотр этих изображений на вкладке с подсветкой позже происходит вяло. Из-за более медленного локального редактирования и невозможности использовать цветовые профили ICC моей камеры редактирование занимало гораздо больше времени, чем в других программах.
Качество изображения
При работе с высококонтрастными изображениями обработка RAW по умолчанию в darktable немного шатается. Еще до того, как я к чему-то прикоснулся, блики на этой фотографии выглядят ужасно. То же изображение, преобразованное в DNG, также выглядело идентично инопланетянину. Вот нетронутый RAW:
А вот тот же нетронутый RAW, но экспортированный из Lightroom:
В светлых участках вокруг солнца странная градация. Да, в darktable небо темнее и голубее, но градация на хотспоте такая ужасная, что я не смог ее отредактировать. Я потратил слишком много времени, пытаясь найти исправление, и я не мог. Я не говорю, что его нет: в darktable много инструментов, и я не собираюсь лгать и делать вид, что понимаю их все. Но менее чем за две минуты я получил гораздо лучший результат в Lightroom (у которого также есть готовые цветовые профили Fujifilm). У бликов есть уродливая грань, и восстановление бликов было не таким приятным, как результат, которого Lightroom достиг за меньшее время.
Я потратил слишком много времени, пытаясь найти исправление, и я не мог. Я не говорю, что его нет: в darktable много инструментов, и я не собираюсь лгать и делать вид, что понимаю их все. Но менее чем за две минуты я получил гораздо лучший результат в Lightroom (у которого также есть готовые цветовые профили Fujifilm). У бликов есть уродливая грань, и восстановление бликов было не таким приятным, как результат, которого Lightroom достиг за меньшее время.
Различные алгоритмы могут влиять на качество изображения, особенно на шумоподавление. Darktable имеет алгоритм шумоподавления, основанный на датчике камеры. Однако при редактировании той же фотографии в Lightroom у darktable было немного больше цветового шума в самых глубоких тенях. Результат не был ужасным, но я предпочел результаты от использования ползунков шумоподавления в Lightroom.
Другим фактором, влияющим на качество изображения, является просто время.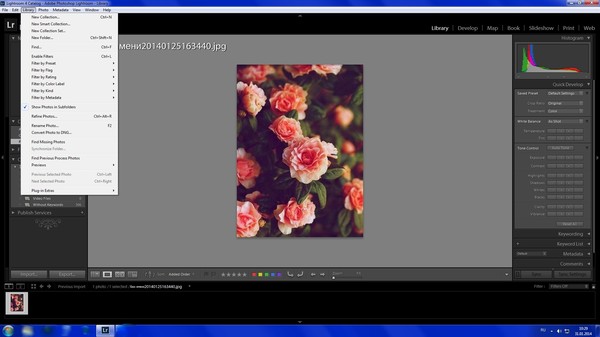 Я думаю, что я мог бы получить действительно хорошие цвета, играя и экспериментируя со всеми различными инструментами. Но я фотограф, а не фоторедактор. Зачем тратить пять часов на то, чтобы имитировать цвета на моем Fuji JPEG?
Я думаю, что я мог бы получить действительно хорошие цвета, играя и экспериментируя со всеми различными инструментами. Но я фотограф, а не фоторедактор. Зачем тратить пять часов на то, чтобы имитировать цвета на моем Fuji JPEG?
В Darktable есть длинный список инструментов, но у других приложений есть фора, поскольку нетронутые файлы RAW выглядели лучше в Lightroom, чем в darktable. Я получил неплохие результаты на фотографиях без большого контраста.
Здесь также есть еще одно странное наложение в углу, как будто фотография была скопирована, вставлена сама на себя и немного сдвинута вниз.Кто должен это купить?
Никто не должен покупать его, потому что darktable бесплатен. Но стоит ли скачивать бесплатно? Программное обеспечение с открытым исходным кодом имеет множество расширенных опций и даже смешивает некоторые инструменты, подобные Photoshop, в программу, которая больше соответствует Lightroom. Мне нравится режим фокусировки для выбора изображений, а загрузка фотографий происходит довольно быстро. Конечно, с бесплатной ценой тоже трудно поспорить.
Конечно, с бесплатной ценой тоже трудно поспорить.
Однако для профессиональных фотографов время – деньги, и я могу добиться гораздо лучших результатов, используя Lightroom или Capture One, за гораздо меньшее время. Крутая кривая обучения, странности в обработке RAW и более низкая производительность локального редактирования не стоят того, чтобы экономить 10 долларов в месяц.
Попробуйте darktable, если у вас много времени, но мало денег и прочный компьютер, который можно бросить через всю комнату. Если у вас мало времени, но есть немного денег, есть гораздо лучшие варианты.
darktable Технические характеристики и основные функции
На веб-сайте darktable перечислены следующие функции:
- Неразрушающее редактирование на протяжении всего рабочего процесса, исходные изображения никогда не модифицируются.
- Воспользуйтесь реальной мощью необработанных данных: все основные функции darktable работают с 4×32-битными пиксельными буферами с плавающей запятой, что позволяет использовать инструкции SSE для ускорения.

- Ускоренная обработка изображений на графическом процессоре : многие операции с изображениями выполняются молниеносно благодаря Поддержка OpenCL (обнаружение и включение во время выполнения).
- Профессиональное управление цветом : darktable полностью управляет цветом, поддерживает автоматическое определение профиля дисплея в большинстве систем, включая встроенную поддержку профиля ICC для цветовых пространств sRGB, Adobe RGB, XYZ и линейного RGB.
- Кроссплатформенный : darktable работает на Linux, Mac OS X / macports, BSD, Windows и Solaris 11 / GNOME.
- Фильтрация и сортировка : поиск ваших коллекций изображений по тегам, рейтингу изображений (звезды), цветовым меткам и многим другим, используйте гибкие запросы к базе данных по всем метаданным ваших изображений.
- Форматы изображений : darktable может импортировать различные стандартные, необработанные форматы и форматы изображений с высоким динамическим диапазоном (например, JPEG, CR2, NEF, HDR, PFM, RAF…).

- Масштабируемый пользовательский интерфейс с нулевой задержкой : благодаря многоуровневому программному кэшу darktable обеспечивает плавность работы.
- Съемка на привязи : поддержка инструментов вашей камеры с просмотром в реальном времени для некоторых марок камер.
- Говорит на вашем языке : в настоящее время darktable поставляется с 21 перевод: Албанский, Каталанский, Чешский, Датский, Голландский, Французский, Немецкий, Греческий, Иврит, Венгерский, Итальянский, Японский, Польский, Португальский (бразильский и португальский), Русский, Словацкий, Словенский, Испанский, Шведский, Украинский.
- Мощная система экспорта поддерживает веб-альбомы Piwigo, дисковое хранилище, копирование 1:1, вложения электронной почты и может создавать простую веб-галерею на основе HTML. darktable позволяет экспортировать изображения с низким динамическим диапазоном (JPEG, PNG, TIFF), 16-битным (PPM, TIFF) или линейным высоким динамическим диапазоном (PFM, EXR).

- Никогда не теряйте настройки обработки изображений darktable использует файлы sidecar XMP, а также свою быструю базу данных для сохранения метаданных и настроек обработки. Все данные Exif считываются и записываются с помощью libexiv2.
- Автоматизация повторяющихся задач : Многие аспекты darktable могут быть написаны на Lua.
The Phoblographer может получать партнерскую компенсацию за продукты, приобретенные по ссылкам в этом сообщении в блоге.
Как изменить язык в Photoshop
Программа Adobe Photoshop уже давно является стандартом редактирования изображений. Настолько, что «отфотошопить что-то» означает любую форму редактирования изображения. Работа в Photoshop, особенно если вы новичок, требует владения английским языком. Каждый инструмент и опция по умолчанию на английском языке, и их много.
К счастью, как вы могли догадаться, теперь можно изменить язык в Photoshop.
Зачем менять язык?
Изменение языка в программе для редактирования фотографий кажется довольно тривиальной задачей. Вы в основном имеете дело с изображениями и, вероятно, знакомы с английским языком в той мере, в какой знаете названия инструментов, верно? Нет, если вы поставите себя на место Adobe. Они хотят, чтобы как можно больше людей использовали их программное обеспечение. Например, носитель языка с большей вероятностью выберет Photoshop вместо локального инструмента редактирования, если для него есть языковая опция Photoshop, не так ли?
С другой стороны, кто-то может быть англоговорящим, кто купил иностранную версию Photoshop и хочет переключиться на английский язык.
В общем, есть много причин, по которым пользователь хотел бы знать, как изменить язык в Photoshop. К сожалению, это не так просто, как может показаться. По какой-то причине языковые настройки в Photoshop намного сложнее, чем вы думаете.
The Hitches
Вы можете изменить язык Photoshop, установив различные языковые пакеты, доступные на официальном сайте Adobe. Процесс не слишком сложный. Однако, если вы приобрели программу не на веб-сайте Adobe, а в другом источнике, вы не сможете переключить язык. Конечно, вы всегда можете официально приобрести еще одну копию Photoshop, но это при условии, что вы неприлично богаты.
Процесс не слишком сложный. Однако, если вы приобрели программу не на веб-сайте Adobe, а в другом источнике, вы не сможете переключить язык. Конечно, вы всегда можете официально приобрести еще одну копию Photoshop, но это при условии, что вы неприлично богаты.
К счастью, для нашего второго сценария здесь есть обходной путь, который поможет вам изменить меню с иностранного языка на английский. Но давайте сначала разберемся с установкой языкового пакета.
Установка и настройка языковых настроек с помощью приложения Cloud Creative для настольных ПК
Если у вас есть и вы используете учетную запись Adobe Cloud Creative, то этот вариант является для вас лучшим и самым простым решением.
- Для начала откройте приложение Cloud Creative для настольных ПК.
- Теперь щелкните значок учетной записи в правом верхнем углу и выберите Настройки .
- Затем нажмите Приложения .
- Затем щелкните раскрывающееся меню Язык установки по умолчанию и выберите нужный язык.

- Когда закончите, выберите Готово .
- Теперь вам нужно удалить и переустановить Photoshop, чтобы изменения вступили в силу, все, что делает этот параметр, — это устанавливает язык, который вы выбрали по умолчанию, на тот, который был установлен при установке.
Установка нового языкового пакета
Прежде всего, вы можете перестать искать параметры загрузки языкового пакета в меню Photoshop. Вы не найдете эту опцию там.
- Закройте Photoshop и найдите последнюю версию Adobe Application Manager в Google. Скачайте и установите его.
- После установки запустите Adobe Application Manager, где вам будет предложено войти в систему. Используйте свой Adobe ID (тот, который использовался для покупки вашей копии Photoshop) и введите все необходимые учетные данные.
- Далее перейдите на вкладку Приложения . Здесь вы сможете увидеть список покупок, которые вы сделали. Если вы заказали Photoshop на веб-сайте Adobe, он должен быть в списке рядом с Installed .
 Если в списке ничего нет, перезапустите Adobe Application Manager. Если вы по-прежнему не видите свою версию Photoshop в списке, значит, вы приобрели ее из другого источника и не сможете установить языковой пакет.
Если в списке ничего нет, перезапустите Adobe Application Manager. Если вы по-прежнему не видите свою версию Photoshop в списке, значит, вы приобрели ее из другого источника и не сможете установить языковой пакет. - Теперь перейдите к значку шестеренки и откройте Предпочтения окно, щелкнув Настройки .
- Затем выберите вкладку Apps , нажмите App Language и найдите нужный язык в списке.
- Когда вы закончите, вы можете закрыть это окно, и вы должны увидеть опцию Install рядом с вашей приобретенной версией Photoshop. Опять же, перезапустите Adobe Application Manager, если вы этого не видите. Щелкните Установить , чтобы загрузить и установить новый языковой пакет.
- Затем запустите приложение Photoshop, которое по-прежнему будет на языке по умолчанию.
- Перейдите к Edit , затем Preferences и получите доступ к настройкам внешнего вида.

- Теперь измените язык пользовательского интерфейса на язык из загруженного языкового пакета и нажмите OK , и все! Вы изменили язык Photoshop.
Изменение языка меню на английский
Единственная возможная операция для тех, кто не купил свой Photoshop не на официальном сайте Adobe, — это изменение меню на английский язык.
- Для этого закройте Photoshop и перейдите в папку C:\Program\Files\Adobe\Adobe Photoshop\CS5Locales . Если вы установили приложение по другому пути, найдите и перейдите туда.
- Найдите подкаталог установленного языка (формат it_IT) и выберите Файлы поддержки .
- Найдите файл tw10428.dat и переименуйте его в tw10428.dat.bak . Это должно изменить язык меню Photoshop на английский.
Изменение языка в Photoshop
Сменить язык Photoshop намного сложнее, чем вы думаете, если только вы не приобрели свою копию на официальном сайте Adobe. Если вы купили его где-то еще, даже если это совершенно законно, вы не сможете изменить язык, кроме как в меню.
Если вы купили его где-то еще, даже если это совершенно законно, вы не сможете изменить язык, кроме как в меню.
У вас когда-нибудь возникали проблемы со сменой языка в Photoshop? Знаете ли вы другой способ сделать это во всех версиях Photoshop, независимо от того, загружены они с официального сайта или нет? Поделитесь своими мыслями в разделе комментариев.
Netflix MOD APK 8.42.0 (Премиум 4K) Скачать для Android
Updated on
Download
App Info
| Name | Netflix |
|---|---|
| Package Name | com.netflix.mediaclient |
| Publisher | Netflix, Inc. |
| Категория | Фото и видео |
| MOD Features | Premium Unlocked |
| Version | 8.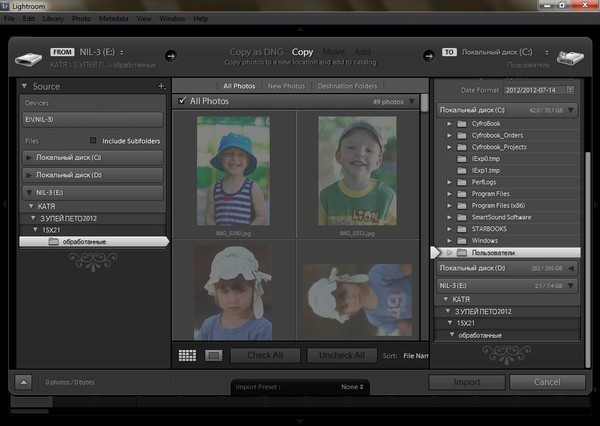 42.0 42.0 |
| Languages | |
| Size | 21M |
| Price | FREE |
| Требуется | Android Требуется сеть |
Netflix MOD APK (Premium Unlocked) — это потоковое приложение, которое позволяет вам смотреть все новые и лучшие фильмы, сериалы, аниме, документальные фильмы и т. д. прямо на вашем мобильном телефоне Телефон. Просто скачайте, и все готово.
- Представляем Netflix
- Что такое Netflix?
- Смотрите фильмы без ограничений
- Что можно смотреть на Netflix?
- Сколько нужно платить за просмотр фильмов на Netflix?
- Плюсы Netflix
- Минусы Netflix
- MOD APK версия Netflix (Премиум)
- Особенности MOD Premium
- Почему стоит выбрать версию MOD Premium?
- Часто задаваемые вопросы
- Как использовать
- Дополнительная информация
- Скачать Netflix MOD APK (Премиум разблокирован) для Android
Представляем Netflix
Что такое Netflix?
Netflix — американский сервис потокового кино, популярный более чем в 130 странах мира.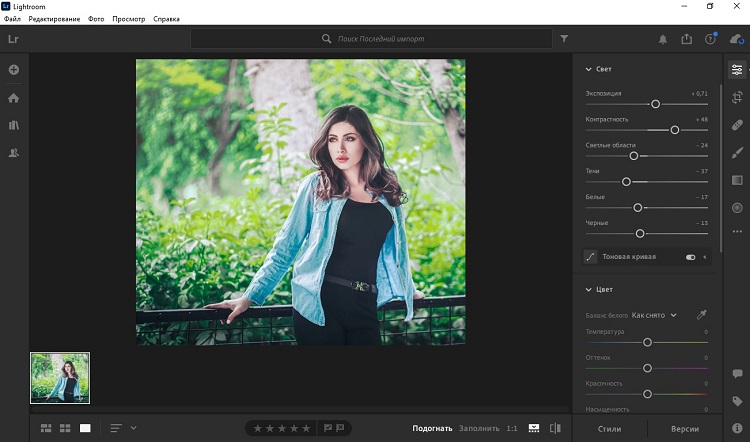 Их сервис считается ведущим в мире в области кино- и телепрограмм.
Их сервис считается ведущим в мире в области кино- и телепрограмм.
Netflix предлагает огромные киномагазины с высоким качеством и полным авторским правом. Вы можете использовать Netflix на различных платформах, от официального сайта до мобильного приложения и даже иметь телевизионную версию.
Смотрите фильмы без ограничений
Как участник, приложение Netflix дает вам большие преимущества. Вы можете смотреть любой фильм или телепередачу, которую хотите посмотреть. Просто устройство с подключением к Интернету и учетная запись Netflix, вы можете смотреть столько эпизодов, сколько хотите, смотреть неограниченное количество фильмов.
Кроме того, вы будете получать уведомления о новых сериях ваших любимых фильмов. Эпизоды будут обновляться регулярно и быстро. Кроме того, вы можете быстро и просто искать фильмы всех жанров. Полная серия фильмов, таких как «Секс/жизнь», «Люцифер», «Защитники», «Очень странные дела»… все в этом замечательном приложении. А по количеству просмотров приложение выдаст рейтинг популярных фильмов и предложения для вас, если вы не нашли такой фильм.
Что можно посмотреть на Netflix?
Являясь одним из крупнейших киносервисов в мире, Netflix владеет огромным магазином фильмов и видео, защищенных авторскими правами. У них есть фильмы всех жанров, но самыми популярными являются художественные фильмы, документальные фильмы, сериалы, аниме, эксклюзивные фильмы и другие кинотеатры…
Сколько нужно платить за просмотр фильмов на Netflix?
Как правило, чтобы смотреть Netflix на таких устройствах, как смартфоны, планшеты, смарт-телевизоры, ноутбуки или потоковые устройства, вы платите только небольшую фиксированную ежемесячную плату.
Для вас есть 3 варианта:
- Базовый : Самый низкий план стоит 8,99 долларов США в месяц с ограниченными возможностями. Вы можете смотреть фильмы на одном экране одновременно. Пакет подходит, если только вы используете этот аккаунт. Качество видео ограничено SD.
- Стандартный : этот план стоит 12,99 долларов в месяц, и вы можете смотреть фильмы на 2 экранах одновременно в разрешении HD.

- Премиум : Если вам нужно больше, вы можете выбрать Премиум-план за 15,9 долларов США.9 в месяц. Вы можете смотреть фильмы на 4 экранах одновременно (подходит для всей семьи). Качество видео поддерживается до 4K.
Они также предлагают каждому новому пользователю месяц бесплатной пробной версии. С пробной учетной записью вы можете испытать все функции приложения. Скачивайте любимые фильмы и смотрите их офлайн прямо на своем устройстве.
И в одну учетную запись можно войти на нескольких устройствах. Таким образом, вы можете использовать одну и ту же учетную запись с друзьями и семьей, чтобы сэкономить деньги.
Плюсы Netflix
1. Простой в использовании интерфейс: вам не нужно ничего настраивать. Чтобы смотреть любимые шоу или фильмы, просто войдите на сайт netflix.com со своего компьютера. Или скачайте приложение для своего устройства iOS или Android.
2. Без рекламы: нет рекламы, которая прерывала бы просмотр фильма.
3. Разрешить загрузку фильмов и просмотр в автономном режиме: Редко можно увидеть сервис, который позволяет это сделать, это ценный вариант, если вы хотите совершить длительную поездку.
Минусы Netflix
Несмотря на огромный выбор фильмов и популярность, у Netflix есть свои ограничения.
1. Стоимость использования довольно высока по сравнению с другими услугами. Взамен вы будете смотреть фильмы без рекламы и со стабильной скоростью.
2. Во многих фильмах отсутствуют субтитры на разных языках. Это затрудняет работу пользователей, не использующих английский язык.
3. Очень мало азиатских фильмов, скорость обновления низкая.
4. Нет бесплатной подписки, как у других сервисов (Spotify, VSCO…). Бесплатный план доступен только во Вьетнаме и Кении с ограниченным контентом.
MOD APK-версия Netflix (Premium)
MOD Premium функции
- Библиотека фильмов более разнообразна, чем оригинальная
- Не нужно платить за использование
- Не требуется учетная запись для входа субтитры на всех языках
- Высокая скорость загрузки фильмов
- Без рекламы
Почему стоит выбрать версию MOD Premium?
В версии MOD Premium ограничения Netflix полностью преодолены.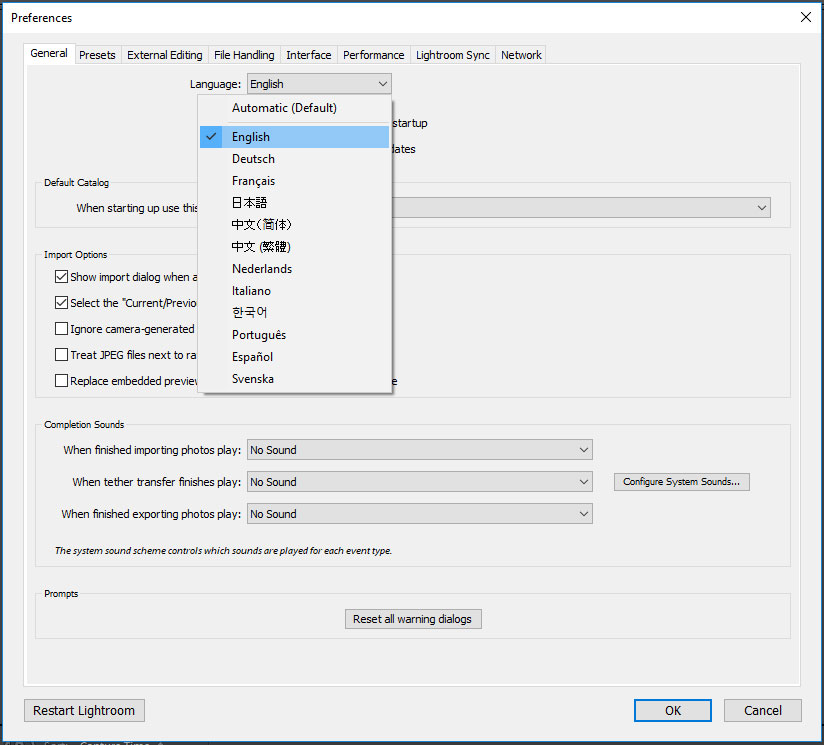 И что немаловажно, вам не придется тратить большую сумму денег на свое кинохобби.
И что немаловажно, вам не придется тратить большую сумму денег на свое кинохобби.
Часто задаваемые вопросы
Как использовать
Как решить проблему с невозможностью загрузки фильмовНекоторые пользователи не могут смотреть фильмы после установки приложения. Вот как это исправить.
Способ 1 : После открытия приложения Netflix вам нужно перейти в «Настройки» -> «Выбрать проигрыватель по умолчанию» -> выбрать TPlayer. Если у вас нет TPlayer, приложение автоматически загрузит и установит его для вас.
Метод 2 : Если метод 1 не работает, используйте VPN. Я рекомендую 1.1.1.1. Это бесплатно и очень стабильно!
Как изменить язык субтитров?Вы можете изменить язык субтитров. Перейдите в «Настройки» -> «Субтитры» -> «Выбрать основной субтитр».
Как изменить размер и цвет субтитров Если вы чувствуете, что цвет субтитров плохо виден, вы можете изменить его. Чтобы изменить цвет субтитров, перейдите в Меню -> Настройка -> Изменить цвет субтитров и выберите нужный цвет.
Если вам кажется, что субтитры слишком маленькие или слишком большие, вы можете отрегулировать их, перейдя к пункту 9.0150 Меню -> Настройка -> Изменить размер субтитров .
Другая информация
Безопасна ли версия MOD Premium?Да, конечно. Вы можете смело использовать это приложение для просмотра любимых фильмов. Это приложение является модом непосредственно APKMODY и тщательно протестировано, прежде чем оно будет доставлено вам.
Должен ли я платить за использование версии MOD?Нет, Netflix MOD Premium абсолютно бесплатен. Мы всегда делимся с вами тем, что бесплатно и лучше всего.
Могу ли я скачать эту версию мода для iOS?Извините, потому что вы не можете скачать МОД для iOS. Файл .apk можно воспроизводить только на устройствах Android, Android TV или на ПК через эмулятор.
Мне не очень нравится это приложение, можете ли вы предложить какие-то альтернативы? Несмотря на то, что это приложение чрезвычайно популярно, оно все же имеет ограничения, которые могут вас не устроить.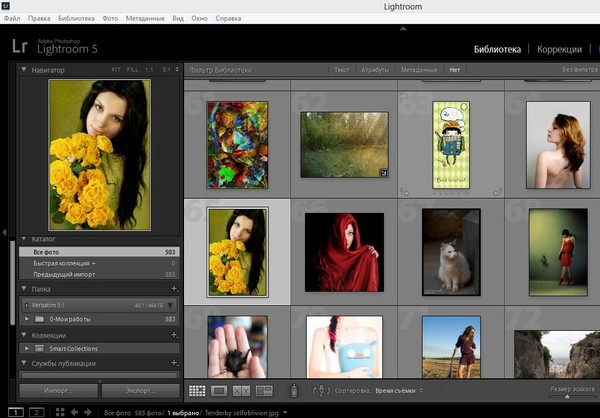


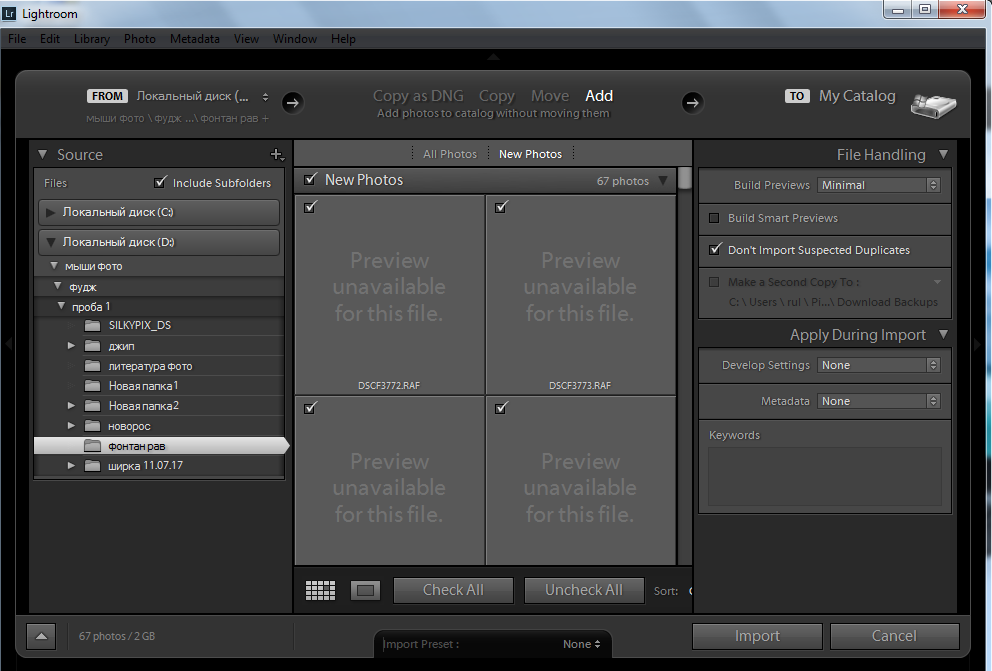 4«).
4«).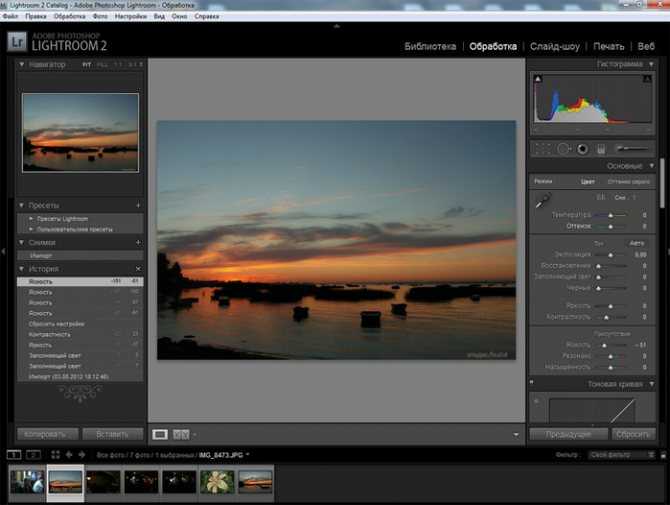 русификатор ставить не буду, но вот со шрифтами манипуляции проделаю. спасибо за инфу.
русификатор ставить не буду, но вот со шрифтами манипуляции проделаю. спасибо за инфу.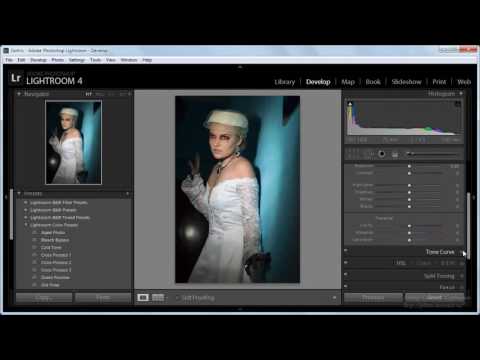 0… Все хотел на это посмотреть. Спасибо за ссылку!
0… Все хотел на это посмотреть. Спасибо за ссылку!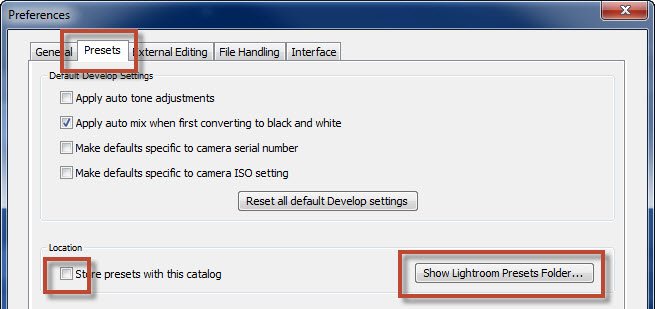
 п. В общем весь процесс обработки сохраняется в каталоге. Но исходные файлы (JPEG, RAW, TIFF или другого формата) хранятся отдельно и никак не связаны с каталогом. Программа только считывает их с накопителя, применяет настройки для обработки, которые вы указали и сохраняет эти настройки и превью обрабатываемой фотографии в каталог. А сами исходники остаются нетронутыми. Такая обработка называется недеструктивной.
п. В общем весь процесс обработки сохраняется в каталоге. Но исходные файлы (JPEG, RAW, TIFF или другого формата) хранятся отдельно и никак не связаны с каталогом. Программа только считывает их с накопителя, применяет настройки для обработки, которые вы указали и сохраняет эти настройки и превью обрабатываемой фотографии в каталог. А сами исходники остаются нетронутыми. Такая обработка называется недеструктивной. Но в случае утери файла у вас останутся только исходники абсолютно без никакой обработки и каталогизации, а также зашифрованные непонятно в каком формате, никому не нужные превьюшки. Вся обработка, задание ключевых слов, сортировка, создание метатегов и т.п. останется за бортом.
Но в случае утери файла у вас останутся только исходники абсолютно без никакой обработки и каталогизации, а также зашифрованные непонятно в каком формате, никому не нужные превьюшки. Вся обработка, задание ключевых слов, сортировка, создание метатегов и т.п. останется за бортом. Но при работе с мелкими файлами будет только хуже.
Но при работе с мелкими файлами будет только хуже.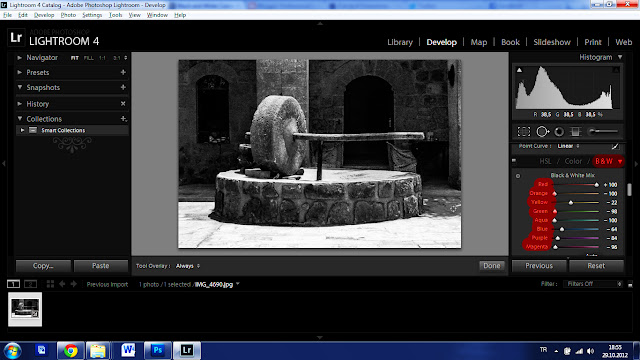

 В.
В.
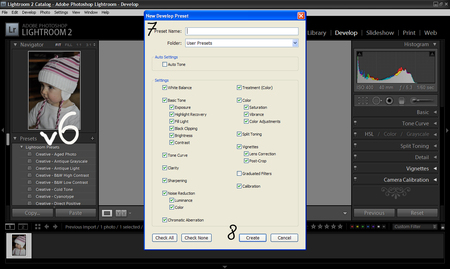
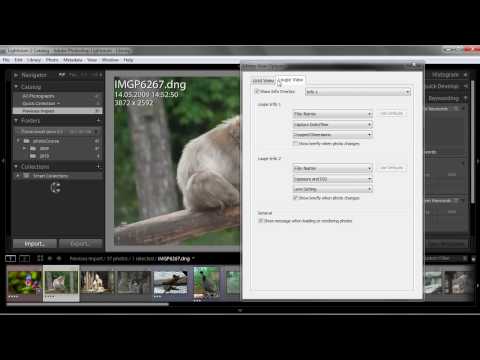 04.2011
04.2011
 Загрузите наше приложение для iOS, iPad и Android и не получайте баннерной рекламы за 24,99 доллара США в год.
Загрузите наше приложение для iOS, iPad и Android и не получайте баннерной рекламы за 24,99 доллара США в год. 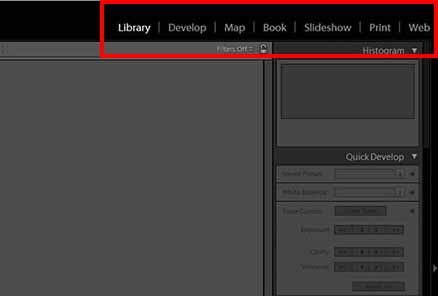

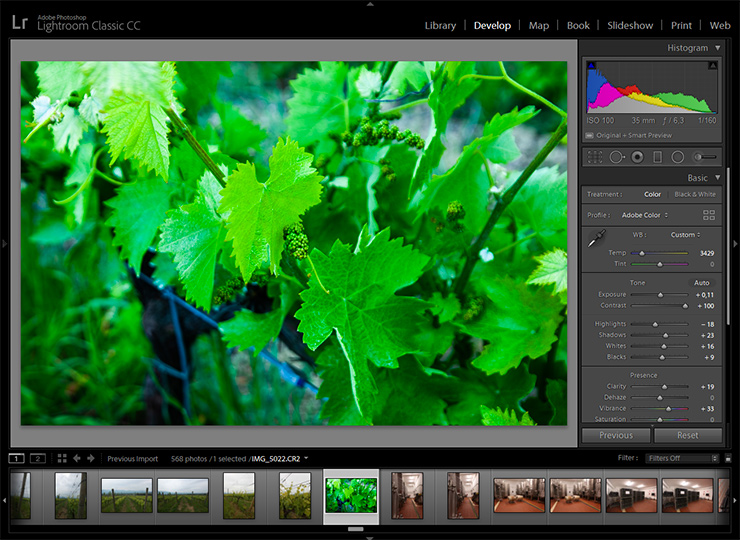
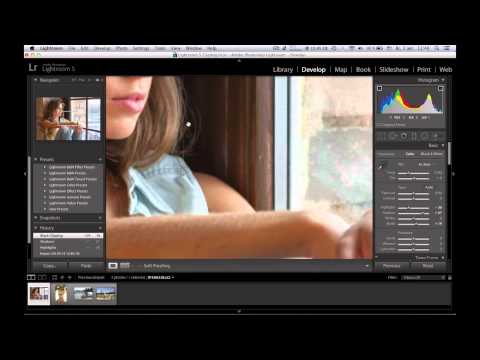
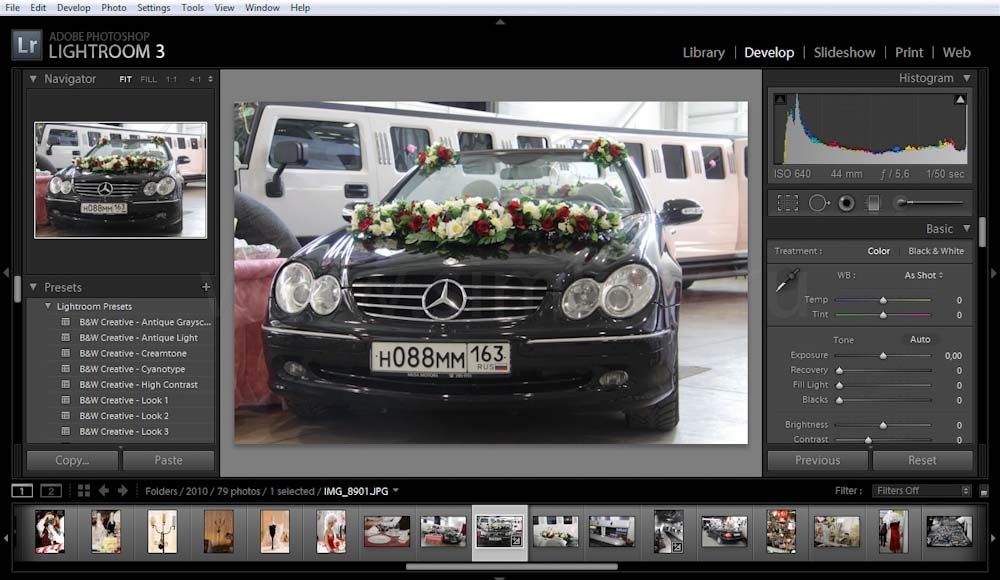 Если в списке ничего нет, перезапустите Adobe Application Manager. Если вы по-прежнему не видите свою версию Photoshop в списке, значит, вы приобрели ее из другого источника и не сможете установить языковой пакет.
Если в списке ничего нет, перезапустите Adobe Application Manager. Если вы по-прежнему не видите свою версию Photoshop в списке, значит, вы приобрели ее из другого источника и не сможете установить языковой пакет.