Отправка презентации по электронной почте
В PowerPoint вы можете отправить презентацию другим людям по электронной почте. Презентацию можно отправить как вложение, ссылку, PDF-файл, XPS-файл или как факс через Интернет.
Важно: Вы не сможете отправить презентацию по электронной почте непосредственно из PowerPoint компьютерах с Windows RT. Вместо этого можно открыть приложение электронной почты, создать сообщение и прикрепить к нему презентацию.
Если презентация, которую нужно отправить по электронной почте, содержит аудио- или видеофайлы, выполните одно или оба указанных ниже действия.
-
Выберите Файл > Общий доступ > Отправить по электронной почте.
-
В разделе Отправить по электронной почте выберите одно из указанных ниже действий.

-
Отправить как вложение: вложение презентации в сообщение электронной почты.
-
Отправить ссылку: создание сообщения электронной почты, содержащего ссылку на презентацию.
Примечание: Чтобы отправить ссылку,необходимо сохранить презентацию в общем расположении, например в библиотеке документов SharePoint, к которую имеют доступ получатели, или в OneDrive.
-
Отправить как PDF: сохранение презентации в формате PDF и вложение ее в сообщение электронной почты. Дополнительные сведения о PDF-файлах см. в форматах файлов, которые поддерживаются в PowerPoint.

-
Отправить как XPS: сохранение презентации в формате XPS и вложение ее в сообщение электронной почты. Дополнительные сведения о XPS-файлах см. в форматах файлов, которые поддерживаются в PowerPoint.
-
Отправить факс через Интернет: отправка презентации в виде факса без использования факсимильного аппарата. В этом случае необходимо сначала зарегистрироваться у поставщика службы факсов. Если это еще не сделано, просто выберите команду Отправить факс через Интернет, после чего откроется веб-сайт, на котором можно выбрать поставщика.
-
-

-
В области & «Отправить»нажмите кнопку «Отправить по электронной почте».
-
В разделе Отправить по электронной почте выполните одно из указанных ниже действий.
-
Нажмите кнопку «Отправить как вложение»,
чтобы вложение презентации в сообщение электронной почты. -
Нажмите кнопку «Отправить ссылку», чтобы создать сообщение электронной почты со ссылкой на презентацию.
Примечание: Чтобы отправить ссылку,необходимо сохранить презентацию в общем расположении, например в библиотеке документов SharePoint, к которую имеют доступ получатели, или в OneDrive.

-
Нажмите кнопку «Отправить как PDF», чтобы сохранить презентацию в формате PDF, а затем вложите PDF-файл в сообщение электронной почты. Дополнительные сведения о PDF-файлах см. в форматах файлов, которые поддерживаются в PowerPoint.
-
Нажмите кнопку «Отправить как XPS», чтобы сохранить презентацию в файле XPS, а затем вложите его в сообщение электронной почты. Дополнительные сведения о XPS-файлах см. в форматах файлов, которые поддерживаются в PowerPoint.
-
Выберите команду Отправить как факс через Интернет, чтобы отправить презентацию в форме факса без использования факсимильного аппарата. Для этого сначала необходимо зарегистрироваться у поставщика службы факсов. Если вы еще не подписались на сайт поставщика службы факсов, нажмите кнопку «Отправить как факс через Интернет», и вы будете направлены на веб-сайт, где можно выбрать поставщика.

-
Ссылки вместо почтовых вложений — Look At Me
В рубрике «Цифровой этикет» Look At Me рассуждает, как лучше вести себя в интернете. На этой неделе объясняем, почему стоит отказаться от вложений в пользу ссылок.
В электронной переписке вместо вложений используйте ссылки
на облачные хранилища.
Спам раздражает пользователей интернета не меньше, а то и больше, чем 10–15 лет назад. Информации всё больше, ориентироваться в ней всё сложнее, а потому информационный шум любого рода мешает как никогда. В то же время электронная почта остаётся неизбежным злом — старым, не приспособленным под новые условия, но одним из немногих надёжных способов общения в интернете. Помимо очевидного спама — зловредных рекламных сообщений — пользователям почты докучает и привычка посылать файлы с помощью вложений. На деле почтовые вложения — устаревший подход, у которого есть много недостатков:
Пространство на почтовых серверах ограничено, и большими вложениями его можно быстро забить, после чего адресат не сможет получать других сообщений, пока не освободит место.
Фильтры спама и вирусов воспринимают вложения с подозрением, и ваше сообщение рискует попасть в категорию сомнительных.
Не все почтовые серверы принимают большие вложения, иногда предел может быть, например, 10 Мб.
Во многих почтовых клиентах работа с вложениями не оптимизирована, из-за чего их неудобно извлекать.
Невозможно убедиться, открыл получатель письма вложение или нет.
Именно поэтому известные почтовые службы, будь это Gmail или Outlook, всё чаще предлагают вместо вложений давать ссылки на свои облачные хранилища. Минус, конечно, в том, что файл может со временем оттуда исчезнуть, а потому лучше придерживаться компромиссного решения: вкладывать в письмо только небольшие файлы размером меньше 1 Мб, а на всё остальное давать ссылки — и просить обязательно сохранить файлы с предупреждением, что вы можете со временем их удалить. Так вы не будете забивать почтовые ящики коллег, убедитесь, что у получателя будет доступ к файлам, чуть-чуть снизите зависимость от электронной почты, а также вынудите других обращаться с важными данными аккуратнее.
крис хоффман
блогер
«Электронная почта никогда не была рассчитана на крупные вложения. Многие серверы не принимают письма размером более 10 Мб. Чтобы отправить большие файлы по почте, куда лучше загрузить их на облачное хранилище и отправить получателю ссылку на них, чтобы он мог их скачать. Так можно обмениваться гигабайтами данных, не забивая почтовые ящики своих коллег».
ИСТОЧНИК
Почему письма не отправляются с электронной почты
Не бывает такого, чтобы какое-то приложение или сервис в интернете работали идеально всегда – электронной почты это тоже касается, порой и в ней возникают какие-либо неполадки. Например, письма перестают отправляться. Сегодня я разберу основные причины появления данной проблемы на разных почтовых сервисах и опишу способы устранения.
Проверка настроек компьютера и браузераВ большинстве случаев проблема с отправкой возникает не на стороне сервера.
Чтобы узнать, почему не отправляется письмо, я рекомендую провести сначала вот такие действия на исключение типичных проблем:
- Очистка истории, кэша и cookies в браузере. В большинстве интернет-обозревателей все указанные действия можно провести с помощью одного инструмента, просто отметив галочки напротив нужных пунктов.
- Проверка правильности набранного адреса. Возможно, при наборе электронного адреса получателя была допущена ошибка. Если хотя бы один символ будет введен неправильно, ничего отправить не получится. Помните, что адрес почтового ящика может содержать только английский буквы, цифры и некоторые знаки. Точки в конце и пробелов в адресе быть не должно.
- Проверка интернет-соединения. Можно просто попробовать загрузить другой сайт.
 Если проблемы с сетью действительно имеются, рекомендую сначала перезагрузить модем/Wi-Fi роутер. Не помогло? Звоните провайдеру!
Если проблемы с сетью действительно имеются, рекомендую сначала перезагрузить модем/Wi-Fi роутер. Не помогло? Звоните провайдеру! - Проверка работы браузера. Может, нужный вам почтовый сервис плохо работает именно в том интернет-обозревателе, которым вы на данный момент пользуетесь. Попробуйте войти в почту с другого браузера и снова отправить письмо.
А что делать, если после отправки приходит отчет о недоставленном сообщении? Возможно, что указанный вами электронный адрес на данный момент не существует.
Вот еще почему не отправляется электронное письмо – почтовый ящик недоступен по каким-либо причинам. Например, из-за переполненности (следует удалить старые письма) или появления проблем с почтовым сервером (лучше подождать некоторое время, как минимум полчаса, и повторить отправку письма).
Если ни одно вышеуказанное действие не помогло, значит, пора разбираться с вашим почтовым сервисом.
Письма не отправляются с ящика GmailДанный почтовый сервис используется чаще всего для распространения рассылок или в рабочих целях.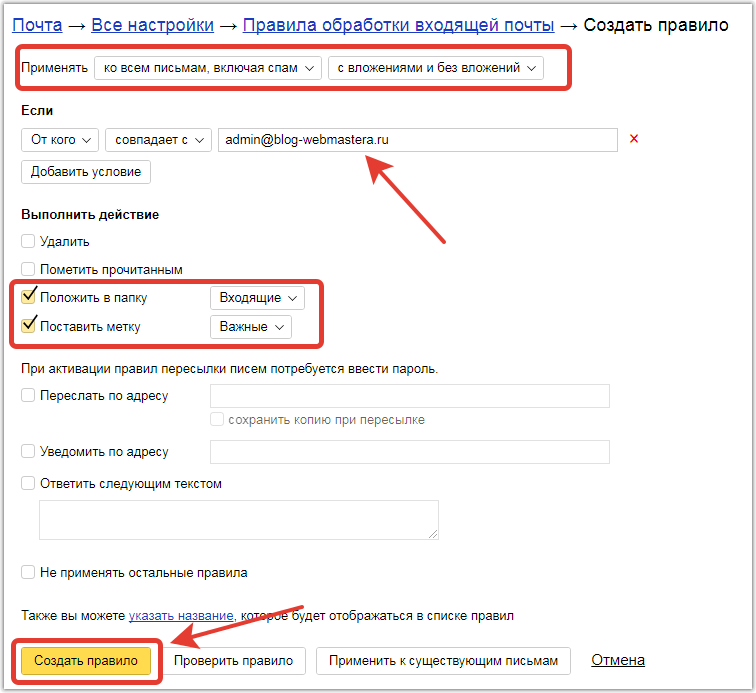 Поэтому в нем очень редко возникают проблемы в плане отправки писем. И то в таких ситуациях присылается сначала сообщение об ошибке. Если со стороны сервиса и возникают неполадки, сотрудники в кратчайшие сроки устранят проблемы.
Поэтому в нем очень редко возникают проблемы в плане отправки писем. И то в таких ситуациях присылается сначала сообщение об ошибке. Если со стороны сервиса и возникают неполадки, сотрудники в кратчайшие сроки устранят проблемы.
Когда вы грузите какой-то файл в качестве вложения к письму, сервис может заблокировать его в целях безопасности.
А вот почему не отправляются письма с телефона? В таких ситуациях проблемы возникают тогда, когда на используемом клиентом устройстве недостаточно памяти.
Если вам не удалось выяснить, почему с почты не отправляются письма, лучше повторно очистите данные браузера, проверьте корректность введенных данных и соединение с сетью.
Когда ничего не помогает, рекомендую обратиться в службу технической поддержки почтового сервиса Gmail. При этом следует подробно описать суть проблемы, желательно приложив скриншоты.
Проблема с Mail.Ru
В Mail. Ru тоже проблемы с доставкой сообщений встречаются очень редко. При неудачной отправке письма можно попробовать повторно провести операцию, обычно это помогает.
Ru тоже проблемы с доставкой сообщений встречаются очень редко. При неудачной отправке письма можно попробовать повторно провести операцию, обычно это помогает.
Еще один вариант – к письму был приложен файл большого объема. Он либо превышает установленные ограничения сервиса Мэйл.Ру, либо из-за низкой скорости интернета не загружается.
Если вы слишком часто посылаете со своего почтового ящика письма одинакового содержания, сервис может заподозрить вас в распространении спама. Такое бывает, когда ящик взламывают. Решить подобное можно прямо на сайте сервиса (обычно предлагается сменить пароль). Еще следует проверить папку «Исходящие» и узнать, какие именно письма отправлялись с вашего ящика.
Не помогло – обращайтесь в Помощь Mail.Ru. Переходите в раздел «Письма» и ищите соответствующий пункт. Потом отметьте тип проблемы и отправьте запрос. Сотрудники решат проблему.
Письма не уходят с Яндекс.Почты
Выяснить, почему не отправляется письма с почты Яндекса, очень просто. На этот сервис еще могут влиять дополнения или расширения, установленные в браузере. Для проверки нужно просто поочередно отключать их и проверять работу почты.
На этот сервис еще могут влиять дополнения или расширения, установленные в браузере. Для проверки нужно просто поочередно отключать их и проверять работу почты.
Если письмо попало в «Черновики», попробуйте отправить его повторно. Когда в письме есть вложения, отправка может занять просто немного больше времени.
Яндекс тоже допускает возможность некорректного отображения страницы и рекомендует в таком случае очищать кэш или удалять cookies. Бывают и задержки на серверах как получателя, так и пользователя. В таких ситуациях помогает только обращение в службу технической поддержки.
Проблемы с электронной почтой RamblerНетипичные проблемы в работе данного почтового сервиса практически не встречаются. Обычно все можно решить настройкой браузера или очисткой кэша. Еще это один из тех сервисов, в котором при отправке письма важны правильно выставленные дата и время.
Если ваш аккаунт был заблокирован, можно снять блокировку с помощью специального веб-сервиса.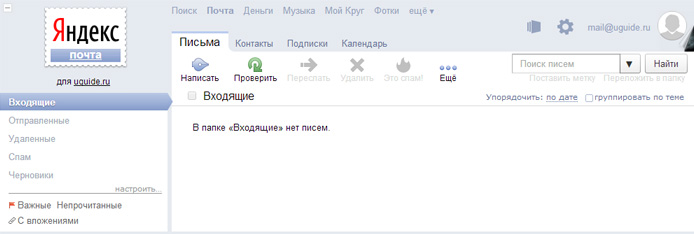 Выполнять это действие обязательно нужно через компьютер.
Выполнять это действие обязательно нужно через компьютер.
Любые другие неполадки можно легко решить обращением в службу технической поддержки. Желательно как можно более подробно описать ее характер и приложить скриншоты.
Проблемы с почтовыми клиентамиМножество людей пользуются специальными почтовыми клиентами. В таких приложениях можно принимать и отправлять сообщения с разных аккаунтов и от нескольких пользователей. Но даже тут не исключены проблемы в работе.
Microsoft OutlookЕсли письмо в Microsoft Outlook не отправляется, сначала надо проверить нижнюю часть окна программы. Если в ней указано «Автономная работа», «Попытка подключения…» или «Отключено», значит, связь с сервером электронной почты не была установлена. Тут поможет повторная отправка письма.
Далее следует стандартная диагностика подключения к интернету и проверка наличия больших вложений в письме.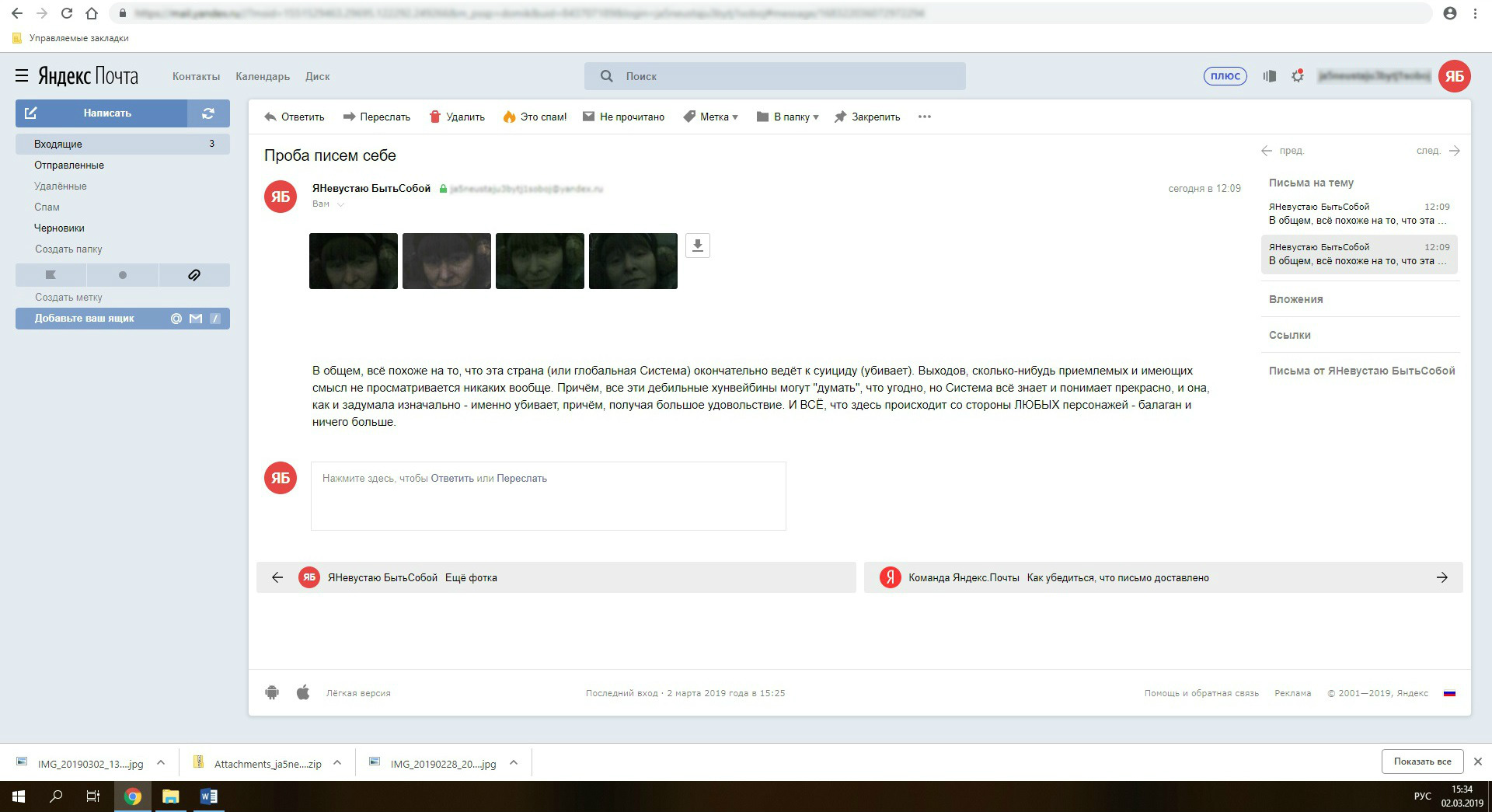 Как уже известно, некоторые почтовые клиенты не поддерживают отправку файлов слишком больших размеров. Лучше грузить подобные файлы в облако и прикреплять в письме ссылку к нему.
Как уже известно, некоторые почтовые клиенты не поддерживают отправку файлов слишком больших размеров. Лучше грузить подобные файлы в облако и прикреплять в письме ссылку к нему.
Проблема с отправкой может настичь пользователя при недавней смене пароля. В Microsoft Outlook все меняется в «Настройках учетных записей». Влияние антивируса тоже не исключается.
Когда ничего из вышеперечисленного не помогает, следует восстановить программу Microsoft Outlook. Когда и восстановление не помогает, проверять следует уже профиль, с которого вы пытаетесь отправить сообщение.
eM ClientРешать проблемы с отправкой в клиенте eM стоит исходя из сообщения об ошибке. Для данной программы очень важна правильная конфигурация электронной почты. Решить подобную проблему можно изменением порта для SMTP-сервера на 465 с помощью SSL. Если это не сработает, стоит использовать порт 587 с TLS или порт 25 с SSL.
Еще eM Client может блокироваться популярными антивирусными программами. Ранее такое происходило, но производители защитного ПО исправили проблему с выходом обновления. Должно помочь временное отключение антивируса или даже удаление.
В крайнем случае следует переустановить eM Client. Может быть, в момент установки возникли какие-то повреждения.
ЗаключениеПри отправке письма тщательно проверяйте все данные и не отправляйте большие вложения. Проблемы с отправкой писем решаются также стандартной очисткой данных браузера или же перепроверкой введенных данных. Если в почтовом сервисе возникнут серьезные проблемы, вы не сможете как отправлять, так и получать письма, и затронет это не только вас.
как защитить деньги и личные данные
Если вы где-то засветили свою почту, например на электронной доске объявлений, — ждите не только безобидного рекламного спама, но и писем от мошенников.
Илья Аноним
жалуется на спам
Они отправляют письма от имени госорганов, сообщают о выигрыше в лотерею, а еще предлагают простую работу с высоким доходом, но итог один: мошенники крадут деньги и личные данные. Рассказываем, по каким признакам понять, что письмо от злоумышленников.
Рассказываем, по каким признакам понять, что письмо от злоумышленников.
Признак 1
Обезличенное обращениеСложность: 🤔/🤔🤔🤔
Неизвестный отправитель в сочетании с темой письма, которая вам не очень понятна, — повод настрожиться. Стоит с подозрением относиться к письмам от отправителей с иностранными или очень редкими именами — например, от Добрыни Пантелеймонова.
Если отправитель обращается к вам не по имени, а называет «дорогим другом», письмо лучше проигнорировать, и тем более не скачивать вложения из него.
Отнеситесь с сомнением к письму от знакомого человека, если текст не похож на вашу обычную переписку: например, если собеседник пишет, что попал в беду и срочно просит денег или предлагает перейти по ссылке, чтобы скачать что-то интересное. Сначала лучше позвонить знакомому: возможно, его аккаунт взломали.
«Мой дорогой друг» — обезличенное обращение
«От 25 до 100 тыс» — подозрительно большая сумма
«Подробности здесь» — ссылка может быть вредоносной
Иногда мошенники играют на эмоциях: получатель якобы что-то натворил, но некий Fin Moksha все равно готов поделиться «полезной» ссылкойПризнак 2
Слишком щедрое предложениеСложность: 🤔/🤔🤔🤔
Чтобы вынудить человека перейти по ссылке на сайт мошенников, в письме обещают золотые горы: дорогой приз за прохождение опроса, высокооплачиваемую работу, для которой не нужен опыт, или другой способ быстрого заработка по принципу «миллион за неделю — легко».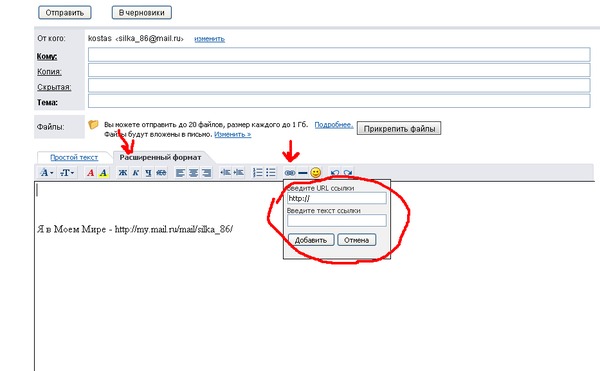
«Теперь вы в нашей команде» — интересно, по какому принципу отбирают в «команду»?
«Около двух штук зеленых за сутки» — мошенники завлекают обещаниями большого заработка, чтобы я прошел по ссылке
После перехода по ссылке компьютер или телефон заражается вирусом, который крадет пароли или повреждает файлы. Ссылка может вести на фишинговый сайт для кражи паролей или на сайт, где попросят оплатить комиссию перед получением приза.
Что делать. Не переходить по ссылкам, если предложение выглядит чересчур заманчивым. Проверить «акцию» в интернете: возможно, кто-то уже попался на удочку и написал гневный отзыв. С работой тоже нужно быть осторожнее: вряд ли компания будет рассылать предложения всем подряд: для вакансий есть специальные сайты.
Если все-таки решили скачать сомнительный файл, сначала проверьте его антивирусом, и только потом открывайте. Не отключайте антивирус по просьбе сайтов или программ.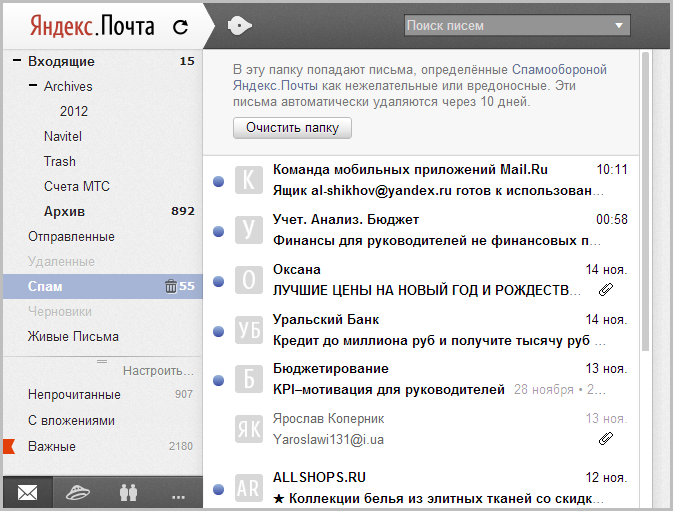
Письмо, которое вас обчистит
Признак 3
Тревожная темаСложность: 🤔🤔/🤔🤔🤔
Часто обман можно определить по теме письма: «получите в подарок автомобиль», «заработайте миллион без вложений». Иногда мошенники специально запугивают получателя, чтобы он открыл письмо: «у вас задолженность по договору», «подтвердите вашу учетную запись, иначе аккаунт будет удален».
«Осипов Виктор» — я не знаю человека с таким именем
«nalog.ru» — кажется, что ссылка ведет на знакомый сервис, но nalog.ru — это простой текст, ссылка начинается дальше
«[email protected]» — домен с окончанием de — немецкий, вряд ли это российские налоговики
«Добрый день!» — нет обращения по имени. Госорганы обычно знают, кому пишут
Приятно получить письмо с такой темой, но лучше его не открыватьПеред названием темы могут поставить «Re»: так кажется, что вы уже переписывались с отправителем
У вас новое сообщение — это привычная формулировка в письмах от соцсетей
77777.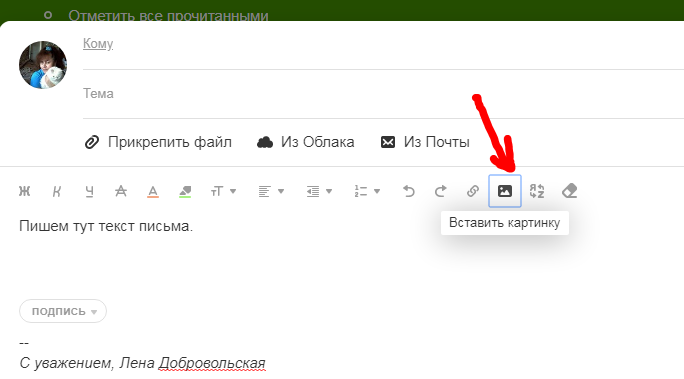 [email protected] — но адрес не похож на знакомый домен
[email protected] — но адрес не похож на знакомый домен
Что делать. Не открывать письма со странными темами и от неизвестных отправителей. Если все же открыли письмо, не паникуйте: за «просто посмотреть» никто не снимет деньги с карты и не оформит кредит по вашему паспорту.
Признак 4
Адрес, похожий на адрес госорганаСложность: 🤔🤔🤔/🤔🤔🤔
Мошенники пишут от имени госорганов: якобы пенсионный фонд расщедрился на прибавку к пенсии, а отдел соцзащиты готов выплатить компенсацию по СНИЛС. Письмо может быть и от имени банка — тогда преступники сообщают о сбое в системе или необходимости обновить персональные данные.
Цель таких писем — выудить информацию о банковской карте. Мошенники просят ее номер, срок действия, пин и трехзначный код с обратной стороны карты, чтобы перевести деньги из «пенсионного фонда» или занести данные в систему «банка».
Сам факт, что вам неожиданно пришло письмо от госструктуры, уже должен насторожить.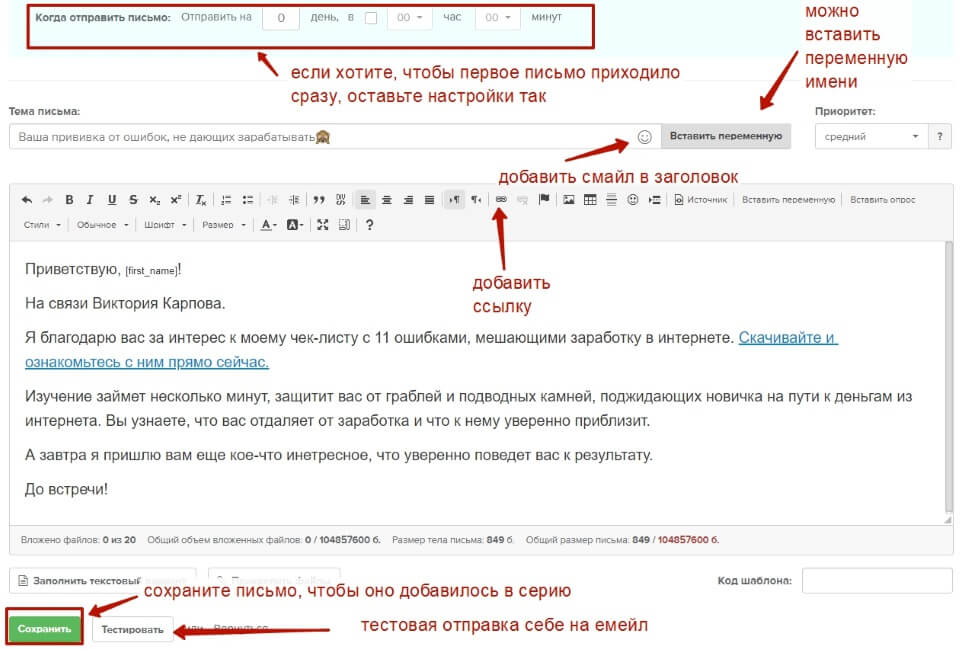 Пенсионный фонд предупреждает, что рассылкой не занимается, и просит пользователей не переходить по сомнительным ссылкам на сайт, похожий на ПФР. О том же пишут налоговики.
Пенсионный фонд предупреждает, что рассылкой не занимается, и просит пользователей не переходить по сомнительным ссылкам на сайт, похожий на ПФР. О том же пишут налоговики.
Как определить фальшивку. Внимательно посмотрите на окончание электронного адреса. Слово после символа «@» — это домен: он должен совпадать с адресом официального сайта организации. Например, адрес письма от налоговой должен оканчиваться на @nalog.ru, от Сбербанка — на @sberbank.ru.
Отправитель попытался замаскировать письмо под рассылку от Сбербанка, но адрес и ошибка в теме выдают его с потрохамиИсключения могут быть, если вы действительно ждете от организации ответ: например, мне приходило письмо от специалиста поддержки госуслуг, чтобы я выслал сканы через почту, так как в системе был сбой. Другой вариант: вы сами когда-то подписались на рассылку — например, я регулярно получаю новости от госстройнадзора области.
Письмо заканчивается настоящим доменом Пенсионного Фонда pfrf.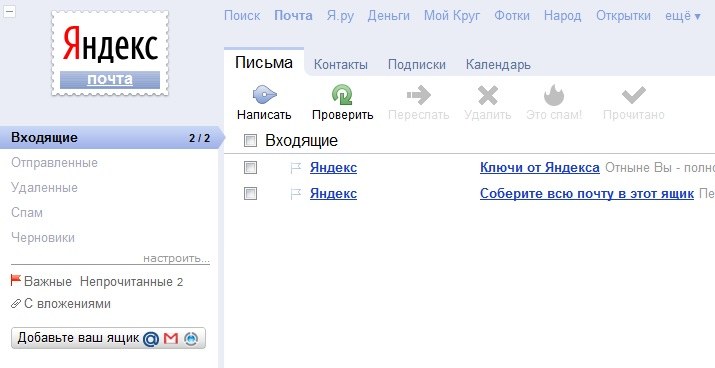 ru, но ссылка внутри письма ведет на сайт мошенников: преступники научились подделывать адреса. И еще обычно настоящие госслужащие оставляют в подписи должность и контактный номер телефона:
ru, но ссылка внутри письма ведет на сайт мошенников: преступники научились подделывать адреса. И еще обычно настоящие госслужащие оставляют в подписи должность и контактный номер телефона:
Что делать. При любых сомнениях позвоните в организацию, откуда якобы прислали сообщение, и поинтересуйтесь, действительно ли они рассылали письма. Только номер телефона берите не из письма, а на официальном сайте отправителя. Телефоны банков указаны на банковских картах.
Как защитить реквизиты на карте
Как проверить, не от мошенника ли письмо
Поскольку мошенники научились подделывать домены так, что на первый взгляд кажется, что письмо от госоргана, нужно анализировать техническую часть письма.
Мне пришло письмо от @fcod.nalog.ru: выглядит как домен налоговой службы, но лучше в этом убедитьсяТехническая часть письма — это окно с подробной служебной информацией: много непонятных слов и цифр. Нужно смотреть на поля Received и Return-Path: информация об отправителе должна совпадать с доменом письма.
Вот как найти эту техническую часть в разных почтовых сервисах.
«Яндекс-почта». В панели инструментов найти кнопку с тремя точками, в выпадающем меню нажать на «Свойства письма».
Насторожитесь, если ссылка на личный кабинет налогоплательщика ведёт куда-то кроме lkfl.nalog.ru«Гугл-почта». Рядом со стрелкой «Ответить» есть точки «Еще»: после нажатия на них появится выпадающее меню. Нужно выбрать «Показать оригинал».
Необязательно проверять все письма от учреждений: анализируйте только те, в которых предлагают перейти по ссылке или что-то скачать«Мэйл-ру». Необходимо нажать «Еще» и в выпадающем списке выбрать «Служебные заголовки».
Откроется окно со служебной информациейОстерегаться мошенников и беречь деньги легче, если знать вот эти правила:
- Верить нельзя никому.
- Нагреть могут даже родственники.

- Быть параноиком не стыдно.
Как сделать скриншот в Яндекс почте?
Как отправить скриншот по электронной почте: порядок действий, простые способы, советы и рекомендации
По всей видимости, пользователи компьютеров с любым уровнем подготовки знают, что в любой операционной системе и практически на любом известном сегодня устройстве можно создавать так называемые скриншоты или, проще говоря, моментальные снимки того, что в данный момент отображается на экране компьютерного монитора, ноутбука или мобильного девайса. Такие снимки можно совершенно элементарно отправлять друзьям, знакомым или коллегам по электронной почте или в программах-мессенджерах для «живого» общения посредством текстовых сообщений. Но как сделать такой снимок и как отправить скриншот по электронной почте? Несмотря на кажущуюся простоту этого вопроса, увы, очень часто у пользователей возникает множество проблем, поскольку они далеко не всегда осведомлены о всех возможных методах, позволяющих выполнить такие операции.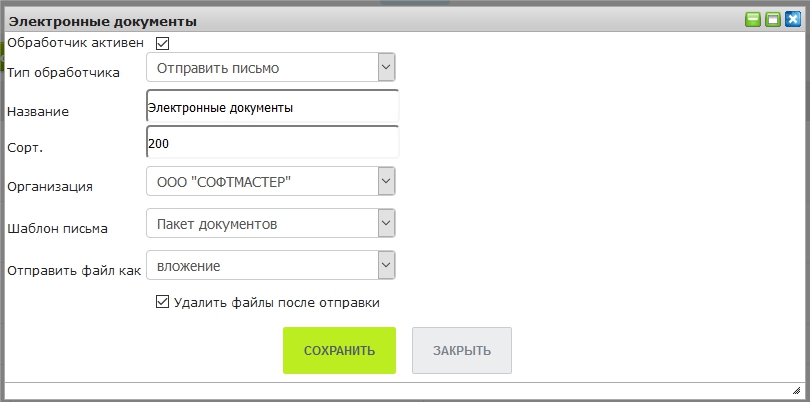 Рассмотрим наиболее популярные и самые простые способы.
Рассмотрим наиболее популярные и самые простые способы.
Как сделать скриншот на разных устройствах: предварительная процедура
Итак, первым делом необходимо создать тот самый снимок или, если хотите, «сфотографировать» то, что в данный момент отображается на экране компьютерного или мобильного устройства. Если речь идет именно о компьютерной технике, проще всего (за неимением установленного специального программного обеспечения) выполнить такое действие можно даже средствами самой операционной системы, используя для этого клавиатуру.
На стандартных клавиатурах PS/2 для этого предусмотрена специальная кнопка Print Screen (PrntScr), которая может использоваться либо отдельно, либо в сочетании с клавишами Alt или Win (для Windows-систем). В случае с ноутбуками ситуация практически аналогична предыдущей, только в качестве второй клавиши используется Fn.
На мобильных устройствах для таких целей тоже предусмотрены некоторые варианты действий, но в зависимости от типа установленной операционной системы или даже ее версии они могут разниться весьма существенно.
Наиболее простой методикой, скажем, для Android-девайсов с версией ОС 4.4 и ниже принято считать долгое нажатие кнопки питания с выбором из появившегося меню создания снимка экрана, который, кстати сказать, будет сохранен автоматически прямо в памяти устройства. Само собой разумеется, что в данный момент на экране должно отображаться именно то, что вы хотите «сфотографировать» (активное приложение, уведомление, картинка и т. д.).
Редактирование и сохранение снимка
По идее, с созданием снимка проблем не будет. Но ведь «фотографирование» активного содержимого экрана на компьютерных устройствах изначально сводится только к тому, что снимок помещается в буфер обмена, а не сохраняется на жестком диске или подключенном съемном носителе автоматически. Таким образом, следующим шагом станет вставка содержимого буфера в любой графический редактор с редактированием и последующим сохранением его в нужном формате. Поскольку многие такие программы могут для рядового пользователя оказаться слишком сложными в освоении, в качестве простейшего инструмента можно посоветовать самый обычный редактор Paint, который имеется абсолютно во всех версиях Windows.
В нем нужно просто использовать команду вставки. Обратите внимание, что стандартный размер для картинки, предлагаемый приложением при первом его открытии или при повторном старте, когда по умолчанию сохраняется тот размер, который был использован при работе ранее, может оказаться слишком большим. Поэтому можно установить заведомо меньшую длину сторон, используя для этого меню, вызываемое сочетанием Ctrl + W, или вырезать необходимую часть картинки, скопировать ее в буфер, уменьшить размер, а затем вставить изображение. После этого останется только сохранить документ в нужном формате, выбрав в поле типа файла формат с максимально уменьшенным размером файла (например, JPG или PNG). Сохранять файл в формате BMP не стоит, поскольку файл окажется слишком большим, а в почтовом клиенте или онлайн-сервисе может быть установлено ограничение на размер отправляемых сообщений.
Как вставить скриншот в письмо электронной почты: стандартная методика
С созданием снимков и их сохранением разобрались. Теперь посмотрим, как отправить скриншот по электронной почте или в мессенджерах. Сделать это можно двумя основными методами.
В первом случае в почтовом клиенте или сервисе можно воспользоваться вложением файла, для чего в интерфейсе нажимается соответствующая кнопка, обычно отмеченная значком скрепки, или выбирается аналогичный пункт из меню (что-то вроде прикрепления файла или вставки). В этом случае получатель для просмотра вложения должен будет либо открыть его в браузере или клиенте (если такая функция поддерживается), либо сохранить загружаемый файл на компьютер.
Но как отправить скриншот по «электронке», чтобы скачивать файл для просмотра не было необходимости. Если сервис или используемая программа имеют функцию пересылки изображений прямо в письме без необходимости создания вложений и прикрепления файлов, скопированный объект (либо в изображение в графическом редакторе, либо файл в «Проводнике») нужно просто вставить в поле письма, где набирается текст сообщения. То же самое касается всевозможных мессенджеров, которые пересылают картинки прямо из текстовых полей.
Использование инструмента «Ножницы»
Теперь остановимся на том, как переслать скриншот по электронной почте более рациональным методом. Для этого в Windows может использоваться инструмент, называемый «Ножницами». Его преимущество состоит в том, что данный апплет может не только быстро создавать снимки и сохранять их в нужном месте, но и моментально пересылать их по e-mail. Для этого сначала выбирается создание снимка, затем устанавливается фигура для выделения, а после этого выделяется нужная область.
Содержимое копируется автоматически, после чего в окне просмотра результата можно выбрать либо сохранение, либо отправку по почте. Примечательно, что отослать снимок можно как в тексте письма, так и в виде вложения, что делает этот инструмент наиболее предпочтительным в работе, однако для выполнения пересылки можно использовать только «привязанный» к регистрационной записи пользователя почтовый клиент.
Как в почте отправить ссылку на скриншот?
Что же касается того, как отправить скриншот по электронной почте не в виде картинки, а в виде ссылки на изображение, которое может быть сохранено на каком-то сервере в Интернете, и ту все просто.
Для этого сегодня существует достаточно много специальных порталов (например, Radikal.Ru), где нужно всего лишь загрузить изображения на сервер, воспользовавшись кнопкой добавления файлов, после чего можно будет скопировать ссылки на них и вставить непосредственно в текст письма. Точно так же просто можно загрузить фотографии в популярные социальные сети вроде Facebook, Instagram, VK и др., а затем скопировать ссылки оттуда.
Использование облачных хранилищ
Однако вышеописанный метод недостаточно хорош только потому, что ваша информация не будет конфиденциальной. При наличии регистрации в каком-нибудь облаке вроде Google Disk, «Яндекс.Диск» или Dropbox проблема того, как отправить скриншот по электронной почте, решается и того проще. Например, в сервисе «Яндекса» можно создать скриншот, используя для этого комбинацию Shift + Ctrl + 2, после чего вам будет представлена ссылка на загруженный в облако файл. В Dropbox аналогичная процедура производится с использованием стандартной методики, описанной выше, а для получения ссылки необходимо нажать соответствующую кнопку в программе.
Работа со снимками в программе Lightshot
Одной из самых интересных программ можно назвать небольшую утилиту Lightshot. Она работает практически аналогично облачному хранилищу «Яндекса» в сочетании с возможностями инструмента «Ножницы».
То есть вам нужно выделить нужную область, загрузить «сфотографированный» объект на сервер, получить ссылку и вставить в отправляемую корреспонденцию.
Как сделать скриншот письма в электронной почте?
Наконец, с основными вопросами ясность внесена. Остается разобраться, какие действия можно предпринять, если вам нужен именно скриншот электронной почты. По большому счету можете воспользоваться стандартной методикой. Но если почтовая программа или сервис имеет поддержку быстрого создания снимков, лучше воспользоваться именно таким инструментом.
Если создание снимка производится в браузере, но полный текст письма на экран не помещается, просто уменьшите масштаб страницы, а при редактировании в графическом редакторе попробуйте немного увеличить размер изображения и довести его, например, до 125 %. Однако слишком сильно не увлекайтесь, поскольку качество при завышенном масштабе может пострадать.
fb.ru
Как сделать скриншот в яндекс браузере?
Здравствуйте всем! Как сделать скриншот легко и быстро не применяя дополнительных программ, используя всего лишь браузер? Я думаю многие уже пользуются Яндекс браузером, мне тоже он понравился, много нужных дополнений, не тормозит, не грузит систему. Но больше всего мне понравилось дополнение к браузеру Lightshot — Создание скриншотов. С помощью данного приложения можно прямо из браузера сделать скриншот любой части на понравившемся сайте, плюс ко всему можно выделить нужную область рамкой и отобразить указатели. Конечно снимок рабочего стола сделать не получится, придется использовать доп. программы.
У кого еще не установлен яндекс браузер, установите. Что бы сделать скриншот, открываем яндекс браузер и кликаем мышкой на пункт настроек. В выпадающем меню выбираем пункт «Дополнения».
Далее, выбираем вкладку «Дополнения». Вы увидите все дополнения яндекс браузера, включите дополнение Lightshot нажатием клавишей мышки на кнопку вкл.
После включения дополнения, в верхней части браузера появится значок Lightshot, нажмите на него.
Что бы сделать скриншот, зажмите левую клавишу мыши и выделите ту область на экране для которой хотите сделать скриншот. Вот так выглядит выделенная область(скриншот). Давайте посмотрим, что есть из дополнительных инструментов. Описание ниже.
1 Инструмент — «Карандаш» для произвольных линий.
2 Инструмент — «Линия» делает ровную прямую линию.
3 Инструмент — «Указатель стрелка».
4 Инструмент — «Рамка» для выделения области.
5 Инструмент — «Маркер» делает жирную линию.
6 Инструмент — «Текст» написание текста в скриншоте.
Два нижних инструмента — один служит для изменения цвета линий, рамок и стрелка служит для возврата к предыдущему редактированию. Так же присутствую кнопки, что бы поделиться снимком в соц.сетях. Что бы сохранить скриншот, просто нажимаем на кнопку «Сохранить».
Вот так легко и просто сделать скриншот в Яндекс браузере, на этом у меня все друзья, надеюсь статья будем Вам полезна! Всем удачи и до новых встреч!
www.cherneenet.ru
Как сделать скриншот в Яндекс почте?
[offline]
Группа: Кураторы
Сообщений: 892
Регистрация: 08.03.15
Xiaomi Mi A1 4/64
Репутация: 160
Последнее обновление программы в шапке: 21.05.2019
Краткое описание:
Приложение помогает работать сразу с несколькими ящиками на Яндексе, Mail.Ru, Gmail или Outlook.com — получать и читать письма, отвечать на них, просматривать вложения и многое другое (спойлер)
Разбирайте письма легко, даже если их много: ненужные можно удалять одним движением, а нужное — быстро найти с помощью встроенных фильтров (например, все электронные билеты или уведомления соцсетей). Для каждой папки можно настроить свои уведомления, это позволит не пропускать самое важное. Также не теряться в электронной почте помогает автоматическая группировка писем по темам — они собираются в цепочки, которые разворачиваются в хронологическом порядке.
Защитите себя от злоумышленников и рекламы — добавьте пин-код, чтобы скрыть вашу переписку от чужих глаз. А если вам кто-то досаждает рассылками, просто пометьте раздражающее письмо как спам, и все следующие сообщения от этого отправителя станут попадать в отдельную папку.
Одна почта для всего — если стало неудобно проверять все свои электронные ящики на Gmail, Mail.ru и Рамблер, просто настройте сборщики почты Яндекса. Это можно сделать на компьютере, а получать письма сразу с нескольких адресов и отвечать на них — даже в мобильном приложении.
Просматривайте вложения сразу — если автор письма приложил к тексту картинку, то ее уменьшенная копия будет видна рядом с темой сообщения в списке входящих. А если ваше вложение слишком велико для отправки почтой, оно загрузится на Яндекс.Диск и получатель увидит ссылку. Чтобы просмотреть такое вложение, дополнительно ничего устанавливать не нужно.
Вся важная информация доступна офлайн — сообщения загружаются при их первом открытии. Найти нужное, например, код брони, адрес или телефон, вы сможете, даже если в нужный момент не будет подключения к интернету.
Настройте ящик под себя — откройте веб-версию на компьютере, добавьте аватарку и установите оригинальную тему оформления, после чего внешний вид мобильного приложения тоже изменится. Личную подпись, которая будет автоматически добавляться во все ваши сообщения, можно добавить и отредактировать где вам будет удобнее — на компьютере или в мобильном приложении.
Оповещения могут блокироваться настройками Вашего устройства. Например, приложению может быть запрещено передавать данные в фоновом режиме. В таком случае список писем не сможет обновляться, если Вы вышли из приложения. Чтобы разрешить приложению работать в фоне устройства, перейдите в системные настройки → «Приложения» → «Яндекс.Почта» → «Передача данных» и включите «Фоновый режим».
Для включения автозапуска перейдите в системные настройки → «Приложения» → «Яндекс.Почта» → «Управление разрешениями» и включите «Автозапуск».
Возможно, оповещения не работают из-за энергосберегающего режима. Попробуйте отключить его и проверить, появятся ли оповещения после этого? Для этого откройте «Системные настройки устройства» → «Дополнительно» → «Батарея и производительность» → «Расход заряда батареи приложениями» → «Режим экономии энергии» и отключите его.
На работу уведомлений могут влиять и приложения, которые служат для экономии заряда батареи, для ускорения работы телефона (например приложение CM Locker, которое самостоятельно вносит ограничения в работу устройства, несмотря на все разрешения, в настройке «очистка уведомлений») или оптимизации интернет-трафика, а также брандмауэры и антивирусы. Попробуйте временно отключить подобные приложения, если они установлены.
Проверьте, не выключены ли уведомления для некоторых папок? Для этого перейдите в настройки приложения Яндекс.Почта → выберите ящик, для которого не работают уведомления → убедитесь, что в разделе «Уведомления» включена настройка «Сообщать о входящих» и для каждой папки выбран параметр «Уведомляет о письмах и загружает их».
4pda.ru
Скриншоты в браузере Яндекс
Иногда у пользователей возникает необходимость сохранить снимок того, что в данный момент происходит на экране. Иногда это оказывается удобным способом сохранения нужной вам информации, также скрин может пригодиться для написания информационных статей, гайдов и руководств по каким-либо программам. Если вы собираетесь отправить запрос в техническую поддержку какого-либо, скорее всего, оператор попросит у вас снимок возникшей ошибки. В данной статье описывается, как сделать скриншот стандартными средствами Windows и с помощью специального плагина в Яндекс браузере.
Print ScreenНа каждой клавиатуре присутствует служебная клавиша PrtScr, с помощью которой пользователи могут захватывать изображение с монитора. Данная кнопка работает на рабочем столе, а также во всех сторонних программах, в том числе в веб-обозревателе Яндекс.
После нажатия на эту кнопку изображение вашего дисплея копируется в буфер обмена. Вам стоит быть внимательным при работе с текстами, чтобы не удалить случайно содержащийся в буфере важный фрагмент своего документа. После того, как изображение захвачено, его необходимо где-нибудь разместить или сохранить.
Вы можете вставить его в текстовый документ, редактор изображений, а также в поле для ввода сообщений в Skype или социальных сетей. В редакторе, например, Paint пользователи могут обрезать скриншот, сделать к нему надписи или пояснения, изменить размер и пропорции, после чего сохранить в удобном для них формате.
НожницыНесмотря на возможность применения для любых приложений, клавиша Print Screen может быть довольно неудобна при работе с отдельными окнами. Каждый раз открывать Paint, вырезать нужно окно и делать подписи довольно долго. Чтобы избавиться от подобной рутинной работы, вы можете воспользоваться строенной в Windows утилитой – ножницами.
Для того чтобы сделать скрин с помощью данной утилиты, выполните следующее:
- Запустите меню «Пуск» с помощью специально пиктограммы в виде флажка, которая располагается в левой части панели быстрого доступа. Вы также можете использовать кнопку Win на вашей клавиатуре.
- В поисковой строке необходимо ввести «ножницы» и открыть найденное приложение.
- Выделите нужную вам часть экрана в прямоугольник.
- С помощью инструментов «Маркер» и «Перо» вы можете выделять нужные вам фрагменты или создавать комментирующие надписи.
- С помощью сочетания горячих клавиш S и Control сохраните получившуюся картинку.
Рассмотренные выше методы являются универсальными и работают для любых приложений Виндовс.
В интернет-обозревателе Яндекс существует свой собственный инструмент, с помощью которого пользователи могут легко создать и оформить скриншот. Это подключаемый плагин Lightshot. Для того чтобы использовать его, проделайте следующее:
- Запустите обозреватель
- Вызовите панель быстрого доступа к основным функциям приложения с помощью специального значка. Он находится немного левее кнопок «Закрыть» и «Свернуть».
- Перейдите в раздел, который называется «Расширения» («Extensions»).
- Найдите категорию «Инструменты» («Tools»).
- Отыщите аддон Sreenshot Lightshot и включите его, переведя специальный переключатель в положение «On» («Вкл»).
- После этого справа от строки адресации Яндекс появится новый значок. При нажатии на него вы вызовите инструмент, которым можно отметить часть окна.
- После того, как вы выделите нужную область, на экране будут отображены дополнительные инструменты, с помощью которых вы сможете оформить скриншот, сделать для него рамку, написать комментарии и сохранить на свой жесткий диск и на облачное хранилище Яндекс.
moybrauzer.ru
Создаем и отправляем скриншот другу: пошаговая инструкция
В процессе работы за ПК постоянно приходится делать скриншоты. Например, чтобы поделиться с другом снимком экрана, создать презентацию, написать пошаговую инструкцию и т.д.
Способов сделать скриншот очень много, но я рассмотрю всего 2 самых популярных. Первый – ручной, а второй – автоматический. В каждом случае понадобится не более 1-2 минут времени, и вы сейчас лично в этом убедитесь.
Создание и заливка скриншота на фотохостинг
Итак, первый способ – классический. Его плюс в том, что ничего дополнительно устанавливать не нужно, ведь все выполняется стандартными инструментами.
Нажмите клавиши Fn + Alt + Prt Scr.
На компьютерах кнопки Fn нет, поэтому там достаточно щелкнуть Alt + Prt Scr.
Система сделает скриншот и сохранит его в буфере обмена (в своей «памяти», если можно так выразиться). Далее перейдите в Пуск – Все программы – Стандартные, откройте Paint и нажмите Ctrl + V (или щелкните ПКМ – Вставить). Вы тут же увидите сделанный ранее скриншот. При необходимости его можно обработать: обрезать, нарисовать стрелки, написать текст. Затем сохраните файл в любом нужном формате.
Итак, скриншот готов и сохранен на компьютере. Далее вы можете отправить его:
- по электронной почте;
- в Вконтакте;
- ссылкой.
В первых двух случаях достаточно лишь прикрепить файл, указав, где он находится. Если же вы хотите скинуть скрин экрана, например, в Skype или ICQ, то здесь лучше подойдет последний вариант.
Чтобы отправить скриншот ссылкой, нужно залить его на любой фотохостинг. К примеру, на Радикал-Фото. Инструкция предельно проста:
- Зайдите на сайт radikal.ru.
- Щелкните на кнопку «Выбрать файлы» и укажите путь к изображению, которое хотите отправить.
- Нажмите «Загрузить на сервер».
Далее выберите в выпадающем списке пункт «Ссылка» и скопируйте ее в нижнем поле.
После этого отправляйте ссылку кому хотите – ваши друзья легко откроют ее и смогут посмотреть изображение.
Отправляем скриншоты через Lightshot
Если не хотите вручную делать скриншоты, можно воспользоваться специальной программой или расширением в браузере. Да, их нужно устанавливать, зато вы сможете передавать изображения буквально за 5-10 секунд.
Например, для этой цели можно подключить в браузере дополнение Lightshot. Пользоваться ним предельно просто:
- Щелкните на фиолетовое перышко в правом углу.
- Выделите любую область, которую хотите «сфотографировать». При желании можете прямо здесь обработать изображение – выделить нужный фрагмент, нарисовать стрелочку, написать текст.
- Когда все сделаете, щелкните на этот значок.
Картинка тут же загрузится на сервер, и вы увидите ссылку на нее. Скопируйте ее и можете отправлять куда угодно – в ВК, в чат, на форумы и т.д.
Как видите, этот способ гораздо проще и удобнее. Рекомендуется использовать именно его. Кстати, вместо Lightshot можно использовать любую другую программу или расширение для браузера. Благо вариантов предостаточно – Joxi, Clip2Net, Awesome Screenshot и т.д.
it-doc.info
Как легко отправить большой файл, 3 способа
Электронная почта является одним из самых массовых средств коммуникации. Им пользуются и серьезные организации для обмена документами, и простые пользователи для решения своих житейский проблем. Казалось бы, по электронной почте можно послать любой файл с любой информацией. А вот и нет! Несмотря на то, что многие почтовые сервера предлагают пользователям многогигабайтные хранилища для писем, они накладывают лимит по размеру на одно отдельное письмо. Обычно это в районе 10-20 мегабайт. И как, спросите вы, поступить с большим файлом, который не вписывается в этот формат? А очень просто.
1. Передаем файлы через Mozilla Send
Компания Mozilla представила новый бесплатный сервис для обмена большими файлами под названием Mozilla Send. С его помощью можно передать любой большой файл общим размером до 1 Гб.
Все что нужно сделать — зайти на сайт сервиса, нажать на кнопку «Select a file on your computer» и выбрать файл на диске.
Он будет загружен на сервер, а по завершении вы увидите ссылку, которую надо передать получателю.
Помимо того, что файл будет автоматически удален через 24 часа или по завершению загрузки по ссылки, получить доступ к нему через сервер Mozilla Send так же не получится, так как все передаваевые таким образом файлы шифруются.
2. Используем облачное хранилище
2.1 Онлайн-клиент электронной почты от Google или Яндекс
Это, пожалуй, самый простой способ из рассматриваемых сегодня. Если вы пользуетесь почтой от Google или Яндекс, то просто зайдите в свою почту и создайте новой письмо.
В само письмо вложить файл больше 25 Мб не получится — ограничение почтового сервиса.
Это не страшно — сервис сам предложит загрузить файл в облачное хранилище и автоматически поместит ссылку на него в письмо. Так получатель сможет загрузить файл на свой компьютер с вашего облачного хранилища.
Если у получателя имеется такое же хранилище, какое было использовано отправителем, то он сможет загрузить файл в него — это займет считанные секунды. После его программа синхронизации автоматически загрузит файл на локальный компьютер.
2.2 Передаем ссылку на файл в облаке
А что делать, если у вас нет аккаунтов на этих двух почтовых сервисах? Или вы хотите использовать для отправки письма локальный клиент электронной почты или другую программу обмена данными? Алгоритм похож и весьма прост. Необходимо загрузить файл в любое доступное облачное хранилище, получить публичную ссылку на него, а потом передать ссылку получателю любым удобным способом (хоть в письме, хоть через ICQ или Skype). Вот как это реализовано, например, в OneDrive.
Загружаем файл в хранилище и нажимаем на нем правую клавишу мыши. В меню выбираем опцию «Поделиться».
Теперь просто посылаем по электронной почте ссылку на файл средствами самого OneDrive. Разумеется, вы также можете отослать ссылку любым другим почтовым клиентом, тем же Outlook или Thunderbird.
Получателю файла даже необязательно входить в службу OneDrive! Те же функции вам предоставит любое облачное хранилище. Например, популярный DropBox или Яндекс.Диск.
3. Разделение файла на части
Чтобы отослать файл по обычной электронной почте, не прибегая к использованию онлайн-сервисами, придется разделить его на части с помощью архиватора. Для примера, воспользуемся программой 7-Zip — пожалуй самым лучшим на сегодня архиватором из числа бесплатных.
После установки программы в контекстном меню, появляющемся при нажатии правой клавиши мыши на файле, добавляются команды для работы с архиватором. Есть там и команда «Сжать и отправить по email…».
Используйте специальную опцию «Разбить на тома размером (в байтах)». Укажите размер частей в 10 Мб, как на рисунке. Если ограничение письма еще меньше, то разбейте файл на части поменьше, например, 1.4 Мб (как флопи-дискета) и шлите их разными письмами по два или три — как лимит позволит.
Если лимит письма на сервере, на котором у вашего адресата есть учетная запись, составляет 10 Мб, то разбивать файл вы должны на части не более 8-9 Мб. Причина — при формировании письмо с вложением также добавляется различная техническая информация, которая также увеличивает размер сообщения. Если выбрать файл, размер которого будет равен лимиту, то общий размер письма будет превышать максимально допустимый и сервер его принять не сможет. Именно для этого следует снизить максимальный размер тона примерно на 10%, чтобы создать запас для технических данных.
При разбиении файла 7-Zip учитывайте, что не все форматы архива позволяют разбивать файл на части. Мне, например, потребовалось выбрать формат «tar». Только тогда разбиение файла на части состоялось без ошибок. Ну и разумеется, что ваш адресат должен иметь программу 7-Zip, чтобы обратно собрать полученный файл воедино!
# # #
Итак, самый простой и удобный способ отправки большого файла — воспользоваться сервисом Mozilla Send. Ссылку из него можно отправить по электронной почте. Так же можно воспользоваться облачным хранилищем сервиса Яндекс или Google. Чуть сложнее — загрузить файл в облачное хранилище: Dropbox, OneDrive, Google Drive или Яндекс.Диск и отослать адресату ссылку на него.
Способ с разбиением файла на части сопряжен с небольшими проблемами, которые возникнут с его сборкой у принимающей стороны. Зато он универсален и не привязывает вас к онлайн-сервисам.
Также стоит обратить внимание на лимиты облачных сервисов. Многие также используют лимиты на загружаемый файл. Некоторые сервисы запрещают загружать файлы более 3 или 10 гигабайт, а другие таких ограничений не вводят. Потому при использовании облачного хранилища необходимо узнать его лимиты и удостовериться в том, что передаваемый файл не превышает их.
Читайте также
Как помочь подписчику добавить ваше событие из письма в личный календарь
Когда рассылаешь анонс события, стараешься максимально убедить подписчиков прийти. Делаешь рассылку с анонсом за две недели, еще раз за неделю и за полчаса до начала, но половина получателей все равно не приходит.
Сегодня будем работать с явкой на ваши ивенты — разберемся, как прислать подписчику анонс, чтобы он попал в его личный календарь и напомнил о себе оттуда.
Почему стоит заморочиться и предложить подписчику добавить событие из письма в календарь? Потому что вы сами добавите в напоминание любые детали — что за событие, где проходит, кто проводит, какие будут бонусы. К тому же вы сможете выбрать, когда именно напомнить подписчику о предстоящем ивенте — за неделю, день или пару часов.
Два способа добавить мероприятие из письма в календарь
Опишу вам два способа, как добавить событие из письма в календарь. Покажу, как это выглядит у пользователя, и опишу плюсы и минусы обоих способов. Первый — создать ссылки на ивент в конкретном сервисе-календаре. Второй — скачать событие в виде файла формата ics и отправить подписчику этот файл.
Как добавить анонс в календарь ссылкой
Большая часть календарных сервисов работает с напоминаниями по схожему принципу. Вы создаете общедоступное мероприятие, сервис генерирует ссылку на него, вы отправляете эту ссылку подписчику — в письме, чат-боте или любым другим способом. При нажатии на ссылку подписчик переходит в свой аккаунт в этом сервисе, на страницу настройки события — здесь ему нужно лишь подредактировать напоминание.
Давайте сразу посмотрим, как это выглядит для пользователей. Нашла у себя письмо от сервиса TimePad — это площадка для продажи билетов на мероприятия. После бронирования билетов на концерт сервис прислал письмо на email с функцией добавить событие в личный Google Календарь:
Из письма можно сразу добавить мероприятие в свой календарьТаким образом можно работать с большинством популярных сервисов — например, с календарями Google, «Яндекс», Mail.ru, Yahoo!, Outlook. Делаете событие доступным для всех, копируете ссылку на него и отдаете пользователям.
Плюсы:
- Ссылки на события легко генерировать.
Минусы:
- Одна ссылка содержит только одно мероприятие.
- Не все календари умеют генерировать ссылки на мероприятия.
- Под каждый сервис-календарь нужна своя ссылка.
Как добавить анонс в календарь файлом ics
Ics — это тип файлов, которые хранят календарные данные. Чтобы использовать этот файл, нужно импортировать его содержимое в свою программу-календарь — все события, записанные в файле, перезапишутся в календарь.
Ics вам понадобится, если нельзя передать мероприятие в виде ссылки. Например, если подписчик использует не онлайн-календарь, а программу на компьютере или приложение на телефоне.
Покажу, как добавить напоминание в приложение-календарь iCalendar на компьютере с MacOS. Пользователю достаточно скачать и открыть файл:
Как ics-файл открывается на компьютере под MacOSПримерно так же все происходит и на телефоне. Достаточно скачать файл и открыть его, устройство само предложит подходящие приложения:
Как ics-файл открывается на телефоне под AndroidНа некоторых устройствах файлы даже открываются автоматически, это зависит от пользовательских настроек самого устройства.
Плюсы:
- ics-файл будет работать во всех сервисах и приложениях.
- Файл может содержать много событий, они загрузятся одновременно.
Минусы:
- Не все пользователи доверяют скачанным из интернета файлам.
Как создать напоминание со ссылкой
Дальше я покажу на примере Google Календаря, как создать общедоступное мероприятие и ссылку на него для подписчиков.
Выбираем дату и кликаем на нужный временной интервал. Точность не нужна, вы можете позже отрегулировать любые настройки. В открывшемся окне набираем название, либо сразу переходим в «Другие параметры». Здесь самое главное — установить в настройках приватности вариант «Общедоступное», чтобы была возможность поделиться мероприятием. Жмем кнопку «Сохранить» вверху.
Чтобы мероприятием можно было поделиться, сделайте его общедоступнымСоздавайте напоминание так, как вы хотите представить его подписчикам — все ваши настройки сохранятся при передаче ссылки или ics файла, включая описание события и интервалы напоминаний.
После этого кликаем на созданное мероприятие, во всплывшем окне жмем на три точки и выбираем опцию «Опубликовать мероприятие». Здесь календарь предложит вам две опции на выбор — кусочек HTML кода или ссылку. Копируйте ссылку и сохраните ее себе куда-нибудь.
Ссылка на мероприятие в Google Календаре лежит в разделе «Опубликовать мероприятие»Дальше в статье я покажу, как вставить эту ссылку в письмо.
Как создать напоминание с файлом формата ics
Теперь создадим ics-файл. Я выбрала два способа: с помощью Google Календаря — одного из самых популярных календарных сервисов, и c помощью бесплатного сервиса Event Generator от Emailmatrix, которым очень просто воспользоваться любому желающему.
Создаем ics-файл из Google Календаря. Для начала создайте и настройте свое мероприятие. Желательно создавать его в отдельном календаре — вы будете скачивать именно календарь со всем содержимым, а не только отдельное мероприятие.
Теперь на панели слева найдите нужный календарь. Нажмите на три точки справа от названия. В открывшемся меню выберите пункт «Настройки и общий доступ», а на следующем шаге нажмите кнопку «Экспортировать календарь». На ваш компьютер скачается zip-архив, в котором и будет нужный нам ics.
Экспорт ics файла из Google КалендаряОбратите внимание, что календарь необязательно делать общедоступным, ведь вы не делитесь доступом к календарю онлайн, а сразу передаете подписчику копию данных.
В прочих онлайн-календарях процесс будет аналогичным — создать новый календарь с нужным мероприятием и скачать его. Нужно только найти соответствующие пункты в настройках.
Создаем ics-файл в сервисе Event Generator. Перейдите на страницу сервиса и заполните все графы. Их здесь немного — время начала и окончания, часовой пояс, заголовок и описание мероприятия, по желанию ссылка на сайт и адрес проведения. Нажмите «Создать событие», и сервис отдаст вам два готовых варианта. Первый, нужный нам — ics-файл, который можно либо скачать, либо взять ссылку его скачивание. Второй вариант — ссылка на событие в Google Календаре.
Создание ics-файла и ссылки на Google Календарь в сервисе Event GeneratorКак вставить мероприятие из календаря в письмо
Сейчас я на примере конструктора рассылок SendPulse покажу, как тремя разными способами добавить напоминание из календаря в письмо.
Обратите внимание! Если собираетесь использовать ics-файл, загрузите его в какое-то облачное хранилище, например, Google Диск. Лучше выдавать ссылку на скачивание, чем прикреплять файл к письму — почтовые системы не очень хорошо относятся к письмам с вложениями.
Если вы хотите прямо сейчас попробовать добавить календарь в письмо, зарегистрируйтесь в SendPulse — это займет минуту, зато вы сможете бесплатно создавать email рассылки, push сообщения и чат-ботов.
Потренироваться работе с календарем можно на наших готовых шаблонах. Для это зайдите в аккаунт, выберите на панели слева раздел «Шаблоны», нажмите на любой понравившийся и кликните «Редактировать». Вы попадете в конструктор рассылок SendPulse и сможете начать работу над выбранным шаблоном.
Потренироваться можно на готовом шаблоне, они находятся в аккаунте в разделе «Шаблоны»Ссылка в тексте
Самый простой способ добавить мероприятие из календаря в письмо — вставить гиперссылку в текст. Не нужно ставить «голые» ссылки в текст: они бывают огромными, выглядят неаккуратно и портят впечатление от письма.
Я сделаю гиперссылку. Для этого добавлю в письмо блок текста с приглашением добавить мероприятие в свой календарь. Для примера использую ссылки на Google Календарь и скачивание ics-файла, которые получила при создании события в сервисе Event Generator.
Добавление ссылки на календарь в письмо в виде гиперссылкиОбратите внимание! В каком виде добавлять напоминание в письмо — это ваше решение. Отталкивайтесь от того, на каких устройствах аудитория читает ваши рассылки. Вы можете либо вести подписчиков на онлайн-календари, либо выдать ссылку на скачивание ics-файла, либо скомбинировать эти способы.
Ссылка на кнопке
Можно повесить ссылки на кнопки, этот вариант займет побольше времени. Процесс будет аналогичным, только вместо текста нужно будет создать в письме ряд кнопок.
Чтобы поставить несколько элементов в горизонтальный ряд, нам понадобится опция «Добавить структуру», она находится сверху в левой панели. Кликайте на нее и выбирайте нужную структуру.
После этого перетаскивайте в каждое окошко структуры нужные элементы, в нашем случае это кнопки. Учтите, что в SendPulse максимальное количество элементов в ряду — четыре (я для примера сделаю структуру с двумя кнопками). Напишем для кнопок названия и добавим ссылки.
Элемент «Структура» в конструкторе SendPulse понадобится, чтобы добавить несколько кнопок в рядПосле этого можно настроить внешний вид кнопок — цвет, размер, форму.
Кнопки настраиваются — текст, ссылки и внешний видИконки
Если вы знакомы с HTML разметкой и не боитесь залезть в исходный код письма, можете создать кастомные иконки календарей, ведущие на нужные ссылки. Наша команда сделала для вас уже готовый код, в который нужно лишь вставить ссылки на ваше мероприятие — фрагменты текста под замену будут: «Ссылка на Google Календарь», «Ссылка на ics-файл», «Ссылка на Mail.ru календарь», «Ссылка на Яндекс.Календарь», «Ссылка на Outlook календарь».
<p>Добавить напоминание в календарь:</p>
<p>
<a href="Ссылка на Google Календарь" target="_blank" rel="noopener">
<img src="https://s287333.sendpul.se/image/files/emailservice/userfiles/8b7773b53d909c8cab2b6c866f914096287333/calendar_icons/google-calendar.png" alt="Google" border="0" />
</a>
<a href="Ссылка на ics-файл" target="_blank" rel="noopener">
<img src="https://s287333.sendpul.se/image/files/emailservice/userfiles/8b7773b53d909c8cab2b6c866f914096287333/calendar_icons/apple-calendar.png" alt="Apple" border="0" />
</a>
<a href="Ссылка на Mail.ru календарь" target="_blank" rel="noopener">
<img src="https://s287333.sendpul.se/image/files/emailservice/userfiles/8b7773b53d909c8cab2b6c866f914096287333/calendar_icons/mailru-calendar.png" alt="Mail.ru" border="0" />
</a>
<a href="Ссылка на Яндекс.Календарь" target="_blank" rel="noopener">
<img src="https://s287333.sendpul.se/image/files/emailservice/userfiles/8b7773b53d909c8cab2b6c866f914096287333/calendar_icons/yandex-calendar.png" alt="Yandex" border="0" />
</a>
<a href="Ссылка на Outlook календарь" target="_blank" rel="noopener">
<img src="https://s287333.sendpul.se/image/files/emailservice/userfiles/8b7773b53d909c8cab2b6c866f914096287333/calendar_icons/outlook-calendar.png" alt="Outlook" border="0" />
</a>
</p>
Покажу, как применить его в конструкторе SendPulse. Зайдите в нужный вам шаблон. Код мы будем вставлять в текстовый блок, поэтому перетащите на рабочую область новый элемент «Текст». Теперь, если щелкнете на этот элемент, увидите всплывающее окно с опциями форматирования. Раскройте это окно щелчком на стрелку в правом углу и выберите значок исходного кода “<>”. В открывшемся окне вставьте подготовленный код и нажмите «Ок». Готово!
Вставить иконки календарей в письмо можно через опцию «Исходный код»Добавляем событие из календаря в письмо: что стоит запомнить
Подписчик может перенести готовое напоминание о событии из письма к себе в календарь в пару кликов. Так и ему меньше хлопот, и для вас чуть выше шанс, что он не забудет про ивент.
Есть два способа, как добавить напоминание о мероприятии из календаря в письмо:
- Создать событие в онлайн-календаре и отдать подписчикам ссылку. Это несложно, но вам придется создать мероприятия во всех популярных онлайн-календарях — нельзя в «Яндекс.Календарь» добавить мероприятие из Google Календаря.
- Создать событие в календаре и скачать его в виде ics-файла. Это надежно — с такими файлами работают практически все календарные онлайн-сервисы, программы и приложения. Но это не совсем удобно для подписчиков — не все знают, что это за формат и как его загрузить в свой календарь.
Можете скомбинировать способы — добавить в письмо и ссылки, и ics-файл. Красиво вставить готовый результат в письмо можно тремя способами:
- Повесить ссылки на текст.
- Добавить ссылки на кнопки.
- Создать иконки со ссылками в HTML-разметке письма.
На следующий ивент обязательно попробуйте добавить напоминание из календаря в письмо и смотрите, как это повлияет на количество участников. C конструктором SendPulse эта работа не займет много времени.
[Всего: 3 Средний: 4.7/5]Как отправить файл по электронной почте. Способы отправки файла или документа по электронной почте. Отправка из Windows
Электронная почта существует уже несколько десятилетий. Однако это по-прежнему самый популярный способ передачи файлов в Интернете. И это не случайно. Использовать этот способ передачи данных очень просто и удобно. Но в некоторых случаях электронная почта совершенно неуместна, и вам нужно искать другой способ отправки файлов.
Одна из самых распространенных проблем — отправка файлов большого размера.Из-за ограничений такие файлы не пересылаются по электронной почте … Поэтому многих пользователей интересует, как отправить большой файл. В этом посте мы рассмотрим несколько простых способов, которые позволят вам отправлять файлы практически любого размера.
Разделить файл на несколько частей
Если файл не может быть отправлен по электронной почте целиком, вы можете разделить его на несколько частей и отправить по отдельности. Это может быть не очень удобно, но иногда необходимо отправить файл по электронной почте.В этом случае этот способ — единственное решение.
Чтобы разделить файл на несколько частей, вам понадобится архиватор. Рассмотрим процесс архивирования на примере бесплатного архиватора 7zip.
Щелкните правой кнопкой мыши нужный файл или папку, выберите «7zip — Добавить в архив». После этого перед вами откроется окно с настройками архивирования. Здесь нужно выбрать формат архива (выбрать формат zip) и размер тома (указать размер каждой части файла в байтах).Размер тома можно указать вручную или выбрать один из предложенных вариантов.
Для отправки по электронной почте лучше разбить файл на блоки по 10 мегабайт. Поэтому, если вы планируете отправить файл по почте, то выбирайте размер 10 M (10 мегабайт).
Полученные после архивации файлы отправляем по почте или другим удобным способом.
Отправить файл по Skype
Skype, как и другие подобные службы обмена мгновенными сообщениями, обычно позволяет отправлять файлы.При этом ограничений на отправку, как в случае с электронной почтой, нет. Поэтому, если вы не знаете, как отправить большой файл, Skype может стать для вас идеальным решением.
Отправлять большие файлы с помощью Skype очень просто. Для этого щелкните контакт правой кнопкой мыши и выберите «Отправить». Как вариант, вы можете просто перетащить нужный файл в поле для написания сообщений.
Этот способ отправки файлов большого размера очень удобен, но имеет и недостатки.Чтобы отправить файл, получатель должен быть зарегистрирован и находиться в сети.
Отправить файл через файлообменник
В сети большое количество файлообменников. Они позволяют загрузить на них файл и получить ссылку. После этого эту ссылку необходимо отправить получателю, и он сможет скачать файл в любое удобное время. Для таких сервисов есть некоторые ограничения, но они существенно различаются для разных сервисов.
Для примера рассмотрим файловый хостинг «Файлы Почты.ru ». Позволяет загружать до 20 файлов размером до 100 мегабайт. После регистрации вы сможете загружать файлы размером до 1 гигабайта.
Для того, чтобы отправить большой файл с помощью сервиса Mail.ru Files, необходимо нажать кнопку «Загрузить файл», выбрать нужный файл и дождаться его загрузки. После этого нужно нажать на кнопку «Получить ссылку». После этого страница обновится, и вам будет предоставлена ссылка, по которой вы можете скачать только что загруженный файл.Эту ссылку можно отправить получателю файла.
Отправить файл через облачное хранилище
Если вам необходимо регулярно отправлять большие файлы, то облачное хранилище — идеальное решение для вас. По сути, облачное хранилище — это тот же файлообменник, но с множеством дополнительных функций.
Одно из самых популярных облачных хранилищ. Изначально этот сервис предоставляет пользователям 2 гигабайта свободного места для файлов. Но пригласив друзей в этот сервис, вы легко сможете расширить объем хранилища до 18 гигабайт.При этом размер отдельного файла никак не ограничен.
Дополнительно сервис предлагает платное увеличение свободного места. За 10 долларов в месяц вы можете получить в своем онлайн-хранилище колоссальные 100 гигабайт.
Большинство пользователей Интернета сталкиваются с отправкой файлов по электронной почте почти каждый день. Это быстрый и простой вопрос. Однако у новичка все же могут возникнуть проблемы. Все вопросы и недопонимания возникают из-за банального незнания интерфейса почтового клиента.Вот почему давайте посмотрим, как отправить файл по электронной почте со всеми деталями. Итак, приступим.
Для начала нужно зайти в один из сервисов, где у вас зарегистрирован почтовый ящик … Допустим, это будет mail.ru.
Если вы все сделали правильно, то произойдет перенаправление, и вы попадете в свой почтовый ящик.
Теперь можете приступить к написанию письма. Для этого нажмите соответствующую кнопку «Написать письмо» над папками с входящими, исходящими и другими письмами.
Вам должна быть представлена форма для заполнения нового электронного письма.
В нем обязательно заполните поле с адресатом. Поле темы можно оставить пустым. При необходимости оставьте текст сообщения чуть ниже. Затем нажмите кнопку «Прикрепить файл» или значок облака рядом с ним. Последний пункт выбирается, если необходимый для отправки файл находится в вашем электронном хранилище, облаке.
При нажатии на «Прикрепить файл» вы увидите окно с выбором пути к нему.Указываем путь и нажимаем кнопку «Открыть».
Если вы все сделали правильно, то нужный файл будет прикреплен к вашему письму. Об этом будет свидетельствовать надпись чуть ниже кнопки «прикрепить файл». Если файл большой или скорость интернета низкая, вам придется подождать. В этом случае появится слайдер с загрузкой файла. Вам следует дождаться завершения загрузки и только после этого нажать кнопку «Отправить». Он находится прямо над полем с адресатом.
Если все прошло успешно, вы увидите сообщение об успешной отправке файла, а ваш адресат через несколько минут получит долгожданное письмо.
Если вы выбрали отправку файла из облака, его структура откроется перед вами. И уже в нем необходимо выбрать нужный вам файл и нажать кнопку «Прикрепить».
Как и в первом рассмотренном нами варианте отправки, у вас должно быть поле с уже прикрепленным файлом.Если его размер большой или скорость интернета низкая, то придется немного подождать, пока он загрузится.
После прикрепления файла можно начинать отправку. Для этого нажмите кнопку «Отправить», как и в первом рассмотренном нами варианте.
Если вы все сделали правильно, вы увидите сообщение об успешной отправке файла адресату.
Теперь вы знаете, как отправить файл по электронной почте. Несмотря на то, что из всех возможных вариантов бесплатных почтовых услуг мы рассмотрели только один, этих знаний хватит, чтобы разобраться с другими.Их конструкция, конструкция и принцип действия очень похожи. Не торопитесь, точно следуйте инструкциям — и никаких неприятных сюрпризов не случится. Удачной работы в Интернете!
SovetClub.ru
Компьютер для начинающих
Одно время я тоже был новичком в Интернете. И отправить файл по электронной почте было для меня проблемой. Я даже не знал, как создать почтовый ящик на Яндексе.
Ниже прилагаю краткую инструкцию, как это сделать.Посмотрите видеоинструкцию ниже.
Для этого нам понадобится веб-браузер (Opera, Mozilla Firefox или др.
Если вы используете почтовую программу, принцип тот же). В почтовом ящике нажмите кнопку «Написать письмо». Откроется форма редактирования. Например, на картинке показано, как это выглядит в Gmail:
Вы должны выбрать файл, который хотите отправить. Выделено — нажмите «Открыть».
Дождитесь полной загрузки файла.
Это будет обозначено линией выполнения.
Как показано на изображении, значок прогресса загрузки и названия кнопок могут незначительно отличаться от службы к службе.
В показанном примере загрузка показана синим цветом на белой полосе.
Время загрузки обычно зависит от размера файла и скорости вашего интернета.
И в зависимости от размера, с очень большими файлами может достигать получаса и часа.
После загрузки файла он появится в списке.
После этого вы можете ввести тему, получателя в соответствующие поля и отправить письмо, нажав на «Отправить».
Примечание. Обратите внимание, что при такой передаче файлов их размер на почтовом сервере увеличивается примерно на треть от исходного размера. А поскольку вы можете передать не более 30 мегабайт, убедитесь, что размер выбранного файла не превышает 22 мегабайт. Это ограничение распространяется на почтовый ящик в Gmail; в почтовых ящиках других почтовых сервисов ограничение может немного отличаться.
Кстати, вот как создается моя страничка в Одноклассниках!
Полезные бесплатные видеокурсы: хотите научиться пользоваться компьютером? Подпишитесь на бесплатные компьютерные видеоуроки с нуля!
НАЖМИТЕ КЛАВИШИ «CTRL» и «D» ОДНОВРЕМЕННО, чтобы быстро РАЗМЕСТИТЬ АДРЕС ЭТОЙ СТРАНИЦЫ В ИЗБРАННОЕ и вернуться к нему позже …
www.kurs-pc-dvd.ru
Как отправлять большие файлы mail, zip файлы перед отправкой
Для того, чтобы отправить сообщение по электронной почте, вам необходимо войти в почтовую службу и нажать кнопку «написать письмо»: у каждой почтовой программы своя кнопка.
Далее приступаем непосредственно к написанию — необходимо заполнить поля адресата с помощью списка контактов или вручную ввести адрес с помощью строки ввода. Далее рекомендуется заполнить тему сообщения — это необходимо для сортировки сообщений по получателям по важности: так больше вероятность, что ваше сообщение не попадет в спам или корзину.
Далее можно начинать писать текст самого письма или прикреплять архивы. Наконец, вам нужно отправить сообщение, используя одноименный ключ в почтовой программе.После отправки ваше сообщение будет перемещено в раздел «отправленные» или «исходящие».
Отправка нескольких файлов
Современная электронная почта позволяет не только использовать функцию отправки текстовых сообщений, но и возможность бесплатно отправлять файлы в любую точку мира.
Чтобы отправить более одного фрагмента данных, рекомендуется заархивировать необходимую информацию. Эта опция позволит вам прикреплять информацию в любом формате и в любом размере, используя соответствующее облако в вашей почтовой программе.
Однако вы можете добавить несколько небольших документов самостоятельно прямо из контекстного меню почтовой программы. Вам нужно выбрать опцию «прикрепить файл», а затем установить флажки для выбора необходимых компонентов и нажать «открыть». Выбранные компоненты будут загружены и прикреплены к сообщению. Этот метод хорош своей легкостью и не требователен к другим приложениям, но не работает при загрузках более 25 мегабайт.
Архивирование объектов перед отправкой
Для архивирования документа необходимо использовать архиватор WinRAR или WinZip.Для архива необходимо найти и выделить нужный объект правой кнопкой мыши и выбрать в контекстном меню опцию «добавить в archive.rar». Если у вас установлена английская версия программы, воспользуйтесь аналогичной опцией «добавить в archive.rar».
Скорость архивирования зависит от его размера и производительности компьютера. Упакованный компонент появится в той же папке, что и распакованная версия.
Как найти свой адрес электронной почты
Как отправить большой файл по почте
Большинство почтовых программ не поддерживают отправку объектов размером более 200 мегабайт.При отправке больших объемов данных рекомендуется использовать бесплатное облачное хранилище. Для этого загрузите нужный документ в облако хранилища, откройте его для доступа и отправьте ссылку на нужный элемент по электронной почте.
Преимущество облачного хранилища в том, что вам не нужно архивировать файл при отправке документа. Кроме того, в облаке ваша информация может храниться неограниченное время, а сообщения в почтовых программах удаляются через определенное время.
Google drive
Чтобы добавить объект с Google Drive, необходимо щелкнуть значок службы и выбрать необходимые документы.Далее мы предоставим способы отправки данных: с помощью ссылки на диск или путем прикрепления необходимого объекта. Выбрав «прикрепить», нажмите «вставить» и в письмо загрузится необходимый компонент.
Яндекс Диск
Чтобы добавить документ с Яндекс диска, необходимо нажать на значок летающей тарелки над полем ввода и выбрать необходимый компонент, а затем «прикрепить». После отправки письма адресат получит ссылку на отправленные данные в облаке Яндекс.
Cloud Mail.ru
Также можно добавить большой документ с помощью облака Mail.ru. Для этого в настройках почтовой программы выберите «прикрепить файл», затем «из почты».
В появившемся диалоговом окне выберите нужный объект и нажмите «прикрепить», чтобы данные были загружены в букву.
После этого начнется загрузка файловых компонентов для письма. При прикреплении к письму документов объемом более 25 МБ информация автоматически выгружается через облако.
Электронная почта — это многофункциональный способ общения и передачи информации, освоив который, вы сможете пользоваться всеми преимуществами Интернета и общаться с людьми независимо от расстояния.
Просмотр DVD-диска на ноутбуке и компьютере
composs.ru
Как загружать файлы на USB-накопитель и отправлять их по электронной почте с USB-накопителя
Практически на протяжении всей истории Интернета электронная почта обеспечивала возможность отправки любых цифровых документов, кроме вредоносных и исполняемых файлов… Такие объекты называются прикрепленными или прикрепленными к письму (или вложением, от англ. Attachment). Несмотря на наличие облачных сервисов хранения и обмена файлами, большинство пользователей предпочитают передавать информацию с минимумом посредников — прямо адресату. Не все пользователи ПК знают, как загружать с электронной почты на флешку, работать на чужом компьютере (на работе, в интернет-кафе) и как передавать с почты на флешку. Давайте посмотрим, как содержимое съемного запоминающего устройства или определенные объекты, записанные на нем, можно отправить коллеге, а вложение можно загрузить на USB-накопитель.
Узнайте, как загружать файлы на USB-накопитель или отправлять их с накопителя по электронной почте
Мы отправляем письмо с прикрепленным документом
Чтобы отправить электронное письмо в цифровом формате, записанное на съемном носителе, вы нужен только компьютер с интернетом, браузер и адрес почтового ящика человека, которому адресовано сообщение. Алгоритм действий одинаков для всех почтовых сервисов. Названия и расположение используемых кнопок могут отличаться.
Окно закроется, а рядом с кнопкой прикрепления появится значок и имя объекта.
Для адресата отправленное электронное письмо с вложением будет обозначено значком со скрепкой.
Заклепанный материал можно открыть прямо в окне браузера для предварительного просмотра его содержимого с возможной потерей форматирования или загрузить его на свой компьютер.
Разобрались, как отправить один документ с флешки на почту. Что делать, если вам нужно отправить десяток документов? Не всем отправляется отдельное электронное письмо. Выход прост: все объекты, которые нужно прикрепить к письму, можно выбрать в окне «Открыть»: зажав Ctrl, кликните по нужным объектам.
Таким образом, все выбранные объекты станут вложениями созданного письма.
Не забывайте нажимать кнопку Ctrl при выборе файлов.
Если вложений больше десятка, запаковываем их в архив с помощью архиватора (7z, WinRar) или с помощью файлового менеджера … Для этого выделяем все документы и / или каталоги, вызываем их контекстное меню и выбираем команда для добавления в архив.
Щелкаем по файлам правой кнопкой мыши и выбираем пункт «Добавить в архив»
ВАЖНО.Таким образом, вы можете уменьшить объем отправляемых данных, выбрав хорошую или высокую степень сжатия.
Отправляется, как описано выше.
Загрузка вложений на USB-флешку
Получив входящее сообщение с вложением, даже на работающем компьютере многие задаются вопросом: «Как мне скачать вложенные файлы с почты на USB-флешку?» Это делается двумя способами.
Мы меняем путь для хранения загруженных данных в браузере, указывая в качестве каталога свой диск или одну из его папок, либо скачиваем вложение на свой компьютер и копируем его на внешний носитель.
Как перенести с почты прямо на флешку
Теперь вы знаете, как загрузить письмо с почты на флешку, минуя HDD … И никаких сложностей в этом нет.
НастройВсе.ру
Как отправить письмо | Компьютерный мир
Сегодня мы поговорим о том, как отправлять электронную почту. Отправить почту можно несколькими способами. Рассмотрим один из них.
Электронная почта издавна была способом общения между людьми.Обычные письма в конвертах отошли на второй план и скоро останутся только в памяти человечества. Глобальные почтовые ящики используются для обмена мгновенными сообщениями, электронного маркетинга и других цифровых уведомлений, что очень удобно и быстро по сравнению с устаревшими методами доставки. Это руководство написано для тех, кто не умеет отправлять электронную почту с компьютера.
Во-первых, чтобы отправить электронное письмо, вам понадобится электронный почтовый ящик, который вам нужно «создать» в Интернете. О том, где создать почтовый ящик, мы уже говорили, теперь рассмотрим конкретный пример его создания.
I. КАК СОЗДАТЬ ПОЧТОВЫЙ ЯЩИК
Например, вы хотите создать почтовый ящик на ресурсе mail.ru (очень популярный сайт). Для этого вам необходимо перейти на этот сайт, введя в адресной строке вашего браузера:
Затем перейдите по ссылке «Зарегистрировать почту» и начните заполнять необходимые поля. Введите свое имя, фамилию и другую запрашиваемую информацию, затем перейдите в поле «Почтовый ящик» и введите желаемое имя почтового ящика.
Постарайтесь придумать оригинальное имя для своего почтового ящика, так как многие имена уже могут быть заняты.Запомните созданное имя вашего почтового ящика. Оставьте в конце письма «@ mail.ru».
Теперь придумайте и запишите пароль для этого почтового ящика и подтвердите его в поле «Повторить пароль».
Совет: не создавайте слишком много простых паролей, таких как «111» или «qwerty», поскольку эту защиту легко обойти.
Если вы забыли пароль, его можно восстановить с помощью мобильного телефона, который необходимо указать в соответствующем поле при регистрации.
Если вы не хотите оставлять свой номер «мобильного телефона», то нажмите ссылку «У меня нет мобильного телефона»: система предложит выбрать секретный вопрос и дать на него ответ.Дополнительный адрес электронной почты не является обязательным.
После заполнения всех форм нажмите кнопку «Зарегистрироваться». Система попросит вас ввести определенную комбинацию: это делается для подтверждения того, что вы не программный робот, который случайным образом создает почтовые ящики.
Введите эти буквы и цифры, а затем нажмите кнопку «Готово». Поздравляем, вы только что создали свой собственный почтовый ящик, но все еще не знаете, как отправлять электронную почту.
II. КАК ОТПРАВИТЬ ЭЛЕКТРОННУЮ ПОЧТУ
Чтобы отправить электронное письмо своему другу, родственнику или коллеге по работе, вам понадобится их адрес электронной почты.Выглядит это, например, так: или и другие. То есть сначала идет имя почтового ящика, например, Billy-Micro, за которым следует специальный символ @, который в народе называется «собачка», а после него пишется имя ресурса, на котором была зарегистрирована почта.
Примечание: созданный почтовый ящик в данном руководстве выглядит так (заглавными или строчными буквами — неважно).
Если у вас уже есть адрес электронной почты человека, которому вы хотите отправить электронное письмо, нажмите кнопку «Написать» во вновь созданном почтовом ящике и введите существующий адрес в поле «Кому».Затем введите тему письма, которое нужно отправить, в поле «Тема», а в самой большой части окна «Новое письмо» вы можете ввести непосредственно текст письма.
Если необходимо отправить вместе с текстом дополнительный файл, например фотографию, то воспользуйтесь кнопкой «Прикрепить файл» и найдите на диске компьютера необходимый для отправки цифровой документ или снимок.
Последний шаг при отправке письма — это нажатие кнопки «Отправить». Сообщение будет отправлено, и его копия попадет в категорию «Отправленные».
Вот и все. Теперь вы узнали, как отправлять электронную почту. Таким образом, вы можете бесплатно отправить любое количество писем. Конечно, нет необходимости каждый раз создавать почтовый ящик, достаточно ввести уже созданный «адрес электронной почты».
Для этого зайдите на сайт http://mail.ru/ и введите имя почтового ящика и пароль к нему в соответствующие поля, после чего нажмите кнопку «Войти».
Обычно у пользователей нет проблем с прикреплением небольших файлов к электронным письмам, но с большими файлами все не так просто.Многие почтовые службы устанавливают ограничения, запрещающие прикреплять к сообщениям файлы размером более 25 МБ. Однако эти ограничения не означают, что вы не можете отправить большой файл по электронной почте. Есть несколько способов добиться этого.
Найдите файл на своем компьютере, щелкните его правой кнопкой мыши и выберите «Сжать». Такое сжатие файла часто занимает около 20% файла, что помогает обойти ограничение на количество вложений.
Компьютер создаст новый файл с тем же именем, но с другим расширением.Вы можете прикрепить его к сообщению обычным способом.
Разделение файла на несколько архивов
Если вы все же хотите отправить файл по электронной почте, вы можете предпринять шаги, чтобы разделить файл на более мелкие части. Например, если у вас есть документ размером 50 МБ, который нужно отправить по электронной почте, вы можете создать несколько архивов одновременно.
На экране появятся новые файлы, которые вы можете отправлять по отдельности. Затем вы можете прикрепить каждую отдельную часть к отдельным электронным письмам, не забывая предупреждать получателя о том, что вы это делаете.Получатель должен будет загрузить каждое вложение отдельно, а затем использовать средство для извлечения файлов, чтобы извлечь разбитый файл большего размера и снова собрать его.
Этот метод работает, но занимает довольно много времени. Однако есть и другой вариант.
Видео — Как отправить большой файл по почте?
Отправка файлов через облачное хранилище
Самым простым вариантом отправки файлов большого размера является использование облачного хранилища и общего доступа к файлам. Есть несколько безопасных и надежных сервисов, включая Dropbox и Google Drive.
Две крупнейшие веб-службы электронной почты, Gmail и Outlook.com, интегрировали свои службы обмена файлами (Google Drive и SkyDrive соответственно) в свои продукты. Вы можете попробовать отправить большой файл, загрузив его в облако.
Рассмотрим этот метод на примере Gmail и Google Диска.
У многих есть собственное облачное хранилище, но Google Drive по-прежнему остается одним из самых популярных и многофункциональных. Есть еще один способ отправить большой файл по почте.
- Шаг 1. Загрузите файл как обычно.
- Шаг 2. Измените настройки доступа. Для этого щелкните файл правой кнопкой мыши и настройте доступ по ссылке, как показано на рисунке ниже.
Это основные и самые простые способы отправки больших файлов через почтовые службы. Надеемся, наши рекомендации были полезны и вы справились с поставленной перед вами задачей.
Видео — Как отправить большой файл по почте
Необходимость передать файл коллегам, знакомым и друзьям возникает практически ежедневно у каждого пользователя компьютера.Хорошо, если коллега находится в локальной сети, в этом случае вы можете копировать файлы с одного компьютера на другой без использования Интернета. Но если друг далеко, то удобно пользоваться электронной почтой, ведь к письмам можно прикреплять любые файлы: документы, фотографии, программы и даже небольшие видеоролики.
Конечно, вы можете отправить файл другу напрямую через Skype или Mail.Agent, но это удобно, когда партнер в сети, а если его нет, то электронная почта все же надежнее (и более вероятно, что она имеется на рабочем месте).
В России лидерами среди сервисов, предлагающих бесплатные услуги электронной почты, являются порталы Mail.ru, Rambler.ru, а также поисковые системы Yandex.ru и Google.ru. На каждом из этих сайтов вы можете получить почтовый ящик довольно большого размера, и каждая из этих служб предоставляет возможность прикреплять файлы к письменным сообщениям электронной почты.
Порядок прикрепления файлов к письму будет подробно рассмотрен ниже на примере сайта mail.ru, но на других порталах он абсолютно идентичен.
Прикрепление файла к письму на mail.ru
Прикрепление файлов к сообщению на Яндексе, Рамблере и Google
Как и на mail.ru, в почтовых сервисах Яндекс, Рамблер и Google (gmail) есть кнопки для прикрепления файлов в виде нового письма. Единственное отличие — их расположение и внешний вид.
Кнопка прикрепления файла на Яндекс почте
Кнопка прикрепления файла на Рамблер почте
Кнопка прикрепления файла в почте Google
Разница между вложенным файлом и почтовым письмом заключается в размере вложенных данных.Рамблер позволяет добавлять в электронное письмо файлы размером до 20 МБ, Google — до 25 МБ. Яндекс прикрепляет файлы размером до 30 МБ, но, как и Почта, имеет возможность загружать файлы большего размера в сервис Narod.Disk со ссылкой для загрузки файла адресату.
Если почтового ящика вашего коллеги или друга нет на перечисленных выше сайтах, то было бы сначала выяснить, какой объем хранимой информации он может поддерживать, поскольку ранее пользователям для почты выделялось 5 или 10 МБ, а ваш большой письмо с прикрепленными файлами не принимается.В этом случае напишите письмо без вложений и загрузите файлы на files.mail.ru и narod.yandex.ru.
В наши дни большой файл больше не является сюрпризом. Пленки в хорошем качестве весом 20-30 ГБ — обычное дело. Компьютерные игры также становятся все больше и больше. Программы и те, продолжают набирать вес. Что уж говорить о фотографиях, сделанных современными фотоаппаратами — они просто огромные (). Проблема возникает, когда мы хотим отправить кому-нибудь эти гигантские файлы через Интернет.
Однако есть несколько способов отправки больших файлов. Попробуем разобраться, что это за методы и как их можно использовать.
1. Первый способ будет очень удобен для передачи очень больших файлов. Для этого нужно установить торрент-клиент … Кто не знает, что это такое, можете почитать в интернете — там много информации. Вы можете скачать торрент-клиент. После установки запустите utorrent .
В верхнем меню нажмите Torrent / Create .
В появившемся окне нажмите Файл выберите наш большой документ или программу, которую мы хотим отправить. Вы можете использовать кнопку Папка , если файлов несколько. Затем нажмите Создать и сохраните в .. .
Если появляется подобное сообщение,
, то соглашаемся и нажимаем Да. Начнется процесс создания торрента, после чего вам будет предложено выбрать имя и папку для сохранения.Создав торрент, откройте его двойным щелчком левой кнопки мыши или через меню Торрент / Добавить … Откроется окно добавления торрента. Вам нужно убедиться, что путь к файлу совпадает с реальным. Если нет, то исправляем. Нажмите OK .
Файл начнет проверку, и если все будет сделано правильно, состояние изменится на Распространено , и перед именем появится зеленая стрелка.
Последний штрих — щелкните торрент правой кнопкой мыши и выберите контекстное меню.
Вот и все. Теперь вам нужно отправить торрент-файл тому, кому вы хотели передать такой же большой файл. Ему нужно будет запустить его. Напомню, что у вашего друга также должен быть установлен utorrent, и вы не должны закрывать программу, пока друг скачивает файл.
Здесь все просто. После регистрации на странице disk.yandex.ru нажимаем , скачиваем файлы , либо перетаскиваем их прямо с жесткого диска.
После загрузки файла будет доступна ссылка, которую можно будет отправить друзьям.
Помимо Яндекс.Диск , существует множество подобных сервисов. Самые популярные из них — это files.mail.ru и облачное хранилище на Gmail.com .
3. Еще один способ передачи больших файлов — это файлообменник. Сегодня их огромное количество, поэтому есть смысл назвать только самые известные. Они здесь.
dfiles.com, letitbit.net, turbobit.net, vip-file.com, rapidshare.com, uploading.com .
Чтобы начать с ними работать, вам необходимо зарегистрироваться. После регистрации в личном кабинете можно будет загружать файлы. Вы можете загружать через http, ftp, собственный загрузчик или через удаленный сервер … Звучит хорошо, но при загрузке с этих файловых хостингов ваш друг будет раздражен большим количеством рекламы и очень низкой скоростью при бесплатной загрузке.
4. Напоследок оставила самое «вкусное».Файловый сервис, не требующий регистрации! Вы можете себе это представить? Вы можете загрузить файл и отправить ссылку другу всего за пару минут. Сервис называется -.
Очень проста в использовании. Зайдите на сайт и перетащите файл в кружок прямо со своего компьютера.
Также читайте в этой теме:
Utorrent 1.8.2 — самая стабильная версия популярного торрент-клиента
Как отправить подарок Вконтакте?
Делаем подпись в Microsoft Outlook 2010 Как в Winrar разделить архив на несколько частей?
Как скачать и установить торрент на устройство под Android (android)
Создание ячеек одинакового размера в Microsoft Excel 2010
Как вставить видео в электронное письмо (и почему это нужно)
Привлечь новых клиентов не так просто, как щелкнуть выключателем, чтобы ваша воронка продаж заработала.Если вы наметили путь клиента к действию и продумали каждый шаг, это не обеспечит высоких показателей конверсии, более низких показателей отказов или увеличения продаж. Если у вас еще нет отношений, заставить их встать на этот путь может быть еще сложнее. Но установление доверия с помощью личного общения, научившись вставлять видео в электронное письмо, может это изменить.
Видите ли, когда вы отправляете электронное письмо в виде простого текста, получателям трудно поверить в то, что вы не загрязняете цифровую среду, пытаясь переполнить их почтовые ящики.Цифровое загрязнение — это спам, боты или технологии убеждения, которые вызывают недоверие к тому, кто находится за ширмой. Встраивая видео в электронную почту, вы применяете ориентированный на человека подход, который показывает, что вы не просто еще один технический специалист, борющийся за внимание или данные.
Ниже приведены некоторые проверенные причины того, почему видео в электронной почте работает, подробные способы встраивания видео в электронную почту и многое другое. Встреча лицом к лицу укрепляет доверие, необходимое для создания значимых отношений, которые ведут к большему (и лучшему!) Бизнесу. Итак, приступим.
Почему вы должны вставлять видео в электронную почту?
Видео-электронная почта имеет убедительный способ стимулировать взаимодействие, принося такие результаты, как переходы по ссылкам, репосты, привлечение потенциальных клиентов и продажи. Встраивание видео в электронную почту — один из самых важных инструментов в вашем арсенале. Он обладает потенциалом для большего воздействия на ваш бренд, помогая при этом добиваться вашей прибыли.
Посмотрите эту статистику на видео, чтобы поразить мозг…
• 69% потребителей предпочли бы узнавать о продукте или услуге через видео.
• Видео в электронном письме приводит к увеличению CTR на 200–300%.
• 90% пользователей говорят, что видеоролики о продуктах помогают в процессе принятия решений.
• Использование видео позволяет получать до 66% больше потенциальных клиентов в год.
От лидогенерации до отзывов и руководств — существует множество способов, с помощью которых видео может помочь вам более эффективно общаться в вашем бизнесе. Вы можете использовать видео для…
• Установите личный контакт со зрителями, поместив лицо и голос вместе с именем.
• Общайтесь четко и эффективно.
• Продемонстрируйте сочувствие, необходимое для построения доверия.
• Стройте искренние и прочные отношения, потому что вы общаетесь так же, как и при личной встрече.
• Очеловечивайте и вас, и ваших получателей.
Как только вы начали создавать разговорные видео, которые позволят вам общаться более достоверно и прозрачно, пора встраивать.
Итак, давайте поговорим о технологиях и о том, как встроить видео в электронное письмо, как профессионал.
Как встроить видео в электронное письмо
Дубль 1: выберите яркое изображение
Ваше уменьшенное изображение — это первое, что видят ваши получатели. А когда вы вставляете видео в электронное письмо, ваше изображение должно вызывать у получателей желание нажать кнопку воспроизведения.
В то время как некоторые почтовые приложения позволяют получателям воспроизводить ваше видео в самом почтовом клиенте, другие этого не делают. Поставщики услуг электронной почты, такие как Gmail и устройства Android, отображают резервное изображение эскиза, а не само видео.Вот почему изображение, которое вы выбираете для отображения, так важно для вашего видео.
Будь то снимок экрана первых нескольких секунд видео, изображение или анимированный GIF, специально созданный для этой цели, — определитесь с изображением. У вас есть множество вариантов, и вы хотите заинтересовать своих зрителей. Не стесняйтесь добавлять индивидуальность и индивидуальность и получайте удовольствие! После этого вы добавляете кнопку воспроизведения поверх статических или анимированных изображений, чтобы связать видеоконтент. Основная цель вашего миниатюрного изображения — подготовить почву для того, что зритель собирается смотреть.
Дубль 2: Добавьте свое видео
Вы придумали идеальное уменьшенное изображение, чтобы привлечь внимание зрителей — что теперь? Пора научиться вставлять видео в электронное письмо. Чтобы добавить видео, вы можете легко использовать конкретную целевую страницу или ссылку непосредственно на платформу видеохостинга. Возможно, вам также потребуется знать, как прикрепить видео к электронному письму, в зависимости от того, какого провайдера электронной почты вы используете.
Как встроить видео в Gmail
При встраивании видео в Gmail, если размер вашего видео меньше 25 мегабайт, просто нажмите значок скрепки в нижней части окна электронной почты, выберите видео и нажмите «Открыть».”
Если размер вашего видео превышает 25 мегабайт, щелкните значок Google Диска вместо скрепки. Затем выберите свое видео и нажмите «Вставить».
Хотите более простой способ добавить видео в Gmail? Благодаря интеграции BombBomb с Gmail вы можете вставлять видео в электронную почту прямо в свой почтовый ящик. Увидеть как это работает!
Как встроить видео в Outlook
Когда вы пытаетесь встроить видео в электронное письмо Outlook, начните с открытия видео. Затем щелкните URL-адрес, щелкните правой кнопкой мыши и выберите копию.Затем создайте электронное письмо и вставьте ссылку в тело письма.
Вы также можете попробовать надстройку BombBomb для Outlook 365. С ее помощью вы можете легко записывать, отправлять и отслеживать видео прямо из своего почтового ящика. Получите пошаговое руководство в этом посте.
Как встроить видео YouTube в электронное письмо
Если вы хотите встроить видео YouTube в электронное письмо, просто скопируйте URL-адрес видео YouTube и вставьте его в электронное письмо. В вашем электронном письме будет отображаться видеопроигрыватель для видео после его открытия.
Совет: Расширения BombBomb для Google Chrome и BombBomb для Microsoft Edge упрощают встраивание видео в электронную почту. С помощью этих расширений вы можете записывать видео прямо в браузере. У вас также есть доступ ко всей вашей видеотеке. После записи видео, чтобы добавить видео в любое электронное письмо, щелкните три точки справа от любого видео в вашей библиотеке видео, чтобы получить код для встраивания. Эта статья может помочь вам узнать больше.
Take 3: Заставьте их нажать кнопку воспроизведения
Возможно, вы создали фантастическое и увлекательное видео, но вы не сможете установить доверительные отношения или построить отношения, если никто не нажмет кнопку воспроизведения.
Итак, что вы можете сделать, чтобы побудить зрителей посмотреть ваше видео?
Учитывайте строку темы вашего электронного письма
Тема письма должна побудить получателей открыть письмо и нажать кнопку воспроизведения. Фактически, использование слова «видео» в строке темы может значительно повысить ваши открываемость. Например, попробуйте что-то вроде: «Три причины, по которым вы не должны воспроизводить это видео…»
Избегайте языка спама
Такие вещи, как «БЕСПЛАТНО!» «Большой $$$$!» или «Получайте деньги!» Эти слова и фразы считаются триггерами СПАМА, и их следует избегать.
Обеспечьте ценность
Каждое отправляемое вами видео должно приносить пользу вашему зрителю. Что им в этом? Важно, чтобы они что-то получили от просмотра вашего видео. Например, возможное решение проблемы, с которой они могут столкнуться, или ответ на заданный вопрос.
Держите видео коротким
Ваши зрители заняты. Хранение ваших видео (особенно первых одного или двух, которые вы отправляете) продолжительностью 30 секунд или меньше, демонстрирует, что вы уважаете их время.
Если вы ищете другие способы создания видео, которые люди хотят смотреть, эта статья для вас.
Дубль 4: Включить текст
Ваш получатель может не успеть сразу посмотреть ваше видео. Включение текста в электронное письмо может дразнить содержание видео — не раскрывая всего. Постарайтесь вспомнить, что вы хотите, чтобы они нажали кнопку воспроизведения. Кроме того, добавление текста до и после вашего видео также может гарантировать, что поставщики услуг электронной почты не будут сворачивать видео или отображать его как ссылку, которую можно принять за спам.
Вы лучше всех знаете свою целевую аудиторию. Определите наиболее важный аспект видео и упомяните его в теле письма. Это приведет к увеличению количества воспроизведений видео.
Например, попробуйте что-то вроде «Воспроизведение по клику, чтобы узнать, как Билл Смит получил больше дохода, встраивая видео в свои электронные письма о продажах». Или «Как я уже говорил в видео, ниже находится ссылка на маркетинговую статью по электронной почте».
Take 5: включите призыв к действию
Что вы хотите, чтобы ваши зрители сделали после просмотра видео? Вы хотите, чтобы они позвонили вам и договорились о встрече? Заказать демонстрацию продукта? Встретиться с вами для бесплатной финансовой консультации? Каждое встроенное видео в электронном письме должно иметь цель и желаемое действие для зрителя.
Создайте четкий и убедительный призыв к действию. Но не забывайте ограничивать его. Слишком много направлений, и пользователь может запутаться, сбиться с толку или, что еще хуже, раздражать!
Ваш CTA также должен…
• Начните с глагола действия. (Например, щелкните, сделайте покупки или запланируйте.)
• Сосредоточьтесь на том, какую ценность он предоставляет зрителю.
• Создайте ощущение срочности. (Вы можете сделать это, указав свой призыв к действию в начале и в конце видео.)
• Вызвать эмоции, которые заставят вашего зрителя захотеть завершить действие
Подробнее об использовании функции призыва к действию в видео BombBomb можно узнать здесь.
And Cut… Готовы начать встраивать видео в электронную почту?
Видео мощное. С его помощью вы можете установить доверительные отношения, установить подлинные отношения, четко общаться и отличаться от цифрового загрязнения.
И теперь, когда вы понимаете, как встроить видео в электронное письмо, чтобы сделать общение более эффективным, готовы ли вы сделать это быстро и легко?
Начните создавать видео без вложений, ссылок или загрузок, которые ваши зрители могут немедленно просмотреть (и которые вы можете встроить одним нажатием кнопки).Испытайте BombBomb в течение двух недель бесплатно.
Позвольте BombBomb помочь вам оставаться в курсе и улучшить вашу прибыль.
Как добавить кнопки социальных сетей в подпись электронной почты
[Обновление]: эта запись в блоге была обновлена 18 октября 2019 года.
Популярность социальных сетей медленно, но верно опережает старые средства коммуникации . В результате становится нормальным иметь собственную подпись электронной почты или подпись вашей компании, содержащую не только имя, номер телефона, адрес электронной почты и веб-сайт, но также ссылки на профили Facebook, Twitter, LinkedIn и других социальных сетей.
Легко добавить гиперссылку в подпись электронной почты, но кнопка с логотипом конкретной социальной сети выглядит более профессионально. Чтобы добавить такую кнопку, вам необходимо выполнить следующие действия.
Примечание : Чтобы узнать, как создать инициирующую событие (например, избранное Twitter) гиперссылку для вашей электронной подписи, прокрутите здесь.
1. Найдите значок социальной сети
Вы можете выполнить поиск картинок Google для Facebook, Twitter и т. Д.значки, а затем загрузите их на свой компьютер. В качестве альтернативы, если у вас есть графический дизайнер в вашей компании, вы можете попросить его создать значок, соответствующий вашей политике визуальной идентификации.
Вы также можете загрузить (или скопировать URL-адрес изображения) один или несколько из этих значков и использовать их в своей подписи:
2. Вставьте значок в подпись электронной почты
Как только у вас появится значок социальной сети , вы должны вставить его в свою подпись электронной почты в выбранном месте (обычно он будет расположен под всей вашей контактной информацией, но вы можете поместить его в любом другом месте).
Для этого вам нужно открыть редактор подписи электронной почты. Щелкните почтовый клиент или почтовую систему, которую вы используете, чтобы получить инструкции:
Если ваша почтовая система включает в себя редактор WYSIWYG HTML (например, в Outlook, Google Workspace или Gmail), вы сможете использовать кнопку Вставить картинку , чтобы добавьте изображение значка социальной сети в свой шаблон подписи электронной почты.
Если принимается только простой HTML-код (Exchange Server, Office 365 и т. Д.), Вам нужно будет использовать HTML-тег IMG, указывающий на веб-расположение изображения.Вот пример того, как это может выглядеть:
3 Ссылка на ваши профили в социальных сетях
Последнее, что нужно сделать, — это сделать кнопку интерактивной. Для этого вам необходимо связать кнопки социальных сетей с профилями вашей компании в социальных сетях.
Если вы работаете с редактором WYSIWYG HTML, это очень просто. Просто выберите свое изображение, нажав на него, затем нажмите кнопку Добавить гиперссылку в верхнем меню редактора и введите URL (гиперссылка), указывающий на страницу вашего профиля.Помните, что гиперссылка должна быть полным URL профиля (например: https://www.facebook.com/CodeTwo или https://twitter.com/CodeTwoSoftware).
При редактировании необработанного HTML-кода вашей электронной подписи вы должны сначала найти код изображения (см. Предыдущий шаг, чтобы узнать, как он выглядит). Чтобы добавить к нему ссылку, вам нужно вставить теги вокруг кода вашего изображения. Результат должен быть примерно таким:
Добавление события -triggering button
Примечание : Изменения в API социальной сети могут повлиять на результаты решений, о которых я говорю ниже.
Большинство социальных сетей не позволяют снабжать подписи вашей электронной почты кнопками, которые при нажатии будут автоматически следовать за Facebook страницы, такие как сообщения, подписываются на каналы YouTube и т. д.
Единственным исключением является действие избранное в Twitter , которое может быть запущено с использованием следующего шаблона URL:
https://twitter.com/intent/favorite?tweet_id=#ID твита #
Чтобы получить идентификатор вашего твита, перейдите в Twitter, найдите твит и щелкните его дату:
Идентификатор твита — это номер в конце полученного URL-адреса, который теперь вы должны увидеть в адресной строке браузера:
Итак, в этом примере результирующий URL-адрес:
https: // twitter.com / intent / favourite? tweet_id = 11819135
113856Однако также можно создавать URL-адреса, которые открывают целевые страницы с голыми костями, специально предназначенные для публикации и лайкования сообщений или подписок.
Откройте приведенный ниже пример ссылки, чтобы увидеть, как они могут выглядеть (ссылка не запускает автоматическое действие):
https://www.facebook.com/plugins/like.php?href=https://facebook .com / codetwo
Эти URL-адреса включают:
- Facebook лайк страница намерений:
https: // www.facebook.com/plugins/like.php?href=# адрес веб-сайта или страницы facebook #
- Facebook поделиться страница намерений:
https://www.facebook.com/sharer/sharer.php?u=#website или адрес страницы facebook #
- Twitter подписка на профиль страница намерений:
https://twitter.com/intent/user?screen_name=#ваше имя профиля в Twitter #
- Linkedin поделиться статьей страница намерений:
https : //www.linkedin.com/shareArticle? mini = true & url = # URL статьи # & title = # title # & summary = # summary # & source = # source #
- YouTube подписаться на канал страница намерений:
https: / / www.youtube.com/channel/#channel name или ID #? sub_confirmation = 1
Для создания кнопок с помощью этих ссылок выполните те же действия, что и при добавлении значка социальной сети.
Дополнительные шаги
Вот и все, теперь у вас есть работающая, нажимаемая кнопка в блоке подписи электронной почты, которая ведет непосредственно к вашему профилю в социальной сети. Повторите процедуру для всех социальных сетей, которые вы хотите включить в подпись электронной почты, и все готово.
Дополнительная литература
Вы можете найти больше готовых к использованию шаблонов подписи электронной почты на этом веб-сайте или создать индивидуальную подпись электронной почты с помощью этого бесплатного генератора подписей электронной почты.
Если вы хотите добавить кнопки социальных сетей в Exchange (2019, 2016, 2013, 2010 и даже 2007) или подписи электронной почты Office 365 с помощью редактора WYSIWYG HTML, ознакомьтесь с нашим программным обеспечением для управления подписями электронной почты.
Создание почтового ящика на Яндекс. Яндекс.почта: Бесплатная регистрация
Электронная почта используется для переписки между адресатами, и к письму вы можете прикреплять файлы различного типа, будь то фотографии, архивы, аудио- или видео-видео, документы и т. Д.
Адрес электронной почты выглядит следующим образом: [Электронная почта защищена] Где: Имя — уникальное имя (логин) в почтовой службе, Сайт.ru — это сайт (домен), на котором находится ваша Почта, а @ — идентификатор электронной почты. В России этот значок называют собакой, чисто описательное имя, но всем подходит, можно точно сказать, что это буква «А» с хвостом и вы тоже все поймете.
Для начала поговорим где можно прописать почту:
Знаменитый I. Бесплатные сервисы электронной почты, представленные такими компаниями, как Яндекс.ру, Mail.Ru, Gmail.ru, Rambler.ru
Разберем возможности перечисленных почтовых служб.
Яндекс.Почта — Объем ящика 10 ГБ при добавлении 1 ГБ,
Создание шаблонов сообщений, хорошее
Защищены от спама (нежелательной почты) и, что немаловажно, все письма проходят проверку антивирусом Dr.Web. Достойная и надежная почтовая служба. Возможность прикреплять файлы размером до 30МБ, если объем больше, то файл автоматически загружается на ваш Яндекс диск. В этом случае в письме появляется ссылка на этот файл.
(см. Фото)
Почтовая почта — объем ящика не ограничен, т.е.е. Сначала отдайте 10Гб по мере наполнения добавляйте по мере необходимости. Также неплохая защита от спама и еще
работает антивирус. Здесь возможность прикреплять файлы размером до 25МБ, и если файл больше, то он загружается на [email protected] срок хранения таких файлов — 30 дней. При регистрации вы можете выбрать один почтовый сервер из предложенных вариантов. Ваш адрес может выглядеть так: [Электронная почта защищена]; [Электронная почта защищена]; [Электронная почта защищена]; [Электронная почта защищена]; В отличие от Яндекса, все адреса являются независимыми единицами, т.е.е. Это разные адреса электронной почты.
Gmail.com — почтовый сервис от Google, темы оформления на любой вкус, автоответчик, в письменном вложении, можно ли отправить на 25МБ, если больше? Предлагаем использовать диск Google, где вам будет доступно 15ГБ свободного места. Я хотел бы отметить, что 15 ГБ — это обычная почта: сообщения, файлы, фотографии и т. Д. В Gmail ваш адрес электронной почты может выглядеть так: [Электронная почта защищена];
Рамблер Почта — объем ящика 2ГБ, можно ввести письмо в файл размером до 20МБ, при регистрации можно выбрать один почтовый сервер из предложенных.В результате ваш адрес может выглядеть так: [Электронная почта защищена]; [Электронная почта защищена]; [Электронная почта защищена]; [Электронная почта защищена]; [Электронная почта защищена]
Сегодня я хочу помочь вам создать красивую доменную почту на вашем хостинге, перенаправить ее и делегировать на почту яндекса.
Что это значит?
Вы получите красивую почту с хвостиком вашего домена. А посмотреть его можно в панели Почты Яндекса.
Зачем нужна доменная почта?
3) Добротный почтовый ящик для визиток.
Преимущества доменной почты делегированной на Яндекс почту.
1) меньше писем попадет в спам.
2) больше доверия от почтовых служб.
3) Красивый тип почтового ящика [Электронная почта защищена]
4) Удобный интерфейс для создания почты с Яндекс Почты.
5) Вы можете создать до 1000 ящиков для себя, своих сотрудников и друзей.
6) Вся переписка хранится на Яндексе без размещения на хостинге.
7) почтовый ящик неограниченного объема.
8) Проверка почты на вирусы.
9) Удобная настройка Спам-фильтров.
10) Много разноплановых тем по интерфейсу.
11) Доступ к почте по протоколам POP3 / IMAP.
12) доступ к почте с мобильных приложений и устройств.
13) Удобные инструменты для работы с письмами в веб-интерфейсе (загрузка всех вложенных файлов одним архивом, прослушивание прикрепленных файлов MP3, тегов популярных социальных сетей и многое другое).
14) Чат (обмен средними мгновенными сообщениями) На страницах почты.
Дело в том, что многие хостинг-провайдеры вообще не предоставляют почтовые ящики На базе домена и приходится искать внешнюю почтовую службу. Но даже если у вашего хоста есть почтовый сервис, то эти почтовые ящики занимают дисковое пространство из вашего тарифного плана На хостинге, что заставляет вас постоянно удалять прочитанные письма и не хранить переписку, так как есть ограничения по количеству, объему и почтовому трафику.
Если вы все-таки решили создать домен mail непосредственно на хостинге, то будьте готовы к тому, что вас встретят абсолютно с привычным и не удобным интерфейсом управления доменом. Так же могут быть проблемы с настройкой разных почтовых программ и еще куча других нюансов.
Сегодня я расскажу , как создать доменную почту на сервисе Яндекс Почта и точно решить все проблемы с почтой для домена.
Подключаем доменную почту на Яндекс.
Многие из вас имеют аккаунт на Яндексе и пользуются Яндекс Почтой. Итак, вы знаете простой и функциональный пользовательский интерфейс этой почтовой службы. Как бы хорошо, чтобы почтовый интерфейс на домене был максимально удобным. Именно этим вопросом и задумались программисты Яндекса при создании почтового сервиса для домена.
Помимо простоты, почта для домена от Яндекса имеет массу преимуществ, о которых я рассказал чуть выше.
Осталось только подключить яндекс почту для своего домена .Это займет от 10 до 30 минут и зависит от специфики вашего хостинга и скорости проверки сделанных вами настроек роботом Яндекс. После всех настроек вы сможете использовать все эти прелести совместно со своим сайтом.
Пошаговый план подключения сервиса Яндекс Почта и создания доменной почты к сайту:Шаг № 1. Зарегистрируйтесь на Яндексе, если вы не зарегистрированы, или авторизуйтесь под существующим логином и паролем в своей учетной записи.
Шаг № 2. Заходим в раздел регистрации Почты для домена.
Шаг № 3. Подтверждаю принадлежность домена вам, вы должны доказать, что являетесь его полноправным владельцем. Сделать это можно несколькими способами. Что выбираете вы, свое дело, рекомендую в первую очередь.
Есть 3 способа проверить право собственности на домен сайта:
1) Размещение специального TXT (текстового) файла в корневом каталоге вашего сайта.
2) Создание поддомена со специальным именем, который предлагает Яндекс с записью CNAME, ведущей на почту.yandex.ru.
3) Изменение контактного адреса для доменного имени.
Последнее, на мой взгляд, сразу отпадает из-за сложности реализации в большинстве случаев. Первый и второй, на мой взгляд, простые способы можно использовать. Далее я покажу подтверждение, загрузив HTML-файл со специальным заголовком на ваш хостинг.
Смотрите мой видеоурок по настройке доменной почты на Яндексе, чтобы ничего не пропустить.
В видео-уроке я рассказал, как настроить почту для домена на двух хостингах, это так.
Если у вас другой хостинг, то инструкцию по настройке доменной почты в некоторых популярных хостерах на Яндексе можно посмотреть по ссылке: http://help.yandex.ru/pdd/add-domain/hoster-settings.xml # hoster-settings
Ниже я расскажу, как настроить почту домена только на примере хостинга Timeweb. С помощью логина и пароля входим.
Заходим в раздел Быстрые действия и нажимаем пункт: «Загрузить файлы на сервер».
В корневой папке pablic_html вашего сайта выберите пункт «Файл». Затем нажмите «Создание файла» и создайте новый файл.Со специальным названием, которое я предложил Яндекс с расширением HTML.
Переходим на главную страницу подключения почты домена на Яндексе и нажимаем кнопку Проверить домен.
Шаг № 4. Настройка MX-записей на хостинге, чтобы хостинг перенаправлял всю почту на аккаунт Яндекс Почты.
Возвращаемся в панель управления хостингом TimeWeb и переходим в панель со списком созданных доменов. Рядом с вашим доменом при наведении курсора появится зеленая клавиша, нажмите ее.
В открывшемся окне перейдите на вторую вкладку «Почтовые серверы MX» и выполните настройки MX 10 mx.yandex.ru как на картинке ниже и сохраните изменения.
Возвращаемся в настройки записи MX на Яндексе и нажимаем кнопку «Проверить запись MX» и ждем робота Яндекса.
Шаг номер 5. После успешной проверки записей MX на вашем хостинге вы обнаружите возможность создавать количество взрывных ящиков почты домена.
В примере ниже я создал несколько почтовых ящиков для вашего домена.
Теперь вы можете заходить в созданные вами почтовые ящики по специальной ссылке, которую Котрау предлагает Яндекс. Ссылка выглядит так https://mail.yandex.ru/for/vash-domen или просто через форму авторизации на главной странице Яндекс Почты.
При входе в новый почтовый ящик Яндекс попросит вас заполнить личные данные и перенаправить на страницу «Почта для домена. Завершение регистрации.«Здесь вам просто нужно правильно заполнить все свои личные данные и сохранить их. После сохранения личных данных можно будет использовать почту личного домена.
Шаг № 6. Делаем дополнительные настройки цифровой подписи DCIM для вашего почтового ящика . Это необходимо, чтобы все отправленные письма достигли 100%.
Что такое DKIM (Почта с идентификационными ключами домена)?
Это метод проверки почты с помощью специальной подписи.
DOMAINKEYS Технология идентификации почты (DKIM) сочетает в себе несколько существующих методов защиты от фишинга и спама для повышения качества классификации и идентификации подлинной электронной почты.Вместо традиционного IP-адреса для определения отправителя сообщения DKIM добавляет к нему цифровую подпись, связанную с именем домена организации. Подпись автоматически проверяется на стороне получателя, после чего для определения репутации отправителя применяются «белые списки» и «черные списки».
Это не обязательный шаг, но без него есть вероятность, что почта, отправленная из ящика вашего домена, попадет в ящик для спама от вашего получателя.
Чтобы настроить подпись DKIM для почты вашего домена, мы возвращаемся на главную страницу регистрации почты домена на Яндексе и идем вниз по странице и ищем следующий столбец содержимого: «Чтобы включить DKIM, вам необходимо добавить специальный Запись TXT в DNS вашего домена »и щелкните ссылку:« Показать содержимое записи.«
В открывшемся окне скопируйте свою ЭЦП на почту домена и перейдите на наш хостинг в настройках.
В настройках хостинга заходим в панель управления, в список созданных доменов. Напротив вашего домена появится зеленая клавиша, когда вы ее нажмете.
В открывшемся окне перейдите на третью вкладку «Дополнительные настройки» и поменяйте там цифровую подпись DKIM TXT-записи на ту, которую взяли на Яндексе.Обязательно нажмите и сохраните внесенные изменения.
Поздравляю! Если вы прошли все пункты, которые я описал выше, то у вас полностью рабочая доменная почта.
Осталось немного дождаться теста цифровой подписи робота Яндекса на доменную почту.
Я вообще-то всем, спасибо за внимание, жду ваших вопросов в комментариях к статье. С уважением Александр Новиков.
Яндекс объединяет в себе множество полезных сервисов как для веб-мастеров, так и для обычных пользователей.Он не обошел сервис, позволяющий обмениваться письмами. Как вы уже догадались, речь пойдет о как создать почту в Яндексе Для личного пользования.
Рассылка
Алгоритм очень простой.
Заходим на сайт Яндекса и в правом верхнем углу нажимаем «Повернуть коробку».
Попадаем на страницу с формой. Он содержит следующие поля:
- Фамилия
- Войти
- Пароль
- Повторный ввод пароля
- Контрольный вопрос
- Ответ на контрольный вопрос
- Мобильный телефон
Заполните форму.
Обратите внимание, выбрать и ввести ответ на контрольный вопрос обязательно. Если вы забудете пароль, то с его помощью вы сможете восстановить доступ к своей почте. Номер телефона не обязателен, но если вы создаете почту для деловой переписки, рекомендую привязать к номеру телефона учетную запись Яндекса. Это даст дополнительные преимущества при использовании других сервисов.
Введите символы с картинки и нажмите кнопку «Отправить почту».
Быстрое схватывание
Теги позволят вам сортировать письма с разных адресов.Вы можете выбрать уже существующие или создать новые.
На второй вкладке «Коллектор» можно привязать второй почтовый ящик. Это сделано для того, чтобы все буквы собрались в одном месте.
Вкладка «Отправитель» — одна из ключевых. Позволяет настроить вашу подпись и фотографию, чтобы получатель письма был виден.
На последней вкладке «Дизайн» вы можете выбрать тему регистрации. Я использую простую тему, чтобы не отвлекаться на содержание писем.В конце вам снова предложат ввести номер телефона, если вы не сделали этого раньше.
Теперь вы знаете, как создать свою почту на Яндексе, к тому же бесплатно. Но это не все! Зарегистрировав аккаунт в Яндексе, вы получили доступ к другим товарам. О них я расскажу в следующих статьях.
Надеюсь, я помог вам, а вы помогаете своим друзьям — Нажмите кнопку сокета. Сети и расскажи об этой инструкции.
Здравствуйте, читатели!
Сколько ностальгии в этом слове.Случалось вечером сидеть за столом и писать письмо бабушке или подруге, живущей, где-то в деревне …
Вы несете почту, опускаете в ящик и ждете … Ждете отправки, а потом ожидаете ответа недели. Почему там недели, иногда месяцы. А какая радость, когда после столь долгого ожидания открываешь почтовый ящик, а там письмо. Такой долгожданный … и с таким интересом начинаешь его читать.
Эх, было время…
А если вам интересна статья -,
то с почтой зарегистрируйте онлайн-кошелек. Это необходимо!
Вот инструкция, как сделано:
Ну да ладно, все это конечно хорошо, но в наше время, когда все и везде успеваешь, обычная почта уже неактуальна по вполне понятным причинам. Будет ли кто-то месяцами ждать важного письма? Конечно нет, просто на это некогда. И поэтому на замену пришло быстрое электронное письмо.
Вот как из далека, да?))
В общем, хочу рассказать о таком нужном вам сегодня, а именно о Яндекс почте. Разберем, что это такое, как найти, как зарегистрироваться и многое другое …
Яндекс.Почта: что это?
Яндекс.почта называется услугой, причем бесплатной, для отправки и получения почты в электронном формате. Ее создал Яндекс. Дата запуска данной услуги — 26 июня 2000 года.
Итак, изначально Яндекс почта была и функционировала как обычная, а не примечательная почта.Но прошло время, и он существенно развился, видоизменился и приобрел множество интересных функций. И на данный момент Яндекс Почта — это не просто электронное письмо, а целая система с мощной защитой от взлома и разного рода спама.
Из всего вышесказанного можно сделать такой вывод: Яндекс Почта — удобный, многофункциональный, отлично защищенный сервис.
А теперь узнаем, как зарегистрироваться в Яндекс почте.
Как зайти на мою страницу по логину и паролю
Итак, чтобы войти в Яндекс Почту, необходимо сначала зарегистрироваться.Но прежде я расскажу и покажу, как его найти.
Входим в браузер Яндекс Почта в поисковик «Яндекс Почта» и нажимаем «Найти». И тут же поисковик дает нам ссылку: Яндекс. Почта — бесплатная электронная почта (mail.yandex.ru).
Здесь нажимаем на кнопку «Регистрация» и в новом открывшемся окне заполняем все необходимые пункты.
ВАЖНО: Укажите свой реальный номер телефона, так как эта страница будет привязана к нему.А если вдруг случится так, что вы забудете свой логин или пароль (а я рекомендую вам написать), без номера телефона вас будет очень сложно восстановить! Да и многие функции в Яндекс Аккаунте, где номер телефона требуется, например, пополнение счета мобильного телефона Вам будет просто недоступно.
Теперь у вас есть собственная Яндекс почта))
Вход в Яндекс Почту, после регистрации
А теперь я хочу показать, как еще можно зайти на яндекс почту уже зарегистрированным пользователям.
Для этого перейдите на главную страницу Яндекса и здесь, в правом верхнем углу есть значок с вашим логином, нажмите на него (логин).
Далее выходит такое окошко:
Нажмите на слово «паспорт» и перейдите на свою страницу. И вот мы видим такое слово «Почта», переходите по этой ссылке и попадаете в свою почту) Как видите, все легко и просто!
Но есть один момент!
Обычно после входа на вашу страницу пароль и логин запоминаются системой, конечно, при условии, что вы поставили отметку «Запомнить пароль» (мы ее найдем в том же окне, где запрашиваются логин и пароль).А потом вы переходите на свою страницу просто по ссылке.
Но бывает, что слетает настройка.
А потом на его странице только повторный ввод логина и пароля. А делается это так: в правом верхнем углу на главной странице Яндекса мы видим слово «Почта».
Кстати, кстати, на той же странице рядом есть еще один интересный значок «Почта» — минуя эту ссылку, мы тоже можем зарегистрироваться.
Только сейчас вводим сюда свой логин и пароль, нажимаем «Авторизоваться» и сразу приходим на почту.Вот так))
А теперь уделим немного внимания функциям Яндекс Почты …
Функции Яндекс.Почты
Вам, наверное, уже удалось немного узнать свою «новую почту»), но помимо привычных нам функций, таких как написание письма, отправка, просмотр входящей почты, удаление ненужных писем, изучение нежелательной рассылки и так далее …
У нас есть несколько довольно интересных функций, о существовании которых некоторые пользователи даже не подозревают.Вот мы сейчас и рассмотрим подробнее.
- Переводчик. Я вам скажу, очень полезная функция. С его помощью мы можем перевести наше письмо практически на все иностранные языки! А без него сейчас уже невозможно обойтись, особенно если вы собираетесь сотрудничать с иностранными компаниями. Да даже если вы просто решили заказать что-то из одежды в Интернете, например, где-нибудь в Италии. Для этого его либо нужно хорошо знать, либо просто воспользоваться «чудо» переводчиком в яндекс почте)) А дальше как его найти: зайти на почту и нажать «написать».
А вот то, что мы искали))
Далее набираем текст, нажимаем на «переводчик» и выбираем нужный вам язык, на который текст мы хотим перевести.
2. Следующая интересная особенность — это шаблон, созданный специально для удобства тех, кто отправляет такие письма друзьям. Также она найдет его при написании письма.
3. Таймер отгрузочный. Да-да, когда вы пишете письмо, вы даже можете спросить, когда вы хотите, чтобы письмо было отправлено (например, сегодня в 23.00).
Адрес электронной почты, или электронная почта, стала неотъемлемой частью жизни современного человека. И пусть электронные письма скучны и не так романтичны, как обычная бумага, но для деловой переписки они просто не заменят. Электронное сообщение Не знает границ, языковых или временных ограничений, так как может быть практически мгновенно доставлено адресату в любую точку земного шара, подключенную к глобальной сети Интернет. От сегмента тоже многого не требуется: компьютер, интернет и собственный адрес электронной почты.
Таким образом, если у вас есть все, кроме последнего, то вы можете только научиться создавать адрес электронной почты, чтобы идти в ногу с современными информационными технологиями и использовать те удобства, которые они предоставляют в области коммуникаций.
В общем, адрес электронной почты — это запись, оформленная в соответствии со специальным стандартом, который идентифицирует почтовый адрес в почтовой службе. Рассмотрим пример такой записи:
[Email Protected]
В этой записи мояпочта. — уникальный почтовый идентификатор пользователя на сервисе, который часто называют логином пользователя, указанный им при регистрации, @ — Обязательный разделитель (собачка), mail.ru. — Название почтовой службы.
Создание адреса электронной почты В данной статье мы рассмотрим на примере двух популярных интернет-компаний в русскоязычном сегменте, предоставляющих бесплатные почтовые сервисы — Яндекс Почта и Mail.ru.
Как создать адрес электронной почты на Mail.Ru
Как создать адрес электронной почты на Яндексе
В дальнейшем созданный адрес электронной почты можно будет использовать в различных программах для работы с электронной почтой, например в Microsoft Outlook. или The Bat.!, производя настройку необходимых параметров для подключения к почтовому сервису.О том, как это сделать, мы расскажем в одной из следующих статей на нашем сайте.
Что такое Яндекс Почта? — SCC
Яндекс.Почта — это бесплатный почтовый сервис, предлагающий безлимитный хостинг электронной почты. Яндекс доступен с шаблонами сообщений, напоминаниями, электронными тегами и ярлыками. Информация в этой статье относится к веб-версии Яндекс.Почты. Мобильные приложения Яндекс.Почты для Android и iOS также поддерживают многие из этих функций.
Что такое Яндекс-почта?
Содержание:
1.Что такое Яндекс.Почта?
2. Найдите и систематизируйте свою электронную почту в Яндекс.Почте.
3. Отправлять вложения и файлы большого размера в Яндекс.Почте.
4. Возможности Яндекс.Почты.
5. Яндекс для бизнеса.
6. Яндекс.Почта с доменным именем.
7. Яндекс. Соединять.
1. Что такое Яндекс.Почта?
Яндекс.Почта использует протоколы POP и IMAP для гибкого доступа, поддерживая как индивидуальных, так и бизнес-пользователей (дополнительные расходы на настройку).
Помимо возможностей форматирования RTF, в Яндекс Почте есть шаблоны для электронных карточек.Вы также можете сохранять электронные письма, которые вы составляете, в качестве шаблонов, даже в платформе есть встроенный переводчик, который может автоматически преобразовывать сообщения, которые вы составляете, на другие языки.
Когда вы отправляете электронное письмо, вы можете включить напоминание, когда есть ответ. Если прошло 5 дней без ответа, Яндекс.Почта автоматически подскажет. Кроме того, он также позволяет запланировать электронное письмо на следующий раз (на период почти 1 год)
2. Найдите и упорядочите свою электронную почту в Яндекс.Почта
Поскольку в поисковой системе отсутствуют сложные встроенные операторы и фильтры, Яндекс.Почта не поддерживает папки и ярлыки для сортировки. Однако при использовании фильтров вы можете настроить Яндекс Почту, чтобы сосредоточиться на выполнении автоматических задач, таких как удаление определенных сообщений и отправка автоматических ответов. Сочетания клавиш позволяют более эффективно управлять Яндекс.Почтой.
3. Отправлять вложения и большие файлы в Яндекс.Почте
Яндекс.Почта позволяет прикрепить любой файл размером до 22 МБ по отдельности и 30 МБ для каждого электронного письма. Также можно вставить ссылку в файл и загрузить на нее облачное хранилище, сервис Яндекс.Диск, увеличить лимит до 2Гб на файл.
Для получаемых вложений Яндекс.Почта предоставляет удобный просмотрщик документов, отображающий документы в формате Microsoft Office, а также файлы PDF в браузере. Когда вы щелкаете поддерживаемое вложение, оно открывается в отдельном окне. Выберите Сохранить в Яндекс.Диск для хранения в облачных сервисах хранения.
4. Возможности Яндекс.Почты
+ Яндекс.Почта предоставляет бесплатную электронную почту, неограниченное онлайн-хранилище (от 10 ГБ до 1 ГБ при необходимости).
+ Обеспечивая доступ по протоколу POP и IMAP, учетные записи Яндекс.Почты можно удобно настроить в почтовых программах на настольных и мобильных устройствах (а также в других почтовых сервисах).
+ Яндекс.Почта может получать почту из почтовых ящиков POP / IMAP, и чтобы вы могли отправлять почту с этих учетных записей из Яндекс.Почтовый веб-интерфейс.
+ Яндекс.Почта обеспечивает безопасный доступ через SSL / TLS-соединения и ведет журналы активности. Вы можете выйти из удаленного клиента через веб-интерфейс.
+ Встроенный переводчик, который поможет вам читать и отправлять письма на иностранных языках.
+ Интеграция с Яндекс.Диском позволяет отправлять файлы большего размера, не прикрепляя их к сообщению. Файл можно посмотреть прямо в Яндекс.Почте.
+ Яндекс.Почта может запрашивать стандартные DSN-уведомления для отправляемых вами сообщений.
+ подпись DKIM.
+ Ярлыки помогают управлять Яндекс.Почтой оперативно и эффективно.
+ Используя фильтры, вы можете настроить Яндекс Почту для выполнения автоматических задач, таких как удаление определенных сообщений, пересылка на другой адрес, отправка автоматических ответов.
+ Яндекс.Почта позволяет сохранять сообщения в виде шаблона для удобного повторного использования.
+ Вы также можете запланировать автоматическую отправку сообщений в более позднее время и дату.
+ Электронные карты интегрированы прямо в Яндекс.Почту, чтобы отправлять приглашения, поздравления и насыщенные ежедневные поздравления.
+ Яндекс.Почта позволяет находить письма с результатами, отфильтрованными по папке, статусу, метке, полю (например, отправитель или тема) и дате.
+ Встроенный фильтр для удаления спама и вирусов, а также сообщений с признаками фишинга.
+ Встроенный в Яндекс Почту простой диспетчер задач позволяет вести список дел (с указанием срока выполнения).
+ Яндекс.Почта доступна в простых HTML-версиях, которые могут лучше работать с определенными браузерами и подключениями к Интернету.
5. Яндекс для бизнеса
Владелец доменного имени может подключить его к Яндекс.Почта для создания электронной почты домена. Эта услуга бесплатна и не имеет ограничений на обычные функции.
6. Яндекс.Почта с доменным именем
После подключения домена к Яндекс.Почте пользователи получат:
+ 1000 уникальных почтовых ящиков по умолчанию (количество может быть увеличено по запросу).
+ Веб-интерфейс для управления аккаунтом. Вы можете создавать учетные записи, блокировать и удалять их, менять пароли и т. Д.
+ Повышайте узнаваемость бренда по электронной почте.
+ Неограниченное место для хранения писем.
+ Антиспам и антивирус.
+ Доступ в Интернет к вашему почтовому ящику с любого устройства и доступ к программному обеспечению через SMTP / POP3 / IMAP.
+ Расписание бизнеса
+ Соответствующий инструмент управления, включая пакетные действия (загрузка всех вложений, сортировка по параметрам, хранилище и т. Д.).
7. Яндекс. Подключить
Яндекс.Почта создает бесплатное решение для малого бизнеса Яндекс.Коннект, в том числе Яндекс.Почта для домена, мессенджер и вики-инструменты.
https://thuthuat.taimienphi.vn/yandex-mail-la-gi-55817n.aspx
После подключения доменного имени к Яндекс.Connect пользователи получат:
+ Пакет 1 на 1000 пользователей
+ 10 ГБ облака хранилище для всех пользователей (можно расширить).
+ Неограниченное место в почтовом ящике.
+ Адрес в домене.
+ Поддержка POP3, SMTP, IMAP.
+ 100 страниц Wiki с ограниченной историей редактирования.
+ Messenger (веб-версии и приложения для iOS, Android, Mac, Windows).
+ Персональная страница.
+ Организационная структура.
+ Псевдонимы для команд и отделов.
+ Неограниченное количество администраторов.
+ Отправить Редактирование DNS .
.
Как настроить пересылку почты в почтовом ящике Яндекс.Почты. Управление почтовыми сообщениями с помощью правил Яндекса правила обработки почты asterisk
Как настроить пересылку почты в почтовом ящике Яндекс.Почты. Управление почтовыми сообщениями с помощью правил Яндекса правила обработки почты asterisk
Многие люди жалуются, что LiRu заваливает их почту сообщениями, комментариями, уведомлениями.Что делать? Конечно . Но есть способ лучше: фильтровать получаемые сообщения по отправителю.
Когда-то я тебя учил. Сегодня я расскажу, как это сделать в почте от Яндекс.
Сразу отвечу на извечные вопросы многих пользователей: « Что это мне даст?» и «Зачем мне это?» .
Ответ на первый вопрос: «Письма от LiRu (или от другого адресата) не попадут во входящие, а будут автоматически перемещаться в специально созданную для этого папку.«.
Ответ на второй вопрос: « Чтобы письма от LiRu (или от другого адресата) не мешали просмотру других писем ».
Теперь, когда мы разобрались, расскажу, как для этого.
Для начала нужно ввести в браузере свою почту яндекса. Ну как попали? Успешно? Потом находим ссылку « tune … «:
Нашли? Потом вы Вы можете смело нажимать на нее.Появятся следующие ссылки:
Щелкните ссылку « Правила обработки почты », которую он выделил красной рамкой.Здесь нам предлагают сделать непростой выбор:
По аналогии с правилами фильтрации, которые я предложил для почты от Google, предлагаю переместить определенные письма из папки «Входящие» в другую папку. Для этого выберите ссылку «переместить письма в отдельную папку» (внутри красной рамки).
Поскольку у вас (как мне кажется) такой папки еще нет, рекомендую нажать на кнопку «Новая папка» (для удобства эта кнопка выделена красной рамкой) и создать такую папку.Если у вас уже есть такая папка, вам нужно выбрать ее в левом столбце, нажать «Создать правило» и начать чтение ниже со слов: « Если у вас уже была папка » (около 3 картинок ниже).
После того, как вы придумали и ввели название папки, необходимо перейти по ссылке « Яндекс.Почта может автоматически передавать определенные сообщения в папку », которая на предыдущем скриншоте специально выделена синей рамкой. .
Здесь необходимо ввести адрес отправителя в графе «От кого» содержится », которую он выделил красной рамкой.После этого нажмите кнопку «Создать папку» (синяя рамка).
Здесь необходимо ввести адрес отправителя в колонку «От кого», которую он выделил красной рамкой. После этого нажать на кнопку «Создать правило» (синяя рамка).
Вот и все, ваше правило создано! Теперь все письма, приходящие с указанного вами адреса, будут сразу же попадать в созданную или указанную вами папку, минуя папку «Входящие».
После создания правила вам будет представлена страница, на которой вы можно увидеть все созданные вами правила:
В том же месте слева вы можете включить или выключить каждое из них, отредактировать или удалить:
Вот и все.
Если вы собираетесь в отпуск и недоступны, настройте автоответчик — автоматический ответ будет отправляться на каждое входящее письмо, соответствующее указанному условию.
Для одного правила можно задать несколько условий, которые могут выполняться одновременно или по отдельности:- В разделе «Добавить условие» выберите параметр и его значение.
- Уточните, должны ли одновременно выполняться следующие условия:
Чтобы автоматически помещать сообщения в правильные папки, включите опцию Поместить в папку, а затем выберите папку из списка справа.Если вы хотите, чтобы электронные письма автоматически помечались указанной меткой, включите параметр «Метка», а затем выберите метку из списка справа.
Если ни одно из правил не включено или ни одно из условий не выполняется, сообщения отправляются в папку «Входящие».
Автосортировка не работает
Это может быть связано со следующими причинами:
Прошло совсем немного времени с момента установки правила. После того, как вы настроили правило для автоматической обработки писем, подождите несколько минут — правило может не сразу заработать.Условия правила неверны. Проверьте свойства и параметры условия. В списке правил есть правила с более высоким приоритетом. Если в списке выше есть правила с такими же условиями или одно из приведенных выше правил содержит параметр Не применять другие правила, это может повлиять на выполнение правила. Дополнительные сведения см. В разделе «Как выполнять правила». Письма были собраны сборщиком вне папки «Входящие». Если сообщение попало в почтовый ящик из другого вашего почтового ящика, то есть сбор писем настроен и не находится в папке «Входящие», правило к нему не применяется.
Если через несколько минут правило все равно не работает и изменение настроек не помогает, напишите в службу поддержки Яндекс.Почты через форму внизу страницы.
Бело-черный список
Черный список
Чтобы заблокировать сообщения от нежелательного получателя, добавьте его адрес в черный список:
Ограничения в черном списке:
- В черный список можно добавить только полный почтовый адрес, например «». Неполные записи, такие как «*» или «@ fury».ru «будут игнорироваться. Следовательно, вы не можете добавить все адреса из одного домена в черный список, но можете настроить правило обработки сообщений, которое удаляет сообщения, в которых этот домен упоминается в поле От.
- Когда вы добавляете адрес в черный список, новые письма от нежелательного адресата больше не будут приходить в ваш почтовый ящик. Старые письма с него не удалятся и останутся в почтовом ящике.
- Сообщения, пересылаемые или полученные из другого почтового ящика, не включаются в черный список.Чтобы заблокировать такие сообщения, перейдите в почтовый ящик, из которого отправляются или собираются сообщения, и настройте в нем черный список.
Чтобы исключить адрес из черного списка, выберите его и нажмите кнопку «Удалить из списка».
Белый список
Если вы подписаны на список рассылки, который ошибочно определяется как спам, вы можете исключить этот адрес из фильтрации, нажав кнопку «Не спамить» на странице чтения сообщения! … Адрес будет добавлен в белый список, а новые почтовые сообщения будут отправляться в папку «Входящие».
Вы можете отредактировать белый список в любое время в меню «Настройки» → «Правила обработки почты». Чтобы добавить адрес в белый список, заполните поле и нажмите кнопку «Добавить». Чтобы исключить адрес из белого списка, выберите его и нажмите кнопку «Удалить из списка».
Письма приходят с адреса
, занесенного в черный списокПроблемное письмо могло быть получено до того, как вы добавили адрес отправителя в черный список. Постарайтесь вспомнить, когда вы добавили адрес в черный список, и сравните эту дату с датой получения письма.
Если рекомендации не помогли и черный список работает некорректно, обратитесь в службу поддержки через форму внизу страницы. Укажите, с какого адреса из черного списка вы получаете письма, и прикрепите файл со свойствами последнего полученного письма от этого адресата.
Письма с адреса из белого списка попадают в «Спам»
Письмамогут попасть в папку «Спам», если вы используете почтовую программу для работы с Яндекс.Почтой (например, Microsoft Outlook, The Bat!, Thunderburd для компьютера или Mail.Ru, Gmail, Почтовый ящик для смартфона или планшета). Некоторые почтовые программы имеют встроенные фильтры защиты от спама, которые могут независимо передавать сообщения в папку «Спам». Отключите проверку сообщений на спам в настройках вашей почтовой программы.
Если программа не проверяет почту на спам, смените пароль для своего почтового ящика на Яндексе. Смена пароля поможет в том случае, если вы настроили программу ранее и не используете ее сейчас, но программа продолжает работать и переносит сообщения в Спам.
Если вы не используете почтовую программу, убедитесь, что все параметры отключены на странице Почтовые программы.
Блог Любови Зубаревой
Все об Интернете, социальных сетях и заработке в Интернете
Яндекс почта. Как создать правила обработки входящих писем и добавить автоответчик?
В одной из предыдущих статей я подробно ответил на вопросы: как оформить почтовый ящик на Яндексе, добавить подпись и создать новые папки с тегами, читайте ответы здесь … Теперь хочу продолжить знакомство с этим письмом, потому что не все фишки выявлены.
Сегодня вы получите ответы на вопросы, КАК:
Создавать фильтры и правила обработки входящей почты;
— добавить и удалить автоответчик.
Как создавать фильтры (правила) для входящих сообщений на Яндекс почте
После того, как вы создали и настроили правила обработки входящей почты, в вашем почтовом ящике всегда будет порядок. Вы можете настроить расположение писем в папках, настроить пересылку писем на другой адрес электронной почты, создать автоматический ответ на входящее письмо и многое другое.
Для начала нужно зайти в яндекс почту, если у вас ее нет, создайте по этой инструкции и не забудьте найти надежный пароль .
В правом верхнем углу нужно нажать на значок шестеренки, а затем выбрать надпись ПРАВИЛА ОБРАБОТКИ ПИСЕМ.
В этом разделе создаются все правила обработки почты: вы можете настроить автоответчик, настроить автоматическое перемещение писем в нужную папку или даже удалить.Ниже я покажу несколько примеров обработки входящей почты.
Для всех условий порядок одинаковый: заполните необходимые поля ниже, поставьте / снимите флажки в настройках, если необходимо, а затем нажмите кнопку СОЗДАТЬ ПРАВИЛО ниже.
Обратите внимание, что созданные правила применяются только к новым письмам. Если вы хотите применить их к существующим, нажмите кнопку ПРИМЕНИТЬ К СУЩЕСТВУЮЩИМ БУКВАМ ниже.
Во-первых, вам нужно выбрать, к каким сообщениям будет применяться созданное вами правило.
Вы не хотите получать электронные письма от кого-то другого. Затем в поле ЕСЛИ выберите: ОТ КОГО + СООТВЕТСТВУЕТ + в пустом поле, введите адрес электронной почты человека или его имя и фамилию. Вы можете нажать ДОБАВИТЬ УСЛОВИЕ и указать сразу несколько вариантов условий.
Для наглядности см. Гифку ниже. Если вы хотите узнать, как бесплатно создавать GIF из видео, прочитайте эту статью.
Если вы хотите, чтобы электронные письма от определенного человека попадали в определенную папку, сделайте аналогичные настройки.
Добавьте условие, что письмо соответствует или содержит определенный текст, а затем укажите, что нужно сделать с этим письмом. То есть установите флажок «ПОЛОЖЕНИЕ В ПАПКЕ», выберите папку, в которую необходимо передать ее, и нажмите «СОЗДАТЬ ПРАВИЛО».
Если вы не умеете создавать новые папки с ярлыками, прочтите отдельную статью.
Как мне автоматически пересылать входящие электронные письма на другое письмо?
Для этого на той же странице создания правил обработки почты установите флажок ОТПРАВИТЬ НА АДРЕС и введите адрес электронной почты для получения письма.Читайте также: где лучший электронный адрес?
Ниже вы можете настроить другую почту для уведомлений. И каждый раз, когда приходит новое письмо, вы будете получать оповещение на указанный почтовый ящик.
Как добавить и удалить автоответчик на яндекс почте
Автоответчик — это письмо, которое ваша почта будет автоматически отправлять на все входящие письма, которые вы получаете. Вы можете вставить в автоответчик абсолютно любую информацию.
Аналогичные настройки выполняются в разделе ПРАВИЛА ОБРАБОТКИ ПОЧТЫ.
Необходимо поставить галочку напротив ОТВЕТА С СЛЕДУЮЩИМ ТЕКСТОМ, а в пустое поле написать текст, который будет автоматически приходить в ответ на каждое входящее письмо. Затем нажмите СОЗДАТЬ ПРАВИЛО
.Для того, чтобы удалить автоответчик, необходимо снять флажок рядом со словами ОТВЕТИТЬ СЛЕДУЮЩИМ ТЕКСТОМ и сохранить изменения.
Вот и все, статья получилась длинной, так что в следующем продолжу тему яндекс почты, и расскажу как:
Настроить сбор почты из других ящиков;
— добавить пользователя для одновременной работы с несколькими почтовыми ящиками.
Уважаемые читатели! Напишите в комментариях, пользуетесь ли вы автоответчиком и правилами обработки входящих писем на вашу почту?
По умолчанию в текущей папке отображаются последние 30 сообщений. Чтобы просмотреть предыдущие письма, нажмите Еще буквы (под списком писем).
Вы можете изменить количество букв на странице в настройках:
В трехпанельном интерфейсе все электронные письма отображаются в текущей папке.Прокрутите вниз, чтобы прочитать ранее полученные электронные письма.
Выделение букв
Вы можете выполнять различные действия с выделенными буквами:
«,» hasTopCallout «: true,» hasBottomCallout «: true,» area «: [(» shape «:» circle «,» direction «: [«сверху», «справа»], «alt»: «Выбрать все электронные письма на странице», «coords»:, «isNumeric»: false, «hasTopCallout»: true, «hasBottomCallout»: false), («shape «:» circle «,» direction «: [» bottom «,» right «],» alt «:» Выберите одну букву «,» coords «:,» isNumeric «: false,» hasTopCallout «: false,» hasBottomCallout » : true)])) «>
Удерживайте нажатой клавишу Ctrl при выборе букв в трехпанельном интерфейсе.Чтобы выделить все буквы на странице, используйте сочетание клавиш Ctrl + A .
Прочтите текст письма в списке писем
Просматривайте сообщения электронной почты по категории
«,» hasTopCallout «: false,» hasBottomCallout «: false,» area «: [(» shape «:» rect «,» alt «:» «,» coords «:,» isNumeric » : false)])) «>
Сообщения из личных писем отображаются на вкладке Связь.
Закрепите электронное письмо в верхней части списка
Чтобы важное письмо было на виду, закрепите его в верхней части списка.Для этого выберите букву и нажмите кнопку «Закрепить».
Закрепленная буква выделяется слева желтой полосой и отображается первой во всех папках. Например, входящее электронное письмо также будет отображаться в папке «Отправленные». Новые сообщения отображаются под закрепленными сообщениями.
Примечание. Если вы видите отправленные или старые электронные письма вместо новых в папке «Входящие», проверьте, есть ли закрепленные электронные письма.
Отметить письмо как прочитанное или непрочитанное
Чтобы отметить письмо как прочитанное, щелкните значок слева от темы письма.
Чтобы отметить письмо как непрочитанное, щелкните значок слева от темы сообщения.
Чтобы отметить все сообщения в папке как прочитанные, щелкните значок справа от имени папки и подтвердите действие:
Элементы страницы отображаются неправильно
Старые буквы в списке отображаются над новыми
Такие буквы прикрепляются вверху списка. Закрепленные буквы выделяются желтой полосой слева от строки букв.
Чтобы открепить письмо, выберите его и нажмите кнопку «Открепить».
Когда все буквы откреплены, желтая полоса слева от них исчезнет. Незакрепленные электронные письма автоматически сортируются по дате получения.
Нет кнопок над списком букв
Кнопки отображаются, когда вы начинаете работать с определенными сообщениями электронной почты. Выберите хотя бы одну букву в списке, и появятся кнопки.
Внимание. Указанные правила будут применяться только к новым сообщениям. Сообщения, уже находящиеся в почтовом ящике, не обрабатываются автоматически.Если вы хотите применить правило к существующим сообщениям электронной почты, нажмите кнопку Применить к существующим сообщениям электронной почты.
Щелкните значок в правом верхнем углу.
Выберите Правила обработки почты.
Нажмите кнопку «Новое правило».
В разделе Применить выберите из списков, к какому типу букв вы хотите применить правило:
В блоке Если вы задали условия обработки:
, hasTopCallout: true, hasBottomCallout: истина, «зоны»: [(«href»: «фильтр-глоссарий.html # filter-glossary__terms-attributes «,» shape «:» circle «,» direction «: [» top «,» left «],» alt «:» Введите значение выбранного параметра «,» justMapLink «: false , «coords» :, «isNumeric»: false, «hasTopCallout»: true, «hasBottomCallout»: false), («href»: «filter-glossary.html # filter-glossary__terms-features», «shape»: «круг «,» direction «: [» bottom «,» right «],» alt «:» Насколько строго должно выполняться условие «,» justMapLink «: false,» coords «:,» isNumeric «: false,» hasTopCallout » : false, «hasBottomCallout»: true), («href»: «фильтр-глоссарий.html # filter-glossary__terms- attributes «,» shape «:» circle «,» direction «: [» top «,» right «],» alt «:» Выберите вариант «,» justMapLink «: false,» coords » :, «isNumeric»: false, «hasTopCallout»: true, «hasBottomCallout»: false)])) \ «>
Подробнее о том, как правильно сформулировать условие, читайте в специальной статье.
Для одного правила можно задать несколько условий, которые могут выполняться одновременно или по отдельности:
В блоке Выполнить действие выберите, что вы хотите сделать с сообщением: удалить, отметить как прочитанное, поместить в папку или установить отметка.
Если вы хотите задать имя для правила, щелкните ссылку и укажите имя.
Правило проверки
Вы можете узнать, какие из существующих электронных писем подпадают под это правило. Для этого откройте правило и нажмите кнопку Проверить правило.
Изменить правило
Чтобы изменить, отключить или удалить правило, используйте ссылки справа от необходимого правила на странице «Правила обработки почты».
Порядок выполнения правил
Порядок, в котором правила выполняются, зависит от их положения в списке на странице «Правила обработки почты» — чем выше правило, тем раньше оно будет выполнено.Если вы хотите повысить приоритет правила, перетащите его вверх. Если для нескольких правил с одинаковыми условиями заданы действия, которые невозможно выполнить одновременно, то сработает только одно из этих правил — то, что находится выше в списке.
Пример
Алиса иногда покупает чай на сайте wonderlandtea.com. Она получает электронные письма об акциях на сайте и электронные письма с подробной информацией о своих покупках. Чтобы пропустить все электронные письма с продажами, но не потерять электронные письма с данными о заказе, Алиса устанавливает два правила:
писем из [электронная почта защищена] перемещаются в папку «Удаленные»;
письма от [email protected], в теме которых есть слово «Заказ», перемещаются в папку «Заказы».
Если первое правило расположено над вторым, то все буквы, включая буквы заказа, будут удалены. Чтобы предотвратить потерю электронных писем с заказами, Алиса помещает второе правило на одну позицию выше, чем первое. При поступлении сообщения в папку «Входящие» Яндекс.Почта проверяет, есть ли в строке темы слово «Порядок». Если да, он переместит его в папку «Заказы», если нет, он удалит сообщение.
Если одно и то же сообщение попадает под действие сразу нескольких правил, и вам нужно только одно конкретное правило для выполнения, включите в нем опцию.В этом случае правила, расположенные под правилом с опцией, не будут выполняться, а правила, расположенные выше, будут работать.
Пример
Алиса и Чеширский Кот работают вместе над одним проектом. Алиса получает письма от клиентов и деловые предложения, которые Кот тоже должен просмотреть, а также личные письма от Белого Кролика. Чтобы все деловые письма пересылались в ящик Кота, а письма от Кролика оставались только в ее ящике и помечались как важные, Алиса устанавливает правила в следующем порядке:
писем от [адрес электронной почты защищен] пометить сайт как важный , опция включена Не применять другие правила;
отправить все электронные письма в чешир..
Если первое правило не включает опцию Не применять другие правила, то все письма будут отправлены в ящик Кота, включая письма от Кролика. Чтобы письма от Кролика оставались в почтовом ящике и помечались как важные, а остальные пересылались в почтовый ящик Кота, Алиса включает эту опцию. Когда сообщение попадает в папку «Входящие», Яндекс.Почта проверяет, совпадает ли поле «От» с адресом [email protected] сайта. Если да, он пометит его как важный, если нет, он перешлет письмо на чеширский адрес.
Правило не работает
Это может быть связано со следующими причинами:
Персональные данные не указаны в Яндекс.Паспорте
Введите достоверные персональные данные в Яндекс.Паспорте и привяжите номер телефона к своему аккаунту. Возможно, наша система безопасности сочла вашу учетную запись подозрительной и заблокировала почтовый ящик. Чаще всего это происходит из-за того, что номер телефона не привязан к почтовому ящику или в Паспорте указаны вымышленные имя и фамилия. На разблокировку замка обычно уходит пара часов.
Прошло немного времени с момента установки правила
После того, как вы настроили правило автоматической обработки писем, подождите несколько минут — правило может не сразу заработать.
Неправильно указаны условия правила. Письма собирались сборщиком вне папки «Входящие».
Если письмо попало в почтовый ящик из другого вашего почтового ящика, то есть сбор писем настроен, и его нет в папке «Входящие», правило к нему не применяется.
Если через несколько минут правило все равно не работает и изменение настроек не помогает, напишите в службу поддержки Яндекс.Почты через форму внизу страницы.
Письма удаляются сами по себе или помещаются в папки.
Убедитесь, что в правилах обработки почты нет правил, настроенных на удаление входящей почты или перемещение в другие папки. Если это так, попробуйте отключить их на время и проверьте, будут ли письма приходить в ваш почтовый ящик.
Если такое правило есть и вы помните, что вы его не создавали, то, скорее всего, правило было создано автоматически.Это происходит, если вы переместите письмо в другую папку, а затем на сообщение «Переместить такие письма в папку?» ответьте «Да».
Обратиться в службу поддержки
Иногда возникает необходимость автоматически пересылать все письма, приходящие на одно из ваших электронных писем, на другое письмо. Чтобы было понятнее, вот пример. У вас есть почта на Яндексе и в Google (Gmail). Вы постоянно пользуетесь GMail, это ваша основная почта, а время от времени — Яндексом. Итак, чтобы периодически не заходить на свою почту Яндекса, можно сделать так, чтобы письма оттуда автоматически пересылались в GMail, и тогда вам вообще не приходилось заходить в свой аккаунт Яндекс для следующей проверки новых писем.
В этой статье я покажу вам, как настроить пересылку писем с одной почты на другую на примере разных почтовых сервисов.
Все это работает одинаково во всех почтовых сервисах, разница только в их интерфейсах, т.е. соответствующие настройки расположены по-разному.
Ранее в серии статей я рассматривал еще один способ получения писем на нужную почту из других писем. Он заключается в том, что вы не настраиваете автоматическую пересылку почты, о которой я сегодня расскажу, а подключаете нужный почтовый ящик в настройках (функция называется «Сбор почты»), например, по протоколу POP3 и оттуда начинается постоянный сбор новых писем.Метод аналогичен, но в некоторых случаях оказывается сложнее настроить, чем обычная переадресация.
Если вас интересует способ сбора почты, то это описано в соответствующих статьях: сбор в GMail, в Яндексе, в Mail.ru
Ниже я подробно покажу, как настроить пересылку писем с Яндекс. А потом вкратце коснусь еще двух почтовых сервисов (GMail и Mail.ru), на которых все выполняется аналогично, с той лишь разницей, что интерфейс отличается.
Настройка пересылки почты с Яндекса на любую другую почту
Зайдите в настройки почты и выберите «Правила обработки почты».
Щелкните «Создать правило».
Теперь нашей задачей будет создать правило, согласно которому почтовая служба будет определять, что все письма должны быть отправлены на другой адрес, который вы укажете.
Если вы хотите отправлять и те письма, которые помечены как «Спам», то Яндексу придется создать 2 отдельных правила.
Создание 1-го обязательного правила.Пересылка всех писем, кроме спама
В настройках правила удалите условие «Если», которое будет добавлено изначально, нажав на крестик рядом с ним. Потому что нам не нужно устанавливать условия для выбора конкретных букв. Ведь все, что приходит на почту, мы будем пересылать во «Входящие».
Выше, где настроено, для каких писем применять созданное правило нужно выбрать «ко всем письмам, кроме спама» и «с вложениями и без вложений».
Ниже установите флажок «Переслать на адрес» и укажите адрес электронной почты, на который вы хотите пересылать все письма из текущего открытого письма. Также включите опцию «Сохранить копию при пересылке».
Нажмите кнопку «Создать правило».
Яндекс попросит ввести пароль. Введите свой пароль для текущей почты и нажмите «Подтвердить».
Правило будет создано, но рядом с ним появится сообщение «Мы ждем подтверждения адреса».
Теперь вам нужно зайти на почту, которую вы указали для пересылки писем и там подтвердить пересылку. Это делается в почтовых службах, поэтому вы не можете пересылать письма на случайные адреса, к которым у вас нет доступа.
В этой почте найдите письмо от «Яндекс.Почты», откройте его и перейдите по ссылке оттуда.
Щелкните «Подтвердить перевод».
Готово! Теперь все письма, которые идут на вашу вторую почту (Яндекс) в папке «Входящие», будут автоматически пересылаться на вашу основную почту, которую вы указали в правиле.
Примечание! Согласно созданному выше правилу, сообщения из папки «Спам» пересылаться не будут! Потому что в правиле указано «ко всем электронным письмам, кроме спама», но вы не сможете сразу включить его в правило, а «Спам» не будет работать, потому что пересылка спам-писем не работает, и вы получите сообщение об ошибке « Для писем из папки «Спам» отправка писем с использованием фильтра невозможна ».
Но вы можете убедиться, что рассылается и спам.Для этого вам необходимо создать еще одно правило, которое будет автоматически переносить весь спам в папку «Входящие». Поэтому, если вам также нужно пересылать спам, см. Ниже информацию о создании 2-го правила.
Иногда нужные письма попадают в спам, поэтому, если вы вообще не планируете идти и проверять вторую почту, полагаясь только на автоматическую пересылку писем оттуда, то рекомендую вам обязательно настроить пересылку спам-писем. !
Создание 2-го правила.Если вам нужно отправить «Спам»
Создадим еще одно правило.
Здесь нужно указать, что все сообщения, помеченные сервисом как «Спам», нужно пересылать во входящие.
Для этого вверху, где «Применить», выберите «только в спам» и «с вложениями и без вложений».
Убрать условие «Если», оно нам здесь все равно не нужно.
Отметьте «Поместить в папку» и выберите «Входящие».
Щелкните «Создать правило».
Правило готово!
После всех проделанных манипуляций все письма, приходящие на вашу вторую почту (где вы настроили переадресацию), будут обрабатываться по созданным правилам.То есть, если на почту придет письмо, которое служба определила как спам, то это письмо будет автоматически помещено в почтовый ящик, согласно созданному правилу №2 (если вы решите его настроить). А все, что находится в папке «Входящие», в свою очередь, уже будет перенаправлено на указанную вами почту, согласно правилу №1.
Настройка пересылки на примере почты Mail.ru
Зайдите в настройки почты и выберите раздел «Правила фильтрации».
Выберите «Добавить пересылку».
Укажите адрес для пересылки писем и нажмите «Сохранить».
Подтвердите свое действие, введя свой пароль Mail.ru.
Зайдите на почту, куда будете пересылать письма, найдите там письмо от Mail.ru и перейдите по ссылке из письма (это необходимо для подтверждения перевода).
В следующем окне нажмите «Подтвердить», появится сообщение о том, что перевод подтвержден.
На почте Mail.ru вернитесь в раздел «Правила фильтрации» и включите пересылку:
Если вы также хотите пересылать сообщения с пометкой «Спам», то вам необходимо создать такое же правило, как в примере с почтой Яндекса.В разделе «Правила фильтрации» добавьте новое правило со следующими настройками.
Как настроить сбор почты на Яндексе из любых других ящиков? Сбор почты из разных ящиков в одну учетную запись Gmail.
Инструкции
Войдите в свою учетную запись, для этого перейдите по следующей ссылке http://gmail.com и введите свое имя пользователя и пароль.
Щелкните значок шестеренки в правом верхнем углу «Учетные записи и импорт». Затем перейдите в раздел «Отправить электронные письма как» и нажмите ссылку «Добавить собственный адрес электронной почты».
В новом всплывающем окне введите имя и фамилию, на которые зарегистрирован добавленный адрес электронной почты, а также адрес электронной почты. Щелкните по кнопке «Следующий шаг».
Далее на экране появится вопрос, как отправлять письма с этого адреса — с помощью службы Gmail или почтового интерфейса QIP. Желательно указать Gmail, меньше настроек, следовательно, и времени будет потрачено меньше. Нажмите кнопку «Следующее действие».
В следующем окне вы получите уведомление о том, что после нажатия кнопки «Отправить подтверждение» вам необходимо будет проверить указанный адрес электронной почты, чтобы Gmail был уверен в действительности адреса электронной почты.Нажмите кнопку и откройте свой почтовый ящик в новой вкладке.
Просмотрите свои непрочитанные электронные письма и откройте письмо с заголовком «Подтверждение Gmail». Щелкните ссылку, чтобы подтвердить существование этого адреса электронной почты, или скопируйте код.
Если вы скопировали код, вставьте его в пустое поле окна «Добавить еще …» и нажмите кнопку «Подтвердить». Через некоторое время это окно автоматически закроется, и новое электронное письмо появится в списке «Отправлять письма как».
Теперь, аналогично описанному, нужно добавить новый адрес в блок «Собирать почту с других аккаунтов».Для этого нажмите ссылку «Добавить свой почтовый аккаунт POP3».
В новом всплывающем окне введите адрес электронной почты. Нажмите кнопку «Следующее действие». В следующем окне необходимо ввести пароль и активировать опции «Всегда использовать безопасное соединение» и «Назначать ярлык для входящих писем». Затем нажмите кнопку «Добавить учетную запись». Через некоторое время это окно автоматически закроется, и новое электронное письмо появится в списке «Сбор почты из других учетных записей».
Электронная почта стала неотъемлемой частью жизни пользователей Интернета.Есть много ресурсов, которые предоставляют почтовый ящик. Проверяйте часто Наличие ящик , его подлинность. Если вам нужно узнать о подлинности электронного адреса, то в этом нет ничего сложного.
Инструкции
Зарегистрируйте адрес электронной почты с таким же именем, если вас интересует электронная почта, созданная на каком-либо бесплатном ресурсе. Ранее существующий адрес электронной почты не может быть зарегистрирован повторно. Все известные почтовые серверы имеют систему обратного вызова. В этом случае вы получите уведомление об ошибке, которое проинформирует вас о невозможности дальнейшей регистрации.
Попробуйте написать письмо с доступного эл. Почты ящика на желаемый e-mail. Сообщение может быть как с текстом, так и без него. Отправьте его и через некоторое время проверьте свою электронную почту на наличие отправленных писем. Если вы получили уведомление о том, что ваше письмо не дошло до нужного адреса, возможно, этого письма не существует.
Зарегистрируйтесь в сети «Мой мир». Это социальная сеть в Рунете, в которой общаются многие пользователи. Воспользуйтесь поиском по аккаунтам других пользователей. Введите желаемый адрес электронной почты в поле поиска, которое находится в правом углу вверху страницы сайта.Вы можете нажать на кнопку «Люди». Вы попадете в поиск учетных записей по различным критериям. Просто введите интересующий вас адрес электронной почты в поле, которое вы найдете под названием «Поиск». Вы должны нажать «Найти». Если почтовый адрес действительный, вы увидите информацию о владельце почты.
Если у вас есть почтовые ящики на других почтовых службах, настройте сборщик почты, чтобы вся информация находилась в одном месте.
Для корректной работы сборщика нужно настраивать его только под Почтой.Ru аккаунт. Убедитесь, что вы вошли в свою учетную запись Mail.Ru, прежде чем приступить к сбору писем от других почтовых сервисов.
Чтобы добавить ящик:
- Щелкните по логотипу службы, о которой у вас есть коробка. Если вашей службы нет в списке, нажмите «Другая почта».
- Введите имя почтового ящика и пароль к нему, нажмите «Добавить». Если вы видите сообщение об ошибке, проверьте правильность введенных данных и попробуйте еще раз. Если информация верна, вы получите подтверждение и сможете продолжить настройку сборщика почты.
В зависимости от того, какой протокол поддерживает службу, на которой расположен почтовый ящик, настройка может отличаться:
IMAP- Укажите, в какую папку вы хотите переместить письма, и нажмите «Сохранить».
- Если у вас есть личные папки в почтовом ящике, из которого вы будете получать почту, они будут прикреплены к выбранной папке.
Системные папки также синхронизируются: Черновики, Отправленные, Спам и Корзина. Если вы собираетесь импортировать сообщения из стороннего почтового ящика в папку «Входящие», укажите, хотите ли вы применять фильтры, настроенные в текущем почтовом ящике, к входящим сообщениям.
Если сбор писем настроен по протоколу IMAP, вы сможете отвечать на письма из почтового ящика, на который было отправлено письмо.
POP3
- Установите флажок «Вся почта», чтобы импортировать все письма из почтового ящика. Если вы хотите пометить все импортированные письма как прочитанные, установите флажок «Пометить все старые письма как прочитанные».
- Выберите папку, в которую вы хотите помещать письма из этого почтового ящика. Если вы хотите создать новую папку, установите флажок рядом с раскрывающимся списком и введите имя папки.
- Чтобы применить фильтры, настроенные в почтовом ящике, к сообщениям с других серверов, установите флажок «Применять фильтры к полученным сообщениям».
- Нажмите «Сохранить».
Таким образом, вы можете указать до 9 почтовых ящиков, из которых будут собираться письма. Чтобы отключить почтовый сборщик, установите переключатель в положение ВЫКЛ. Если вы хотите изменить настройки, нажмите «Редактировать». Чтобы удалить коллектор, нажмите «Удалить».
Эта статья будет посвящена тому, что такое «почта из других почтовых ящиков» и «сбор писем из других учетных записей».Обзоры почтовых услуг и сравнения.
По мере обновления функционала почтовых сервисов мы будем публиковать новости в конце статьи.
Почтовый сервисMail.ru, поисковые системы Яндекс и Google уже несколько лет предлагают очень полезный и необходимый функционал, позволяющий объединить все остальные почтовые ящики в одном письме. Другими словами, стоит один раз добавить и настроить все свои «письма», и можно будет управлять ими в одном окне без постоянного ввода логина и пароля.
Почтовые службыпредлагают нам огромное пространство для хранения всех входящих писем, удобный интерфейс, хорошие функции управления и многое другое. Для тестирования возможностей перечисленных почтовых сервисов выделим три параметра для оценки их работы: 1) вам необходимо управлять различными учетными записями электронной почты, в том числе с различных сервисов и сайтов, через один почтовый клиент; 2) иметь личную подпись и имя для каждого письма; 3) удалять письма с серверов тех почтовых аккаунтов, которые были добавлены в почту, яндекс или гугл.
Наша задача выглядит так:
Итак, приступим. Мы первые протестировали сервис от Mail.ru, который сообщает нам: «Вы можете собирать почту со всех своих почтовых ящиков в один почтовый ящик на Mail.ru.
Настроить сбор писем с любого сервера по протоколу IMAP или POP3 ». Чтобы добавить внешнюю почту, отличную от @mail, @inbox, @list, @bk, вам необходимо иметь хотя бы одну почту, которая уже доступна на перечисленных серверах из mail. Другими словами, сначала зарегистрируйте почту, а затем добавьте другие почтовые аккаунты.Процесс регистрации для почты прост, описывать его нет смысла, но мы опишем добавление других писем в этот почтовый ящик.
Далее вам будет предложено ввести логин и пароль от любого почтового ящика, который вы используете, и в течение 3-5 минут «Сборщик писем с почты» создаст папку с именем добавляемой почты рядом с папками «входящие» , «отправлено», «спам» и др.
Фактически, сборщик писем начнет работать в течение 10-15 минут и добавит все письма во вновь созданную папку из указанного вами почтового ящика.В эту папку будут приходить все входящие письма для нового e-mail, также появится возможность отправлять письма из прикрепленного почтового ящика. При создании нового письма появится поле «От», в котором вы можете выбрать, из какого почтового ящика будет отправлено письмо.
К достоинствам почтового сервиса Mail.ru можно отнести простоту добавления и легкость настройки других почтовых ящиков, отсутствие необходимости указывать различные протоколы (POP3, SMTP). Это очень важно, потому что не каждый пользователь знает, что это такое.
Недостатки Mail.ru в том, что для каждого вновь добавленного письма (любого нового e-mail, кроме основного) невозможно назначить имя и подпись, то есть имя и подпись основного письма будет применяется к каждому адресу и все. Еще один большой недостаток заключается в том, что при загрузке сообщений на почту нет возможности автоматически удалять исходные сообщения с подключенного сервера почтовых ящиков. Почему так важно удалять сообщения с сервера добавленного почтового ящика? Это позволит избежать переполнения вложенного письма, поскольку внешние учетные записи электронной почты обычно слишком малы для хранения электронных писем.Например, если почтовое пространство во внешней учетной записи заполнено, Mail.ru не будет отображать новые сообщения, пока вы не войдете во внешний почтовый интерфейс и не удалите сообщения оттуда, чтобы освободить место. Кроме того, мы связываем почту с Mail в надежде получить много места для хранения нашей почты, которое может быть ограничено ресурсами хостинга. Таким образом, несмотря на то, что Mail.ru предлагает практически неограниченный объем почтового ящика, при добавлении почты из другой доменной зоны (например) ваши ресурсы добавляемой электронной почты в Почте не увеличиваются.ru, но по-прежнему будет ограничиваться ресурсами хостинга (в нашем случае ресурсами primer.ru).
Возможность добавлять другую почту в Почтовый сервис не подходила для нашей задачи по двум пунктам из трех, всего один балл.
Правда, у Mail.ru есть другой способ добавления внешней почты, а точнее подключения или входа во внешнюю почту. Выглядит это так:
Этот способ не подходит для нашей задачи, так как это не сборщик почты, а пользовательский режим, который подключается к почте и каждый раз загружает все папки и письма в почтовый интерфейс.Но здесь можно добавить личную подпись и имя для каждой почты, есть возможность отправлять письма с настроенной почты. Удаление сообщений из загруженных почтовых ящиков не работает, потому что это не сборщик почты.
Важно! Некоторые пользователи ошибочно думают, что если письма отображаются в почте, то можно очистить почту, с которой произошла загрузка. Еще раз обратите внимание, что Mail.ru работает как средство просмотра почты, и если вы очистите почту, она будет удалена как в основном почтовом ящике, так и в почте.
Второй испытуемый — Яндекс со своим почтовым сборщиком. Задачи аналогичны: собрать почту, назначить подпись и имя для каждого письма и удалить всю почту из добавленного почтового ящика.
Сборщик почты Яндекс настраивается аналогично, но если почта подключается с какого-то сайта, например site.ru, то нужно будет указать дополнительные настройки, см. Скриншот.
Почта за нас сделала эту работу, а Яндекс предлагает вручную выставить все настройки из сторонней почты.Здесь нет ничего сложного: в поле логин введите полное имя почты (), в поле сервера укажите только домен (site.ru), все остальные настройки лучше оставить по умолчанию, либо изменить, если вы знаете, что делаете. После успешного добавления почты появится следующее сообщение:
В отличие от Сборщика писем, Яндекс предлагает выбрать, сохранять ли оригиналы писем в добавленном почтовом ящике или нет. В остальном сборщик почты Яндекс работает аналогично Почте.ru вы можете выбрать почтовый ящик, из которого хотите отправить письмо. Но у Яндекса такая же проблема с подписью писем: нет возможности установить индивидуальное имя и подпись для каждого добавляемого почтового ящика.
Судя по навигации, есть возможность поставить индивидуальную подпись для каждого почтового ящика, но в реальности это не работает. Выбираем почту, записываем имя и подпись, нажимаем сохранить. Все, подпись сохраняется и работает, но она сохраняется и для всех остальных почтовых ящиков, то есть, назначая имя и подпись одному почтовому ящику, вы автоматически меняете эти параметры для всех писем, объединенных в Яндекс.Даже если вы выберете любое другое поле, подпись теперь будет везде одинаковой.
В сумме Яндекс успешно справился со сбором и сортировкой почты, умеет удалять оригиналы писем из добавленного почтового ящика, но не может работать с подписями! Сборщик почты от Яндекса не справился с нашей задачей и получил два балла из трех.
Хочу отметить, что, «покопавшись» во всех трех сервисах по сборке писем, кажется, что Почта в спешке «шлепнула» свой функционал.Хотя это удовлетворит большинство пользователей, честно говоря, Mail сделал сборщик почты для галочки, чтобы проверить соревновательную гонку. Все работает без сбоев, но сборщик от Почты не справился с нашей задачей. В интерфейсе почты есть несколько рекламных блоков, но они не мешают работе с письмами.
Что касается Яндекса, который давно создал сборщик писем, похоже, что эта отрасль не поддерживается, потому что исправление такой простой функции (возможность добавления нескольких подписей для почтовых ящиков) не должно быть трудным для такого мощного поисковый движок.Тем не менее, у Яндекса есть еще одна уникальная функция, позволяющая привязать домены к своим DNS-серверам, а затем создавать и настраивать почту. Но такие операции и настройки требуют знаний и времени. И хотя там нет ничего сложного, во всяком случае, это не для большинства пользователей Рунета. Огромное преимущество — никакой рекламы в интерфейсе Яндекс почты! Минус — Ограничение в сборщике писем до 10 почтовых ящиков.
Финалист и победитель — сборщик писем от Google, который справился с нашей задачей на ура, несмотря даже на лимит в 5 коробок
Недавно вышла очередная версия Почты.Выпущена Ru Mail для iPhone и iPad. Главное обновление одно, но существенное: это возможность собрать все почтовые ящики пользователя в одном месте, а именно в приложении Mail.Ru Mail.
Вся почта в одном месте. У большинства из нас есть несколько емейлов — для работы, для регистрации на всевозможных форумах, купонных сайтах и интернет-магазинах, и для души (читать — для общения с друзьями, родственниками и т. Д.). В предыдущей версии приложения Mail.Ru разработчики сделали первый шаг к оптимизации управления «зоопарком» учетных записей: добавили поддержку нескольких почтовых ящиков.
Теперь в Почтовом клиенте Mail.Ru можно работать не только с почтовыми ящиками этого сервиса, но и с аккаунтами Gmail, Rambler, Outlook и других провайдеров, поддерживающих IMAP / POP3. Переключение между полями очень простое — достаточно одного щелчка мышки. Пока пользователь просматривает одну учетную запись, другие терпеливо ждут своей очереди.
Приложение не переставляет порядок в разных ящиках по-своему. В каждом из аккаунтов вы можете и дальше следовать именно той логике работы, к которой вы успели привыкнуть.Например, в интерфейсе приложения Mail.Ru названия и структура папок, флажков и другие настройки почтового ящика в Gmail останутся такими же, как и в большой версии Gmail. Кроме того, в приложении можно индивидуально настроить каждую из учетных записей: установить подпись, включить или отключить отображение иконок, настроить работу системы push-уведомлений.
Push-уведомления. Расширенные push-уведомления заслуживают отдельного упоминания.Во-первых (и это один из главных бонусов приложения) их можно включить даже для аккаунтов на тех сервисах, которые не могут отправлять push.
Во-вторых, их можно настроить именно так, как вам нравится, подробно указав, в какое время они приходят и о чем докладывать. Можно отмечать адресатов по имени, сообщениям, от которых вы готовы читать днем и ночью (например, письма от мамы), или строго с 9 до 19:00 (скорее всего, это будут письма от клиентов или коллеги по работе).Вы можете включить или отключить оповещения для определенных учетных записей, папок или получателей.
Разработчики тщательно предусмотрели кнопку, позволяющую сразу отключить уведомления о рассылках из социальных сетей или купонных сервисов. Вы также можете настроить содержание push-уведомлений: возможно, из соображений конфиденциальности вы хотите скрыть имя получателя или тему письма.
Быстрые действия. Для удобной работы с буквами в приложении есть меню быстрых действий.Чтобы вызвать эти волшебные кнопки, вам достаточно провести справа налево по желаемому сообщению в списке букв. С их помощью вы можете удалить письмо, поставить галочку, переместить его в другую папку, отправить в спам и т. Д. Все действия выполняются в один клик.
Аватарки адресатов и сервисные аватары помогут вам сориентироваться в почте. Они видны в списке писем, при чтении и написании писем и, как уже упоминалось, в push-уведомлениях. При чтении и написании письма пользователь видит аватар отправителя или адресата, а также предварительный просмотр вложений.Если прикреплены фотографии или рисунки, отображаются эскизы изображений. Кстати, просматривать вложения можно не выходя из кассы, т.е. прямо в приложении.
Кэширование. Кеширование будет очень полезно в тех местах, где не очень хороший интернет, например, в метро. Владелец смартфона с почтовым клиентом Mail.Ru сможет читать тексты и смотреть фотографии даже при отсутствии сети.
Подсказки. Приложение запросит у вас желаемый адрес электронной почты, стоит ввести первые буквы в адресной строке (при условии, что вы написали этому адресату хотя бы один раз — не имеет значения в основной версии Почты или в приложении).Кроме того, клиент по вашему запросу добавит контакты с телефона в список респондентов.
Давайте будем объективными — почтовое приложение Mail.Ru сделано на долгое время. И если раньше вы пользовались навороченными пушами, радовались аватаркам в списке писем и т. Д., То это было возможно только при наличии почтового ящика на Mail.Ru, но теперь пользователи того же Mail.Ru смогут забрать остальное. почтовые ящики в приложении (а тем, кто предпочитает другие сервисы, хотя бы протестировать клиента).
Эта статья будет посвящена тому, что такое «почта из других почтовых ящиков» и «сбор писем из других учетных записей».Обзоры почтовых услуг и сравнения.
По мере обновления функционала почтовых сервисов мы будем публиковать новости в конце статьи.
Почтовый сервисMail.ru, поисковые системы Яндекс и Google уже несколько лет предлагают очень полезный и необходимый функционал, позволяющий объединить все остальные почтовые ящики в одном письме. Другими словами, стоит один раз добавить и настроить все свои «письма», и можно будет управлять ими в одном окне без постоянного ввода логина и пароля.
Почтовые службыпредлагают нам огромное пространство для хранения всех входящих писем, удобный интерфейс, хорошие функции управления и многое другое. Для тестирования возможностей перечисленных почтовых сервисов выделим три параметра для оценки их работы: 1) вам необходимо управлять различными учетными записями электронной почты, в том числе с различных сервисов и сайтов, через один почтовый клиент; 2) иметь личную подпись и имя для каждого письма; 3) удалять письма с серверов тех почтовых аккаунтов, которые были добавлены в почту, яндекс или гугл.
Наша задача выглядит так:
Итак, приступим. Мы первые протестировали сервис от Mail.ru, который сообщает нам: «Вы можете собирать почту со всех своих почтовых ящиков в один почтовый ящик на Mail.ru.
Настроить сбор писем с любого сервера по протоколу IMAP или POP3 ». Чтобы добавить внешнюю почту, отличную от @mail, @inbox, @list, @bk, вам необходимо иметь хотя бы одну почту, которая уже доступна на перечисленных серверах из mail. Другими словами, сначала зарегистрируйте почту, а затем добавьте другие почтовые аккаунты.Процесс регистрации для почты прост, описывать его нет смысла, но мы опишем добавление других писем в этот почтовый ящик.
Далее вам будет предложено ввести логин и пароль от любого почтового ящика, который вы используете, и в течение 3-5 минут «Сборщик писем с почты» создаст папку с именем добавляемой почты рядом с папками «входящие» , «отправлено», «спам» и др.
Фактически, сборщик писем начнет работать в течение 10-15 минут и добавит все письма во вновь созданную папку из указанного вами почтового ящика.В эту папку будут приходить все входящие письма для нового e-mail, также появится возможность отправлять письма из прикрепленного почтового ящика. При создании нового письма появится поле «От», в котором вы можете выбрать, из какого почтового ящика будет отправлено письмо.
К достоинствам почтового сервиса Mail.ru можно отнести простоту добавления и легкость настройки других почтовых ящиков, отсутствие необходимости указывать различные протоколы (POP3, SMTP). Это очень важно, потому что не каждый пользователь знает, что это такое.
Минусами Mail.ru является то, что для каждого вновь добавленного письма (любого нового e-mail, кроме основного) невозможно назначить имя и подпись, то есть имя и подпись основного письма будет раздали по каждому адресу и все. Еще один большой недостаток заключается в том, что при загрузке сообщений на почту нет возможности автоматически удалять исходные сообщения с подключенного сервера почтовых ящиков. Почему так важно удалять сообщения с сервера добавленного почтового ящика? Это позволит избежать переполнения вложенного письма, поскольку внешние учетные записи электронной почты обычно слишком малы для хранения электронных писем.Например, если почтовое пространство во внешней учетной записи заполнено, Mail.ru не будет отображать новые письма, пока вы не войдете во внешний почтовый интерфейс и не удалите письма напрямую оттуда, чтобы освободить место. Кроме того, мы связываем почту с Mail в надежде получить много места для хранения нашей почты, которое может быть ограничено ресурсами хостинга. Таким образом, несмотря на то, что Mail.ru предлагает практически неограниченный объем почтового ящика, при добавлении почты из другой доменной зоны (например, [email protected]) ваши добавленные ресурсы электронной почты не увеличиваются в Mail.ru, но по-прежнему будет ограничиваться ресурсами хостинга (в нашем случае ресурсами primer.ru).
Возможность добавлять другую почту в Почтовый сервис не подходила для нашей задачи по двум пунктам из трех, всего один балл.
Правда, у Mail.ru есть другой способ добавления внешней почты, а точнее подключения или входа во внешнюю почту. Выглядит это так:
Этот способ не подходит для нашей задачи, так как это не сборщик почты, а пользовательский режим, который подключается к почте и каждый раз загружает все папки и письма в почтовый интерфейс.Но здесь можно добавить личную подпись и имя для каждой почты, есть возможность отправлять письма с настроенной почты. Удаление сообщений из загруженных почтовых ящиков не работает, потому что это не сборщик почты.
Важно! Некоторые пользователи ошибочно думают, что если письма отображаются в почте, то можно очистить почту, с которой произошла загрузка. Еще раз обратите внимание, что Mail.ru работает как средство просмотра почты, и если вы очистите почту, она будет удалена как в основном почтовом ящике, так и в почте.
Второй испытуемый — Яндекс со своим почтовым сборщиком. Задачи аналогичны: собрать почту, назначить подпись и имя для каждого письма и удалить всю почту из добавленного почтового ящика.
Сборщик почты Яндекс настраивается аналогично, но если почта подключается с какого-то сайта, например site.ru, то нужно будет указать дополнительные настройки, см. Скриншот.
Почта за нас сделала эту работу, а Яндекс предлагает вручную выставить все настройки из сторонней почты.Здесь нет ничего сложного: в поле логина введите полное имя почты ([email protected]), в поле server введите только домен (site.ru), все остальные настройки лучше оставить по умолчанию , или измените, если знаете, что делаете. После успешного добавления почты появится следующее сообщение:
В отличие от Сборщика писем, Яндекс предлагает выбрать, сохранять ли оригиналы писем в добавленном почтовом ящике или нет. В остальном сборщик почты Яндекс работает аналогично Почте.ru вы можете выбрать почтовый ящик, из которого хотите отправить письмо. Но у Яндекса такая же проблема с подписью писем: нет возможности установить индивидуальное имя и подпись для каждого добавляемого почтового ящика.
Судя по навигации, есть возможность поставить индивидуальную подпись для каждого почтового ящика, но в реальности это не работает. Выбираем почту, записываем имя и подпись, нажимаем сохранить. Все, подпись сохраняется и работает, но она сохраняется и для всех остальных почтовых ящиков, то есть, назначая имя и подпись одному почтовому ящику, вы автоматически меняете эти параметры для всех писем, объединенных в Яндекс.Даже если вы выберете любое другое поле, подпись теперь будет везде одинаковой.
В сумме Яндекс успешно справился со сбором и сортировкой почты, умеет удалять оригиналы писем из добавленного почтового ящика, но не может работать с подписями! Сборщик почты от Яндекса не справился с нашей задачей и получил два балла из трех.
Хочу отметить, что, «покопавшись» во всех трех сервисах по сборке писем, кажется, что Почта в спешке «шлепнула» свой функционал.Хотя это удовлетворит большинство пользователей, честно говоря, Mail сделал сборщик почты для галочки, чтобы проверить соревновательную гонку. Все работает без сбоев, но сборщик от Почты не справился с нашей задачей. В интерфейсе почты есть несколько рекламных блоков, но они не мешают работе с письмами.
Что касается Яндекса, который давно создал сборщик писем, похоже, что эта отрасль не поддерживается, потому что исправление такой простой функции (возможность добавления нескольких подписей для почтовых ящиков) не должно быть трудным для такого мощного поисковый движок.Тем не менее, у Яндекса есть еще одна уникальная функция, позволяющая привязать домены к своим DNS-серверам, а затем создавать и настраивать почту. Но такие операции и настройки требуют знаний и времени. И хотя там нет ничего сложного, во всяком случае, это не для большинства пользователей Рунета. Огромное преимущество — никакой рекламы в интерфейсе Яндекс почты! Минус — Ограничение в сборщике писем до 10 почтовых ящиков.
Финалист и победитель — сборщик писем от Google, который справился с нашей задачей на ура, несмотря даже на лимит в 5 коробок
Для корректной и высокоэффективной работы на разных досках необходимо иметь целый пакет почтовых ящиков, для этого нужно создать себе 10-20 почтовых ящиков.Из-за некоторых проблем на Mail.ru, Gmail.ru, Gmail.com их лучше не делать … Эти проблемы заключаются в том, что упомянутые выше почтовые сервисы с некоторых пор начали усиленно бороться со спамом. . И они просто приравняли Oriflame (письма, так или иначе связанные с этим) к спаму.
Соответственно, вы рискуете в один прекрасный момент перестать получать письма от соискателей, или вдруг у вас возникнут проблемы с отправкой писем, или неожиданно безобидное письмо, которое вы отправили от кого-то кому-то, не дойдет.Хотя с этими почтовыми сервисами работают многие консультанты и не наблюдают особых проблем, лучше не рисковать.
С почтовыми ящиками удобнее работать через почтовую программу, например, The Bat или Mozilla Thunderbird (вложение к браузеру Mozile), или через другие подобные, чтобы не работать через браузер, так как вы не будете иметь возможность одновременно открывать в браузере десяток почтовых ящиков. А любая почтовая программа позволит вам без проблем работать с письмами из всех ящиков.
Обратите внимание, что имена, которые вы создали для работы на досках своих почтовых ящиков, НЕ должны быть похожими друг на друга, особенно если вы регистрируетесь за один присест — не вставая со стула. В противном случае администраторы форумов просто вычислят и удалят вас после того, как вы зарегистрируете все свои учетные записи. Так как на любой серьезной доске у вас может быть только один аккаунт от одного человека.
А вы можете сделать еще проще и работать с одной почтой, которая сама будет собирать письма со всех ваших почтовых адресов.Почта на Яндексе с этим отлично справится. Настройка очень проста и не займет много времени.
Настройка Яндекс почты для сбора писем из разных ящиков
Для начала вы входите через браузер в заранее подготовленную яндекс почту для сбора писем со всех почтовых ящиков. Затем в правом верхнем углу найдите символ, указанный на первой картинке, и щелкните по нему.
После этого на втором экране появится раскрывающееся поле. Вам необходимо нажать на ссылку «СОБИРАТЬ ПИСЬМО ИЗ ДРУГИХ ПОЧТОВЫХ ЯЩИКОВ».
После этого вы попадете на страницу настройки почтовых ящиков, с которых ваша Яндекс почта будет собирать письма со всех ваших электронных писем. Далее все интуитивно понятно. Но есть одно ограничение — одна почта Яндекса может собирать все сообщения максимум из 10 разных почтовых ящиков, но это совсем не проблема, например, вы можете создать на Яндексе 2 или 3 почтовых ящика для сбора почты.
Следующим шагом является активация настроек доступа к этим почтовым ящикам по протоколам IMAP и POP3 в настройках почтового ящика Яндекс-коллектора.На двух скриншотах ниже показано, как перейти к этим настройкам.
На всех почтовых ящиках, из которых ваша Яндекс-почта будет собирать все письма, вы также должны сделать то же самое, предоставив доступ к этим почтовым ящикам по протоколам IMAP и POP3. Там настройки производятся точно так же. Правда, при сборе писем этим методом через сборщик Яндекс есть небольшой, не всегда удобный момент — сборка писем происходит не мгновенно, она осуществляется всего несколько раз в течение дня.Но думаю, это не так критично.
Чтобы мгновенно получать почту на один почтовик на Яндексе, нужно настроить не сбор писем, а пересылку (пересылку). Сделать это тоже несложно. Посмотреть текущие настройки пересылки почты можно на на этой странице Яндекс советов.
Добро пожаловать на сайт блога!
Из прошлой статьи вы узнали, как пользоваться Яндекс почтой.
Настроить сбор писем от других писем;
— добавить пользователя для работы с несколькими почтовыми ящиками одновременно.
Зачем настраивать сборщик почты в почтовом ящике Яндекса? Как мне его использовать?
Предположим, у вас есть несколько почтовых ящиков (электронная почта):, и. Чтобы им было удобно пользоваться, вы можете настроить сборщик, например, на почту Яндекс.
Что происходит после настройки?
Письма со всех подключенных почтовых ящиков попадут в папку «Входящие» в основной почте. Что очень удобно, ведь вам не нужно будет перепроверять все аккаунты, достаточно будет зайти только в один почтовый ящик и просмотреть всю входящую корреспонденцию.
Как настроить сбор почты (писем) из других ящиков на Яндекс почте?
Чтобы просмотреть письма из определенного почтового ящика, щелкните внизу имя электронного письма, из которого оно получено.
Таким образом, вы можете добавить в сборщик несколько писем.
Как добавить пользователей в яндекс почту для быстрого переключения?
Кроме сборщика, можно подключить несколько дополнительных аккаунтов, но уже только яндекс почта … Они будут отображаться в правом верхнем углу вашей учетной записи, когда вы нажмете рядом с фотографией.
Чтобы добавить пользователя для одновременной работы с несколькими почтовыми ящиками, нажмите на фото, выберите ДОБАВИТЬ ПОЛЬЗОВАТЕЛЯ.
Введите еще один адрес электронной почты и пароль в соответствующие поля и нажмите ВОЙТИ.
После этого в правом верхнем углу слева от фото отобразится аккаунт, на который вы перешли. И когда вы нажимаете на фотографию, будет показан весь список других полей, по которым вы можете быстро перемещаться.Вы можете добавить их несколько, но, опять же, только на платформе Яндекс.
Сегодня это, пожалуй, самые популярные почтовые сервисы. И когда мы рассматривали конкретный ресурс, мы как бы случайно оговорились, что каждый почтовый ящик может быть подключен к другому почтовому адресу из другой службы.
Ведь не всегда удобно заходить в каждый почтовый ящик и проверять почту. Поэтому для удобства была создана возможность добавить почтовый ящик к существующему адресу.Тогда вся почта будет собрана в одном месте, в одном почтовом ящике. Сегодня мы просто узнаем, как организовать сбор почты из других почтовых ящиков.
Начнем с Почты ru
Как добавить почтовый ящик в Почту ru
Почтовый сервис mail ru предоставляет возможность добавить сторонний почтовый ящик к вашему основному.
Чтобы добавить еще один почтовый ящик, перейдите в свой основной почтовый ящик mail ru и щелкните свой адрес вверху справа
И нажмите кнопку «, чтобы добавить почтовый ящик ».
После ввода данных нажмите « Ввести ».
В результате наших действий появилась папка с нашими именем и фамилией, куда будут приходить письма с яндекс почты. И вам больше не нужно будет заходить в почтовый ящик от Яндекса, чтобы проверить новую почту.
Теперь сделаем нечто подобное в Яндекс почте.
Как добавить почтовый ящик на Яндекс?
Для добавления почтового ящика от другого почтового сервиса в системе Яндекс заходим так же в свой аккаунт Яндекс почты
И нажмите на значок шестеренки и выберите пункт « Сбор почты из других почтовых ящиков ».
Зайдите в Настройки « Сбор почты ». Теперь добавим почтовый ящик из mail ru. Вводим наш почтовый ящик, пароль к нему и нажимаем « Включить сборщик »
На следующем шаге вы можете указать метку для сообщений с почтой. Все письма от почтового сервиса попадут в папку «Входящие». Пусть старые письма помечаются как прочитанные. Затем повторно введите пароль и нажмите « Сохранить изменения ».
Вот и все, мы подключили дополнительный почтовый ящик к Яндекс почте.Если в дальнейшем вы больше не хотите получать письма с подключенного почтового ящика, вы можете отключить его в любой момент.
Остальные ящики могут быть добавлены таким же образом.
Для переключения между основным и добавленным полями используйте главное меню, затем выберите нужное поле.
Как добавить почтовый ящик в Gmail?
Mail от Google также дает возможность подключить еще 5 почтовых ящиков.
И выбираем пункт «»
Перейдите на вкладку « Учетные записи и импорт » и нажмите на ссылку « Добавить учетную запись почты »
В новом окне введите адрес почтового ящика, который мы добавим.Нажимаем « Дальше ».
Затем, в свою очередь, укажите пароль для добавленного почтового ящика, затем измените POP-сервер на pop3. почта . ru … Установите флажок, отвечающий за хранение копий полученных сообщений на сервере. Это будет вашей подстраховкой на случай, если с вашим аккаунтом Google что-то случится, ваши письма будут сохраняться на сервере mail ru. Для удобства распознавания, в какой почтовый ящик пришло письмо, добавьте ярлык для всех входящих писем с почты ru
После этого нажимаем « Добавить аккаунт ».
На следующей странице мы ничего не меняем, кроме того, что вы можете спросить свое Имя пользователя … Введите пароль для почтового ящика и нажмите « Добавить учетную запись ».
После этого на добавленный вами почтовый ящик будет отправлено письмо с кодом подтверждения. Подтвердить можно двумя способами: перейти по ссылке в письме или скопировать код из письма и вставить его в поле. Нажмите « Подтвердить ».
Теперь настройки изменены.Как вы можете видеть на скриншоте ниже, появляется наш добавленный почтовый адрес, который можно изменить или удалить.
Также можно установить ящик по умолчанию из mail ru для отправки писем, перейдя по соответствующей ссылке.
И вот письма с ящика mail ru успешно пришли в ящик от гугла. Как видите, все письма помечены меткой, которую мы установили в процессе добавления почтового ящика.
А при создании нового письма вы можете выбрать, из какого почтового ящика вам нужно отправить письмо.
Также для сбора писем в одном месте можно использовать специальные программы — почтовые клиенты. Самая популярная — « The bat ». Но эта программа платная. Среди бесплатных — Mozilla Thunderbird … Об этом читайте на нашем сайте.
Напишите в комментариях, если вы пользуетесь почтовыми клиентами или сборщиком писем, как мы сегодня описали.
Позвольте мне закончить на этом.


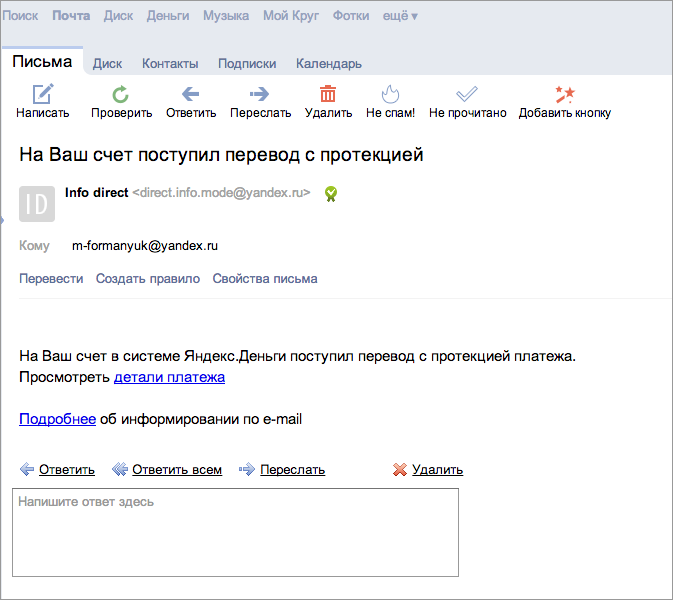
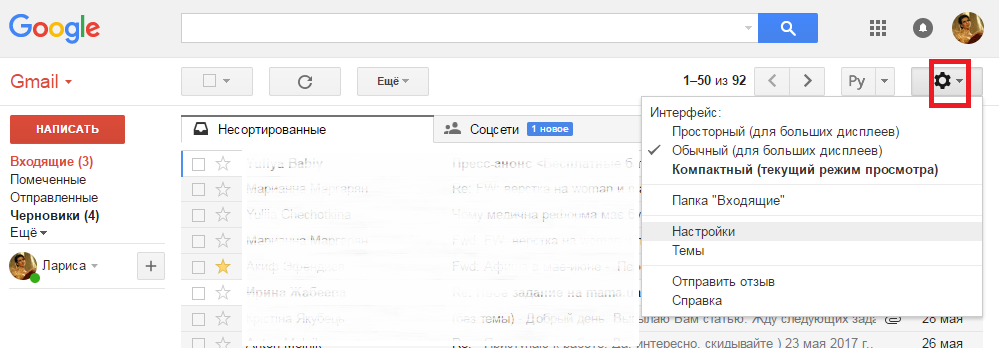

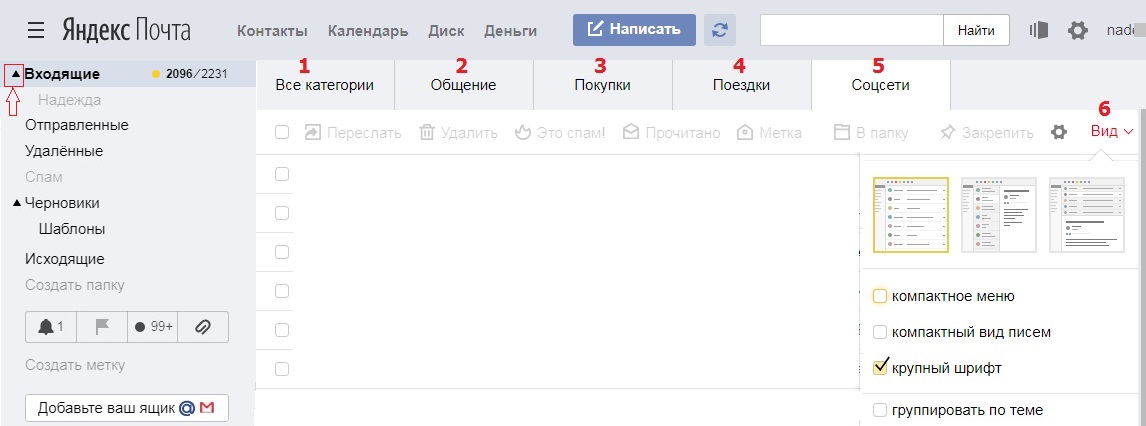
 Если проблемы с сетью действительно имеются, рекомендую сначала перезагрузить модем/Wi-Fi роутер. Не помогло? Звоните провайдеру!
Если проблемы с сетью действительно имеются, рекомендую сначала перезагрузить модем/Wi-Fi роутер. Не помогло? Звоните провайдеру!
