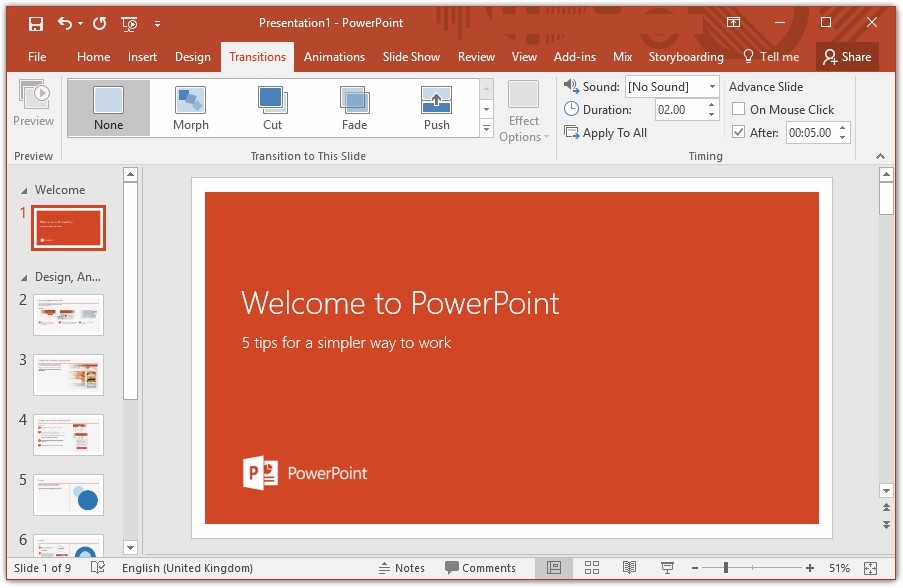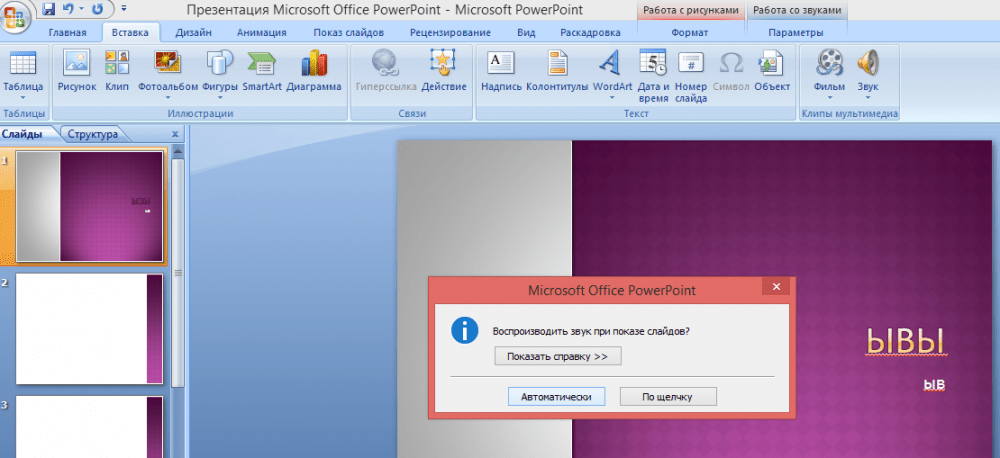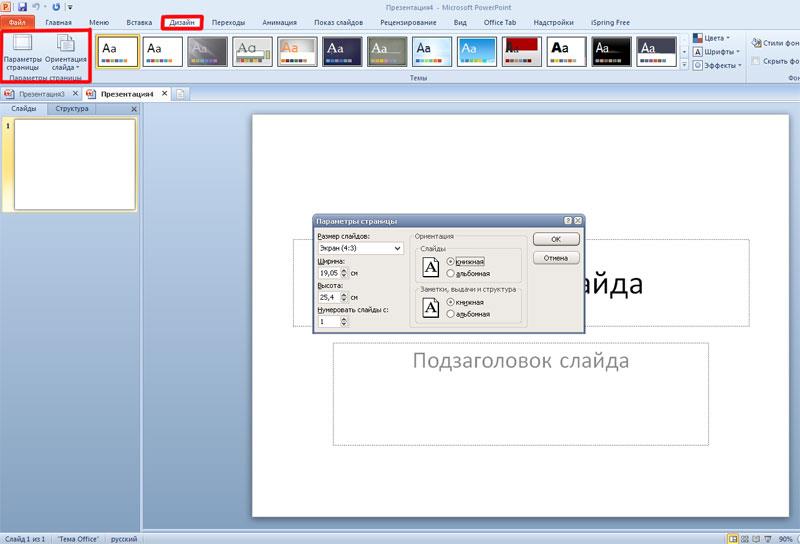Добавление и удаление слайдов в PowerPoint
Слайды и макеты
Обучение работе с PowerPoint
Слайды и макеты
Слайды и макеты
Добавление и удаление слайдов
-
Добавление и удаление слайдов
Видео -
Применение и изменение макета слайда
Видео -
Применение тем к презентациям
Видео -
Идеи для оформления слайдов
Видео -
Изменение образцов слайдов
-
Изменение ориентации страницы
Видео -
Добавление водяного знака на слайды
Видео -
Упорядочивание слайдов по разделам
Видео -
Добавление логотипа на слайды
Видео
Далее: Текст и таблицы
Проверьте, как это работает!
Добавляйте и удаляйте слайды, чтобы упорядочить содержимое презентации.
Добавление слайдов
-
Выберите слайд, за которым требуется вставить новый.
-
-
Выберите макет.
-
Выделите надпись и введите текст.
Удаление слайдов
Выберите слайд.
Вы можете удалить один или сразу несколько слайдов.
-
Один слайд: щелкните слайд правой кнопкой мыши и выберите команду Удалить слайд.
Несколько слайдов: удерживая нажатой клавишу CTRL, выберите нужные слайды, а затем щелкните правой кнопкой мыши и выберите команду Удалить слайд.
org/ListItem»>
Последовательность слайдов: удерживая нажатой клавишу SHIFT, выберите последовательность слайдов, а затем щелкните правой кнопкой мыши и выберите команду Удалить слайд.
Хотите узнать больше?
Добавление, перемещение, дублирование и удаление слайдов в PowerPoint
Связывать и встраить слайд PowerPoint в документ Word
Если вы хотите создать динамическую связь между документом и содержимым презентации PowerPoint, вставьте его в качестве объекта. В отличие от вставки содержимого (например, с помощью нажатия CTRL+V) вставка его как связанного или внедренного объекта позволяет работать с содержимым в исходной программе, в которой оно было создано.
Если вставить слайд в документ как объект PowerPoint, Word дважды щелкните слайд, Word будет PowerPoint дважды, и вы сможете использовать команды PowerPoint для работы со слайдом.
Если вставить всю PowerPoint как объект, в документе будет отображаться только один слайд. Чтобы отобразить разные слайды, дважды щелкните PowerPoint и нажмите ввод, чтобы запустить слайд-шоу.
Вставка связанного или внедренного объекта
Вы можете связать с документом или внедрить в него несколько слайдов либо внедрить всю презентацию. Когда объект презентации PowerPoint в документе Word запускается PowerPoint слайд-шоу, когда вы дважды щелкаете объект презентации в документе. Редактировать презентацию в документе нельзя. Объект презентации можно только внедрить в документ, а не связать с ним.
-
Откройте документ Word и презентацию PowerPoint со слайдами, на которые вы хотите создать связанный или внедренный объект.

-
Переключение PowerPoint, а затем выберите всю презентацию или все нужные слайды.
Примечание: Чтобы выбрать слайды, в режиме сортировщика слайдов щелкните нужные. Чтобы выбрать диапазон слайдов, щелкните первый и последний слайд диапазона, удерживая нажатой shift. Чтобы выбрать несколько слайдов, которые не находятся рядом друг с другом, щелкните их, удерживая нажатой кнопку CTRL.
-
Нажмите клавиши CTRL+C.
Перейдите в Word документа и щелкните в том месте, где должны отображаться данные.

-
На вкладке Главная в группе Буфер обмена щелкните стрелку под кнопкой Вставить и выберите команду Специальная вставка.
-
-
Нажмите кнопку Вставить, чтобы вставить внедренный объект, или Вставить связь, чтобы вставить ссылку на него, а затем нажмите кнопку ОК.
Кроме того, вставить ссылку на объект можно с помощью приведенных ниже инструкций.
-
На вкладке Вставка в группе Текст щелкните стрелку рядом с кнопкой Объект, а затем выберите пункт Объект.
-
Откройте вкладку Создание из файла и перейдите к презентации.
Установите флажок Связь с файлом или В виде значка и нажмите кнопку ОК.
К началу страницы
Обновление связанных объектов
По умолчанию связанные объекты обновляются автоматически.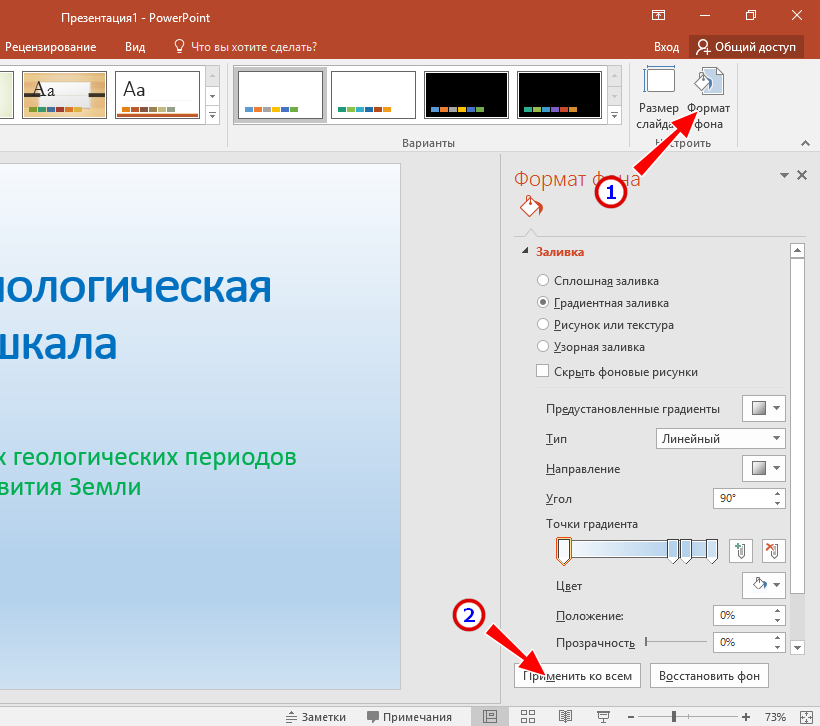 Это означает Word когда вы открываете файл Word или когда исходный PowerPoint изменяется, когда Word открыт. Однако вы можете изменить параметры для отдельных связанных объектов, чтобы они не обновлялись или обновлялись только вручную.
Это означает Word когда вы открываете файл Word или когда исходный PowerPoint изменяется, когда Word открыт. Однако вы можете изменить параметры для отдельных связанных объектов, чтобы они не обновлялись или обновлялись только вручную.
Вы также можете запретить Word автоматически обновлять ссылки во всех открытых документах. Это можно сделать в качестве меры безопасности, чтобы предотвратить добавление в документы данных, источник которых может быть ненадежным.
Важно: Когда вы открываете документ, содержащий связанные объекты, Word предлагает обновить его данными из связанных файлов. Если вы подозреваете, что связанные файлы могут быть получены из ненадежного источника, нажмите кнопку Нет в этом сообщении.
Кроме того, вы можете окончательно разорвать связь между объектом и исходным PowerPoint файлом. После этого вы не сможете редактировать объект в документе. он становится изображением PowerPoint контента.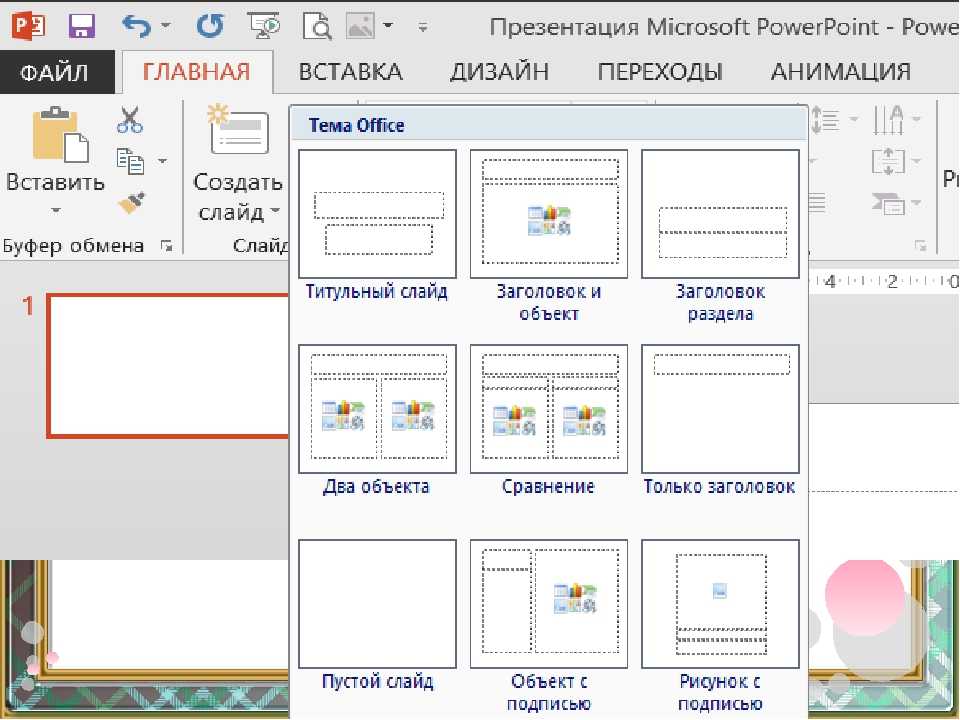
Обновление связанного объекта вручную
-
Щелкните связанный объект правой кнопкой мыши, выберите пункт Связанный объект Слайд или Связанный объект Презентация, а затем щелкните Связи.
-
Щелкните ссылку, которую вы хотите обновить вручную, а затем в разделе Способ обновления связи выберите по запросу.
Отключение обновления связанного объекта
Щелкните связанный объект правой кнопкой мыши, выберите пункт Связанный объект Слайд или Связанный объект Презентация, а затем щелкните Связи.
Щелкните ссылку, а затем в разделе Способ обновления связи установите флажок Не обновлять связь.
Примечание: Чтобы разблокировать ссылку, снимите флажок Не обновлять связь.
Отключение автоматического обновления ссылок во всех документах Word
На вкладке Файл выберите команду Параметры.
Нажмите кнопку Дополнительно и прокрутите список вниз до раздела Общие.
Снимите флажок Автоматически обновлять связи при открытии.
Разрыв связи между объектом и его источником
- org/ListItem»>
-
Выберите связь и нажмите кнопку Разорвать связь.
Щелкните связанный объект правой кнопкой мыши, выберите пункт Связанный объект Слайд или Связанный объект Презентация, а затем щелкните Связи.
К началу страницы
Изменение связанных и внедренных объектов
-
Щелкните связанный объект правой кнопкой мыши и выберите пункт Связанный объект Слайд или Связанный объект Презентация.

-
Щелкните Открыть или Открыть связь в зависимости от того, как именно (по ссылке или посредством внедрения) вставлен объект, и внесите необходимые изменения.
Если объект внедрен, изменяется только его копия в документе. Если объект является связанным, изменения вносятся в исходный файл.
К началу страницы
Вставка связанного или внедренного объекта
Вы можете связать с документом или внедрить в него несколько слайдов либо внедрить всю презентацию. Если объект презентации PowerPoint в документ, Word запускает PowerPoint слайд-шоу при двойном щелчке объекта презентации в документе.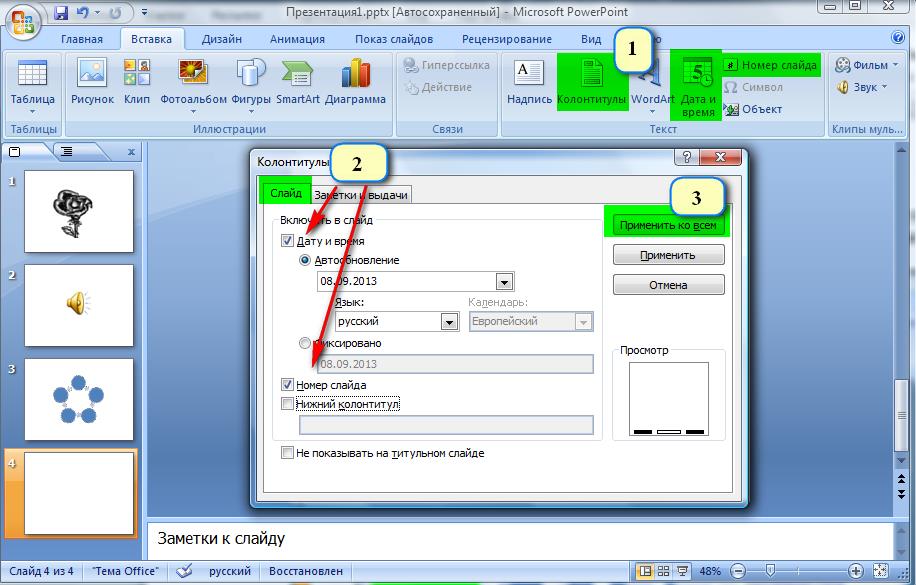 Редактировать презентацию в документе нельзя. Объект презентации можно только внедрить в документ, а не связать с ним.
Редактировать презентацию в документе нельзя. Объект презентации можно только внедрить в документ, а не связать с ним.
-
Откройте документ Word и презентацию PowerPoint со слайдами, на которые вы хотите создать связанный или внедренный объект.
-
Переключение PowerPoint, а затем выберите всю презентацию или все нужные слайды.
Примечание: Чтобы выбрать слайды, в режиме сортировщика слайдов щелкните нужные. Чтобы выбрать диапазон слайдов, щелкните первый и последний слайд диапазона, удерживая нажатой shift. Чтобы выбрать несколько слайдов, которые не находятся рядом друг с другом, щелкните их, удерживая нажатой кнопку CTRL.

-
Нажмите клавиши CTRL+C.
-
Перейдите в Word документа и щелкните в том месте, где должны отображаться данные.
-
На вкладке Главная в группе Буфер обмена щелкните стрелку под кнопкой Вставить и выберите команду Специальная вставка.
-
В списке Как выберите Microsoft Office PowerPoint (объект).

-
Нажмите кнопку Вставить, чтобы вставить внедренный объект, или Вставить связь, чтобы вставить ссылку.
К началу страницы
Обновление связанных объектов
По умолчанию связанные объекты обновляются автоматически. Это означает Word когда вы открываете файл Word или когда исходный PowerPoint изменяется, когда Word открыт. Однако вы можете изменить параметры для отдельных связанных объектов, чтобы они не обновлялись или обновлялись только вручную.
Вы также можете запретить Word автоматически обновлять ссылки во всех открытых документах. Это можно сделать в качестве меры безопасности, чтобы предотвратить добавление в документы данных, источник которых может быть ненадежным.
Важно: Когда вы открываете документ, содержащий связанные объекты, Word предлагает обновить его данными из связанных файлов. Если вы подозреваете, что связанные файлы могут быть получены из ненадежного источника, нажмите кнопку Нет в этом сообщении.
Кроме того, вы можете окончательно разорвать связь между объектом и исходным PowerPoint файлом. После этого вы не сможете редактировать объект в документе. он становится изображением PowerPoint контента.
Обновление связанного объекта вручную
-
Нажмите кнопку Microsoft Office» , найдите пункт «Подготовить»и нажмите кнопку «Изменить ссылки на файлы».

-
Щелкните ссылку, которую вы хотите обновить вручную, а затем в разделе Способ обновления связи выберите по запросу. Кроме того, можно нажать клавиши CTRL+SHIFT+F7.
Отключение обновления связанного объекта
-
Нажмите кнопку Microsoft Office» , найдите пункт «Подготовить»и нажмите кнопку «Изменить ссылки на файлы».
-
Щелкните ссылку, а затем в разделе Способ обновления связи установите флажок заблокировано.
 Кроме того, можно нажать клавишу F11.
Кроме того, можно нажать клавишу F11.
Примечание: Чтобы разблокировать ссылку, щелкните связанный объект и нажмите CTRL+SHIFT+F11.
Отключение автоматического обновления ссылок во всех документах Word
-
Нажмите кнопку Microsoft Office», кнопку «Параметры Word», а затем нажмите кнопку «Параметры Word».
-
Нажмите кнопку Дополнительно и прокрутите список вниз до раздела Общие.
org/ListItem»>
Снимите флажок Автоматически обновлять связи при открытии.
Разрыв связи между объектом и его источником
-
Нажмите кнопку Microsoft Office» , найдите пункт «Подготовить»и нажмите кнопку «Изменить ссылки на файлы».
-
Выберите связь и нажмите кнопку Разорвать связь. Кроме того, можно нажать клавиши CTRL+SHIFT+F9.
К началу страницы
Изменение связанных и внедренных объектов
Щелкните объект правой кнопкой мыши и выберите пункт Связанный объект Презентация или Объект Слайд.
Щелкните Открыть или Открыть связь в зависимости от того, как именно (по ссылке или посредством внедрения) вставлен объект, и внесите необходимые изменения.
Если объект внедрен, изменяется только его копия в документе. Если объект является связанным, изменения вносятся в исходный файл.
К началу страницы
Основные различия между внедренными и связанными объектами заключаются в том, где хранятся данные и как они обновляются после вставки в целевой файл.
В документ помещается либо ссылка на объект, либо его копия. Таким образом можно вставлять содержимое из любой программы, поддерживающей технологию связывания и внедрения объектов (OLE).
Например, ежемесячный отчет о состоянии может содержать сведения, которые сохраняются отдельно на PowerPoint слайде. Если отчет связан со слайдом, данные в отчете могут обновляться при каждом обновлении исходного файла. Если слайд внедрен в отчет, отчет содержит статическую копию данных.
1. Внедренный объект
2. Связанный объект
3. Исходный файл
Когда объект связан, данные при изменении исходного файла могут обновляться. Связанные данные хранятся в исходном файле. В конечном файле Word хранится только расположение исходного файла и отображается представление связанных данных. Если размер файла имеет значение, пользуйтесь связанными объектами.
Связывание также полезно в том случае, если требуется включить в документ сведения, которые ведется независимо друг от друга (например, данные, собранные другим отделом), а также если требуется, чтобы они Word в Word.
Если объект PowerPoint, данные в Word файла не изменяются при изменении PowerPoint файла. Внедренные объекты становятся частью файла Word и перестают быть частью исходных файлов.
Так как сведения полностью содержатся в одном документе Word, эта возможность полезна, если вы не хотите, чтобы сведения отражали изменения в исходных файлах, или если вы не хотите, чтобы получатели документа обновляли связанные сведения.
К началу страницы
Добавление номеров страниц, даты и времени или текста нижнего колонтитула ко всем слайдам в PowerPoint для Mac
PowerPoint для Microsoft 365 для Mac PowerPoint 2021 для Mac PowerPoint 2019 для Mac PowerPoint 2016 для Mac PowerPoint для Mac 2011 Дополнительно…Меньше
Вы можете добавить стандартные элементы нижнего колонтитула, которые будут отображаться на всех слайдах презентации. Например, вы можете добавить дату и время, название презентации или номер страницы.
Примечание: PowerPoint не поддерживает заголовки на слайдах. Однако вы можете добавить в свои раздаточные материалы как верхний, так и нижний колонтитулы.
Однако вы можете добавить в свои раздаточные материалы как верхний, так и нижний колонтитулы.
Добавление номеров страниц к слайдам и примечаниям
При добавлении номеров слайдов в подсчет включаются все слайды, включая скрытые слайды. Если вы печатаете заметки, включаются номера страниц.
Примечание. Единственный способ исключить скрытые слайды из подсчета — вручную пронумеровать каждый видимый слайд. Добавьте текстовое поле к каждому слайду, а затем добавьте номера страниц в каждое текстовое поле.
На вкладке Вставка щелкните Верхний и нижний колонтитулы .
В поле Верхний и нижний колонтитулы на вкладке Слайд установите флажок Номер слайда , а затем в поле Начинается с введите номер страницы, с которой вы хотите начать первый слайд .

Щелкните Применить ко всем .
Добавить текст нижнего колонтитула
На вкладке Вставка щелкните Верхний и нижний колонтитулы .
В поле Верхний и нижний колонтитулы на вкладке Слайд установите флажок Нижний колонтитул и введите нужный текст нижнего колонтитула.
Щелкните Применить ко всем .
Добавить дату и время
На вкладке Вставка щелкните Верхний и нижний колонтитулы .
В поле Верхний и нижний колонтитулы на вкладке Слайд установите флажок Дата и время .
Выполните одно из следующих действий:
от до | Сделай это |
|---|---|
Добавить дату и время, которые обновляются при каждом открытии презентации | Щелкните Обновлять автоматически , а затем выберите нужный формат из списка. |
Добавить фиксированную дату и время | Щелкните Fixed , а затем введите нужные дату и время. |
Щелкните Применить ко всем .
Примечание. Для большего контроля над размещением и стилем нижних колонтитулов презентации вы можете изменить их заполнители в образце слайдов. фут
Если нижние колонтитулы не отображаются на слайдах
Если нижние колонтитулы не отображаются на титульных слайдах, в поле Верхний и нижний колонтитулы убедитесь, что флажок Не показывать на титульном слайде не установлен.
Если на других слайдах отсутствуют нижние колонтитулы, возможно, заполнители для этих элементов были удалены из определенных макетов слайдов или образца слайдов.
См. также
Добавить текст на слайд
Добавление или удаление заполнителей из макета слайда
Изменить образец слайдов
Добавляйте в раздаточные материалы логотип, название компании, текст верхнего или нижнего колонтитула.
Добавить или удалить сноску
Добавьте номера слайдов, номера страниц или дату и время
Вы можете добавить номера слайдов, а также дату и время в презентацию.
1. Дата и время
2. Номер слайда
Чтобы добавить информацию в верхний и нижний колонтитулы к раздаточным материалам , см. статью Изменение нумерации страниц, нижних колонтитулов и верхних колонтитулов для раздаточных материалов в PowerPoint.
статью Изменение нумерации страниц, нижних колонтитулов и верхних колонтитулов для раздаточных материалов в PowerPoint.
Добавление номеров слайдов или номеров страниц заметок
На вкладке View в группе Presentation Views щелкните Normal .
В левой части экрана, на панели с миниатюрами слайдов, щелкните миниатюру первого слайда в презентации.
На вкладке Вставка в группе Текст щелкните Верхний и нижний колонтитулы .

В диалоговом окне Верхний и нижний колонтитулы выполните одно из следующих действий:
Если вы хотите добавить номера слайдов, щелкните вкладку Слайд и установите флажок Номер слайда .
Если вы хотите добавить номера страниц к заметкам, щелкните вкладку Заметки и раздаточные материалы и установите флажок Номер страницы .
org/ListItem»>
Если вы хотите добавить номера страниц ко всем слайдам или страницам заметок в презентации, нажмите Применить ко всем .
Изменить номер начального слайда
Вы можете изменить начальный номер слайда, пронумеровать только один слайд или опустить номер слайда из первого слайда. Вот как.
На вкладке Дизайн в группе Настроить щелкните Размер слайда > Пользовательский размер слайда.
В поле Slide Size в раскрывающемся списке Number Slides from выберите начальный номер.

Пронумеровать только один слайд или пронумеровать все слайды, кроме первого
На вкладке Вставка в группе Текст щелкните Верхний и нижний колонтитулы .
В верхнем и нижнем колонтитуле 9В диалоговом окне 0008 щелкните вкладку Слайд .
Выполните одно из следующих действий:
- org/ListItem»>
Чтобы пронумеровать выбранный слайд, установите флажок Номер слайда и нажмите Применить . Повторите этот шаг для каждого отдельного слайда, который вы хотите пронумеровать.
Чтобы пронумеровать все слайды, кроме первого слайда, установите флажок Номер слайда , выберите Не показывать на титульном слайде и нажмите Применить ко всем .
Сведения о том, как изменить порядок слайдов в презентации, см. в разделе Изменение порядка слайдов.
Добавить дату и время
- org/ListItem»>
В левой части экрана, на панели с миниатюрами слайдов, щелкните миниатюру первого слайда в презентации.
На вкладке Вставка в группе Текст щелкните Дата и время .
В поле Верхний и нижний колонтитулы выполните одно из следующих действий:
- org/ListItem»>
Если вы хотите добавить дату и время к своим слайдам, нажмите кнопку Слайд вкладка.
Если вы хотите добавить дату и время на страницы заметок, щелкните вкладку Заметки и раздаточные материалы .
Установите флажок Дата и время , а затем выполните одно из следующих действий:
Если вы хотите, чтобы дата и время отображали текущую дату и время каждый раз, когда вы открываете или распечатываете презентацию, щелкните Обновлять автоматически , а затем выберите нужный формат даты и времени.

Если вы хотите установить дату и время на конкретную дату, щелкните Fixed , а затем в поле Fixed введите нужную дату.
Установив дату в презентации так, чтобы она была Фиксированная , вы можете легко отслеживать, когда вы в последний раз вносили в нее изменения.
Если вы хотите добавить дату и время ко всем слайдам, страницам заметок или раздаточным материалам в презентации, нажмите Применить ко всем .
На вкладке View в группе Presentation Views щелкните Normal .
Добавление номеров слайдов или номеров страниц примечаний
На вкладке View в группе Presentation Views щелкните Normal .
В левой части экрана, на панели с миниатюрами слайдов, щелкните миниатюру первого слайда в презентации.
На вкладке Вставка в группе Текст щелкните Номер слайда .
В диалоговом окне Верхний и нижний колонтитулы выполните одно из следующих действий:
- org/ListItem»>
Если вы хотите добавить номера слайдов, нажмите кнопку Слайд и установите флажок Номер слайда .
Если вы хотите добавить номера страниц к страницам заметок, щелкните вкладку Заметки и раздаточные материалы и установите флажок Номер страницы .
Если вы хотите добавить номера страниц ко всем слайдам или страницам заметок в презентации, нажмите Применить ко всем .
Изменить номер начального слайда
Вы можете изменить начальный номер слайда, пронумеровать только один слайд или опустить номер слайда из первого слайда. Вот как.
Вот как.
На вкладке Design в группе Параметры страницы щелкните Параметры страницы .
В поле Параметры страницы в раскрывающемся списке Номер слайдов из выберите начальный номер.
Пронумеровать только один слайд или пронумеровать все слайды, кроме первого слайда
На вставке , в группе Текст щелкните Номер слайда .

В диалоговом окне Верхний и нижний колонтитулы щелкните вкладку Слайд .
Выполните одно из следующих действий:
Чтобы пронумеровать выбранный слайд, установите флажок Номер слайда и нажмите Применить . Повторите этот шаг для каждого отдельного слайда, который вы хотите пронумеровать.
org/ListItem»>
Чтобы пронумеровать все слайды, кроме первого слайда, установите флажок Номер слайда , выберите Не показывать на титульном слайде , а затем щелкните Применить ко всем .
Сведения о том, как изменить порядок слайдов в презентации, см. в разделе Изменение порядка слайдов.
Добавить дату и время
На вкладке Вид в 9Группа 0007 Presentation Views , нажмите Normal .
В левой части экрана, на панели с миниатюрами слайдов, щелкните миниатюру первого слайда в презентации.

На вкладке Вставка в группе Текст щелкните Дата и время .
В поле Верхний и нижний колонтитулы выполните одно из следующих действий:
Если вы хотите добавить дату и время к своим слайдам, щелкните вкладку Слайд .
Если вы хотите добавить дату и время на страницы заметок, нажмите кнопку Заметки и раздаточные материалы вкладка.

Установите флажок Дата и время , а затем выполните одно из следующих действий:
Если вы хотите, чтобы дата и время отображали текущую дату и время каждый раз, когда вы открываете или распечатываете презентацию, щелкните Обновлять автоматически , а затем выберите нужный формат даты и времени.
Если вы хотите установить дату и время на конкретную дату, щелкните Fixed , а затем в поле Fixed введите нужную дату.
Установив дату в презентации так, чтобы она была Фиксированная , вы можете легко отслеживать, когда вы в последний раз вносили в нее изменения.

Если вы хотите добавить дату и время ко всем слайдам, страницам заметок или раздаточным материалам в презентации, нажмите Применить ко всем .
См. также
Добавляйте, упорядочивайте и удаляйте слайды
Показать номер слайда и общее количество слайдов на каждом слайде
Измените порядок слайдов