Проведение слайд-шоу
PowerPoint для Интернета PowerPoint Mobile Еще…Меньше
Презентацию можно запускать в PowerPoint в Интернете с помощью подключения к Интернету и веб-браузера.
Показ слайд-шоу
-
Чтобы начать слайд-шоу, на вкладке Слайд-шоу выберите с начала.
(Если вы отключили упрощенную ленту, вкладка Слайд-шоу не отображается. Используйте вместо нее вкладку Вид, чтобы начать слайд-шоу.)
-
Чтобы управлять слайд-шоу, перейдите к элементу управления в левом нижнем углу и сделайте следующее:
Параметр
Действие
Перейти к предыдущему слайду
Перейти к следующему слайду
Просмотр всех слайдов
Чтобы перейти к определенному слайду, просто щелкните его в этом представлении сетки.

Включить или отключить субтитры
Завершение слайд-шоу
-
Чтобы перейти к любому слайду в презентации, щелкните правой кнопкой мыши экран и выберите Перейти к слайду. Затем в поле Слайд введите нужный номер слайда и выберите
Цикл слайд-шоу
Циклы слайд-шоу не поддерживаются в Веб-приложение PowerPoint. Если вы хотите, чтобы эта функция была добавлена, дайте нам отзыв. Дополнительные сведения см. в Microsoft Office.
Если вы хотите, чтобы эта функция была добавлена, дайте нам отзыв. Дополнительные сведения см. в Microsoft Office.
Вы можете показать презентацию аудитории с помощью PowerPoint Mobile.
Начало показа
На вкладке Слайд-шоу в группе Начать слайд-шоу выберите элемент
Режим докладчика
При настройке использования двух экранов, когда изображение на вашем устройстве проецируется на большой экран, на вашем устройстве отображается режим докладчика, тогда как аудитория смотрит слайд-шоу на большом экране. В режиме докладчика можно читать свои заметки, предварительно просматривать предстоящие слайды и включать и отключать инструменты рукописного ввода.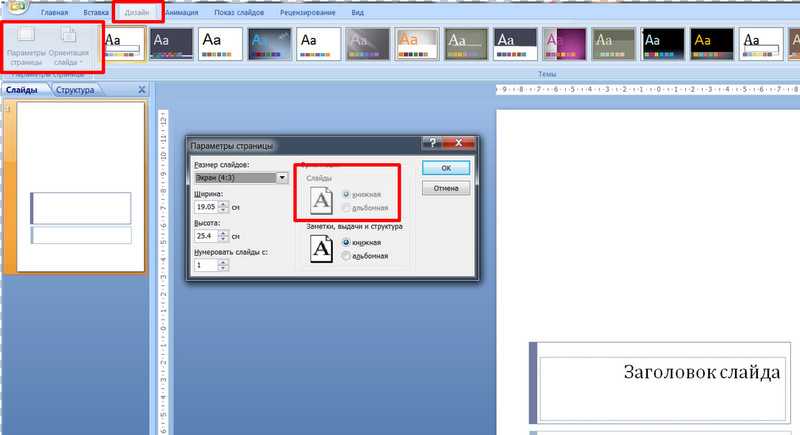
Навигация по слайдам
-
Чтобы перейти к следующему слайду во время слайд-шоу, нажмите клавишу ПРОБЕЛ или коснитесь экрана.
-
Чтобы вернуться к предыдущему слайду, нажмите клавишу P.
Чтобы закрыть слайд-шоу, нажмите клавишу ESC.
org/ListItem»>
Чтобы получить черный экран, нажмите клавишу B. Чтобы отображался текущий слайд, снова нажмите клавишу B.
Как сделать широкий слайд в powerpoint?
Содержание
- 1 Изменяем размер слайдов
- 1.1 Способ 1: Стандартные форматы
- 1.2 Способ 2: Точная настройка
- 2 Заключение
- 2.1 Помогла ли вам эта статья?
- 3 PowerPoint размер слайда
- 3.1 Какой размер слайда в PowerPoint?
- 3.2 Как в PowerPoint изменить размер слайда?
- 3.3 Как сделать слайд в PowerPoint вертикальным?
- 3.4 Как в PowerPoint сделать слайд формата А4?
- 3.5 Печать из PowerPoint
- 3.6 Максимальный размер презентации PowerPoint
- 3.7 Как в PowerPoint изменить ориентацию одного слайда?
- 4 Каков правильный размер для ваших слайдов PowerPoint?
- 4.1 Лучшие шаблоны PowerPoint (с готовыми размерами слайдов)
- 5 Как изменить размер слайдов в PowerPoint (смотри и учись)
- 6 1.
 Как изменить размер слайдов PowerPoint
Как изменить размер слайдов PowerPoint - 7 2. Общие размеры презентаций PowerPoint
- 7.1 Настройки слайдов PowerPoint: Развернуть в сравнении с Подбор размера
- 7.2 В каких случаях использовать особые размеры
- 8 3. Не забудьте протестировать
- 9 Повторите и продолжайте дальше изучать PowerPoint
- 10 Размер слайдов 16:9 или 4:3?
- 11 Меняем экранный формат и размер слайдов презентации PowerPoint
- 12 Презентация в книжной ориентации
Одним из важных шагов в работе с презентацией в PowerPoint является настройка формата кадров. И здесь очень много шагов, одним из которых может являться редактирование размера слайдов. К данному вопросу стоит подходить тщательно, чтобы не приобрести дополнительных проблем.
Изменяем размер слайдов
Самым главным моментом, который следует учитывать при изменении габаритов кадра, является тот логичный факт, что это напрямую влияет на рабочее пространство. Грубо говоря, если сделать слайды слишком маленькими, то останется меньше пространства для распределения медиафайлов и текста. И то же самое наоборот – если делать листы большими, то будет оставаться много свободного пространства.
И то же самое наоборот – если делать листы большими, то будет оставаться много свободного пространства.
В целом можно выделить два основных способа изменения размеров.
Способ 1: Стандартные форматы
Если требуется просто изменить текущий формат на книжный или, наоборот, на альбомный, то это сделать очень просто.
- Нужно перейти во вкладку «Дизайн» в шапке презентации.
- Здесь нам потребуется самая последняя область – «Настроить». Здесь находится кнопка «Размер слайда».
- При нажатии на нее открывается короткое меню, содержащее два варианта – «Стандартный» и «Широкоэкранный». Первый имеет пропорции 4:3, а второй – 16:9.
Как правило, один из них уже является установленным для презентации. Остается выбрать второй.
- Система спросит, каким образом применять данные настройки. Первый вариант позволяет просто изменить размер слайда, не затрагивая содержимое. Второй произведет настройку всех элементов, чтобы все имело соответствующий масштаб.

- После выбора изменение произойдет автоматически.
Настройка будет применена на все имеющиеся слайды, задавать уникальный размер для каждого в отдельности в PowerPoint нельзя.
Способ 2: Точная настройка
Если стандартные способы не устраивают, можно произвести более тонкую настройку габаритов страницы.
- Там же, в развернувшемся меню под кнопкой «Размер слайда», нужно выбрать пункт «Настроить размер слайда».
- Откроется специальное окно, где можно видеть различные настройки.
- Пункт «Размер слайдов» содержит еще несколько шаблонов для габаритов листов, их можно выбрать и применить либо отредактировать ниже.
- «Ширина» и «Высота» как раз позволяют задать точные размеры, которые необходимы пользователю. Сюда же переносятся показатели при выборе какого-нибудь шаблона.
- Справа можно выбрать ориентацию для слайдов и заметок.
- После нажатия кнопки «ОК» параметры будут применены к презентации.
Теперь можно спокойно работать дальше.
Как можно видеть, такой подход позволяет придавать слайдам гораздо более нестандартную форму.
Заключение
Напоследок стоит сказать, что при изменении размеров слайда без автоматической перенастройки масштаба у элементов может случиться ситуация, когда смещение компонентов будет значительным. Например, некоторые картинки вообще могут уехать за границы экрана.
Так что лучше все-таки использовать автоформатирование и уберечь себя от проблем.
Мы рады, что смогли помочь Вам в решении проблемы.
Задайте свой вопрос в комментариях, подробно расписав суть проблемы. Наши специалисты постараются ответить максимально быстро.
Помогла ли вам эта статья?
Да Нет
Необходимость изменить размер слайда в PowerPoint может возникнуть по нескольким причинам: необходимость презентацию, технические требования оборудования (например, проектора), требования подачи материалов и много другое. В этой статье я подробно расскажу, как изменить размер слайдов презентации правильно, и какие проблемы могут у вас возникнуть на каждом шаге, а также как их можно избежать.
В этой статье я подробно расскажу, как изменить размер слайдов презентации правильно, и какие проблемы могут у вас возникнуть на каждом шаге, а также как их можно избежать.
Для начала разберемся что такое размер слайда в PowerPoint. Когда говорят «размер» обычно имеют ввиду миллиметры, сантиметры или пиксели. На самом деле более важно для подготовки презентации — это пропорции слайда в PowerPoint. Любой слайд можно растянуть или сжать, но только если сохранять при этом пропорции слайда изображение не исказится, а качество не ухудшится. Тут надо оговорится: если в своей презентации вы используете растровые изображения низкого качества (например, фотографии), то такие изображения потеряют качество при пропорциональном увеличении слайда в любом случае. Во многом поэтому все качественные шаблоны презентаций, иллюстрации, схемы, инфографика выполняются с помощью встроенных инструментов PowerPoint что исключает потерю качества при изменении размеров. Если изменить размер слайда PowerPoint это никак не повлияет на качество таких изображений.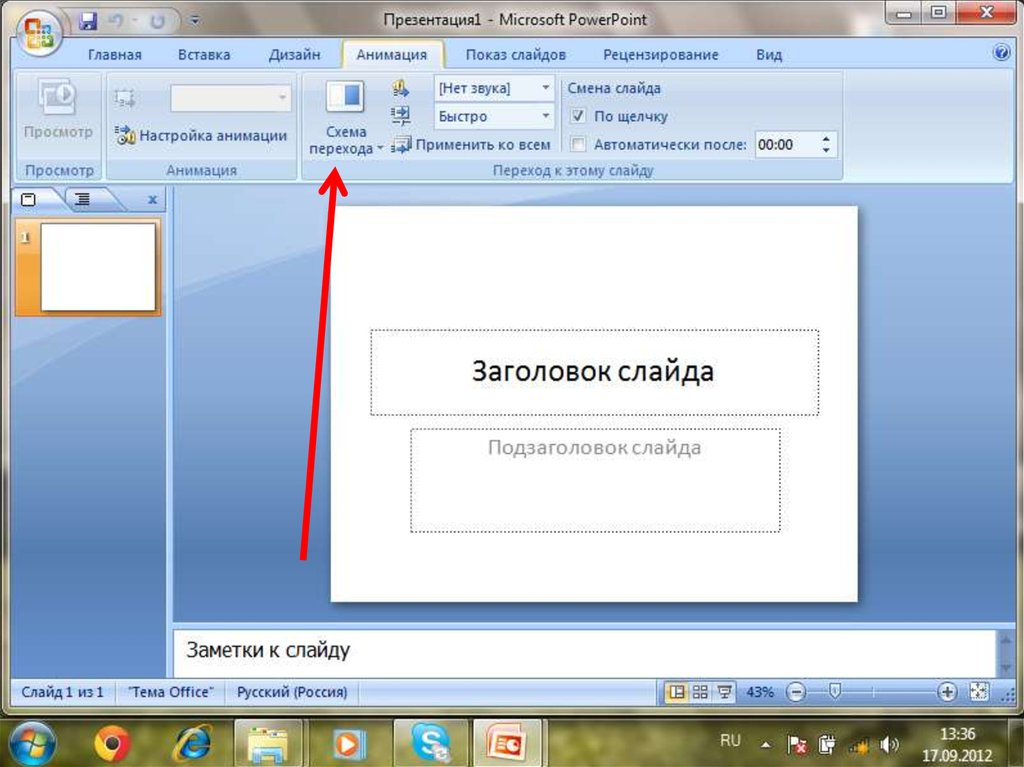
PowerPoint размер слайда
Если вы создаете новую презентацию вам будет предложено два PowerPoint размер слайда на выбор 16:9 или 4:3. Эти размеры являются самыми распространенными, например, пропорции 16:9 у iPad mini или iMac, а также большинства современных мониторов и презентационных дисплеев. Пропорции 4:3 соответствуют большинству проекторов, которые используются при проведении конференций и семинаров, так же этот формат более удобен для печати на офисном принтере. Поэтому в 90% случаев вы выберете стандартный размер слайда в PowerPoint.
Если вы готовите презентацию для публичного выступления рекомендую заранее уточнить технические требования оборудования, которое будет использоваться для демонстрации. Если такой возможность нет, используйте пропорции слайда в PowerPoint 4:3. В худшем случае при демонстрации ваша презентация будет иметь большие отступы по бокам, но вся информация будет отображаться.
Какой размер слайда в PowerPoint?
Если вы начинаете работать над существующей презентацией и вам необходимо узнать какой размер слайда в PowerPoint:
- Откройте вкладку Вид > Образец слайдов.

- Кликните по кнопке «Размер слайда». В выпадающем списке кликните по пункту «Настроить размер слайдов»
В всплывающем окне «Размер слайдов» отображается текущий размер слайда в PowerPoint.
Как в PowerPoint изменить размер слайда?
Если вам необходимо изменить размер слайда в PowerPoint я рекомендую предварительно сделать резервную копию презентации, что бы в любой момент вы могли вернуться к исходному файлу. Очень часто изменение размера слайда влечет за собой ошибки. Вот только некоторые: искажаются изображения, меняются размеры текстовых блоков из за чего часть текста не отображается, содержимое слайда выходит за границы видимой области, не сгруппированные объекты меняют свое положение относительно друг друга. Разберем по пунктам как в PowerPoint изменить размер слайда и избежать подобных ошибок.
- Сделайте резервную копию свой презентации.
- Откройте окно«Размер слайдов» (см.
 Kакой размер слайда в PowerPoint)
Kакой размер слайда в PowerPoint) - Из выпадающего списка выберете нужный вам размер слайда и нажмите
- В открывшимся окне вам будет предложено 2-ва варианта изменения масштаба вашей текущей презентации: «Развернуть» или «Подбор размера». В первом варианте содержимое ваших слайдов будет подгоняться по высоте, а ширина будет меняться пропорционально. Т.е. чаще всего часть контента окажется за пределами рабочей области. В варианте «Подбор размера» контент будет подгоняться по ширине. Что лучше? На этот вопрос нет правильного ответа, все зависит от того какой изначальный размер имела ваша презентация и как вы хотите ее изменить.
- После изменений проверьте содержимое всех ваших слайдов на наличие ошибок.
Я очень часто сталкиваюсь с необходимостью изменить размер слайда в PowerPoint и могу точно сказать, что практически всегда сталкиваюсь с ошибками. Наилучшее решение, использовать вариант масштабирования с наименьшим количество ошибок и потом вручную исправить их.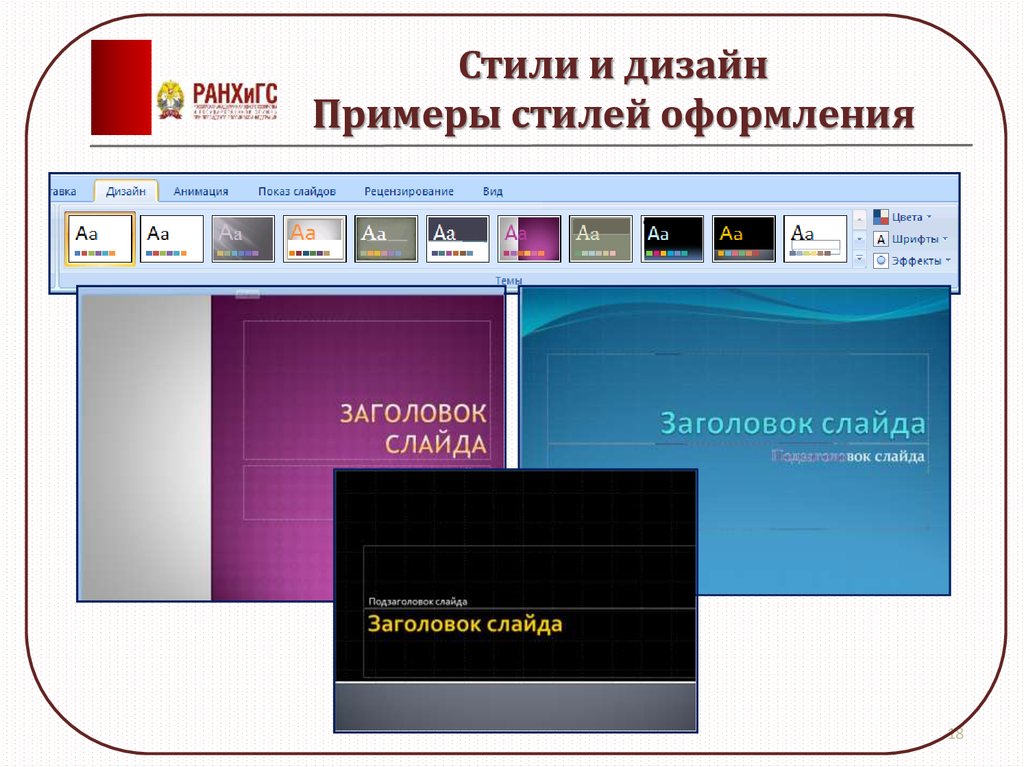
Как сделать слайд в PowerPoint вертикальным?
Иногда вам может потребоваться использовать вертикальную ориентацию слайдов. Вертикальные слайды в PowerPoint позволят использовать вашу презентацию исключительно в печатном виде, но я не рекомендую использовать книжную ориентацию для проведения публичных презентаций. Этот формат не поддерживается проекторами и экранами. Что бы сделать вертикальный слайд в PowerPoint необходимо:
- Откройте вкладку Вид > Образец слайдов.
- Кликните по кнопке «Размер слайда». В выпадающем списке кликните по пункту «Настроить размер слайдов»
- В открывшемся окне кликните по радио кнопке «Книжная» и нажмите OK.
Важно: не забывайте создавать резервную копию вашей презентации перед тем как внести изменения. Любые изменения могу привести в ошибкам в отображении вашего контента.
Как в PowerPoint сделать слайд формата А4?
Что бы ваша презентация идеально выглядела на печати необходимо учитывать размер слайдов.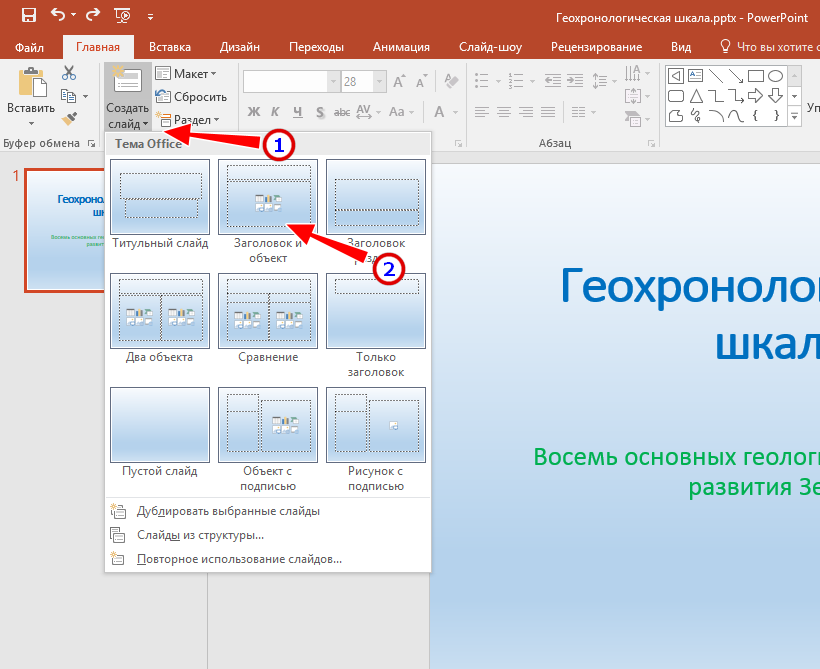 Если вы планируете распечатывать презентацию на офисном принтере, формат слайдов должен соответствовать размеру печатного листа. Что бы создать слайд А4 в PowerPoint и подготовить презентацию к печати:
Если вы планируете распечатывать презентацию на офисном принтере, формат слайдов должен соответствовать размеру печатного листа. Что бы создать слайд А4 в PowerPoint и подготовить презентацию к печати:
- Если ваша презентация имеет пропорции 4:3 – вы можете вывести ее на печать без дополнительных изменений.
- Если вам необходимо change PowerPoint slide to a4 size:
- Откройте вкладку Вид > Образец слайдов.
- Кликните по кнопке «Размер слайда». В выпадающем списке кликните по пункту «Настроить размер слайдов»
- В открывшемся окне кликните по радио кнопке «Книжная» и нажмите OK.
- В всплывающем окне выберете размер А4 (210x297 мм, 8,5×11»).
Печать из PowerPoint
Возможность печати презентации доступна во всех версиях PowerPoint. Но в новых версиях возможности значительно расширились: вы можете распечать слайды презентации, отдельно страницы заметок, структуру презентации (с иерархией на разделы и подразделы), распечать несколько миниатюр слайдов на одном листе.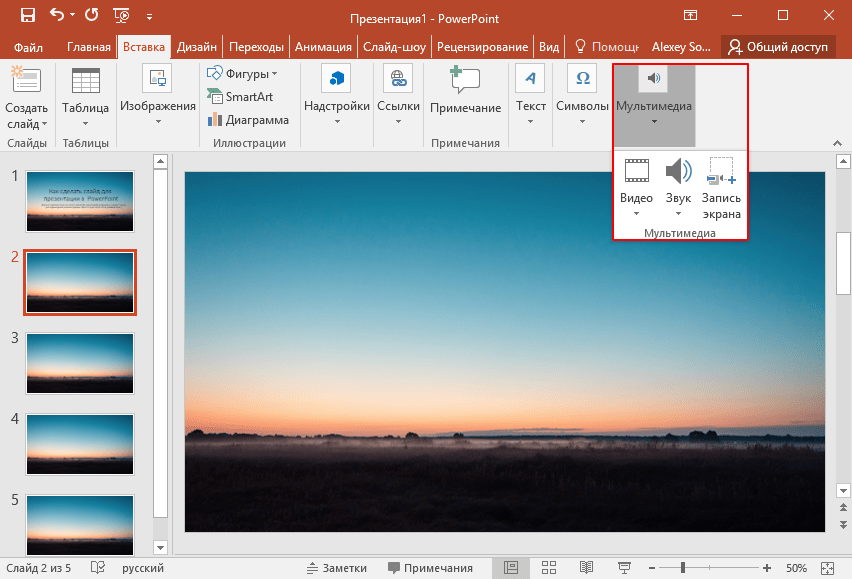 Все возможности вы найдете в вкладке Файл > Печать.
Все возможности вы найдете в вкладке Файл > Печать.
Разберем подробно печать из PowerPoint на офисном принтере слайдов презентации.
- Формат слайдов должен соответствовать формату печатного листа. Подробно об этом я писала выше в как в PowerPoint изменить размер слайда.
- Перейдите в вкладкуФайл > Печать > Настройка.
- Кликните по пункту «Напечатать все слайды» и «Слайды размером во всю страницу». Обязательно отметьте «Вместить в размер листа» в этом случае PowerPoint автоматически подгонит ваш слайд в размер печатного листа. Внимание! Если формат вашего слайда сильно отличается от формата печатно листа, функция «Вместить в размер листа» может привести к искажению ваших слайдов.
Важно: если вы используете для печати раздаточного варианта вашей презентации офисный принтер учитывайте следующие ограничения:
- Офисный принтер не может запечатывать всю поверхность листа, всегда остаются отступы по бокам, поэтому не рекомендуется использовать шаблоны с цветным фоном, а также значимые элементы не должны попадать в области отступов.
 Печать в PowerPoint без полей на обычном офисном принтере не возможна.
Печать в PowerPoint без полей на обычном офисном принтере не возможна. - Если вы используете черно-белый принтер, старайтесь использовать для текстов черный цвет (не серый), он будет более четким и его будет проще читать. Не используйте много цветов и оттенков, при печати все они будут серыми.
- Отнеситесь с особым вниманием к диаграммам и графикам, не используйте цветовую дифференциацию. Все графические представления данных должны дублироваться текстом.
Максимальный размер презентации PowerPoint
Если вы используете PowerPoint для создания плакатов для вас может стать важным максимальный допустимый размер. Максимальный размер презентации PowerPoint в новых версиях не может превышать 56 inches это чуть более 140 см. Но на самом деле у вас могут быть плакаты любого размера. Единственное требование — сохранить соотношение сторон.
- Создайте дизайн вашего плаката с меньшим размером, но с одинаковым соотношением сторон.
- Сохраните файл PowerPoint в формате EPS или PDF.
 Эти форматы основаны на векторе и поддерживают качество за счет увеличения размера. Старайтесь избегать использование растровых изображений плохого качества.
Эти форматы основаны на векторе и поддерживают качество за счет увеличения размера. Старайтесь избегать использование растровых изображений плохого качества. - Откройте файл PDF или EPS в Adobe Acrobat или Adobe Photoshop и выберите пункт Image Size из «Image» меню.
- Увеличьте размер изображения до того, которое вам необходимо.
- Сохранить в формате TIFF. Этот формат пригоден для печати плаката в типографии.
Вы так же можете использовать возможность печати в масштабе. В диалоговом окне печати установите галочку рядом с «Вместить в размер листа» (эта опция вы найдете в разделе «Печать»).
Я рассказала вам о универсальном способе печати очень больших постеров созданных в PowerPoint. Но чаще вам может потребоваться изменить размер слайда в PowerPoint на стандартный размер бумаги. Как сделать в PowerPoint формат А1? Воспользуйтесь инструкцией из раздела Какой размер слайда в PowerPoint, и выберете в списке «Размер слайдов» > «Произвольный». Задайте в полях «Ширина» и «Высота» нужный размер.
Задайте в полях «Ширина» и «Высота» нужный размер.
Используйте таблицу что бы определить нужный размер (таблица).
Как в PowerPoint изменить ориентацию одного слайда?
Повернуть один слайд в PowerPoint невозможно. Во многом из-за того что презентация рассматривается как единое целое. Если вам необходимо в рамках одной презентации использовать несколько форматов слайдов, вам придется создать отдельные файлы презентаций, или скомбинировать вместе уже готовые и экспортированные слайды (PDF, JPG).
Если у вас есть вопросы или не получается изменить размер слайда в PowerPoint буду рада ответить на них в комментариях к этому посту. Хорошего вам дня и продуктивной работы!
Представление презентации PowerPoint является окончательным результатом больших трудов. Вы потратили время на исследование, разработку своего послания, создание визуальных эффектов и теперь вы готовы показать это публике.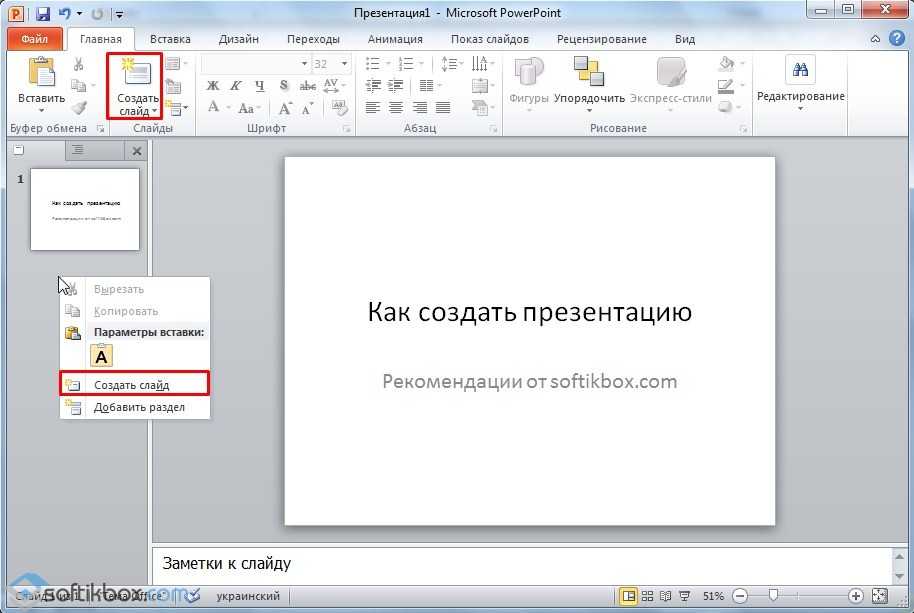 Использование слайдов PowerPoint может помочь вам укрепить ваше послание и предоставить отличную основу для презентации.
Использование слайдов PowerPoint может помочь вам укрепить ваше послание и предоставить отличную основу для презентации.
Когда вы подключаете ноутбук к внешнему дисплею, вы может удивиться тем, как выглядит ваша презентация. Она может быть обрезана по краям или иметь границы на экране, например:
Черные линии в верхней и нижней части этого слайда являются пустым пространством, потому что наша презентация и размер экрана не совпали.
Перед тем, как подключиться к монитору или проектору с большим экраном, чтобы поделиться своей напряженной работой, вам необходимо проверить размер и соотношение сторон вашей презентации.
Размеры слайдов PowerPoint помогут вам убедиться в правильности отображения на экране. В этом уроке я расскажу вам, как выбрать правильные размеры PowerPoint.
Каков правильный размер для ваших слайдов PowerPoint?
Выбор правильных размеров для слайда PowerPoint зависит от того, где и как вы его будете показывать.
Вы можете показывать презентации PowerPoint на различных экранах, например:
- Экран ноутбуков
- Проекторы конференц-зала
- IPad’ы и планшеты
- Широкоформатные, мониторы большого формата
Каждый из этих экранов имеет другую форму или соотношение сторон, которые обозначают ширину и высоту экрана. Один и тот же файл PowerPoint на каждом устройстве будет отображаться по-разному, поскольку соотношение сторон может отличаться.
Один и тот же файл PowerPoint на каждом устройстве будет отображаться по-разному, поскольку соотношение сторон может отличаться.
Та же презентация PowerPoint будет выглядеть по-разному в полноэкранном режиме на разных устройствах.
Начнём этот урок с определения на каком устройстве ваша презентация появится, скорее всего. Если вы не уверены, продолжайте читать, чтобы узнать больше о вариантах настройки размера слайда.
Лучшие шаблоны PowerPoint (с готовыми размерами слайдов)
Кроме того, имейте в виду, что у нас есть тонна потрясающих шаблонов презентаций PowerPoint на GraphicRiver.
Многие из них имеют заготовленные пропорции, поэтому вы можете работать с отличными конструкциями слайдов с общими размерами, которые вам, вероятно, понадобятся для вашей презентации. В популярном шаблоне Marketofy PowerPoint (который мы использовали для этого урока) поддерживает, три соотношения сторон (4:3, 16:9 и A4 для печати).
Другие дизайны презентаций выполнены в формате Full HD (16:9), который является популярным размером дисплея или поставляется с дополнительными размерами. Откройте для себя больше в нашей подборке редакторов ниже, а затем продолжайте изучение этого урока:
Откройте для себя больше в нашей подборке редакторов ниже, а затем продолжайте изучение этого урока:
Как изменить размер слайдов в PowerPoint (смотри и учись)
В видеоуроке ниже я показываю вам, как изменить размер презентации PowerPoint. Это изменит размер всех слайдов в PowerPoint. Я также кратко обсужу наиболее распространенные размеры слайдов, которые вы можете использовать в вашей презентации.
Продолжайте читать пошаговую инструкцию, чтобы выбрать правильный размер слайда в PowerPoint и настроить соответствие презентации.
1. Как изменить размер слайдов PowerPoint
После того, как вы изучите экран, на котором вы будете показывать и выберите нужный размер для презентации PowerPoint, пришло время изменить файл PowerPoint, чтобы он соответствовал по размеру.
Нажмите вкладку Дизайн на ленте PowerPoint’а. На ленте появятся доступные опции. На ленте найдите раздел Настроить и кликните по Размер слайда.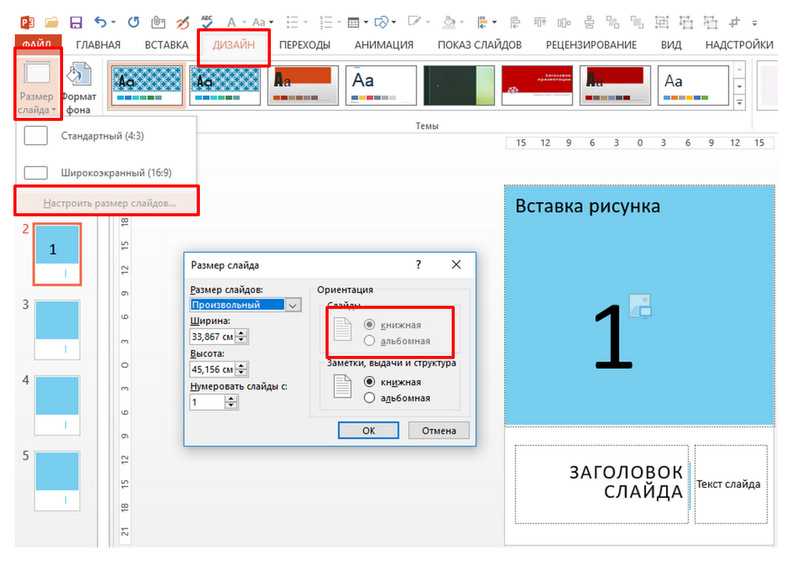
Переключитесь на вкладку Дизайн на ленте PowerPoint’а и найдите иконку Размер слайда, на правой стороне ленты.
В раскрывающимся меню будет несколько опции. Нажмите Настроить размер слайдов, чтобы открыть меню размера слайда и изменить разрешение сторон презентации.
Откроется меню Размер слайда и теперь вы можете изменять размер слайда, используя варианты из списка.
Окошко размера слайдов в PowerPoint.
Имейте в виду: возможно, не всегда можно выбрать идеальный размер для вашей презентации; если вы отправляете и делитесь своей презентацией, то вы не можете управлять устройством, на котором аудитория откроет презентацию.
Однако это не означает, что мы не можем оптимизировать презентацию для большинства зрителей. Давайте поговорим о наиболее распространенных размерах, чтобы настроить слайды в PowerPoint:
2. Общие размеры презентаций PowerPoint
Чтобы изменить размер презентации PowerPoint, нажмите раскрывающийся список в разделе Размер слайдов. Выбранная вами настройка должна основываться на экране, на котором она будет отображаться.
Выбранная вами настройка должна основываться на экране, на котором она будет отображаться.
В этом выпадающем меню есть несколько вариантов. Наиболее распространенными вариантами, которые я использую, являются Экран (4:3), Экран (16:9) и Экран (16:10). Я часто использую эти настройки, потому что они наиболее подходят для распространенных устройств показа презентаций PowerPoint.
Конкретная настройка зависит от устройства, которое вы будете использовать. Вот Эмпирическая закономерность, для выбора чего-то одного:
- Ноутбуки: большинство экранов ноутбуков имеют соотношение сторон 16:9, причем заметным исключением является соотношение сторон MacBook 16:10.
- Проекторы: многие проекторы имеют соотношение сторон 4:3, в то время как другие другие созданы для имитации таких широкоэкранных (16:9) мониторов ноутбуков.
- Широкоформатные экраны: во многих современных конференц-залах есть большие ЖК-экраны, поскольку стоимость на телевизоры уменьшилась, вытеснив проекторы.
 У них, как правило, соотношение сторон 16:9.
У них, как правило, соотношение сторон 16:9.
Выбранный вариант размера слайдов будет основан на экране, который вы используете.
Конечно, это не единственные варианты. Вы также можете легко выбрать соотношение сторон, которое совпадает с печатным документом, таким как Лист Letter или Ledger. Ключевым моментом является выбор размера, который подойдёт вашей аудитории.
После выбора размера нажмите OK в этом меню. PowerPoint отобразит новое меню, в котором вы можете выбрать способ изменения размера слайда. Давайте подробнее рассмотрим, какой вариант вам подходит.
Настройки слайдов PowerPoint: Развернуть в сравнении с Подбор размера
Когда мы меняем размеры слайдов, PowerPoint предоставляет нам две уникальные опции для изменения размера слайда. У нас уже есть контент на слайде, поэтому будет не лишним подумать о том, как выполнить изменение слайда.
В меню отображаются два варианта: Развернуть и Подбор размера. Вам нужно выбрать один из этих вариантов, чтобы изменить размер презентации.
Вам нужно выбрать один из этих вариантов, чтобы изменить размер презентации.
Что использовать при изменении размеров слайдов PowerPoint — Развернуть или Подбор размера?
Вариант Развернуть увеличит масштаб слайда, чтобы содержимое заполнило слайд. Недостатком такого подхода является то, что некоторое содержимое может быть обрезано, если есть элементы на краю слайдов.
Подбор размера гарантирует, что всё остается на слайде, но могут появиться горизонтальные полосы выше и ниже вашего содержимого.
При изменении размера слайдов PowerPoint, убедитесь, что вы внимательно ознакомились с презентацией и убедились, что контент не изменен таким образом, который изменяет исходное предназначение. Обычно я выбираю Развернуть, но может потребоваться некоторая переработка слайдов для более точного соответствия.
В каких случаях использовать особые размеры
Окно Размер слайда позволяет изменять размер презентации практически под любую ситуацию.
Представьте такую ситуацию, что ваша презентация будет рассмотрена на устройстве с портретной ориентацией. Портретная ориентация подразумевает, что экран больше в высоту, чем в ширину. Возможно, тот кто смотрит, просматривает его на планшете в портретном режиме или на мониторе, который поворачивается в портретный режим.
Чтобы изменить ориентацию презентации PowerPoint на портретную, измените параметр Слайды на Книжная, как показано выше.
Вы можете не часто использовать эти параметры, но помните, что они существуют. PowerPoint действительно располагает такой функцией.
3. Не забудьте протестировать
Успех презентации сводится к её подготовке. Показ презентации аудитории является сложной задачей, но сделав «холостой ход» (попрактиковаться с презентацией) может помочь устранить сюрпризы при реальном показе.
Чтобы подготовиться к презентации, не забудьте проверить файл на устройстве, на котором его будет смотреть ваша аудитория.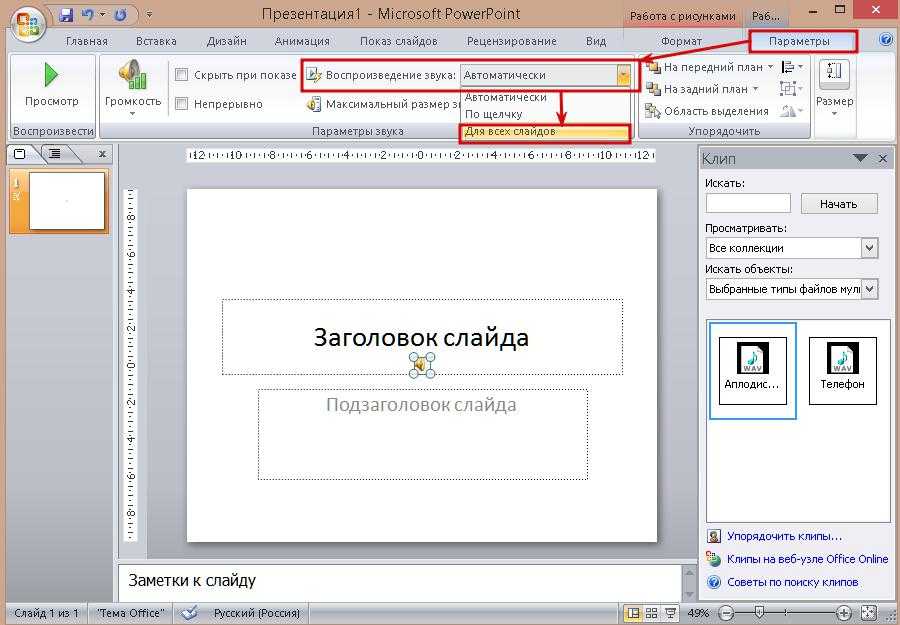 Если возможно, попробуйте заранее записаться в конференц-зал или лекционный зал.
Если возможно, попробуйте заранее записаться в конференц-зал или лекционный зал.
Выполнение «холостого хода» презентации даст вам две вещи: первое, что у вас есть все кабели и переходники, необходимые для показа вашей презентации. И кроме того, самое время сравнить размеры вашего файла с экраном, который вы будете использовать, чтобы при необходимости изменить размеры слайдов.
Не забудьте включить тестирование вашего PowerPoint-файла на экране, который вы будете использовать для вашей подачи. Это еще одна переменная, которую вы можете контролировать во время подготовки, уменьшая неопределенность вашей презентации.
Повторите и продолжайте дальше изучать PowerPoint
В этом уроке мы узнали, как установить правильный размер для файлов PowerPoint. Все сводится к тому, как и где будет просматривать презентацию то, кто её получит.
Возможно, вы не сможете идеально отформатировать слайды PowerPoint для каждого экрана и большинство стандартных форматов подойдут в большинстве случаев. А также вы можете сэкономить время, работая с отличным шаблоном PowerPoint, который уже настроен под необходимые размеры слайдов.
А также вы можете сэкономить время, работая с отличным шаблоном PowerPoint, который уже настроен под необходимые размеры слайдов.
Для продолжения изучения PowerPoint, ознакомьтесь с полезными руководствами ниже:
Есть какие-то вопросы об изменение размера слайдов в PowerPoint? Если так, сообщите мне в этом в комментариях.
Размер слайдов 16:9 или 4:3?
Обратили внимание на то, что листы презентаций в PowerPoint из MS Office 2013 стали как будто шире, по сравнению с предыдущими версиями программы? Дело в том, что PowerPoint 2013 по умолчанию имеет соотношение пропорций экрана 16:9 – рассчитанное на современные широкоформатные мониторы. Однако, что если окажется, что показ вашего слайд шоу будет организован на старом оборудовании, со «старым» форматом вывода, имеющим отношение сторон 4:3?
К счастью, вы в любой момент можете все настроить под текущий момент – главное, знать, как это сделать.
Меняем экранный формат и размер слайдов презентации PowerPoint
У меня открыта страница презентации с необычной диаграммой, которую мы создали в одном из прошлых уроков.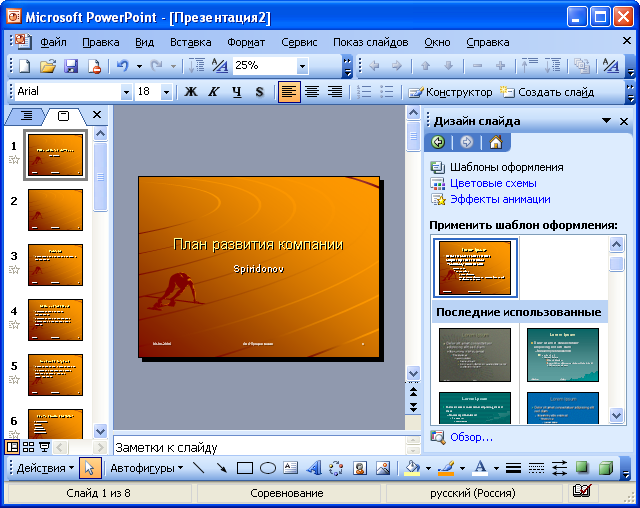 Сделанная в PowerPoint 2013, по умолчанию она имеет формат 4:3. Перейдем на вкладку «Дизайн» и в группе «настроить» обнаружим инструмент «Размер слайда». Попробуем изменить формат экрана?
Сделанная в PowerPoint 2013, по умолчанию она имеет формат 4:3. Перейдем на вкладку «Дизайн» и в группе «настроить» обнаружим инструмент «Размер слайда». Попробуем изменить формат экрана?
При выборе нового формата выйдет окно с вариантами «развернуть» и «подбор размера». Первый вариант нам не очень интересен – он просто физически перекадрирует слайд на формат 4:3, а то, что не влезет, просто останется за кадром, в прямом смысле.
Впрочем, для тестирования вашего слайд-шоу, того, как оно будет выглядеть в разном формате «Развернуть» это очень удобная настройка, так что отбрасывать её нельзя.
Если же мы воспользуемся вариантом «подбор размера», содержимое слайда будет автоматически изменено в размерах и вписано в новый формат.
Впрочем, как и в первом варианте, вид слайда теперь далек от идеала. Исправить это довольно легко – нужно просто выделить все элементы слайда и увеличить из размер, потянув за любую из угловых управляющих точек. Не забудьте при этом объединить элементы слайда (CTR+G).
Не забудьте при этом объединить элементы слайда (CTR+G).
Презентация в книжной ориентации
А если нужно отобразить вашу презентацию не в традиционной, «альбомной» ориентации, когда слайды размещаются горизонтально, а поставить её вертикально, то есть поменять ориентацию на «книжную»?
Воспользуйтесь тем же инструментом «Размер слайда», но не применяйте стандартные размеры, а выберите пункт «Настроить размер слайда». В открывшемся окне, в блоке «ориентация», нужно просто поменять формат на «книжная» и нажать кнопку «Ок».
Снова вы столкнетесь с уже знакомым диалоговым окном «Размер слайда». По старой памяти выбираем «подбор размера» и подстраиваем расположение элементов в соответствии с изменениями.
Размер слайда в PowerPoint — Подробная статья и помощь бесплатно!
Необходимость изменить размер слайда в PowerPoint может возникнуть по нескольким причинам: необходимость распечатать презентацию, технические требования оборудования (например, проектора), требования подачи материалов и много другое.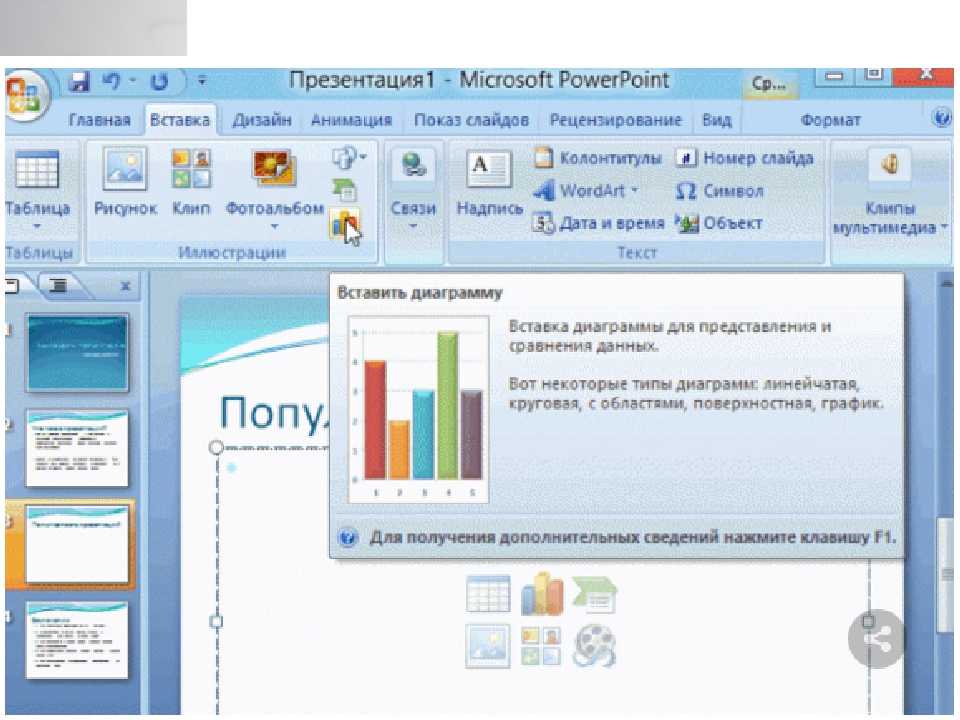 В этой статье я подробно расскажу, как изменить размер слайдов презентации правильно, и какие проблемы могут у вас возникнуть на каждом шаге, а также как их можно избежать.
В этой статье я подробно расскажу, как изменить размер слайдов презентации правильно, и какие проблемы могут у вас возникнуть на каждом шаге, а также как их можно избежать.
Для начала разберемся что такое размер слайда в PowerPoint. Когда говорят «размер» обычно имеют ввиду миллиметры, сантиметры или пиксели. На самом деле более важно для подготовки презентации — это пропорции слайда в PowerPoint. Любой слайд можно растянуть или сжать, но только если сохранять при этом пропорции слайда изображение не исказится, а качество не ухудшится. Тут надо оговорится: если в своей презентации вы используете растровые изображения низкого качества (например, фотографии), то такие изображения потеряют качество при пропорциональном увеличении слайда в любом случае. Во многом поэтому все качественные шаблоны презентаций, иллюстрации, схемы, инфографика выполняются с помощью встроенных инструментов PowerPoint что исключает потерю качества при изменении размеров. Если изменить размер слайда PowerPoint это никак не повлияет на качество таких изображений.
Если вы создаете новую презентацию вам будет предложено два PowerPoint размер слайда на выбор 16:9 или 4:3. Эти размеры являются самыми распространенными, например, пропорции 16:9 у iPad mini или iMac, а также большинства современных мониторов и презентационных дисплеев. Пропорции 4:3 соответствуют большинству проекторов, которые используются при проведении конференций и семинаров, так же этот формат более удобен для печати на офисном принтере. Поэтому в 90% случаев вы выберете стандартный размер слайда в PowerPoint.
Если вы готовите презентацию для публичного выступления рекомендую заранее уточнить технические требования оборудования, которое будет использоваться для демонстрации. Если такой возможность нет, используйте пропорции слайда в PowerPoint 4:3. В худшем случае при демонстрации ваша презентация будет иметь большие отступы по бокам, но вся информация будет отображаться.
Какой размер слайда в PowerPoint?
Если вы начинаете работать над существующей презентацией и вам необходимо узнать какой размер слайда в PowerPoint:
- Откройте вкладку Вид > Образец слайдов.

- Кликните по кнопке «Размер слайда». В выпадающем списке кликните по пункту «Настроить размер слайдов»
В всплывающем окне «Размер слайдов» отображается текущий размер слайда в PowerPoint.
Как в PowerPoint изменить размер слайда?
Если вам необходимо изменить размер слайда в PowerPoint я рекомендую предварительно сделать резервную копию презентации, что бы в любой момент вы могли вернуться к исходному файлу. Очень часто изменение размера слайда влечет за собой ошибки. Вот только некоторые: искажаются изображения, меняются размеры текстовых блоков из за чего часть текста не отображается, содержимое слайда выходит за границы видимой области, не сгруппированные объекты меняют свое положение относительно друг друга. Разберем по пунктам как в PowerPoint изменить размер слайда и избежать подобных ошибок.
- Сделайте резервную копию свой презентации.
- Откройте окно«Размер слайдов» (см.
 Kакой размер слайда в PowerPoint)
Kакой размер слайда в PowerPoint) - Из выпадающего списка выберете нужный вам размер слайда и нажмите OK.
- В открывшимся окне вам будет предложено 2-ва варианта изменения масштаба вашей текущей презентации: «Развернуть» или «Подбор размера». В первом варианте содержимое ваших слайдов будет подгоняться по высоте, а ширина будет меняться пропорционально. Т.е. чаще всего часть контента окажется за пределами рабочей области. В варианте «Подбор размера» контент будет подгоняться по ширине. Что лучше? На этот вопрос нет правильного ответа, все зависит от того какой изначальный размер имела ваша презентация и как вы хотите ее изменить.
- После изменений проверьте содержимое всех ваших слайдов на наличие ошибок.
Я очень часто сталкиваюсь с необходимостью изменить размер слайда в PowerPoint и могу точно сказать, что практически всегда сталкиваюсь с ошибками. Наилучшее решение, использовать вариант масштабирования с наименьшим количество ошибок и потом вручную исправить их.
Как сделать слайд в PowerPoint вертикальным?
Иногда вам может потребоваться использовать вертикальную ориентацию слайдов. Вертикальные слайды в PowerPoint позволят использовать вашу презентацию исключительно в печатном виде, но я не рекомендую использовать книжную ориентацию для проведения публичных презентаций. Этот формат не поддерживается проекторами и экранами. Что бы сделать вертикальный слайд в PowerPoint необходимо:
- Откройте вкладку Вид > Образец слайдов.
- Кликните по кнопке «Размер слайда». В выпадающем списке кликните по пункту «Настроить размер слайдов»
- В открывшемся окне кликните по радио кнопке «Книжная» и нажмите OK.
Важно: не забывайте создавать резервную копию вашей презентации перед тем как внести изменения. Любые изменения могу привести в ошибкам в отображении вашего контента.
Как в PowerPoint сделать слайд формата А4?
Что бы ваша презентация идеально выглядела на печати необходимо учитывать размер слайдов. Если вы планируете распечатывать презентацию на офисном принтере, формат слайдов должен соответствовать размеру печатного листа. Что бы создать слайд А4 в PowerPoint и подготовить презентацию к печати:
Если вы планируете распечатывать презентацию на офисном принтере, формат слайдов должен соответствовать размеру печатного листа. Что бы создать слайд А4 в PowerPoint и подготовить презентацию к печати:
- Если ваша презентация имеет пропорции 4:3 – вы можете вывести ее на печать без дополнительных изменений.
- Если вам необходимо change PowerPoint slide to a4 size:
- Откройте вкладку Вид > Образец слайдов.
- Кликните по кнопке «Размер слайда». В выпадающем списке кликните по пункту «Настроить размер слайдов»
- В открывшемся окне кликните по радио кнопке «Книжная» и нажмите OK.
- В всплывающем окне выберете размер А4 (210x297 мм, 8,5×11»).
Печать из PowerPoint
Возможность печати презентации доступна во всех версиях PowerPoint. Но в новых версиях возможности значительно расширились: вы можете распечать слайды презентации, отдельно страницы заметок, структуру презентации (с иерархией на разделы и подразделы), распечать несколько миниатюр слайдов на одном листе. Все возможности вы найдете в вкладке Файл > Печать.
Все возможности вы найдете в вкладке Файл > Печать.
Разберем подробно печать из PowerPoint на офисном принтере слайдов презентации.
- Формат слайдов должен соответствовать формату печатного листа. Подробно об этом я писала выше в как в PowerPoint изменить размер слайда.
- Перейдите в вкладкуФайл > Печать > Настройка.
- Кликните по пункту «Напечатать все слайды» и «Слайды размером во всю страницу». Обязательно отметьте «Вместить в размер листа» в этом случае PowerPoint автоматически подгонит ваш слайд в размер печатного листа. Внимание! Если формат вашего слайда сильно отличается от формата печатно листа, функция «Вместить в размер листа» может привести к искажению ваших слайдов.
Важно: если вы используете для печати раздаточного варианта вашей презентации офисный принтер учитывайте следующие ограничения:
- Офисный принтер не может запечатывать всю поверхность листа, всегда остаются отступы по бокам, поэтому не рекомендуется использовать шаблоны с цветным фоном, а также значимые элементы не должны попадать в области отступов.
 Печать в PowerPoint без полей на обычном офисном принтере не возможна.
Печать в PowerPoint без полей на обычном офисном принтере не возможна. - Если вы используете черно-белый принтер, старайтесь использовать для текстов черный цвет (не серый), он будет более четким и его будет проще читать. Не используйте много цветов и оттенков, при печати все они будут серыми.
- Отнеситесь с особым вниманием к диаграммам и графикам, не используйте цветовую дифференциацию. Все графические представления данных должны дублироваться текстом.
Максимальный размер презентации PowerPoint
Если вы используете PowerPoint для создания плакатов для вас может стать важным максимальный допустимый размер. Максимальный размер презентации PowerPoint в новых версиях не может превышать 56 inches это чуть более 140 см. Но на самом деле у вас могут быть плакаты любого размера. Единственное требование — сохранить соотношение сторон.
- Создайте дизайн вашего плаката с меньшим размером, но с одинаковым соотношением сторон.
- Сохраните файл PowerPoint в формате EPS или PDF.
 Эти форматы основаны на векторе и поддерживают качество за счет увеличения размера. Старайтесь избегать использование растровых изображений плохого качества.
Эти форматы основаны на векторе и поддерживают качество за счет увеличения размера. Старайтесь избегать использование растровых изображений плохого качества. - Откройте файл PDF или EPS в Adobe Acrobat или Adobe Photoshop и выберите пункт Image Size из «Image» меню.
- Увеличьте размер изображения до того, которое вам необходимо.
- Сохранить в формате TIFF. Этот формат пригоден для печати плаката в типографии.
Вы так же можете использовать возможность печати в масштабе. В диалоговом окне печати установите галочку рядом с «Вместить в размер листа» (эта опция вы найдете в разделе «Печать»).
Я рассказала вам о универсальном способе печати очень больших постеров созданных в PowerPoint. Но чаще вам может потребоваться изменить размер слайда в PowerPoint на стандартный размер бумаги. Как сделать в PowerPoint формат А1? Воспользуйтесь инструкцией из раздела Какой размер слайда в PowerPoint, и выберете в списке «Размер слайдов» > «Произвольный». Задайте в полях «Ширина» и «Высота» нужный размер.
Задайте в полях «Ширина» и «Высота» нужный размер.
Используйте таблицу что бы определить нужный размер (таблица).
Как в PowerPoint изменить ориентацию одного слайда?
Повернуть один слайд в PowerPoint невозможно. Во многом из-за того что презентация рассматривается как единое целое. Если вам необходимо в рамках одной презентации использовать несколько форматов слайдов, вам придется создать отдельные файлы презентаций, или скомбинировать вместе уже готовые и экспортированные слайды (PDF, JPG).
Если у вас есть вопросы или не получается изменить размер слайда в PowerPoint буду рада ответить на них в комментариях к этому посту. Хорошего вам дня и продуктивной работы!
Как изменить размер слайда в презентациях PowerPoint
- Вы можете изменить размер слайда в презентации PowerPoint через меню «Дизайн».

- Microsoft PowerPoint позволяет изменять размеры слайдов на ПК с Windows, Apple MacOS и в веб-приложениях.
- Посетите библиотеку технических справочников Business Insider, чтобы узнать больше.
Когда дело доходит до дизайна вашей визуальной презентации, один размер не подходит всем.
Это вдвойне верно для презентаций PowerPoint, которые можно просматривать на различных платформах и устройствах. Иногда слайд PowerPoint по умолчанию — не лучший вариант для вашего проекта, и в программе есть встроенное исправление для этого.
При создании презентации в Microsoft PowerPoint можно настроить размер и размер слайдов. Это позволяет вам выбрать идеальный холст для вашего контента.
Microsoft предлагает возможность изменять размер ваших слайдов в Windows, Mac и веб-приложениях. Вот как это сделать.
Check out the products mentioned in this article:
Microsoft Office (From $149.99 at Best Buy)
Apple Macbook Pro (From $1,299. 00 at Apple) Acer Chromebook 15 (From $179.99 at Walmart)
00 at Apple) Acer Chromebook 15 (From $179.99 at Walmart) Как изменить размер слайда в PowerPoint для ПК
1. Откройте существующий файл PowerPoint или начните новую презентацию.
2. Выберите «Дизайн» в верхней строке меню.
Вас могут спросить, хотите ли вы, чтобы существующий контент был увеличен или уменьшен до новых размеров. Эмма Уитман/Business Insider3. Вправо нажмите «Размер слайда».
4. В раскрывающемся меню выберите «Стандартный», «Широкоэкранный» или «Пользовательский размер слайда…»
Вы также можете выбрать ориентацию слайдов. Эмма Уитман/Business Insider
Эмма Уитман/Business Insider5. Когда закончите, нажмите «ОК».
Как изменить размер слайда в PowerPoint для Mac
1. Создайте новую презентацию или запустите существующий файл.
2. Нажмите «Дизайн» в верхнем ряду параметров.
Есть несколько незначительных различий между приложением PowerPoint для Mac и пользователями ПК. Эмма Уитман/Business Insider 3. Справа вы увидите «Размер слайда». Щелкните его, чтобы открыть раскрывающееся меню параметров.
Справа вы увидите «Размер слайда». Щелкните его, чтобы открыть раскрывающееся меню параметров.
4. Выберите включенные параметры «Стандартный» или «Широкоэкранный» или нажмите «Параметры страницы…» для пользовательского размера.
5. Когда закончите, нажмите «ОК».
Как изменить размер слайда в PowerPoint для Интернета
1. Перейдите на powerpoint. office.com и войдите в свою учетную запись Microsoft.
office.com и войдите в свою учетную запись Microsoft.
2. Откройте новую или существующую программу PowerPoint.
3. Выберите «Дизайн» в верхнем ряду параметров.
4. Щелкните «Размер слайда».
Отсюда интерфейс будет похож на Mac или ПК. Эмма Уитман/Business Insider5. Выберите между широкоэкранным и стандартным или создайте пользовательские размеры с помощью «Пользовательский размер слайда…».
Вы можете использовать ползунки для настройки пользовательских размеров. Эмма Уитман/Business Insider
Эмма Уитман/Business Insider7. Выберите между максимальным размером слайда или его масштабированием в соответствии с новыми размерами.
Индивидуальные размеры могут работать лучше или могут не иметь хорошей визуальной привлекательности при манипулировании. Эмма Уитман/Business Insider8. Нажмите «ОК».
Как загрузить и получить доступ к Microsoft PowerPoint на компьютере Mac
Как добавить рамку к слайдам в PowerPoint и придать вашему слайд-шоу элегантный дизайн
Как изменить и отформатировать фон вашего Слайды PowerPoint для индивидуального оформления
Как изменить языковые настройки в Microsoft PowerPoint тремя различными способами
Как скопировать или дублировать слайд PowerPoint и поместить его в любое место слайд-шоу
Эмма Уитман
Эмма Уитман — внештатный журналист из Эшвилла, Северная Каролина, которая очень любит писать об оборудовании, компьютерных играх, политике и личных финансах. Она бывший криминальный репортер ежедневной газеты, а также много писала о барменстве для Insider. Она может или не может судить о вашем заказе напитков, когда вы находитесь за барной стойкой.
Следуйте за ней в Твиттере на @emwity.
Она бывший криминальный репортер ежедневной газеты, а также много писала о барменстве для Insider. Она может или не может судить о вашем заказе напитков, когда вы находитесь за барной стойкой.
Следуйте за ней в Твиттере на @emwity.
ПодробнееПодробнее
Insider Inc. получает комиссию, когда вы покупаете по нашим ссылкам.
Как перемещать объект по слайду PowerPoint во время показа слайдов
Перемещать объект по слайду PowerPoint с помощью траектории движения или анимации входа
by Avantix Learning Team | Обновлено 28 мая 2021 г.
Применимо к: Microsoft ® PowerPoint ® 2013, 2016, 2019 и 365 (Windows)
Вы можете перемещать фигуру, изображение или другой объект по слайду PowerPoint во время показа слайдов, используя траекторию движения или анимацию входа. Когда вы запускаете слайд-шоу, объект будет перемещаться по экрану (по клику или автоматически).
Рекомендуемая статья: Как печатать презентации PowerPoint с примечаниями
Хотите узнать больше о PowerPoint? Познакомьтесь с нашим виртуальным классом или онлайн-курсами PowerPoint >
Чтобы применить анимацию, используйте вкладку «Анимации» на ленте:
Вы можете использовать анимацию входа или траектории движения для перемещения объекта по слайду, но вам потребуется развернуть галерею анимаций, чтобы получить доступ к анимации траектории движения.
Если вы хотите применить к объекту несколько анимаций, вам потребуется использовать команду «Добавить анимацию» в группе «Расширенная анимация».
Анимация обычно добавляется к объектам в обычном режиме просмотра, но может применяться в режиме образца слайдов.
Добавление анимации траектории движения для перемещения объекта по слайду
Чтобы применить анимацию траектории движения для перемещения объекта по слайду при нажатии:
- Выберите объект.
 Для текстовых объектов щелкните текстовое поле или местозаполнитель или щелкните его край.
Для текстовых объектов щелкните текстовое поле или местозаполнитель или щелкните его край. - Перейдите на вкладку «Анимации» на ленте.
- В группе «Анимации» щелкните стрелку «Дополнительно» в правом нижнем углу галереи анимаций.
- Щелкните анимацию пути движения «Линия» в группе «Пути движения». Если вы нажмете «Другие пути движения», вы сможете выбрать другую анимацию пути движения, например «Воронку». Для некоторых путей движения, таких как Пользовательский путь, перетащите слайд, чтобы создать путь, а затем дважды щелкните, чтобы завершить его (дополнительную информацию о пользовательских путях см. ниже).
- Нажмите «Параметры эффекта» на вкладке «Анимация» и выберите направление, например «Вверх», «Вниз», «Влево» или «Вправо». Параметры эффектов меняются в зависимости от типа анимации.
- Щелкните траекторию движения и перетащите начальную точку (зеленая точка или зеленая стрелка) или конечную точку (красная точка или красная стрелка), чтобы изменить начало или конец траектории.
 Начальная точка начинается в середине объекта, а конечная точка заканчивается в середине объекта. В версии 2013 и более поздних версиях на экране появляется «фантомная копия» объекта в его конечном местоположении. Вы можете перетащить «фантомную копию», чтобы изменить конечную точку пути.
Начальная точка начинается в середине объекта, а конечная точка заканчивается в середине объекта. В версии 2013 и более поздних версиях на экране появляется «фантомная копия» объекта в его конечном местоположении. Вы можете перетащить «фантомную копию», чтобы изменить конечную точку пути. - Перетащите маркеры изменения размера (белые круги), чтобы изменить размер контура.
Расширенная Галерея анимаций появляется, когда вы щелкаете стрелку «Дополнительно» в группе «Анимации» (обратите внимание на категории «Вход» и «Пути движения»):
вниз для получения дополнительных параметров):
Вы также можете применить анимацию траектории движения, нажав «Добавить анимацию» на вкладке «Анимация» в группе «Расширенная анимация».
Пользовательские пути ведут себя иначе, чем простые пути движения линии. Первоначально, если вы нажмете «Пользовательский путь», вы можете перетащить экран, чтобы создать путь. Однако, чтобы сделать прямые линии, просто щелкните один раз в каждой нужной точке пути, а не перетаскивайте. Если позже вы захотите изменить путь произвольной формы, щелкните еще раз, чтобы переключиться в режим произвольной формы, и перетащите, чтобы продолжить путь. Щелкните один раз, чтобы вернуться к рисованию прямых линий. Когда вы закончите рисовать путь, дважды щелкните, чтобы завершить его.
Если позже вы захотите изменить путь произвольной формы, щелкните еще раз, чтобы переключиться в режим произвольной формы, и перетащите, чтобы продолжить путь. Щелкните один раз, чтобы вернуться к рисованию прямых линий. Когда вы закончите рисовать путь, дважды щелкните, чтобы завершить его.
По умолчанию объект появляется при щелчке во время показа слайдов и следует пути.
Вы можете выбрать другие параметры траектории движения в разделе «Параметры эффекта» на вкладке «Анимация» на ленте:
- Параметры последовательности можно использовать с некоторыми объектами, такими как текстовые поля или заполнители с несколькими маркерами или абзацами. Например, вы можете перемещать абзацы или маркеры по одному или как один объект.
- Заблокировано, в категории «Начало» можно выбрать, когда траектория движения разблокирована (по умолчанию). Если путь разблокирован, он будет двигаться вместе с объектом. Если вы заблокируете путь или исходную точку, при перемещении объекта путь движения останется в том же месте.
 Вы можете разблокировать заблокированный путь движения.
Вы можете разблокировать заблокированный путь движения. - Точки редактирования доступны для всех путей движения, кроме линии. Если вы выберете «Редактировать точки», вдоль траектории движения появятся точки, и вы сможете перетаскивать их, чтобы изменить траекторию. Вы можете щелкнуть точку, удерживая нажатой клавишу Ctrl, чтобы удалить ее, или щелкнуть, удерживая клавишу Ctrl, на пути, чтобы добавить новую точку.
- Reverse Path Direction изменит начальную и конечную точки пути движения.
Вы также можете комбинировать анимацию траектории движения с другими анимациями, такими как увеличение/уменьшение, с помощью функции «Добавить анимацию».
Добавление анимации входа для перемещения объекта по слайду
Чтобы применить анимацию входа, чтобы объект перемещался по слайду при нажатии:
- Выберите объект. Для текстовых объектов щелкните текстовое поле или местозаполнитель или щелкните его край.
- Перейдите на вкладку «Анимации» на ленте.

- В группе «Анимации» щелкните стрелку «Дополнительно» в правом нижнем углу галереи анимаций.
- Нажмите на анимацию входа Fly In в группе Entrance. Если вы нажмете «Дополнительные эффекты входа», вы сможете выбрать другую анимацию, например «Вход по спирали» или «Отскок».
- Нажмите «Параметры эффекта» на вкладке «Анимация» и выберите направление, например «Сверху» или «Слева».
Вы также можете применить анимацию входа, нажав «Добавить анимацию» на вкладке «Анимация» в группе «Расширенная анимация».
По умолчанию объект появляется при щелчке во время показа слайдов.
Использование панели анимации
Если вы собираетесь работать с анимацией, полезно отобразить панель анимации, чтобы вы могли легко выбирать и редактировать анимации.
Чтобы использовать панель анимации:
- Перейдите на вкладку «Анимация» на ленте.
- Нажмите «Панель анимации» в группе «Дополнительные анимации». Панель анимации появится в правой части экрана.

- Щелкните анимацию на панели «Анимация», а затем выберите другие параметры на вкладке «Анимация». Вы также можете щелкнуть раскрывающееся меню и выбрать «Параметры эффекта».
Изменение способа запуска объекта во время показа слайдов
По умолчанию анимация запускается при щелчке во время показа слайдов. Если вы хотите, чтобы анимация запускалась автоматически, вам нужно будет изменить настройку запуска.
Чтобы запустить анимацию автоматически, вы можете запустить:
- После предыдущего — последовательность анимации начнется после завершения предыдущего эффекта или эффектов анимации. Начало слайд-шоу также является предыдущим эффектом.
- С предыдущим — последовательность анимации начнется одновременно с предыдущим эффектом или эффектами анимации. Начало слайд-шоу также является предыдущим эффектом.
Чтобы изменить способ запуска анимации во время показа слайдов:
- Выберите эффект анимации на панели анимации.

- Перейдите на вкладку «Анимации» на ленте.
- В группе «Время» выберите параметр в раскрывающемся меню «Пуск».
Установка времени
Когда вы применяете анимацию, для анимации автоматически устанавливается время (в секундах). Длительность по умолчанию отличается для каждого эффекта анимации.
Чтобы установить скорость или продолжительность анимации:
- Выберите эффект анимации на панели анимации.
- Перейдите на вкладку «Анимации» на ленте.
- В группе «Анимация» введите время (в секундах) для анимации в области «Длительность» группы «Время». Вы можете нажимать стрелки вверх и вниз, чтобы изменить продолжительность или ввести продолжительность.
Обратите внимание на параметр «Длительность» на вкладке «Анимации» на ленте ниже:
Просмотр анимации путем запуска слайд-шоу
Чтобы увидеть, как объекты перемещаются по слайду, вам потребуется запустить слайд-шоу. Нажмите кнопку «Показ слайдов» в правом нижнем углу экрана, чтобы запустить показ, или нажмите F5 (некоторым пользователям может потребоваться нажать Fn + F5), чтобы запустить показ слайдов с самого начала. Используйте стрелки вправо и влево для перехода от слайда к слайду или запуска анимации.
Используйте стрелки вправо и влево для перехода от слайда к слайду или запуска анимации.
В этой статье мы используем анимацию для перемещения объектов по слайду. Ознакомьтесь со статьей Как использовать Morph в PowerPoint для создания привлекательных презентаций, чтобы узнать о других способах перемещения объектов на слайде во время показа слайдов.
Подпишитесь, чтобы получать больше статей, подобных этой
Была ли эта статья полезной для вас? Если вы хотите получать новые статьи, присоединяйтесь к нашему списку адресов электронной почты.
Дополнительные ресурсы
Сочетания клавиш для слайд-шоу PowerPoint (более 50 сочетаний клавиш)
Как получить идеи дизайна в PowerPoint с помощью Designer
Как вставить галочку в PowerPoint (4 способа с помощью ярлыков)
Как использовать Morph в PowerPoint для создания привлекательных презентаций
Как обрезать изображение в круг в PowerPoint (метод Crop to Shape)
Связанные курсы
Microsoft PowerPoint: средний/продвинутый
Microsoft PowerPoint: дизайн для недизайнеров
Microsoft PowerPoint: анимация Bootcamp
Microsoft Excel: средний/продвинутый уровень
ПОСМОТРЕТЬ ДОПОЛНИТЕЛЬНЫЕ КУРСЫ >
Наши курсы под руководством инструктора проводятся в формате виртуального класса или в нашем центре Торонто по адресу: 18 King Street East, Suite 1400, Toronto, Ontario, Canada (некоторые в занятия в классе для одного человека также могут проводиться в другом месте в центре Торонто). Свяжитесь с нами по адресу [email protected], если вы хотите организовать индивидуальный виртуальный класс под руководством инструктора или обучение на месте в удобное для вас время.
Свяжитесь с нами по адресу [email protected], если вы хотите организовать индивидуальный виртуальный класс под руководством инструктора или обучение на месте в удобное для вас время.
Copyright 2022 Avantix ® Обучение
Вы можете вставить знак или символ евро (€) в презентацию PowerPoint, используя встроенные команды PowerPoint или сочетания клавиш (Alt-код или сочетания клавиш автозамены).
В версиях Word, Excel и PowerPoint 2021 и 365 у вас теперь есть возможность скрывать или отображать панель быстрого доступа. Поэтому, если кажется, что панель быстрого доступа исчезла, возможно, она просто скрыта. В 2021 году Microsoft также удалила команды «Отменить» и «Повторить/Повторить» с панели быстрого доступа и переместила эти команды на вкладку «Главная» на ленте.
Вы можете вставить или ввести символ квадратного корня в презентации PowerPoint с помощью встроенных команд или сочетаний клавиш. Символ квадратного корня или знак радикала можно вводить в заполнители, текстовые поля или блоки уравнений на слайдах PowerPoint. Вы можете использовать сочетание клавиш Alt, запись математической автозамены или создать запись автозамены в качестве пользовательского ярлыка.
Вы можете использовать сочетание клавиш Alt, запись математической автозамены или создать запись автозамены в качестве пользовательского ярлыка.
Microsoft, логотип Microsoft, Microsoft Office и связанные приложения Microsoft и логотипы являются зарегистрированными товарными знаками Microsoft Corporation в Канаде, США и других странах. Все остальные товарные знаки являются собственностью зарегистрированных владельцев.
Avantix Learning | 18 King Street East, Suite 1400, Торонто, Онтарио, Канада M5C 1C4 | Свяжитесь с нами по адресу [email protected]
Как создать пользовательскую графику для социальных сетей в PowerPoint
Привлекательная графика для социальных сетей является ключевой частью любой цифровой стратегии, но социальные сети — это зверь, которого всегда нужно кормить! Онлайн-платформы постоянно нуждаются в новом привлекательном контенте, чтобы ваши продукты или услуги оставались в центре внимания ваших клиентов. Если вы представитель малого бизнеса или фрилансер, следить за публикациями в социальных сетях может показаться невыполнимой задачей. Но вам не нужна первоклассная команда графических дизайнеров для каждого поста в Instagram. У вас есть все, что вам нужно с PowerPoint. В этой статье вы узнаете, как создавать индивидуальную графику для социальных сетей в PowerPoint, используя некоторые из наших любимых инструментов PowerPoint и нашу бесплатную надстройку для повышения производительности и дизайна в BrightSlide.
Но вам не нужна первоклассная команда графических дизайнеров для каждого поста в Instagram. У вас есть все, что вам нужно с PowerPoint. В этой статье вы узнаете, как создавать индивидуальную графику для социальных сетей в PowerPoint, используя некоторые из наших любимых инструментов PowerPoint и нашу бесплатную надстройку для повышения производительности и дизайна в BrightSlide.
Зачем использовать PowerPoint? Существует множество программ для создания онлайн-контента, и такие варианты, как Canva, популярны благодаря готовым компонентам, которые помогают пользователям быстро разрабатывать контент. Однако у многих из этих инструментов есть несколько недостатков:
- Вы рискуете, что ваш контент будет выглядеть как все остальные.
- Возможности анимации ограничены.
- Многие функции, в том числе варианты брендинга (например, настраиваемые цветовые палитры), часто доступны только при наличии премиум-членства.
Скорее всего, у вас уже есть PowerPoint , а у есть некоторый опыт его использования. Отсутствие необходимости изучать новую программу с нуля означает, что вы можете сразу начать создавать пользовательскую графику для социальных сетей и не беспокоиться о водяных знаках или некачественном экспорте из бесплатных версий незнакомого программного обеспечения.
Отсутствие необходимости изучать новую программу с нуля означает, что вы можете сразу начать создавать пользовательскую графику для социальных сетей и не беспокоиться о водяных знаках или некачественном экспорте из бесплатных версий незнакомого программного обеспечения.
Сегодня я расскажу вам, как создать публикацию в Instagram в PowerPoint. Давайте начнем!
Выберите размер поста
Хотя PowerPoint больше всего известен презентациями, вы можете установить любой размер слайда. Для этого перейдите на вкладку Design , перейдите к Slide Size и выберите Custom Slide Size в раскрывающемся меню. Здесь вы можете выбрать один из предустановленных размеров слайдов или установить свой собственный.
Посты в Instagram могут быть квадратными (соотношение 1:1), портретными (соотношение 4:5) или альбомными (соотношение 1,9:1). Поскольку портретное изображение или видео занимают больше всего места на экране, это хороший вариант для привлечения каузальных скроллеров. Имейте в виду, что вы хотите, чтобы ваш слайд был красивым и большим, поэтому качество будет высоким, когда вы экспортируете его в виде изображения, видео или GIF. Для этого проекта мы выбрали 40см х 50см. Этот пост является отличным справочником по идеальным размерам изображений для популярных сайтов социальных сетей.
Имейте в виду, что вы хотите, чтобы ваш слайд был красивым и большим, поэтому качество будет высоким, когда вы экспортируете его в виде изображения, видео или GIF. Для этого проекта мы выбрали 40см х 50см. Этот пост является отличным справочником по идеальным размерам изображений для популярных сайтов социальных сетей.
Настройте слайд
Прежде чем вы начнете размещать объекты на слайде, вам нужно настроить себя на успех. Одна часть этого — настройка сетки, которая поможет вам создавать сбалансированные слайды с правильными пропорциями. Узнайте больше о важности сетки и направляющих. Вы можете создавать направляющие в PowerPoint, щелкнув правой кнопкой мыши слайд и выбрав Сетка и Направляющие , затем Направляющие . Вы можете добавить отдельные направляющие линии, используя то же раскрывающееся меню.
Однако размещение этих направляющих может оказаться сложной задачей, так как нет математического способа убедиться, что они находятся в нужном месте. Самый простой способ создать точные руководства — загрузить нашу бесплатную надстройку PowerPoint для дизайна и повышения производительности BrightSlide. Используя инструмент Guides , выберите Create Guides , выберите нужное количество столбцов и строк и наблюдайте за изменением направляющих в режиме реального времени — BrightSlide сделает все расчеты за вас!
Самый простой способ создать точные руководства — загрузить нашу бесплатную надстройку PowerPoint для дизайна и повышения производительности BrightSlide. Используя инструмент Guides , выберите Create Guides , выберите нужное количество столбцов и строк и наблюдайте за изменением направляющих в режиме реального времени — BrightSlide сделает все расчеты за вас!
Вам также необходимо установить цвета темы, чтобы ваш пост соответствовал визуальной идентичности вашего бренда. Чтобы установить цвета темы в PowerPoint, перейдите на Вкладка Design и в разделе Variants выберите Colors , затем Customize Colors.
Нажмите на один из цветов и выберите Больше цветов . Вы можете выбрать из цветового круга или ввести свои собственные значения RGB. Затем вы можете назвать свои новые цвета темы. Щелкните здесь для более подробного ознакомления с цветами темы.
Прежде чем перейти к следующему шагу, не забудьте проверить, используете ли вы правильный шрифт для своего бренда! У нас есть руководство по продвинутой типографике, если вы хотите узнать больше о том, как сделать ваши буквы лучше!
Подготовьте свои изображения
Привлекательные изображения важны для привлечения внимания пользователей с помощью графики в социальных сетях. Если у вас не так много собственных фотографий высокого качества, рассмотрите возможность использования сайтов стоковой фотографии, таких как iStock и Shutterstock, или откройте для себя чудеса сайтов с бесплатными фотографиями, таких как Unsplash. У нас есть большой список других бесплатных дизайнерских ресурсов здесь.
Если у вас есть отличные изображения, вы можете редактировать их в PowerPoint несколькими способами.
Обрезка по фигуре
Вы можете обрезать изображения до любой формы в PowerPoint, включая пользовательскую форму, если вы хотите проявить творческий подход. Чтобы обрезать до формы, перейдите на вкладку Формат изображения и в раскрывающемся меню Обрезать выберите Обрезать до формы , а затем выберите форму, которую хотите использовать.
Чтобы обрезать до формы, перейдите на вкладку Формат изображения и в раскрывающемся меню Обрезать выберите Обрезать до формы , а затем выберите форму, которую хотите использовать.
Чтобы получить более точную обрезку, вставьте свое изображение, а затем вставьте фигуру, которую хотите использовать, выбрав Вставка>Фигуры . Поместите форму на область изображения, которую вы хотите сохранить, выберите изображение, затем форму и используйте Инструмент Intersect Boolean , чтобы вырезать этот участок. Вы можете копировать и вставлять изображение несколько раз, чтобы вырезать различные части. Узнайте больше о пользовательской обрезке изображений.
Удалить фон
Если вы хотите использовать только основную часть изображения, вы можете удалить фон. Есть несколько способов сделать это. Один использует инструмент Remove background в PowerPoint; Вы можете найти это на вкладке Формат изображения . К сожалению, инструмент немного хит и промах. Если на вашем изображении есть человек, то remove.bg — отличная альтернатива для удаления фона, которую вы можете использовать бесплатно.
К сожалению, инструмент немного хит и промах. Если на вашем изображении есть человек, то remove.bg — отличная альтернатива для удаления фона, которую вы можете использовать бесплатно.
Вы также можете использовать инструмент PowerPoint Freeform Shape и описанную выше логическую технику обрезки, чтобы вырезать большую часть изображения. Это требует немного больше времени, но может дать отличные результаты.
Пользовательский графический макет для социальных сетей
Теперь мы можем приступить к созданию контента, добавлению текста и форм для создания привлекательного дизайна. Не забывайте использовать направляющие линии, чтобы размещать контент с осторожностью. Если вы ищете вдохновение, ознакомьтесь с графикой в социальных сетях, которую публикуют ваши любимые бренды, или просмотрите сайты вдохновения для дизайна, такие как Behance. Поскольку графические изображения в социальных сетях обычно просматриваются на экране телефона, вы хотите, чтобы они были простыми, без лишнего текста, чтобы убедиться, что вы донесли свое сообщение.
В нашем примере используются простые фигуры PowerPoint и логические инструменты для создания пользовательских фигур — облаков. Просто поместите фигуры на слайд, слегка перекрывая друг друга, выберите их, а затем используйте инструмент Union Boolean, чтобы создать новую фигуру.
Затем вы можете изменить цвет заливки и контура новой формы. Мы использовали небольшой градиент, чтобы создать пушистые облака.
Экспорт графики из социальных сетей в виде изображения или анимации
На этом этапе вы можете сохранить слайд как изображение. Перейти к Файл > Сохранить как , затем измените тип файла на JPG . Это сохранит каждый слайд как отдельное изображение.
Кроме того, вы можете добавить анимацию, чтобы ваш пост выделялся из толпы. Когда вы анимируете, вы хотите, чтобы это было просто (никто не должен видеть анимацию бумеранга… никогда!), анимации, такие как Fade , Fly In и Zoom , могут выглядеть великолепно.

 Как изменить размер слайдов PowerPoint
Как изменить размер слайдов PowerPoint

 Kакой размер слайда в PowerPoint)
Kакой размер слайда в PowerPoint)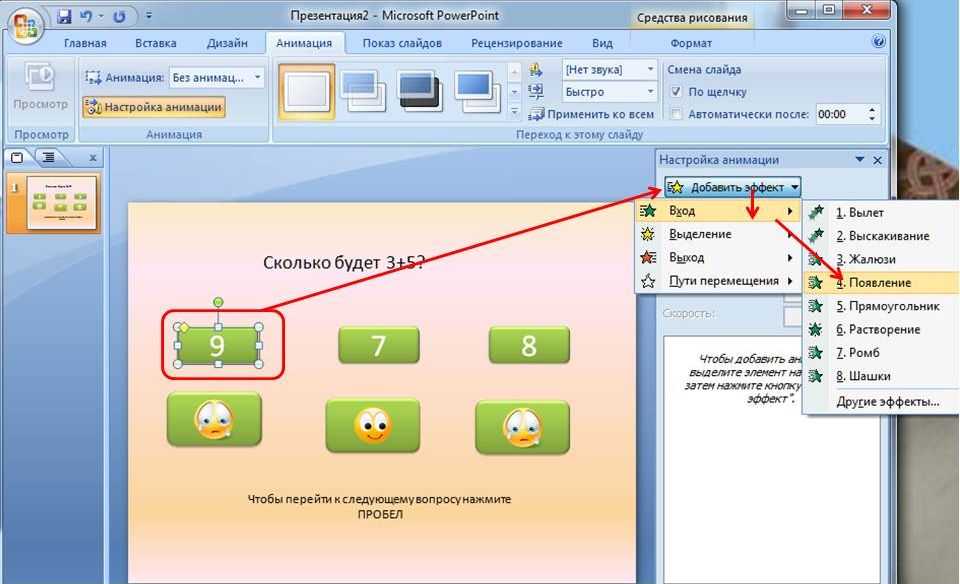 Печать в PowerPoint без полей на обычном офисном принтере не возможна.
Печать в PowerPoint без полей на обычном офисном принтере не возможна. Эти форматы основаны на векторе и поддерживают качество за счет увеличения размера. Старайтесь избегать использование растровых изображений плохого качества.
Эти форматы основаны на векторе и поддерживают качество за счет увеличения размера. Старайтесь избегать использование растровых изображений плохого качества. У них, как правило, соотношение сторон 16:9.
У них, как правило, соотношение сторон 16:9.
 Kакой размер слайда в PowerPoint)
Kакой размер слайда в PowerPoint)