Добавление и удаление слайдов в PowerPoint
Слайды и макеты
Обучение работе с PowerPoint
Слайды и макеты
Слайды и макеты
Добавление и удаление слайдов
-
Добавление и удаление слайдов
Видео -
Применение и изменение макета слайда
Видео -
Применение тем к презентациям
Видео -
Идеи для оформления слайдов
Видео -
Изменение образцов слайдов
-
Изменение ориентации страницы
Видео -
Добавление водяного знака на слайды
Видео -
Упорядочивание слайдов по разделам
Видео -
Добавление логотипа на слайды
Видео
Далее: Текст и таблицы
Проверьте, как это работает!
Добавляйте и удаляйте слайды, чтобы упорядочить содержимое презентации.
Добавление слайдов
-
Выберите слайд, за которым требуется вставить новый.
-
-
Выберите макет.
-
Выделите надпись и введите текст.
Удаление слайдов
Выберите слайд.
Вы можете удалить один или сразу несколько слайдов.
-
Один слайд: щелкните слайд правой кнопкой мыши и выберите команду Удалить слайд.
Несколько слайдов: удерживая нажатой клавишу CTRL, выберите нужные слайды, а затем щелкните правой кнопкой мыши и выберите команду Удалить слайд.
org/ListItem»>
Последовательность слайдов: удерживая нажатой клавишу SHIFT, выберите последовательность слайдов, а затем щелкните правой кнопкой мыши и выберите команду Удалить слайд.
Хотите узнать больше?
Добавление и удаление слайдов в Keynote на Mac
Keynote
Поиск по этому руководству
Руководство пользователя Keynote для Mac
- Добро пожаловать!
- Основные сведения о приложении Keynote
- Основные сведения об изображениях, диаграммах и других объектах
- Создание первой презентации
- Выбор навигации по презентации
- Открытие или закрытие презентации
- Сохранение презентации и присвоение ей имени
- Поиск презентации
- Печать презентации
- Отмена и повтор изменений
- Отображение и скрытие боковых панелей
- Быстрая навигация
- Выбор режима просмотра
- Расширение и масштабирование рабочей области
- Настройка панели инструментов Keynote
- Изменение настроек Keynote на Mac
- Панель Touch Bar для Keynote
- Создание презентации с помощью VoiceOver
- Добавление и удаление слайдов
- Изменение порядка слайдов
- Группировка и разгруппировка слайдов
- Пропуск и отмена пропуска слайда
- Изменение размера слайда
- Изменение фона слайда
- Добавление границы вокруг слайда
- Отображение или скрытие заполнителей текста
- Отображение и скрытие номеров слайдов
- Применение макета слайда
- Добавление и редактирование макетов слайдов
- Изменение темы
- Добавление изображения
- Добавление галереи изображений
- Редактирование изображения
- Добавление и редактирование фигуры
- Объединение или разъединение фигур
- Рисование фигуры
- Сохранение фигуры в медиатеке фигур
- Добавление и выравнивание текста внутри фигуры
- Добавление линий и стрелок
- Анимация, публикация и сохранение рисунков
- Добавление аудио и видео
- Запись звука
- Редактирование аудио- и видеофайлов
- Добавление видеотрансляции
- Выбор формата фильма или изображения
- Использование линеек
- Размещение и выравнивание объектов
- Использование направляющих линий
- Размещение объектов внутри текстового блока или фигуры
- Наложение, группировка и закрепление объектов
- Изменение прозрачности объектов
- Заливка объектов цветом или изображением
- Добавление границы объекта
- Добавление подписи или заголовка
- Добавление отражения или тени
- Использование стилей объектов
- Изменение размеров, поворот и зеркальное отражение объектов
- Перемещение и редактирование объектов в списке объектов
- Добавление связанных объектов при создании интерактивной презентации
- Выбор текста и размещение точки вставки
- Добавление текста
- Копирование и вставка текста
- Использование диктовки для ввода текста
- Использование диакритических знаков и специальных символов
- Форматирование презентации для другого языка
- Использование фонетической транскрипции
- Использование двунаправленного текста
- Использование вертикального текста
- Изменение шрифта или размера шрифта
- Добавление жирного шрифта, курсива, подчеркивания или зачеркивания к тексту
- Изменение цвета текста
- Изменение регистра текста
- Добавление тени или контура к тексту
- Основные сведения о стилях абзацев
- Применение стиля абзаца
- Создание, переименование или удаление стилей абзаца
- Обновление или возврат стиля абзаца
- Применение стиля с помощью сочетания клавиш
- Настройка интервала между символами
- Добавление буквиц
- Поднятие и опускание символов и текста
- Автоматическое форматирование дробей
- Создание и использование стилей символов
- Формат тире и кавычек
- Форматирование текста (китайский, японский, корейский)
- Установка табуляторов
- Выравнивание текста
- Разбиение текста на столбцы
- Настройка межстрочного интервала
- Форматирование списков
- Добавление эффекта выделения к тексту
- Добавление математических уравнений
- Добавление ссылок
- Добавление линий для разделения текста
- Добавление и удаление таблицы
- Выбор таблиц, ячеек, строк и столбцов
- Добавление и удаление строк и столбцов
- Перемещение строк и столбцов
- Изменение размера строк и столбцов
- Объединение и разделение ячеек
- Изменение внешнего вида текста в таблице
- Отображение, редактирование и скрытие заголовка таблицы
- Изменение линий сетки и цветов таблицы
- Использование стилей таблицы
- Изменение размера, перемещение и открепление
- Добавление и редактирование содержимого ячейки
- Форматирование дат, значений валют и других типов данных
- Создание произвольного формата ячейки
- Условное выделение ячеек
- Форматирование таблиц с двунаправленным текстом
- Сортировка по алфавиту и сортировка данных таблицы
- Расчет значений по данным в ячейках таблицы
- Использование справки по формулам и функциям
- Добавление или удаление диаграммы
- Изменение одного типа диаграммы на другой
- Изменение данных диаграммы
- Перемещение, изменение размера и поворот диаграммы
- Изменение внешнего вида серий данных
- Добавление легенды, линий сетки и других меток
- Изменение внешнего вида текста и меток на диаграмме
- Добавление границы и фона диаграммы
- Использование стилей диаграммы
- Анимированное перемещение объектов на слайд и со слайда
- Анимация объектов на слайде
- Изменение порядка и времени воспроизведения анимаций
- Добавление переходов
- Воспроизведение презентации на Mac
- Представление на отдельном дисплее
- Воспроизведение презентации на Mac через интернет
- Использование пульта управления
- Автоматическая смена слайдов в презентации
- Воспроизведение слайд-шоу с участием нескольких докладчиков
- Добавление и просмотр заметок докладчика
- Тестирование на Mac
- Запись презентаций
- Проверка правописания
- Поиск определения слова
- Поиск и замена текста
- Автоматическая замена текста
- Задание имени автора и цвета комментариев
- Выделение текста цветом
- Добавление и печать комментариев
- Отправка презентации
- Основные сведения о совместной работе
- Приглашение к совместной работе
- Совместная работа над общей презентацией
- Отслеживание действий пользователей в общей презентации
- Изменение настроек общей презентации
- Закрытие общего доступа к презентации
- Общие папки и совместная работа
- Использование Box для совместной работы
- Создание GIF-анимации
- Публикация презентации в блоге
- Использование iCloud Drive с приложением Keynote
- Экспорт в PowerPoint или другой формат
- Уменьшение размера файла презентации
- Сохранение большой презентации в виде файла пакета
- Восстановление более ранней версии презентации
- Перемещение презентации
- Удаление презентации
- Защита презентации с помощью пароля
- Блокировка презентации
- Создание пользовательских тем и управление ими
- Перенос файлов через AirDrop
- Перенос презентаций через Handoff
- Перенос презентаций через Finder
- Сочетания клавиш
- Символы сочетаний клавиш
- Авторские права
Добавить слайды в презентацию можно несколькими способами. Можно создать новый слайд, дублировать существующие слайды и добавить слайды из другой презентации в навигаторе слайдов.
Можно создать новый слайд, дублировать существующие слайды и добавить слайды из другой презентации в навигаторе слайдов.
Добавление слайда
Выполните одно из описанных ниже действий.
Нажмите в панели инструментов, затем выберите макет слайда. Новый слайд появляется под слайдом, который выбран в навигаторе слайдов.
В навигаторе слайдов нажатием выберите слайд с нужным Вам макетом, затем нажмите клавишу Return. Новый слайд появляется под выбранным слайдом.
Можно также перетянуть слайд в новое местоположение в боковой панели.
После добавления слайда добавьте на него содержимое, например текст, фигуры, таблицы, диаграммы, фотографии и видео.
Дублирование слайда
При дублировании слайда создается его копия, включающая все изменения, которые были внесены в макет и содержимое исходного слайда.
Продублированные слайды появляются непосредственно за выбранными слайдами. Дубликаты слайдов можно перетянуть в новое местоположение.
Вставка слайда из другой презентации
Откройте две презентации.
В навигаторе слайдов нажатием выберите слайд либо выберите несколько слайдов одной презентации, затем перетяните их в навигатор слайдов другой презентации.
Удаление слайда
См. такжеИзменение порядка слайдов в Keynote на MacГруппировка и разгруппировка слайдов в Keynote на MacПропуск или отмена пропуска слайда в Keynote на Mac
Максимальное количество символов: 250
Не указывайте в комментарии личную информацию.
Максимальное количество символов: 250.
Благодарим вас за отзыв.
Как создавать и использовать мастер-слайды
Получите полный обзор одного из лучших инструментов PowerPoint: мастер-слайдов! Образец слайдов в PowerPoint — это опция, позволяющая стандартизировать определенные визуальные аспекты презентации. Это особенность, о которой мало кто знает. Однако это действительно может иметь значение, когда вам приходится постоянно работать с презентациями PowerPoint. Здесь вы точно узнаете, что такое функция мастер-слайдов и чем она полезна, а также узнаете, как создавать собственные мастер-слайды и как их редактировать.
Что такое мастер-слайд в PowerPoint?
Образец слайдов — это параметр PowerPoint, который можно найти на вкладке «Вид» . Эта функция позволяет создавать мастер-шаблоны (или мастер-слайды). Это способ добавить общие элементы, которые будут автоматически повторяться на всех слайдах, например, логотип.
Вы также можете использовать функцию мастер-слайда, чтобы стандартизировать дизайн презентации . Например, вы можете добавить фон, типографику, цветовую схему и так далее. Основная идея заключается в том, что все, что вы добавите в свои мастер-слайды, появится автоматически, когда вы начнете работать над презентацией! Вместо того, чтобы создавать слайд за слайдом, использование функции образца слайдов позволяет вам добавить все рекомендации по стилю за один раз.
Например, вы можете добавить фон, типографику, цветовую схему и так далее. Основная идея заключается в том, что все, что вы добавите в свои мастер-слайды, появится автоматически, когда вы начнете работать над презентацией! Вместо того, чтобы создавать слайд за слайдом, использование функции образца слайдов позволяет вам добавить все рекомендации по стилю за один раз.
Вы можете лучше понять, что такое мастер-шаблон, на наглядном примере. Откройте новую презентацию и выберите для нее любую тему дизайна. Затем перейдите на вкладку «Вид » > «Образец слайдов ». Затем вы увидите, как эта тема была разработана с помощью мастера слайдов! Вы сможете увидеть, как эта тема была разработана с определенной цветовой палитрой, типографикой и фоном. Мастер-слайды — это причина, по которой, когда вы создаете новый слайд, он уже поставляется с готовым дизайном и макетом.
Глоссарий мастер-слайдов
Чтобы лучше понять, что такое мастер-слайд, может быть полезно объяснить некоторые термины. Все эти термины — слова, которые люди часто используют взаимозаменяемо. Однако, чтобы извлечь максимальную пользу из этой статьи, будет полезно точно знать, что мы имеем в виду, когда говорим об этих терминах:
Все эти термины — слова, которые люди часто используют взаимозаменяемо. Однако, чтобы извлечь максимальную пользу из этой статьи, будет полезно точно знать, что мы имеем в виду, когда говорим об этих терминах:
Мастер-слайды:
Это функция на вкладке просмотра, позволяющая создавать основные шаблоны. Таким образом, все, что вы добавляете к своим мастер-слайдам, например тип шрифта или фон, будет автоматически применяться и ко всем другим вашим слайдам.
Макет:
Это относится к элементам и «порядку», в котором они расположены на вашем слайде. Например, Title Slide Layout — это то, что появляется первым по умолчанию, когда вы открываете новую презентацию. Другими распространенными макетами являются макет сравнения и макет заголовка и содержимого . Вы можете увидеть готовые типы макетов, которые PowerPoint предлагает на вкладке «Главная » (раздел «Слайды») > «Макет ». Короче говоря, макет вашего слайда таков, как он организован!
Шаблон:
Шаблоны представляют собой готовые презентации, готовые для заполнения вашей собственной информацией. Обычно они создаются слайд за слайдом, так как это облегчает их редактирование в случае необходимости. Вы можете сколько угодно редактировать шаблон, включая изменение цветовой схемы, типографики, макетов и так далее.
Обычно они создаются слайд за слайдом, так как это облегчает их редактирование в случае необходимости. Вы можете сколько угодно редактировать шаблон, включая изменение цветовой схемы, типографики, макетов и так далее.
Шаблоны часто могут следовать определенным темам, чтобы лучше соответствовать потребностям пользователя. Вы сможете найти шаблоны для программ, диаграмм, информационных бюллетеней и многого другого. Office предлагает широкий выбор шаблонов, которые вы можете использовать. И вы даже можете найти в Интернете бесплатные шаблоны PowerPoint, готовые для загрузки и использования.
Тема:
Темы — это готовые наборы визуальных характеристик, которые можно применять к слайдам. Такие вещи, как фон, цветовая палитра, шрифты… Все это характеристики, которые включает в себя тема. Темы — это отличные варианты, чтобы придать презентации более совершенный вид и убедиться, что ваш дизайн является цельным на протяжении всей презентации.
Параметры темы, предлагаемые Office, можно найти на вкладке «Дизайн» .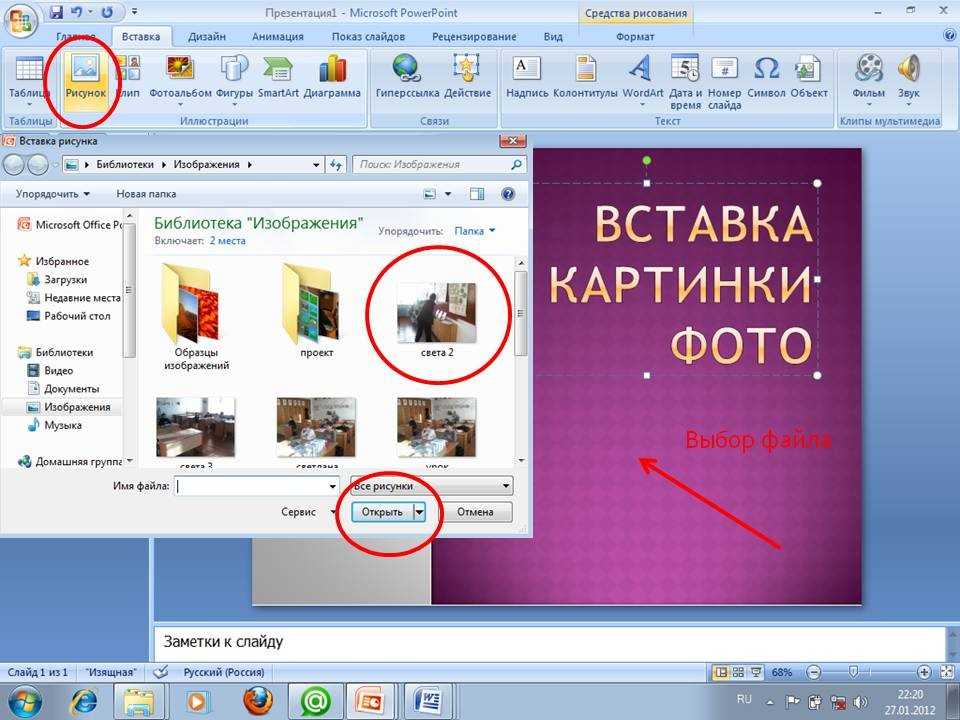 А если этого недостаточно, вы всегда можете поискать еще в магазине Microsoft Office.
А если этого недостаточно, вы всегда можете поискать еще в магазине Microsoft Office.
В чем разница между темами, шаблонами и мастер-слайдами?
Объяснить разницу между темами, шаблонами и мастер-слайдами может быть немного сложно, так как некоторые их аспекты пересекаются друг с другом. Шаблон — это готовая презентация, обычно ориентированная на содержание, например, шаблон для бизнес-презентации. Тема — это предопределенный набор рекомендаций по дизайну. Например, цветовая схема или шрифты. При выборе темы эти инструкции по дизайну будут применяться ко всем вашим слайдам, чтобы создать единый вид.
Например, вы можете загрузить шаблон (слайды, уже созданные кем-то другим) и применить к нему различные темы (изменение элементов дизайна, таких как цветовая палитра, типографика, расположение заголовков и т. д.). Насколько хорошо шаблон будет работать с темой, будет зависеть от их конкретного дизайна!
С другой стороны, мастер-шаблон означает создание рекомендаций по стилю, которые будут применяться к любому слайду, который вы создаете в этой презентации. В некотором смысле, использование функции «Мастер слайдов» похоже на создание собственной индивидуальной темы!
В некотором смысле, использование функции «Мастер слайдов» похоже на создание собственной индивидуальной темы!
Шаблоны Microsoft Office часто разрабатываются с помощью мастер-слайдов. Тем не менее, большинство шаблонов, которые вы можете скачать в Интернете, не будут. Это просто презентации, которые вы можете скачать и отредактировать, чтобы сделать их своими.
Для чего нужны мастер-слайды PowerPoint?
Функция «Образец слайдов» в PowerPoint чрезвычайно полезна для повышения эффективности процесса разработки презентации. Несмотря на крутую кривую обучения, работа с мастер-шаблоном действительно может навсегда изменить способ работы с презентациями. Как только вы научитесь работать с мастер-слайдами, это может означать существенная разница во времени, потраченном на разработку презентации . Особенно, если вы постоянно работаете с презентациями!
Мастер-слайды PowerPoint также являются отличным способом добавить свой бренд в ваши презентации . Создание презентации, отражающей ваш бренд, может иметь ключевое значение для воздействия на вашу аудиторию. Вы не только будете выглядеть более профессионально и заслуживающим доверия, но и поможет сделать имидж вашего бренда более запоминающимся. Такая простая вещь, как использование цветовой схемы вашего бренда в презентации, может иметь большое значение для создания действительно уникальных слайдов. И это может даже помочь вам передать ценности и идеи, которые вы хотите ассоциировать с вашим брендом, такие как креативность, роскошь и молодость.
Создание презентации, отражающей ваш бренд, может иметь ключевое значение для воздействия на вашу аудиторию. Вы не только будете выглядеть более профессионально и заслуживающим доверия, но и поможет сделать имидж вашего бренда более запоминающимся. Такая простая вещь, как использование цветовой схемы вашего бренда в презентации, может иметь большое значение для создания действительно уникальных слайдов. И это может даже помочь вам передать ценности и идеи, которые вы хотите ассоциировать с вашим брендом, такие как креативность, роскошь и молодость.
Если вы планируете отразить свой бренд в PowerPoint, обязательно используйте мастер-шаблоны. Это поможет вам создать единый стиль дизайна, который сделает вашу презентацию более профессиональной и чистой. И это позволит вам иметь единый стиль не только в одной, но и во многих презентациях, в которых вы можете работать.
Профессиональные дизайнеры PowerPoint могут пойти еще дальше и полностью настроить мастер-слайды. Вы получите полностью единый стиль дизайна для своих презентаций. Вы можете быть уверены, что любой элемент, который вы добавите в свою презентацию, например диаграмму или график, будет соответствовать вашим рекомендациям по стилю презентации.
Вы можете быть уверены, что любой элемент, который вы добавите в свою презентацию, например диаграмму или график, будет соответствовать вашим рекомендациям по стилю презентации.
Как создать мастер-слайд в PowerPoint
Чтобы создать собственный мастер-шаблон, вам просто нужно перейти на вкладку «Вид» > «Мастер слайдов» . Это позволит вам получить доступ к представлению «Мастер слайдов». Учтите, что все, что вы делаете в этом режиме, будет отражено во всех остальных ваших слайдах. Это означает, что основной вид предназначен только для дизайна и визуальных аспектов . После того, как вы закончите с тем, как выглядят ваши мастер-шаблоны, обязательно нажмите на Закрыть параметр Master View в правой части командной ленты, прежде чем приступить к работе с фактическим содержимым презентации.
№1. Работайте над своим основным образцом слайдов
Как только вы перейдете к основному виду, пора приступать к работе! Перейдите к самому первому слайду на панели обзора слайдов слева.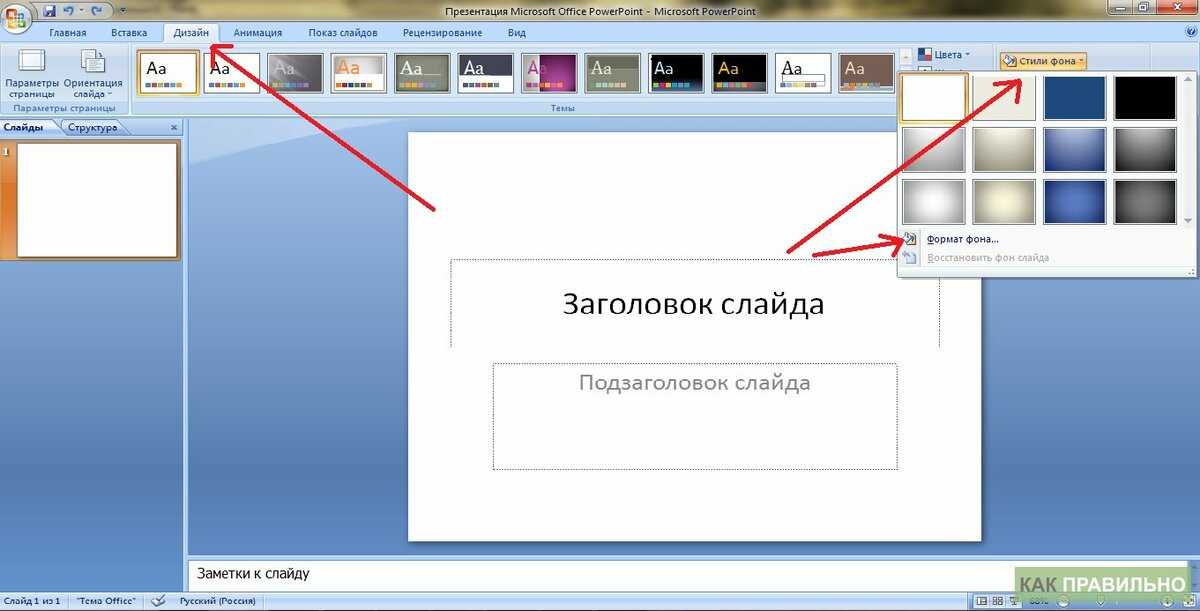 Это ваш мастер-слайд. Вы узнаете его, потому что сбоку у него будет цифра 1, и он будет немного больше остальных.
Это ваш мастер-слайд. Вы узнаете его, потому что сбоку у него будет цифра 1, и он будет немного больше остальных.
Здесь вы будете работать над общими элементами, которые будут общими для всех ваших слайдов. Здесь вы должны настроить свой фон, а также стиль и цвет шрифта. Вы также можете добавить собственную цветовую палитру для основного шаблона. Просто перейдите в группу «Фон» и выберите вариант 9.0007 Цвета > Настройка цветов . Продолжайте читать здесь, как создавать свои собственные цветовые схемы. Это также прекрасная возможность добавить элемент, который вы хотите повторять на всех слайдах, например, логотип.
Нажав на опцию Master Layout , вы также сможете настроить элементы макета, которые вы хотите использовать в слайдах презентации. Например, вы можете включить дату, номер слайда и многое другое.
#2. Работайте над слайдами макета
Теперь пришло время перейти к слайдам макета. Это конкретные способы, которыми дизайн мастер-слайда будет проявляться в вашей презентации.
PowerPoint предлагает 11 различных настроек макета по умолчанию, с которыми вы можете начать работу. Вы можете редактировать и изменять эти макеты столько, сколько хотите. Учтите, что они предназначены для облегчения вашей жизни при разработке презентации. Вот почему важно продумать, какие макеты понадобятся вашей презентации. В противном случае вам все равно придется редактировать слайд за слайдом!
Если вы не можете найти макет, который соответствует вашим потребностям, вы также можете создать мастер-макет с нуля . Выберите любой из ваших макетов и щелкните параметр «Вставить макет » в группе «Редактировать мастер». Он создаст новый тип слайда, который вы сможете редактировать и настраивать по своему усмотрению. Используйте опцию Insert Placeholder , чтобы добавить различные типы элементов в наш новый макет.
№3. Добавление нового образца слайдов при необходимости
Если вы считаете, что одной «темы» недостаточно для вашей презентации, и вы хотите использовать несколько разных стилей в одной презентации, вы можете это сделать! Вам просто нужно добавить второй мастер слайдов. Выберите вариант Вставьте образец слайдов в крайний левый угол, и вы получите совершенно новый пустой холст в той же презентации.
Выберите вариант Вставьте образец слайдов в крайний левый угол, и вы получите совершенно новый пустой холст в той же презентации.
После этого вам нужно будет проделать точно такой же процесс со вторым образцом слайдов и параметрами его макета. Как только вы закроете основной вид, когда вы попытаетесь добавить новый слайд в свою презентацию, вас будут ждать оба варианта!
Если вы довольны тем, как выглядит ваш мастер-шаблон, не забудьте нажать на опцию Закрыть мастер-вид , чтобы начать добавлять свой фактический контент в презентацию. После закрытия, когда вы вернетесь на вкладку «Главная», когда вы вставите новый слайд, он должен следовать тем же визуальным рекомендациям, которые вы применяли к своим мастер-слайдам.
Как редактировать и изменять мастер-слайд PowerPoint
Если вы работали с презентацией, в которой уже используется мастер-шаблон, вы можете редактировать свои слайды в мастер-представлении. Хотя их можно редактировать слайд за слайдом, это все же хороший вариант для рассмотрения. Особенно, если есть общие элементы, от которых вы хотите избавиться, добавить или отредактировать более чем на одном слайде!
Особенно, если есть общие элементы, от которых вы хотите избавиться, добавить или отредактировать более чем на одном слайде!
№1. Доступ к основному виду слайдов
Как и при создании основного шаблона, первым делом необходимо получить доступ к основному виду. Перейдите на вкладку «Вид» > «Образец слайдов », чтобы увидеть все рекомендации по дизайну вашей презентации на данный момент.
#2. Редактирование мастер-слайда
Если есть общий элемент, который вы хотите изменить, мастер-слайд — это то место, где это можно сделать! Он отлично подходит для добавления и удаления логотипов, а также для изменения фона или цветовой схемы.
№3. Редактирование слайдов определенного макета
Если есть элемент дизайна, который вы хотите изменить из определенного стиля макета, вы также можете это сделать. Выберите макет слайда, который вы хотите отредактировать, и настройте его по своему усмотрению. Помните, что после этого все слайды, использующие этот стиль макета, также будут иметь эти изменения. Поэтому, если вы ищете единовременное изменение, лучше избегать просмотра мастер-слайда и редактировать свои слайды, как обычно.
Поэтому, если вы ищете единовременное изменение, лучше избегать просмотра мастер-слайда и редактировать свои слайды, как обычно.
Как применить мастер-слайды к уже существующей презентации PowerPoint
Если у вас уже есть презентация, не волнуйтесь! Вы можете использовать основной шаблон из одной презентации и применить его к другой. Таким образом, ваша презентация будет следовать тем же принципам дизайна. Это отличный способ повысить согласованность дизайна ваших презентаций и убедиться, что все ваши презентации имеют один и тот же фирменный стиль.
№1. Перейдите в мастер-представление слайдов
Как и в прошлый раз, перейдите в мастер-представление через вкладку «Вид » > параметр «Мастер слайдов» . Убедитесь, что ваш мастер-шаблон именно такой, каким вы хотите его видеть.
#2. Сохранить как тему
Если вы довольны тем, как выглядит ваш основной шаблон, самое время его сохранить. В том же главном представлении перейдите к Themes > Save Current Theme . Это позволит вам сохранить презентацию в качестве шаблона PowerPoint, который вы сможете использовать позже для других презентаций.
Это позволит вам сохранить презентацию в качестве шаблона PowerPoint, который вы сможете использовать позже для других презентаций.
#3. Примените настроенную тему к новой презентации.
Откройте презентацию, которую хотите отредактировать. Теперь, когда вы сохранили свои мастер-слайды, вы сможете увидеть их как пользовательскую тему в Вкладка «Дизайн» !
Получите профессионально настроенные мастер-слайды PowerPoint
Мастер-слайды — это выдающийся инструмент, который сделает процесс создания вашей презентации более эффективным. Они могут сэкономить ваше драгоценное время и повысить согласованность дизайна ваших слайдов. Тот факт, что вы можете сохранить их как тему и применить к другим презентациям, делает мастер-слайды идеальным инструментом для тех, кто пытается включить идентичность бренда и создать узнаваемый голос бренда в своих бизнес-презентациях!
Однако использование мастер-слайдов по-прежнему требует серьезного обучения. Навыки дизайна необходимы, если вы действительно хотите максимально использовать свои мастер-слайды. Если вы хотите использовать мастер-слайды PowerPoint, но считаете, что у вас недостаточно опыта или времени для создания собственного мастер-шаблона, не волнуйтесь! Профессиональные дизайнеры 24Slides будут рады помочь вам создать идеальные мастер-слайды. Вы можете просто сесть и расслабиться, а мы сделаем всю тяжелую работу!
Навыки дизайна необходимы, если вы действительно хотите максимально использовать свои мастер-слайды. Если вы хотите использовать мастер-слайды PowerPoint, но считаете, что у вас недостаточно опыта или времени для создания собственного мастер-шаблона, не волнуйтесь! Профессиональные дизайнеры 24Slides будут рады помочь вам создать идеальные мастер-слайды. Вы можете просто сесть и расслабиться, а мы сделаем всю тяжелую работу!
Лучше всего то, что вы получите полностью индивидуальный профессиональный дизайн, который вы сможете применить ко всем своим будущим проектам! Вам больше не придется беспокоиться о дизайне слайдов или о том, чтобы он отражал ваш бренд! Получите выдающийся дизайн презентации, который вы можете применить к своим слайдам одним щелчком мыши.
Вставка нового слайда в PowerPoint 2016 для Mac
Узнайте, как вставить новый слайд в PowerPoint 2016 для Mac.
Автор: Гитеш Баджадж
Продукт/Версия: PowerPoint 2016 для Mac
ОС: Mac OS X
Как и многие другие задачи, которые вы выполняете в PowerPoint, вставка нового слайда может быть выполнена несколькими способами. Вам просто нужно найти способ, который лучше всего работает для вас. Следующие шаги показывают, как выполнить эту простую задачу в PowerPoint 2016 для Mac:
- Запустите PowerPoint 2016 для Mac. В рамках Галерея презентаций, которая отображается по умолчанию, выберите Вариант пустой презентации или любой другой шаблон/тема. Это создаст новую презентацию с одним слайдом, как показано на Рисунок 1 . В качестве альтернативы просто откройте любую существующую презентацию и продолжите оставшуюся часть этого руководства.
-
Рис. 1. Новая презентация в PowerPoint 2016 для Mac - В дальнейшем, когда вы захотите добавить новые слайды, перейдите на вкладку Главная Лента и найдите новый слайд . кнопку, как показано на Рисунок 2 .
-
Рисунок 2: Кнопка «Новый слайд» - Если щелкнуть левую часть кнопки Новый слайд (выделена красным внутри Рисунок 2 ) вы напрямую добавляете новый слайд в презентацию. Вы также можете нажать правую часть (выделено синим цветом в пределах Рисунок 2 ), чтобы вызвать раскрывающуюся галерею Макет слайда как показано на Рисунок 3 . Затем щелкните любой из доступных макетов, чтобы вставить новый слайд на основе выбранного макета.
-
Рис. 3. Раскрывающаяся галерея макета слайда - В любом случае вы вставите новый слайд в
Панель слайдов с красным периметром, как показано на Рисунок 4 , а также можно увидеть в области слайдов.

-
Рисунок 4: Вставлен новый слайд - Вы также можете вставлять новые слайды, находясь на панели слайдов. Щелкните правой кнопкой мыши (или Ctrl +щелчок) пустую область (или пустую область между двумя слайдами) на панели слайдов, чтобы открыть контекстное меню, как показано на Рисунок 5 . В контекстном меню выберите опцию New Slide , чтобы вставить новый слайд.
-
Рис. 5: Вариант новой направляющей - Еще проще, можно использовать Shift + ⌘ + N сочетание клавиш для добавить новые слайды.
Сочетания клавиш PowerPoint
Хотите больше сочетаний клавиш?
Изучите нашу электронную книгу «Сочетания клавиш и последовательности клавиш PowerPoint», обновленную для всех версий PowerPoint.
- После этого вы можете добавлять заголовки, текст, изображения или любые другие объекты слайдов в новые слайды.

- Убедитесь, что вы сохранили презентацию.
Совет: Если вы хотите узнать больше об интерфейсе PowerPoint 2016, см.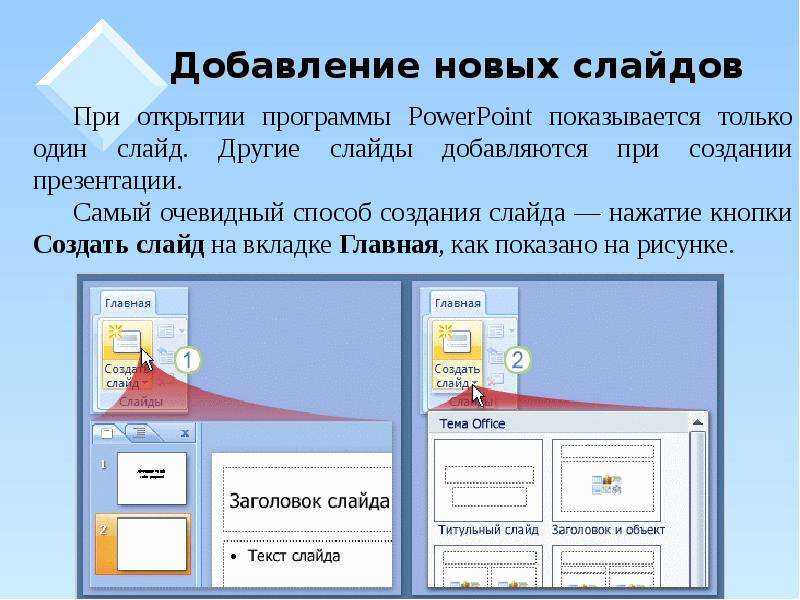 Руководство по интерфейсу PowerPoint 2016 для Mac.
Руководство по интерфейсу PowerPoint 2016 для Mac.
См. также:
Вставка нового слайда в PowerPoint 2016 для Windows
Вставка нового слайда в PowerPoint 2013 для Windows
Вставка нового слайда в PowerPoint 2011 для Mac
Вставка нового слайда в PowerPoint 2010 для Windows
Вставка нового слайда в PowerPoint 2007 для Windows
Вставка нового слайда в PowerPoint 2003 и 2002 для Windows
Вставка нового слайда в PowerPoint Online
Вам также может понравиться: Спикер, Лидер, Чемпион: Беседа с Райаном Эйвери | Флаги и карты Израиля Шаблоны презентаций PowerPoint
Популярные сообщения
Сочетания клавиш и последовательности клавиш PowerPoint:
PowerPoint 2016, 2013, 2011, 2010, 2007 и 2003 для Windows
PowerPoint 2016 и 2011 для Mac
PowerPoint Online для Windows и Mac
Использовали ли вы когда-нибудь сочетания клавиш и последовательности в PowerPoint? Или вы полный поклонник клавиатуры? Хотите узнать о некоторых новых ярлыках? Или вы хотите знать, задокументированы ли ваши любимые сочетания клавиш?
Получите копию наших сочетаний клавиш PowerPoint и
Электронная книга Последовательности.


