значок папки Вектор для бесплатного скачивания
значок мобильные фигуры
9 Round Circle Contact Vector Icons
футбол обувь красный
Free Flat Soccer Vector Icons
грин пурпурный web
Зеленый пурпурный Web икона set — web Векторный icon
рождества набор рейс
Рождества Бесплатный векторный набор vol.
 1
1Пакет серо голубой комбинации простых иконок
значок
Сборник лучших свободных значок векторов в Интернете.
телефон гаджет технология
Бесплатные iphone 4 вектор
рождество значок набор
Рождество Санта Icon Set
значок файл текст
Значок текстового файла
значок серый моно
Значок удаления файлов
значок серый моно
Файл добавить иконку
значок файл серый
Значок файла
значок папка каталог
Значок папки
значок сенсорная панель серый
Touchpad Disable икона
значок сенсорная панель серый
Значок Сенсорная панель
проснулся серый тень
Комментарий значок
проснулся серый тень
Значок рабочего стола
проснулся серый тень
Значок GColor2
Значок папки ICO клиента, папка, разное, синий, чернила png
Значок папки ICO клиента, папка, разное, синий, чернила pngтеги
- разное,
- синий,
- чернила,
- сервис,
- чтение,
- золото,
- продукт,
- коммуникация,
- деньги,
- фотография,
- дизайн продукта,
- защитник,
- покупка,
- рэп,
- заседание,
- технология,
- момент,
- бренд,
- визажист,
- значки компьютеров,
- опыт работы с клиентами,
- обслуживание клиентов,
- загрузка,
- шрифт,
- поведение человека,
- случай,
- пользователь,
- клиент,
- ICO,
- каталог,
- значок,
- папка,
- изображение png,
- png,
- прозрачный,
- бесплатная загрузка
Об этом PNG
- Размер изображения
- 512x512px
- Размер файла
- 29.
 77KB
77KB - MIME тип
- Image/png
изменить размер PNG
ширина(px)
высота(px)
Лицензия
Некоммерческое использование, DMCA Contact Us
- Иконка пользователя ICO, папка, Разное, синий, текст png 512x512px 85.3KB
- Деньги Валюта, Деньги Бесплатно, Разное, форматы файлов изображений, логотип png 2808x3586px 3.63MB
- Кровавая икона, Кровь, Разное, Форматы файлов изображений, текст png
1224x870px
137.
 33KB
33KB - Кровавое пятно, Кровь, Кровь, Разное, чернила, Форматы файлов изображений png 3285x2334px 686.16KB
- красно-белая картина с брызгами, Кровавая пленка, Кровь, любовь, разное, чернила png 800x1000px 178.94KB
- Значок каталога, папка, Разное, угол, прямоугольник png 512x512px 18KB
- 100% качество наклейки, качество, лучшее качество, высокое качество, разное, эмблема, текст png 640x640px 428.85KB
- Бумага, лист бумаги, Разное, прямоугольник, наклейка png 1238x1686px 1.33MB
- Красная краска, Кровавая икона, Кровь, разное, текстура, чернила png 1024x751px 84.29KB
- два золотых кольца для кольца, Обручальное кольцо Обручальное кольцо Невеста, Золотые кольца, Разное, чернила, кольцо png 1592x1194px 230.09KB
- Канцелярские товары для бумаги, Лист бумаги, разное, форматы файлов изображений, восход png 1902x2318px 1.89MB
- Папка Иконка Документ, Папка, разное, прямоугольник, золото png
1979x1569px
386.
 61KB
61KB - Значок каталога, папка, Разное, шаблон, угол png 1024x1024px 7.48KB
- Кровавое пятно, Кровь, Кровь, разное, текст, золото png 700x600px 113.14KB
- Папка для документов Macintosh ICO Icon, папка, разное, угол, прямоугольник png 512x512px 21.57KB
- оранжевая стрелка, значок, стрелка, разное, угол, текст png 924x585px 26.27KB
- две золотые обручальные кольца иллюстрации, обручальное кольцо обручальное кольцо, обручальные золотые кольца, Разное, чернила, кольцо png 1000x1112px 234.53KB
- Справочник ICO Icon, папки Hd, Разное, Форматы файлов изображений, прямоугольник png 512x512px 114.5KB
- красный цензурный штамп, цензура, цензурный штамп, Разное, телевидение, текст png 600x523px 82.08KB
- Цветы от Tribal Rose Тату-племя, тату-роза, белая и черная роза, графика, разное, чернила, лист png 529x938px 32.1KB
- Логотип Nike, логотип Nike Just Do It Swoosh, логотип Nike бесплатно, Разное, угол, еда png 1024x534px 52.94KB
- Скрепка, лист бумаги, разное, угол, белый png
1958x2476px
2.
 74MB
74MB - иллюстрация галактики, Space Hd, Разное, текстура, синий png 959x799px 1.16MB
- Значок Прикладное программное обеспечение Файловый менеджер Android Веб-браузер, Папка, разное, угол, прямоугольник png 512x512px 8.06KB
- белая бумага и черная скрепка, белый прямоугольник, лист бумаги, Разное, угол, чернила png 1533x2149px 2.13MB
- Значок каталога, папка, угол, белый, текст png 512x512px 4.99KB
- Значок LinkedIn, Linkedin, текст, прямоугольник, логотип png 500x500px 42.31KB org/ImageObject»> Задание наложения текста, вакансии, разное, золото, занятость png 518x595px 232.83KB
- Кровь, кровь, Разное, мебель, изображения Форматы файлов png 1974x2055px 287.83KB
- Канцелярские товары для бумаги, Лист бумаги, разное, угол, чернила png 1867x2080px 2.33MB
- заверенная оригинальная печать иллюстрации, почтовая марка, заверенная печать, прочее, чернила, этикетка png 1500x1125px 429.04KB
- тролль лицо человек схватил, интернет-мем Rage комиксов, Angry Meme, Разное, телевидение, комиксы png 894x894px 177.76KB
- коричневая кость, кость человеческий скелет значок, кость, разное, еда, презентация png
512x512px
48.
 6KB
6KB - Иллюстрация Иллюстрация, отклоненный штамп, Разное, еда, текст png 2000x933px 613.81KB
- Крафт-бумага, лист бумаги, разное, текстура, чернила png 2240x3200px 5.82MB
- Каталог иконок Macintosh, папка, Разное, фиолетовый, угол png 512x512px 118.13KB
- Справочник Macintosh ICO Синий значок, папка, разное, фиолетовый, синий png 512x512px 16.91KB
- группа мужчин, проектирование программного обеспечения, семинары по приему проектов., инфографика, мебель, сервис png 2309x2608px 271.71KB org/ImageObject»> три человека, хлопающие в ладоши, команда аниматоров High Five, команда, разное, синий, чернила png 1600x1600px 1.12MB
- Кровь, кровь, любовь, разное, чернила png 700x600px 47.38KB
- Кроваво-красный, Кровь, любовь, разное, чернила png 512x512px 66.52KB
- Инвестиции, Инвестирование, разное, угол, чернила png 1024x1024px 236.09KB
- Иллюстрация звездных рейтингов, Удовлетворенность клиентов Иконки компьютеров Обслуживание клиентов Обзор клиентов, Иконка клиента, угол, текст, логотип png 980x352px 32.35KB
- Служба поддержки Техническая поддержка Служба поддержки Служба поддержки, управление, Разное, сервис, другие png
1300x1300px
432.
 56KB
56KB - зеленая буква P, логотип бренда Green, буква P, Разное, угол, текст png 512x512px 177.89KB
- Социальные медиа, понимание клиента Опыт клиента Потребительский маркетинг Вовлечение клиентов, вовлечение, текст, связи с общественностью, бизнес png 1209x798px 117.03KB
Как удалить черный фон за значками папок в Windows 11
Windows 11 — одна из лучших версий Windows на данный момент, но она не лишена сбоев. Время от времени вы будете замечать что-то необычное, например, черный фон за значком папки в проводнике.
Проблема может быть вызвана несколькими факторами. Например, есть сообщения о черном фоне при копировании папок из Windows 7 в Windows 10, что создает проблему совместимости. Независимо от того, что вызывает у вас проблему, у нас есть решение для вас ниже.
1.
Самый простой способ решить эту проблему — просто изменить значок папки. Щелкните правой кнопкой мыши папку и выберите Свойства . Перейдите на вкладку Настроить и нажмите кнопку Изменить значок .
Выберите значок папки (в идеале значок по умолчанию) и нажмите OK .
Примените изменения и выйдите из свойств. Повторите это для всех папок с черным фоном.
2. Запустите очистку диска
Начните с удаления временных файлов эскизов. Windows автоматически создает эти файлы, и они могут изменить внешний вид значка вашей папки.
Нажмите Ctrl + E , чтобы запустить Проводник. Выберите Компьютер в меню слева. Щелкните правой кнопкой мыши диск C и выберите Properties . Щелкните Очистка диска на вкладке Общие в свойствах, чтобы запустить утилиту очистки диска.
Вы увидите всплывающее окно очистки диска, хотя загрузка может занять несколько секунд. Установите флажок слева от Миниатюры и нажмите OK .
Перезагрузите компьютер и проверьте, сохраняется ли проблема.
3. Восстановите кэш значков
Кэш значков помогает Windows быстро отображать значки файлов и папок. Это та же идея, что и кеш эскизов в Windows, кеш браузера в вашем браузере или кеш приложений на вашем телефоне. Восстановление кэша значков может помочь устранить закравшуюся проблему.
Для восстановления вам потребуется выполнить несколько команд с правами администратора.
Нажмите Ctrl + R , введите cmd и нажмите Ctrl + Shift + Enter , чтобы запустить командную строку с повышенными привилегиями. Затем выполните следующие команды одну за другой:
cd /d %USERPROFILE%\AppData\Local\Microsoft\Windows\Explorerатрибут -h iconcache_*.
db
del iconcache_*.db start explorer
Когда вы закончите, перезагрузите компьютер.
4. Обновите драйвер графической подсистемы
Драйвер графической подсистемы помогает отображать то, что вы видите на своем ПК. Если ваш графический драйвер устарел или поврежден, это может привести к графическим проблемам, таким как черный фон за папкой. Как правило, вы можете решить проблему, обновив графический драйвер. Если обновление не работает, попробуйте удалить и переустановить графический драйвер.
Запустить сканирование SFC
SFC (Проверка системных файлов) — это встроенная в Windows утилита командной строки, которая сканирует и восстанавливает поврежденные системные файлы. Если источником вашей проблемы является поврежденный системный файл, может помочь запуск сканирования SFC.
Запустите командную строку с повышенными правами, нажав Ctrl + R , набрав cmd и нажав Ctrl + Shift + Enter . Выполните следующую команду:
Выполните следующую команду:
sfc /scannow
Утилита автоматически просканирует вашу операционную систему на наличие поврежденных файлов и заменит те, которые будут найдены. Когда вы закончите, перезагрузите компьютер, чтобы увидеть, была ли проблема решена.
Черный фон в ваших папках, исправлено
Черный фон за папкой может показаться странным. Windows создана для множества таких сбоев, но их, как правило, легко исправить. Windows также предоставляет множество встроенных утилит для устранения таких проблем. Надеемся, что одно из решений в этом руководстве помогло вам избавиться от черного фона за значками папок.
Пока вы этим занимаетесь, вы можете подумать о том, чтобы внести несколько дополнительных изменений в значки. Windows позволяет настроить любой значок, если вы хотите сделать его немного интереснее.
Как изменить значки папок на Mac
Изменение значков папок на Mac поможет вам придать немного стиля пользовательскому интерфейсу Mac.![]() Если вы не знаете, как это сделать, следуйте этому руководству.
Если вы не знаете, как это сделать, следуйте этому руководству.
Один из самых захватывающих аспектов владения Mac — сделать его своим.
Откажитесь от темы и цветовой схемы по умолчанию и настройте свой Mac с помощью пользовательских изображений, значков, цветов и многого другого. Хороший способ сделать это — изменить значки папок на Mac, чтобы они выглядели по-другому.
В этом руководстве мы рассмотрим несколько способов изменить значок папки на Mac. Таким образом, вы сможете освоить эту функцию и повысить персонализацию своего Mac.
Как изменить значки папок на Mac
Первый метод, который мы рассмотрим, также является самым простым. Ниже приведены основные шаги по изменению значков папок на Mac.
1. Выберите изображение, которое вы хотите использовать в качестве нового значка
Шаг 1 — выберите изображение, которое вы хотите использовать в качестве значка новой папки. Вам нужно скопировать это изображение в буфер обмена вашего Mac.![]() Поэтому найдите его в Finder или на рабочем столе, щелкните его правой кнопкой мыши и выберите Копировать в контекстном меню.
Поэтому найдите его в Finder или на рабочем столе, щелкните его правой кнопкой мыши и выберите Копировать в контекстном меню.
Вы можете установить только один значок для папки в любой момент времени. Поэтому, если вы копируете более одного изображения, только первое копируемое изображение будет назначено значком для этой папки.
2. Перейдите к папке, значок которой вы хотите изменить
После того, как вы скопировали изображение, которое хотите использовать для изменения значка папки на Mac, вам нужно выбрать папку, значок которой вы собираетесь изменить. Как и раньше, вам нужно будет найти эту папку в приложении Finder.
Если вам трудно найти нужную папку, вы можете использовать Spotlight, чтобы ускорить процесс. Просто нажмите Co mmand + S pacbar и введите имя вашей папки. Возможно, вам придется прокрутить результаты Spotlight, чтобы найти папку.
Найдя папку в Spotlight, дважды щелкните ее, чтобы открыть. Затем нажмите Перейти в строке меню и выберите Enclosing Folder . Таким образом, вы смотрите на папку, значок которой вы хотите изменить, и на внутреннюю часть этой папки.
Затем нажмите Перейти в строке меню и выберите Enclosing Folder . Таким образом, вы смотрите на папку, значок которой вы хотите изменить, и на внутреннюю часть этой папки.
3. Измените значок с помощью «Получить информацию»
Наконец, вы готовы изменить значок папки! Щелкните папку правой кнопкой мыши и выберите Get Info в контекстном меню.
В верхнем левом углу всплывающего окна Get Info находится уменьшенная версия значка папки — щелкните ее.
Выбрав его, нажмите Command + V , чтобы вставить изображение из Шаг 1 . Это должно мгновенно изменить значок папки на изображение, которое вы скопировали в Шаг 1 . Вы можете закрыть окно Get Info и полюбоваться новым значком папки.
Как изменить значки папок на Mac и вернуться к значениям по умолчанию
Конечно, вам может не понравиться созданный вами новый значок папки. По какой-то причине вы решили отменить то, что только что сделали, и вернуть значок по умолчанию. Вот как это сделать!
По какой-то причине вы решили отменить то, что только что сделали, и вернуть значок по умолчанию. Вот как это сделать!
1. Найдите папку, для которой вы хотите восстановить значение по умолчанию
Поскольку на этот раз нам не нужно копировать изображение для значка, мы сразу перейдем к поиску папки, значок которой вы хотите восстановить. по умолчанию. Вы можете сделать это, найдя папку в Finder или еще раз используя Spotlight для ее быстрого поиска.
2. Восстановить значок по умолчанию в «Информация»
После того, как вы нашли папку, значок которой вы хотите сбросить, щелкните ее правой кнопкой мыши и выберите Получить информацию в контекстном меню. Во всплывающем меню Get Info вы увидите значок папки в левом верхнем углу. Он должен выглядеть как новый значок, на который вы его заменили раньше, вместо синего значка папки по умолчанию.
Щелкните этот значок в левом верхнем углу и нажмите клавишу Backspace или удалить 9Клавиша 0010 на клавиатуре.![]() Мгновенно значок должен вернуться к синему значку папки по умолчанию. Кроме того, вы можете нажать C command + X , чтобы «вырезать» значок, который скопирует его в буфер обмена и вернет значок папки по умолчанию.
Мгновенно значок должен вернуться к синему значку папки по умолчанию. Кроме того, вы можете нажать C command + X , чтобы «вырезать» значок, который скопирует его в буфер обмена и вернет значок папки по умолчанию.
Вот как вернуть значки папок в исходное состояние.
Изменить значок папки на Mac, чтобы он соответствовал значку другой папки
Наш следующий подход в этом руководстве включает копирование значка, который вы уже использовали ранее. Возможно, у вас есть значок, используемый для папки, которую вы хотите использовать для другой папки, но у вас нет или вы не хотите найти файл изображения для этого значка. Вот как вы можете скопировать значок прямо из одной папки в другую.
1. Найдите папку, значок которой вы хотите скопировать
Сначала найдите папку со значком, который вы хотите скопировать. Вы должны иметь это вниз к настоящему времени! Вы можете использовать Finder или Spotlight, чтобы найти нужную папку.![]()
Затем щелкните правой кнопкой мыши эту папку и выберите Get Info в контекстном меню. В появившемся всплывающем меню вы увидите значок папки в левом верхнем углу. Щелкните его, чтобы он был выделен, затем нажмите Command + C , чтобы скопировать его.
2. Вставьте значок в новую папку
Теперь мы найдем новую папку, значок которой вы хотите заменить на тот, который вы только что скопировали. Найдите его с помощью Finder или Spotlight, как и раньше.
Найдя эту папку, щелкните ее правой кнопкой мыши и выберите Получить информацию в контекстном меню. В этом контекстном меню щелкните значок синей папки по умолчанию в левом верхнем углу. Затем нажмите Command + V , чтобы вставить значок новой папки на место.
Вот как вы можете взять значок папки из одной папки и добавить его в другую папку.
Как массово изменить значки папок на Mac
Вы также можете захотеть изменить значки папок массово.![]() Скажем, у вас есть десять папок, все значки которых вы хотите заменить определенным новым значком.
Скажем, у вас есть десять папок, все значки которых вы хотите заменить определенным новым значком.
К сожалению, в настоящее время macOS не предлагает такой функции. Однако есть несколько обходных путей, которые вы можете использовать, чтобы вам не приходилось индивидуально заменять каждый значок папки.
Во-первых, после того как вы скопировали значок новой папки, которую хотите использовать, в буфер обмена вашего Mac, вы можете выбрать сразу все папки, которые хотите обновить. Выбрав все из них, щелкните правой кнопкой мыши один из них и выберите Get Info .
Вы увидите всплывающее меню Получить информацию для каждой из выбранных вами папок. Имея нужный значок в буфере обмена, вы можете быстро щелкнуть значок по умолчанию в верхнем левом углу каждого всплывающего окна и нажать Command + 9.0009 V для быстрой замены каждого.
Второй, более автоматический метод — использование такой программы, как Keyboard Maestro.![]()

 77KB
77KB 33KB
33KB 61KB
61KB 74MB
74MB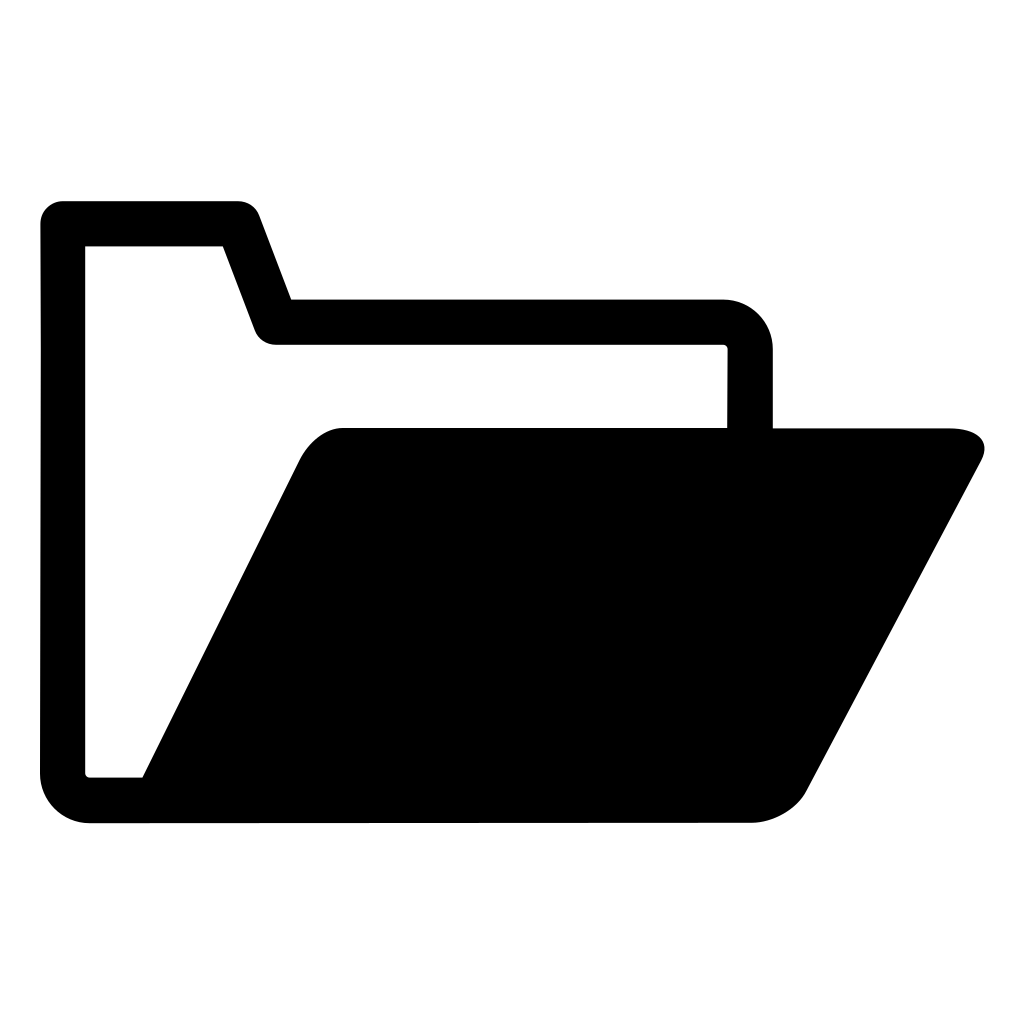 6KB
6KB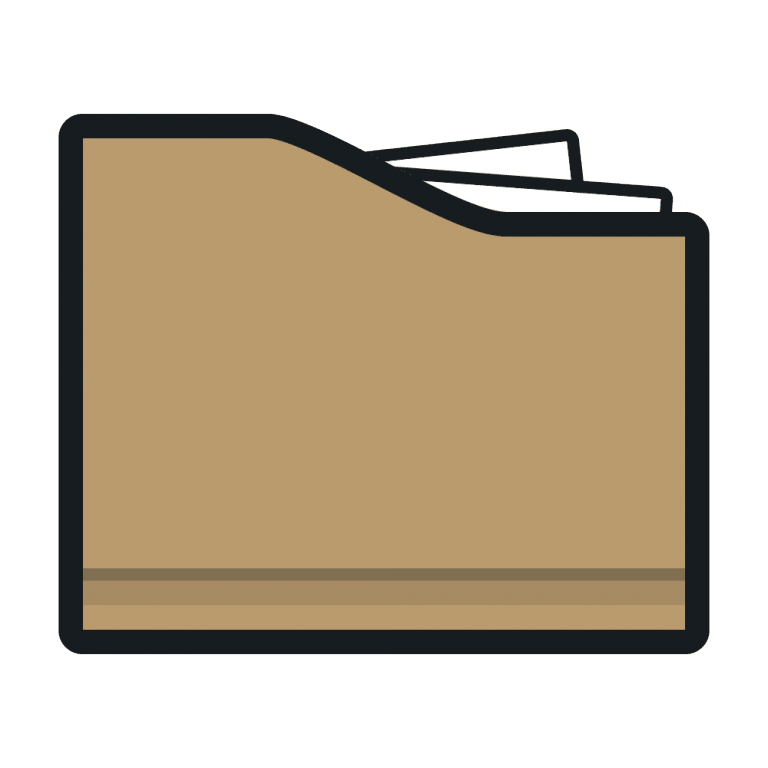 db
db