Создание красивого текста. MS Office Word 2007. WordArt.
Безусловно, на сегодняшний день MS Office Word — популярнейший редактор для создания текстов. Однако Word все-таки остается офисным приложением. Все имеющиеся по умолчанию шрифты предназначены для документов. Впрочем, разработчики Microsoft не оставили пользователей своего продукта в беде – с помощью MS Office Word можно создать действительно красивый текст. Но для этого нужно воспользоваться не шрифтами, а специальным компонентом – WordArt.
WordArt представляет собой специальный инструмент, преобразующий введенный текст в картинку. Вы сможете менять фон этой картинки, объем, положение на экране. В общем, с помощью WordArt у Вас получится создать действительно красивую надпись за пару минут.
Для начала в меню MS Office Word выберите пункт Вставка, а затем компонент WordArt (рис.1).
Рис.1 Выбор компонента WordArt
Вам будет предложено выбрать макет будущего текста (рис.
Рис.2 Варианты стилей WordArt
Выберите понравившейся Вам вариант, после чего появится окошко для написания текста (рис.3).
Рис.3 Заготовка для создания текста
В нём Вы можете задать шрифт, размер, жирность или курсив. Поэкспериментируйте и выберите, что Вам больше понравится. Просто введите текст и нажмите ОК.
Например, мы решили сделать заголовок открытки для стенгазеты. Результат представлен на рис.4.
Рис.4 Готовый текст с использованием WordArt
Полученный макет WordArt легко изменить. Кликните по тексту-картинке. Обратите внимание, сверху в меню MS Office Word появился новый пункт
Рис.5 Инструменты для работы с объектами WordArt
Здесь Вы можете изменить макет текста-картинки, заливку, контур, положение букв, убрать или добавить тень, изменить объем – в общем, выбрать нужный вариант оформления. Например, мы решили изменить положение текста на экране.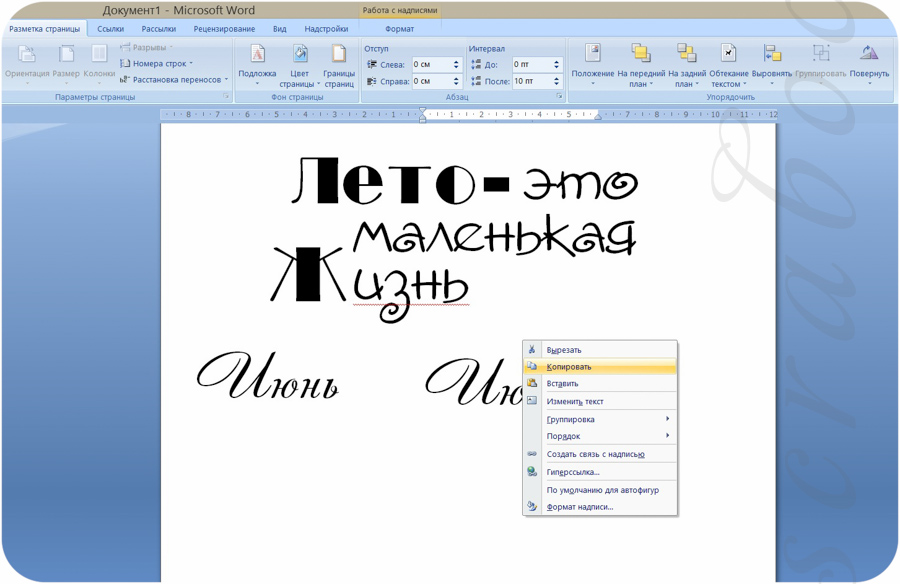 Для этого мы выбираем пункт Изменить фигуру (рис.6).
Для этого мы выбираем пункт Изменить фигуру (рис.6).
Рис. 6 Редактирование текста
В итоге мы решили выбрать положение текста «Волна 1» и убрать тень. Для этого в эффектах тени (см.рис.6) мы выбрали пункт «
Рис.7 Результат редактирования объекта WordArt
Вот и все. Красивый заголовок для поздравления готов, осталось придумать текст!
Как создавать красивые надписи в Word? Как сделать надпись красивыми буквами
Вы, наверное, раньше видели красиво оформленные тексты, созданные в программе Word.
Они яркие, и необычно выделяются на фоне всего текста.
Для строгих документов конечно, использование данных надписей нецелесообразно, но для личных документов и открыток это то, что надо!
Делается это так.
Нажимаем «Вставка», затем – «Рисунок», затем «Объект WordArt».
И выбираем нужный стиль надписи.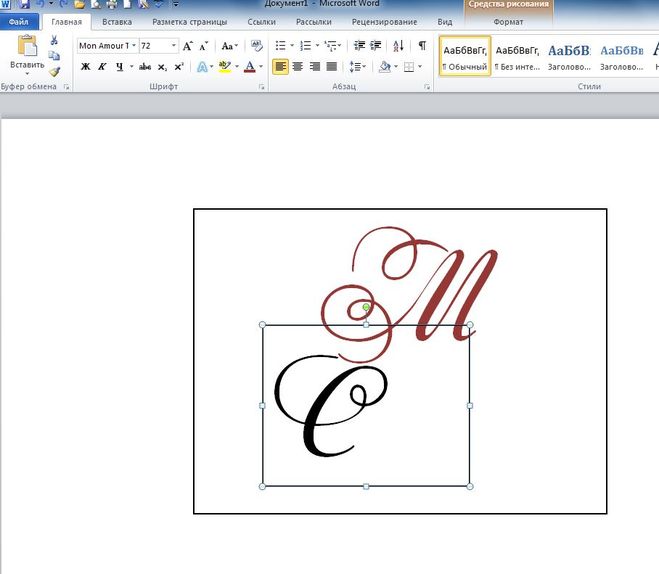
После этого жмем «Ok».
На этом все, красивая надпись у вас создана. Вы можете поэкспериментировать, выбирая тот или иной стиль надписи.
Да, чуть не забыла!
Размер выбранной надписи можно изменять, как увеличивая, так и уменьшая его. Для этого щелкаем левой клавишей мыши по картинке-надписи, появится черная окантовка вокруг надписи. Затем подводим мышь к правому нижнему углу надписи, пока не увидите двустороннюю стрелочку. Когда стрелочка появилась, нажимаем левой клавишей на картинку и растягиваем ее либо вправо, либо вниз. Можно одновременно в обе стороны.
Аналогично можно поиграться с размером шрифта. Для этого щелкаем левой клавишей мыши по картинке-надписи два раза. Появится окно. В появившемся окне стоит название «Размер». Щелкнув по стрелочке под словом «размер», можно выбрать размер шрифта.
Еще можно при желании поменять сам шрифт. Для этого щелкаем левой клавишей мыши по картинке-надписи два раза. Появится окно.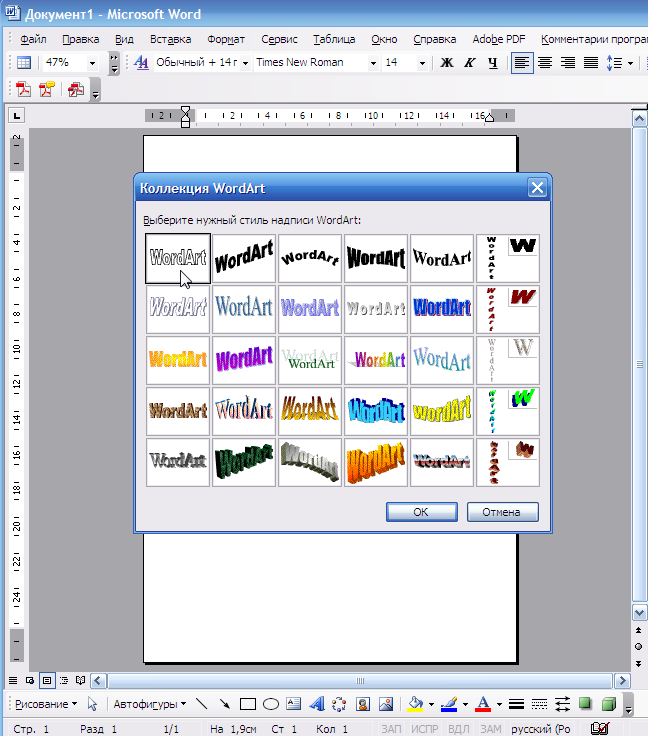 В появившемся окне стоит название «Шрифт». Щелкнув по стрелочке под словом «Шрифт», можно изменить шрифт.
В появившемся окне стоит название «Шрифт». Щелкнув по стрелочке под словом «Шрифт», можно изменить шрифт.
Да, еще можно поменять сам текст надписи. Для этого щелкаем левой клавишей мыши по картинке-надписи, появится черная окантовка вокруг надписи. А внизу страницы появится маленькое окно. В нем выбираем название «Изменить текст». После изменения жмем «Ok».
Также можно поменять цвет текста. Для этого щелкаем левой клавишей мыши по картинке-надписи, появится черная окантовка вокруг надписи. А внизу страницы появится маленькое окно. В нем выбираем картинку «Краска, льющаяся из баночки на кисть». После изменения жмем «Ok».
В общем, поэкспериментируйте, и найдите свой стиль оформления красивой надписи!
Кстати, а вот как создается в !
На днях наша группа столкнулась с серьезнейшей проблемой — за пропуски пар надо сдать рефераты, написанные от руки. За два пропуска — 1 реферат на 15 листов! Да я за весь семестр столько бумаги не измарал, слава яйцам. Поэтому пришлось пойти на хитрости, а именно: найти нормальные (кириллические) и загнать их в Microsoft Word, и распечатать наши рефераты.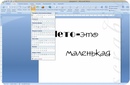
Вот эта подборка из 80-ти русских рукописных шрифтов. В архиве вы найдете следующие (и др.) экземпляры:
Сделать свой русский рукописный шрифт
Но, скачав эти шрифты, стало понятно, что никто не поверит, будто мы пишем, как Пушкин, Боярский или Моцарт. Поэтому пришлось сделать рукописный шрифт самим. Но как сделать свой шрифт, как две капли воды похожий на ваш обычный почерк?
Для начала устанавливаем Font Creator 6.
Далее, на чистом листе (в линейку и в клетку не подойдут) пишем все буквы русского (английского, и других при необходимости) алфавита, а также цифры и спец. символы.
Сканируем получившееся творение. Далее режем отсканенную картинку на отдельные буковки и циферки (фотошоп или банально пэйнт подойдет), называем соответственно.
Следующий этап в Font Creator:
— Нажимаем файл — новый (New)
— Даем название своему рукописному шрифту (например Moy_shrift), ставим отметку на Unicode, на Regular и на Don’t include outlines (для чистого бланка силуэтов), короче, все по умолчанию.
— Перед вами появляется панель с силуэтами знаков препинания и английских букв. Вам необходимо вставить в нее Кириллицу. Поступаем следующим образом:
1. Нажимаем в верхней строке Вставка (Insert), выбираем Символ (Characters), ДА.
2. Перед вами появляется таблица символов первого шрифта в вашей базе, Затем листаем страницы таблицы кнопкой Block→.
3. Находим русские буквы.
5. Смотрим индекс первой буквы А (у меня $0410) в поле Выбранный Символ (Selected Character).
6. Смотрим индекс буквы я (у меня $044F)
7. В поле Добавьте эти символы (Add these character…) вводим эти числа (как $0410-$044F).
9. Ваш шаблон пополнился соответствующими силуэтами Кириллицы.
10. Так же вы по отдельности можете вставить туда интересующие вас знаки (Ё,ё и пр.)
Теперь нажимаем на силуэт буквы которую хотите сотворить правой кнопкой мыши.
Затем выбираете пункт импорт изображения (Import image).
В разделе Import image вы нажимаете на кнопку Загрузить (Load).
В следующем окне вы открываете папку, в которой сохранили написанные буквы и символы.
В окне появится изображение этой буквы, нажимаем на кнопку Generate.
Вот ваша буковка и появилась.
Перед вами открывается разлинеенное окошечко. Не пугайтесь большого количества красных пунктирных полосочек, все они вам пригодятся.
Для удобства разверните окно на весь экран.
Если ваша буква чересчур большая или маленькая, то удаляем уже загруженную, загружаем новую и, не нажимая генерировать, жмем на вкладку Глиф. Тут выбираем подходящий множитель (это уже методом тыка) и жмем «использовать по умолчанию».
Далее разберемся с двумя главными линиями (это в разлинеенном окошке) – левая и правая — они определяют то, как будут соприкасаться буквы вашего рукописного шрифта между собой. Если надо, чтобы буквы соприкасались (как в рукописи), правую линию передвиньте на букву (чтобы она чуть-чуть вылазила за линию).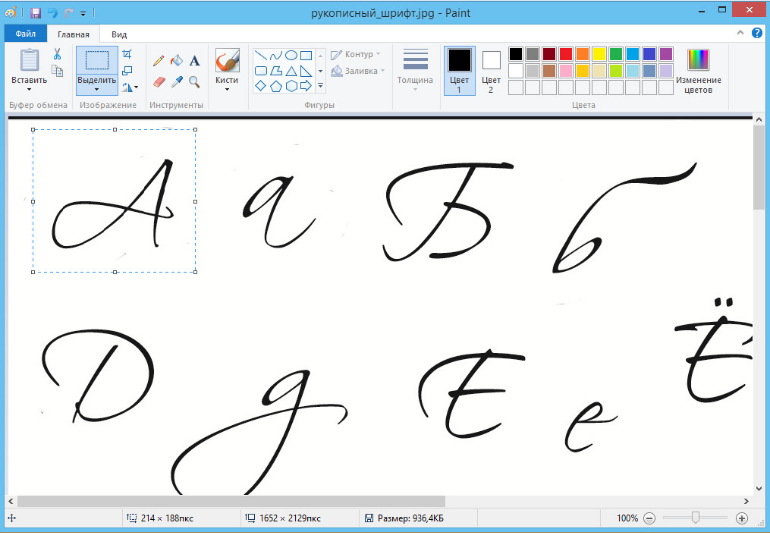
Самая нижняя линия (Win Descent) – максимальный предел для букв с хвостиком (ц,у,щ,з,р,д). Если необходимо, можно ее опустить:
Вторая снизу линия (Baseline)– линия опоры каждой буквы. Если ваши буквы будут по разному стоять на этой линии, то соответственно и в Ворде у вас все будет плясать.
Третья снизу линия (x-Height) – максимальная высота маленьких букв.
Четвертая (CapHeight) – максимальная высота больших букв, цифр, а также буквы «в», и может быть для кого-то «д» и «б».
И пятая снизу линия – линия края верхней строки. (по-моему =)
В последних версиях текстового редактора Microsoft Word имеется довольно большой набор встроенных шрифтов. Большинство из них, как и полагается, состоят из букв, но в некоторых вместо букв используются различные символы и знаки, что тоже весьма удобно и необходимо во многих ситуациях.
И все же, сколько бы в MS Word не было встроенных шрифтов, активным пользователям программы стандартного набора всегда будет мало, особенно, если хочется чего-то действительно необычного.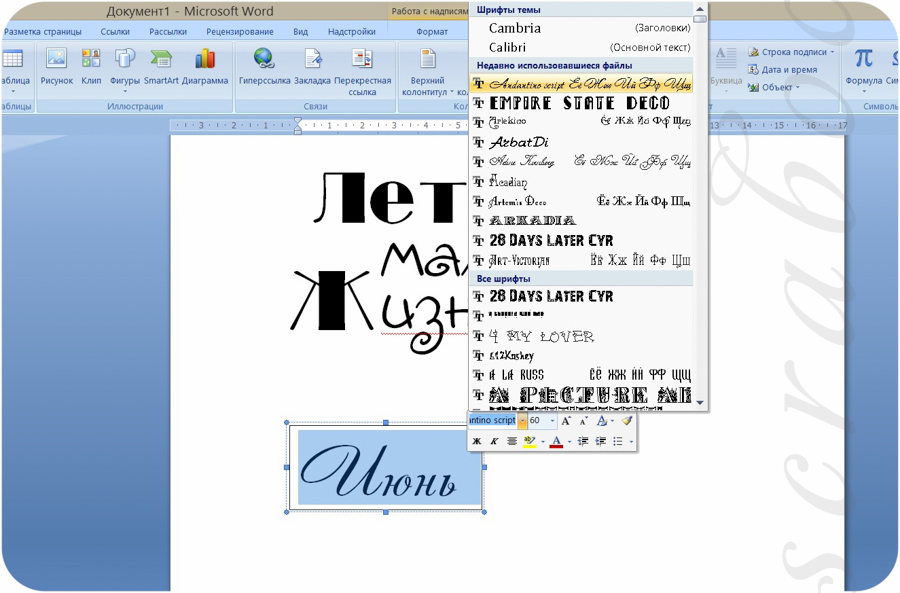 Неудивительно, что на просторах интернета можно найти множество шрифтов для этого текстового редактора, созданных сторонними разработчиками. Именно поэтому в данной статье мы расскажем о том, как добавить шрифт в Ворд.
Неудивительно, что на просторах интернета можно найти множество шрифтов для этого текстового редактора, созданных сторонними разработчиками. Именно поэтому в данной статье мы расскажем о том, как добавить шрифт в Ворд.
Важное предупреждение: Скачивайте шрифты, как и любое другое ПО, только с проверенных сайтов, так как во многих из них вполне могут содержаться вирусы и прочий вредоносный софт. Не забывайте о собственной безопасности и сохранности личных данных, не качайте шрифты, представленные в установочных файлах EXE, так как на самом деле распространяются они в архивах, внутри которых содержатся файлы форматов OTF или TTF, поддерживаемых ОС Windows.
Вот список безопасных ресурсов, с которых можно скачивать шрифты для MS Word и других совместимых программ:
Отметим, что все вышеперечисленные сайты крайне удобно реализованы и каждый из шрифтов там представлен наглядно и понятно. То есть, вы смотрите на картинку превью, решаете, нравиться ли вам этот шрифт и нужен ли он вам вообще, и только после этого качаете. Итак, приступим.
Итак, приступим.
1. Выберите на одном из предложенных нами сайтов (либо на другом, которому полностью доверяете) подходящий шрифт и скачайте его.
2. Перейдите в папку, в которую вы скачали архив (или просто файл) со шрифтом (шрифтами). В нашем случае это рабочий стол.
3. Откройте архив и извлеките его содержимое в любую удобную папку. Если вы скачали шрифты, не запакованные в архив, просто переместите их туда, откуда вам будет удобно к ним добраться. Не закрывайте эту папку.
Примечание: В архиве со шрифтами помимо файла OTF или TTF могут также содержаться и файлы другого формата, к примеру, изображение и текстовый документ, как в нашем примере. Извлекать эти файлы отнюдь не обязательно.
4. Откройте .
В Windows 8 — 10 сделать это можно с помощью клавиш Win+X , где в появившемся списке нужно выбрать . Вместо клавиш также можно использовать клик правой кнопкой мышки по значку меню “Пуск” .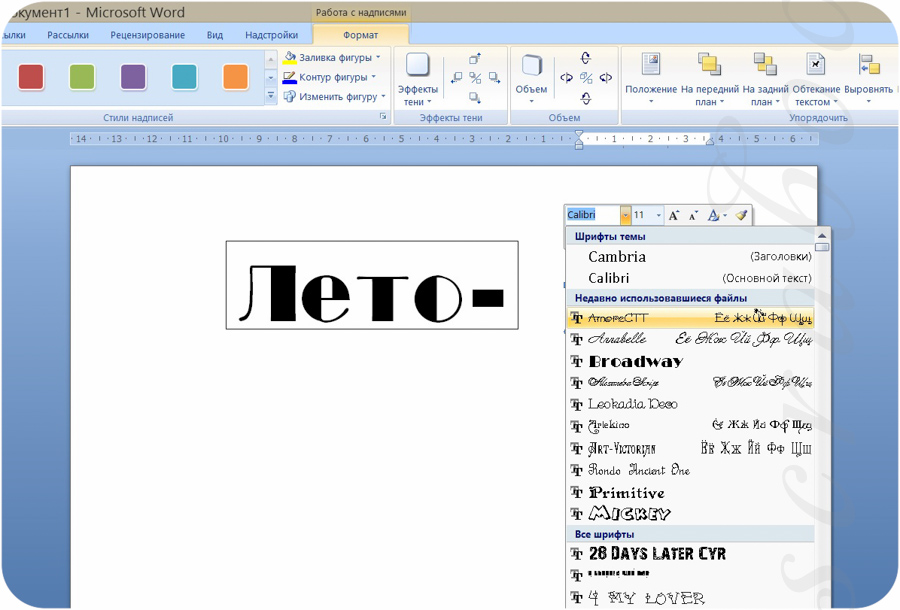
В Windows XP — 7 этот раздел находится в меню “Пуск” — .
5. Если находится в режиме просмотра “Категории” , как на нашем примере, переключитесь на режим отображения мелких значков — так вы сможете быстрее найти необходимый пункт.
6. Найдите там пункт “Шрифты” (скорее всего, он будет одним из последних), и нажмите на него.
7. Откроется папка со шрифтами, установленными в ОС Windows. Поместите в нее файл шрифта (шрифтов), ранее скачанный и извлеченный из архива.
Совет: Вы можете просто перетащить его (их) мышкой из папки в папку или использовать команды Ctrl+C (копировать) или Ctrl+X (вырезать), а затем Ctrl+V (вставить).
8. После короткого процесса инициализации шрифт будет установлен в систему и появится в папке, в которую вы его переместили.
Примечание: Некоторые шрифты могут состоять из нескольких файлов (например, обычный, курсив и полужирный).
В таком случае необходимо помещать в папку со шрифтами все эти файлы.
Установка нового шрифта в Word
1. Запустите Ворд и найдите новый шрифт в списке со стандартными, встроенными в программу.
2. Зачастую, отыскать новый шрифт в списке не так просто, как может показаться: во-первых, их там и без того довольно много, во-вторых, его название, хоть и написано собственным шрифтом, но довольно мелкое.
Чтобы быстро отыскать новый шрифт в MS Word и приступить к его использованию в наборе текста, откройте диалоговое окно группы “Шрифт”, нажав на небольшую стрелочку, расположенную в правом нижнем углу этой группы.
3. В списке “Шрифт” найдите название нового, установленного вами шрифта (в нашем случае это Altamonte Personal Use ) и выберите его.
Совет: В окне “Образец” вы можете видеть то, как выглядит шрифт. Это поможет быстрее его найти, если вы не запомнили название шрифта, но запомнили его визуально.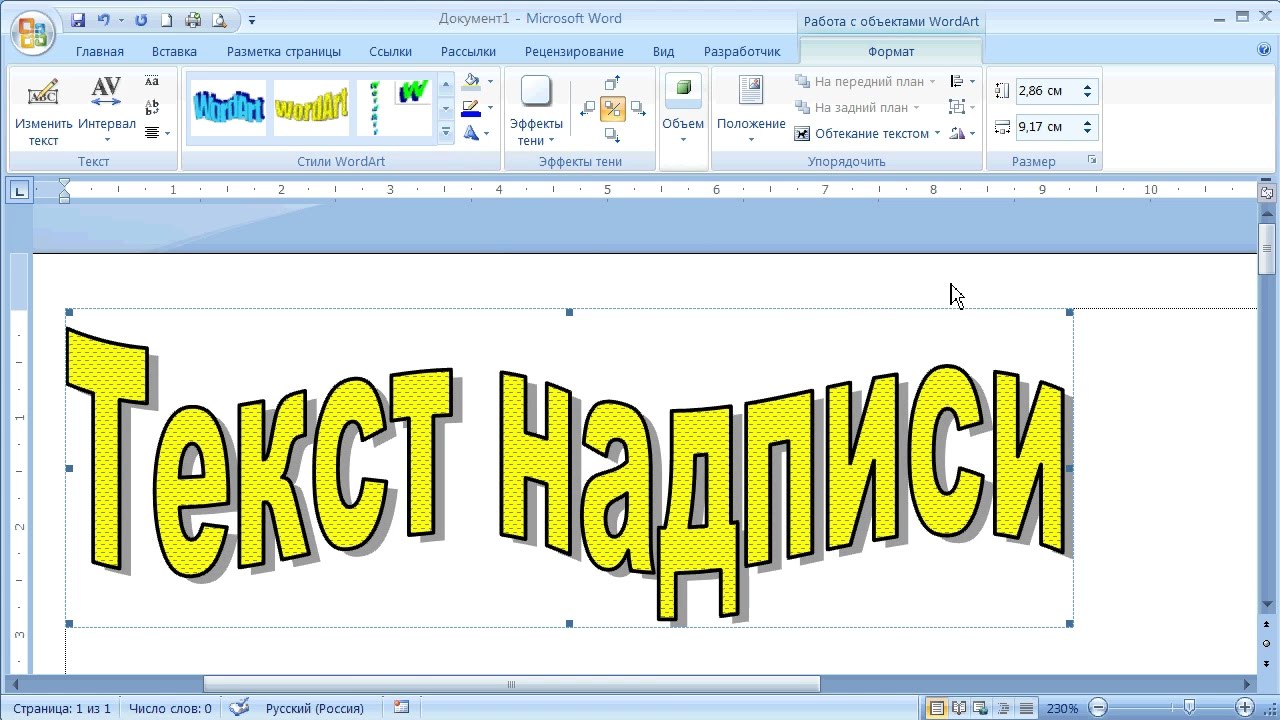
4. После того, как вы нажмете “ОК” в диалоговом окне “Шрифт” , вы переключитесь на новый шрифт и сможете начать его использовать.
Внедрение шрифта в документ
После того, как вы установите новый шрифт на свой компьютер, использовать его вы сможете только у себя. То есть, если вы отправите текстовый документ, написанный новым шрифтом другому человеку, у которого этот шрифт не установлен в системе, а значит, и не интегрирован в Ворд, то у него он отображаться не будет.
Если вы хотите, чтобы новый шрифт был доступен не только на вашем ПК (ну и на принтере, точнее, уже на распечатанном листе бумаги), но и на других компьютерах, другим пользователям, его необходимо внедрить в текстовый документ. О том, как это сделать, читайте ниже.
Примечание: Внедрение шрифта в документ приведет к увеличению объема документа MS Word.
1. В вордовском документе перейдите во вкладку “Параметры” , открыть которую можно через меню “Файл” (Word 2010 — 2016) или кнопку “MS Word” (2003 — 2007).
2. В диалоговом окне “Параметры”, которое перед вами откроется, перейдите к разделу “Сохранение” .
3. Установите галочку напротив пункта “Внедрить шрифты в файл” .
4. Выберите, хотите ли вы внедрить только знаки, которые используются в текущем документе (это уменьшит объем файла), хотите ли вы исключить внедрение системных шрифтов (по сути, оно и не нужно).
Собственно, на этом можно и закончить, ведь теперь вы знаете о том, как установить шрифты в Ворд, предварительно инсталлировав их в ОС Windows. Желаем вам успехов в освоении новых функций и безграничных возможностей программы Microsoft Word.
Если Вам нужно создать в Microsoft Word не подотчетный документ, в соответствии с определенными правилами, а, например, сделать открытку или предупредительную надпись, тогда в данной статье мы разберемся, как красиво оформить текст в Ворде.
Для этого достаточно просто изменить размер букв и выбрать подходящий шрифт, можно использовать один из готовых стилей WordArt, или же самостоятельно выбрать цвет, эффект и прочее для текста, чтобы он смотрелся на листе интересно и привлекал внимание.
Все скриншоты я делала в Ворде 2010, но если у Вас установлен Word 2007, 2013 или 2016, тогда данные рекомендации Вам подойдут.
Как сделать красивую надпись
Начнем с того, что добавим в документ необходимое поле. Перейдите на вкладку «Вставка» и выберите «Надпись» – «Простая надпись» .
На странице появится вот такое поле. Удалите напечатанное в примере, нажав «Delete» на клавиатуре, и наберите то, что нужно Вам.
Затем выделите написанные слова и перейдите на вкладку «Главная» . Раскройте выпадающий список со шрифтами, и подберите тот, который Вам больше всего подходит.
Обратите внимание, что некоторые шрифты применяются только к словам, написанным на английском. Так что ищите в списке такой шрифт, который подойдет и к русским словам.
В примере, как видите, выбранный шрифт подходит только к английским словам.
Чтобы изменить цвет букв, нажмите на маленькую стрелочку возле кнопки «Цвет текста»
и кликните по тому, который больше всего подойдет.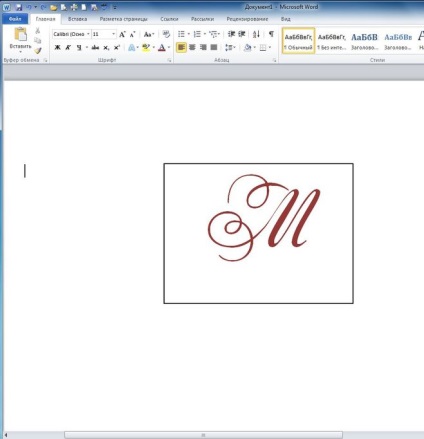 Если нужного цвета в представленных нет, тогда нажмите «Другие цвета»
, или же выберите градиентную заливку.
Если нужного цвета в представленных нет, тогда нажмите «Другие цвета»
, или же выберите градиентную заливку.
Кнопка позволит выбрать один из готовых вариантов оформления. Также можете сами подобрать нужный вид текста, нажимая на поля «Структура» , «Тень» , «Отражение» , «Свечение» , и выбирая нужное из развернувшегося списка.
Чтобы убрать границы для созданного блока, нажмите на нее правой кнопкой мышки, в контекстном меню выберите «Контур фигуры» , затем «Нет контура» .
Все те функции, которые мы рассмотрели выше, применимы не только для напечатанного в блоке. Ими получится воспользоваться и для того, что Вы просто напечатаете на листе.
А теперь давайте разберемся, что еще используется, для красивого оформления напечатанных в блоке слов.
Выделите сам блок и перейдите на появившуюся вкладку «Средства рисования» – «Формат» , именно на ней есть все те кнопочки, которые мы рассмотрим дальше.
На данной вкладке кнопки в группе «Стили фигур»
применяются к рамке: заливка, пунктирная рамка и прочее. В группе «WordArt»
все кнопочки используются для изменения теста. Давайте рассмотрим все по порядку.
В группе «WordArt»
все кнопочки используются для изменения теста. Давайте рассмотрим все по порядку.
Для блока надписи можно использовать любой готовый стиль. Для изменения цвета контура или заливки, разверните доступные варианты и выберите нужные.
Обратите внимание, что если у Вас из выпадающих списков будет выглядывать немного надписи, как в примере, то наведя курсор на любой из вариантов, получится увидеть, как все изменится.
Если хотите, нажмите и сами выберите подходящий цвет. Здесь можно выбрать цвет, которого нет в палитре – «Другие цвета заливки» , или рисунок, градиент или текстуру в качестве заливки.
Для блока с надписью можно изменить и «Контур фигуры» – то есть рамку. Подберите для нее цвет, толщину или измените линию на прерывистый пунктир.
Теперь перейдем к словам и посмотрим, что можно сделать с ним. Как и в случае с рамкой, для текста так же применим один из готовых стилей.
Кнопка «Заливка текста»
позволит поменять цвет букв.
Чтобы выбрать контур, нажмите соответствующую кнопку. Здесь можно не только подобрать цвет, но и толщину или изменить штрихи.
Чтобы слова выглядели более эффектно, примените различные варианты анимации. Нажмите на аналогичную кнопку, затем выберите, что именно хотите использовать, например, «Отражение» . Дальше, из выпадающего списка, определитесь с подходящим вариантом.
Если нужно, чтобы текст был какой-нибудь необычной формы, тогда выберите пункт «Преобразовать» . В открывшемся списке будут различные варианты искривления.
Как красиво написать текст
Единого шаблона, который бы использовался для этого, сделать не получится. Поскольку вкусы у всех разные, и создается подобный текст для разных целей. Так что, экспериментируйте, кликайте по кнопкам, которые я описала выше, и смотрите, как будут меняться слова.
На сайте есть несколько статей, во время написания которых получался интересный вид текста.
В статье, как сделать надпись в Ворде , результат был такой.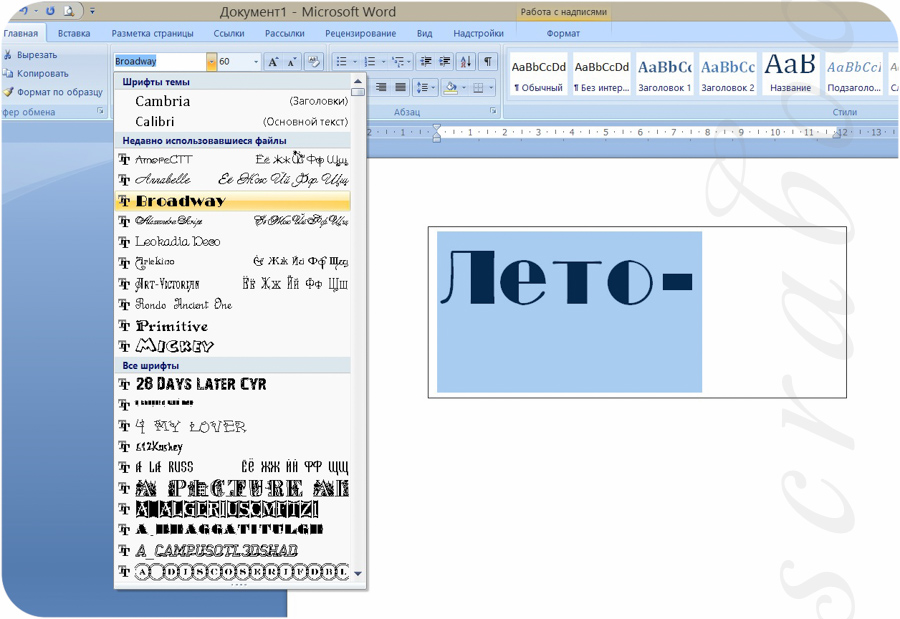
Если нужно сделать надпись по кругу или полукругом в Ворд , тогда прочтите статью, перейдя по ссылке.
О том, как вставить текст на картинку в Ворд , можете прочесть в данной статье. Результат получился такой:
Редактор Microsoft Word предоставляет пользователям широкий набор инструментов для оформления документов. Стандартные возможности — выбор шрифта и установка его размера, начертание, цвет и многое другое. Именно о шрифтах пойдет речь в данном материале. Мы научимся работать с ними, скачаем и установим новые шрифты для word. Это позволит нам еще больше расширить возможности визуального оформления. Обязательно скачайте нашу коллекцию шрифтов — пролистайте страницу чуть ниже!
250 шрифтов :
250CyrillicFonts.rar
В сети достаточно ресурсов, которые предлагают вашему вниманию всевозможные шрифты, на любой вкус. Вы самостоятельно можете поискать их. Мы в свою очередь хотим порекомендовать вам следующие сайты, на которых мы подбирали шрифты для скачивания.
Огромный выбор, в том числе редкие варианты.
Обратите внимание — если вы скачайте русские шрифты (кириллические), то работать они будут только с русской раскладкой (см. ). Точно также с латинскими. Некоторые шрифты универсальны — нужно смотреть каждый отдельно.
Установка шрифтов для word
Тут сразу нужно отметить одну особенность, которая сильно облегчает работу. Если вы используйте операционную систему windows, то все новые шрифты устанавливаются непосредственно на нее, а не отдельно для каждой программы. Таким образом, установив один раз, они станут доступны для использования во всех программах, где это возможно.
Обратите внимание . Вы просили рассказать, статья уже опубликована.
Для начала, нужный шрифт следует скачать с нашего сайта, или найти в интернете. Если вам попадется архив, его следует разархивировать в любое место на жестком диске. Вам должны быть доступны шрифты с расширением .ttf , .otf и др.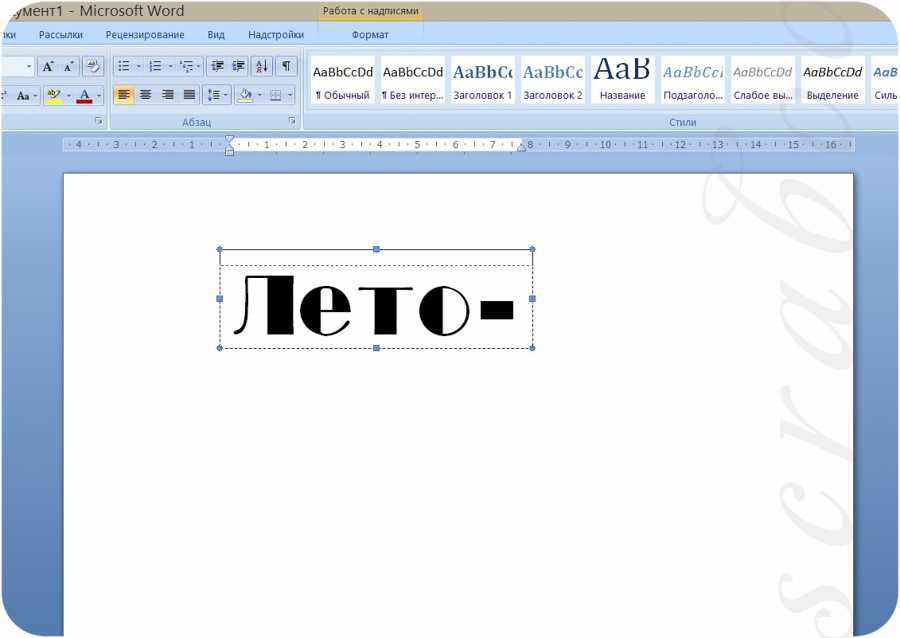
В нашем примере, мы будем использовать красивые шрифты для word, которые вы могли скачать по ссылке в начале статьи.
Все шрифты хранятся в папке C:/windows/fonts — буква диска соответствуют той, в которую установлена операционная система.
Самый простой способ установить шрифт, это просто скопировать его в эту папку. Попробуйте, он сразу станет доступен в Microsoft Word.
Следующий способ универсален для всех версий Windows. Нажимаем «Пуск «, затем «Панель управления » и «Шрифты «.
Нажмите в строке меню кнопку «Файл «, затем «Установить шрифт «. Выберите нужный и завершите операция нажатием «Ок «.
Если меню не отображается, нажмите кнопку «Alt «
Теперь выбранный шрифт активен, и он будет применен к набранному с клавиатуры тексту.
Зачем искать информацию на других сайтах, если все собрано у нас?
Как написать объемные буквы в ворде
Когда люди пишут поздравительный текст, то желают написать не только теплые слова о человеке, но и сделать это красиво.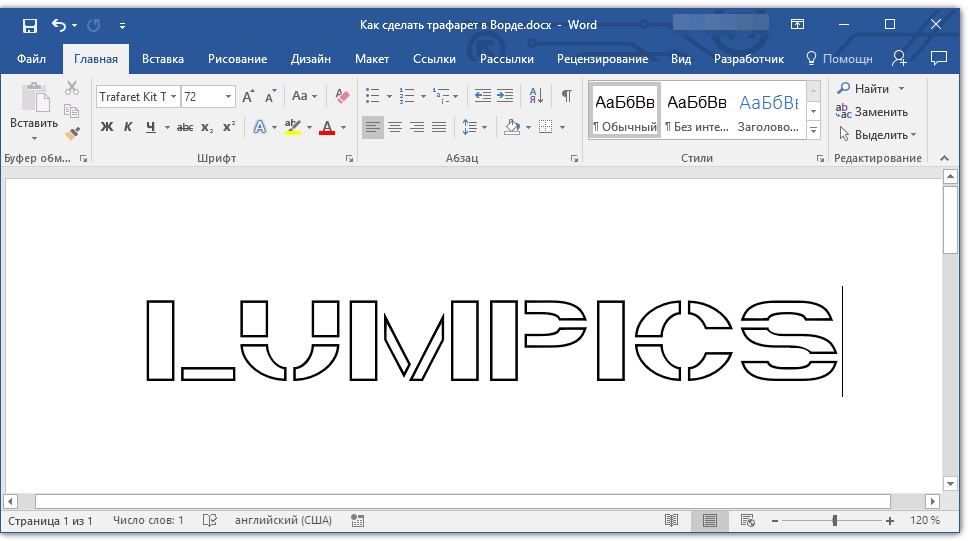 И для таких случаев в программе ворд можно использовать объемный текст.
И для таких случаев в программе ворд можно использовать объемный текст.
Рассмотрим подробную инструкцию, как в программе ворд сделать объемный текст:
Первый шаг. Откроем для этой цели новый лист. На верхней панели настроек активируем закладку «Вставка». С правой стороны отыщите блок настроек «Текст», где нас интересует иконка «WordArt».
Второй шаг. Нажав на данную иконку, на экране появиться дополнительное меню, в котором представлены разнообразные красивые стили текста. Нужно выбрать наиболее подходящий для ваших целей. В нашем примере, мы выбрали третий во втором ряду.
Третий шаг. Как только мы выбрали вид текста, на экране появиться специальная форма, в которой мы напишем: «С юбилеем!». А потом нажмем на кнопку «Ок».
В итоге мы получили красивый объемный текст в программе ворд.
Как напечатать надпись для плаката и объявление в Word
Как напечатать надпись для плаката и объявление в Word
Благодаря Word и Publisher можно печатать буквы для плакатов и изменять их размер в пределах от 1-го, до 1638.
Для новичков сложность в том, что не понятно, как сделать буквы больше, если стандартные размеры ограничены 72-м размером шрифта.
В данной статье рассмотрен вопрос увеличения стандартного размера шрифта, а так же вопрос как создать заголовок WordArt.
Если Вас интересуют уроки ворд, рекомендую так же ознакомиться с вопросами как вставлять рисунки и схемы.
Как печатать большие буквы
1. Устанавливаем масштаб поменьше так как мы должны видеть листы и буквы на них, чтобы редактировать надпись.
1.1. В Word 2010 в строке состояния находим инструмент — масштаб.
С помощью ползунка или нажимая на кнопку минус уменьшаем размер листа.
1.2. В Word 2003 масштаб можно установить двумя способами — выбрав нужный на панели инструментов.
Второй способ это нажать «Вид» / «Масштаб»
В открывшемся окне выбираем масштаб.
В открывшемся окне выбираем масштаб.
(Рисунок 4)
После того, как мы выбрали масштаб мы можем видеть несколько листов сразу и как будет выглядеть надпись.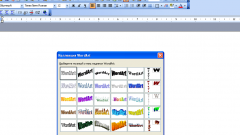
2. Меняем размер букв.
Если вы не знаете как увеличить размер букв (больше, чем 72pt), то это достаточно просто.
Стираем то, что написано в окне «Размер шрифта»:
— устанавливаем курсор внутри окна «Размер шрифта»;
— удаляем число обозначающее старый размер с помощью клавиши backspace или delete;
— печатаем новый размер шрифта помня, что верхняя граница, это число 1938 и если набрать 1939, то программа сообщит об ошибке.
2.1. В word 2010 переходим на вкладку «Главная», стираем старый размер шрифта и впечатываем 72, а затем нажимаем Enter.
Меняем старый размер шрифта на новый
2.2. В word 3003 так же нужно стереть шрифт.
Устанавливаем размер шрифта
Вот, что у меня получилось.
Вот так мы получили заголовок объявления
Работа с надписями WordArt
В ворд 2010 такая возможность отсутствует, зато присутствует в Publisher, где надпись можно напечатать и скопировать в word.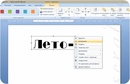
3. Чтобы сделать текст WordArt, в ворд 2003 включаем панель рисование, для этого нажимаем «Вид» / «Панель инструментов» / «Рисование». Теперь нажимаем на букву А на панели WordArt и выбираем шрифт для текста объявления.
Теперь нажимаем на букву А на панели WordArt
И теперь можно писать текст полностью или частями…
Иногда приходится писать текст частями
4. После того, как мы получили часть текста ее нужно подвинуть, переместить, но так просто не получится — придется изменить настройки объекта WordArt. Для этого выделяем текст, жмем на выделенном объекте правой кнопкой мыши и выбираем в появившемся окне «Формат объекта WordArt»
Формат объекта WordArt
5. Затем в появившемся окне мы должны перейти на закладку «Положение» и выбрать «По контуру», теперь наш объект мы можем свободно перемещать и увеличивать.
Перейти на закладку Положение и выбрать По контуру
Вывод
Если Вы собрались печатать надпись для плаката в word, то это можно сделать с помощью обычного текста увеличенного в размерах и текста WordArt.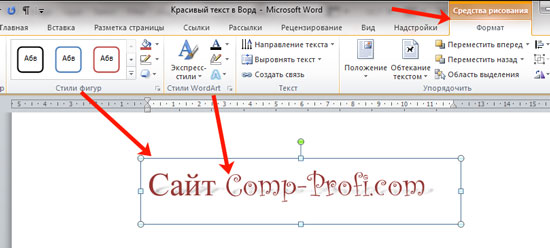
Причем не всегда новая программа обладает лучшими возможностями и устаревшая программа word, может печатать точно так же, просто необходимо знать расположение инструментов.
Удачи в работе над плакатом.
Автор: Сергей Титов
Сообщения по теме:
Комментарии (49)
- Луиза 20.04.2011 #
Подскажите пожалуйста, как перевернуть листок. Т.е. писать не по вертикали, а по горизонтали.
Луиза, нужно нажать «файл/ параметры страницы» и выбрать альбомное расположение листа. К сожалению вы не указали версию Word или другой программы т.к. в 2010 ворде нужно зайти на закладку «Разметка страницы» и нажав на кнопку «ориентация» выбрать горизонтальное расположение станицы.
у меня отображается только один лист я немогу увидеть все слово
олег, уменьшите масштаб.
Подскажите , пожалуйста , как на одном листе А-4 напечатать четыре объявления одного содержания ?
Спасибо . Олег .
Олег, либо в таблице из двух строк, по две ячейки в каждой, либо в фигурах 9прямоугольник), с закрашенными белым границами.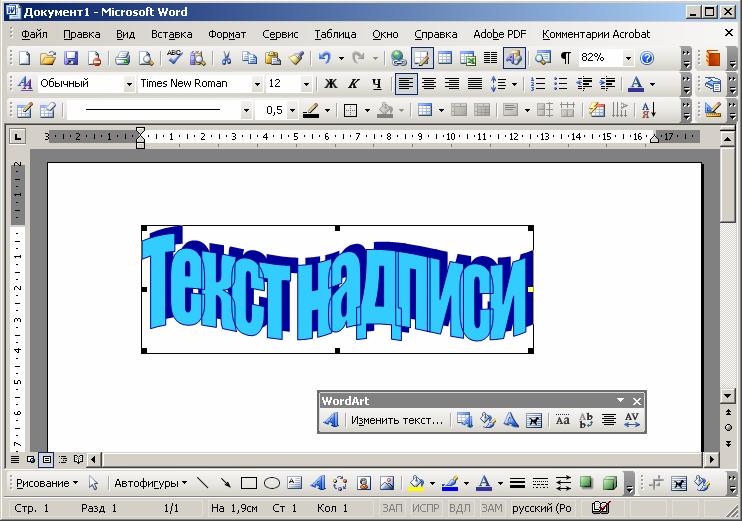
Спасибо очень помогло.
Почему у меня при выборе маштаба не появляется несколько лисов, остаётся один маленький и как листы положить горизонтально? За ранее спасибо!
Егор, смотря какой Word — попробуй для начал «Файл / Параметры страницы» и там выбери Альбомный.
В 2010 ворде — файл, печать, параметры страницы. Лист один может быть потому, что создали один, создавали несколько?
Здравствуйте. В документе Word добавила автофигуры (или дополнительные фигуры?), принтер их не печатает.Что делать? Спасибо.
Анна, возможно линии фигур цветные и у принтера закончилась такая краска? Так же можно попробовать выделить фигуру и на панели рисования (2003) выбрать толщину линии побольше.
Если не получится можно попробовать преобразовать документ в pdf формат и распечатать его.
Здравствуйте.подскажите пожалуйста ,вожможно ли на МaСBook печатать 2 или 4 странице на одном листе,как в WINDOWS.если да,то как?заранее спасибо)))
Елена, я с МaСBook не знаком(
Скажите пожалуйста, а как провернуть это же с картинкой? То есть, мне нужно сделать плакат, а чтобы это сделать, нужно расположить одну картинку на нескольких страницах, как у вас.
Других вариантов создания плаката не предлагать, я видел, как делали именно так, и именно так мне нужно. Спасибо заранее.
Алексей, я не совсем понял вопрос — хотите сделать одну и ту же картинку подкладкой на все листы или растянуть одну картинку на несколько листов? Что мешает? Попробуйте выделять в редакторе частями и копировать, затем вставлять в документ и растягивать.
Скажите пожалуйста как разместить и напечать одну букву во весь лист?
Юнна, выделить и стереть шрифт 72, поставив свое значение.
Здравствуйте, а как можно в word напечатать одну букву на 2 листа?
одну букву на 2 листа… Думаю из Ворда не получится.
Всем и вам, Никита, рекомендую использовать Excel. В отличие от Ворда, он при печати не «обрезает» все правее печатного листа (листов), в него встроена функция разбивки области печати на заданные листы, поэтому он печатает все набранное (в том числе рисунки-картинки) на стандартные листы, так сказать, пофрагментно.
Для того, чтобы увидеть как будет происходить деление на фрагменты в Экселе — включите в нем Вид->разметка страницы, а перед печатью — используйте Предварительный просмотр.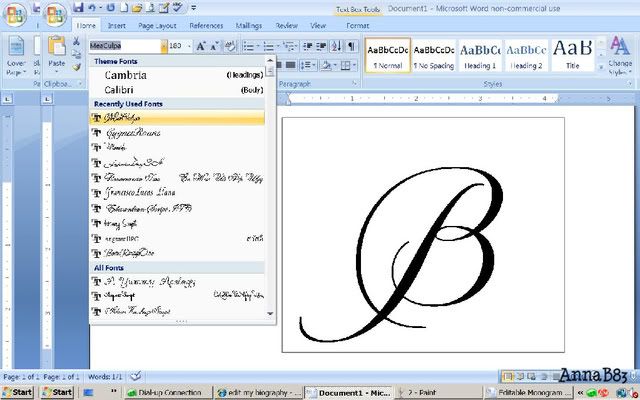
Здравствуйте! подскажите как нужно удалить напечатанный текст в созданном рисунке ( графике) в форде. Хочу удалить старый текс и вставить новый не получаеться?
Олеся, напечатанный текст удалить не получится если он напечатан в графическом редакторе, — инчае выделите текст и тогда Вы сможете его изменить.
Когда уменьшаешь масштаб появляется всего один листочек! подскажите, как создать их несколько.
Елена, если лист один, то нажмите Enter и держите до тех пор пока курсор не уйдет за пределы листа и не создастся новый лист.
Я хочу сделать шрифт больше чем 72 у меняне получается, я пробовала удалять и ставить свой, он все равно сбрасывает и ставит какой был до этого.
Ольга, а Enter нажимаете? чтобы установить свой шрифт или напечатали номер шрифта и пытаетесь им писать?
а как сделать,чтобы было с картинками?
подскажите как напечатать в горизонтальном положении в альбомной странице 4 обьявления на странице, у меня почему то выходят меньше чем А6 формат, и в книжном положении хотя все время ставлю на альбомный не выходит и все уже мииллион раз пробовала.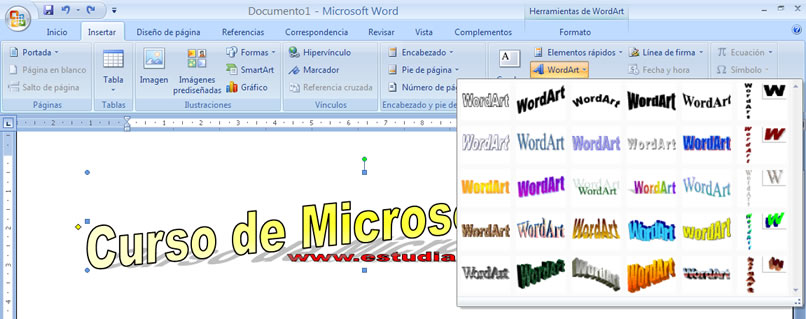 в чем проблема в принтере, или я что то не правильно делаю.
в чем проблема в принтере, или я что то не правильно делаю.
Научите как набрать текст в вставленную рамку
Редактор World 2003
Анна, нужно кликнуть на рамке правой кнопкой мыши и выбрать «Добавить текст».
Подскажите пожалуйста, как напечатать букву на вес лист А4, шрифт 700, не получается уходит на второй лист и печатает на принтере половина буквы. Спасибо
Евгений, либо нужно указывать формат листа побольше, либо брать фотошоп и делать картинкой, а потом картинку резать на части специальной программой.
Подскажите,как сделать трафарет размером буква*А4,чтобы каждая буква отдельного листа получалась одного размера.Выставление данных в параметрах страницы ничего не дали
Тимур, в 2003 ворде я брал буквы WordArt с контурами и внутри можно было вырезать по контуру. В 2010 офисе, такие буквы есть в программе паблишер на закладке «вставка».
Можно напечатать одну, растянуть на лист. А потом корректировать кликнув два раза на букве, впечатать новую и распечатывать другие буквы.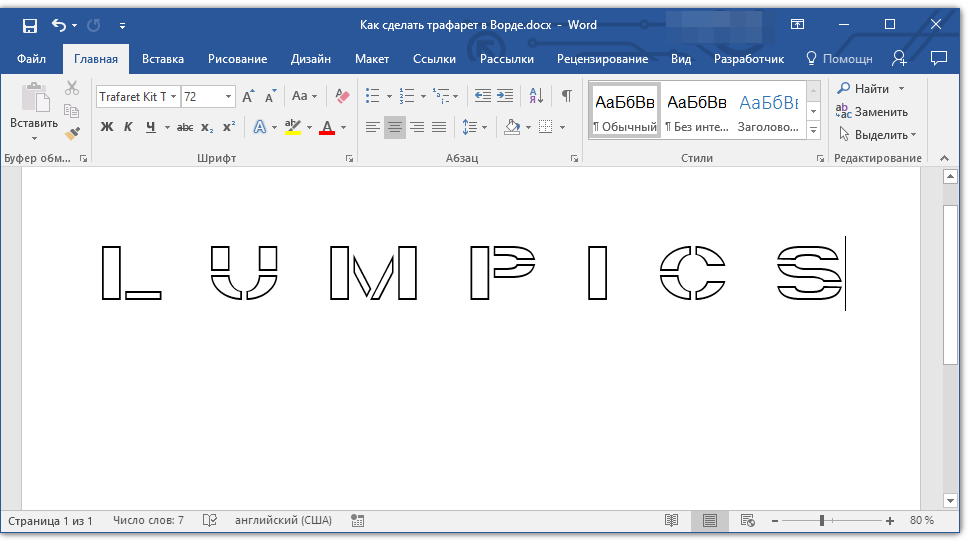
здравствуйте, а можно как нибудь сделать одну букву на 4 страницы?? хочу трафаретку сделать, девушке написать что то приятное на асфальте)) за рание спасибо
Роман, в ворде скорее всего не получится.
Возьмите фотошоп, выберите формат холста A3 или A2, напишите букву и сохраните в виде рисунка.
Потом с помощью программы PlaCard разделителе рисунок на несколько частей, распечатайте и склейте.
Здравствуйте, как сделать букву или цифру во весь лист , я меняю размер пишу своё число не чего не получается так же остаётся 72. что делать?
Женя, видимо не нажимаете Enter после того, как ввели число.
как напечатать по горизонтали в word 2007?
В других версиях ворда можно так же нажать «вставка / фигуры / текст»
Впечатать букву, и увеличить размер шрифта и области фигры в которой впечатана буква потащив за белый маркер.
Чтобы убрать контур, выделив блок текста нажимаем на закладке «Формат» и выбираем «Контур / нет контура».
Здраствуйте,скачал недавно ворлд 2013,хочу научиться печатать но ничего не получается возникли проблемы,как сканированный текст документа напечатанного оставить как есть а там где подписи ручкой и галочки тоже ручкой написанные убрать или сделать клеточки белыми как не понимаю что нажимать и что делать подскажите очень нужно и как текст с верху или снизу в таблице или за таблицей печатать тоже не пойму подскажите плиз
С исправлением отсканированного текста могут быть проблемы, поскольку там кроме текста много разных графических объектов и форматирования.
Здравствуйте пичатаю файл ПОС с несколькими страницами вначале текст идет вертикально потом некоторые таблицы вертикально получается их делать, но дальше идет продолжение горизонтальных таблиц я лист умею переворачивать, но тогда переворачиваются мои вертикальные таблицы. можно ли в одном большом файле создавать вертикальные таблицы и горизонтальные чтобы они не переворачивались.
Сагыныш, наберите в поисковике «tech-office2010.ru Как в документе word сделать один лист горизонтально и другой вертикально».
подскажите пожалуйсто как напечатать объявления через программу опен офис номерки по горизонталии
Используйте таблицы или фигуры.
В фигурах можно печатать текст, делать белу заливку для рамки и фона прямоугольников, вращать фигуры.
Здравствуйте. Подскажите пожалуйста, Как в Вроде разместить на портретом листе А4 4 буквы:
UV
UV
Чтобы интервал между строками был минимальный. Размер шрифта 400.
Спасибо!
Работа с надписями WordArt в Word 2010 отсутствует.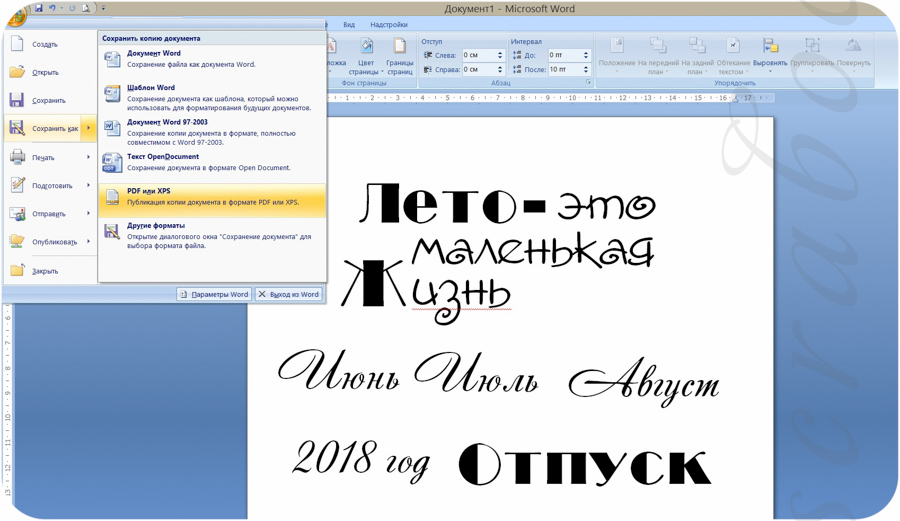 Есть небольшая хитрость. Документ нужно сохранить как Word 97-2003 (.doc). В меню появится WordArt. Потом, если есть желание, можете пересохранить как Word 2010 (.docx).
Есть небольшая хитрость. Документ нужно сохранить как Word 97-2003 (.doc). В меню появится WordArt. Потом, если есть желание, можете пересохранить как Word 2010 (.docx).
Подскажите,как набрать текст в формате А4 21 на 30 см ,Word 10?
Елена, нажмите «Вставка / WordArt» и затем вписываете свою букву, и выделив ее, на появившейся вкладке «Формат» нажмите «Текстовые эффекты / Преобразовать / Вокруг рамки (Фрейм «Искривление»)», а затем растягивайте.
Из этой статьи вы узнаете, как сделать красивый текст в Word.
Безусловно, на сегодняшний день MS Office Word — популярнейший редактор для создания текстов. Однако Word все-таки остается офисным приложением. Все имеющиеся по умолчанию шрифты предназначены для документов. Впрочем, разработчики Microsoft не оставили пользователей своего продукта в беде – с помощью MS Office Word можно создать действительно красивый текст. Но для этого нужно воспользоваться не шрифтами, а специальным компонентом – WordArt.
WordArt представляет собой специальный инструмент, преобразующий введенный текст в картинку. Вы сможете менять фон этой картинки, объем, положение на экране. В общем, с помощью WordArt у Вас получится создать действительно красивую надпись за пару минут.
Вы сможете менять фон этой картинки, объем, положение на экране. В общем, с помощью WordArt у Вас получится создать действительно красивую надпись за пару минут.
Для начала в меню MS Office Word выберите пункт Вставка, а затем компонент WordArt (рис.1).
Вам будет предложено выбрать макет будущего текста (рис.2).
Выберите понравившейся Вам вариант, после чего появится окошко для написания текста (рис.3).
В нём Вы можете задать шрифт, размер, жирность или курсив. Поэкспериментируйте и выберите, что Вам больше понравится. Просто введите текст и нажмите ОК.
Например, мы решили сделать заголовок открытки для стенгазеты. Результат представлен на рис.4.
Полученный макет WordArt легко изменить. Кликните по тексту-картинке. Обратите внимание, сверху в меню MS Office Word появился новый пункт Формат. Выберите его (рис.5).
Здесь Вы можете изменить макет текста-картинки, заливку, контур, положение букв, убрать или добавить тень, изменить объем – в общем, выбрать нужный вариант оформления. Например, мы решили изменить положение текста на экране. Для этого мы выбираем пункт Изменить фигуру (рис.6).
Например, мы решили изменить положение текста на экране. Для этого мы выбираем пункт Изменить фигуру (рис.6).
В итоге мы решили выбрать положение текста «Волна 1» и убрать тень. Для этого в эффектах тени (см.рис.6) мы выбрали пункт «Нет тени«. Результат редактирования объекта WordArt представлен на рис.7.
Вот и все. Красивый заголовок для поздравления готов, осталось придумать текст!
Как в Word написать текст по контуру круга и другим контурам
Как в Word написать текст по контуру круга и другим контурам
Текстовое содержание создаваемых нами файлов (документов) настолько разнообразно, что иногда, наиболее часто используемых шаблонов и эффектов, может оказаться недостаточно. В таких случаях мы можем призвать себе на помощь другие имеющиеся инструменты программы.
Одним из таких инструментов является «Text Warp». С помощью данного инструмента можно сделать текст, например, волнообразным, а также написать его по контуру круга и, конечно же, по многим другим замысловатым контурам.
Инструмент «Text Warp» входит в состав функционала «Word Art» и прячется от наших глаз во вкладке верхнего меню «Формат» относящейся к разделу «Средства рисования». Для того чтобы раздел «Средства рисования» предоставил весь свой функционал в наше полное распоряжение, нам необходимо воспользоваться опцией, ну или инструментом «Создать надпись» (мы говорим сегодня только о тексте), который (ая) находится на ленте опций вкладки «Вставка» верхнего меню:
А можно активизировать инструмент «Создать надпись» через функционал «Фигуры» всё той же вкладки «Вставка» верхнего меню:
Как только мы выберем инструмент «Создать надпись», курсор примет вид перекрестия из двух чёрточек. Его такое видоизменение есть сигнал о том, что можно приступать к созданию рабочего поля для будущего текста. Нарисованное нами поле будет иметь вид прямоугольника, который мы можем вытянуть по горизонтали (ширине) или вертикали (высоте) или сделать квадратным. Всё зависит от того, что мы хотим получить в результате. То есть от того, как мы хотим, чтобы текст обтекал тот или иной контур, ну и от редактирования самого текста.
То есть от того, как мы хотим, чтобы текст обтекал тот или иной контур, ну и от редактирования самого текста.
От выше сказанного, вполне может сложиться впечатление, что нам придётся попыхтеть в самом начале работы над нестандартной формой текста. Но это не так. Всё делаем без какого-либо напряжения, наслаждаясь творческим процессом.
Рисование поля происходит при нажатой и удерживаемой левой кнопки мыши:
Как только мы отпустим левую кнопку мыши, поле можно считать созданным:
Это созданное поле сразу же захватывают маркеры трансформирования. Схватившись мышкой за тот или иной маркер, поле можно растягивать в высоту, в ширину и увеличивать его размер, сохраняя пропорции (любой из угловых маркеров):
Внутри только что созданного поля появится пульсирующий курсор ввода текста:
Мы можем начинать ввод текста самым обычным способом. То есть, горизонтальный и при необходимости или желании даже несколько строк. Сделаем это, ограничившись пока одной строкой:
Нам не нужно беспокоиться по поводу того, что мы ввели текст, используя шрифт небольшого размера, или наоборот написали крупным шрифтом, или же и вовсе не той формы. Введённый в поле текст мы можем редактировать так, как только пожелаем. Это касается и будущего текста, на который воздействуем с помощью инструмента «Text Warp», который находится в разделе «Стили WordArt» вкладки «Формат»:
Введённый в поле текст мы можем редактировать так, как только пожелаем. Это касается и будущего текста, на который воздействуем с помощью инструмента «Text Warp», который находится в разделе «Стили WordArt» вкладки «Формат»:
Сейчас и увеличу размер шрифта, введённого в поле текста, чтобы было лучше видно, ну и как доказательство возможности его редактирования внутри поля:
В моём случае и в данный момент вкладка «Формат» (мы можем видеть её как пункт меню) имеется, а вот содержащиеся внутри неё опции нам не видны (картинка выше). Щелчком левой кнопки мыши по названию этой вкладки я разверну её содержание:
Теперь функционал вкладки «Формат» полностью к нашим услугам. Как только щелчком левой кнопки мыши мы раскроем содержание «Text Warp» нам сразу же станет всё понятно, — каким образом мы можем писать текст по кругу и другим контурам, а также придавать ему другие причудливые формы. Сделаем этот самый щелчок и посмотрим на функциональные возможности данного инструмента:
В раскрывшемся списке нужный нам инструмент будет значиться как опция «Преобразовать». Как только мы раскроем её функционал, очень даже может быть, что у нас сменяя друг друга, сразу же начнут появляться новые творческие идеи и замыслы:
Как только мы раскроем её функционал, очень даже может быть, что у нас сменяя друг друга, сразу же начнут появляться новые творческие идеи и замыслы:
Как видоизменяется наш текст в поле, мы можем видеть уже тогда, когда только лишь наведём курсор мыши на любую из предлагаемых форм:
Щелчком левой кнопки мыши мы подтверждаем выбор той или иной формы.
В большинстве случаев видимость поля текста, созданного нами инструментом «Создать надпись» оказывается очень некстати, но мы по этому поводу переживать не будем, так как это самое поле можем сделать полностью невидимым в любой момент. Но спешить делать поле невидимым мы не будем, а разберёмся с тем несоответствием, которое имеет место быть.
Это несоответствие выражается в том, что я, выбрав форму текста по контуру круга, в поле получил текст, написанный по контуру эллипса, а вовсе не по кругу. В чём же здесь дело? Почему получилось такое несоответствие? Ответы на эти вопросы скрываются за размером поля, размером шрифта и его длиной (количество слов и интервалы между словами).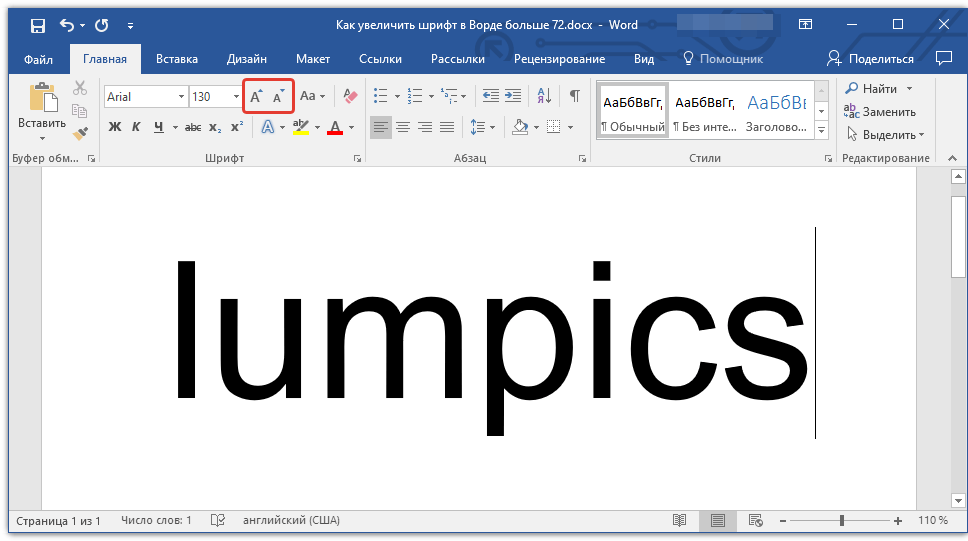 Мы можем воздействовать на текст комплексно, а можем, например, только изменить размер самого шрифта или интервалы между словами, или же только ширину и высоту поля и т.п. Всё зависит от того каким мы хотим видеть текст в результате. То есть, как текст будет обтекать какой-то объект по его контуру.
Мы можем воздействовать на текст комплексно, а можем, например, только изменить размер самого шрифта или интервалы между словами, или же только ширину и высоту поля и т.п. Всё зависит от того каким мы хотим видеть текст в результате. То есть, как текст будет обтекать какой-то объект по его контуру.
Давайте для начала поработаем с полем. Наведём курсор мыши на любую из его сторон и сделаем щелчок левой кнопкой мыши. Курсор примет вид перекрестия из четырёх маленьких стрелочек, а поле захватят маркеры трансформирования:
Схватим мышью средний верхний маркер и потянем поле в высоту, а затем отпустим кнопку мыши и посмотрим на изменения, которые претерпел текст:
Мы видим, что изгиб текста очень даже заметно распрямился и стал больше похож на текст, написанный по кругу, а точнее по части круга — его половине.
Поскольку вписанный внутрь квадрата круг является идеальным кругом, а никаким-то там эллипсом (шутливо), то сделав поле, пусть даже «на глазок», квадратным, мы вполне можем считать, что данный текст написан по контуру круга. Схватимся за любой из боковых маркеров поля мышкой и потянем в нужную сторону, делая, таким образом, из прямоугольного поля поле квадратное. И вот что получилось:
Схватимся за любой из боковых маркеров поля мышкой и потянем в нужную сторону, делая, таким образом, из прямоугольного поля поле квадратное. И вот что получилось:
Как мы видим, текст не замыкается по кругу, а наша задача, допустим, сделать так, чтобы текст обтекал представляемый замкнутый контур круга. Самым простым способом сделать текст «замкнутым» является уменьшение поля с сохранением его пропорций. По мере уменьшения поля текст самостоятельно будет перестраиваться, чтобы уместиться в сужающемся пространстве поля согласно круглому шаблону, который мы выбрали. Также будет себя вести текст, когда мы выберем любой другой шаблон.
Для уменьшения размера поля с сохранением пропорций схватим мышкой любой из угловых маркеров и потянем к представляемому центру поля:
Можем делать остановки — отпускать левую кнопку мыши и смотреть на то, как изменился текст. Затем снова хватать мышью угловой маркер и продолжать тянуть, уменьшая размер поля, придерживаясь формы квадрата. В результате мы получим текст по контуру круга:
В результате мы получим текст по контуру круга:
При таком воздействии на текст нужно учитывать то, что размер шрифта уменьшится. Мы видим, насколько теперь меньше стали само поле и текст.
Поскольку мы больше говорим о техниках работы инструментом «Text Warp», а не об оформительстве и дизайне, то давать советы трудновато, ведь творчество процесс очень индивидуальный. К тому же поставленные нам в процессе учёбы или работы задачи, также очень различны. Это я говорю к тому, что текст мы можем замкнуть, увеличив его размер:
Для изменения размера шрифта и его формы, — например, меняем Tahoma на Arial или изменяем цвета шрифта — применяем к тексту стили WordArt:
или какие-то другие эффекты, для всех таких изменений достаточно щелчком левой кнопки мыши выделить само поле (поле захватят маркеры):
и затем воздействовать на текст так, как нам захочется. При этом мы должны учитывать то, что после применение некоторых эффектов и стилей, например WordArt, наш красивый круглый текст, станет не только ещё более красивым, но изменит своё расположение по контуру, да к тому же так, что нам придётся вновь заниматься его редактированием.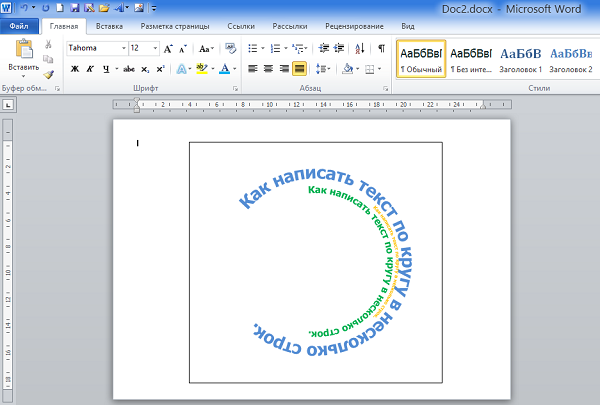 Поэтому есть смысл сначала применять эффекты и стили, а затем работать с текстом, придавая нужную форму. Но это, конечно как один из вариантов, а так действуем исходя из собственных предпочтений.
Поэтому есть смысл сначала применять эффекты и стили, а затем работать с текстом, придавая нужную форму. Но это, конечно как один из вариантов, а так действуем исходя из собственных предпочтений.
Давайте обратим внимание на ромбовидный розового цвета маркер, который появляется в момент выделения поля и накладывается на левый боковой маркер трансформирования:
Схватив это розовый маркер мышью, и перетаскивая его внутри поля, мы также можем воздействовать на текст, изменяя его обтекание контура, размер и начальную точку написания. Как только мы схватили маркер и начали его перемещать, то тут же внутри поля появятся направляющие линии, по которым может перемещаться маркер-регулятор, а вместе с ним и текст (выбранный шаблон формы):
Протащив маркер совсем немного, а затем, отпустив левую кнопку мыши, мы сможем видеть изменения, которые претерпел текст:
Затем снова ухватим маркер мышью и ещё немного переместим и, отпустив левую кнопку мыши, вновь посмотрим на то, что произошло с текстом:
Если мы совместим розовый маркер-регулятор с правым боковым маркером трансформирования, то наш текст снова станет прежним, только вот написан он уже будет иначе:
При выборе других вариантов искривления текста, мы можем видеть другое первоначальное положение маркера-регулятора, а при его перемещении совершенно другие линии-направляющие его движения:
При написании текста по контуру круга нам совсем не обязательно всё делать на глаз (трансформация поля «Создать надпись» до формы квадрата).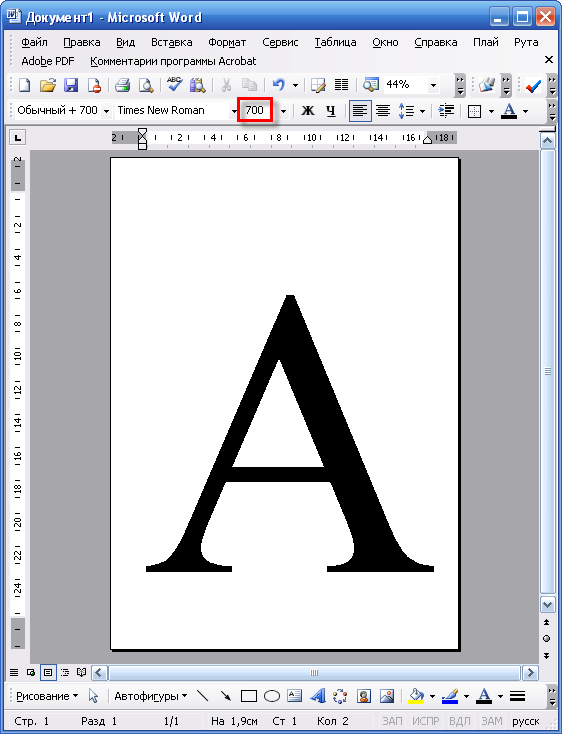 Мы можем временно поместить какой-то внешний объект имеющий форму круга или же, используя функционал «Фигуры» вкладки верхнего меню «Вставка», нарисовать круг (окружность) и отрегулировать поле с помощью него. Рисование идеального круга (окружности) производим, удерживая нажатой клавишу Shift:
Мы можем временно поместить какой-то внешний объект имеющий форму круга или же, используя функционал «Фигуры» вкладки верхнего меню «Вставка», нарисовать круг (окружность) и отрегулировать поле с помощью него. Рисование идеального круга (окружности) производим, удерживая нажатой клавишу Shift:
Очень может быть, что кто-то сочтёт удобным сделать поле прозрачным ещё до ввода причудливо искривлённого текста. Давайте этой самой 100% прозрачности поля добьёмся.
Итак, мы хотим написать текст по контуру круга. Щелчком левой кнопки мыши развернём вкладку верхнего меню «Вставка», а затем содержание функционала «Фигуры», где выберем форму «Овал»:
Как только мы выбрали фигуру «Овал», курсор принял вид перекрестия из двух чёрточек. Нажмём клавишу Shift и продолжим её удерживать. Затем нажав и удерживая левую кнопку мыши, начнём рисовать круг:
Когда мы остановимся и отпустим левую кнопку мыши, тогда фигуру можно считать нарисованной.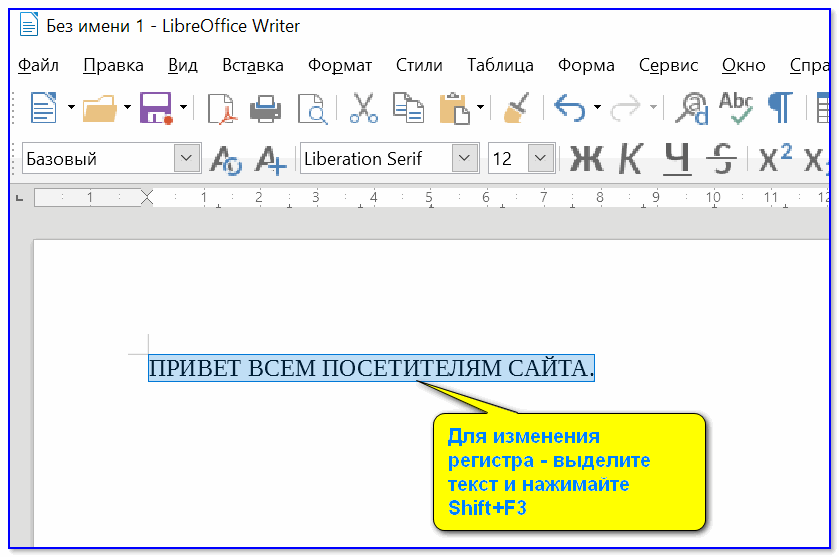 В любой момент мы фигуру можем увеличить или уменьшить, потянув за любой из угловых маркеров с нажатой и удерживаемой клавишей Shift для сохранения пропорций фигуры.
В любой момент мы фигуру можем увеличить или уменьшить, потянув за любой из угловых маркеров с нажатой и удерживаемой клавишей Shift для сохранения пропорций фигуры.
Круг нарисован, и можно приступать к созданию поля для будущего текста. Выберем инструмент «Создать надпись»:
Если после того как был нарисован круг мы не щелкали мышкой, то маркеры трансформации по-прежнему круг удерживают. Если охват круга маркерами пропал, то наведём курсор мыши на тело круга и щёлкнем левой кнопкой мыши для того, чтобы маркеры вновь захватили круг. Теперь вновь выберем инструмент «Создать надпись». Всё что нам нужно сделать, так это обвести квадратное выделение круга. Начать обводку выделения (создание квадратного поля для текста) можем с любого углового маркера. То есть, мы рисуем поле для будущего текста прямо по выделению круга:
Итак, поле для ввода текста создано:
Теперь вводим в поле текст:
По окончании ввода текста с помощью уже известного нам инструмента сделаем его написанным по контуру круга:
Итак, нужный шаблон выбран и вот что получилось в результате:
На мой глазомер текст по контуру немного вытянут по вертикали, так как созданное мной поле для ввода текста изначально получилось не совсем квадратным. Сейчас сделаем поле полностью прозрачным (без заливки белого цвета и контура).
Сейчас сделаем поле полностью прозрачным (без заливки белого цвета и контура).
В данный момент поле выделено маркерами трансформирования, что позволяет нам сразу же приступить к установке 100% прозрачности и удалению контура. С этой целью устремляемся курсором мыши в верхнее меню вкладки «Формат» и выбираем последовательно нужные опции (выделены жёлтым цветом):
Контур поля исчез. Вновь устремляемся в раздел «Стили фигур» вкладки «Формат» верхнего меню, но теперь пользуемся опциями функционала «Заливка фигуры»:
При выборе варианта «Нет заливки» белый фон поля исчезает. В некоторых случаях этого не происходит. Если вдруг, после выбора варианта «Нет заливки» желаемых и видимых изменений не произошло, то тогда мы можем воспользоваться другими опциями заливки фигуры. Делаем выбор градиентной заливки, а затем варианта других градиентных заливок:
И перед нами появляется окошко настроек, в котором мы путём перемещения ползунка устанавливаем уровень прозрачности 100%:
Щёлкнув мышкой вне круга, уберём выделение маркерами для того, чтобы посмотреть, как всё выглядит без посторонних линий (выделения):
Если мы сочтём, что текст написан не по идеальному кругу, то можем дополнительно подвигать боковые маркеры уже невидимого поля.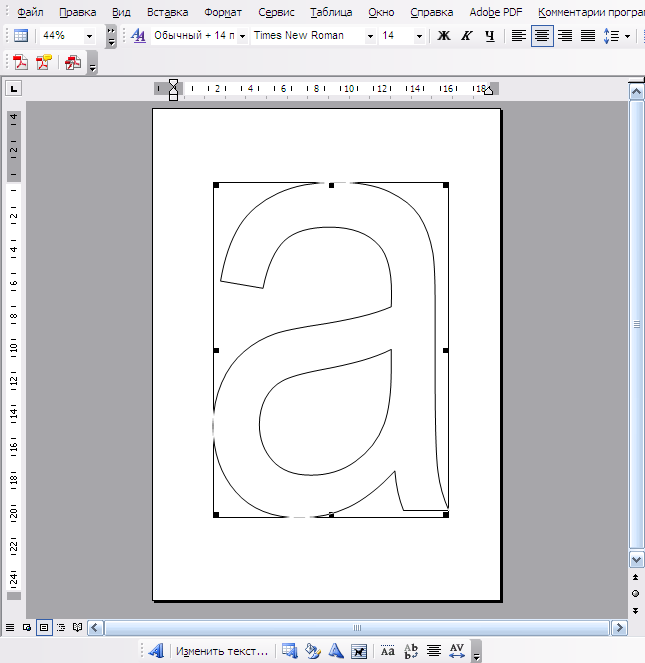 Наведём курсор мыши на текст и сделаем обычный щелчок. Поле вместе с текстом захватят маркеры выделения, и в этот момент текст изменится, потеряв искривление по контуру круга:
Наведём курсор мыши на текст и сделаем обычный щелчок. Поле вместе с текстом захватят маркеры выделения, и в этот момент текст изменится, потеряв искривление по контуру круга:
Такие изменения не должны нас шокировать. Мы просто разворачиваем вкладку «Формат» и вновь придаём тексту нужную форму, выбрав форму искривления по контуру круга, а затем делаем нужную регулировку. А можем этого не делать, а сразу начать трансформацию поля. Как только мы начнём трансформацию, ухватившись мышью за какой-то маркер, текст тут же искривится по контуру круга, и мы сможем наблюдать за его изменениями.
Итак, мы поправили поле, а вместе с ним, соответственно, и текст. Поскольку в нашем примере круг играл роль вспомогательного элемента, то теперь нам нужно его удалить. Для того чтобы круг удалить нужно его сначала выделить (круг захватят маркеры выделения и трансформации). Сделать выделение круга мешает поле текста. Хотя мы поле и сделали полностью прозрачным, оно никуда не делось, а находится на переднем плане, закрывая собой круг.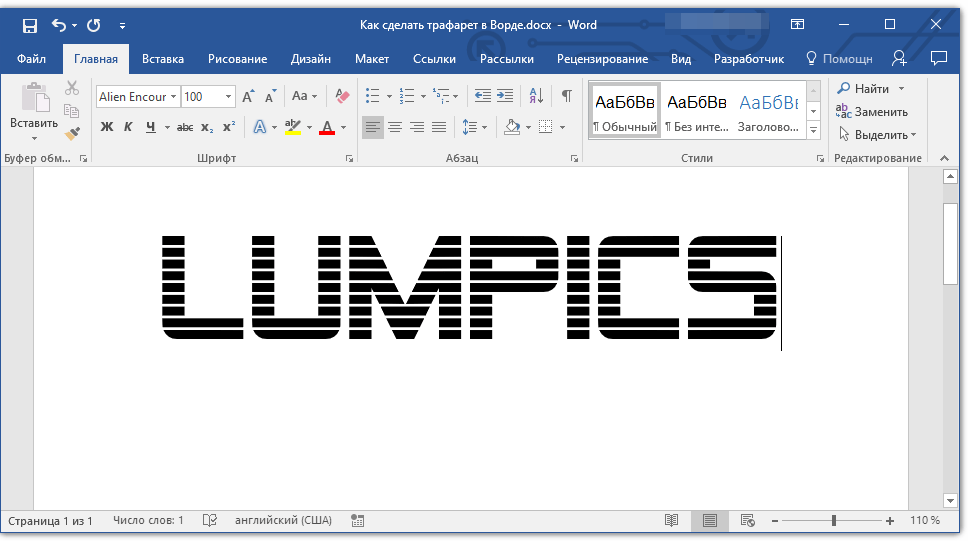 Сдвинем поле с текстом в сторону, выделим круг, а затем удалим его.
Сдвинем поле с текстом в сторону, выделим круг, а затем удалим его.
Давайте наведём курсор мыши на любую из сторон выделения поля и как только курсор примет вид перекрестия из 4-х маленьких стрелочек схватим поле мышью и сдвинем в любую сторону, открыв себе, таким образом, доступ к выделению круга:
Теперь наведём курсор мыши на тело круга и щёлкнем левой кнопкой для выделения:
Заключительным действием в процедуре избавления от круга будет нажатие клавиши Delete:
Другим вариантом удаления круга является перемещение поля с текстом на задний план, то есть за круг. Такого рода перемещение мы делаем двумя щелчками левой кнопки мыши. Первым щелчком выделяем поле с текстом, а вторым щелчком выбираем опцию «Переместить назад» или опцию «На задний план». Я выбрал опцию «На задний план»:
Поле с текстом расположилось за кругом. Теперь проделаем уже знакомые действия. Сделаем щелчок мышью на теле круга для выделения:
а затем нажмём клавишу Delete. Если мы сочли, что расстояние между словами, на которое указывает стрелка, великовато:
Если мы сочли, что расстояние между словами, на которое указывает стрелка, великовато:
то тогда нам нужно немного уменьшить поле, сохраняя его пропорции, чтобы не нарушить идеальное искривление текста по контуру круга. Или же немного сдвинуть маркер-регулятор:
К нашему тексту мы можем применить не только стили WordArt, но и повернуть его, наклонить или положить:
Сделать всё это можно, воспользовавшись опцией «Эффекты фигур»:
Ну что же, наш разговор о том, как в Word написать текст по кругу подходит к концу. Выбрав другие варианты причудливого искривления текста, мы уже знаем, как можем на него дополнительно воздействовать.
О том, как написать текст по контуру круга, состоящий из нескольких строк мы поговорим отдельно.
Оставить комментарий
Как сделать трафарет для букв в Ворде
Чтобы создать уникальный красивый трафарет, не обязательно тратить уйму времени на кропотливую ручную работу. Достаточно воспользоваться программой Microsoft Word. В ней можно разработать макет любой надписи, украсить ее символами, а затем вырезать на плоттере — устройстве для автоматической резки по контуру на бумаге, картоне, пленке и т. д. Рассмотрим, как максимально упростить и облегчить процесс создания трафарета.
Достаточно воспользоваться программой Microsoft Word. В ней можно разработать макет любой надписи, украсить ее символами, а затем вырезать на плоттере — устройстве для автоматической резки по контуру на бумаге, картоне, пленке и т. д. Рассмотрим, как максимально упростить и облегчить процесс создания трафарета.
Трафареты и трафаретные шрифты
Трафареты — это листы со сквозными отверстиями в виде надписей, фигур и т. д., предназначенные для нанесения изображений по форме этих отверстий на поверхности других объектов. Трафареты активно применяют в дизайне, архитектуре, скрапбукинге и многих других областях.
Прежде чем вырезать собственный трафарет, необходимо разработать его основу — макет. Дизайнерские макеты обычно создают в графических редакторах, но если вы делаете трафарет только из букв и шрифтовых символов, проще и быстрее воспользоваться Microsoft Office Word.
Для трафарета подойдут практически все стандартные шрифты, представленные в программе. Но после распечатки макета, созданного на основе большинства из них, вам придется дорисовывать на буквах перемычки — места, которые будут удерживать части листа внутри закрытого контура букв.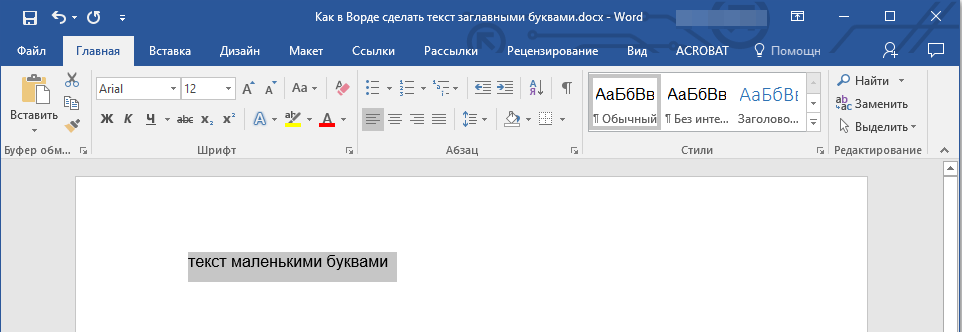
Чтобы не приходилось делать это вручную, дизайнеры создают специальные трафаретные шрифты, где все перемычки уже прорисованы.
Бесплатное скачивание трафаретных шрифтов для Word
Поскольку Windows изначально небогата трафаретными шрифтами, чтобы использовать их в своем макете, вам придется их скачать. К сожалению, встречаются сайты, которые вместе с файлами загружают на компьютеры пользователей вредоносные программы, так что искать необходимый контент стоит только на проверенных ресурсах.
Чтобы облегчить вам поиск, мы составили небольшой список безопасных интернет-библиотек, где шрифты для трафаретов доступны бесплатно:
- AllFont.ru — в категории «Трафаретные шрифты» этого сайта размещено более 70 наборов.
- Fonts-online.ru — еще одна крупнейшая библиотека бесплатных шрифтов на любой вкус.
- Fonts.by — сайт с удобной системой поиска по трафаретным шрифтам с кириллицей и без.
Файлы шрифтов с перечисленных ресурсов поддерживаются всеми версиями Windows и Microsoft Office Word.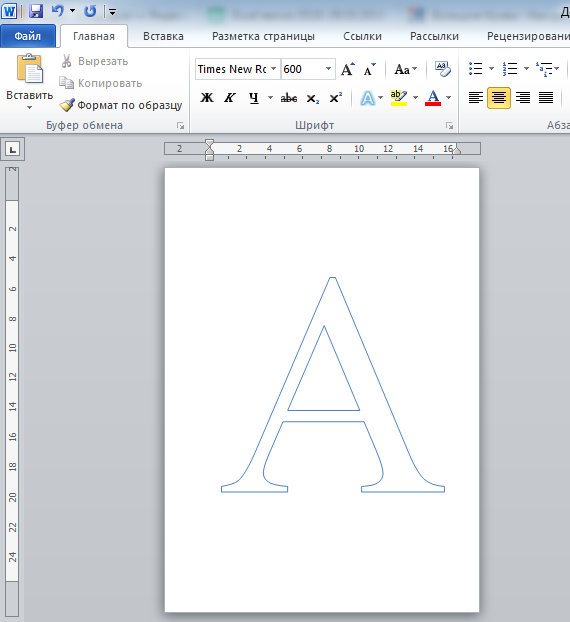
Установка и добавление трафаретных шрифтов в Microsoft Office Word
Рассмотрим, как скачать и добавить трафаретный шрифт в Word на примере Cameron с сайта Fonts-online.ru.
Для доступа к вожделенному файлу регистрация на сайте не нужна, достаточно подтвердить, что вы не робот, и нажать кнопку «Скачать». Шрифт в формате ttf сохранится у вас в папке загрузок.
Далее:
- Перейдите в «Панель управления» операционной системы. Найдите папку «Шрифты» и откройте её.
- Скопируйте скачанный файл и поместите в эту папку. Всё.
Теперь, когда шрифт установлен, вы можете использовать его в Word. Просто напишите текст, выделите его и кликните стиль в списке, который показан ниже.
Кстати, многие наборы шрифтов включают не только русский и латинский алфавит, но и дополнительные символы, например, греческие буквы, математические знаки, длинное тире, узоры и прочее.
Инструкция по созданию трафарета
Текст для трафарета лучше набирать большими буквами на странице в альбомном формате. Чтобы поменять положение листа с вертикального на горизонтальное, откройте меню «Макет» или «Разметка страницы» (в зависимости от версии Word) и в разделе «Параметры страницы» нажмите кнопку «Ориентация». Затем выберите «Альбомная».
Чтобы поменять положение листа с вертикального на горизонтальное, откройте меню «Макет» или «Разметка страницы» (в зависимости от версии Word) и в разделе «Параметры страницы» нажмите кнопку «Ориентация». Затем выберите «Альбомная».
Кроме того, вы можете произвольно менять расстояние между буквами. Дизайнеры считают, что пробелы между ними должны примерно равняться их высоте и ширине — так трафарет будет смотреться лучше.
Чтобы это сделать, выделите слово или фразу. Затем на вкладке «Главная» в разделе «Шрифт» нажмите на обведенную рамкой кнопку, обозначающую «Дополнительно», или вызовите эту панель сочетанием горячих клавиш «Ctrl + D».
Для изменения межзнакового расстояния откройте в следующем окошке раздел «Дополнительно» и в поле «Интервал» смените тип «Обычный» на «Разреженный», увеличив количество пт на 10-20 единиц. Поиграйте с масштабом: интуиция подскажет вам, когда надпись станет идеальной для трафарета.
Вырезка трафарета вручную или с помощью плоттера
Теперь, когда ваш уникальный трафарет готов, вы можете распечатать документ, нажав в Microsoft Word кнопку «Файл» и «Печать».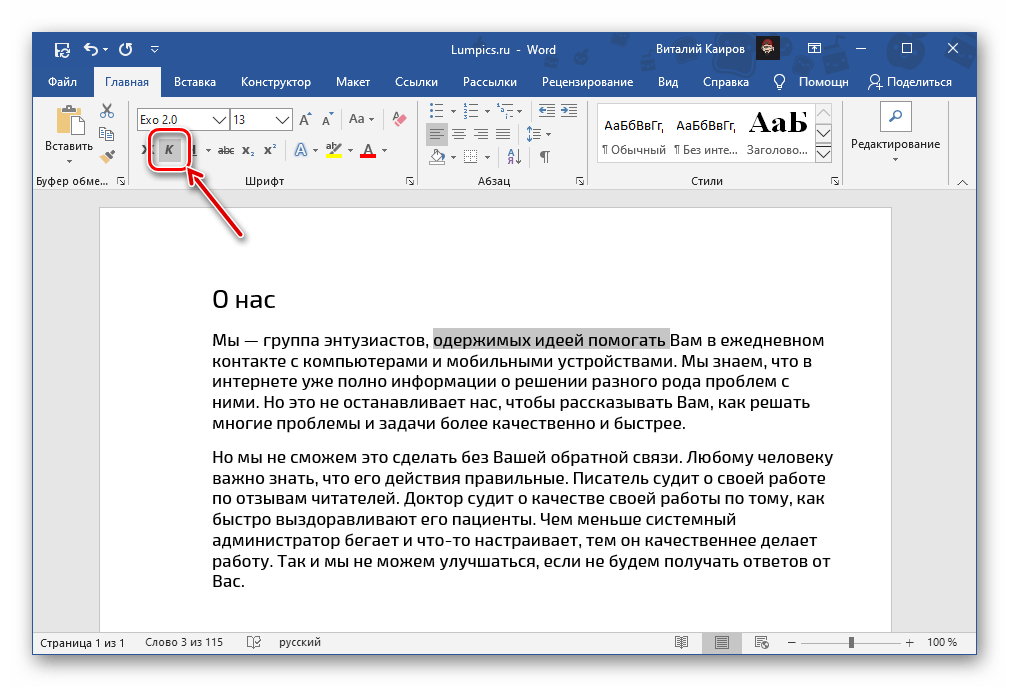
Напечатанное изображение можно аккуратно вырезать ножницами или ножом. Либо на плоттере, если есть такая возможность, но для этого придется еще немного поработать.
Для вырезки трафарета на плоттере макет придется экспортировать в графический редактор, вроде Corel Draw или Adobe Illustrator. Однако импортированный текст, скорее всего, будет распознан программой как изображение, состоящее из пикселей, то есть растровое. А чтобы плоттер смог его вырезать, нужен контур. Иными словами, изображение должно быть векторным — состоящим из опорных пикселей и соединяющих их векторов (направленных линий).
Преобразование растрового макета в векторный можно провести средствами тех же редакторов. Процесс конвертации называется трассировкой. Ниже в качестве примера показана одноименная команда меню из Adobe Illustrator.
Преимущества плоттерной резки в том, что она позволяет получить наисложнейшие ажурные трафареты, которые трудно вырезать руками.
А теперь подведем итоги.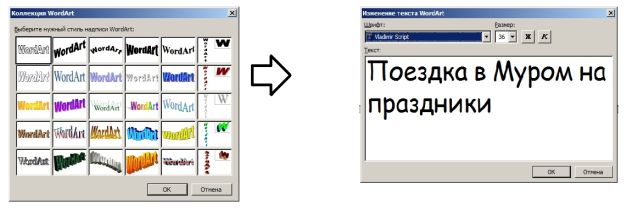 Итак, чтобы изготовить стильный и аккуратный трафарет в Word, придерживайтесь этих нехитрых правил:
Итак, чтобы изготовить стильный и аккуратный трафарет в Word, придерживайтесь этих нехитрых правил:
- Расстояние между буквами и от краев листа должно быть больше или равно ширине и высоте букв.
- Если хотите использовать обычные шрифты, вам придется дорисовывать на буквах перемычки, чтобы после вырезки они сохранили вид.
- Вырезать трафареты, кроме самых простых, лучше на плоттере, чем вручную.
Желаем вам творческих успехов и верим, что у вас всё получится!
Как напечатать надпись для плаката и объявление в Word
Как напечатать надпись для плаката и объявление в Word
Как напечатать надпись для плаката и объявление в Word |
Благодаря Word и Publisher можно печатать буквы для плакатов и изменять их размер в пределах от 1-го, до 1638.
Для новичков сложность в том, что не понятно, как сделать буквы больше, если стандартные размеры ограничены 72-м размером шрифта.
В данной статье рассмотрен вопрос увеличения стандартного размера шрифта, а так же вопрос как создать заголовок WordArt.
Если Вас интересуют уроки ворд, рекомендую так же ознакомиться с вопросами как вставлять рисунки и схемы.
Как печатать большие буквы
1. Устанавливаем масштаб поменьше так как мы должны видеть листы и буквы на них, чтобы редактировать надпись.
1.1. В Word 2010 в строке состояния находим инструмент — масштаб.
С помощью ползунка или нажимая на кнопку минус уменьшаем размер листа.
инструмент — масштаб
(Рисунок 1)
1.2. В Word 2003 масштаб можно установить двумя способами — выбрав нужный на панели инструментов.
Выбираем масштаб
(Рисунок 2)
Второй способ это нажать «Вид» / «Масштаб»
(Рисунок 3)
В открывшемся окне выбираем масштаб.
В открывшемся окне выбираем масштаб.
(Рисунок 4)
После того, как мы выбрали масштаб мы можем видеть несколько листов сразу и как будет выглядеть надпись.
2. Меняем размер букв.
Если вы не знаете как увеличить размер букв (больше, чем 72pt), то это достаточно просто.
Стираем то, что написано в окне «Размер шрифта»:
— устанавливаем курсор внутри окна «Размер шрифта»;
— удаляем число обозначающее старый размер с помощью клавиши backspace или delete;
— печатаем новый размер шрифта помня, что верхняя граница, это число 1938 и если набрать 1939, то программа сообщит об ошибке.
2.1. В word 2010 переходим на вкладку «Главная», стираем старый размер шрифта и впечатываем 72, а затем нажимаем Enter.
Меняем старый размер шрифта на новый
(Рисунок 5)
2.2. В word 3003 так же нужно стереть шрифт.
Устанавливаем размер шрифта
(Рисунок 6)
Вот, что у меня получилось.
Вот так мы получили заголовок объявления
(Рисунок 7)
Работа с надписями WordArt
В ворд 2010 такая возможность отсутствует, зато присутствует в Publisher, где надпись можно напечатать и скопировать в word.
3. Чтобы сделать текст WordArt, в ворд 2003 включаем панель рисование, для этого нажимаем «Вид» / «Панель инструментов» / «Рисование». Теперь нажимаем на букву А на панели WordArt и выбираем шрифт для текста объявления.
Теперь нажимаем на букву А на панели WordArt
(Рисунок 8)
И теперь можно писать текст полностью или частями…
Иногда приходится писать текст частями
(Рисунок 9)
4. После того, как мы получили часть текста ее нужно подвинуть, переместить, но так просто не получится — придется изменить настройки объекта WordArt. Для этого выделяем текст, жмем на выделенном объекте правой кнопкой мыши и выбираем в появившемся окне «Формат объекта WordArt»
Формат объекта WordArt
(Рисунок 10)
5. Затем в появившемся окне мы должны перейти на закладку «Положение» и выбрать «По контуру», теперь наш объект мы можем свободно перемещать и увеличивать.
Перейти на закладку Положение и выбрать По контуру
(Рисунок 11)
Вывод
Если Вы собрались печатать надпись для плаката в word, то это можно сделать с помощью обычного текста увеличенного в размерах и текста WordArt.
Причем не всегда новая программа обладает лучшими возможностями и устаревшая программа word, может печатать точно так же, просто необходимо знать расположение инструментов.
Удачи в работе над плакатом.
Автор: Сергей Титов
Как сделать трафарет в Word (из букв, цифр, изображений)
Доброго времени суток!
Трафарет — это спец. пленка (картон, лист бумаги), на которой присутствуют сквозные отверстия, по форме соответствующие буквам, фигуркам, каким-то простым изображениям. Их обычно используют для нанесения одинаковых букв и цифр (одного шрифта и размера) на большое количество поверхностей.
Создать свой уникальный трафарет сегодня не так сложно (разумеется, когда речь не идет о каких-то профессиональных художественных работах). В этой заметке я приведу пару способов по созданию простеньких трафаретов в домашних условиях (как из букв, так и из картинок).
Примечание: для нашей работы нам понадобиться программа Microsoft Word (или ее аналог), принтер (желательно), маникюрные ножницы и немного свободного времени.
И так…
*
Содержание статьи
Пошаговое создание трафарета
Из букв / цифр
ШАГ 1: выбор и установка шрифта
И так, это, пожалуй, первое, с чего нужно начать. По умолчанию в Windows с одной стороны достаточно много шрифтов, с другой — трафаретных из них пару штук…
Найти достаточно хорошие и красивые шрифты можно на специализированных сайтах:
Эти сайты хороши прежде всего тем, что на них много бесплатных шрифтов, плюс к этому при загрузке вы получаете файл формата OTF/TTF, на который достаточно кликнуть правой кнопкой мышки — и его сразу же можно установить в систему. См. скрины ниже. Удобно!
Загрузка
Установить
В помощь!
Как добавить новый шрифт в Windows — https://ocomp.info/dobavit-novyiy-shrift-v-windows.html
ШАГ 2: распечатка шаблона
Далее набираем в Word (или другом текстовом редакторе) необходимый текст (буквы) и распечатываем на принтере.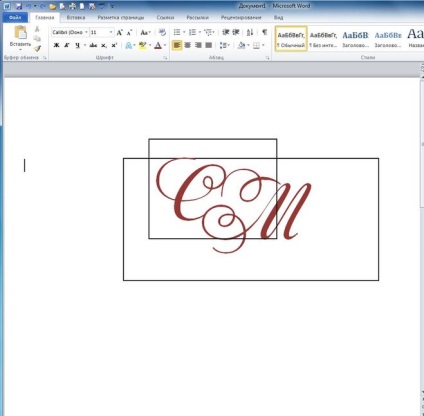 Обратите внимание, что очень желательно выбрать спец. шрифт (иначе при дальнейшем вырезании вы можете столкнуться с некоторыми проблемами… 👌).
Обратите внимание, что очень желательно выбрать спец. шрифт (иначе при дальнейшем вырезании вы можете столкнуться с некоторыми проблемами… 👌).
шаблон (обратите внимание на шрифт — у буквы «O» есть спец. засечки)
ШАГ 3: вырезка — создание трафарета
После этого есть десятки путей, как сделать трафарет:
- вариант 1: вырезать обычными маникюрными ножницами распечатанный текст (см. пример на фото ниже). Подобный трафарет слишком «мягкий» и годится только в определенных случаях, например, для нанесения текста с помощью баллончика с краской;
- вариант 2: можно наклеить наш шаблон на картон, а потом вырезать буквы с помощью канцелярского ножа. Получится более плотный вариант трафарета;
- вариант 3: вместо приклейки шаблона к картону (или пластику) можно использовать копирку;
- вариант 4: воспользоваться плоттером (за относительно небольшие деньги ваш трафарет могут «вырезать» из пленки или жесткого картона на плоттере).
Вырезка. ..
..
Из картинки/изображения
ШАГ 1: поиск изображения
Сразу хочу предупредить, что изображение под трафарет необходимо спец. образом подобрать. Лучше всего, если это будет очень простая почти однотонная фигурка (обычно такие делают с помощью векторной графики). Ниже я привел простой пример, чтобы было понятно, о чем идет речь…
Слева — подойдет, справа — не подойдет
В любом случае, попробовать можно с любой, а если не устроит результат — поискать новую…👀
Для поиска картинок можно воспользоваться либо Google (Yandex), либо (что мне больше импонирует) спец. сервисами, типа pixabay (на этом сайте собраны тысячи бесплатных картинок на самые разные темы). Лучше сразу загрузите 2-3 картинки (чтобы было из чего выбрать).
Скриншот с сайта pixabay
ШАГ 2: форматирование изображения
Далее запускаем Word, переходим в меню «Вставка/рисунки» и добавляем загруженные изображения.
Вставка — рисунок
После выбираем картинку, нажав по ней левой кнопкой мышки — в верхнем меню появится возможность открыть вкладку «Формат», а в ней изменить цветность на черно-белую (50%).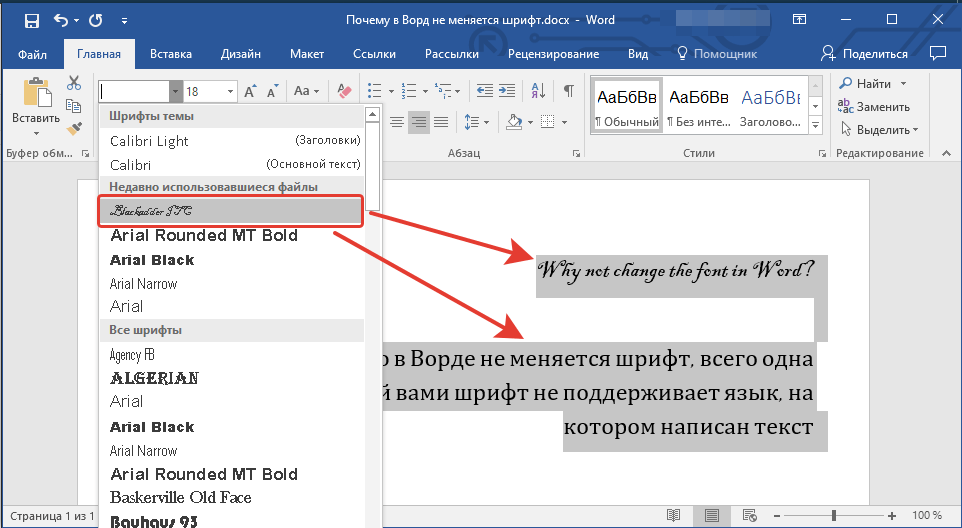
Изменение картинки
В итоге должна получиться однотонная картинка (наподобие той, что на скриншоте ниже).
Что получилось…
ШАГ 3: распечатка и вырезка
Собственно, далее нужно подкорректировать размер картинки (изменить ширину/высоту).
Изменение размера картинки
Рекомендую также изменить стиль картинки (делается в том же меню «Формат»). Например, сейчас достаточно популярны знаки и логотипы, обведенные в круг (пример ниже). Почему бы не сделать такой трафарет?!
Меняем стиль рисунка
После того, как картинка окончательно готова, ее можно:
- распечатать на обычном принтере и вырезать всё «черное» на ней с помощью маникюрных ножниц. Такой трафарет быстро износится, но если вам будет достаточно использовать его 2-3 раза, то почему нет?
- распечатать лист и приклеить его к картону, после с помощью ножниц или канцелярского ножа вырезать «черные контуры». Трафарет получится более жесткий;
- изготовить на плоттере (схема примерно такая: вы подготавливаете шаблон, скидываете его в спец.
 контору, и они вам за небольшие деньги вырезают с помощью плоттера ваш трафарет на картоне или пленке).
контору, и они вам за небольшие деньги вырезают с помощью плоттера ваш трафарет на картоне или пленке).
В общем-то, работа строится аналогично трафарету из букв и цифр…
*
Если вы использовали другие способы — дополните в комментариях…
Заранее благодарен.
Удачи!
👋
Полезный софт:
- Видео-Монтаж
Отличное ПО для начала создания своих собственных видеороликов (все действия идут по шагам!).
Видео сделает даже новичок!
- Ускоритель компьютера
Программа для очистки Windows от мусора (ускоряет систему, удаляет мусор, оптимизирует реестр).
Другие записи:
Основы рукописного ввода: Учебное пособие для начинающих
Каждый день и везде вас окружают письма и письменные сообщения.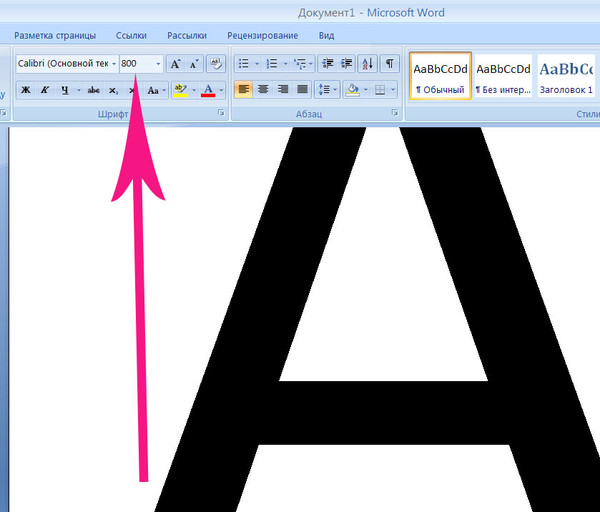 От логотипов до плакатов, рекламных щитов, футболок или обложек книг — письма не только рассказывают историю, но и вызывают определенные эмоции. Что, если вместо использования уже существующего шрифта вы могли бы нарисовать красивую надпись от руки, полную индивидуальности?
От логотипов до плакатов, рекламных щитов, футболок или обложек книг — письма не только рассказывают историю, но и вызывают определенные эмоции. Что, если вместо использования уже существующего шрифта вы могли бы нарисовать красивую надпись от руки, полную индивидуальности?
. Даже если вы уже окунулись в бесконечную вселенную рукописных надписей или подумали о том, чтобы попробовать, но не знаете, с чего начать, вы находитесь в правильном месте! Мы собираемся взглянуть на основы, которые вам понадобятся, чтобы начать это замечательное путешествие по рукописному письму.
Я пишу от руки чуть больше года, и все началось, когда в Instagram появилась еженедельная задача, и я решил зарегистрироваться. Раньше я играл с каллиграфией, но не совсем понимал, в чем разница между этим и ручным шрифтом. У меня не было опыта, я никогда не ходил на занятия, никогда не видел, чтобы кто-то делал это вживую. Я просто подумал, что это будет весело — и это было! С тех пор я пишу почти ежедневно, и освоение этого навыка было одним из лучших вещей, которые я когда-либо делал!
К концу этой статьи вы будете знать основы ручного письма и будете уверены, что сможете создавать свои собственные произведения!
Что такое надпись от руки?
–
Многие путают рукописный ввод, каллиграфию, набор текста и дизайн шрифта и используют термин «шрифт» или «типографика» для обозначения всего этого.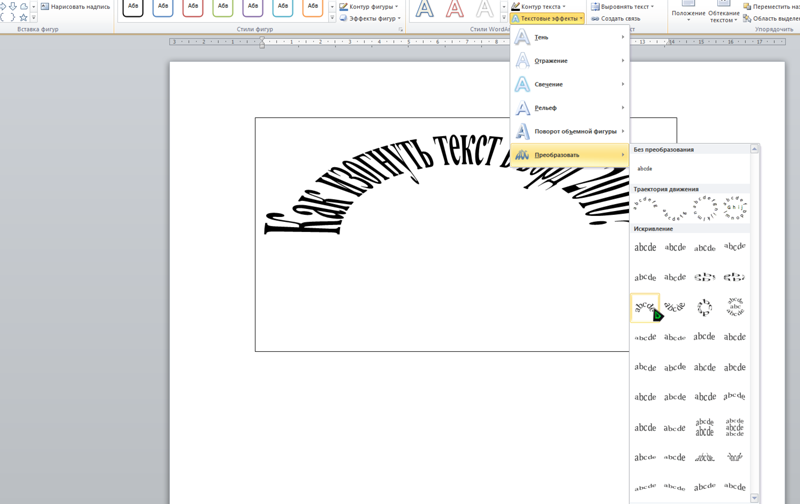
Типовой дизайн
Дизайн шрифтов — это процесс создания шрифтов, которые могут использовать все мы. Дизайнер шрифтов создает системы букв, следя за тем, чтобы все буквы алфавита работали вместе в бесконечных комбинациях.
Набор текста просто означает размещение шрифта, созданного дизайнером шрифта, в заданном макете. Это может быть как простая черно-белая газета, так и сложная, как типографская брошюра.
Раньше это делали вручную. Сегодня мы все делаем на компьютере.
Динамичный и уникальный набор от известного российского дизайнера Алексея БродовичаКаллиграфия
Каллиграфия — безупречный, почерк шикарный. После многих лет практики каллиграфы используют мышечную память, чтобы усовершенствовать свой стиль, чтобы в следующий раз, когда им будет поручено создать, например, приглашение на свадьбу, они могут идеально написать всю копию с первой попытки. Хотя рукописные надписи часто имитируют каллиграфию, процесс их создания сильно отличается.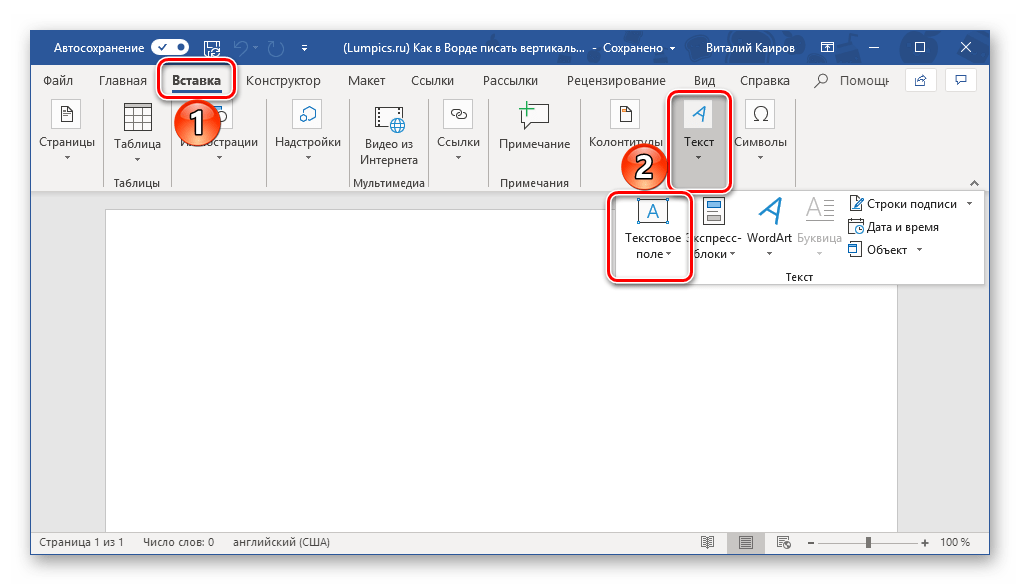
Ручная надпись
Наконец, рукописный ввод — это искусство рисования букв, которое может принимать разные формы и размеры, от традиционных букв до сложных, подробных и не столь очевидных. Это можно сделать в любом стиле, на любом материале, на любых носителях.
Несмотря на то, что нет правил для рукописного ввода, все же есть рекомендации, которые мы должны принять во внимание.
Как начать писать от руки
—
Прежде чем мы начнем, давайте кратко рассмотрим, как можно использовать рукописный ввод.Вы можете быть удивлены, увидев, сколько существует способов использовать этот вид искусства!
Обложки книг Мки1. Приобретите инструменты
Чтобы научиться писать письма, не нужны никакие необычные инструменты. Когда я начал писать буквы, я подумал, что мне нужны самые дорогие и профессиональные ручки, судя по всем этим супер-пуперским снимкам из Instagram. Я купил кучу кистей и ручек, которыми, наверное, пользовался… пять раз?
Единственные инструменты, которые вы действительно будете использовать, — это карандаш, бумага, ластик и линейка. Если вы хотите, чтобы ваши надписи выглядели каллиграфически, подумайте об использовании соответствующих каллиграфических инструментов (например, кистей или перьев), но вы можете обойтись и без них (подробнее об этом позже).
Если вы хотите, чтобы ваши надписи выглядели каллиграфически, подумайте об использовании соответствующих каллиграфических инструментов (например, кистей или перьев), но вы можете обойтись и без них (подробнее об этом позже).
Если вы хотите перенести свои надписи на цифровой носитель, есть несколько способов сделать это. Чтобы начать цифровую работу с нуля, используйте для рисования графический планшет или iPad Pro и Apple Pencil. Или отсканируйте свою часть и отредактируйте ее в Photoshop или Illustrator, используя встроенную функцию трассировки, или самостоятельно обведя ее с помощью инструмента «Перо».
2. Знать о конструкции и связи букв
Ориентиры очень важны в процессе рисования букв. Они помогают сохранить правильные пропорции букв, чтобы они гармонично взаимодействовали друг с другом.
by Mky Линия восходящего элемента показывает, какой длины должен быть восходящий элемент строчной буквы (например, l, h, b). Высота заглавной буквы — это высота заглавной буквы.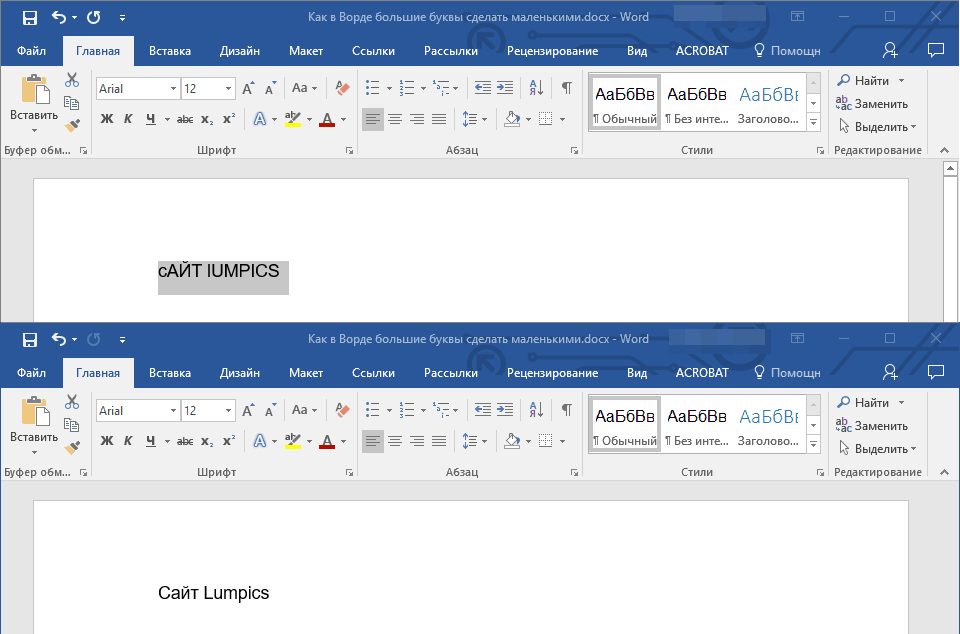 Высота по оси x — это высота строчной буквы и линии, на которой находится перекладина.Базовая линия — это место, где упираются все буквы. Строка нижнего регистра показывает, какой длины должен быть нижний регистр строчной буквы (например, p, j, g).
Высота по оси x — это высота строчной буквы и линии, на которой находится перекладина.Базовая линия — это место, где упираются все буквы. Строка нижнего регистра показывает, какой длины должен быть нижний регистр строчной буквы (например, p, j, g).
В некоторых случаях вам придется немного игнорировать эти направляющие и произвести некоторые оптические настройки.
Вот техника, которую я узнала от Мартины Флор. Независимо от того, какой стиль букв вы используете, мы работаем с несколькими основными формами, которые она называет «материнскими формами». У нас есть прямоугольные формы (например, буквы H или E), треугольные формы (например, буквы V или A), закругленные формы (например, буквы O или C), а также их комбинация.
by Mky Если у вас есть все эти формы на одной базовой линии, все одного и того же размера, круг и треугольник будут выглядеть значительно меньше прямоугольника. Зачем? Потому что квадрат всей своей границей касается базовой линии и высоты крышки, а круг и треугольник — нет.
Даже если технически они одного размера, оптически это не так. Это когда вы используете свои глаза и инстинкты, чтобы увеличить эти буквы чуть выше базовой линии и высоты верхнего края. Насколько их следует увеличить? Что ж, решать вам! Со временем вам станет легче, пока вы не начнете делать это, даже не задумываясь.То же правило распространяется и на строчные буквы.
3. Изучите анатомию букв
Прежде чем погрузиться в собственно буквенное обозначение, важно знать наиболее часто используемые термины, чтобы в следующий раз вы могли назвать «маленькую вещь на конце строчной буквы» ее собственным именем — терминалом. Узнав эти термины, вы сможете поговорить с кем угодно на эту тему.
Вот те, которые вы будете использовать чаще всего:
by Mky4. Выберите стиль надписи
Вот где мы сходим с ума! Как леттер, вы должны знать все стили, чтобы выбрать тот, который лучше всего подходит для вашего текущего проекта.Знание основных стилей поможет вам создавать бесконечные вариации одной и той же буквы.
У нас еще есть или правил, по которым можно играть, но ваше воображение может сойти с ума!
Самое важное правило, о котором следует помнить, — это читаемость. Вы можете создать самую изысканную, причудливую букву E, но, в конце концов, если ее сложно распознать как E, вы потерпели неудачу. Поскольку не существует единственного правильного способа нарисовать букву E (кроме ее основного каркаса, который все еще можно изменить), нам решать, как ее нарисовать.
Прекрасный пример динамичных и праздничных засечок от Alix NorthrupГотовы? Вот так!
Надпись с засечками
Засечки — это небольшая линия, прикрепляемая к концу строки буквы. Изначально он был изобретен для облегчения разборчивости, но дизайнеры и писатели много, много раз изобретали и изобретали его заново, создавая действительно забавные и интересные засечки.
В этой категории есть много других стилей. У нас есть засечки старого стиля, переходные засечки, дидон или современные засечки, глифические засечки или плоские засечки.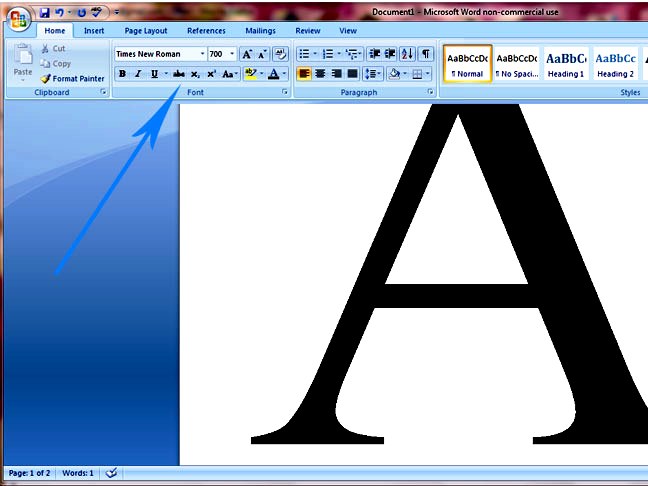 Эй, правда?
Эй, правда?
Давайте посмотрим, как все это выглядит:
by MkyИ вот несколько примеров их использования:
by MkyНадпись без засечек
Простые, но жирные буквы без засечек. Поиграйте со своей высотой x, чтобы получить более динамичный вид. Работа Ольги Музикан.«Без» означает «без». Таким образом, эта категория букв включает типографику, в которой нет линий, прикрепленных к концам каждой формы буквы. Шрифт без засечек часто используется для передачи более современного стиля.
Несмотря на то, что эти формы букв имеют более простую структуру, чем шрифты с засечками, все же существует ряд творческих способов сделать это. Вы можете подумать, что мало что можете сделать с такой простой задачей, но позвольте мне доказать, что вы ошибаетесь!
by MkyДавайте посмотрим на некоторые из них в действии:
автор: MkyНадпись и кисть
Супер чистые и милые монолинии. Иногда лучше меньше, да лучше! Работа Дженни Найман. Буквенные обозначения и надписи кистью относятся к буквенным формам, которые связаны друг с другом. Он может быть очень формальным и элегантным, игривым или даже супер дрянным. Этот стиль имитирует каллиграфию, но вместо того, чтобы рисовать буквы одним движением руки, как в каллиграфии, вы рисуете буквы из множества маленьких штрихов карандаша, чтобы создать этот вид.
Он может быть очень формальным и элегантным, игривым или даже супер дрянным. Этот стиль имитирует каллиграфию, но вместо того, чтобы рисовать буквы одним движением руки, как в каллиграфии, вы рисуете буквы из множества маленьких штрихов карандаша, чтобы создать этот вид.
Самое важное правило, которое следует иметь в виду, заключается в том, что ход буквы вверх всегда тонкий, а ход вниз всегда толстый. Вверх тонкие, вниз толстые. Вы минимизируете давление пера на подъемы, вы нажимаете и создаете большее давление на спусках.Вверх тонкие, вниз толстые. Вверх тонкие, вниз толстые. Это всего лишь четыре слова, которые нужно запомнить!
Вы также можете поиграть с кисточкой или другими наконечниками, чтобы почувствовать мазок и знать, что вам нужно имитировать.
by MkyЭто три основных стиля букв. Измените их, как вам нравится, и получите действительно сумасшедшие, напуганные буквы.
Сделайте буквы очень тонкими или очень толстыми. Инвертируйте веса, чтобы получить это прекрасное ощущение.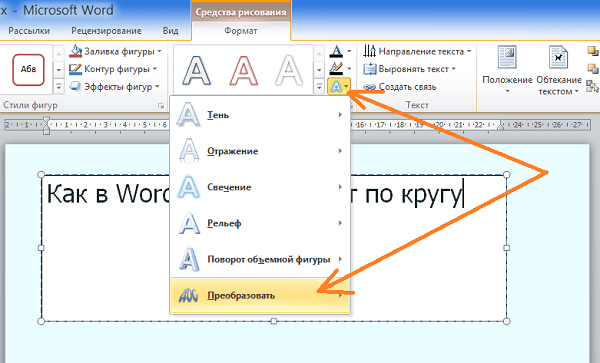 Добавьте сверхтяжелый контраст.Используйте действительно сумасшедшие засечки или завитки.
Добавьте сверхтяжелый контраст.Используйте действительно сумасшедшие засечки или завитки.
На самом деле нет предела тому, чего вы можете достичь. Просто получайте удовольствие!
5. Добавьте размеры, детали и декоративные элементы
Теперь, когда вы более знакомы с основными категориями стилей, давайте посмотрим, что мы можем сделать, чтобы сделать их более интересными и декоративными.
Супер забавный пример работы размерных букв от Флавии СальвадориДобавление размеров и тени
Когда мы говорим о размерах, мы говорим о трех типах затенения: линии, тени и тени.Вы можете создать их, нарисовав такую же фигуру позади основной. Просто как тот. Если вам удобно их создавать, вы можете поиграть с ними и сделать несколько действительно интересных теней, чтобы сделать ваши буквы еще более выразительными.
Например, вы можете создать точку схода и соединить все края буквы (или слова) с одной и той же точкой, или вы можете создать действительно тяжелые, жирные тени, играя с позиционированием.
Если вы добавили все свое измерение, вы можете продолжить и добавить еще больше глубины.Определите, откуда исходит ваш источник света, и нарисуйте темные части там, где свет не касается вашей буквы.
Прекрасная деталь, в которой используются тонкие и простые детали букв. Автор Alexiane Davenport. Легкий способ понять это — представить, что ваше письмо представляет собой реальный объект на столе. Посмотрите на различные предметы в своей комнате, как округлые, так и прямоугольные, чтобы почувствовать, как на них играют свет и тени. Чтобы сделать это правильно, нужно немного практики, но, эй, практика делает все идеально!
Добавить детали
Иногда вам нужно будет добавить детали на сами буквы.Добавьте что угодно, от простого встроенного до замысловатых завитков и штриховок. Давайте взглянем на несколько примеров:
автор: MkyНет никаких правил того, как их добавлять, за исключением сохранения четкости букв и соответствия вашему проекту.
Добавление декоративных элементов
Иногда вам нужно заполнить пустое пространство вокруг ваших букв. Опять же, всегда держите буквы читабельными.
Опять же, всегда держите буквы читабельными.
Убедитесь, что вы не слишком сходите с ума от завитушек и мелких декоративных элементов.Или, если вы решите сойти с ума, сделайте это так, чтобы соответствовать вашей концепции и стилю.
Великолепный пример завитушек. Обратите внимание, как даже если художник сошел с ума от них, они не делают слово менее разборчивым и не делают общий вид скучным. У каждой маленькой кривой есть свое место и цель. Работа Веры Дрмановски.Эти расцветки и росчерки могут быть частью ваших писем или стоять сами по себе. В любом случае они могут помочь сбалансировать вашу композицию и выделить буквы.
Не нужно сходить с ума от декоративных элементов, чтобы изделие получилось прекрасным.В этом случае дизайнер использует иллюстрацию и сердечки, чтобы подчеркнуть написанное сообщение. Работа Soniaydesigns.5. Нарисуйте выразительные буквы
Давайте сделаем настоящие надписи!
Как рукописец, вы должны уметь выражать чувства и эмоции исключительно с помощью начертанных букв. Например, вы, скорее всего, не будете использовать декоративную цирковую засечку с засечками для названия приглашения на модное мероприятие (если это не цирковая конференция?) Или сложные надписи для обложки спортивного журнала.
Например, вы, скорее всего, не будете использовать декоративную цирковую засечку с засечками для названия приглашения на модное мероприятие (если это не цирковая конференция?) Или сложные надписи для обложки спортивного журнала.
Попрактикуйтесь, пытаясь проиллюстрировать случайные слова с помощью букв. Выберите свое слово и подумайте, какие чувства может вызвать это слово. Напишите список со всем, что приходит вам в голову, когда вы думаете о данном слове. Вы можете писать объекты, чувства, стили, что угодно. Чем длиннее список, тем лучше.
Необязательно использовать каждую из этих идей, но полезно увидеть их все и использовать те, которые лучше всего соответствуют вашей концепции.
Когда вы почувствуете, что у вас есть все необходимое, начинайте рисовать.Сначала сосредоточьтесь исключительно на том, чтобы передать идею из головы в бумагу. Не цените свои эскизы. Не зацикливайтесь на деталях и не расстраивайтесь, если вы все испортите. Эскиз должен быть беспорядочным! Старайтесь рисовать быстро, не задумываясь, и прислушивайтесь к своим инстинктам.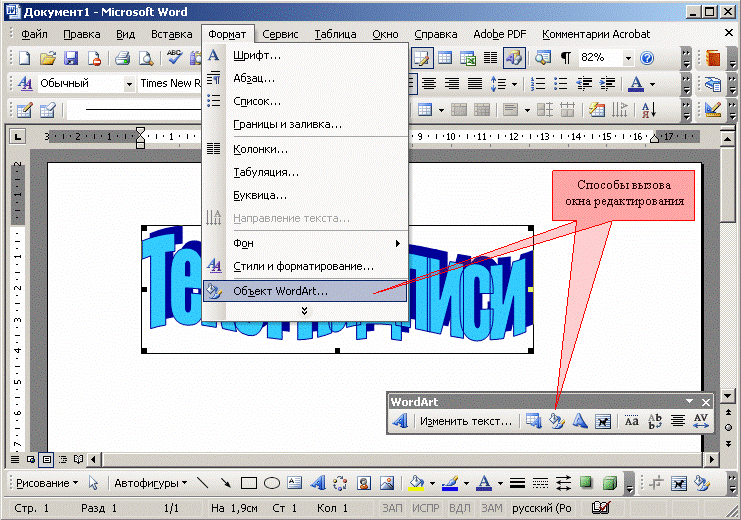 Набросайте несколько концепций для выбранного слова, чтобы вы могли выбрать лучшее.
Набросайте несколько концепций для выбранного слова, чтобы вы могли выбрать лучшее.
Небольшой трюк с рисованием — всегда начинать со скелета букв и добавлять веса после них.У вас будет прочный фундамент, на котором вы сможете сконцентрироваться на самой конструкции букв.
Также постарайтесь не только нарисовать слово в определенном стиле, но и использовать предметы для его представления. Например, вы можете построить слово «кости» из маленьких буквенных костей или нарисовать плавящиеся буквы для слова «таять».
После того, как вы сузили его до одного понятия для слова, продолжайте набрасывать и уточнять. Здесь вы добавляете объем, изюминки и декоративные элементы.Ссылайтесь на свой список, чтобы использовать соответствующие элементы!
by MkyТеперь вместо использования одного стиля для определения слова, используйте множество разных стилей, чтобы придать одному и тому же слову разные значения.
Следуйте той же схеме: выберите слово, напишите список и приступайте к рисованию! Опять же, не преувеличивайте свои первоначальные наброски, просто дайте волю своим идеям. Подумайте о том, какие эмоции может вызвать одно слово. Вы будете удивлены, увидев, как можно изменить атмосферу одного слова, просто нарисовав его по-другому.
Подумайте о том, какие эмоции может вызвать одно слово. Вы будете удивлены, увидев, как можно изменить атмосферу одного слова, просто нарисовав его по-другому.
Довольно весело, не правда ли? Вы можете повторять это упражнение ежедневно, и вы заметите улучшение раньше, чем вы могли ожидать. Не забывайте следить за тем, чтобы буквы читались, но позволяйте себе ошибаться!
Добавьте надписи на свой собственный дизайн!
–
Если вы прошли через это руководство, вы на один шаг ближе к овладению искусством письма от руки. Гордиться! Я знаю, что начало работы может быть пугающим, но вскоре вы обнаружите, что рукописный ввод текста может быть таким забавным видом искусства.
У вас, вероятно, возникнет желание сначала прыгнуть в рукописный заголовок и начать рисовать сложные, подробные цитаты. Но сначала научитесь рисовать одно слово. Невозможно построить дом, если у тебя нет прочных кирпичей, верно? С этими основами у вас есть бесконечные возможности рисовать буквы и улучшать свои навыки.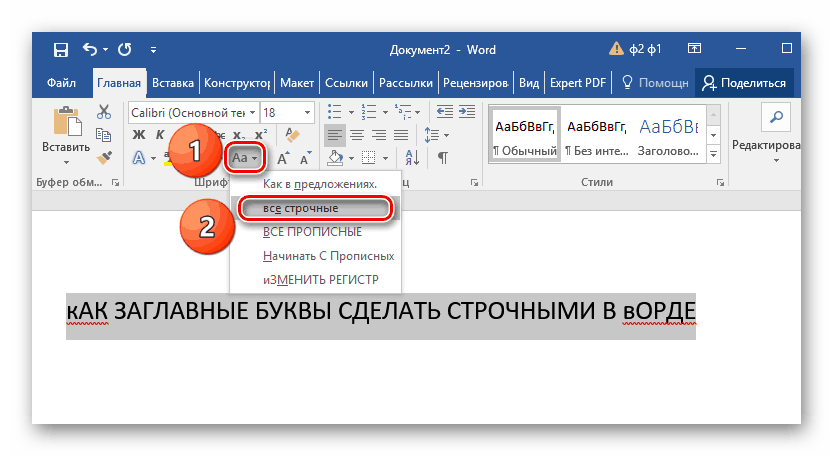
Как только вы начнете творить, поделитесь своей работой со всем миром! Помните, все начинали как новички, и всем нужно, чтобы их коллеги-художники время от времени слегка подталкивали их.
>> Готовы к продвинутому классу? Прочтите наш учебник по написанию цитат и предложений от руки.
10 супер простых техник рукописного ввода с искусным вращением
Конечный результат рукописного ввода веселый, красивый, часто завораживающий и заставляющий многих из нас думать: «Я никогда не смогу этого сделать». Но вы можете! Мы убедились в том, что рукописный ввод не должен быть трудным. Фактически, вы можете создавать простые и сложные буквы от A до Z.Джоан Шарп делится 10 техниками рукописного ввода, от простого до сложного, которым легко следовать и которым весело заниматься, взятые из ее книги Искусные алфавиты .
И помните правило № 1 для рукописного ввода: наслаждайтесь процессом и принимайте «недостатки» в процессе! Если вы купите свою копию Artful Alphabets сейчас, вы также получите бонусный урок рукописного ввода бесплатно!
10 ручных надписей от простых до сложных
Искусство рукописного письма может быть абсолютно беззаботным процессом, поскольку вы исследуете компоненты букв и то, как они становятся художественными изображениями. Эти методы рукописного ввода несколько проще, чем традиционная каллиграфия или шрифтовой дизайн, потому что ваш личный почерк будет использоваться в качестве основы стиля для каждого нового алфавита и не потребует многолетней практики для немедленного успеха .
Эти методы рукописного ввода несколько проще, чем традиционная каллиграфия или шрифтовой дизайн, потому что ваш личный почерк будет использоваться в качестве основы стиля для каждого нового алфавита и не потребует многолетней практики для немедленного успеха .
Вначале имейте в виду, что сначала можно копировать, чтобы освоиться и быть уверенным в творческом процессе надписи. Вдохновляйтесь каждым образцом алфавита и имитируйте детали. Но никогда не бойтесь немного изменить идеи, чтобы надписи от руки отражали ваш личный стиль и ваш творческий голос.
Искусная каллиграфия
Если у вас никогда не было официальных уроков каллиграфии, попробуйте использовать специальный каллиграфический маркер, чтобы составить стилизованный алфавит своим почерком. Вы можете добиться уникального для вас вида надписи, используя особенности маркера с зубилом и комфортно перемещая руку и формируя буквы.
Перечень материалов:
- Черная каллиграфическая ручка Elegant Writer, средний размер
- Бристольская бумага
- Линейка
- Кисть для воды
1.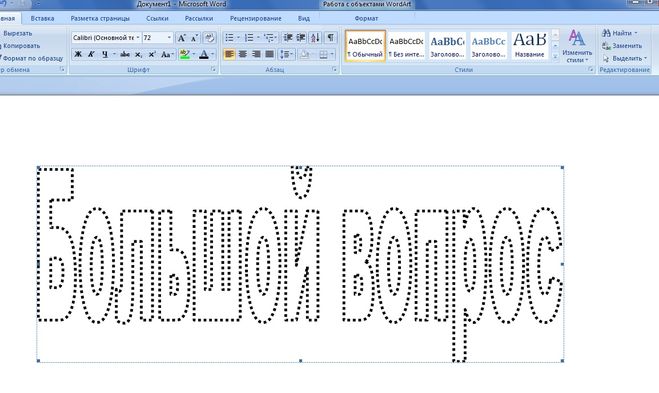 Создайте направляющие высотой 1 дюйм (25 мм). Внутри линий возьмите ручку для каллиграфии среднего размера Elegant Writer под углом 45 градусов и напишите прописные и строчные буквы.
Создайте направляющие высотой 1 дюйм (25 мм). Внутри линий возьмите ручку для каллиграфии среднего размера Elegant Writer под углом 45 градусов и напишите прописные и строчные буквы.
2. В следующем ряду напишите буквы той же ручкой, но под наклоном для более стилизованного вида.
3. В следующем ряду напишите буквы с наклоном вперед и назад с росчерком на конце, так чтобы 45 градусов пера сделали всю работу за вас.Вы также можете изучить новый вид, смочив края букв водной кистью, чтобы вытечь чернила.
Великие серые тени
Создайте некоторую размерность и драматизм, используя базовый шрифт с резиновым маркером и серыми тенями вдоль каждой буквы. Эта смелая техника надписи от руки очень проста, но всегда впечатляет.
Перечень материалов:
- Черно-серые перманентные маркеры Copic
- Бристольская бумага
1.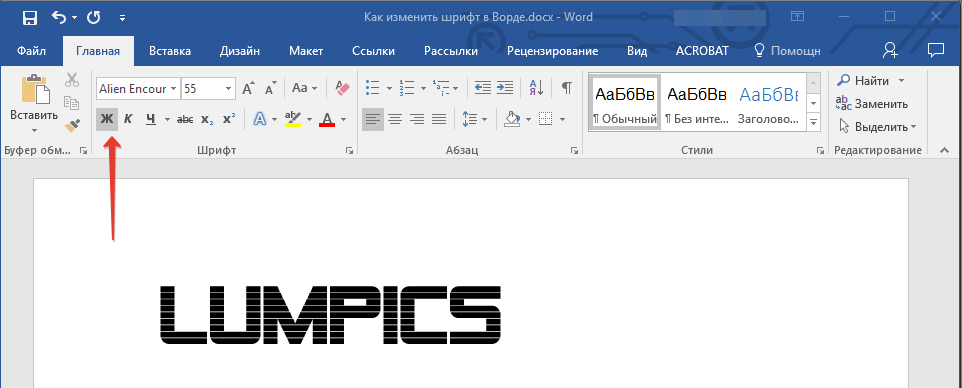 Напишите алфавит, используя широкий кончик черного перманентного маркера, чтобы получить жирный алфавит в верхнем регистре.
Напишите алфавит, используя широкий кончик черного перманентного маркера, чтобы получить жирный алфавит в верхнем регистре.
2. Острым концом стамески начертите строчные буквы.
3. Кисточкой серого перманентного маркера добавьте тень вдоль левого края каждой буквы, чтобы свет, казалось, исходит справа.
В духе Матисса
Изучите известных художников и их фирменные стили, техники и характеристики для создания новых букв.Этот сэмплер имитирует типичные цвета, выпуклые формы и формы движущихся линий в искусстве Анри Матисса. Какие еще художники могли вдохновить буквенные формы?
Перечень материалов:
- Бристольская бумага
- Карандаш
- Маркеры Prismacolor
1. Изучите стиль вашего любимого художника и нарисуйте карандашом алфавит на бумаге. В этом примере надписи от руки использованы причудливые цвета и формы букв, вдохновленные Анри Матиссом. Определите характеристики стиля Матисса, такие как цветовая палитра, мазки и линии, которые можно использовать в качестве букв. Используйте стилизованные формы на каждой букве алфавита.
Определите характеристики стиля Матисса, такие как цветовая палитра, мазки и линии, которые можно использовать в качестве букв. Используйте стилизованные формы на каждой букве алфавита.
2. Раскрасьте нарисованные от руки буквы, создав закругленные края, капельки и разделенные кончики, чтобы получился полный алфавит.
Акварельные лужи
Пусть лужи акварели создают красочные, легкие и воздушные буквы.
Перечень материалов:
- №4 и 6 круглые щетки
- Кисть для воды
- Акварельные краски, жидкость и сковорода
- Акварельная краска
1. Если нужно, слегка карандашом обведите контур пустого алфавита. Используя кисть, напишите букву алфавита чистой водой, создав водный путь. Потребуется несколько попыток, чтобы отмерить нужное количество воды. Вы не хотите слишком много или слишком мало, поэтому сначала экспериментируйте и практикуйтесь.
2. Чтобы нарисовать буквы, добавьте акварельные краски и позвольте цветам объединиться, позволяя им перемещаться и закручиваться, заполняя форму буквы. Это особенно хорошо работает с жидкой акварелью. Наблюдайте, как цвет распространяется по всей букве, придавая ему несколько мраморный вид. При необходимости наклоните бумагу, чтобы цвет растекся по воде. Дайте буквам высохнуть на ночь, а затем сотрите карандашные линии.
Точки и тире Сёра
Стиль художника Жоржа Сера — это игривое вдохновение для искусного алфавитного шрифта.Использование точек и штрихов цвета в стиле импрессионистического пуантилизма создает оптическое изящество в качестве энергетического наполнителя для нарисованных от руки букв.
Перечень материалов:
- Бристольская бумага
- Ластик
- Карандаш
- Маркеры Prismacolor
1. Нарисуйте карандашом объемные печатные буквы.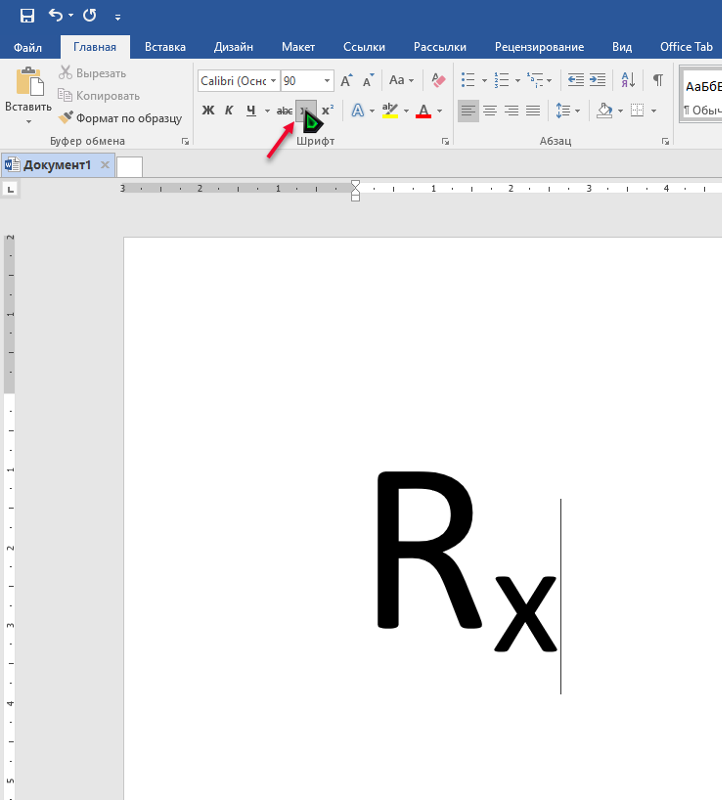 Я заставил несколько писем перекрывать друг друга.
Я заставил несколько писем перекрывать друг друга.
2. Кончиком маркера добавьте точки к формам букв.Применение разного давления приведет к появлению точек разного размера. В каждой букве используйте темный, средний и светлый оттенки одного цвета, чтобы создать вариацию.
3. Сотрите карандашные линии, чтобы точки и тире образовали буквы.
4. В других буквах используйте кончик пули, чтобы заполнить буквы тире, идущей в разных направлениях. Комбинируйте точки и тире в букве для еще большего разнообразия.
Плавающие перья
Существует так много образов, которые можно использовать в качестве вдохновения для создания букв.Здесь я выбираю перья и тонкую ручку, чтобы рисовать буквы, образующие целый алфавит.
Перечень материалов:
- Черное перо uni-ball Vision
- Бристольская бумага или картон
- Ластик
- Карандаш
1.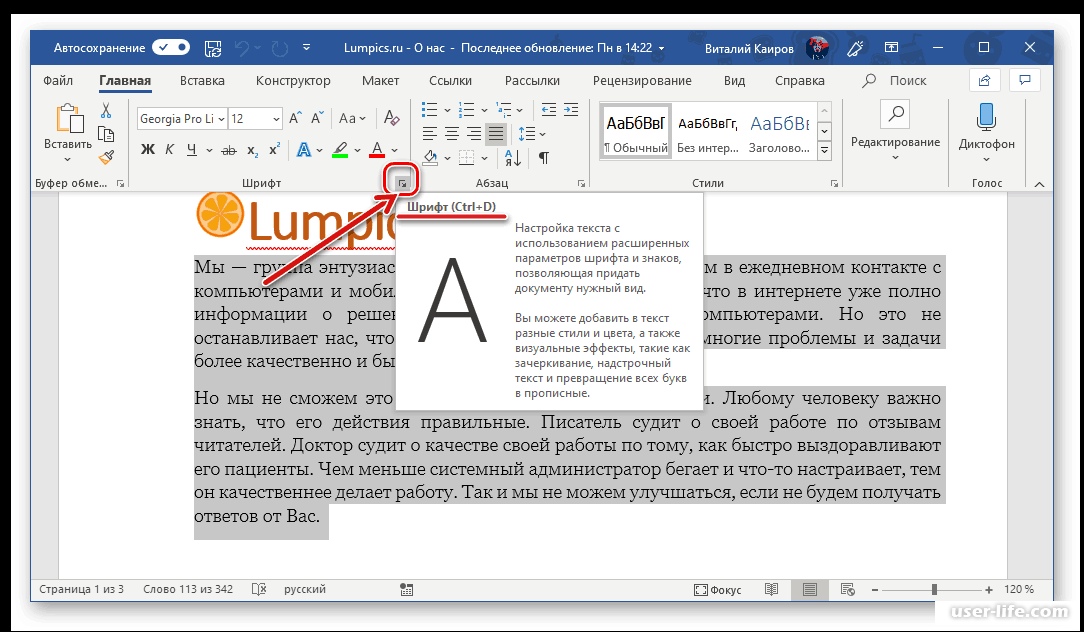 Нарисуйте карандашом алфавит в верхнем и нижнем регистре. Слегка удлините или измените форму буквы, чтобы получилась более интересная буква. Используя черную перманентную ручку, поверните стержень каждой буквы в центр пера с выходящими из него волнистыми линиями перьев.
Нарисуйте карандашом алфавит в верхнем и нижнем регистре. Слегка удлините или измените форму буквы, чтобы получилась более интересная буква. Используя черную перманентную ручку, поверните стержень каждой буквы в центр пера с выходящими из него волнистыми линиями перьев.
2. Добавьте точки вокруг букв, чтобы придать им воздушный, плавный вид. Сотрите все видимые карандашные линии.
Акварель Омбре
Нарисуйте большие жирные буквы и добавьте акварельную краску в цвета, чтобы создать смешанный эффект омбре.
Перечень материалов
- Ластик
- Кисть круглая № 4 или 6
- Карандаш
- Емкость для воды
- Акварельная краска
- Акварельная бумага
1. Нарисуйте алфавит короткими стилизованными печатными буквами карандашом. Заполните фигуру чистой водой (у меня здесь немного синего цвета, поэтому фотография хорошо видна).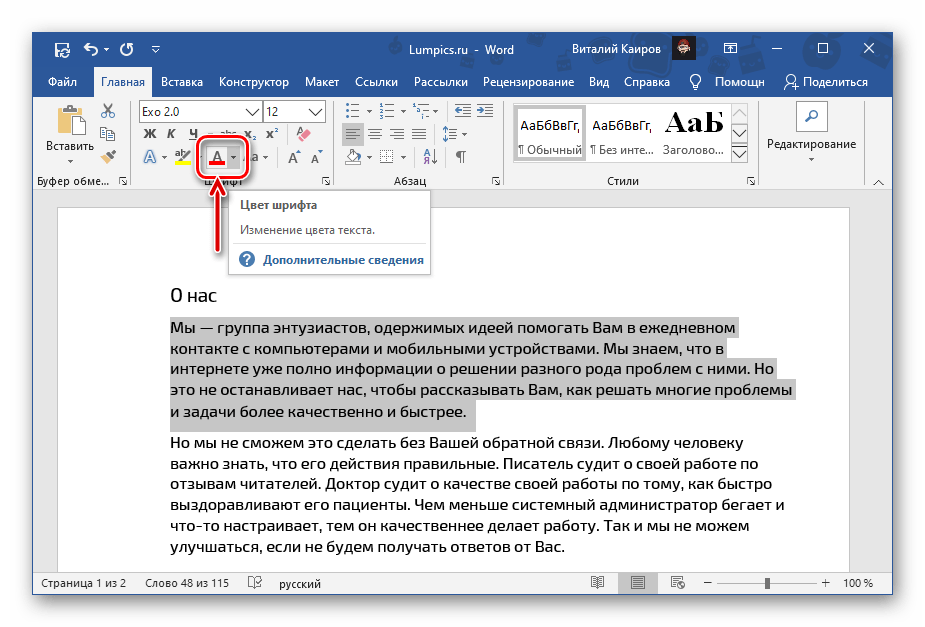
2. Залейте кисть акварельной краской и нанесите ее на верхнюю часть буквы.
3. Сполосните кисть и аккуратно направьте часть краски от верхнего края буквы вниз в лужу с водой, чтобы создать эффект омбре. Работайте от темного вверху к светлому внизу.Дайте алфавиту полностью высохнуть, а затем сотрите карандашные контуры.
Декоративный творческий курсив
Украсьте простой, личный почерк смелыми и выразительными линиями, декоративными деталями и движениями стилизованным шрифтом или курсивом.
Перечень материалов:
- Черная ручка Faber-Castell PITT Artist Pen
- Бристольская бумага или картон
- Ластик
- Карандаш
1. Напишите алфавит, используя комбинацию печатных и курсивных букв. Пусть буквы будут веселыми и причудливыми. Они не должны совпадать.
2. Используя черную перманентную ручку, сделайте буквы толще, изменив форму и добавив веса случайным областям.
Дополнительный совет для улучшения букв : Украшайте каждую букву, рисуя листья или цветы, которые «растут» на формах букв или украшают внутреннюю часть буквы. Увеличьте размер букв, создав пробелы для заполнения узором или цветом.Добавьте светлые тени и крошечные точки вокруг букв, чтобы добавить интереса.
Цветочный шрифт
Украсьте простые формы букв сложными, красочными и нарисованными вручную цветочными узорами и листьями.
Перечень материалов:
- Черная ручка ZIG Writer
- Ластик
- Маркеры, акварельные краски или цветные карандаши
- Карандаш
- Акварельная бумага
1. С помощью карандаша нарисуйте круглые печатные буквы.Заполните буквы разными цветочными формами и узорами, используя черную водонепроницаемую ручку. Дойдите до краев букв с рисунками.
2. Сотрите буквы, оставив только связанный цветочный узор. Раскрасьте буквы фломастерами, акварелью или цветным карандашом.
Раскрасьте буквы фломастерами, акварелью или цветным карандашом.
Сборники рассказов и пейзажи
Создайте оптическую иллюзию или сцену с тромплеем внутри пухлых букв алфавита. Нарисуйте пейзажные изображения, например сад или пляж, чтобы рисунок читался по буквам.
Перечень материалов:
- Карбоновая ручка Black Platinum
- Цветной карандаш
- Ластик
- Карандаш
- Маркеры Prismacolor
- Акварельные краски и кисти
- Акварельная бумага
- Водорастворимые маркеры
1. Нарисуйте карандашом алфавит. Обведите буквы контуром, чтобы получились большие мягкие печатные буквы.
2. Внутри букв нарисуйте сцены или слова, которые иллюстрируют конкретное слово.В этом примере я проиллюстрировал пляжную сцену с пониманием слова «блаженство». Используйте чернила, чтобы пройти по сцене. Не рисуйте контур букв.
3. Раскрасьте сцену цветными карандашами, перманентными маркерами, водорастворимыми маркерами или акварельной краской. Сотрите оставшиеся карандашные линии, чтобы буквы были созданы по наброскам внутри.
«Взгляд»
Если вы думаете, что все мои письма похожи, вы правы. Персональный стиль надписи должен отражать и идентифицировать индивидуального автора.Все проиллюстрированные здесь образцы алфавитов используют в качестве основы мой личный шрифт или почерк. Почерк уникален для каждого из нас, и я надеюсь, что, поскольку вы вдохновлены каждой из моих техник рукописного ввода, ваша индивидуальность и стиль будут сиять.
Пока вы работаете над своими искусными алфавитами и стилями, позвольте вашему собственному почерку развиваться и влиять на то, что вы создаете, чтобы, когда кто-то смотрит на ваши буквы, они узнавали вас в буквенных сообщениях.
Вы можете использовать свои искусные надписи от руки по-разному, включая, помимо прочего:
- Художественный журнал
- Изготовление карт
- Планировщики и журналы для маркеров
- Скрапбукинг
- Декоративные приглашения и объявления
- Конверты
- Картины и картины на холсте
- Декор комнаты
- Декор для вечеринок и торжеств
- Подарки ручной работы и оберточная бумага
- Украшение для торта
- Знаки и баннеры
Ваши следующие шаги
Вам понравились эти техники письма от руки? Расскажите в комментариях, какой из них вам больше всего нравится.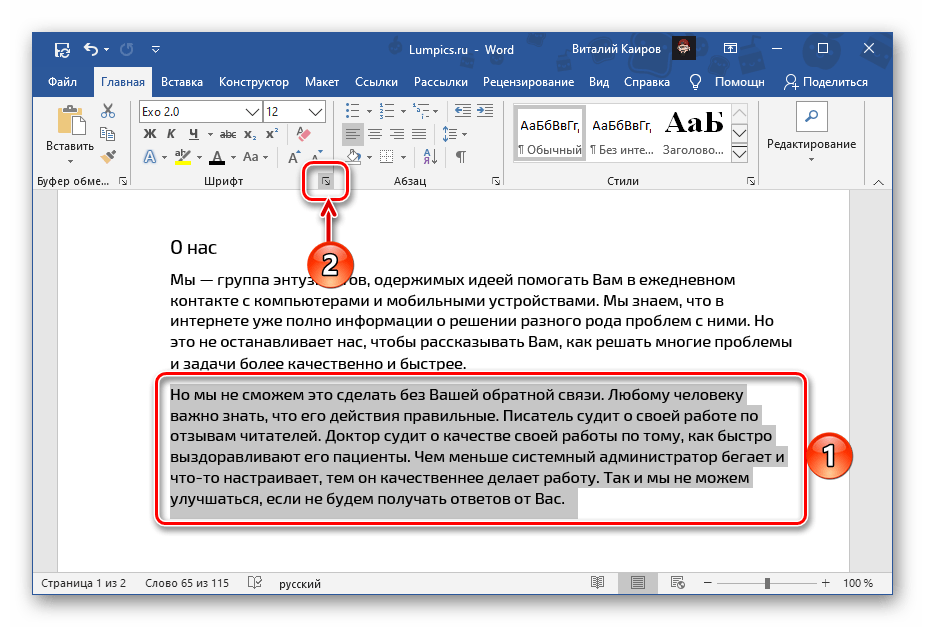 И обязательно ознакомьтесь с книгой Джоан Шарп Artful Alphabets . Этот простой и увлекательный ресурс включает 55 вдохновляющих техник и идей рукописного ввода. Почему бы не попробовать их все?
И обязательно ознакомьтесь с книгой Джоан Шарп Artful Alphabets . Этот простой и увлекательный ресурс включает 55 вдохновляющих техник и идей рукописного ввода. Почему бы не попробовать их все?
В течение ограниченного времени при покупке Искусный алфавит вы получите БЕСПЛАТНЫЙ урок письма! Получите прямо сейчас!
A Lost Art: Pretty Lettering
Я скучаю по своему почерку!
Раньше я любил свой почерк, мне нравилось писать личные заметки и обращаться к ним с чутьем, без каких-либо усилий.Это было естественным продолжением моего личного стиля — переход от моего мозга к ручке и бумаге. Мне нравилось делать это и видеть, как по почте приходят красивые письма других людей, или записки, которые лежат на моем столе на работе, и я могу сразу узнать, кто написал это, просто по их почерку.
Что случилось? Компьютеры, электронная почта и смартфоны делают наш почерк устаревшим — утерянным искусством.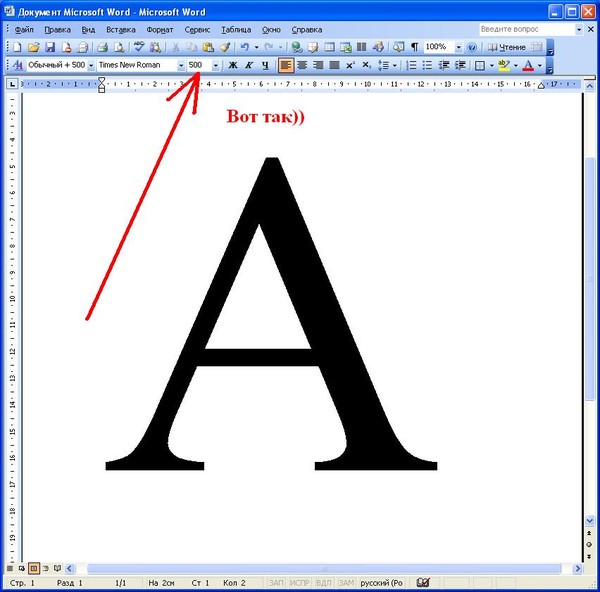 Сегодня даже наши подписи можно создавать в цифровом виде. Я не хочу, чтобы это произошло, но, похоже, становится все меньше и меньше нуждаться в красивой ручке и бумаге, когда несколько движений на клавиатуре делают все за нас.В моей повседневной жизни единственное, что, кажется, больше записывается — ручка на бумаге — это мой список покупок, прикрепленный к моему холодильнику, или небольшая записка, оставленная на прилавке, чтобы напомнить моему мужу или детям что-то сделать.
Сегодня даже наши подписи можно создавать в цифровом виде. Я не хочу, чтобы это произошло, но, похоже, становится все меньше и меньше нуждаться в красивой ручке и бумаге, когда несколько движений на клавиатуре делают все за нас.В моей повседневной жизни единственное, что, кажется, больше записывается — ручка на бумаге — это мой список покупок, прикрепленный к моему холодильнику, или небольшая записка, оставленная на прилавке, чтобы напомнить моему мужу или детям что-то сделать.
Мне невыносимо видеть, как почерк устаревает. Я хочу начать или быть частью «Спасите нашу революцию почерка!»
Почерк — это такая же часть нашего личного стиля, как и то, как мы украшаем наш дом или что носим. Он может так много рассказать о нас.То, как мы составляем наши буквы и соединяем их так, чтобы они превращались в слова, действительно является продолжением нашего личного стиля, которого я скучаю по себе и другим. Это единственное, что мы можем назвать действительно нашим
.
Читатель недавно оставил мне комментарий, желая узнать, знаю ли я о сайте, где она могла бы получить шрифт своего почерка. Я люблю шрифты, и они стали бешено популярными как способ выразить наш стиль в цифровом формате. Я думаю, что нам или, по крайней мере, нам, визуальным типам, также нужен наш собственный шрифт с нашим настоящим почерком как способ выразить себя в Интернете и возможность сказать — «взгляд» — «это я» — «кто я» — « мой стиль».
Я намеренно пытался найти больше способов писать пером на бумаге за последние несколько недель. Я пишу в своем ежедневнике, и это приносит мне некоторое личное удовлетворение.
Изображение: PaperTasteBuds
Я слежу за несколькими блогами о канцелярских товарах — в них всегда есть такие вдохновляющие изображения. Недавно на PaperTasteBuds они опубликовали информацию об одном из своих семинаров по написанию надписей Paperfinger. Разве это не похоже на веселое мероприятие? Подружки творческие, вино и красивый почерк. Это говорит мне, что я не одинок в своей любви к рукописному сценарию.
Это говорит мне, что я не одинок в своей любви к рукописному сценарию.
Моя любовь к почерку возникла еще в детстве. Я помню, как Санта принес мне книгу об анализе почерка, когда я был в средней школе. Мне было интересно, что каждый раз, когда вы кладете перо на бумагу, вы немного раскрываете себя.
Возможно, вы говорите себе, что у вас ужасный почерк и что вам ничем не помочь. Мне нравится так думать об этом.Наш почерк немного похож на наше телосложение. Мы не можем выбрать это, но мы можем тренироваться, чтобы привести себя в форму — то же самое с вашим почерком — небольшая практика и изучение некоторых новых техник помогут вам в кратчайшие сроки придать форму вашему почерку.
Как улучшить свой почерк:
Как творческий блоггер, я получаю книги для рецензирования время от времени. Я просматриваю только те, которые мне нравятся, и этот, Creative Lettering — Techniques & Tips от ведущих художников, прибыл ко мне на пороге на прошлой неделе.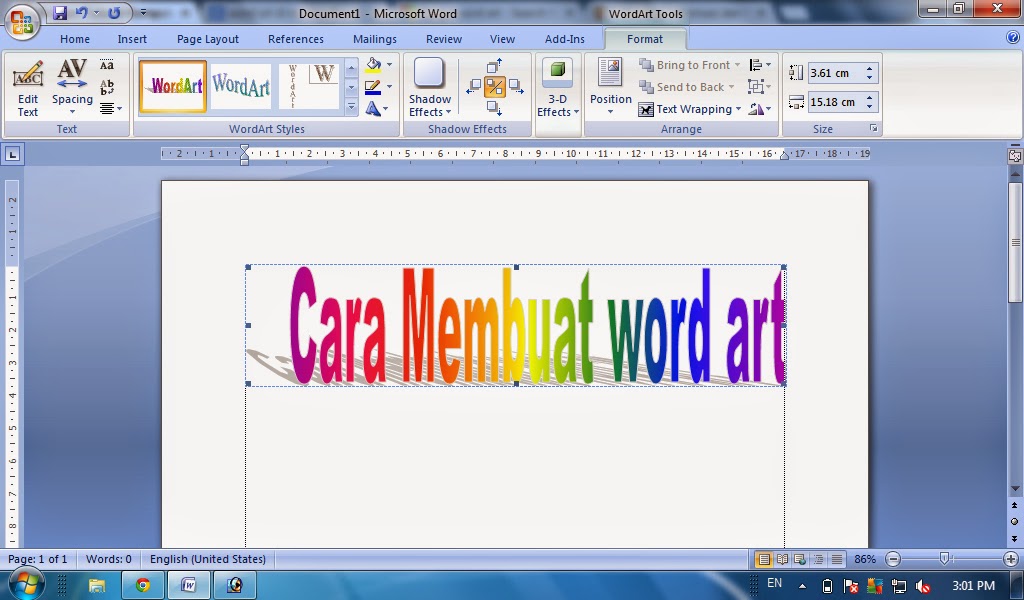 Я никогда не знаю, какая книга будет в упаковке, и был очень взволнован, когда открыл ее, так как в последнее время я думал об улучшении своего почерка. Это был один из тех моментов, которые должны были быть.
Я никогда не знаю, какая книга будет в упаковке, и был очень взволнован, когда открыл ее, так как в последнее время я думал об улучшении своего почерка. Это был один из тех моментов, которые должны были быть.
Я практиковал то, что узнал из книги.
Лучший способ сделать свой почерк красивее — это просто начать писать больше ручкой или карандашом. Возьмите несколько ручек, чтобы узнать, какая из них вам удобна, а какая приятно течет по бумаге.
Если у вас нет любимой вещи — попробуйте перьую ручку или маркер для каллиграфии. Мне нравятся маркеры производства Sanford и тот, который называется Elegant Writer. Я покупаю их в ремесленном магазине. Большинство писем сразу выглядят намного лучше с интенсивными чернилами одного из этих пера и небольшими вариациями ширины из-за плоского наконечника.
Мои любимые ручки называются Penstix’s. Они сделаны индийскими чернилами. У меня нет их фотографии, но вы можете найти одну в этом посте: Рука надписи на конверте для свадьбы или выпускного
Если вы знаете, как писать алфавит, все, что вам нужно, — это немного попрактиковаться в линованной бумаге, чтобы получить новый полезный и красивый набор навыков, который поможет вам в написании букв и в то же время улучшит ваш почерк.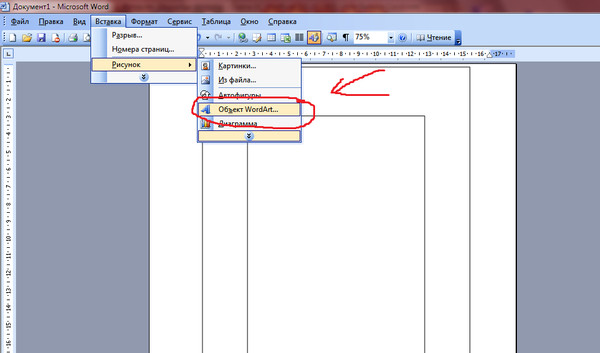 Это не требует изменения вашего основного почерка — просто поднимите его на ступеньку выше с лучшим интервалом, изгибом или росчерком.
Это не требует изменения вашего основного почерка — просто поднимите его на ступеньку выше с лучшим интервалом, изгибом или росчерком.
В колледже я пошел на уроки рукописного ввода. Прежде чем нам разрешили пользоваться чернилами и модными ручками с металлическими перьями, нам приходилось пользоваться столярным карандашом — у них широкий плоский грифель — как перо каллиграфического пера. Это позволило нам увидеть, как каждая буква, которую мы нарисовали курсивом, имела тонкие и толстые штрихи, когда мы их формировали. Большую часть урока мы провели, просто используя карандаш, держа его под углом и снова и снова рисуя наклонные линии на линованной бумаге.Необходимость составлять страницу за страницей из наклонных линий, пока мы не почувствуем, что держим карандаш правильно, было немного похоже на то, что нужно написать — «Я не буду жевать жвачку в классе…» на школьной доске сто раз, как наказание за неправильный поступок в классе. Возможно, мне это не понравилось, но я также осознал, насколько важно было приобрести этот базовый навык.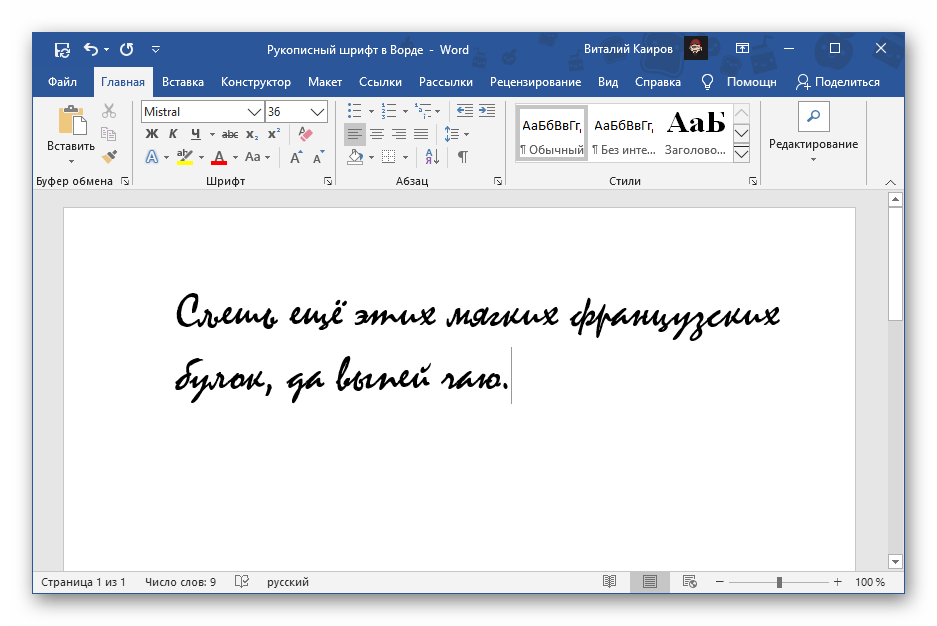
Только когда у нас были основные штрихи каждой буквы, нам разрешили перейти к настоящей ручке и чернилам.Наш финал в конце семестра был в состоянии написать полный алфавит и цифры от 0 до 9 в традиционном каллиграфическом стиле курсивом, а также в современном буквенном алфавите, который мы создали сами.
Это практика, которая идеально подходит для многократного формирования букв на бумаге. Это действительно поможет сделать ваш почерк красивым.
Creative Lettering представляет коллекцию художников, в том числе каллиграфов, художников, коллажистов, мастеров карт и графических дизайнеров, предлагающих свой собственный уникальный взгляд на надписи от руки.
Каждый из 16 художников-шрифтовиков объяснил свои любимые инструменты и способы их использования, краткий обзор своего фирменного стиля и техники написания с пошаговыми инструкциями с фотографиями и алфавитным образцом собственного шрифта, который вы можете учиться и практиковаться.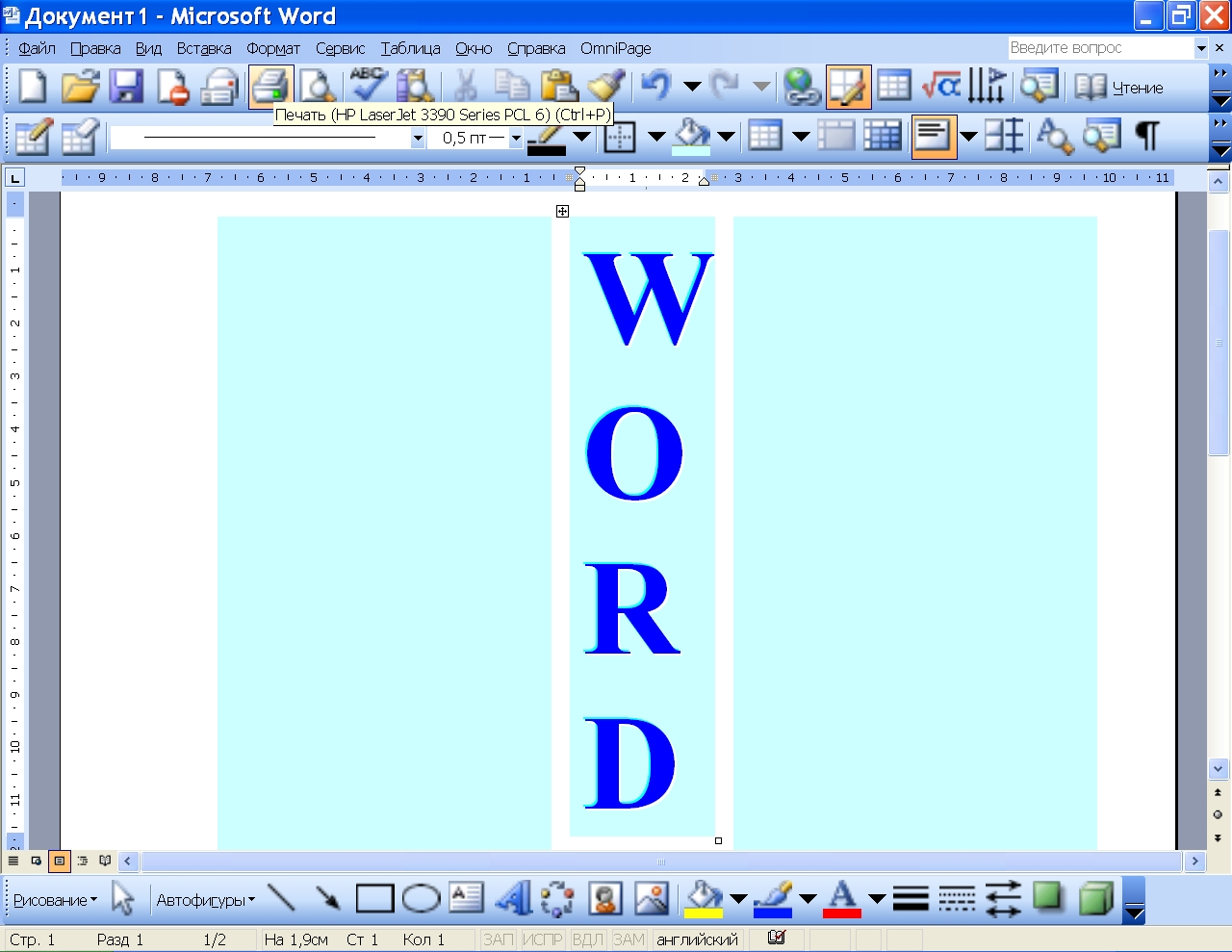
Они дают отличные советы.
На страницах даже есть несколько поделок — например, это рукописный орнамент.
Они также предоставляют страницы с идеями о том, как найти вдохновение для улучшения вашего собственного уникального сценария.
Я начал практиковаться, чтобы найти свой стиль красивой надписи, используя этот урок от Лизы Энгельбрехт.
Я собрал ручки и попробовал несколько техник.
Я использовал Sharpie с тонким наконечником и несколько раз написал свое имя.
, а затем сделал двойную линию слева от каждого хода вниз — круто! Не так уж сложно.
Я пошел дальше, заполнив двойные линии большим количеством чернил, чтобы создать более смелый вид.
Я начал с того, что напечатал свое имя и сделал расцветки на печатных буквах, когда научился акцентировать штрихи или добавлять фигурные реплики здесь и там. Когда вы начнете соединять эти буквы в свой сценарий, ваши усилия окупятся.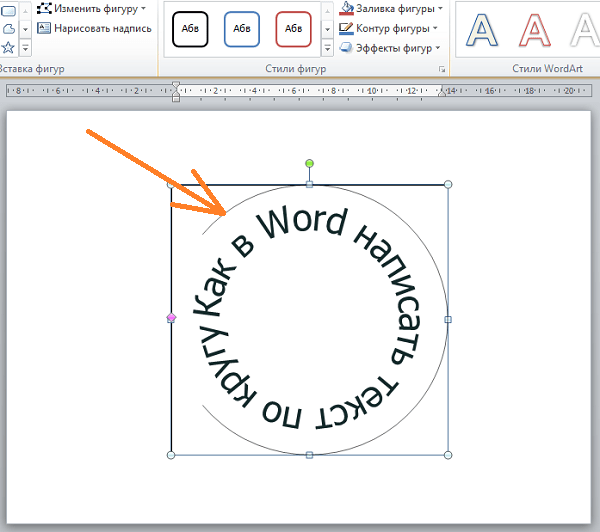 Я обещаю, если вы немного попрактикуетесь, вы достигнете Ага! момент.
Я обещаю, если вы немного попрактикуетесь, вы достигнете Ага! момент.
Возможно, я никогда не стану профессионалом, но я могу улучшить свой почерк и печать, чтобы улучшить заметку, подарочную бирку, письмо другу или даже свой список покупок.
Один из советов, который меня больше всего взволновал, — использовать бумажный пень.Когда вы набираете буквы карандашом. Это дает эффект тени, который добавляет размер каждой букве. Когда я попробовал его, я подумал, что этот метод может работать при написании надписей на классной доске — способ добавить некоторое измерение к общему эффекту дизайна классной доски. Я попробовал и обнаружил, что он отлично работает с мелом! Вы можете купить бумажные обрубки в проходе художника в магазине поделок.
В книге так много советов, из которых, я знаю, вы почерпнете понимание — даже как делать дингбаты и дудады, чтобы улучшить внешний вид ваших писем и почерка.
Мне очень понравилась эта книга, от корки до корки, так как она написана в очень открытой и личной манере встречи с художником.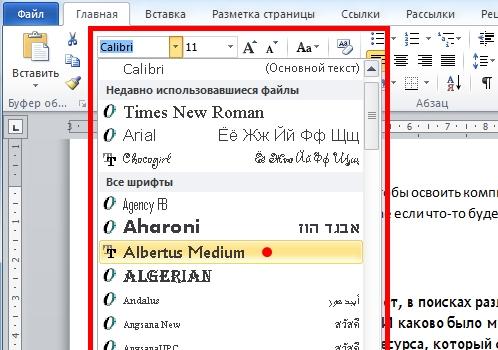 У всех художников есть веб-сайты, так что вы можете узнать больше об их технике, посетив их.
У всех художников есть веб-сайты, так что вы можете узнать больше об их технике, посетив их.
Одна из забавных особенностей каждого художника заключалась в том, чтобы узнать, какие буквы им больше всего нравилось рисовать. Я рисовал и знаю, что у меня есть свой любимый — это буква «К». Какое письмо вам нравится писать скриптом?
Creative Lettering будет направлять и вдохновлять, побудит вас творчески экспериментировать с буквами и разработать собственный стиль.От списков продуктов до классных досок — красивый почерк может быть вашим.
Как сделать красивый рукописный почерк
Малоизвестный факт, что до 1920-х годов детей впервые учили писать скорописью. Приклейте бумагу к столу, если необходимо, чтобы бумага не двигалась.
Как писать аккуратным почерком шариковой ручкой Современная каллиграфия
Есть несколько техник, которые вы можете сделать.
Как создать красивый скорописный почерк .Английский стиль рукописного ввода очень важен для всех, кто хочет писать красиво.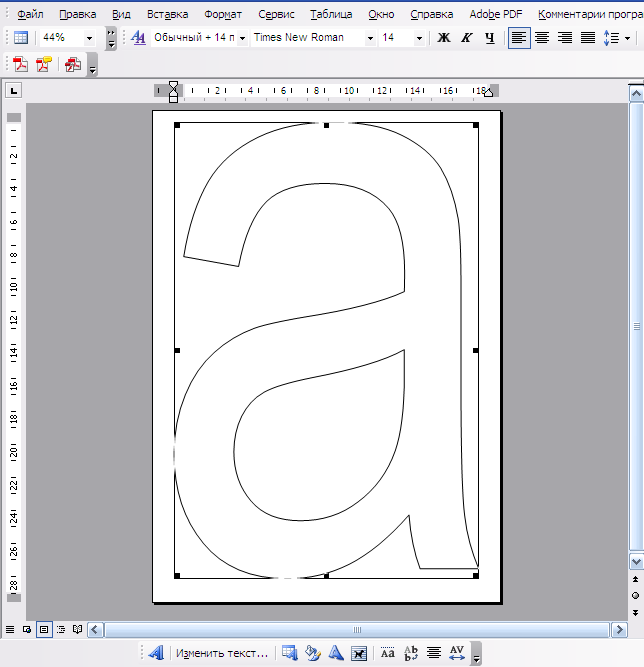 Стабилизация бумаги поможет стабилизировать ваш почерк. Вот несколько советов по развитию красивого почерка.
Стабилизация бумаги поможет стабилизировать ваш почерк. Вот несколько советов по развитию красивого почерка.
Правый курсив предшествовал рукописи. Научитесь писать красивые стили рукописного ввода английской каллиграфии в английских стилях рукописного ввода. Как улучшить свой почерк.
Большинство людей предпочитают рукописный почерк, когда прописные и строчные буквы соединяются на листе бумаги.Подпишитесь на monkeysee, чтобы увидеть больше отличных видео. Пошаговое руководство, как научить ребенка красивому скорописному почерку.
Сядьте прямо, но удобно, чтобы ваша рука и запястье могли свободно двигаться во время письма. Сосредоточьтесь на связности и потоке ваших писем. Красивый курсив будет затруднен, если вам придется бегать за бумагой по столу или письменному столу.
Если вы хотите, чтобы ваш почерк читался легче, не волнуйтесь. Курсивный стиль английского почерка лучше всего передает суть английского письма.Курсивный почерк как улучшить почерк скорописный красивый английский почерк красной ручкой.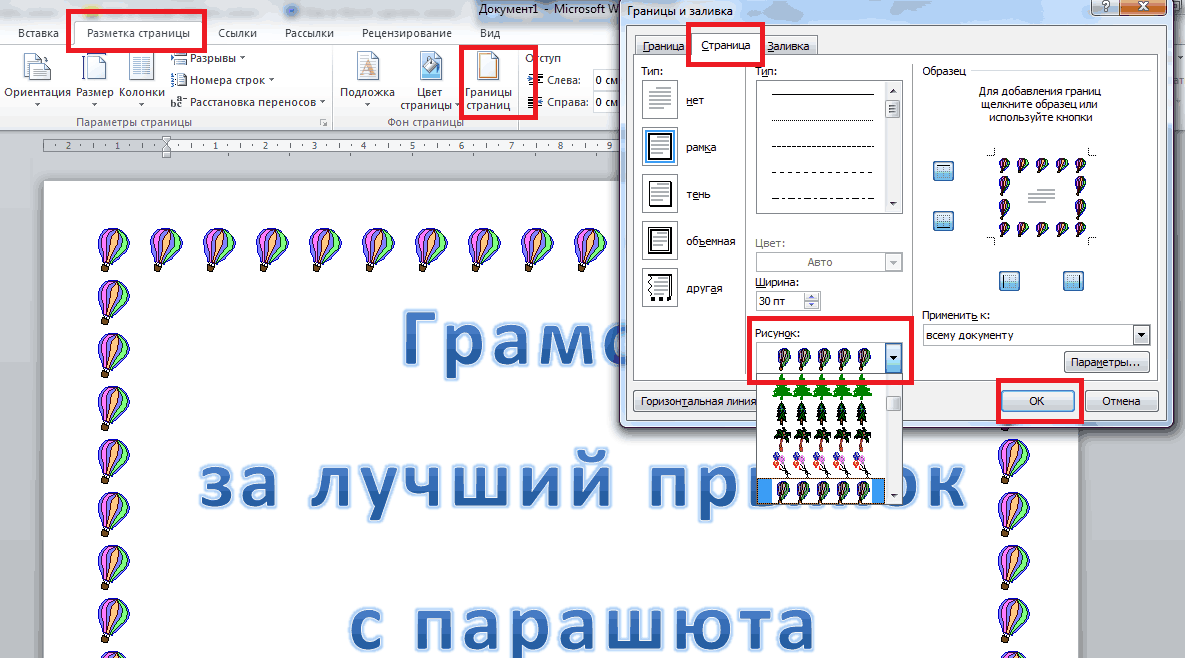
Для учащихся важно научиться писать аккуратным и чистым скорописным почерком и как получить красивый почерк на английском языке. Хороший почерк полезен при написании писем и открыток, а также при заполнении важных документов. Если вы хотите красиво писать, выберите ручку или карандаш с мягкой ручкой и потренируйтесь писать на линованной бумаге, которая поможет вам писать прямо.
И так получилось, что для курсивной первой инструкции есть много встроенных преимуществ. Это помогает учащимся улучшить стиль и скорость письма. Курсивный стиль английского почерка очень важен для всех, кто хочет писать красивым английским почерком.
Http goo gl py1pn0 инструктор по почерку Нан Джей Барчовски демонстрирует, как улучшить свой почерк на лыжах. Писатели, которые работают от руки, могут выбирать из множества стилей почерка. Красивый рукописный почерк с красной ручкой английский почерк видео связанных тегов.
Деловой почерк Автор Teodormircea на форуме Fpgeeks Com
Курсив Рукописный ввод Введение Письменные вступления Приятно
Почерк этой девушки — самая крутая вещь, которую я видел всю неделю
5 простых способов улучшить свой почерк Улучшить почерк Курсив
Как писать аккуратный курсивный почеркКрасивый английский стиль рукописного ввода Английский почерк Курсивный
Почему мой почерк плохой Надписи на Quora Хороший почерк
Как ваш почерк выглядит как курсивный почерк
Perfect Cursive Хороший почерк Написание Cursive
Одевайтесь Рукописный ввод Курсив J Рукописные цитаты
Курсивный почерк гелевой ручкой Лучший курсивный почерк
Это один из самых красивых почерков, которые я когда-либо видел
25 удивительных примеров идеального почерка Совершенный Рукописный ввод
Красивый почерк Примеры рукописного ввода Идеальный почерк
Не расскажите нам просто о перо, которое вы используете, Покажите нам довольно
Рукописный ввод Как писать Аккуратный рукописный ввод
Хебер Дж. Грантс Рукописный текст Моя модель для улучшения моей собственной
Грантс Рукописный текст Моя модель для улучшения моей собственной
37 примеров идеального почерка, которые подарят вам глаз
Закрепите типографику
Как рисовать трехмерные буквы: создавайте надписи, которые появляются!
Узнайте, как легко научиться рисовать трехмерные буквы с помощью этого простого пошагового руководства.3D-надписи — одна из моих любимых техник, потому что она легко увеличивает вау-фактор ваших надписей.
Как рисовать 3D буквы!
Сегодня я присоединяюсь к Шелби, чтобы показать вам, как легко создавать красивые трехмерные надписи от руки! Как каллиграф, я всегда ищу новые стили и техники в своей игре. Когда вы начнете писать от руки, трудно остановиться! 3D-надпись от руки — одна из моих любимых техник, потому что она мгновенно и легко увеличивает вау-фактор вашего письма.
Рисовать 3D буквы несложно
Но прежде, чем мы начнем, позвольте мне развеять некоторые мифы о причудливой ручной надписи, которые могут вам мешать. Когда вы впервые падаете в кроличью нору, написанную от руки в Интернете, множество красивых стилей может вас немного ошеломить. Многие говорят: «О, я бы никогда не смог этого сделать, у меня ужасный почерк!» Но я здесь, чтобы открыть вам маленький секрет — красивый ручной текст почти не имеет ничего общего с вашим почерком! Функция рукописного ввода предназначена для быстрой и эффективной передачи информации.Надпись от руки больше похожа на рисунок, чем на письмо. Вы не торопитесь и сосредотачиваетесь больше на формах, которые вы формируете, чем на послании слов. Так что независимо от того, был ли у вас хороший почерк или нет, навыки письма от руки вполне доступны! И это проще, чем вы думаете!
Когда вы впервые падаете в кроличью нору, написанную от руки в Интернете, множество красивых стилей может вас немного ошеломить. Многие говорят: «О, я бы никогда не смог этого сделать, у меня ужасный почерк!» Но я здесь, чтобы открыть вам маленький секрет — красивый ручной текст почти не имеет ничего общего с вашим почерком! Функция рукописного ввода предназначена для быстрой и эффективной передачи информации.Надпись от руки больше похожа на рисунок, чем на письмо. Вы не торопитесь и сосредотачиваетесь больше на формах, которые вы формируете, чем на послании слов. Так что независимо от того, был ли у вас хороший почерк или нет, навыки письма от руки вполне доступны! И это проще, чем вы думаете!
Так что избавьтесь от этой неуверенности и давайте погрузимся в мир трехмерных надписей «проще, чем вы думаете»!
Необходимых материалов:
Как рисовать трехмерные буквы: шаг за шагом
Шаг первый — напишите свое слово
Для практики выберите слово, которое вам нравится и удобно писать.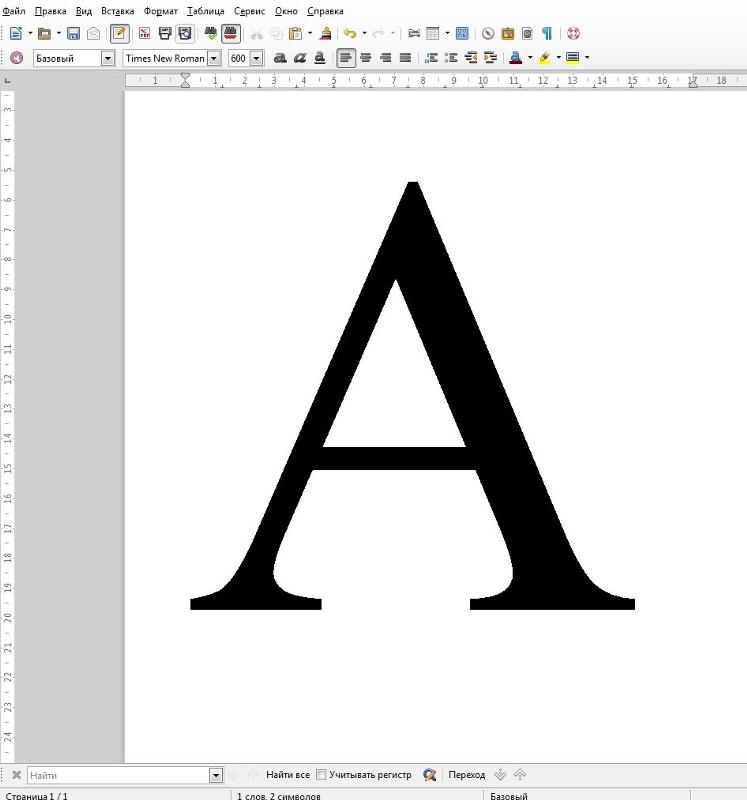 Выберите что-нибудь с буквами, которые вам будет легко и весело писать. Например, я люблю писать буквы b и h, потому что мне нравятся эти большие петельные зажимы! (Для получения дополнительной информации о зажимах, ознакомьтесь с нашим полным руководством по написанию надписей от руки!) С другой стороны, мне неудобно писать букву k. Все разные, поэтому обратите внимание на то, что вам нравится, и придерживайтесь этого! Изучая новую технику, лучше работать над собой! Нет причин усложнять задачу, чем она должна быть!
Выберите что-нибудь с буквами, которые вам будет легко и весело писать. Например, я люблю писать буквы b и h, потому что мне нравятся эти большие петельные зажимы! (Для получения дополнительной информации о зажимах, ознакомьтесь с нашим полным руководством по написанию надписей от руки!) С другой стороны, мне неудобно писать букву k. Все разные, поэтому обратите внимание на то, что вам нравится, и придерживайтесь этого! Изучая новую технику, лучше работать над собой! Нет причин усложнять задачу, чем она должна быть!
Теперь, когда вы выбрали слово для практики, напишите его в своем любимом стиле рукописного ввода.Это может быть все, что вам удобно, и я имею в виду ВСЕ! Современная каллиграфия, традиционная скоропись, печатные буквы, что угодно! Этот метод работает повсеместно, чтобы улучшить несколько стилей письма.
Не делайте буквы слишком тонкими, мы хотим оставить место для некоторых бликов. Хорошее практическое правило — толстый вниз, тонкий вверх. Это означает, что вы оказываете давление на нижние линии, чтобы сделать их толще, и сохраняете давление как можно более легким каждый раз, когда буква движется вверх.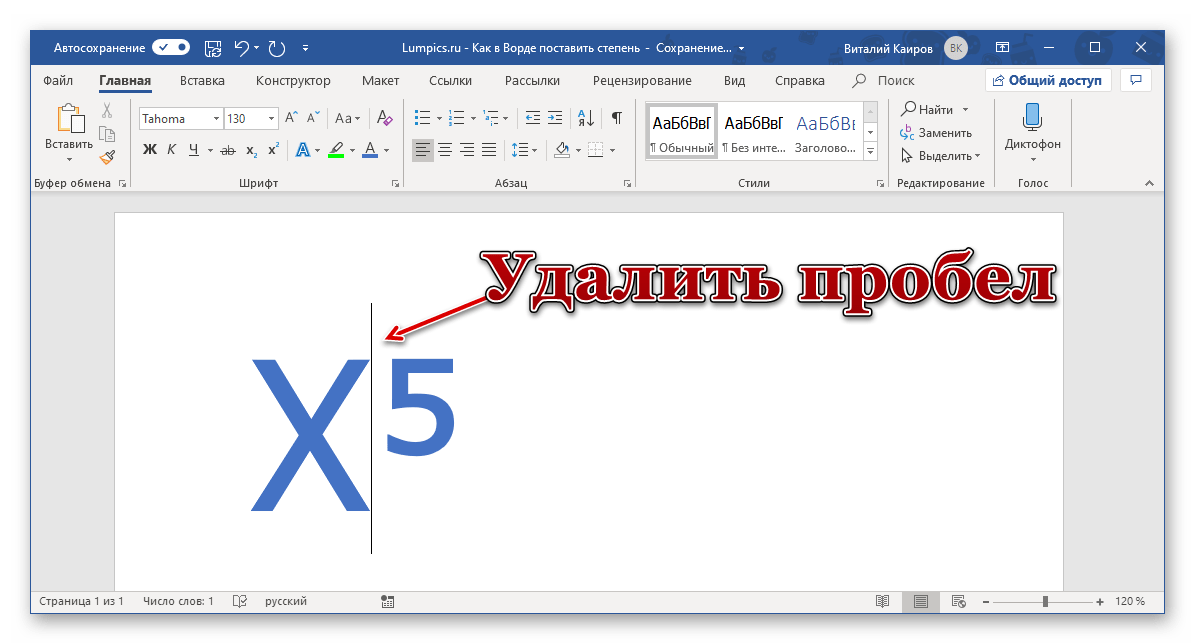
Шаг второй — Создайте основу для теней
Ключ к тому, чтобы научиться рисовать трехмерные буквы, — это выяснить, как буквы выделяются тенями и светом. Итак, сначала вы решите, откуда исходит ваш свет. Обычно вы выбираете правую или левую сторону; тем не менее, верх и низ также возможны. Для простоты я предпочитаю левую сторону. Свет и тень всегда будут по разные стороны друг от друга.
После того, как вы выбрали сторону, возьмите тонкую черную ручку и аккуратно обведите края букв.Обязательно обведите на только одну сторону каждой линии!
Эти черные линии — ключ к тому, чтобы буквы выделялись! Они также создают некоторую четкость и придают вашей надписи безупречный чистый вид.
Шаг третий. Нарисуйте тени
Затем возьмите серый маркер и аккуратно обведите форму букв чуть-чуть за пределами этих черных линий. будьте осторожны, чтобы не подняться выше или ниже того места, где вы провели черные линии.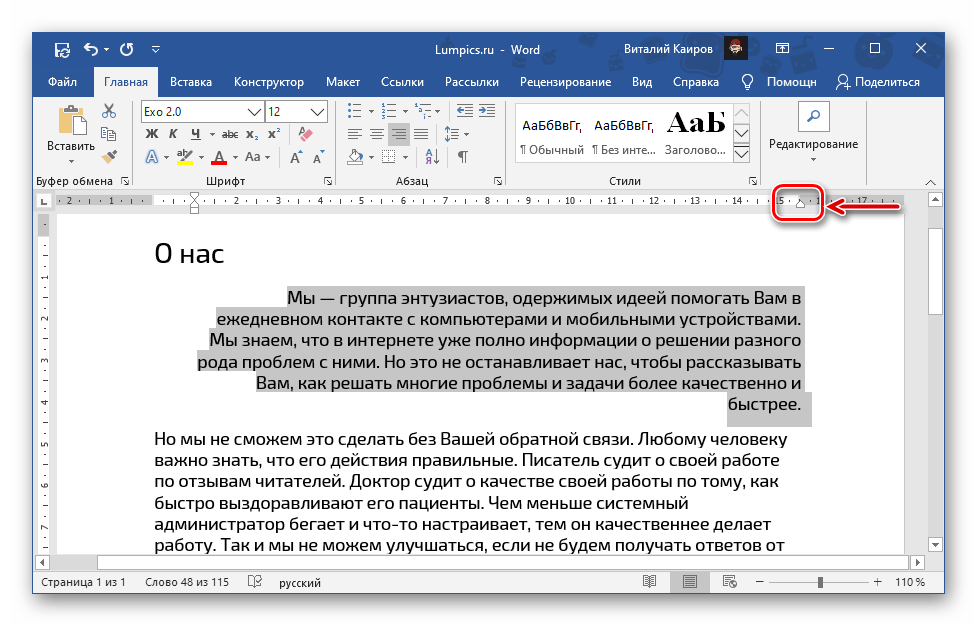
Теперь раскрась!
Шаг четвертый — Создайте свои основные моменты
А теперь пора осветить — буквально!
Возьмите белую ручку и найдите верхний левый угол каждой буквы.Ближе к краю каждой буквы проведите короткую белую линию. Толщина этой линии будет зависеть от того, насколько толстыми были ваши буквы в начале.
И вуаля! Готово! Видишь, как это было легко? Сногсшибательная трехмерная надпись от руки за четыре простых шага!
Рисовать 3D-буквы действительно так просто
Такие результаты действительно могут повысить вашу уверенность в своих навыках письма!
Вы пробовали раньше эту технику? Как прошло? Что еще вы хотите узнать о ручном надписи? Дай мне знать в комментариях!
Ищете дополнительные ресурсы?
Если вы ищете бесплатные печатные формы для планировщика или рабочие листы с надписями, обязательно загляните в библиотеку ресурсов Fox Den.В библиотеке содержится более 100 страниц печатных форм и листов.
Прикрепить эту статью для последующего использования
Как написать отличное письмо — Идеи грамотности
Общие черты неформальных писем:
При написании неформального письма нужно соблюдать гораздо меньше правил, но все же есть некоторые полезные рекомендации, которые будут полезны учащимся, занятым писать неформально.
Как и в случае с любым письмом, в первую очередь важно учитывать аудиторию и причину написания.В частности, это поможет выбрать тон и регистр языка. Чем более близки отношения, тем более неформальным может быть язык.
Письмо хоть и будет неформальным, но все же будет иметь цель. Информация по-прежнему должна быть разбита на параграфы, как это делается в формальном, более «официальном» письме. Студенты иногда борются с этим аспектом, поскольку они часто объединяют «неформальный» с «неорганизованным». Если спланировать свое неформальное письмо до написания, это поможет обеспечить его достаточную организацию.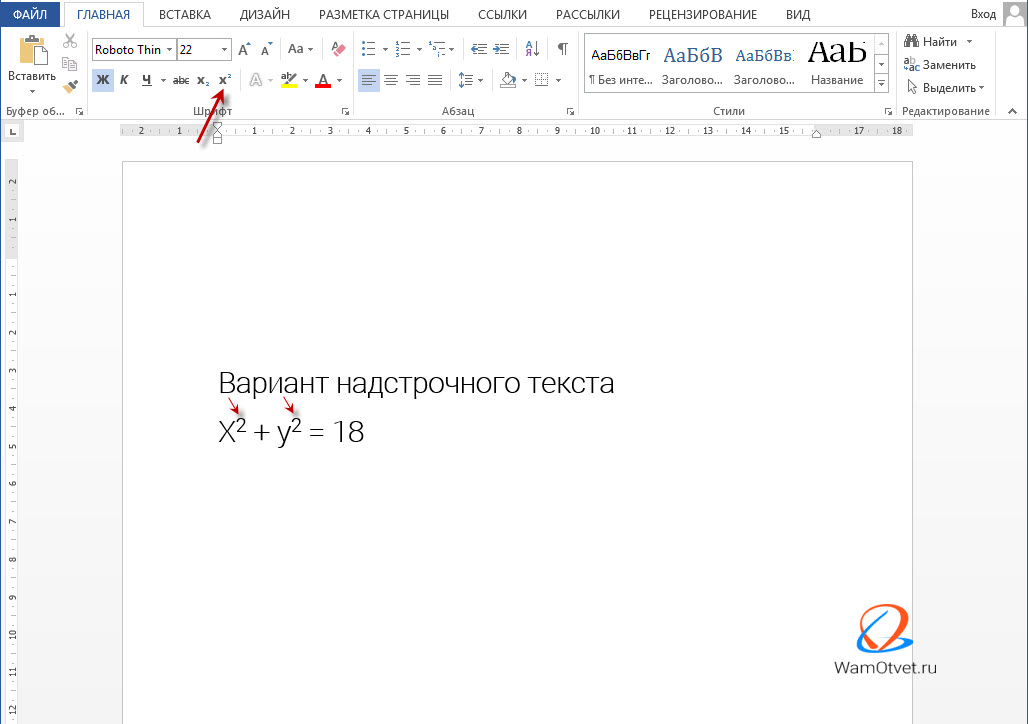
Как начать НЕОФИЦИАЛЬНОЕ ПИСЬМО
Неофициальные письма будут начинаться с приветствия, соответствующего тому, насколько близки отношения. Для знакомых это может быть «Дорогой Том» (с использованием имени вместо фамилии) или очень неформальное «Привет, Джейн». Не забывайте запятую после имени!
После приветствия следует общее вступительное предложение. Обычно это будет что-то вроде «Как дела?» Или «Как дела?». Если получатель женат или имеет детей, вы можете спросить, как поживают его супруга или дети.Затем студенты должны указать причину написания. Язык должен быть открытым и дружелюбным по тону, и, в отличие от формального письма, разговорный язык, идиоматические выражения и сокращения вполне допустимы и даже желательны.
Так же, как вступительное приветствие к неформальному письму гораздо более расслабленно, так и заключительное приветствие. Студенты могут выбрать здесь множество возможностей, и их решение будет зависеть от того, кому они пишут, и от их личных предпочтений. Некоторые примеры возможных закрытий включают «С любовью», «С уважением», «Всего наилучшего» и «Спасибо».
Некоторые примеры возможных закрытий включают «С любовью», «С уважением», «Всего наилучшего» и «Спасибо».
Приручите зверя! 5 успокаивающих способов выучить русский курсив
Его чарующая красота неоспорима.
Это соблазнит вас поближе познакомиться.
Но как только вы окажетесь там, он может просто протянуть руку, схватить вас и заставить просить о пощаде.
Да, Русский курсив красив, но смертоносен.
Несмотря на то, что на первый взгляд это красиво, для российских студентов это может быть невероятно сложно.
Однако, если вы хотите выучить русский язык и читать по-русски, написанные настоящими русскими, вам необходимо знать курсив. Если вы учите себя русскому языку, русскую скоропись легко упустить из виду, как и практику набора текста.
К счастью, вы не одиноки! Вот все, что вам нужно знать, чтобы выучить русский скоропись.
Загрузить: Эта запись в блоге доступна в виде удобного и портативного PDF-файла, который вы можете
можно взять куда угодно.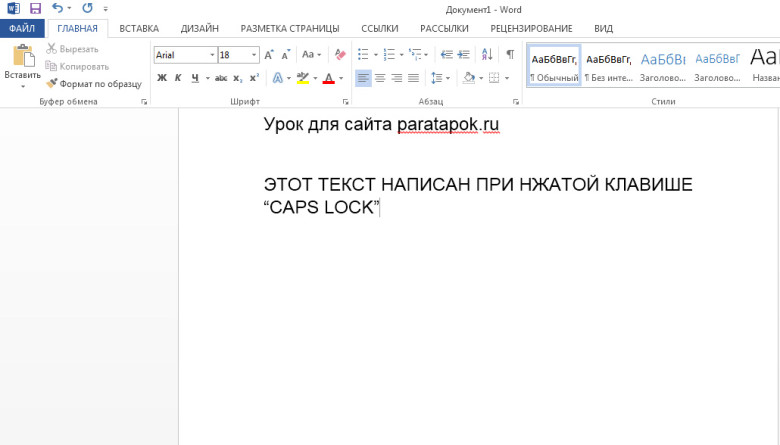 Щелкните здесь, чтобы получить копию.(Скачать)
Щелкните здесь, чтобы получить копию.(Скачать)
Зачем учить русский курсив?
Изучение печатных материалов , а не позволит вам читать или писать курсивом на русском языке. В отличие от скорописи многих языков, русский курсив очень отличается от печатного. Из-за этого вы не всегда можете угадать буквы, если еще не изучили их. Вы можете думать, что знаете русский алфавит, но пока вы не изучите курсив, вы будете знать только одну его сторону.
Если вы напишете что-нибудь по-русски от руки и не знаете своего курсива, ваше письмо может показаться детским или неестественным .Когда вы пишете от руки, русские почти всегда используют курсив, поэтому, если вы напишете что-нибудь напечатанным от руки, ваше письмо может показаться просто глупым.
Русская скоропись просто прекрасна. Вы можете даже позволить русским буквам проникнуть в ваш курсив на английском языке.
Как выучить русский курсив
Не бойтесь смеяться над проблемами, с которыми вы сталкиваетесь. Некоторые проблемы, связанные с изучением русской скорописи, на самом деле довольно забавны.Не верите нам? Есть множество веселых мемов, которые помогут вам справиться, многие из них с фразой «Русский курсив заставляет меня иногда плакать». Хороший смех поможет вам преодолеть стресс, связанный с русской скорописью.
Некоторые проблемы, связанные с изучением русской скорописи, на самом деле довольно забавны.Не верите нам? Есть множество веселых мемов, которые помогут вам справиться, многие из них с фразой «Русский курсив заставляет меня иногда плакать». Хороший смех поможет вам преодолеть стресс, связанный с русской скорописью.
Попробуйте связать курсивные буквы с чем-то более знакомым. Например, одна из русских рукописных букв, которую труднее всего запомнить, — это строчная «д», которая совсем не похожа на печатную версию буквы.Вместо этого оно очень похоже на английскую скоропись для «g». Хотя это все еще может быть немного сложно, если вы свяжете его с английской буквой «g», это будет намного легче запомнить, чем если бы вы вообще не создавали мысленных ассоциаций.
Попрактикуйтесь в написании реального содержания. Писательская практика надоедает, когда ты пишешь скучные вещи. Так что попрактикуйтесь в своей скорописи с материалами из фильмов, книг и видеороликов FluentU.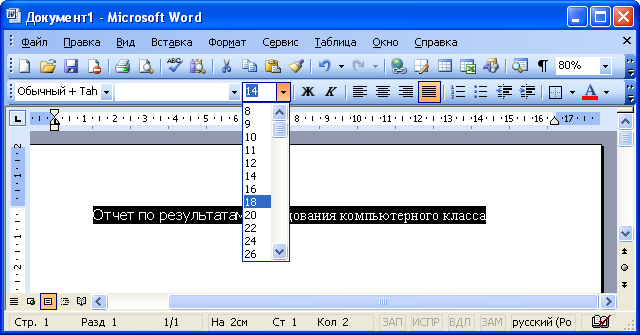
FluentU берет реальные видео — например, музыкальные видеоклипы, трейлеры к фильмам, новости и вдохновляющие выступления — и превращает их в индивидуальные уроки изучения языка.
После того, как вы закончите практиковать свои скорописи, вы можете просто расслабиться с FluentU и продолжить изучение русского языка, потому что, к счастью, ни одно из наших видео не имеет субтитров с русской скорописью! Это было бы слишком жестоко!
Не ожидайте совершенства. В самом начале вы, вероятно, столкнетесь с некоторыми проблемами. Например, при чтении вы, возможно, не сразу сможете различить все буквы, но часто можете определять слова на основе контекста.Оттуда вы можете понять буквы. Кроме того, чтобы научиться красиво писать по-русски, нужно много практиковаться, поэтому, если вы не знаток почерка, ваш русский курсив поначалу может показаться немного грубоватым. Тем не менее, с практикой ваш почерк и способность читать курсив по-русски со временем будут улучшаться.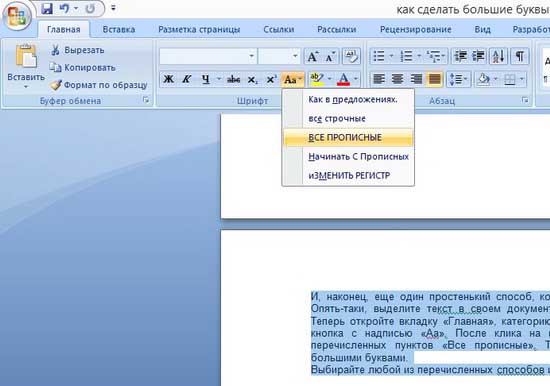
LinguaLift
LinguaLift предоставляет все основные ресурсы, необходимые для изучения русского скорописного языка уже сегодня. Они дают вам очень простое руководство с печатной и курсивной версией каждой буквы, а также прописной и строчной курсивной версией этой буквы.
Они также предлагают бесплатный PDF-файл для печати , в котором вы можете попрактиковаться в формировании русских скорописных букв вместе с примерами.
Русский почерк от RussianLessons.Net
Если вы просто не можете научиться писать русским курсивом, RussianLessons.Net предоставляет подробное подробное видео, которое покажет вам, как именно двигать карандашом или ручкой. В нем показано, как писать каждую букву (как заглавную, так и строчную) курсивом, чтобы у вас не оставалось никаких назойливых вопросов о том, какую часть письма формировать в первую очередь.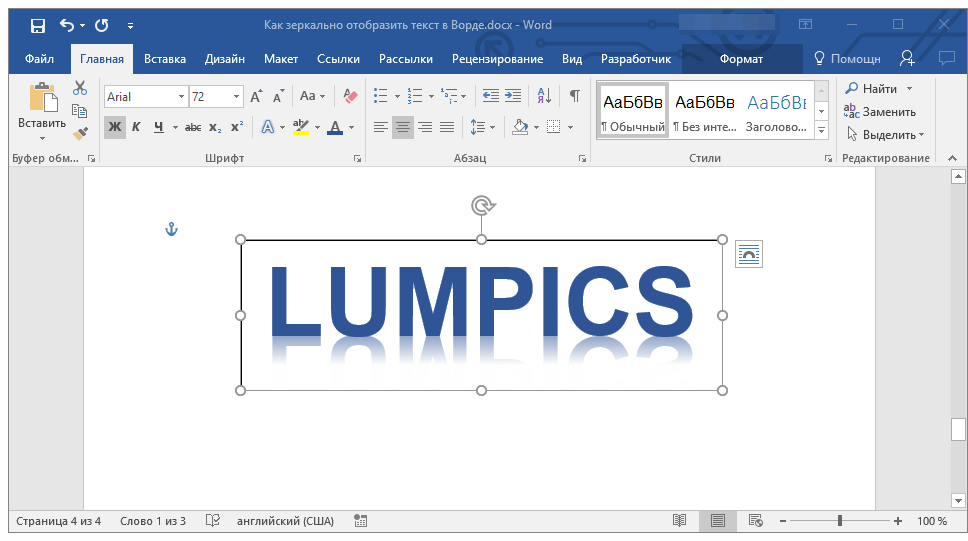
Помимо видео, RussianLessons.Net предлагает другие вспомогательные ресурсы по ссылке выше. Например, если вам нужен краткий справочник , есть полезная таблица, в которой курсив отображается рядом с печатной версией букв. Также есть раздел, в котором показано, как соединяются несколько букв, чтобы вы могли лучше понять, как курсив используется в контексте.
Plus, RussianLessons.Net содержит пример рукописного ввода , в которых общеупотребительные русские слова и некоторые базовые фразы показаны курсивом.Это отличный способ научиться читать курсив, используя простой, знакомый словарный запас.
Русский Для всех
Технически, руководство «Русский для всех» не делает акцент на курсиве. Вместо этого они сосредоточены на обучении вас русскому алфавиту в целом. Если вы только начинаете и предпочитаете выучить все варианты букв одновременно или просто хотите сосредоточиться на курсиве, Russian For Every действительно для всех.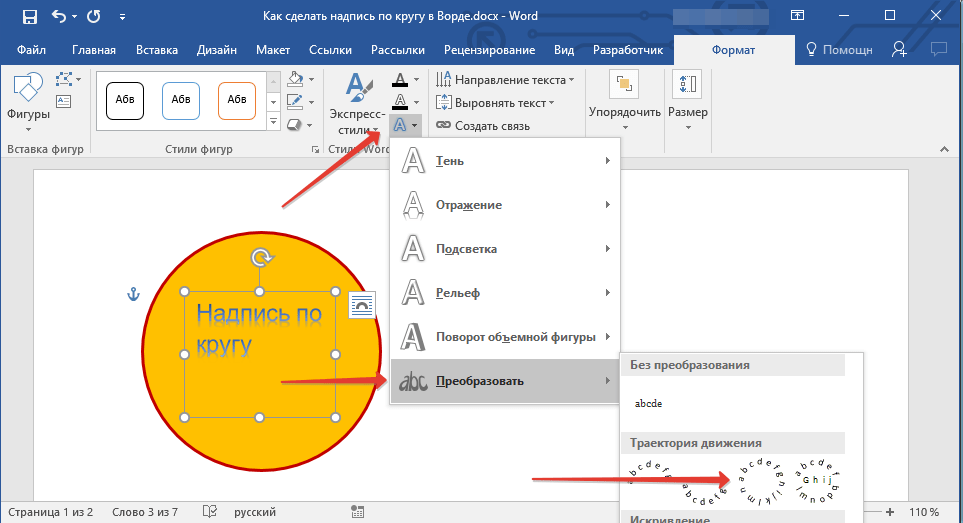
Пожалуй, самая большая изюминка предлагаемых курсивом «Русского для всех» — это то, что в них есть «игровые» изображения.Хотите увидеть, как формируется письмо? Всего лишь нажмите «play», чтобы увидеть медленное, осторожное формирование буквы . Но это не все! В «Русском для всех» также есть примеры слов, написанных курсивом, и они тоже можно воспроизводить! Если вы изо всех сил пытаетесь понять, как эти сложные буквы сочетаются друг с другом, это простой способ увидеть, как все это работает. Вы также можете использовать эти воспроизводимые клипы, когда пишете, чтобы руководствоваться своей практикой.
Кроме того, «Русский для всех» предлагает аудио для каждой буквы и слова , так что вы можете начать работать над соединением всех слов, букв и звуков в своей голове.
Начало русского: русский курсив от удивительного русского
Хотите, чтобы кто-нибудь просто провел вас по русскому алфавиту и показал, как писать каждую букву курсивом? Это видео на YouTube сделает именно это! Вы увидите каждую букву напечатанной и прописной, когда говорящий называет букву на русском языке.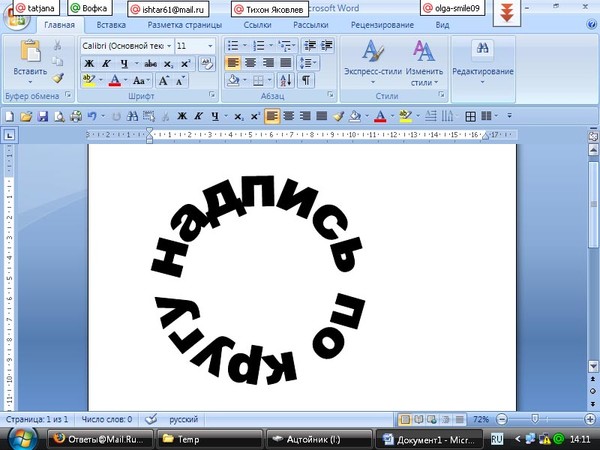 Затем в видео показано, как сформировать письмо. В конце видео выделены особо сложные буквы. Наконец, в видео представлены пример общеупотребительных слов и фраз, написанных курсивом , чтобы помочь вам перейти к чтению курсивом.
Затем в видео показано, как сформировать письмо. В конце видео выделены особо сложные буквы. Наконец, в видео представлены пример общеупотребительных слов и фраз, написанных курсивом , чтобы помочь вам перейти к чтению курсивом.
TenguGo
Если вам нужен ресурс, который проведет вас прямо от изучения курсивного алфавита до чтения настоящего курсива, TenguGo — ваш лучший ресурс.
Во-первых, TenguGo вводит курсивные буквы в доступной манере, разбивая их на группы, например «Старые друзья», в которых буквы похожи на английские буквы, и «Ложные друзья», где буквы могут выглядеть одинаково между английскими и Русский, но не совсем то.После печатных букв, транслитерации, звучания букв и звукового произношения вы увидите прописные и строчные прописные буквы каждой буквы. Вы также можете прокрутить до конца каждой страницы примеры слов, которые используют эти буквы вместе со звуковым произношением, что даст вам простой способ связать напечатанные слова, скорописные слова, произнесенные слова и значения на английском языке.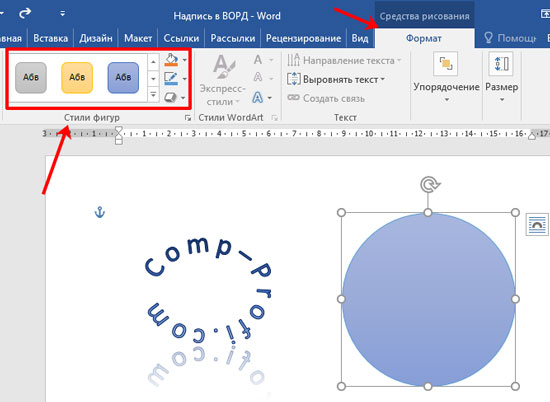
Если у вас все еще возникают проблемы с запоминанием букв, вы можете попробовать пройти полезный тест TenguGo , в котором вам предлагается соединить русские скорописные буквы с их английской транслитерацией.
Еще одна уникальная особенность TenguGo заключается в том, что он предлагает практику чтения курсивом , поэтому, когда вы освоите основы, вы можете закрепить свое обучение и подготовиться к чтению подлинного рукописного содержания. Примеры включают основные слова и даже краткий диалог.
Благодаря этим советам и ресурсам изучение русского скорописи не станет для вас отравой.
Оцените красоту русского курсива, не опасаясь его опасной репутации!
Загрузить: Эта запись в блоге доступна в виде удобного и портативного PDF-файла, который вы можете можно взять куда угодно.Щелкните здесь, чтобы получить копию. (Скачать)

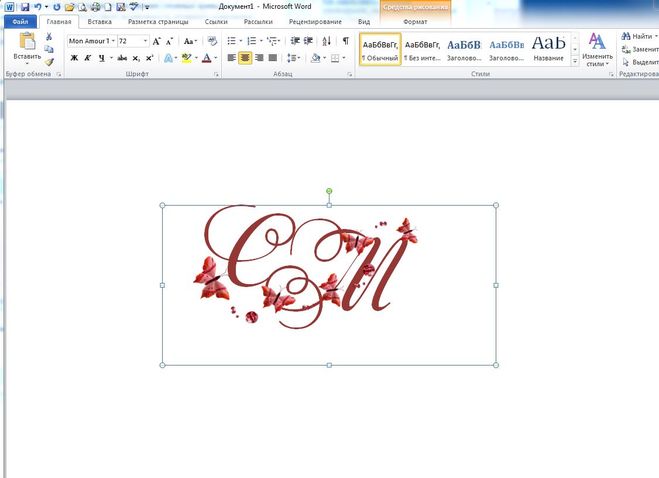 В таком случае необходимо помещать в папку со шрифтами все эти файлы.
В таком случае необходимо помещать в папку со шрифтами все эти файлы. контору, и они вам за небольшие деньги вырезают с помощью плоттера ваш трафарет на картоне или пленке).
контору, и они вам за небольшие деньги вырезают с помощью плоттера ваш трафарет на картоне или пленке).