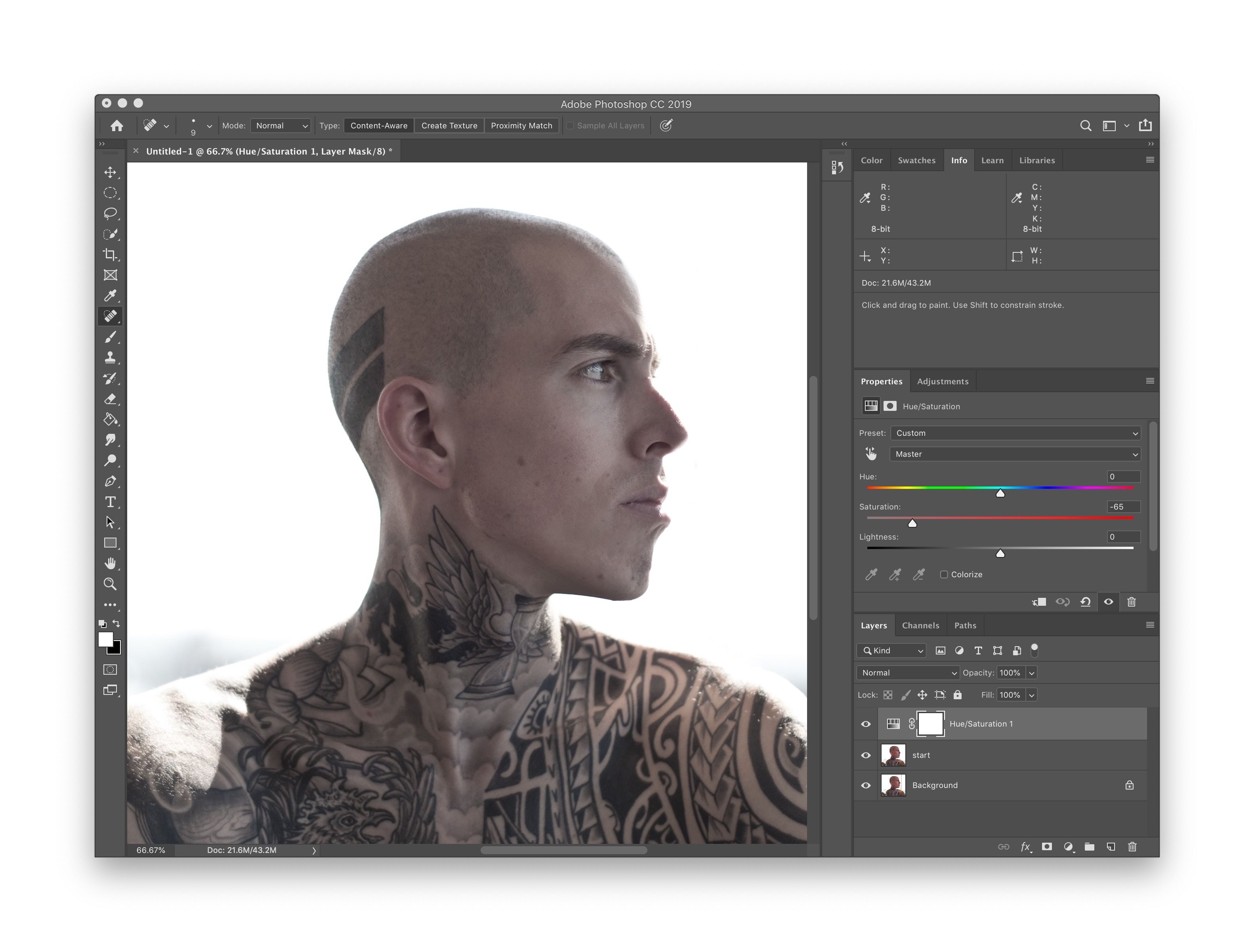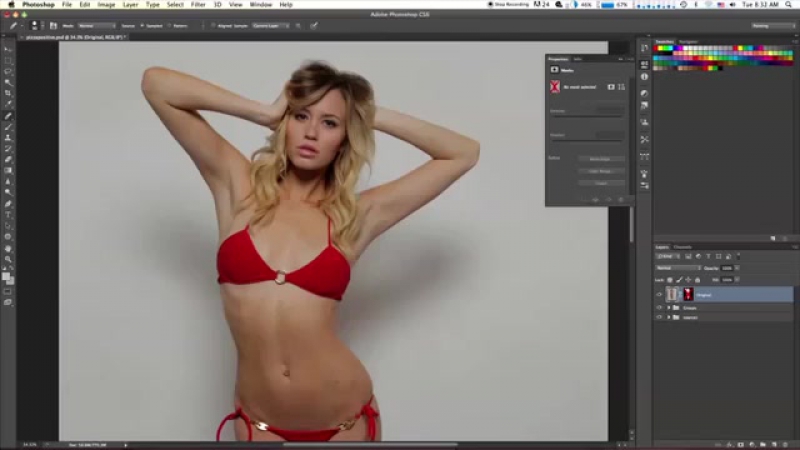App Store: GoSexy — видео редактор лицо
Описание
Photoshop app. Классное приложение для редактирования селфи и фотографий. Отредактируйте ваше тело и губы. Хотите хорошо выглядеть на ваших фотографиях? Интересно, как моделям удается выглядеть так сексуально в журналах?
GoSexy является простым в использовании, но мощным редактором фотографий для девочек. Подправьте ваши фотографии!
GoSexy предлагает отличные свойства:
* GoSlim — Сделай себя худее!
* GoSexy — Создай впечатляющие округлости!
* GoFit – Сделай свое тело спортивным! Эффект похудения для живота, талии, рук и ног.
* GoLipsy — Сделай губы пухлыми и блестящими!
* GoNose-для носа
* GoCheek-для щеке
* GoTan-Загар эффект
* GoSoft-Специальный эффект размытия
Ваши фотографии будут иметь профессиональное качество и естественный вид.
Поделитесь красивыми фотографиями в социальных сетях. Впечатлите ваших друзей.
Отзывы о GoSexy
Отличное приложение. Это приложение просто удивительно. Мне оно очень нравится. От Cammie Dee
Это приложение лучше всего! Прекрасно подходит для легкого редактирования, чтобы выглядеть отлично. От Wordswinner1121
Спасибо!
ПОДПИСКА НА ПРЕМИУМ-ВЕРСИЮ
— Подписка даёт вам неограниченный доступ ко всем возможностям и контенту GoSexy.
— Оплата взимается в соответствии с условиями выбранного тарифного плана — помесячно, дважды в год или ежегодно. Также существует возможность совершить единоразовую покупку без оформления подписки.
— Подписка автоматически продлевается, если не отключить автопродление раньше, чем за 24 часа до завершения текущего оплаченного периода. Стоимость подписки равна стоимости текущего выбранного пакета. Деньги списываются с карты, привязанной к учётной записи iTunes, в момент подтверждения покупки. Отключить автопродление купленной подписки можно в параметрах учётной записи.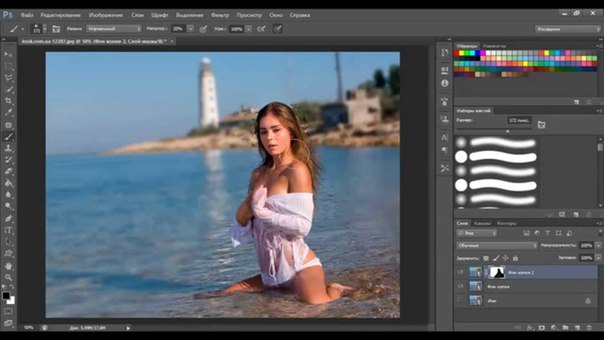
— Terms of use: https://medium.com/@destek_16142/terms-of-use-6f804824d610
— Privacy policy: http://medium.com/@destek_16142/privacy-policy-d915506d8ec6
Версия 5.0
We have improved video and photo editor features. Try it to get amazing results.
Оценки и отзывы
Оценок: 58
Неплохо
Простая программа, хотя хотелось бы редактирование отдельных зон в «go slim»
—
Купила подписку, приложение не работает 😈
Развод
Купила подписку, а оно просто не работает
Разработчик Kasaba Bilgi Teknolojileri Ticaret A.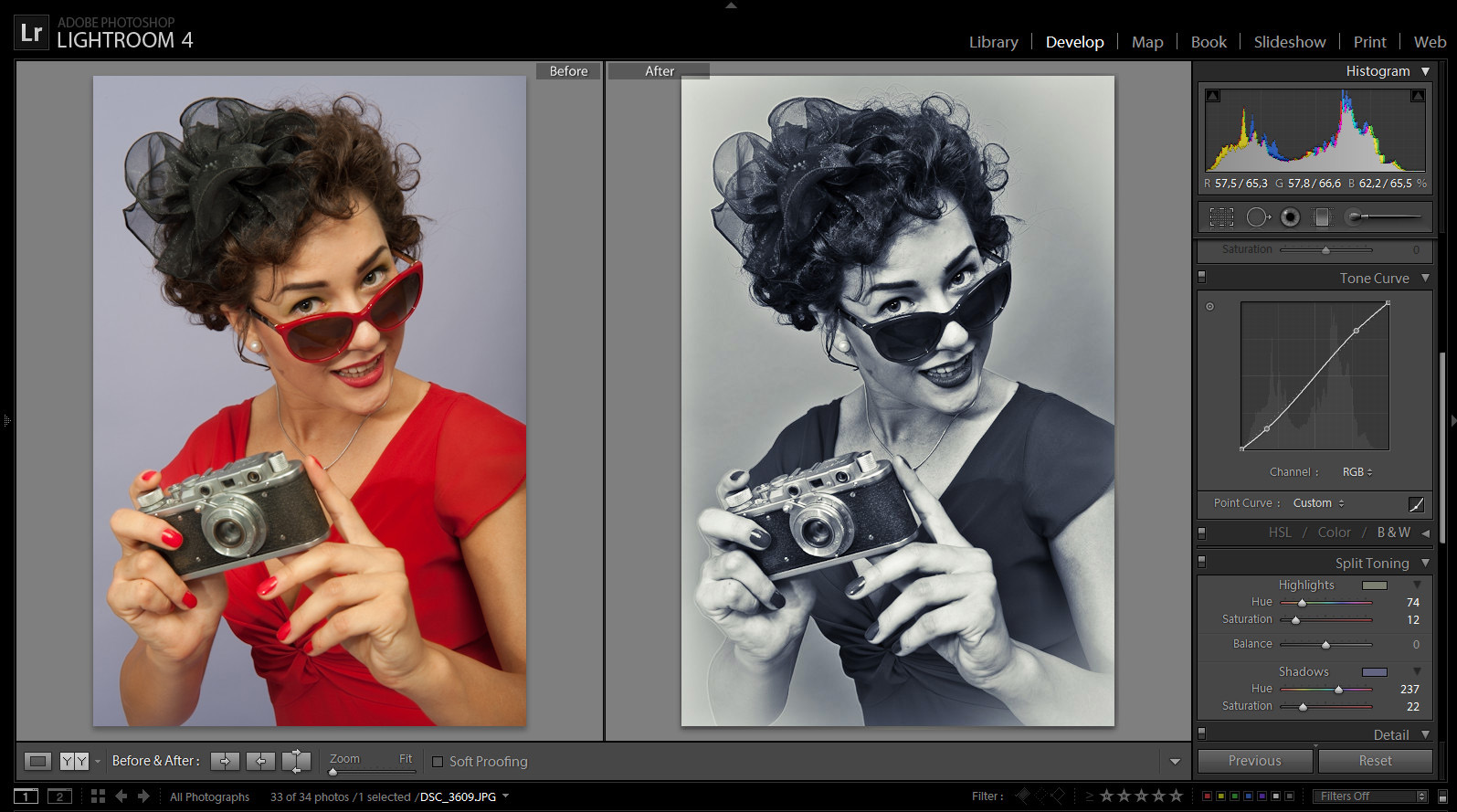 S. указал, что в соответствии с политикой конфиденциальности приложения данные могут обрабатываться так, как описано ниже. Подробные сведения доступны в политике конфиденциальности разработчика.
S. указал, что в соответствии с политикой конфиденциальности приложения данные могут обрабатываться так, как описано ниже. Подробные сведения доступны в политике конфиденциальности разработчика.
Не связанные с пользователем данные
Может вестись сбор следующих данных, которые не связаны с личностью пользователя:
- Данные об использовании
- Диагностика
Конфиденциальные данные могут использоваться по-разному в зависимости от вашего возраста, задействованных функций или других факторов. Подробнее
Информация
- Провайдер
- Kasaba Bilgi Teknolojileri Ticaret A.

- Размер
- 48,7 МБ
- Категория
- Фото и видео
- Возраст
- 12+ Малое/умеренное количество контента сексуального или эротического характера
- Copyright
- © 2023 Kasaba Bilgi Teknolojileri
- Цена
- Бесплатно
- Сайт разработчика
- Поддержка приложения
- Политика конфиденциальности
Другие приложения этого разработчика
Вам может понравиться
Как редактировать видео на смартфоне
В наше время большинство людей снимает видео при помощи своих мобильных гаджетов.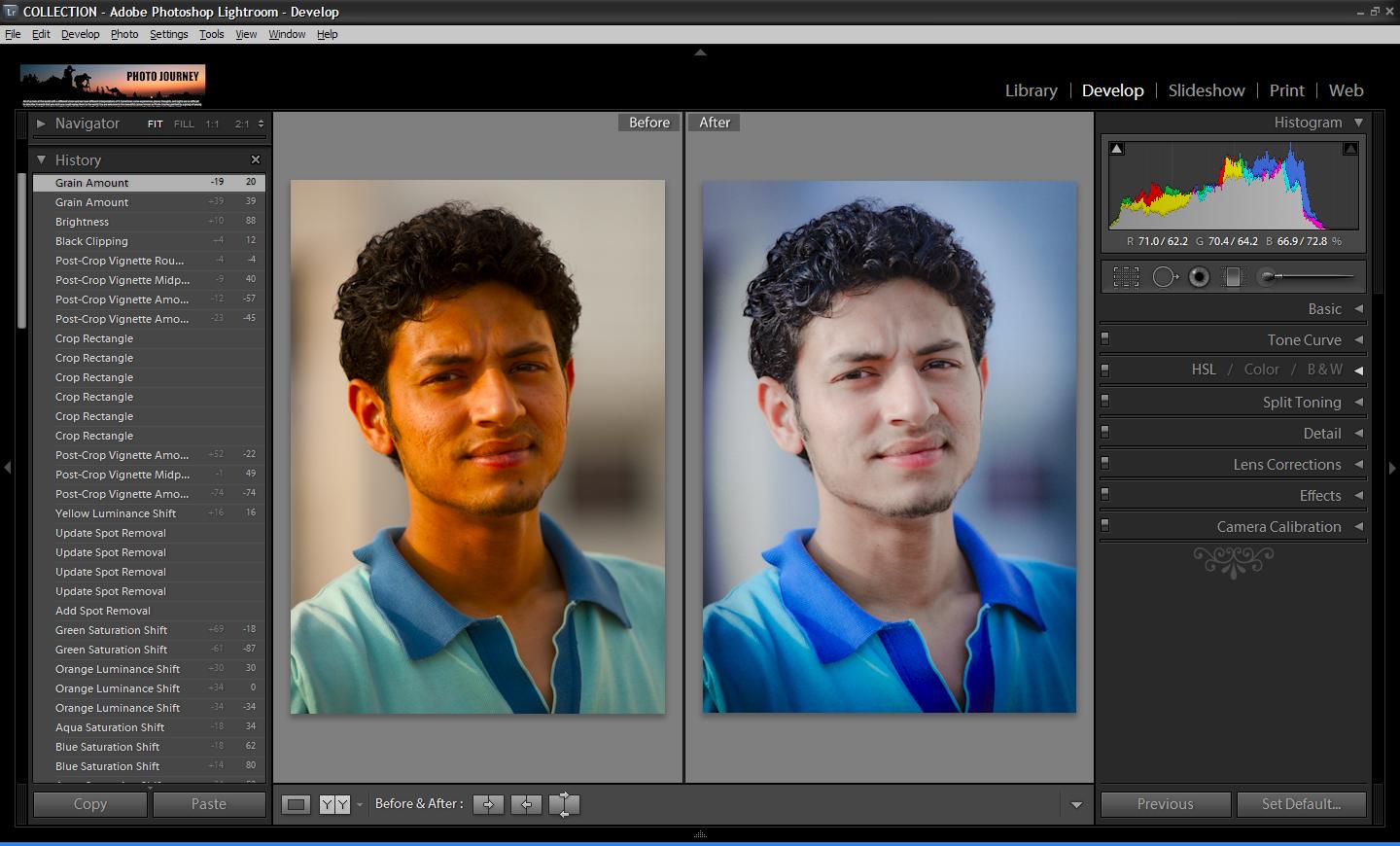 Современные модели смартфонов оснащаются высокотехнологичными камерами, благодаря чему они практически не уступают по качеству видеосъемке на специально предназначенных для этого устройствах.
Современные модели смартфонов оснащаются высокотехнологичными камерами, благодаря чему они практически не уступают по качеству видеосъемке на специально предназначенных для этого устройствах.
Просто снять видео мало, ведь его нужно еще и отредактировать. Опытные видеоблогеры делают монтаж в профессиональных редакторах на мощных компьютерах, однако что делать, если компьютер далеко, а видео в максимально короткие сроки нужно выложить в YouTube?
В этой статье мы расскажем вам, как редактировать видео прямо на смартфоне и какие для этого можно использовать приложения. Даже если у вас совсем нет опыта, наши советы помогут вам создать свой первый авторский фильм, который будет не стыдно показать своим знакомым или выложить в социальные сети.
Содержание
- Мобильные приложения для редактирования видео
- Снимать в 4К или нет?
- Используйте фильтры
- Меняйте скорость видео, добавляя эффекты time lapse и slow-motion
- Вам не нужно постоянно рассказывать что-либо перед камерой, вы можете озвучить видео позже
- Правильно используйте эффекты перехода
- Используйте музыку, соответствующую содержанию видео
- Не переусердствуйте с эффектами
- Заключение
Мобильные приложения для редактирования видео
Еще несколько лет назад редактирование видео прямо на смартфоне казалось фантастикой, а сегодня это можно делать на подавляющем большинстве мобильных устройств.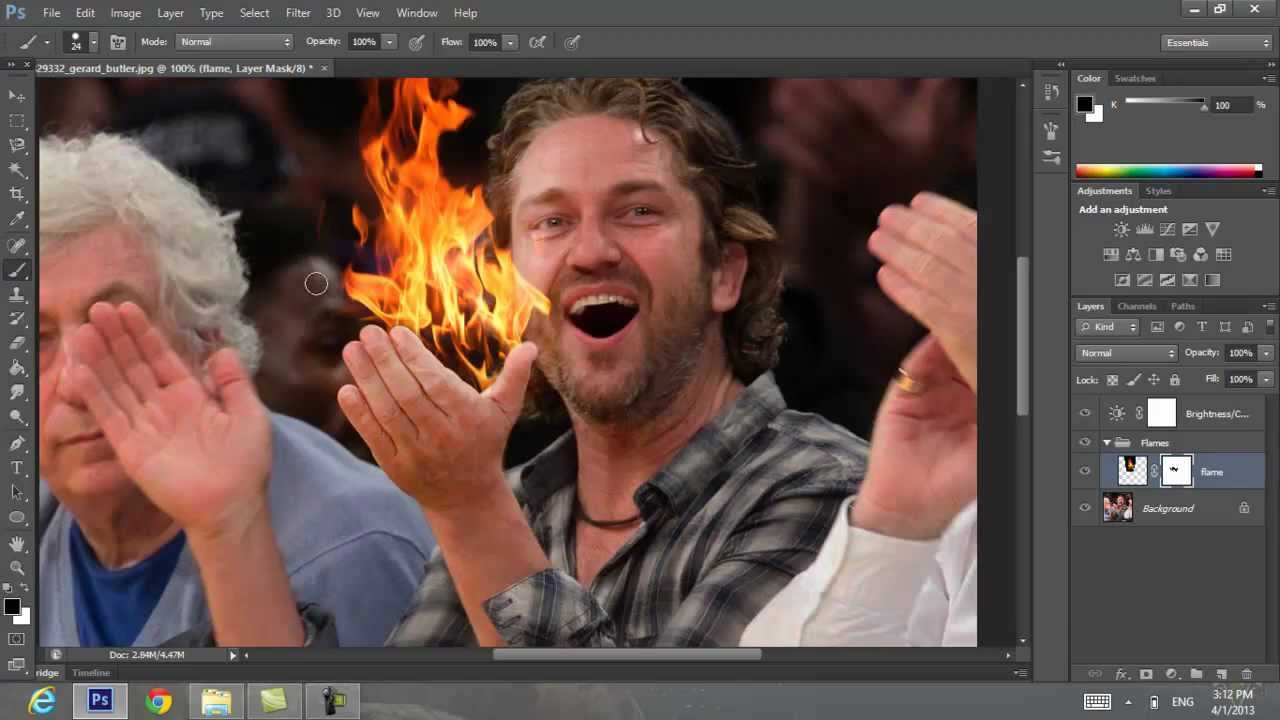
В наше время для редактирования снятого на смартфон видео вовсе не обязательно использовать мощный стационарный компьютер с дорогим программным обеспечением. С этим легко справятся мобильные приложения, которые позволят скомпоновать, обрезать видео, добавить к нему различные эффекты и т. д. В этом разделе мы рассмотрим шесть лучших мобильных приложений для редактирования видео, среди которых каждый из вас сможет выбрать наиболее удобное.
Важно! Если вы решили использовать для редактирования видео свой смартфон, знайте, что, как и в случае с компьютером, чем мощнее он будет, тем качественнее и быстрее пройдет процесс монтажа, и тем меньше будет время рендеринга.
iMovie
Приложение iMovie входит в состав мультимедийных программ iLife, которые поставляются с устройствами Apple. Разработчики постарались сделать данную программу максимально простой и понятной. Все, что нужно сделать пользователю – это выбрать нужные видеофайлы и добавить к ним эффекты, титры или музыку. Приложение постоянно улучшается. Из последних нововведений можно отметить поддержку видео с разрешением 4К, а это означает, что пользователи могут монтировать ролики очень высокого качества.
Приложение постоянно улучшается. Из последних нововведений можно отметить поддержку видео с разрешением 4К, а это означает, что пользователи могут монтировать ролики очень высокого качества.
Приложение iMovie для iOS и для MacOS разрабатывались с учетом их совместного использования. Съемку и монтаж видео можно начать на смартфоне, а завершить проект на десктопе или ноутбуке. К отснятому материалу можно добавить зрелищные спецэффекты (например, замедляя или ускоряя отдельные эпизоды и т. д.). Наличие готовых шаблонов позволяет представить сюжет в виде выпуска новостей или поместить героев видео в самые необычные локации. Также стоит отметить библиотеку титров профессионального уровня – в приложении их насчитывается несколько десятков. Готовым фильмом можно сразу же поделиться с друзьями, разместив его на YouTube, Vimeo или Facebook.
Скачать приложение iMovie для iOS
Pinnacle Studio Pro
В то время, как приложение iMovie рассчитано на среднестатистического пользователя, которому нужно смонтировать короткий видеоролик, Pinnacle Studio Pro от Corel позволяет создавать на iPhone и iPad фильмы профессионального качества. Приложение платное, стоит $17,99 и в плане интерфейса во многом похоже на iMovie, но по сути это полноценный видеоредактор с широким функционалом. Разработчикам удалось создать мощный инструмент для редактирования видео, достаточно простой для любителей и очень удобный для профессионалов.
Приложение платное, стоит $17,99 и в плане интерфейса во многом похоже на iMovie, но по сути это полноценный видеоредактор с широким функционалом. Разработчикам удалось создать мощный инструмент для редактирования видео, достаточно простой для любителей и очень удобный для профессионалов.
Монтировать можно как видео, снятое на камеру смартфона, так и кадры, импортированные из Vimeo, Box, Google Drive, Dropbox и Microsoft OneDrive. Приложение отличается удобной навигацией – любое действие пользователя тщательно продумано и интуитивно понятно. Благодаря функции «Раскадровка» стало удобно упорядочивать клипы, а функции «Шкала времени» и «Точная обрезка» позволяют создавать точные монтажные переходы и быстро вырезать ненужные кадры.
Если пользователю требуется создать сюжетное видео, то можно задействовать различные эффекты перехода: затемнение, растворение и многое другое. Также в приложении можно отредактировать звуковое сопровождение, добавив собственный трек или стандартные звуковые эффекты из встроенной библиотеки. Аудио можно обрезать, устанавливать уровни громкости, регулировать параметры нарастания и затихания звука. Просмотр и изменение аудиодорожки производится в профессиональном микшере в режиме реального времени.
Аудио можно обрезать, устанавливать уровни громкости, регулировать параметры нарастания и затихания звука. Просмотр и изменение аудиодорожки производится в профессиональном микшере в режиме реального времени.
Скачать приложение Pinnacle Studio Pro для iOS
Power Director
Два предыдущих приложения разрабатывались для мобильных устройств, работающих под управлением операционной системы iOS, а как насчет смартфонов и планшетов на Android? Конечно же, такие приложения тоже есть. Например, программа PowerDirector является достойной альтернативой iMovie. И, что немаловажно, это приложение бесплатное. Программа отличается простым и понятным интерфейсом, позволяющим организовывать и редактировать фрагменты видео на временной шкале и добавлять к ним переходы и титры. В PowerDirector есть неплохой выбор эффектов, возможность добавления фоновой музыки, закадрового голоса и других звуков, имеется поддержка эффекта замедления.
Видео, снятое на камеру смартфона, можно обработать в так называемом «простом редакторе», следуя подсказкам приложения. Эта функция прежде всего пригодиться новичкам, которые не знают всех тонкостей монтажа. Быструю обработку видео обеспечивает функция «Экспресс проекты», это система шаблонов, позволяющая выбрать наиболее подходящую концепцию для организации отснятого материала. Недостатком бесплатной версии является водяной знак, который накладывается на смонтированное видео, однако заплатив всего $5, можно избавится от ватермарка и, кроме того, экспортировать данные не в 720p, а в 1080p.
Эта функция прежде всего пригодиться новичкам, которые не знают всех тонкостей монтажа. Быструю обработку видео обеспечивает функция «Экспресс проекты», это система шаблонов, позволяющая выбрать наиболее подходящую концепцию для организации отснятого материала. Недостатком бесплатной версии является водяной знак, который накладывается на смонтированное видео, однако заплатив всего $5, можно избавится от ватермарка и, кроме того, экспортировать данные не в 720p, а в 1080p.
Скачать приложение Power Director для Android
KineMaster
Приложение KineMaster является полноценным видеоредактором профессионального уровня. Это одно из самых лучших приложений, созданных для устройств, работающих под управлением операционной системы Android. Из множества полезных функций можно отметить поддержку нескольких слоев видео, в видео можно вставлять изображения и сопроводительный текст. Программа позволяет создавать красивые саундтреки с помощью аудиоредактора с несколькими дорожками, видео и аудио можно обрезать и синхронизировать, добиваясь нужного результата.
Интерфейс приложения отличается предельной простотой, видео редактируется с помощью всего четырех основных кнопок: можно добавить видео и изображения, есть кнопка записи (причем можно записать только звук), кнопка эффектов и кнопка добавления звукового сопровождения. Как и в любом другом мощном видеоредакторе, в KineMaster есть все необходимое для профессионального монтажа. Перед началом работы в интерфейсе приложения показываются все элементы, с помощью которых можно смонтировать ролик. При выборе любого элемента программа показывает инструменты для выполнения нужного действия. Готовое видео можно экспортировать в форматы Full HD, 720p или SD. Бесплатная версия программы накладывает на ролик водяной знак, для того, чтобы его убрать, придется подписаться на премиум-аккаунт, который обойдется в $5 в месяц.
Скачать приложение KineMaster для Android
Splice
Основным достоинством мобильного приложения Splice является отсутствие какой-либо рекламы и водяных знаков. И при всем этом оно бесплатное. Изначально приложение Splice позиционировалось, как программа для редактирования видео, снятого на камеры GoPro, но затем оно превратилось в универсальный редактор видео, снятого на камеру смартфона. Интерфейс приложения очень напоминает iMovie и позволяет импортировать видео, организовывать фрагменты и создавать видеоклипы, а также обрезать кадры, сопровождать материал титрами, ускорять или замедлять скорость воспроизведения.
И при всем этом оно бесплатное. Изначально приложение Splice позиционировалось, как программа для редактирования видео, снятого на камеры GoPro, но затем оно превратилось в универсальный редактор видео, снятого на камеру смартфона. Интерфейс приложения очень напоминает iMovie и позволяет импортировать видео, организовывать фрагменты и создавать видеоклипы, а также обрезать кадры, сопровождать материал титрами, ускорять или замедлять скорость воспроизведения.
Splice располагает функциональным аудиоредактором с несколькими дорожками, в приложении есть неплохая библиотека бесплатных композиций и звуковых эффектов. Также есть синхронизация с медиатекой iTunes. В режиме обработки фото, вы сможете выбрать длительность показа фото файла, цветофильтр, добавить надпись и так далее.
Между выбранными и уже отредактированными файлами можно настроить переходы, выбрав из списка шести доступных вариантов, а так же настроить длительность перехода. По окончании редактирования готовый видеоролик можно сохранить на устройстве в нескольких форматах: 320р, 540р, HD 720p, Full HD 1080p. Также пользователю будет предложено поделиться ссылкой на готовое видео, либо опубликовать его в Facebook, YouTube или Instagram.
Также пользователю будет предложено поделиться ссылкой на готовое видео, либо опубликовать его в Facebook, YouTube или Instagram.
Скачать приложение Splice для iOS
Adobe Premiere Clip
Приложение Adobe Premiere Clip можно использовать как на устройствах, работающих под управлением операционной системы iOS, так и на Android-девайсах.
Adobe Premiere Clip является приложением для быстрого редактирования видео. При монтаже имеется возможность использования нескольких наиболее распространенных инструментов, традиционно присутствующих в любой программе для редактирования видео, а именно: настройка экспозиции или изменение скорости воспроизведения клипа (к сожалению, здесь доступны только отрицательные значения, замедляющие видео, но не ускоряющие).
Что касается звукового сопровождения, то вариантов немного: можно изменять уровень громкости, создать эффект затухания или усиления, а также совсем отключить звук. Если нужно добиться единства материала, смонтированного из разных фрагментов, то можно использовать инструмент цветокоррекции Looks. Список цветовых предустановок включает 15 пресетов. Щелкнув по пресету, можно всему смонтированному видео присвоить конкретную цветовую предустановку.
Список цветовых предустановок включает 15 пресетов. Щелкнув по пресету, можно всему смонтированному видео присвоить конкретную цветовую предустановку.
Скачать приложение Adobe Premiere Clip для iOS
Скачать приложение Adobe Premiere Clip для Android
Снимать в 4К или нет?
Многие современные флагманские смартфоны способны снимать видео в формате 4К. Благодаря высокому разрешению на таких видеороликах можно рассмотреть даже самые маленькие детали, а смотреть их лучше на больших экранах с поддержкой 4К.
Однако, на самом деле все не так однозначно. Большинство смартфонов снимают 4К-видео с частотой 30 кадров в секунду, тогда как в случае с FullHD-форматом этот параметр может достигать 60 кадров в секунду (видео выглядит более плавным и качественным). Кроме этого, стоит учитывать, что видеоролики, снятые в формате 4К, занимают гораздо больше места. Таким образом, если вы хотите снять длинное видео, на вашем смартфоне для него может просто-напросто не хватить памяти.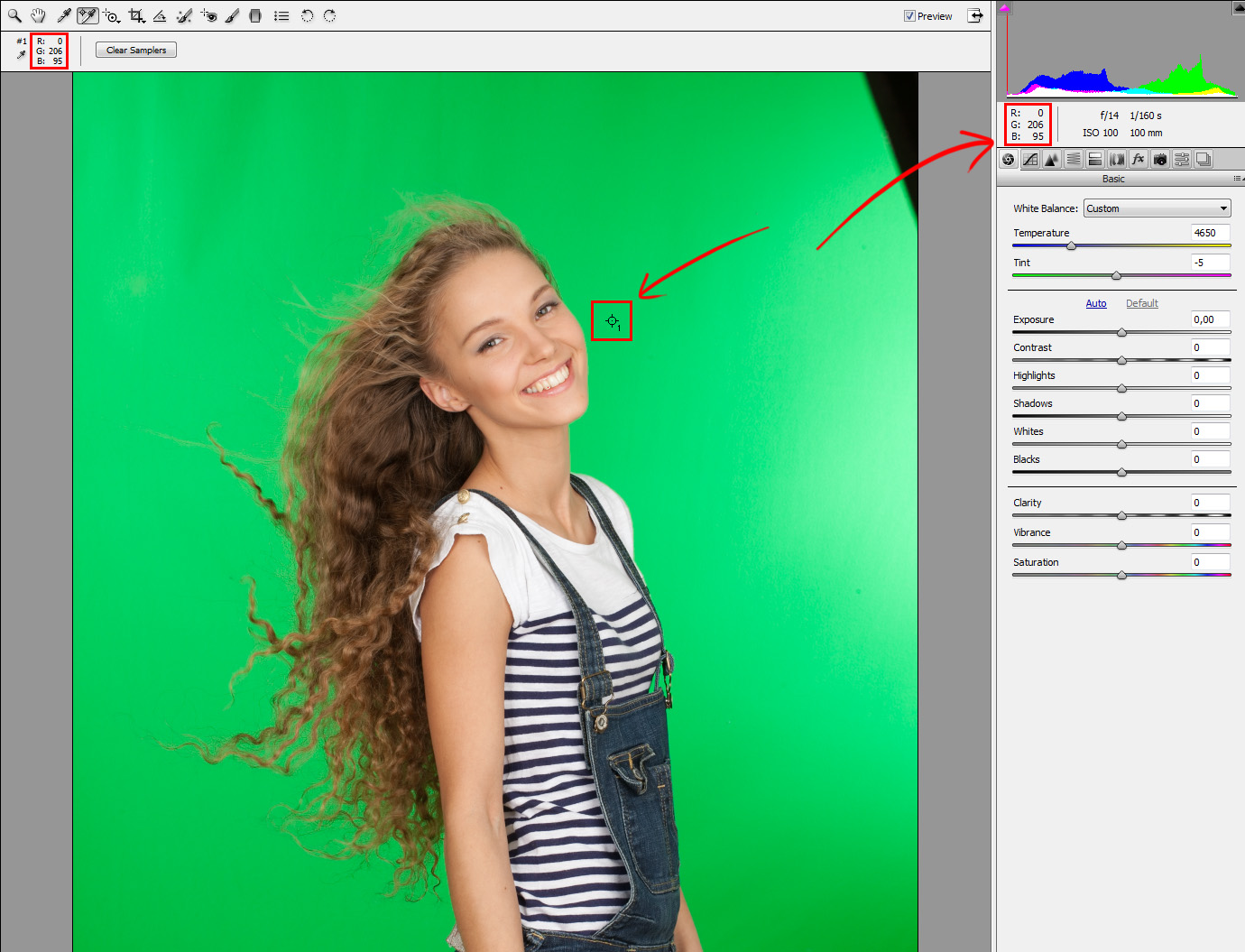
В свою очередь, если памяти достаточно и смартфон нормально снимает 4К-видео, лучше выбирать именно этот формат. Вы всегда сможете обрезать края такого видео, удалив с него нежелательные объекты. Кроме этого, в 4К-видео легче редактировать мелкие детали и, как мы уже упоминали выше, такое видео будет намного интереснее выглядеть на 4К-телевизоре.
Используйте фильтры
Одним из наиболее популярных инструментов редактирования видео является наложение различных фильтров. Благодаря фильтрам можно осветлить, затемнить видео, либо изменить цвета. Фильтры позволяют подчеркнуть хорошее или плохое настроение, различные эмоции, и т. д.
Во многих смартфонах фильтры присутствуют по-умолчанию, а если их нет, либо мало, вы всегда можете воспользоваться сторонними приложениями для монтажа, о лучших из которых мы рассказали выше.
Меняйте скорость видео, добавляя эффекты time lapse и slow-motion
Если ваш видеоролик состоит из однотипных или повторяющихся частей, он будет выглядеть скучно.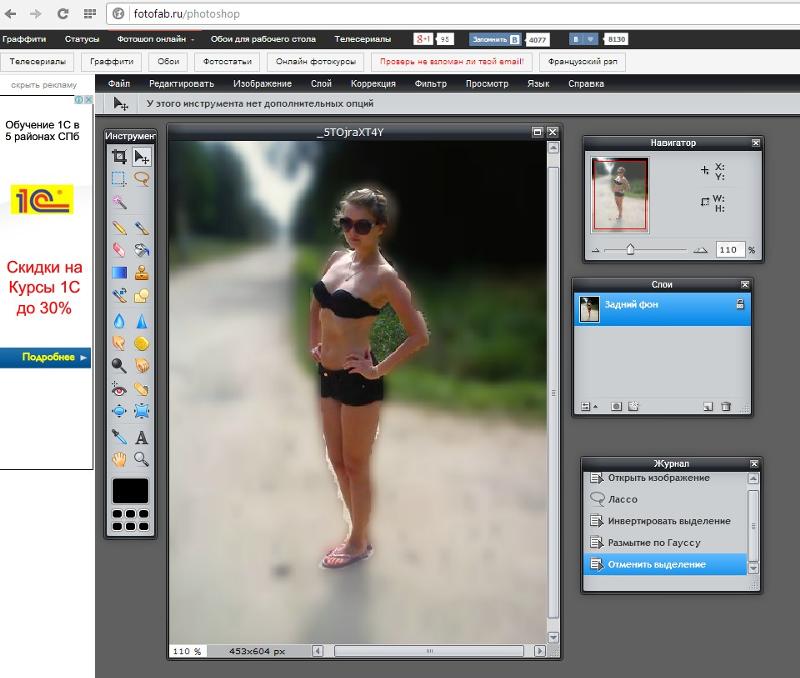 Для того, чтобы разбавить видео и сделать его более интересным, используйте ускоренное (time lapse) и замедленное (slow-motion) видео.
Для того, чтобы разбавить видео и сделать его более интересным, используйте ускоренное (time lapse) и замедленное (slow-motion) видео.
Эти эффекты сделают ваш видеоролик более «живым» и позволят лучше подчеркнуть какие-либо его детали.
Вам не нужно постоянно рассказывать что-либо перед камерой, вы можете озвучить видео позже
Многие люди снимают видеоролики, в которых они постоянно что-либо рассказывают. На самом деле любое видео можно озвучить позже, наложив на него любую музыку и любой текст.
Как правило, для того, чтобы сортировать качественный видеоролик, требуется сценарий. В нем как раз и указано, в каком месте звучит музыка, а в каком — слова. Говорить в камеру при этом не обязательно, всю «озвучку» можно наложить потом, надиктовав ее на микрофон.
Используйте стандартные шрифты
Многие люди используют при создании видеороликов различные экстравагантные шрифты, однако, если вы хотите, чтобы ваше видео выглядело более-менее профессионально, лучше отдать предпочтение стандартным шрифтам.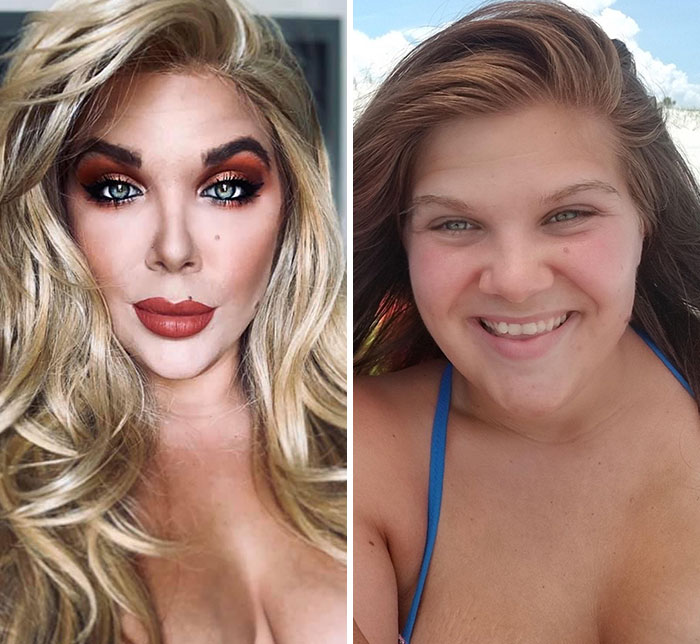
Это может быть черный, белый шрифт или прозрачный шрифт, который не бросается в глаза и соответствует тематике видео.
В большинстве мобильных видеоредакторов есть возможность не только выбрать шрифт, но и выбрать его цвет и размер. Старайтесь, чтобы используемые вами шрифты совпадали с цветовой гаммой вашего видео и не контрастировали с ним, отвлекая от идеи, которую несет видеоролик.
Правильно используйте эффекты перехода
Переходы между видео могут помочь свести к минимуму отличающиеся между собой части видеоролика, однако их нужно использовать эффективно.
Выбирая эффект перехода, внимательно изучите его и обязательно посмотрите, как он будет выглядеть на практике. Возможно, разные эффекты для разных частей видео будут выглядеть лучше, чем одни и те же. Тут стоит полагаться на собственный вкус и можно на всякий случай спросить совета у друзей или знакомых.
Еще одна рекомендация относительно эффектов перехода заключается в том, чтобы правильно выбрать их продолжительность. В некоторых случаях лучше использовать короткие переходы, тогда как в некоторых, наоборот, длинные. Выявить наиболее оптимальную продолжительность перехода можно только с помощью практики, путем экспериментов.
В некоторых случаях лучше использовать короткие переходы, тогда как в некоторых, наоборот, длинные. Выявить наиболее оптимальную продолжительность перехода можно только с помощью практики, путем экспериментов.
Используйте музыку, соответствующую содержанию видео
Еще одним немаловажным аспектом в видеомонтаже является музыка. Ее можно накладывать как поверх других звуков, так и заменяя их. Правильно выбрав музыкальное сопровождение, вы сможете подчеркнуть какие-либо события, происходящие на видео, передать настроение и т. д.
Решение, какой трек выбрать для видеоролика, остается за вами, но мы хотели бы акцентировать внимание на нескольких важных правилах, которых нужно придерживаться при редактировании видео.
Во-первых, учитывайте, что один и тот же трек не должен воспроизводиться на протяжении всего видео. Если в некоторых местах музыка будет затихать или меняться, это будет правильнее. Как и в случае с видео, между аудиофайлами можно делать переходы, а также добавлять плавное снижение или увеличение громкости.
Помните, что большинство музыкальных треков защищены авторскими правами, поэтому, если вы выкладываете видеоролики с таким музыкальным сопровождением в сеть, поинтересуйтесь, не нарушаете ли вы их.
Если вы хотите быть точно уверены, что ваше видео на нарушит авторские права, используйте бесплатную музыку (например, из библиотеки YouTube)
Не переусердствуйте с эффектами
Самое главное при монтаже видео — не переусердствовать с эффектами. Если вы уверены, что в данном фрагменте нужен какой-то эффект — применяйте его. Но старайтесь делать это как можно реже, поскольку «чистое видео» выглядит в большинстве случаев гораздо эстетичнее.
Если вы переусердствуете с эффектами, они могут нанести вашему видео больше вреда, чем пользы. Нет ничего плохого, если вы добавите в видеоролик какие-то наклейки, фильтры, переходы, замедленное или ускоренное видео, но старайтесь, чтобы всего этого было в меру.
Заключение
Теперь вы знаете, что редактировать видео можно не только на компьютере, но и на мобильных устройствах. Следуя советам, описанным в этой статье, вы сможете значительно улучшить уровень своих видеороликов, сделав их более яркими, интересными и профессиональными.
Следуя советам, описанным в этой статье, вы сможете значительно улучшить уровень своих видеороликов, сделав их более яркими, интересными и профессиональными.
Несмотря на то, что техническая часть смартфонов постоянно развивается, пока мобильный видеомонтаж нельзя считать полноценной альтернативой редактированию видео в серьезных профессиональных программах, предназначенных для компьютеров. Это связано с тем, что мобильные платформы имеют ряд ограничений, не только программных, но и физических. Кроме этого, управление при помощи сенсорного экрана может быть не таким удобным, как управление клавиатурой и мышкой: жестами удобно скроллить и перелистывать веб-странички, а вот редактировать видео намного сложнее, особенно, когда необходимо ввести точные параметры.
Однако у редактирования видео на смартфоне есть и множество плюсов. Даже если рядом с вами нет компьютера, вы можете быстро смонтировать простой ролик и тут же разместить его в сети, или сделать черновой набросок будущего фильма, закончив редактирование на компьютере.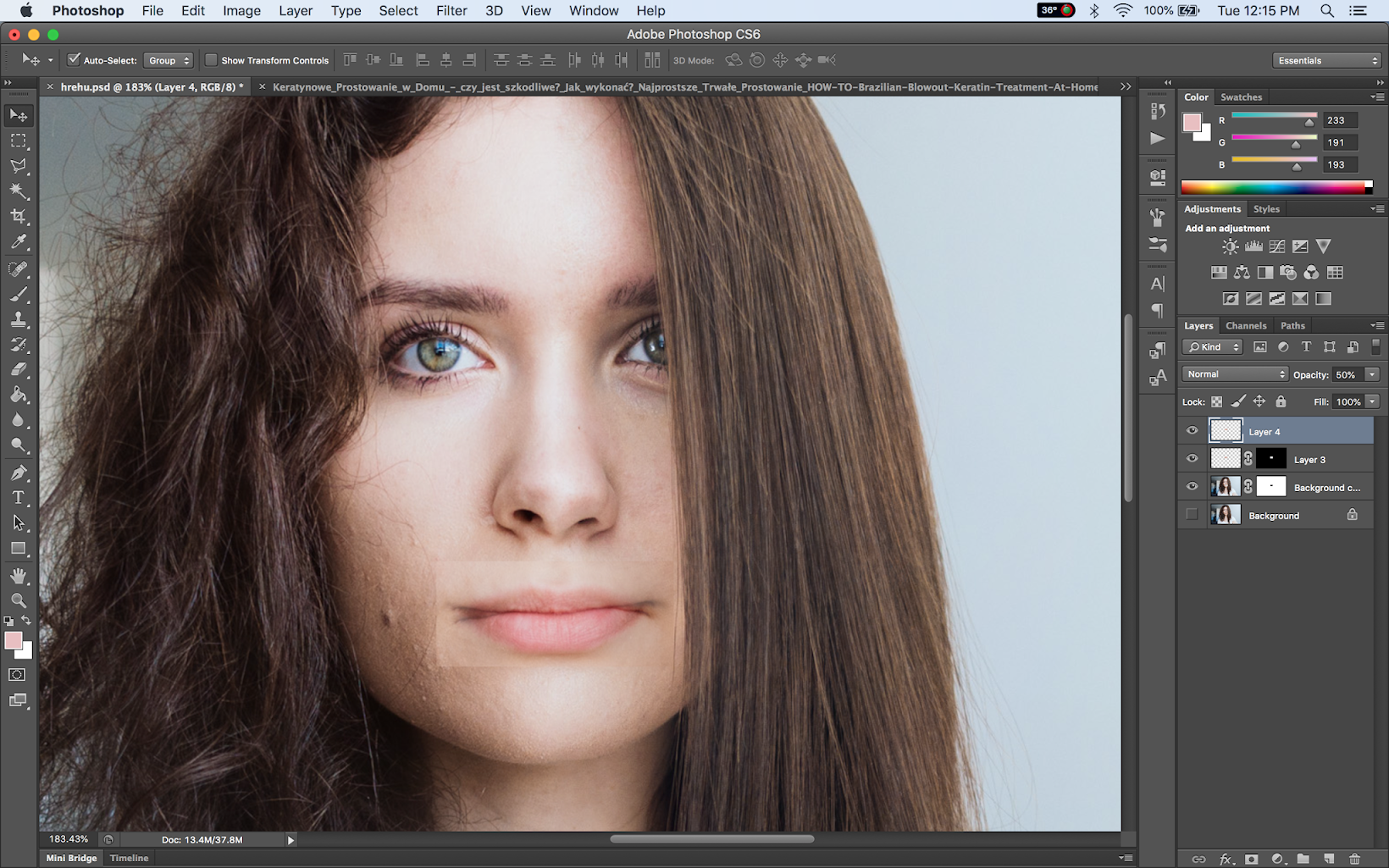 В YouTube можно найти немало видеороликов, снятых и смонтированных при помощи смартфонов, и многие из них выглядят не менее профессионально, чем отредактированные на компьютере в серьезных программах для видеомонтажа.
В YouTube можно найти немало видеороликов, снятых и смонтированных при помощи смартфонов, и многие из них выглядят не менее профессионально, чем отредактированные на компьютере в серьезных программах для видеомонтажа.
Как сохранить видео в Photoshop
Несмотря на то, что Photoshop в основном используется для редактирования неподвижных изображений, а не мультимедиа, программа предлагает большую гибкость при экспорте видео. В окне Render Video Photoshop позволяет вам настраивать параметры экспорта ваших видео многими способами и предоставляет вам возможность сохранять видео в различных форматах.
Вы можете сохранить видео в Photoshop в формате PSD (если вы все еще находитесь в процессе его редактирования) или в формате QuickTime / H.264 Movie (подходит для экспорта полных видео). Для анимации доступны те же параметры сохранения.
В этой статье мы рассмотрим следующее:
Содержание
- Как сохранить редактируемое видео
- Как экспортировать полное видео
- 1: Откройте окно рендеринга видео 90 015 2: Выберите имя и местоположение для вашего файла
- 3: Выберите Adobe Media Encoder в качестве маршрута вывода
- 4: Отредактируйте другие параметры экспорта
- 5: Выберите диапазон для экспорта
Как и при работе с файлами неподвижных изображений, вам следует периодически сохранять файл, редактируемый в Photoshop. Это позволяет вам иметь подстраховку на случай сбоя программы, который в противном случае может привести к потере всех внесенных вами изменений.
Это позволяет вам иметь подстраховку на случай сбоя программы, который в противном случае может привести к потере всех внесенных вами изменений.
Сохранение незавершенных видео в виде файлов PSD позволяет сохранить изменения, кадры и все другие свойства видеофайла Photoshop. Итак, если вы все еще редактируете видео и не совсем готовы к его рендерингу, сохраните его в этом формате.
Чтобы сохранить файл в формате PSD, перейдите в верхнюю часть экрана к Файл > Сохранить как.
В открывшемся окне Сохранить как введите соответствующее имя файла и выберите место, куда вы хотите сохранить документ.
Затем щелкните раскрывающееся меню в нижней части диалогового окна, чтобы установить формат файла PSD.
Когда вы закончите, просто нажмите кнопку Сохранить в правом нижнем углу, чтобы сохранить файл!
Теперь у вас должен быть создан файл, который можно снова открыть в Photoshop, чтобы продолжить редактирование с того места, на котором вы остановились, без потери качества или каких-либо возможностей редактирования, к которым у вас был доступ ранее!
При желании вы также можете открыть файл в других приложениях Adobe или в приложениях для редактирования видео.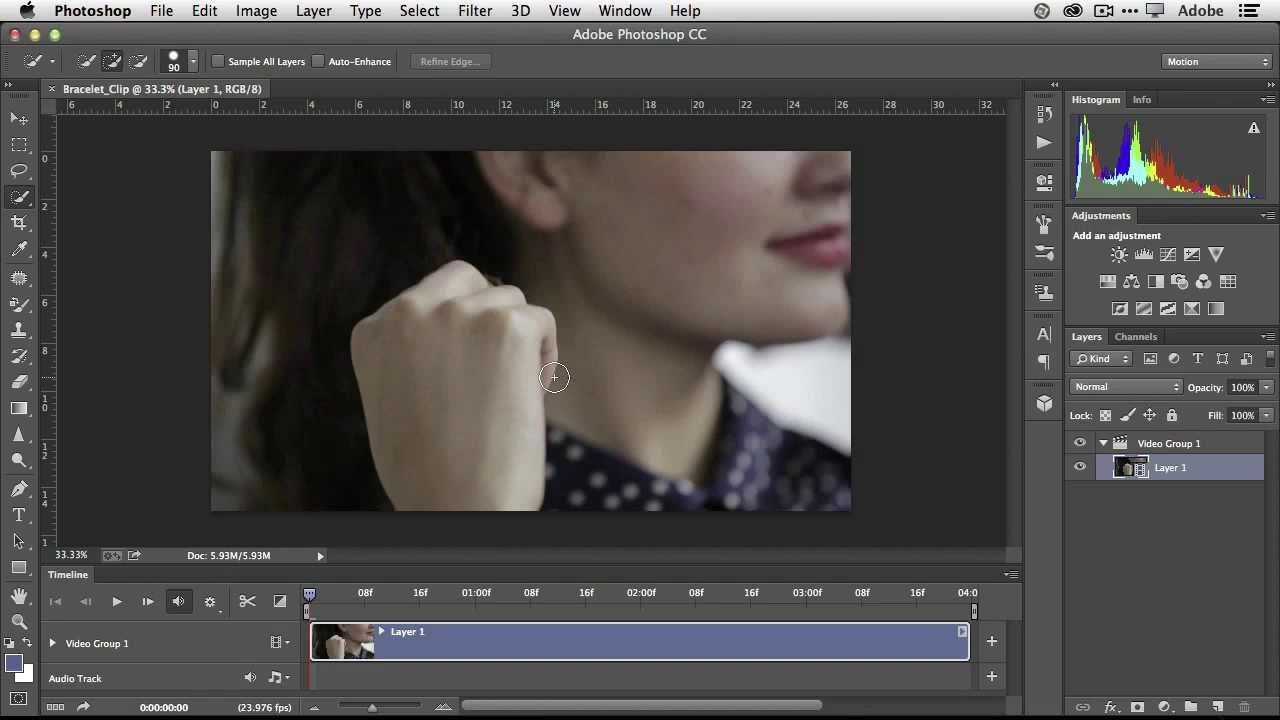 PSD-файлы хорошо совместимы со многими программами, а формат поддерживается всеми программами Adobe для работы с видео.
PSD-файлы хорошо совместимы со многими программами, а формат поддерживается всеми программами Adobe для работы с видео.
Итак, вы закончили редактирование видео в Photoshop! Как вы можете экспортировать его как видео, которое можно воспроизводить в других приложениях?
Начинаем!
1: Откройте окно рендеринга видеоДля начала мы собираемся открыть окно рендеринга видео , так как это место, в котором можно найти все настраиваемые параметры видео.
Это можно сделать несколькими способами. Самый простой — выбрать File > Export > Render Video 9.0004 из полосы в верхней части экрана.
Кроме того, вы можете перейти в левый нижний угол окна временной шкалы (обычно расположенного в нижней части экрана) и щелкнуть значок маленькой стрелки, как показано ниже.
Если вы еще не открыли окно Timeline , вы можете сделать это, выбрав Window > Timeline в верхней части экрана.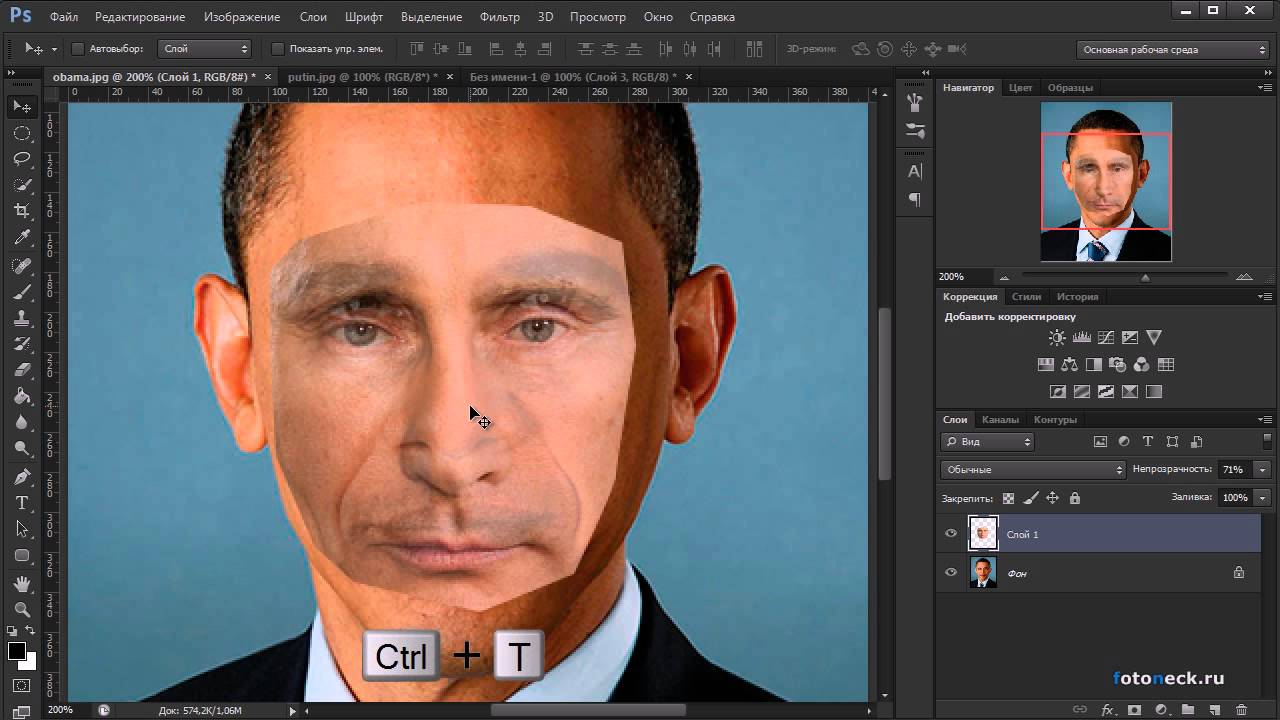
Использование любого из этих маршрутов должно вызвать Render Video Окно открыть. Это должно выглядеть примерно так, как показано ниже.
2: Выберите имя и местоположение для вашего файлаНачнем с того, что обратим внимание на параметры в верхней части окна.
Здесь вы должны заметить поле, в котором вы можете установить имя для вашего файла. Для этого щелкните внутри поля и введите имя.
Ниже вы найдете раздел, предназначенный для указания места, в котором вы хотите сохранить файл. Нажмите Выберите папку , чтобы открыть новое окно, в котором вы можете щелкнуть местоположение файла, которое хотите выбрать. Нажмите OK , как только вы будете удовлетворены выбранным местом (и убедитесь, что вы помните, где вы сохранили файл!) В следующем разделе есть возможность выбрать тип вывода. Здесь лучше всего выбрать Adobe Media Encoder . Другой вариант, Photoshop Image Sequence заставит Photoshop сохранить все видео как отдельные кадры в виде изображений JPEG, что не очень удобно для сохранения в виде видео.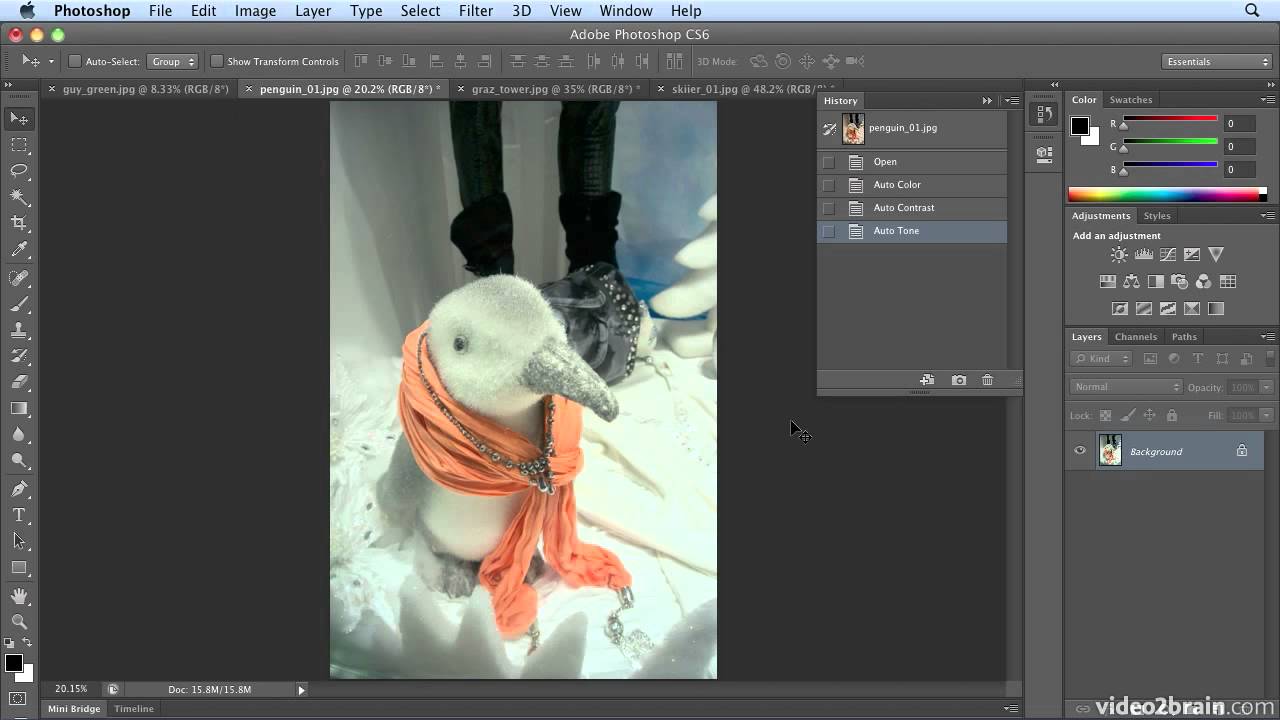
В следующем разделе содержится множество других параметров экспорта, которые можно изменить в соответствии с вашими предпочтениями и свойствами экспортируемого видео.
Во-первых, это возможность установить формат вашего видео. Хорошей настройкой для выбора является H.264 , так как это сохраняет высокое качество видео при хорошей степени сжатия.
Затем в разделе Preset выберите параметр, который лучше всего подходит для типа сохраняемого видео. Параметр « Высокое качество », как правило, работает хорошо, но вы всегда можете выбрать другой из раскрывающегося меню, например, один из предустановленных параметров, предназначенных для потоковых платформ, таких как Vimeo и YouTube.
Следующей редактируемой настройкой является Размер . Изменение этого параметра позволяет установить размеры экспортируемого видео. Если вы хотите сохранить те же размеры видео, что и в редактируемом файле Photoshop, выберите вариант 9.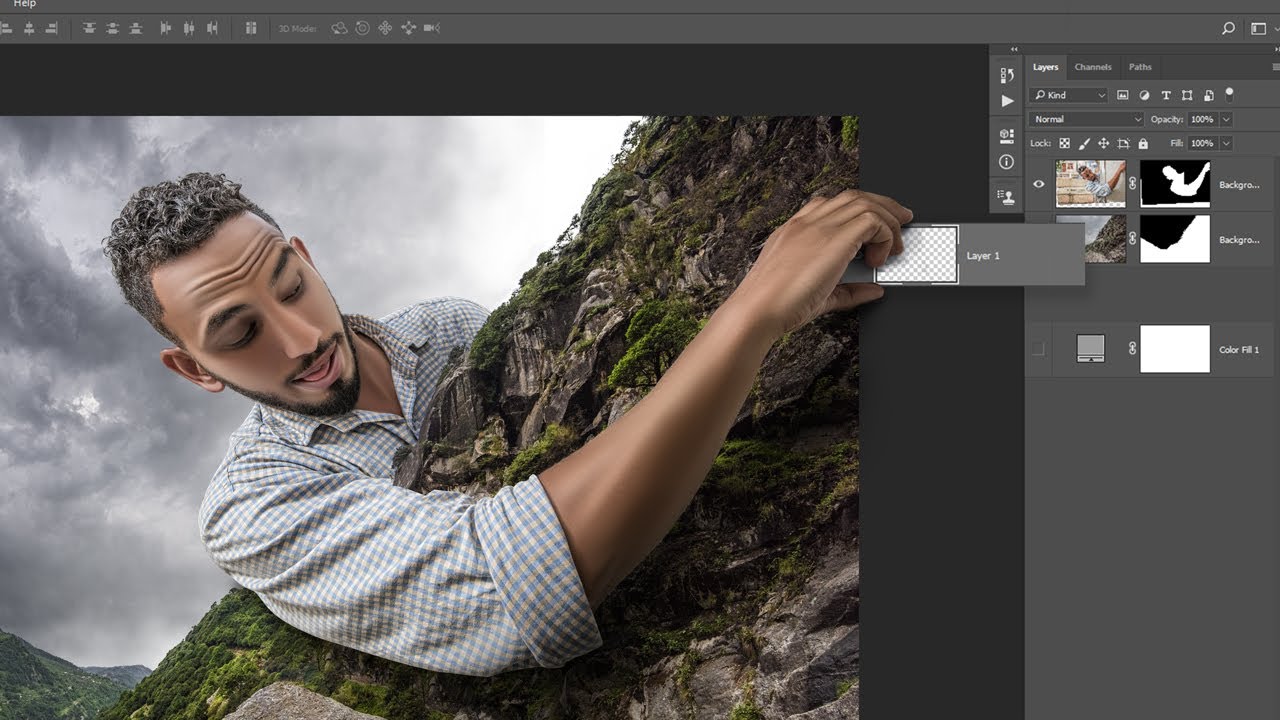 0003 Размер документа, , который должен быть выбран автоматически.
0003 Размер документа, , который должен быть выбран автоматически.
В противном случае вы можете выбрать любую другую опцию из выпадающего меню.
И последняя опция в этом разделе позволяет установить частоту кадров . Мы рекомендуем просто оставить все как есть, так как это будет частота кадров, с которой вы работали в Photoshop. Однако вы можете изменить его, если хотите изменить качество видео.
5: Выберите диапазон для экспортаВ нижней части окна можно выбрать определенный фрагмент видео для экспорта. Если вы хотите экспортировать все это, выберите Все кадры.
Если вместо этого вы предпочитаете экспортировать только определенный фрагмент видео, введите Начальный кадр и Конечный кадр диапазона, который вы хотите экспортировать.
Затем, когда вы довольны всеми указанными настройками, просто нажмите кнопку Render в правом нижнем углу окна, чтобы экспортировать видео!
Вот оно! Надеюсь, теперь вы знаете все о том, как экспортировать видео в Photoshop, и о возможностях настройки параметров его сохранения. Чтобы узнать больше об экспорте видео в Photoshop, посмотрите это видео Джейкоба Ривкина.
Чтобы узнать больше об экспорте видео в Photoshop, посмотрите это видео Джейкоба Ривкина.
Экспорт видео из Photoshop
Посмотрите это видео на YouTube
Вот некоторые из моих любимых инструментов Photoshop:
Спасибо за чтение этой статьи. Я надеюсь, что вы нашли это полезным, поскольку вы используете Adobe Photoshop. Вот некоторые инструменты, которые я использую ежедневно во время ретуши или редактирования, которые облегчили мне жизнь. Я надеюсь, что вы также найдете их полезными, как и я. Это партнерские ссылки, поэтому, если вы решите приобрести любую из них, я получу комиссию.
Но, честно говоря, это именно те инструменты, которые я использую и рекомендую всем, даже своим самым близким друзьям и семье.
Планшет: Я помню, как купил свой первый планшет еще в 2011 году. Это был самый маленький планшет Wacom, доступный в то время, я думаю, это был формат A5. Планшеты имеют огромное значение для работы с Photoshop, и сейчас я не могу работать без них.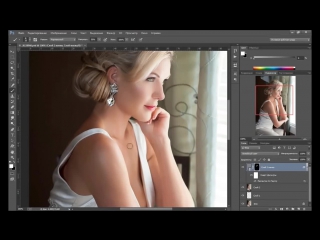 Недавно я перешел на удивительный пакет Xencelabs Medium Bundle, и он мне очень нравится.
Недавно я перешел на удивительный пакет Xencelabs Medium Bundle, и он мне очень нравится.
Быстрые исправления: Всякий раз, когда мне нужно быстро отредактировать изображения, я использую инструмент для редактирования фотографий Luminar на базе искусственного интеллекта.
Основы создания контента: Если вы снимаете фотографии, видео или любые другие типы мультимедиа, я рекомендую вам внешний твердотельный накопитель Samsung T5 для безопасного резервного копирования и переноса ваших файлов. Что касается моей рабочей станции, так как я постоянно перемещаюсь с одного места на другое, я использую ASUS ZenBook Pro Duo 15. Его второй экран очень удобен при работе в Photoshop.
Об авторе Betchphoto
Мартин — фотограф-любитель и специалист по цифровому маркетингу с более чем 15-летним опытом работы с Adobe Photoshop. Подпишитесь на его информационный бюллетень здесь и получите БЕСПЛАТНЫЙ набор кистей!
Создание профессионально выглядящих видео с помощью iPad Photoshop – GetNotifyR
Главная » iPad » Создание профессионально выглядящих видео с помощью iPad Photoshop, Брэд
Если вы хотите поднять свои навыки видеомонтажа на новый уровень, вам стоит подумать о том, чтобы научиться фотошопить видео на iPad. Photoshop является отраслевым стандартом для редактирования видео и используется как профессиональными монтажерами, так и кинематографистами. Благодаря мощному набору инструментов вы можете создавать потрясающие эффекты, переходы и многое другое. Но не нужно быть профессионалом, чтобы научиться это делать. В этом руководстве мы покажем вам, как использовать встроенную функцию фото и 9 фотографий iPad.0007 программное обеспечение для редактирования видео
Программа Adobe Photoshop доступна непосредственно в App Store, что упрощает ее загрузку на iPad.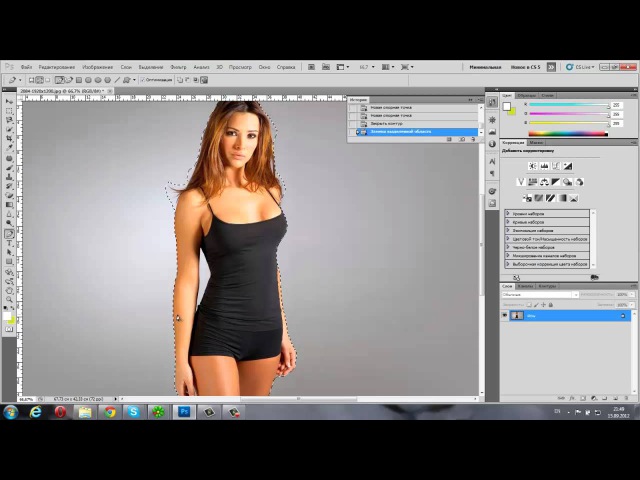 Вы попадете в Photoshop, как только откроется приложение App Store на вашем iPad и вы нажмете эту ссылку.
Вы попадете в Photoshop, как только откроется приложение App Store на вашем iPad и вы нажмете эту ссылку.
Можно ли редактировать видео на Photoshop Ipad?
Фото – pinimgДа, вы можете редактировать видео в Photoshop iPad! С помощью мобильной версии Photoshop и мобильного приложения Adobe Premiere Rush вы можете легко редактировать видео на своем iPad. Инструменты, доступные в мобильной версии Photoshop, позволяют вносить точные корректировки в видео, такие как обрезка, обрезка, добавление эффектов и многое другое. Вы также можете добавлять текст, графику и переходы к своим видео с помощью приложения Adobe Premiere Rush. Приложения Photoshop и Premiere Rush удобны в использовании и упрощают редактирование видео на iPad.
Adobe Premiere Pro, самое передовое программное обеспечение для редактирования видео для профессионалов, имеет полнофункциональные возможности редактирования и является достаточно гибким для работы с широким кругом проектов. Пользователи могут применять переходы и эффекты, добавлять заголовки и графику, а также применять настройку цвета в этой программе, что позволяет использовать ее в Интернете, на телевидении и в производстве художественных фильмов.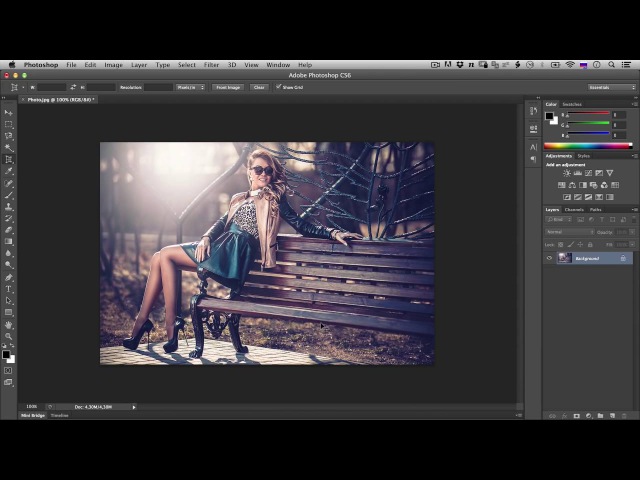 С новым iPad Pro пользователи теперь могут редактировать фотографии и видео на ходу, получая оптимизированный и мощный опыт. С iPad Pro создатели контента могут воспользоваться преимуществами множества мощных приложений для редактирования фотографий и видео, которые работают вместе с улучшенным Apple Pencil. Кроме того, Adobe Premiere Pro полностью совместим с iPad Pro, что позволяет пользователям работать над проектами из любого места, где есть iPad. Пользователи смогут расширить границы своего творчества с помощью Adobe Premiere Pro и iPad Pro благодаря мощным, интуитивно понятным и гибким функциям, которыми они теперь могут наслаждаться.
С новым iPad Pro пользователи теперь могут редактировать фотографии и видео на ходу, получая оптимизированный и мощный опыт. С iPad Pro создатели контента могут воспользоваться преимуществами множества мощных приложений для редактирования фотографий и видео, которые работают вместе с улучшенным Apple Pencil. Кроме того, Adobe Premiere Pro полностью совместим с iPad Pro, что позволяет пользователям работать над проектами из любого места, где есть iPad. Пользователи смогут расширить границы своего творчества с помощью Adobe Premiere Pro и iPad Pro благодаря мощным, интуитивно понятным и гибким функциям, которыми они теперь могут наслаждаться.
Можете ли вы отфотошопить видео на Iphone?
Фото – futurecdn Видео на iPhone можно отфотошопить. Хотя это простая задача на настольном компьютере, на мобильном устройстве это не так просто. Ниже приведены несколько вещей, которые вы должны знать и иметь, чтобы достичь этого. Для этого необходимо получить соответствующее приложение.
Photoshop на Ipad
Adobe Photoshop на iPad — мощное и интуитивно понятное приложение для редактирования изображений , которое позволяет пользователям с легкостью ретушировать и настраивать свои фотографии. Благодаря интуитивно понятному пользовательскому интерфейсу и множеству инструментов пользователи могут быстро и легко редактировать свои фотографии с помощью различных фильтров, эффектов и настроек. От обрезки и изменения размера до регулировки цвета и тона приложение предоставляет все необходимые инструменты для превращения фотографии в произведение искусства. Кроме того, интерфейс сенсорного экрана iPad позволяет легко выбирать и настраивать нужные параметры. Портативность и удобство Photoshop на iPad незаменимы для любого начинающего цифрового художника.
Если вам нужен мощный редактор изображений, Adobe Photoshop — не лучший выбор для iPad. Photoshop пока недоступен для iPad, поэтому у пользователей не остается иного выбора, кроме как искать альтернативные варианты. Кисть, с другой стороны, — отличный выбор для редактирования простых изображений на iPad. Кисть позволяет накладывать, смешивать и накладывать слои, а также использовать различные кисти точно так же, как это делает Photoshop. Photoshop — это коммерческая программа, поэтому пользователи должны приобрести лицензию у Adobe, если хотят использовать ее на законных основаниях. Утверждать, что бесплатное приложение Photoshop для iPad доступно на веб-сайте или в приложении. В результате при покупке программного обеспечения лучше всего использовать законные источники, такие как официальный сайт Adobe. Несмотря на то, что Photoshop нельзя установить на iPad, Paintbrush — хороший выбор для базового редактирования изображений. Слои, прозрачность и кисти в Adobe Photoshop аналогичны слоям, и пользователи могут использовать программное обеспечение на законных основаниях, купив лицензию у Adobe. Кроме того, владельцы iPad по-прежнему могут исправить свое редактирование изображений, не прибегая к мошенническим веб-сайтам или нелегальным копиям.
Кисть, с другой стороны, — отличный выбор для редактирования простых изображений на iPad. Кисть позволяет накладывать, смешивать и накладывать слои, а также использовать различные кисти точно так же, как это делает Photoshop. Photoshop — это коммерческая программа, поэтому пользователи должны приобрести лицензию у Adobe, если хотят использовать ее на законных основаниях. Утверждать, что бесплатное приложение Photoshop для iPad доступно на веб-сайте или в приложении. В результате при покупке программного обеспечения лучше всего использовать законные источники, такие как официальный сайт Adobe. Несмотря на то, что Photoshop нельзя установить на iPad, Paintbrush — хороший выбор для базового редактирования изображений. Слои, прозрачность и кисти в Adobe Photoshop аналогичны слоям, и пользователи могут использовать программное обеспечение на законных основаниях, купив лицензию у Adobe. Кроме того, владельцы iPad по-прежнему могут исправить свое редактирование изображений, не прибегая к мошенническим веб-сайтам или нелегальным копиям.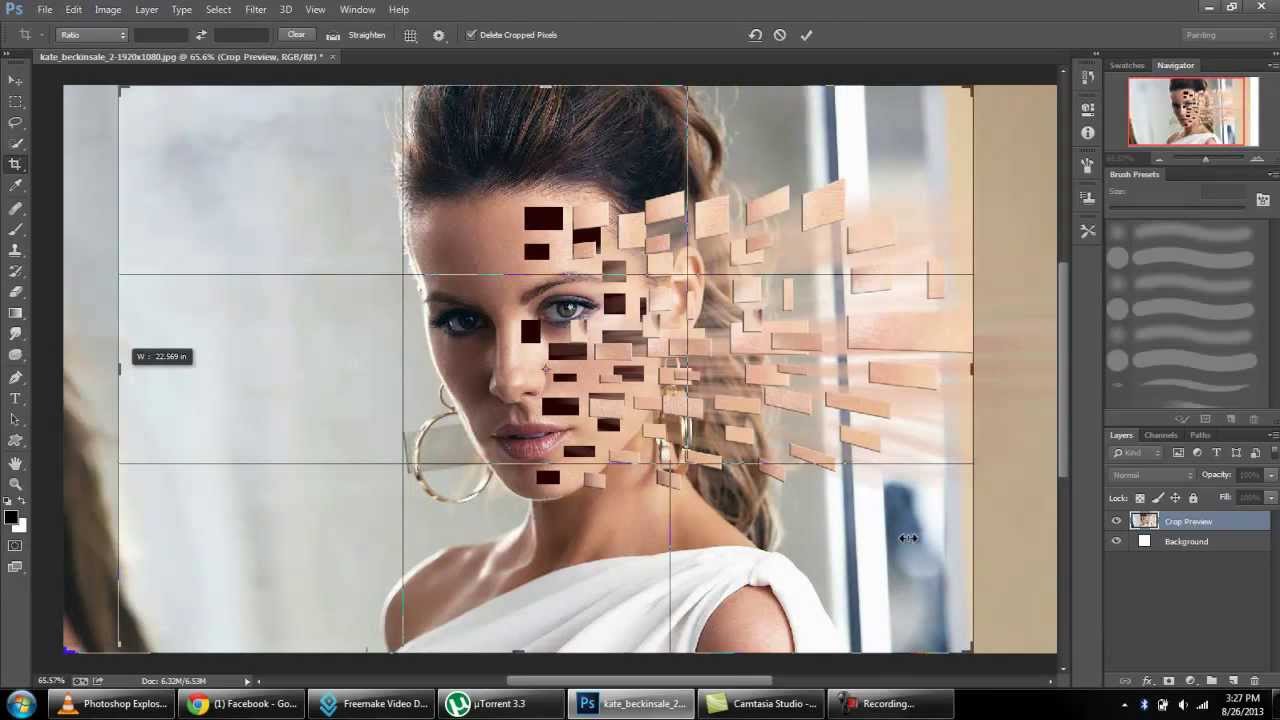
Является ли Photoshop на Ipad полной версией Photoshop?
На iPad Pro нельзя запустить полную версию Photoshop. iPad Pro недостаточно мощный, чтобы использовать все функции Photoshop. Тем не менее, базовое приложение для редактирования фотографий на iPad Pro будет работать так же хорошо.
Сколько стоит получить Photoshop для Ipad?
Adobe Photoshop для iPad Pro стоит 99,88 долларов США в год или 9,99 долларов США в месяц. Приложение будет стоить вам 5 долларов в месяц или 59 долларов в год, если вам требуется только базовое приложение. В результате все есть. Adobe Photoshop для iPad Pro может стоить от 4,9 долларов.9 в месяц до $ 9,99 в месяц, в зависимости от ваших потребностей.
Редактирование видео
Редактирование видео может быть увлекательным и полезным занятием. Это может быть отличным способом создать что-то уникальное и увлекательное, чем можно поделиться с другими. С инструментами, доступными сегодня, редактировать видео творчески проще, чем когда-либо. Вы можете добавить специальные эффекты, музыку, титры и многое другое, чтобы создать что-то действительно запоминающееся. Это также отличная возможность освоить новые навыки, такие как цветокоррекция, редактирование звука и анимированная графика. Немного потренировавшись, каждый может научиться редактировать видео.
Вы можете добавить специальные эффекты, музыку, титры и многое другое, чтобы создать что-то действительно запоминающееся. Это также отличная возможность освоить новые навыки, такие как цветокоррекция, редактирование звука и анимированная графика. Немного потренировавшись, каждый может научиться редактировать видео.
Final Cut Pro, популярный инструмент для редактирования видео, который долгое время был фаворитом среди пользователей YouTube, кинематографистов и видеоредакторов, последует за Final Cut Pro. Разнообразные инструменты редактирования, в том числе расширенная коррекция цвета, делают любое видео профессиональным, в дополнение к ряду специальных эффектов. Профессиональные ютуберы обожают Adobe Premiere Pro CC, который имеет множество функций и параметров настройки для тех, кто хочет освоить основы редактирования видео. Adobe Premiere Pro CC обладает непревзойденным уровнем контроля и точности благодаря своим мощным инструментам и поддержке широкого спектра форматов файлов. Среди создателей видео на YouTube три самые популярные программы для редактирования видео — это iMovie, Final Cut Pro и Adobe Premiere Pro CC. Приложение iMovie идеально подходит для начинающих благодаря простому интерфейсу и качественной работе. Многие опытные ютуберы и кинематографисты используют Final Cut Pro, который обладает впечатляющим набором функций и эффектов, благодаря которым видео выглядит профессионально. Наконец, Adobe Premiere Pro CC — лучший выбор для пользователей YouTube, которые хотят отточить свои навыки редактирования видео, предлагая широкий набор функций, а также параметры настройки. Ютуберы могут создать потрясающих видеороликов , которые привлекут внимание зрителей с помощью этих мощных инструментов.
Среди создателей видео на YouTube три самые популярные программы для редактирования видео — это iMovie, Final Cut Pro и Adobe Premiere Pro CC. Приложение iMovie идеально подходит для начинающих благодаря простому интерфейсу и качественной работе. Многие опытные ютуберы и кинематографисты используют Final Cut Pro, который обладает впечатляющим набором функций и эффектов, благодаря которым видео выглядит профессионально. Наконец, Adobe Premiere Pro CC — лучший выбор для пользователей YouTube, которые хотят отточить свои навыки редактирования видео, предлагая широкий набор функций, а также параметры настройки. Ютуберы могут создать потрясающих видеороликов , которые привлекут внимание зрителей с помощью этих мощных инструментов.
Ipad Provide
iPad — невероятно универсальное устройство, обладающее множеством преимуществ. По сути, это планшетный компьютер, который предлагает множество функций, таких как доступ к Интернету, приложениям, играм, музыке и видео.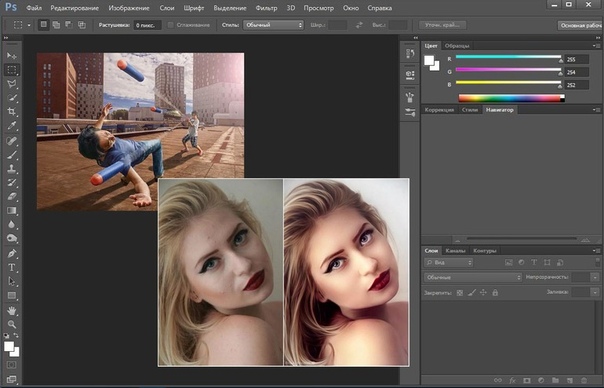 Он также предлагает ряд инструментов, ориентированных на производительность, таких как возможность создавать документы, презентации и электронные таблицы. Кроме того, iPad все чаще используется в качестве образовательного инструмента в школах, предлагая учащимся возможность доступа к учебным материалам, создания заметок и выполнения заданий. Кроме того, iPad — идеальное устройство для предпринимателей, позволяющее им оставаться на связи и продуктивно работать в дороге. В целом, iPad предоставляет широкий спектр функций, что делает его невероятно полезным устройством.
Он также предлагает ряд инструментов, ориентированных на производительность, таких как возможность создавать документы, презентации и электронные таблицы. Кроме того, iPad все чаще используется в качестве образовательного инструмента в школах, предлагая учащимся возможность доступа к учебным материалам, создания заметок и выполнения заданий. Кроме того, iPad — идеальное устройство для предпринимателей, позволяющее им оставаться на связи и продуктивно работать в дороге. В целом, iPad предоставляет широкий спектр функций, что делает его невероятно полезным устройством.
Ipad: необходимый инструмент для любого использования
iPad — это мощное и универсальное устройство, идеально подходящее для пользователей, которым требуется широкий спектр возможностей. iPad — незаменимый инструмент для многих людей благодаря его многозадачности, социальным сетям и другим функциям. Благодаря многозадачности пользователи могут использовать несколько приложений одновременно, что позволяет им легко работать в приложениях и даже перетаскивать содержимое из одного в другое.