Как восстановить фотографии на Android
Изображение: Depositphotos
Восстановление утраченных данных — это занятие весьма непростое и, возможно, даже затратное. Самый лучший способ избежать таких проблем — делать резервные копии. Это просто, бесплатно и не отнимет много времени, зато потом не будет никаких проблем. Однако если беда уже случилась, то придется все же вникнуть в этот довольно непростой процесс.
Восстановление фотографий в приложении «Google Фото»
Если у вас была настроена синхронизация с фирменным приложением, то любые сбои и удаления фотографий не страшны. В случае полной потери данных все фото останутся в облаке, а если вы удалили фотографии самостоятельно, то они еще 60 дней будут храниться в корзине.
Чтобы восстановить удаленные фото, зайдите на сайт photos.google.com или на телефоне в приложение «Google Фото» и найдите корзину. Выберите фотографии, которые нужно вернуть и нажмите «Восстановить».
Восстановление фотографий на SD-карте
Если фотографии хранились на съемном носителе, то это даже лучше. Карточку можно вытащить и подключить через картридер к компьютеру. Здесь уже можно использовать серьезный софт для восстановления данных. Но если ваша карточка была отформатирована как внутренняя память, то восстановить ничего не получится.
Карточку можно вытащить и подключить через картридер к компьютеру. Здесь уже можно использовать серьезный софт для восстановления данных. Но если ваша карточка была отформатирована как внутренняя память, то восстановить ничего не получится.
Наиболее известна программа Recuva, которую выпустила та же компания, что и легендарный CCleaner. Она бесплатна, но есть версия с расширенным функционалом. Впрочем, обычному пользователю хватит и стандартной бесплатной версии.
Программа запускается на английском языке, поэтому при первом запуске сразу же нажмите Cancel, затем Options и выберите русский язык.
Программа предельно проста. Нужно только выбрать диск, с которого требуется восстановить данные и нажать «Анализ». Далее выделите нужные файлы из найденных и нажмите «Восстановить».
Еще можно воспользоваться бесплатной утилитой R.saver. Она имеет простой и удобный интерфейс.
Восстановление фотографий из внутренней памяти
Если фотографии были на внутренней памяти телефона, то это ситуация самая проблемная. Дело в том, что современные смартфоны не подключаются к компьютеру как обычный съемный накопитель. То есть это можно сделать, но не штатными средствами, и такой способ подойдет для опытных пользователей. Вместо этого, телефон определяется как медиапроигрыватель (MTP), что накладывает некоторые критичные в нашем случае ограничения.
Дело в том, что современные смартфоны не подключаются к компьютеру как обычный съемный накопитель. То есть это можно сделать, но не штатными средствами, и такой способ подойдет для опытных пользователей. Вместо этого, телефон определяется как медиапроигрыватель (MTP), что накладывает некоторые критичные в нашем случае ограничения.
Поэтому остается использовать только специализированные программы как для смартфона, так и для компьютера. В магазине Google Play огромное количество бесплатных и платных программ для восстановления данных. Для повышения шансов на восстановление информации большинству программ нужен root-доступ, но можно пробовать и без него.
Одна из хороших программ для восстановления, которая работает прямо с устройства — DiskDigger. Сложностей в ее использовании возникнуть не должно.
Если на телефоне есть root-права, то попробуйте сделать полное сканирование
Кроме того, можно попробовать программы для компьютера, например, бесплатную EaseUS MobiSaver for Android Free. Она требует root-права в обязательном порядке.
Она требует root-права в обязательном порядке.
Это тоже интересно:
Как перенести контакты на новый смартфон
5 опасных приложений для смартфонов на Android и iOS
Во время загрузки произошла ошибка.Как восстановить старые фотографии
Oct 27, 2021• Проверенные решения
Фотографии — это памятные вещи из прошлого, которые вызывают воспоминания о прекрасном времени, проведенном с семьей или друзьями. У большинства людей есть целые сокровищницы альбомов, благополучно лежащие в сундуке или в шкафу, которые достаются и нежно пересматриваются, когда хочется поностальгировать. Однако со временем эти фотографии могут потускнеть, разорваться, помяться или испачкаться.
Однако есть надежда на новейшие программные инструменты, которые вернут старым фотографиям их былой вид и, возможно, позволят вам создавать изысканные слайд-шоу, перемешивая их с более свежими снимками.
Сделать это может каждый, выполнив несколько простых шагов и воспользовавшись одним из программных инструментов, которые доступны как бесплатно, так и платно.
Часть 1: Лучшее бесплатное программное обеспечение для восстановления старых фотографий
1. Retouch Pilot Lite
Retouch Pilot — это программа для ретуширования фотографий, которая имеет множество функций, упакованных в бесплатную версию. Со старых фотографий можно удалить мелкие царапины, пятна и пыль. Она идеально подходит для новичка, поэтому на то, чтобы научиться использовать его на профессиональном уровне, у вас не уйдет много времени. Вы можете использовать Retouch Pilot на Windows XP/Vista/Windows7/Windows8/Windows10.
2. PaintStar
Это более продвинутое бесплатное программное обеспечение, на веб-сайте которого есть множество бесплатных загружаемых руководств. Помимо настраиваемых кистей, функций повышения резкости или размытия, ретуши цвета и расширенного наложения слоев у него есть и другие основные функции, которые предоставляет большинство других коммерческих (или платных) программ.
Часть 2: Лучшее профессиональное (платное) программное обеспечение для ретуши старых фотографий
1.Инструменты редактирования Fotophire
Fotophire может стирать ненужные объекты с автоматическим восстановлением окружающей обстановки. Эта программа замечательно подходит на тот случай, если вы хотите восстановить старые фотографии и не хотите тратить много денег. С помощью Fotophire вы можете легко стереть царапины, пятна, пыль, даже морщины и пятна на коже, выполнить цифровое ретуширование лица и многое другое. Это займет у вас всего пару минут, к тому же сделать это можно тоже очень легко. Это отличный способ начать свой путь становления отличным редактором фотографий! Однако набор инструментов редактирования Fotophire можно использовать только на Windows 7/8/10.
Купить fotophire для Windows со скидкой 40 долларов
2.AKVIS Retoucher
Это экономичное программное обеспечение, которое дает вам все инструменты, необходимые для профессионального ретуширования ваших старых фотографий. Обучающие материалы позволяют с легкостью разобраться во всех процессах даже новичку. Среди других функций есть средства для удаления царапин, кисти для удаления пятен, кисть для консилера, коррекция изображения, средство для удаления пятен и шума.
Купить AKVIS Retoucher со скидкой 15%
3. Corel PAINTSHOP PRO
Простое в использовании программное обеспечение, которое помогает вам расти по мере совершенствования ваших навыков в ретуши. Оно также является оптимальным соотношением цены и качества благодаря количеству функций, которые оно предоставляет, помогая вам придать всем вашим старым фотографиям профессиональный вид.
Купить Corel Paintshop Pro со скидкой 20%
4. Adobe photoshop element
Adobe PhotoShop — это одна из самых популярных программ, выбираемых профессионалами, и не зря, ведь у нее есть все, что вам когда-либо понадобится для того, чтобы оживить ваши старые фотографии.
Часть 3. Восстановление старых фотографий с помощью программного обеспечения для редактирования и ретуширования фотографий Fotophire [Руководство]
Перед вами пошаговое руководство по восстановлению старых фотографий с помощью Fotophire .
Шаг 1. Откройте нужную фотографию в Fotophire Photo Eraser.
Шаг 2. Щелкните на вкладку «Стереть», чтобы выбрать инструменты, необходимые для удаления царапин.
Если царапины непрозрачные или того же цвета, что и фотография, вы можете увеличить фотографию, чтобы получить более точную картинку.
Шаг 3. Просто перетащите курсор на области изображения, которые вы хотите удалить, чтобы отметить их, а затем нажмите кнопку «Стереть».
Вы также можете попробовать инструмент клонирования в Photo Eraser, чтобы удалить объекты или людей с фотографий или восстановить старые фотографии. Это может помочь улучшить качество фотографий и даже полностью удалить с них неприятные воспоминания!
Как восстановить старые фотографии всего за несколько простых шагов
- Отсканируйте фотографию с помощью сканера хорошего качества, убедившись, что на стекле сканера нет пыли. Лучше всего для сканирования старых фотографий подходит 100% сканирование с высоким разрешением. Отсканируйте фотографию в разных размерах, чтобы определить лучший результат.
- Сохраните файл как файл .tiff, поскольку файлы jpeg теряют детализацию.
- Откройте фотографию в программе для редактирования фотографий. Если вы новичок, используйте только базовые уровни редактирования.
 Если фотография слишком темная, используйте ползунок яркости, чтобы сделать ее ярче. Красные оттенки можно удалить с помощью регулятора цвета. В блеклые фотографии можно вдохнуть новую жизнь с помощью инструмента контрастирования. Фильтр от пыли и царапин нужно использовать осторожно, чтобы удалить царапины, не удалив при этом важные детали. Если какие-либо области удалены или разорваны, вы можете использовать функцию «Штамп клонирования», чтобы скопировать и вставить ту часть, которую вы хотите клонировать, в поврежденную. Разорванные края можно обрезать с помощью инструмента обрезки.
Если фотография слишком темная, используйте ползунок яркости, чтобы сделать ее ярче. Красные оттенки можно удалить с помощью регулятора цвета. В блеклые фотографии можно вдохнуть новую жизнь с помощью инструмента контрастирования. Фильтр от пыли и царапин нужно использовать осторожно, чтобы удалить царапины, не удалив при этом важные детали. Если какие-либо области удалены или разорваны, вы можете использовать функцию «Штамп клонирования», чтобы скопировать и вставить ту часть, которую вы хотите клонировать, в поврежденную. Разорванные края можно обрезать с помощью инструмента обрезки. - Сохраняйте каждую версию отдельно, чтобы в конце вы могли выбрать наиболее удачную.
- Распечатайте свою любимую версию, и готово!
Благодаря этим программным инструментам для редактирования старых фотографий вернуть былую красоту своим старым снимкам еще никогда не было так просто!
Бонус: Создание видео с фотографиями и музыкой в Filmora X
Повествование своей истории с помощью фотографий, закадрового голоса, музыки, текста и заголовков — это лучший способ поделиться старыми воспоминаниями. Поэтому мы рекомендуем вам делать видео с этими старыми фотографиями с помощью этого простого в использовании средства создания слайд-шоу и программного обеспечения для редактирования видео — FilmoraX. Все, что вам нужно сделать, это перетащить старые фотографии в FilmoraX, а затем выбрать понравившуюся музыку и звук. При необходимости можно записать собственный закадровый голос, добавить к фотографиям тексты и заголовки, а также некоторые фильтры или переходы и сохранить их на DVD или поделиться на YouTube или Vimeo, или же сохранить на своем компьютере. Нажмите кнопку бесплатной загрузки, чтобы получить бесплатную пробную версию программы и уже сегодня создать собственное видео из своих любимых фотографий.
Поэтому мы рекомендуем вам делать видео с этими старыми фотографиями с помощью этого простого в использовании средства создания слайд-шоу и программного обеспечения для редактирования видео — FilmoraX. Все, что вам нужно сделать, это перетащить старые фотографии в FilmoraX, а затем выбрать понравившуюся музыку и звук. При необходимости можно записать собственный закадровый голос, добавить к фотографиям тексты и заголовки, а также некоторые фильтры или переходы и сохранить их на DVD или поделиться на YouTube или Vimeo, или же сохранить на своем компьютере. Нажмите кнопку бесплатной загрузки, чтобы получить бесплатную пробную версию программы и уже сегодня создать собственное видео из своих любимых фотографий.
Liza Brown
Liza Brown является писателем и любителем всего видео.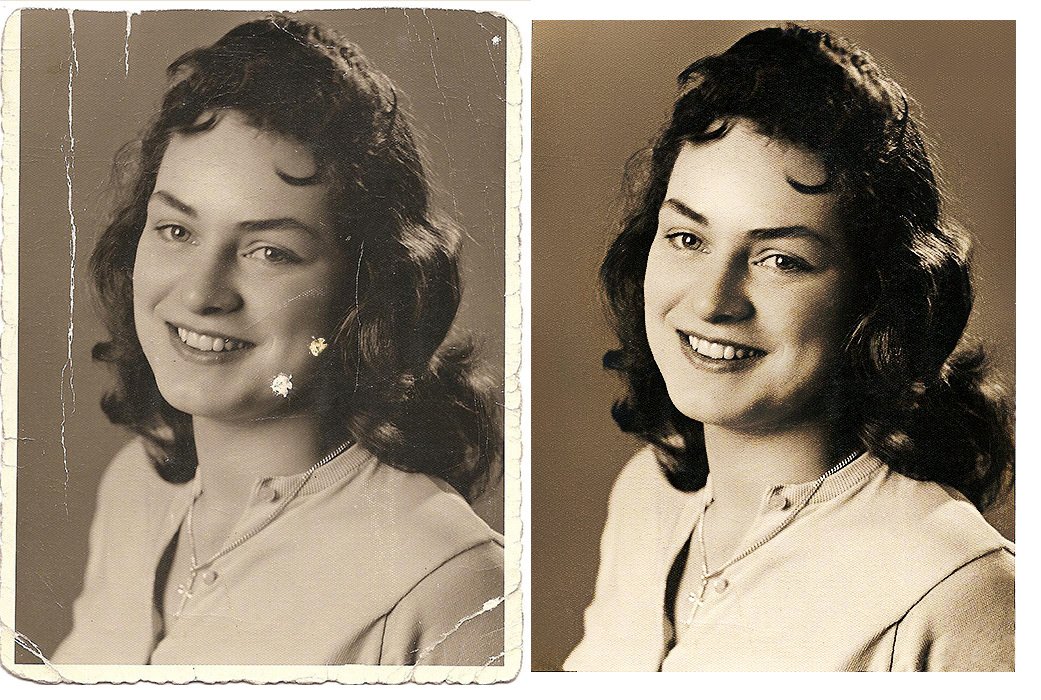
Подписаться на @Liza Brown
Как восстановить старые, испорченные фотографии
Фотографии на бумажном носителе имеют неприятное свойство с течением времени тускнеть, выцветать, покрываться мелкими трещинами и царапинами. В общем, терять свой первоначальный вид. Практически у каждого человека в доме хранятся старые черно-белые фотографии из семейного архива, поврежденные временем. Однако они дороги сердцу и их жалко выкидывать. Сегодня существует способ восстановления не только испорченных цветных фотографий, но и очень старых черно-белых фотоизображений. Для этого применяются инструменты Adobe Photoshop – мощной программы для работы с фотографиями. В этой статье мы расскажем, как восстановить испорченные временем или поврежденные фотоизображения.
Для восстановления фотографий на бумажном носителе Вам понадобится компьютер с соответствующим программным обеспечением и сканер для сканирования изображений. На самом деле методов восстановления фотографий с помощью разнообразных инструментов Adobe Photoshop насчитывается множество.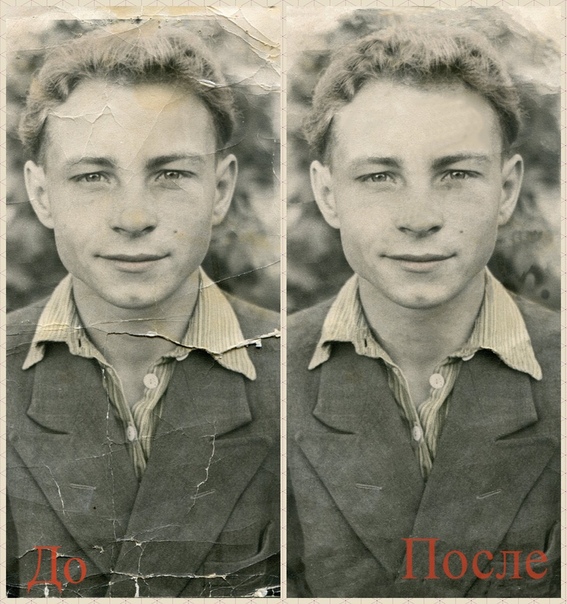 Главная задача состоит в том, чтобы понять, что необходимо исправить в фотоснимке и подобрать для решения конкретной задачи подходящий инструмент.
Главная задача состоит в том, чтобы понять, что необходимо исправить в фотоснимке и подобрать для решения конкретной задачи подходящий инструмент.
К наиболее часто используемым инструментам Adobe Photoshop, применяемых для восстановления фотографий, можно отнести Clone Stamp Tool, Healing Brush Tool и Patch Tool. Хотя способов восстановления фотографий действительно много, мы предлагаем Вам наиболее распространенную и простую последовательность действий для реставрации изображения:
1. Сканирование фотографий
Первый этап является одним из наиболее важных. Чтобы восстановить поврежденную или испорченную фотографию на бумажном носителе, необходимо сначала ее качественно отсканировать. Перед сканированием не забудьте стереть с фотографии отпечатки пальцев и застарелую пыль. При сканировании следует руководствоваться следующими правилами. Во-первых, в настройках сканера нужно установить самое высокое разрешение – как минимум 300 – 600 dpi. Меньшее разрешение не позволит Вам отпечатать восстановленную фотографию. Во-вторых, сканировать черно-белые фотографии необходимо в «цветном» режиме (RGB), а не в черно-белом, поскольку цветной режим дает возможность сохранить больше деталей. При сканировании в режиме «оттенки серого» результат может получиться менее качественным и с большим количеством шумов.
Во-вторых, сканировать черно-белые фотографии необходимо в «цветном» режиме (RGB), а не в черно-белом, поскольку цветной режим дает возможность сохранить больше деталей. При сканировании в режиме «оттенки серого» результат может получиться менее качественным и с большим количеством шумов.
В-третьих, те фотоизображения, которые имеют достаточно большое количество мелких царапин и трещин, рекомендуется сканировать по нескольку раз (два или четыре раза, изменяя и поворачивая бумажный носитель в сканере). Тем самым, Вы получите два или четыре скана одной фотографии, что позволит, регулируя непрозрачность слоев в Adobe Photoshop, избавиться от значительного количества лишнего «мусора».
Если же Вы ставите себе цель устранить на фотографии тиснение или крупное художественное зерно, то снимок лучше не сканировать, а сфотографировать цифровым аппаратом под равномерно рассеянным светом. Либо опять-таки воспользоваться многократным сканированием, чтобы уменьшить зернистость снимка. В принципе, в Adobe Photoshop, как показывает практика, Вы можете работать даже с плохо отсканированными фотографиями и получать неплохие результаты при восстановлении. Однако выполнение вышеупомянутых правил все же крайне желательно.
Однако выполнение вышеупомянутых правил все же крайне желательно.
2. Анализ изображения и кадрирование
В процессе сканирования и перевода фотографии с поврежденного бумажного носителя в цифровой вид проявляется очень много мелких трещинок, царапин и пылинок, которые порой совершенно не видны на оригинальном снимке. Это и понятно, ведь сканер увеличивает фотографию при сканировании. После сканирования важно проанализировать изображение на предмет того, нужно ли убирать пыль, какие участки фотографии требуют восстановления, а какие могут послужить в качестве доноров для утраченных областей.
Одним словом, стоит сразу оценить степень повреждений, которые Вам придется устранять. Далее осуществляем кадрирование снимка в соответствии с законами композиции. Потертые углы фотографии можно убрать, если они не содержат какой-либо ценной информации и не вредят общему композиционному решению.
3. Цветокоррекция
Наконец, Вы начинаете работу с Adobe Photoshop. И первая задача – цветовая коррекция фотоизображения, ведь в большинстве случаев старые черно-белые фотографии уже не могут похвастаться хорошей контрастностью и широким динамическим диапазоном. Для этого достаточно использовать сочетание клавиш Ctrl+L, чтобы вызвать диалоговое меню Levels (уровни). Сначала можно воспользоваться кнопкой Auto (Авто) и посмотреть на готовый результат коррекции цвета. Чаще всего алгоритм Auto Levels подводит при работе со старыми изображениями, и результат получается далеко не таким, каким его хочется видеть. Поэтому, вероятно, придется корректировать тон вручную.
И первая задача – цветовая коррекция фотоизображения, ведь в большинстве случаев старые черно-белые фотографии уже не могут похвастаться хорошей контрастностью и широким динамическим диапазоном. Для этого достаточно использовать сочетание клавиш Ctrl+L, чтобы вызвать диалоговое меню Levels (уровни). Сначала можно воспользоваться кнопкой Auto (Авто) и посмотреть на готовый результат коррекции цвета. Чаще всего алгоритм Auto Levels подводит при работе со старыми изображениями, и результат получается далеко не таким, каким его хочется видеть. Поэтому, вероятно, придется корректировать тон вручную.
Работая с уровнями (Levels).ползунки белой и черной точки нужно будет передвинуть к тем точкам изображения, где гистограмма отображает начало областей с темными и светлыми пикселями. Чтобы увеличить контрастность и цветовую насыщенность фотографии, также потребуется задействовать меню Match Color. Здесь можно увеличить интенсивность цвета посредством бегунка Color Intensity, при этом необходимо будет установить флажок Neutralize, чтобы нейтрализовать появляющиеся полутона.
4. Удаление царапин и пыли
Следующий этап восстановления фотографии – удаление разнообразных царапин и пыли. Для удаления пыли используется фильтр Dust&Scratches с последующим наложением маски слоя и восстановлением неповрежденных пылью участков. Помните, что пыль всегда сильнее видна в тенях и, соответственно, там ее намного проще будет удалять автоматически. Удаляя пыль, работайте на приближении 100 процентов, чтобы впоследствии получить чистую, восстановленную фотографию, при печати которой не появятся какие-либо царапины и пылинки, оставшиеся Вами незамеченными.
Для устранения трещин Вам уже понадобится перейти в режим Lab Color, где можно исправлять изображение и по рельефу, и по цвету. Трещины и царапины убираются с фотографии при помощи инструмента Clone Stamp Tool. Также для этой цели можно воспользоваться Healing Brush Tool. При работе с этими инструментами будьте особенно внимательны, убирая царапины и трещины с лиц на фотографии.
Волосы, одежда и некоторые другие детали являются зачастую единственными участками на старой фотографии, которые можно назвать четкими и детальными. Поэтому при работе с ними также следует соблюдать предельную аккуратность. В случае необходимости можно дополнительно убрать на фотографии мешки под глазами, морщины и другие недостатки все теми же инструментами Clone Stamp Tool и Healing Brush Tool.
Поэтому при работе с ними также следует соблюдать предельную аккуратность. В случае необходимости можно дополнительно убрать на фотографии мешки под глазами, морщины и другие недостатки все теми же инструментами Clone Stamp Tool и Healing Brush Tool.
5. Восстановление недостающих участков
Некоторые участки старой фотографии могут быть настолько повреждены, что их придется восстанавливать, используя другие, аналогичные области на снимке. Для восстановления недостающих или испорченных участков нужно воспользоваться инструментом Clone Stamp Tool. Здесь требуется только выбрать на фотографии участок, с которого можно скопировать часть пикселей и, таким образом, восстановить с их помощью испорченную область. Указатель курсора ставится на этот участок, после чего нужно щелкнуть левой кнопкой мыши, нажав на клавишу Alt. Далее вам необходимо переместить указатель курсора на испорченный участок фотографии и вновь щелкнуть левой кнопкой мыши. Возможно, придется создавать новый слой для коррекции каждой крупной детали фотоизображения.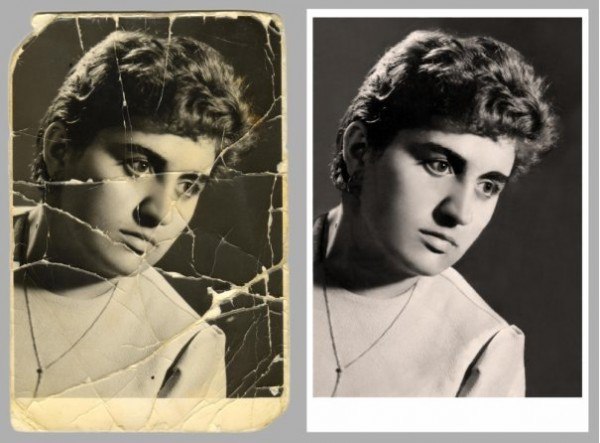
Для того, чтобы закрыть крупные повреждения, лучше применить инструмент Patch Tool, предусматривающий создание своеобразной заплатки, которой Вы сможете накрыть испорченный фрагмент изображения. Для восстановления симметричных деталей лица пользуйтесь функцией Flip Horizontal из группы Transform, чтобы отобразить скопированный фрагмент зеркально по горизонтали. Затем командой Warp трансформируйте фрагмент, чтобы он дополнил фотографию. Правда, тут нужно учитывать, что лицо человека очень редко бывает симметричным, вследствие чего восстановленное таким способом лицо может выглядеть нереалистично. Так что, вероятно, придется выполнять дополнительную коррекцию и растушёвку восстановленного фрагмента.
6. Мелкие исправления, улучшение четкости и общая коррекция фотографии
На последнем этапе Вы занимаетесь устранением мелких недостатков и улучшением общего вида фотоизображения. В частности, если на фотографии имеются затененные области, то их можно будет убрать посредством опции Shadow/Highlight. Для коррекции темных и светлых областей необходимо правильно подбирать настройки, чтобы не потерять в детализации снимка и не «убить» контраст. Чтобы достичь действительно качественного результата, рекомендуется использовать кривые (Curves), с помощью которых можно будет дополнительно проработать темные и светлые участки фотоизображения.
Для улучшения четкости фотографии воспользуйтесь инструментом Unsharp Mask. Не стоит слишком зацикливаться на устранении шумов при восстановлении фотографий. Во-первых, устранение шумов – задача довольно сложная и зачастую желаемого результата без ухудшения качества изображения Вы не достигнете. А во-вторых, зерно на старых фотографиях смотрится вполне эффектно, добавляя изображению своеобразный дух времени. Напоследок, можно попробовать сделать фото более интересным и красочным, дополнительно скорректировав контраст и цветовую насыщенность снимка посредством опции Hue/Saturation, которая вызывается сочетанием клавиш Ctrl+U.
Сегодня услугу по реставрации старых, испорченных временем фотографий предлагают многие фотосалоны. Однако Вы можете сэкономить свои деньги, восстановив фотоизображения самостоятельно. У Вас в архиве имеются старые, выцветшие фотографии? Тогда воспользуйтесь инструментами Adobe Photoshop по описанной выше схеме и полученный результат Вас приятно удивит.
Источник: Фотокомок.ру – тесты и обзоры фотоаппаратов (при цитировании или копировании активная ссылка обязательна)
Как можно легко восстановить удаленные фотографии с телефона и даже те, которые удалили очень давно: 3 простых способа
Не так давно, в прошлых статьях я поделился как можно легко почистить свой телефон от ненужного и совершенно бесполезного мусора на телефоне, лично я со своего телефона удалил в общем 27 гб.
Это совершенно две разные статьи и ссылки на них я оставлю в самом конце, кому интересно почитайте и освободите свой телефон от мусора.
Ладно, хватит воды и давайте уже приступим к делу!..
Я сейчас буду рассматривать 3 способа, а вы уже сами выберете тот который вам будет удобнее и доступен. Забегая вперед скажу, что третий способ
Первый способ
Самое первое, что нужно сделать это зайти в приложение Гугл фото, оно есть на всех устройствах андроид.
Здесь может храниться очень много старых и свежих фото и видео, например у меня есть аж с 2005 года, но к сожалению не все, а лишь некоторые.
Но, этот способ не подойдет если у вас не была включена автозагрузка или просто переполнена память на гугл диске именно на нем все храниться.
Второй способ
На всех телефонах которые на андроиде конечно же, есть корзина в галерее, о ней почему-то мало кто знает и зря, ведь здесь можно также найти случайно удаленные фото из галереи.
В галерее нажмите на три точки в верхнем правом углу и в меню найдите корзину.
В моей корзине было 43 фото и видео, не густо, но это свежие файлы которые я удалял не так давно.
Эти два способа могут конечно не помочь потому что у всех по-разному настроен телефон, многие вообще не включают автозагрузки и прочие функции которые якобы не нужны.
Я сейчас покажу 3 очень простой способ который должен помочь всем!
Третий способ
Для этого нам нужно скачать бесплатное приложение «DiskDigger»из Плей Маркета.
После установки заходим в приложение, никаких настроек и ROOT прав нам не нужно, просто нажимаем на кнопку (начать поиск изображений).
Ждем пока программа просканирует телефон и через некоторое время увидим все наши удаленные изображения. У меня нашлось 3229 файлов, есть также очень старые фото и видио.
Найдите в списке те фото которые вам нужны, отметьте их галочкой и нажмите восстановить.
Для восстановления можно выбрать папку в телефоне или облачный диск.
1 из 2
Теперь новости Зеленодольска вы можете узнать в нашем Telegram-канале
Следите за самым важным и интересным в Telegram-канале Татмедиа
Как восстановить удаленные фото на Андроиде: все способы
От случайного удаления важных фотографий застраховаться, к сожалению, просто невозможно. Поэтому очень важно знать, как восстановить удаленные фото на Андроиде. Эта небольшая статья ответит на такие вопросы и обязательно поможет разобраться со всеми значимыми моментами восстановления файлов на Андроид-устройстве.
Программы для Андроида
- Приложение под названием Android Data Recovery способно работать почти со всеми форматами. С помощью его можно найти и полностью восстановить сообщения и документы, видео и фото, а также разные контакты.
- Согласно многим рейтингам, именно Recuva является самым оптимальным и эффективным приложением для восстановления картинок и фотографий. Для поиска файлов она применяет подключение через картридер, либо обычное проводное соединение. Recuva бесплатна, представлена в свободном доступе. Она оснащена понятным и комфортным интерфейсом. Расширенные функции доступны в режиме под названием Эксперт.
- DiskDigger и Undeleter — это программы, главная задача которых — это сканирование и поиск любых удаленных файлов на внутренней памяти мобильного телефона. Бесплатный сервис и простое управление помогут найти изображение после сброса настроек.
- JPEGfix создан для эффективной работы с файлами формата jpg. К сожалению, другие расширения искать он не может. Преимущества программы — широкий поисковый диапазон, а также функции для восстановления поврежденных, либо удаленных картинок.
- Программа DiskDigger for Android очень удобная для использования. И при этом она полностью бесплатная. Открытие рут-доступа к системе для ее работы не требуется, что предоставляет множество возможностей для моментального восстановления снимков. Кроме того, есть особая платная версия этой программы с большими возможностями для восстановления поврежденных файлов любого формата. Правда здесь доступ к рут-права здесь уже точно потребуется.
- Wondershare Dr Fone — программа, которая была создана для Андроид-устройств. Сегодня она входит в тройку наилучших приложений для эффективного восстановления утерянных изображений и других файлов. Чтобы приложение могло нормально работать, потребуется наладить доступ к рут-правам. Как это сделать? Мастер наладок приложения всегда подскажет правильный алгоритм работы.
- CardRecovery отлично работает на планшетах и мобильных телефонах на операционной системе Андроид. Принцип действия здесь почти не отличается от описанных выше утилит.
- EaseUS MobiSaver — это специальное приложение, у которого есть функции быстрого и простого восстановления изображений. Как правило, оно применяется для поиска фотоснимка, который внезапно пропал из стандартной галереи. Возможности у EaseUS MobiSaver весьма впечатляют, но лишь в сфере, которая не защищена на root-уровне. Программа лучше всего функционирует именно по горячим следам, когда данные еще не были перезаписаны системой.
Программы для ПК
Помимо этого, вы всегда можете воспользоваться ПО для персонального компьютера. Для этого потребуется скачать на ПК специальное приложение и подключить к ПК смартфон по USB-кабелю. После этого надо будет запустить специальное ПО.
Хорошим примером такой программы является GT Recovery. Как ею пользоваться? Необходимо выполнить такие действия:
- Скачайте, а затем распакуйте архив. Среди всех файлов надо выбрать один, а именно компонент GTRecovery и с форматом *exe.
- Вам предложена будет активация официальной лицензии, либо использование так называемого тестового периода. Необходимо нажать кнопку Free Trial.
- Откроется меню, в котором есть целый ряд вариантов для полного восстановления различных файлов. Для работы с картинками необходимо выбрать раздел Mobile Data Recovery.
Дождитесь завершения процесса сканирования. Когда устройство найдется, по нему необходимо щелкнуть для старта поиска картинок. GT Recovery быстро выведет найденные картинки. Вам после этого останется лишь их выбрать и нажать кнопку Восстановить.
Более подробно про Андроид, читайте на этом сайте https://wiki-android.com
Восстановить навсегда удаленные фотографии с iPhone 12/11 / X
Хотите восстановить навсегда удаленные фотографии с вашего iPhone X / 11/12? Независимо от того, создавали ли вы их раньше или нет, вы можете найти решение здесь.
Apple iPhone X оснащен 5,8-дюймовым экраном Super AMOLED с разрешением 2436 x 1125 пикселей. Дисплей поддерживает HDR. Apple iPhone X — первый в мире смартфон с системой 3D-распознавания лиц. Смартфон работает на процессоре Apple A11. Apple iPhone X имеет двойную камеру на задней панели. Обе задние камеры имеют разрешение 12 Мп и оптическую стабилизацию изображения. одна камера имеет обычное поле зрения, а другая камера — поле обзора зума. задняя камера также может записывать видео 4K со скоростью 60 кадров в секунду. Фронтальная камера — 7-мегапиксельная. В iPhone X установлен аккумулятор емкостью 2716 мАч с возможностью быстрой зарядки.
IPhone 11 оснащен 6,1-дюймовым ЖК-дисплеем IPS Liquid Retina с разрешением 828×1792 пикселей. В смартфоне установлена iOS 13, работающая на процессоре Apple A13 Bionic. Предлагается поддержка двух SIM-карт, при этом для одной сети требуется активация eSIM. Что касается изображений, телефон предлагает двойные задние камеры. На передней панели находится одиночная 12-мегапиксельная селфи-камера, а также датчик Face ID для 3D-распознавания лиц. В телефоне используется батарея емкостью 3110 мАч, которая заряжается через порт Lightning.
IPhone 12 отличается плоской боковой поверхностью и 6,1-дюймовым дисплеем Super Retina XDR с технологией OLED. iPhone 12 отличается четкостью 460 пикселей на дюйм, поддерживает максимальную яркость 625 нит, способен достигать максимальной яркости 1200 нит при отображении контента HDR, а также поддерживает собственный цветной дисплей и широкую цветовую гамму. iPhone 12 имеет аккумулятор емкостью 2,5 ГБ. В iPhone 12 установлен аккумулятор емкостью 2815 мАч.
Потеря данных происходит постоянно, ежедневно, и вы не можете ожидать, что ваш iPhone x / 11/12 потеряет данные. Безвозвратно удаленные / утерянные данные вашего iPhone x / 11/12 могут быть вызваны удалением человеком, системными ошибками, повреждением оборудования устройства и другими причинами.
Когда ваши фотографии на iPhone x / 11/12 удалены, вы можете восстановить их из «Недавно удаленных» или восстановить их из ваших предыдущих резервных копий, в противном случае вам может помочь профессиональное стороннее программное обеспечение, такое как iPhone Data Recovery, даже если вы никогда не было резервных копий данных.
В статье представлены пять способов восстановить удаленные фотографии с iPhone x / 11/12, просмотреть и выбрать тот, который вам подходит.
Краткое описание методов:
Метод 1: восстановить удаленные фотографии iPhone X / 11/12 из раздела «Недавно удаленные»
Метод 2: используйте iPhone Data Recovery для восстановления навсегда удаленных фотографий с iPhone X / 11/12 (рекомендуется)
Метод 3: восстановить навсегда удаленные фотографии iPhone X / 11/12 из резервной копии iTunes.
Метод 4: восстановить навсегда удаленные фотографии iPhone X / 11/12 из резервной копии iCloud.
Метод 5: восстановить навсегда удаленные фотографии iPhone X / 11/12 из резервной копии Time Machine
Метод 1: восстановить удаленные фотографии iPhone X / 11/12 из раздела «Недавно удаленные»
Это самый простой и удобный способ восстановить удаленные фотографии с iPhone, но есть два предварительных условия для использования этого метода :
1. Вы удаляли фотографии не более 30 дней.
2. Вы не удалили навсегда удаленные фотографии из «Недавно удаленных».
Шаг 1. Откройте приложение «Фотографии».
Шаг 2. Нажмите «Альбом» внизу.
Шаг 3. Найдите и нажмите «Недавно удаленные».
Шаг 4: Нажмите «Выбрать» в правом верхнем углу и выберите фотографии, которые хотите восстановить.
Шаг 5: Нажмите «Восстановить»
Метод 2: используйте iPhone Data Recovery для восстановления навсегда удаленных фотографий с iPhone X / 11/12
Восстановление данных iPhone — это комплексный инструмент для восстановления данных, разработанный для устройств IOS. Используя три режима восстановления данных, вы можете восстанавливать текстовые сообщения, контакты, историю вызовов, голосовую почту, аудио, календарь, голосовые заметки, заметки, видео, фотографии и сообщения WhatsApp с iPhone X / 11/12. Чтобы легко получить доступ к потерянным фотографиям, загрузите и установите на свой компьютер программу восстановления данных iPhone. Также при восстановлении данных, даже если вам не нужно запускать iTunes, вам необходимо установить его на свой компьютер. В этой статье в качестве примера используется моя фотография с iPhone, чтобы показать подробные этапы.
С помощью iPhone Data Recovery вы можете легко восстановить удаленные фотографии, независимо от того, делали вы их резервные копии или нет.
Возможности восстановления данных iPhone :
1. Восстановление потерянных / удаленных данных на вашем устройстве iOS одним щелчком мыши.
2. Ремонт системы iOS.
3. Восстановить данные с поврежденных устройств iOS.
4. Поддерживаемые типы данных включают контакты, фотографии, смс, заметки, контакты, историю сафари, сообщения WhatsApp, мессенджер facebook …
5. Поддержка почти всех устройств iOS: iPhone 11, iPhone 11 pro, iPhone 12, iPhone 12 mini, iPhone 12 pro, iPhone 12 pro max, iPhone X, iPhone XS, iPhone XR, iPhone 8, iPad, iPod.
Шаги по восстановлению навсегда удаленных фотографий с iPhone X / 11/12:
Шаг 1: Установите соответствующую версию iPhone Data Recovery на свой компьютер и запустите ее.
Шаг 2: Подключите iPhone X / 11/12 к компьютеру и завершите отладку по USB, чтобы программа обнаружила ваш iPhone X / 11/12.
Шаг 3: Нажмите «Начать сканирование».
Шаг 4: Когда сканирование будет завершено, данные вашего устройства iPhone будут отображаться на странице. Выберите из него нужные вам данные и нажмите «Восстановить».
Метод 3: восстановить навсегда удаленные фотографии iPhone X / 11/12 из резервной копии iTunes.
Шаг 1: Выберите «Восстановить из файлов резервных копий iTunes». Будут отображены файлы iTunes, резервные копии которых вы когда-либо делали. Выберите нужную папку.
Шаг 2: Выберите соответствующие файлы в выбранной папке и нажмите «Начать сканирование», данные в этой папке будут отсканированы и отображены.
Шаг 3: Выберите данные, которые вы хотите восстановить, и нажмите кнопку «Восстановить».
Метод 4: восстановить навсегда удаленные фотографии iPhone X / 11/12 из резервной копии iCloud.
Шаг 1. Выберите «Восстановить из файлов резервных копий iCloud» в iPhone Data Recovery и войдите в свою учетную запись iCloud.
Шаг 2: После успешного входа в систему выберите соответствующие файлы, нажмите «Загрузить», снова выберите нужные файлы из загруженных файлов и нажмите «Далее» для сканирования.
Шаг 3: После завершения сканирования выберите файлы, которые необходимо восстановить, из файлов, которые вы видите, и нажмите «Восстановить». Данные будут восстановлены на ваш компьютер.
Метод 5: восстановить навсегда удаленные фотографии iPhone X / 11/12 из резервной копии Time Machine
Этот метод требует, чтобы вы сделали резервную копию ваших фотографий с помощью Time Machine на вашем компьютере MAC.
Шаг 1: Перейдите в папку «Изображения».
Шаг 2. Найдите файл с именем «Photos Library.photoslibrary».
Шаг 3. Щелкните правой кнопкой мыши (или нажмите Control + щелчок) на «Photos Library.photoslibrary» и выберите «Показать содержимое пакета».
Шаг 4: Щелкните папку «Мастера», и вы увидите месяц и год, в котором были сделаны фотографии.
Шаг 5: Чтобы открыть Time Machine, щелкните значок в строке меню и выберите «Войти в Time Machine».
Шаг 6: Просмотрите папку, чтобы найти удаленные или отсутствующие изображения. Вы можете нажать «Пробел», чтобы просмотреть его и убедиться, что это именно то, что вам нужно.
Шаг 7: Нажмите «Восстановить», чтобы восстановить фотографии на свой компьютер.
Шаг 8: Приложение «Фото» синхронизирует удаленные фотографии с вашим iPhone.
3 простых способа преображения фотографии
Автор: Роман Гвоздев
|Чтобы оцифровать домашний фотоархив, недостаточно просто отсканировать фотографии. После перевода в цифровой формат снимки часто теряют четкость или становятся шумными, поэтому файл нужно дополнительно обработать в фоторедакторе. Профессиональная реставрация фотографий чаще всего проводится в Photoshop, но этот способ имеет слишком много нюансов. Поэтому мы также подробно расскажем о более простых вариантах, которые доступны даже для новичков.
Оглавление:
Восстановление фото в программе ФотоВИНТАЖРеставрация старых фото в Фотошопе
Как сделать ретушь фото онлайн
Заключение
Восстановление фото в программе ФотоВИНТАЖ
Сначала поговорим о том, как можно восстановить старую фотокарточку, если вы не имеете опыта работы с профессиональными фоторедакторами. Существует ряд приложений для начинающих ретушеров, которые помогают автоматизировать процесс.
ФотоВИНТАЖ — одна из таких программ. Софт включает в себя элементы AI, которые распознают дефекты снимка и исправляют их в автоматическом режиме. Всю работу по реставрации фото можно поделить на несколько этапов:
Установка программы
Скачайте инсталлятор фоторедактора и отыщите его в папке «Загрузки». Установка запускается двойным кликом мыши по файлу. После окончания инсталляции запустите программу и загрузите испорченный снимок, нажав на кнопку «Открыть фото».
Исправление контраста
Обработка старых фото начинается с исправления выцветших красок. Чтобы сделать ярче поблекшие фотографии, настройте в правой колонке параметры контраста, теней, засветок. Также исправить блеклое фото можно при помощи автоматического улучшения. Для этого поставьте галочку в пункте «Автокоррекция» — «Цвет».
В ФотоВИНТАЖе можно дополнительно настроить насыщенность, четкость и другие параметры фотографии
Обрезка и поворот
Если вокруг фото образовалась белая рамка или оно сдвинулось при сканировании и в итоге получилось неровным, это исправляется в разделе «Инструменты». Выберите функцию «Кадрирование» и обрежьте ненужные края. При помощи шкалы «Поворот» можно исправить скошенные в сторону фотоснимки.
Кадрирование старого фотоснимка
Удаление заломов и дефектов
На фото присутствуют царапины, в том числе крупная трещина пересекает лицо, а по краям находится сетка мелких заломов и сколы. Для начала избавимся от небольших дефектов. Поможет в этом восстанавливающая кисть из раздела «Ретушь».
Настройте размер кисти и проведите курсором по небольшим царапинам. Для более удобной работы увеличьте масштаб, кликая по кнопке с лупой в правом нижнем углу.
Удаление повреждений с фотографии
Теперь постараемся заполнить сколы по краям и скрыть сетку царапин. Для этого воспользуемся инструментом «Штамп». Он также находится среди функций ретуширования. Обрисуйте поврежденное место – рядом с ним появится его «клон». Захватите появившийся объект и перетащите на то место, которое хотите продублировать. Обработайте таким образом все крупные дефекты на изображении.
Восстановление краев снимка и корректировка царапин
Повышение четкости деталей
Размытая картинка – еще одна частая проблема при оцифровке винтажных карточек. Чтобы сделать изображение более четким, вернитесь в раздел «Улучшения». В колонке параметров найдите пункт «Четкость» и установите нужное значение. Изменения отображаются сразу же, так что вам не придется работать наугад.
Добавление четкости для оцифрованного фото
Устранение шумов
После сканирования небольшого изображения на снимке часто появляется цифровой шум. Так происходит оттого, что небольшая картинка становится более крупной. Избавиться от этого легко: во вкладке «Инструменты» воспользуйтесь функцией «Устранение шума на фото» и выберите его интенсивность.
Устранение цифрового шума
Продвигайте слайдер, отслеживая, как изменяется качество изображения. Не ставьте слишком высокое значение – от этого картинка будет выглядеть «замыленной».
Превращение черно-белого фото в цветное
Хотите узнать, как смотрелась бы фотография, если бы была снята на цветную пленку? Просто воспользуйтесь автоматической колоризацией в разделе «Улучшения». Нажмите кнопку «Сделать черно-белое цветным» и подождите, пока софт обработает снимок.
Улучшение снимка колоризацией
Программа автоматически рассчитает цветовую палитру, основываясь на оттенках оригинальной фотографии. Придание черно-белому снимку цвета и дальнейшую корректировку оттенков также можно провести вручную в разделе «Инструменты».
Применение фотоэффеков
Если вы раскрасили черно-белое старое фото для ретуши или работаете с цветным кадром, художественные эффекты – отличный способ скрыть некоторые недостатки и придать работе законченный вид. Готовые пресеты находятся в соответствующем разделе. Этот прием поможет скрыть факт, что фото раскрашено вручную и придаст «налет времени» без ухудшения качества фотокарточки.
Применение фотоэффектов и фильтров
Сохранение результата на компьютере
Поздравляем – вы восстановили старинную фотографию! Сохраните изображение на жесткий диск через меню «Файл» — «Сохранить». Если вы собираетесь печатать картинку или загружать в интернет, можно воспользоваться функцией «Изменить размер и сохранить» — эта опция подбирает оптимальные параметры сжатия для любых задач.
Восстановите старые фотоснимки!
Скачайте ФотоВИНТАЖ:
Отлично работает на Windows 10, 8, 7, Vista, XP
Реставрация старых фото в Фотошопе
Как видите, предыдущий вариант отлично подходит для начинающих, так как все действия в программе ФотоВИНТАЖ наполовину автоматизированы. Что касается Photoshop, то он рассчитан на профессиональных ретушеров, поэтому все этапы фотореставрации придется выполнять вручную. В идеале профессиональное восстановление старых фотографий в фотошопе состоит из:
- Кадрирования – обрезка ненужных участков по краям;
- Удаления мелких дефектов восстанавливающей кистью или штампом;
- Наложения маски четкости;
- Разложения фото на цветовые каналы и наложения маски шума;
- Работы с кривыми и уровнями для придания насыщенности поблекшим кадрам;
- Тонирования снимка;
- Работы со слоями и их объединения.
Так как профессиональный разбор обработки в PS состоит из слишком многих шагов, мы рассмотрим самый быстрый способ восстановления фото. Он подойдет для реставрации изображений с небольшим уровнем повреждения.
Шаг 1. Загрузите фотографию в Фотошоп проведите кадрирование. Для свободной обрезки в левой колонке выберите инструмент «Кадрирование перспективы». Начертите на снимке область для сохранения и кликните галочку в верхней панели управления.
Кадрирование фотографии в Photoshop
Шаг 2. Выберите инструмент «Точечная восстанавливающая кисть». В верхней панели параметров отрегулируйте размер и установите режим работы «С учетом содержимого». Зарисуйте царапины и заломы на поврежденном снимке.
Инструмент «Точечная восстанавливающая кисть» в Photoshop
Шаг 3. Сделайте фото более контрастным и четким. Для этого щелкните по круглой черно-белой иконке под списоком слоев и выберите «Уровни». Появится окошко с настройками. Сдвигайте крайние маркеры к середине, добиваясь нужного эффекта.
Настройка четкости фотографии с помощью Photoshop
Шаг 4. Выделите главный слой. Раскройте пункт меню «Фильтр» и найдите «Шум», затем «Уменьшить шум». Подбирайте настройки, ориентируясь на окно предпросмотра.
Уменьшение шумности фотоснимка
Шаг 5. Сохраните картинку на компьютер, кликнув «Файл» — «Экспортировать как…». Установите формат выходного изображения и качество и кликните «Экспорт».
Экспортирование готового результата
Рассмотренная нами реставрация фото в Фотошопе обошлась без колоризации, так как при этом нужно настраивать прозрачность кисти, подбирать вручную оттенки и прочее. На самом деле эта программа может справиться даже с самыми тяжелыми повреждениями снимка, но на освоение придется потратить много времени.
Как сделать ретушь фото онлайн
Реставрацию можно сделать не только на компьютере – в интернете имеются ресурсы, которые помогают сделать это в режиме онлайн без установки программ и на планшете. Для этого используются так называемые нейросети – сайты с встроенными элементами искусственного интеллекта, как в программе ФотоВИНТАЖ.
Hotpot.ai
Hotpot.ai автоматически удаляет царапины, корректирует цветовой баланс и четкость снимка. Восстановление старой фотографии проводится в три этапа: пользователь загружает файл на сайт, сервис запускает автоматический анализ, после чего исправленное фото становится доступно для скачивания. Возможна работа с цветными и черно-белыми снимками, но в большинстве случаев готовый результат нужно дополнительно обрабатывать и корректировать вручную.
Hotpot.ai
Colorize
Англоязычный сайт Colorize позволяет раскрашивать снимки, исправлять дефекты на винтажных карточках, повышать четкость и резкость, проводить ретушь. Колоризацию и исправление можно проводить бесплатно, но при этом действует лимит на 8 фотографий. Сервис работает в автоматическом режиме, что удобно для новичков, но это полностью исключает какой-либо контроль над результатом, а удаление дефектов чаще всего проводится путем размытия проблемных участков.
Colorize
Компьютерное зрение от Mail.ru
Единственный русскоязычный сервис в нашей подборке – совместный проект Mail.ru и движения «Бессмертный полк». Пользователю достаточно загрузить снимок, и сайт автоматически отыщет дефекты, уберет их и восстановит цвета. Также возможна автоматическое раскрашивание черно-белых фотографий. Готовую карточку можно скачать на компьютер, отправить на почту или загрузить в онлайн-галерею. Минус состоит в том, что пользователь не сможет обработать фотографию, если система не распознает дефекты, так как инструментов редактирования на сайте нет.
Компьютерное зрение от Mail.ru
Заключение
Итак, мы рассказали, как проводится реставрация старых фото в Фотошопе и как справиться с восстановлением снимков новичку. Если вы не хотите тратить на освоение сложного софта несколько дней или вас отпугивает высокая цена Photoshop, советуем остановить выбор на программе ФотоВИНТАЖ. Она предлагает автоматические функции и ручные настройки, что позволяет держать под контролем результат.
Помимо восстановления, приложение предлагает набор фильтров, позволяет добавлять текст, обрабатывать отдельные участки и проводить продвинутую цветокоррекцию. Софт полностью адаптирован под начинающих пользователей, а скромные системные требования и небольшая нагрузка на процессор подходят для работы на любых ПК.
Установите редактор ФотоВИНТАЖ прямо сейчас
Скачать сейчас!Отлично работает на Windows 10, 8, 7, Vista, XP
Вам также может быть интересно:
Как восстановить удаленные фотографии на вашем iPhone
Вы безжалостны с фотографиями на iPhone, удаляя все снимки, которые не хотите хранить на телефоне, чтобы все оставалось организованным? Поскольку для работы достаточно места для хранения данных, организованность — первое препятствие, с которым сталкиваются фотографы iPhone. Обратной стороной суперорганизованности является то, что может наступить время, когда вы удалите то, чего не хотели бы.
Если вы когда-либо случайно удалили ценную фотографию, вы знаете, насколько это может вызывать беспокойство, и вам может быть интересно, сможете ли вы восстановить удаленные фотографии со своего iPhone, как восстановить удаленные фотографии из резервной копии и даже как восстановить удаленные фотографии из iCloud.
Вот несколько шагов, которые вы можете предпринять, чтобы восстановить случайно удаленные фотографии. Шаг первый — не паникуйте!
Как найти удаленные фотографии на iPhone
Куда уходят удаленные фотографии, когда вы нажимаете на мусорное ведро на своем iPhone? Поскольку все мы совершаем ошибки, фотографии, удаленные с вашего телефона, хранятся в недавно удаленном альбоме, где они хранятся в течение 30 дней. Другими словами, вы можете вздохнуть с облегчением.
Как восстановить фотографии из недавно удаленных
- Откройте приложение «Фото» и нажмите «Альбомы».
- Прокрутите вниз до раздела «Другие альбомы» и нажмите «Недавно удаленные».
- Здесь вы найдете все фотографии, которые вы удалили за последние 30 дней.
- Выберите фотографию, которую хотите восстановить, и нажмите «Восстановить». Ваша фотография будет сохранена в вашей библиотеке фотографий.
Можете ли вы восстановить навсегда удаленные фотографии на iPhone?
Короткий ответ на этот вопрос — «возможно». Сможете ли вы восстановить окончательно удаленные фотографии или нет, будет зависеть от того, была ли ваша фотография сохранена в iCloud или у вас есть резервная копия, из которой вы можете восстановить свою фотографию.Во многих, но не во всех случаях, вы все равно сможете восстановить свою фотографию.
Как восстановить удаленные фотографии из iCloud
Если вы вошли в iCloud при удалении фотографии, то ваши фотографии останутся на платформе iCloud в течение 30 дней. Если по какой-то причине вы вышли из iCloud при удалении фотографии, вы можете получить ее по истечении 30-дневной отметки. Посетите сайт icloud.com в Интернете и выполните следующие действия:
- Войдите в iCloud и нажмите «Фотографии».
- Начните поиск, проверив папку «Недавно удаленные».
- Выберите фотографию, которую хотите восстановить, и нажмите «Восстановить».
- В зависимости от того, как долго вы вышли из iCloud, вы можете найти свою фотографию в медиатеке iCloud. Откройте iCloud и нажмите «Фото».
- Прокрутите до нужной фотографии. Щелкните значок загрузки в верхней части экрана, чтобы сохранить фотографию в папку на вашем компьютере.
Как восстановить удаленные фотографии из резервной копии
Если вы выполняли резервное копирование фотографий с iPhone на Mac, возможно, вы сможете восстановить фотографии таким способом.Чтобы снизить риск потери фотографии в будущем, вот совет — сделайте резервную копию данных iPhone в iTunes или Finder с помощью Mac. В службе поддержки Apple есть инструкции, как это сделать.
Обратной стороной этого метода является то, что iTunes позволяет восстановить только всю резервную копию, перезаписывая все, что есть на вашем iPhone. Это означает, что вам удастся найти свою фотографию, но вы также можете потерять последние данные с телефона.
Если вы хотите получить только фотографии, лучший способ извлечь их из резервной копии iPhone — это использовать стороннее приложение.Вот как восстановить удаленные фотографии с вашего iPhone с помощью EaseUS MobiSaver.
- Загрузите EaseUS MobiSaver и откройте его на своем компьютере (EaseUS делает это программное обеспечение для Mac и ПК).
- Выберите «Восстановить из iTunes», затем выберите свой iPhone в меню и нажмите «Сканировать».
- Вы сможете предварительно просмотреть потерянные фотографии. Выберите те, которые хотите восстановить. Затем сохраните их в папку на вашем компьютере.
Можно ли восстановить окончательно удаленные фотографии без резервной копии?
Итак, вы удалили свои любимые фотографии несколько месяцев назад и не создавали резервную копию своего iPhone.Вы достигли конца пути? Вы можете попробовать еще один способ действий, и он касается стороннего программного обеспечения. PhoneRescue — это профессиональный инструмент для восстановления данных, который можно использовать в крайнем случае. Единственное предостережение: это будет работать, только если ваши фотографии не были перезаписаны другими данными.
PhoneRescue можно загрузить на свой ПК или Mac. Подключите iPhone к компьютеру через порт USB и просканируйте устройство на наличие удаленных фотографий с помощью PhoneRescue. Вы можете восстановить все удаленные данные или выбрать сканирование только на предмет утерянных изображений.Вы сможете предварительно просмотреть фотографии перед их восстановлением.
Ошибки случаются, и есть большая вероятность, что в какой-то момент вы случайно удалите фотографию, прежде чем поймете, что хотите ее сохранить. Надеюсь, решения, описанные в этой статье, помогут с восстановлением.
5 способов восстановить удаленные фотографии на любом устройстве (2021)
Цифровые фотографии составляют большую часть жизни многих людей. К сожалению, они могут быть потеряны по многим причинам, требующим восстановления удаленных фотографий.Вы можете по ошибке отформатировать SD-карту или случайно нажать кнопку «Удалить все» на цифровой камере. В мгновение ока вы можете стереть драгоценные воспоминания о таком событии, как свадьба или выпускной, которые невозможно восстановить.
Не нужно паниковать или отчаиваться, если вы попали в такую ситуацию. Есть много способов восстановить фотографии, утерянные на ПК или Mac, мобильных телефонах, планшетах или цифровых камерах. Мы собираемся показать вам, как восстановить удаленные фотографии с помощью различных методов.
Как восстановить удаленные фотографии в WindowsТеперь мы представляем четыре способа восстановления удаленных фотографий для пользователей Windows. Возможно, не все они подходят для вашей конкретной ситуации, но один из них подойдет. В некоторых случаях вы можете вернуть свои изображения с помощью инструментов, встроенных в операционную систему. Если это не поможет, есть более надежные способы восстановить ваши файлы, даже если они были удалены некоторое время назад. Давайте подробнее рассмотрим ваши варианты.
Вариант 1. Из корзиныКорзина — это первое место для поиска удаленных изображений на компьютере с Windows. Это специальная папка, которую операционная система использует для временного хранения недавно удаленных фотографий. Файлы остаются в корзине в течение определенного времени или до тех пор, пока корзина не будет опорожнена.
Попробуйте эти простые шаги, чтобы восстановить удаленные фотографии из корзины:
- Откройте корзину, дважды щелкнув ее значок.
- Найдите и выберите изображения, которые нужно восстановить.
- Обратите внимание на Исходное расположение файлов, так как именно там они будут восстановлены.
- Щелкните правой кнопкой мыши свой выбор и выберите Восстановить . Вы также можете перетаскивать файлы из корзины в любую папку по вашему выбору.
- Дождитесь завершения процесса и убедитесь, что ваши файлы вернулись.
Для защиты важных данных необходимо регулярно выполнять резервное копирование компьютера.Ценность этих резервных копий демонстрируется в сценариях потери данных, таких как потеря фотографий. ОС Windows поставляется с инструментом резервного копирования и восстановления . Вот как с его помощью восстановить удаленные фотографии на компьютере с Windows 10.
Чтобы восстановить удаленные фотографии из резервной копии, вам необходимо:
- Подключить носитель, содержащий резервную копию, к вашему компьютеру.
- Щелкните правой кнопкой мыши кнопку Windows Пуск , а затем Панель управления > Система и обслуживание > Резервное копирование и восстановление .
- Выберите Восстановить мои файлы или Восстановить все файлы пользователей .
- Найдите потерянные фотографии с помощью функции Обзор файлов или Обзор папок . Вы не можете видеть отдельные файлы при просмотре папок.
- Выберите файлы и нажмите Восстановить , чтобы восстановить их.
Программа для восстановления фотографий — это решение, если ваши удаленные изображения больше не находятся в корзине и вы не поместили их в резервную копию.Мы выбрали программу для восстановления данных Disk Drill на основе отзывов пользователей и функций, которые предоставляет инструмент. Disk Drill просканирует ваш диск и вернет фотографии, когда другие методы этого не сделают.
Чтобы восстановить навсегда удаленные фотографии в Windows 10, выполните следующие простые шаги:
- Загрузите, установите и запустите Disk Drill для Windows.
Восстановление данных бесплатно
Ваш помощник для восстановления удаленных файлов - Подключите внешнее устройство, если на нем данные были потеряны.
- Выберите диск из списка дисков приложения.
- Нажмите кнопку Поиск потерянных данных кнопку , чтобы начать сканирование диска.
- Просмотрите фотографии, которые вы хотите вернуть, из папки «Изображения».
- Сделайте свой выбор и нажмите Восстановить .
- Выберите новое место для сохранения фотографий.
Вы можете столкнуться с ситуациями, которые потребуют от вас использования профессиональной службы восстановления данных.Эти службы могут восстанавливать данные, когда все другие доступные методы не работают. Главное — найти подходящую услугу и доставить ей носитель.
Вот несколько общих рекомендаций, которым следует следовать при поиске местной службы восстановления данных:
- Введите «службы восстановления данных рядом со мной» в поиске Google, чтобы просмотреть возможные варианты.
- Используйте Карты Google и отзывы клиентов, чтобы сделать свой выбор.
- Следуйте инструкциям выбранной вами службы восстановления.
Одна из рекомендаций — ACE Data Recovery , с которой можно связаться через их веб-сайт https://www.datarecovery.net/ . После того, как вы свяжетесь с компанией и отправите свое устройство, вы получите расценки на услугу восстановления, которую вы можете одобрить или отклонить. В случае одобрения компания восстановит ваши данные и вернет ваш диск через несколько дней.
Как восстановить удаленные фотографии на MacВы можете восстановить удаленные фотографии на Mac разными способами.Если файлы были недавно удалены, вы можете мгновенно восстановить их, заглянув в корзину. Apple также предлагает несколько способов резервного копирования ваших изображений, чтобы они были защищены и могли быть восстановлены, если возникнет необходимость.
Вариант 1. Из корзиныКорзина вашего Mac — это , первое место, где вы должны искать удаленные фотографии или файлы. Когда происходит удаление, macOS временно перемещает удаленный файл в корзину, чтобы сделать его доступным для быстрого восстановления.Предметы скатываются из корзины через заданный промежуток времени, когда она заполняется или когда вы ее опорожняете.
Вот как восстановить удаленное изображение из корзины:
- Откройте корзину, щелкнув ее значок.
- Найдите фотографию, которую хотите восстановить.
- Щелкните элемент правой кнопкой мыши и выберите Вернуть назад . Фотография будет восстановлена на прежнем месте.
Time Machine — это встроенный инструмент резервного копирования и восстановления, который поставляется с операционной системой Mac.Если вы используете его для создания резервных копий ваших данных, вы можете попытаться восстановить фотографии, которые были потеряны с вашего компьютера.
Чтобы использовать Time Machine для восстановления фотографий, выполните следующие действия:
- Подключите резервный диск к вашему Mac.
- Откройте окно Finder в папке, где находились фотографии.
- Откройте Time Machine, щелкнув значок часов в строке меню Mac и выбрав Войти в Time Machine .
- Найдите элементы, которые нужно восстановить.
- Нажмите Восстановить , чтобы восстановить выбранные фотографии.
Этот метод восстановления действителен только в том случае, если вы ранее создали резервную копию своей библиотеки iTunes на внешний диск.
Используйте эту процедуру для восстановления фотографий из резервной копии:
- Закройте iTunes.
- Щелкните внешний диск и выберите папку iTunes.
- Щелкните правой кнопкой мыши и выберите Копировать .
- Вставьте медиатеку iTunes в выбранное место.
- Откройте iTunes, удерживая нажатой клавишу Option .
- Нажмите Выберите библиотеку при появлении запроса.
- Выберите место, куда вы скопировали папку iTunes.
- Щелкните «Открыть».
- Выберите файл iTunes Library.itl.
Программа для восстановления фотографий для Mac может спасти ваши отсутствующие фотографии, когда они больше не находятся в корзине или если вы забыли сделать резервную копию.
Выполните следующие простые шаги, чтобы использовать инструмент восстановления изображений, чтобы быстро вернуть свои изображения.
- Загрузите и установите Disk Drill для Mac.
Восстановление данных бесплатно
Ваш помощник для восстановления удаленных файлов - Подключите любые внешние устройства хранения, содержащие потерянные фотографии.
- Запустите программу и выберите свой диск из отображаемого списка.
- Щелкните Восстановить для поиска потерянных данных.
- Просмотрите файлы, которые можно восстановить, и сделайте свой выбор.
- Нажмите Восстановить еще раз, чтобы выполнить восстановление.
Вы можете использовать несколько различных методов для восстановления удаленных изображений на устройстве Android. Тот, который вы выберете, будет зависеть от того, используете ли вы облачное хранилище или вам нужно восстановить данные с самого устройства. Вот инструкции, как восстановить ваши фотографии с помощью различных методов.
Вариант 1. Из облака: Google Фото; Microsoft One Drive; DropboxХранение фотографий в облаке обеспечивает повышенную безопасность в случае потери данных.Вот шаги, которые нужно использовать с некоторыми различными облачными сервисами.
Google ФотоВы можете восстановить фотографии прямо из приложения Google Photo, выполнив следующие действия. Эта процедура будет работать, только если прошло менее 60 дней с момента отправки изображения в корзину. Его нельзя использовать, если вы очистили корзину или навсегда удалили изображение перед его резервным копированием.
- Откройте приложение Google Фото на своем устройстве Android.
- В левом верхнем углу нажмите Меню> Корзина .
- Нажмите и удерживайте фотографию, которую хотите восстановить.
- Нажмите Восстановить внизу экрана, чтобы вернуть удаленное изображение.
Корзина OneDrive может позволить вам восстановить потерянные фотографии. Для этого выполните следующие действия:
- Запустите приложение OneDrive на устройстве Android.
- Выберите Me на нижней панели навигации.
- Выберите корзину .
- Выберите фотографии, которые вы хотите восстановить, и нажмите Восстановить .
Пользователи Dropbox должны выполнить следующие действия, чтобы восстановить удаленные изображения.
- Откройте веб-браузер на устройстве Android. Мы используем Chrome для этой демонстрации.
- Перейдите на https://www.dropbox.com. Откроется веб-сайт Dropbox.
- Используйте параметры в правом верхнем углу, чтобы запросить сайт для ПК.
- Войдите в свою учетную запись Dropbox.
- Нажмите Файлы на левой боковой панели.
- Выбрать Удаленные файлы .
- Нажмите на файл, который хотите восстановить.
- Нажмите Восстановить , чтобы вернуть файл в исходное расположение Dropbox.
Вот как вернуть удаленные изображения с SD-карты Android. Самый эффективный метод восстановления предполагает использование программного обеспечения для восстановления данных. Disk Drill рекомендуется для пользователей Mac. .Пользователи Windows должны попробовать приложение Fonedog для восстановления фотографий с SD-карты Android. Выполните следующие действия и выберите вариант, который подходит для вашей операционной системы.
- Загрузите и установите Disk Drill на свой компьютер.
Восстановление данных бесплатно
Ваш помощник для восстановления удаленных файлов - Подключите SD-карту к машине и запустите программу.
- Выберите карту из отображаемого списка дисков.
- Нажмите Восстановить на Mac, чтобы начать сканирование карты.
- Просмотрите фотографии, найденные инструментом, и выберите файлы, которые хотите восстановить.
- Нажмите Восстановить , чтобы восстановить потерянные изображения.
В зависимости от типа компьютера, который вы используете, можно использовать различные программные решения для восстановления фотографий. Некоторые работают только с одним типом операционной системы при взаимодействии с устройством Android.
Для MacПрограммное обеспечение для восстановления фотографий также можно использовать для получения фотографий с устройства Android.Выполните следующие простые шаги, чтобы использовать Disk Drill для быстрого возврата изображений.
- Загрузите и установите Disk Drill для Mac.
Восстановление данных бесплатно
Ваш помощник для восстановления удаленных файлов - Подключите устройство Android с потерянными фотографиями к Mac через USB, и предоставит Disk Drill доступ к вашему устройству .
- На этом этапе вам необходимо выполнить рутирование устройства, чтобы Disk Drill мог восстановить ваши файлы. Приложение может восстанавливать файлы из внутренней и внешней памяти.
- Запустите программу и выберите свой диск из отображаемого списка.
- Щелкните Восстановить для поиска потерянных данных.
- Просмотрите изображения, которые можно восстановить, и сделайте свой выбор.
- Нажмите Восстановить еще раз, чтобы выполнить восстановление.
Существует множество инструментов восстановления, которые работают с устройствами Android и вашим компьютером с Windows. Мы рекомендуем инструмент FoneDog Android Data Recovery и продемонстрируем его использование, выполнив следующие действия.
- Загрузите и установите FoneDog на свой компьютер с Windows.
- Подключите устройство Android к компьютеру и запустите приложение.
- Разрешить отладку по USB на устройстве Android.
- Выберите файл фотографии для сканирования. Например, вы можете выбрать Gallery или Photo Library .
- Нажмите Далее , чтобы приложение просканировало ваше устройство.
- Выберите фотографии, которые вы хотите восстановить, и нажмите кнопку Восстановить .
Есть несколько доступных приложений, которые могут помочь вам восстановить удаленные фотографии на устройстве Android. Тот, который вы можете получить в магазине Google Play, — это DiskDigger . Он может работать без рутированного устройства, но у вас будет больше успеха, если он рутирован.
Вот как использовать это приложение для восстановления:
- Загрузите DiskDigger. Бесплатная версия подходит для восстановления фото и видео.
- Выберите раздел памяти для сканирования, если устройство внедрено, и предоставьте приложению root-доступ.Если нет, нажмите кнопку Начать базовое сканирование фотографий , чтобы продолжить.
- Выберите тип файлов, которые вы хотите восстановить.
- Сканировать файлы, соответствующие вашим критериям поиска.
- Сохраните найденное изображение в приложении, на устройстве или как загрузку по FTP.
Удаление фотографий с iPhone может вызвать стресс. Вот как восстановить недавно удаленные фотографии с iPhone несколькими способами.Если повезет, вы можете вернуть свои фотографии, если они не были перезаписаны новыми данными.
Вариант 1. Без программного обеспеченияПервое, что нужно попробовать, — это внутренняя память iPhone, которая сохраняет недавно удаленных фотографий в течение ограниченного периода времени, обычно 30 дней. Выполните следующие действия, чтобы попробовать.
- Откройте приложение «Фото» на iPhone.
- Прокрутите экран вниз и выберите Недавно удаленные
- Найдите фотографии, которые вы хотите восстановить.
- Выберите файл и нажмите Восстановить , чтобы восстановить фотографию.
Вот как восстановить удаленные изображения с iPhone с помощью программного обеспечения для восстановления изображений, если их больше нет в папке «Недавно удаленные». Мы будем использовать Disk Drill в качестве примера при использовании компьютера Mac и другого инструмента для пользователей Windows.
Для MacВыполните следующие простые шаги, чтобы восстановить фотографии с вашего iPhone с помощью Disk Drill.
- Загрузите и установите Disk Drill для Mac.
Восстановление данных бесплатно
Ваш помощник для восстановления удаленных файлов - Подключите iPhone к Mac.
- Запустите программу и выберите iPhone из списка дисков.
- Нажмите Восстановить , чтобы просканировать устройство на предмет утерянных данных.
- Просмотрите фотографии, которые приложение может восстановить, и выберите те, которые вы хотите восстановить.
- Нажмите Восстановить еще раз, чтобы завершить восстановление.
Вот шаги, которые нужно использовать с программным обеспечением Enigma Recovery для восстановления потерянных фотографий с iPhone.
- Загрузите и установите инструмент Enigma Recovery.
- Утилита дает вам возможность восстановить данные с устройства, iTunes или iCloud.
- Выберите «Восстановить с вашего устройства» и доверяйте пригородным людям, когда это будет предложено вашим устройством.
- Выберите тип данных для поиска и нажмите кнопку Начать сканирование .
- Выберите найденные файлы, которые вы хотите восстановить, и нажмите Восстановить , чтобы завершить восстановление.
Для восстановления из резервной копии iPhone без дополнительного программного обеспечения необходимо восстановить предыдущую резервную копию поверх текущих данных. Выполните следующие действия, чтобы выполнить операцию.
- Откройте Настройки , затем Общие и Сбросьте .
- Выберите Стереть все содержимое и настройки и подтвердите сброс, нажав Стереть iPhone.
- Просмотрите экраны настройки и выберите «Восстановить из резервной копии iCloud».
Вы также можете восстановить потерянные фотографии на свой iPhone из резервной копии iTunes, выполнив следующие действия.
- Подключите iPhone к компьютеру и откройте iTunes.
- Щелкните значок устройства, когда он появится.
- Выберите Восстановить из резервной копии.
- Выберите резервную копию, содержащую удаленные фотографии.
- Нажмите Восстановить .
Резервную копию iCloud можно использовать для восстановления потерянных образов. Просто следуйте этим простым шагам.
- Перейдите в Настройки > [ ваше имя ]> iCloud> Управление хранилищем> Резервные копии на вашем iPhone.
- Убедитесь, что у вас есть действующая резервная копия, которую можно использовать для восстановления.
- Перейдите в Настройки> Общие> Сбросить и затем нажмите Стереть все содержимое и настройки .
- На экране приложений и данных нажмите Восстановить из резервной копии iCloud.
- Войдите, используя свой Apple ID.
- Выберите Выберите резервную копию и выберите резервную копию iCloud, которую вы хотите использовать для восстановления.
- Следуйте подсказкам для завершения процедуры.
Вам может потребоваться восстановить фотографии прямо с вашего Canon , Nikon или любой другой цифровой камеры.В первую очередь следует искать в недавно удаленной папке камеры, где файлы временно хранятся после удаления. Если их там нет, вы можете использовать Disk Drill для восстановления файлов. Просто выполните следующие простые шаги, чтобы восстановить удаленные фотографии с цифровой камеры.
- Загрузите и установите Disk Drill на свой компьютер.
- Подключаем камеру к машине и запускаем программу.
- Выберите камеру из списка доступных запоминающих устройств.
- Нажмите Восстановить на Mac или Найдите потерянные данные в Windows, чтобы начать процесс сканирования.
- Просмотрите фотографии, найденные инструментом, и выберите файлы, которые хотите восстановить.
- Нажмите Восстановить , чтобы восстановить потерянные фотографии.
Хотя это замечательно, что существует так много способов вернуть удаленные изображения, прежде всего подумайте о преимуществах предотвращения их потери. Нет идеального метода восстановления, и вполне возможно, что, несмотря на все ваши усилия, удаленные фотографии могут остаться невосстановимыми.Зачем тратить время на восстановление данных, если вы могли бы заниматься другими, более продуктивными делами? Принятие некоторых простых и разумных мер предосторожности поможет вам избежать стресса, связанного с потерянными изображениями. Вот несколько советов, которые помогут вам избежать подобных бедствий.
# 1 Резервное копированиеНевозможно переоценить важность регулярного резервного копирования ваших фотографий. Независимо от того, используете ли вы собственные инструменты, встроенные в вашу операционную систему, сторонние инструменты резервного копирования или облако, защита ваших изображений путем создания резервных копий является общепринятой передовой практикой, которую вам следует принять.Вы можете делать резервные копии еженедельно или ежемесячно, и вам следует подумать о немедленном копировании фотографий по возвращении с важного мероприятия. Резервные копии также следует делать перед любым обновлением системы или установкой нового программного обеспечения.
# 2 Создание нескольких разделовХранение фотографий отдельно от других файлов — еще один способ их защиты. Возможно, вы уже делаете это, храня их в отдельной папке, но вы можете поднять эту защиту на другой уровень, создав несколько разделов на вашем носителе.Это может снизить вероятность того, что вы случайно отформатируете раздел, содержащий ваши изображения. Вы также можете использовать дополнительный раздел для хранения дубликатов фотографий, чтобы защитить их от случайного удаления файлов.
# 3 Никогда не записывайте новые фотографии в места, где есть утерянные изображенияСтолкнувшись со сценарием потери фотографии, жизненно важно прекратить использование устройства, на котором хранились потерянные файлы. Это связано с тем, что при удалении файлов или форматировании диска данные физически остаются на устройстве до тех пор, пока они не будут перезаписаны.Если вы пишете на устройство, вы рискуете перезаписать или повредить потерянные файлы, прежде чем у вас будет возможность использовать программное обеспечение для восстановления данных, чтобы вернуть удаленные изображения.
# 4 Автоматическая загрузка фотографий в облакоМногие мобильные устройства имеют возможность немедленно отправлять цифровые фотографии в облако. Это обеспечивает резервную копию удаленных фотографий, выходящую за пределы вашего устройства, и устраняет необходимость вручную копировать данные. Использование этой стратегии устраняет необходимость в дополнительном пространстве для хранения резервных копий, поскольку вы можете легко увеличить емкость через своего облачного провайдера.Такие сервисы, как Google Фото и iCloud, упрощают безопасное хранение ваших изображений в облаке.
# 5 Дважды подумайте перед удалением файловЧеловеческая ошибка — одна из наиболее частых причин потери фотографий. Очень легко нажать не ту кнопку или отформатировать важный раздел. Создание нескольких разделов, как обсуждалось ранее, может помочь снизить риск, но на самом деле защита своих данных зависит от человека. Подумайте дважды, прежде чем нажимать эту клавишу удаления, и убедитесь, что вы действительно хотите выполнить операцию.Потратив несколько секунд на проверку своей работы, вы сэкономите много времени, потраченного на восстановление после ошибки.
ЗаключениеКак мы продемонстрировали, существует множество способов восстановить удаленные фотографии независимо от того, какой тип компьютера или устройства использовался для их хранения. Вам следует подумать о том, чтобы в первую очередь предотвратить потерю фотографий, но если вы пострадали, Disk Drill вернет ваши фотографии, когда другие методы не сработают. Он также предоставляет бесплатные инструменты для защиты фотографий, которые помогут сохранить ваши драгоценные фотографии в безопасности.
FAQДаже если безвозвратно удаленные изображения не могут быть легко восстановлены из корзины, их все равно можно восстановить с помощью программного обеспечения для восстановления фотографий. Windows File Recovery — хороший пример базового программного обеспечения для восстановления, а Disk Drill предоставляет целый ряд дополнительных функций и простой в использовании пользовательский интерфейс.
Пользователи Mac могут восстанавливать навсегда удаленные фотографии из резервных копий Time Machine или iTunes, а также могут использовать программное обеспечение для восстановления фотографий, такое как Disk Drill.К сожалению, восстановить навсегда удаленные фотографии из корзины невозможно.
Да, во многих случаях можно восстановить удаленные изображения с телефона Android. Вот что вы можете сделать:
- Восстановить их из облачной резервной копии.
- Извлеките SD-карту и отсканируйте ее с помощью программы для восстановления фотографий в Windows или macOS.
- Воспользуйтесь приложением для восстановления фотографий для Android.
Как восстановить удаленные фотографии с любого устройства и ОС (2021)
В этой статье мы рассмотрим несколько методов, которые можно использовать для восстановления удаленных фотографий с любого типа дискового запоминающего устройства.Мы рассматриваем собственные методы для систем MacOS и Windows, а также сторонние решения, которые могут восстанавливать ценные изображения, которые были случайно потеряны или удалены.
Перейти к:
Вы только что удалили несколько незаменимых фотографий, сделанных на семейном мероприятии, и не знаете, что делать дальше. Не паникуйте, есть большая вероятность, что вы сможете вернуть свои фотографии в целости и сохранности. Мы подготовили для вас руководство по восстановлению удаленных фотографий с любого типа устройства хранения. В некоторых случаях изображения прямо здесь, и вам просто нужно знать, где искать.В других случаях вам может потребоваться программный инструмент для восстановления ваших ценных фотографий.
Прочтите это, прежде чем делать что-либо еще
Прекратите использование затронутого запоминающего устройства, как только вы заподозрите, что случайно удалили фотографии.
Это наиболее важное действие, которое вы можете предпринять, чтобы повысить шансы на успешное восстановление. Использование устройства может привести к перезаписи мест хранения, содержащих удаленные файлы. После перезаписи они уже не могут быть восстановлены.Так что немедленно прекратите пользоваться устройством. В случае SD-карты или другого съемного носителя извлеките ее из камеры или мобильного устройства, пока вы не сможете восстановить потерянные данные.
Часть 1. Восстановление удаленных фотографий с SD-карты
SD-карты — одно из самых популярных устройств хранения фотографий и видео. Они широко используются в цифровых камерах, смартфонах и других мобильных устройствах для увеличения емкости хранения.
Вот способы, которыми вы можете восстановить фотографии, которые были удалены с SD-карты с помощью компьютера под управлением Windows или Mac.
Способ №1. Очистите карту от возможного заражения вирусом
Ваша SD-карта может быть заражена вирусом, который необходимо удалить перед заражением других устройств. Вот два возможных метода, которые вы можете использовать для очистки SD-карты.
Просканируйте карту с помощью антивирусной программы.
- Вставьте SD-карту в кардридер вашего компьютера.
- Запустите антивирус и направьте его на сканирование SD-карты.
- Удалите все обнаруженные вирусные файлы.
- Изучите SD-карту и посмотрите, есть ли у вас доступ к удаленным фотографиям.
Используйте командную строку в системах Windows
- Нажмите Пуск -> выберите Выполнить -> введите cmd -> нажмите Введите .
- Введите эту команду в командном окне: attrib -h -r -s / s / d E: \ *. * , а затем Введите . Замените E буквой диска, присвоенной SD-карте.
- Windows попытается восстановить карту.Когда команда завершится, проверьте карту на наличие удаленных фотографий.
Метод № 2. Убедитесь, что SD-карта не повреждена.
Убедитесь, что SD-карта не повреждена. Чтобы попытаться исправить поврежденный диск, выполните следующие действия.
- Убедитесь, что вы используете устройство для чтения карт, которое поддерживает тип карты, которую вы используете.
- Попробуйте использовать другой ридер, если вы получаете сообщения об ошибках, например «Вставьте диск в дисковод E:».
- Попытка просканировать карту с помощью утилит ОС и попытаться отремонтировать. В системах Windows используйте команду attrib, описанную в предыдущем разделе. Пользователям Mac необходимо использовать функцию первой помощи Дисковой утилиты.
- Попробуйте присвоить SD-карте имя или букву диска.
Метод №3. Искать во временном хранилище
Если вы использовали SD-карту в качестве запоминающего устройства для своего компьютера, удаленные файлы могут находиться во временном хранилище. Здесь вы можете посмотреть, где находятся ваши потерянные файлы.
Системы macOS и Mac OS X
Откройте приложение Terminal и введите эту команду для просмотра элементов во временной папке Mac — откройте $ TMPDIR .
Системы Windows
Откройте меню Пуск и введите % temp% в поле поиска. Нажмите Введите , чтобы открыть папку и просмотреть ее содержимое.
Метод №4. Восстановление из резервной копии
Если вы сделали резервную копию своей SD-карты до потери данных, вы можете легко восстановить удаленные фотографии.
Наиболее вероятный метод резервного копирования заключается в том, чтобы вы перенесли фотографии с карты в папку на вашем компьютере, а затем создали резервную копию машины. Вы можете использовать встроенные инструменты резервного копирования и восстановления, которые поставляются с вашей операционной системой, или выбрать стороннее решение.
Давайте посмотрим, как вернуть потерянные фотографии с помощью Time Machine на Mac или инструмента резервного копирования и восстановления Windows.
Time Machine
- Подключите диск, содержащий резервные копии Time Machine, к вашему компьютеру.
- Откройте папку, в которой в последний раз находились фотографии.
- Откройте Time Machine , щелкнув значок часов в строке меню.
- Используйте экранную навигацию, чтобы найти файлы, которые нужно восстановить.
- Нажмите Пробел , чтобы просмотреть файл.
- Нажмите Восстановить , чтобы восстановить элемент.
Резервное копирование и восстановление Windows
В зависимости от версии Windows, которую вы используете, вы будете использовать File History (Windows 10) или Backup and Restore (более ранние версии, чем Windows 10).Оба инструмента предлагают интуитивно понятную помощь, которая поможет вам в этом процессе.
Метод №5. Используйте программу восстановления данных
Используйте программу восстановления данных, чтобы найти удаленные изображения на SD-карте. Как платное, так и бесплатное программное обеспечение для восстановления данных доступно для систем Windows и Mac. В некоторых случаях использование бесплатного решения, такого как Recuva или PhotoRec, может оказаться всем, что вам нужно в вашей ситуации. В других сценариях может потребоваться дополнительная функциональность и бесплатное решение, такое как Stellar Data Recovery, Recoverit или Disk Drill.Мы используем Disk Drill Data Recovery для нашей демонстрации, так как мы считаем, что это отличный вариант, который позволяет пользователям Windows восстановить 500 МБ данных бесплатно .
Программа для восстановления данных Disk Drill — это надежное и удобное приложение, которое может восстанавливать потерянные данные практически с любого дискового устройства хранения. Мы рассмотрим процедуру для версий инструмента для Windows и Mac, поскольку они немного различаются.
Используйте процедуру для вашего типа системы.
Системы Windows
- Загрузите и установите Disk Drill для Windows.
- Вставьте SD-карту в кардридер компьютера и запустите приложение.
- Выберите SD-карту из списка дисков, отображаемых программой.
- Нажмите кнопку Search for lost data , чтобы найти потерянные фотографии.
- Просмотрите найденные файлы и выберите те, которые хотите восстановить.
- Нажмите кнопку Восстановить и выберите новое место для восстановленных фотографий.
Не сохраняйте их на исходную SD-карту.
Системы Mac
- Загрузите и установите Disk Drill для Mac.
- Вставьте SD-карту в кардридер компьютера и запустите программу.
- Выберите SD-карту из списка дисков программы.
- Нажмите кнопку Восстановить , чтобы отсканировать потерянные фотографии.
- Просмотрите найденные файлы и выберите те, которые хотите восстановить.
- Выберите новое место хранения, которое не на исходной SD-карте .
- Нажмите кнопку Восстановить , чтобы восстановить фотографии.
Часть 2. Восстановление удаленных изображений с основного жесткого диска
Давайте посмотрим, что вы можете сделать, если бы удаленные фотографии находились на основном жестком диске вашего компьютера.
Некоторые методы будут по существу такими же, как те, которые используются для SD-карт.
Способ №1. Ресурсы операционной системы
Пользователи Windows и Mac могут воспользоваться встроенными в их операционные системы средствами, которые хранят недавно удаленные данные.
Чтобы восстановить фотографии из корзины Windows, выполните следующие действия:
- Откройте корзину , щелкнув ее значок.
- Найдите файлы, которые хотите восстановить.
Отметьте их исходное местоположение, так как именно здесь они будут восстановлены.
- Щелкните или коснитесь Восстановить , чтобы восстановить фотографии.
Пользователи Mac могут найти недавно удаленные файлы в корзине, выполнив следующие действия:
- Откройте корзину , щелкнув ее значок.
- Найдите фотографию, которую хотите восстановить.
- Щелкните правой кнопкой мыши элемент, чтобы выбрать его, и выберите Вернуть .
Фотография будет восстановлена на прежнее место.
Метод №2. Используйте возможности поиска вашей системы
Возможно, вы просто потеряли фотографии и сохранили их в неизвестном месте. Затем, когда вы идете искать их, их там нет, и вы подозреваете, что они были удалены. Попробуйте разрешить вашей ОС их искать.
Пользователи Windows
- Воспользуйтесь функцией поиска в меню «Пуск».
- Используйте File Explorer и выберите опцию Search в строке меню.
Пользователи Mac
- Поле поиска в Finder можно использовать для поиска фотографий.
- Откройте Spotlight , щелкнув значок увеличительного стекла в правом верхнем углу экрана и введите имя файла, который вы хотите найти.
Метод №3. Включить отображение скрытых файлов
У вас может быть ситуация, когда файлы просто скрыты и не отображаются. Вы можете гарантировать, что скрытые файлы будут видны с помощью этих процедур.
Windows
- Параметры перехода к папке;
- Выберите Дополнительные параметры , выберите Показать скрытые файлы, папки и диски , а затем выберите OK .
Mac
Сочетание клавиш Cmd + Shift +.(точка) покажет скрытые файлы в текущей папке.
См. Также: Как показать скрытые файлы на флеш-накопителеМетод №4. Используйте командную строку
Вы можете восстановить удаленные фотографии и другие файлы с помощью командной строки в вашей системе.
Windows
- Нажмите одновременно клавиши Windows + R в поле поиска.
- Введите CMD в окне командной строки.
- Введите chkdsk «буква диска» / f и нажмите Enter.
- Нажимайте Y , пока снова не появится командная строка.
- Введите букву диска и нажмите Введите .
- Введите эту команду: буква диска: attrib -h -r -s / s / d E: \ *. *
Mac
- Откройте приложение Terminal .
- Введите команду cd .Trash .
- Попадание Возврат .
- Используйте эту команду с именем файла, которое вы хотите восстановить: mv Имя файла .
- Попадание Введите , а затем Закройте терминал .
- Откройте Finder и найдите требуемый файл.
- Перетащите файл в нужное место.
Метод № 5. Используйте программу восстановления фотографий
Используйте процедуру, соответствующую используемой вами операционной системе. Эти общие шаги будут работать с выбранным вами приложением восстановления и с компьютерами Mac или Windows.
Системы Windows и Mac
- Загрузите и установите программу восстановления.Используйте внешнее устройство, например флэш-накопитель, для загрузки и установки, чтобы избежать перезаписи данных, которые вы, возможно, захотите восстановить.
- Запустите приложение и выберите диск в приложении.
- Используйте интерфейс приложения для поиска потерянных фотографий.
- Просмотрите найденные файлы и выберите те, которые хотите восстановить.
- Выберите новое место для восстановленных фотографий и восстановите их. Не сохраняйте их на диск, данные которого были утеряны, чтобы предотвратить повреждение файлов.
Метод №6. Восстановление из резервной копии
Мы снова отсылаем вас к процедуре восстановления из резервной копии, использованной в разделе о SD-карте этой статьи. Он работает таким же образом для любых файлов, для которых вы ранее создали резервную копию.
Часть 3. Восстановление удаленных изображений с внешних или USB-накопителей
Многие люди используют флэш-накопители, флэш-накопители и другие типы съемных запоминающих устройств, к которым маршрутизатор подключается через порт USB.Восстановление с флэш-накопителя в основном такое же, как восстановление с внутреннего жесткого диска, за исключением того, что устройство должно быть подключено к машине, чтобы выполнить восстановление. Мы подчеркнем любые различия в процедурах ниже и отсылаем вас к предыдущему разделу статьи, чтобы узнать о методах восстановления.
Способ №1. Программное обеспечение для восстановления данных
Если вы решите использовать программное обеспечение для восстановления данных, вам следует выполнить следующие общие шаги. Они будут работать в системах Windows и Mac с программным решением по вашему выбору.
Системы Windows и Mac
- Загрузите и установите программу восстановления.
- Подключите USB-накопитель к компьютеру и запустите приложение.
- Выберите съемный диск из списка дисков, отображаемых программой.
- Сканируйте потерянные фотографии с помощью пользовательского интерфейса программного обеспечения.
- Просмотрите найденные файлы и выберите те, которые хотите восстановить.
- Выберите новое место для восстановленных фотографий и выполните восстановление.Не сохраняйте их на USB-накопитель, чтобы избежать повреждения файлов.
Метод № 2. Резервные копии
Рекомендуется создавать резервные копии важных данных, хранящихся на внешних дисках. Вы можете использовать описанные выше процедуры для восстановления из резервной копии флэш-накопителя или внешнего жесткого диска.
Часть 4. Восстановление удаленных фотографий с цифровой камеры
Восстановление с цифровой камеры, например, произведенной Canon или Nikon, можно выполнить двумя разными способами.Один метод используется, если потерянные фотографии были на SD-карте, используемой для увеличения емкости камеры. Если это ваша ситуация, извлеките карту из устройства и воспользуйтесь процедурами восстановления SD-карты, описанными ранее в этой статье .
Вы также можете попытаться восстановить данные прямо с камеры. Большинство камер имеют встроенную навигацию, которая позволяет вам просматривать недавно удаленную папку, содержащуюся во внутренней памяти. Это должно быть первое место, куда вы смотрите, так как это самый быстрый и простой способ вернуть ваши фотографии.
Вы также можете обрабатывать восстановление камеры так же, как восстановление внешнего жесткого диска, используя программное обеспечение для восстановления данных. Подключите камеру, как флэш-накопитель, и позвольте программе просканировать ее на предмет утерянных данных. Восстановите найденные файлы в новом месте, а не во внутренней памяти камеры.
Часть 5. Восстановление удаленных фотографий с мобильного телефона
Камеры на мобильных телефонах используются для съемки и хранения большого количества фотографий. Как и любое другое устройство хранения, фотографии могут быть случайно удалены.
Итак, давайте посмотрим, как восстановить удаленные фотографии на iPhone и устройствах Android.
Android-телефоны
Android-устройства чрезвычайно популярны среди населения. Их производят многие компании, включая Samsung, Motorola, Panasonic и Sony. Во многих случаях SD-карта используется для увеличения емкости памяти телефона. Если вы потеряли несколько фотографий с SD-карты, обратитесь к первому разделу этой статьи, в котором описывается, как восстановить удаленные данные с этого типа устройства.
Вот и другие варианты восстановления потерянных фотографий с телефона Android.
- Откройте приложение Google Photo на своем устройстве Android.
- Нажмите Меню в левом верхнем углу, а затем Корзина .
- Коснитесь и удерживайте объект, который хотите восстановить.
- Коснитесь Восстановить в нижней части дисплея, чтобы завершить восстановление.
Программа восстановления может использоваться для восстановления удаленных данных с Android. Вы можете использовать те же процедуры, описанные ранее в этой статье, относительно восстановления с внешнего жесткого диска.Программа восстановления просканирует внутреннюю память устройства и хранилище на предмет удаленных файлов и фотографий.
Если вы выполняете резервное копирование фотографий Android на стороннюю службу или другое устройство, вы можете восстановить их с помощью процедур, подходящих для вашего решения для резервного копирования.
См. Также: 7 лучших программ для восстановления данных Android в 2021 годуiPhone
Давайте посмотрим, как восстановить фотографии, удаленные из фотопленки iPhone. В зависимости от того, выполняете ли вы резервное копирование данных телефона и каким образом, у вас могут быть дополнительные параметры восстановления.При восстановлении из резервной копии текущие данные на вашем iPhone будут перезаписаны, поэтому используйте эти методы с осторожностью.
- Откройте приложение «Фото» на iPhone.
- Выберите папку Недавно удаленные .
- Коснитесь фотографии, которую хотите восстановить, и выберите Восстановить фотографию , чтобы вернуть фотографию.
- Запустите Finder на Mac.
- Подключите iPhone к компьютеру.
- Выберите iPhone из списка местоположений на левой панели.
- Нажмите кнопку Восстановить iPhone на вкладке Общие .
- Нажмите кнопку Восстановить , чтобы подтвердить восстановление.
- Войдите в свою учетную запись iCloud из веб-браузера.
- Выберите Фото на веб-странице.
- Щелкните по недавно удаленному альбому .
- Выберите фотографии, которые вы хотите восстановить, и нажмите Восстановить .
- Откройте iTunes.
- Подключите iPhone к компьютеру с помощью кабеля Apple, если он есть.
- Выберите опцию Восстановить резервную копию .
- Выберите резервную копию, которую вы хотите использовать.
- Нажмите Восстановить и дождитесь завершения процесса.
Как и в случае с устройствами Android, подключение iPhone к компьютеру позволит сканировать его с помощью программного обеспечения для восстановления данных, которое может вернуть ваши фотографии. Фотографии, не находящиеся в недавно удаленной папке, могут быть доступны через программу восстановления данных iPhone.
Часть 6. Восстановление удаленных изображений из облачного хранилища
Восстановление потерянных фотографий от поставщиков облачного хранилища выполняется одинаково для пользователей Windows и Mac. Вы будете использовать выбранный вами веб-браузер для доступа к сайту. Вот что вам нужно сделать с некоторыми из самых популярных поставщиков облачных хранилищ.
- Войдите в свою учетную запись Dropbox.
- Щелкните Файлы на левой боковой панели.
- Щелкните Удаленные файлы на левой боковой панели.
- Установите флажки рядом с элементами, которые нужно восстановить.
- Нажмите Восстановить , чтобы завершить процедуру.
- Войдите в MEGA.
- Перейдите в корзину.
- Просмотрите удаленные файлы и выберите те, которые хотите восстановить.
- Используйте кнопку Move , чтобы переместить выбранные элементы на главный облачный диск.
- Войдите в свою учетную запись OneDrive.
- Выберите корзину на панели навигации.
- Наведите указатель мыши на элементы, которые нужно восстановить, и установите флажок в кружке, чтобы выбрать их.
- Нажмите Восстановить .
Ключевые моменты для успешного восстановления фотографий
Есть несколько передовых методов и действий, которым вы можете следовать, чтобы повысить вероятность успешного восстановления потерянных фотографий. Эти рекомендации применимы ко всем типам файлов, хранящихся на ваших устройствах.
🛡️ Резервное копирование данных
Это одна из первых вещей, которые рекомендуется делать пользователям компьютеров, если они ценят свои данные. Включение бесплатных методов резервного копирования вашего компьютера Mac или Windows делает непростительным игнорирование этого простого решения. Внешние жесткие диски большой емкости относительно недороги и являются отличным местом для хранения резервных копий.
💊 Позаботьтесь о физических запоминающих устройствах
Пользователи с физически поврежденными устройствами могут не иметь возможности использовать какой-либо из описанных методов для восстановления потерянных фотографий.В этих случаях вам может потребоваться отправить свое устройство в центр восстановления данных, чтобы попытаться вернуть свои данные. Физические повреждения, которые могут способствовать потере данных, могут быть вызваны разными способами.
- Шок от падения устройства;
- Избыточное тепло или влажность;
- Электрические скачки;
- Об износе свидетельствует щелчок и скрежет, исходящий от устройства.
👾 Держитесь подальше от вирусов и вредоносных программ
Заражение вирусом или вредоносным ПО может привести к неожиданной потере данных.Чтобы свести к минимуму риск заражения ваших запоминающих устройств, на вашем компьютере всегда должна быть установлена обновленная антивирусная программа. Следует проявлять осторожность с внешними запоминающими устройствами и SD-картами при их совместном использовании или подключении к неизвестным машинам. Вы можете случайно заразить вирус с незащищенного компьютера.
🖼️ Будьте осторожны при удалении фотографий!
Человеческая ошибка является основной причиной потери данных, а случайное удаление изображений — распространенная ошибка. Возьмите за привычку дважды подумать, прежде чем нажимать кнопку удаления.Прежде чем продолжить процесс, убедитесь, что вы действительно хотите удалить эти элементы. Эти несколько дополнительных секунд могут сэкономить много времени на восстановление позже.
Заключение
Теперь вы должны быть хорошо осведомлены о множестве способов восстановления потерянных фотографий с цифрового запоминающего устройства. Одно из вышеперечисленных решений должно помочь вам вернуть ваши ценные фотографии. Удачи, продолжайте фотографировать!
Как восстановить удаленные фотографии с вашего iPhone 5 способами
- Вы можете восстановить удаленные фотографии из папки «Недавно удаленные» вашего iPhone или из ранее сохраненной резервной копии.
- Есть пять различных способов восстановить удаленные фотографии на вашем iPhone; однако для некоторых из них вам необходимо заранее сделать резервную копию.
- Вы также можете сделать резервную копию своих фотографий в стороннем приложении, например OneDrive или Dropbox, и восстановить удаленные фотографии iPhone оттуда.
- Посетите домашнюю страницу Business Insider, чтобы узнать больше.
Для многих людей фотографии — самая важная информация, хранящаяся на их iPhone, поэтому потеря фотографий может стать катастрофой.
Хорошая новость в том, что даже если вы случайно удалите некоторые (или все) свои фотографии, есть несколько способов вернуть их.
Мы обсудим эти методы, а также объясним некоторые меры безопасности, которые вы можете предпринять для обеспечения максимальной безопасности ваших фотографий.
Ознакомьтесь с продуктами, упомянутыми в этой статье:iPhone 11 (от 699,99 долларов США по лучшей цене)
MacBook Pro (от 1299 долларов США.99 в Best Buy)
Microsoft Surface Pro 7 (от 699,99 долларов США в Best Buy)
Как восстановить удаленные фотографии с вашего iPhoneApple предоставляет папку «недавно удаленные» фотографии в приложении «Фотографии», которая, по сути, аналогична корзине на вашем компьютере. В нем хранятся все фотографии, которые были удалены за 30 дней.
На 31 день недавно удаленная фотография удаляется безвозвратно, но до этого момента ее легко восстановить.Вот как это сделать:
1. Откройте приложение «Фото».
2. Прокрутите список «Другие альбомы» вниз и нажмите «Недавно удаленные».
3. Нажмите «Выбрать» в правом верхнем углу экрана.
4. Выберите все фотографии, которые вы хотите вернуть на свой iPhone.
Нажмите «Восстановить».» Дэйв Джонсон / Business Insider5. В правом нижнем углу нажмите «Восстановить».
Если вы хотите восстановить все фотографии в удаленной папке, вместо этого нажмите «Восстановить все».
Как восстановить удаленные фотографии с помощью резервной копии iCloudЕсли ваши фотографии уже удалены из папки «Недавно удаленные», вы можете вернуть свои фотографии, восстановив свой телефон из предыдущей резервной копии.
Недостатком этого подхода является то, что все ваши удаленные файлы будут восстановлены с iCloud Drive — приложения, данные, текстовые сообщения и т. Д. — с помощью более старой резервной копии, которую вы, возможно, не захотите делать. Однако, если резервная копия, которую вы хотите восстановить, появилась совсем недавно, она того стоит.
Если вы используете iCloud для резервного копирования телефона, выполните следующие действия. Если вы используете iTunes, перейдите к следующему разделу.
1. Создайте резервную копию телефона в iCloud, чтобы, если что-то пойдет не так или вам не понравится содержимое старой резервной копии, и вы готовы отказаться от фотографий, вы можете вернуться к своей текущей конфигурации.
2. После завершения резервного копирования выполните сброс настроек до заводских, а затем восстановите телефон из резервной копии, достаточно старой, чтобы содержать потерянные фотографии.
3. Когда восстановление будет завершено, проверьте приложение «Фотографии», чтобы узнать, были ли восстановлены потерянные фотографии. В противном случае вы можете повторить процесс и восстановить старую резервную копию или вернуться к самой последней резервной копии.
Если в старой резервной копии есть фотографии, которые вы ищете, но вам не нравится остальная часть старой версии, вы можете попробовать отправить фотографии себе по электронной почте или загрузить их во внешнюю облачную службу ( Гугл драйв , Dropbox и т. Д.), а затем верните свой телефон к более поздней версии.
Как восстановить удаленные фотографии из резервной копии iTunesСейчас большинство людей используют iCloud для резервного копирования и восстановления своего телефона, но если вы все еще используете для этого iTunes, то восстановление из резервной копии довольно просто.
1. Подключите iPhone к Mac с macOS Mojave или более ранней версией или к ПК, а затем щелкните значок iPhone, когда он появится в верхнем левом углу окна iTunes.
2. Щелкните вкладку «Сводка» на панели слева.
3. В разделе «Резервные копии» нажмите «Восстановить резервную копию …»
Если вы все еще используете iTunes для резервного копирования телефона, вы можете использовать кнопку «Восстановить резервную копию», чтобы вернуться к более старой версии ваших файлов до того, как фотографии были удалены.Дэйв Джонсон / Business Insider4. Выберите резервную копию, в которую хотите восстановить телефон.
5. Когда восстановление будет завершено, проверьте приложение «Фотографии», чтобы узнать, были ли восстановлены потерянные фотографии. В противном случае вы можете повторить процесс и восстановить из старой резервной копии или вернуться к самой последней резервной копии.
Как восстановить удаленные фотографии с помощью Finder в macOS Catalina 10.15 или выше
1. На Mac с macOS Catalina 10.15 или выше откройте Finder.
2. Подключите iPhone к компьютеру Mac.
3. Щелкните свое устройство в левом меню, когда оно появится.
4. Нажмите «Восстановить резервную копию …»
5. Выберите дату резервного копирования, которую вы хотите использовать.
6. Нажмите «Восстановить».
Как восстановить удаленные фотографии с помощью облачного хранилищаНаконец, если вы используете облачный сервис, такой как Dropbox или OneDrive, у вас есть козырь в дыре.Эти службы позволяют автоматически создавать отдельные резервные копии всех ваших фотографий независимо от iCloud и iTunes, которые затем синхронизируются с папкой на вашем компьютере.
Если вы еще не используете один из них, вам следует. Вы можете установить приложение Dropbox или OneDrive на свой iPhone и легко настроить оба этих приложения для резервного копирования ваших фотографий. Они автоматически копируются в облако (и на ваш настольный компьютер ) в фоновом режиме, без каких-либо усилий с вашей стороны.
Включив эти параметры, Dropbox становится одним из нескольких приложений облачного хранилища, которые могут создавать независимые резервные копии ваших фотографий. Дэйв Джонсон / Business InsiderЕсли у вас есть резервная копия ваших фотографий в облаке, благодаря такой службе, как Dropbox или OneDrive, вы можете легко восстановить их на свой телефон.
1. Откройте папку на вашем компьютере, в которой хранятся резервные копии фотографий с вашего iPhone.
2. Также откройте свою коллекцию фотографий iCloud в веб-браузере.
3. Перетащите фотографии, которые вы хотите восстановить, из папки в браузер. Они будут автоматически загружены в iCloud и вскоре после этого синхронизируются с вашим iPhone.
Дэйв Джонсон
Писатель-фрилансер
Как восстановить удаленные фотографии, которые iPhone мог потерять [2021] — Setapp
Приложение «Фото», которое удаляет ваши изображения, кажется большим предательством.Фотографии из отпуска, фотографии с семейных встреч, фотографии вас с этой странной прической — когда все это внезапно исчезает, становится больно.
Можно ли восстановить удаленные фотографии, удаленные iPhone? К счастью, да. Но восстановить их на Mac намного проще, чем на iPhone. Управление двоичными файлами iOS менее надежно, и если вы не можете найти изображение в фотографиях, оно, вероятно, потеряно.
Mac, напротив, имеет несколько встроенных надежных опций восстановления. И если вы хотите быть уверены, что сможете восстановить любой образ, что бы ни случилось, вы можете установить Disk Drill, расширенное приложение для восстановления и резервного копирования файлов на свой Mac.
✕В этом руководстве мы объясняем, как восстановить удаленные фотографии с iPhone, как восстановить изображения на iPhone с резервными копиями iCloud или без них и многое другое.
Восстановить фотографии из недавно удаленного альбома
Если вы хотите узнать, как восстановить удаленные фотографии на iPhone, первое, что нужно иметь в виду, это то, что в приложении «Фотографии» есть папка «Недавно удаленные». Он сохраняет изображения до 30 дней, а затем удаляет их навсегда. Вы можете восстановить эти изображения, и они сохранят свое место в вашей библиотеке фотографий iPhone, как будто вы никогда их не удаляли!
Вот как восстановить удаленные фотографии из фотопленки iPhone через приложение «Фото»:
- На вашем iPhone откройте приложение «Фотографии».
- Прокрутите вниз, пока не увидите альбом «Недавно удаленные» (он указан в разделе «Другие альбомы».
- Выберите «Недавно удаленные»
- Выберите «Выбрать» в правом верхнем углу экран
- Нажмите на изображения, которые вы хотите восстановить
- Нажмите «Восстановить» в правом нижнем углу экрана
- Выберите «Восстановить фото»
Это все, что вам нужно сделать! Ваше изображение будет восстановлено на вашем Фотогалерея сразу.
Могу ли я с легкостью восстановить навсегда удаленные фотографии с моего iPhone?
Disk Drill может быть ориентирован на восстановление файлов на Mac, но он также отлично подходит для восстановления потерянных файлов iPhone. Приложение может обрабатывать внешние диски так же хорошо, как и ваш Mac, что делает его идеальным для управления вашими файлами на всех устройствах и дисках.
Вот как восстановить навсегда удаленные фотографии с iPhone с помощью Disk Drill:
- Подключите iPhone к Mac с помощью кабеля Lightning.
- Откройте Disk Drill на вашем Mac
- В списке доступных дисков выберите свой iPhone.
- Нажмите «Восстановить», чтобы найти удаленные файлы и фотографии на вашем iPhone.
- Предварительный просмотр любых файлов или изображений, которые можно восстановить.
- Выберите «Восстановить», чтобы восстановить удаленные изображения на вашем iPhone.
Восстановление удаленных изображений с iPhone с помощью резервных копий iCloud
Apple iCloud — это стандартный способ резервного копирования и синхронизации ваших файлов, включая фотографии.Если вы пытаетесь восстановить фотографию из альбома «Недавно удаленные» приложения «Фото», а его там нет, оно может быть доступно на веб-сайте iCloud.
На iCloud.com просто выберите приложение «Фото» и папку «Недавно удаленные» в левой части экрана. Скорее всего, он будет имитировать то, что вы видите на своем телефоне, но бывают случаи, когда у него есть изображения, которых больше нет на вашем iPhone. Прежде чем беспокоиться о потерянных фотографиях, посетите iCloud.com.
Также следует учитывать резервные копии iPhone, которые также хранятся в iCloud.Apple хранит самую последнюю версию резервной копии iPhone в iCloud, которая используется для восстановления телефона или установки нового устройства. Вот как сделать резервную копию iPhone с помощью iCloud:
- Откройте приложение «Настройки» на вашем iPhone.
- Нажмите на верхний баннер (на нем есть ваше имя и изображение профиля)
- Выберите «iCloud»
- Прокрутите вниз, пока не увидите «Резервное копирование iCloud» (Примечание: этот параметр должен быть переключен включен, если вы хотите, чтобы ваш iPhone автоматически выполнял резервное копирование при подключении к сети в течение ночи.)
- Нажмите на «Резервное копирование iCloud»
- Выберите «Создать резервную копию сейчас»
Это позволит вашему iPhone немедленно выполнить резервное копирование в iCloud. Имейте в виду, что вам может потребоваться подключить iPhone к источнику питания для запуска и завершения резервного копирования.
Другой метод синхронизации файлов — использование ChronoSync Express. К нему прилагается приложение для iPhone, которое позволяет с легкостью синхронизировать файлы с Mac на iPhone. Синхронизацию также можно запланировать на ночь или в любое другое время, которое вам нравится, и приложение позволяет вашему Mac получить доступ к хранилищу на iPhone.Это еще один, возможно, лучший способ вернуть удаленные фотографии на телефон.
Как восстановить с облачного хранилища
Многие пользователи iPhone предпочитают использовать облачное хранилище помимо iCloud. Хотя iCloud отлично подходит для синхронизации данных, это плохой вариант для хранения настоящих резервных копий файлов и изображений. Это сделало Google Диск, Dropbox, OneDrive, Box и другие очень популярными вариантами резервного копирования данных в облако.
Каждый контейнер облачного хранилища имеет собственный метод загрузки и восстановления файлов и фотографий на ваши устройства.Многие предлагают возможность синхронизации папок на разных устройствах с возможностью выбора папок для синхронизации. Чтобы сохранить настоящую резервную копию ваших изображений в облаке, вы должны выбрать загрузку изображений с Mac в папку облачного хранилища с помощью Safari. Это гарантирует, что у вас будет отдельная папка с изображениями, которые не синхронизируются и не удаляются на ваших устройствах, если вы не удалите их целенаправленно.
(И даже тогда в большинстве облачных хранилищ есть папка «недавно удаленная» того же типа, что и в iCloud.)
✕ Другой вариант — Get Backup Pro, приложение для Mac, которое упрощает резервное копирование файлов. Нам нравится Get Backup Pro, потому что он хранит файлы локально на вашем Mac, но также имеет возможность архивировать папки, чтобы уменьшить объем используемого вами хранилища. Если хотите, эти заархивированные резервные копии также можно скопировать или переместить в контейнер облачного хранилища по вашему выбору.
также можно синхронизировать с другим Mac, если вы предпочитаете иметь более локальную резервную копию для своих резервных копий! Также возможно сделать ваши резервные копии и создать загрузочный клон диска вашего Mac для наиболее тщательного резервного копирования, какое только можно представить.Также узнайте, как сделать резервную копию iPhone на Mac.
Как вернуть удаленные фотографии с помощью Finder на macOS Catalina 10.15 и macOS Big Sur 11
FInder — это место по умолчанию на вашем Mac для управления папками и файлами на вашем Mac. Его также можно использовать для поиска и восстановления файлов или фотографий.
Есть два основных способа сделать это. Во-первых, с помощью функции поиска Finder. В правом верхнем углу окна Finder вы увидите поле поиска. Ввод имени файла или изображения приведет к поиску файла во всей системе.
Вот как это сделать:
- Откройте Finder на вашем Mac
- В правом верхнем углу введите имя изображения, которое вы пытаетесь восстановить (Примечание: вы можете выбрать место поиска, используя три тега в верхней части окна Finder.)
- Прокрутите список, пока не увидите файл, который вы ищете.
- Выберите файл и перетащите его на рабочий стол или в другую папку
Часто удаленные изображения или файлы не удаляются вообще — они находятся где-то в другом месте .Это хорошее время, чтобы отметить, если вы считаете, что ваши удаленные файлы могут быть на внешнем диске, подключите его к компьютеру, прежде чем искать его в Finder. Также стоит отметить, что вы можете искать на самом внешнем диске через вышеупомянутые вкладки.
Читайте также: Что делать, если iPhone не включается
Если вы действительно хотите покопаться в файловой системе Mac в поисках файлов, нажмите Shift + Command +. (клавиша точки), находясь в поисковике. Это откроет скрытые от просмотра папки, многие из которых используются для хранения файлов, связанных с приложениями на вашем Mac.Скорее всего, изображения, которое вы ищете, нет ни в одной из этих папок, но если вы использовали приложение для редактирования изображений, есть вероятность, что версия фотографии, которую вы ищете, находится там.
Заключительная часть
Лучший совет — будьте осторожны с изображениями, которые вы удаляете, чтобы вам все равно не приходилось искать их. Даже если вы будете осторожны, фотографии будут удалены. Иногда вы выбираете сразу тонну изображений и по ошибке выбираете одно, которое хотите сохранить — или, может быть, вы думали, что это совсем другое изображение.Возможно, вы просто решили, что хотите сохранить его после удаления.
Какими бы ни были ваши рассуждения, 30-дневное чистилище Фотографии вам пригодится. Вероятно, он может удовлетворить большинство ваших потребностей в восстановлении, но мы по-прежнему выступаем за резервное копирование образов на внешний диск или в облачное хранилище. Это особенно просто, если вы хорошо управляете своими фотографиями и можете просто перетащить папку «Фотографии» на рабочий стол, а затем в любое хранилище по вашему выбору.
Именно поэтому мы рекомендуем вам использовать Get Backup Pro, ChronoSync Express и Disk Drill.Все три делают управление файлами и восстановление удаленных изображений намного проще, чем любое из решений Apple. Нам особенно нравится возможность Get Backup Pro сжимать резервные копии, что уменьшает их размер до 60 процентов. Вы можете создавать резервные копии и хранить множество файлов, не расходуя слишком много ресурсов в хранилище iCloud.
Все три из этих приложений доступны бесплатно в рамках семидневной пробной версии Setapp, сенсационного набора приложений для повышения производительности для вашего Mac. В дополнение к Get Backup Pro, ChronoSync Express и Disk Drill у вас будет немедленный и неограниченный доступ почти к 200 дополнительным приложениям Mac.По окончании пробного периода доступ к каталогу Setapp будет стоить всего 9,99 доллара в месяц. Семьям, имеющим до четырех компьютеров Mac, понравится семейный план Setapp, который обеспечивает полный доступ к Setapp на четырех уникальных компьютерах Mac всего за 19,99 долларов в месяц. Попробуйте сегодня!
Как восстановить фото с iPhone: FAQ
Подводя итог, давайте ответим на самые распространенные вопросы, которые мы получаем о восстановлении фотографий на iPhone.
Как мне восстановить навсегда удаленные фотографии с моего iPhone без резервного копирования?
Если вы не включили автоматическое резервное копирование iCloud и не используете какое-либо приложение для резервного копирования фотографий, вы все равно можете попробовать восстановить их с помощью Disk Drill.Он работает даже в самых безвыходных ситуациях, потому что Disk Drill имеет практически все варианты восстановления. Тем не менее, резервное копирование важно для сохранения ваших данных в целости, поэтому обязательно сделайте резервную копию своего iPhone и Mac в следующий раз. Это поможет вам восстановить файлы, даже если ваш Mac потерян или ваш диск сломался.
Могу ли я восстановить удаленные фотографии с iPhone без компьютера?
Вы можете восстановить фотографии, удаленные с iPhone, в течение первых 30 дней после их удаления. Просто восстановите их из альбома «Недавно удаленные».Если у вас включено автоматическое резервное копирование iCloud, вы можете искать удаленные фотографии на iCloud.com. В других случаях вам потребуется подключить iPhone к Mac, чтобы восстановить фотографии с помощью Disk Drill или Get Backup Pro.
Куда деваются удаленные фотографии на iPhone 7/8 / X / 11 +?
Сначала они переходят к недавно удаленному альбому и остаются там на 30 дней. В течение этого времени вы можете легко восстановить эти фотографии прямо на своем iPhone, не нужно искать резервные копии или подключать iPhone к Mac.Через 30 дней вам понадобится профессиональный инструмент для восстановления, например Disk Drill, чтобы вернуть эти фотографии.
Можно ли восстановить окончательно удаленные фотографии через 30 дней?
Да, это возможно, но вам необходимо иметь резервную копию ваших фотографий в облаке или на внешнем диске. В этом вам помогут такие приложения, как Get Backup Pro и ChronoSync Express. Вы также можете использовать Disk Drill для восстановления фотографий, потерянных более месяца назад. Совет: если вы используете облачные сервисы хранения, такие как Dropbox или Amazon S3, установите CloudMounter.Эта небольшая, но мощная утилита предоставит вам быстрый доступ ко всем вашим учетным записям хранения в строке меню. Это быстрый и безопасный способ найти удаленное изображение.
Как восстановить удаленные фотографии из Google Фото или Google Диска
Хотите восстановить удаленные фотографии из Google Диска или Google Фото? Не волнуйтесь, поисковый гигант позволяет восстанавливать удаленные вами фотографии, файлы или видео. Однако если вы удалили их более 30 или 60 дней назад, вы не сможете их восстановить.Продолжайте читать, чтобы узнать об этом больше.
Как восстановить удаленные фотографии с Google Диска
Если вы недавно что-то удалили с помощью мобильной или настольной версии Google Диска, вы сможете восстановить файл самостоятельно. Когда вы удаляете файл, Google отображает сообщение, в котором говорится, что ваше изображение будет удалено навсегда через 30 дней. Таким образом, вы можете восстановить файлы из корзины до 30-дневного временного окна. Вы также можете удалить их навсегда, чтобы очистить корзину.
Шаг 1: Откройте приложение Google Диск и перейдите в папку «Корзина».
* На мобильном телефоне вам просто нужно нажать на меню гамбургеров в левом углу, и вы увидите папку «Корзина». На компьютере вы можете посетить здесь. Кроме того, вы можете ввести корзину Google Диска в Google, а затем нажать на самую первую официальную ссылку, которую вы получите от поискового гиганта.
Шаг 2: В папке «Корзина» вы найдете все недавно удаленные файлы. Чтобы восстановить их, вам просто нужно щелкнуть правой кнопкой мыши файл на компьютере. После этого появится контекстное меню с двумя вариантами — «Восстановить» и «Удалить навсегда».Мобильные пользователи должны нажать на кнопку с тремя точками, чтобы получить кнопку восстановления.
Шаг 3: Чтобы восстановить файл, вы можете выбрать параметр «Восстановить». Это вернет файл в исходное местоположение.
Google сообщает: «Если вы удалите, восстановите или навсегда удалите несколько файлов или папок одновременно, вам может потребоваться время, чтобы заметить изменения». Если пользователи Google Диска не могут восстановить файл, они также могут обратиться к специалисту по Диску, если им нужно вернуть его.Пользователи также могут звонить или общаться в чате с компанией. Если вы являетесь участником Google One, вы можете поговорить со специалистами компании, если вам понадобится помощь с продуктом Google.
Как восстановить удаленные фотографии из Google Фото
Google Фото предлагает 60-дневное временное окно, что здорово, поскольку фотографии гораздо важнее и служат памятью. Но вариант восстановления не сразу виден. Поэтому, если вы хотите восстановить фотографии, продолжайте читать, чтобы узнать о шагах.
Шаг 1: На телефоне или планшете Android откройте приложение Google Фото.
Шаг 2: Внизу экрана есть вкладка «Библиотека», просто нажмите на нее.
Шаг 3: Вы найдете папку «Корзина» вверху. Нажмите на него, чтобы просмотреть все удаленные фотографии.
Шаг 4: Если вы хотите восстановить, нажмите и удерживайте фото или видео. После этого нажмите «Восстановить». Фото или видео вернутся.
Если вы не видите фотографию в корзине, это означает, что вы переместили ее в корзину более 60 дней назад или переместили в корзину, а затем очистили корзину.Также существует вероятность того, что вы безвозвратно удалили его из корзины или навсегда удалили из приложения «Галерея» на своем устройстве без предварительного создания резервной копии.
Если в приложении «Фото» отсутствуют фотографии или видео
Если в приложении «Фото» отсутствует фотография или видео, попробуйте выполнить следующие действия, чтобы найти его.
Проверить недавно удаленную папку
Если вы случайно удалили свое фото или видео, оно попадает в папку «Недавно удаленные».Перейдите в «Фото»> «Альбомы» и нажмите «Недавно удаленные» в разделе «Утилиты». Если вы видите отсутствующую фотографию или видео, вы можете переместить их обратно в свой альбом «Недавние».
На вашем iPhone, iPad или iPod touch
- Коснитесь фото или видео, затем коснитесь «Восстановить».
- Подтвердите, что вы хотите восстановить фотографию.
Для восстановления нескольких фотографий
- Нажмите «Выбрать».
- Коснитесь фото или видео, затем коснитесь «Восстановить».
- Подтвердите, что вы хотите восстановить фотографии или видео.
На вашем Mac
- Щелкните фото или видео.
- Щелкните Восстановить.
Все, что находится в папке «Недавно удаленные», остается там в течение 30 дней.Через 30 дней он будет удален без возможности восстановления.
Убедитесь, что iCloud Photos включен
Фото iCloud надежно хранит все ваши фото и видео в iCloud, так что вы можете получить к ним доступ на всех своих устройствах. Если вы сделали снимок на свой iPhone, но не видите его на других устройствах, проверьте настройки, выполнив следующие действия.
На вашем iPhone, iPad или iPod touch
- Выберите «Настройки»> [ваше имя], затем нажмите iCloud.
- Коснитесь Фото.
- Включите Фото iCloud.
На вашем Mac
- Откройте «Фото»> «Настройки».
- Щелкните вкладку iCloud.
- Выберите Фото iCloud.
После включения Фото iCloud вам может потребоваться подключиться к Wi-Fi и подождать несколько минут.Затем снова поищите свои фотографии.
Войти с тем же Apple ID
Чтобы ваши фото и видео оставались актуальными на всех ваших устройствах, убедитесь, что вы входите в iCloud с одним и тем же Apple ID на всех устройствах.
Вы можете проверить, какой Apple ID использует ваше устройство, в Настройках или Системных настройках. Вы увидите свое имя и адрес электронной почты. Ваш адрес электронной почты — это ваш Apple ID.
Показать фотографии
Если вы скроете фотографии и видео, вы увидите их только в своем скрытом альбоме, поэтому может показаться, что они отсутствуют. Но вы можете показать свои фото и видео, когда захотите. В iOS 14 и более поздних версиях вы можете скрыть скрытый альбом, чтобы он не отображался в приложении «Фотографии». Поэтому, если вам не хватает фотографий или видео, убедитесь, что скрытый альбом включен, чтобы вы могли его увидеть.
Если вы используете iCloud Photos, фотографии, которые вы скрываете на одном устройстве, будут скрыты и на других ваших устройствах.
На вашем iPhone, iPad или iPod touch
- Откройте «Фото» и перейдите на вкладку «Альбомы».
- Нажмите «Скрыто» в разделе «Утилиты».
- Выберите фото или видео, которое вы хотите показать.
- Нажмите кнопку «Поделиться», затем нажмите «Показать».
На вашем Mac
- Откройте «Фото» и в строке меню нажмите «Просмотр», затем выберите «Показать скрытый фотоальбом».
- На боковой панели выберите Скрытый.
- Выберите фото или видео, которое вы хотите показать.
- Щелкните фотографию, удерживая клавишу Control, затем выберите «Показать фотографию». Вы также можете выбрать «Изображение»> «Показать фото» в строке меню или нажать Command-L.
Узнать больше
- Если вы организуете фотографию или видео в альбом, а затем удалите их из «Фото», они будут удалены везде, включая ваш альбом.
- Узнайте, что делать, если вам нужна помощь с фотографиями iCloud или управлением фотографиями.
- Если вы используете «Мой фотопоток» вместо фотографий iCloud, ваши фотографии или видео могут отсутствовать. Узнайте больше о моем фотопотоке.
Дата публикации:
.
 Если фотография слишком темная, используйте ползунок яркости, чтобы сделать ее ярче. Красные оттенки можно удалить с помощью регулятора цвета. В блеклые фотографии можно вдохнуть новую жизнь с помощью инструмента контрастирования. Фильтр от пыли и царапин нужно использовать осторожно, чтобы удалить царапины, не удалив при этом важные детали. Если какие-либо области удалены или разорваны, вы можете использовать функцию «Штамп клонирования», чтобы скопировать и вставить ту часть, которую вы хотите клонировать, в поврежденную. Разорванные края можно обрезать с помощью инструмента обрезки.
Если фотография слишком темная, используйте ползунок яркости, чтобы сделать ее ярче. Красные оттенки можно удалить с помощью регулятора цвета. В блеклые фотографии можно вдохнуть новую жизнь с помощью инструмента контрастирования. Фильтр от пыли и царапин нужно использовать осторожно, чтобы удалить царапины, не удалив при этом важные детали. Если какие-либо области удалены или разорваны, вы можете использовать функцию «Штамп клонирования», чтобы скопировать и вставить ту часть, которую вы хотите клонировать, в поврежденную. Разорванные края можно обрезать с помощью инструмента обрезки.