Как быстро заменить фон на фотографии без Photoshop — Российское фото
Удаление фона в Photoshop — задача выполнимая, но достаточно сложная. Потратить кучу времени на точное выделение объекта в программе — обычное дело. Но теперь в этом нет нужды: появилась удобная альтернатива. В инновационном редакторе «ФотоМАСТЕР» вам не придется скрупулезно обводить модель, для замены неудачного или скучного фона хватит пары небрежных штрихов. Звучит заманчиво, не правда ли? Читайте дальше, чтобы узнать, как заменить фон на фото в этой программе.
Шаг 1. Отделите нужное от ненужного
Запустите софт и загрузите изображение для редактирования. Перейдите в меню «Инструменты» и выберите пункт «Замена фона».
Откройте фото и выберите функцию «Замена фона»
На первом этапе необходимо разграничить объект и фон.
- если он контрастен фону, хватит одного штриха внутри;
- если у объекта сложная форма, то лучше указать внутренние границы полностью.
ВАЖНО! Не надо точно прорабатывать края, достаточно обозначить общий силуэт.
Зеленой кистью отметьте объект, который надо оставить
После этого вооружитесь красной кистью и укажите фон. Полностью закрашивать ничего не требуется: в большинстве случаев хватит пары небрежных штрихов. Если случайно заехали на нужный участок, исправьте ошибку с помощью
Красной кистью обозначьте фон
Меняйте масштаб фото и регулируйте прозрачность фона, так вы не упустите ни одной мелочи. По краям появились зазубрины? Устраните их на шкале «Сглаживание».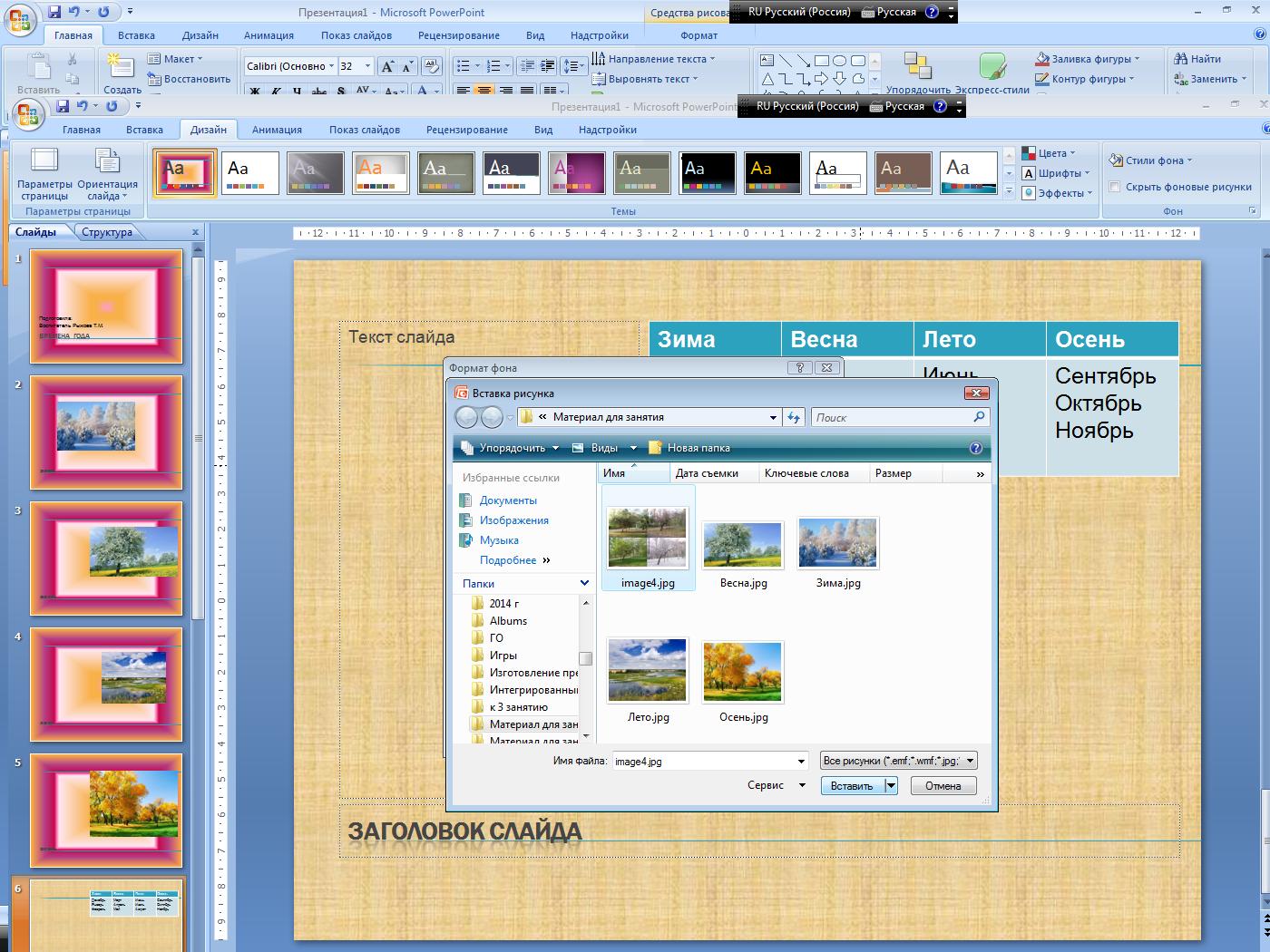 Готово? Нажмите «Далее» и переходите к следующему пункту.
Готово? Нажмите «Далее» и переходите к следующему пункту.
Шаг 2. Скорректируйте границы
Чтобы качественно заменить фон на фотографии нужно особое внимание уделить проработке границ оставшейся части исходника. Этому посвящен второй этап работы.
Внимательно изучите края объекта. Если заметите старый фон, выберите кисть «
Избавьтесь от оставшегося фона и верните случайно удаленные нужные фрагменты
Шаг 3. Замените фон
Пора переходить к самому интересному — к выбору нового фона. В программе предусмотрено четыре варианта:
- конкретный цвет.

- картинки из каталога. В программе предусмотрено 20 универсальных изображений, которые можно установить в качестве нового фона.
- загрузка своего изображения. Вы можете использовать в качестве заднего плана любую фотографию со своего компьютера.
- сохранение объекта без фона. При выборе этой опции программа предложит создать файл с прозрачным фоном.
Выберите новый фон: цвет, картинку из каталога или с ПК
Линия склейки между добавленным и исходным фото бросается в глаза? Скорректируйте ее. Это можно сделать с помощью двух инструментов — «Размытие» и «Граница». Первый растушевывает края и делает их мягче, второй обрезает фото по контуру или точно так же возвращает исходный фон.
Часто цветовая гамма нового фона сильно отличается от исходного изображения. Именно из-за этого возникает дисбаланс, результат смотрится нереалистично.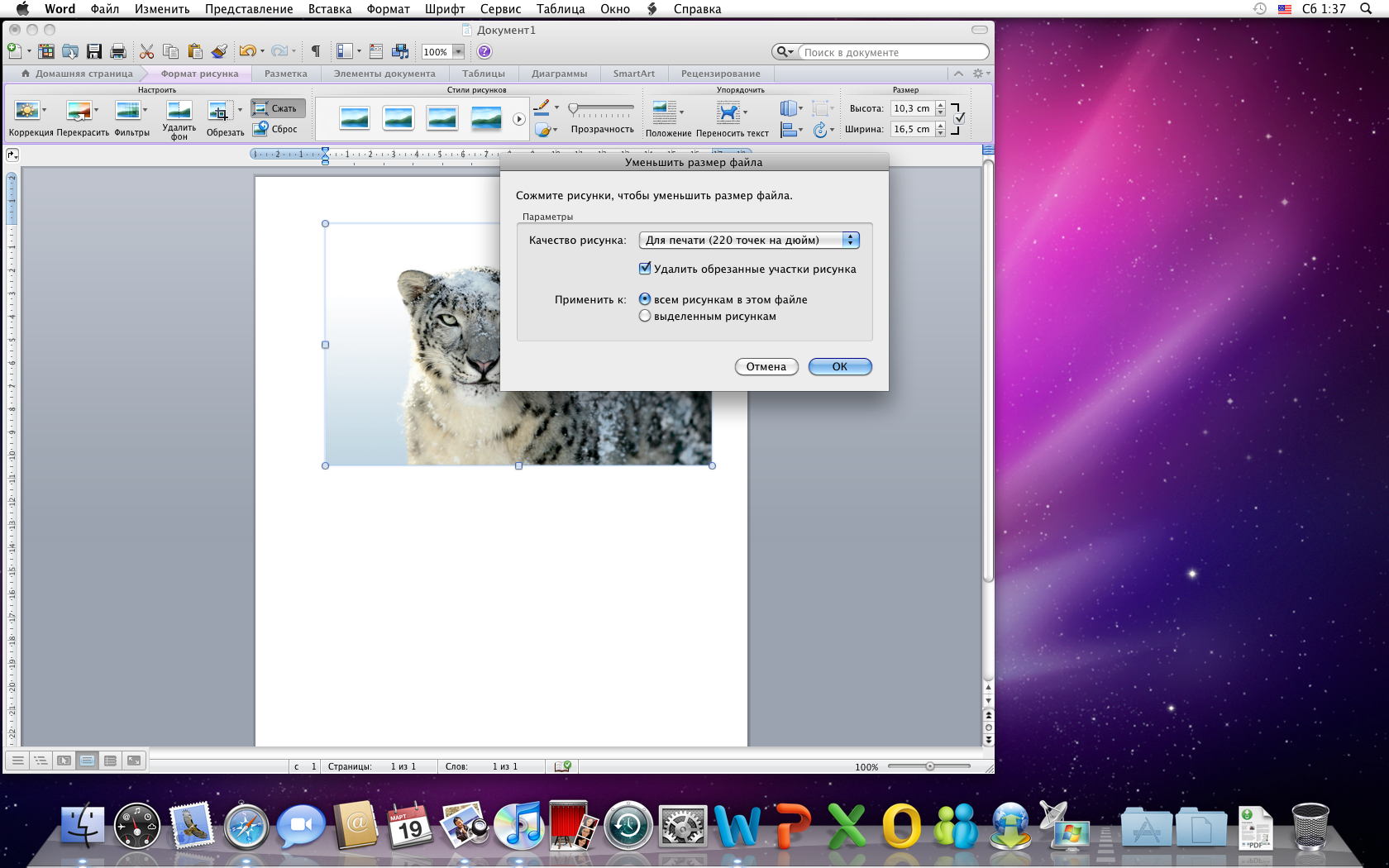 Разработчики предусмотрели этот момент: цвет объекта можно подогнать под новый задний план через параметр «Адаптация цветов к фону». Начните передвигать бегунок вправо и следите за изменениями в окне просмотра. Обычно этого хватает, чтобы незаметно заменить задний фон на фото.
Разработчики предусмотрели этот момент: цвет объекта можно подогнать под новый задний план через параметр «Адаптация цветов к фону». Начните передвигать бегунок вправо и следите за изменениями в окне просмотра. Обычно этого хватает, чтобы незаметно заменить задний фон на фото.
Настройте границу между объектом и новым фоном
Дополнительные возможности
Для фиксации изменений нажмите «Применить». Обработанное изображение сохраните на компьютере или распечатайте. Также вы можете продолжить преображение фотографии в редакторе. Давайте посмотрим, какие еще инструменты могут пригодиться при замене фона.
Если после адаптации цвета объект все равно отличается от фона, добавьте тонирование. Это может быть цвет или текстура из каталога. Экспериментируйте с режимом смешивания, чтобы добиться качественного результата. Еще вы можете подобрать пресеты в разделе «Эффекты».
Дополните фотографию интересным тонированием
Расставляйте акценты на фото! Новый фон может отвлекать от главного — от вас.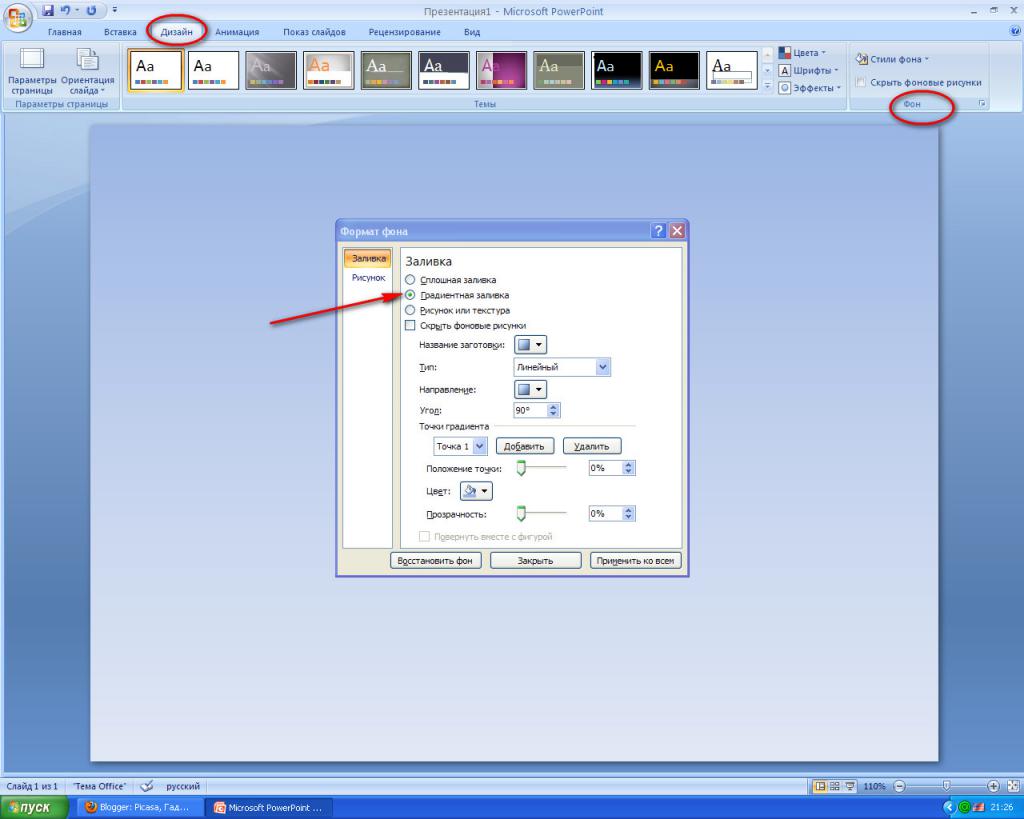 С помощью функции «Радиальный фильтр» можно слегка размыть задний план, затемнить его или сделать менее насыщенным.
С помощью функции «Радиальный фильтр» можно слегка размыть задний план, затемнить его или сделать менее насыщенным.
Выделите главное на фотографии с помощью радиального фильтра
Если на фото есть мелкие дефекты или предметы, от которых вам хотелось бы избавиться, загляните в раздел «Ретушь». Для устранения мелких проблемных участков воспользуйтесь восстанавливающей кистью, крупных — штампом. Также в программе есть функция «Идеальный портрет», которая поможет избавиться от проблемных участков на коже и нанести макияж.
Теперь вы знаете, в какой программе можно быстро заменить фон на фото. Скачать «ФотоМАСТЕР» вы можете прямо сейчас на официальном сайте разработчика. Там же можно посмотреть обзорное видео, в котором показаны все инструменты редактора в работе, а также найти интересные идеи по обработке фото.
Pixart
Редактор (версия 1.0.31)
В версии 1.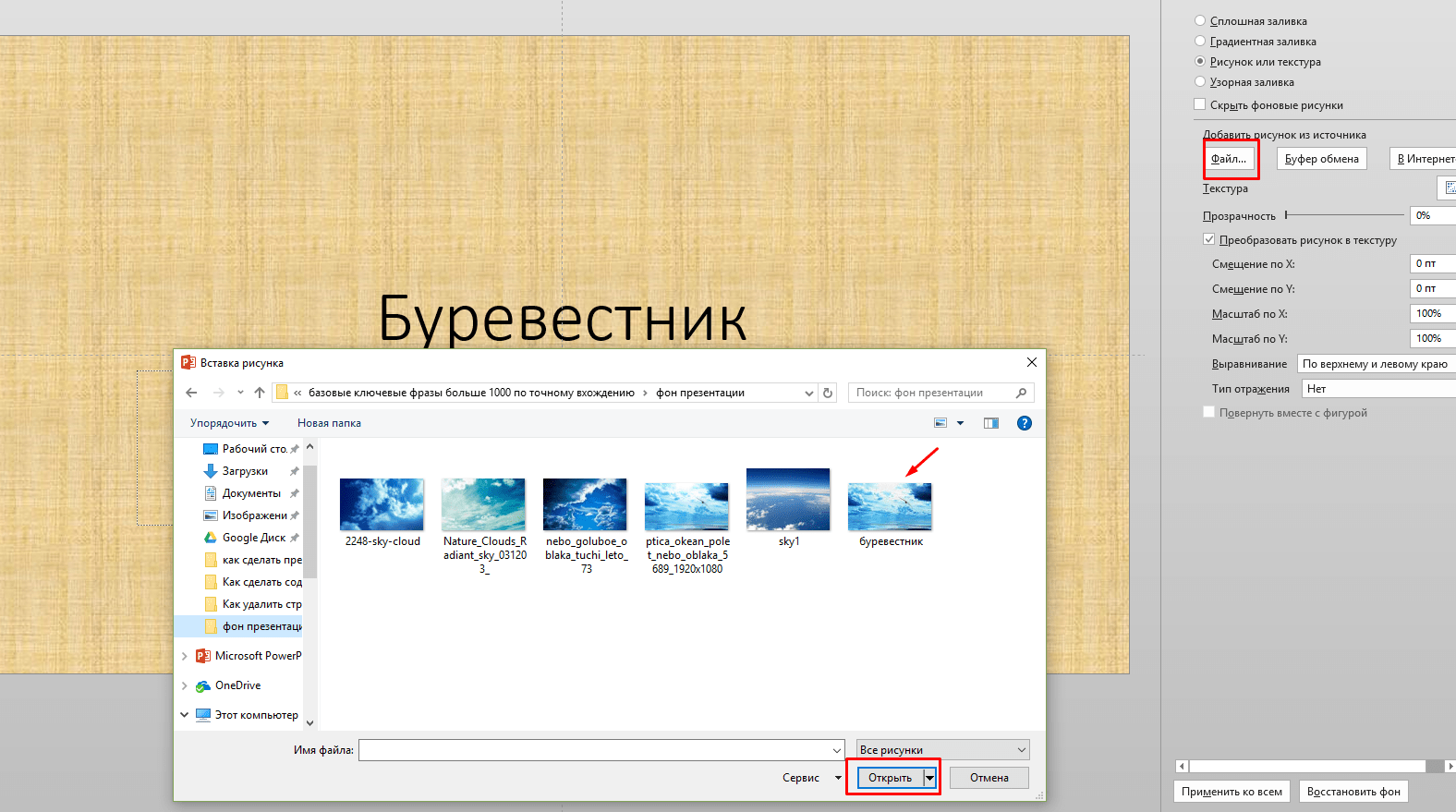
Любой макет, созданный в редакторе (версия 1.0.31) можно открыть в редакторе (версия 2.23).
Обновления редактора
1. Выберите, что хотите создать: фотокнигу о любимом сынишке, сувениры друзьям к выпускному с вашими весёлыми студенческими фотографиями или оригинально оформить фотографии с кубка по теннису.
2. Выберите вид продукции и её формат. Мы выбрали для оформления фотокнигу Принтбук Премиум.
3. Если вы загружали стили продукции, на этом шаге можете выбрать подходящий. Или создать полностью свой!
Как устроен редактор
Офлайн-редактор умеет располагать на своих страницах бесконечное число фотографий, преображать фотоснимки и создавать на их основе необыкновенные фотосувениры и фотокниги.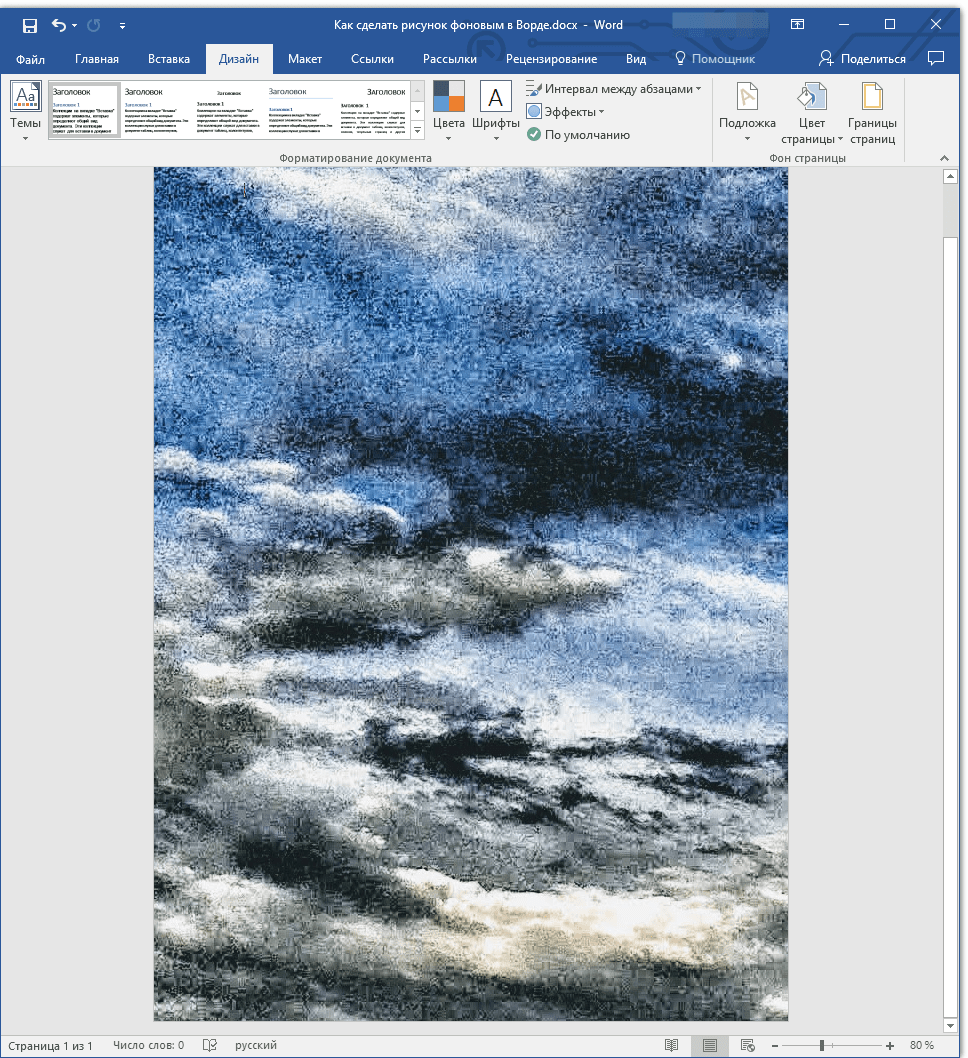
Перед вами программа редактирования фотокниг версии 1.0.31.
В центре рабочая область с вашим макетом фотокниги, вверху панель инструментов
Теперь познакомим вас с основными функциями и возможностями редактора. Можете сразу открыть редактор и создавать свою первую фотокнигу.
Базовые функции. Панель инструментов.
В верхней панели инструментов редактора расположены базовые функции и подсказки по эффективному использованию инструментов редактора.
- Создать новый макет – не сохранённые изменения в текущем макете будут потеряны.
- Сохранить. Периодически сохраняйте изменения в макете, чтобы ничего не потерять.
 Автоматически макет сохраняется каждые 5 минут.
Автоматически макет сохраняется каждые 5 минут. - Отменить и Вернуть – операция с последним действием.
- Настройки изделия – добавление и удаление страниц книги. Максимальное количество разворотов в книге зависит от её формата.
- Подготовить макет – проверяет макет на незаполненные регионы и предлагает исправить либо игнорировать. Отправляет на оформление заказа в Центр управления.
- Операции – содержит набор функций. В зависимости от того, включили ли вы экспериментальные функции или нет, набор выглядит так:
С включенными экспериментальными функциями в «Опциях» появляются некоторые дополнительные функции и в контекстном меню.
Коллекция других стилей – замена украшений, рамок и шаблонов на элементы других стилей в Коллекции. Уже размещённые на страницах элементы сохранятся.
Автозаполнение макета – заполняет фотографиями из Коллекции все существующие регионы для фото. Просто добавьте в Коллекцию все фото, которые хотите видеть в книге.
Просто добавьте в Коллекцию все фото, которые хотите видеть в книге.
Настроить шаг сетки (используется с нажатой Shift) – шаг сетки для привязки элемента и шаг масштабирования.
Включить экспериментальные функции – открывает некоторые дополнительные возможности редактирования, например, возможность добавить свои рамки в Коллекцию, очистить все страницы сразу и некоторые функции контекстного меню.
Конвертировать макет – изменить формат продукции или формат и стиль. При этом все фотографии, тексты и вновь добавленные элементы сохраняются.
Эта функция позволяет одним кликом скопировать оформление с любого сувенира или фотокниги и создать в нём любой другой фотосувенир или книгу желаемого формата. Если вы долго и тщательно подбирали стили оформления, то функция «Конвертировать макет» окажется для вас незаменимой, ведь отредактировать скопированный макет намного проще, чем создавать сувенир с нуля.
Панель «Коллекция» – элементы, функции, возможности
Здесь хранится ваш «рабочий материал» – то, из чего будет создана ваша фотокнига. Добавляйте в Коллекцию свои фотографии, украшения и фоны из установленных стилей. Коллекция состоит из вкладок:
Добавляйте в Коллекцию свои фотографии, украшения и фоны из установленных стилей. Коллекция состоит из вкладок:
- Фото – сюда вы можете перетащить фотографии, которые будете использовать в будущей книге. Или добавить их с помощью кнопки «Добавить фото в коллекцию».
- Рамки – выбирайте нужную и перетаскивайте на страницу. Удалить рамку можно через правый клик мыши – «Убрать рамку».
- Украшения – эта вкладка предлагает выбрать понравившиеся вам дополнительные картинки и перетащить их на страницы вашей фотокниги.
- Фон – в коллекции фонов выберите подходящий, перетащив его в регион. При желании легко сделать фоном свою фотографию. Для этого необходимо лишь перетащить фото на закладку с номером страницы, на которой вы хотите его разместить.
- Шаблоны страниц – варианты страниц из данного стиля, и Типовые шаблоны – стандартные варианты разметки регионов.
 Добавляется перетаскиванием на страницу (пустую или оформленную), все существующие элементы при этом удаляются со страницы.
Добавляется перетаскиванием на страницу (пустую или оформленную), все существующие элементы при этом удаляются со страницы. - Страницы – предпросмотр всех страниц книги и быстрое переключение между страницами макета.
Для Фотографий в Коллекции доступно контекстное меню по клику правой кнопкой мыши. Вы можете настраивать :
- Убрать из коллекции – удалить этот элемент.
- Убрать всё – удаляются все элементы, вернуть нельзя.
- Сделать фоном – использовать фото в качестве фона разворота.
Как добавить элементы в макет
Фотографии
Творчество в редакторе начинается с фотографий: растяните, поверните, отразите, увеличьте – делайте со своими снимками всё, что пожелаете. Почти всё то же можно делать с украшениями.
- Добавление фотографий в редактор. Нужные фотографии перетащите мышкой в редактор, так они автоматически попадут в Коллекцию.
 Или нажмите на кнопку «Добавить фотографии в коллекцию» и укажите путь к папке с фотографиями.
Или нажмите на кнопку «Добавить фотографии в коллекцию» и укажите путь к папке с фотографиями.
- Добавление фотографии на страницу. Перетащите фото на рамку, регион для фото или фон вашей книги.
Изменение параметров фотографии
|
Украшения
Включайте фантазию с первого шага, добавляйте к вашим фотоисториям стильные украшения, подписывайте кадры, помещайте их в рамки всевозможных цветов и фактур.
Преобразите каждую страницу своей фотокниги, добавив в нее необычные детали.
Что можно сделать с фото и украшениями
Для фотографий, рамок и украшений, размещённых на страницах макета, доступно контекстное меню по клику правой кнопкой мыши на элемент – тут вы найдёте большой простор для творчества.
Недоступные для элемента опции выделены серым.
Добавить подпись – добавляет место для текста с прилипанием к фотографии или внутри региона с фото.
Прозрачность и RGB – позволяет выровнять цветовую температуру и увеличить прозрачность. Хорошо использовать для настройки фотографии в качестве фона, например, сделать её бледнее, чтобы не отвлекала внимание от ваших фотографий.
Числовые параметры – изменить размеры региона для фото и угол поворота, опустить или поднять регион, установив их значения. Можно сохранить пропорции и установить величину отступа фото от края региона.
| Прозрачность и RGB | Числовые параметры |
Взять пропорции фото – размер региона для изображения сделать пропорциональным исходной фотографии.
На весь лист – сделать фото фоном, установив регионом для фото весь разворот.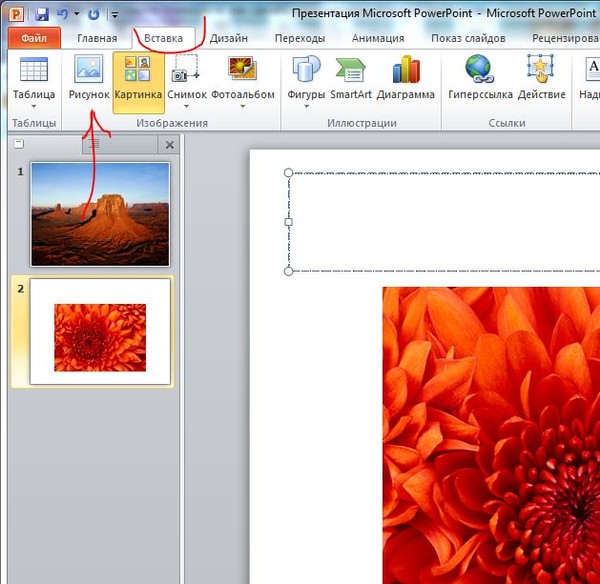 Если вы потом решите удалить это изображение, помните, что регион останется, и все фото, перенесённые на страницу будут становиться фоном – просто удалите и регион тоже.
Если вы потом решите удалить это изображение, помните, что регион останется, и все фото, перенесённые на страницу будут становиться фоном – просто удалите и регион тоже.
| Из такого… | … можно сделать так. |
Убрать изображение – удаляет фото, но оставляет регион и рамку.
Убрать рамку – удаляет рамку, оставляет регион для фото и фото.
| Убрав рамку и изображение с такой страницы… | … получим так. |
Положение – расположение перекрывающихся элементов (для фото переставляются связанные вместе элементы: фото+регион+рамка) относительно друг друга (на передний / на задний план). Если у вас несколько фотографий или украшений накладываются друг на друга, вы можете выбрать, какие из них будут выше других.
Если у вас несколько фотографий или украшений накладываются друг на друга, вы можете выбрать, какие из них будут выше других.
| Например, можно разместить голубя поверх сердечка. | |
Правка – операции со связанными элементами (регион + фото + рамка). Включает в себя операции:
|
Копировать – такой же объект можно вставить на любую страницу Вырезать – убрать тут и вставить на любой странице Вставить – что-то скопированное ранее вставить на этом развороте Дублировать – копирование и вставка тут же Удалить – полностью удалить элемент |
Отразить зеркально – отражает по вертикальной оси фото или украшение.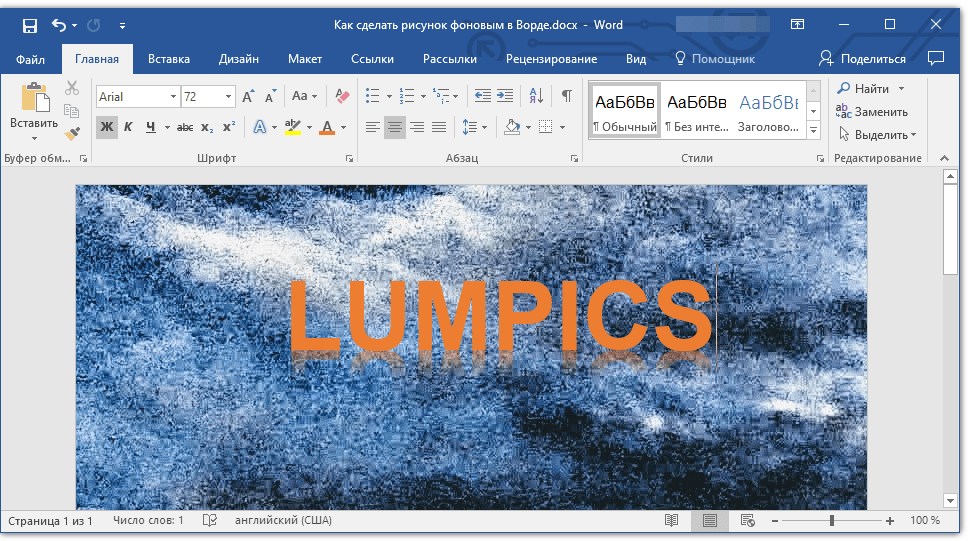
Открыть оригинал – открыть фото в одной из программ для редактирования и автоматически обновить макет после изменений.
Скрыть меню – скрыть контекстное меню.
Групповые операции
Некоторые приёмы можно выполнять с несколькими элементами сразу, например выравнивать их расположение или сделать «что-то» таким же как у другого элемента.
Выделив несколько элементов мышью+CTRL , можно изменять их относительно друг друга и других элементов. Действие выполняется относительно активного элемента.
|
Поменять изображения местами – для 2-х выделенных фотографий меняет местами изображения, оставляя их регионы без изменений. Выровнять интервалы – по горизонтали и по вертикали – (надо выделить минимум 3 элемента) – сделать одинаковыми промежутки между элементами. Выровнять по элементу – по центрам или по краям элемента. Удобно для создания прямых линий или осей из прямоугольных элементов (фотографий, например). Применить с элемента – ширину, высоту, угол поворота, положение центра. Ширина/ высота/угол поворота становятся одинаковыми у всех элементов, а для «положения центра» – центры элементов совмещаются. Убрать отметки – отменить выделение. |
Как добавить текст
Используйте правую клавишу мыши, чтобы добавить место для текста и редактировать его.
|
Редактировать – изменяйте текст на своё усмотрение:
Прозрачность и RGB, Числовые параметры, Положение, Правка – те же функции, что и для фото. |
Что можно сделать на странице и со страницей
Вкладка Коллекции «Страницы».
- Здесь вы можете просмотреть все странички фотокниги и открыть нужную страницу.
- Вы можете настроить расположение страниц перетаскиванием.
- Функции контекстного меню в во вкладке Страницы в Коллекции позволят разместить текущую страницу перед или после предыдущей.
|
Обычный вид меню |
Добавить на страницу: место для текста и место для фото Правка: копировать всё, вставить или очистить Переименовать – изменение имени страницы для вашего удобства Поменять местами: с предыдущей / со следующей – перемещение разворота на 1 разворот раньше или после Убрать рамку – оставляет только фото и регион под ним Убрать фон – очищает фон страницы Отразить фон – зеркально отражает фоновое изображение. Размножить на все последующие (экспериментальная функция) – все последующие страницы макета станут копией этой страницы.
|
С экспериментальными функциями |
Подсказки
Подсказки по использованию инструментов редактора v 1.30 находятся на верхней панели инструментов. Чтобы увидеть следующую подсказку, кликните в любом месте макета правой клавишей мыши.
- Отмена действий. Можно воспользоваться комбинацией клавиш CTRL+Z. Для текста также применимо сочетание клавиш CTRL+C, CTRL+V. Также действия можно отменить или вернуть обратно при помощи соответствующих кнопок – «Отменить» или «Вернуть».
- Чтобы копировать все объекты, нажмите Сtrl+Shift+C.
- Чтобы сохранить фокус перекрытого региона, удерживайте Alt.

- Чтобы изменять размер региона сразу во все стoроны (вверх-вниз или влево-вправо), удерживайте Ctrl (актуально для версии редактора 2.23)
- Чтобы установить фон страницы, перетащите изображение на закладку страницы.
- Чтобы отметить регион для групповых операций, удерживайте Ctrl при клике на регионы.
- Чтобы выровнять и распределить регионы, выбирайте нужные, удерживая Ctrl.
- Можно перемещать фото внутри региона, удерживая кружок в центре региона.
- Чтобы привязывать регион к сетке, удерживайте Shift во время движения
- Внимательно проверьте содержимое всех страниц и особенно текстовые области.
- Не помещайте на красные границы важные элементы.
Когда ваш макет будет полностью готов, можно начать оформление заказа – нажмите «Подготовить макет» – текущая версия макета будет отправлена в Корзину Центра управления.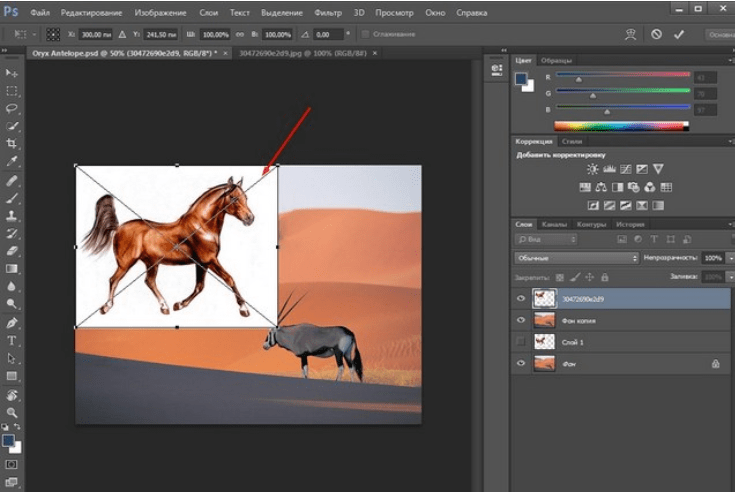
Теперь вы готовы создать свою фотоисторию – дерзайте, творите, всё в ваших руках!
Воспользуйтесь одним из готовых Стилей фотокниг или Шаблонами – для своего полностью нового стиля оформления.
Как добавить свою картинку на задний фон с помощью эффекта
Один из вопросов пользователей: «как вставить картинку на видео в Тик Токе». Эффект: «Пользовательский фон» доступен через раздел поиска.
Эффект «Мой фон»: как и где найти
«Пользовательский фон» в Тик Токе – это одна из масок, которую можно добавить через чужое видео и добавление эффекта в раздел «Избранные».
Отличается от остальных тем, что можно загружать любые картинки из Галереи или использовать стандартные, предложенные приложением. При этом, активным остается передний план, где движется автор клипа.
При съемке, можно несколько раз изменять фон, останавливая запись и продолжая. Как искать маску:
- перейти в раздел «Маски» и загрузить из доступных;
- использовать видео других авторов.

Мнение эксперта
Игорь Трешин
Любимое приложение Тик Ток, изучил практически весь функционал приложения.
В Тик Токе доступна функция по добавлению чужих эффектов к себе в каталог. Пользователи могут обмениваться старыми или новыми масками, которых не получилось найти в стандартном списке. Добавляя в раздел: «Избранное», автор получает быстрый доступ к маскам, которые применяет в клипах чаще всего.
Как загрузить свою картинку на задний план
Чтобы загрузить изображение для заднего плана, нужно отыскать саму маску.
Если её нет в списке эффектов:
- Открыть Tik Tok – перейти в поиск.
- Вписать: «Пользовательский фон».
- Нажать по любому клипу из популярных – сверху кнопка с названием эффекта.
- Нажать: «Добавить в избранное» или «Снять с этой же маской».
Далее, нужно перейти к созданию клипа и в раздел «Маски». Под значком в виде флага расположены недавно добавленные эффекты в категорию: «Избранное». Выбрав «Пользовательский фон», нужно подобрать окончания загрузки и отметить ту картинку, которая подходит для ролика.
Если автор хочет загрузить изображение из Галереи:
- Нажать по эффекту – появится полоса с кнопкой «+».
- Выбрать снимок из Фотопленки.
- Разместить на видео и записать клип.
Чтобы изменить задний фон во время съемки, нужно остановить запись и сделать вторую часть видео. Добавление других изображение происходит тем же способом, что и загрузка первого.
Если фон не подходит: как отредактировать
Одна из проблем при работе с эффектом – изображение слишком большое или маленькое. На экране появляются пиксели, картинка размыта. Оптимальный размер для загрузки на задний план – от 480 на 360. Без ухудшения качества – 1980 на 1080 пикселей, то есть стандартный для любых социальных сетей.
Как сделать увеличить или уменьшить изображение:
- выбрать другое, с соответствующими параметрами;
- отредактировать через сторонние приложения.
Для редактирования фотографий подойдут: inShot, PicsArt и Snapseed.
Обрезать картинку через inShot:
- Скачать и установить приложение.

- Открыть – Фото.
- Выбрать картинку из Галереи – нажать «Холст» на панели инструментов.
- Указать цвет или размер изображения – Сохранить.
Чтобы уменьшить картинку – функция «Вырезать» или «Подогнать по размеру». В приложении показан список доступных форматов, включая социальные сети. После, картинку можно добавлять в Тик Ток для заднего плана.
Как сделать картинку фоном презентации
Конечно на просторах интернета Вы можете найти много шаблонов презентаций в которых уже будет присутствовать какое-то фоновое оформление. Но зачастую хочется оформить слайды презентации по-своему, под конкретную задачу. Сделать это в PowerPoint совсем не сложно, есть 2 способа. 1-й очень быстрый – с помощью кнопки «Формат Фона» (Format Background) на закладке ленты Дизайн (Design). 2-й чуть посложнее, но гораздо функциональней – с помощью режима «Образец Слайдов» на закладке Вид (View). Ниже детальный разбор каждого способа и их сравнение. Но прежде всего рассмотрим основные правила хорошего тона при выборе фона презентации.
Как выбрать фон презентации
Для каждого конкретного случая свои критерии выбора. Если вы готовите бизнес презентацию, то чаще всего вы ограничены рамками корпоративного шаблона, выполненного в строгом стиле. Если Ваша презентация призвана сопроводить ваше выступление на празднике, то яркость цветов и оттенков – лучший выбор. Независимо от контекста текст и фон должны быть эстетически сочетаемы, чтобы не отвлекать и не раздражать ваших слушателей. Также сочетание текста на фоне должно обеспечивать хорошую распознаваемость текста, чтобы никто из зрителей не напрягался. Детальнее о подборе цветов и их оттенков на слайдах читайте в статье настройка цвета в PowerPoint .
в началоКак сделать картинку фоном презентации
Самый быстрый способ использовать картинку как фон:
- Зайти на вкладку «Дизайн»
- Открыть панель «Формат Фона» одноименной кнопкой на ленте
- Выбрать чек бокс «Рисунок или текстура» в разделе «Заливка»
- Добавить рисунок из источника (либо файл на Вашем компьютере, либо картинка из интернета)
- Настроить параметры добавленной картинки (прозрачность, художественные эффекты, резкость, насыщенность и т.
 д.)
д.)
В итоге настроенный фон у вас будет на том слайде где вы делали все данные процедуры. Кнопкой «Применить ко всем» вы можете растиражировать настройки на все существующие и будущие слайды Ваше презентации
в началоКак настроить фон презентации в «Образце Слайдов»
Приведенный выше способ хорош если у вас картинка-подложка с одинаковыми настройками будет использоваться только на одном слайде или же на всех сразу.
Если же вы планируете использовать в презентации разные стили фона, то стили лучше настроить через функционал управления шаблонами (образец слайдов) .
Поясняющую картинку смотрите в заголовке статьи.
- Сначала переходим в «ВИД» > «Образец Слайдов»
- Открываем «Стили Фона» > «Формат Фона»
- Выбираем селектор «Рисунок или текстура»
- Добавляем рисунок из имеющегося источника
Кнопка «Применить ко всем» в данном случае нам не нужна, т.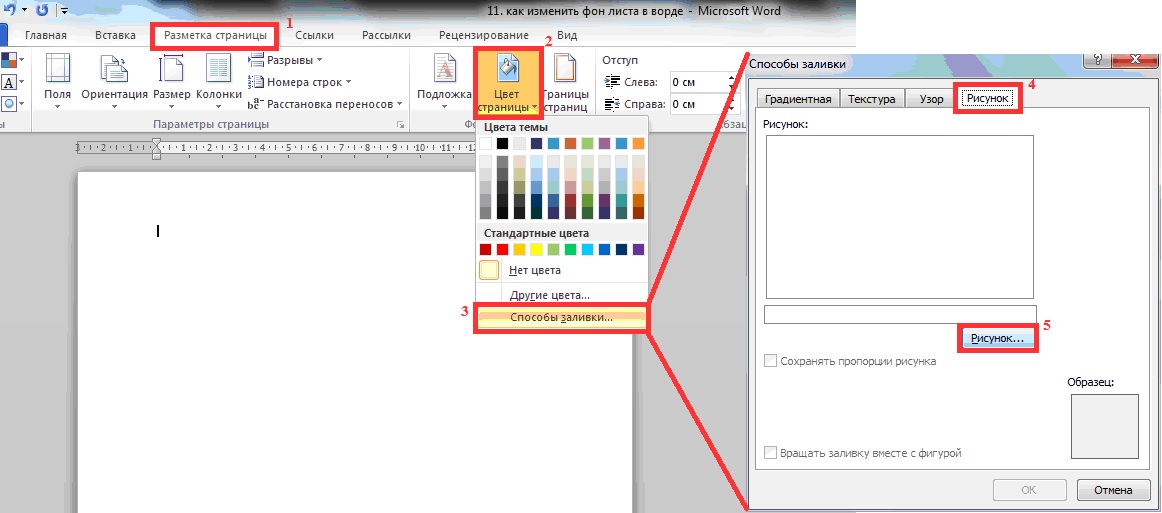 к. она заливает фон на все макеты слайда, а нам нужно было только на один макет. Далее переходим в обычный режим, и применяем настроенный макет на те слайды, где он нам пригодится:
к. она заливает фон на все макеты слайда, а нам нужно было только на один макет. Далее переходим в обычный режим, и применяем настроенный макет на те слайды, где он нам пригодится:
в началоПримечание: теперь если нужно поменять настройки картинки, идем снова в образец слайдов, где настраиваем ее характеристики на макете. После сохранения настроек они сразу применятся на все слайды, где данный макет используется!
Как добавить фоновое изображение в HTML-емейл — Stripo.email
Вы можете вызвать у клиентов желание прочитать ваше сообщение — или же наоборот, покинуть его и даже удалить. Все зависит не только от вашего выгодного предложения, но в основном от стиля и структуры вашего емейл-шаблона. Огромное значение здесь имеет дизайн.
Просто выбирая фото и добавляя фоновые изображения в HTML-емейл, вы задаете тон всего сообщения.
Все, что нам нужно сделать, чтобы создать эффективную и продающую емейл-кампанию, — чтобы этот тон был жизнерадостным.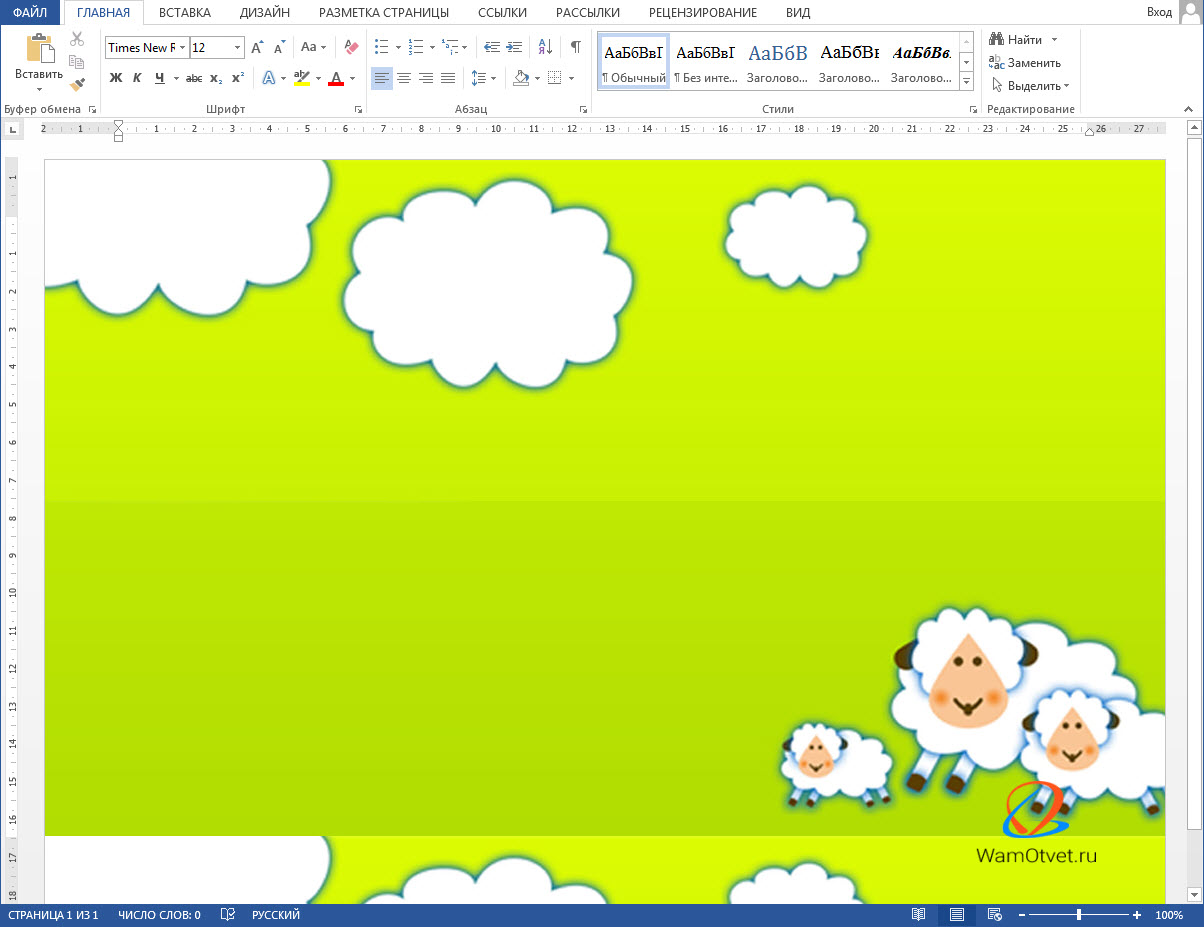
Посмотрите наше короткое видео с основной информацией о типах фона и о том, как добавить их в Stripo.
В интернете масса информации о кнопках призыва к действию, баннерах и шрифтах. Но вряд ли вы найдете что-то о фоновых изображениях для емейлов. Очень жаль: ведь фоновое изображение — отличный способ украсить отправленные вами сообщения, чтобы они выглядели привлекательно и завершенно.
Я искала в сети хоть какие-то подробности о фоновых изображениях для HTML-емейлов, но все, что я нашла, — как добавить фон в исходящий емейл в Gmail или Outlook и как вносить изменения в коды HTML.
Резонный вопрос: где найти беспроигрышные варианты фоновых изображений для наших емейлов и как добавить их в шаблоны. Это очень индивидуально: если все правильно сделать, то любое изображение может стать для вас идеальным решением.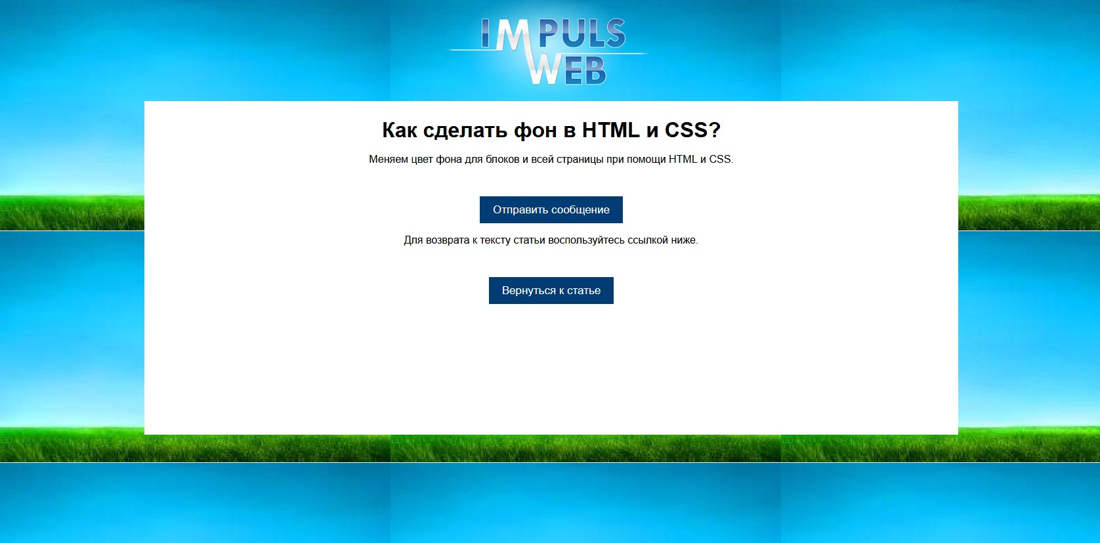
Почему тема статьи называется “Как добавить фоновое изображение в HTML-емейл»? Дело в том, что в других редакторах вам нужно иметь навыки работы с кодом HTML, чтобы вставить фон в полосу или применить его для всего сообщения. Но только не в Stripo. Мы упростили этот процесс для вашего удобства — и больше не нужно вносить никаких изменений в HTML-код.
Что нужно знать, прежде чем добавлять фоновое изображение в ваш HTML-емейл
Проверьте отображение ваших емейлов
Поскольку фоновые изображения являются важной декоративной частью емейла, маркетологи и дизайнеры стараются добавлять их в свои сообщения, чтобы порадовать клиентов красиво структурированными рассылками, но некоторые из емейл-клиентов не отображают фоновые изображения должным образом.
Именно поэтому перед отправкой емейлов очень важно тестировать их отображение с помощью Litmus или любого аналогичного сервиса. Они протестируют ваш шаблон для более чем 70 приложений и устройств, предоставят вам скриншоты.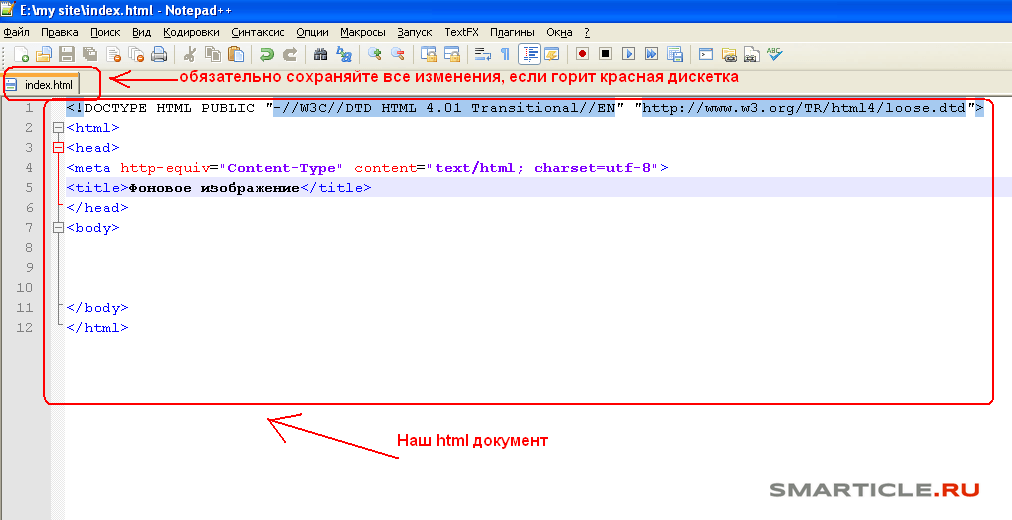
В этом примере мы видим, что фон в виде белой рамки не отображается в Outlook 2003, равно как в Outlook 2016 и Windows 10 Mail, но отображается в версии 2007 года.
Что делать, если изображение не отображается:
При написании текста поверх фонового изображения/цвета попробуйте выбрать цвет, который будет контрастировать с изображением и цветом фона емейла. Это сделает ваш текст разборчивым.
Примечание: фоновый цвет емейла по умолчанию белый.
Разновидности фоновых изображений
Фоновые изображения для полос
Очень немногие конструкторы шаблонов позволяют встраивать фоновые изображения в отдельные блоки. Stripo.email — один из них.
Мне нравится этот пример за простое, но изысканное изображение.
Просто посмотрите, как легко добавить фоновое изображение в емейл с помощью Stripo:
- мы вставили блоки: дополнительное изображение, текст, можно также добавить “кнопку” или таймер обратного отсчета поверх фона;
-
выбрали цвет фона для всей полосы;
-
применили “фоновое изображение” для блока.

Примечание: отцентрируйте его с помощью кнопки “Центрирование”, используйте опцию “Повторить”, если ширина или высота изображения слишком малы, чтобы заполнить всю полосу.
Поместите текст поверх изображения, добавьте кнопку, если хотите.
Это важно: добавленное изображение можно отредактировать в нашем встроенном фоторедакторе.
Добавьте разделители… Почему мы здесь говорим о разделителях? Потому что если мы хотим, чтобы дизайн емейла выглядел более упорядоченным, мы можем использовать их для разделения частей блоков и даже полос. Это особо уместно, если фоновые изображения имеют одинаковый цвет.
Иногда вы можете захотеть расширить границы полос. В таком случае вам нужно установить фоновое изображение для всего емейла.
Например, ReallyGoodEmails и Adidas таким образом расширяют свой хедер. Этот уникальный дизайн отличает их от других.
Этот уникальный дизайн отличает их от других.
Как это сделать в Stripo:
- загрузите изображение, которое вы выбрали, либо используйте любую картинку из нашего встроенного банка изображений;
-
включите все опции.
Цвет фона в качестве альтернативы фоновому изображению
Хорошая новость: установить соответствующий цвет в качестве фона намного проще. И он почти всегда корректно отображается в любых емейл-клиентах и на всех устройствах. Но будьте осторожны с Microsoft Outlook. Вам все равно нужно проверить отображение с помощью Litmus.
Здесь вы можете использовать все богатство воображения.
Например, компания Outline всегда помещает новости на цветной фон. Кроме того, применяются контрастные цвета шрифта, но не черный текст.
Применять ли разные цвета для отдельных блоков или всего емейла? Решать вам.
Корпорация Samsung помещает большую часть своих емейлов на черный фон и применяет контрастную кнопку CTA. Выглядит очень классно.
Выглядит очень классно.
Фоновое изображение для всего емейла
Когда мы используем одно фоновое изображение для всего емейла? Всегда, когда хотим. Потому что емейлы с фоновыми изображениями выглядит более завершенными. В качестве фона используйте тематическое изображение. Если мы говорим о еде, добавьте фото овощей и фруктов; если о футболе, то почему бы не использовать футбольное поле или мяч?
Чем отличается изображение баннера от фонового изображения емейла? Баннер — это то, что клиенты видят как основное изображение вашего сообщения, обычно с текстом поверх него. А фоновое изображение они видят только на десктопных устройствах. На большинстве мобильных девайсов эти изображения вообще не отображаются.
Именно так клиенты видят ваш емейл с фоновым изображением на рабочем столе и на мобильных экранах.
Благодаря фоновым изображениям в HTML-емейлах ваши рассылки будут выглядеть красивыми, структурированными и правильно построенными, но они не влияют на тело ваших сообщений.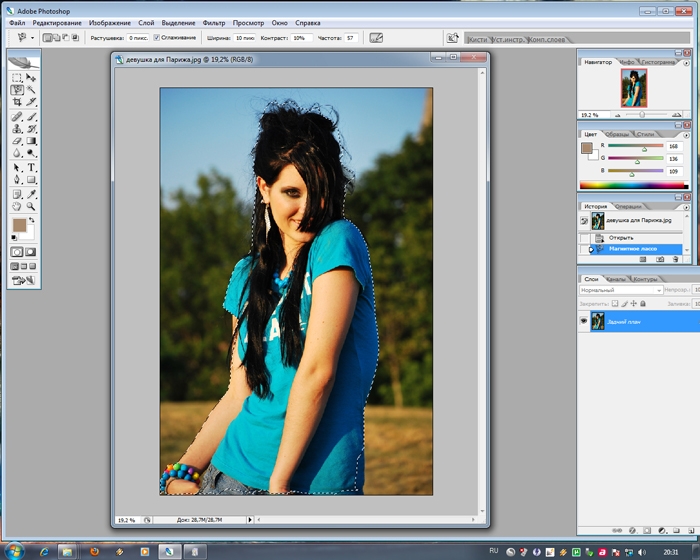
Вы можете размещать поверх них баннеры, образцы вашей продукции, контактную информацию, рамки, футеры, хедеры и т.д.
Как установить фоновое изображение в шаблоне емейла с помощью редактора Stripo.email:
- на панели инструментов выберите “Внешний вид”;
-
нажмите “Общие”;
-
включите опцию “Фоновое изображение”;
-
загрузите понравившееся изображение;
-
включите “Повтор” и “Центрировать”.
Примечание: поскольку некоторые емейл-клиенты не отображают фоновое изображение, вы можете установить цвет фона по умолчанию.
Правила, которые следует соблюдать
При добавлении фоновых изображений в емейл-рассылку важно соблюдать простые правила:
- изображения, которые вы выбираете, должны быть привлекательными и тематическими.
 Все детали емейла должны вызывать эмоции у клиентов;
Все детали емейла должны вызывать эмоции у клиентов; -
обратитесь за помощью к дизайнерам, фотографам или найдите сайт с широким выбором изображений. Не нарушайте авторские права;
-
добавляйте только одно изображение как фон для всего емейла;
-
выбирайте только подходящие, но контрастные цвета шрифтов для текста;
-
включайте опцию “Адаптивное изображение”. Это поможет корректно отображать изображения на мобильных и десктопных устройствах.
Раньше нам нужно было разбираться в HTML-коде, чтобы добавить фоновое изображение в шаблон емейла. Сейчас в редакторе Stripo.email нам вообще не нужно вносить никаких изменений в код. Нам даже не нужно знать, что это вообще такое. ?
Система упростила весь процесс и облегчила нашу работу.
Краткие итоги
- теперь упоминание “HTML” связано скорее с качеством ваших емейлов, чем с использованием его для создания писем;
-
изображения в емейлах следует использовать высокого качества;
-
изображения должны иметь бесшовную структуру.
 Вы можете найти множество таких картинок в интернете;
Вы можете найти множество таких картинок в интернете; -
вставляйте разделители, чтобы отделить блоки вашего емейла;
-
устанавливайте цвет фона, как альтернативу (fallback), если картинка на загрузится у получателя, например, в Microsoft Outlook;
-
тестируйте сообщения перед отправкой.
Используйте наши адаптивные HTML-шаблоны, добавляйте фон и радуйте клиентов красивыми рассылками.
Желаю вам всего наилучшего и успешных рассылок!
Как в Канва добавить фон и дополнить до квадрата прямоугольную картинку для инстаграм
У вас бывает так, что фотографии, которые хотите использовать для обложки инстаграм, не квадратные, а прямоугольные? Я сталкиваюсь с этим постоянно! Самый оптимальный вариант – исправить это непосредственно на телефоне в редакторе InSHot. Но если вы привыкли работать на компьютере, то моя статья вам в помощь. Разобраться, как добавить фон к прямоугольному фото, изменить его, используя прозрачность, размытие, не сложно. Читайте далее.
Но если вы привыкли работать на компьютере, то моя статья вам в помощь. Разобраться, как добавить фон к прямоугольному фото, изменить его, используя прозрачность, размытие, не сложно. Читайте далее.
Как добавить цветной фон в Канва
По умолчанию фон в создаваемых в Канве макетов, белый. Вставленная на негшо картинка выглядит примерно так, как на фото.
Для добавления фона в графическом редакторе канва есть специальная вкладка «Фон. Перейдите в нее и откроется дополнительная панель.
Здесь есть палитра по умолчанию с набором основных цветов. Если вы ранее указали брендовые цвета, то они указаны в отдельной палитре. Ниже Канва предлагает подборку разнообразных текстур и фото, которые можно использовать в качестве фона. Бесплатные помечены, не ошибетесь.
Как изменить цвет фона
В палитру по умолчанию вы можете добавить свои цвета, кликнув на значок «+» «Цвет документа». Двигая маркер в цветовом круге и ползунок в выборе более темного или яркого оттенка подберите нужный цвет и он сразу отобразится фоном в шаблоне.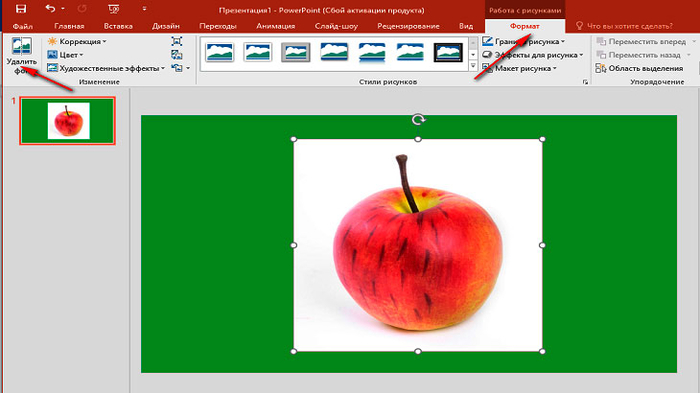 Можете менять сколь угодно раз, все выбранные вами цвета сохранятся в палитре для данного шаблона.
Можете менять сколь угодно раз, все выбранные вами цвета сохранятся в палитре для данного шаблона.
В моем примере я растянула картинку на всю высоту, осталось много свободного места, которое можно заполнить как цветом, так и другим фото или фактурным фоном.
Вы можете двигать свою картинку, менять ее размер – выбранный фон от этого не изменится. Обратите внимание на пунктирные линии, которые указывают расположение картинки в тот момент, когда она находиться точно посередине
Фон из бесплатной библиотеки текстур Канва
Для вставки шаблонной текстуры просто кликните по выбранной и она станет фоном макета. Вы можете изменить цвета выбранного шаблона в верхней панели инструментов.
Как сделать фоновое изображение
В качестве фона может служить и любая картинка, изображение из вашей личной папки. Перейдите в папку «Мое», выберите картинку, которую хотите поставить фоном и перетащите ее на макет.
Далее, если картинка меньше по размеру, чем макет, растяните ее.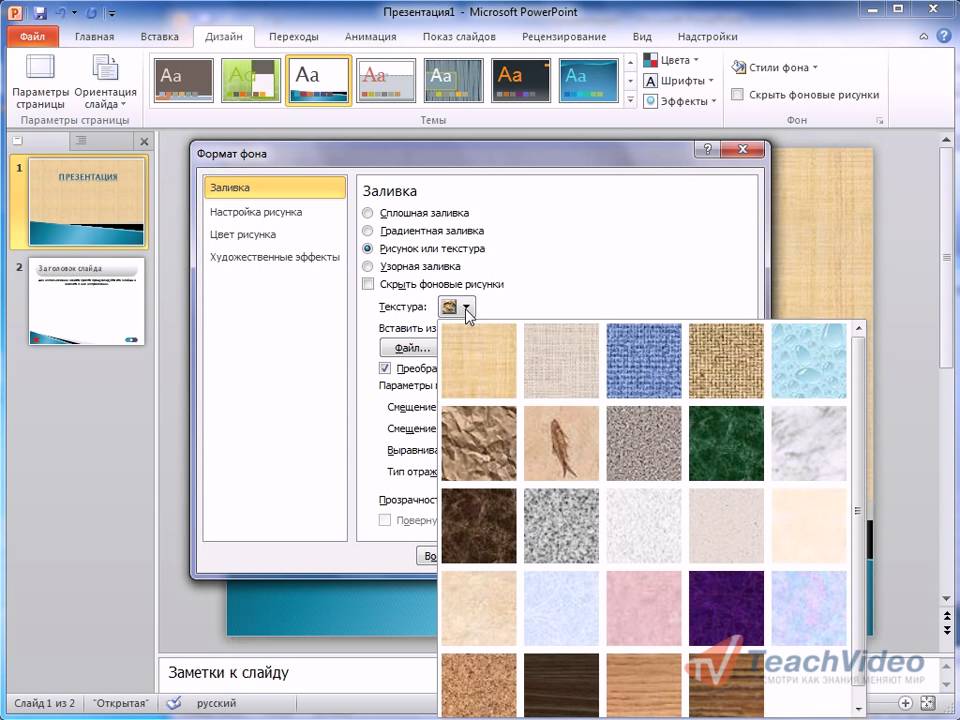 Как только она достигнет по одной из сторон размеров макета, то сразу встанет на место вашего фона.
Как только она достигнет по одной из сторон размеров макета, то сразу встанет на место вашего фона.
Так можно вставлять фоном любую картинку. Теперь можете добавить надпись к вашему макету поверх фонового рисунка. О работе с текстами поговорим в другом уроке.
Как в канве сделать прозрачный фон
В предыдущем фото я добавила градиентный фон, скачанный из интернета. Он немного отличается от нужных мне оттенков. С помощью инструмента «прозрачность» я его немного «высветлю», чтобы получить более приемлемое конечное изображение.
К сожалению, совершенно прозрачный фон, который не будет виден в файле ПНГ при сохранении, в бесплатной версии Канвы сделать невозможно.
К сожалению, совершенно прозрачный фон, который не будет виден в файле ПНГ при сохранении, в бесплатной версии Канвы сделать невозможно.
По умолчанию в макет Канвы ставится белый фон.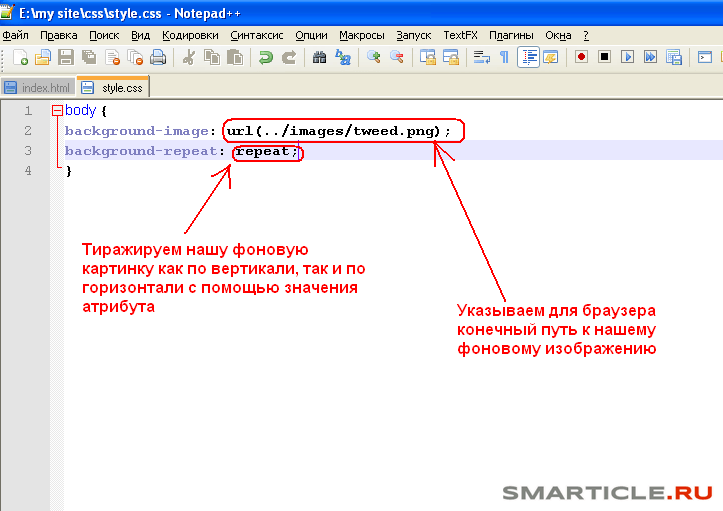 При сохранении в *png он также остается белым. Кликните при сохранении на кнопку «подробнее», чтобы узнать о тарифах.
При сохранении в *png он также остается белым. Кликните при сохранении на кнопку «подробнее», чтобы узнать о тарифах.
Как сделать размытый фон
Очень органично смотрится размытый фон, который будет в тех же оттенках, что и основное фото.
Для этого вставьте еще одну фото (или картинку), которую вы хотите «вписать» в квадрат. Сделайте ее размытой с помощью инструмента «Фильтр – размытие». Здесь же меняются такие параметры, как яркость, контраст, насыщенность.
Размытую картинку остается лишь увеличить в размерах до формы макета, и она сама встанет на место фона.
Фоны Канва для презентаций, буклетов и других документов
Редактор Канва онлайн облегчит вам жизнь, если нужно сделать презентацию, визитку или другой документ, а у вас нет ни идей, ни картинок. При входе в канву на первом экране выберите соответствующий макет и в нем вы найдете массу готовых шаблонов с дизайнерскими решениями. Фоны, шрифты, картинки и прочее уже вставлены в макеты, согласованы по цветам, вам остается только пользоваться.
Все инструкции по работе в графическом редакторе Canva найдете в рубрике «canva com».
Еще информация по теме:
Как добавить фон в редакторе eSputnik
Вы много работаете над содержимым письма, но все-равно постоянно хотите что-то улучшить и добавить для вау-эффекта?
Читаете электронные письма хотя бы нескольких известных брендов с потрясающими изображениями, от которых просто захватывает дух?
Добавьте фоновое изображение, которое имеет тесную связь с вашим брендом или содержимым емейла и увеличьте свои шансы на лучшие показатели конверсии.
Фон письма — как изюминка вашей рассылки. Этот элемент может присутствовать в области:
-
Всего письма
-
Полосы
-
Структуры
-
Контейнера
youtube.com/embed/0tpj3Bfovw0?rel=0″ title=»Фоновые изображения в рассылках»/>
Давайте рассмотрим как в несколько простых шагов создать фон с помощью адаптивного редактора eSputnik.
Фон письма. Как оформить в редакторе eSputnik?
Чаще всего для дизайна писем используются цвета из брендбука, чтобы при первом взгляде письмо было узнаваемым и в одном корпоративном стиле. Сделать планируемое письмо контрастным вы можете с помощью фона.
Способ №1 — Цвет подложки
Перед началом создания письма необходимо задать ключевые параметры внешнего вида во вкладке “Оформление”, разделе “Общие”, где и указать нужный цвет:
В результате емейл может быть любого оттенка и для любого случая:
Выбирайте контрастные цвета. На десктопе они выгодно подчеркнут содержимое и выделят письмо.
Способ №2 — Фоновая картинка
Во вкладке “Оформление”, разделе “Общие” выберите опцию “Картинка в фоне”:
Перетащите изображение из вашего компьютера в обозначенную область, добавите ссылку из общедоступных источников или используйте “Банк картинок”:
Выберите нужное расположение элемента:
Замените на любую другую картинку, сравните варианты и выберите лучший:
Редактируйте изображение в самом письме:
Получите рассылку, которая не оставит равнодушными ваших подписчиков:
Следует помнить, что на мобильных устройствах за счет размера экрана подложка не видна.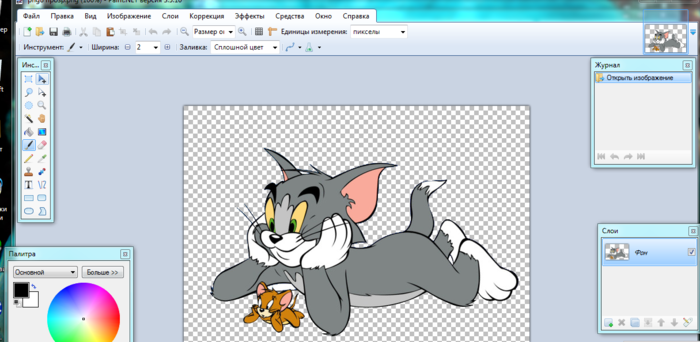 Рассчитывайте письмо так, чтобы оно и без подложки выглядело хорошо.
Рассчитывайте письмо так, чтобы оно и без подложки выглядело хорошо.
Фон полосы в емейл-рассылке
Полоса — элемент больше ориентированный на десктопный просмотр письма, который помогает выделиться фирменным стилем, подстроиться под настроение и инфоповод. Мобильные клиенты не отображают его полностью,
зато на компьютере письмо, будет выглядеть более привлекательно.
Полоса содержит в себе структуры и контейнеры. О работе с этими элементами мы поговорим дальше, а пока рассмотрим на примере хедера письма как можно его сделать контрастнее.
Способ №1 — Заливка цветом
Выделите полосу:
Укажите цвет:
Получите результат:
В письме вы можете использовать контрастные полосы в неограниченном количестве, но в пределах разумного.
Способ №2 — Картинка как подложка
Выделите полосу:
Используйте картинку для фона полосы:
Редактируйте ее: измените размер, обрежьте, добавьте эффект или надпись, не выходя из письма.
В фоторедакторе доступны базовые функции, которые помогут подготовить картинку для использования:
Задавайте расположение фоновому изображению:
Замените другим изображением со своего компьютера, из общедоступных источников или из “Банка картинок”. Нажмите на кнопку «Заменить»
Выберите необходимый раздел с картинками
Любуйтесь результатом:
Как альтернативу — задавайте полосе цвет бекграунда, на случай если картинка вдруг не отобразится и логотип окажется белый на белом.
Фон структуры или отдельного элемента?
Структура — это элемент полосы, который содержит в себе несколько контейнеров с любым содержимым.
Способ №1 — цвет
Выделите структуру:
Задайте один цвет:
Элемент будет выглядеть так:
Чтобы достичь такого результата, нужно выбрать контрастную заливку для контейнера. Например, для этого блока мы использовали такие цвета:
Например, для этого блока мы использовали такие цвета:
Способ №2 — картинка
Выделите структуру:
Выберите опцию “Картинка в фоне”:
Загрузите изображение со своего компьютера, по ссылке на внешний ресурс или выберите в “Банке картинок”:
Задавайте нужное расположение элемента:
Редактируйте картинку, не выходя из письма:
Получите нужный результат:
Если вы хотите сделать такую структуру ещё более красочной — загляните в следующий пункт.
Фон контейнера. Как оформить в редакторе eSputnik?
Чаще всего актуально использовать:
-
В карточках товаров;
-
На баннерах;
-
Под промокодом.

Во-первых, так работать с картинками проще — не нужно открывать фотошоп; во-вторых, текстовую информацию подписчик сможет скопировать. В случае с промокодом — это беспроигрышный вариант, ведь наша цель — удобство для пользователя и ему не придётся запоминать код и вводить его вручную.
Способ №1 — цвет
Давайте рассмотрим на примере, когда нам нужно создать текстовые блоки с разным фоном.
В контейнере напишите нужный текст:
Выберите цвет текста:
Зафиксируйте отступы:
Выделите контейнер с текстом:
Выберите цвет фона, закругление и обводку контейнера:
Полученный результат в шаблоне вашей рассылки:
Можно сделать кликабельными эти элементы, добавив под текст ссылку.
Способ №2 — картинка
Загрузите картинку для фона контейнера:
Укажите расположение:
Редактируйте изображение, не выходя из письма:
Получайте невероятный результат, который будет только у вашей компании:
Создавайте уникальные письма, которые помогут заинтересовать и поддерживать коммуникацию с вашей целевой аудиторией.
В нашем редакторе вы можете создать письмо любой сложности без знания html и графических редакторов. Попробуйте прямо сейчас.
5 лучших приложений для добавления фона к фотографиям (лучший выбор 2021 года)
5 лучших приложений для добавления фона к фотографиям (лучший выбор 2021 года) Смартфон Тая ИвановаПодпишитесь ниже, чтобы сразу загрузить статью
Вы также можете выбрать свои интересы для бесплатного доступа к нашему премиальному обучению:
Если вы хотите добавить фон к фотографиям любого типа, вам не нужно становиться экспертом по Photoshop.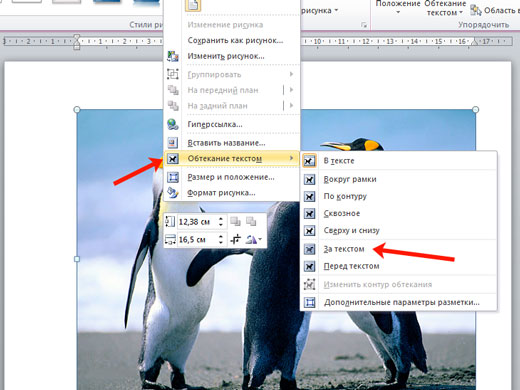 Все, что вам нужно сделать, это загрузить приложение для изменения фона.
Все, что вам нужно сделать, это загрузить приложение для изменения фона.
Есть так много вариантов. Может быть трудно принять быстрое решение, не сожалея о своем выборе.
Чтобы помочь вам начать, вот 5 лучших приложений для добавления нового фона в изображения.
Когда использовать фоновое приложение
Некоторые фотографии либо слишком простые, либо слишком загруженные. Это означает композиции, фон которых вы хотите полностью изменить. Здесь на помощь приходят приложения для смартфонов.
Некоторые фотографы используют фоновые приложения, чтобы выделить фотографии своих продуктов. Белая стена за вашим товаром может показаться слишком скучной. Возможно, вы захотите изменить его цвет на более привлекательный в социальных сетях.
Это легко сделать в любом из следующих приложений. Вам даже не нужен Adobe Photoshop.
Другие фотографы относятся к фоновым приложениям как к задачам редактирования. Они создают фантастические произведения искусства.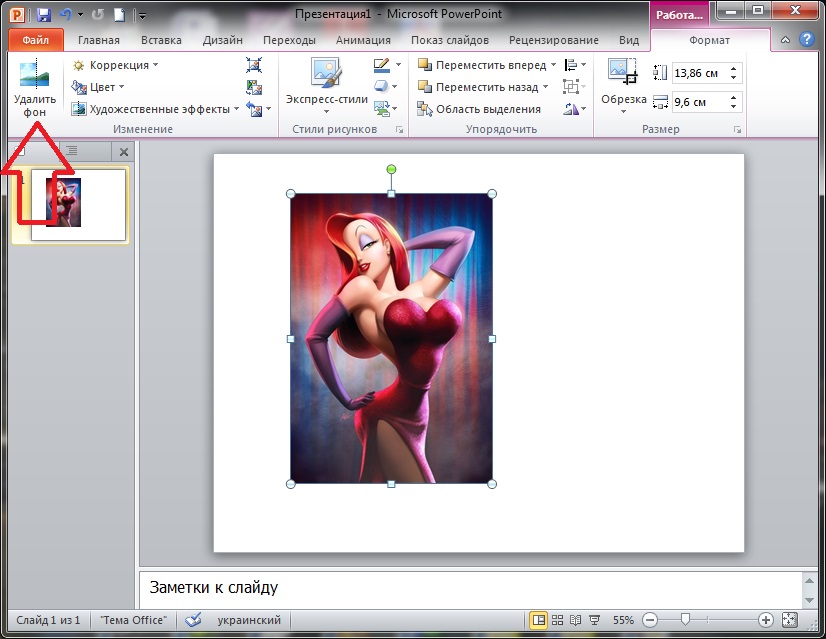 На некоторых изображены рыбы с головами петуха или крохотные человечки, лазящие по кружкам.
На некоторых изображены рыбы с головами петуха или крохотные человечки, лазящие по кружкам.
Вы можете создавать сложные изображения, подобные этим, с помощью приложений с расширенными функциями.Одно из таких приложений — Superimpose, приведенное ниже.
Выбор приложения зависит от того, каких результатов вы хотите добиться. Если вы хотите отточить свои навыки редактирования, купите приложение с множеством инструментов.
Но что, если вы хотите, чтобы ваше приложение могло больше, чем просто добавлять фон к фотографиям? Загрузите обычное приложение с некоторыми новыми функциями изменения фона. Пока вы знаете, чего хотите, вы не примете неправильного решения.
Ваш выбор зависит от вкуса. Но есть несколько важных функций, которые вы должны искать в каждом приложении:
- Точность и плавность кисти инструментов;
- Выбор фоновых приложений;
- Возможность добавлять собственные фоны;
- Любые другие важные для вас инструменты, например корректировка цвета или размытие.

Simple Background Changer имеет более 40 000 (в основном) положительных отзывов. Как следует из названия, это приложение для смены фона фотографий. И это одно из лучших приложений для редактирования фотографий для пользователей Android.
Вы можете скачать его бесплатно, но если вы хотите работать без рекламы и водяных знаков, вам придется купить его за 0,99 доллара США.
Плюсы
- Удалив фон, вы можете заменить его фотографиями роскошных мест со всего мира.Или вы можете использовать свои собственные фотографии.
- Иногда вы ошибаетесь при удалении фона. Вы можете восстановить оригинал благодаря прозрачному зеленому слою, который повторяет ваши движения.
- Его можно найти как в магазине приложений iTunes, так и в Google Play.
Минусы
- Один из самых больших минусов, конечно же, ограниченность устройства. Только пользователи Android могут использовать это приложение.
- Приложение не сохраняет вашу работу автоматически, даже если вы переключитесь на другое приложение.
 Если вы склонны отвлекаться на уведомления, я бы не рекомендовал вам это приложение.
Если вы склонны отвлекаться на уведомления, я бы не рекомендовал вам это приложение. - Если вы используете бесплатную версию, вам придется иметь дело не только с рекламой, но и с фотографиями с водяными знаками. На это жаловались многие пользователи.
iPhone | Android
Superimpose — мощное приложение. С его помощью можно создавать простые фоны. Но также и кое-что столь же забавное, как вышеупомянутый шедевр с рыбой и петухом. За 1,99 доллара вы получите все инструменты, необходимые для создания реалистичного фона.
Плюсы
- После изменения фона вы можете настроить его экспозицию, насыщенность и т. Д.
- В отличие от других приложений, Superimpose предлагает расширенные инструменты. Это включает в себя различные режимы наложения и функцию двойной экспозиции. Вы даже можете создавать тени, чтобы ваши результаты выглядели максимально реалистично!
- Несмотря на все расширенные функции, приложение очень простое в использовании.

Минусы
- Версия Android медленная и глючная.
- В iOS-версии есть несколько глюков.К ним относятся нежелательные сообщения, появляющиеся при нажатии определенных кнопок.
iPhone | Android
Facetune известен своей ценой (3,99 доллара США) и обманчивыми инструментами для улучшения функций. Но в нем есть несколько разделов, которые тоже могут улучшить скучный фон.
Плюсы
- Вы можете изменить фон, добавив текстуры наложения. (В версии для iOS есть дополнительный раздел Backdrops. В нем больше возможностей, чем в версии для Android.)
- Если вы не знаете, что делает конкретный инструмент, вы можете нажать на кнопку информации и посмотреть мини-руководство.Это идеально подходит для начинающих.
- Текстуры только улучшат ваш фон, но не изменят его полностью. Это отлично подходит только для тех, кто хочет выделить простой фон.
Минусы
- Это одно из самых дорогих приложений в этом списке.
 Но в нем не так много инструментов для изменения фона, как в более продвинутом приложении, таком как Superimpose.
Но в нем не так много инструментов для изменения фона, как в более продвинутом приложении, таком как Superimpose. - Версия iOS имеет больше инструментов и лучший пользовательский интерфейс, чем Android.
iPhone | Android
LightX предлагает множество вариантов редактирования. Пользователи iOS могут купить его за 3,99 доллара. Пользователи Android-устройств могут скачать его бесплатно или купить премиум-версию по той же цене.
Плюсы
- Инструменты LightX очень просты в использовании и расположены на боковой панели.
- Это больше, чем средство смены фона. Вы можете редактировать тона фотографии и добавлять рамки. И вы можете работать с расширенными инструментами, такими как кривые, уровни и баланс.
- Одна из его ключевых особенностей — Magic Brush. Это изменит ваш фон, не затрагивая передний план. Это означает, что вы сможете изменить и стереть любой фон за считанные минуты.
Минусы
- По какой-то причине невозможно перемещать фотографии во время их редактирования.
 Вы можете только увеличивать и уменьшать масштаб.
Вы можете только увеличивать и уменьшать масштаб. - Кисти недостаточно маленькие для обработки мелких деталей.
iPhone | Android
Как следует из названия, Auto Background Changer автоматически меняет фон.Он предназначен исключительно для устройств Android и полностью бесплатен.
Плюсы
- Приложение очень простое в использовании. Автоинструмент удалит даже самые сложные фоны. Но для получения идеальных результатов может потребоваться некоторое время.
- Есть плавный инструмент для размытия резких краев, который отлично подходит для фотографий с большим количеством деталей.
Минусы
- Несмотря на то, что приложение бесплатное, оно не предлагает премиум-версию. Из-за этого реклама неизбежна.
- Здесь не так много фонов на выбор.
- Иногда приложение зависает или закрывается принудительно. Это случилось однажды, когда я редактировал фото.
Android
Заключение
Несмотря на то, что LightX — одно из самых дорогих приложений в этом списке, оно того стоит.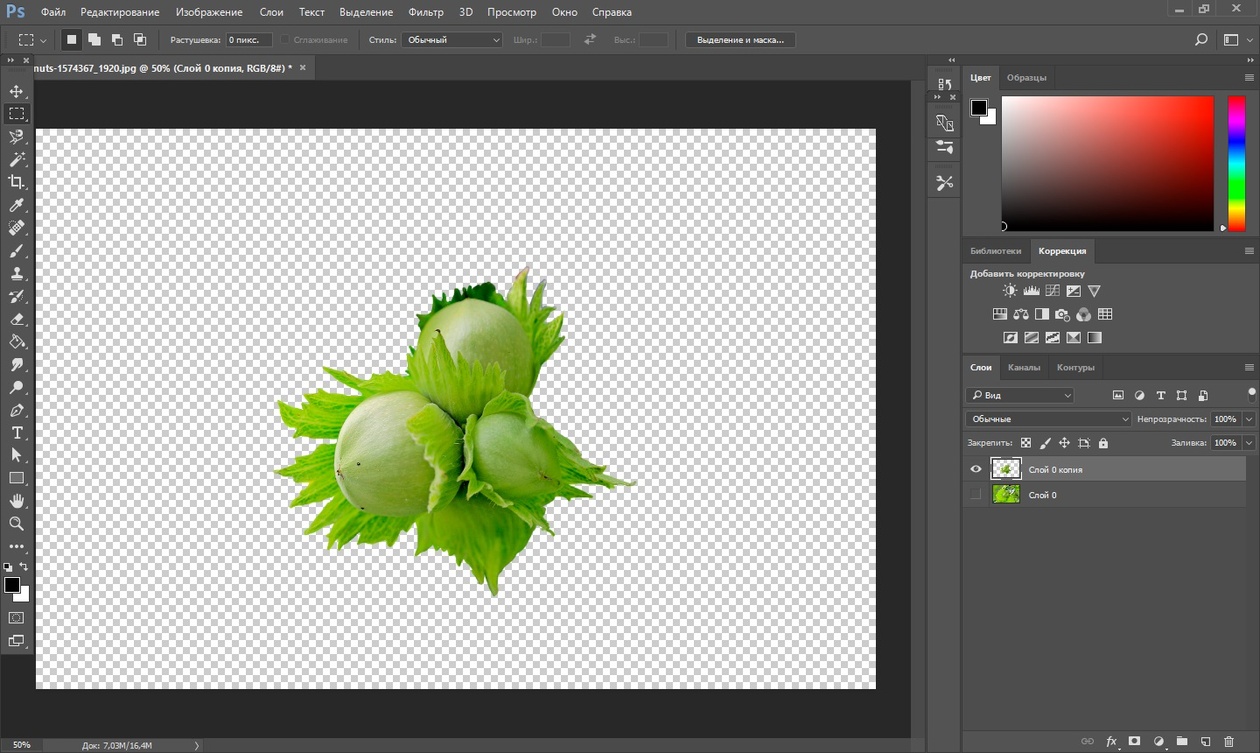 Если вам надоест менять фон для фотографий, вы все равно сможете использовать его как обычный редактор фотографий. И это мало чем отличается от Lightroom или VSCO.
Если вам надоест менять фон для фотографий, вы все равно сможете использовать его как обычный редактор фотографий. И это мало чем отличается от Lightroom или VSCO.
Единственный недостаток — невозможность переместить фотографию в процессе редактирования. Надеюсь, это ошибка, которую разработчики скоро исправят.
Что выделяло меня в этом приложении, так это плавность инструментов. В большинстве других приложений есть кисти, которыми сложно управлять. LightX выходит за рамки этих ограничений. Он предлагает простой пользовательский интерфейс, который сделает любой рабочий процесс редактирования более эффективным.
Волшебная кисть, наряду с бесконечными функциями редактирования, делают LightX выдающимся приложением.Это не только добавит фон к фотографиям, но и сделает их еще лучше, чем раньше.
А что самое приятное? Пользователям iOS и Android понравится.
Эти лучшие приложения для изменения фото-фона помогут вам ретушировать изображения, добавить творческие фотоэффекты или использовать их в качестве ластика для фона, чтобы вырезать ненужные объекты.
Вы создадите оригинальные фоны, которые сможете использовать в социальных сетях.
Теперь ознакомьтесь с нашими статьями о лучших приложениях для астрофотографии или узнайте, как удалить фон в Photoshop!
Об авторе
[type = ‘text’]
[type = ‘text’]
[type = ‘password’]
[type = ‘password’]
[‘rmockx.RealPlayer G2 Control ‘, ‘rmocx.RealPlayer G2 Control.1’, ‘RealPlayer.RealPlayer ™ ActiveX Control (32-разрядный)’, ‘RealVideo.RealVideo ™ ActiveX Control (32-бит)’, ‘RealPlayer’]
[‘rmockx.RealPlayer G2 Control’,
‘rmocx. RealPlayer G2 Control.1′,
‘RealPlayer.RealPlayer ™ ActiveX Control (32-разрядный)’,
‘RealVideo.RealVideo ™ ActiveX Control (32-бит)’,
‘RealPlayer’]
RealPlayer G2 Control.1′,
‘RealPlayer.RealPlayer ™ ActiveX Control (32-разрядный)’,
‘RealVideo.RealVideo ™ ActiveX Control (32-бит)’,
‘RealPlayer’]
[type = ‘text’]
[type = ‘text’]
[type = ‘password’]
[type = ‘password’]
[‘rmockx.RealPlayer G2 Control ‘, ‘rmocx.RealPlayer G2 Control.1’, ‘RealPlayer.RealPlayer ™ ActiveX Control (32-разрядный)’, ‘RealVideo.RealVideo ™ ActiveX Control (32-бит)’, ‘RealPlayer’]
[‘rmockx.RealPlayer G2 Control’, ‘rmocx.RealPlayer G2 Control.1’, ‘RealPlayer.RealPlayer ™ ActiveX Control (32-разрядный)’, ‘RealVideo.RealVideo ™ ActiveX Control (32-бит)’, ‘RealPlayer’]
[type = ‘text’]
[type = ‘text’]
[type = ‘password’]
[type = ‘password’]
[‘rmockx.RealPlayer G2 Control ‘,
‘rmocx.RealPlayer G2 Control.1’,
‘RealPlayer.RealPlayer ™ ActiveX Control (32-разрядный)’,
‘RealVideo. RealVideo ™ ActiveX Control (32-бит)’,
‘RealPlayer’]
RealVideo ™ ActiveX Control (32-бит)’,
‘RealPlayer’]
[‘rmockx.RealPlayer G2 Control’, ‘rmocx.RealPlayer G2 Control.1’, ‘RealPlayer.RealPlayer ™ ActiveX Control (32-разрядный)’, ‘RealVideo.RealVideo ™ ActiveX Control (32-бит)’, ‘RealPlayer’]
[type = ‘text’]
[type = ‘text’]
[type = ‘password’]
[type = ‘password’]
[‘rmockx.RealPlayer G2 Control ‘, ‘rmocx.RealPlayer G2 Control.1’, ‘RealPlayer.RealPlayer ™ ActiveX Control (32-разрядный)’, ‘RealVideo.RealVideo ™ ActiveX Control (32-бит)’, ‘RealPlayer’]
[‘rmockx.RealPlayer G2 Control’, ‘rmocx.RealPlayer G2 Control.1’, ‘RealPlayer.RealPlayer ™ ActiveX Control (32-разрядный)’, ‘RealVideo.RealVideo ™ ActiveX Control (32-бит)’, ‘RealPlayer’]
[type = ‘text’]
[type = ‘text’]
[type = ‘password’]
[type = ‘password’]
[‘rmockx. RealPlayer G2 Control ‘,
‘rmocx.RealPlayer G2 Control.1’,
‘RealPlayer.RealPlayer ™ ActiveX Control (32-разрядный)’,
‘RealVideo.RealVideo ™ ActiveX Control (32-бит)’,
‘RealPlayer’]
RealPlayer G2 Control ‘,
‘rmocx.RealPlayer G2 Control.1’,
‘RealPlayer.RealPlayer ™ ActiveX Control (32-разрядный)’,
‘RealVideo.RealVideo ™ ActiveX Control (32-бит)’,
‘RealPlayer’]
[‘rmockx.RealPlayer G2 Control’, ‘rmocx.RealPlayer G2 Control.1’, ‘RealPlayer.RealPlayer ™ ActiveX Control (32-разрядный)’, ‘RealVideo.RealVideo ™ ActiveX Control (32-бит)’, ‘RealPlayer’]
[type = ‘text’]
[type = ‘text’]
[type = ‘password’]
[type = ‘password’]
[‘rmockx.RealPlayer G2 Control ‘, ‘rmocx.RealPlayer G2 Control.1’, ‘RealPlayer.RealPlayer ™ ActiveX Control (32-разрядный)’, ‘RealVideo.RealVideo ™ ActiveX Control (32-бит)’, ‘RealPlayer’]
[‘rmockx.RealPlayer G2 Control’, ‘rmocx.RealPlayer G2 Control.1’, ‘RealPlayer.RealPlayer ™ ActiveX Control (32-разрядный)’, ‘RealVideo.RealVideo ™ ActiveX Control (32-бит)’, ‘RealPlayer’]
[type = ‘text’]
[type = ‘text’]
[type = ‘password’]
[type = ‘password’]
[‘rmockx. RealPlayer G2 Control ‘,
‘rmocx.RealPlayer G2 Control.1’,
‘RealPlayer.RealPlayer ™ ActiveX Control (32-разрядный)’,
‘RealVideo.RealVideo ™ ActiveX Control (32-бит)’,
‘RealPlayer’]
RealPlayer G2 Control ‘,
‘rmocx.RealPlayer G2 Control.1’,
‘RealPlayer.RealPlayer ™ ActiveX Control (32-разрядный)’,
‘RealVideo.RealVideo ™ ActiveX Control (32-бит)’,
‘RealPlayer’]
[‘rmockx.RealPlayer G2 Control’, ‘rmocx.RealPlayer G2 Control.1’, ‘RealPlayer.RealPlayer ™ ActiveX Control (32-разрядный)’, ‘RealVideo.RealVideo ™ ActiveX Control (32-бит)’, ‘RealPlayer’]
[type = ‘text’]
[type = ‘text’]
[type = ‘password’]
[type = ‘password’]
[‘rmockx.RealPlayer G2 Control ‘, ‘rmocx.RealPlayer G2 Control.1’, ‘RealPlayer.RealPlayer ™ ActiveX Control (32-разрядный)’, ‘RealVideo.RealVideo ™ ActiveX Control (32-бит)’, ‘RealPlayer’]
[‘rmockx.RealPlayer G2 Control’, ‘rmocx.RealPlayer G2 Control.1’, ‘RealPlayer.RealPlayer ™ ActiveX Control (32-разрядный)’, ‘RealVideo.RealVideo ™ ActiveX Control (32-бит)’, ‘RealPlayer’]
[type = ‘text’]
[type = ‘text’]
[type = ‘password’]
[type = ‘password’]
[‘rmockx.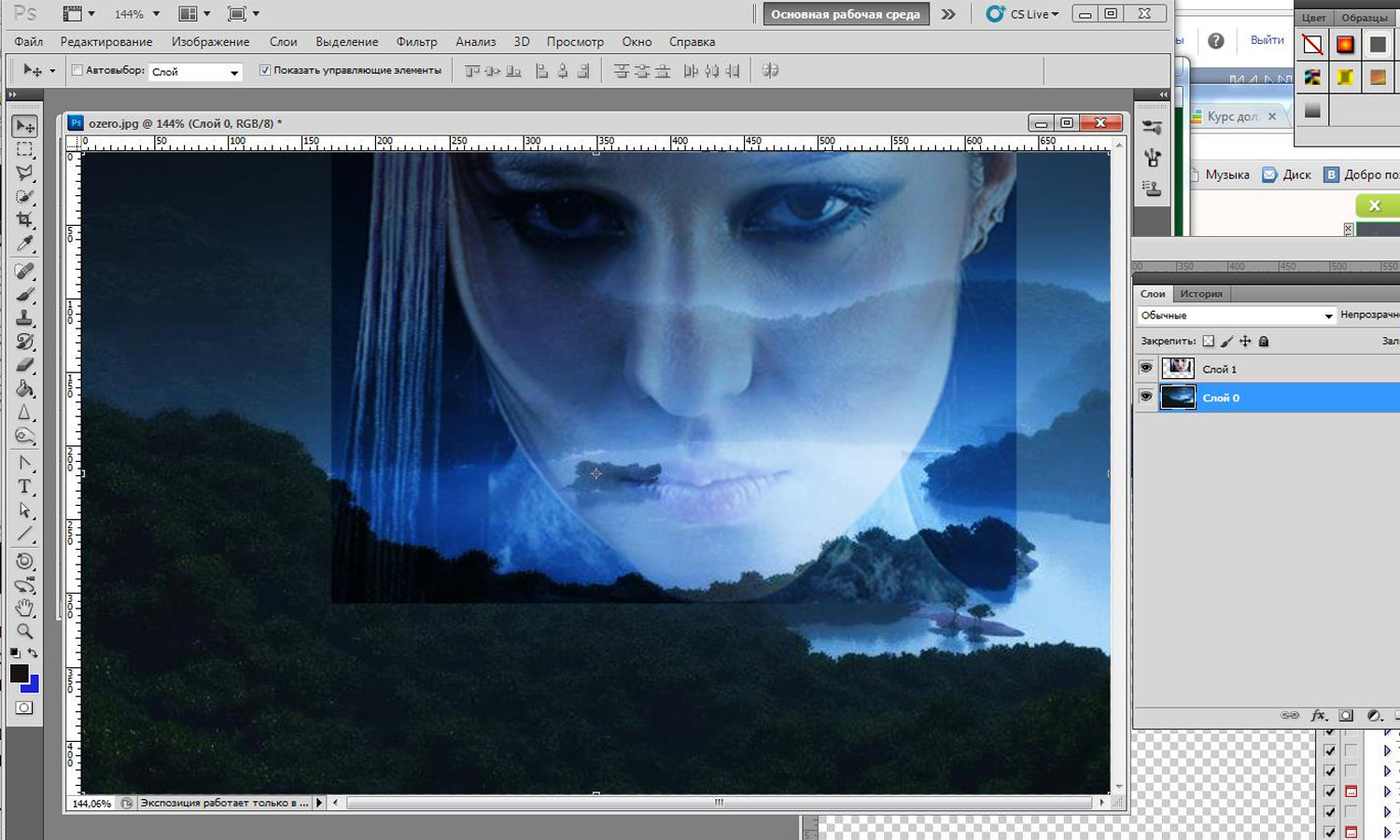 RealPlayer G2 Control ‘,
‘rmocx.RealPlayer G2 Control.1’,
‘RealPlayer.RealPlayer ™ ActiveX Control (32-разрядный)’,
‘RealVideo.RealVideo ™ ActiveX Control (32-бит)’,
‘RealPlayer’]
RealPlayer G2 Control ‘,
‘rmocx.RealPlayer G2 Control.1’,
‘RealPlayer.RealPlayer ™ ActiveX Control (32-разрядный)’,
‘RealVideo.RealVideo ™ ActiveX Control (32-бит)’,
‘RealPlayer’]
[‘rmockx.RealPlayer G2 Control’, ‘rmocx.RealPlayer G2 Control.1’, ‘RealPlayer.RealPlayer ™ ActiveX Control (32-разрядный)’, ‘RealVideo.RealVideo ™ ActiveX Control (32-бит)’, ‘RealPlayer’]
[type = ‘text’]
[type = ‘text’]
[type = ‘password’]
[type = ‘password’]
[‘rmockx.RealPlayer G2 Control ‘, ‘rmocx.RealPlayer G2 Control.1’, ‘RealPlayer.RealPlayer ™ ActiveX Control (32-разрядный)’, ‘RealVideo.RealVideo ™ ActiveX Control (32-бит)’, ‘RealPlayer’]
[‘rmockx.RealPlayer G2 Control’, ‘rmocx.RealPlayer G2 Control.1’, ‘RealPlayer.RealPlayer ™ ActiveX Control (32-разрядный)’, ‘RealVideo.RealVideo ™ ActiveX Control (32-бит)’, ‘RealPlayer’]
[type = ‘text’]
[type = ‘text’]
[type = ‘password’]
[type = ‘password’]
[‘rmockx. RealPlayer G2 Control ‘,
‘rmocx.RealPlayer G2 Control.1’,
‘RealPlayer.RealPlayer ™ ActiveX Control (32-разрядный)’,
‘RealVideo.RealVideo ™ ActiveX Control (32-бит)’,
‘RealPlayer’]
RealPlayer G2 Control ‘,
‘rmocx.RealPlayer G2 Control.1’,
‘RealPlayer.RealPlayer ™ ActiveX Control (32-разрядный)’,
‘RealVideo.RealVideo ™ ActiveX Control (32-бит)’,
‘RealPlayer’]
[‘rmockx.RealPlayer G2 Control’, ‘rmocx.RealPlayer G2 Control.1’, ‘RealPlayer.RealPlayer ™ ActiveX Control (32-разрядный)’, ‘RealVideo.RealVideo ™ ActiveX Control (32-бит)’, ‘RealPlayer’]
[type = ‘text’]
[type = ‘text’]
[type = ‘password’]
[type = ‘password’]
[‘rmockx.RealPlayer G2 Control ‘, ‘rmocx.RealPlayer G2 Control.1’, ‘RealPlayer.RealPlayer ™ ActiveX Control (32-разрядный)’, ‘RealVideo.RealVideo ™ ActiveX Control (32-бит)’, ‘RealPlayer’]
[‘rmockx.RealPlayer G2 Control’, ‘rmocx.RealPlayer G2 Control.1’, ‘RealPlayer.RealPlayer ™ ActiveX Control (32-разрядный)’, ‘RealVideo.RealVideo ™ ActiveX Control (32-бит)’, ‘RealPlayer’]
[type = ‘text’]
[type = ‘text’]
[type = ‘password’]
[type = ‘password’]
[‘rmockx.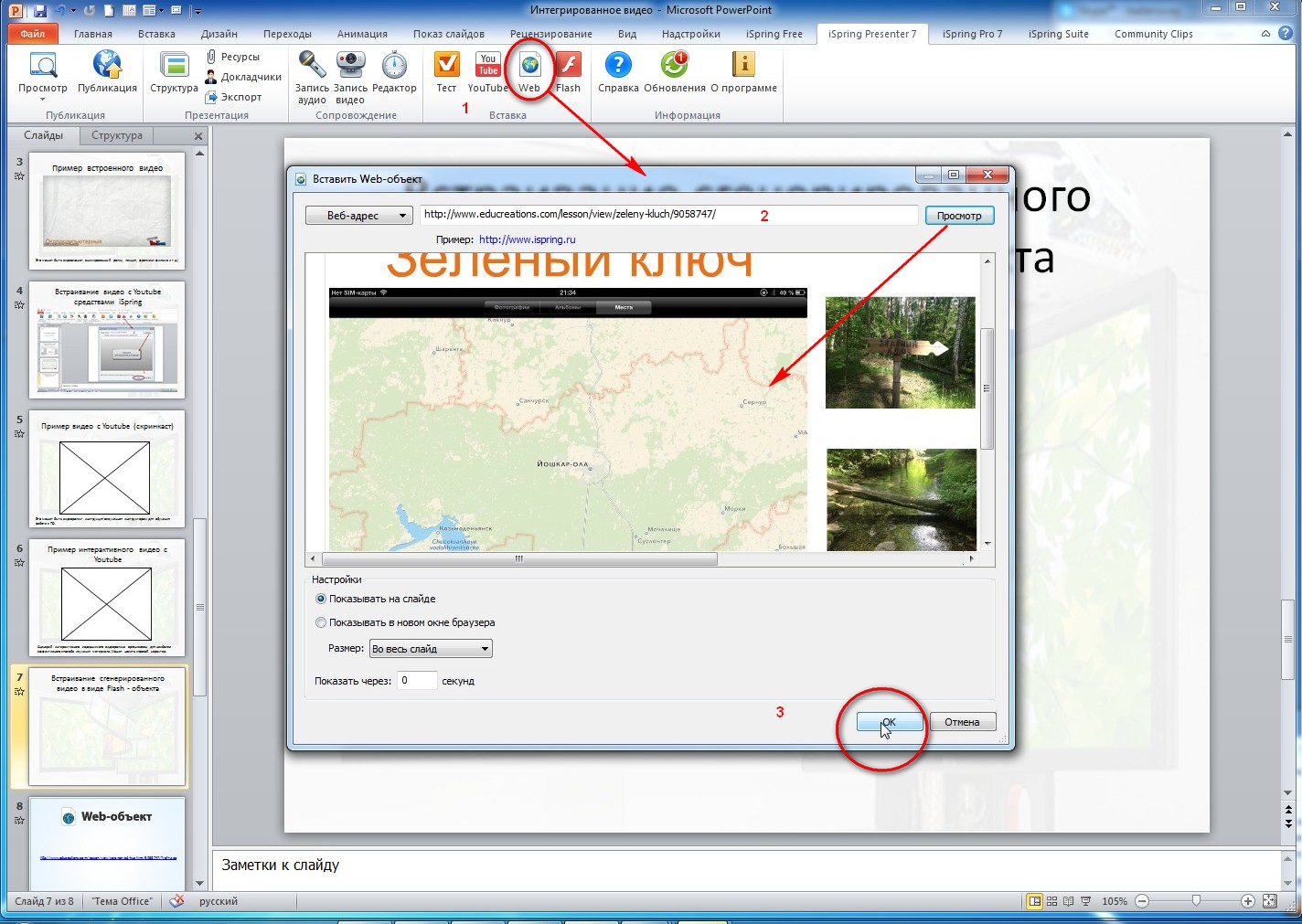 RealPlayer G2 Control ‘,
‘rmocx.RealPlayer G2 Control.1’,
‘RealPlayer.RealPlayer ™ ActiveX Control (32-разрядный)’,
‘RealVideo.RealVideo ™ ActiveX Control (32-бит)’,
‘RealPlayer’]
RealPlayer G2 Control ‘,
‘rmocx.RealPlayer G2 Control.1’,
‘RealPlayer.RealPlayer ™ ActiveX Control (32-разрядный)’,
‘RealVideo.RealVideo ™ ActiveX Control (32-бит)’,
‘RealPlayer’]
[‘rmockx.RealPlayer G2 Control’, ‘rmocx.RealPlayer G2 Control.1’, ‘RealPlayer.RealPlayer ™ ActiveX Control (32-разрядный)’, ‘RealVideo.RealVideo ™ ActiveX Control (32-бит)’, ‘RealPlayer’]
[type = ‘text’]
[type = ‘text’]
[type = ‘password’]
[type = ‘password’]
[‘rmockx.RealPlayer G2 Control ‘, ‘rmocx.RealPlayer G2 Control.1’, ‘RealPlayer.RealPlayer ™ ActiveX Control (32-разрядный)’, ‘RealVideo.RealVideo ™ ActiveX Control (32-бит)’, ‘RealPlayer’]
[‘rmockx.RealPlayer G2 Control’, ‘rmocx.RealPlayer G2 Control.1’, ‘RealPlayer.RealPlayer ™ ActiveX Control (32-разрядный)’, ‘RealVideo.RealVideo ™ ActiveX Control (32-бит)’, ‘RealPlayer’]
[type = ‘text’]
[type = ‘text’]
[type = ‘password’]
[type = ‘password’]
[‘rmockx.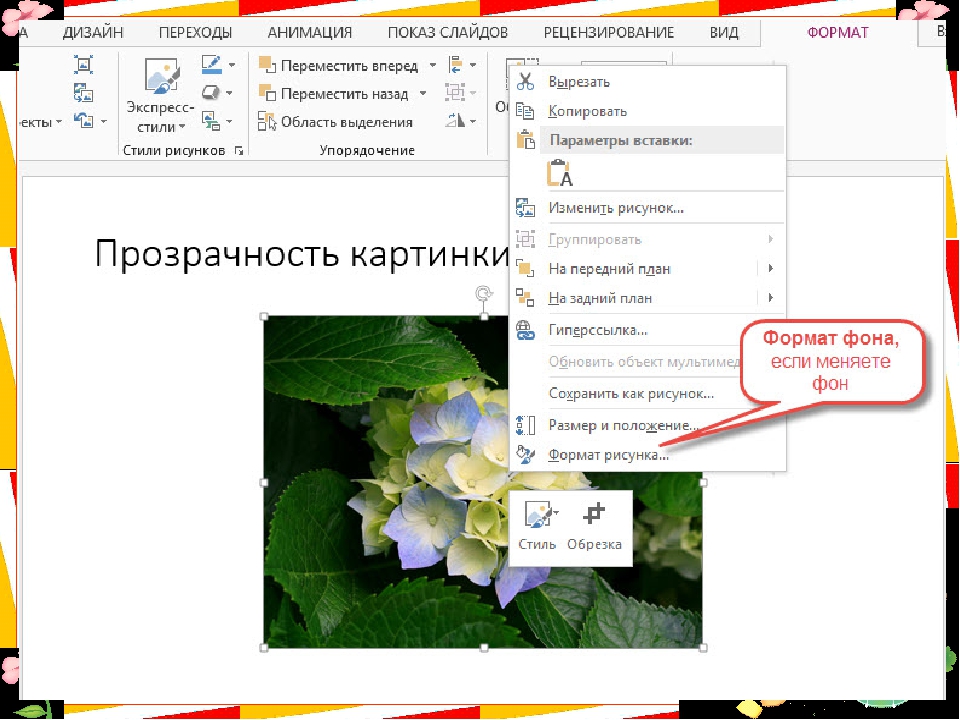 RealPlayer G2 Control ‘,
‘rmocx.RealPlayer G2 Control.1’,
‘RealPlayer.RealPlayer ™ ActiveX Control (32-разрядный)’,
‘RealVideo.RealVideo ™ ActiveX Control (32-бит)’,
‘RealPlayer’]
RealPlayer G2 Control ‘,
‘rmocx.RealPlayer G2 Control.1’,
‘RealPlayer.RealPlayer ™ ActiveX Control (32-разрядный)’,
‘RealVideo.RealVideo ™ ActiveX Control (32-бит)’,
‘RealPlayer’]
[‘rmockx.RealPlayer G2 Control’, ‘rmocx.RealPlayer G2 Control.1’, ‘RealPlayer.RealPlayer ™ ActiveX Control (32-разрядный)’, ‘RealVideo.RealVideo ™ ActiveX Control (32-бит)’, ‘RealPlayer’]
[type = ‘text’]
[type = ‘text’]
[type = ‘password’]
[type = ‘password’]
[‘rmockx.RealPlayer G2 Control ‘, ‘rmocx.RealPlayer G2 Control.1’, ‘RealPlayer.RealPlayer ™ ActiveX Control (32-разрядный)’, ‘RealVideo.RealVideo ™ ActiveX Control (32-бит)’, ‘RealPlayer’]
[‘rmockx.RealPlayer G2 Control’, ‘rmocx.RealPlayer G2 Control.1’, ‘RealPlayer.RealPlayer ™ ActiveX Control (32-разрядный)’, ‘RealVideo.RealVideo ™ ActiveX Control (32-бит)’, ‘RealPlayer’]
[type = ‘text’]
[type = ‘text’]
[type = ‘password’]
[type = ‘password’]
[‘rmockx. RealPlayer G2 Control ‘,
‘rmocx.RealPlayer G2 Control.1’,
‘RealPlayer.RealPlayer ™ ActiveX Control (32-разрядный)’,
‘RealVideo.RealVideo ™ ActiveX Control (32-бит)’,
‘RealPlayer’]
RealPlayer G2 Control ‘,
‘rmocx.RealPlayer G2 Control.1’,
‘RealPlayer.RealPlayer ™ ActiveX Control (32-разрядный)’,
‘RealVideo.RealVideo ™ ActiveX Control (32-бит)’,
‘RealPlayer’]
[‘rmockx.RealPlayer G2 Control’, ‘rmocx.RealPlayer G2 Control.1’, ‘RealPlayer.RealPlayer ™ ActiveX Control (32-разрядный)’, ‘RealVideo.RealVideo ™ ActiveX Control (32-бит)’, ‘RealPlayer’]
[type = ‘text’]
[type = ‘text’]
[type = ‘password’]
[type = ‘password’]
[‘rmockx.RealPlayer G2 Control ‘, ‘rmocx.RealPlayer G2 Control.1’, ‘RealPlayer.RealPlayer ™ ActiveX Control (32-разрядный)’, ‘RealVideo.RealVideo ™ ActiveX Control (32-бит)’, ‘RealPlayer’]
[‘rmockx.RealPlayer G2 Control’, ‘rmocx.RealPlayer G2 Control.1’, ‘RealPlayer.RealPlayer ™ ActiveX Control (32-разрядный)’, ‘RealVideo.RealVideo ™ ActiveX Control (32-бит)’, ‘RealPlayer’]
[type = ‘text’]
[type = ‘text’]
[type = ‘password’]
[type = ‘password’]
[‘rmockx.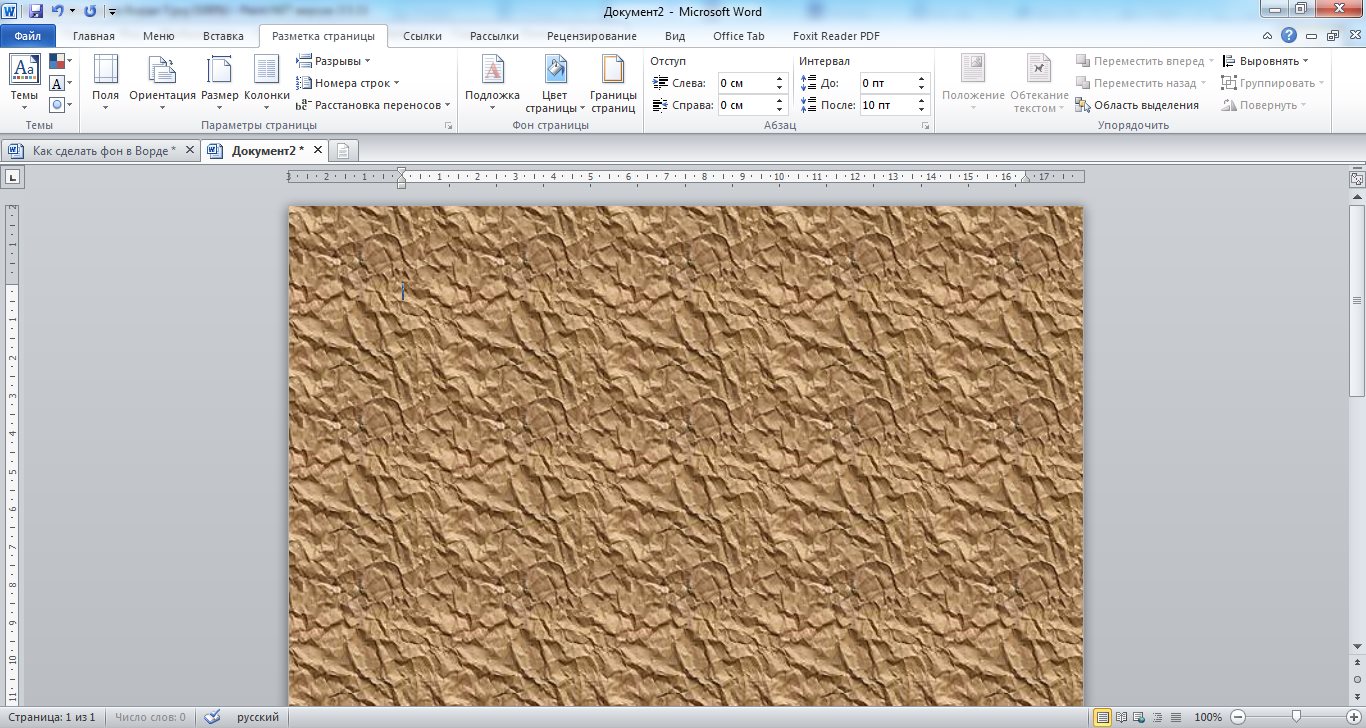 RealPlayer G2 Control ‘,
‘rmocx.RealPlayer G2 Control.1’,
‘RealPlayer.RealPlayer ™ ActiveX Control (32-разрядный)’,
‘RealVideo.RealVideo ™ ActiveX Control (32-бит)’,
‘RealPlayer’]
RealPlayer G2 Control ‘,
‘rmocx.RealPlayer G2 Control.1’,
‘RealPlayer.RealPlayer ™ ActiveX Control (32-разрядный)’,
‘RealVideo.RealVideo ™ ActiveX Control (32-бит)’,
‘RealPlayer’]
[‘rmockx.RealPlayer G2 Control’, ‘rmocx.RealPlayer G2 Control.1’, ‘RealPlayer.RealPlayer ™ ActiveX Control (32-разрядный)’, ‘RealVideo.RealVideo ™ ActiveX Control (32-бит)’, ‘RealPlayer’]
[type = ‘text’]
[type = ‘text’]
[type = ‘password’]
[type = ‘password’]
[‘rmockx.RealPlayer G2 Control ‘, ‘rmocx.RealPlayer G2 Control.1’, ‘RealPlayer.RealPlayer ™ ActiveX Control (32-разрядный)’, ‘RealVideo.RealVideo ™ ActiveX Control (32-бит)’, ‘RealPlayer’]
[‘rmockx.RealPlayer G2 Control’, ‘rmocx.RealPlayer G2 Control.1’, ‘RealPlayer.RealPlayer ™ ActiveX Control (32-разрядный)’, ‘RealVideo.RealVideo ™ ActiveX Control (32-бит)’, ‘RealPlayer’]
[type = ‘text’]
[type = ‘text’]
[type = ‘password’]
[type = ‘password’]
[‘rmockx.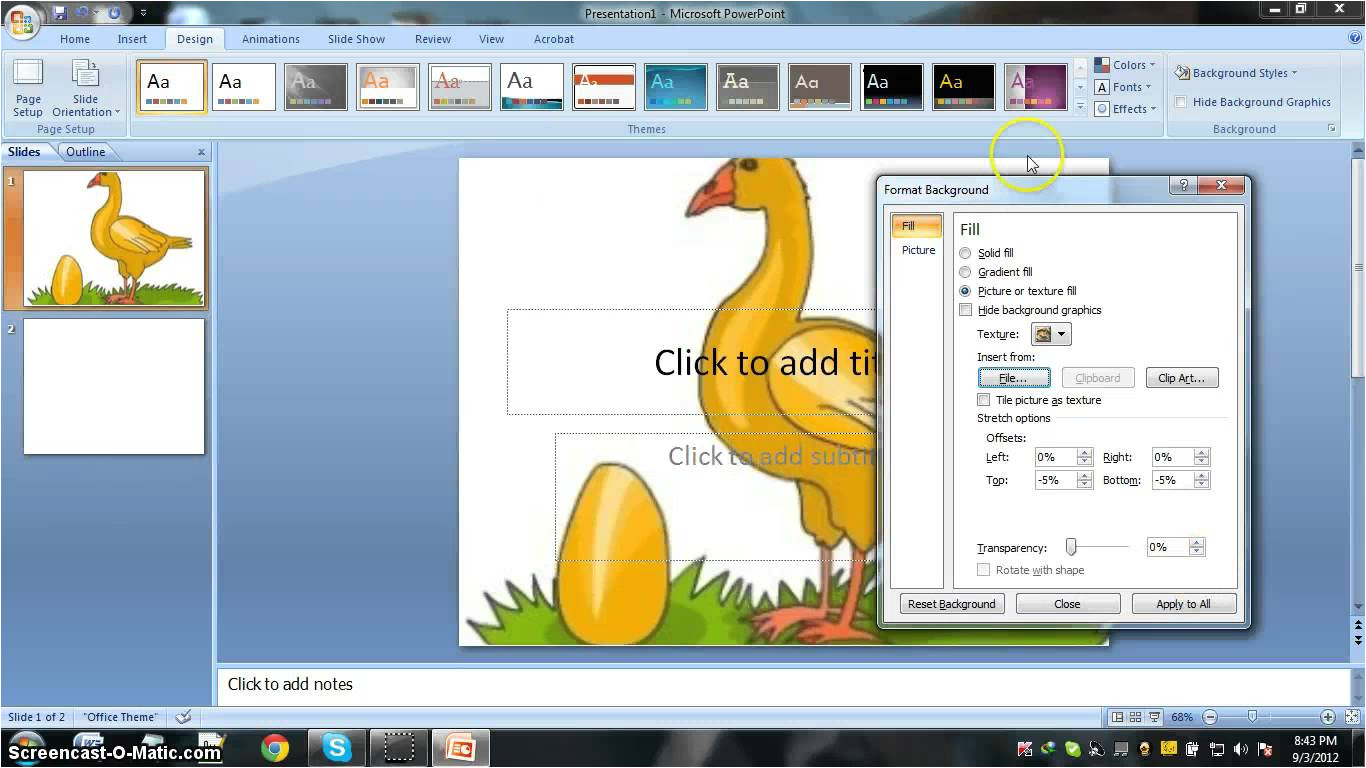 RealPlayer G2 Control ‘,
‘rmocx.RealPlayer G2 Control.1’,
‘RealPlayer.RealPlayer ™ ActiveX Control (32-разрядный)’,
‘RealVideo.RealVideo ™ ActiveX Control (32-бит)’,
‘RealPlayer’]
RealPlayer G2 Control ‘,
‘rmocx.RealPlayer G2 Control.1’,
‘RealPlayer.RealPlayer ™ ActiveX Control (32-разрядный)’,
‘RealVideo.RealVideo ™ ActiveX Control (32-бит)’,
‘RealPlayer’]
[‘rmockx.RealPlayer G2 Control’, ‘rmocx.RealPlayer G2 Control.1’, ‘RealPlayer.RealPlayer ™ ActiveX Control (32-разрядный)’, ‘RealVideo.RealVideo ™ ActiveX Control (32-бит)’, ‘RealPlayer’]
[type = ‘text’]
[type = ‘text’]
[type = ‘password’]
[type = ‘password’]
[‘rmockx.RealPlayer G2 Control ‘, ‘rmocx.RealPlayer G2 Control.1’, ‘RealPlayer.RealPlayer ™ ActiveX Control (32-разрядный)’, ‘RealVideo.RealVideo ™ ActiveX Control (32-бит)’, ‘RealPlayer’]
[‘rmockx.RealPlayer G2 Control’, ‘rmocx.RealPlayer G2 Control.1’, ‘RealPlayer.RealPlayer ™ ActiveX Control (32-разрядный)’, ‘RealVideo.RealVideo ™ ActiveX Control (32-бит)’, ‘RealPlayer’]
[type = ‘text’]
[type = ‘text’]
[type = ‘password’]
[type = ‘password’]
[‘rmockx. RealPlayer G2 Control ‘,
‘rmocx.RealPlayer G2 Control.1’,
‘RealPlayer.RealPlayer ™ ActiveX Control (32-разрядный)’,
‘RealVideo.RealVideo ™ ActiveX Control (32-бит)’,
‘RealPlayer’]
RealPlayer G2 Control ‘,
‘rmocx.RealPlayer G2 Control.1’,
‘RealPlayer.RealPlayer ™ ActiveX Control (32-разрядный)’,
‘RealVideo.RealVideo ™ ActiveX Control (32-бит)’,
‘RealPlayer’]
[‘rmockx.RealPlayer G2 Control’, ‘rmocx.RealPlayer G2 Control.1’, ‘RealPlayer.RealPlayer ™ ActiveX Control (32-разрядный)’, ‘RealVideo.RealVideo ™ ActiveX Control (32-бит)’, ‘RealPlayer’]
[type = ‘text’]
[type = ‘text’]
[type = ‘password’]
[type = ‘password’]
[‘rmockx.RealPlayer G2 Control ‘, ‘rmocx.RealPlayer G2 Control.1’, ‘RealPlayer.RealPlayer ™ ActiveX Control (32-разрядный)’, ‘RealVideo.RealVideo ™ ActiveX Control (32-бит)’, ‘RealPlayer’]
[‘rmockx.RealPlayer G2 Control’, ‘rmocx.RealPlayer G2 Control.1’, ‘RealPlayer.RealPlayer ™ ActiveX Control (32-разрядный)’, ‘RealVideo.RealVideo ™ ActiveX Control (32-бит)’, ‘RealPlayer’]
Как добавить удивительный фон к фотографии
Вы когда-нибудь встречали фотографию, на которой люди или объекты на фотографии выглядели великолепно, но фон фотографии не позволял ей быть необычной фотографией? Если да, то я здесь, чтобы показать вам, как добавить потрясающий фон к фотографии, которая сделает ее достойной как Instagram , так и Facebook.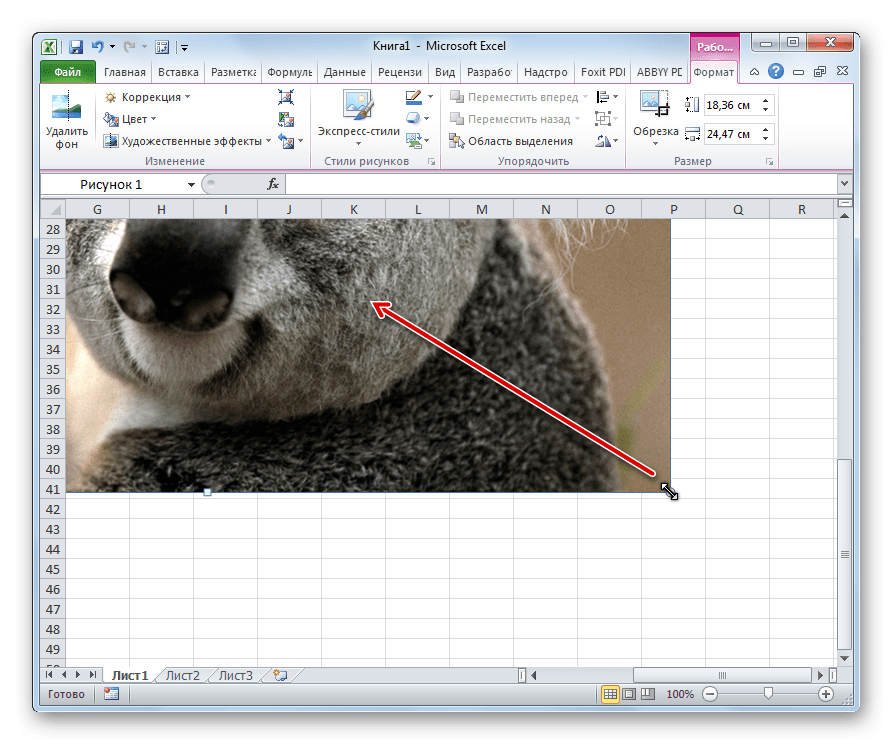
Во-первых, вам нужно найти фотографию, которая остро нуждается в новом фоне. Я выбрал фотографию друга, которая выглядела потрясающе, но нуждалась в фоновой пизде.
Вы собираетесь загрузить свою фотографию в BeFunky Photo Editor точно так же, как я сделал со своей фотографией.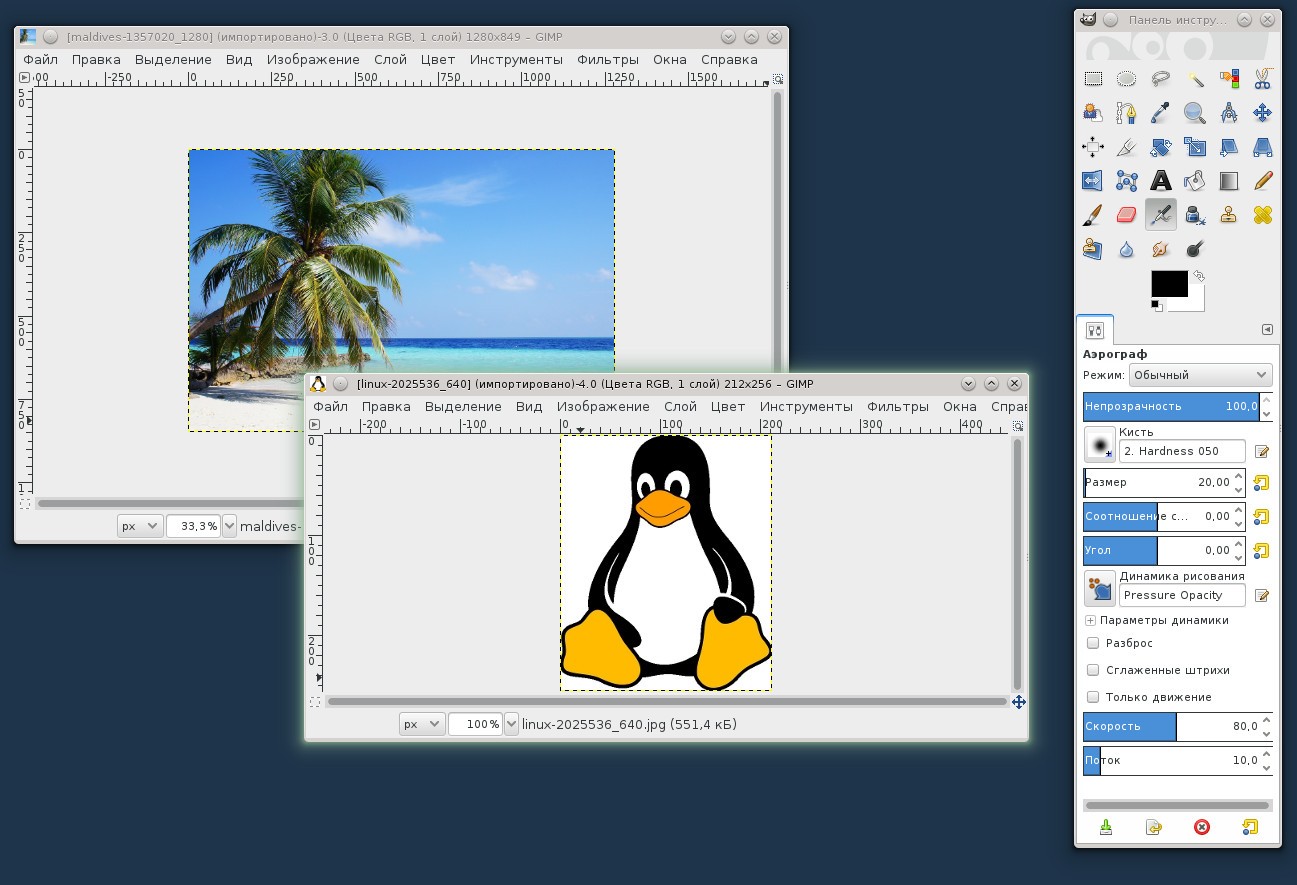
Затем вы перейдете на панель текстур, выберите бумагу, затем бумагу 7 и измените режим наложения на вычитание.Эта текстура придает фотографии красивый синий акварельный эффект и является отличной основой для создания фона.
Вы не хотите, чтобы вся ваша фотография была синей, поэтому вы собираетесь стереть области, которые не хотите быть синими.
Синий фон выглядит отлично, но пора добавить к нему немного больше. Мне захотелось нанести полосы поверх синего фона, и это натолкнуло меня на идею создания фона с ощущением ретро-Американы.Ничто так не говорит о ретро-Американе, как солнечные полосы. Перейдите на панель эффектов, выберите солнечные лучи, затем солнечные лучи 2 и отрегулируйте ползунки по своему вкусу. Я покрасил свои полосы в розовый цвет, потому что хотел, чтобы они соответствовали некоторым цветам на фотографии, и чтобы они выглядели как выцветшие полосы красного флага.
Не забудьте стереть полосы на важных участках.
Стиль ретро Американа не обходится без звезд. Перейдите на панель текстур, выберите краску, затем нарисуйте 5 и поиграйте с режимом наложения, пока звезды не будут смотреть прямо на вас.Я использовал жесткий свет на своей фотографии, потому что он сфокусировал нужное количество звезд и добавил блеклый и шероховатый эффект, который хорошо подошел моей теме.
После того, как вы удалите звездный эффект с объекта, ваша фотография должна выглядеть следующим образом.
Вы можете оставить свою фотографию как есть или пойти немного дальше и добавить к фотографии винтажный эффект, как это сделал я.Перейдите на панель эффектов, выберите винтажные цвета, затем винтажные цвета 2 и установите ползунок на любое число, которое придаст вам желаемый винтажный вид. Я поселился на 70.00.
Теперь у вас должно получиться фото с потрясающим фоном, которое заставляет вас думать о U.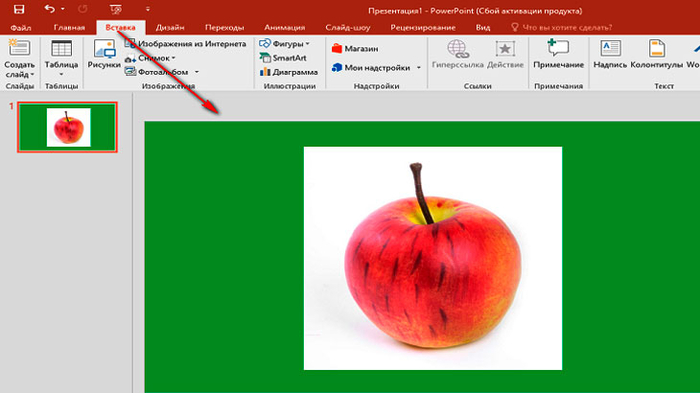 S. flag, джинсы из выцветшего денима и все остальное Американа.
S. flag, джинсы из выцветшего денима и все остальное Американа.
Готовы ли вы попробовать это и другие руководства? Тогда чего же вы ждете, нажмите кнопку ниже и попробуйте BeFunky.:)
Добавление фона к фотографиям на iPhone с помощью функции наложения
Вы иногда хотели бы изменить фон вокруг объекта на фотографиях с iPhone? Он может быть слишком простым или, возможно, вы хотите добавить текстурированный фон или более захватывающий фон. В этом руководстве вы узнаете, как легко удалить и заменить фон на фотографиях iPhone с помощью приложения Superimpose.
В этом руководстве вы узнаете, как легко удалить и заменить фон на фотографиях iPhone с помощью приложения Superimpose.
Какие фотографии лучше всего подходят?
Есть несколько способов удалить и заменить фон изображения. В этом уроке я расскажу об очень простом методе, который лучше всего работает с определенными типами фотографий.
Фотографии с простой композицией, сплошным цветом фона и сильным цветовым контрастом между объектом и фоном являются идеальными.
Это изображение розы идеально подходит для смены фона, потому что и объект (розы), и фон просты. У нас сплошной цвет фона, и есть сильный контраст между цветами роз и белым фоном. Это идеальное фото для этого урока.
Какое приложение использовать
Хотя есть несколько приложений, которые могут заменить фон, мне нравится использовать для этой цели приложение Superimpose (1,99 доллара США). Он предназначен для одновременного использования двух фотографий — фоновой фотографии и фотографии переднего плана.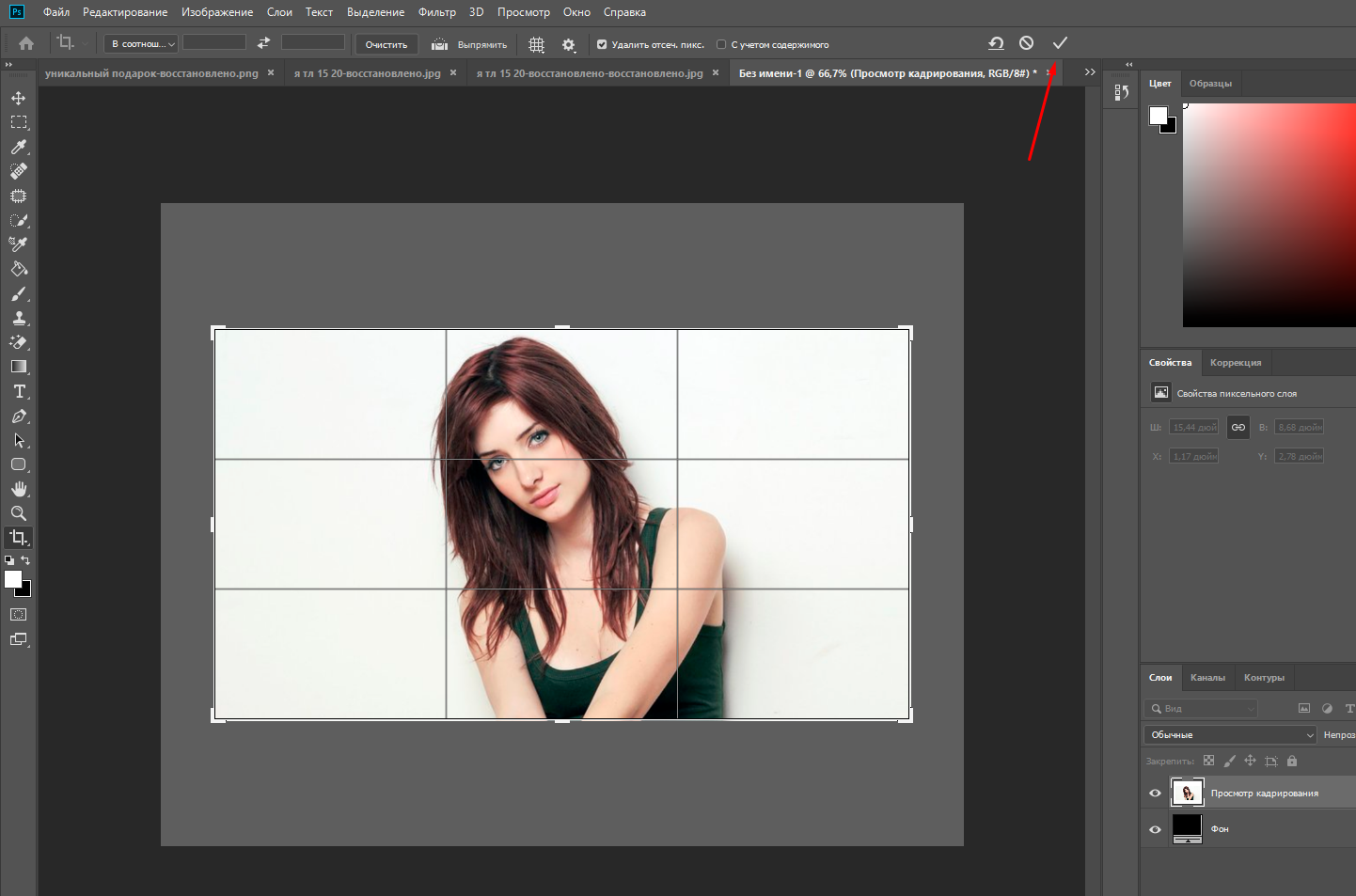
Superimpose — отличное приложение для маскирования слоев. Маскирование слоя — это действительно процесс демаскировки, когда выбранные области вашего изображения переднего плана становятся прозрачными, открывая фоновое изображение под ними.
Superimpose также предлагает основные параметры редактирования для настройки цветов, насыщенности, оттенка и контрастности вашего изображения. А с 18 режимами наложения это отличное приложение для создания эффектов двойной экспозиции.
Как добавить текстурированный фон
Вместо сплошного белого фона на фотографии с розами я хотел бы применить текстуру.Шаги, перечисленные ниже, проведут вас через каждый этап процесса изменения фона изображения роз.
Вы можете следовать руководству, используя одну из ваших собственных фотографий, или вы можете загрузить фотографию с розами, чтобы использовать вместо нее.
Процесс маскирования слоя требует некоторой предусмотрительности. Вы должны знать, какие изображения вы хотите использовать для переднего и заднего плана.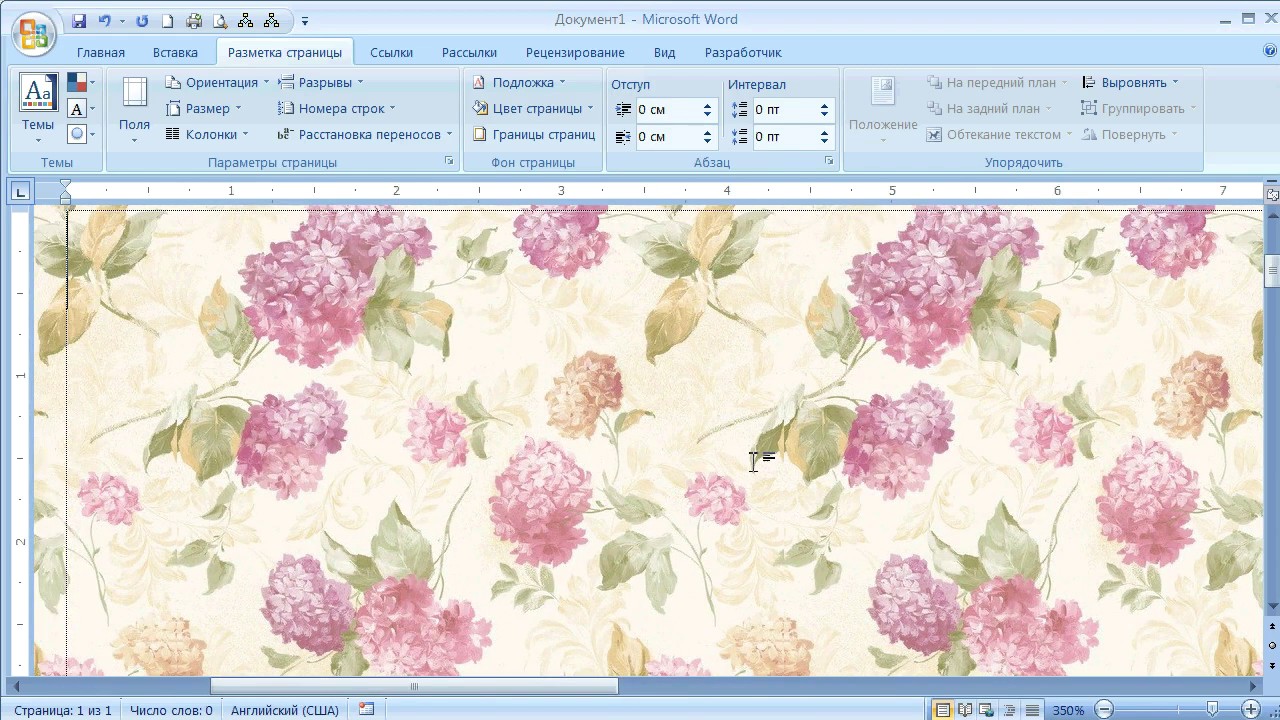
При нажатии значка в верхнем левом углу приложения Superimpose открывается «Импорт фона».Фоновое изображение должно быть тем, что вы хотите в качестве нового фона на вашей фотографии. В данном случае я использую текстурный фон.
Когда вы потянете за задний план, вы увидите его размеры. Если вы хотите изменить размеры, нажмите «Ограничения» для выбора различных параметров размеров. В этом случае мой фон и передний план имеют одинаковые размеры, поэтому я просто нажимаю «Выбрать».
Перед тем, как начать маскировку, вы должны сделать еще одну фотографию для переднего плана.Снова нажмите на значок камеры, чтобы вывести изображение на передний план. В «Импортировать передний план» нажмите значок «Фотографии», чтобы вставить фотографию розы.
Шаг 2. Измените размер изображения по размеру фона
Теперь вы увидите фотографию розы поверх фотографии текстуры. Я хочу, чтобы розы были во весь размер изображения текстуры, поэтому я должен перейти в раздел «Преобразование». Преобразование предназначено для панорамирования, изменения размера и поворота изображения переднего плана.
Преобразование предназначено для панорамирования, изменения размера и поворота изображения переднего плана.
Вы также можете перевернуть изображение по вертикали или горизонтали, и если вы решите, что хотите поменять местами изображения переднего плана и фона, вы также можете сделать это здесь.Я просто хочу подогнать это изображение к фоновой фотографии, поэтому я нажимаю значок «По размеру фона» в правом верхнем углу.
Шаг 3. Маска с помощью инструмента «Волшебная палочка»
Следующее, что нужно сделать, это замаскировать. В этом случае мы собираемся убрать белые области, чтобы показать текстурированный слой под ними. Перейдите в раздел Маска. По умолчанию «Волшебная палочка» выделена. Волшебная палочка — это просто волшебство! Этот инструмент замаскирует пиксели аналогичного цвета в окружающей области.
Это означает, что при нажатии в любом месте белой области фотографии розы все (или большая часть) белых пикселей станут прозрачными, показывая текстуру под ними.
Проблема в том, что близкие по цвету пиксели также станут прозрачными, поэтому этот инструмент лучше всего работает при сильном цветовом контрасте между цветами на фотографии.
Шаг 4: Маскируйте пропущенные области
Глядя на фотографию, становится ясно, что есть несколько областей, которые «Волшебная палочка» пропустила. Это не проблема, потому что мы можем ущипнуть, чтобы увеличить масштаб и использовать Волшебную палочку на этих небольших участках.
Теперь у основания стебля есть очень крошечная область, где цвета очень похожи.Инструмент Magic Want, вероятно, здесь не сработает, так как лучше всего он работает, когда между цветами есть четкая граница.
Вместо этого я воспользуюсь кистью. Вы можете настроить параметры кисти, чтобы увеличить или уменьшить ее размер, а также использовать функцию мягкой кисти, чтобы применить кисть с более мягкими краями. Вы также можете использовать Ластик, чтобы исправить ошибки.
Шаг 5: Сохраните изображение
Теперь, когда я доволен своим фоном, я возвращаюсь на главную страницу, чтобы сохранить в высоком разрешении.
Ниже приведено окончательное изображение с добавленным текстурированным фоном. Используя этот простой метод, мы можем проявить творческий подход, не слишком усложняя задачу.
Как добавить человека к ландшафту
Я часто делаю снимки людей на iPhone и помещаю их в новую среду с помощью того же процесса редактирования фотографий, который показан выше. На скриншоте ниже я использовал пейзажную фотографию для фона и изображение человека на переднем плане.
Я уже немного редактировал фотографии и подчистил это изображение, так что теперь вокруг него белый фон, что значительно упрощает этот процесс.Однако вы можете взять исходное изображение человека и удалить фон с помощью маски, как мы это сделали с фотографией розы.
Одно из преимуществ этого приложения — то, что вы можете сохранить маску в библиотеке масок для использования в будущем. Допустим, я хочу использовать это фото мужчины в других сценах. На главном экране я могу сохранить его изображение как маску и использовать его в будущих произведениях искусства.
Используя секцию Transform, я уменьшил размер человека, чтобы он был пропорционален остальной части фотографии.Затем я переместил его в правую часть фотографии, чтобы казалось, будто он смотрит в сторону дома на птиц, летящих по воздуху.
Как изменить изображение переднего плана
Также легко изменить аспекты изображения переднего плана. Я подумал, что будет забавно добавить абстрактный цветок к картинам в моем изображении в художественном музее.
Для этого я использовал абстрактный цветок для фона и музейное изображение для переднего плана. Затем я внес несколько изменений в инструмент Magic Wand.
Я немного понизил настройку порога. Порог определяет количество пикселей, которые становятся маскированными (или прозрачными). Высокий порог маскирует практически все, тогда как более низкий порог маскирует только меньшую область пикселей.
Я также изменил маску Edge на растушевку, которая маскирует легкими, перистыми мазками, а не резкими краями.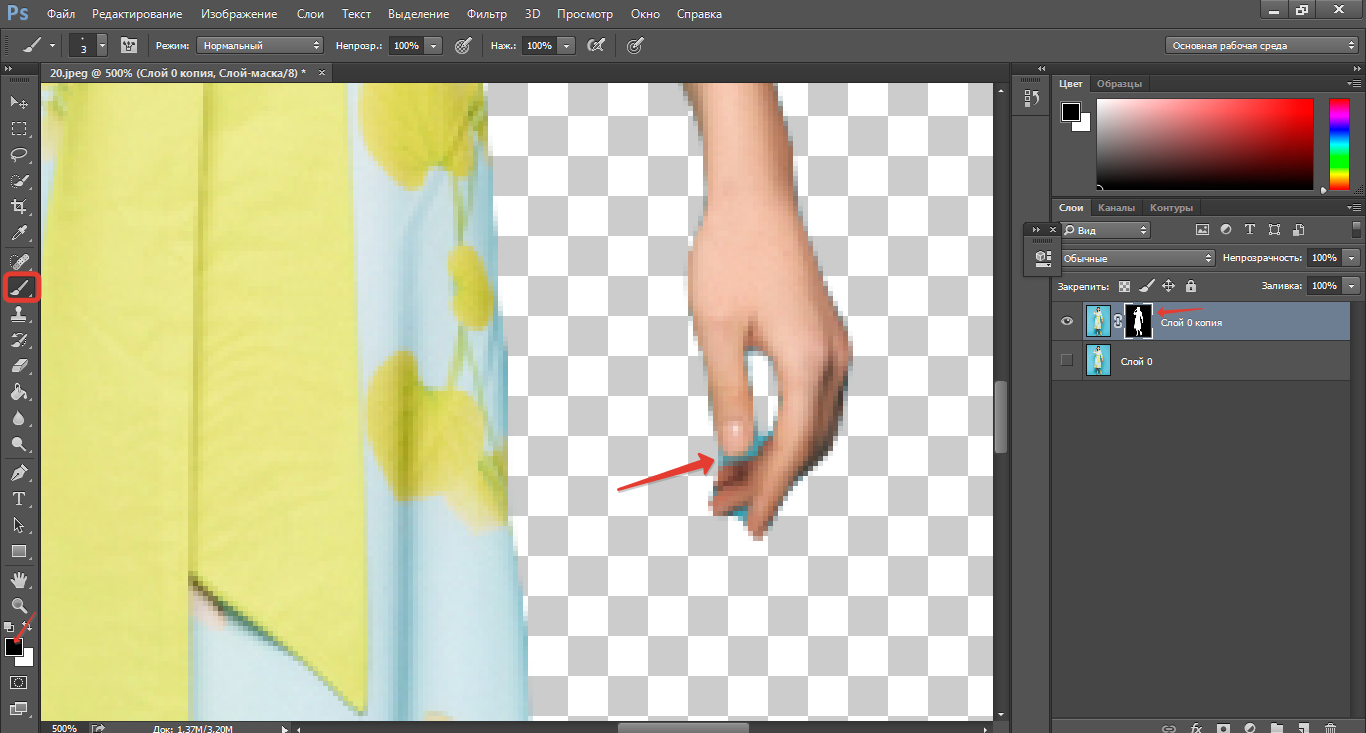 Затем я нажимал на каждую из картин, чтобы сделать передний план прозрачным, растягивая абстрактные цвета. Теперь похоже, что на картинах есть яркие произведения искусства.
Затем я нажимал на каждую из картин, чтобы сделать передний план прозрачным, растягивая абстрактные цвета. Теперь похоже, что на картинах есть яркие произведения искусства.
Используя этот же процесс, я добавил пейзаж к зданию, придав ему вид окрашенного фасада. Фотография пейзажа использовалась в качестве фона, а фотография здания использовалась в качестве переднего плана.
Используя Magic Wand с порогом 30 и растушевкой края маски, я коснулся нескольких выбранных областей. Скругленный край создавал тонкий эффект, позволяющий просвечивать кирпичи здания.
Использование наложения — отличное место для начала редактирования фотографии, когда вы хотите изменить внешний вид фона или переднего плана.Это одно из первых мест, где я создаю уникальные фотографии. Как видите, всего за несколько простых шагов можно создать блестящее произведение искусства.
Если вам понравилась эта статья, нажмите здесь, чтобы получить более подробное руководство о том, как использовать Superimpose для смешивания нескольких фотографий iPhone.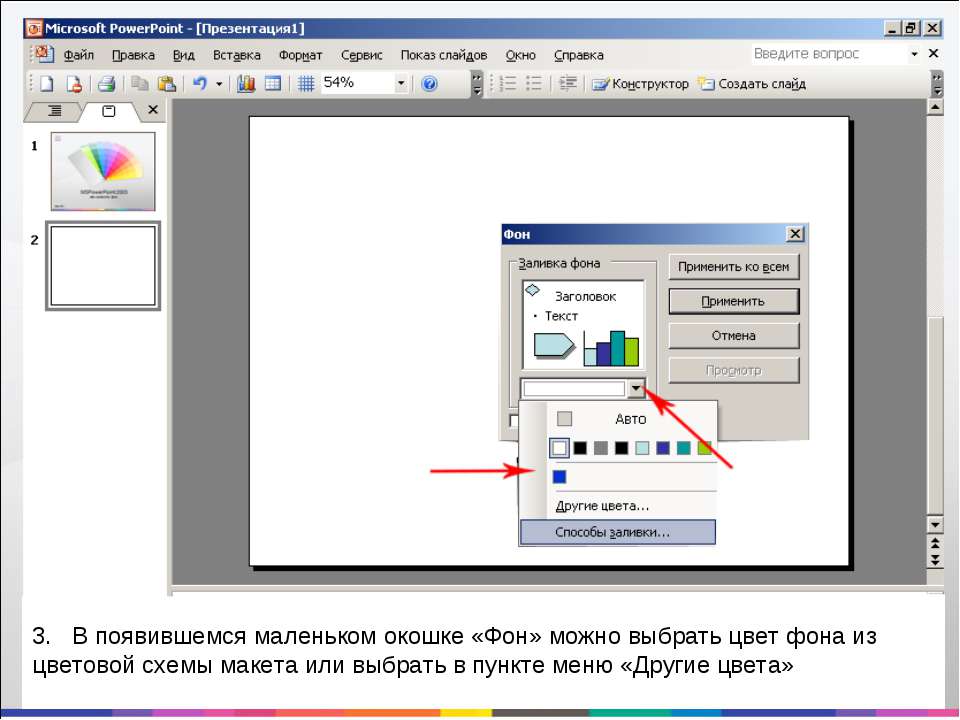
5 лучших приложений для добавления фона к фотографии (лучший выбор в 2021 году)
5 приложений для добавления фона к фотографии
Apowersoft Background EraserSimple Background Changer
Automatic Background Changer
Superimpose
FaceTune
Apowersoft Background Eraser (Android & iOS)
- Оценка пользователя: 4.5
- Совместимость: требуется iOS 9.0 или новее / Android 4.1 и новее
- Размер файла: 11 M (Android), 54,5 MB (iOS)
- Цена: бесплатно
Apowersoft Background Eraser — надежное приложение для создания фонов изображения всего за несколько секунд, что делает его настоятельно рекомендуемым для пользователей iOS и Android. Вы можете использовать встроенные хорошо продуманные шаблоны и простые цвета, доступные в библиотеке, или вы можете использовать свой собственный фон из вашего точного вырезанного изображения.
- Зайдите в Google Play Store и App Store, чтобы установить его.

- Откройте его и выберите среди распознаваний, чтобы импортировать фотографию.
- Тогда приложение мгновенно удалит ваш фон.
- Чтобы добавить фон к фотографии, нажмите «Фон», чтобы выбрать однотонный цвет или любой понравившийся шаблон фона.
- Наконец, сохраните его, нажав кнопку «Сохранить HD».
Simple Background Changer
- Рейтинг пользователя: 4.6
- Совместимость: требуется Android 4.1 и выше
- Размер файла: 38M
- Цена: бесплатно
Еще одно отличное приложение, на которое вы можете положиться, — Simple Background Changer , одно из лучших приложений для добавления фона к фотографиям для пользователей Android.Это приложение предоставляет вам множество полезных инструментов и функций. Он не только может изменять фон, но также позволяет регулировать яркость и насыщенность фотографии. Кроме того, это приложение имеет красивый фон HD, который вы можете добавить к своей картинке.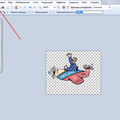 Вы также можете использовать свои собственные изображения из своей фотогалереи.
Вы также можете использовать свои собственные изображения из своей фотогалереи.
- Установите приложение в Google Play Store и откройте его.
- Нажмите опцию «Вырезать фото», чтобы перейти в галерею, камеру или видео, чтобы выбрать изображение, которое вы хотите отредактировать.
- Затем используйте функцию «Авто» и коснитесь области фона фотографии, чтобы сделать ее прозрачной.
- После этого можно заливать прозрачные цвета.
Автоматическая смена фона
- Рейтинг пользователя: 4,5
- Совместимость: требуется Android 4.4 и выше
- Размер файла: 5,4M
- Цена: бесплатно
Еще одно приложение Android для добавления фона к изображениям — Автоматическая смена фона. Как следует из названия, это приложение может автоматически удалять фон. Вы также можете использовать ластик, чтобы удалить определенные области на фотографиях, если вы предпочитаете редактировать вручную.Фактически, вы можете добавить свой фон изображения с ограниченным количеством фоновых изображений, но вы также можете использовать свои собственные изображения.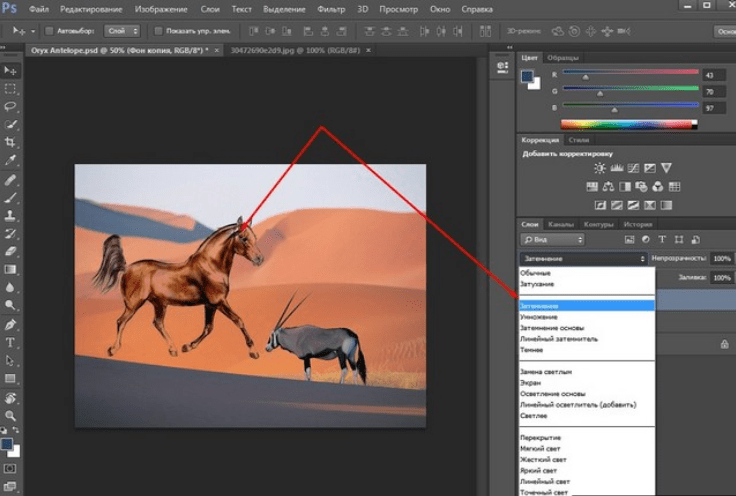
- Зайдите в Google Play Store и установите приложение.
- Загрузите фотографию и дождитесь, пока фон станет прозрачным.
- Затем выберите любой фон из своей галереи и добавьте его к своему фону.
- Наконец, сохраните его, нажав кнопку «Сохранить».
Наложить
- Рейтинг пользователей: 4.7
- Совместимость: требуется iOS 10.0 или новее.
- Размер файла: 42,8 МБ
- Цена: 1,99 доллара США
Если вы пользователь iOS и ищете приложение для добавления фона к изображениям, Superimpose — один из лучших доступных вариантов. Он позволяет настраивать экспозицию, насыщенность и многое другое, а также вырезать фон. Тем не менее, получение всех инструментов, необходимых для создания потрясающего фона для вашей фотографии, стоит денег. Если вы согласны с расходами на программу, рекомендуется это приложение.
- Установите приложение из магазина Google Play.
- Затем импортируйте фотографии, нажав вкладку «Фотографии» в интерфейсе.

- После этого используйте вкладку «Маска», чтобы стереть или вырезать фоновое изображение.
- После этого нажмите «Добавить слой»> «Слой фотографии», чтобы добавить новый фон для фотографии.
- Наконец, нажмите значок «Поделиться», а затем выберите «Смешанное изображение», чтобы сохранить его на своем телефоне.
FaceTune
- Рейтинг пользователей: 4,7
- Совместимость: требуется iOS 10.0 или новее.
- Размер файла: 42,8 МБ
- Цена: 199,00 $
Последнее, но не менее важное, одно из лучших приложений для добавления фона к изображениям — Facetune. Это может помочь превратить ваш скучный фон в нечто особенное. Однако фоны будут доступны только после того, как вы их купите. Но это обязательно сделает ваш фон более красивым. Воспользуйтесь приведенными ниже инструкциями, чтобы узнать, как использовать это приложение.
- Установите приложение на свое устройство iOS из App Store, а затем откройте его.

- Коснитесь библиотеки «Фото», чтобы импортировать изображение, которое вы хотите отредактировать.
- Затем нажмите функцию «Фон», чтобы выбрать или добавить новое фоновое изображение.
- Нажмите «Авто», чтобы автоматически добавить фон к изображению.
- По завершении нажмите значок «Сохранить», чтобы сохранить его.
Заключение
Это полный список лучших приложений для добавления фона к фотографии. Из всех приложений мне больше всего нравится Apowersoft Background Eraser. Он не имеет сложных функций и не требует навыков редактирования фотографий.Оставьте свой комментарий ниже, чтобы сказать мне, какой из них вам больше нравится.
Рейтинг: 4.8 / 5 (на основе 27 отзывов) Спасибо за вашу оценку!
Добавить фоновое изображение к слайдам
Вы можете использовать изображение в качестве фона для слайда или слайдов.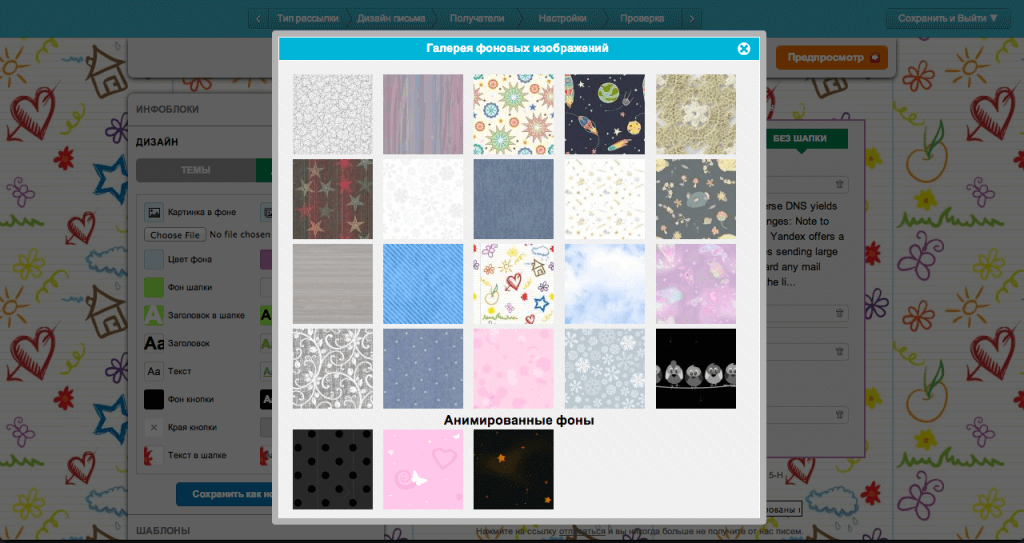
Вы можете настроить прозрачность изображения после добавления его на слайд.
Вставить фоновое изображение на слайд
Щелкните правой кнопкой мыши поле слайда и выберите Форматировать фон .
На панели Формат фона выберите Рисунок или заливка текстуры .
Под Вставить изображение из , выберите, откуда взять изображение:
Опция
Используйте его для
Файл
Вставьте картинку с вашего компьютера или сетевого диска
Буфер обмена
Вставить скопированное изображение
(Этот параметр недоступен, если вы не скопировали изображение.
 )
)Онлайн
Поиск изображения в Интернете
Чтобы настроить относительную яркость изображения, сдвиньте полосу Прозрачность вправо.
Чтобы применить фоновое изображение ко всем слайдам в презентации, выберите Применить ко всем . В противном случае просто закройте панель Format Background .
Удалить фоновое изображение
В режиме просмотра Normal выберите слайд с фоновым рисунком или изображением, которое вы хотите удалить.
На вкладке Дизайн ленты панели инструментов в группе Настроить в дальнем правом конце выберите Форматировать фон .
На панели Формат фона в области Заливка выберите Сплошная заливка .
Щелкните стрелку вниз рядом с кнопкой Color .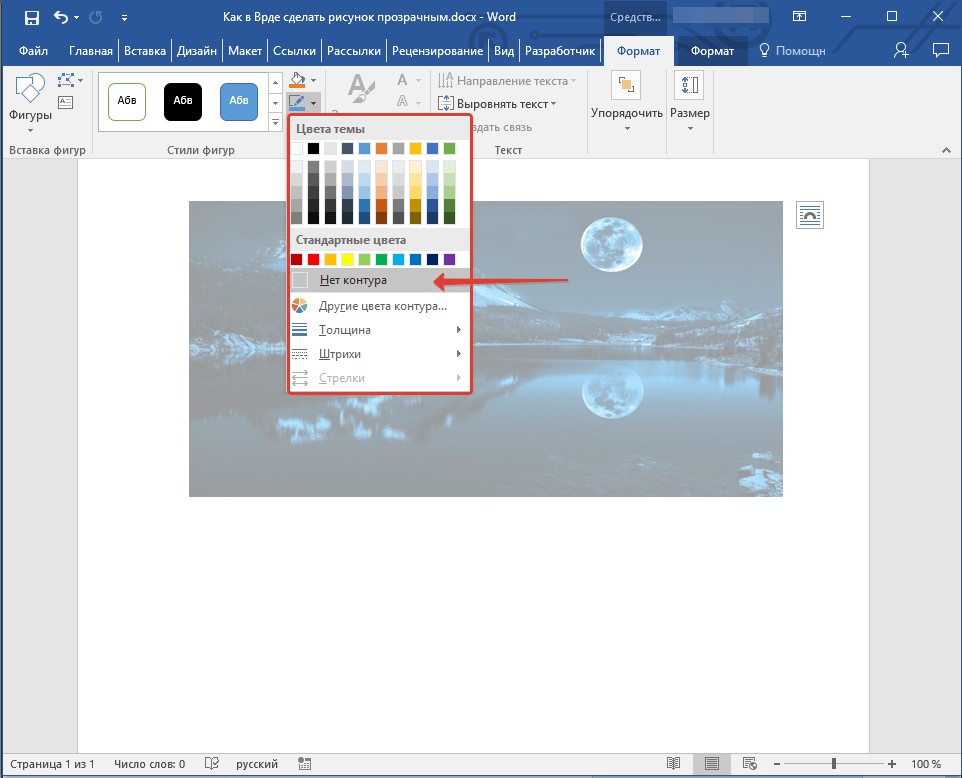 Появится галерея цветов. Выберите белый цвет.
Появится галерея цветов. Выберите белый цвет.
Текущий фон будет удален, и теперь фон слайда станет белым.
Если вы хотите внести такие же изменения в другие слайды презентации, выберите Применить ко всем в нижней части панели Формат фона .
Вставить фоновое изображение на слайд
Щелкните правой кнопкой мыши поле слайда и выберите Форматировать фон .
В разделе Заливка выберите Рисунок или заливка текстуры .

В разделе Вставьте из выберите, откуда брать изображение:
Опция
Используйте его для
Файл
Вставьте картинку с вашего компьютера или сетевого диска
Буфер обмена
Вставить скопированное изображение
(Эта опция недоступна, если вы не скопировали изображение)
Картинки
Поиск изображения в Интернете
org/ListItem»>Чтобы применить фоновое изображение ко всем слайдам в презентации, выберите Применить ко всем . В противном случае выберите Закрыть .
Чтобы настроить относительную яркость изображения, сдвиньте полосу Прозрачность вправо.
Удалить фоновое изображение
В режиме просмотра Normal выберите слайд с фоновым рисунком или изображением, которое вы хотите удалить.
На вкладке Дизайн ленты панели инструментов в группе Фон в дальнем правом конце выберите Стили фона , а затем выберите Формат фона .

Откроется диалоговое окно Формат фона .
В диалоговом окне на вкладке Заливка выберите Сплошная заливка .
Щелкните стрелку вниз рядом с кнопкой Цвет и из галереи параметров выберите белый цвет.
Текущий фон будет удален, и теперь фон слайда станет белым.
Если вы хотите внести такие же изменения в другие слайды презентации, выберите Применить ко всем .
org/ListItem»>
Выбрать Закрыть .
См. Также
Добавьте видео к фону своих слайдов
YouTube: советы по использованию изображений и графики от Microsoft Creators
Как добавить цвет или картинку к фону документа Word
В белом фоне нет ничего плохого, но Microsoft Word позволяет изменить цвет фона документа.Вы даже можете использовать картинку, но не увлекайтесь.
Примечание редактора: В этом видео Брэндон Вильяроло использует Microsoft Office 365 и проходит через этапы добавления цветов или изображений к фону ваших документов Word.![]() В следующем руководстве Сьюзан Харкинс объясняет процесс при использовании Word 2010.Эта статья была впервые опубликована в декабре 2011 года и обновлена в марте 2019 года.
В следующем руководстве Сьюзан Харкинс объясняет процесс при использовании Word 2010.Эта статья была впервые опубликована в декабре 2011 года и обновлена в марте 2019 года.
Большинство документов довольно скучные — тот же черный текст на белом фоне. Так и должно быть, потому что для большинства документов не требуется специальной графики и цветов. Однако, когда документ требует большего, Word предлагает множество визуальных возможностей. Например, вы можете изменить цвет фона или даже использовать изображение в качестве фона документа. И то, и другое легко выполнить с технической точки зрения, и в этой статье я покажу вам, как сделать и то, и другое.
Помните, что добавить в документ цвет фона или изображение намного проще, чем создать визуально эффективный документ. Поделюсь только механическим процессом; как вы реализуете эту функцию, зависит от вас.
Я использую Office 365 Word (для настольных ПК) в 64-разрядной системе Windows 10, но вы можете использовать и более старые версии. Вы найдете эти параметры на вкладке «Дизайн» в группе «Фон страницы». (В более ранних версиях ищите вкладку «Макет страницы».) Версия браузера не поддерживает функцию фона.
Вы найдете эти параметры на вкладке «Дизайн» в группе «Фон страницы». (В более ранних версиях ищите вкладку «Макет страницы».) Версия браузера не поддерживает функцию фона.
ПОДРОБНЕЕ: цены и возможности Office 365 для потребителей
Добавить цветДобавление немного цвета, вероятно, самый простой способ оживить скучный документ. Вы можете добавить спокойный цвет к рекламному письму или резюме. Чтобы добавить цвет к фону документа, вы будете работать на вкладке «Дизайн» следующим образом.
- Щелкните Цвет страницы в группе Фон страницы.
- Выберите цвет из галереи (палитры), как показано на Рисунке A.
Рисунок A
Выберите цвет — это так просто!
Нет ничего проще. Вы можете нажать «Другие цвета», чтобы настроить цвет галереи. Выберите «Нет цвета», чтобы удалить цветной фон.
Хотя это просто, вы можете создать ужасный фон.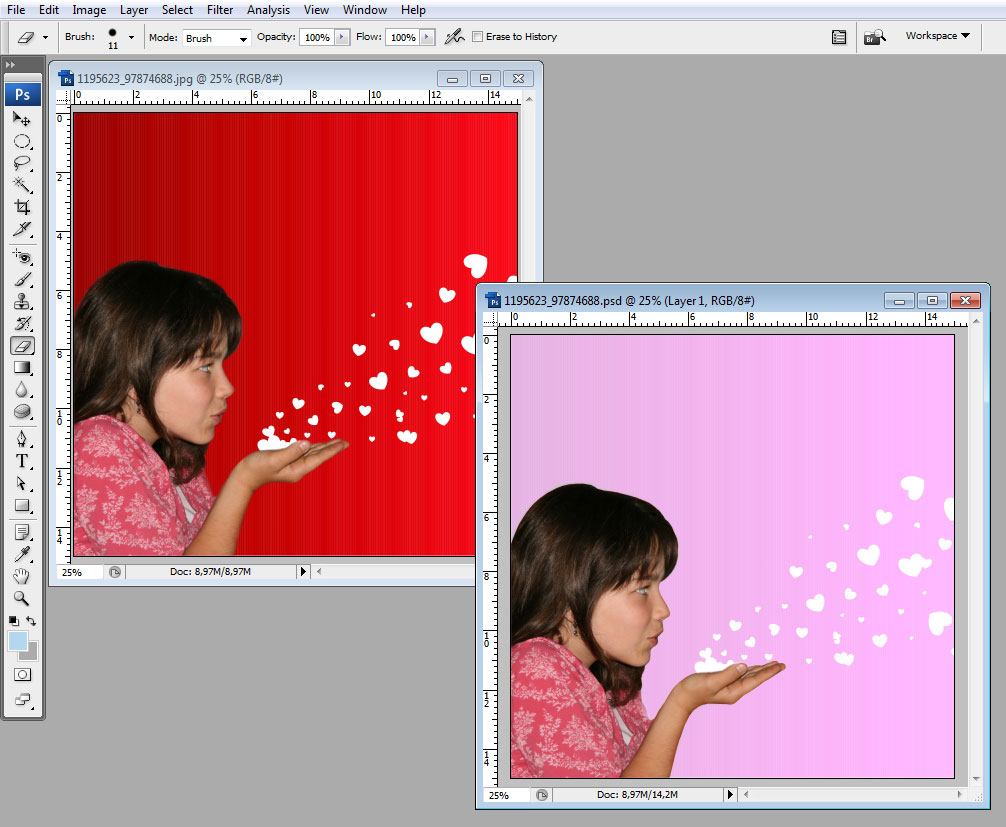 При добавлении цвета в документ нужно многое учитывать. Что касается цвета, есть несколько атрибутов, оттенок, цветность и так далее.
При добавлении цвета в документ нужно многое учитывать. Что касается цвета, есть несколько атрибутов, оттенок, цветность и так далее.
Главное внимание должно быть уделено удобочитаемости.В этом отношении контраст обычно является наиболее важным фактором: чем выше контраст, тем лучше читается текст. Он также добавляет слои разделения, как показано на рисунке Рисунок B . Чем больше контраст, тем больше глубина, что улучшает читаемость. Я не предлагаю вам относиться к своим документам как мелки. Эта иллюстрация всего лишь иллюстрация, а не рекомендация для этих конкретных цветов.
Рисунок B
Документы с высокой контрастностью легче читать.
Ограничение выбора даст наилучшие результаты. Ограничьте цветовую палитру двумя или тремя цветами. Используйте разные оттенки (оттенок) и насыщенность (цветность), чтобы добавить разнообразия. И помните, что даже в цифровом формате нет ничего плохого в белом фоне.
Добавить изображение Процесс добавления изображения к фону документа аналогичен вставке изображения в автофигуру — вы используете опцию «Эффекты заливки».
Примечание: Эта функция потенциально может привести к более ужасным результатам, поэтому просто потому, что вы можете добавить изображение, не означает, что вы должны это делать.
Вы будете использовать тот же параметр «Цвет страницы» на вкладке «Макет страницы» (в группе «Фон страницы»), чтобы добавить изображение, как показано ниже.
- Щелкните параметр «Цвет страницы» и выберите «Эффекты заливки».
- Щелкните вкладку Изображение.
- Щелкните Выбрать изображение.
- Найдите изображение, которое хотите вставить, и нажмите «Вставить».
- Нажмите ОК.
Рисунок C
Вы можете легко добавить интересный фон в свой документ.
На рисунке C показан интересный фон, который может хорошо работать с правильным предметом, но представляет собой довольно сложную задачу.Какой цветной шрифт вы бы использовали? Сколько текста вы могли бы добавить? Уравновешивание всех требований требует навыков, но большинство из нас может овладеть этими навыками при правильном обучении.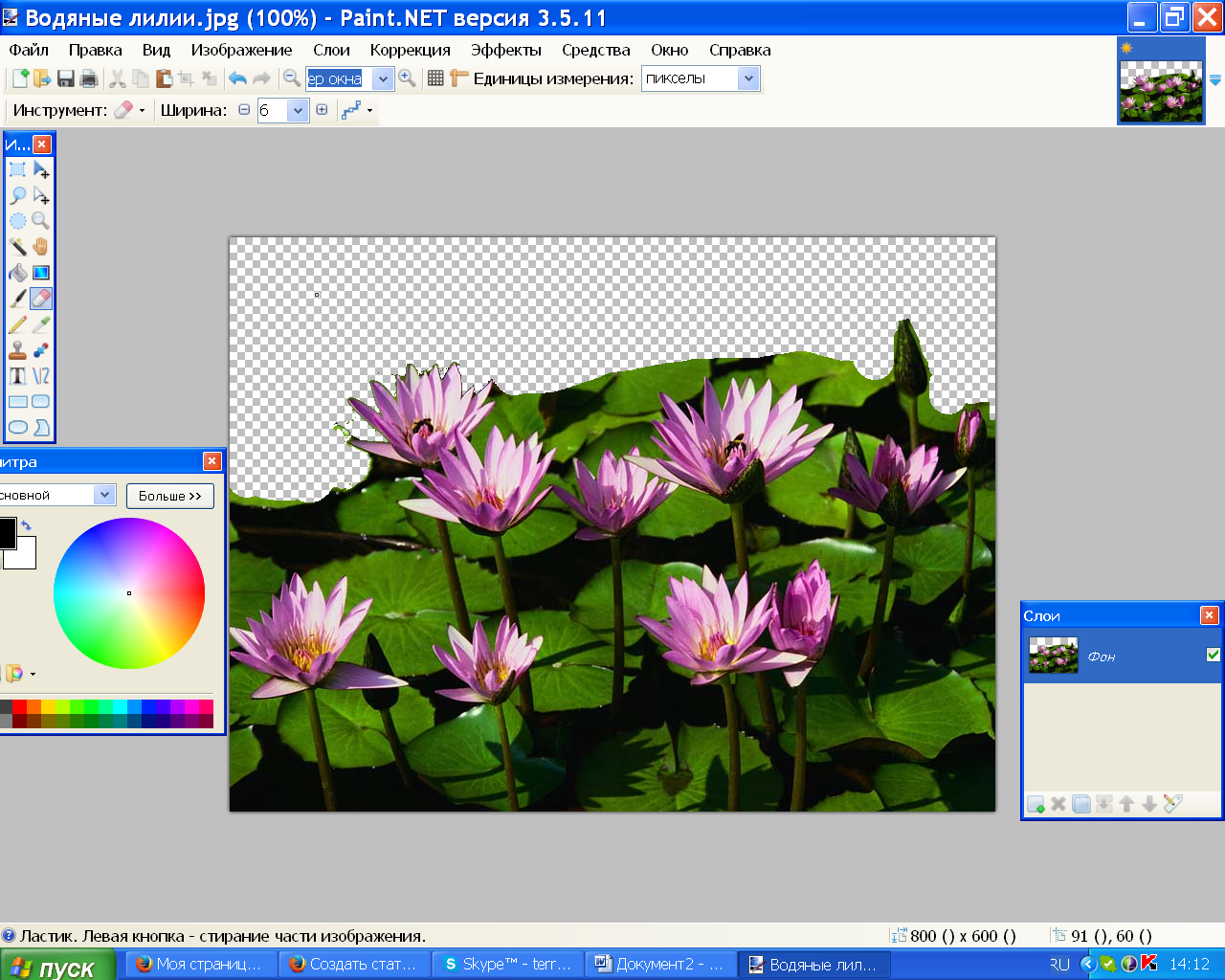 Если вы передумаете, его легко удалить, хотя и не интуитивно: выберите «Нет цвета» в раскрывающемся списке «Цвет страницы».
Если вы передумаете, его легко удалить, хотя и не интуитивно: выберите «Нет цвета» в раскрывающемся списке «Цвет страницы».
Как я уже упоминал, добавить цвет или изображение к фону документа очень просто. Создание визуально эффектного документа требует специальных знаний.
Пришлите мне свой вопрос об офисе
Я отвечаю на вопросы читателей, когда могу, но нет никаких гарантий.Не отправляйте файлы без запроса; первоначальные запросы о помощи, поступающие с прикрепленными файлами, будут удалены непрочитанными. Вы можете отправить снимки экрана с вашими данными, чтобы прояснить ваш вопрос. Обращаясь ко мне, будьте как можно более конкретными. Например, «Устраните неполадки в моей книге и исправьте, что не так», вероятно, не будет ответа, но «Вы можете сказать мне, почему эта формула не возвращает ожидаемых результатов?» мог бы. Пожалуйста, укажите приложение и версию, которую вы используете. TechRepublic не возмещает мне расходы на мое время или опыт при оказании помощи читателям, а также я не прошу плату у читателей, которым помогаю.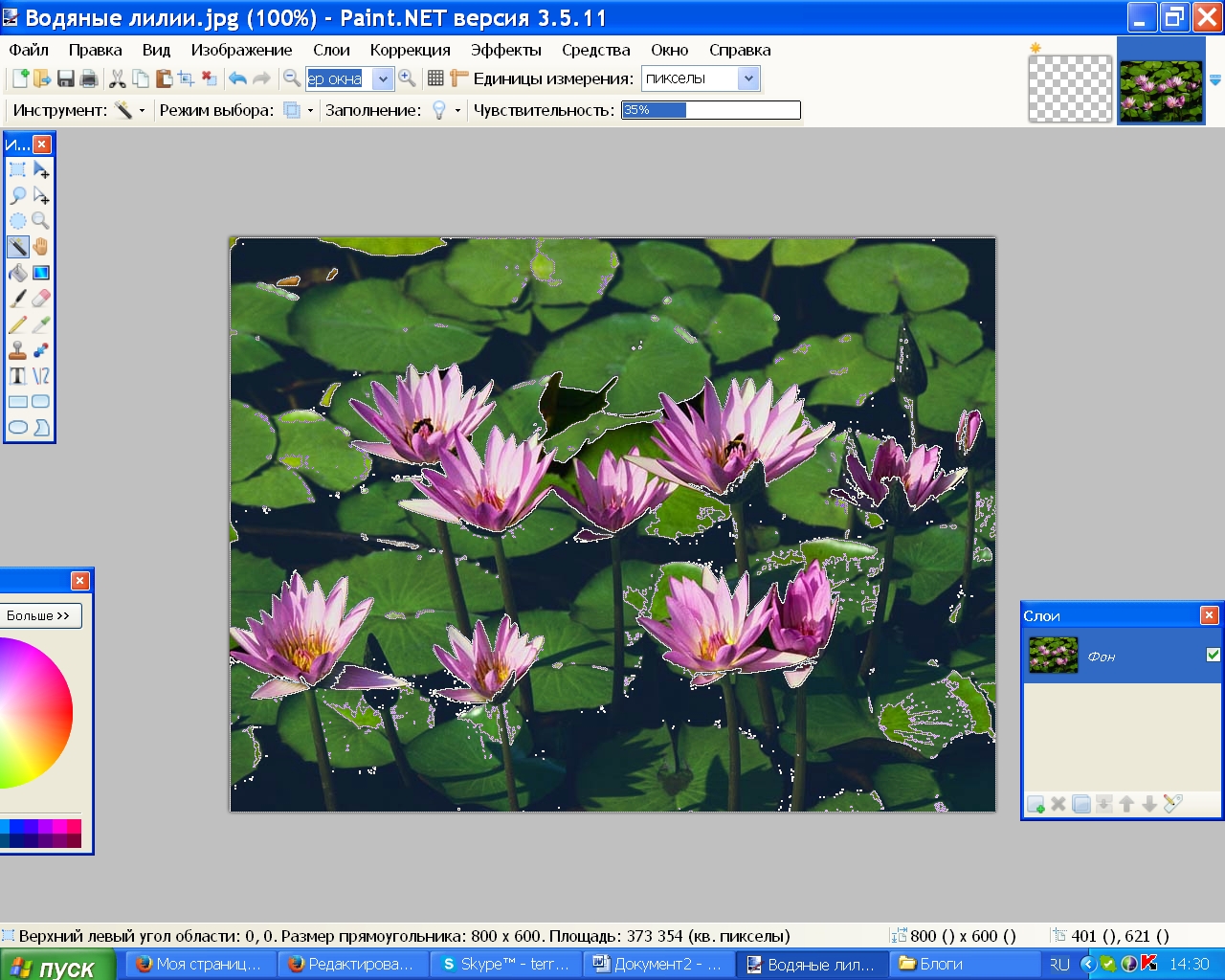 Вы можете связаться со мной по адресу [email protected].
Вы можете связаться со мной по адресу [email protected].
Еженедельный бюллетень Microsoft
Будьте инсайдером Microsoft в своей компании, прочитав эти советы, рекомендации и шпаргалки по Windows и Office.Доставка по понедельникам и средам
Зарегистрироваться СегодняСм. Также
Информация о филиалах: TechRepublic может получать комиссию от продуктов и услуг, представленных на этой странице.
Как удалить цвет фона на изображении в Microsoft Word | Малый бизнес
Автор: Зак Лаццари Обновлено 12 февраля 2019 г.
Удалить фон на изображении в Microsoft Word очень просто. Word имеет встроенный в программу инструмент, который, по сути, преобразует вашу фотографию в прозрачный формат PNG. Единственный недостаток заключается в том, что фотография должна принимать изменения формата. Некоторые фотографии могут потребовать посторонней помощи для внесения дополнительных изменений, чтобы изменить цвет фона фотографий перед их загрузкой в Word.
Причины для удаления фона
Вставка изображения в документ Word означает, что фон для этого изображения также виден. Фон, скорее всего, несовместим, и он часто перекрывает текст и другое форматирование документа.
Один из распространенных примеров — логотип, который вы хотите отображать в заголовке вашего фирменного бланка или любого типа документа. Однако вам нужен только логотип, а не большой квадрат на белом фоне, который есть в большинстве логотипов.Если сделать изображение прозрачным, фон исчезнет, останется только дизайн логотипа.
Однако вам нужен только логотип, а не большой квадрат на белом фоне, который есть в большинстве логотипов.Если сделать изображение прозрачным, фон исчезнет, останется только дизайн логотипа.
Размер логотипа теперь можно изменить, и его можно легко отформатировать в соответствии с существующим стилем документа. То же самое относится и ко многим графическим объектам, таким как диаграммы, графики и общий дизайн. При удалении фона остается только графика, что в конечном итоге приводит к более чистому макету и дизайну документа.
Используйте инструмент форматирования
Инструмент для работы с изображениями, который поставляется с Word, PowerPoint и другими стандартными продуктами Microsoft, на удивление эффективен и может удалять фоны изображений.Вы можете использовать автоматические настройки инструмента, чтобы удалить фон или обвести область, которую вы хотите оставить видимой.
Трассировка похожа на инструмент Magic Wand, используемый в Adobe Photoshop для фоновых изображений. Эта функция не очень хорошо известна, но она предлагает простую альтернативу созданию простых вырезов и редактирования без вложений в программное обеспечение Photoshop. Чтобы использовать эту функцию, нажмите Вставить , затем Картинки и найдите свою фотографию на диске или в облаке.Вы также можете скопировать и вставить фотографию в документ. Однако это часто приводит к созданию массивной фотографии, и вам нужно будет изменить размер до обычных пропорций.
Эта функция не очень хорошо известна, но она предлагает простую альтернативу созданию простых вырезов и редактирования без вложений в программное обеспечение Photoshop. Чтобы использовать эту функцию, нажмите Вставить , затем Картинки и найдите свою фотографию на диске или в облаке.Вы также можете скопировать и вставить фотографию в документ. Однако это часто приводит к созданию массивной фотографии, и вам нужно будет изменить размер до обычных пропорций.
Инструкция по форматированию
Теперь фотография вставлена и выделена. Если фотография не выбрана, просто щелкните по ней один раз, чтобы выбрать. Найдите вкладку Picture Tools header и щелкните Format , а затем Adjust Group . Наконец, нажмите Удалить фон . Теперь посмотрите на свою фотографию, и фон должен быть выделен, чтобы показать область, установленную для удаления. Если все в порядке и вы хотите сохранить изменения, нажмите Сохранить изменения , и фон исчезнет.
Если все в порядке и вы хотите сохранить изменения, нажмите Сохранить изменения , и фон исчезнет.
Если вы все еще видите части фона, которые необходимо удалить, выберите Отметить области для сохранения или Отметить области для удаления в разделе Удаление фона на вкладке Изображение . Вы создадите инструмент в форме карандаша, и вы сможете использовать линейные рисунки для корректировки выбранной области по мере необходимости. Выберите Сохранить изменения , чтобы завершить работу и навсегда оставить выбранную область фона.
Расширенное редактирование фотографий
Инструмент Microsoft Office эффективен и подходит для большинства целей. Возможность отслеживать означает, что вы можете выбрать определенные элементы на фотографии и отбросить оставшиеся. Оставьте на фото только вырезку человека или конкретного объекта.
Однако этот инструмент не предоставляет никаких дополнительных функций редактирования, кроме инструмента выделения и удаления фона.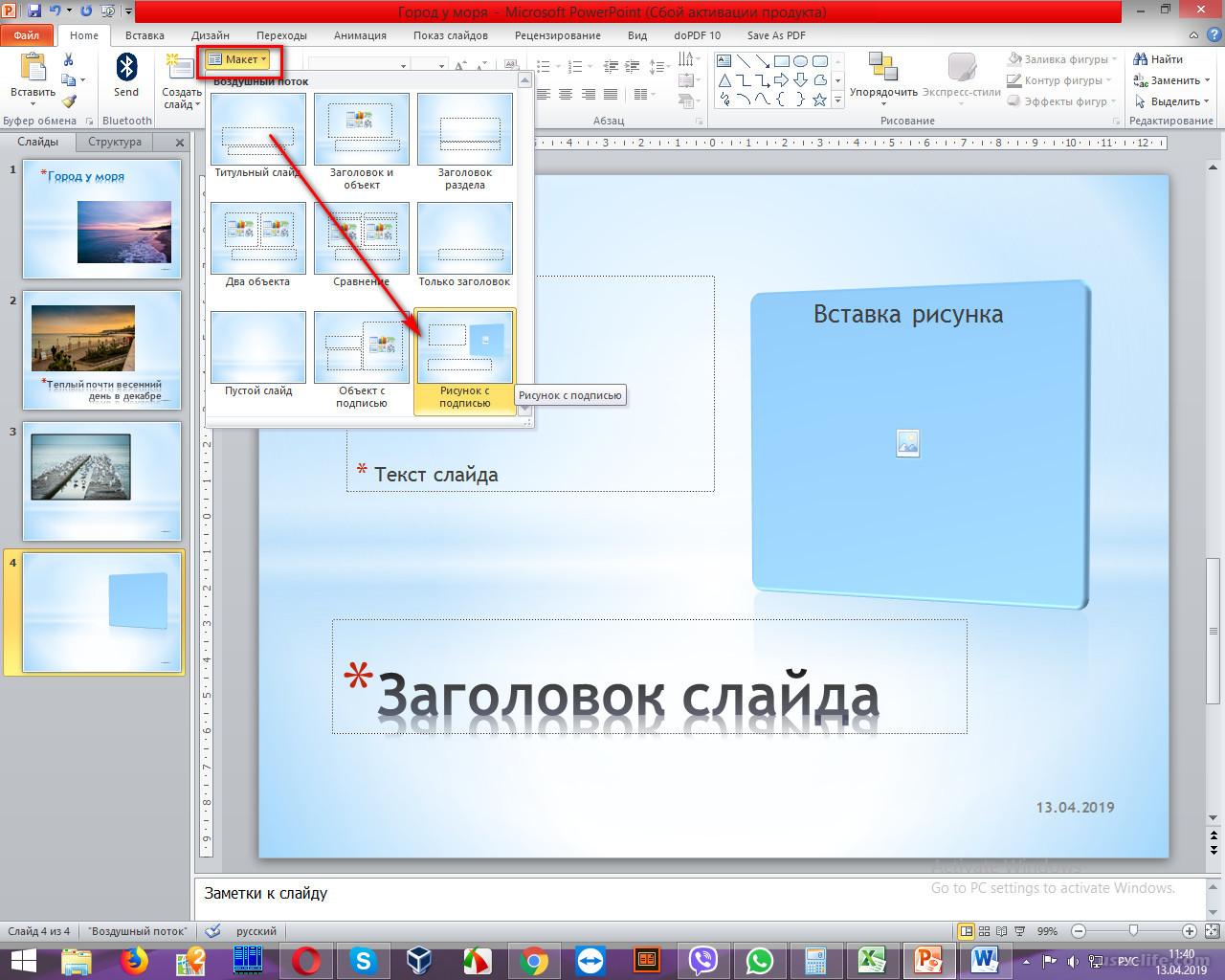

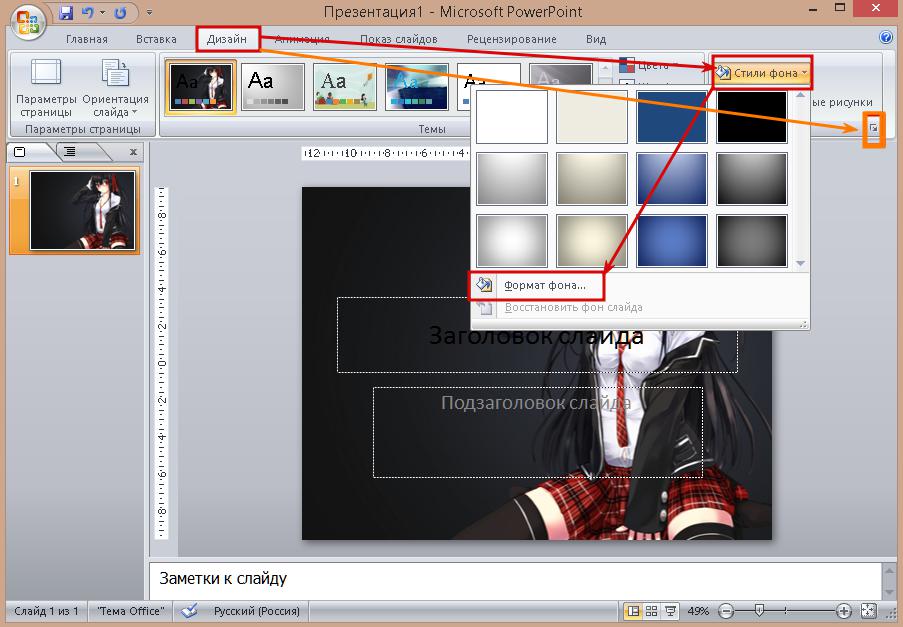
 Автоматически макет сохраняется каждые 5 минут.
Автоматически макет сохраняется каждые 5 минут. Добавляется перетаскиванием на страницу (пустую или оформленную), все существующие элементы при этом удаляются со страницы.
Добавляется перетаскиванием на страницу (пустую или оформленную), все существующие элементы при этом удаляются со страницы. Или нажмите на кнопку «Добавить фотографии в коллекцию» и укажите путь к папке с фотографиями.
Или нажмите на кнопку «Добавить фотографии в коллекцию» и укажите путь к папке с фотографиями.

 5
5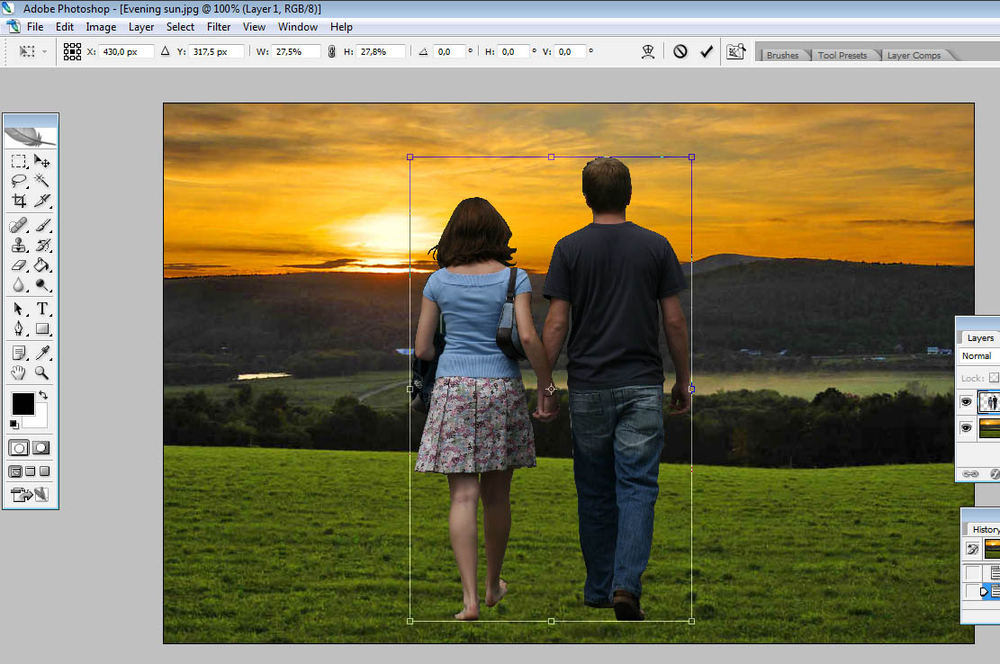
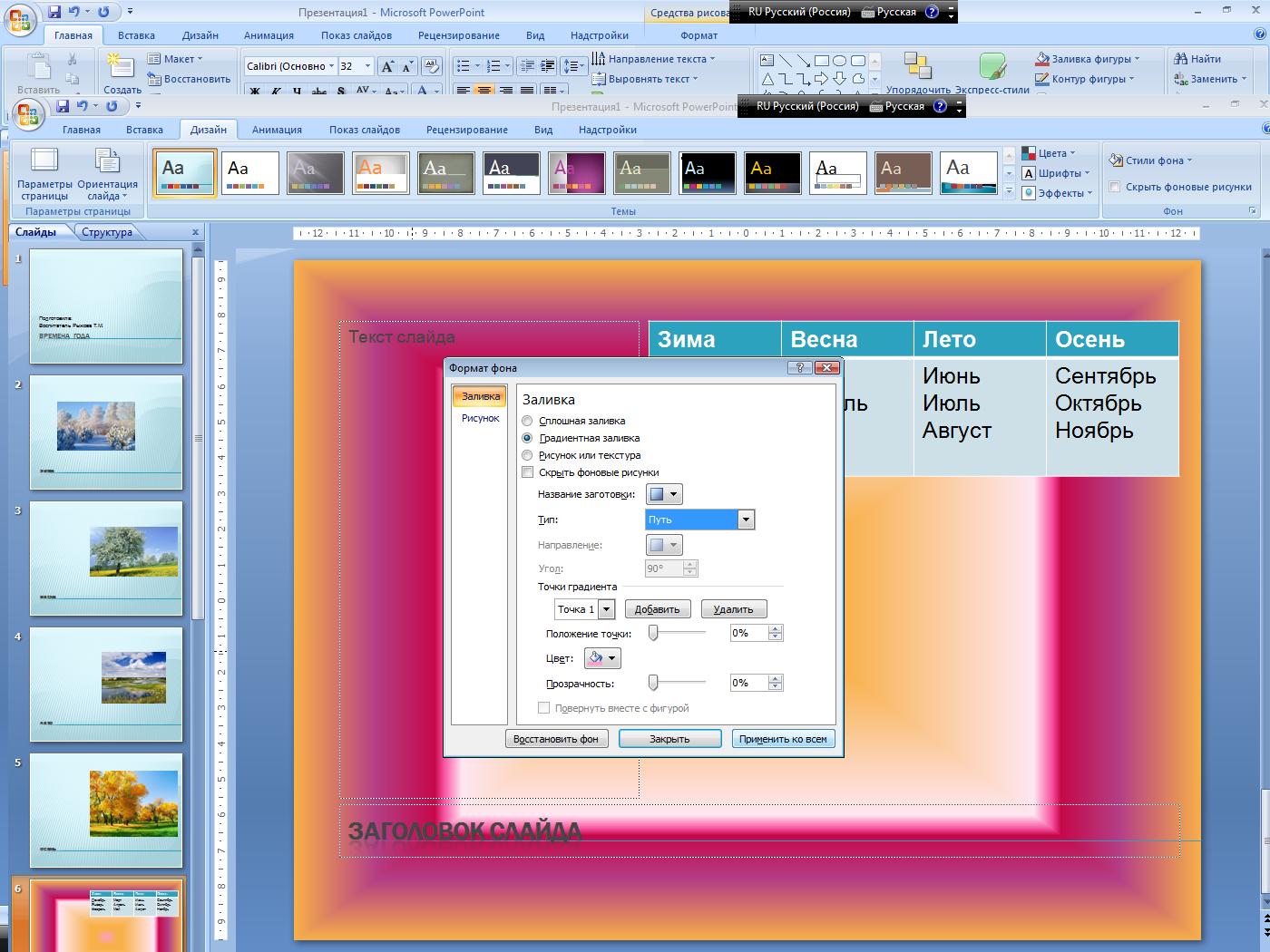

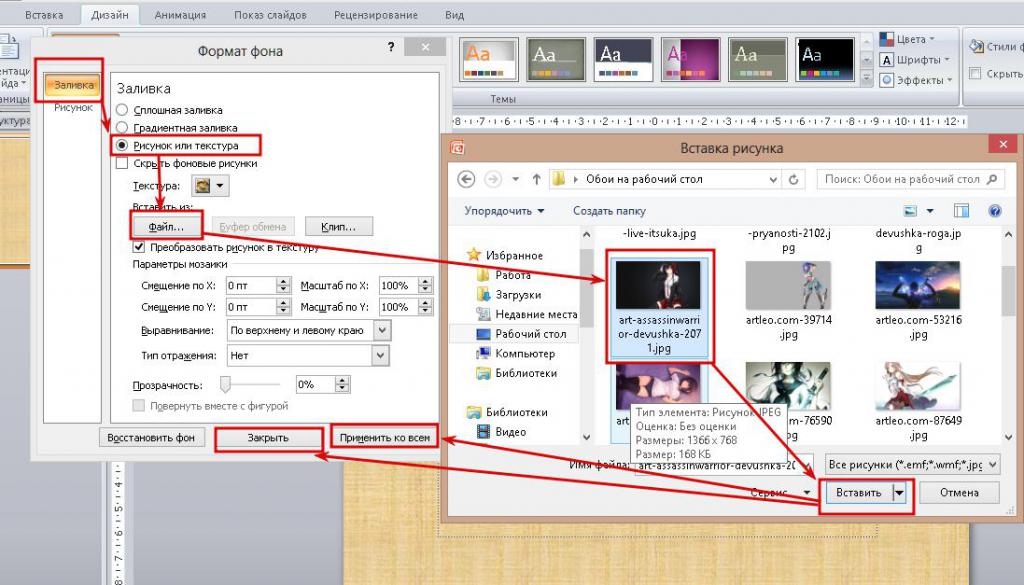
 д.)
д.)
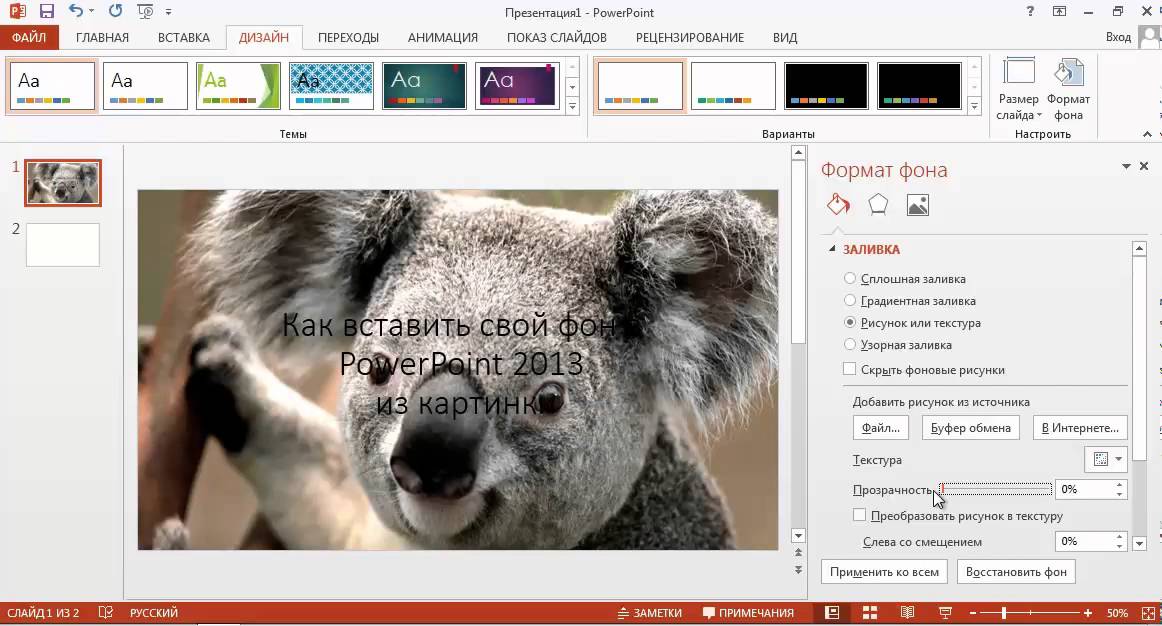 Все детали емейла должны вызывать эмоции у клиентов;
Все детали емейла должны вызывать эмоции у клиентов; Вы можете найти множество таких картинок в интернете;
Вы можете найти множество таких картинок в интернете;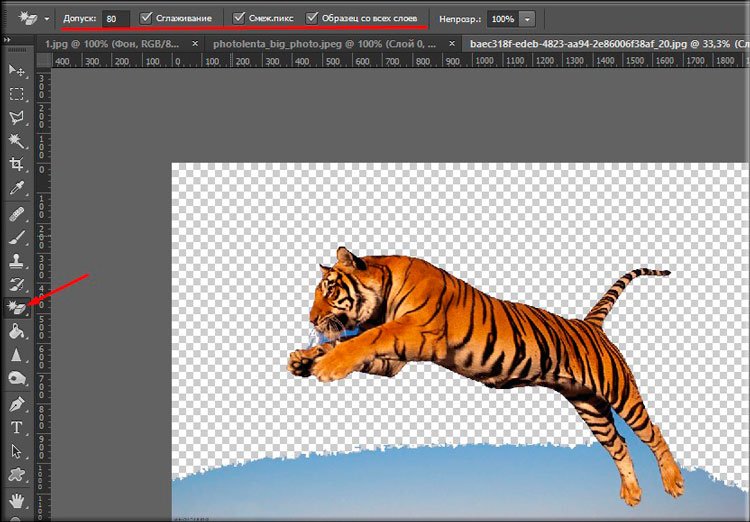

 Если вы склонны отвлекаться на уведомления, я бы не рекомендовал вам это приложение.
Если вы склонны отвлекаться на уведомления, я бы не рекомендовал вам это приложение.
 Но в нем не так много инструментов для изменения фона, как в более продвинутом приложении, таком как Superimpose.
Но в нем не так много инструментов для изменения фона, как в более продвинутом приложении, таком как Superimpose.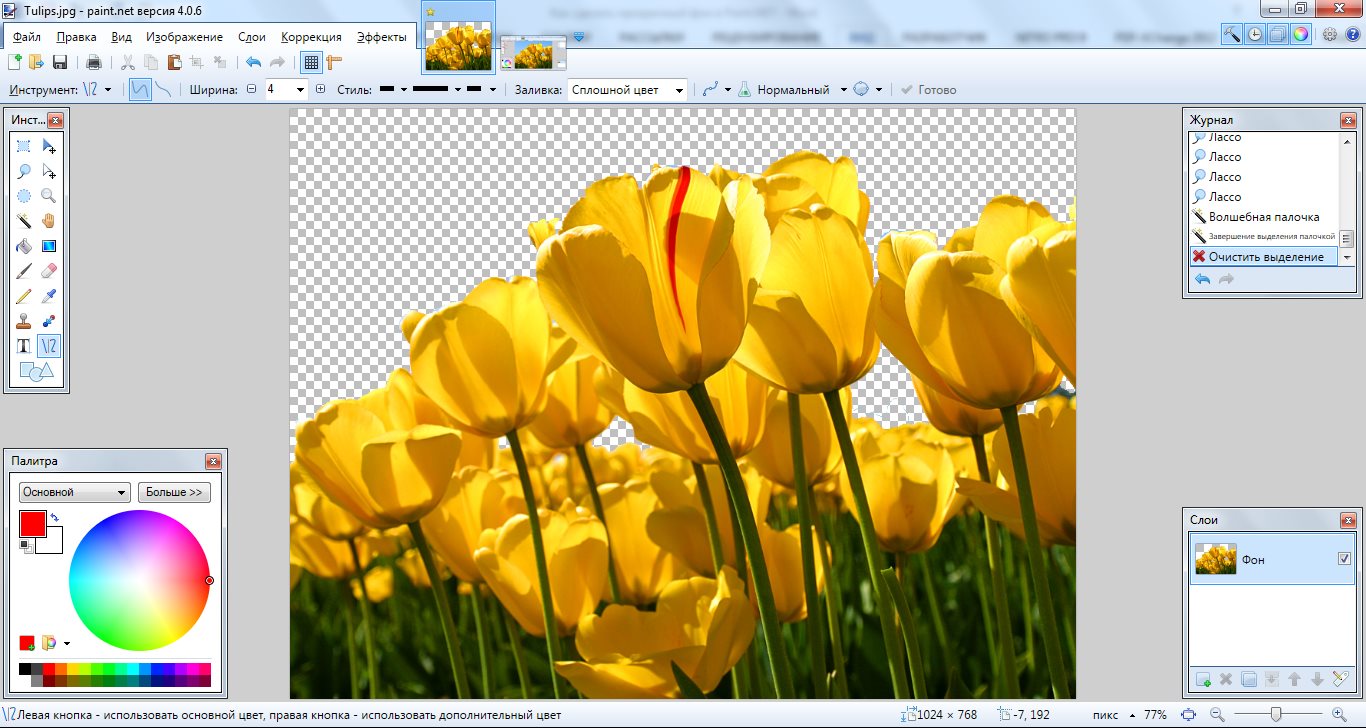 Вы можете только увеличивать и уменьшать масштаб.
Вы можете только увеличивать и уменьшать масштаб.
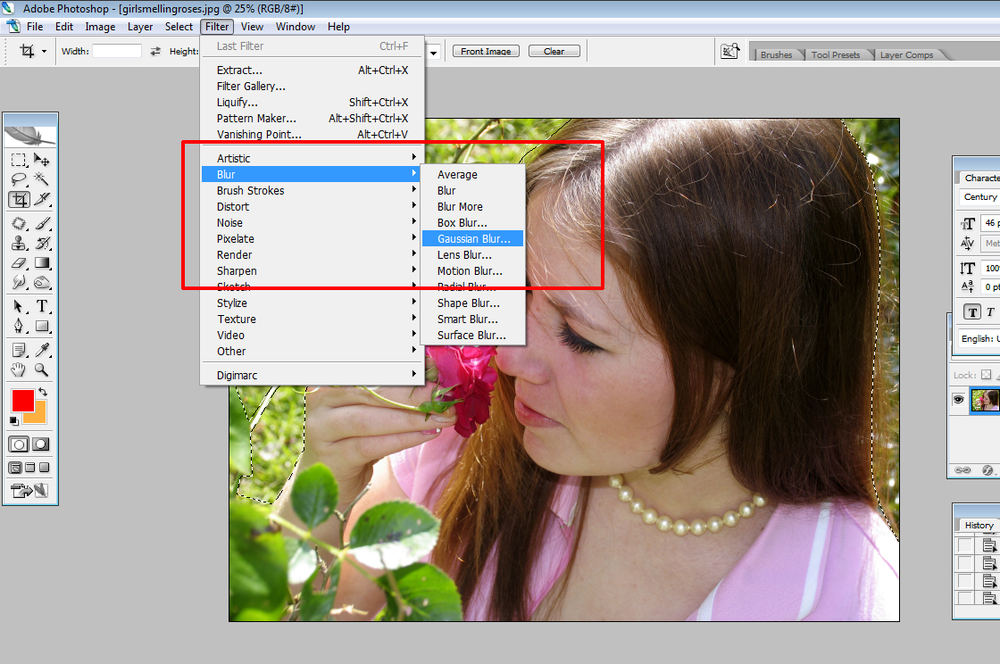

 )
)
