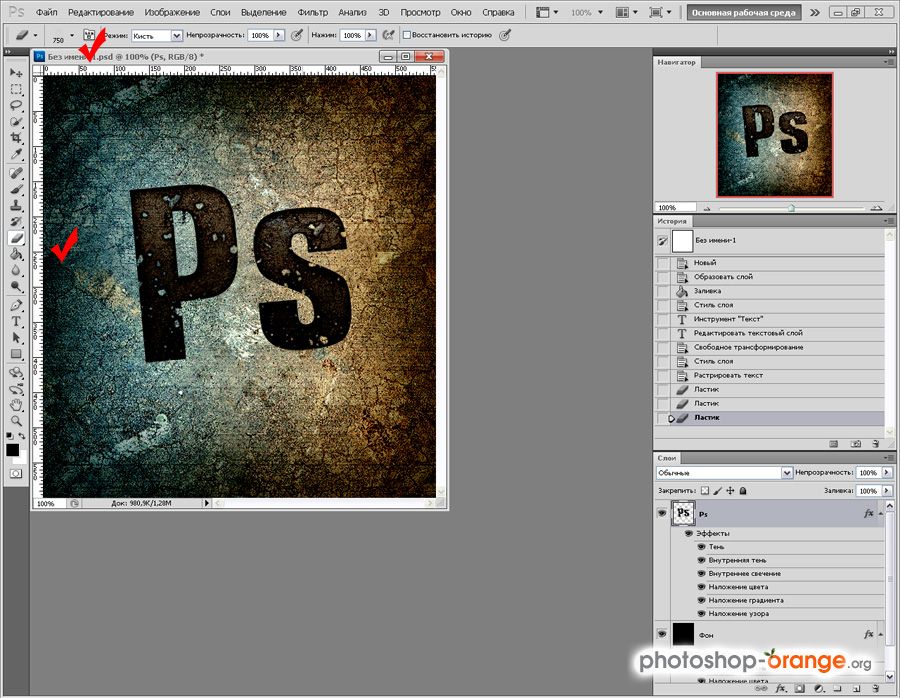Два способа применения текстуры к нашему дизайну в Adobe Photoshop
В наших иллюстрациях мы можем выбрать вводим текстуры, которые сделают наши работы еще более выразительнымисделает их визуально интереснее, создаст новые ощущения и обогатит работу.
Для применения текстур в Photoshop у нас есть разные варианты в зависимости от желаемого эффекта.
Вот два способа применить текстуры к нашему дизайну.
Индекс
- 1 Вариант 1
- 2 Вариант 2
Вариант 1
Мы выбираем текстуру, которую хотим использовать, и вставляем ее в файл, где у нас есть наша иллюстрация.
Выбираем цвет, который хотим применить к текстуре  Откроется окно, которое покажет нам появившуюся полосу цвета, который мы выбрали, и белого цвета фона (инструмент карты градиента всегда применяет цвета, которые есть на лицевой стороне и на фоне). Теперь мы дважды щелкаем по градиенту и перемещаем полосы градиента, создавая больший контраст, если хотим, для этого мы перемещаем их к центру.
Откроется окно, которое покажет нам появившуюся полосу цвета, который мы выбрали, и белого цвета фона (инструмент карты градиента всегда применяет цвета, которые есть на лицевой стороне и на фоне). Теперь мы дважды щелкаем по градиенту и перемещаем полосы градиента, создавая больший контраст, если хотим, для этого мы перемещаем их к центру.
Подпишитесь на наш Youtube-канал
Как только мы получим текстуру по своему вкусу мы можем изменить режим слоя, прозрачность или стереть области, которые нас не интересуют, в зависимости от того, как мы хотим дать нашу иллюстрацию.
Если мы хотим нанести слой только на одну область
Вариант 2
com/embed/59OAl4jABjs?feature=oembed» frameborder=»0″ allow=»accelerometer; autoplay; clipboard-write; encrypted-media; gyroscope; picture-in-picture» allowfullscreen=»»/>Мы выбираем текстуру, которую хотим разместить, и меняем ее на оттенки серого
Мы должны вставить текстуру в тот же файл, где у нас есть дизайн, и разместить ее там, где мы хотим ее применить.
Убедитесь, что цвет переднего плана и фона черный и белый. Теперь вернемся к Изображение> Коррекция и выберите> Градиентная карта. Мы дважды щелкаем по градиенту, чтобы отредактировать его. Откроется другое окно, в котором мы должны переместить стержни к центру, чтобы немного увеличьте контраст.
Как только это будет сделано, мы скрываем все слои, которые есть на нашей иллюстрации, за исключением текстуры.  , переходим на вкладку Window> Channels. Мы нажимаем на значок, который мы находим в левом нижнем углу, который имеет форму круга с пунктирными линиями, и он делает выбор. Теперь мы можем скрыть слой текстуры и активировать остальные слои нашей иллюстрации.
, переходим на вкладку Window> Channels. Мы нажимаем на значок, который мы находим в левом нижнем углу, который имеет форму круга с пунктирными линиями, и он делает выбор. Теперь мы можем скрыть слой текстуры и активировать остальные слои нашей иллюстрации.
Чтобы подборка не мешала при покраске, идеал скрыть его, нажав клавиши Control + H.
Создаем новый слой и начинаем раскрашивать выбранный нами цвет. где мы хотим применить текстуру. Такой способ применения текстур хорош тем, что позволяет нам управлять цветом и прозрачностью.
Текстурирование 3D-модели| Документация | Pixlpark
Текстура — растровое изображение, накладываемое на поверхность полигональной модели для придания ей цвета, окраски или иллюзии рельефа. Использование текстур можно сравнить с рисунком на поверхности скульптуры.
Создание развертки для 3D-модели
Чтобы в редакторе созданный макет спроецировался правильно и превратился
в текстуру модели, необходимо подготовить карту наложения текстур модели.
- Выберите в редакторе (Blender) объект.
- Переключитесь в режим редактирования.
- Выделите полигоны (клавиша «C»), на которых будет располагаться текстура (выделенные полигоны подсвечиваются оранжевым).
- На панели управления снизу выберите Mesh → UV Unwrap → Unwrap или нажмите два раза клавишу U.
Таким образом полигоны были развернуты в плоскости, чтобы они размещались правильно и относительно друг друга, и относительно карты наложения.
Создание карты наложения текстур на 3D-модель
Чтобы наложить текстуру правильно, необходимо создать макет (паттерн), на котором будет рассчитываться расположение изображений.
Для этого создайте растровый файл размером  Сделать это можно при помощи Adobe Photoshop.
Сделать это можно при помощи Adobe Photoshop.
Далее сохраните в любой растровый формат, понятный Blender (JPEG/PNG).
Вернитесь в Blender. Для создания карты наложения
- Перейдите в меню «Editor Type».
- Выберите «UV/Image Editor».
На изображении снизу видно, как выглядит развертка в абстрактной области (
Теперь загрузите, нажав кнопку «Open», подготовленный ранее паттерн, на котором расположатся поверхности (2).
Загруженный паттерн в настройке развертки будет отображаться как фон (1).
Теперь необходимо выделить области и отредактировать их положение и размер.
Для этого включите параметр выделения «UV selection and display mode: Face» (2).
Выделите последовательно каждую область с помощью инструмента «Кисть» (клавиша «С»),
переверните («R»), измените масштаб («S») и переместите («G»).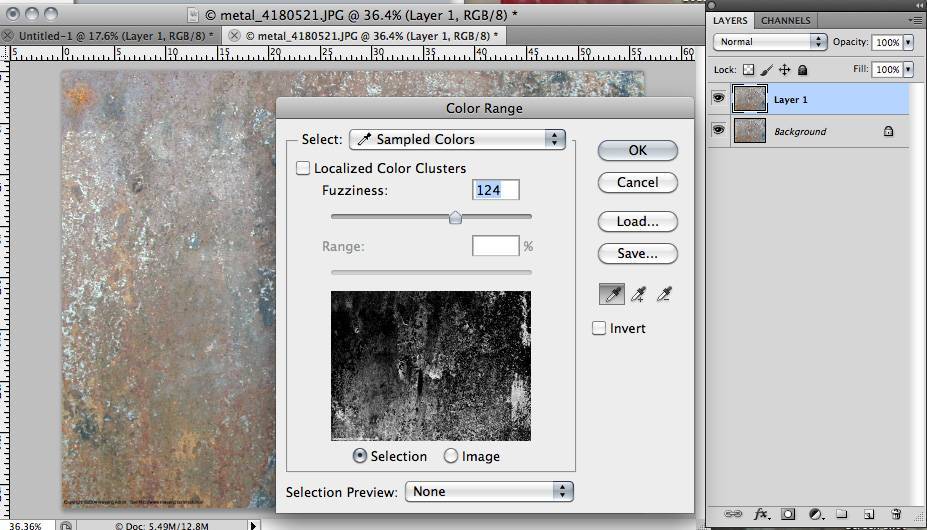
В результате должно получится следующее:
Далее экпортируйте паттерн с разверткой в растровый файл. Для этого:
- В режиме «UV/Image Editor» выберите на нижней панели вкладку «UVs».
- Выберите «Export UV layout».
- Откроется файловый менеджер, где можно установить параметры экспорта (оставьте размер паттерна неизменным, т. е. 1000×1000рх).
Вернитесь в редактор растровой графики (Adobe Photoshop). Полученное растровое изображение необходимо привести к виду:
Так как паттерн имеет размер 1000×1000px, то и пропорция равна 1×1.
Размеры рамок в области груди и спины в данном примере заданы в формате А3 (297×420рх),
так как он максимальный для печати на футболках.
Размеры отпечатка на рукавах (если предполагается печать и на рукавах)
укажите в (100×60) × 2 = 200×120.
Умножение на два здесь необходимо из-за увеличения развертки рукавов относительно груди и спины.
Если рамки не помещаются в область развертки, уменьшите их пропорционально
Далее с помощью инструмента «Rule Tool» (Линейка) (1) замерьте отступы от верхнего левого угла каждой отмеченной области (2–3). Эти отступы важны для настройки правильного наложения макета на модель на сайте. Поэтому, чтобы не запутаться и не забыть про эти отступы, можно их отметить непосредственно на изображении (3).
Настройка модели и карты закончена. Далее необходимо экспортировать модель в файл формата obj.
- Выберите в редакторе (Blender) вкладку в верхней панели управления «File».
- Перейдите к пункту «Export».
- Выберите вариант экспорта «Wavefront (.obj)».
-
Укажите директорию, в которую будет экспортирован файл, и нажмите кнопку «Export OBJ».

Далее сохраненную модель необходимо загрузить в панель управления сайтом и настроить наложение текстур для разных областей печати. О том, как это сделать, можно прочесть в инструкции по загрузке модели.
Как добавить текстуру бумаги в Photoshop
Хотите скидку до 40%?
Как установить Экшены Photoshop Чтение Как добавить текстуру бумаги в Photoshop 3 минуты- как
- бумага
- фотошоп
- текстуры
Photoshop — это мощный инструмент, предлагающий бесконечные творческие возможности, одна из которых — добавление различных типов текстур к вашим цифровым произведениям искусства.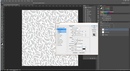 Сегодня мы оттачиваем, как улучшить ваши изображения с помощью бумажных текстур, начиная от текстуры чистой сложенной бумаги и заканчивая деревенским видом старой бумаги.
Сегодня мы оттачиваем, как улучшить ваши изображения с помощью бумажных текстур, начиная от текстуры чистой сложенной бумаги и заканчивая деревенским видом старой бумаги.
Зачем добавлять текстуру бумаги? Простое добавление текстуры может изменить все. Будь то смятая, гранжевая или разорванная накладка с текстурой бумаги, она может преобразить ваше цифровое произведение искусства, добавив нотку реализма и тактильности. И дело не только в эстетической привлекательности. Он может придать ностальгию, деревенский шарм или просто выделить вашу работу среди остальных.
Понимание разрешения с точки зрения текстур имеет решающее значение. Текстура с более высоким разрешением будет иметь больше деталей, что приведет к более реалистичному результату. Но имейте в виду, что все дело в балансе, поскольку текстура с высоким разрешением также может привести к увеличению времени загрузки и увеличению размера файла.
Шаг 1: Выберите текстуру бумаги
Во-первых, вам нужно выбрать текстуру бумаги. Мы предлагаем обширный набор в нашей коллекции текстур , включающей все, от текстур старой бумаги до текстур сложенной бумаги и стилей гранж. Бумага Том. 1 имеет множество текстур высокого разрешения для вашего исследования. Для более состаренного, уникального вида не забудьте проверить Grunge Paper .
Мы предлагаем обширный набор в нашей коллекции текстур , включающей все, от текстур старой бумаги до текстур сложенной бумаги и стилей гранж. Бумага Том. 1 имеет множество текстур высокого разрешения для вашего исследования. Для более состаренного, уникального вида не забудьте проверить Grunge Paper .
Шаг 2. Откройте изображение в Photoshop
После выбора текстуры откройте изображение, которое хотите изменить, в Photoshop. Перейдите в меню «Файл» > «Открыть» и выберите свое изображение.
Шаг 3. Добавление текстуры бумаги
Чтобы применить наложение текстуры бумаги, выберите «Файл» > «Поместить» (или «Поместить встроенный», в зависимости от версии Photoshop) и выберите предпочитаемую текстуру бумаги. Это расположит текстуру над вашим изображением.
Шаг 4. Измените размер текстуры
Затем измените размер текстуры в соответствии с изображением. Перетащите углы слоя с текстурой, пока он не будет идеально соответствовать вашему изображению.
Шаг 5: Измените режим наложения
Теперь давайте добавим немного магии. Отрегулируйте режим наложения текстуры бумаги, чтобы создать ряд эффектов. Например, режим «Умножение» затемняет изображение, имитируя эффект старой бумаги, а режим «Экран» осветляет его.
Шаг 6. Настройка непрозрачности и изучение других эффектов
Интенсивность текстуры можно контролировать, регулируя непрозрачность слоя текстуры. Не стесняйтесь играть с другими инструментами Photoshop, такими как «Деформация», чтобы имитировать текстуру сложенной или мятой бумаги, или «Искажение» для создания более гранжевой атмосферы.
Шаг 7: Сохраните свой шедевр
Когда вы будете удовлетворены результатом, не забудьте сохранить свою работу. Перейдите в меню «Файл» > «Сохранить как» и выберите нужный формат.
Улучшите внешний вид своих работ с помощью наших сканов, поврежденных водой , для создания поистине уникального эффекта, имитирующего эстетику поврежденной водой старой бумаги.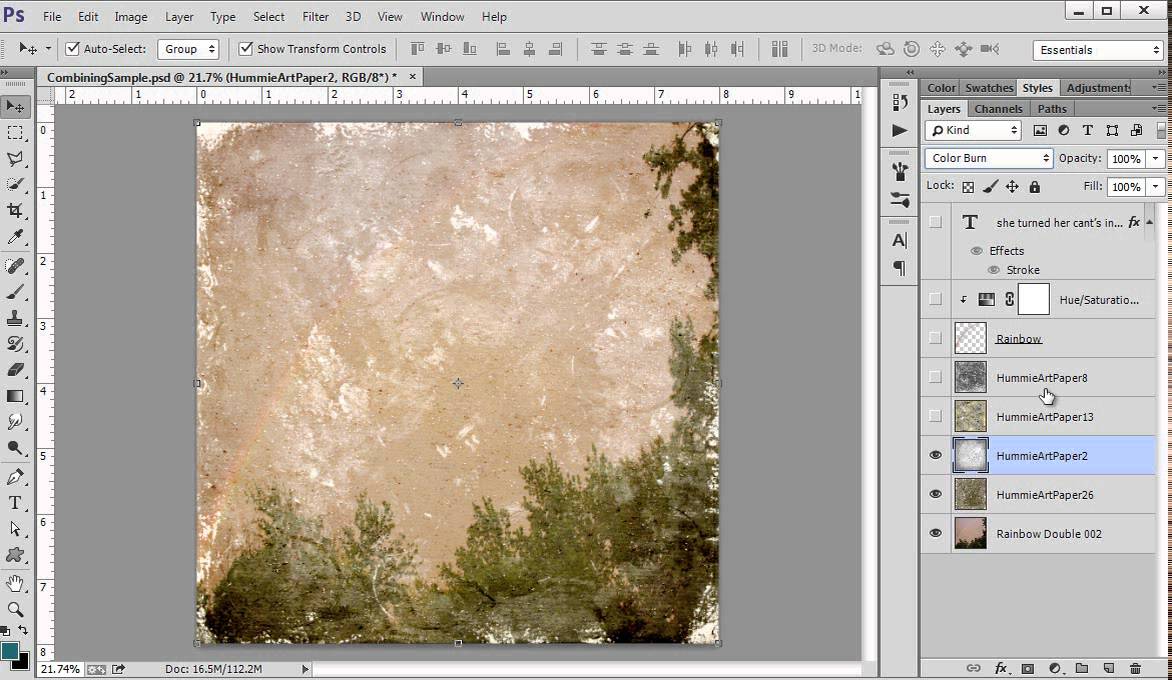 Мы предлагаем все эти текстуры в высоком разрешении, идеально подходящие для детальных, сложных проектов.
Мы предлагаем все эти текстуры в высоком разрешении, идеально подходящие для детальных, сложных проектов.
В заключение отметим, что овладение искусством добавления текстуры бумаги в Photoshop может значительно улучшить впечатление от ваших цифровых изображений. Погрузитесь и начните экспериментировать с нашими Бумага Том. 1 , Сканы, поврежденные водой , и Коллекция Grunge Paper . Нам не терпится увидеть, что вы создадите.
Как добавить текстуру в фотошоп. Текстура является одним из самых важных… | by Lisa
Как добавить текстуру в фотошопе. Текстура является одним из самых важных… | Лиза | Medium Чтение: 3 мин.·
4 сентября 2022 г. Текстура — одна из самых важных вещей, которые нужно знать при работе с Photoshop. Это можно рассматривать как любой визуальный эффект, который можно добавить к изображению. Чем длиннее текстура, тем более реалистичной и уникальной она будет выглядеть. Если вы новичок в Photoshop, изучение того, как добавлять текстуру к графике, может показаться сложной задачей.![]() Существует множество уникальных способов добавления текстуры к изображениям, и как только вы научитесь их использовать, у вас появится возможность создавать собственные потрясающие изображения. — Мазками кисти. Это может быть самый обычный способ добавления текстуры к изображению. Якобы все, что вам нужно сделать, это нарисовать несколько мазков кистью на изображении с помощью Photoshop. Будьте осторожны при рисовании штрихов, так как они должны не только точно соответствовать изображению, но и казаться однородными. — Использование текстур. Еще один отличный способ добавить текстуру вашим изображениям — использовать 3D-элементы, такие как трава и деревья. Просто найдите объект в своем проекте и откройте его в Photoshop, после чего вы сможете перетащить его в палитру слоев, чтобы применить к нему эффект текстуры. — Использование эффектов. Такие эффекты, как Chunks и Beziers, действительно могут улучшить имидж этого изображения. Эффекты превосходны, так как они на самом деле никаким образом не меняют фон, они просто меняют аспект изображения.
Существует множество уникальных способов добавления текстуры к изображениям, и как только вы научитесь их использовать, у вас появится возможность создавать собственные потрясающие изображения. — Мазками кисти. Это может быть самый обычный способ добавления текстуры к изображению. Якобы все, что вам нужно сделать, это нарисовать несколько мазков кистью на изображении с помощью Photoshop. Будьте осторожны при рисовании штрихов, так как они должны не только точно соответствовать изображению, но и казаться однородными. — Использование текстур. Еще один отличный способ добавить текстуру вашим изображениям — использовать 3D-элементы, такие как трава и деревья. Просто найдите объект в своем проекте и откройте его в Photoshop, после чего вы сможете перетащить его в палитру слоев, чтобы применить к нему эффект текстуры. — Использование эффектов. Такие эффекты, как Chunks и Beziers, действительно могут улучшить имидж этого изображения. Эффекты превосходны, так как они на самом деле никаким образом не меняют фон, они просто меняют аспект изображения.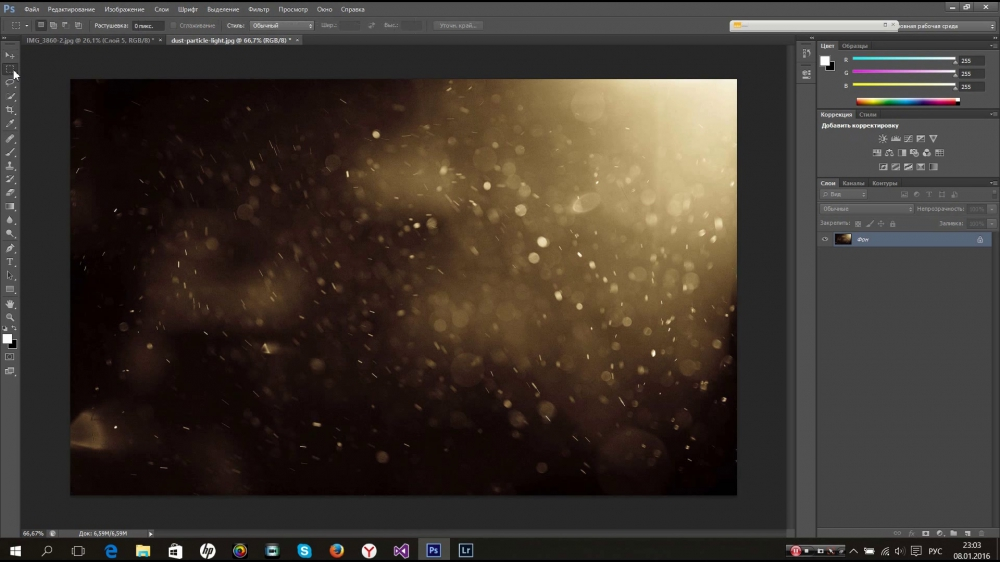 Аналогичный эффект достигается с помощью инструмента «Градиент» в Photoshop. — С картами. Карты отлично подходят для создания интересных последствий, потому что их можно генерировать практически бесплатно. Просто выберите карту, с которой вы хотите работать, и во владениях вы поймете, как добавить в нее текстуру. Но вам нужно знать, как создавать карты, так как существует множество форматов карт. К счастью, Photoshop включает в себя встроенные инструменты экспорта и импорта карт. Если вы думаете о том, как добавить ощущения в Photoshop, не внося радикальных улучшений в изображение, вам следует помнить советы, упомянутые ранее. Вам нужно будет немного поэкспериментировать, чтобы выяснить, какие из них хорошо смотрятся на вашем собственном изображении, и какой эффект вам нужно создать. Очень легко переборщить, пытаясь внести изменения в собственное изображение с помощью Photoshop, и в конечном итоге сделать изображение хуже, чем оно было до внесения изменений. Так что будьте осторожны и не сойдите с ума.
Аналогичный эффект достигается с помощью инструмента «Градиент» в Photoshop. — С картами. Карты отлично подходят для создания интересных последствий, потому что их можно генерировать практически бесплатно. Просто выберите карту, с которой вы хотите работать, и во владениях вы поймете, как добавить в нее текстуру. Но вам нужно знать, как создавать карты, так как существует множество форматов карт. К счастью, Photoshop включает в себя встроенные инструменты экспорта и импорта карт. Если вы думаете о том, как добавить ощущения в Photoshop, не внося радикальных улучшений в изображение, вам следует помнить советы, упомянутые ранее. Вам нужно будет немного поэкспериментировать, чтобы выяснить, какие из них хорошо смотрятся на вашем собственном изображении, и какой эффект вам нужно создать. Очень легко переборщить, пытаясь внести изменения в собственное изображение с помощью Photoshop, и в конечном итоге сделать изображение хуже, чем оно было до внесения изменений. Так что будьте осторожны и не сойдите с ума. Конечный результат будет стоить вашего времени и усилий.
Конечный результат будет стоить вашего времени и усилий.
Автор Lisa
0 Подписчики
Еще от Lisa
Лучшие пресеты Lightroom для фотосъемки недвижимости
901 10 пресетов Lightroom чрезвычайно полезны для любого фотографа, работающего с недвижимостью и другими видами фотосъемки. фотография, которая…
3 мин. чтения·4 ноября 2022 г.
Прорывная фотография
Прорыв Фотография — это радикальный фотостартап из Сан-Франциско, который создает и разрабатывает высококачественные цифровые фотофильтры и объективы…
3 минуты чтения · 4 ноября 2022 г.
Acrobat pro dc free
Adobe Acrobat Guru DC — это программа, признанная мировым стандартом для чтения, подписания и редактирования PDF-документов. Забудьте о грудах файлов с…
3 минуты чтения · 3 ноября 2022 г.
Slog 2 luts
Slog2Luts — это чудо австралийской глубинки, сделанное из резины.
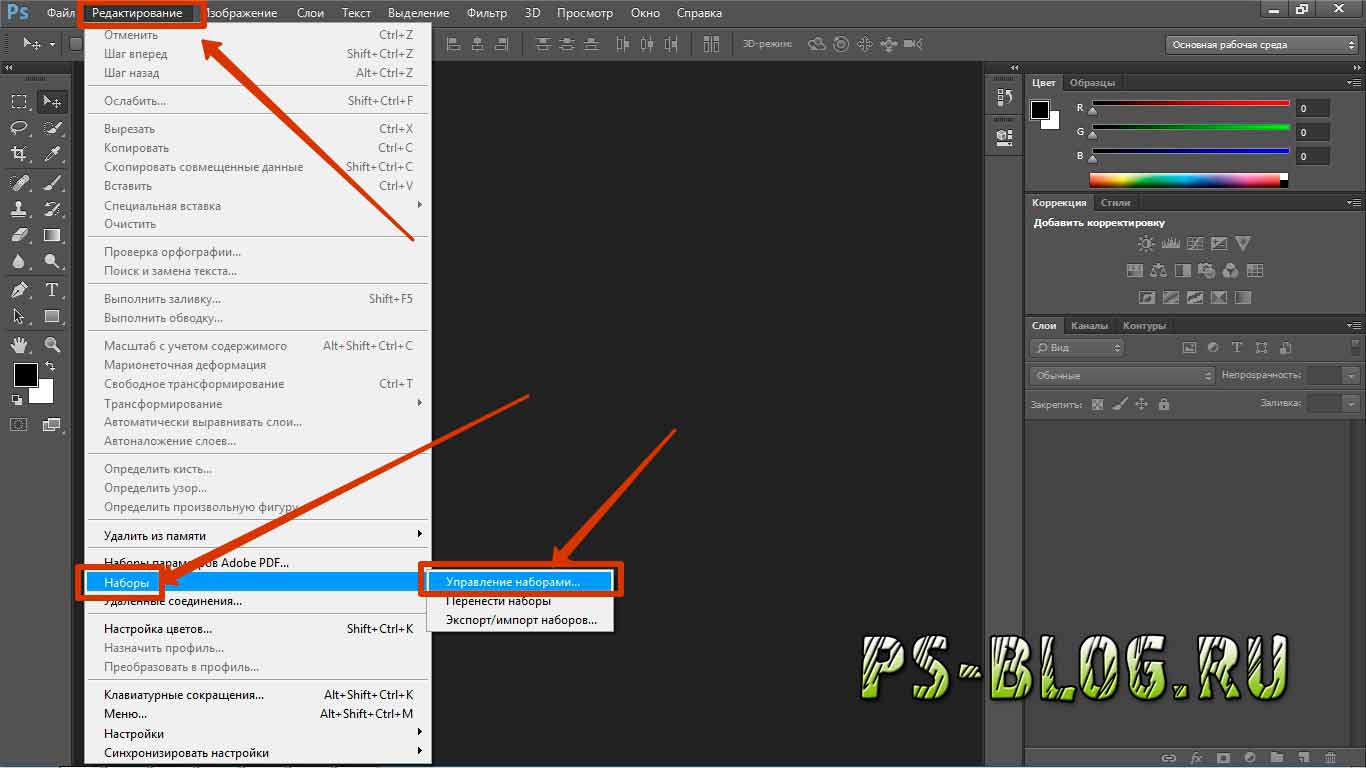 Система обладает всеми качествами, которые вы могли бы пожелать в любом s-log. Вы можете…
Система обладает всеми качествами, которые вы могли бы пожелать в любом s-log. Вы можете…Чтение: 3 мин·3 ноября 2022 г.
Просмотреть все от Лизы
Рекомендовано на Medium
The PyCoach
в
Вы используете ChatGPT неправильно! Вот как опередить 99% пользователей ChatGPT
Освойте ChatGPT, изучив технику быстрого доступа.
·7 минут чтения·17 мартаНеприлично
10 секунд, положивших конец 20-летнему браку
В Северной Вирджинии август, жарко и влажно. Я до сих пор не принял душ после утренней пробежки. Я ношу свою домохозяйку…
·4 мин чтения·16 февраля 2022 г.Списки
Подборка сотрудников
392 истории·145 сохранений
Истории, которые помогут вам повысить свой уровень на работе
19 истории·133 сохранения
Самосовершенствование 101
20 историй·241 сохранение
Продуктивность 101
20 историй·257 сохранений
Кристен Уолтерс
в
2023
Они удвоили мой доход в прошлом году
·9 мин.