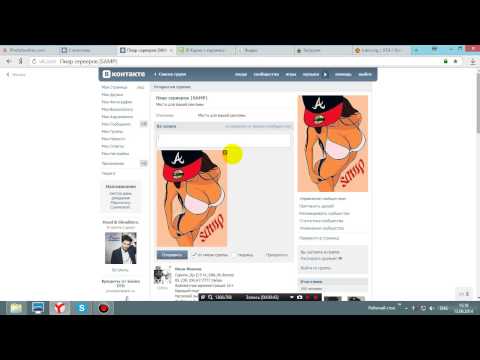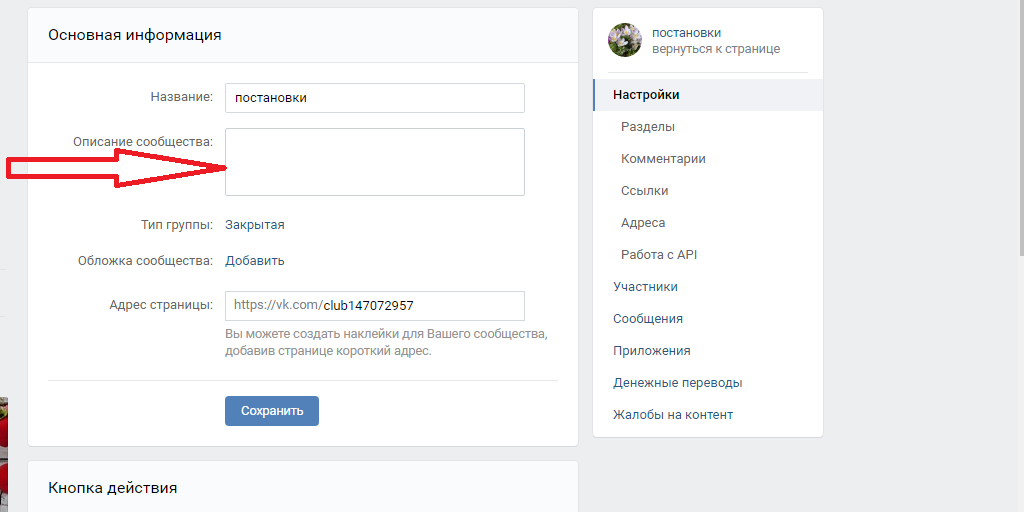Как вставить картинку В Контакте
Skip to content
Обновлено — 7 ноября 2019 в 16:57
Обитая в социальной сети, мы нередко прибегаем к случаям, когда нам необходимо поделиться фотографией, изображением, интересной картинкой с собеседником, но некоторые не знают, как это сделать.
В этой статье мы рассмотрим, как вставить картинку В Контакте (добавить фото): на стену, в сообщение, в комментарий и в описание группы.
Как вставить картинку В Контакте
Прежде всего необходимо понять, какими способами можно вставить изображения В Контакте. Поняв это, Вы с лёгкостью поймёте как можно вставить картинки в любом месте.
Выделяют 3 способа вставки изображения:
- Через прикрепление с компьютера;
- Перетащив изображение с компьютера;
- Путём копирования URL-адреса изображения в интернете;
1. Чтобы прикрепить картину (фото) с компьютера, необходимо сделать несколько простых действий.
В том месте, где хотите её вставить навести мышку на иконку «Прикрепить» и выбрать «Фотографию»:
Далее «Загрузить фотографию» с компьютера и отправить.
Таким же способом можно добавить аудиозапись В Контакте. Как видите, возможность добавить видео В Контакте тоже присутствует.
2. Также существует возможность перетащить изображение с компьютера и вставить его в любое место В Контакте.
Для этого необходимо взять мышкой изображение с папки в компьютере и перетащить в браузер:
- А загрузить гифку в ВК нужно по-другому;
Далее перетаскиваем изображение в место В Контакте, где хотим её вставить:
Ждём пару секунд пока картинка загружается и отправляем её.
- При желании можно указать место фото В Контакте;
3. Третий способ самый простой и удобный и позволит вставить любые картинки Вконтакте, которое Вы найдёте в интернете (на сайтах, в группах и т.д.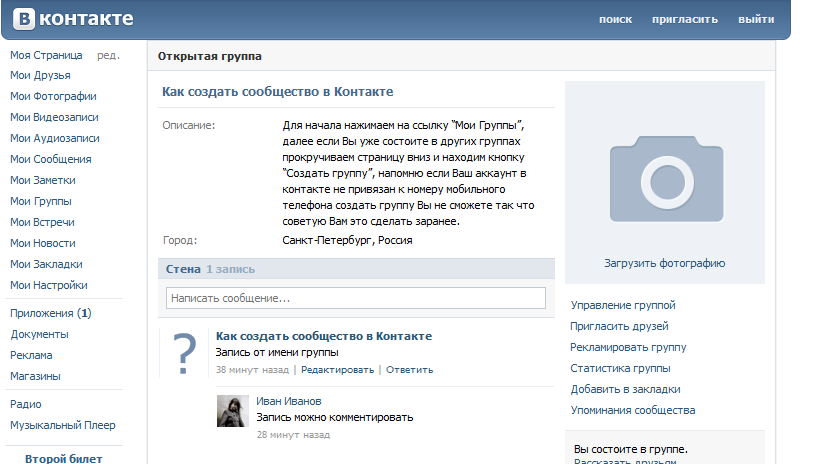 ).
).
Находим картинку, которую хотим отправить В Контакте и делаем клик правой кнопкой мышки на ней:
Далее жмём на кнопку «Копировать URL картинки» и вставляем в любую область В Контакте. Ждём пару секунд пока картинка загрузиться, удаляем длинную ссылку и отправляем:
Теперь выбираем любой из этих способов и отправляем картинку на стену, в сообщение или в комментарий.
Ещё можно сделать скриншот Вконтакте и сразу же поделиться им в соц. сети.
Как вставить картинку в описание группы В Контакте
Вставить изображение в описание можно путём закрепления поста в группе.
Для это сначала нужно опубликовать картинку на стене группы любым из вышеописанных способов.
Далее наводим курсор мыши на троеточие и нажимаем на кнопку «Закрепить»:
Обновляем страничку и видим изображение в описании сообщества:
В любой момент вы можете открепить или редактировать запись.
Для красоты можете вставить смайл в описании группы. Или же можете сделать ссылку Вконтакте и вставить её в описание.
Обменивайтесь картинками В Контакте и поднимайте друг другу настроение.
Картинки 4 комментария
Статьи по теме:
- Как сделать картинку ссылкой Вконтакте
- Как сделать мем Вконтакте
- Как сделать скриншот Вконтакте
- Картинки, на которых можно отметить друзей
- Картинки сердечки
- Картинки Я люблю тебя
- Картинки Вконтакте
- Как вставить картинку В Контакте
Как в вк добавить описание к фото
Главная » Вк » Как в вк добавить описание к фото
Как добавить описание к фотографии Вконтакте
- Для этого просто выберите интересующую вас фотографию в разделе «Мои Фотографии».
- Сразу под фотографией вы увидите поле «редактировать описание».
 Нажмите на это поле, и вы попадете на строку редактирования описания.
Нажмите на это поле, и вы попадете на строку редактирования описания. - Как видите, изменить или создать новое описание очень легко. Если вы в будущем захотите поменять описание – проделайте те же самые действия.
- Согласитесь, описание выглядит весьма привлекательно. Некоторые пользователи, не зная ничего о возможности добавлять описания к фото, оставляют комментарии под изображением. Подобные комменты выглядят смешно и выдают в человеке «чайника». Поэтому не пренебрегайте возможностью оставлять свой краткий очерк под фото.
Даже малоопытный пользователь без особого труда справится с такой задачей. Следуя вышеприведенному алгоритму, вы сможете добавить и изменить описание к любой фотографии, опубликованной вами. Как видите, нет ничего сложного!
Как подписывать фото ВКонтакте
В социальной сети ВКонтакте при загрузке каких-либо изображений, зачастую, пользователи забывают или не знают о возможности добавления специальной подписи.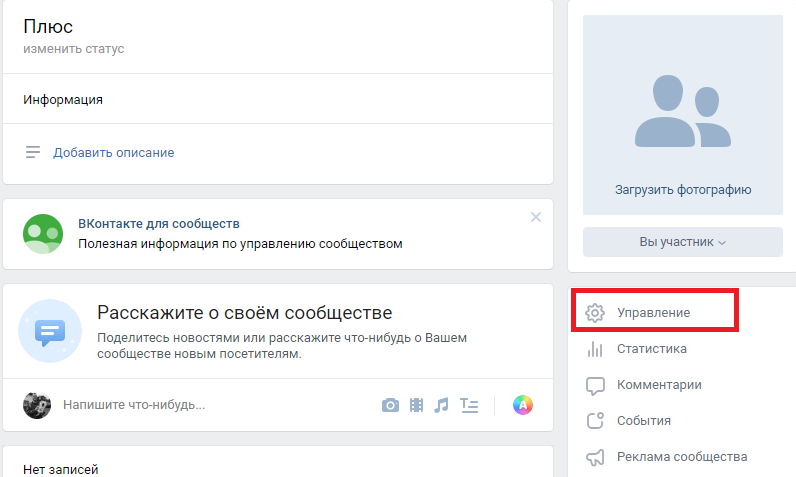 Несмотря на кажущуюся простоту создания описаний, это крайне важно сделать правильно и в соответствии с личными желаниями.
Несмотря на кажущуюся простоту создания описаний, это крайне важно сделать правильно и в соответствии с личными желаниями.
Подписываем фото
Заметьте, что подписывать фото на данном ресурсе стоит для того, чтобы каждый посторонний пользователь и вы по прошествии времени могли без проблем опознать изображение. Более того, описываемый процесс достаточно часто сочетается с выставлением отметок на фотографиях, благодаря которым можно опознать людей и перейти на их персональные страницы.
Читайте также: Как отмечать людей на фото
На сегодняшний день сайт соц. сети VK позволяет подписать какое-либо изображение всего лишь одной методикой, которая в равной степени распространяется как на новые картинки, так и на некогда загруженные фотографии.
Читайте также: Как добавлять фотографии
- Через главное меню на сайте VK переключитесь к разделу «Фотографии» и произведите загрузку совершенного любого изображения, руководствуясь соответствующей инструкцией.

- Кликните по надписи «Добавить описание», расположенной под только что загруженной фотографией.
- Напишите текст, который должен быть основной подписью нужного изображения.
- Кликните по кнопке «Опубликовать на моей странице» или «Добавить в альбом» в зависимости от личных предпочтений в плане конечного места размещения изображения.
- Перейдите в место расположения загруженной картинки, откройте ее в режиме полноэкранного просмотра и удостоверьтесь, что описание было успешно добавлено.
Тут же для достижения большей точности в случае фото с реальными людьми, рекомендуется устанавливать отметки через пункт дополнительного меню «Отметить человека».
Читайте также: Как отметить человека на фото ВКонтакте
На этом процесс подписи изображений непосредственно при их загрузке можно завершить. Однако, не стоит оставлять без внимания аналогичную процедуру, которая может потребоваться, если у вас есть ранее загруженные фотографии без должного описания.
Дальнейшие рекомендации в равной степени подходят как для создания нового описания, так и для редактирования существующей подписи.
- Откройте картинку, которую необходимо подписать в режиме полноэкранного просмотра.
- В правой части окна просмотра изображений кликните по блоку «Редактировать описание».
- В открывшееся поле введите необходимую текстовую подпись.
- Кликните левой клавишей мыши в любом месте вне поля для ввода описания.
- Чтобы изменить существующий текст по тем или иным причинам, кликните по созданной надписи со всплывающей подсказкой «Редактировать описание».
Единственное существующее ограничение состоит в том, что невозможно подписывать картинки из альбома «Фотографии с моей страницы».
Сохранение происходит в автоматическом режиме.
Обратите внимание, что автоматизировать описываемую процедуру невозможно, но, несмотря на это, вы можете поместить картинки в какой-либо фотоальбом и создать описание непосредственно для нужной папки. Благодаря этому процесс анализа содержимого также значительно упрощается, однако не забывайте, что даже при таком подходе вам никто не запрещает создавать описания для некоторых фото в альбоме с общей подписью.
Благодаря этому процесс анализа содержимого также значительно упрощается, однако не забывайте, что даже при таком подходе вам никто не запрещает создавать описания для некоторых фото в альбоме с общей подписью.
Всего хорошего!
Мы рады, что смогли помочь Вам в решении проблемы.Опрос: помогла ли вам эта статья?
Да НетВозможности работы с фото Вконтакте: редактируем и отмечаем людей
В социальной сети ВКонтакте предлагается довольно много различных взаимодействий с изображениями и фотографиями. Если открыть любую из своих фотографий, можно увидеть много активных элементов. Например, кнопка «Мне нравится», нажав на эту кнопку, цифра рядом с сердечком увеличится на 1 (если не было цифры, значит не было лайков, то есть был 0). Нажав еще раз, лайк уберется, цифра снизится на 1 (если был 1, то цифры не будет). Дублирующая кнопка лайка находится в верхней части фотографии, но она невидима, пока не навести на нее курсор мышки.
«Описание» обычно дается при добавлении фотографии. Часто описание не добавляют, но если Вы решили добавить или исправить описание, то наводим на строчку «Редактировать описание» (если описания нет) или на само описание, если уже добавлено. Просто кликаем, появляется поле для ввода описания. После описания кликаем в любой другой точке фотографии и описание сохраняется.
Часто описание не добавляют, но если Вы решили добавить или исправить описание, то наводим на строчку «Редактировать описание» (если описания нет) или на само описание, если уже добавлено. Просто кликаем, появляется поле для ввода описания. После описания кликаем в любой другой точке фотографии и описание сохраняется.
«Указать местоположение» — возможность указать, где происходило событие.
Открывается карта мира, сверху предлагается возможность выбрать сервис карт, по умолчанию это Mapbox, но легко переключиться на Яндекс-карты. Для переключения сервиса карт, просто кликаем мышкой по «Яндекс» или «Mapbox».
Прокручивая колесико мышки, приближаем или отдаляем местность. Чтобы не искать какой-либо город, вводим его название в строку поиска и нажимаем «Поиск». Далее кликаем в нужном месте мышкой, чтобы появилась отметка в виде черного кружка и нажимаем кнопку «Сохранить».
Теперь у фотографии появилась привязка к местности, для примера я прикрепил фото к Ставрополю, но указывается весь край, область или автономная территория (Ставропольский край).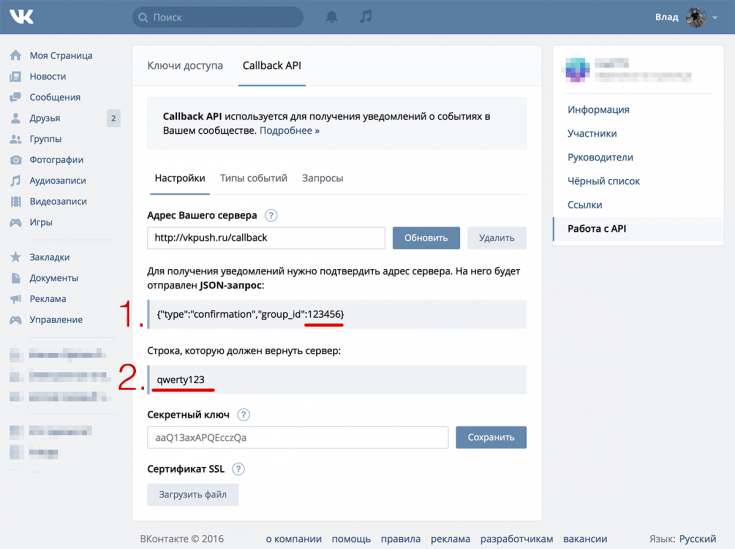
Кликнув по указанной местности, откроется окно с картой этой местности (масштаб тот же, что и при выставлении метки). Кнопками «+» и «-» можно приближать и удалять местность. Под картой показаны фотографии, которые так же привязаны к близлежайшей местности. Сверху находится строчка «Редактировать место» для возможности изменить привязку к местности (выбрать другое место).
На фотографии, снизу справа имеются элементы поворота фотографии по и против часовой стрелки. Каждое нажатие — поворот на 90 градусов.
Справа вверху указывается альбом в котором находится эта фотография и пользователь, который загрузил фотографию. Если кликнуть по названию альбома, то откроется весь альбом. Если кликнуть по имени и фамилии отправителя, то откроется страница этого пользователя.
Строчка «Отметить человека» предназначается для того, чтобы указать на фото определенного пользователя (указать можно только тех, кого добавляли в друзья). Кроме друзей, можно отметить и себя.
Сначала выделяется прямоугольная область для выделения человека, затем появляется меню для выбора нужного друга. Если друзей много, то удобнее ввести в строку поиска нужное имя или фамилию пользователя.
Если друзей много, то удобнее ввести в строку поиска нужное имя или фамилию пользователя.
Таким же образом отмечаем следующего друга. После того, как отмечены все нужные друзья, нажимаем «Готово» (верхняя правая часть страницы).
Теперь на фотографии появилась отметка. Если навести на имя и фамилию отмеченного пользователя, то на фото выделится та часть, которую Вы указали для этого пользователя, остальная часть фото потемнеет. Чтобы удалить отметку, нажимаем крестик, рядом с именем пользователя.
Если нажать на «поместить на мою страницу», соответственная фотография тут же будет показана на Вашей главной странице («Моя страница»).
При нажатии на «Увеличить фотографию», фотография немного увеличится в размерах (примерно в 1,5 раза). Все функции будут активными.
С помощью «Редактировать», можно применить несколько эффектов к фотографии, добавить текст внизу, сделать частично размазанной или обрезать лишнее.
Поделиться можно с другом или сохранить в оригинальный диск (то есть для фото создается отдельная страница, показывается только изображение).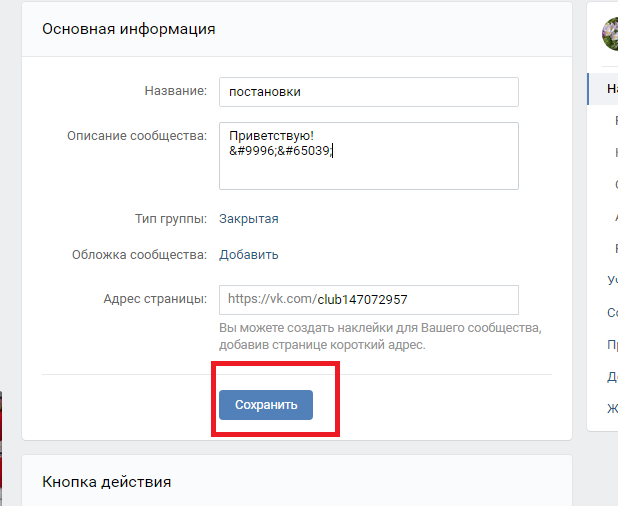
Если выбрать «Отправить другу», то появляется окно для выбора аудитории. Сверху можно подписать комментарий, соответственно запись в итоге будет выглядеть как-будто Вы написали запись и затем добавили эту фотографию.
«Друзья и подписчики» — фотография и комментарий будут опубликованы на Вашей странице и друзья увидят ее в новостях.
«Подписчики сообщества» — фотография добавится в сообщество, в котором Вы обладаете правами администратора (можете добавлять новости). Выбирается группа, в которой Вы являетесь администратором (у большинства пользователей в этой графе пусто).
«Отправить личным сообщением» — отправится письмо в виде сообщения (то, что напишем в комментарии) с прикрепленным фото. В этом разделе выбирается друг или друзья, которым будет отправлено это сообщение.
К этой записи или сообщению можно добавить файлы — изображения, видео, музыку или документы. Для добавления файлов нажимаем «Прикрепить».
И последний пункт — удаление фотографии. Для удаления нажимаем строчку «Удалить». Фотография удаляется сразу же, без подтверждения и исчезают функциональные кнопки и описание.
Для удаления нажимаем строчку «Удалить». Фотография удаляется сразу же, без подтверждения и исчезают функциональные кнопки и описание.
Пока Вы не обновляли страницу, фотографию можно восстановить, она хранится в том же альбоме, где и была до удаления. Для восстановления нажимаем строчку «Восстановить», после чего снова появляются функциональные кнопки и описание.
чужие фотографииУдобное редактирование описаний фотографий — 23 Июня 2012 — Вконтакте +
Главная » 2012 » Июнь » 23 » Удобное редактирование описаний фотографий
| Удобное редактирование описаний фотографий |
Редактировать описание фотографий стало ещё легче: теперь для этого достаточно нажать на любую точку области описания. Для удобства ориентирования вся эта область подсвечивается синим цветом.Напомним, что ранее для редактирования описания требовалось кликнуть на текст самого описания. Это делало невозможным быстро внести изменения, если в тексте содержалась лишь ссылка: нас просто отправляли по этой ссылке не давая возможности редактировать. И если под фотографией из альбома есть кнопка «Редактировать», то у фотографий загруженных на стену такая кнопка отсутствует. Больше таких проблем быть не должно. : Если перейти на страницу записи, кликнув по тексту или на время публикации, то описание фотографий будет прямо под ними. Это избавляет от необходимости открывать фото, чтобы прочесть описание.Постовой: Описания зергов И если под фотографией из альбома есть кнопка «Редактировать», то у фотографий загруженных на стену такая кнопка отсутствует. Больше таких проблем быть не должно. : Если перейти на страницу записи, кликнув по тексту или на время публикации, то описание фотографий будет прямо под ними. Это избавляет от необходимости открывать фото, чтобы прочесть описание.Постовой: Описания зергов |
| Просмотров: 7132 | Добавил: Wkey | Рейтинг: 3.0/2 |
| Всего комментариев: 0 | |
Вставить подпись к картинке
Excel для Microsoft 365 Word для Microsoft 365 Outlook для Microsoft 365 PowerPoint для Microsoft 365 Excel 2021 Word 2021 Outlook 2021 PowerPoint 2021 Excel 2019 Word 2019 Outlook 2019 PowerPoint 2019 Excel 2016 Word 2016 Outlook 2016 PowerPoint 2016 Excel 2013 Word 2013 Outlook 2013 Дополнительно 2013 PowerPoint 2013 .
Функция Вставить подпись в Word упрощает систематическое добавление подписей к изображениям в документе.
В других приложениях Office, таких как PowerPoint, вы вручную добавляете текстовое поле рядом с изображением, а затем группируете текстовое поле и изображение. См. инструкции ниже. Если у вас есть несколько изображений в серии, вам нужно пронумеровать их вручную.
Слово
Щелкните изображение, к которому вы хотите добавить подпись.
Щелкните Ссылки > Вставить заголовок .
org/ListItem»>
Совет: Вы также можете создать собственную метку подписи по умолчанию, нажав Новая метка , а затем добавив свою подпись в Этикетка коробка. Word автоматически нумерует новые метки.
Все остальные приложения Office
Используйте Insert > Text Box , чтобы нарисовать прямоугольник рядом с изображением. (Дополнительные сведения см. в разделе Добавление текстового поля.)
Щелкните внутри текстового поля и введите текст, который вы хотите использовать для подписи.

Выберите текст. На вкладке Home используйте параметры Font , чтобы оформить заголовок по своему усмотрению.
Используйте Ctrl + щелчок, чтобы выбрать изображение и текстовое поле, а затем на вкладке Формат изображения в группе Упорядочить выберите Группа > Группа .
См. также
Группировать или разгруппировать объекты
Модуль JL ВКонтакте — Расширения для Joomla 3 и WordPress
| Версия: | 2.8.0 | Тип: | Бесплатно |
| Совместимость: | Joomla 2. | Расширение: | Модуль |
Загрузки Демо Гитхаб Пожертвовать
Описание JL VK Group
Популярный модуль для интеграции группы Вконтакте. Модуль позволяет отображать участников из групп и сообществ популярной социальной сети Вконтакте.
Модуль позволяет пользователю подписаться на новости вашей группы, сообщества или паблика в один клик, не покидая вашего сайта. Это позволяет привлечь больше посетителей на ваш веб-сайт в социальную группу.
На данный момент модуль использует весь функционал и возможности, доступные с социальной сетью Вконтакте.
В комплект входят:
- Модуль JL VKgroup
Версия для Joomla 1.5 не поддерживается
Особенности JL VKgroup
- Joomla 3 и Joomla 4.
- Вы можете указать ширину.
- Укажите высоту блока.
- Несколько режимов работы (фото пользователя, короткий режим без фото, отображение последних новостей группы).

- Простой и расширенный режим стены.
- Модуль группы Вконтакте отображает информацию из групп, пабликов и других страниц сообщества Вконтакте.
- Возможность изменения цвета виджета: фона, текста, группы кнопок.
- Возможность скрыть ссылки, размещенные в модуле.
- Поддержка нескольких модулей.
Настройка JL VK Group
После установки модуля необходимо его настроить. Для этого укажите ID своей группы, можно получить адрес вашей группы, выглядит он так: http://vkontakte.ru/club17291036
Посмотрите на цифры в конце ссылки 17291036 — это ID группы, который нужно ввести в модуль.
Если ваша группа переименовывается, выглядит следующим образом: http://vkontakte.ru/joomline
Вам необходимо пройти по этой ссылке
Вставить ссылку на группу в форму как показано на рисунке.
Красное подчеркивание id группы, в которую вы хотите вставить модуль.
Модуль истории версий JL VK Group
v2. 8.0
8.0
- Поддержка Joomla 4.
История версий
v2.8.0
- Поддержка Joomla 4.
v2.6.0
- Код виджета обновлен.
- Включен новый дизайн виджета Вконтакте.
- В админку добавлена форма пожертвования.
v2.5.2
- Добавлен мультимодуль.
- Исправления для модуля автоапдейта.
- Исправление лингвистических переменных.
v2.5.1
- Удаление коротких тегов PHP.
- Возможность скрыть ссылки, размещенные в модуле.
v2.5
- Исправление.
- Обновлен виджет.
- Возможность изменения цвета виджета: фона, текста, группы кнопок.
v2.4
- Проверено на совместимость с Joomla 3.
- Добавлен вариант для простой и расширенной видеостены.
- Добавлена языковая переменная.
v2.3
- Полный рефакторинг модуля.


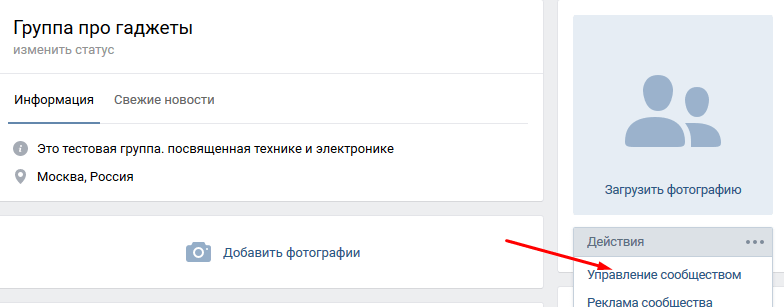 Нажмите на это поле, и вы попадете на строку редактирования описания.
Нажмите на это поле, и вы попадете на строку редактирования описания.