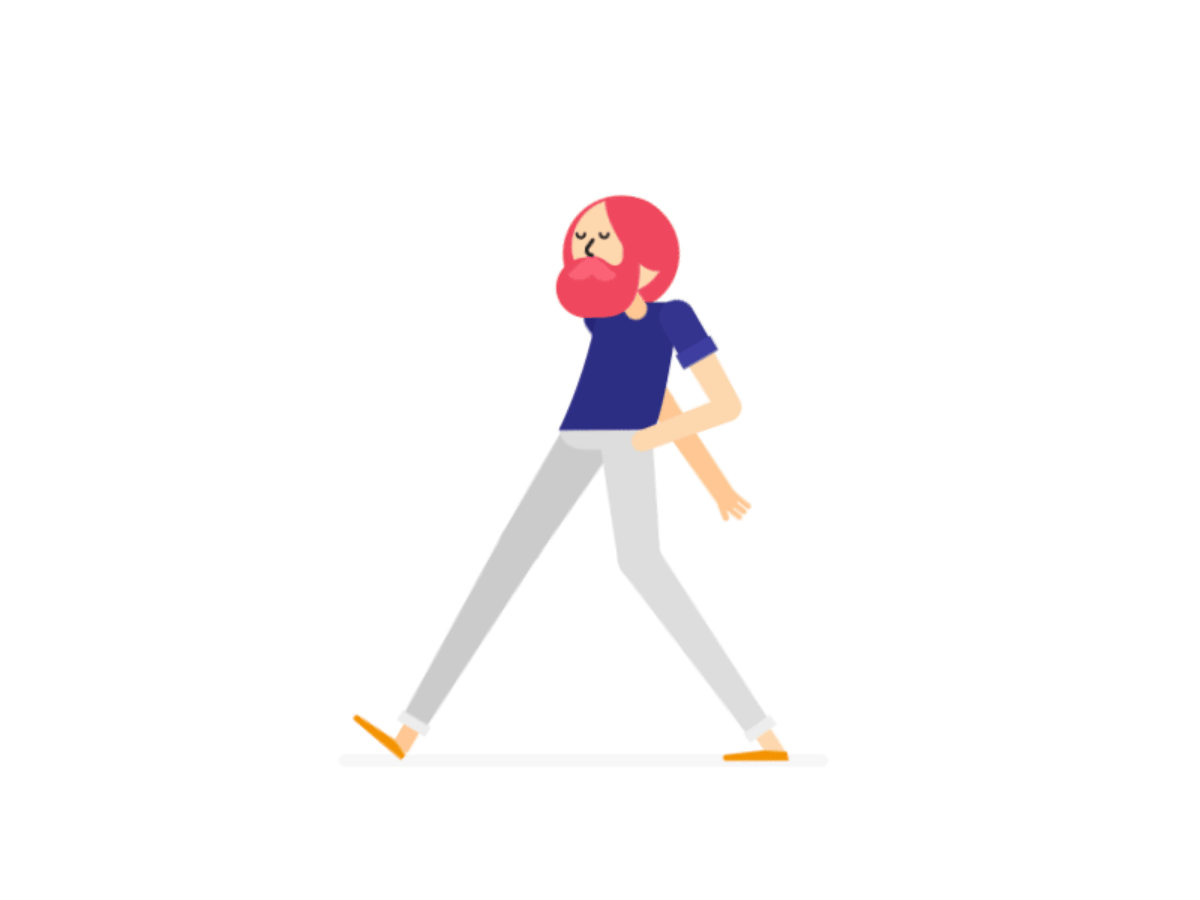Зацикливание GIF-файлов в Adobe After Effects — Вокруг-Дом
Adobe After Effects позволяет импортировать все типы файлов изображений, включая файлы GIF. Анимированные GIF-файлы — это файл изображения, в котором собрана вместе строка изображений, которые появляются последовательно для отображения короткой анимации или текста. GIF-файлы могут воспроизводиться один раз, затем останавливаться или непрерывно воспроизводиться в цикле, который показывает анимацию снова и снова. В After Effects вы можете импортировать файлы GIF и зацикливать их или экспортировать свой проект в формате GIF.
Импорт файлов GIF
Щелкните правой кнопкой мыши в окне проекта и выберите «Импортировать файл». Окно проводника появится на экране. Нажмите на GIF, который вы хотите импортировать в проект, и нажмите «ОК». Файл появится на экране проекта. Рядом с именем файла будет указан «Quicktime Movie» в качестве типа файла. Это означает, что After Effects правильно распознает его как анимацию GIF и автоматически преобразует его в файл фильма.
Цикл проекта
Перетащите файл GIF в окно «Слои», чтобы добавить его в проект. Чтобы зациклить GIF, скопируйте и вставьте слой столько раз, сколько хотите, чтобы зациклить его в проекте. После каждой вставки GIF перетаскивайте индикатор таймфрейма к краю предыдущего GIF. Это сохранит шаблон зацикливания в проекте. Воспроизведите видео, чтобы увидеть любые сбои, которые могут возникнуть в цикле.
Экспорт GIF-файлов
В Adobe After Effects CS5 или более поздней версии процесс экспорта файлов GIF отключен и заменен общим файлом Quicktime. Adobe требует, чтобы вы экспортировали его как файл Quicktime, а затем импортировали файл фильма в Adobe Photoshop. В Photoshop вы можете экспортировать GIF и выбрать опцию «Looping» в нижней части окна, чтобы создать GIF. Тот же процесс можно также выполнить в Adobe Premiere Pro.
Старые версии After Effects
В Adobe After Effects CS4 или ниже у вас все еще есть возможность экспортировать файл GIF.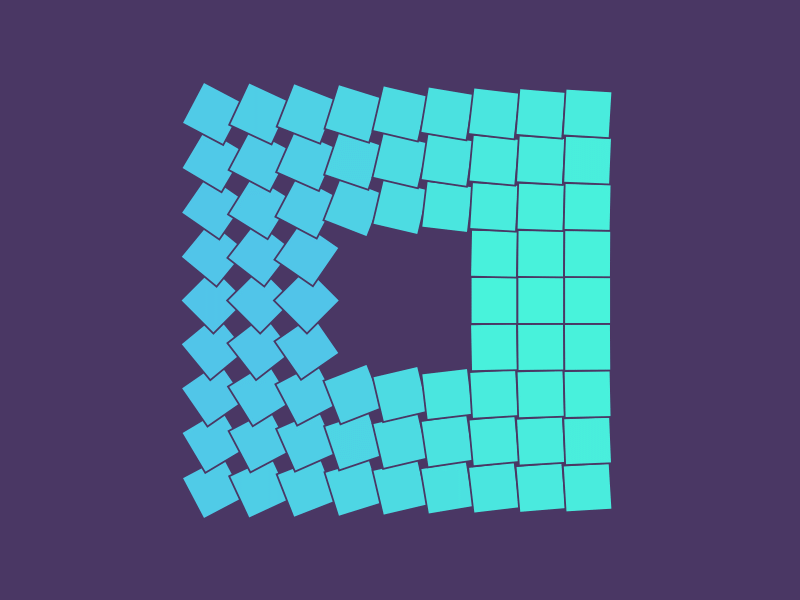 Перейдите в «Окно» и выберите «Очередь рендеринга». Нажмите на раскрывающееся окно «Формат» и выберите «Анимированный GIF». На экране появится окно настроек. Выберите качество GIF, который вы создаете. В правом нижнем углу экрана выберите опцию «Looping» и нажмите «OK». Теперь GIF будет зацикливаться каждый раз, когда вы его открываете.
Перейдите в «Окно» и выберите «Очередь рендеринга». Нажмите на раскрывающееся окно «Формат» и выберите «Анимированный GIF». На экране появится окно настроек. Выберите качество GIF, который вы создаете. В правом нижнем углу экрана выберите опцию «Looping» и нажмите «OK». Теперь GIF будет зацикливаться каждый раз, когда вы его открываете.
Зациклить гиф в фотошопе. Как сделать гифку в Фотошоп? Создание gif-анимации из видео
Существует достаточно большое количество сайтов, на которых можно найти уже готовые гифки на самые различные тематики. Но ничто не сравнится с GIF анимацией, которая сделана своими собственными руками. Думаете, что это сложный процесс? Вы ошибаетесь, это довольно просто.
Примечание: Во всех примерах из этой статьи я использую Photoshop CC 2017.
Как создать GIF анимацию из видео
Для начала необходимо запустить Photoshop, перейти в «Файл» > «Импортировать» > «Кадры видео в слои» и выбрать необходимую видеозапись.
В открывшемся диалоговом окне можно будет выполнить импорт всей видеозаписи, либо выбрать только её определённую часть. Если вы выберете второй вариант, перетащите ручки под окном предварительного просмотра, чтобы установить начальную и конечную точки. Часть видеозаписи, находящаяся между этими ручками, будет импортирована.
Примечание: Имейте в виду, что чем больше видео, которое вы импортируете, тем больше будет ваш GIF. Также, если вы импортируете слишком длинную видеозапись, выбор «Оставить каждый 2 Кадры» (или больше) — это простой способ уменьшить размер, не слишком сильно влияя на качество.
Убедитесь, что установлена галочка в окошке «Создать покадровую анимацию», затем нажмите «OK». Начнется процесс импортирования видеозаписи. Это может занять некоторое время, в зависимости от размера клипа. После завершения импорта откроется рабочая область, в которой каждый кадр видеозаписи будет размещен на собственном слое.
В нижней части экрана находится палитра шкала времени. Она показывает все кадры, из которых будет состоять ваша GIF анимация.
Вы можете добавлять и удалять кадры по своему усмотрению, или редактировать любой из существующих слоев так же, как редактируете слои на любом другом изображении. Для предварительного просмотра вашей GIF-анимации просто нажмите кнопку «Воспроизвести» внизу шкалы времени.
В итоге должно получиться что-то вроде этого:
Создание GIF анимации из серии статических изображений
Если у вас нет видеозаписи для использования её в качестве основы для вашей GIF анимации, вы сможете создать её вручную из серии статических изображений.
Вы создаёте свой GIF из одного файла изображения, содержащего несколько слоев. Каждый слой – это отдельный кадр вашей будущей анимации. Существует два способа начать работу:
- Если вы уже создали изображения для своей анимации, импортируйте их, выбрав «Файл» > «Сценарии» > «Загрузить файлы в стек…». Нажмите «Обзор» и выберите свои изображения, затем нажмите «ОК». Каждое изображение будет помещено на отдельный слой внутри одного и того же файла.
- Если вы еще не создали изображения, сделайте это сейчас. Помните, что каждое отдельное изображение — это часть будущей анимации.
Теперь вы готовы начать создавать анимацию.
Анимирование статических изображений
Вот как это работает. Когда вы вручную создаете кадр анимации, в него включается каждый видимый слой. Слои, которые отключены, не будут участвовать в создаваемом кадре.
Для создания первого кадра сделайте самый первый слой видимым, а все остальные отключите. Затем, создавая второй кадр, сделайте второй слой видимым, а затем третий слой в третьем кадре и так далее. Когда вы начнете, всё станет понятнее.
Затем, создавая второй кадр, сделайте второй слой видимым, а затем третий слой в третьем кадре и так далее. Когда вы начнете, всё станет понятнее.
Для начала создания анимации откройте шкалу времени, если она у вас не открылась автоматически. Для этого в верхней панели нажмите «Окно» и в открывшемся меню выберите «Шкала времени». В центре раскрывшейся панели нажмите «Создать анимацию кадра». Это действие приведёт к созданию первого кадра вашей анимации. В палитре «Слои» скройте слои, которые не должны быть частью кадра.
Теперь нажмите кнопку «Новый кадр», которая будет дублировать предыдущий кадр. Еще раз скройте лишние слои, а те, которые должны участвовать в кадре, сделайте видимыми.
Повторяйте этот процесс, пока не добавите все необходимые для анимации кадры.
Завершение
В завершение, установите время отображения каждого кадра. Выделите первый кадр, а затем щелкните по последнему с зажатой кнопкой «Shift», для того чтобы выделить их все. Теперь щелкните стрелку вниз под одним из кадров и выберите задержку.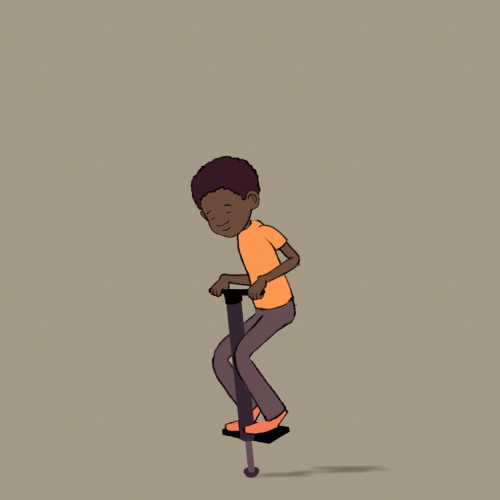 Отсутствие задержки означает, что анимация будет работать быстро, в то время как установленное количество секунд заставит кадры оставаться на экране в течение заданного периода времени.
Отсутствие задержки означает, что анимация будет работать быстро, в то время как установленное количество секунд заставит кадры оставаться на экране в течение заданного периода времени.
Наконец, установите параметры цикла, которые вы найдете в нижней части панели «Шкала времени». Этот параметр отвечает за то, сколько раз будет воспроизводиться ваша анимация. В большинстве случаев вы будете выбирать вариант «Всегда».
Теперь нажмите кнопку «Воспроизвести» в нижней части экрана, чтобы просмотреть получившуюся анимацию. Вы должны увидеть что-то вроде этого:
Вы можете редактировать кадры, просто выбирая их и меняя видимость слоёв (вы также можете изменить непрозрачность или сделать другие более сложные настройки). Добавьте дополнительные слои, если они вам нужны, или нажмите значок корзины, чтобы удалить их.
Когда вы будете довольны получившимся результатом, можете переходить к разделу «Сохранение анимации», либо читайте дальше, чтобы улучшить получившуюся анимацию.
Усовершенствование анимации путём добавления промежуточных кадров
Photoshop поддерживает мощную анимационную функцию создания промежуточных кадров. Это позволяет создавать более плавные анимации, автоматически генерируя переходные кадры между двумя существующими кадрами. В этом примере я собираюсь обойти все кадры, чтобы придать звездному небу эффект мерцания.
Для начала выберите первый кадр и нажмите кнопку «Создание промежуточных кадров» панели инструментов в нижней части шкалы времени.
В открывшемся диалоговом окне установите пункт «Промежуточные кадры» в значение «Следующий кадр», а для пункта «Добавить кадров» укажите значение по своему усмотрению. Более высокое значение означает более плавный, но медленный переход. Нажмите «OK», чтобы создать промежуточные кадры.
Теперь повторите этот процесс для других исходных кадров, которые вы добавили. Когда доберётесь до последнего, установите «Промежуточные кадры» в значение «Первый кадр». Это поможет создать плавный переход к началу цикла вашей анимации.
Нажмите кнопку воспроизведения, чтобы просмотреть эффект.
Сохранение анимации
Когда вы закончите, сначала сохраните файл в формате «.PSD». Это сохранит всю информацию о слоях и анимации для того, чтобы вы смогли позже отредактировать вашу анимацию, если потребуется. После этого можно переходить непосредственно к сохранению.
Для сохранения созданной анимации перейдите в «Файл» > «Экспортировать» > «Сохранить для Web (старая версия)…». В открывшемся окне выберите формат GIF, а в поле «Цвета» укажите 256. Для того, чтобы уменьшить общий размер файла, уменьшите размер в поле «Размер изображения».
Вы cможете увидеть, размер анимации в левом нижнем углу окна предварительного просмотра. Если он слишком большой, перетащите ползунок «Потери» вправо. Это повлияет на качество, но значительно уменьшит размер файла.
3. Ищем свою папку с подготовленными фото и кликаем левой кнопкой мыши на первую фотографию, зажимаем клавишу Shift, и кликаем по последней, тогда они выделяются все.
4. В вашем фотошопе открываются все фотографии. Начинаем создавать слои, которые нам понадобятся для анимации или создания gif картинки . Я открыла специально широкую фотографию. И она будет 1-ым слоем.
Чтобы преобразовать фото в слой, кликаем по нему два раза левой кнопкой мыши.
5. Чтобы создать второй слой, нам нужно кликнуть по иконке, на которую показывает стрелка. На втором слое мы будем располагать другую фотографию.
6. Топаем в наши фотографии, которые открыты рядом с первой, и выбираем узкую фотографию. Напоминаю, что это необязательно… С одинаковыми фотографиями легче работать. Итак, находим нужную фотографию, идем в меню — выделение — выделить ВСЕ.
7. После этого вокруг картинки начнут бегать маленькие тире, это и есть выделение. Теперь идем в меню — редактирование — скопировать.
8. Возвращаемся к нашей первой фотографии, которая уже со слоями, идем в меню — редактирование — вставить. И наша узенькая фотка вставляется на новый слой. Но она не может оставаться такой узкой. Нам нужно добавить фон под нее. Для этого кликаем по иконке (1), перетаскиваем слой под узкое фото, затем пипеткой (2) подбираем любой понравившийся вам цвет, кликнув курсором по фото. Я выбрала светло-зеленый. И заливаем новый слой, для чего мы активизируем инструмент заливка (3) и потом кликаем левой кнопкой мыши по рабочему полю фотографии. Обратите внимание, что в этот момент активным должен быть новый прозрачный фон. Активные слои выделяются синим цветом. После ваших действий прозрачный слой окрасится.
Но она не может оставаться такой узкой. Нам нужно добавить фон под нее. Для этого кликаем по иконке (1), перетаскиваем слой под узкое фото, затем пипеткой (2) подбираем любой понравившийся вам цвет, кликнув курсором по фото. Я выбрала светло-зеленый. И заливаем новый слой, для чего мы активизируем инструмент заливка (3) и потом кликаем левой кнопкой мыши по рабочему полю фотографии. Обратите внимание, что в этот момент активным должен быть новый прозрачный фон. Активные слои выделяются синим цветом. После ваших действий прозрачный слой окрасится.
9. Теперь нам надо объединить два слоя (узкую фотографию и фон). Наступаем левой кнопко мыши на первый слой. Зажимаем клавишу Shift и кликаем по второму слою. Они выделились синим цветом. Идем в меню — слои — объединить слои.
10. Получаем такую картинку.
11. Повторяем пункты 6 — 10 моего урока, чтобы создать слой с еще одной узкой фотографией. Он у меня слой 2. И создаем еще один новый прозрачный слой для размещения там последней широкой фотографии (слой 3).
12. Для этого выполняем пункты урока 6, 7, 8. Все. Готово. Слои для нашей gif картинки мы создали.
13. Можно начинать анимирование и с вашими слоями, но я решила создать подложку под нашу картинку. Для этого топаем в меню — изображение — размер холста. Увеличиваем наш холст на 50 пк по ширине и высоте. Жмем ОК.
14. У нас получилось вот так.
15. Создаем новый слой (у меня слой 4), перетаскивам его в самый низ под все фотографии, вы можете сделать подложку того же цвета, что и фон в ваших узких фотографиях. Я выбрала цвет подложки немного темнее.
Оформляете вашу подложку любым способом. Надеюсь, что вы знаете, как выставляются параметры слоя, но если нет, то это просто. Наступаете на нужный слой и кликаете по нему дважды левой кнопкой мыши и у вас открывается окно с параметрами вашего слоя, а там отдельно открываете каждый отдельный параметр и вы применяете или изменяете его настройки. Я применила эффект в параметрах слоя Внутренняя тень и Внутреннее свечение с параметром слоя Умножение… Цвет тени немного темнее тона подложки. Но здесь я не берусь навязывать вам мое мнение. У вас есть свое видение. Пробуйте, меняйте настройки. Это не страшно. Всегда можно вернуться к первоначальному результату, для чего идете в меню — редактирование — вернуться назад.
Но здесь я не берусь навязывать вам мое мнение. У вас есть свое видение. Пробуйте, меняйте настройки. Это не страшно. Всегда можно вернуться к первоначальному результату, для чего идете в меню — редактирование — вернуться назад.
Кстати, на моей последней фотографии куст глицинии, ее много во Франции и время ее цветения конец апреля — начало мая. Этот куст я сфотографировала в саду у родителей моего друга. В моем болгарском дворе тоже есть кусты глицинии и думаю, что скоро она порадует нас своими цветами, похожими на сиреневые облака.
16. Настало время поставить свой логотип, особенно это важно, если ваша картинка будет располагаться на вашем сайте. Для обычных пользователей это можно не применять. Напомню, что я делала урок фотошопа о . Пробегусь вкратце: идем в меню — файл — поместить. Ищем свой файл PSD с подготовленным заранее логотипом, наступаем на него и кликаем по кнопке Поместить.
17. Перетаскиваем слой с логотипом на самый верх, как у меня. При необходимости увеличиваем логотип до нужного размера, для чего идем в меню — редактирование — масштабирование. С зажатой клавишей Shift растягиваем или уменьшаем логотип. Активируем инструмент «перемещение» (самый верхний инструмент со стрелкой и + в панели инструментов) и перемещаем логотип на нужное место.
С зажатой клавишей Shift растягиваем или уменьшаем логотип. Активируем инструмент «перемещение» (самый верхний инструмент со стрелкой и + в панели инструментов) и перемещаем логотип на нужное место.
Все подготовлено с созданию анимации.
17. В самом первом кадре анимации у вас должна быть открыта видимость со слоем подложки, первый слой с вашей фотографией (в моем случае слой 0) и логотип (позиция 1). Для хорошего просмотра вашей фотографии устанавливаем время задержки 5 сек (позиция 2). После определения времени задержки и установки его в первом кадре, все последующие кадры будут с заданным временем 1 кадра, т.е. 5 сек в моем случае. Для создания второго кадра жмем на иконку, показанную на позиции 3.
18. Во втором кадре меняем видимость слоя с первой картинки на вторую, так же, как показано на моем скрине.
Как сделать GIF анимацию в Фотошопе?
С помощью редактора «Adobe Photoshop» вы легко сможете сделать Gif анимацию , используя стандартные инструменты. В этом уроке мы расскажем, как это сделать.
В этом уроке мы расскажем, как это сделать.
Для начала создадим документ размером десять на десять пикселей. Для этого перейдите на вкладку «Файл» и выберите команду «Создать».
В появившемся диалоговом окне «Новый» задайте размеры для нового документа, введя значения, равные десяти пикселям, в поля «Ширина» и «Высота».
После ввода размеров изображения нажмите «Ок».
Выполните приближение изображения до размера, необходимого для удобной работы.
После чего необходимо создать еще три копии этого слоя. Для создания дубликатов зажмите левую кнопку мыши на иконке слоя и перетаскивайте ее на пиктограмму «Создать новый слой», расположенную в нижней части палитры слоев.
Эти четыре слоя будут являться четырьмя кадрами нашей будущей анимации. Теперь самое главное, что нам понадобится для создания «GIF-анимации» — это рабочее пространство с нужными инструментами. Перейдите на вкладку «Окно» и в списке «Рабочая среда» выберите команду «Движение».
Данная рабочая среда представляет собой набор универсальных инструментов для создания анимации. Оставьте видимым и активным только нижний слой, щелкнув по пиктограммам в виде глаза возле слоев.
Оставьте видимым и активным только нижний слой, щелкнув по пиктограммам в виде глаза возле слоев.
Выберите инструмент «Карандаш» и на панели атрибутов установите для него размер, равный трем пикселям.
Теперь с помощью карандаша нарисуйте квадрат в левом нижнем углу изображения.
После чего сделайте видимым и активным только слой, следующий выше, и нарисуйте квадрат в левом верхнем углу изображения.
Аналогичным образом, нарисуйте квадраты на каждом из слоев, обходя их углы по часовой стрелке.
Таким образом, мы получим четыре кадра для нашей будущей анимации. Теперь перейдем к созданию анимации. Для этого на панели «Анимация» нажмите на кнопку «Преобразовать в покадровую анимацию» .
На панели «Анимация» появится один кадр, теперь нажмите на кадре правой кнопкой мыши и в появившемся контекстном меню выберите интервал, равный одной секунде.
Теперь нажмите три раза на кнопку «Создание копии выделенных кадров», расположенную в нижней части этой же панели, чтобы добавить в анимацию еще три кадра.
Выделите первый кадр на панели «Анимация» и сделайте видимым и активным только первый слой изображения на палитре слоев. Как вы можете заметить, первому кадру присвоились атрибуты первого слоя.
Аналогичным образом, выделяйте кадры по одному и присваивайте им по одному слою изображения, делая только необходимый слой активным и видимым.
Теперь мы получили анимацию, состоящую из четырех различных кадров. Чтобы просмотреть получившийся результат нажмите на кнопку «Запуск воспроизведения анимации» , расположенную в нижней части панели «Анимация».
Таким образом, используя инструменты редактора Фотошоп вы легко сможете сделать «Gif-анимацию» .
(0)| 1. | Как убрать прыщи в Фотошопе? | 4:50 | 0 | 94122 | |
| 2. | Как изменить цвет глаз в Фотошопе? | 2:27 | 4 | 29276 | |
3. | Как изменить цвет волос в Фотошопе? | 3:39 | 1 | 141820 | |
| 4. | Как изменить фон в Фотошопе? | 4:21 | 6 | 296754 | |
| 5. | Как сделать фотографию черно-белой в Фотошопе? | 4:09 | 1 | 20115 | |
| 6. | Как обрезать фотографию в Фотошопе? | 3:09 | 1 | 103802 | |
| 7. | Как установить плагин для Фотошопа? | 3:09 | 0 | 41695 | |
| 8. | Как добавить кисти в Фотошоп? | 2:29 | 0 | 19424 | |
| 9. | Как вырезать объект или человека в Фотошопе? | 4:22 | 2 | 190145 | |
| 10. | Как сделать кожу идеальной в Фотошопе? | 4:35 | 0 | 88552 | |
11. | Как установить шрифты в Фотошоп? | 3:03 | 0 | 55877 | |
| 12. | Как создать новый слой в Фотошоп? | 1:54 | 0 | 27951 | |
| 13. | Как сделать Gif-анимацию в Фотошопе? | 4:05 | 0 | 153197 | |
| 14. | Рисуем зомби в Photoshop | 3:34 | 5 | 19592 | |
| 15. | Как сделать скриншот? | 1:39 | 0 | 17270 | |
| 17. | Как уменьшить вес фотографии | 2:06 | 0 | 5054 | |
| 18. | Как уменьшить размер фотографии | 1:07 | 0 | 5754 | |
| 19. | Как две фотографии соединить в одну | 1:13 | 0 | 44059 | |
| 20. | Как сделать панорамное фото? | 1:48 | 0 | 9391 | |
21. | Как сделать фото из видео? | 1:48 | 0 | 21698 | |
| 22. | Как скачать Photoshop? | 2:19 | 0 | 29604 | |
Доброго вечера, дорогие подписчики и просто читатели моего блога! Готовы ли Вы узнать о том, как “оживить” свою картинку? И не с помощью магии, а с помощью всего на всего нашего любимого фотошопа! Как же долго я откладывал этот урок, сам не понимая почему. Ведь это основы фотошопа! Но теперь я решился исправиться.
И исправиться настолько, что в конце видео Ваш ждет еще и видео урок о том, как делать анимацию в фотошопе .
Я долго не писал уроки по фотошопу, и у меня были на то причины. Ведь я заканчивал свой рассказ “ ”. Милости прошу прочитать его, и высказать свое мнение прямо в комментариях!
А теперь перейдем непосредственно к уроку. На видео, которое будет ниже, я расскажу как делать добавляющийся постепенно текст, но в текстовом уроке задание будет немного сложнее.
У нас есть Чиполлино, и нам нужно сделать так, чтобы он махал нам ручкой.
Шаг 1. Для начала нужно “включить” анимацию в фотошопе. Для этого заходим “Окно”->”Анимация” . Может еще быть написано “Шкала времени” .
Шаг 2. Для того чтобы рука шевелилась, нам нужно вырезать её и ставить в разные положения. Для вырезания руки я, лично, использую “Магнитное лассо” . Делаем копию основного (Ctrl+J ) и работаем с копией. Оригинал не трогаем.
Выделяем аккуратно руку и вырезаем её!
Шаг 3. А теперь вставляем нашу руку, как бы это ужасно ни звучало, и ставим её в разные положения. Вставляться рука будет в новые слои, нам это даже на руку.
Шаг 4. Этот шаг необязательный, но лучше используя инструмент “Ластик” немного подправить руку, сделав её более природной. Тяжело это объяснить, конечно на словах. Если поняли для чего мы используем ластик, то выполняйте этот шаг, если все же не поймете, можете пропустить. Это не принципиально, так как нам самое главное научиться создавать простую анимацию!
Это не принципиально, так как нам самое главное научиться создавать простую анимацию!
Шаг 5. Теперь работаем с кадрами. В каждом кадре включаем только те слои, которые нам нужны. Например, в 1 кадре нам нужен наш оригинал, а в нашем случаи “Слой 0” .
Теперь создаем новый кадр:
И уже в новом кадре включаем другие слои. То есть, наш “Слой 0 копия” и “Слой 1” , то есть, другое положение руки. Надеюсь, алгоритм понятен Вам, дорогие читатели.
Шаг 6. Выставляем задержку кадра. То есть, через какой промежуток времени будет показан следующий кадр.
Шаг 7. Сохраняем нашу . Не зря я включил этот шаг в свой урок, так как сохранение гиф-анимации происходит немного по-другому, чем просто изображение.
Выбираем формат (по дефолту стоит GIF) и сохраняем.
Чтобы сделать анимацию не обязательно обладать какими-то феноменальными знаниями, нужно просто обладать необходимым инструментом. Таких инструментов для компьютера достаточно много, и самым известным из них является Adobe Photoshop. В этой статье будет показано, как можно быстро создать анимацию в фотошопе.
Таких инструментов для компьютера достаточно много, и самым известным из них является Adobe Photoshop. В этой статье будет показано, как можно быстро создать анимацию в фотошопе.
Подготовка холста и слоев
Для начала необходимо создать документ.
В появившемся диалоговом окне можно указать название, размеры и прочее. Все параметры устанавливаются на ваше усмотрение. После изменения этих параметров нажимаем «ОК».
После этого делаем несколько копий нашего слоя либо создаем новые слои. Для этого необходимо нажать на кнопку «Создать новый слой», которая расположена на панели слоев.
Эти слои в будущем будут кадрами вашей анимации.
Теперь вы можете нарисовать на них то, что будет изображено на вашей анимации. В данном случае это движущийся кубик. На каждом слое он смещается на несколько пикселей вправо.
Создание анимации
После того, как все ваши кадры готовы, можно приступить к созданию анимации, и для этого необходимо отобразить инструменты для анимации. Для этого надо во вкладке «Окно» включить рабочую среду «Движение» или временную шкалу.
Для этого надо во вкладке «Окно» включить рабочую среду «Движение» или временную шкалу.
Шкала времен обычно появляется в нужном формате кадров, но если этого не произошло, то просто нажмите на кнопку «Отобразить кадры», которая будет посередине.
Теперь добавляем столько кадров, сколько вам необходимо, нажатием на кнопку «Добавить кадр».
После этого на каждом кадре поочередно меняем видимость ваших слоев, оставляя видимым только нужный.
Все! Анимация готова. Вы можете просмотреть результат, нажав на кнопку «Запуск воспроизведения анимации». А после этого можете сохранить ее в формате *.gif.
Таким вот простым и хитрым, но проверенным способом мы сумели в фотошопе сделать gif анимацию. Конечно, ее можно значительно улучшить, сократив время кадров, добавляя больше кадров и делая целые шедевры, но это все зависит от ваших предпочтений и желаний.
Как создавать эффектный дизайн с помощью гифок и зацикленных видео
Анимация делает ваш контент более простым для восприятия, а также более увлекательным и интересным. Но для создания брендового видео зачастую требуются значительные усилия и средства. Вот почему лучший вариант для дизайнеров и контент-менеджеров – зацикленные видеоролики и гифки, которые можно быстро сделать с помощью стоковых изображений и видео из библиотеки Depositphotos.
Но для создания брендового видео зачастую требуются значительные усилия и средства. Вот почему лучший вариант для дизайнеров и контент-менеджеров – зацикленные видеоролики и гифки, которые можно быстро сделать с помощью стоковых изображений и видео из библиотеки Depositphotos.
В этой статье мы расскажем о зацикленной анимации и ее использовании, а также дадим несколько полезных советов, как зациклить YouTube-видео или любой другой анимированный контент.
Что такое гифка и какая разница между ней и зацикленным видео
В 2021 году вы можете использовать практически любой видеоформат для дизайна сайта, а динамические изображения – для социальных сетей или презентации. Современные технологии позволяют нашим гаджетам передавать данные с впечатляющей скоростью. Неудивительно, что снэк-видео стали одним из главных визуальных трендов 2021 года по версии Depositphotos.
Сегодня вы можете зацикливать видео независимо от его разрешения или формата, и ваш контент все равно будет корректно отображаться на ноутбуках и мобильных устройствах аудитории.
Но всегда лучше использовать современные легкие видеоформаты, которые позволяют сжимать данные без потерь. Такие файлы требуют меньше ресурсов для воспроизведения, а вероятность потери качества у них ниже. К тому же передаются они намного быстрее.
Лучшие форматы видеофайлов, которые вы можете использовать для создания зацикленных видео в 2021 году: WebM (от Google), MP4, MOV (от Apple), WMV и AVI (от Microsoft), AVCHD, MKV.
Что же такое гифка? Полное название этого формата файлов – Graphics Interchange Format. Его создал американский ученый в области компьютерных наук Стив Уилхайт. Задача GIF была в том, чтобы дать возможность клиентам CompuServe (поставщик онлайн-услуг) удобно обмениваться цветной анимированной графикой во времена, когда не существовало технологий для высокоскоростной передачи данных.
GIF поддерживает глубину цвета до 8 бит на пиксель и использует 256-цветную палитру, сгенерированную через 24-битное цветовое пространство RGB, что делает его очень легким и, следовательно, простым для распространения. Этот формат не поддерживает аудио и не подходит для высококачественных изображений с богатыми цветовыми палитрами и градиентами. В то же время его важным преимуществом является технология сжатия данных без потерь, которая позволяет значительно уменьшить размер графического файла, но не влияет на его качество.
Этот формат не поддерживает аудио и не подходит для высококачественных изображений с богатыми цветовыми палитрами и градиентами. В то же время его важным преимуществом является технология сжатия данных без потерь, которая позволяет значительно уменьшить размер графического файла, но не влияет на его качество.
GIF лучше использовать, если вам нужно анимировать логотипы и другие небольшие четко очерченные элементы графики, а также изображения для быстрой реакции при общении в интернете.
Как зациклить видео и где искать готовые зацикленные видеоролики
Зацикленное видео – это фрагмент анимации, который воспроизводится несколько раз и не заменяется следующим видео, когда подходит к концу. Есть два способа, как создать зацикленную анимацию:
- Повторите видео несколько раз
В этом случае вы можете просто создать более длинное видео, сделав нескольких копий короткого основного ролика. Некоторые платформы, включая Facebook, Instagram, Twitter, YouTube, WhatsApp и Snapchat, также предлагают повторно воспроизвести видео несколько раз, если оно слишком короткое.
Создайте бесконечное зацикленное видео
Это можно сделать, изменив настройки конкретной онлайн-платформы или оборудования либо добавив фрагменты кода на ваш сайт или в приложение. Дело в том, что бесконечная зацикленная анимация больше связана с плеером, чем с самим видеофайлом. Другими словами, вы используете небольшое видео, которое повторяется, но не содержит копий. Исключение – файлы GIF и PNG (APNG), изначально содержащие инструкции о том, как их воспроизводить.
Для создания зацикленного видео первого типа используйте многофункциональный графический редактор, который поддерживает видеоформаты, или любой видеоредактор. Мы рекомендуем один из этих инструментов: VSDC, iMovie (для Mac), Adobe Premiere Rush, Promo или Movie Maker.
Но если вы не планируете сильно менять видео и все, что вам нужно, – продублировать его фрагмент и создать более длинный видеоролик, используйте простые бесплатные приложения: Looper (для iOS), Funimate, Loop Video (для Android), Coub, VivaVideo или любое другое.
Поскольку вы уже знаете, как создавать зацикленные YouTube-видео и другие фрагменты анимации, переходим к следующему вопросу. Где взять контент, который можно зациклить и использовать в дизайне? Существует несколько вариантов:
— используйте видеоархив своей компании;
— снимите видео;
— создайте короткий анимированный ролик или анимируйте статичную картинку в графическом редакторе;
— скачайте роялти-фри видео и зациклите его.
Последний способ наименее затратный по времени и ресурсам. Кроме того, выбрав видео или анимированный дизайн-шаблон на Depositphotos, вы можете сразу преобразовать их в GIF или видео нужной продолжительности и формата в графическом редакторе Crello.
5 способов использовать гифки и зацикленную анимацию в дизайне
Как видите, для зацикливания YouTube-видео достаточно просто изменить настройки при его загрузке, а для «вечной» анимации – преобразовать видеоролик в гифку. Вот несколько примеров, как можно использовать зацикленную анимацию, чтобы создавать привлекательный и запоминающийся дизайн.
Вот несколько примеров, как можно использовать зацикленную анимацию, чтобы создавать привлекательный и запоминающийся дизайн.
Сегодня визуальный контент преобладает в соцсетях, причем в некоторых из них видеоролики ценятся намного больше, чем статичные изображения. Это значит, что пользователи с большей вероятностью заметят видео, а социальная сеть с большей вероятностью будет показывать ваш видеоконтент в ленте новостей. И да, чтобы зациклить видео, достаточно просто изменить ее настройки.
Вы можете использовать зацикленные видеоролики для Facebook-обложки, новостной ленты, историй в Instagram, видеорекламы, публикации в Twitter, на YouTube-канале, в TikTok, видеосообщениях для клиентов и партнеров. Если у вашей компании недостаточно большой видеоархив, посмотрите нашу коллекцию видео, которые показывают людей в их повседневной жизни.
2. Улучшить дизайн сайта
Чтобы зациклить видео на сайте или в приложении, независимо от его типа и размера, необходимо использовать код. Если вы работаете в конструкторе сайтов (например, Wix) или программе для создания веб-страниц с собственным интерфейсом (например, WordPress), вам следует загрузить видео в базу данных, а затем установить настройки его воспроизведения так же, как и в соцсетях.
Если вы работаете в конструкторе сайтов (например, Wix) или программе для создания веб-страниц с собственным интерфейсом (например, WordPress), вам следует загрузить видео в базу данных, а затем установить настройки его воспроизведения так же, как и в соцсетях.
Зацикленные видеоролики в высоком разрешении часто применяют как hero image на лендингах и для иллюстрации идей в блогах. Еще одна хорошая идея – зациклить видеобаннер. Это позволит вам использовать более короткие видео и сэкономить ресурсы. Небольшие зацикленные анимации лучше подходят для создания элементов интуитивного и динамичного пользовательского интерфейса (примеры: стрелки и кнопки).
3. Сделать презентацию понятной и вовлекающей
Задача презентации – описать видение вопроса или раскрыть полезные свойства предмета. Как дизайнер, вы можете усиливать видео классические бизнес-презентации (которые сопровождают выступление спикера) или видеопрезентации, которые часто используют для выставочных стендов и для продвижения партнеров во время разнообразных мероприятий.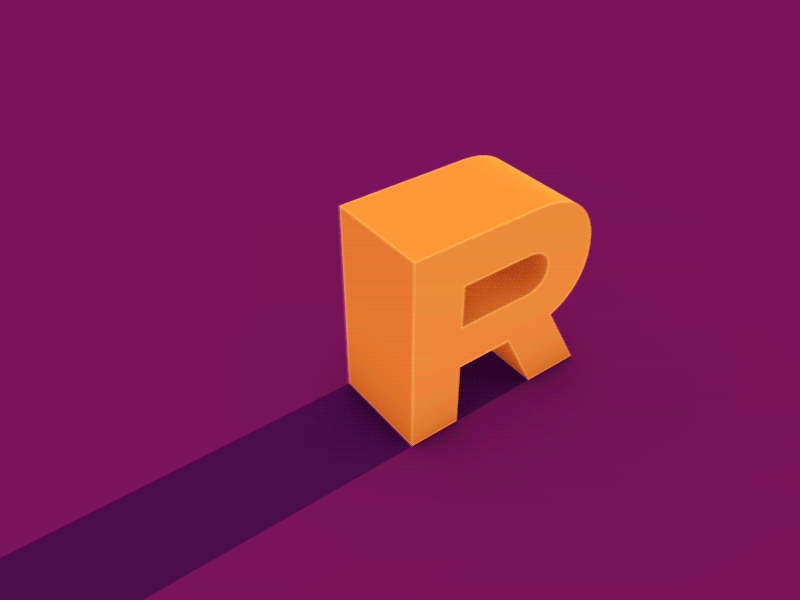
Добавьте в презентацию короткие зацикленные видео, чтобы сделать ее более информативной и простой для восприятия. При этом постарайтесь, чтобы переход от конца видеоролика к началу на слайдах был плавным и малозаметным.
4. Создать эксплейнеры для разных задач
Цель эксплейнеров – сделать сложные вещи понятными, простыми и запоминающимися для аудитории. Большинство из них содержат много анимированных элементов, которые можно редактировать как вместе, так и по отдельности. Если вы планируете заняться видепродакшеном, помните, что использование зацикленных роликов может существенно сэкономить время и силы.
Суть в том, чтобы применять одни и те же элементы анимированной графики снова и снова в различных комбинациях. Таким образом вам не придется создавать новую анимацию с нуля. Если же вы хотите начать с чего-то легкого, откройте для себя готовые абстрактные видео и редактируемые шаблоны от Depositphotos.
5. Задать необходимую атмосферу офлайн
Зацикленные видео – отличный способ создать нужное настроение в офлайн-магазинах, торговых центрах и на мероприятиях, где есть сцена с белым фоном или экран позади нее. Обратите внимание на ролики с видами природы, которые легко зациклить. Это могут быть завораживающие кадры водного потока, пламени, облачного неба или песчаных барханов, переносимых ветром.
Обратите внимание на ролики с видами природы, которые легко зациклить. Это могут быть завораживающие кадры водного потока, пламени, облачного неба или песчаных барханов, переносимых ветром.
Чтобы вызвать эмоциональный отклик у аудитории и подтолкнуть ее к нужному действию, используйте аутентичные видео, которые соответствуют ценностям вашего бренда и конкретному месседжу. Например, для компании, продающей одежду из органического хлопка, отличным выбором будут ролики с хлопковыми полями и природными пейзажами.
В заключение
Зацикленное видео может быть как конечным продуктом, который вы получаете с помощью анимации дизайна, так и элементом креативных проектов. Во втором случае речь идет о создании или использовании готовых гифок с целью привлечь внимание пользователей или выделить что-то на экране (например, призывы к действию).
Какой бы вариант вы ни предпочли, старайтесь внимательно выбирать инструменты, форматы и источники контента. Всегда лучше применять новейшие форматы файлов, которые подразумевают сжатие без потерь, и находить простые подходы в работе. Попробуйте использовать стоковые видеоролики, анимированные дизайн-шаблоны и видео из архива вашей компании вместо того, чтобы не создавать зацикленные видео с нуля.
Попробуйте использовать стоковые видеоролики, анимированные дизайн-шаблоны и видео из архива вашей компании вместо того, чтобы не создавать зацикленные видео с нуля.
Статьи по Теме
Дайджест блога Depositphotos
Присоединяйтесь к сообществу из 160,000 читателей, которые раз в месяц
получают подборку креативных фото, полезных советов и интересных историй.
Как зациклить видео онлайн на смартфоне и компьютере
Для начала стоит разобраться с понятием «зацикливание». Дело в том, что реализовать бесконечный повтор в самом видеофайле технически невозможно. Зациклить воспроизведение можно лишь в проигрывателе — в большинстве программ это легко делается с помощью характерной кнопки со стрелками.
Поэтому все существующие инструменты и сервисы зацикливают видео одним из трёх способов:
- дублирование контента и склейка в один файл — ролик повторятся заданное количество раз и останавливается;
- зацикливание на стороне сервиса — видео бесконечно крутится во встраиваемом на страницы и мессенджеры плеере;
- конвертация в GIF — превращение в анимацию даёт полноценное зацикливание, но убирает звук и делает файл очень большим.

Какой вариант выбрать — зависит от конкретной ситуации и результата, который нужно получить.
Clideo
- Тип обработки: дублирование, конвертация в GIF.
- Водяной знак: есть.
- Цена: бесплатно.
Функциональный сервис для редактирования видео, помимо обрезки, склейки и других операций, умеет зацикливать ролики различными способами. Одинаково хорошо работает как на компьютере, так и на смартфоне.
Загрузите видео с устройства, облака или по прямой ссылке.
Укажите нужно ли менять формат видео, выберите количество повторов (бесконечность — это гифка) и нажмите Loop.
Через несколько секунд всё будет готово, и останется кликнуть Download, чтобы сохранить ролик на диске или в облаке.
Перейти на сайт →
Kapwing
- Тип обработки: дублирование, встраивание кодом, конвертация в GIF.
- Водяной знак: нет (после привязки соцсети).

- Цена: бесплатно.
Ещё один удобный онлайн‑видеоредактор, позволяющий быстро обработать загруженный ролик. Kapwing дублирует видео, добавляя от 2 до 10 повторов. Также сервис предоставляет embed‑код для встраивания на страницы.
Добавьте файл через меню Upload или по ссылке.
Выберите, сколько раз будет повторяться видео, и нажмите Create! При необходимости предварительно можно обрезать ролик, воспользовавшись кнопкой Trim video.
После обработки нажмите Download для скачивания или Embed для получения кода встраивания. Можно сразу поделиться видео в соцсетях.
Перейти на сайт →
Coub
- Тип обработки: встраивание кодом.
- Водяной знак: есть.
- Цена: бесплатно.
Хорошо известный сервис и одноимённое приложение для создания зацикленных роликов. Делает именно то, что нам нужно, дополнительно позволяя убрать или заменить звуковую дорожку. Видео можно встроить на страницу или поделиться ссылкой на него.
Видео можно встроить на страницу или поделиться ссылкой на него.
Нажмите кнопку «Создать коуб».
Вставьте ссылку на видео или загрузите с диска.
Выберите нужный фрагмент, убедитесь, что включена опция «Цикл», и при необходимости добавьте или отключите звук. Нажмите кнопку «Далее».
Присвойте коубу имя и кликните «Дальше».
После обработки видео можно встроить через embed‑код или поделиться им в соцсетях.
Перейти на сайт →
ezGIF
- Тип обработки: конвертация в GIF.
- Водяной знак: нет.
- Цена: бесплатно.
Один из самых удобных онлайн‑инструментов для обработки анимации. ezGIF умеет делать с гифками всё, что только можно придумать. В том числе и создавать их из видео почти любого формата.
Загрузите ролик из памяти устройства или по прямой ссылке из интернета и нажмите Upload video!
Если видео нужно обрезать, укажите начало и конец в секундах или с помощью кнопок Use current position, запустив воспроизведение в проигрывателе.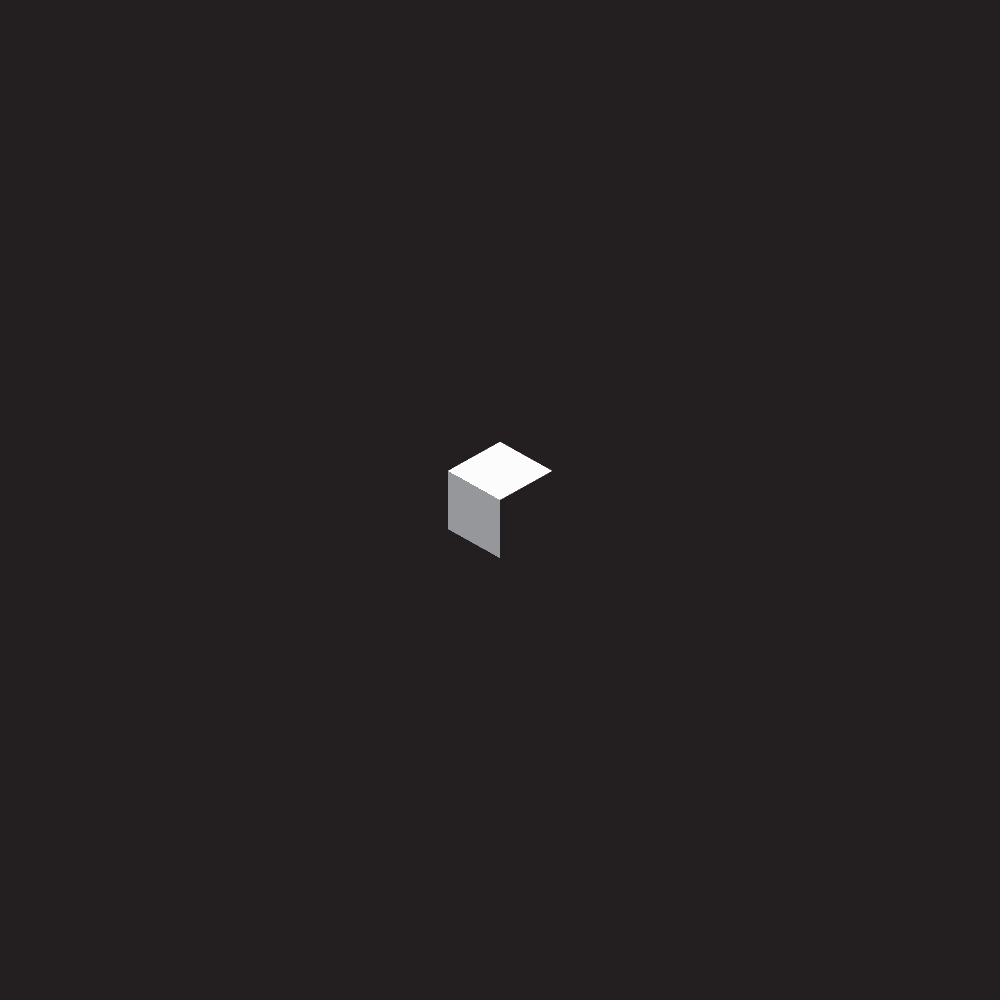 Нажмите Convert to GIF!
Нажмите Convert to GIF!
Через несколько секунд чуть ниже на странице появится гифка, которую легко сохранить, нажав Save. Если размер анимации слишком большой, предварительно можно оптимизировать с помощью кнопки Optimize.
Перейти на сайт →
Плейлист YouTube
- Тип обработки: повтор плейлиста.
- Водяной знак: нет.
- Цена: бесплатно.
Если нужно зациклить воспроизведение видео с YouTubeре, например понравившегося клипа, удобно использовать функцию повтора, создав плейлист с одним единственным видео. Делается это так.
Откройте желаемый ролик, нажмите «Сохранить» и выберите «Изменить».
Далее кликните по кнопке «Новый плейлист», создайте его и перейдите на вкладку «Библиотека».
Найдите и запустите созданный плейлист, а затем откройте список видео и нажмите кнопку повтора.
Читайте также 🎥🎬
Анимация
Чтобы анимировать объект вам не придётся долго изучать специальные инструменты или устанавливать дополнительные программы.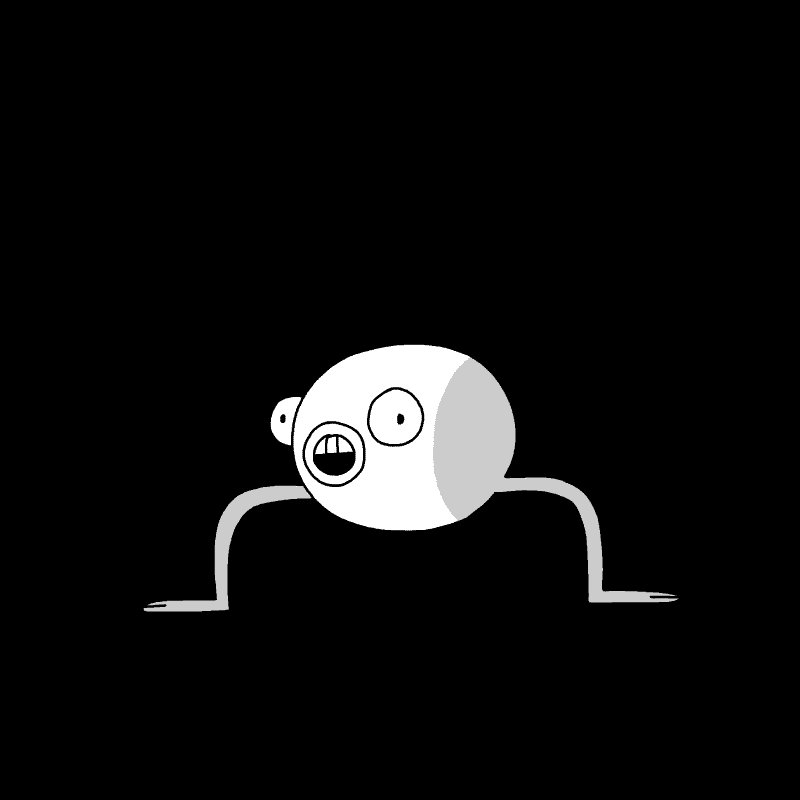 Всего за несколько минут вы сможете двигать или вращать любые объекты, а также создавать креативные вступительные ролики.
Всего за несколько минут вы сможете двигать или вращать любые объекты, а также создавать креативные вступительные ролики.
Для начала:
- Добавьте на основной видеотрек фон или подложку для анимации.
- Добавьте объект, которые хотите анимировать. Это может быть видео, изображение, надпись, фигура или стикер. Видео или изображения поместите на трек дополнительного видео, а титры, фигуры и переходы – на трек титров. Установите необходимую длительность клипа.
На панели слева нажмите кнопку Анимация. Если её не видно, нажмите кнопку Другие инструменты и выберите Анимация в списке.
Шаг 2: Добавьте анимацию1. Выделите клип, который хотите анимировать и поставьте маркер положения на время, с которого должна начаться анимация.
2. На панели Анимация нажмите Добавить анимацию.
На панели Анимация нажмите Добавить анимацию.
- В плеере вокруг объекта появится рамка, которой вы сможете настроить положение объекта.
- На клипе на монтажном столе появятся две точки – ключевые кадры. Первый ключевой кадр определяет изначальное положение объекта. Вторая точка – это положение, к которому объект должен прийти за указанное время. Длительность движения определятся расстоянием между двумя точками.
1. Дважды щёлкните по точке ключевого кадра, чтобы открыть его редактирование.
2. В плеере переместите объект в положение, которое он должен занимать в выбранной точке.
- Чтобы изменить размер объекта, потяните за уголки рамки.
- Чтобы повернуть объект, тяните за верхнюю точку на рамке или введите угол поворота на панели анимации. Если вы хотите создать анимацию вращения, учтите, что максимальное вращение за один ключевой кадр – 180 градусов.

- Также вы можете настроить непрозрачность на панели анимации, чтобы объект плавно появлялся или исчезал.
3. Чтобы изменить скорость движения, двигайте точки на клипе: чем ближе точки друг к другу, тем быстрее анимация.
Шаг 4: Добавьте больше шагов анимации (не обязательно)
Чтобы добавить еще один ключевой кадр, поставьте маркер положения на нужный момент и нажмите Добавить ключевой кадр на панели анимации. Если вы добавите его между двумя существующими точками, создастся промежуточный ключевой кадр.
Сброс ключевых кадровЧтобы сбросить отредактированный ключевой кадр в его изначальное положение, щелкните по точке на клипе правой кнопкой мыши и выберите Сбросить ключевой кадр в появившемся меню.
Удаление ключевых кадров
- Чтобы удалить один ключевой кадр, щелкните правой кнопкой мыши по его точке на клипе и выберите в появившемся меню Удалить ключевой кадр.

- Чтобы удалить все ключевые кадры и всю анимацию клипа, щелкните правой кнопкой мыши по любой из точек ключевых кадров на клипе и выберите в появившемся меню Удалить все ключевые кадры.
Как сделать запись экрана и сохранить в Gif анимацию
Случается в вашей жизни так, что вы смотрите какой-нибудь видеоролик в Интернете, и вам ну очень хочется сохранить его у себя на компьютере? Или вырезать из него часть в виде анимированного изображения? А может, вы хотите показать своим друзьям, как нужно настроить ту или иную программу? В общем, вы, наверное, уже поняли, что запись информации, выводимой на экран компьютера – вещь очень полезная, а зачастую просто необходимая.Чтобы иметь возможность сохранять информацию с экрана в виде анимированных GIF-изображений (так называемый «скринкаст»), надо установить на компьютер специальную программу. В данной статье мы приводим описание пяти подобных приложений, позволяющих записывать GIF-скринкасты.
1. Recordit
Recordit
Очень простое приложение, где весь процесс занимает минимум времени. Просто выделите нужную область на экране и сделайте захват. Потом в браузере выберите место для сохранения и нажмите «Сохранить». Вот и всё – GIF-изображение у вас на компьютере. Приложение имеет минимум настроек – можно изменить только подсветку курсора и частоту кадров.
Для просмотра ссылки Войди илиЗарегистрируйся
2. LICEcap
Приложение, также отличающееся простотой, которое, тем не менее, имеет дополнительные функции по сравнению с предыдущим приложением. Оно позволяет настраивать частоту кадров, вставлять паузы и текстовые подписи, а также позволяет выполнить более высокий уровень сжатия без потерь качества.
Для просмотра ссылки Войди илиЗарегистрируйся
3. GIPHY CAPTURE
Это приложение от Giphy, которое доступно только для Mac. Как нетрудно догадаться, утилита заточена под создание контента для Giphy. В ней есть удобный редактор, из настроек имеется опция зацикливания гифки, настройка размеров, возможность добавлять подписи.
Для просмотра ссылки Войди илиЗарегистрируйся
4. Screen to Gif
А это продвинутое приложение доступно только для Windows. Имеет гораздо более широкие возможности, чем предыдущие, в частности, позволяет добавлять в изображение водяные знаки, субтитры, подписи, рамки. Позволяет захватывать экран с веб-камеры, обрезать и удалять кадры, зацикливать GIF-изображение. А при необходимости можно воспользоваться встроенным инструментом для рисования.
Для просмотра ссылки Войди илиЗарегистрируйся
5. GifCam
Приложение, которое пригодится, прежде всего, профессионалам. Имеет максимум возможностей. Для примера можно привести режим оптимизации цвета, режим cinemagraph, при помощи которого создаётся статичная картинка в заданном месте изображения. Программа позволяет уменьшать размер выходного файла за счёт того, что записывает только те пиксели кадра, которые изменили положение по сравнению с предыдущим кадром.
Для просмотра ссылки Войди илиЗарегистрируйся
Несколько слов в заключение
Скринкаст очень удобен тем, что анимированные GIF-изображения, получающиеся на выходе, имеют гораздо меньший размер файла, чем видео. Это очень полезно не только в работе, но и в общении, так как позволяет легко обмениваться необходимой информацией с друзьями и знакомыми. В общем, пользуйтесь на здоровье.
Как создать GIF-анимацию из YouTube-видео
GIF-файлы, или просто “гифки”, захватили Интернет так давно, что трудно представить себе общение в социальных сетях без них. С помощью этих коротких, но выразительных анимаций пользователи повсюду, от Facebook до Reddit, выражают самые разные эмоции, отпускают остроумные шутки и делают отсылки к популярным шоу и фильмам. Вы можете создать уникальные гифки сами, следуя инструкциям ниже!
Делаем GIF онлайн
Существует целый ряд различных сайтов для этой задачи, однако, Giphy остаётся одним из самых удобных и эффективных сервисов. Множество настроек, процесс создания анимаций прост и занимает менее пяти минут. Giphy поддерживает ссылки с YouTube и Vimeo, а также изображения и видео с компьютера пользователя.
1. Откройте страницу создания GIF на Giphy.
2. Вставьте ссылку на YouTube-видео, из которого нужно сделать гифку, в специализированное поле внизу страницы.
Обратите внимание, что по длительности видео должно быть до 15 минут включительно.
3. Выберите время начала и продолжительность вашей гифки.
После этого, нажмите кнопку «Continue to Decorate».
4. Добавьте подпись, стикеры, фильтры или даже нарисуйте поверх своей гифки, если вы в креативном настроении!
5. Нажмите кнопку «Continue to upload» и подождите пока процесс не завершится.
6. Поделитесь результатом в социальных сетях, скопируйте ссылку для вставления гифки в ваш блог или скачайте ее на компьютер.
Делаем GIF на компьютере
Этот метод требует наличия необходимого YouTube-видео на вашем компьютере. Если вы еще не скачали видео или не знаете как, следуйте шагам ниже.
1. Запустите 4K Video Downloader.
2. Скопируйте ссылку на видео из браузера.
3. Нажмите на кнопку Вставить ссылку в 4K Video Downloader application.
4. Выберете нужное качество в окне загрузки и нажмите кнопку Загрузить.
5. Подождите, пока загрузка не будет завершена.
Как только вы получили YouTube-видео, из которого хотели бы сделать гифку, откройте Adobe Photoshop (на скиншотах ниже изображена версия CC 2019) и сделайте следующее:
1. Нажмите Файл в строке поиска, после чего появится выпадающее меню.
2. В раскрывшемся меню наведите курсор на Импорт и выберете параметр Видеокадры в слои.
3. Выберите скачанное видео.
4. Измените настройки вашей будущего GIF-изображения в разделе в разделе Диапозон для импорта :выберите размер диапазона и установите предел количества кадров (это помогает регулировать вес файла).
5. Переместите ползунки под миниатюрой видео для выбора определенной части видео.
6. Поставьте галочку рядом с Make Frame Animation в диалоговом окне и нажмите OK.
7. Вернитесь к разделу Файл в меню, наведите курсор на опцию Экспорт и нажмите Save for Web (Legacy).
8. Вот и все! При желании вы можете изменить количество цветов, формат изображения, параметры зацикливания или покрутить ручки других настроек, после чего сохранить свою GIF.
Как преобразовать видео в зацикленный GIF | Small Business
При отправке видеофайла может потребоваться большая часть полосы пропускания, особенно если вы повторно отправляете файл через свой веб-сайт или через обширный список адресов электронной почты клиентов. Преобразование видео в анимированный GIF с зацикливанием значительно сокращает размер файла. Само преобразование — это простой процесс, в котором используется стороннее программное обеспечение, доступное как для платформ Windows, так и для Mac.
Преобразование через. Adobe Photoshop
Запустите приложение Photoshop, затем щелкните меню «Файл», чтобы начать открытие видеофайла, который вы хотите преобразовать в зацикленный GIF.Выберите опцию «Открыть» и используйте браузер файлов, чтобы выделить и открыть видеофайл для преобразования.
Щелкните меню «Окно» и выберите «Анимация», чтобы получить доступ к палитре «Анимация».
Щелкните и удерживайте синие маркеры, расположенные над временной шкалой видео, и перемещайте маркеры, пока один не окажется в начальной точке выбора видео для преобразования, а другой не окажется в конечной точке.
Выберите «Обрезать продолжительность документа до рабочей области» в меню палитры, чтобы вырезать все части видео за пределами выбранной начальной и конечной точек.
Щелкните параметр «Свести кадры в слои» в меню палитры, чтобы преобразовать кадры видео в отдельные кадры. Щелкните правой кнопкой мыши активный видеослой и затем удалите его, выбрав «Удалить слой» во всплывающем меню.
Выберите параметр «Создавать кадры из слоев». Откройте меню «Файл» и выберите «Сохранить для Интернета и устройств». Установите формат сохранения на «GIF», затем используйте раскрывающееся меню «Параметры зацикливания», чтобы выбрать «Навсегда», чтобы GIF постоянно зацикливался.Нажмите кнопку «Сохранить», чтобы сохранить видео в виде зацикленного файла GIF.
Преобразование через. VirtualDub, Free Batch Image Converter и UnFREEz
Загрузите программное обеспечение VirtualDub, а затем откройте видео в формате AVI или MPG, которое вы хотите преобразовать в анимированный GIF, с помощью команды «Открыть видеофайл», доступной через меню «Файл». Если видеофайл не в формате .mpg или .avi, используйте программу преобразования видео, такую как AVI Converter, AVS Video Converter или Xilisoft Video Converter, чтобы преобразовать его в совместимый формат, прежде чем начать.
Щелкните опцию «Видео» в главном меню. Поставьте точку в радиальном ряду рядом с настройкой «Полный режим обработки». Щелкните «Сжатие» и выберите «Несжатый RGB / YCbCr».
Снова откройте меню «Файл» и выберите «Экспорт», а затем «Последовательность изображений». Введите имя файла для ваших скопированных видеокадров, затем введите минимальное количество цифр, которые вы хотите использовать в качестве номеров кадров в отведенном месте. Нажмите кнопку рядом с «Каталог для хранения» и выберите каталог, в который нужно скопировать видеокадры.Выберите «JPG» в качестве типа выходного изображения, а затем выберите уровень качества для изображений. Чем выше выбор качества, до 100, тем лучше изображение будет отображаться в вашем GIF и тем больше будет файл GIF. Нажмите «ОК», чтобы начать процесс преобразования видео в отдельные изображения для каждого видеокадра.
Преобразуйте изображения JPG в формат GIF с помощью Free Batch Image Converter. Введите местоположение файлов JPG в слот «Исходная папка» и целевой каталог для файлов GIF в слот «Целевая папка».Выберите размер изображения для файлов GIF, а затем поставьте отметку в круге рядом с надписью «Преобразовать в формат файла GIF». Выберите уровень качества изображения с помощью ползунка внизу. Нажмите кнопку «Конвертировать», чтобы преобразовать изображения.
Запустите приложение UnFREEz. С помощью проводника Windows откройте каталог, в котором вы сохранили файлы изображений. Выделите все файлы в каталоге, выделив их, и перетащите файлы на белую панель приложения UnFREEz. Перетащите файлы на панель.
Поставьте галочку рядом с «Циклической анимацией», чтобы создать бесконечно повторяющуюся анимацию GIF. Выберите частоту задержки анимации между кадрами. Частота задержки в четыре или пять сантисекунд должна создать естественную частоту кадров для GIF. Нажмите кнопку «Создать анимированный GIF» и выберите место на жестком диске для сохранения файла во всплывающем окне браузера, чтобы завершить создание GIF.
Конвертация Mac с помощью GIFBrewery
Запустите GIFBrewery, затем щелкните меню «Файл», а затем опцию «Открыть», чтобы выбрать видеофайл, который необходимо преобразовать, и поместите его в видеоокно программы.Видео файлы должны воспроизводиться вашим программным обеспечением QuickTime, но функции программного обеспечения могут быть расширены за счет добавления подключаемых модулей для поддержки дополнительных форматов файлов, например подключаемого модуля Perian.
Перетащите стрелку начала ползунка видео, расположенного под окном видео, в начало части видео, которую вы хотите преобразовать, и щелкните «GIF» и выберите положение стрелки в качестве начального кадра. Повторите процесс с конечной стрелкой, установив позицию в качестве конечного кадра.
Установите количество кадров для видео в разделе «Клип», чтобы оно соответствовало количеству кадров в выбранном разделе видео. Вы можете подсчитать количество кадров, нажав клавишу со стрелкой вправо, чтобы переместить стрелку прокрутки видео вперед на кадр за каждый щелчок, пока не дойдете до стрелки конца. Верните стрелку обратно в начальную точку. Установите задержку кадров, разделив 1 на частоту кадров, а затем умножив результат на 1000.
Установите для параметра «Режим» значение «Нормальный» и убедитесь, что «Счетчик циклов» установлен на 0, чтобы создать бесконечно зацикленный GIF.
Щелкните «Создать GIF», чтобы преобразовать видеофайл в анимированный файл GIF. Подождите, пока приложение завершит преобразование, затем нажмите «Сохранить», чтобы сохранить GIF на жесткий диск.
Ссылки
Ресурсы
Предупреждения
- Преобразование в зацикленный GIF приведет к удалению любого звука из вашего видео.
Писатель Биография
Ларри Симмонс — писатель-фрилансер и эксперт в области слияния компьютерных технологий и бизнеса.У него есть степень бакалавра наук. по экономике, M.S. в информационных системах, M.S. в области коммуникационных технологий, а также значительную работу по направлению к MBA в области финансов. Он опубликовал несколько сотен статей в Demand Studios.
Лучшие бесплатные создатели петель GIF
7 апреля 2021 г. • Проверенные решения
гифок крадут шоу по всему Интернету.Крутой повтор кадров идеально подходит для привлечения внимания и соблазнения аудитории. Вы можете использовать GIF-файлы на веб-сайтах, в социальных сетях, чатах и на ряде каналов. Неудивительно, что все без ума от гифок!
Многие из нас сейчас создают и редактируют GIF-файлы для загрузки на различные веб-сайты. Вам нужно будет создать циклы GIF, чтобы контролировать, как ваши GIF-файлы воспроизводятся в Интернете. Вот лучшие инструменты для создания петель GIF, которые помогут вам выразить свое творчество.
Часть 1: Лучший БЕСПЛАТНЫЙ GIF Infinite Loop Maker Online
Если вы предпочитаете создавать зацикленный GIF онлайн без загрузки каких-либо создателей гифок на компьютер или смартфон, вам следует попробовать следующие онлайн-производители концертов.
1. EZGIF.com
EZGIF — это простой производитель петель для базовых нужд. Вы можете создать бесконечных циклов или выбрать конечное количество повторений. EZGIF подходит для случайного использования и позволяет добавлять несколько эффектов к вашим GIF-файлам. Однако вы не можете выполнять расширенные функции. Итак, инструмент не идеален для профессионального использования.
Хорошая новость в том, что вы можете быстро создавать циклы GIF из браузера. Все это онлайн и совершенно бесплатно. Давайте рассмотрим процесс создания бесконечного цикла GIF в EZGIF.
- Перейдите на веб-сайт EZGIF в своем браузере и щелкните вкладку «GIF Maker» вверху страницы.
- Нажмите «Выбрать файлы» и выберите файлы изображений или видео на вашем компьютере. Теперь нажмите «Загрузить и создать GIF».
- Теперь вы можете выбрать параметры цикла GIF. Оставьте поле «Количество циклов» пустым, если вы хотите бесконечный цикл. Или укажите значение по вашему выбору.
- Нажмите кнопку «Создать GIF», чтобы сохранить изменения, и ваш зацикленный GIF готов.
Вы также можете изменить счетчик циклов с помощью устройства смены счетчика циклов EZGIF. Просто загрузите свой GIF и укажите количество циклов или выберите бесконечный цикл.
2. LunaPic
LunaPic — это браузер изображений и редактор GIF. Вы можете использовать простой создатель циклов GIF для редактирования и создания бесконечных циклов GIF. Инструмент также позволяет добавлять ограниченное количество эффектов к вашим GIF-файлам. Новички могут использовать этот инструмент и получить опыт, прежде чем переходить к серьезным создателям GIF.
- Запустите веб-сайт LunaPic и выберите «Быстрая загрузка». Выберите GIF на своем устройстве для загрузки. Вы также можете вставить любой URL-адрес GIF.
- Выберите «Анимация» вверху страницы и нажмите «Редактировать анимацию GIF».
- Выберите вариант «Повторять навсегда» в раскрывающемся меню рядом с «Зацикливание».
3. GIFMaker.me
GIFMaker.me — еще один базовый редактор и редактор петель GIF.Вы можете создавать GIF-файлы с бесконечными циклами и загружать их на веб-сайты и форумы. Инструмент также позволяет изменять размеры и создавать слайд-шоу изображений и анимацию.
Вот как можно создать бесконечный цикл GIF в GIFMaker.me.
- Откройте веб-сайт GIFMaker и нажмите «Загрузить изображения».
- Посмотрите на панель управления в правой части страницы. Оставьте поле «Время повтора» без изменений на 0, если вы хотите бесконечный цикл. В противном случае вы можете создать любое количество петель.
- Нажмите кнопку «Создать анимацию GIF».
Часть 2: Лучшие приложения для создания циклов GIF на iPhone и Android
1. Создание петли и GIF-файлов
Это отличный инструмент для пользователей iPhone и iOS для создания GIF-файлов с бесконечным циклом. Вы можете скачать приложение и быстро приступить к созданию GIF-файлов. Приложение также подходит для преобразования видео в GIF.
Процесс создания GIF с бесконечным циклом более или менее прост.Вы можете добавлять видео со своего iPhone и выбирать часть для создания GIF.
Вы сможете выбрать скорость вашего GIF перед сохранением файла. По умолчанию все GIF-файлы имеют бесконечный цикл. Таким образом, вам не нужно изменять какие-либо настройки или конфигурации.
Приложение доступно бесплатно, но имеет ряд ограничений. Например, вы можете создавать GIF только из видео.
2. GIF Maker, GIF Editor, Video Maker, видео в GIF
ПользователиAndroid могут использовать это приложение для мгновенного создания GIF-файлов.Вы можете создавать GIF из изображений, видео и многого другого и по умолчанию создавать бесконечные циклы. Приложение также полезно для быстрого редактирования изображений или файлов перед их преобразованием в GIF.
Вы можете записывать видео или щелкать изображение для преобразования в GIF. Существующие GIF-файлы на вашем телефоне также можно редактировать и превращать в бесконечный цикл.
Наряду с этим, вы также сможете контролировать скорость воспроизведения ваших GIF-файлов.
БонусFilmora X — это профессиональная программа для редактирования видео и GIF.Вы можете пользоваться бесчисленными расширенными функциями и создавать крутые гифки с бесконечными циклами. Инструмент доступен для бесплатной пробной версии, и вы можете опробовать все функции без ограничений.
Вот шаги по созданию бесконечного цикла GIF в Filmora X.
- Запустите Filmora X и добавьте свои GIF-файлы, видео и изображения на свою временную шкалу.
- Если вы хотите изменить скорость анимации GIF или изменить скорость воспроизведения видео для создания короткого GIF, щелкните значок «Скорость», затем выберите «Быстро» и выберите подходящий вариант.Если хотите, вы можете даже перевернуть свой GIF.
- При сохранении медиафайла в GIF будет удален звук, поэтому слова полезны в GIF. Filmora позволяет добавлять в файлы GIF простой или анимированный текст. Просто выберите «Заголовки» в верхней части инструмента и добавьте свои слова в различных стилях.
- Вы можете добавлять различные спецэффекты и фильтры для улучшения ваших GIF-изображений. После того, как вы закончите, нажмите «Экспортировать как GIF», чтобы сохранить файл. Вы можете редактировать различные настройки, такие как разрешение и частоту кадров, чтобы GIF выглядел лучше.
Заключение
Создание бесконечных циклов GIF — простая задача, если у вас есть подходящий инструмент. Используйте любой инструмент из нашего списка или выберите Filmora X для достижения наилучших результатов. Вы сможете создавать не только GIF-файлы, но и первоклассные видеоролики с расширенными возможностями редактирования.
Шенун Кокс
Шенун Кокс — писатель и любитель всего видео.
Подписаться @Shanoon Cox
гифок и обучающих программ
Иногда вы сталкиваетесь с такими типами сцен, которые потенциально могут быть зациклены, но вы не совсем уверены, где находится точка зацикливания. Конечно, не все гифки можно зацикливать, но когда вы найдете один, который можно зацикливать, это может сделать ваш гиф бесконечно более приятным для просмотра. Из этого туториала Вы узнаете, как легко найти точку петли в гифке.
Примеры того, что мы собираемся делать
Приступим к работе
Если вы заметили повторяющееся движение в сцене, есть вероятность, что это сцена, которую вы можете зациклить.В аниме вы обнаружите, что в определенных сценах используются циклы анимации. Допустим, они на самом деле рисуют анимацию для 12 кадров. Они используют эти кадры в общей сложности 72 кадра. Это типы сцен, которые вы можете зациклить (при условии, что фон не изменился).
В этом случае у меня есть сцена, которая в основном повторяется довольно много раз и в итоге получается более 200 кадров. Это была такая длинная сцена с зацикливанием, что я даже не стал ее преобразовывать и импортировать.
Итак, то, что мы собираемся сделать, очень простое.Мы собираемся выбрать первый кадр и верхний слой.
Как только вы это сделаете, мы выберем весь холст. Вы можете сделать это, нажав Command / Ctrl + A (Выбрать все). Когда вы это сделаете, нажмите Command / Ctrl + Shift + C (Копировать все в выделенном фрагменте) и, наконец, Command / Ctrl + V (Вставить).
Когда вы это сделаете, новый слой будет в верхней части окна слоев. В правом верхнем углу окна слоев вы можете установить непрозрачность на 50%.
Теперь, когда вы воспроизводите свой гиф, у вас будет прозрачный слой, который покажет вам, когда вы дойдете до кадра, который точно такой же, как первый кадр.Достигнув этого кадра, вы удаляете этот кадр и все, что следует за ним. Не оставляйте в кадре одно и то же, это вызовет странную паузу в точке, где он должен зацикливаться.
Когда вы найдете точку зацикливания, просто удалите прозрачный слой, и у вас будет правильно зацикленный gif. В моем случае это сократило размер gif с более чем 200 кадров до 26.
Вот и все!
Если у вас есть вопросы, напишите мне.
Создание анимированных GIF-файлов (часть 3 из 3)
Создание анимированных GIF-файлов (часть 3 из 3) Royal Frazier’s
— ЗЕРКАЛЬНЫЕ сайты: ближе, быстрее, не на английском языке
—
[На главную] [Введение] [Найти] [UrlMinder] [Просмотр] [Программное обеспечение] [Как создание анимации GIF] [HTML] [GIF-файлы меньшего размера] [Общие проблемы] [Ошибки GIF] [Технические] [Галерея] [О программе]
Если у вас есть несколько минут, заполните анкету посетителей. Это поможет сделать этот сайт лучше.
Создание анимаций, часть третья
ПРИМЕЧАНИЕ: Из-за чрезмерного размера это руководство состоит из трех частей.
Создание цикла анимированного GIF в Netscape 2.0
Хорошо. У вас есть GIF, но он воспроизводится только один раз. Вы бы хотели поиграть несколько раз или непрерывно. Что ж, я могу сделать тебя немного счастливее.
Netscape 2.0Beta4 или лучше распознает блок расширения приложения GIF это вызовет зацикливание.Спецификация GIF89a допускает проприетарные данные быть встроенным в файл GIF, не вызывая путаницы для других приложений чтение гифки. Когда Netscape 2.0beta4 или лучше обнаруживает это расширение он загрузит весь GIF в кеш ПК, а затем начнет циклический просмотр это из кеша жесткого диска. Вот несколько важных фактов о зацикливании Гифки:
Начиная с Netscape 2.0b4 по 2.01
- Если изображение слишком велико для кеша, анимация не повторится.Это не будет перетаскивать изображения через сеть снова и снова на стороне сервера включает (SSI), server-push и сценарии CGI.
- Во время воспроизведения из кеша логотип Netscape в правом верхнем углу браузер не будет показывать падающие звезды, так как это показатель сетевая активность.
- Кнопка СТОП будет доступна при активном перелистывании кадров анимация. Если в вашей анимации есть долгая пауза между кадрами (1 секунда или больше) вы заметите, что кнопка STOP становится серой на этот период времени, затем становится доступным, когда пора продолжить анимацию.Имея доступная кнопка STOP — это признак того, что Netscape « занято, » работает на вашей анимации.
- В строке состояния также будет постоянно мигать «##% of ### K». Большинство людей находят это раздражает. Если у вас открыты другие программы, вы увидите, что ваша машина занят работой.
- Зритель анимации может остановить ее, нажав кнопку СТОП или нажав ESC.
- Когда анимация остановлена, на экране отображается изображение «Недоступно». анимированный GIF.
- Все циклические анимации зацикливаются бесконечно.
По состоянию на Netscape «Атлас» 3.0 b1
- Строка состояния не обновляется при зацикливании GIF-файлов.
- Кнопка СТОП больше не доступна во время петель.
- Вы не можете остановить зацикленную анимацию.
- Теперь соблюдаются счетчики итераций, что дает вам конечные циклы.
Как вставить блок приложения Netscape
Есть несколько способов сделать это.В основном в зависимости от программного обеспечения.
Для пользователей Windows 3.x и Windows95: GIF Конструктор версии 1.0G или более поздней правильно вставит петлю блок для вас. Если у вас только более ранняя версия, вам нужно будет приобрести GIFCON от Alchemy Mindworks. И НЕТ, я не могу отправить вам зарегистрированные копии и регистрацию коды. Для пользователей GIFCon 1.0G + просто ОТКРОЙТЕ свой GIF в GIFCON и нажмите ВСТАВИТЬ. LOOP — это один из шести вариантов в списке блокировки вставки. Нажмите на петлю, это спросит у вас количество итераций.По умолчанию — 1000. Читать дальше для обсуждения того, сколько раз вам следует Петля.
GIF Builder (выпущен релиз 0.3.1 в начале апреля) Я так понимаю, он вставит блок петли и для вас и так же легко.
Если вы используете одну из вышеперечисленных программ, которые вставляют цикл за вас, вы можете перейти к разделу «Сколько раз вам следует» Петля.
Для пользователей DOS, Windows, Mac и Unix вы можете использовать программу GIFLOOP, которую я написал: или один из вариантов, доступных для вставки блока цикла в анимированный GIF.Он был переведен с DOS Basic на C, Perl, Applescript и более.
О программе GIFLOOP
Программист Netscape предоставил мне спецификации этого расширения изначально. Вместо того, чтобы иметь кучу людей пытаясь вставить этот код, не испортив свои гифки, я поместите программу DOS QBASIC в Программное обеспечение Toolbox, чтобы сделать это за нас. Там есть инструкция по его запуску. Это было перенесено на скомпилированную версию C для Solaris 2.4 и PERL скрипт на стороне Unix и Applescript. Некоторые скомпилированные версии существуют, проверьте Software Toolbox. Теперь, когда новейшие версии поддержки GIF Construction Set, GIF Builder, WhirlGIF и SmartDubbing циклические блоки, эта программа не нужна многим пользователям.
Программисты: Если кто-нибудь напишет такую или несколько утилит для любой платформы, пожалуйста, сделайте это доступным в сети. При необходимости вы можете отправить его по FTP в мою зону быть. Я установлю на него ссылки. Пришлите мне информацию, если вы делать.
GIFLOOP — это только программа DOS QBASIC.Не очень элегантно, но работает. Просто войдите в QBASIC и загрузите файл. ЗАПУСТИТЕ программу.
Вам будет предложено ввести исходный файл. Это должно быть анимация GIF89a со всеми кадрами в нем. Вы МОЖЕТЕ изменить файл анимации после Блок APPLICATION присутствует, но он ДОЛЖЕН БЫТЬ файлом GIF89a с глобальным таблица для работы этой программы. Вы должны ввести полное имя файла с Расширение «.GIF».
Вам будет предложено ввести файл назначения. Это может быть то же самое как оригинал, но я этого не предлагаю. Вы должны ввести полное имя файла с расширением «.GIF». Если файл уже существует, попрощайтесь с старый файл.
ВСЕГДА ВСЕГДА ВСЕГДА ВСЕГДА имейте резервную копию файла анимации !!!
Вам будет предложено ввести количество итераций. Начиная с версии 2.0beta5 (и для коммерческого выпуска) конкретное количество итераций будет проигнорировано. Цикл бесконечен или отсутствует. В будущем это должно измениться.Из конечно, чем больше людей узнает об этом, тем больше внимания Netscape будет уделять эта особенность.
Запланированное зацикливание может выполняться от нуля до 65 535 раз. Ноль означает бесконечность зацикливание. Это может быть полезно по-разному. Во-первых, учтите, что есть накладные расходы на воспроизведение ваших изображений. Когда Netscape перебирает ваши изображения, что отнимает процессорное время и замедляет другие ПК и в Netscape. Снижают длительные (несколько секунд) задержки анимации это какой-то. Вы также можете остановить цикл анимации через несколько раз.Это порадует многих, так как машина ускоряет свою реакцию. когда анимация остановится.
Сколько раз нужно повторять цикл
Теперь, когда Netscape 3.0 поддерживает итерацию цикла, подсчитывает время, чтобы остановить эти бесконечное зацикливание анимации. Если только ваша анимация не НЕВЕРОЯТНО короче, люди, наверное, не хотят видеть больше 20 раз. Если ваша страница — та, которую люди будут часто читать или на которую ссылаются Постоянная анимация может раздражать.Вот хороший контрольная работа.
Откройте свою веб-страницу со всеми этими великолепными анимациями. Оставьте его открытым и откройте свой любимый текстовый редактор. Начните печатать несколько строк. Обратите внимание на паузы ...
Может быть, у вас лучший процессор линейки, и вы не замечаете постоянного активность анимаций. На многих машинах это истощает ваш процессор и делает многозадачность медленная. Я пытаюсь вставить задержку в несколько секунд (как минимум) между петли. Я также предлагаю остановить анимацию после большого количества итераций.Нет причин зацикливаться «бесконечно». Твоя анимация не такая уж и прекрасная что люди хотят смотреть его ТАК долго. Он также замедляет реакцию браузер на меньших машинах.
Это ОЧЕНЬ важно, поскольку Атлас отключил возможность браузера ОСТАНОВИТЕ анимацию. Правильно … Атласом их не остановить … Ваш браузер уязвим для любого взлома HTML, который считает 2,5-мегабайтный GIF-файл. небольшая анимация. Страница г-на «Мне нужно больше» с 27 независимыми анимации, все циклы, все истощает жизнь вашего процессора, вашего жесткого диска, и ваше время; теперь он все под контролем.Я установил сообщение для Netscape, чтобы пересмотрите это. Это сделает анимацию гораздо более ненавистной, чем ужасную. МИГАЕТ.
Зацикливание мыслей
На странице слишком много анимации и графики? Для непрерывной анимации которые не нужно постоянно играть, вставьте 5-секундное ожидание в начале или конец. Во время этого 5-секундного (или более) ожидания Netscape сконцентрируется на другая графика и загрузки, ускоряющие их. Таким образом, одиночная анимация не будет постоянно глотать процессорное время.
Я заметил, что для нескольких при повторении файлов анимации однократного нажатия кнопки «СТОП» может быть недостаточно. После удара СТОП, он был серым, затем снова стал доступен, когда снова запустилась анимация. Возможно, это было просто странное время, но, похоже, это случалось несколько раз.
2.0Беты до b6 также имеют серьезная ошибка с печатью. Вы не можете. Непрерывная анимация вызывает печать процесс, чтобы зайти в петли, из которых он никогда не выходил. Это причина, по которой я не использовал непрерывную анимацию ни на одной из страниц руководства.Бета 6 исправлена Эта проблема.
Это все, что влияет на анимированные GIF-файлы. Я исправлю это, когда найду более. Будущие дополнения также будут изолированы на дополнительных страницах, чтобы люди можете найти всю новую информацию на одной странице.
Поиск проблемы
ПРОБЛЕМА: Отображается только первый кадр GIF?
ОТВЕТ: GIF-файлов с задержкой по времени никогда не выходили за пределы этой точки с 2.0Beta3 из Netscape Navigator. Браузеры, которые неправильно интерпретируют формат GIF89A тоже сделает это.
ПРОБЛЕМА: Программа, которую я использую, не сохраняет в формате GIF, или делает это плохо
ОТВЕТ: Сохраните изображение в другом растровом формате (например, BMP, PCX, PICT, TIF и GIF Construction Set преобразует его. Я на самом деле нахожу GIFCON в большинстве случаев хорошо справляется с уменьшением и изменением цветов.
ПРОБЛЕМА: Мои GIF GPF в Netscape
ОТВЕТ: У вас есть рамки, которые шире или выше логического заголовок экрана определяет.Увеличьте ширину и высоту заголовка логического экрана чтобы включить в файл самые большие размеры всех изображений. Или вы можете переделать Ваши изображения должны соответствовать одному размеру. Последнее может быть трудным или невозможным.
ПРОБЛЕМА: Переход на веб-страницу или закрытие приводит к тому, что Netscape переходит в GPF или попала в системную ошибку.
ОТВЕТ: GPF существовал в бета-версиях 5 и 6, которые вызывают GPF при переходе на другую страницу или закрытие во время воспроизведения анимации. Обновление! Это было исправлено в финале версия.
ПРОБЛЕМА: Я не могу распечатать свои страницы
ОТВЕТ: Netscape 2.0 Betas с 3 по 5 имеют проблемы с печатью страниц с циклической анимацией. Перейти на Окончательный вариант
ПРОБЛЕМА: Некоторые вставленные мной изображения изменили цвета. Особенно, фон и белые.
ОТВЕТ: GIF Con испытывает проблемы с отображением цветов. Попробуйте снова вставить эти изображения с пятнадцатибитным квантованием.
ПРОБЛЕМА: Мои изображения дергаются и скользят вперед-назад или вверх-вниз.
ОТВЕТ: Отдельные рамки бывают разных размеров. Вы должны отрегулировать вверху и слева от каждого отдельного изображения, чтобы выровнять их. Альтернатива состоит в том, чтобы регенерировать кадры с ограничивающей рамкой равного размера, чтобы действовать как стабильная система отсчета, как на киноэкране.
ПРОБЛЕМА: Изображение мигает и на мгновение становится нечетным.
ОТВЕТ: Вероятно, ваша видеокарта работает в 256-цветном режиме. Этот на данный момент является наиболее оптимальной глубиной цвета для видео.64k цветов имеет тенденцию к будет заметно медленнее при отображении Windows. Это означает, что Windows работает вне палитры (как палитра художников) 256 цветов. Если гифки включены экран имеет более 256 уникальных цветов, видеодрайвер начинает менять палитры местами вокруг, чтобы компенсировать разнообразие цветов. В конце концов это вызывает эффект, который часто выглядит как негатив фотографии. Возможно, кто-то сможет лучше и точнее объясните, что происходит и почему. Окончательное решение: Уменьшите разброс цветов.Да, вы можете перейти на цветной дисплей с разрешением 64k. Однако это замедлит вашу машину (на мой взгляд, излишне) и это не улучшает отображение для других, просматривающих вашу страницу. Растровые текстуры, которые были применены к объектам и визуализированным изображениям, вводят огромные вариации цвета и света. Это часто увеличивает размер GIF и используемая часть палитры. Вам нужны все цвета радуга в 10 разных оттенках? Действительно ли эти градиентные заливки создают изображения лучше?
ПРОБЛЕМА: Я вхожу в настройки в GIFCon, но они исчезают.
ОТВЕТ: Вы набираете [ENTER] вместо того, чтобы нажимать OK. [ENTER] Отмена! в ранней версии GIFCon. Обновление.
ПРОБЛЕМА: Мой GIF не сохранился в GIFCon.
ОТВЕТ: Вы используете старую версию GIF Con. Обновление. Ты при первом сохранении использовал SAVE вместо SAVE AS. Это ошибка. !ИЛИ ЖЕ! Ты нажмите [ENTER} после ввода имени файла [ENTER] Отмена! Убедитесь, что вы используете мышью и нажмите ОК в старой версии.
Любые идеи, предложения, утилиты или примеры отправляйте по электронной почте для включение на эту страницу.
Роял Фрейзер
(Перейти к МЕНЮ в НАЧАЛО СТРАНИЦЫ)
Участник LinkExchange
| Авторские права 1996,1997 Royal E. Фрейзер младший | Последнее обновление: март 1997 |
Как использовать петли для объяснения чего-либо — ProPublica
Эта статья опубликована совместно с Source.
Как визуальные журналисты, одна из наших основных обязанностей — информировать людей.Мы делаем это разными способами. Я думаю, что один метод, который мы только начали использовать для визуальных объяснений, — это визуальный цикл. В частности, анимированный gif.
Анимированные гифки: огромный потенциал.
Мы можем упустить GIF из виду, потому что ассоциируем его с некоторыми несерьезными вещами, такими как мемы, абсурдные мэшапы и ляпы знаменитостей (или ламы знаменитостей).
Типичная реакция gif.
Самый мастерский мэшап.
Но хотя эти гифки могут быть потрясающими и веселыми, зацикленные изображения имеют гораздо более богатое прошлое и большой потенциал, чтобы помочь нам объяснить читателям сложные концепции.
GIF-файлы в прошлом
Циклына самом деле имеют довольно долгую историю — и она началась задолго до 1990-х годов, когда формат обмена графикой впервые включил поддержку анимации (путем обмена нескольких изображений в последовательности для формирования элементарного видео). Какими бы восхитительными они ни были, это были не первые визуальные петли:
Начиная с начала 1800-х годов мы видели множество механических устройств, которые использовали ряды изображений, напечатанных на полосах или дисках бумаги, чтобы создать иллюзию движения.Это были первые устройства для анимации.
Фенакистоскоп был в основном вращающимся диском изображений, который вы просматривали через узкую щель, чтобы обмануть свой мозг, чтобы увидеть последовательность изображений вместо непрерывного размытия.
Праксиноскоп использовал зеркала для достижения того же результата — отраженные изображения внутри вращающегося цилиндра выглядели как движущееся изображение.
Праксиноскоп
Зоотроп объединил эти концепции с вращающимся цилиндром и узкими прорезями, через которые можно увидеть «движущееся» изображение.
Есть еще версия для бедняков, книжка-книжка, которая была изобретена примерно в то же время, что и эти другие приспособления.
Был ли это вращающийся диск или серия зеркал, конечный результат был на самом деле очень похож на гифки, которые мы знаем сегодня — зацикливание изображений, которые играют когнитивные трюки, позволяя нам видеть движение.
Техника фенакистоскопа и других устройств не исчезла полностью, даже если она была заменена более сложными цифровыми формами.Он появился на Boston T несколько лет назад. Рекламу фильма «Коралина» напечатали в виде серии плакатов внутри туннеля метро, которые пассажиры увидели как анимационный фильм, когда проезжал поезд.
Рекламный ролик к фильму Коралина.
Пассажиры метро в Бруклине видят анимацию на стене, когда поезд приближается и покидает станцию DeKalb Ave.
Но вернемся в 1800-е годы. В 1872 году фотограф Эдвард Мейбридж развил идею зацикленных изображений еще дальше и создал систему для их реального проецирования.Некоторые говорят, что это был первый кинопроектор.
Если вы внимательно посмотрите на проецируемое изображение, оно может напомнить вам кое-что еще, что часто возникает в контексте визуализации данных.
«Лошадь в движении», произведение того же Эдварда Мейбриджа, который изобрел кинопроектор. Он создал эту серию изображений, чтобы разрешить спор о том, отрывается ли лошадь всеми четырьмя ногами от земли одновременно (это так). Но это произведение также является классическим примером того, что мы называем «малыми мультипликаторами».«Маленькие кратные — это форма диаграммы, состоящей из последовательностей небольших изображений. Они полезны, потому что они помещают перед нами каждый бит информации одновременно. Если бы мы увидели одно видео с этой лошадью в движении, это могло бы быть труднее увидеть различия, потому что мы не можем хранить все в нашей рабочей памяти. Небольшие кратные позволяют нам выгружать нашу память на страницу.
Но что, если мы превратим эту серию фотографий в один зацикленный GIF?
Лошадь в движении: GIF-издание
А вот и лошадь в движении, версия GIF.Обратите внимание, что вместо того, чтобы повторять это изображение снова и снова в космосе, как это делают маленькие кратные, мы просто повторяем его снова и снова во времени — навсегда . Гифки повторяют вечно важно — в каком-то смысле GIF вводят в Интернет понятие бесконечности. С чего это начинается? Когда это прекратится? Когда ты уходишь? Может тебе стоит остаться!
И я думаю, что именно это повторение, этот бесконечный цикл делают GIF-файлы таким мощным инструментом.
Итак, перейдем к вопросу, почему петли полезны нам, как журналистам.
Чем полезны петли? Некоторые примеры:
Чтобы продемонстрировать, почему GIF-файлы могут быть нам полезны, давайте взглянем на примеры уже существующих циклов. Многие из этих GIF-файлов помогают объяснить процесс.
Объясните процесс
Вот гифка, объясняющая, как бегает гепард.
Или как работает замок и как его вскрыть.
Или как работает швейная машинка.
Довольно много из этих гифок «как все работает» попадают в категорию продуктов питания — крендели, пирожные, бутерброды с мороженым, макароны, тесто.
Итак, мы узнали, как делают цепочки или скрепки.
Более сложные, которые показывают нам внутреннее устройство дыхания существ.
Или как вращается вентилятор.
Затем некоторые процессы, о которых вы, вероятно, даже не задумывались, например, как сделать глобус. (Можно рассматривать это как , противоположную задаче проекции карты.)
Или как Супермен получает этот идеальный развевающийся плащ.
Или что на самом деле внутри Большой Птицы.
Или как нарисовать знак автобусной остановки как профессионал.
Объясните концепцию
GIF также могут помочь нам объяснить более абстрактные вещи.
Как теорема Пифагора или алгоритмы сортировки.
Как на самом деле работают почтовые индексы (возможно, это не то, что вы думаете, просто спросите Джеффа Ларсона)
Или общие пароли.
Это так плохо, как вы думали.
Или как работает позиционирование в CSS.
Если бы только эта гифка существовала много лет назад…
Или как лучше построить гистограммы, круговые диаграммы и таблицы.
Туфте, в гифке.
Показать вероятность
GIF-файлов также могут помочь нам более интуитивно показать вероятность и случайность.
Вот зацикленный рисунок, который сопровождал статью в New York Times об отчете о вакансиях. Слева — гипотетическая диаграмма возможного уровня безработицы, а справа — то, как будет выглядеть отчет о рабочих местах с учетом этого уровня. Таким образом, даже если бы рост рабочих мест был полностью неизменным, отчет о рабочих местах мог бы выглядеть так, как будто он растет или падает (или какая-то комбинация).
Использование циклов для объяснения неопределенности в отчете о вакансиях.
Вот еще один пример, когда нажатие кнопки дает вам другой возможный результат — кто выиграет Сенат. Чем больше вы вращаете, тем больше вы видите, как меняется вероятность.
Не могу перестать крутиться …
Почему они эффективны? Некоторые теории.
Это всего лишь несколько примеров журналистских или пояснительных гифок в дикой природе. Но почему они работают? Почему повторение так велико? Что на самом деле происходит, когда изображение зациклено? Давайте посмотрим на некоторые теории.
Экспозиция
Эффект простого воздействия говорит о том, что нам обычно нравятся вещи, с которыми мы сталкивались раньше.
И эта тенденция любить знакомые вещи начинается в довольно молодом возрасте — просто подумайте о детских сказках. Дети любят слушать одну и ту же историю снова и снова! Знакомые вещи удобны, они предсказуемы, и наша склонность любить повторение — это то, с чего мы в детстве начинаем учиться распознавать закономерности, подбирать новый словарный запас и делать прогнозы на будущее.
Именно поэтому популярны хиты. Когда мы впервые слышим песню, мы можем подумать, что это нормально. Но потом мы слышим это в спортзале, в продуктовом магазине и вдруг подпеваем ему в машине.
Повторение занимает центральное место в музыке в целом — как внутри песни (припев повторяется, по крайней мере, несколько раз), так и внешне каждый раз, когда вы слушаете песню, которую слышали раньше. Иногда на повторении.
Так рада, что я не единственный.
Помимо детских историй, из которых большинство из нас так или иначе вырастает, в жизни очень мало областей, где мы абсолютно нормально повторяем одно и то же снова и снова. Если кто-то рассказал вам анекдот в 18-й раз, это, вероятно, будет очень раздражать. Но если бы вы услышали свою любимую песню в 18-й раз, это было бы, наверное, не хуже! Так что если что-то и может помочь нам раскрыть загадочную силу лупов, так это музыка.
Воображение и ожидание
Одна из причин, по которой психологи считают музыку настолько мощной, заключается в том, что мы становимся воображаемыми участниками песни.Когда вы слышите несколько нот из известной вам песни, вы уже представляете, что будет дальше — ваш разум бессознательно подпевает.
В некотором роде именно поэтому маленький прыгающий мяч в старых музыкальных клипах Disney о длинном пении работает так хорошо — мы можем представить и подготовиться к пению того, что будет дальше. И каждый раз, когда наше воображение оказывается правильным, каждый раз, когда наши ожидания по поводу того, что будет дальше, подтверждаются, это сюрприз, и мы получаем большую спешку!
Мы всегда на шаг впереди текстов песен.
Я думаю, что в этом типе ожидания есть параллель с визуальным повторением. Даже если мы знаем, что будет дальше, мы как-то удивляемся снова и снова, будь то Эдвард Нортон, просыпающийся или Джеймс Стюарт и Грейс Келли, меняющие взгляды.
Они никогда не устареют.
Некоторые энтузиасты GIF из библиотеки Смитсоновского института явно повеселились, добавляя небольшие элементы неожиданности к старым изображениям и иллюстрациям. В этом примере им удалось превратить обыкновенную белку-летягу…правильная белка-летяга!
Или заставить иллюстрированных китов действительно плавать, или просто повеселиться со скелетами, или оживить часть страницы.
В этой истории, которая рассказывается в виде текстового сообщения, тоже есть что-то ожидаемое. Вы должны продолжать щелкать, чтобы прочитать следующий текст и посмотреть, как разворачивается история. Он даже поставляется с маленькими точками, которые указывают на то, что кто-то печатает (пока вы с нетерпением ждете ее ответа).Очень сложно перестать щелкать снова и снова, чтобы увидеть следующий текст, следующий текст.
Тайна раскрывается через текст.
Сдвиг внимания
Другая теория, объясняющая, почему повторение так эффективно, заключается в том, что оно позволяет нам каждый раз менять фокус.
Каждый раз, когда мы слушаем песню, мы не обязательно слушаем ее одинаково — мы переключаем наше внимание с одного аспекта на другой. Сначала, возможно, мы послушаем мелодию, затем гитарный рифф, а затем какой-нибудь особенно интересный отрывок из текста.Таким образом, мы никогда не фокусируемся каждый раз на одной и той же части песни. При каждом новом прослушивании мы слышим разные аспекты звука.
Наше внимание переключается между аспектами звука.
Это происходит и с языком. «Семантическое насыщение» — это термин, обозначающий то, что происходит, когда вы повторяете слово снова и снова, и внезапно слово вообще перестает иметь какое-либо значение. Повторение эффективно заставляет вас перестать сосредотачиваться на том, что означает слово, и вместо этого сосредоточиться на том, как оно звучит.Таким образом, повторение действительно может открыть новые элементы звука, недоступные на первый взгляд.
Последствия «смыслового насыщения».
Подобное явление происходит в визуальной сфере. Когда я вижу, как GIF повторяется снова и снова, я могу сначала сосредоточиться на одной части, затем на другой, затем на другой. Я начинаю замечать новые вещи. Помните те игры «Найди отличия», в которых нужно обнаруживать все визуальные несоответствия между двумя картинками? Обратите внимание: гораздо легче увидеть разницу, когда два изображения движутся вперед и назад, чем когда они просто расположены рядом.Зацикливание заставляет нас замечать различия, потому что наше внимание может переключаться.
Это хороший предзнаменование для GIF-файлов, которые показывают изменения с течением времени, потому что, повторяя эти изображения с большим количеством движущихся частей, мы можем каждый раз замечать новые вещи.
Итак, вот посмотрите, как территории США добавлялись за эти годы, как Бостон был заполнен свалками, как система метро Нью-Йорка росла со временем, сбор космического мусора за последние десятилетия, приливы и отливы сезонов год за годом, бэби-бум, даже то, как алфавит эволюционировал с 900 г. до н.э.C. по настоящее время.
Вот GIF, который показывает разрастание Walmart в городах. NPR блестяще использовала GIF-файлы для мобильной версии этого рисунка и небольшие мультипликаторы для настольной версии. Обе версии используют повторение (одна в пространстве, а другая во времени), но идеально подходят для платформы пользователя.
NPR меняет гифки на маленькие мультипликаторы в мобильной версии.
Запоминание
Я не могу упомянуть повторение и музыку, не говоря уже об ушных червях.Это отрывки песни, которые проникают в наше подсознание, а потом мы не можем выбросить их из головы. Одна из теорий об ушных червях гласит, что наш мозг пытается придумать мелодию или текст песни. Мы повторяем, повторяем и повторяем, чтобы запомнить последние несколько слов, и когда мы их разгадываем (или когда мы снова слушаем песню), ушной червь исчезает.
Дисней «Это маленький мир» — печально известный ушной червь.
Но учтите это. Когда мы мысленно повторяем запоминающиеся мелодии, мы повторяем и слова.Нам гораздо легче запоминать тексты песен, чем запоминать другие вещи, например речи. Песни становятся для нас почти «крючком», на который можно повесить слова. В дополнение к ритму у вас есть мелодия: мелодия, взлеты и падения и высота звука, которую сопровождают слова. Это дает мощный набор подсказок, которые помогут вам запоминать слова гораздо эффективнее, чем случайные монотонные отрезки речи.
И педагоги в полной мере воспользовались этим фактом, чтобы добавить к мелодиям несколько довольно полезных слов; закодировать информацию в текстах песен.Подумайте об азбуке. Или дни недели на испанском, или пятьдесят отличных Соединенных Штатов, или президенты.
Алфавитная песня имеет ту же мелодию, что и «Twinkle Twinkle Little Star».
Мы уже использовали силу музыкальных лупов для обучения, так почему бы не использовать эту силу повторения визуальными способами для обучения / информирования? Если в мелодии есть крючок, на который можно вешать слова, тогда возникает вопрос… могут ли визуальные эффекты служить крючком для подвешивания информации?
Фактически они уже есть! Со времен Древней Греции люди использовали уловку, называемую дворцом памяти, чтобы связывать информацию с изображениями.Дворец памяти — это, по сути, воображаемое здание в своем воображении, в которое вы «помещаете» различные объекты, которые вы хотите запомнить, чем безумнее, тем лучше. Нашему мозгу намного легче запоминать места и образы, чем слова или числа, поэтому, связав их, вы можете запоминать самые разные вещи. Пройдя по этому «дворцу» несколько раз, спустя годы люди могут вспомнить самые замысловатые детали и мелочи.
Итак, мы знаем, что изображения могут помочь нам запомнить вещи.Я думаю, что мы можем использовать эти же визуальные «крючки» для другой цели: для предоставления инструкций. Если вам нужно помочь кому-то запомнить последовательность шагов, а затем повторить их позже, обучающие GIF-файлы идеально подойдут!
Так вот, может быть, как танцевать или завязать себя узами брака.
Как завязать галстук-бабочку (это своего рода комбинация small-multiples-GIF-loop), или как приготовить различную выпечку, как ходить по лунной походке (видимо, все делают это неправильно, эти гифки показывают, как не к), как играть в гольф, или даже как подписывать различный интернет-сленг.
Вот цикл инструкций, составленный Нью-Йоркской публичной библиотекой, чтобы помочь объяснить, как использовать свой новый краудсорсинговый инструмент для инспектирования зданий. Это первое, что вы видите на главной странице, и оно помогает вам понять, что вы должны делать.
NYPL расскажет, как использовать Building Inspector.
Что, если бы чиновники здравоохранения использовали циклы обучения, чтобы научить людей пользоваться дефибриллятором или выполнять СЛР? Если бы у нас был GIF, когда мы изучали эти вещи, который показывал бы нам, как именно их делать? Возможно, позже мы вспомним это лучше.
Разве это не было бы замечательно в формате GIF?
Потому что, помимо визуальных подсказок для запоминания, петли также показывают нам, в каком именно порядке нужно что-то делать. Это, очевидно, важно, когда речь идет об использовании дефибриллятора. Порядок — это то, что мы понимаем, даже не зная об этом, вроде того, как после многократного прослушивания плейлиста я точно знаю, какая песня будет следующей, даже если я не пытался запомнить порядок намеренно.
Итак, гифки не заменят медицинское обучение, но я думаю, что они могут быть очень полезны для такого рода инструкций.И, насколько я могу судить, текущее состояние гифок общественного здравоохранения довольно мрачное, потому что единственное, что я обнаружил, когда я искал «гифки общественного здравоохранения», — это эта небольшая коллекция. Итак, прогресс возможен!
Печальное состояние здоровья людей гифки.
Трансформация
Наконец, еще одна причина, по которой циклы настолько мощны, заключается в том, что они могут преобразовать что-то обыденное или среднее в нечто совершенно иное. Чтобы проиллюстрировать это, позвольте мне рассказать вам историю Дайаны Дойче.
Дайана Дойче — психолог в Калифорнийском университете. Сан-Диего, который изучает, как люди воспринимают музыку и высоту звука и как на это влияют всевозможные вещи, например, правша вы или левша, где вы выросли, или даже наши ожидания или убеждения относительно того, что мы собираемся сделать. слышать.
Обычно Deutsche проводит эти эксперименты, заставляя людей слушать записи, которые она записывает и редактирует сама. Итак, однажды ночью она монтировала немного аудиозаписи и оставила кассету включенной, пока она пошла на кухню, чтобы заварить чай.Через некоторое время она начала задаваться вопросом — что это за пение? Она поняла, что это ее собственный голос, на повторении, который она перепутала с песней.
Итак, это кажется действительно странным. Мы ведь знаем разницу между речью и пением, верно? Что ж, давайте сами посмотрим, что произойдет, когда мы послушаем, что сделала Диана.
Музыка в записи Deutsche
Если вы похожи на большинство людей, в какой-то момент фраза «иногда так странно себя ведет» стала звучать как мелодия.И на всякий случай, если вы думаете, что вы единственный, посмотрите, как то же самое случилось с этими детьми.
Что особенно безумно в этой иллюзии преобразования речи в песню, так это то, что вы никогда не сможете ее не услышать — с этого момента вы ВСЕГДА будете слышать «иногда так странно себя», как в песне.
Эта мощная иллюзия говорит нам, что повторение настолько глубоко укоренилось в музыке, что мы можем превратить слова в музыку, просто повторяя их в цикле!
И… если мы можем повторять несколько слов снова и снова, чтобы стать музыкой, что происходит, когда мы повторяем другие вещи снова и снова?
Более широкое применение петель
Год или два назад изобретатель Giphy Алекс Чанг и видеохудожник Пол Пфайффер задавали тот же вопрос.Они начали с представления цикла как функции. Если вы пропустите звук через эту функцию петли, вы получите музыку. Если вы пропустите через него изображение или видео, вы получите GIF. Но затем они довели эту предпосылку до логической крайности. Что, если вы пропустите через него мысль ? Что, если бы мы применили этот цикл к себе?
Функция цикла.
Их ответ на вопрос «как выглядит повторяющаяся мысль?» был гипноз . Если задуматься, эта идея имеет смысл в контексте циклов и повторений.Классические символы гипноза — это, как правило, завораживающие часы, качающиеся взад и вперед, или психоделические спирали, которые увеличиваются до бесконечности.
Но гипноз также содержит понятие медитативного состояния. Повторяя одно и то же снова и снова, мантры, Ом, — это функция цикла, применяемая к человеческому мышлению. Более того, думали Чанг и Пфиффер, процесс гипноза — это в основном процесс получения доступа к вашему подсознанию. Когда ваш мозг находится в гипнотическом, поддающемся внушению состоянии, можно стереть или переопределить непродуктивные шаблоны и заменить их полезными.
Эта идея также имеет смысл, когда мы думаем о повторяющихся изображениях в другом контексте. Экспозиционная терапия — это метод поведенческой терапии, который заключается в многократном воздействии на пациента объектов или ситуаций, которых он боится, с целью преодоления этих страхов. Идея десенсибилизации, заключающаяся в том, что повторное воздействие на определенное изображение или определенные типы изображений может сделать вас менее чувствительным к ним, зависит от этого представления о том, что повторение может быть трансформирующим — оно может фундаментально изменить вас.
Итак, пока Чанг и Пфиффер думали о том, как зацикленные изображения могут помочь перепрограммировать наш разум, они придумали новую безумную идею стартапа, которую они назвали ГИФНОЗ: использование GIF-файлов для перепрограммирования себя.
ГИФНОЗ
В частности, они думали, что, используя гифки в качестве хранителей экрана, они могут изменить настроение людей самыми разными способами. Так что будь то снижение чувствительности к особенно ужасным ужасам или улучшение вашего настроения, показывая вам очаровательно скоординированных кошек, они думали, что гифки обладают огромной силой.
Гифки, изменяющие настроение, были основной идеей ГИФНОЗА.
Даже если GIPHNOSIS не совсем удачный стартап, справедливо будет сказать, что визуальные циклы могут быть невероятно преобразующими.Независимо от того, используются ли они во благо или во вред, они являются мощными инструментами, и мы уже видели некоторые способы их использования.
GIF в будущем
Но я почти уверен, что есть еще много способов использовать GIF в журналистике. И хотя я не уверен, какие формы GIF-файлы будут принимать в будущем, я призываю вас подумать о способах внести петли в мир повествования в Интернете целенаправленным, проницательным или просто юмористическим способом. Потому что кто знает, какие виды невозможного, волшебного или преобразующего опыта мы можем создать — и все это с помощью петель.
Программное обеспечение для совместной работы и проверки Creative
Если у вас нет проблем с уменьшением размера файла GIF до определенного размера, обычно лучше начать с значений по умолчанию.
Уменьшение частоты кадров — лучший способ уменьшить размер файла (вы буквально уменьшаете количество изображений, содержащихся в контейнере GIF), но, очевидно, начнет снижать плавность вашей анимации по мере ее уменьшения. При уменьшении частоты кадров обязательно используйте другую частоту кадров с общим знаменателем; если вы анимировали на 24 , попробуйте 12 , 8 или 6 .Если вам нужны параметры, которых нет в настройках Media Encoder, вам нужно будет вернуться в After Effects, внести эти изменения в настройки композиции и повторно отправить в Media Encoder.
Вам часто удастся немного снизить визуальное качество, но это может быстро сделать вещи блочными / коренастыми, особенно с более сложными визуальными эффектами. Как правило, лучше всего попытаться сбрить небольшие количества за один раз и выполнить несколько операций экспорта методом проб и ошибок, пока не достигнете желаемого числа магического размера.
Если вы пытались уменьшить частоту кадров и качество, а все еще не может получить файл до приемлемого размера, если он не выглядит как неровный, блочный беспорядок, возможно, пришло время пересмотреть, сколько контента вы пытаемся упаковать в этот маленький контейнер.
Если вы планируете создавать много GIF-файлов в After Effects, возможно, стоит инвестировать в сторонний инструмент, например GifGun. Он позволяет экспортировать GIF-файлы прямо из интерфейса After Effects и обеспечивает больший контроль над параметрами качества без необходимости погружаться в большое количество меню.
Покажи это мируПришло время опубликовать ваш GIF-файл — как еще все оценят вашу тяжелую работу? Вы можете добавлять их непосредственно в блоги или веб-сайты, включать их в свои сообщения в Facebook или Twitter (Instagram не поддерживает GIF-файлы, к сведению), публиковать их на таких сайтах, как Giphy, чтобы сделать их доступными в качестве изображений реакции, или отправлять их напрямую друзьям, используя общение. Программы.
Ах да — вы, вероятно, хотели получить вознаграждение за концепцию, которую я там начал.Теперь, когда вы ознакомились с этой статьей, пришло время немного подбодрить вас. Итак, мы здесь:
Как зациклить фон GIF в PowerPoint 2013
Animation может легко заинтересовать аудиторию, особенно если она увлекательная и интерактивная. Поддержка вашего выступления с помощью хорошо продуманной анимированной графики побуждает толпу слушать. Включите анимированную графику в качестве фона в PowerPoint, чтобы оживить вашу бизнес-презентацию.
В этом посте мы сосредоточимся на использовании анимированного GIF (Graphic Interchange Format) и его использовании в качестве фона с помощью параметров настройки PowerPoint 2013.
Зациклить GIF в PowerPoint 2013
Перед этим вам нужно подготовить анимированное изображение в формате GIF.
Когда файл будет готов, его можно разместить на слайде следующим образом:
1. Щелкните вкладку Design , а затем в крайнем правом углу выберите Формат фона в группе Настройка . Вы заметите, что в правой части окна в области слайда появятся опции Format Background .
2.В этом окне выберите из вариантов изображение или Заливку текстурой .
3. В том же окне щелкните File , чтобы вставить GIF из загруженных или сохраненных файлов, а затем выберите нужный файл GIF.
4. Просмотрите текущий слайд, чтобы узнать, воспроизводится ли GIF. На вкладке Слайд-шоу щелкните Из текущего слайда в группе Начать слайд-шоу или просто нажмите Shift + F5 , чтобы просмотреть текущий слайд, над которым вы работаете.GIF автоматически зациклится в начале слайда.
Важные напоминания
1. Нажмите Применить ко всем , чтобы ваш GIF-файл воспроизводился на фоне всех ваших слайдов.
2. Вы можете увидеть эту кнопку в нижней части панели окна Format Background , к которой можно получить доступ в самой правой области вкладки Design .
3. Вы также можете выбрать другие GIF-изображения в качестве фона, чтобы вызвать различную реакцию вашей аудитории.Этот параметр растягивает изображение, чтобы заполнить фон, поэтому выберите высококачественный GIF, чтобы он не выглядел пиксельным при расширении.
4. И последнее, но не менее важное: не все GIF-файлы могут правильно зацикливаться при воспроизведении в старых версиях PowerPoint. Сосредоточьтесь на содержании презентации, если ваша анимация не загружается.
5. Действия, описанные в этой статье, существенно отличаются от простого перетаскивания GIF в область слайда. Вы не можете изменить размер или перетащить GIF-файл, если он был использован в качестве фона.Эта функция помогает уменьшить количество элементов слайда в вашей колоде и надежно удерживает фон на месте.
Анимация фона
Благодаря возможности PowerPoint настраивать слайды, вы можете добавлять анимацию, чтобы заинтересовать вашу аудиторию.
Возможность зацикливания фона GIF может улучшить ваш дизайн и изменить внешний вид вашей презентации.