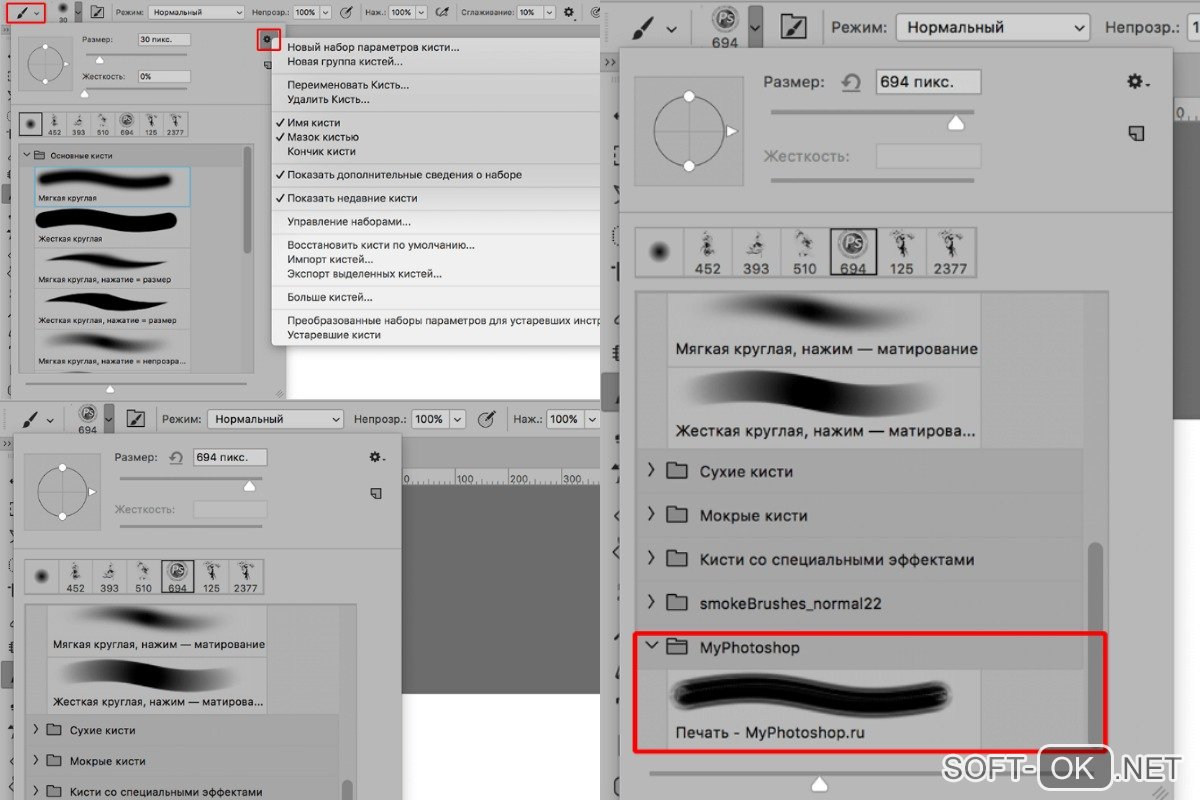Как добавить в фотошоп новые кисти?
Если вы хотите создавать в Adobe Photoshop оригинальные работы, вам не обойтись без установки дополнительных кистей. Проще всего скачать готовую коллекцию из интернета – многие пользователи делятся ими абсолютно бесплатно. Можно подкорректировать настройки уже имеющихся в программе кистей так, что они преобразятся до неузнаваемости. Но еще больше возможностей для творчества вам предоставят кисти, созданные вами самостоятельно.Вам понадобится
- — компьютер;
- — программа Adobe Photoshop;
- — интернет-подключение.
Инструкция


Настройки кистей Photoshop — шаблоны и графика PrettyWeb Media Business
Мраморные узорыУчебное пособие по настройкам кистей Photoshop
Изучите основы настройки кистей Photoshop, чтобы создавать свои собственные кисти, и как управлять своими кистями для улучшения рабочего процесса.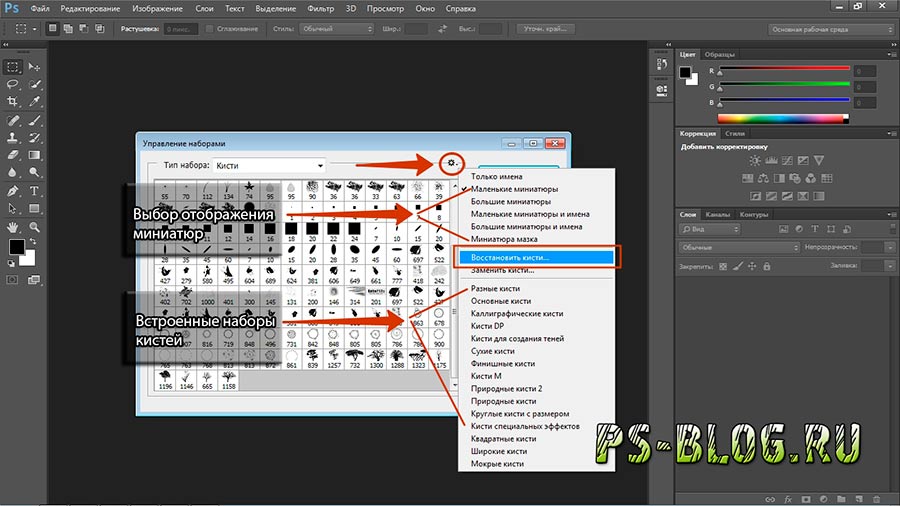 Если вы когда-нибудь хотели создать свои собственные кисти, это видео для вас. Если ваша цель — разобраться в настройках кисти фотошоп и всех параметрах панели, это видео тоже для вас.
Если вы когда-нибудь хотели создать свои собственные кисти, это видео для вас. Если ваша цель — разобраться в настройках кисти фотошоп и всех параметрах панели, это видео тоже для вас.
Первый урок посвящен корректировке уже существующих наборов кистей. Я собираюсь показать вам все о панели настроек кисти в Photoshop. Как только вы поймете основы, у вас появится гораздо больше творческой свободы, чтобы создавать именно то, что вы хотите.
Во втором видео я расскажу, как создать кисть с нуля, сохранить кисти и наборы кистей и загрузить их в Photoshop. В этом видео вы также узнаете о группировке и организации кистей для лучшего рабочего процесса. Я покажу вам, как я лично работаю с кистями, когда создаю новые кисти из базовых кистей.
Это второе видео даст вам представление о том, как управлять кистями из менеджера пресетов, а также непосредственно на панели кистей. Кроме того, узнайте, как установить множество бесплатных кистей прямо из Photoshop!
Очень важно научиться работать с панелью настроек кисти.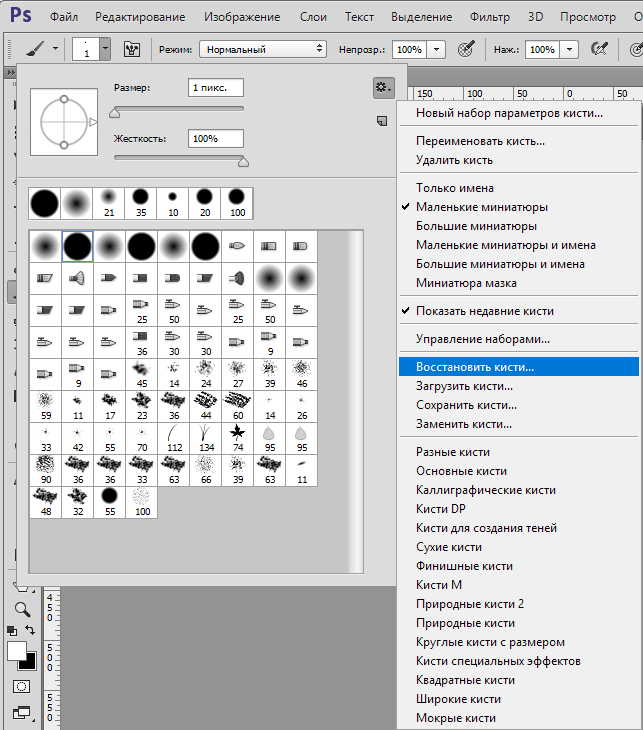 Я рекомендую вам начать делать несколько кистей из пресетов. Когда вы освоитесь с панелью настроек кисти, вы можете двигаться дальше. Изучите основы, а затем начните создавать кисти с нуля, сохраняя кисти, наборы и собственные библиотеки кистей.
Я рекомендую вам начать делать несколько кистей из пресетов. Когда вы освоитесь с панелью настроек кисти, вы можете двигаться дальше. Изучите основы, а затем начните создавать кисти с нуля, сохраняя кисти, наборы и собственные библиотеки кистей.
Посмотрите полный обзор в видео ниже и узнайте основы всех настроек кисти Photoshop в кратком изложении под видео.
Еще сообщения по этой теме
- Миксерная кисть
- Акварельные кисти в Photoshop
- Кисти с блестками и конфетти в Photoshop
Основные настройки кистей Photoshop
Некоторые настройки кистей Photoshop имеют дополнительные параметры, доступные при их выборе. Это основные настройки кистей Photoshop. Ниже этих основных настроек вы найдете более упрощенные параметры кисти. Я рассмотрю их все здесь.
Форма кончика кисти
Это единственный вариант без флажка рядом с ним, и его настройки нельзя заблокировать. это потому, что это основные настройки кисти, такие как размер, форма, угол и расстояние между кончиками кисти. Форма кончика кисти — это основные настройки для любого заданного кончика кисти. На этой панели вы можете делать несколько разных вещей. Выберите кончик кисти, измените его размер, измените угол, форму и интервал. Все, не затрагивая другие настройки.
Форма кончика кисти — это основные настройки для любого заданного кончика кисти. На этой панели вы можете делать несколько разных вещей. Выберите кончик кисти, измените его размер, измените угол, форму и интервал. Все, не затрагивая другие настройки.
Динамика формы
Динамика формы находится прямо под формой кончика кисти. Этот параметр управляет тем, как кисть течет, когда вы перемещаете ее по холсту. Здесь вы можете изменить размер, угол и округлость. Он не меняет основные настройки, установленные в форме кончика кисти. Но он будет создавать варианты на основе этих настроек. Вы также можете настроить динамику формы для планшетов и других устройств.
Рассеяние
Параметр Рассеивание изменяет направление кончиков кистей. Обычно кисть следует линии, которую вы рисуете. Рассеивание позволяет кончикам кистей рассыпаться выше и ниже линии рисования. Когда вы перетаскиваете перо по холсту, вы можете настроить кончики кистей так, чтобы они перемещались в любом месте по оси X или Y.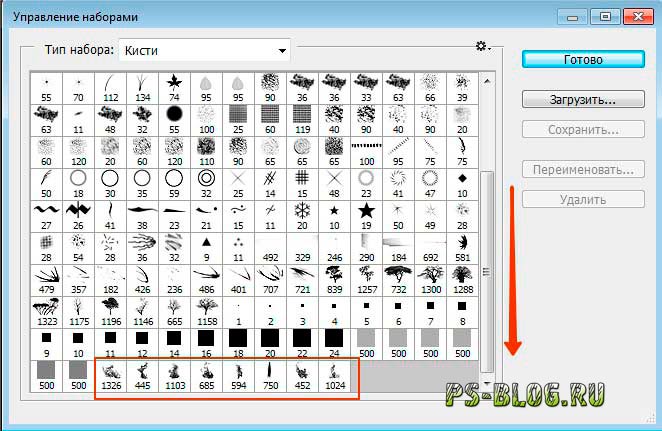
На этой панели вы можете установить, насколько далеко разлетаются кончики кисти, количество или количество кончиков кисти, которые выходят за каждый мазок. Вы также можете настроить кисть для использования с планшетом или другими устройствами.
Текстура
На этой панели вы можете добавлять узоры на кончик кисти. Эта функция добавляет разнообразия вашим кистям. Текстура также делает ваши кисти бесконечно уникальными. Используйте режимы, чтобы настроить отображение узора на вашей кисти для получения нужного эффекта.
Двойная щетка
Двойная кисть — еще один интересный способ добавить объема вашим кистям. Двойная кисть в некотором смысле похожа на настройку текстуры. Потому что вы добавляете к своей базовой кисти. С двойной кистью вы не добавляете узоры напрямую. Вместо этого вы добавляете к своей кисти еще один образец кисти. Таким образом, вы получаете форму и текстуру исходной кисти с добавлением текстуры второй кисти. Выберите любую кисть, которая уже есть в ваших пресетах, и используйте режимы наложения для создания идеального эффекта.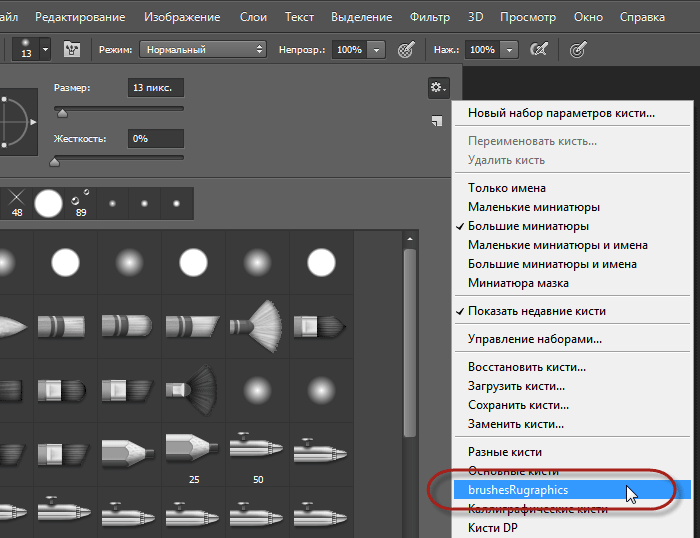
Color Dynamics
Color Dynamics поможет вам добавить интересные цветовые эффекты к кончику кисти. Используйте только основной цвет и настройте параметры оттенка, насыщенности и яркости. Кроме того, вы можете добавить дрожание переднего плана/фона. Эта опция создаст многоцветные кисти из цветов, которые вы установили в качестве переднего плана и фона. Работайте с настройками оттенка, насыщенности и яркости, чтобы варьировать цвет, исходящий от наконечника.
Трансфер
Настройки трансфера помогут вам создать идеальный поток цвета на холсте. Это непрозрачность кистей и дрожание потока. Параметры передачи лучше всего работают с таким устройством, как планшет Wacom.
Поза кисти
Настройки позы кисти помогают настроить кисть для точной работы с планшетом. Существуют настройки, позволяющие переопределить работу вашего стилуса. Используйте эти настройки для большей точности и лучшего управления движениями, давлением, потоком и другими настройками.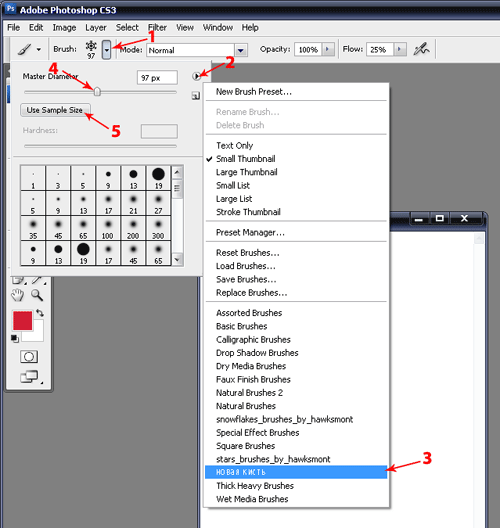
Другие посты, которые могут вам понравиться
- Прозрачные наложения
- Алмазные узоры пластин
- Обои для рабочего стола
Дополнительные настройки кистей Photoshop
Остальные параметры на панели настроек кистей Photoshop не имеют дополнительных настроек. Эти настройки либо включены, либо выключены, но для них недоступны параметры точной настройки.
Шум
Добавление шума к мазку кисти, чтобы помочь разрушить сплошные цвета и создать грубые края в мазках кисти.
Wet Edges
Wet Edges создает лужицы и скопления краски по краям мазков кисти. Этот вариант очень популярен для акварельных кистей.
Build-up
Опция Build-up активирует функцию Airbrush. Вы можете найти его на панели параметров в верхней части экрана при работе с кистями.
Сглаживание
Сглаживание активирует ползунок сглаживания на панели параметров в верхней части экрана. Эта опция доступна при работе с кистями. Эта функция помогает уменьшить острые углы в ваших мазках.
Эта функция помогает уменьшить острые углы в ваших мазках.
Защитить текстуру
Используйте параметр «Защитить текстуру», чтобы убедиться, что определенная текстура остается единообразной для всех кистей, используемых в проекте.
Управление кистями Photoshop
Из этого видео вы узнаете, как управлять своими кистями в Photoshop и упорядочивать их. Получите все ответы на основные вопросы, например, как сохранять, экспортировать и создавать кисти и многое другое.
Поставляется ли Photoshop с кистями?
Да! Фотошоп поставляется с кистями. Photoshop поставляется с «устаревшими кистями». При загрузке вы получаете одну папку с семнадцатью другими папками, вложенными внутрь с кистями, начиная от стандартных кистей по умолчанию и заканчивая специальными кистями, такими как акварельные кисти, каллиграфия и множество кистей для рисования и иллюстрации. Photoshop не только поставляется с устаревшими кистями, хорошо организованными и готовыми к использованию, но вы также можете загрузить бесплатные пакеты кистей из Photoshop, если у вас есть членство в Creative Cloud.
Как получить кисти Photoshop
Откройте Photoshop и перейдите на панель кистей. На панели «Кисть» нажмите на маленькое меню-гамбургер в крайнем правом углу. Щелчок по значку вызовет меню. Чтобы автоматически загрузить стандартные кисти Photoshop, выберите «Устаревшие кисти» в меню. Получите больше бесплатных кистей Photoshop (с подпиской CC), выбрав «Получить больше кистей» в меню. Я расскажу вам, как это сделать, в видео ниже или использую это изображение для справки.
Как установить кисти Photoshop Способ #1
- Откройте Adobe Photoshop
- Перейдите в меню «Правка» в верхней части экрана
- Выберите >>> Пресеты >>> Диспетчер пресетов
- Во всплывающем меню предустановленный тип >>>Кисти
- Нажмите >>>Загрузить
- Перейдите туда, где вы сохранили кисти (файл .abr), которые вы хотите загрузить, и выберите, кисти будут загружены в Photoshop
Как установить кисти Photoshop Способ №2
- Откройте панель кистей Photoshop – Окно >>> Кисти
- В панели кистей нажмите на три линии (гамбургер-меню) в правом верхнем углу (см.
 изображение выше)
изображение выше) - Когда появится всплывающее меню выберите >>>Import Brushes
- Когда появится всплывающее окно, перейдите туда, где вы сохранили кисти (файл .abr), которые хотите установить, и нажмите >>>OK, кисти будут загружены в Photoshop
How Do You Make кисть для фотошопа?
Вы можете создать кисть Photoshop, взяв образец любого изображения или нарисовав фигуру существующей кистью. Когда у вас есть форма, которую вы хотите использовать на холсте, выполните следующие действия, чтобы превратить ее в кисть.
- Убедитесь, что на холсте находится только та фигура или изображение, которое вы хотите включить в кисть (скройте все остальные слои), или выделите область, которую хотите превратить в кисть.
- Выделив область, выберите >> >Редактировать<<< в верхней части экрана, затем >>>Определить набор кистей<<<
- Назовите кисть и нажмите >>>OK<<<, кисть будет добавлена в ваши наборы кистей на панели кистей
Как экспортировать кисти Photoshop?
Экспорт кистей выполняется в Preset Manager.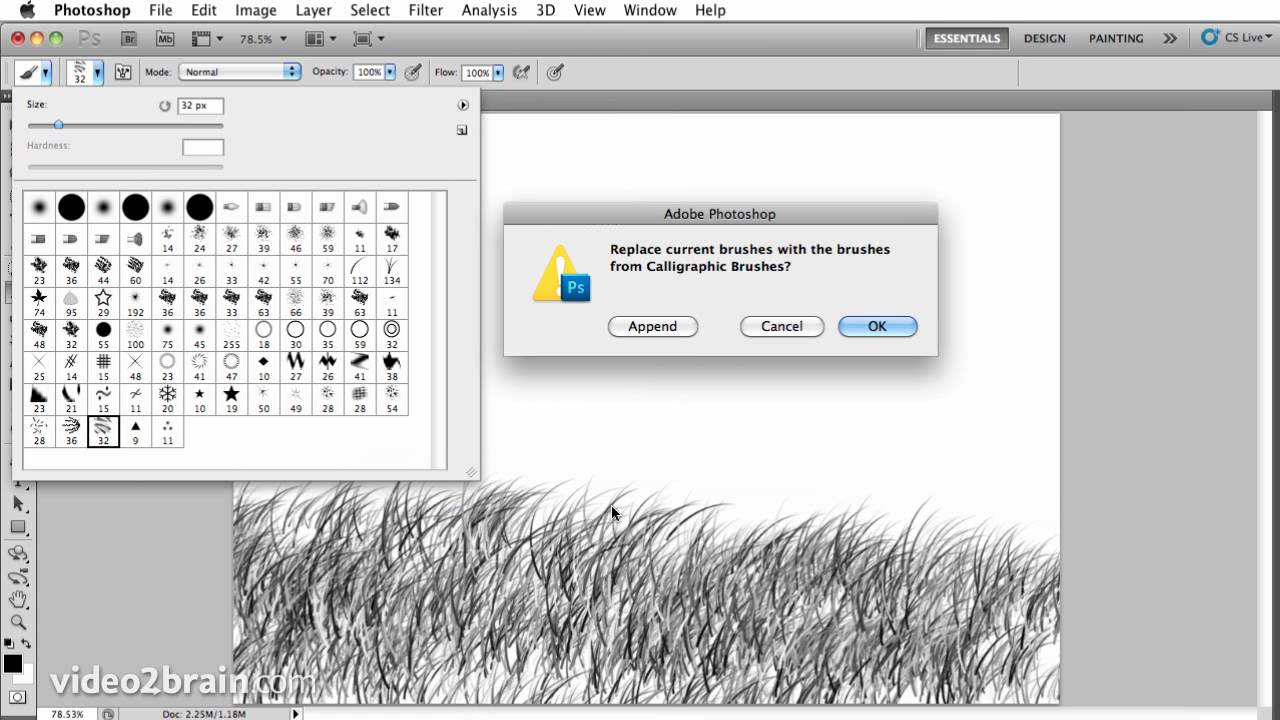
- Откройте Adobe Photoshop
- Перейдите в меню «Правка» в верхней части экрана
- Выберите >>> Пресеты >>> Диспетчер пресетов
- Во всплывающем меню установите тип пресета >>>Кисти для всех существующих кисти будут отображаться в окне предварительного просмотра
- Выберите кисти, которые вы хотите экспортировать, щелкнув их миниатюру предварительного просмотра. Для нескольких кистей удерживайте Shift+щелчок для полной группы или команду+щелчок, чтобы получить определенный выбор.
- Нажмите >>> Сохранить набор
- Перейдите туда, где вы хотите сохранить кисти (файл .abr) на своем компьютере, кисти будут сохранены в виде файла .abr
Рекомендуемые продукты премиум-класса
Теперь, когда вы знаете все о настройках кисти Photoshop, у вас есть возможность изменить любую кисть! Теперь вы можете работать с кистями, чтобы создавать реалистичные изображения и штамповать кисти в кратчайшие сроки. Измените существующие кисти в соответствии с вашими потребностями с помощью всего нескольких настроек.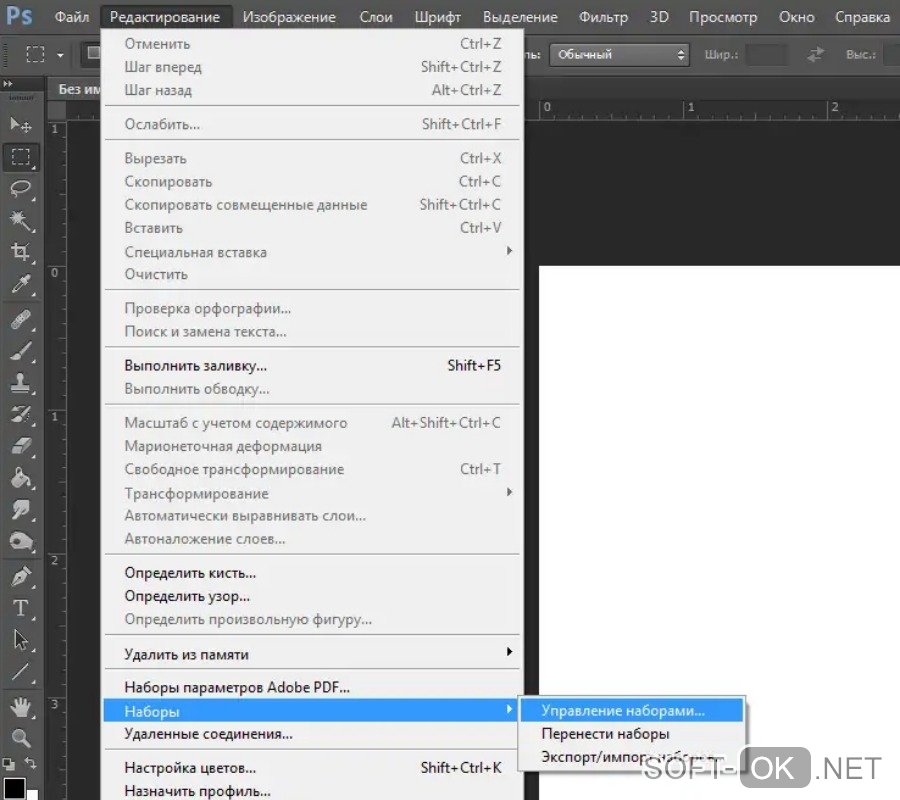 Вот несколько премиальных кистей, которые мне нравятся, из Creative Market.
Вот несколько премиальных кистей, которые мне нравятся, из Creative Market.
Кисти Photoshop для перфекционистов
Полный набор для рисования, включающий все типы моделирования кистей, которые могут вам понадобиться:
- Масляные кисти
- Маркеры
- Кисти для акварели
- Графические карандаши и пастели
- Чернильные ручки
- Аэрографы
- HQ цифровые кисти
Набор для цифровой живописи
Этот набор образцов и расходных материалов для цифрового искусства включает множество прекрасных кистей для искусства, моды от кутюр, кисти для украшений и многое другое!
Лаборатория кистей
Набор динамических кистей, идеально подходящих для настройки!
Что дальше?
Если вам нравятся информационные видео, которыми мы делимся здесь, на Prettywebz, обязательно подпишитесь на нашу рассылку, чтобы получать уведомления, когда мы отправляем новое видео или сообщение в блоге. Подписчики также получают эксклюзивные загрузки, которые вы не найдете больше нигде в Интернете.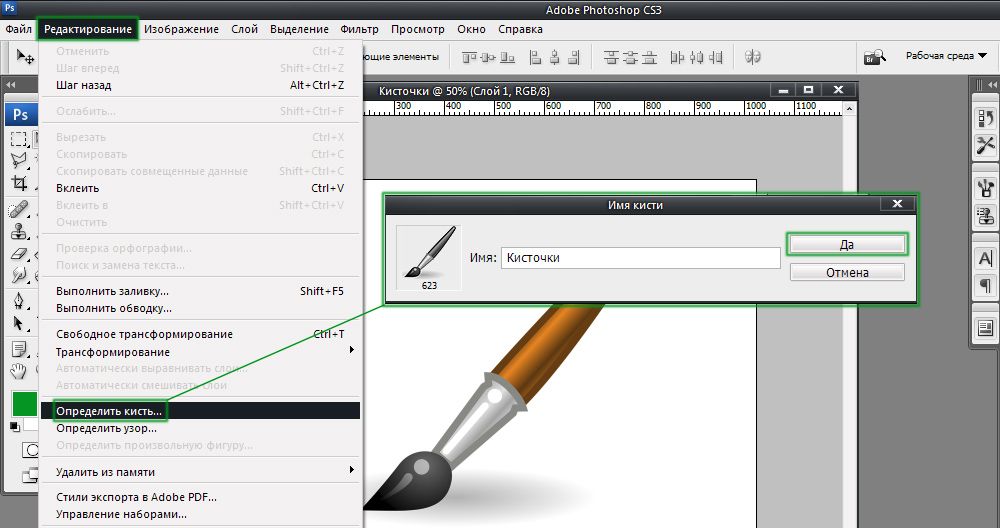 Зарегистрироваться можно в футере любой страницы сайта.
Зарегистрироваться можно в футере любой страницы сайта.
Также присоединяйтесь ко мне на Youtube и посмотрите плейлисты, которые я создал для Photoshop, PowerPoint и других программ, которые вы можете использовать для создания онлайн-графики.
Вам понравился этот пост с настройками кистей Photoshop? Поделитесь им с другом или сохраните на потом, закрепив это изображение!
Как установить и использовать кисти Photoshop
Опубликовано John Shaver Декабрь 15, 2014 вУчебники, Дизайн, Краткие советы oPass. Вы также получите мгновенный доступ ко всему на сайте, включая продукты и многое другое.
Кисти Photoshop — это один из самых быстрых и простых способов добавить потрясающие эффекты к вашим проектам и фотографиям.
Это руководство научит вас основам загрузки, установки и использования кистей Photoshop в вашей работе, а также даст несколько советов по улучшению вашего рабочего процесса и созданию более сложных эффектов кисти.
Шаг 1
Первый шаг — загрузить несколько кистей Photoshop.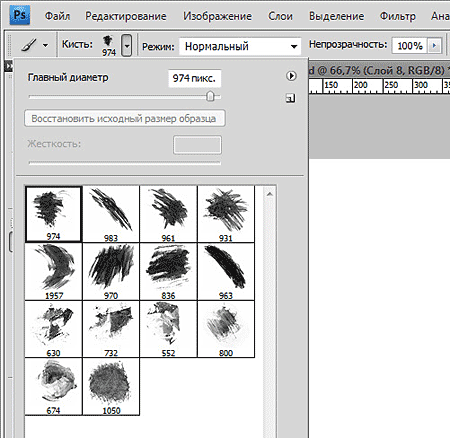 Есть много бесплатных кистей, много плохих, есть и хорошие, поэтому, если вы не заинтересованы в том, чтобы тратить деньги на кисти премиум-класса, убедитесь, что вы получаете что-то высокого качества.
Есть много бесплатных кистей, много плохих, есть и хорошие, поэтому, если вы не заинтересованы в том, чтобы тратить деньги на кисти премиум-класса, убедитесь, что вы получаете что-то высокого качества.
Обычно кисти Photoshop упаковываются в папку ZIP с другими файлами, такими как информация о лицензии. Фактический файл(ы) кисти должен иметь расширение .ABR.
В Photoshop выберите «Правка» > «Стили» > «Диспетчер стилей», чтобы открыть Диспетчер стилей. Выберите Кисти из выпадающего меню.
Нажмите «Загрузить…», затем перейдите к файлам .ABR и откройте их, чтобы загрузить в Photoshop.
Нажмите «Готово», чтобы закрыть диспетчер пресетов.
Совет для профессионалов. Вы также можете загружать кисти в Photoshop, перетаскивая файлы .ABR прямо в окно Photoshop.
Шаг 2
Откройте фон или создайте новый документ, чтобы протестировать новые кисти.
Выберите инструмент «Кисть» (B) и нажмите «Окно» > «Наборы кистей», чтобы отобразить панель «Наборы кистей».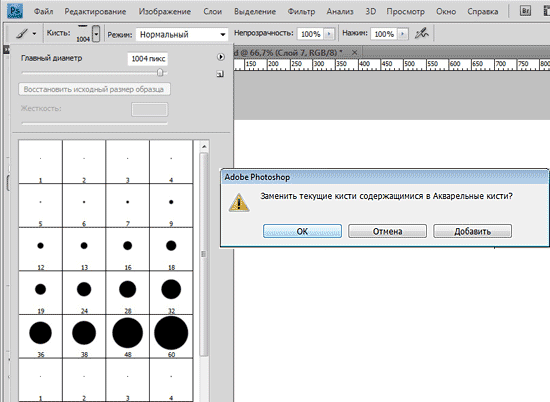
Вы увидите кисти, которые вы ранее загрузили, в конце эскизов.
Шаг 3
Щелкните один из эскизов, чтобы выбрать кисть, и наведите указатель мыши на холст, как будто вы собираетесь рисовать.
Если кисть слишком большая, нажимайте [ пока кисть не станет нужного размера. В качестве альтернативы, если он слишком мал, нажмите ], чтобы увеличить его.
Имейте в виду, что увеличение исходного размера приведет к снижению резкости и качества кисти.
Нажмите CTRL + ALT + SHIFT + N, чтобы создать новый слой, и щелкните один раз, чтобы добавить кисть в документ.
Шаг 4
Если вы сохраните каждый мазок кисти на отдельном слое, вы сможете легко вернуться и внести изменения позже.
Например, я могу дважды щелкнуть имя слоя с мазком кисти на панели «Слои», чтобы открыть диалоговое окно «Стиль слоя».
Теперь я могу применить Color Overlay, чтобы полностью изменить цвет моей кисти.
Совет для профессионалов: сделайте мазок больше, чем необходимо.