Photoshop как поменять фон на фотографии. Замена фона в Фотошопе – подробная фотоинструкция
С приходом цифровых фотоаппаратов фотографы все больше превращаются в цифровых художников, в руках которых есть мощные инструменты для постобработки снимка — разнообразные RAW конверторы и редакторы, среди которых особенно стоит выделить фотошоп, обладающий большим арсеналом инструментов для решения самых разных задач.
В этой статье будут рассмотрены способы замены черного и белого фона на фотографиях, сделанных в условиях студии.
Белый фон
У нас получилась вот такая фотография девушки с длинными развевающимися волосами. Как правило, именно волосы, пух, шерсть, перья, представляют наибольшую проблему при замене фона. Открываем фотографию, с которой вы будете работать и фотографию фона в фотошопе, и создаем два слоя — нижний с девушкой, верхний — с фоном и отключаем пока видимость фона, нажав на глаз на панели слоев.
Выделение объекта
У вас должно получиться как иллюстрации выше, пока мы будем работать с фотографией девушки. Для того чтобы перенести ее на другой фон, девушку необходимо «вырезать» из текущего белого фона. Для выделения девушки существует несколько способов:
Для того чтобы перенести ее на другой фон, девушку необходимо «вырезать» из текущего белого фона. Для выделения девушки существует несколько способов:
Выделение с помощью цвета:
Идем — Select (Выделение) — Color Range (Цветовой диапазон)
В появившемся диалоговом окне выбираем пипетку (обведена красным цветом на иллюстрации) и щелкаем ей по белому цвету, регулирую ползунком степень выделения и нажимаем ок. Так же выделение можно сделать с помощью волшебной палочки или инструментом быстрого выделения — инструменты вызываются нажатием клавиши W (я считаю, что выделение с помощью цвета делается более качественно, но любой способ годится) в результате у вас должна получиться такая картинка:
Ничего страшного, если выделились не все участки волос, как на картинке, мы исправим это позже. Теперь сгладим неровности изображения. Идем

Переходим к следующему шагу — созданию маски изображения.
Маска изображенияМаской в фотошопе называется специальный метод, позволяющий скрывать какую-то область изображения. Маски бывают двух видов Quick Mask (Быстрая маска, применяется в основном для выделения) и Layer Mask (Маска слоя, с которой мы будем работать). Щелкните на слой с фоновым изображением, включите его (выделенный контур девушки должен остаться) и идем
В результате у вас должно получиться вот так:
Не переживайте по поводу белой каемки на волосах, ее мы уберем позже. Создав маску, мы замаскировали белую область фона, оставив только девушку. Маска хороша тем, что в любой момент ее можно отключить или изменить. Для того чтобы работать с маской необходимо кликнуть на пиктограмму с ее изображением, смотри иллюстрацию ниже.
Для работы с маской применяется кисточка (вызывается с помощью клавиши B английская раскладка) белого и черного цвета (нажмите на клавишу D, чтобы установить по умолчанию черный и белый цвет на палитре), если вы рисуете белым цветом на маске слоя, то проявляется изображение, которое находится на верхнем слое, а если черным — на нижнем. Чтобы увидеть как выглядит наша маска слоя зажмите alt на клавиатуре и щелкните по пиктограмме маски слоя, у вас появится черно-белое изображение с контуром девушки (чтобы вернутся в исходное положение кликните еще раз по маске слоя с зажатым altом).
Прежде чем продолжить работу с маской слоя, необходимо поменять режим наложения слоя с фоном на Multiply (Умножение).
Результат воздействия этого режима такой, как будто два изображение напечатали поверх друг друга. Вот такой результат получится, если мы не создадим маску слоя.
Теперь переключаемся на маску слоя, берем мягкую белую кисточку (чтобы выставить параметр мягкости кликните два раза на изображение иконки кисточки на верху) маленького диаметра и начинаем обводить белую каемку, стараясь не залазить на сами волосы.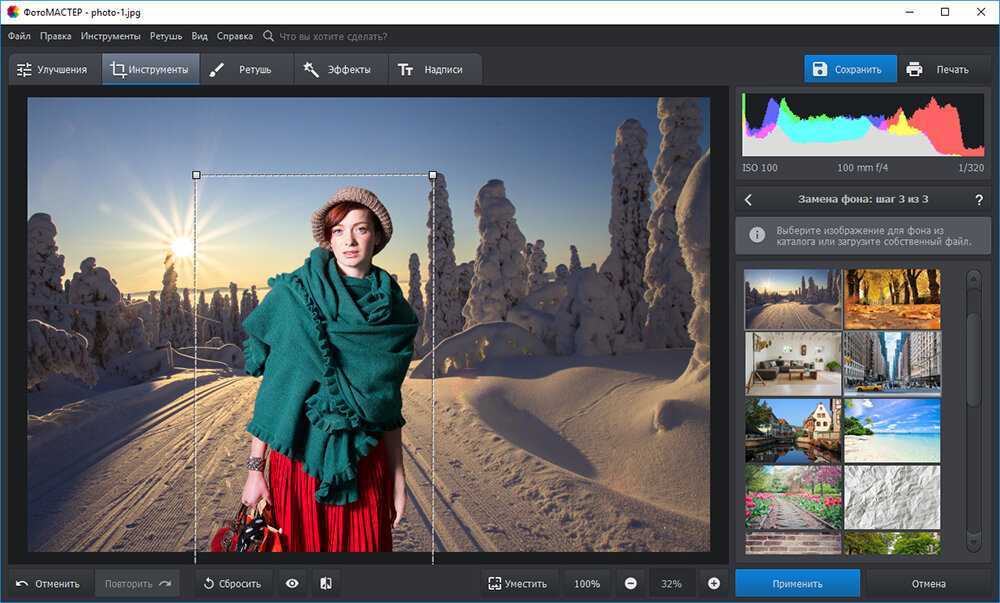
Это потребует от вас терпения и усидчивости. Чем больше размер вашего изображения, тем больше времени придется потратить, чтобы аккуратно убрать все следы белого фона. Вот так, постепенно шаг за шагом, я убирал белую каемку на волосах девушки.
Данный метод позволяет добиться очень хороших результатов, не оставляя никакого «палева».
Финальный результат:
Вся процедура заняла у меня около 15 минут. Созданная маска хорошо тем, что ее можно применять к любому другому фону, внося минимальные изменения.
И в любой момент вы можете подправить маску слоя, если при переносе девушки на новый фон, на волосах остается белая каемка.
26.11.2016 04.02.2018
Этот урок расскажет о том, как в фотографии убрать фон и вставить новый в фотошопе . Я опишу довольно простой, верный и быстрый способ замены изображения.
Часто на фото нас не устраивает фон на котором мы находимся и появляется соблазн вставить что-нибудь интересное. Сделать это можно просто, используя фотошоп. Главное выполнить замену фона нужно качественно и аккуратно, чтобы новый фон гармонично вписывался в фотографию. Поэтому необходимо тщательно подобрать фон который вы хотите вставить, чтобы он максимально подходил в композицию и был схож по цветам, чтобы потом не пришлось делать большую цвето-корректировку.
Сделать это можно просто, используя фотошоп. Главное выполнить замену фона нужно качественно и аккуратно, чтобы новый фон гармонично вписывался в фотографию. Поэтому необходимо тщательно подобрать фон который вы хотите вставить, чтобы он максимально подходил в композицию и был схож по цветам, чтобы потом не пришлось делать большую цвето-корректировку.
План выполнения урока
- Открыть в фотошопе фотографии на которой будет замена фона и открыть фотографию нового фона
- Вырезать старый фон на фото
- Скопировать новый фон и вставить в фото
- Подкорректировать цвета, уровни
Посмотрите на результат работы после замены фона. Фотография до и после.
Подготовка к выполнению
Если вы хотите потренироваться на этих же фотографиях, скачайте их:
Вы также можете использовать свои фотографии или найти другие в интернете.
Шаг 1
Откройте в фотошопе фотографии. Перейдите к фото на котором будем заменять фон.
Шаг 2
Создаем копию слоя.
Так как слой с фотографией по умолчанию находится по замком от редактирования, необходимо сделать его копию. Выделить слой и нажмите
Пусть старый слой будет на всякий случай резервом, чтобы в случае ошибки была возможность вернутся к нему.
Шаг 3
Теперь нам необходимо выделить людей, а именно влюбленную парочку на фотографии.
Мы же будем использовать инструмент Быстрое выделение .
Принцип его действия прост. Вы как кистью показывается где выделять и фотошоп создает выделение.
Начните выделять людей. Для удобства можно увеличить масштаб (зажмите ALT на клавиатуре и прокрутите колесиком мыши).
Если у вас более сложная фотография и не получается выделить, то примените все знания из .
Совет: Чтобы выделение объектов получалось более ровным — необходимо менять размер кисти в процессе работы.
В конце концов вы полностью должны выделить парочку.
Шаг 4
Теперь избавляемся от старого фона. Для этого инвертируйте выделение которое у вас получилось, нажав SHIFT+CTRL+I (или меню Выделение — Инверсия ). После этого выделится все, что вокруг людей или фон. Нажмите Del (Delete ) на клавиатуре чтобы фон удалился.
Сейчас люди получились на прозрачном фоне.
Шаг 5
Вставляем новый фон. Откройте изображение с новым фоном. Выделите всю область изображения, можно нажать CTRL+A и скопируйте, нажав CTRL+C .
Перейдите на фотографию.
Создайте новый слой под фото. SHIFT+CTRL+N или просто щелкните по иконке создания слоя.
Теперь когда новый слой создан, нажмите CTRL+V чтобы вставить изображение нового фона.
Фоновое изображение вставилось, но оно может быть слишком большое по отношению к фотографии.
Поэтому нажмите CTRL+T чтобы корректировать масштаб и уменьшите изображение до нужных размером.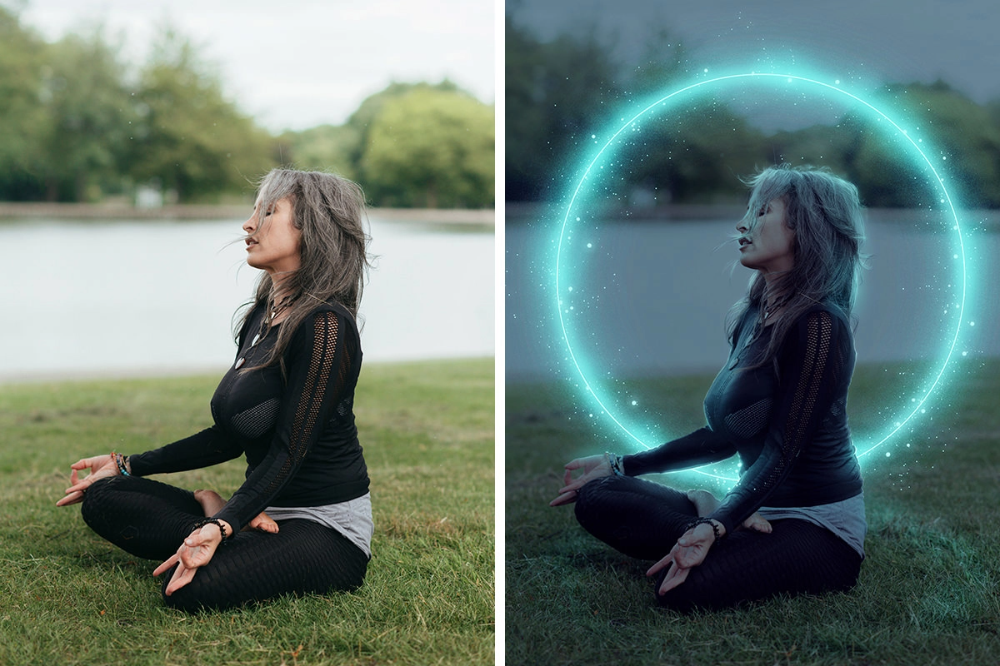
В итоге получится примерно так:
Шаг 6
Все отлично, но нужно немного подкорректировать глубину цвета людей, так сказать, подогнать немного к новому фону.
Для этого выберите слой с людьми и нажмите CTRL+L чтобы вызвать функцию Уровни .
Затемните немного изображение.
Теперь фотография с новым фоном выглядит реалистичнее:
На этом наши манипуляции по вставке нового фона закончены. Как видите ничего сложного в этом нет и фотошоп вам поможет это сделать за 5-10 минут при усердной работе.
Если у вас появятся проблемы, то задавайте вопросы в комментариях, мы поможем в каждом индивидуальном случае.
Откроем исходное изображение. Я хочу отделить девушку от фона и заменить его на более подходящий. Так как в фотошопе поменять фон ?
Создадим дубликат основного слоя, для чего перетащим его на вторую справа иконку в палитре «Слои «.
Откроем изображение, которое будет служить будущим фоном для фотографии девушки.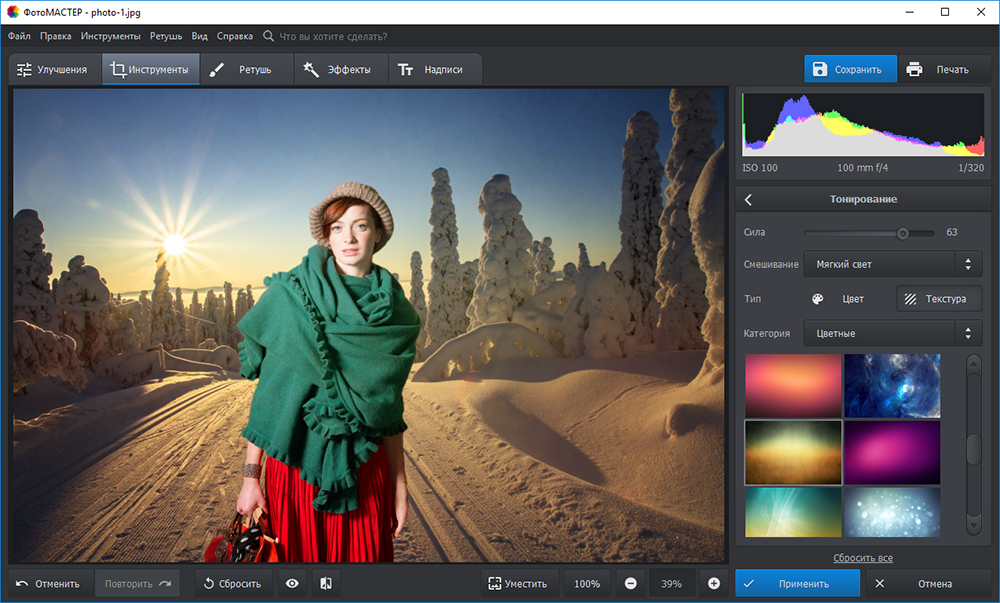 Выберем инструмент «Перемещение
» (V
).
Выберем инструмент «Перемещение
» (V
).
Щёлкнем в любом месте нового фона и, не отпуская клавишу мыши, перетащим его на фотографию девушки. В палитре «Слои » мы теперь имеем три слоя.
Щёлкаем два раза левой кнопкой мыши по самому нижнему слою. Появится окно «Новый слой «, в котором ничего не меняем, а просто нажимаем «Да «. Этим действием мы разблокировали основной слой.
Слой с небом помещаем на самый низ, выключаем видимость среднего слоя и делаем активным верхний слой.
Фоновый ластик » (Е ) с такими параметрами: проба: однократно, допуск — 10-15%. Чем меньше допуск, тем точнее можно удалить старый фон.
Теперь «общёлкиваем» девушку по её контуру. Вот что у меня получилось.
Удерживая клавишу Ctrl
, щёлкаем по иконке верхнего слоя, загружается выделение девушки. Делаем невидимым верхний слой. Включаем видимость среднего слоя, делаем его активным. Нажимаем на третью слева иконку в палитре «Слои
«.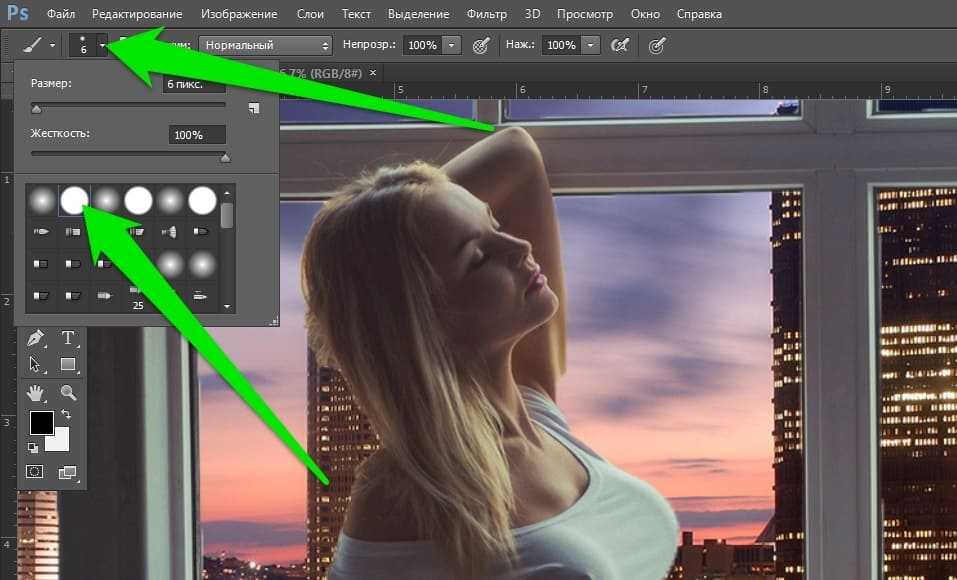 На средний слой загрузится маска слоя.
На средний слой загрузится маска слоя.
Удерживая клавишу Alt , щёлкаем левой кнопкой мыши по иконке маски.
Мы увидим маску слоя. Сразу заметно, сколько на ней недостатков. На чёрном фоне имеются белые разводы, а на белом, наоборот — чёрные. В идеале маска должна быть абсолютно чёрно-белой.
Кисть » (В ), цвет переднего плана белый и зарисовываем все тёмные части внутри фигуры девушки. Потом меняем цвет на чёрный и обрисовываем фон вокруг девушки, чтобы он стал абсолютно чёрным.
Вот так выглядит маска после работы кистью.
Удерживая клавишу Alt , опять щёлкаем по маске слоя, и мы видим наше изображение. Получилось вполне реалистично. Вот таким простым способом мы в фотошопе поменяли фон .
Сравните изображение девушки до, и после обработки фотографии в фотошопе .
Ес
ли Вы не хотите пропустить интересные уроки, информацию о бесплатных видеокурсах и другие новости сайта — подпишитесь на рассылку сайта. Форма для подписки находится ниже.
Форма для подписки находится ниже.
Перед тем как поменять фон в фотошопе, следует немного задуматься. Как говорят, а главное делают в Японии: «Семь раз отмерь и один раз отрежь». Это очень просто и очень эффективно. Заранее подумайте, на какой фон вы будете переносить объект. Действительно очень важным вопросом, является сопоставимость фона и того, что вы переносите. Если эти две части слишком сильно отличаются качеством, цветом, разрешением или другими важными параметрами, то оно того действительно не стоит!
Если вы изначально снимаете фото для дальнейшей замены фона, то подумайте о том фоне и свете с котрым вы будете фотографировать. Если изменить фон в фотошопе фротографии сделанной с помощью импульсного света и переместить ее на какой-то пейзаж, то еще можно угадать с цветом и направлением света, но не всегда. Но если вы сняли фото при желтом свете, а подставляете его на пейзаж с ярким и контрастным солнечным светом, то это крайне глупая затея.
Итак, давайте все же разберемся, как заменить фон в фотошопе? Сразу же хочу сказать, что данный способ работы не представляет собой ничего сложного, поэтому с ним справится даже новичок!
Откройте выбранную фотографию в фотошопе. В моем случае это портрет девушки. Приблизьте фотографию, что позволит более качественно и тонко ее обработать. А хорошая тонкая работа является неотъемлемой для такого сложного процесса, как изменить фон в фотошопе. Для приближения можно воспользоваться быстрыми командами, зажмите клавишу «Ctrl» и нажимайте «+», а для уменьшения, соответственно «-».
В моем случае это портрет девушки. Приблизьте фотографию, что позволит более качественно и тонко ее обработать. А хорошая тонкая работа является неотъемлемой для такого сложного процесса, как изменить фон в фотошопе. Для приближения можно воспользоваться быстрыми командами, зажмите клавишу «Ctrl» и нажимайте «+», а для уменьшения, соответственно «-».
Далее нам потребуется функция «Быстрое выделение», которая находится на панели инструментов. Размер кисти должен быть достаточно мелким, но таким, что бы изображение выделялось частями, а не пикселями. Размер можно изменять так же на панели инструментов, а можно с помощью клавиш: «[» и «]».
Если ваша кисть захватывает больше чем нужно, пользуйтесь отменой действия, быстрая команда: «Ctrl + Z». После окончания этой части работы по тому, как поменять фон в фотошопе cs6 перейдите в меню «Уточнить край…».
Открывшееся меню позволяет вам более точно выставить параметр вашего выделения, поэкспериментируйте здесь, уверен вам удастся достичь более качественного результата.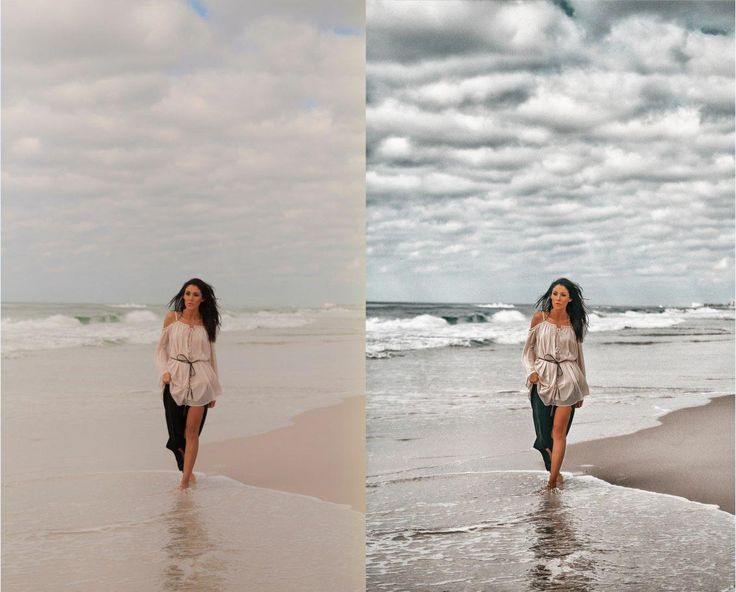 Для еще большего повышения эффективности используйте галочку «Умный радиус». Вывод готового вырезания лучше всего делать на новый слой.
Для еще большего повышения эффективности используйте галочку «Умный радиус». Вывод готового вырезания лучше всего делать на новый слой.
После того как вы нажмете «Готово», у вас в фотошопе появится новый слой с вырезанным объектом, а у старого отключится видимость.
На данный момент работа с портретом закончена, теперь перейдем к непосредственному решению нашей задачи, как сменить фон в фотошопе. Давайте откроем снимок, который будет фоном, выделим его полностью и скопируем в буфер обмена. Для выделения можно пользоваться быстрой комбинацией клавиш «Ctrl + А», а для копирования, как и вообще в системе Windows используем команду «Ctrl + С».
Теперь вставляем наш фон новым слоем на снимок с нашим портретом. Для этого портрет необходимо сделать активным и нажать на нем «Ctrl + V», то есть «Вставить». Далее, для правильного размещения слоев в фотошопе, перетащите верхний слой с фоном, под фон с портретом:
Если все хорошо, то мы легко достигли результата, но в 95% случаев работа на этом не заканчивается.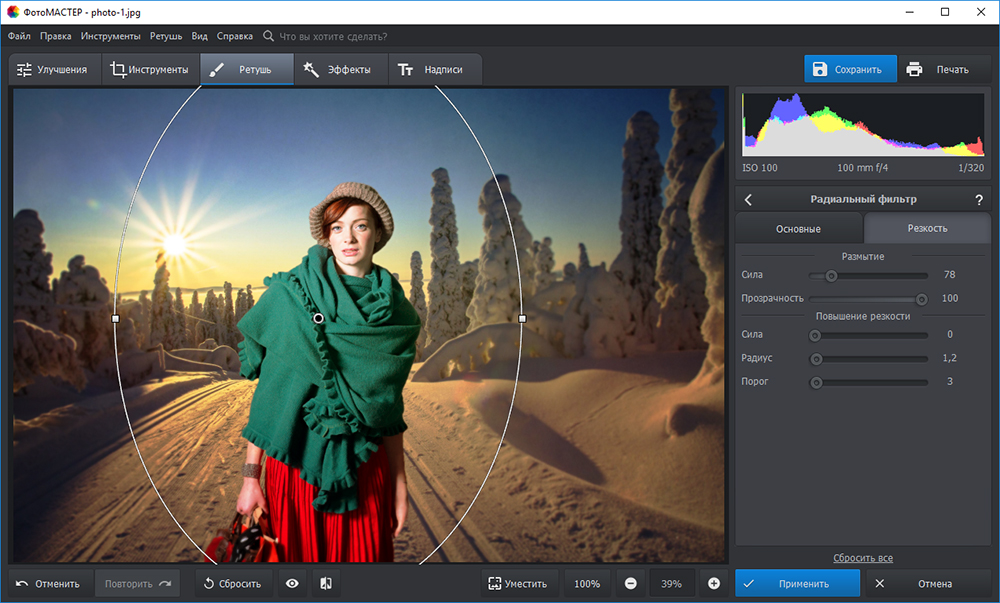
Часто после проделанных операций возникают вопросы согласования фона и основного изображения, к примеру, как изменить цвет фона в фотошопе. Так как они могут очень сильно отличаться тонально, это может быть из-за разной температуры света во время съемок этих фото.
Очень важно разместить качественно сами фотографии, что бы они гармонично смотрелись друг с другом. Еще одной проблемой может быть разность размеров снимков фона и основного. Если фото фона больше основного, это нормально и даже хорошо, но вот если фото фона намного меньше, то лучше выбрать другой фон или же придется изрядно потрудиться.
Об этих и других нюансам я постараюсь рассказать в следующих статьях. Сейчас же я надеюсь, что смог донести вам информацию о том как в фотошопе сделать другой фон на фотографии.
Этот урок Photoshop подскажет вам, как можно заменить фон на фотографии.
В этом уроке нам предстоит совместить эти две фотографии:
Чтобы получить такую:
Сейчас вы научитесь менять скучный фон на фотографии на более интересный и живописный.
Существует множество способов сделать это, вашему вниманию предлагается самая легкая и эффективная техника.
Итак, вы открыли две фотографии, желательно одинаковых размеров.
1. a. Перейдите на фото, откуда вы будете брать фон.
Выделите все изображение (Select > All
) и скопируйте его (Edit > Copy
)
B. Перейдите на фото с передним планом, нажмите (Edit > Paste ), чтобы вставить фото.
c. На панели слоев вы будете наблюдать такую картину:
Слой с будущим фоном располагается над фотографией с передним планом.
2. Теперь добавьте маску слоя, для чего в главном меню перейдите на Layer > Add Layer Mask > Hide All
Посмотрите как преобразилась панель слоев (справа от слоя появился черный квадрат):
3. Выберите инструмент Кисть
4. Убедитесь, что цвета с которыми вы работаете находятся в положении белый/черный.
5. Теперь используя мягкую кисть небольшого размера просто начните раскрашивать те места, где вы хотите поменять фон.
Возможно, по ходу работы вам придется периодически менять размер и мягкость кисти, чтобы раскрасить труднодоступные места.
Надеемся, что у вас все получилось! Успехов!
Как отредактировать цвет фона изображения в Photoshop
Как изменить цвет фона на фото в фотошопе?
Итак, чтобы изменить цвет фона в фотошопе, открываем графический редактор Adobe Photoshop, и в палитре инструментов выбираем — «Волшебная палочка». После того, как инструмент «Волшебная палочка» выбран, кликаем рабочей областью инструмента непосредственно по области фона.
Как изменить цвет векторного рисунка в фотошопе?
Применение корректировки «Цветовой тон/Насыщенность» к выделенным объектам
- Выделите объект, который необходимо изменить. …
- На панели «Коррекция» нажмите значок «Цветовой тон/Насыщенность». …
- Чтобы заменить цвет объекта, измените настройки «Цветовой тон» и «Насыщенность» на панели «Свойства».
Как в фотошопе изменить цвет фона на белый?
Для перекраски белого цвета можно воспользоваться корректирующим слоем «Цвет»/Color в режиме наложения «Умножение»/Multiply.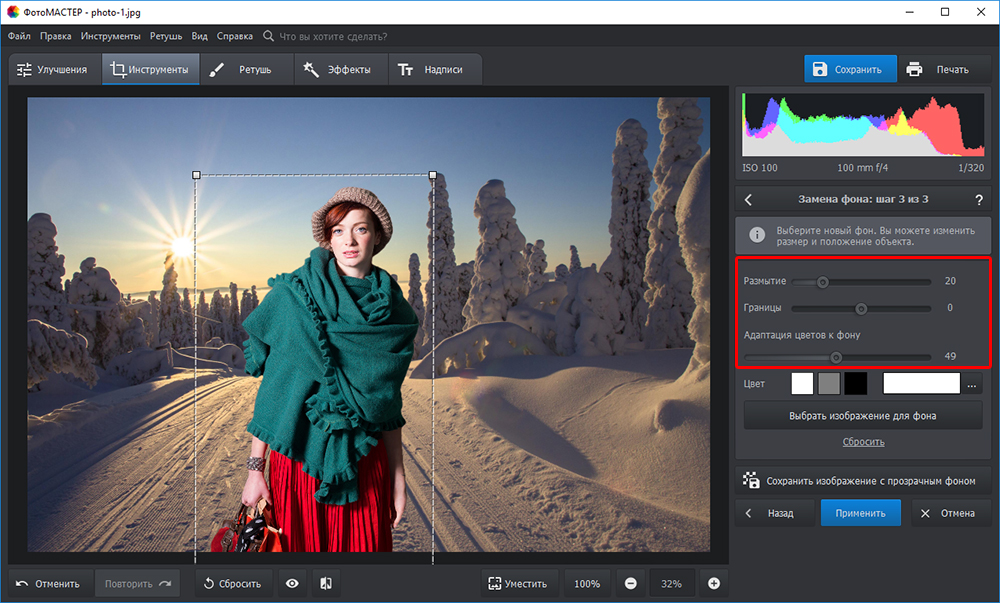 Открываем изображение, создаём корректирующий слой «Цвет»/Color. Цвет слоя сразу задаём тот, в который планируем покрасить белый.
Открываем изображение, создаём корректирующий слой «Цвет»/Color. Цвет слоя сразу задаём тот, в который планируем покрасить белый.
Как изменить цвет объекта в Illustrator?
- Если вам понадобилось найти все объекты определенной заливки и выделить их, то делаем следующее: Выделяем нужный объект и жмем Fill color (Select-> same-> Fill color). …
- Далее снимаем выделение с объектов, если они выделены, заходим в меню Swatches и жмем Add Used Color.
Как изменить цвет слоя?
«Форма» образуется с помощью маски, которая показывает только часть слоя.
- Откройте PSD и нажмите Window>Layers (F7) , чтобы увидеть все слои.
- Зажимая CTRL, нажмите на цвет, который Вы хотели бы изменить.
- Выберите слой формы с списке слоев. …
- Отредактируйте цвет наложения (Color Overlay).

- Выберите желаемый цвет наложения.
Как выбрать цвет для кисти в фотошопе?
В фотошопе есть два вида цвета, которые вы можете сменить, один основной, другой фоновый. Что бы сменить цвет, нажмите на этот «цветной квадратик». Далее двигайте ползунки, и выбирайте оттенок цвета. И все, готово.12 мая 2014 г.
Как выделить текст маркером в фотошопе?
Выделение символов
- Выберите инструмент «Текст».
- Выделите текстовый слой на панели «Слои» или нажмите элемент текста, чтобы автоматически выделить текстовый слой.
- Определите начальную точку текста и выполните одно из следующих действий. Перетаскиванием курсором мыши выделите один или несколько символов.
Как наложить текст на фон в фотошопе?
Как сделать матовый фон для текста в Фотошопе?
- Сначала откройте при помощи программы Adobe Photoshop ту картинку, на которой вы хотите разместить надпись. …
- Откройте панель «Слои». …
- Теперь задействуйте инструмент «Прямоугольная область».
 …
… - Постепенно мы создаем фон текста в Фотошопе и тут выделение можно снять.
Как в Фотошопе заменить серый цвет на другой?
Нажимаю коррекция -> замена цвета -> выбираю белый цвет, указываю цвет для замены (оранжевый), а уже в предпросмотре изображение получается серым. Цветовой режим — RGB, слой, как я уже написал — 1. Если чёрный заменить на какой-нибудь другой цвет, то тоже самое получается- опять серый.
Adobe Photoshop — Изменение фона фотографии
Как лучше всего отредактировать эту фотографию, чтобы я мог использовать полароид на белом фоне? Сейчас фон выглядит почти белым, но он серый.
Я попытался удалить серые пиксели с помощью ластика, но окончательный результат выглядит не очень естественно. Я хочу поместить конечный продукт на белый фон и надеюсь, что все будет выглядеть очень естественно.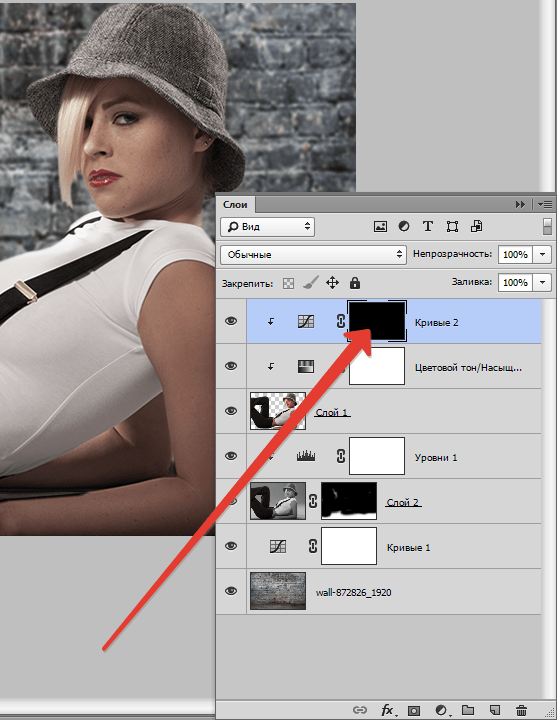
Исходное изображение:
Текущий конечный результат выглядит не очень естественно:
- adobe-photoshop
Если вы хотите полностью удалить все, что находится за пределами Полароида, самый простой способ может состоять в том, чтобы проигнорировать падающую тень, вырезать Полароид вдоль его краев, затем добавить тени обратно , вручную.
Часто бывает гораздо проще создать тонкие тени, чем попытаться сохранить их при удалении окружающих фоновых пикселей.
Если вы просто хотите удалить «грязную точку» или легкую серость вокруг Polaroid, вы можете использовать Уровни регулировка.
Выберите Image > Adjustments > Levels из меню. Нажмите на маленькую пипетку справа — это пипетка «белая точка».
Теперь щелкните область на изображении вокруг Полароида, чтобы она стала серой. Вы должны увидеть, как гистограмма в диалоговом окне «Уровни» слегка изменится.
То, что делает пипетка точки белого, когда вы щелкаете по изображению, это… она считывает область под щелчком и устанавливает любое значение, которое там будет значением, используемым для белого. Итак, в основном вы повышаете уровень белого на изображении, чтобы серый стал белым. Это отрегулирует все изображение, увеличив белую точку до этого небольшого значения серого.
Нажмите «ОК». Затем вам нужно будет стереть или закрасить это темное пятно в правом нижнем углу.
4
Я бы просто использовал настройку кривой. Изображение -> Настройки -> Кривые...
Щелкните справа от трех пипеток внизу. Это ваш инструмент выборки точки белого, щелкните в области, которую вы хотите сделать «белой», и он отрегулирует кривые, оставив вам гладкую тень.
Зарегистрируйтесь или войдите в систему
Зарегистрируйтесь с помощью Google
Зарегистрироваться через Facebook
Зарегистрируйтесь, используя адрес электронной почты и пароль
Опубликовать как гость
Электронная почта
Требуется, но не отображается
Опубликовать как гость
Электронная почта
Требуется, но не отображается
Нажимая «Опубликовать свой ответ», вы соглашаетесь с нашими условиями обслуживания, политикой конфиденциальности и политикой использования файлов cookie
.
Как изменить фон в Facetune
Когда я редактирую фотографии, чаще всего я использую инструмент для редактирования фона. Есть так много вещей, которые вы просто не можете контролировать, когда делаете снимок. Вы можете выбрать освещение и угол; Вы можете выбрать прическу, макияж и одежду. Но вы не можете помешать какому-то надоедливому парню войти на вашу фотографию. И вы не можете заставить эту птицу перестать какать, пока вы придумываете позу, или попросить машину или автобус не увеличивать вашу фотографию.
К тому же, к сожалению, как бы круто ты ни выглядел, ты никогда не будешь более интересен, чем что-то смешное или странное, происходящее позади тебя.
Иногда стоит оставить что-то на заднем плане, потому что это добавит фотографии, но в большинстве случаев вы просто хотите, чтобы это волшебство исчезло. И теперь вы можете.
Все, что вам нужно, это фотография с чем-то на заднем плане и приложение Facetune2 для редактирования селфи. В остальном кусок пирога!
В остальном кусок пирога!
Шаг 1 — Откройте фотографию, которую хотите отредактировать, в Facetune2.
Шаг 2 — В главном меню перейдите к инструменту Patch . Если вы хотите удалить объект или человека, выберите инструмент Исчезновение и выделите область, которую хотите удалить. Затем Facetune2 удалит объект и смешает новое пространство с фоном. Возможно, вам придется использовать инструмент Undo , чтобы попытаться еще раз, чтобы сделать это правильно.
Шаг 3 — Если вы хотите выбрать определенную область для использования в качестве фона замены, используйте Patch инструмент, чтобы выделить то, что вы хотите удалить, и переместить область исправления, чтобы точно соответствовать фону.
Фон до Facetune
Фон после Facetune
Шаг 4 – Если вы хотите вставить совершенно новый фон, используйте функцию Фон в главном меню, чтобы полностью отредактировать фон. Кроме того, инструмент Backdrop можно использовать для добавления рисунков и узоров.
Кроме того, инструмент Backdrop можно использовать для добавления рисунков и узоров.
- Верхний совет: Используйте параметр Фото в меню Фон , чтобы объединить две фотографии вместе. Это здорово, если у вас есть два похожих изображения. Например, если вам нравится, как вы выглядите на одном снимке, но на заднем плане что-то есть, просто используйте эту функцию, чтобы совместить свое изображение с другим фото с лучшим фоном.
Шаг 5 — Используйте инструмент Fix в меню Backdrop , чтобы смешать и стереть части фона, которые вы хотите удалить. Используйте легкие кисти для пальцев, чтобы размыть фон, окружающий ваше лицо, чтобы он выглядел естественно.
Шаг 6 — Используйте инструменты в меню Настройка , чтобы размыть фон и отредактировать свет и тени.
- Верхний совет : Если вы хотите сохранить фон, но сосредоточить внимание на себе, перейдите к пункту Defocus в главном меню.



 …
…