Как вставить другой фон в Фотошопе
В этой статье мы подробно рассмотрим, как можно заменить фон для изображения или фотографии в Фотошопе.
Итак, у нас есть два изображения. Подставим фотографию неба в качестве нового фона для статуи.
Открываем фотографии в фотошопе. Лучше сделать так, чтобы размеры фото были практически одинаковыми. Для этого выделите фотографию, которая поменьше и нажмите «Ctrl+Alt+I». В следующем диалоговом окне обратите внимание на ее размеры «Width» (Ширина) и «Height» (Высота). Затем кликаем по второй фотографии, нажимаем «Ctrl+Alt+I» и подбираем подходящие размеры.
Теперь нужно перетащить фото с новым фоном на основное изображение. Для этого на панели инструментов выбираем «Move Tool» (Перемещение), нажимаем левой кнопкой мыши на фотографию с небом и, не отпуская кнопку, добавляем ее на изображение со статуей.
На палитре слоев будем наблюдать следующую картину.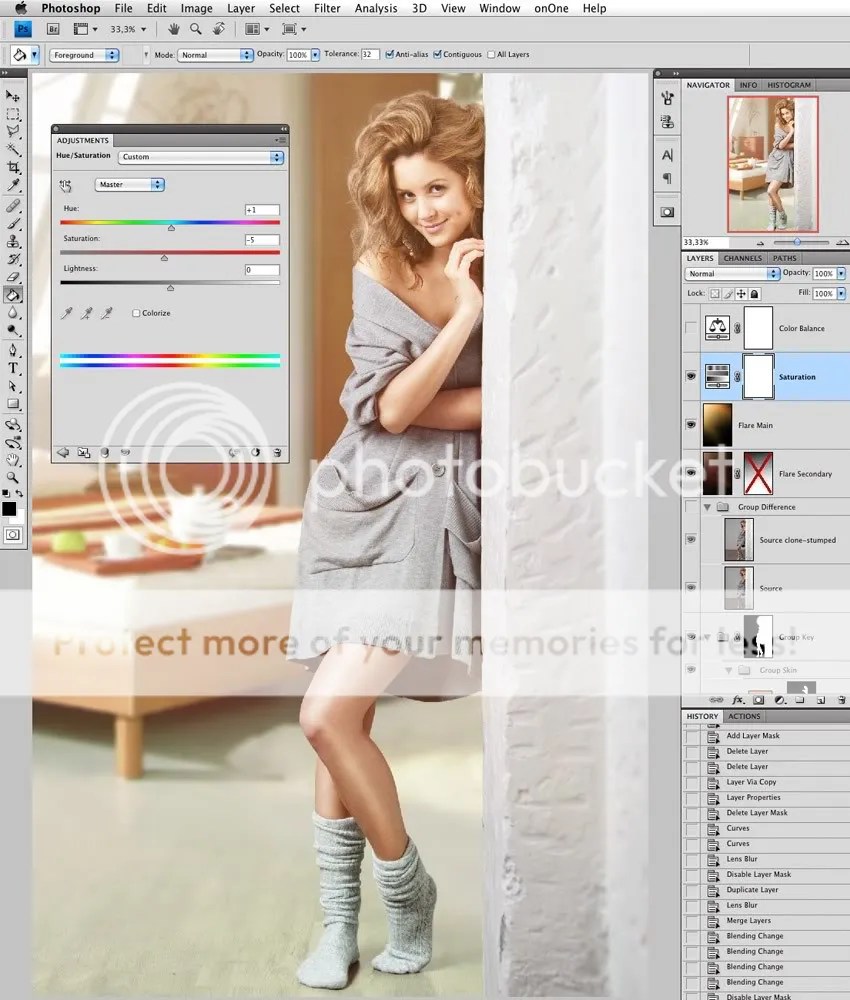
Но сначала давайте разблокируем слой, на котором находится наше основное изображение – иначе переместить слои не получится. Кликаем по фону со статуей два раза мышкой. В появившемся диалоговом окне ничего менять не нужно, просто нажмите «ОК».
Замочек напротив слоя со статуей должен пропасть – это будет значить, что слой разблокирован.
Теперь перетащите слой с новым фоном вниз.
Чтобы начать работать с маской, кликните по ней мышкой. На панели инструментов выберите «Brush Tool» (Кисть). Обратите внимание, что работая на слое-маске, в качестве основного цвета будет стоять черный цвет, дополнительного – белый. Ставятся они автоматически, и выбирать их не нужно.
Ставятся они автоматически, и выбирать их не нужно.
Теперь, чтобы заменить фон, начните водить кистью черного цвета по изображению. Таким образом, Вы будете стирать старый фон, а вместо него будет появляться новый – это то фото с небом, которое мы поместили внизу основного изображения. Изменяйте размер и резкость кисти.
Если Вы случайно вытерли часть основного изображения, выберите белый цвет кисти и проведите ей по той области, которую нужно вернуть.
Аккуратно закрасьте старый фон на изображении.
Таким образом, можно вставить другой фон к любой фотографии или изображению в Фотошопе.
Тема, как заменить фон для фото в Фотошопе, была также рассмотрена в таких статьях:
Как вырезать изображение в Фотошопе
Оценить статью: Загрузка… Поделиться новостью в соцсетях
Об авторе: Олег Каминский
Вебмастер.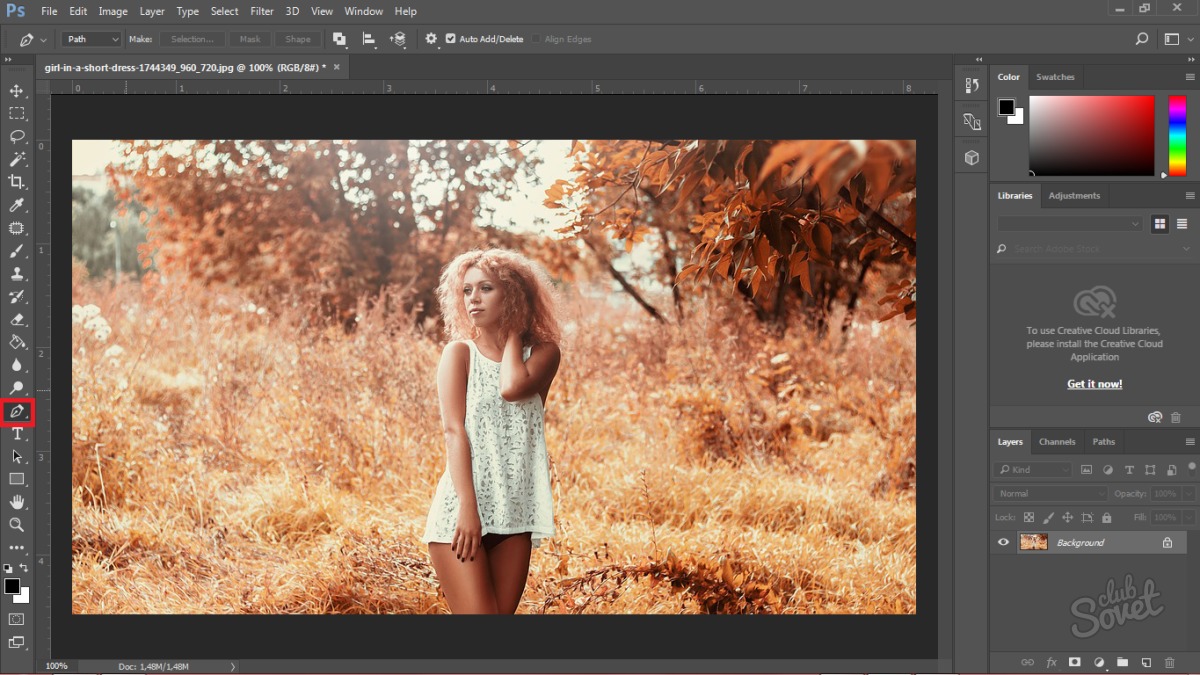 Высшее образование по специальности «Защита информации». Создатель портала comp-profi.com. Автор большинства статей и уроков компьютерной грамотности
Высшее образование по специальности «Защита информации». Создатель портала comp-profi.com. Автор большинства статей и уроков компьютерной грамотности
Что можно приготовить из кальмаров: быстро и вкусно
Из этого урока вы узнаете, как удалить (и заменить) фон на фото в Adobe Photoshop.
Эта задача может оказаться не такой уж простой, и в этом уроке мы детально рассмотрим техники удаления фона.
В уроке использована версия Adobe Photoshop CC, но методы ничем не отличаются в версиях, начиная с CS5.
Откройте фото в редакторе.
Чтобы сделать выделение фона можно использовать разные инструменты, но для начинающих больше всего подойдут Инструменты Быстрое выделение — Quick Selection Tool (W) и Волшебная палочка — Magic Wand tool (W). Также можно использовать Инструмент Лассо — Lasso Tool (L) , но это займет чуть больше времени, однако результат будет более точным.
В уроке будут рассмотрены все способы выделения фона. Зачастую, комбинирование нескольких инструментов приносит наилучшие результаты.
Итак, возьмите, удерживайте Shift , чтобы добавлять области к выделению.
Выделите фон, который вы хотите удалить (заменить), кликая и перетягивая инструмент по фону.
Если вы случайно выделили лишние области, удерживая Alt , мышью убирайте лишние области выделения.
Пока не нужно делать выделение очень аккуратным в областях с мехом, т.к. мы уточним край выделения позже.
Если вам сложно пользоваться инструментом Быстрое выделение — Quick Selection Tool (W) , попробуйте Инструмент Волшебная палочка — Magic Wand tool (W). Этот инструмент лучше всего работает для однородных фонов.
Итак, кликните на части фона. Если фон выделился не полностью (см. изображение ниже), увеличьте на параметр 
Теперь рассмотрим Инструмент Полигональное лассо — Polygonal Lasso Tool (L).
С помощью этого инструмента выделять мы будем не фон, а жирафа, кликая по краю жирафа, чтобы образовать контур. Чем чаще вы будете кликать по краю, тем точнее будет выделение – старайтесь повторять изменение направления контура объекта, кликая по нему.
Когда закончите выделение, дважды кликните левой кнопкой мыши, чтобы образовать выделение из контура.
Если в предыдущих шагах вы использовали Инструмент Быстрое выделение — Quick Selection Tool (W) или Инструмент Волшебная палочка — Magic Wand tool (W) и закончили выделение, кликните правой кнопкой мыши в любом месте холста и выберите пункт Инверсия выделения — Select inverse (Shift + Ctrl + I) . Теперь выделенным будет жираф.
Далее кликните на иконку Добавить маску слоя (Add layer mask) внизу панели

Сейчас результат может выглядеть не идеально, но мы исправим это с помощью функции Уточнить край (Refine Edge).
Дважды кликните левой кнопкой мыши по миниатюре маски на панели Слои (Layers) и затем нажмите кнопку Край маски (Mask Edge). Откроется окно настроек.
Итак, начнем настраивать маску.
Поставьте галочку в окошке Показать радиус (Show radius). Поначалу, ничего не будет видно, но если вы подвигаете ползунок радиуса, то увидите, что опция радиус выбирает торчащие волоски меха и убирает фон между ними.
Теперь снимите галочку Показать радиус (Show radius) , чтобы вернуться в режим маски.
Затем поэкспериментируйте с другими ползунками, пока не получите желаемый результат.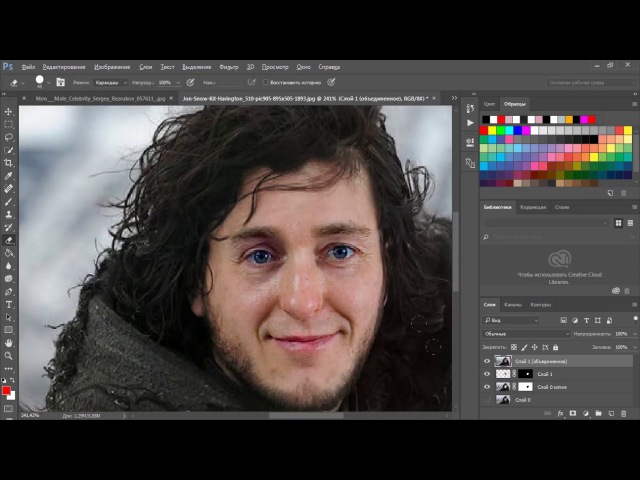
Шаг 10.
Шаг 10.Вы можете переключаться между режимами просмотра, выбирая их в выпадающем меню Выход в (Output To).
С приходом цифровых фотоаппаратов фотографы все больше превращаются в цифровых художников, в руках которых есть мощные инструменты для постобработки снимка — разнообразные RAW конверторы и редакторы, среди которых особенно стоит выделить фотошоп, обладающий большим арсеналом инструментов для решения самых разных задач.
В этой статье будут рассмотрены способы замены черного и белого фона на фотографиях, сделанных в условиях студии.
Белый фон
У нас получилась вот такая фотография девушки с длинными развевающимися волосами. Как правило, именно волосы, пух, шерсть, перья, представляют наибольшую проблему при замене фона. Открываем фотографию, с которой вы будете работать и фотографию фона в фотошопе, и создаем два слоя — нижний с девушкой, верхний — с фоном и отключаем пока видимость фона, нажав на глаз на панели слоев.
Выделение объекта
У вас должно получиться как иллюстрации выше, пока мы будем работать с фотографией девушки. Для того чтобы перенести ее на другой фон, девушку необходимо «вырезать» из текущего белого фона. Для выделения девушки существует несколько способов:
Выделение с помощью цвета:
Идем — Select (Выделение) — Color Range (Цветовой диапазон)
В появившемся диалоговом окне выбираем пипетку (обведена красным цветом на иллюстрации) и щелкаем ей по белому цвету, регулирую ползунком степень выделения и нажимаем ок. Так же выделение можно сделать с помощью волшебной палочки или инструментом быстрого выделения — инструменты вызываются нажатием клавиши W (я считаю, что выделение с помощью цвета делается более качественно, но любой способ годится) в результате у вас должна получиться такая картинка:
Ничего страшного, если выделились не все участки волос, как на картинке, мы исправим это позже. Теперь сгладим неровности изображения. Идем Select (Выделение) — Modify Модификация — (Растушевка), значение ставим в зависимости от размера вашего изображения, чем больше изображение — тем больше будет значение.
Теперь сгладим неровности изображения. Идем Select (Выделение) — Modify Модификация — (Растушевка), значение ставим в зависимости от размера вашего изображения, чем больше изображение — тем больше будет значение.
Переходим к следующему шагу — созданию маски изображения.
Маска изображенияМаской в фотошопе называется специальный метод, позволяющий скрывать какую-то область изображения. Маски бывают двух видов Quick Mask (Быстрая маска, применяется в основном для выделения) и Layer Mask (Маска слоя, с которой мы будем работать). Щелкните на слой с фоновым изображением, включите его (выделенный контур девушки должен остаться) и идем Layer (Слои) — Layer Mask (Маска слоя) — Reveal Selection (Показать выделенную область) или щелкаем по квадратику с кругом внутри на палитре слоев, как на иллюстрации ниже
В результате у вас должно получиться вот так:
Не переживайте по поводу белой каемки на волосах, ее мы уберем позже. Создав маску, мы замаскировали белую область фона, оставив только девушку. Маска хороша тем, что в любой момент ее можно отключить или изменить. Для того чтобы работать с маской необходимо кликнуть на пиктограмму с ее изображением, смотри иллюстрацию ниже.
Создав маску, мы замаскировали белую область фона, оставив только девушку. Маска хороша тем, что в любой момент ее можно отключить или изменить. Для того чтобы работать с маской необходимо кликнуть на пиктограмму с ее изображением, смотри иллюстрацию ниже.
Для работы с маской применяется кисточка (вызывается с помощью клавиши B английская раскладка) белого и черного цвета (нажмите на клавишу D, чтобы установить по умолчанию черный и белый цвет на палитре), если вы рисуете белым цветом на маске слоя, то проявляется изображение, которое находится на верхнем слое, а если черным — на нижнем. Чтобы увидеть как выглядит наша маска слоя зажмите alt на клавиатуре и щелкните по пиктограмме маски слоя, у вас появится черно-белое изображение с контуром девушки (чтобы вернутся в исходное положение кликните еще раз по маске слоя с зажатым altом).
Режимы наложенияПрежде чем продолжить работу с маской слоя, необходимо поменять режим наложения слоя с фоном на Multiply (Умножение).
Результат воздействия этого режима такой, как будто два изображение напечатали поверх друг друга. Вот такой результат получится, если мы не создадим маску слоя.
Теперь переключаемся на маску слоя, берем мягкую белую кисточку (чтобы выставить параметр мягкости кликните два раза на изображение иконки кисточки на верху) маленького диаметра и начинаем обводить белую каемку, стараясь не залазить на сами волосы.
Это потребует от вас терпения и усидчивости. Чем больше размер вашего изображения, тем больше времени придется потратить, чтобы аккуратно убрать все следы белого фона. Вот так, постепенно шаг за шагом, я убирал белую каемку на волосах девушки.
Данный метод позволяет добиться очень хороших результатов, не оставляя никакого «палева».
Финальный результат:
Вся процедура заняла у меня около 15 минут. Созданная маска хорошо тем, что ее можно применять к любому другому фону, внося минимальные изменения.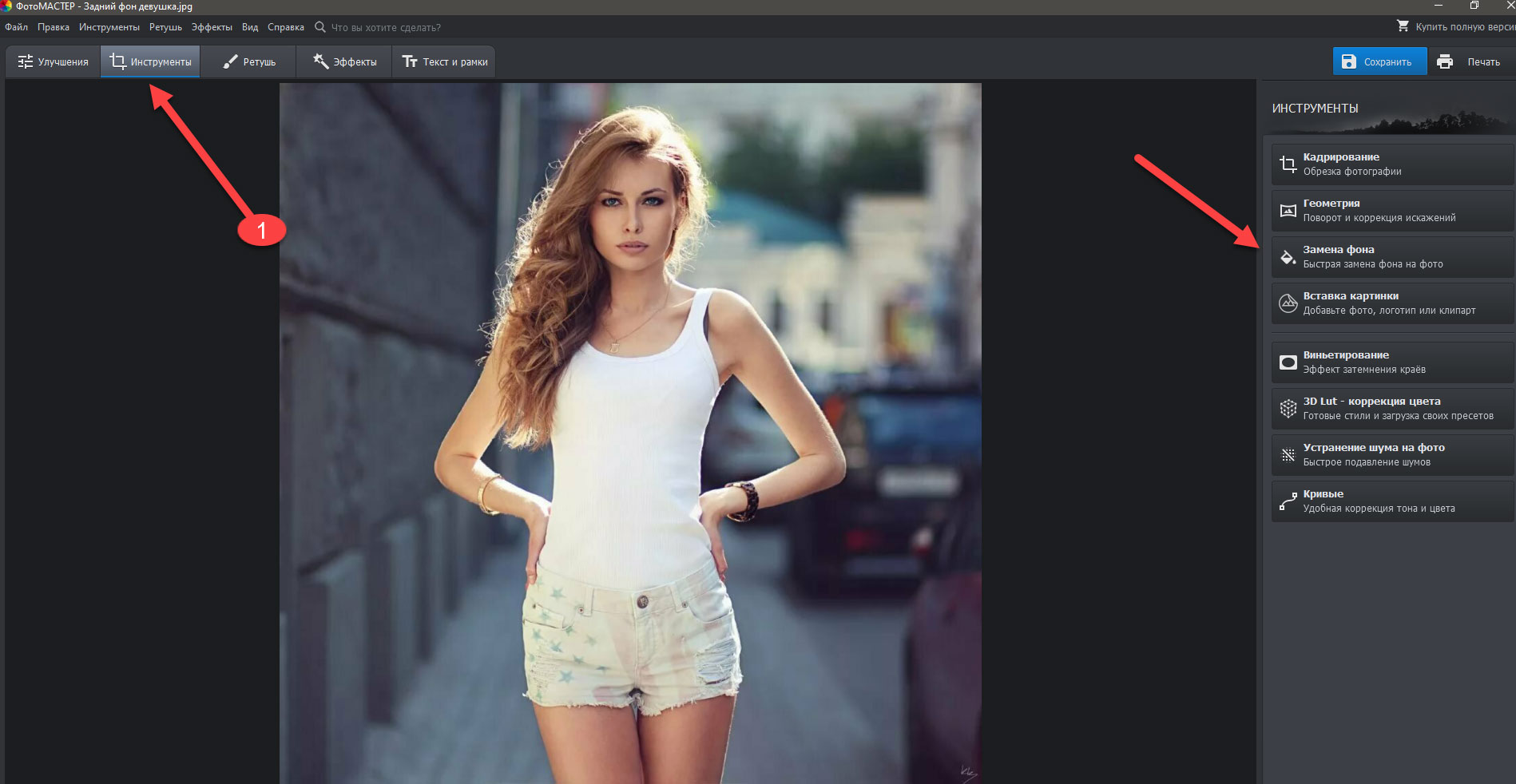
И в любой момент вы можете подправить маску слоя, если при переносе девушки на новый фон, на волосах остается белая каемка.
Зачастую фотографии, которым придано художественное оформление выглядят намного красивее и необычнее. Любая замена фона – это, по сути, разделение фотографии на две или больше частей, каждая из которых затем размещается в отдельном слое. После этого самая важная часть фотографии остается неизменной, а второстепенные детали и задний план ретушируются или вообще заменяются.
Как поменять фон в Фотошопе
Рассмотрим инструкцию по замене фона в Фотошопе (версия CS6 и позднее):
- Открыть исходную фотографию.
- Открыть фотографию для заднего плана.
- Добавить фотографии в программу Photoshop . Подобрать примерно одинаковые фотографии по размерам.
- Сделать активным основное фото кликнув левой кнопкой мыши (ЛКМ) по вкладке с названием фотографии.
- В правом нижнем углу появится загруженная фотография с названием “Фон ”.

- Используя инструмент «Быстрое выделение » выделить нужный фрагмент.
- Для выделения волос и других сложных элементов использовать инструмент «».
- По нажатию на данную кнопку отобразятся настройки.
- Применив нужные, провести вдоль краев выделяемой фотографии до получения аккуратного результата.
- В случае, когда после выделения на фото остаются нежелательные цвета, нужно использовать очистку цветов. Для этого изменением положения ползунка в области «Вывод» под названием «». Чтобы использовать выделение в области “Вывод” нужно перейти в режим «Новый слой со слоем-маской». Нажимаем «Ок».
- В палитре отобразится новый слой-маска.
- Приступим к замене. Перейти к фотографии “Фон ”.
- Зажав ЛКМ перетянуть эту вкладку на вкладку с основной фотографией. Удерживая ЛКМ опустить курсор на появившееся изображение. Курсор изменит свой внешний вид на стрелку с добавлением выделения. Отпустить кнопку мыши. Должен получиться такой результат:
- Между первой картинкой и вырезанным из нее фрагментом вставится выбранная картинка.

- При необходимости изменяем размеры картинки. Сделать активным новый объект и с помощью «Редактирование» — «» или комбинации клавиш Ctrl+T изменить размер.
- Вокруг появится рамка трансформирования. Зажать Shift и переместить углы рамки трансформации так, чтобы они совместились с основным.
- После того как трансформация закончена нажать на клавишу Enter.
- Произвести масштабирование переднего плана, для чего сделать активным слой с выделенным фрагментом.
- Нажать Ctrl+T, активировать свободное трансформирование , удерживая Shift изменить размеры. Нажать Enter.
- Обрезать оставшиеся части основного изображения с помощью «Кадрирования ».
- Кликая по точкам кадрирования и перетаскивая их подогнать рамку выделения под размеры картинки. Нажать Enter. Если бы начальные фотографии были одинаковыми по размеру – кадрирование бы не использовалось
- После детального рассмотрения можно понять, что яркость на заднем плане и выделенном объекте отличается.
 Скорректировать яркость позволяет инструмент «Кривые ».
Скорректировать яркость позволяет инструмент «Кривые ». - На панели свойств «Кривые» нажать на кнопку применения коррекции к нижнему слою, а кривую в области светлых полутонов опустить до получения нужного результата.
- Объединить все слои изображения нажав Shift+Ctrl+Alt+E .
- Добавить тень для реалистичности. Создать новый слой.
- Применить к нему режим наложения «», кликнуть «Выполнить заливку нейтральным цветом (серым 50%)». Нажать «Ок».
- Выбрать Кисть черного цвета.
- Установить непрозрачность 10-15%, режим кисти «Нормальный» и жесткость 0%. Размер – на выбор.
В итоге получаем качественную замену фона в Photoshop.
Действия с фоном
Растровый редактор Adobe Photoshop дает возможность с легкостью работать со слоями. Наличие нужных инструментов позволяет обрабатывать изображения веб-дизайнерам и профессиональным фотографам. Используя функции фоторедактора можно легко изменить фон на фотографии, добавить несколько слоев для цветовой коррекции изображения.
Начинающим фоторедакторам и дизайнерам пойдут на пользу описанные способы работы с фоном изображений.
Затемнение
Для затемнения придерживаемся следующей инструкции:
Изменить цвет
Чтобы изменить цвет задней части изображения в Фотошопе необходимо:
Замостить
Для того чтобы замостить фон, нужно:
Также можно ознакомиться с видео:
Увеличить фон
Есть два варианта увеличения заднего плана.
Монотонный фон
Для увеличения однородного фона следует:
- Выбрать изображение, которое необходимо увеличить.
- Открыть его в Фотошопе.
- Перейти в меню “Изображение” – “”, или нажать комбинацию клавиш CTRL+ALT+C.
- В открывшемся окне указать тип измерения “Пиксели ”.
- Указать нужный размер холста, нажать кнопку “ОК”.
- Выделить область любым удобным способом.
- Провести инверсию выделенной области.
- Активировать инструмент “Пипетка ”.
- С ее помощью выбрать цвет, которым будет залита задняя часть изображения.
- Активировать инструмент “Заливка ”.
- Кликнуть по выделенной “белой ” области.
- Если остались неаккуратные границы – “переходы”, убрать их с помощью кисти.
- Результат:
Этот урок Photoshop подскажет вам, как можно заменить фон на фотографии.
В этом уроке нам предстоит совместить эти две фотографии:
Чтобы получить такую:
Сейчас вы научитесь менять скучный фон на фотографии на более интересный и живописный.
Существует множество способов сделать это, вашему вниманию предлагается самая легкая и эффективная техника.
Итак, вы открыли две фотографии, желательно одинаковых размеров.
1. a. Перейдите на фото, откуда вы будете брать фон.
Выделите все изображение (Select > All
) и скопируйте его (Edit > Copy
)
B. Перейдите на фото с передним планом, нажмите (Edit > Paste ), чтобы вставить фото.
c. На панели слоев вы будете наблюдать такую картину:
Слой с будущим фоном располагается над фотографией с передним планом.
2. Теперь добавьте маску слоя, для чего в главном меню перейдите на Layer > Add Layer Mask > Hide All
Посмотрите как преобразилась панель слоев (справа от слоя появился черный квадрат):
3. Выберите инструмент Кисть
4. Убедитесь, что цвета с которыми вы работаете находятся в положении белый/черный.
5. Теперь используя мягкую кисть небольшого размера просто начните раскрашивать те места, где вы хотите поменять фон.
Возможно, по ходу работы вам придется периодически менять размер и мягкость кисти, чтобы раскрасить труднодоступные места.
Надеемся, что у вас все получилось! Успехов!
К замене фона при работе в редакторе Фотошоп прибегают очень часто. Большинство студийных фото делаются на однотонном фоне с тенями, а для составления художественной композиции требуется другой, более выразительный фон. В сегодняшнем уроке будет рассказано, как поменять фон в Фотошопе CS6.
Замена фона на фото происходит в несколько этапов.
- Отделение модели от старого фона;
- Перенос вырезанной модели на новый фон;
- Создание реалистичной тени;
- Цветокоррекция, придание композиции завершенности и реалистичности;
Исходные материалы
Шаг 1: Отделение модели от фона
Первым делом необходимо отделить модель от старого фона. Сделать это можно разными способами, но предпочтительнее использовать инструмент под названием «Перо» . Ниже вы найдете ссылки на уроки, в которых подробно описаны все необходимые операции.
Теперь необходимо перенести ее на новый фон.
Шаг 2: Перенос модели на новый фон
Перенести изображение на новый фон можно двумя способами.
Первый и самый простой – перетянуть фон на документ с моделью, а затем поместить его под слой с вырезанным изображением. Если фон больше или меньше холста, необходимо подогнать его размеры при помощи Свободного трансформирования (CTRL+T ).
Второй способ подойдет, если Вы уже открыли изображение с фоном для того чтобы, например, отредактировать. В этом случае необходимо перетянуть слой с вырезанной моделью на вкладку документа с фоном. После непродолжительного ожидания документ откроется, и слой можно будет поместить на холст. Все это время кнопку мыши нужно держать зажатой.
Размеры и положение также подгоняются при помощи Свободного трансформирования (CTRL+T ) с зажатой клавишей SHIFT для сохранения пропорций.
Первый способ предпочтительнее, так как при изменении размера может пострадать качество. Фон мы будем размывать и подвергать другой обработке, поэтому незначительное ухудшение его качества на конечном результате не скажется.
Шаг 3: Создание тени от модели
При помещении модели на новый фон она как бы «повисает» в воздухе. Для реалистичности картинки нужно создать тень от модели на нашем импровизированном полу.
- Нам понадобится исходный снимок. Его необходимо перетянуть на наш документ и поместить под слой с вырезанной моделью.
- Затем слой нужно обесцветить сочетанием клавиш CTRL+SHIFT+U , после чего применить корректирующий слой «Уровни» .
- В настройках корректирующего слоя подтягиваем крайние ползунки к центру, а средним регулируем выраженность тени. Для того чтобы эффект применился только к слою с моделью, активируем кнопку, которая указана на скриншоте.
Должен получиться примерно такой результат:
- Переходим на слой с моделью (который обесцвечивали) и создаем маску.
- Затем выбираем инструмент кисть.
Настраиваем ее так: мягкая круглая,
цвет черный.
- Настроенной таким образом кистью, находясь на маске, закрашиваем (удаляем) черную область в верхней части изображения. Собственно говоря, нам необходимо стереть все, кроме тени, поэтому проходимся и по контуру модели.
Некоторый белые участки останутся, поскольку их проблематично будет удалить, но это мы исправим следующим действием.
- Теперь меняем режим наложения для слоя с маской на «Умножение» . Это действие удалит только белый цвет.
Как изменить цвет фона изображения на белый с помощью онлайн… — Интернет И Социальные Сети
Часто вы хотели бы изменить цвет фона изображения, если оригинал не так впечатляет. В основном нужно изменить цвет на белый.
Несмотря на то, что мы достигли значительного прогресса в технологиях, некоторые основные вещи, подобные этим, продолжают беспокоить многих из нас. Конечно, такие инструменты, как GIMP и Photoshop плюсы в этом, но не каждый профессионал в них.
Вот где приложения для редактирования фотографий и веб-сайты входят в картину. Благодаря им вы можете легко изменить цвет фона изображения. Процесс состоит из двух этапов — сделать фон прозрачным и добавить цвет фона к прозрачному изображению.
Не дожидаясь дальнейшего, давайте посмотрим, как заменить фон изображения белым цветом с помощью онлайн-редакторов. Мы рассмотрели три разных сайта здесь.
Сделать фон белым в LunaPic
Если у вас есть изображение со сплошным цветным фоном, тогда легко удалить цвет и сделать его белым. Все, что вам нужно сделать, это использовать функцию замены цвета.
Для этого выполните следующие действия:
Шаг 1: Открой Веб-сайт Luna Pic и нажмите кнопку Загрузить, чтобы добавить изображение.
Шаг 2: Нажмите «Выбрать файл» и перейдите к изображению, цвет фона которого вы хотите изменить на белый или любой другой цвет.
Шаг 3: Пусть файл загрузится. Затем нажмите Настроить> Заменить цвет.
Шаг 4: Нажмите на поле цвета рядом с New Color и выберите белый.
Шаг 5: Нажмите на цвет фона, который вы хотите заменить или изменить.
Вы увидите, что фон изменится на белый. Вы можете настроить цветовой порог с помощью ползунка вверху.
Также на Guiding Tech
Как сделать фоновое изображение прозрачным с помощью GIMP
ПодробнееLunaPic лучше всего подходит для изображений на сплошном цветном фоне. Однако, если у вас есть изображение с разноцветным фоном, сначала вам нужно сделать изображение прозрачным а затем добавить цвет фона. Хотя инструмент легко позволяет сделать изображение прозрачным, перейдя в меню «Правка»> «Прозрачный фон», он не работает с многоцветным фоном.
Однако, сделайте это. Если удастся сделать фон прозрачным, нажмите на белый или черный цвет рядом с предпросмотром фона.
Сделать фон белым на фото ножницами
Этот сайт отлично работает для изображений с разноцветным фоном. Он автоматически определит фон и сделает его прозрачным. Когда у вас есть изображение с прозрачным фономВы можете заполнить его любым цветом — будь то белый, черный или даже синий для фотографий на паспорт.
Вот шаги:
Шаг 1: Открой Сайт фото ножниц и нажмите кнопку Загрузить изображение.
Шаг 2: Поскольку это инструмент для удаления фона, вам не нужно выбирать какую-либо опцию. Итак, пусть веб-сервис завершит свою работу по удалению фона. После этого вы можете изменить его, и если что-то не было удалено или какая-то важная часть была удалена.
Шаг 3: Как только у вас будет правильное изображение, нажмите на опцию фона в правой боковой панели и выберите Сплошной цвет из выпадающего списка.
Шаг 4: По умолчанию цвет фона изменится на белый. Это то, что вам нужно. Однако, если вы хотите какой-то другой цвет, нажмите на цветовое поле под Цвет на правой боковой панели и выберите цвет по вашему выбору.
Шаг 5: Как только все будет сделано, нажмите кнопку «Сохранить» вверху, чтобы загрузить новое изображение с белым фоновым цветом.
Также на Guiding Tech
# Как к / Guides
Нажмите здесь, чтобы увидеть нашу страницу статей с инструкциями / руководствамиИзменить фон в фоновом режиме
Если два вышеуказанных инструмента не соответствуют вашим требованиям, попробуйте веб-сайт Background Burner. Как и в случае с фото-ножницами, он предназначен главным образом для удаления фона с дополнительным средством изменения цвета фона.
Вот шаги для достижения того же:
Шаг 1: Открой Веб-сайт Background Burner и загрузите свое изображение.
Чаевые: Ищите анимированного дракона, который удаляет фон при обработке вашего изображения.Шаг 2: Вам будет дано много результатов. Выберите тот, который вам кажется наиболее похожим на ваш продукт, нажав «Выбрать». Если вы чувствуете, что изображение требует небольшого редактирования, нажмите Touch up, чтобы изменить выбор.
Шаг 3: Чтобы загрузить изображение, вам необходимо войти в систему. Нажмите & lsquo; Войти, чтобы загрузить & rsquo; кнопка.
Шаг 4Затем сохраните изображение в формате JPGи у него будет белый фон.
Шаг 5: Если вы хотите заменить фон другим изображением, нажмите кнопку «Заменить фон» под изображением на шаге 3. Затем выберите фон по вашему выбору из указанных вариантов. Вы также можете добавить собственный фон.
Чаевые: Чтобы изменить цвет фона на любой другой, кроме белого, загрузите его как изображение с помощью параметра «Заменить фон».Также на Guiding Tech
5 лучших сайтов для обрезки фотографий в онлайн-формы
ПодробнееСделать это в автономном режиме
Нет необходимости использовать веб-сайт для изменения цвета фона. Если у вас ПК с Windows 10, вы можете использовать предустановленный Paint 3D приложение для замены фона белым цветом. Однако, если вы хотите сделать это только онлайн, помните, что основной принцип — сделать фон прозрачным. Проверьте сайты, которые помогут вам сделать фон прозрачным,
Следующий: Не любите фотошоп или он слишком тяжелый? Проверьте этот сайт, который имитирует Photoshop и предлагает аналогичный опыт.
Как в фотошопе заменить фон на белый
В фотошопе быстро и нетрудно можно сделать фон белым.
Быстрый способ:
Если вам необходимо сделать белый фон, не используя фотографию, то просто создайте новый слой и залейте его белым цветом с помощью инструмента Заливка.
А в этом уроке я на примере обычной фотографии девушки покажу как сделать фон обычным белым.
Вся работа заключается в фотошопе заключается в трех действиях:
- Выделить фон позади объекта
- Удалить выделенный фон
- Залить новый фон белым цветом
А теперь я распишу каждый пункт подробнее в этом уроке.
Я взял черно-белую фотку Меган Фокс. Фотография может быть цветной — тут разницы нет.
Прежде чем удалить фон позади неё, можно за ранее подготовить белый фон. Для этого создайте дубликат слоя с фотографией. Между оригинальным слоем и дубликатом создайте новый чистый слой и залейте его белым цветом с помощью инструмента Paint Bucket Tool (Заливка).
Список со слоями будет выглядеть так:
Выберите копию слоя с девушкой (он выше всех), с ним будем работать. С помощью инструмента Polygonal Lasso Tool (Прямолинейное Лассо) выделите девушку. Естественно приблизьте масштаб перед началом работы, так будет удобнее выделять и получится намного качественнее.
Теперь когда выделение готово нажмите на кнопку Refine Edge (Уточнить края) на панели. С помощью этого инструмента можно тщательнее делать выделения, настраивая всякие параметры. Подробнее об этом полезном инструменте читайте в этой статье — с помощью него можно выделять сложные объекты например волосы.
Нам же достаточно увеличить параметр Smooth (Сглаживание) на 1. Девушка тогда будет обрезана не так грубо.
Жмем ОК и выделение готово. Теперь инвертируйте выделение CTRL+SHIFT+I и удаляем не нужный фон нажимая клавишу DELETE на клавиатуре.
Белый фон в фотошопе готов:
Для эксперимента я удалил половину белого фона и получилось вот так стильно:
Сегодня вы узнаете, как сделать фон белым в Фотошопе. Это может пригодиться, когда у вас имеется отличная фотография с вашим изображением, но на ней присутствует нежелательный фон. Конечно, можно использовать не только белый цвет, но и любой другой, какой вам больше нравится. Сложность этого урока заключается не в выборе оттенка краски, а в избавлении от нежелательного фона. Мы будем рассматривать несколько вариантов исполнения этой операции. Я постараюсь максимально просто объяснить, как сделать фон белым в Фотошопе.
Начальные сведения
Перед тем как описывать непосредственные инструкции, сначала нужно понять, почему нельзя использовать только одну из них. Дело в том, что фотографии имеют свой индивидуальный фон. Поэтому нельзя никогда предугадать, что будет находиться на заднем плане в вашем снимке. Белый фон для фото может назначаться посредством нескольких объединённых способов. Какой метод подойдет для вашего снимка, решать только вам. Если вы не можете точно определить, то используйте их все по порядку.
1-й способ
Самый простой способ заключается в применении инструмента «заливка» (горячая клавиша G). Выбирайте необходимый цвет через палитру и жмите на ту область, которую желаете закрасить. Данный метод не подходит, если на заднем плане присутствует множество мелких деталей. Тогда вам придется закрашивать каждую часть отдельно. На это может уйти немало драгоценного времени. Плюс, всегда могут остаться незакрашенные части. Тогда вам придется вручную их закрашивать с использованием ластика (E) или инструмента «кисть» (B).
2-й способ
Данный метод подходит в том случае, если фон состоит из однородного цвета либо из градиента. Тогда обычная заливка окажется бессильной. Но на помощь приходят «корректирующие» слои. Снизу, в панели слоев, есть дополнительное меню, где находится кнопка со всплывающей подсказкой «создает корректирующий слой или слой заливку». Нажимаем на нее и находим пункт «кривые». Перед нами откроется новое окно, где нам нужно выбрать пипетку со всплывающей подсказкой «образец изображения для установки точки белого». После этого кликаем левой кнопкой мыши на фон и задний план становится белым. Но данный метод не идеален, потому что из-за него в некоторых случаях изменяется основное изображение. Поэтому будьте аккуратными.
3-й способ
И наконец, самый универсальный метод. При помощи него можно задать любой задний план, например разноцветный или черно-белый фон. Но в отличие от ранее изложенных методов здесь придется поработать вручную. Суть этого способа заключается в том, чтобы отделить основное изображение от фона и, соответственно, полностью удалить задний фон. Сделать это можно с использованием любого инструмента выделения, например пера (P). Это средство позволяет максимально точно определить выделенную область.
Заключение
Вопрос «Как сделать фон белым в Фотошопе?» может показаться слишком простым на первый взгляд. И чаще всего он остается без должного внимания. Но когда время доходит до дела, не всегда можно найти правильное решение этой проблемы. Эта статья поможет вам правильно понять, как сделать фон белым в Фотошопе, в различных ситуациях.
Прежде чем говорить о том, как заменить фон в «Фотошопе», хотелось бы объяснить, зачем это нужно. Так вот, это позволит перенести персонажа фотографии в любое место действия, соответствующее авторскому замыслу, – фантастическое или даже экзотическое. Делать это можно, используя арсенал инструментов всем известной программы Photoshop.
Выбор способа
Если вы не знаете, как заменить фон в «Фотошопе», то предлагаем вашему вниманию следующие способы: обвод вручную контуров фигуры при помощи инструментов из набора Lasso; автоматическое выделение фрагментов изображений при помощи инструментов Quick Selection и Magic Wand, создавая различными способами маски и тому подобное. Создавая комбинации функций вышеописанных инструментов тем или иным путем, в конце концов, вы начнете понимать, как заменить фон в «Фотошопе» – необходимый участок по контуру должен быть обрамлен мерцающим бордюром.
Чтобы поменять фон на цифровых изображениях, прежде всего, нужно, чтобы персонаж или предмет, не являющийся фоном, был отделен от, собственно, фонового – теперь ненужного – фрагмента изображения.
Теперь надо добиться, чтобы все прочие участки изображения стали прозрачными – тогда это место может занять другой фон.
Придаем слоям невидимость
Практика
В этом простом на первый взгляд примере того, как заменить фон в «Фотошопе» CS6, имеется подводный камень. Описанный выше порядок действий может работать в любом из слоев «Фотошопа», кроме слоя такого типа, как Background. Технически назначить маску прозрачности на данном слое вы никак не сможете. Чтобы увидеть, действительно ли это так, посмотрите внимательно на панель слоя, отрыть которую можно путем нажатия на клавишу F8.
Данный слой создается программой по умолчанию как базовый для цифровых изображений и отличается от других, собственно говоря, тем, что обладает существенным рядом ограничений. В том числе он не может изменить параметры прозрачности и сдвинуться со своего места.
Что же делать в таком случае? Снимать все эти ограничения, сделать слой обыкновенным. Для этого надо будет в контекстном меню, которое открывается путем нажатия левой кнопки мышки (если вы работаете в Windows) на строчке с названием слоя в список, выбрать пункт Layer from Background («Создание слоя»). Также эта команда доступна через главное меню Layer>New>Layer from Background. Таким образом, слой Background будет заменен на обыкновенный.
Теперь все ограничения сняты, вы знаете, как заменить фон на фотографии в «Фотошопе», и спокойно можете проделать вышеописанный процесс назначения слою маски прозрачности самостоятельно.
Замена фона при помощи инструментов из набора Marquee
В вашей композиции появится новый слой, который и будет содержать фоновое изображение. Если не знать, как заменить задний фон в «Фотошопе», то может случиться так, что новый слой после вставки будет располагаться ниже исходного прозрачного слоя и полностью или частично перекрывать последний. Само собой, это неправильно, и для того чтобы навести порядок, переходим в панель слоев и меняем местами, просто перетаскивая мышкой строки с именами слоев, чтобы фоновый оказался выше, а слой с персонажем – ниже.
Устанавливаем размер изображения
Очень часто бывает так, чтобы два изображения не совпадают по размеру. Вставленный фон должен быть либо несколько меньше нужного размера, либо, напротив, громоздким относительно первоначального изображения персонажа. Меняем геометрический размер, нажав сочетание клавиш Ctrl+T и выбрав в списке на панели слоев необходимый слой. После чего по краям слоя появится небольшой квадратный указатель, сдвигая который, можно поменять местоположение и размеры слоя, постепенно добиваясь гармоничного расположения персонажей и фона. Закончив процесс преобразования, нажимаем клавишу Enter, тем самым подтверждая окончательный выбор нужного размера.
Меняем цвет
Кстати говоря, на степень неестественности совмещения очень часто оказывает влияние небрежно созданная маска прозрачности главного слоя. По его контурам может «светиться» остаток старого фона, а мелкие и тонкие детали, к примеру, складки одежды или волосы, напротив, грубо обрезаются, создавая ощущение «ампутации». Все это можно исправить – маску прозрачности в любой момент вполсе реально дорисовать и изменить.
Дополнительные элементы
Само собой разумеется, что в композицию могут быть добавлены еще элементы, располагаться они могут и как дополнительные детали фона – выше основного слоя изображения, и добавляться на передний план в качестве деталей антуража. Если что-то не влезает или, наоборот, остается слишком много лишнего места, вам потребуется поменять размер и пропорцию рабочего поля – это делается легко и просто через главное меню Image>Canvas Size.
Замена фона на белый
Ну и напоследок мы расскажем о том, как в «Фотошопе» заменить фон на белый.
Белый фон для вашего изображение может быть назначен посредством нескольких объединённых друг с другом способов.
Самым простым способом является применение специального инструмента «Заливка» (клавиша G). Выберите через палитру необходимый вам цвет и нажмите на область, которую собираетесь закрасить. Этот способ не подойдет, если на переднем плане присутствует много мелких деталей. В этом случае вы вынуждены будете закрасить каждую часть в отдельности. На это может потребоваться немало драгоценного времени. Плюс ко всему, может остаться незакрашенная часть. В этом случае вы вынуждены будете закрашивать ее вручную с использованием такого инструмента, как «Кисть» (B) или «Ластик» (E).
Заключение
Теперь вы знаете, как заменить фон на фотографии в «Фотошопе». Если у вас не получается самостоятельно выполнить какие-либо операции, советуем перечитать наш урок еще раз. Существуют даже учебники, которые помогут освоить программу на профессиональном уровне. Для простоты освоения можно русифицировать программу с помощью специальных языковых пакетов. Дополнительное ПО можно найти на официальном сайте.
Как заменить фоновое изображение. Как в фотошопе поменять фон.
Чаще всего при обработке фотографий люди сталкиваются с проблемой замены фона. Это наиболее часто выполняемая работа при обработке фотографий. Программа Adobe Photoshop отлично справляется с этой задачей.
Зачем нужна замена фона? В каких случаях нужно полностью заменить фон, а в каких только слегка подретушировать?
Рассмотрим несколько изображений:
Красивая старинная церковь, яркий насыщенный цвет и совершенно невнятное, бледное небо (а когда фотографировали, было ярко голубого цвета!). Небо очень часто оказывается пересвеченным на фото. Что делают в таких случаях? Да просто в фотошопе удаляют белое небо и меняют его на красивое синее небо с белыми облаками из другой фотографии.
Море, пляж, отдых и ваше прекрасное фото на фоне волн испортили какие-то толстые тетки своим присутствием. Знакомая ситуация? Что нужно делать?
Если посторонние объекты небольшие, можно воспользоваться инструментами ретуши Adobe Photoshop. А если чужие попы весьма обширные, тогда нужно отделить себя от фона и удалить фон в фотошопе полностью. Вместо удаленного фона вставить морской пейзаж. Красивых картинок с морем и пляжем найдется много.
Любая замена фона – это, по сути, разделение изображения на две или больше частей, каждая из которых затем размещается в отдельном слое. После этого самая важная часть фотографии остается неизменной, а второстепенные детали и фон ретушируются или вообще заменяются.
Чтобы поменять фон в фотошопе нужно отделить нужный объект от старого фона, этот старый фон удалить или скрыть, а вместо него вставить новый фон.
Задача замены фона в Photoshop – это, по сути, задача правильного выделения.
Вот только выделить не всегда просто. Для выделения есть много способов и инструментов, но выделить волосы человека, шерсть собаки сложно всегда. Если у вас есть время и вдохновение, то можете сильно увеличить свое фото и старательно отделять волоски от фона штук по 50 в день. Если времени нет, то ищите более простой и быстрый способ вырезать волосы из фона.
Рассмотрим несколько вариантов замены фона на фотографии.
Удаление фона в фотошоп для изображения с несложным фоном
1 способ. Удаление фона с помощью фонового ластика
На этом изображении фон однородный, светлый, волосы темные и хорошо контрастируют с фоном. Воспользуемся инструментом Photoshop Polygonal Lasso (Многоугольное Лассо) и выделим фон возле рук девушки. Удалим фон из этих областей. Теперь перейдем к более сложной задаче — вырезанию волос девушки.
Для выделения волос попробуем воспользоваться простым способом. Используем инструмент Background Erazer Tool (Фоновый ластик), который специально предназначен в фотошопе для быстрого удаления фона на изображении.
Настройки для инструмента задайте такие как на панели параметров.
Курсор у этого ластика имеет форму прицела. Щелкаем мышкой достаточно близко возле нашего объекта, волос, так, чтобы крестик оказался над пикселями фона. Выбранный таким образом цвет и будет образцом для удаления. Не отпуская кнопки мыши, передвигаем курсор вдоль линии волос. Ластик стирает только цвет-образец и близкие к нему цвета, не затрагивая пиксели другого цвета. Разброс цветов зависит от параметра Tolerance (Допуск). Чтобы взять другой цвет для образца, щелкните мышкой так, чтобы крестик попал на новый цвет, и повторите операцию.
Photoshop не только удаляет фон, но еще и делает полупрозрачными пиксели переходных цветов, близких к удаляемому цвету.
Кнопка Sampling (взятие образца) в виде пипетки в данном случае лучше выбрать Once (однократно). То есть образец берется один раз, в тот момент, когда вы щелкаете мышкой, и действует, пока вы перемещаете мышку по рисунку, не отпуская кнопки. Это удобно, если фон на фотографии однородный.
Если выбрать другую кнопку Sampling — Continuous (с продолжением), то программа будет сама брать новый образец, когда решит, что фон под курсором изменился уже настолько, что пора взять новую пробу и начать стирать другой цвет. При этом нужно очень осторожно перемещать курсор – легко можно стереть не только ненужный фон, но и часть волос.
Можно поставить галочку в строке Protect Foreground Color (защитить первый цвет) и щелкнуть с клавишей Alt по цвету волос, который следует защитить. Но волосы имеют блики, разброс цветов достаточно большой и нет возможности настроить более точно.
Этот способ дает неплохой результат в данном случае.
Недостатки этого способа: стирать фон нужно аккуратно, а поэтому этот процесс довольно медленный. Достоинства способа – не обязательно хорошо знать фотошоп, чтобы удалить фон, фоновый ластик – простой инструмент, доступный даже начинающему мастеру.
Если результат вас удовлетворяет, то под слоем с девушкой разместите слой с красивым фоном и внимательно просмотрите с увеличением контур – нет ли ореолов. Эти погрешности можно удалить, используя обычный ластик и выбрав кисть с мягкими краями.
Есть еще другой способ очистки фона в фотошопе — выделение с помощью тоновой коррекции одного из каналов изображения. Этот способ удаления фона из изображения более быстрый, но требует некоторых знаний и опыта работы в Photoshop.
2 способ. Замена фона с помощью тоновой коррекции одного из каналов изображения.
Волосы у девушки темные, фон гораздо светлее и мы воспользуемся этим.
Перейдите к палитре Channels (Каналы) и рассмотрите каждый канал по отдельности (красный, зеленый, синий). Выберите тот канал, в котором наиболее выражен контраст, между фоном и девушкой, в данном случае синий. Мышкой перетяните его на иконку Create new channel, в результате будет создан новый канал Blue copy.
Светлый фон должен стать совсем белым, а темные части изображения должны стать еще темнее, Для этого используем уровни.
Выберите только что созданный канал и нажмите (Ctrl + L) для вызова окна Levels (уровни), после чего усильте контраст между светом и тенью. В частности, можно установить такие значения как здесь.
На вашей фотографии все может выглядеть по-другому, экспериментируйте. Важно, чтобы хорошо контрастировали волосы с фоном, как в этом примере.
Волосы справа и слева четко отличаются от фона. Но на лице девушки остались светлые места, платье тоже светлое. Можно просто взять кисть и закрасить области лица и шеи черным. Чтобы не ошибиться в области рук и платья, эту часть тоже закрасим черным. С ней потом поработаем. В левом верхнем углу серое пятно закрасьте белым цветом.
Зажмите Ctrl и щелкните на канале Blue copy в палитре Channels (Каналы) (не наоборот! – сначала зажмите Ctrl и только потом щелкните на канале). У вас загрузится выделение и вы увидите, что выделены все светлые части изображения. Перейдите на общий канал RGB и вернитесь на палитру Layers (Слои).
Выделенная область хорошо охватывает фон вокруг волос девушки.
Воспользуйтесь клавишей Delete (Удалить) и очистите фон. Оставшиеся участки фона удалите инструментом
Как видно из картинки, все выглядит вполне реалистично, удалось вырезать даже мелкие волосы. Такое удаление фона выполняется гораздо быстрее, но нужно иметь некоторые навыки работы в фотошопе.
Вставка нового фона
Теперь в палитре Layers (Слои) под слоем с девушкой вставьте новый слой и в этот слой скопируйте красивый фон с другой фотографии. Если размер вставленного фрагмента не совпадает с исходным по размеру, используйте Edit (Редактирование) > Transform (Трансформация) > Scale (Масштаб) и инструмент Move Tool (Перемещение).
После этого проверьте светлые области по границам волос девушки. Картинку нужно сильно увеличить и просмотреть контуры. Все погрешности будут отчетливо видны, если фон будет темный. Эти погрешности можно удалить, используя Burn tool, в режиме highlights, и выбрав кисть с мягкими краями.
Замена сложного фона
Волосы девушки на светлом фоне кажутся темными, на темном – светлыми, в некоторых местах почти сливаются с фоном. На фотографии выражен цветовой шум, что затруднит работу с фоновым ластиком – будет удаляться основной выбранный цвет, а шумовые пиксели останутся в виде ореола.
Такой фон можно удалить используя технологию работы с каналами, разделив фотографию на части и разместив эти части в разных слоях, например так:
Чтобы легко и быстро разделить изображение на части, размещенные в разных слоях, инструментом квадратное выделение выделите нужную вам часть изображения и используйте команду Layer (Слой) > New (Новый) >Layer Via Cut (Слой через вырезание) для создания нового слоя с выделенным фрагментом.
Тогда на отдельных слоях будут темные волосы на светлом фоне, светлые волосы на темном фоне, с помощью уровней можно увеличить контрастность изображения и удалить фон так, как в предыдущем случае.
В тех частях изображения, где волосы светлее фона, выделится светлая часть, волосы, а не фон. Нужно выполнить команду Select (Выделение) > Inverse (Инвертировать), после чего удалить фон.
Можете попробовать сделать это самостоятельно, но лучше задайте себе вопрос: вам действительно так дороги эти ваши тонкие волоски и пушинки на голове? Не проще ли вырезать объект без них, довольно грубо, но быстро, а потом просто дорисовать эти тонкие прядки, кудряшки и отдельные волоски используя специальные кисти для фотошопа?
Замена фона с помощью быстрой маски с дорисовкой кистями Photoshop
Используем фото на сложном фоне.
Выделите с помощью волшебной палочки любой фрагмент изображения девушки. Перейдите в режим быстрой маски (для перехода в этот режим используйте клавишу Q или кнопку внизу панели инструментов Photoshop Edit in Standard Mode (Редактировать в стандартном режиме)) и, используя черную кисть для добавления участков к маске и белую кисть для того, чтобы удалить ошибочно выделенные фрагменты, создайте маску для выделения. Сначала белой кистью большого диаметра прорисуйте человека в общих чертах, не пропуская внутренних областей, а затем, чередуя белую и черную кисть меньшего диаметра, пройдите по сложным участкам и подправьте маску. Крупные пряди волос включите в изображение, а всякие пушинки и ворсинки оставьте в покое. Не следует тратить много времени на это.
Все должно выглядеть примерно так:
Нажмите клавишу Q для перехода в обычный режим. Изображение девушки выделено.
На этом этапе можно инвертировать выделение и удалить фон, но лучше использовать маску слоя, — если не будете довольны результатом, сможете все исправить. На палитре Layers (Слои) нажмите кнопку Add Vector Mask (Добавить векторную маску):
Фон скрыт, результат примерно такой.
Пришло время дорисовать тонкие волосы для придания естественности. Для этого используют специальные кисти для фотошопа. Скачайте и загрузите подходящие Кисти Волосы из
Инструментом Eyedropped (Пипетка) щелкните на волосах девушки и выберите цвет для рисования волос. Создайте новый слой под слоем с изображением. В новом слое щелкните кистью в некоторых местах так, чтобы из-под вырезанных волос были видны кончики или отдельные пряди нарисованных. Смените цвет кисти на более светлый или более темный или добавьте еще несколько прядей.
Внимание! Для получения хорошего качества лучше каждую отдельную прядь волос делать в новом слое. Слои с прядями можно дублировать и использовать трансформацию, если нужно увеличить, уменьшить или отразить горизонтально отпечаток кисти.
В результате этой работы должно получиться следующее:
А это отдельно слои с нарисованными волосами (слой с девушкой выключен).
Осталось объединить слои с нарисованными волосами и под ними добавить красивый фон.
На панели инструментов, расположенной вертикально слева, выбираем инструмент «Волшебная палочка» (Magic Wand Tool):
И кликаем по белой области на изображении, на примере я кликнул в правом верхнем углу, в следствии чего в документе появилась выделенная область, отмеченная движущейся пунктирной линией, эта линия, обозначающая границу выделенной области, в простонародье называется «марширующие муравьи»:
Теперь редактировать мы можем только ту часть изображения, которая находится в выделенной области. Всё, что находится вне выделения, недоступно для любого редактирования (удаления, рисования, цветовой коррекции и т.п.).
Но, бывают случаи, когда не совсем понятно, какая часть изображения является выделением, а какая — нет.
Чтобы определить, какие пиксели в изображении доступны для редактирования, надо включить подсветку быстрой маски , для этого следует нажать клавишу Q. Вот как теперь выглядит документ:
Красным отмечена область изображения, находящаяся вне зоны выделения, т.е. недоступная для редактирования. Чтобы отключить подсветку, т.е. быструю маску, снова нажимаем клавишу Q.
Удалить выделенную область целиком очень просто — надо всего-лишь нажать клавишу Delete. Сделаем это, и, для лучшего просмотра, снимем выделение. нажав комбинацию Ctrl+D. Вот что получилось, серо-белый шахматный фон обозначает прозрачную область:
Итак, фон вокруг корзины удалён, но задача не выполнена. т.к. остались фрагменты фона внутри корзины.
Эти области не были удалены. т.к. изначально не вошли в выделение, а произошло это из-за неправильной настройки инструмента «Волшебная палочка».
Давайте вернёмся назад и восстановим начальное состояние документа, для этого следует нажать кнопку F12.
Давайте настроим «Волшебную палочку». На данный момент нас интересует только одна опция этого инструмента — «Смежные пиксели» (Contiguous), которая в Photoshop включена по умолчанию. При активной данной опции, «Волшебная палочка» выделяет только смежные, т.е. соприкасающиеся друг с другом пиксели схожих цветов, а, в нашем случае, белые пиксели внутри ручки корзины отделены от внешних коричневыми пикселями этой самой ручки. Поэтому снимаем галку у опции «Смежные пиксели»:
И кликаем «Волшебной палочкой» в том же самом месте, где кликали в первый раз, результат:
Нажимаем клавишу Q для включения быстрой маски , чтобы выделенная область была нагляднее:
Теперь область под ручкой доступна для редактирования и удаления, но, вместе с этим, доступны для удаления и некоторые пиксели на тале самой корзины, а нам это не надо.
Чтобы исправить этот недочёт, воспользуемся активной на данный момент быстрой маской (Quick Mask).
Нажимаем на клавишу D, чтобы основной цвет на палитре цветов стал чёрным, делаем диаметр кисти примерно равным диаметру белых пятен, жёсткость устанавливаем на 100%, и закрашиваем пятна, в процессе закраски пятна должны исчезнуть под розовой подсветкой:
После того, как пятна закрашены, снова нажимаем клавишу Q, а затем Delete. Результат:
Примечание. Если перед созданием выделения «Волшебной палочкой» установить параметр «Допуск» (Toleranse) на ноль (этот параметр расположен вверху окна Photoshop немного левее опции «Смежные пиксели», сейчас он равен 32, см. рис. выше), то в выделение не войдут участки на самой корзине, и танцев с быстрой маской и кистью делать не потребуется.
Собственно, задача выполнена, фон под фруктами удалён. Теперь я могу перетащить слой на другое изображение с помощью инструмента «Перемещение» (Move Tool), либо создать новый слой с каким-либо изображением под слоем с корзиной.
На примере, я создал под слоем с корзиной слой с оранжево-красным градиентом:
Удаление фона на фотографии инструментом «Волшебный ластик» (Magic Eraser Tool
Действие данного инструмента по принципу сходно с «Волшебной палочкой», отличие в том, что он более автоматизирован и специализирован.
Как и всеми специализированными инструментами, работать «Волшебным ластиком» проще и быстрее, но вот подойдёт он для выполнения далеко не всех подобных задач по удалению.
Но, для нашего случая, этот инструмент подойдёт идеально, поэтому, давайте приступим.
«Волшебный ластик» расположен в стеке под инструментом «Ластик»:
Для применения «Волшебного ластика» не требуется разблокировать фоновый слой , инструмент делает это автоматически при первом клике по слою.
Чтобы удалить белый фон на моей фотографии, надо, всего-лишь, перед применением инструмента, задать значение допуска ноль и отключить опцию смежные пиксели:
Теперь кликаем по любому участку белого фона и он моментально будет удалён, без создания выделенной области:
Собственно, всё, задача выполнена. согласитесь, гораздо быстрее, чем «Волшебной палочкой».
Кроме того, если Вы сделаете параметр «Непрозрачность» (Opacity) меньше 100%, «Волшебный ластик» удалит фон не полностью, а сделает его полупрозрачным.
Из этого следует, что, для удаления однотонного фона идеально подходит инструмент «Волшебный ластик». Но спектр применения этого инструмента гораздо уже. чем у «волшебной палочки».
«Фотошоп», ставшим кумиром колоссальной аудитории в Интернете, кто-то потирает руки в предвкушении отредактировать неудачные фотографии, другие создают в мыслях потрясающие композиции будущих коллажей, третьи в своем воображении с вожделением переодевают моделей, примеряя им «откровеннее некуда» наряды, но почти всем им рано или поздно придется выяснять, как в «Фотошопе» поменять фон.
Эта проблема решается либо удалением самого фона, либо извлечением из него объекта и переносом его на другую основу. Иногда фон перекрашивают либо частично замещают его отдельные участки фрагментами других изображений, но во всех случаях требуется предварительное выделение «неугодных» элементов или предметов манипуляций.
Таким образом, замена фона в «Фотошопе», по существу, сводится к процедуре выделения объектов с использованием стандартных инструментов программы в совокупности с различными методами и техническими приемами, а также специальных функций, позволяющих уточнять контуры выделения до мельчайших деталей.
Выделение стандартными фигурами
Эта группа инструментов (Rectangular Marquee Tool), выделяющих прямоугольниками, эллипсами (окружностями) и строками, редко используется в связи с заменой фона, разве что для выделения/вырезания объектов с правильными формами. Здесь все просто: щелкнул где надо мышкой — и растягивай рамку, но если тащить с нажатой клавишей Shift, фигура будет правильной, а если курсор завести внутрь контура, выделение можно будет перемещать целиком.
Для овального выделения (Elliptical Marquee Tool) предусмотрен режим «Сглаживание» (Anti-aliased) контуров, который явно оправдывает свое название, поэтому нужно не забывать о галочке на панели настроек вверху.
«Ковбойское» выделение
Инструментами группы «Лассо»(Polygonal Lasso Tool) можно не только качественно вырезать фон в «Фотошоп», но и выделять контуры объектов со сложным профилем.
Простое, но «настоящее» лассо работает как инструмент «Карандаш», только, в отличие от последнего, «петлю» лассо не обязательно замыкать, поскольку это произойдет автоматически, как только вы отпустите левую кнопку мыши, в какой бы точке петли это ни случилось. По замкнутому контуру сразу «побегут муравьи».
Взяв в руки «Прямолинейное лассо», левой кнопкой мыши «выщелкивают» ломаный контур объекта или области, и замыкают его, правда, можно щелкнуть и раньше. Когда вблизи с начальной точкой рядом с курсором появится кружочек, тогда контур замкнется сам. Тот же эффект произойдет после двойного щелчка мыши (с клавишей Ctrl в ранних версиях «Фотошопа»). Если созданный контур не устраивает, клавиша Esc уберет его, а нажав Delete, можно удалить только последний отрезок. Клавиша Alt, нажатая в процессе выделения, перераспределяет на ходу роли обоих видов лассо.
Включив «Магнитное лассо» (Magnetic Lasso Tool), достаточно щелкнуть на границе выделяемой области и плавно обвести ее мышкой, не «выписывая кренделя» сложного профиля объекта, потому как умное «лассо с магнитом», следуя за курсором, притягивается к границе объекта и само укладывается точно по контуру. Для этого инструмента, в отличие от других лассо, нужно на панели настроек вверху указывать ширину (width) зоны, в пределах которой он должен определить границу.
Следующая пара стандартных инструментов выделения с легкостью решает такие задачи, как вырезать фон в «Фотошопе», а если он еще и однородный, тогда для выделения достаточно одного щелчка мыши.
«Заливка» выделением
«Волшебная палочка» (Magic Wand Tool) работает как «Заливка» (Paint Bucket Tool), только не заливает краской из ведерка, а выделяет смежные области с таким же цветом, как в точке, в которую вы «ткнули пальцем» мышки. Так «палочка-чародейка» будет поступать, если на панели настроек стоит галочка в чекбоксе «Смежные пиксели» (Contiguous), в противном случае будут выделяться участки близкого к выбранному цвета по всему изображению. Помимо этого палочке еще можно указать «Размер образца» и «Допуск», а также выбрать функции «Сглаживание» и «Образец со всех слоев».
Почти так же функционирует инструмент «Быстрое выделение» (Quick Selection), но делает он это вашей рукой, предложив кисть, у которой настраиваются жесткость, форма, размер, интервалы и угол.
Выделение удалением
В условии задачи «как убрать фон в «Фотошопе»» уже заложен ответ или подсказка («убрать»). Можно выделить, а затем вырезать объект, просто удалив все лишнее с помощью группы ластиков, куда входят инструменты «Ластик»/Eraser Tool, «Фоновый ластик»/Background Eraser Tool и «Волшебный ластик»/Magic Eraser Tool. Простой ластик — это та же самая кисть (или карандаш), с той лишь разницей, что одни красят, а другие стирают до прозрачности. Волшебный ластик «косит» под такую же палочку, а фоновый, если показать ему образец, сам сотрет то, что нужно.
Альтернатива выделения по цвету
Начиная с версии «Фотошоп SC3» в меню «Выделение» (Select) поселилась команда «Цветовой диапазон» (Color Range), по которой выделение производится, в принципе, аналогично колдовству волшебной палочки, но здесь появились некоторые дополнительные возможности и преимущества, которые особенно ощущаются при выполнении таких операций, как в «Фотошопе» поменять фон. Для выбора цвета, который подлежит выделению, предлагается стандартная троица пипеток (основная и с +/-), которыми можно бесконечно (если надо) щелкать, выбирая нужные оттенки прямо на изображении или на его миниатюре в центре диалогового окна. Контролировать процесс выделения можно, если выбрать вариант «Выделенная область» под миниатюрой. В отличие от волшебной палочки, где выбор допуска при выделении неоднородно окрашенных областей может иной раз сильно утомить, в Color Range это легко делается ползунком «Разброс» (Fuzzinness), корректирующим рассеивание за границей выделенной области, причем за эффектом можно наблюдать на миниатюре изображения.
«Фильтр-разлучник»
В меню «Фильтр» (Filter) есть команда, наименование которой прямо указывает, как через «Фотошоп» поменять фон. Это функция «Извлечь» (Extract), у которой шикарное диалоговое окно похоже на мини-редактор изображений. Извлекать мы будем, конечно, не фон, а объект, который сначала нужно обвести «фломастером», выбрав его на панели инструментов, справа вверху, а затем залить краской из ведерка, кликнув по нему и щелкнув внутри обведенного контура. После этого безжизненная доселе кнопка «OK» станет активной и, когда вы поднесете к ней курсор, зальется «голубым румянцем» от гордости за вверенную ей функцию. А в окне основного документа вас уже будет ждать безупречно вырезанный объект на прозрачном фоне, правда, если вы правильно задали толщину мазка «фломастера», показав программе, где ляжет граница между объектом и фоном, которая должна быть заключена внутри полосы фломастера.
Выделение «по своим каналам»
Уяснив, как в «Фотошопе» поменять фон с помощью стандартных инструментов выделения, можно перейти к неординарным методам. Для выделения предметов с очень сложным контуром опытные пользователи часто используют цветовые каналы.
Откройте в «Фотошопе» свой лохматый, волосатый, шерстистый, ажурный и т. д. объект и перейдите на вкладку «Каналы» (Channels), а если в палитре нет таковой, зайдите в меню «Окно» (Window) и выберите ее.
Пощелкайте по всем каналам и выберите наиболее контрастный из них (обычно это синий или реже красный). Затем сделайте копию выбранного канала, утащив этот слой на иконку «Создать новый канал » внизу.
Теперь наша задача максимально «зачернить» объект и «отбелить» фон на слое дубликата (а может быть, и наоборот), чтобы предельно усилить контрастность границы между ними. В зависимости от характера конкретного объекта это достигается настройкой параметров функций «Яркость»(Brightness)/»Контрастность»(Contrast) или «Уровни» (Levels) в меню «Изображение» (Image) > «Коррекция» (Adjustments). Но в любом варианте, как правило, возникает потребность в помощи черной кисти для добавления черного и белой для белого.
Закончив работу над силуэтом, щелкните по слою дубликата канала с нажатой клавишей Ctrl, вернитесь на вкладку «Слои», где объект уже благополучно выделен и, выделив в палитре слой, инвертируйте выделение, выбрав команду «Инвертировать» (Inverse) в меню «Выделение» (Select). Нажмите Ctrl + J — и вырезанный объект окажется на новом слое, но уже без родного фона.
Каналы используются еще в одном, более продвинутом способе выделения, который очень эффективно решает такие вопросы, как в «Фотошопе» поменять фон.
Давайте вернемся со своим объектом на вкладку «Каналы» и сразу выберем синий канал. Затем идем в «Изображение» (Image) > «Вычисления» (Calculations) и для обоих источников (Source) выбираем Blue (Синяя копия), не меняя другие параметры по умолчанию. В результате в палитре каналов появится новый альфа-канал (Alpha 1).
Оставаясь на слое Alpha 1, перейдите в «Изображение» (Image) > «Коррекция» (Adjustments) и, выбрав «Уровни» (Levels), настройте параметры яркости таким образом, чтобы объект ярко чернел на максимально осветленном фоне.
Теперь переключаемся на панель слоев, переходим в «Выделение» (Select) > «Загрузить выделенную область» (Load Selection), выбираем в списке Channel канал Alpha 1 и жмем «OK». Остается удалить (Delete) родной фон и подложить другой (однородный и темный), чтобы убедиться в безупречности контура вырезанного объекта.
Выделение пером
Многие «фотошоперы» считают, что с помощью инструмента «Перо» (Pen Tool) получается самое точное и «чистое» выделение, но этот способ, помимо умения, требует огромного терпения. Тем не менее есть «мазохисты», которые пером выделяют волосы (благо масштаб можно увеличить до 3200%).
В общем, объект тщательно обводят пером, затем, обязательно замкнув контур, щелкают по нему правой кнопкой и выбирают команду «Образовать выделенную область» (Make Selection). Программа выполнит команду немедленно, как только вы укажите «Радиус растушевки» и решите, нужно ли вам «Сглаживание».
Шлифуем края выделенных контуров
Независимо от «происхождения» выделенного контура, начиная с версии «Фотошоп CS5» его всегда можно подправить с помощью инструмента «Уточнить край» (Refine Edge), нажав одноименную кнопку на панели настроек вверху справа или выбрав такую команду в меню «Выделение».
Здесь есть кисточка, увеличивающая область обнаружения, очень «Умный радиус», который автоматически адаптируется в соответствии с краями изображения и настройки параметров сглаживания, растушевки, смещения, а также контрастности границ выделяемого объекта.
Освоив хотя бы часть такого солидного арсенала инструментов для выделения сложных объектов, разобраться с тем, как вставить фон в «Фотошопе», будет «проще пареной репы».
Если ваш отделенный от основы объект все еще в «Фотошопе», и для него подобран новый фон, загрузите и его в редактор. Затем перейдите в окно объекта и, включив инструмент «Перемещение», подцепите его мышкой, подтяните вверх к имени файла фона и, когда он появится в окне, опустите объект и отпустите кнопку мыши. Останется лишь устроить, как дома, объект на новом фоне.
Можно выбрать и традиционный путь, выделив объект целиком (Ctrl + A), скопировав в карман (Ctrl + C) и затем вставив его на фон (Ctrl + V). По команде «Поместить» в меню «Файл» выбранный документ тоже попадет в окно, из которого команда была подана.
В этом уроке рассмотрим один из способов как с помощью программы Photoshop CC 2015 можно заменить обычный фон фотографии на более интересный в художественном замысле.
Очень часто самые обыкновенные фотографии могут выглядеть иначе, если придать им художественную огранку.
Выберем фотографию с утренника в детском саду.
Так как все детские концерты проходят в одном и том же зале, интерьер за некоторыми изменениями в оформлении повторяется раз за разом.
Хотелось бы наиболее понравившиеся кадры как-нибудь оформить в стиле приближенному к естественной тематике – заменим этому изображению фон.
Представим, что наша принцесса исполняла танец с веерами в японском национальном театре. Для этого найдем, к примеру, в интернете фотографию с изображением японского интерьера.
Первое, что нам необходимо сделать, это открыть две наши фотографии в программе Photoshop. Желательно чтобы их размеры были примерно одинаковыми.
Перейдем на фото с изображением девочки. Для этого в окне просмотра кликнем левой кнопкой мышки по пиктограмме с названием фотографии.
На палитре слоев образуется слой с изображением, на котором будем менять фон.
С помощью инструмента «Быстрое выделение» отделяем нашу героиню от фона.
Для выделения сложных элементов, таких как волосы, используем функцию выделения «Уточнить край».
Нажав на функциональную клавишу «Уточнить край», высветится окно настроек.
Изменяя настройки в области окна «Настройка края» и применив кисть, проводим ей вдоль края прически. Постараемся получить удовлетворяющий результат аккуратного отделения волос от фона.
Для дальнейшего использования выделения в области «Вывод» необходимо выбрать режим «Новый слой со слоем-маской». Нажимаем «Ок».
На палитре слоев получаем новый слой с прозрачным фоном и маской.
Начинаем выполнять основную задачу – смена фона.
В окне просмотра левой кнопкой мыши кликаем по закладке с названием фотографии фона.
Далее наведя курсор на изображение фона, зажимаем левую кнопку мыши и тянем на закладку с названием фотографии переднего плана. В момент неведения курсора на закладку переднего плана изображение в окне просмотра меняется на изображение девочки. Не отпуская левую кнопку мыши, опускаем курсор на появившееся изображение. Курсор мыши при этом меняет свой внешний вид с простой галочки со значком перемещения на стрелку со значком прибавления выделения. Отпускаем левую кнопку мыши.
На экране получаем нечто подобное.
Т.е. между отделенным объектом и старым фоном вклинивается новый нужный нам фон.
Палитра слоев выглядит следующим образом.
Для наглядности урока были умышлено, взяты фотографии разной размерности.
Проведем процесс сведения наших изображений. Находясь на слое нового фона, идем в меню «Редактирование» и выбираем пункт «Свободное трансформирование», иначе вызвать эту команду можно с помощью нажатия комбинации клавиш Ctrl+T.
Вокруг видимой и даже невидимой части изображения с новым фоном высвечивается рамка трансформации.
Удерживая клавишу Shift и перемещая углы рамки трансформации, совместим выделенное изображение с краями и центром с нижележащим изображением.
При совпадении нижнего, верхнего краев и центра начинают подсвечиваться розовые направляющие, а также само перемещение дублируется полем с указателями и цифровыми значениями отклонения от центра. После завершения трансформации размеров и изменения положения изображения нажимаем клавишу Enter (Ввод).
Теперь проведем масштабирование переднего плана относительно нового фона.
Также как и в предыдущем случае, перейдя на слой с изображением вырезанного переднего плана
нажимая комбинацию клавиш Ctrl+T, вызываем команду свободного трансформирования.
Удерживая клавишу Shift изменяем размер и положение изображения таким образом, чтобы изображение девочки вписывалось по масштабу теперь уже на новый фон. После масштабирования нажать клавишу Enter (Ввод).
Чтобы обрезать лишние области старого фона слева и справа применим инструмент «Кадрирования» с настройками Ш х В х Разрешение.
Ухватившись, нажатием левой клавиши мышки, за точки бокового кадрирования, подтянем их к левому и правому краям нового фона. Также можно по необходимости провести и вертикальное кадрирование. После необходимого кадрирования нажимаем клавишу Enter (Ввод).
Если бы начальные фотографии были одинаковой размерности, то процедура по трансформации и кадрированию могла не пригодиться.
Проанализировав наше новое изображение можно отметить, что танцовщица и фон имеют разную яркость. Исправить эту ситуацию можно с помощью корректирующего слоя «Кривые».
На панели свойств «Кривые» нажмем кнопку применения коррекции только к нижележащему слою. Саму кривую в области светлых полутонов немного опустим до выравнивания яркости переднего плана и фона.
Для последующей обработки фотографии объединим все слои в один и поместим его на самом верху палитры слоев, для чего одновременно зажимаем клавиши Shift+Ctrl+Alt+E.
И для полной реалистичности, чтобы наша японка не висела в воздухе, посадим ее на пол. Для этого нарисуем тень на полу под ее ногами. Создаем новый слой с 50-ти процентной заливкой серым цветом. Удерживая клавишу Alt, нажимаем на значок создания нового слоя внизу палитры слоев.
В выпадающем окне настроек нового слоя меняем режим наложения на «Мягкий свет», ставим галочку «Выполнить заливку нейтральным цветом (серым 50%)». Нажимаем «Ок».
На панели инструментов выбираем Кисть черного цвета.
Непрозрачность 10÷15%, режим «Нормальный» и жесткость 0%. Размер выбираем в соответствии с масштабом изображения.
На полу рисуем тень
тем самым создавая иллюзию, что девочка танцует сидя на полу в зале с японским интерьером.
Приятной работы.
Если Вы не хотите пропустить интересные уроки по обработке фотографий — подпишитесь на рассылку.
Форма для подписки находится ниже.
Прежде всего несколько слов хотелось бы сказать по поводу этого небольшого примера. Друзья! Всё что здесь показано — это только приёмы, поймите. =:) Некие возможности, которые можно использовать, а можно и не прикасаться к ним в своей обработке. Это как… ну… я не знаю — как задачки в учебнике по математике. =:)
Поэтому мне кажутся довольно странными комментарии типа “а я бы остановился на таком-то шаге, всё остальное не нужно” или “надо было сделать эффект в два раза слабее”. Это как в том же учебнике по математике написать: “поезду из пункта А не стоит доезжать до пункта Б, ему надо остановиться не доезжая до него” или “пусть поезд едет из пункта А в пункт Б не 12 часов, а 8, потому что 12 — это уже перебор”. =:) Ну согласитесь — выглядит дико. =:) В остальном — спасибо за ваши мысли и соображения в комментариях, я это очень ценю =:)
Итак, замена фона. Вот такой кадр был получен в результате съёмки в студии (60mm | ISO 50 | 1/100 | f/6.3):
1. Загружаем картинку в Photoshop и поправляем “горизонт завален”:
2. При помощи инструментов Healing Brush и Clone Stamp чистится фон и устраняются мелкие недостатки картинки:
4. Далее нужно выделить волосы. Я решил воспользоваться методом, который мне подсказал Андрей Журавлёв, тоже преподаватель школы “Фотопроект “, более подкованный во всяких таких штучках чем я. =:) Для этого нужно сначала сделать ряд дополнительных приготовлений. А именно, при помощи Сtrl + J сделать 2 копии исходного почищенного слоя (из п.2) и при помощи Clone Stamp “закрасить” волосы фоном на первом слое:
5. А потом этот слой сложить с исходным при помощи режима сложения Difference:
6. В результате мы получаем такую вот картинку, которая послужит нам заготовкой к созданию маски на кончики волос:
7. Переключаемся в палетку Channels и перебираем все каналы в поисках самого подходящего на роль маски волос. В нашем случае это канал Blue. Ctrl + клик по нему и мы получаем выделение:
8. …которое приаттачиваем в виде маски к слою из п.2. Но сейчас маска слишком серая и неконтрастная, если ей пользоваться в таком виде, то волосы будут уж совсем прозрачными. Поэтому маска “поджимается” кривыми:
9. Включив два слоя на белом фоне можем посмотреть на результат отделения волос от фона. Мелкие детали очень хорошо проработаны, но кончики волос хранят информацию о цвете фона, который просвечивал сквозь них (они серые, если говорить проще =:)):
10. Поэтому мы сверху просто добавляем пустой слой и складываем его с остальными слоями при помощи режима наложения Color. К этому слою присоединяем маску из п.8 (она копируется, если удерживать Alt при перетягивании маски со слоя на слой). Затем инструментом Brush Tool (обычной кисточкой) на этом фоне задаётся цвет кончиков волос (пипеткой, которая появляется в этом режиме при удержании Ctrl забирается цвет волос и просто красится кисточкой):
Вуаля! Волосы отделены от фона, причём только масками, безо всяких режимов сложения (если не считать покраски кончиков волос), что даёт полную свободу при подстановке другого фона. Кстати, этот приём хорошо работает и в более сложных случаях, например, когда фон, от которого надо отделять волосы, неоднороден:
12. …и для верхней части туловища:
13. Контраст добавляется копированием канала Blue и сложением его с изображением при помощи режима Soft Light:
14. А блики и тени рисуются на двух слоях (тени на слое Multiply, а блики на слое Overlay). Дополнительно добавляется тонирование на кожу оранжевым цветом при помощи слоя Solid наложенного в режиме Color по маске кожи (она была нарисована отдельно):
15. Затем включается фон, предварительно разблюренный при помощи Lens Blur:
17. “Рисуется” красивый солнечный блик и лучи:
18. Лучи немного блюрятся и раскладываются по картинке по вкусу при помощи наложения Screen:
19. Немного редактируется общая насыщенность:
20. И смещается общий цветовой баланс:
Готовая картинка (сразу хочу сказать — у меня не было цели сделать кадр “как будто так и было”, я скорее делал картинку):
И как бонус , небольшое слайдшоу по мотивам создания этого материала =:)
Как сделать белый фон в программе Photoshop быстро и просто
Доброго вам времени суток, мои дорогие друзья. Сегодня понедельник, но выходные продолжаются. Как ваши дела? Как ваше настроение? У меня отличное! Чувствуется май. Сколько я видел разных фотографий, где люди стоят на фоне какой-нибудь Эйфелевой башни, хотя сами (как выясняется) в Париже никогда не были. Видимо хотят понтануться, прикольнуться над кем-нибудь или наоборот мечтают там побывать.
Если вы тоже хотите очутиться на фоне чего-либо, то вам нужно заменить фон. О том как сменить фон в фотошопе я расскажу в данной статье. Я покажу вам все действия на двух примерах.
Мы разобьем наш урок на два этапа: Сначала удалим задний фон, а потом вставим новый фон и всё подгоним как надо.
Этап 1: вырезаем объект с оригинального снимка
Для начала нам нужно получить чистое фото актрисы без заднего фона. В программе Фотошопе сделать это можно по-разному. Мы воспользуемся инструментом под названием “Перо”.
Как правильно работать с данным инструментом, а также, изучить другие способы отделения объекта от фона вы можете в нашей статье – “Как вырезать объект в Фотошопе”.
Результат, полученный после того, как мы отделили фон.
Как делать не нужно
Во многих статьях вам порекомендуют использовать другой способ. Какой именно? Вы просто берете фото и копируете его на новый документ при помощи Ctrl+C (копировать) и Ctrl+V (вставить) или перетащите необходимый документ в новый.
После того как вы уже вставили фрагмент, используйте свободное трансформирование (Ctrl+T), вам также порекомендуют увеличить размеры картинки, двигая за края.
Тут пиксели уже будут грубее.
Все исправится сразу после того, как вы нажмете на enter.
Так изображение выглядело на исходнике, при 100% размере.
А это при увеличении.
Конечно же, иногда можно делать и так, но помните о последствиях! Смотрите, я несколько раз увеличил и уменьшил фотографию. Так оно выглядит при совершении операции в первый раз.
А это на шестой. Мне жалко клубничку на переднем плане, а цвет карамели уже совсем не манит. А между тем максимальный размер оставался прежним. Я просто делал картинку больше, а затем меньше.
Пиксели побились, а цвета стали менее насыщенными. При использовании смарт-объектов такого бы не произошло.
«Ловкое» выделение
Для выделения объектов со сложными контурами предусмотрена группа из трех инструментов, собранных под кнопкой с миниатюрой угловатой петли, которая активируется при нажатии кнопки L (Lasso) на клавиатуре.
Обычное «Лассо» (Lasso Tool) «накидывается» на объект точно так же, как обводят контур инструментом «Карандаш «, и результат здесь во многом зависит от твердости и «ловкости» руки (и от выбранного значения растушевки, конечно).
«Магнитное лассо» (Magnetic Lasso Tool) со своим интеллектом может дать фору «чудодейственной палочке» и даже позволит обводить контур немного трясущейся рукой. Нужно только задать в настройках вверху ширину (width) полосы, в пределах которой инструменту предстоит определить границу выделяемой области, и он буквально будет прилипать к линии максимального отличия в яркости, цвете или контрасте. Кроме ширины зоны поиска, на панели настроек можно выбрать «Контрастность» (минимальный контраст для притяжения траектории магнитного лассо) и «Частоту автоматически вставляемых опорных точек».
«Магнитные способности» лассо в совокупности с мастерством пользователя могут быть решающим аргументом в пользу выбора инструмента для выполнения такой, подчас очень непростой процедуры, как поменять фон на фотографии.
Если хватает терпения и выдержки, можно выделять объекты, и даже со сложным профилем, с помощью «Прямолинейного» лассо (Polygonal Lasso Tool), но не плавно обводя контур, а «выщелкивая» его мышью от точки к точке, которые будут соединяться прямыми линиями. Твердость руки здесь уже не так важна, но если контур зигзагообразный, твердость характера не помешает.
Замкнуть контур можно, и не совмещая с начальной точкой, если подвести курсор достаточно близко (когда рядом появится кружочек) и щелкнуть или дважды кликнуть с нажатой клавишей Ctrl. Если линия «пошла вкось», можно последний отрезок удалить клавишей Delete (сколько угодно раз).
Способ 3 — Размер холста
Не самый популярный способ, но тем не менее его также рассмотрим — команда Размер холста.
Особенностью этого способа является то, что мы меняем размер разрешения изображения, при этом сама картинка никак не меняется. Фотошоп просто отрезает часть изображения (если говорим об уменьшении), либо добавляет фоновый цвет (если это увеличение).
То есть, допустим, ваша картинка 700х700 пикселей. Через Изображение — Размер холста вы задаете размер 500х500. В итоге фотошоп обрезает лишние 200 пикселей по высоте и ширине. В настройках можно указать откуда отрезает: это либо равномерно со всех сторон, либо можно выбрать конкретную сторону.
Процесс замены фона
Смотрите также: “Как убрать морщины в Фотошопе: на лбу, вокруг глаз, с лица”
Всю процедуру замены фона можно разделить на несколько крупных этапов:
- Вырезание объекта с оригинальной фотографии;
- Наложение вырезанного объекта на новый фон;
- Создание тени;
- Финальные настройки для придания снимку большей реалистичности.
Обрабатывать мы будем фото знаменитой актрисы Марго Робби.
А в качестве нового фона будем использовать один из самых распространенных вариантов – кирпичную стену.
Немного о пропорциях
Нередко нужно незначительно увеличить часть изображения и для этого можно использовать свободное трансформирование (Ctrl+T), но при этом сохранить пропорции, чтобы картинка не выглядела как в кривом зеркале. Сейчас покажу о чем идет речь, но использую смарт-объект, тут без разницы.
Такая картинка никуда не годится. Что делать?
Чтобы изображение при растягивании было пропорциональным используйте кнопку Shift. Зажмите и держите ее пока не закончите с увеличением.
Видите, в данном случае приходится пожертвовать частью картинки ради хорошей целостной композиции.
Этап 4: финальная обработка изображения
Смотрите также: “Как нарисовать ровный круг в Фотошопе”
- Переходим на самый верхний слой, нажимаем по кнопке создания корректирующего слоя и выбираем в открывшемся списке пункт “Цветовой тон/насыщенность”.
- Нажимаем на кнопку привязки и выставляем параметры таким образом, чтобы свести к минимум разницу между фоном и фотографией актрисы. В нашем случае требуются минимальные корректировки.
- Вот, что получилось после обработки фото.
- Теперь нужно немного поработать с кирпичной стеной, чтобы она, действительно, воспринималась как фон и не приковывала к себе слишком много внимания. В палитре слоев переключаемся на фон.
- Выбираем фильтр “Размытие по Гауссу”, который находится в группе “Размытие”, вкладка “Фильтр”.
- Выставляем небольшой радиус размытия и нажимаем OK.
- Также для фона создаем корректирующий слой “Кривые”.
- Слегка выгибаем линию вниз, чтобы сделать фоновый слой немного темнее.
- Теперь нужно сделать более видимыми детали на темных участках изображения. Для этого переключаемся на самый верхний слой (“Цветовой тон/насыщенность”) и также создаем новый корректирующий слой “Кривые”.
- Выгибаем линию вверх, пока не увидим очертания складок на юбке. Другие области изображения в данном случае нам не интересны, так как с помощью следующих шагов мы оставим полученный эффект только на нужных участках.
- Промежуточный результат выглядит таким образом.
- Далее, выбрав черный цвет в качество основного и находясь на маске слоя с кривыми, жмем комбинацию клавиш Alt+Del.
- В палитре слоев маска должна полностью окраситься в черный цвет, и мы перестанем замечать ранее полученный эффект.
- Выбираем инструмент “Кисть”, устанавливаем для нее белый цвет, мягкую круглую форму и непрозрачность на уровне 20-30%.
- Теперь осторожно проходим кистью по юбке, что позволит проявить ранее созданный эффект.
Аналогичным образом можно обработать и другие темные участки изображения, если требуется (волосы, лицо, руки, одежда и т.д.). При это желательно непрозрачность кисти снизить (например, до 10%). - Палитра слоев после всех проделанных действий выглядит так.
- Дальше, конечно же, можно еще поработать над контрастностью слоев, их насыщенностью, цветовыми тонами, чтобы наиболее органично сочетать их. Чем больше времени будет уделено точечной настройке, тем более качественным получится финальное изображение. Мы же на этом закончим и можем оценить результат наших трудов.
Сохранение качества
Перед тем как изменить размер картинки в «Фотошопе», обратите внимание на то, что качество увеличиваемого в размерах слоя может заметно пострадать. Чтобы этого не происходило, советуем перед началом трансформаций преобразовать его в смарт-объект:
- Нажмите ПКМ на необходимом слое.
- В вышедшем списке выберите «Преобразовать в смарт-объект».
- Выполните по схемам, представленным в подзаголовках выше, все необходимые трансформации, сохраните изменения.
- Снова ПКМ по измененному уже слою — на этот раз выберите «Растрировать…»
В результате этих действий все данные об изображении копируются в смарт-контейнеры. Поэтому вы хоть сколько можете сжимать или увеличивать слой — при необходимости графический редактор возьмет сведения оттуда, чтобы качественно восстановить изображение в случае его укрупнения. Однако мы советуем вам добавлять в слои фото или картинки, не сильно различающиеся по разрешению с фоном — так они будут смотреться гораздо естественнее.
Использование навигатора
Разбирая, как изменить размер слоя в «Фотошопе CS6» и иных версиях (к слову, во всех вариациях графического редактора эта операция выполняется одинаково), важно отметить такой момент, как работа с изменением слишком большого слоя. Признаком его является то, что после вызова вкладки «Свободное трансформирование» вы не видите ни рамки, ни маркеров-узлов.
Как изменить размер картинки в «Фотошопе» в таком случае? Чтобы с документом стало возможно работать, нужно всего лишь уменьшить его масштаб до таких границ, чтобы инструменты свободного трансформирования были видны. Для этого перейдите в «Навигатор» и сдвиньте ползунок масштаба до нужной позиции. Сохраните изменения и вернитесь к трансформации.
Устанавливаем размер изображения
Очень часто бывает так, чтобы два изображения не совпадают по размеру. Вставленный фон должен быть либо несколько меньше нужного размера, либо, напротив, громоздким относительно первоначального изображения персонажа. Меняем геометрический размер, нажав сочетание клавиш Ctrl+T и выбрав в списке на панели слоев необходимый слой. После чего по краям слоя появится небольшой квадратный указатель, сдвигая который, можно поменять местоположение и размеры слоя, постепенно добиваясь гармоничного расположения персонажей и фона. Закончив процесс преобразования, нажимаем клавишу Enter, тем самым подтверждая окончательный выбор нужного размера.
Для чего меняется размер слоя?
Основная причина, по которой вам может потребоваться изменить площадь слоя — это конфликт основного фонового изображения и дополнительного, который размещается над ним отдельным слоем. Вставка может быть больше или меньше фона, поэтому чтобы коллаж смотрелся гармонично, ее нужно увеличить или уменьшить, чтобы вписать в общую картину.
Оговоримся, что разъясняя читателю, как изменить размер слоя в Photoshop, мы используем формальную, абстрактную формулировку. Все представленные нами манипуляции никак не повлияют на его площадь, они будут касаться только видимой части — той, которую нам требуется вписать в картинку. Поэтому правильнее будет сказать, что мы изменяем размер видимого содержимого слоя.
Этап 3: создаем тень от объекта
После переноса фото актрисы нужно поработать над тем, чтобы максимально реалистично “вписать” ее в новый фон. В этом нам помогут тени. Вот, что мы делаем.
- Двойным щелчком мыши по слою с актрисой открываем его свойства.
- В появившемся окне стиля слоя ставим галочку напротив пункта “Тень” и выставляем параметры на свое усмотрение. При этом можно ориентироваться на настройки на скриншоте ниже.
- После того, как мы нажмем OK, получим следующий результат.
Размытие
Если стоит вопрос, как размыть фон в Фотошопе, то здесь нужно действовать так.
- Дублируем изображение на новый слой Ctrl+J.
- Заходим на вкладку «Фильтры» — «Размытие», здесь видим множество вариантов. Можете попробовать разные фильтры. Удобно использовать размытие по Гауссу. Покажем, как дальше работать с этим фильтром.
- Выставляете нужный вам радиус, нажимаете ОК.
У вас получилось размыть все изображение. Исправляем это посредством Маски.
- Нажимаем кнопку Маска, далее есть два пути:
- Берём мягкую кисточку с чёрным цветом, устанавливаем удобный размер, проводим по изображению объекта, с которого нужно стереть размытие. Этот способ удобен, когда фон большой, а объект сам маленький.
- Если, наоборот, у вас объект, который нужно сохранить неразмытым, большой, то удобнее другой использовать способ. После применения фильтра размыть по Гауссу, нажимаем Ctrl+i. Создаём маску, заливаем её чёрным цветом. Затем берём мягкую кисточку, ставим для неё белый цвет и проводим ею по фону, который при этом становится размытым.
Вы смогли поменять простой фон на размытый, можно дальше поработать с различными эффектами, чтобы сделать картинку выразительной.
Несмотря на внушительную инструкцию, работа с фоном несложная, начинающий пользователь вполне может самостоятельно его размыть или удалить. И фотографии приобретут новый интересный вид. Использование различных фильтров помогает оживить, разнообразить картинку. При создании коллажей потребуется умение убирать лишний фон, делая прозрачным. Если вас интересует вопрос, как заменить фон в Фотошопе, то здесь также не требуется особого профессионализма. Поупражнявшись, вы научитесь быстро переносить объекты с одного изображения на другое.
Изменение
Здесь рассмотрим, как поменять фон в Фотошопе, перенеся объект с одной фотографии на другую посредством инструмента «Перо», с последующим корректированием изображения.
Прежде всего, нужно выбрать правильное изображение. Лучше подходят для такого изменения снимки, на которых чётко видны границы объекта, потому что вам нужно будет выделить объект и отделить от старого изображения, а при расплывчатости это сделать сложно.
- Увеличьте масштаб и выделите изображение, которое нужно перенести на другую картинку. Можно очертить инструментом «Перо», затем контур надо преобразовать в выделение. Для этого кликните правой кнопкой внутри фигуры, в появившемся меню нажмите «Преобразовать выделенную область». Радиус растушёвки поставьте в зависимости от размеров: чем больше выделяемая фигура, тем больше радиус. При средних размерах оптимальная растушёвка — 2 пикселя.
- Откройте фон, заготовленный заранее.
- Перетащите на него объект, подтвердите преобразование цветов.
- Для дальнейшей трансформации нажмите Ctrl+T. Установите нужный размер с помощью точек масштабирования. Чтобы эта операция происходила пропорционально, зажмите клавишу Shift. Когда нужный размер выбран, нажмите Enter для применения трансформации.
- Чтобы вписать объект в общую картину, нужно создать тень. Действуем в следующем порядке:
- Перейдите на фоновый слой, создайте над ним новый.
- Возьмите чёрную мягкую кисть приблизительно в 35 пикселей размером.
- Прорисуйте на новом слое тень у ног объекта. Уменьшите прозрачность до 55-60%. Лишнюю тень уберите «Ластиком».
- Создайте ещё один слой для тени от самой фигуры.
- Зажмите клавишу Ctrl, щёлкните по слою с объектом, создав его выделение.
- Убедитесь, что активным является слой, который вы создали дополнительно для тени. Залейте этот слой чёрным.
- Нажмите CTRL+D, отменяя этим выделение.
- Нажмите CTRL+T для трансформации тени.
- Кликните правой кнопкой мыши внутри области трансформации, выберите в контекстном меню функцию «Искажение».
- Наклоните тень в зависимости от имеющегося на фоне источника света.
- Если источников света несколько, продублируйте этот слой клавишами Ctrl+J и расположите вторую тень, ещё раз нажав клавиши Ctrl+T и «Искажение» уже для трансформации этого слоя.
- Выделите оба слоя с тенями с помощью Ctrl и объедините их, выбрав «Объединить слои» в контекстном меню, появившемся после нажатия правой кнопки мыши.
- Измените непрозрачность получившегося объединённого слоя до 35–40%.
- Для придания реалистичности перейдите в «Фильтры» — «Размытие» — «Размытие по Гауссу». Выберите уровень размытия, нажимаем Ок.
- Скорректируйте цвета, чтобы объект вписался в общую картину.
- Создайте корректирующий слой «Кривые». Изогните кривую для коррекции. Чтобы кривая применялась только к объекту, а не к фону, зажмите Alt и подведите курсор в положение между слоями.
- Создайте корректирующий слой «Цветовой баланс». Внесите нужные изменения, передвигая ползунки. Вначале настройте «Средние тона», потом «Света».
- Новый корректирующий слой — «Уровни». Поставьте там необходимые для баланса изменения, не забывая применять все корректировочные слои только к слою с объектом.
Остаётся создать объединённую копию всех слоёв, для чего нажмите Alt+Shift+Ctrl+E. Вы смогли заменить фон, перенеся объект с одного изображения на другое.
Как вырезать сложный объект из фона с помощью каналов
26 июня 2014, 16:33 | Татьяна | Уроки Photoshop |Очень часто бывает необходимо вставить в сцену сложный объект, находящийся на цветном фоне, например, вырезать дерево, поменять фон котятам с собаками, или переместить человека с пышной шевелюрой. Всегда в этих ситуациях непросто вырезать объект из-за большого количества мелких элементов с одной стороны, с другой стороны- в следствии того, что мелкие элементы приобретают оттенок фона и становятся практически неразличимыми.
Как-то мне пришлось вырезать сосну, на ее примере и будем рассматривать урок. Сперва я начала вырезать ее обычными методами, рассчитывая, что случайно удаленные элементы можно будет быстренько дорисовать, но не тут-то было, потратив полчаса времени на обрисовку контура пером и увидев, что до конца еще ой как далеко, поняла, что надо искать другой метод.
Существует другой, достаточно простой способ вырезания сложных объектов с фона с помощью каналов.
2. Выбираем контрастный канал
Переходим на панель «Каналы» (Channels Panel) и выберем канал, в котором изображение будет максимально контрастным, причем, вырезаемый объект- максимально черный.
В рассматриваемом случае — это синий (Blue). Дублируем его.
3. Добиваемся наибольшего контраста изображения
Открываем панель кривых Изображение-Коррекция-Кривые (Image-Adjustments-Curves) (CTRL+M) и увеличиваем контрастность (изгибаем кривую так, чтобы темные участки становилист темнее, а светлые- еще светлее), при этом следим, чтобы не «потерять» мелкие элементы картинки.
Еще немного контраста добавим с помощью настройки «Яркость/Контрастность» в Изображение-Коррекция-Яркость/Контрастность. По-прежнему не забываем про детали.
4. Добиваемся черно-белого изображения
На изображении- светлая часть- это фоновое изображение, которое надо удалить, черное- что должно остаться, поэтому черной твердой кистью закрашиваем ненужные белые участки на объекте. Чтобы не ошибиться, время от времени проверяйте себя включением RGB-канала.
Закрашиваем ненужные участки белым цветом мягкой белой кистью, сменив режим на «Перекрытие» (Overlay).
5. Дорисовываем исчезнувшие элементы
В ходе коррекции контраста какие-то детали могли все-таки пропасть, поэтому, включаем видимость RGB-канала и на дубликате синего канала дорисовываем черной однопиксельной твердой кистью исчезнувшие элементы (при включенном RGB-канале — красное- это элементы черного цвета на дубликате, остальное- это элементы белого цвета на нашем дубликате.
Сразу видно, где чего-то не хватает. От того, насколько тщательно и аккуратно вы проработаете этот шаг, зависит качество обтравки.
6. Выделение фона
Как надоест, кликаем с зажатым Ctrl на иконке дубликата канала, получили выделение области, закрашенной на дубликате канала.
Выбираем канал RGB и переходим на панель «Слои» (Layers Panel). Жмем Delete для удаления фона.
7. Меняем цвет краевых пикселей
От оставшихся на краях пикселей голубого цвета избавляемся с помощью Замены цвета (Изображение-Коррекция-Заменить цвет):
Выделяем пиксель цвета, который надо убрать, и близкие к нему, подбираем нужный нам. Вырезанный объект становится еще лучше).
8. Удаляем ненужное
Твердым ластиком подчищаем, если где-то необходимо, «рваные» края. Объект готов, можно смело помещать его на любой подходящий вам фон.
Понравилась статья? Поделись с друзьями:Читайте также
Как нарисовать блик в фотошопеКак нарисовать блик на предмете в фотошопе —всегда актуальный вопрос. Для того, чтобы правильно нарисовать блик — надо изучать теорию образования светотеней в рисовании, её я поднимать не буду, а урок посвящу технической части…
Создание бесшовной текстуры бревенчатой кладки1. Создаем новый документ с размерами 200*200 пикселей. Инструментом «Прямоугольник» (U) рисуем форму с цветом заливки #eedd87 шириной 200 пк и высотой 20 пк. Переименовываем слой и называем его «основа». Это основа нашей будущей текстуры…
Удаление ненужных объектов с фотографииКаждый из нас, связанный с дизайном, сталкивался с такой ситуацией — фотография идеально подходит для работы, если бы не… фонарный столб, выросший в центре картинки; и т. д. И тогда в ход идут привычные инструменты ретуши, что занимает немало времени, скучно и нудно.
Как удалить фон в Photoshop двумя способами
Вы когда-нибудь задумывались, как может выглядеть ваша пушистая акита в естественной зимней среде обитания? Или, может быть, как ваш приятный черный кот может выглядеть в неестественной, враждебной среде, например, в конечной зоне стадиона НФЛ?
Хотя в этом футбольном сезоне нам не понадобился Photoshop, чтобы представить себе последнее, в целом Photoshop — это ваш лучший инструмент, позволяющий воплотить в реальность то, что обычно можно только вообразить, или, по крайней мере, так же реально, как изображение.
Удаление фона в Photoshop открывает путь к некоторым из самых забавных способов использования приложения.
И хотя существуют более сложные и трудоемкие способы избавить объект от скучного фона, есть простой способ, которым можно воспользоваться с помощью инструмента быстрого выбора в Adobe Photoshop CC 2020.
Ознакомьтесь с продуктами, упомянутыми в этой статье:
Adobe Photoshop (от 239,88 долларов США в Adobe)
Macbook Pro (от 1299 долларов США при лучшей покупке)
Microsoft Surface 2 (от 1999 долларов США при лучшей покупке)
Как удалить фон в Photoshop
1. Запустите приложение Photoshop на Mac или ПК. Поднимите изображение, для которого хотите удалить фон, нажав «Файл», а затем «Открыть…» в верхнем меню.
2. Теперь пора воспользоваться инструментом быстрого выбора. Значок в виде сплошного прямоугольника, окруженного пунктирной линией, можно найти на левой панели инструментов, щелкнув правой кнопкой мыши инструмент выбора объекта и щелкнув третий значок.
Инструмент «Быстрое выделение» — не единственный способ изолировать объекты в Photoshop, но это определенно один из самых простых способов.Эмма Уитман / Business Insider3. Щелкайте по частям, пока не окружите изображение, которое хотите оставить на переднем плане, или ту часть изображения, которая останется после удаления фона. Вы также можете нажать «Выбрать тему» в верхней строке меню «Параметры».
Я отказываюсь от кнопки «Выбрать тему» в целях практики, но, честно говоря, это очень хороший, если не столь же эффективный способ заарканить желаемую тему.Эмма Уитман / Business Insider4. Увеличить чтобы исправить любые недостатки вокруг вашего объекта. Вы также можете сделать это в режиме «Быстрая маска».
5. Когда вы довольны изображением, которое хотите изолировать от фона, щелкните правой кнопкой мыши выделенный объект и выберите «Слой через копию».«
Щелкните правой кнопкой мыши и выберите в меню «Слой через копию». Эмма Уитман / Business Insider6. Коснитесь значка в виде глазного яблока на панели «Слои» рядом с «Слоем 0», поскольку он будет вызываться по умолчанию для исчезновения фона в меню в правой части экрана.
В качестве альтернативы, вот более простой способ удалить фон, если вам не нужны почти идеальные поля на объекте.
1. Откройте изображение.
2. Создайте новый слой в правой части панели «Слои». Снимите флажок «Слой 1» и выберите слой «Фон» с фотографией в качестве значка в разделе «Слои».«
Создайте новый слой. Эмма Уитман / Business Insider3. Когда этот слой выбран, вы увидите опцию «Удалить фон» на панели «Быстрые действия». Щелкните по нему.
4. Вам может потребоваться нажать двойные стрелки, чтобы «развернуть панели», чтобы увидеть «быстрые действия», если вы находитесь на меньшем экране.
Моя собака, субъект Ру, теперь может свободно бродить по Марсу, стадиону Янки или любому другому фону в Общественном достоянии, на который я могу дать ей пощечину, не нарушая законы об авторских правах.Эмма Уитман / Business InsiderКак сопоставить объект с ЛЮБЫМ фоном в Photoshop!
МОЩНЫХ техник, позволяющих сопоставить объект с любым фоном в Photoshop!
У вас возникли проблемы с тем, чтобы сделать вашу фотокомпозицию более реалистичной?
В этом уроке я научу вас, как сопоставить объект с любым фоном в Photoshop для создания безупречных манипуляций с фотографиями!
Мы расскажем обо всем, от маскировки, сопоставления перспективы, сопоставления цветов и всего, что вам нужно, чтобы сопоставить человека с любым фоном.
Используемые изображенияДля этой техники я буду использовать изображение женщины-модели, стоящей посреди улицы, и изображение пристани. Ссылки на фотографии можно скачать здесь:
Объединить фотографииОткрытие обоих изображений в Photoshop означает, что они будут находиться на двух отдельных вкладках. Выберите инструмент Move , затем нажмите и перетащите документ Model на другую вкладку Background , чтобы вставить его туда.
Удерживая нажатой клавишу Shift , отпустите кнопку мыши, чтобы Photoshop центрировал объект Subject на изображении Background .
Нажмите клавишу Enter (Windows) или Return (macOS) , чтобы разместить изображение.
Удалить фонДля тех, кто пользуется более старыми версиями Photoshop, вы можете использовать инструмент Quick Selection , чтобы удалить фон. C , проведите инструментом по слою Model , чтобы сделать выделение.
Если вы допустили ошибку, удерживайте клавишу Alt (Windows) или Option (macOS) , чтобы вычесть из текущего выделения.
Нажмите Ctrl D (Windows) или Command D (macOS) , чтобы отменить выбор.
Для пользователей Photoshop 2020 у вас есть доступ к мощному инструменту Object Selection . Выберите этот инструмент и перейдите к панели Options .
Щелкните раскрывающееся меню Mode и выберите Lasso .
В левой части панели Options нажмите кнопку New Selection .
Используйте этот инструмент, чтобы сделать свободный выбор объекта, и, отпустив кнопку мыши, Photoshop автоматически анализирует изображение с помощью Adobe Sensei , искусственного интеллекта (AI).
Точная настройка выбораУвеличив изображение, вы увидите, что пространство между ногами модели также было выбрано.
Используйте инструмент Quick Selection и удерживайте Alt (Windows) или Option (macOS) , чтобы щелкнуть и перетащить вокруг области, чтобы отменить выбор.
Создать маску слояПри активном слое «Модель» щелкните значок Layer Mask в нижней части панели «Слои», чтобы создать маску слоя на основе выделения. Это покажет только выбранный объект, а части изображения за пределами этого выбора будут скрыты .
На миниатюре Layer Mask вы увидите, что выбранный объект белый, а скрытая часть изображения — черная. Чтобы понять это легко, всегда помните: «Белые раскрывают, черные скрывают».
Размещение объектаНеобходимо установить подходящую перспективу, чтобы составное изображение выглядело как реальная фотография, а не как простое сопоставление. Если вы хотите узнать больше о перспективе, нажмите здесь!
Чтобы объяснить это подробнее, отключил слой , модель .
Выберите инструмент Линия .
На панели Options обязательно выберите Shape в раскрывающемся меню и установите вес 10px .
На изображении док-станции вы увидите треугольник. Мы можем сделать это более очевидным, используя инструмент Line , чтобы проследить линии, чтобы увидеть, где они встречаются.
Резкая точка в месте пересечения линий известна как точка схода , , и вы всегда можете использовать эту технику для более сложных изображений, где горизонтальные и вертикальные линии не так заметны.
Примечание: точка схода находится там, где всегда находится горизонт. Согласование горизонтов переднего плана и фонового изображения — один из ключей к соответствию перспективе и созданию реалистичного изображения.
Чтобы увидеть линию горизонта в слое Model , удерживайте клавишу Shift и щелкните миниатюру Layer Mask , чтобы открыть исходный фон.
Используя инструмент Line , обведите параллельные сходящиеся линии, чтобы увидеть, где находится точка схода, и здесь я вижу, что она находится прямо под ее ухом.
Снова откройте маску слоя, удерживая клавишу Shift и щелкнув миниатюру Layer Mask .
Помня об этом, поместите точку прямо под ее ухом в точку схода изображения Dock.
Используйте инструмент Move , чтобы перетащить объект прямо на место.
Фиксация масштабированияНа фоновом слое щелкните значок замка, чтобы отключить его. Затем щелкните правой кнопкой мыши > Преобразовать в смарт-объект , чтобы я мог исказить его неразрушающим образом.
Затем нажмите Ctrl T (Windows) или Command T (macOS) , чтобы преобразовать изображение, и перетащите опорную точку на линию горизонта.
Удерживайте Alt Shift (Windows) или Option Shift (macOS) и щелкните и перетащите на угловой ручке, чтобы масштабировать фоновое изображение в перспективе.
Уменьшите масштаб изображения так, чтобы нижняя часть изображения парила на несколько пикселей выше того места, где обрезана часть ее ног.
Используйте инструмент Crop для создания рамки вокруг изображения и удаления остальной части лишнего холста.
Нажмите Enter (Windows) или Return (macOS) , чтобы обрезать изображение.
Поскольку изображение немного зашкаливает, выберите слой Background и выберите инструмент Move .
Щелкните средний левый маркер трансформации, удерживая нажатой клавишу Alt (Windows) или Option (macOS) при перетаскивании влево, чтобы равномерно расширить изображение с обеих сторон.
Это создает более сбалансированное изображение с равномерным распределением веса.
Как работает корректирующий слой уровней
Создание корректирующего слоя Black & White при работе с составным изображением позволяет увидеть разницу в яркости между фоном и объектом
Выберите слой Model и создайте корректирующий слой Levels , и мы сможем настроить яркость модели и сопоставить ее со светимостью фона.
Щелкните значок Clip Layer Mask , чтобы вырезать слой под ней.Это означает, что любые изменения, которые вы делаете на уровнях, будут применяться только к слою, находящемуся непосредственно под ним.
Ручки регулировки расположены по обе стороны от ползунка, и они отображают темноту или яркость изображения.
Если вы перетащите левый маркер вправо, вы заметите, что ваш объект становится темнее, а градиент ниже показывает, насколько светлые ваши белые пиксели и насколько темные ваши черные пиксели.
На изображении ниже показана исходная разница в яркости между фоновым слоем и моделью.
Теперь цель состоит в том, чтобы отрегулировать ползунки и градиент до тех пор, пока самые темные пиксели в фоновом слое не совпадут с самыми темными пикселями слоя модели.
Теперь, отключите корректирующий слой Black & White , чтобы увидеть результат в исходном цвете.
Однако настройка уровней также влияет на цвет, оттенок и насыщенность объекта и приводит к непревзойденной теплоте слоя объекта и холодному тону фона.
Чтобы исправить это, выберите корректирующий слой Levels и установите режим смешивания на Luminosity . Это означает, что слой регулирует только яркость , но не цвет, оттенок или насыщенность.
Затем переименуйте этот слой в «Яркость».
Как подобрать предмет к любому фону
Как видите, фон имеет холодный синий оттенок, и вы должны сопоставить его с объектом, чтобы создать реалистичную композицию.
Перейдите к корректирующему слою Curves и щелкните значок Clip Layer Mask , чтобы закрепить его на слое ниже.
Выберите эскиз слоя и удерживайте Alt (Windows) или Option (macOS) и нажмите кнопку Auto , чтобы открыть окно Auto Color Correction Options .
В параметрах алгоритмов щелкните Найти темные и светлые цвета , чтобы сопоставить передний и задний план.
По умолчанию это цветная коррекция самого темного цвета вашего изображения на черный (#ffffff) и самого светлого цвета вашего изображения на белый (# 00000) .
Я буду использовать именно эту технологию, чтобы удовлетворить потребности изображения.
Щелкните черный образец, чтобы открыть окно «Палитра цветов ».
С помощью инструмента Eyedropper щелкните тени фона. Если вы присмотритесь, самый темный цвет моего изображения не является чистым черным, и на самом деле он имеет цветной оттенок.
Выберите OK , чтобы выбрать этот цвет в качестве цвета Shadow Color для переднего плана.
Для самых ярких пикселей фона не нажимайте на блики. Для этого изображения выберите на льду мой Highlights Color .
Выберите OK , чтобы закрыть окно.
Вы сразу заметите, как работает автокоррекция цвета, применяя ее к объекту для соответствия фону.
Выберите OK , чтобы закрыть окно, и в следующем диалоговом окне щелкните NO , чтобы не использовать новые целевые Highlights и Shadows в качестве новых значений по умолчанию.
Обратите внимание, как изменилась яркость? Чтобы сохранить согласованность, измените Режим наложения на Цвет , чтобы сохранить оттенок и насыщенность, не обращая внимания на яркость.
Если вам кажется, что эффект слишком сильный, смело отрегулируйте непрозрачность.
Затем переименуйте слой в «Цвет.”
Отрегулируйте насыщенность
Если цвета слишком интенсивные, щелкните значок New Adjustment Layer > Hue / Saturation > щелкните значок Clip Layer Mask , чтобы воздействовать только на слой под ним.
Отрегулируйте насыщенность и оттенок соответственно. Для этого изображения достаточно небольшого уменьшения насыщенности.
Создание малой глубины резкости
Удерживая , нажмите клавишу Shift и щелкните миниатюру маски слоя для слоя модели, чтобы вернуть исходный фон.Исходное изображение имеет небольшую глубину резкости, и вы должны сопоставить его с текущим композитным изображением.
Для этого возьмите маску слоя и щелкните фоновый слой. Затем перейдите в Filter > Blur Gallery > Tilt-Shift .
Щелкните здесь, если вам нужно подробное руководство по глубине резкости!
В этом фильтре Filter вы видите две сплошные линии, и все, что находится между двумя сплошными линиями и пунктирными линиями, будет постепенным переходом между фокусом (резкие пиксели) и вне фокуса (размытые пиксели) .
Перетащите верхнюю сплошную линию внизу изображения и пунктирную линию вокруг области предплечья. Теперь у вас есть реалистичный размытый фон!
Редактировать изображение как единое целое
Выберите слой Background и поместите все слои в смарт-объект , чтобы вы могли управлять ими как одним слоем.
Выберите фон> удерживайте клавишу Shift > щелкните слой Hue / Saturation , чтобы выбрать все слои между ними> щелкните правой кнопкой мыши > выберите Convert to Smart Object .
Перейдите к Filter > Camera Raw Filter.
С помощью фильтра Camera Raw вы можете настроить экспозицию, подсветку, тени и яркость фотографии в целом.
Подробная информация
Перейдите на вкладку Detail и добавьте немного резкости.
СОВЕТ ПРОФЕССИОНАЛА : если удерживать клавишу Alt (окно) или Option (macOS) при перемещении ползунка «Маскирование» вправо, вы увидите белые области, к которым применяется эффект повышения резкости.Между тем области, в которых не применяется эффект повышения резкости, обозначены черными областями.
Вкладка HSL
Отсюда вы можете настроить оттенок, насыщенность и яркость с помощью следующих ползунков, что дает вам полный контроль над каждым пикселем изображения!
Вкладка Fx (эффекты)
Гладкое изображение, сгенерированное компьютером, обычно получается после применения нескольких слоев настроек и фильтров. Быстрого исправления можно добиться, увеличив количество зерна в изображении, чтобы вернуть реалистичный вид.
Точная настройка изображения
Уделите время точной настройке кадрирования и убедитесь, что оно симметрично и пропорционально.
Если вы щелкнете по миниатюре своего смарт-объекта , вы перейдете на новую вкладку, где вы можете настроить маску модели, чтобы показать или скрыть некоторые пиксели.
Один трюк — щелкнуть маску слоя> Select и Mask .
Установите View на On White (T) и установите непрозрачность Opacity на 100% .
Таким образом, вы можете регулировать края маски, добавляя контраст, сглаживая ее и т. Д. Просто нажмите OK , чтобы закрыть окно.
Закрепите маску между прядями волос
Три фактора, которые могут затруднить точную настройку маски между прядями волос: тонкость прядей, глубина резкости и цвет ее прежнего фона.
Чтобы исправить это, вы можете попробовать переместить объект, чтобы отрегулировать его размещение в композиции.
Вариант 1. Использование смеси, если
Вы также можете создать новый слой над слоем Model , выбрать инструмент «Кисть » и закрасить небольшую область синим цветом, ближайшую к волосам.
Чтобы установить этот цвет в качестве цвета переднего плана, нажмите клавишу Alt (Windows) или Option (macOS) , чтобы вызвать инструмент Eyedropper для выбора цвета.
Затем измените слой Blending Mode на Color .
Естественные волосы брюнетки становятся синими. Чтобы восстановить естественный цвет волос, дважды щелкните на слое, чтобы открыть окно Layer Style .
В опции « Blend If » вы найдете ползунок «Базовый слой» и перетащите левый маркер вправо, чтобы вернуть цвет волосам.
Затем, удерживая Alt (Windows) или Option (macOS) , щелкните ручку, чтобы разделить ее пополам. Используйте новую ручку для настройки и создания плавного перехода.Когда вы будете удовлетворены, нажмите OK , чтобы закрыть окно.
Вариант 2: Закрашивание волос
Другой вариант, который вы можете сделать, — это закрасить волосы с помощью инструмента Brush . Вы можете начать с создания нового слоя и использования кистей специально для волос, чтобы восстановить исходный цвет волос.
Если вы хотите узнать больше об этом, у меня есть видеоурок, который научит вас создавать кисти для волос!
Перейдите на панель «Библиотеки ». выберите любую сохраненную расческу и используйте ее.
Затем выберите инструмент Eyedropper или просто нажмите клавишу I на клавиатуре, чтобы выбрать цвет волос объекта.
Установите размер кисти легко управляемой ширины. Затем одним щелчком нарисуйте слой.
Нажмите Ctrl T (Windows) или Command T (macOS) , чтобы преобразовать объект и перевернуть его по горизонтали или вертикали, чтобы настроить, переместить и сопоставить с исходными волосами.
Создайте маску слоя, нажав Alt (Windows) или «Параметры» (macOS) и щелкнув значок «Маска слоя» в нижней части панели «Слои», чтобы скрыть содержимое.Выберите белый цвет в качестве цвета переднего плана и используйте обычную круглую кисть, чтобы показать части краски для волос, которую вы хотите показать.
Чтобы отрегулировать яркость новых прядей волос, перейдите в Изображение> Уровни настройки и используйте ручки на Входных уровнях Уровни , чтобы осветлить или затемнить волосы, чтобы они соответствовали исходным волосам объекта.
Когда вы будете удовлетворены тонкой настройкой, нажмите клавиши Ctrl S (Windows) или Command S (macOS) и закройте существующую вкладку.Затем все настройки будут применены и обновлены к смарт-объекту.
Чтобы узнать о деталях, которые вы могли пропустить, вы можете быстро вернуться к смарт-объекту, чтобы уточнить его и сохранить изменения, нажав Ctrl S (Windows) или Command S (macOS).
Вот так можно сопоставить объект с любым фоном, просто используя инструменты и фильтры, с которыми вы уже знакомы.
Я надеюсь, что это была информация для вас и может помочь вам в вашем новом рабочем процессе!
Окончательное изображение
Перетащите ползунок, чтобы увидеть до и после
Выбрать тему против удаления фона в Photoshop
Узнайте, как использовать команды «Выбрать тему» и «Удалить фон» в Photoshop CC 2020, чтобы быстро удалить фон с фотографий, и какой из них дает наилучшие результаты!
Автор Стив Паттерсон.
Photoshop теперь включает не одну, а две команды, которые могут автоматически выбирать основной объект вашего изображения и изолировать его от фона. Одна из этих команд — Select Subject , впервые представленная в CC 2018 и теперь значительно улучшенная в CC 2020. Другая — Remove Background , которая является новой в CC 2020. Как Select Subject, так и Remove Background проанализируют ваше изображение , найдите основную тему и выберите ее. И оба полностью автоматические.Просто выберите команду, и Photoshop сделает всю работу!
Значит ли это, что в Photoshop теперь есть две команды, выполняющие одно и то же? Хотя они звучат похоже, между ними есть одно важное различие. Select Subject рисует выделение, а затем оставляет за вами решать, что делать с этим выделением. Другими словами, Photoshop говорит: «Хорошо, вот ваш выбор. Теперь делайте с ним все, что хотите». Но Remove Background делает еще один шаг вперед. Он рисует то же выделение, что и «Выбрать тему», но затем продолжает и фактически удаляет фон.
В этом уроке мы рассмотрим, как можно использовать любую из этих команд для удаления фона с фотографии, и почему «Выбрать тему» на самом деле может быть проще, даже если «Удалить фон» быстрее. Я также покажу вам, как новый инструмент выбора объекта можно использовать для исправления любых проблемных областей, в том числе как использовать этот инструмент в рабочей области Photoshop «Выделение и маска».
Для продолжения вам понадобится Photoshop CC 2020 или более поздней версии.
Приступим!
Загрузите это руководство как готовый к печати PDF-файл!
Настройка документа
Для этого урока я буду использовать это изображение из Adobe Stock.Мы начнем с изучения того, как удалить человека с фона, используя Select Subject, а затем сравним результаты с Remove Background:
Исходное фото. Предоставлено: Adobe Stock.
Где найти Выбрать тему и удалить фон
«Выбор темы» и «Удалить фон» могут быть похожи по своим функциям, но способ доступа к ним в Photoshop отличается. Это потому, что есть много способов выбрать «Выбрать тему», но только в одном месте вы найдете «Удалить фон».И даже тогда это будет не всегда.
Панель свойств
В одном месте вы найдете команду «Выбрать тему», а в — только в , где вы найдете «Удалить фон», — это в панели «Свойства» Photoshop . Но для того, чтобы любая из этих команд появилась на панели «Свойства», сначала необходимо выбрать стандартный пиксельный слой на панели «Слои».
Обратите внимание на мою панель «Слои», что изображение в настоящее время находится на фоновом слое. И хотя фоновый слой технически является пиксельным, это не то же самое, что и стандартный пиксельный слой.Фоновые слои на самом деле являются лишь фоном документа:
Панель «Слои», показывающая изображение на фоновом слое.
И если мы посмотрим на панель «Свойства», то здесь отсутствуют пункты «Выбрать тему» и «Удалить фон». Обычно они появляются в меню Quick Actions . Но поскольку у меня не выбран стандартный слой пикселей, ни одна из команд недоступна:
На панели «Свойства» отсутствуют«Выбрать тему» и «Удалить фон».
Преобразование фонового слоя в стандартный
Чтобы исправить это, просто преобразуйте фоновый слой в стандартный пиксельный слой, щелкнув значок замка :
Разблокировка фонового слоя.
Photoshop переименовывает слой с «Фон» на «Слой 0», что означает, что теперь это стандартный слой:
Фоновый слой теперь является стандартным.
На панели «Свойства» появляются кнопки Выбрать тему и Удалить фон :
Параметры «Удалить фон» и «Выбрать тему».
Как использовать Выбрать тему для удаления фона
Итак, теперь, когда изображение находится на стандартном пиксельном слое, я попробую выбрать человека и удалить фон с помощью команды Photoshop Select Subject.Затем мы попробуем то же самое, используя команду «Удалить фон», чтобы сравнить результаты.
Применение команды «Выбрать тему»
Использовать Select Subject очень просто. Просто нажмите кнопку Select Subject :
Щелкните «Выбрать тему» на панели «Свойства».
Photoshop анализирует изображение в поисках объекта, и через несколько секунд появляется контур выделения.
Результат будет зависеть от вашего имиджа. Но в моем случае первоначальный выбор выглядит неплохо.Контур появляется только вокруг человека, а фон не включен:
Первоначальный результат с помощью Select Subject.
Ищу проблемы с подбором
Однако, если я увеличу масштаб, чтобы внимательнее рассмотреть начальное выделение, мы увидим, что в Select Subject пропущена часть мужской шляпы. Повышенная яркость в этой области из-за падающего на нее солнца, вероятно, оттолкнула его:
Select Subject пропустил пятно.
Использование инструмента выбора объекта для добавления недостающей области
Но даже если выбор не идеален, это не означает, что «Выбрать тему» не сработало.Он по-прежнему делал за нас большую часть работы и давал нам отличную отправную точку. Photoshop включает в себя множество других инструментов выделения, которые мы можем использовать для решения любых проблем. В этом случае отлично подойдет инструмент выбора объекта (новый в CC 2020).
Я выберу Object Selection Tool на панели инструментов:
Выбор инструмента выбора объекта.
Затем на панели параметров я изменю инструмент Mode с Rectangle на Lasso , чтобы я мог нарисовать от руки выделение вокруг отсутствующей области:
Установка режима выбора на Лассо.
Поскольку я хочу добавить недостающую область к существующему выделению, я нажимаю клавишу Shift на клавиатуре. Затем, удерживая нажатой клавишу, я обведу контур отсутствующей части шляпы. Не нужно быть точным. Просто оставайтесь рядом, но за пределами области вам нужно добавить:
Добавление к выделению с помощью инструмента выбора объекта.
Когда я отпускаю кнопку мыши, Photoshop анализирует область внутри контура в поисках всего, что должно быть включено в выделение.И через несколько мгновений недостающая часть шляпы добавляется.
Вы также можете вычесть области из выделенной области с помощью инструмента выделения объектов, нажав и удерживая клавишу Alt (Win) / Option (Mac) на клавиатуре при перетаскивании вокруг них:
Добавлена область, пропущенная для выбора темы.
Окончательный результат выбора темы
И теперь, используя комбинацию Select Subject и Object Selection Tool, выделение выглядит хорошо:
Окончательный результат с помощью Select Subject.
Как убрать фон
Конечно, если нашей целью было удалить фон, то мы еще не закончили. Несмотря на то, что Select Subject действительно нарисовал выделение вокруг человека на фотографии, это не помогло удалить его с фона. Поэтому, если мы хотим удалить фон, нам нужно сделать это самим. И один из способов — преобразовать выделение в маску слоя.
На панели «Слои» щелкните значок Добавить маску слоя :
Щелкните значок «Добавить маску слоя».
И точно так же пропадает фон:
Фон удаляется после добавления маски слоя.
Почему пропал фон? Это потому, что Photoshop преобразовал наше выделение в маску слоя, как показано на миниатюре маски слоя на панели «Слои». Белая область на маске — это наш объект, который остается видимым, в то время как черные области вокруг него скрыты от глаз.
И это по крайней мере один способ удалить объект с фона с помощью команды Выбрать тему:
Выделение было преобразовано в маску слоя.
Загрузите это руководство как готовый к печати PDF-файл!
Как использовать команду «Удалить фон»
До сих пор мы видели, что Select Subject автоматически выбирает главный объект на фотографии, но удаление фона — это дополнительный шаг, который мы должны сделать сами. Затем давайте посмотрим, что произойдет, когда мы попробуем команду «Удалить фон».
Восстановление исходной фотографии
Сначала я верну свое изображение обратно в исходное состояние, перейдя в меню File в строке меню и выбрав Revert :
Переход к файлу> Вернуть.
Это восстанавливает весь образ:
Еще раз исходное изображение.
Преобразование фонового слоя в стандартный
Он также восстанавливает фоновый слой на панели «Слои», что мешает нам видеть кнопки «Выбрать тему» и «Удалить фон» на панели «Свойства». Чтобы вернуть их, я еще раз разблокирую фоновый слой, щелкнув его значок замка :
Разблокировка фонового слоя.
Применение команды «Удалить фон»
Использовать «Удалить фон» так же просто, как использовать «Выбрать тему».Просто нажмите кнопку Удалить фон на панели свойств:
Нажатие кнопки «Удалить фон».
Photoshop снова анализирует изображение в поисках главного объекта, и через несколько секунд мы видим результат.
Но на этот раз вместо того, чтобы просто поместить контур выделения вокруг человека на фотографии, команда «Удалить фон» пошла дальше и фактически удалила фон:
Первоначальный результат при использовании «Удалить фон».
Как работает удаление фона
Способ работы «Удалить фон» заключается в том, что он фактически использует «Выбрать тему» для обнаружения и выбора вашего объекта, а затем принимает это выделение и автоматически преобразует его в маску слоя.Так что «Удалить фон» — это не совсем отдельная команда. Это больше похоже на расширение или расширенную версию Select Subject.
На панели «Слои» мы видим маску слоя, которая была автоматически создана командой «Удалить фон»:
Маска слоя, созданная с помощью функции «Удалить фон».
Проблема с удалением фона
В этот момент вы можете спросить: «Если удаление фона делает всю работу за нас, а выбор темы выполняет только половину работы, зачем кому-то использовать Выбрать тему для удаления фона? Почему бы просто не использовать команду« Удалить фон »?» И здесь возникает проблема с командой «Удалить фон».
Помните, когда Select Subject пропустил часть мужской шляпы? Что ж, если мы увеличим изображение после выполнения команды «Удалить фон», угадайте, что? Удалить фон тоже пропустил:
ВRemove Background пропущена та же область, что и Select Subject.
И вот в чем проблема. С помощью Select Subject было легко добавить недостающую область к выделению до того, как фон был удален с помощью инструмента выбора объекта. Но как это сделать сейчас, когда фон уже удален, удалено, а область все еще отсутствует?
К счастью, решение простое.Чтобы исправить проблемы с маской слоя, мы можем использовать рабочее пространство Photoshop Select и Mask . Что касается Photoshop CC 2020, рабочее пространство «Выделение и маска» включает тот же инструмент выделения объектов, который мы использовали ранее!
Используя выделение и маску для добавления недостающей области
Вот как можно использовать инструмент «Выбор объекта» в рабочем пространстве «Выделение и маска» для восстановления недостающей части изображения после применения команды «Удалить фон».
Шаг 1: Выберите маску слоя
Сначала на панели «Слои» убедитесь, что выбрана миниатюра маски слоя :
Выбор маски слоя.
Шаг 2: Откройте Select and Mask
Затем на панели свойств нажмите кнопку Select and Mask :
Щелчок по кнопке «Выбрать и замаскировать».
Изображение открывается в рабочем пространстве Photoshop Select and Mask (или «пространстве задач», как Adobe любит его называть):
Рабочее пространство «Выделение и маска».
Шаг 3. Установите вид «Луковая кожа» и уменьшите прозрачность.
Чтобы просмотреть все изображение целиком и увидеть недостающие части, установите View Mode в правом верхнем углу на Onion Skin :
Установка вида «Луковая кожа».
А затем понизьте прозрачность примерно до 30 процентов :
Понижение значения прозрачности.
Это позволяет слабо видеть области, скрытые маской слоя. И если я увеличу изображение мужской шляпы, то теперь мы сможем увидеть недостающую часть:
Проверка изображения на наличие недостающих частей объекта.
Шаг 4: Выберите инструмент выбора объекта
На панели инструментов слева от рабочего пространства выберите инструмент выделения объекта :
Выбор инструмента выбора объекта.
Шаг 5: Установите режим Lasso
И на панели параметров выбора и маски установите для инструмента Mode значение Lasso , чтобы вы могли рисовать выделение от руки:
Установка режима выбора на Лассо.
Шаг 6: Нарисуйте контур вокруг отсутствующей области
Затем просто щелкните и перетащите контур вокруг отсутствующей части изображения.
Нет необходимости удерживать Shift при перетаскивании на этот раз, потому что инструмент выбора объекта в рабочем пространстве «Выделение и маска» по умолчанию установлен в режим «Добавить в выделение» .Но если вам нужно удалить область из выделения, вам все равно нужно удерживать Alt (Win) / Option (Mac) при перетаскивании.
Вот таскаю недостающую часть шляпы:
Перетаскивание недостающей области с помощью инструмента выбора объекта.
Отпустите кнопку мыши, и недостающая область будет добавлена. Мы знаем, что это было добавлено, потому что эта область становится полностью видимой, в то время как остальная часть фона (область, все еще скрытая маской) остается частично прозрачной:
Добавлена область, отсутствующая в маске слоя.
Шаг 7: Выведите выделение как маску слоя
Наконец, в правом нижнем углу рабочего пространства «Выделение и маска» установите для параметра «Вывод в » значение Layer Mask . Это заменит существующую маску слоя на новую, которая теперь включает недостающую область.
Вы также можете выбрать New Layer with Layer Mask , если хотите, чтобы исходная версия и новая версия находились на разных слоях, но проще просто перезаписать оригинал, поскольку он нам действительно не нужен:
Установка параметра Output на Layer Mask .
Шаг 8: Закройте рабочее пространство «Выделение и маска»
Щелкните OK, чтобы закрыть рабочее пространство «Выделение и маска». Вернувшись в наш документ, недостающая часть шляпы была восстановлена, и теперь у нас есть тот же результат, что и при удалении фона с помощью команды Select Subject:
Окончательный результат с использованием «Удалить фон» плюс «Выделение» и «Маска».
Сводка: выберите тему против удаления фона
Команды «Выбрать объект» и «Удалить фон» в Photoshop CC 2020 можно использовать для быстрого выбора объекта и удаления фона с фотографии.Разница между ними в том, что Select Subject требует, чтобы вы вручную удалили фон после того, как он нарисовал выделение, тогда как Remove Background выбирает ваш объект , а удаляет фон одним щелчком мыши.
Тем не менее, хотя «Удалить фон» происходит быстрее, «Выбрать тему» упрощает и делает более интуитивно понятным поиск и устранение проблем с выделением до того, как фон будет удален. А поскольку вам почти всегда нужно уточнить выбор, независимо от того, какую команду вы выберете, «Выбрать тему» обычно лучше.
И вот оно! Чтобы узнать больше о темах, которые я кратко рассмотрел в этом уроке, ознакомьтесь с моим полным руководством по Select Subject или с моим руководством по инструменту выбора объекта. А чтобы узнать, как использовать другие инструменты выделения, см. Мой урок по инструментам выделения в Photoshop.
Краткое руководство: Как удалить фон в Photoshop
Одна из просьб, которую я чаще всего слышу от других художников, — как отделить линии от фона при сканировании рисунка в Photoshop.Очевидно, что если вы работаете полностью в цифровом формате, вы можете просто нарисовать свои линии на отдельном слое, и все готово. Но если вы изначально работаете на бумаге, как я часто делаю, то можете столкнуться с некоторыми проблемами.
В этом кратком руководстве я покажу вам мой новый и улучшенный метод для удаления фона с вашего штрихового рисунка , используя некоторые иллюстрации из моей будущей книги We Are Fungi!
Ленивый путь
Во-первых, позвольте мне признаться. Слишком долго я лениво удалял фон: , установив для моего слоя линий Режим наложения на Умножение . Может быть, именно так вы это делаете, а может быть, вы уже опередили меня на световые годы в цифровых технологиях.
Но пока я работал над своей книгой We Are Fungi, , этот метод быстрого исправления просто не помогал. Это вызывало всевозможные проблемы с цветом фона, прозрачностью и контрастом.
Потому что, как вы можете видеть выше, установка линии на Умножение на самом деле не избавляет от фона. Он просто делает его прозрачным. А для книги с тоннами слоев, тоннами страниц и необходимостью согласованности… такая небрежность не подходит.
Мне нужен был способ получше. Мне нужно было, чтобы собственно убрал фон. Но я не хотел тратить свое время на стирание фона или дурачиться с множеством настроек.Я все еще хотел чего-нибудь быстрого.
Путь эксперта
Итак, теперь позвольте мне показать вам такой лучший, но все же довольно быстрый способ удаления фона. Этот метод может показаться более сложным, но я обещаю, что вы никогда не сделаете это пару раз. И это сэкономит вам массу времени и избавит от головной боли в будущем, поверьте мне.
Чтобы увидеть этот метод в действии, посмотрите видео ниже!
Путь эксперта (шаги, перечисленные в списке)
И если вы хотите, чтобы шаги, перечисленные в списке для справки, были позже, то, пожалуйста:
- Перейдите к Изображение> Режим> Оттенки серого (затем Не объединять , Отбросить )
- Command + A для выбора всей иллюстрации, затем Command + C для копирования
- Откройте панель каналов (в разделе «Окно »> «Каналы », если вы ее не видите)
- Щелкните Create New Channel ( Появится новый слой с именем Alpha 1 )
- Command + V , чтобы вставить выделение на этот слой, затем Command + D , чтобы отменить выделение
- Нажмите Загрузить канал как выделенный ( Вы увидите, что все белые части изображения выделены)
- Shift + Command + I , чтобы инвертировать ваш выбор (вы увидите, что все черные части вашего рисунка выделены)
- Выберите канал Gray (на панели каналов)
- Щелкните Create a New Layer (на панели Layers)
- Выберите инструмент Paint Bucket Tool (G) и залейте выделение черным цветом
- Command + D для отмены выбора
- Скрыть исходный слой линий
- Дополнительно: Перейдите в Изображение> Режим> Цвет RGB (или CMYK, в зависимости от того, с чем вы хотите работать)
И вуаля!
Теперь have может отделить ваши линии всего за несколько дополнительных шагов! Я знаю, что 13 шагов — это много, но я проделал это с каждой страницей в моей книге, и всего через несколько раз, , я смог выполнить весь метод за 1 минуту. Это не так быстро, как просто нажать «Умножить», но давай, это 1 минута, и это дает вам НАМНОГО больше возможностей и контроля!
Надеюсь, вам понравился этот урок, и спасибо, что прочитали!
П.С. Не забывайте: на этой неделе я заказываю доказательство We Are Fungi , , так что, если вы являетесь участником Might Could Beta Books к полуночи четверга, 31 августа, ваше имя будет указано в конце книги. ! Если вы присоединитесь позже этой даты, вам придется дождаться следующей книги.Узнай больше и присоединяйся!
Получите мой список инструментов и услуг для художников, которые я использую и люблю больше всего!
Вы также будете получать мой ЛУЧШИЙ контент бесплатно на ваш почтовый ящик каждую неделю.
Ой, да! Теперь проверьте свою электронную почту, чтобы подтвердить подписку.
С Photoshop, как пакетно заменить белый фон на прозрачный в изображении
Вы можете добиться этого, создав действие, которое затем можно будет использовать в пакетной операции.
Ниже приводится краткое пошаговое описание того, как этого добиться, если вы уже знакомы с Photoshop. См. Подробное описание того, как это сделать, ниже:
- Открыть представимое изображение для записи действия
- Создать действие и начать запись
- Сгладьте изображение, сделайте прозрачным с помощью волшебной палочки на 0,0 пикселя, инвертируйте выделение и добавьте маску.
- Остановить запись
- Закройте изображение без сохранения изменений
- Используйте Файл-> Сценарии -> «Обработчик изображений», чтобы запустить новое действие для всех файлов и экспортировать их как TIFF.Не используйте JPEG, так как у него нет альфа-канала.
- Готово!
Подробный шаг за шагом:
1. Откройте представимое изображение
- Перейдите в Файл-> Открыть, выберите одно из ваших изображений, которое можно представить для других изображений, и откройте его.
- Создайте новый пустой слой (используется в дальнейшем для включения опции «Сглаживание изображения»)
2. Создайте действие и запишите
- Найдите панель Actions и убедитесь, что она видна, установив флажок Window-> Actions.
- Нажмите кнопку Создать новое действие (см. Изображение ниже)
- Для простоты назовем это «Действие прозрачности».
- Нажмите кнопку Запись , чтобы начать запись
3. Применить прозрачность изображения
- В меню перейдите в Layer -> Flatten Image .
- Щелкните правой кнопкой мыши (единственный) слой и выберите Преобразовать в смарт-объект
- Увеличьте левый верхний пиксель, чтобы можно было легко щелкнуть по нему волшебной палочкой
- Активируйте инструмент Magic Wand Tool
- В верхней части экрана под меню установите желаемый допуск (если не уверены, установите значение 0)
- Щелкните им верхний левый пиксель
- Нажмите Select-> Inverse
- Добавьте маску слоя, нажав Добавить маску слоя на панели «Слой».(См. Изображение ниже)
4. Остановить запись
Нажмите кнопку Остановить запись на панели Действия. Действие сделано.
5. Закройте изображение
Вы можете закрыть изображение, и вам не нужно сохранять изменения.
6. Пакетный процесс
- Перейти к Файл-> Сценарии -> «Обработчик изображений»
- Выберите исходную и целевую папки.Отметьте Включить подпапки и Сохранить структуру папок , если вы этого хотите.
- Убедитесь, что отмечен только Сохранить как TIFF , JPEG нельзя использовать, так как он не имеет альфа-канала.
- Проверьте действие Выполнить и выберите действие «Прозрачность»
- Нажмите Запустите и идите выпить кофе.
7. Готово!
Вот и все. Надеюсь, что все имеет смысл и что решение соответствует вашей проблеме, хотя ваш вопрос был задан давно…
Как заменить белый фон в Photoshop • Purple11
На этом автопортрете A были только бутылки с шампанским, которые я сделал с жесткой вспышкой, установленной на штативе рядом с камерой. Это создало плоский свет и жесткую тень. Поскольку я взял его перед белой стеной, было относительно легко использовать инструмент выделения области фокусировки Photoshop, чтобы заставить стену исчезнуть и создать этот забавный красочный фон. Я поиграл с несколькими вещами: Step и Repeat для создания фоновых полос и режим наложения Screen для плавной интеграции дыма.
Начало работы
- Просто создайте копию фонового слоя: Cmd + J Ctrl + J. Это просто гарантирует, что у вас есть резервная копия того места, с которого вы начали.
1- Кривые
Я решил сначала сосредоточиться на добавлении контраста к изображению с помощью корректирующего слоя кривых:
- Создайте корректирующий слой Curves.
- Поиграйте с кривой, чтобы создать S-образную кривую, которая добавляет контраст. Это означает, что нужно потянуть кривые немного вверх у вершины и немного вниз у основания.
2 уровня
Давайте поиграем с корректирующим слоем «Уровни», чтобы придать изображению слегка блеклый эффект и усилить синие оттенки в тенях:
- Создайте корректирующий слой «Уровни».
- Сместите темную точку вправо, чтобы увеличить контраст. В данном случае я довел его до значения 23.
- Также слегка сдвиньте средние тона (серая точка) вправо. Я установил свое значение 0,90.
- Переместите темные изображения влево, чтобы они выглядели хорошо, в данном случае 44.Это осветляет темные участки и создает размытый вид.
- Переключитесь на синий канал и увеличьте первый выходной уровень до приемлемого уровня, в данном случае до 20.
3- Мягкая светлая копия
Мне нужен был еще больший контраст, поэтому я создал копию и применил к ней режим наложения Мягкий свет:
- Дублируйте слой Cmd + J Ctrl + J и установите дубликат в режим наложения Мягкий свет.
- Установите непрозрачность дубликата на 30%, чтобы эффект был не таким сильным.
- Затем мне нужен был только один основной слой, чтобы было легче извлечь фон, поэтому я объединил дубликат с основным слоем. Просто выберите два слоя, щелкните правой кнопкой мыши и выберите «Объединить слои».
4- Цветная заливка
Первое, что я сделал перед тем, как начать извлечение фона, — это создать базовый цвет фона за основным слоем:
- Выберите резервный фоновый слой и создайте корректирующий слой Color Fill, чтобы корректирующий слой находился за основным слоем, над которым мы работаем.
- Установите слегка темно-красный цвет, в данном случае # 731515.
5- Извлечение объекта из фона
Выделить объект из фона, особенно с белым фоном, как на этом рисунке, относительно легко в Photoshop с помощью инструмента выбора области фокусировки:
- Выделив основной слой, перейдите в Select> Focus Area.
- В диалоговом окне «Область фокусировки» я выбрал режим просмотра «Наложение», чтобы увидеть, что будет выбрано.
- Возможно, вам придется поэкспериментировать со значениями, чтобы получить результат, максимально близкий к идеальному. Здесь я выбрал для диапазона In-Focus значение Auto, которое выбрало диапазон 3,50.
- Используйте инструменты добавления и вычитания области фокусировки, расположенные сбоку от диалогового окна «Область фокусировки», чтобы щелкнуть изображение, на котором следует добавить или удалить выделение.
- Я также выбрал тень, потому что на следующем шаге тень будет полностью воссоздана.
- Если выделение немного неровное или неровное в определенных областях, вы можете нажать «Уточнить край» и затем поиграть с другими значениями радиуса.В этом диалоговом окне «Уточнение краев» вы также можете рисовать по краям объекта, чтобы Photoshop пересчитал детали.
- Вернитесь в диалоговое окно «Область фокусировки» в области «Вывод на выделение» и выберите «Маска слоя».
- На этом этапе, если необходимо, вы все еще можете уточнить края с помощью диалогового окна «Маска края», которое, по сути, такое же, как «Уточнить край». Чтобы получить к нему доступ, щелкните маску слоя, а затем кнопку «Край маски» на панели свойств маски.
6- Воссоздание тени
Воссоздать тень достаточно просто:
- Дублируйте основной слой Cmd + J Ctrl + J и переместите дублированный слой под основной слой в порядке слоев.
- Переместите дубликат немного вниз и вправо от композиции, используя Shift + → и Shift + ↓ с активным инструментом «Перемещение» → V.
- Временно скройте основной слой, чтобы лучше видеть, что вы делаете.
- Создайте корректирующий слой «Цветовой тон / насыщенность» и на панели свойств щелкните нижний левый значок, чтобы закрепить настройку на слое.
- Установите насыщенность до -100.
- Уменьшите яркость до чего-то, что выглядит хорошо, в данном случае -85.
- Выберите маску слоя, связанную со слоем, и примените к ней фильтр «Размытие по Гауссу», чтобы получить более мягкую тень. В этом случае я применил размытие по Гауссу 15 пикселей.
- Теперь вы можете показать главный слой.
7- полосатый фон
Создание полосатого фона может показаться сложным, но на самом деле это довольно просто с функцией Step & Repeat:
- Создайте новый слой под слоем тени.
- Если нужно, чтобы помочь, временно скройте все верхние слои, чтобы лучше видеть, что вы делаете.
- Используйте Marquee Tool → M, чтобы создать выделение в форме полосы.
- Установите цвета по умолчанию D и залейте выделение черным цветом переднего плана Option + Delete Alt + Delete.
- Убедитесь, что слой расположен в самом верху изображения.
- Дублируйте слой Cmd + J Ctrl + J и нажмите Cmd + I Ctrl + I, чтобы инвертировать цвета дубликата.
- Переместите дубликат прямо под первый.
- Объедините дубликат с первой полосой, выбрав два слоя, щелкнув правой кнопкой мыши и выбрав «Объединить слои».
- Выделив слой с двумя полосами, нажмите Option + Cmd + T, Alt + Ctrl + T, чтобы преобразовать его копию.
- Используйте Shift + ↓, чтобы перенести дубликат прямо под первый слой с полосками.
- Теперь нажмите Shift + Option + Cmd + T Shift + Alt + Ctrl + T, чтобы повторить преобразование на нескольких дубликатах, пока вы не покроете все изображение полосами.
- Выберите все слои с полосами и объедините их вместе, выбрав слои, щелкнув правой кнопкой мыши и выбрав «Объединить слои».
- Установите непрозрачность слоя с полосками на 70%, чтобы позволить фоновому цвету заливки.
- Добавьте маску слоя к слою с полосами.
- Выберите инструмент «Градиент» → G.
- Выберите градиент от черного к белому и нарисуйте диагональную линию из нижнего правого угла, чтобы частично скрыть нижнюю часть очищенного слоя и усилить цвет фона в этом углу.
8- Дымовая накладка
Вот хороший бесплатный пакет дымовых картинок, который вы можете использовать.Для этого композита я использовал две картинки дыма:
- Создайте новый слой поверх полосатого фонового слоя.
- Импортируйте 2 выбранных изображения дыма в файл, выбрав «Файл»> «Сценарии»> «Загрузить файлы в стек».
- Перемещайте их, изменяйте размер и вращайте по мере необходимости с помощью инструмента преобразования Cmd + T Ctrl + T, чтобы получить правильное размещение для них.
- Установите режим наложения каждого слоя дыма на Screen и их непрозрачность на 40%.
9- Угловой градиент
Я добавил небольшой градиент поверх всех слоев от черного до прозрачного в верхнем левом углу.Добавление наложения поверх композиции часто помогает смешать и сделать более правдоподобным, что объект и фон находятся вместе:
- Выделив самый верхний слой, создайте новый слой Shift + Cmd + N Shift + Ctrl + N и нажмите Ok.
- Установите режим наложения на «Мягкий свет» и непрозрачность на 50%.
- Выберите инструмент «Градиент» → G.
- Выберите градиент от черного к прозрачному и нарисуйте диагональную линию в верхнем левом углу, чтобы создать угловой градиент.
Готово! Немного более сложный, но, тем не менее, легко выполнимый, если разбить его на отдельные этапы.
Как удалить фон с волос в Photoshop CC18
Узнайте, как удалить фон со своих фотографий с помощью этого пошагового руководства по Photoshop, покрывая волосы на белом фоне и других задач для дизайнеров и фоторедакторов.
Кэти Томпсон
Для любого продавца электронной коммерции, фотографа или специалиста по маркетингу умение удалять фон с фотографий — это навык, который вы будете использовать бесчисленное количество раз.Это пошаговое руководство покажет вам, как удалить волосы с белого фона.
Одно из самых больших разочарований при редактировании изображений людей — это изменение фона за волосами, что может напрасно тратить время и испортить ваши изображения при неправильном выполнении. В этом уроке Photoshop вы узнаете, как удалить волосы с белого фона с помощью инструмента Background Eraser Tool . Когда вы научитесь стричь волосы в Photoshop CC18, вы сможете работать с любой фотографией или изображением.
Как удалить волосы с белого фона в Photoshop CC18
- Настройка слоев для редактирования волос на белом фоне
- Защитите исходный файл изображения
- Создание высококонтрастного фона
- Удалить фон вокруг волос
- Параметры уменьшения допуска для удаления низкоконтрастных фоновых областей
- Удалить остальной фон
- Заменить фон
Шаг 1: Настройте слои для редактирования волос на белом фоне
Убедитесь, что панель слоев открыта.Ваш экран должен выглядеть так:
Шаг 2. Защитите исходный файл изображения
Дублируйте исходный слой, а затем выключите его, чтобы можно было легко начать заново, если сделаете ошибку. Щелкните правой кнопкой мыши фоновый слой на панели слоев и выберите Дублировать слой …
Затем щелкните значок глаза рядом с исходным слоем, чтобы отключить его.
Шаг 3. Создайте высококонтрастный фон
Теперь вам нужно добавить яркий цвет, чтобы было понятно, что именно вы редактируете.Вместо того, чтобы просто использовать белый фон и стирать по краям, вы можете использовать яркий цвет, который точно покажет, какие области вы начали вырезать. Это особенно хорошо работает, если исходный фон, с которым вы работаете, имеет светлый цвет.
После того, как вы полностью вырежете изображение и будете готовы поместить его на новый фон, вы можете избавиться от этого жирного цвета. Создайте новый слой, щелкнув значок страницы в нижней части панели слоев.
Используйте инструмент Paint Bucket , чтобы заполнить новый слой ярким цветом, щелкнув в любом месте холста, пока новый слой выбран.
Переместите новый цветной слой под дублированный слой с фотографией. Он исчезнет невооруженным глазом, но останется там, когда вы начнете редактировать фотографию. Просто перетащите его мышью.
Связано: Учебник Photoshop: Руководство по использованию слоев для новичков
Шаг 4: Удалите фон вокруг волос
Выберите инструмент «Ластик для фона » на панели инструментов.
Поскольку этот фон сплошной, вам необходимо использовать метод выборки Background Swatch и убедиться, что цвет фона установлен как можно ближе к основному цвету фона. В данном случае у нас сплошной белый цвет.
Убедитесь, что выбраны Несмежный и Защитить цвет переднего плана . Параметр «Несмежный» не позволяет Photoshop смешивать цвет с передним планом, помогая вам разделить два слоя, чтобы вы могли продолжить редактирование.
Однако это не всегда работает само по себе, поэтому, выбрав параметр «Защитить цвет переднего плана», Photoshop будет полностью разделять два слоя и следить за тем, чтобы вы случайно не удалили исходное изображение во время вырезания. фон.
Следующие настройки будут зависеть от вашего изображения. Начните с настроек кисти, которые вы видите выше, и измените их, если они не подходят для вашего примера.
Самая важная настройка здесь — Допуск .Это сообщит кисти порог контрастности того, что нужно удалить с вашего фона по сравнению с вашим передним планом. В этом примере, поскольку у мальчика светло-каштановые / светлые волосы, мы остановимся на 50%. Это должно удалить ровно достаточно белого цвета, оставив при этом волосы нетронутыми. Возможно, вам придется поэкспериментировать с этой настройкой, чтобы найти правильный баланс.
Используя кисть, аккуратно сотрите там, где линия роста волос встречается с фоном. Обратите внимание на просвечивающий красный фон — это слой под ним, который вы создали ранее.Также обратите внимание на шарф в этом примере — контраст здесь намного ниже, поэтому нам нужно сначала внести некоторые изменения в настройки кисти.
Шаг 5: Уменьшите настройки допуска, чтобы удалить низкоконтрастные области фона
Как видите, светлый шарф намного ближе к цвету фона, чем волосы, поэтому нам нужно уменьшить значение Tolerance для компенсации. В этом случае 5% работает хорошо. Мы также уменьшили размер кисти до 30, чтобы дать нам больше контроля над областью, которую мы редактируем.
Увеличьте более мелкие детали и аккуратно сотрите вокруг них, используя новые настройки. Главное — найти баланс между размером кисти и допуском для разных областей изображения.
Шаг 6: Удалите остаток фона
Теперь, когда более тонкая работа закончена, мы можем начать удаление оставшейся части белого с 50% Допуском и снова кистью большего размера.
Шаг 7: Заменить фон
Теперь, когда тяжелая работа завершена, файл готов, и вы можете заменить красный фон чем-то более полезным.
Как улучшить края в Photoshop CC18?
Вы можете использовать инструмент «Уточнить края», чтобы сэкономить время при изменении фона на изображениях с множеством тонких краев, таких как волосы или облака в небе.
Связанный: Как изменить цвет неба в Photoshop CC18
Вместо того, чтобы вырезать каждую отдельную часть, Photoshop оценит разницу в цветах и нарисует приблизительный контур на основе того, что он считает фоном и передним планом.
Для руководства по удалению волос с белого фона, приведенного выше, мы использовали Tolerance Setting и Background Eraser Tool , потому что мы хотели вручную установить, сколько цвета мы хотим редактировать, вместо того, чтобы позволить Photoshop определять разница в цветах. Инструмент Refine Tool особенно хорошо работает для снимков природы (например, листьев на фоне неба).
Где находится инструмент «Уточнить края» в Photoshop CC18?
Чтобы найти инструмент Refine Edge Tool в Photoshop CC18, удерживайте CTRL + ALT + R (CMD + OPT + R на Mac).Или перейдите в меню Выбрать и щелкните Уточнить край , чтобы открыть панель инструментов.
Хотите сэкономить время? Передайте задачи по удалению фона на аутсорсинг специалистам Photoshop в Clipping Path India.
Кэти Томпсон
Кэти — писатель-фрилансер и подготовленный журналист с тонким чутьем в дизайне.Помимо работы в Clipping Path India, она пишет о тенденциях в области журналистики, цифрового маркетинга и дизайна электронной коммерции.
.

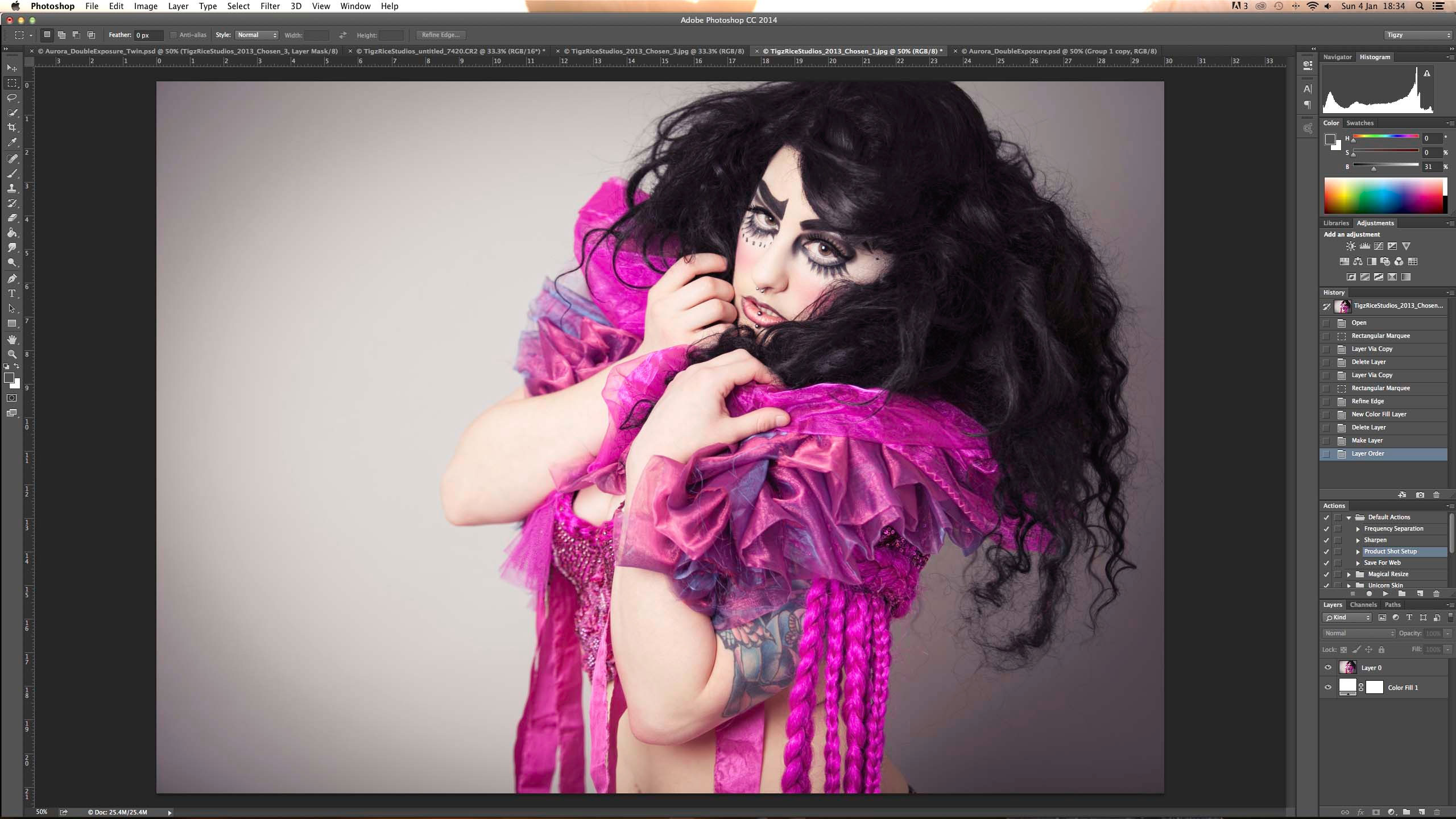
 Скорректировать яркость позволяет инструмент «Кривые ».
Скорректировать яркость позволяет инструмент «Кривые ».