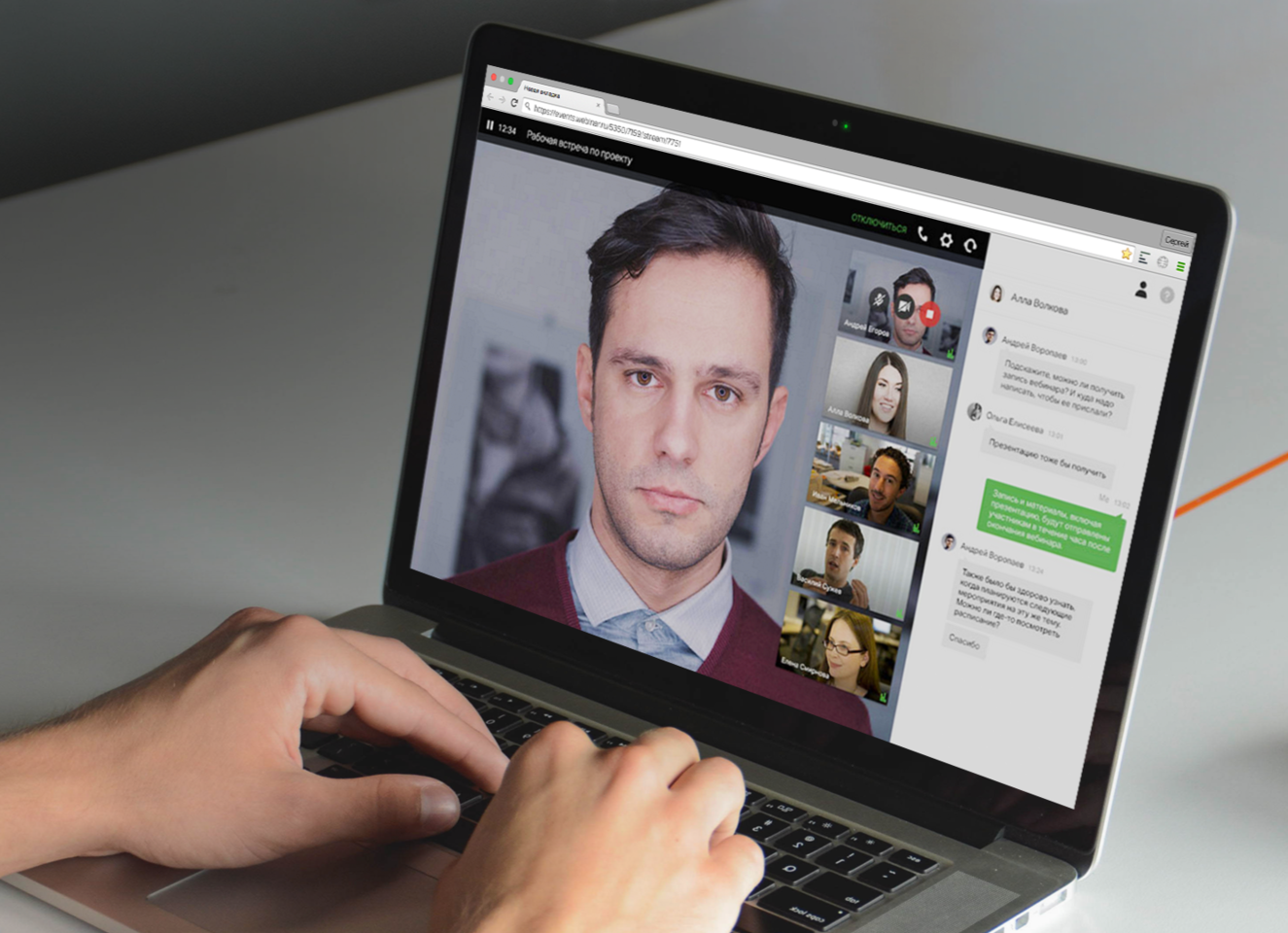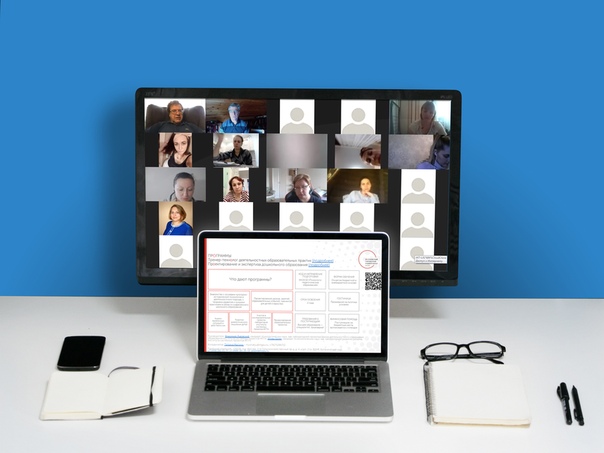Как записать вебинар на ПК/Mac/онлайн
Вебинар — это онлайн-видеоконференция в прямом эфире, которая позволяет провести презентацию даже перед тысячами людей одновременно по низкой цене.
Однако, если вы не хотите пропустить ни одного момента на вебинаре, делать заметки недостаточно. Запись вебинара будет хорошим решением.
Но как записать вебинар?
На этой странице собраны три простых способа записать вебинар на Windows 11/10/8/7 и Mac.
- Часть 1. Как записать вебинар на ПК/Mac с помощью программного обеспечения
- Часть 2. Как записать GoToWebinar онлайн с помощью встроенного рекордера
- Часть 3. Записывайте вебинары с помощью отличного бесплатного онлайн-рекордера
- Часть 4. Часто задаваемые вопросы о записи вебинара
Часть 1. Как записать вебинар на ПК / Mac с программным обеспечением
Хотите редактировать запись вебинара во время записи видео?
Хотите записать живой вебинар, не сидя перед компьютером, установив расписание?
Хотите записать вебинар со звуком от системы и микрофона?
Если да, то просто возьмите Apeaksoft Screen Recorder сделать запись вебинара.
Screen Recorder — запись вебинара для Windows и Mac
4,000,000+ Загрузки
Запишите вебинар в прямом эфире на Windows 11/10/8/7 и Mac.
Отредактируйте файл записи во время записи вебинара.
Запись вебинара со звуком с компьютера и микрофона.
Блокировка окна или исключение окна для записи вебинара.
Работать как Android вебинар рекордер для захвата действий на вашем телефоне без задержек.
Free DownloadFree Download
Шаг 1Просто загрузите и установите последнюю версию Apeaksoft Screen Recorder с помощью кнопки загрузки выше, затем установите и запустите программу на своем компьютере, чтобы записывать действия на экране для вебинара.
Шаг 2Если вы хотите записывать веб-семинары, выберите кнопку «Видеозапись» в левой части интерфейса. Если вы хотите записать звук или снимок, вы также можете найти соответствующую кнопку в том же интерфейсе.
Шаг 3В новом окне вы можете поочередно менять настройки записи вебинара. Выберите область записи в полноэкранном режиме или в настроенном окне. Затем убедитесь, что вы включили «Системный звук», чтобы слышать все содержимое онлайн-конференции.
Затем убедитесь, что вы включили «Системный звук», чтобы слышать все содержимое онлайн-конференции.
Если вы не хотите, чтобы вас и ваш голос записывали в видео, просто не забудьте отключить «Веб-камеру» и «Микрофон», как показано ниже.
Шаг 4Со всеми настройками вы можете нажать кнопку «REC» и начать запись. Во время процесса вы можете использовать панель инструментов, чтобы изменить настройки записи, если хотите.
Если вы хотите остановить запись, щелкните значок «Стоп», и вы сможете просмотреть эффект. Нажмите кнопку «Сохранить».
Шаг 5После этого вы можете просмотреть запись со следующим списком. И рядом с ним есть другие инструменты редактирования, если вам нужно.
Считается, что с помощью описанных выше шагов вы сможете снять гладкое и качественное видео вебинара. Также стоит отметить, что Apeaksoft Screen Recorder работает не только как записывающее устройство на рабочем столе, но и как Регистратор вебинаров для iPhone и iPad с выборочным доступом из раздела «Телефон».
Tips
1. Убедитесь, что качество звука перед записью вебинара.
Попробуйте выбрать тихую обстановку, чтобы устранить как можно больше фонового шума. Мы рекомендуем вам проверить звук до того, как вы запишете вебинар заранее.
2. Включить высококачественное видео вебинара.
Настройте наилучшие условия для веб-камеры, такие как освещение и оптика, внешний вид.
3. Установить расписание записи вебинара.
Если вы заняты и не можете найти время, чтобы сидеть перед компьютером, просто установите расписание задач, чтобы позволить ему записать вебинар в определенное время.
4. Сделайте больше развлечений помимо записи вебинара
Это программное обеспечение не только работает для записи вебинара, оно также может быть использовано в качестве видео-учебника, музыкальной заставки, видеозахвата, геймплея на компьютере.
(Приложения для записи игр для iPhone и Android, кликните сюда.)
Часть 2. Как записать GoToWebinar онлайн со встроенным рекордером
В дополнение к использованию средства записи экрана для записи вебинара, некоторые платформы вебинара имеют свои встроенные устройства записи. В качестве примера мы берем GoToWebinar. Далее приведены инструкции по записи вебинаров с помощью встроенного рекордера.
В качестве примера мы берем GoToWebinar. Далее приведены инструкции по записи вебинаров с помощью встроенного рекордера.
Шаг 1Войдите в GoToWebinar. Нажмите кнопку «Настройка» в меню, чтобы выбрать вкладку «Запись». Если вы хотите автоматически записывать вебинар, вы можете выбрать опцию «Автоматическая запись».
Шаг 2Нажмите «Записи», чтобы выбрать, где будут сохраняться ваши записи. Если вы выберете «Сохранить запись онлайн», ваша запись будет автоматически сохранена в вашей онлайн-учетной записи. Или вы можете нажать кнопку «Необработанный файл», чтобы сохранить запись вебинара на свое устройство.
Шаг 3Начните запись. Когда все будет сделано, вы можете нажать «Стоп», чтобы сохранить запись вебинара на свой компьютер. После этого вы можете поделиться видео на веб-сайтах социальных сетей или отредактировать его с помощью других программ.
Часть 3. Записывайте вебинары с помощью отличного бесплатного онлайн-рекордера
Вы когда-нибудь задумывались о том, как бесплатно записать вебинар на ноутбук? Есть ли 100% бесплатный инструмент, который вы можете использовать, не беспокоясь о безопасности и задержках?
Бесплатная программа для записи экрана Apeaksoft ваш отличный выбор.
Вы можете использовать этот онлайн-инструмент для бесплатной записи веб-семинара и захвата любых действий на экране в несколько кликов.
Следуйте приведенным ниже инструкциям, чтобы записать вебинар.
Шаг 1Нажмите «Начать запись» и загрузите программу запуска на свой компьютер. Затем следуйте инструкциям, чтобы продолжить.
Шаг 2Во всплывающем окне вы можете выбрать область записи и настроить параметры звука, чтобы подготовиться.
Убедитесь, что вы включили «Динамик» и «Микрофон», чтобы записывать разговоры других людей и себя соответственно.
Закройте опцию «Камера», если вы не хотите записывать себя в видео. Затем нажмите кнопку «REC», чтобы начать запись.
Шаг 3Нажмите значок «Конец», чтобы завершить процесс записи. Затем вы можете просмотреть все записанные видео в следующем окне. Здесь вы можете воспроизвести, переименовать, поделиться или удалить файл, если хотите.
Вас также могут заинтересовать:Как записать собрание Zoom без / с разрешением на рабочем столе / iPhone / AndroidКак записывать встречи CyberLink U в Windows 11/10/8/7 и Mac OS X/11
Часть 4.
 Часто задаваемые вопросы о записи вебинара
Часто задаваемые вопросы о записи вебинараВопрос 1. Могу ли я записать вебинар на iPhone?
Вы можете записать вебинар на iPhone со встроенным рекордером. Прежде чем вы сможете начать запись, вам нужно убедиться, что вы включили запись экрана в Центре управления и чтобы к Центру управления можно было получить доступ из любого приложения.
Вопрос 2. Как записать вебинар онлайн?
Приложение для онлайн-записи поможет вам провести вебинар онлайн. Можешь попробовать Apeaksoft Бесплатный онлайн рекордер экрана сделать запись вебинара на вашем компьютере. Это абсолютно бесплатно, и вам не нужно устанавливать дополнительные программы на свой компьютер.
Вопрос 3. Есть ли какие-либо другие рекомендации по записи онлайн-вебинара?
Вы можете использовать вышеупомянутый Apeaksoft Screen Recorder для записи любого живого вебинара в высоком качестве. Просто скачайте этот инструмент для записи вебинаров, чтобы начать запись.
Заключение
Прочитав этот урок, вы сможете узнать, как записать вебинар и на что следует обратить внимание при записи вебинара. Более того, вы также можете найти бесплатные устройства записи веб-семинаров для получения видеофайлов. Если ваш проект вебинара поддерживает встроенную запись, просто используйте ее. Если нет, Apeaksoft Screen Recorder будет хорошим вариантом.
Более того, вы также можете найти бесплатные устройства записи веб-семинаров для получения видеофайлов. Если ваш проект вебинара поддерживает встроенную запись, просто используйте ее. Если нет, Apeaksoft Screen Recorder будет хорошим вариантом.
Если у вас есть какие-либо вопросы, вы можете поделиться ими в комментариях.
3 способа сделать запись вебинара со звуком на ПК | Навигатор образования
В этой статье рассматриваются 3 популярных способа записать видео с экрана. Видео с онлайн-лекций и семинаров помогают готовиться к занятиям, выполнять домашние задания и обучаться дистанционно. Больше способов записи с экрана можно найти в статье как записать вебинар.
Как записать вебинар в программе Экранная Студия
Программа для записи вебинаров Экранная Студия разрабатывалась с учетом требований студентов и учащихся. Интуитивно понятный интерфейс позволяет работать с ней без долгого изучения руководства пользователя. Видеозапись получается четкая — все записи презентации и формулы, которые пишет на доске учитель, хорошо просматриваются.
Программа легкая, поэтому будет стабильно работать у тех, кто купил маломощный ноутбук лишь для того, чтобы печатать рефераты. Требования к ОС невысокие — Экранная Студия совместима с любой Windows от 7 версии и выше.
Инструкция
1. Скачайте Экранную Студию с официального сайта https://screenstudio.ru и установите. Запустите приложение и нажмите кнопку «Записать видео с экрана».
2. Настройте параметры изображения и звука. Выберите, что снимать — весь экран или его фрагмент. Если нужно зафиксировать только окно с презентацией, а чат оставить вне кадра, укажите область захвата. Можно также скрыть курсор или записывать только то, что говорит преподаватель.
3. Нажмите кнопку «Начать запись». Через пять секунд начнется захват — используйте это время, чтобы переключиться на нужную вкладку.
4. Для завершения кликните значок «Стоп» или кнопку F10. Клип автоматически перенесется в редактор, где его можно будет сразу обработать.
5. Озаглавьте видеоурок: добавьте заставку с названием занятия, разделом учебного курса и датой.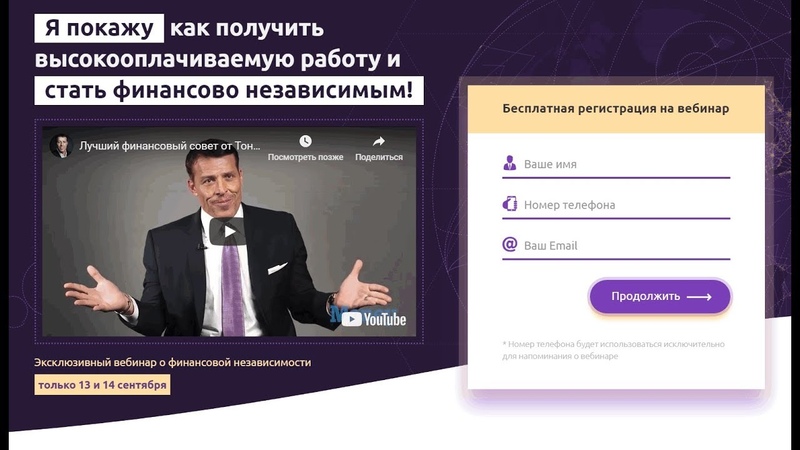 Чтобы вырезать заминки преподавателя или рассуждения не по теме, кликните в начало ненужного отрывка и выберите «Разделить». Также отметьте конец, а потом удалите фрагмент.
Чтобы вырезать заминки преподавателя или рассуждения не по теме, кликните в начало ненужного отрывка и выберите «Разделить». Также отметьте конец, а потом удалите фрагмент.
На случай, если нужно выделить значимые места лекции, видео можно дополнять текстом или графикой. Сделайте указатели рядом с важными записями, подпишите этапы занятия и так далее. Анимируйте добавленные стрелки или надписи — так их будет проще заметить.
6. По окончании редактирования сохраните запись в удобном формате. Ее можно подготовить для просмотра на ПК или мобильных устройствах, а также оптимизировать для загрузки на веб-платформы или в блоги.
Авторы приложения позаботились о том, чтобы учащимся было удобно его использовать. На сайте разработчиков выложен целый учебник по работе в программе.
Как записать вебинар с помощью сервиса Webinar.ru
Еще одна возможность создать запись вебинара — воспользоваться функционалом онлайн-сервиса для проведения виртуальных мероприятий, обучения и встреч.
Платформа webinar.ru предоставляет возможность организатору онлайн-мероприятия загружать видеофайлы с записью вебинара на облачные сервисы и рассылать ссылки для скачивания. Таким образом у студентов исчезает проблема, как скачать видео с вебинара. Они получают доступ к учебным материалам из любого места и с любого устройства.
Инструкция
- Сервис автоматически записывает онлайн-мероприятие. После завершения вебинара ролик сохраняется в личном кабинете. Кликните на три точки на панели управления, выберите вкладку «Файлы» и откройте «Записи».
- Встроенный редактор позволяет убрать из видео паузы и моменты, не относящиеся к уроку. Удалить отдельные фрагменты можно с помощью «Ножниц».
- Чтобы запись могли посмотреть по ссылке участники вебинара, нужно в параметрах записи изменить режим доступа.
- Записи с платформы webinar.ru можно размещать на сторонних ресурсах, для этого нужно воспользоваться embed-кодом. Если нужен файл для скачивания, ролик нужно конвертировать в файл MP4.

Запись вебинара в программе Free Screen Recorder
Еще одна удобная программа, которая записывает экран ‒ Free Screen Recorder. В приложении всего одна линейка меню, которая позволяет фиксировать действия и делать скриншоты. Поэтому любой студент сможет быстро разобраться, как сделать запись вебинара.
Три левые иконки ‒ для скриншотов, три правые ‒ для записи видео. Интерфейс прост и понятен. Хотите что-то сохранить ‒ нажимаете на нужную иконку. Приложение может подсвечивать курсор во время записи, поэтому мышку можно использовать как указку — обращать внимание на важные цифры или другую информацию презентации. А еще в настройках можно задать опцию автоматического запуска вместе с операционной системой. Выводить клип на компьютер здесь можно в качестве 240p, 360p, 480p, 720p или Full HD.
Инструкция
- Чтобы начать съемку, нажмите кнопку «Запись видео с рабочего стола». Для захвата определенной вкладки — кнопку «Запись видео с окна». Для съемки части экрана — кнопку «Запись видео с области».

- Чтобы завершить, кликните «Остановить запись».
- Ролик автоматически перенесется в папку «Видео» на компьютере.
Вывод
Чтобы быть уверенным, что запись прямого эфира или вебинара получится, нужно протестировать разные варианты приложений заранее.
Для тех, кто хочет получить запись в высоком качестве, рекомендуем программу Экранная Студия или Free Screen Recorder. Если на ПК не хватает места для установки ПО, можно использовать онлайн-сервис webinar.ru.
Поделиться в социальных сетях
Вам может понравиться
Как записать вебинар в высоком качестве на любое устройство (2023)
Рекомендации по подготовке к вебинару (до и во время сеанса)
достаточно времени и усилий для надлежащей подготовки и следуйте этим рекомендациям:
- Поймите, как работает ваша платформа! Потратьте время на изучение функций выбранной вами платформы и даже проведите пробный вебинар.

- Проверьте скорость интернета и соединение. Вы не хотите, чтобы вас исключили из вашего собственного вебинара. Убедитесь, что ваше интернет-соединение стабильно. Переключение на проводное соединение со скоростью загрузки в Интернет 3 Мбит/с или выше — хорошая идея.
- Подготовьте способ сбора электронной почты. Подумайте, как вы собираетесь собирать регистрации на вебинар. Вы можете рекламировать свою сессию с помощью серии сообщений в блогах, использовать рекламу в социальных сетях или попросить своих текущих подписчиков повторно поделиться своими приглашениями.
- Используйте сценарий, включающий то, что вы продаете. Убедитесь, что ваша аудитория знает, какой следующий шаг вы хотите, чтобы они сделали. Включите в свой сценарий призыв к действию, который легко понять и направлен на решение конкретной болевой точки, с которой может столкнуться ваша аудитория.
- Оптимизация для взаимодействия (может быть активной или пассивной).
 Спланируйте, как вы собираетесь поддерживать интерес аудитории. Примеры: вы можете включить раздел «Вопросы и ответы» в конце сеанса или включить опросы и опросы на протяжении всего сеанса.
Спланируйте, как вы собираетесь поддерживать интерес аудитории. Примеры: вы можете включить раздел «Вопросы и ответы» в конце сеанса или включить опросы и опросы на протяжении всего сеанса.
- Планируйте все. Для успешного проведения вебинара необходима подготовка. Разработайте примерный сценарий, включающий призывы к действию для продажи. Планируйте все, что вы можете придумать — от темы до устройства и платформы, которые вы собираетесь использовать, до того, кто будет вашей аудиторией.
Как записать вебинар на Mac или Windows: пошаговое руководство RiversideС Riverside.fm записать высококачественный вебинар проще, чем когда-либо. Следуйте этим простым шагам для создания высококачественных записей:
1.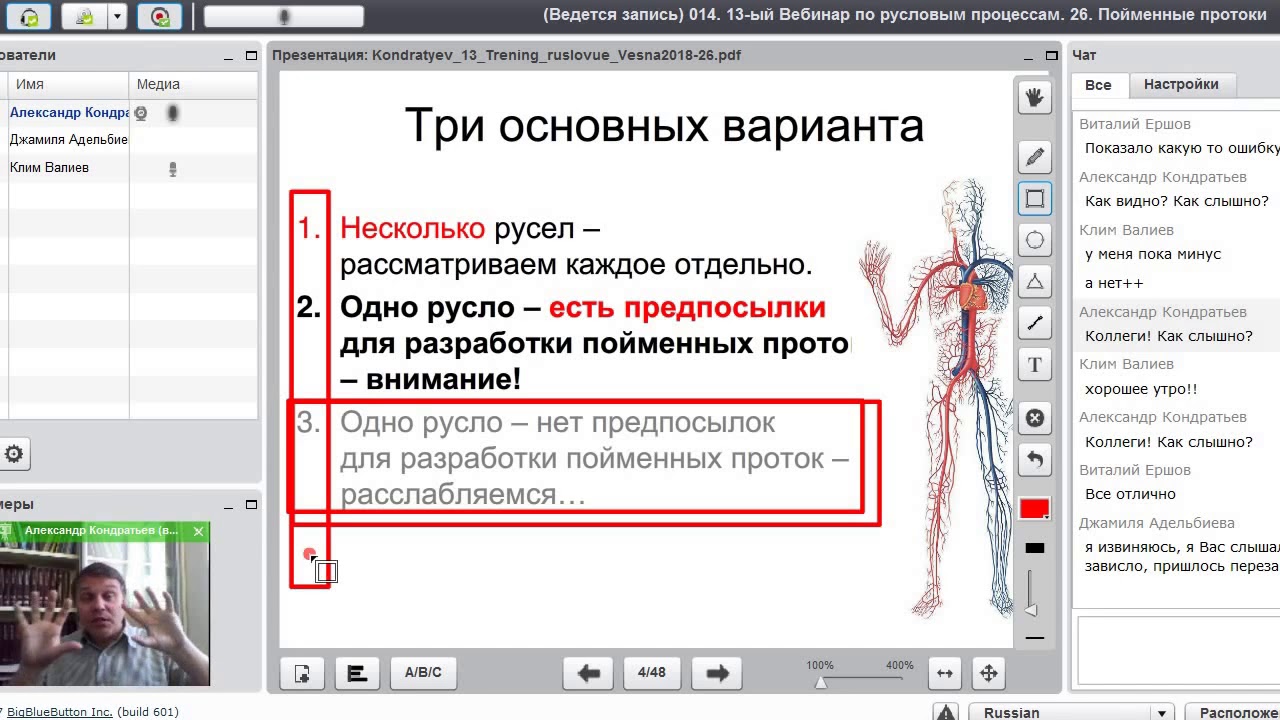 Зарегистрируйтесь в Riverside
Зарегистрируйтесь в Riverside Создайте учетную запись в Riverside, вы можете начать с бесплатного плана, чтобы опробовать платформу.
2. Создать многоразовую студиюНажмите « Создать новую (многоразовую) студию ». Здесь вы можете дать своей студии название и выбрать, какой тип записи вы собираетесь использовать. Важно отметить, что вы можете запланировать сеанс и пригласить гостей с помощью удобного приглашения в календаре с инструкциями присоединиться к шоу, когда придет время. Конечно, для вебинаров выберите Аудио и видео в качестве типа записи.
Наконец, нажмите кнопку « Create Show », чтобы начать.
3. Выберите настройки записи и настройте трансляциюДалее вам нужно убедиться, что у вас есть правильные настройки для успешного сеанса.
Вы можете настроить предпочтительное разрешение видеозаписи вебинара, частоту дискретизации звука или интеграций Dropbox .
Мы также рекомендуем выбрать платформы, на которые вы хотите транслировать веб-семинар. Вы можете отправить прямую трансляцию на такие платформы, как YouTube, Facebook, Twitter и другие, с помощью настроенного ключа потока RTMP.
4. Пригласите гостей и участниковЗавершив настройку параметров записи, вы можете пригласить гостей, если вы еще этого не сделали, но учтите, что вы также можете сделать это, находясь в студии.
Просто перейдите в раздел «Расписание и пригласить гостей» в настройках и выберите « Расписание» запись заранее или «Пригласить» участников.
Вы также можете пригласить зрителей. Члены аудитории могут смотреть ваш вебинар без записи, вы также можете пригласить их на видеозвонок в прямом эфире на протяжении всего вебинара.
5. Начать вебинарНажмите кнопку « Перейти в студию » в правом верхнем углу экрана.
Введите свое имя, укажите, будете ли вы использовать наушники, и нажмите кнопку « Присоединиться к Studio », чтобы начать сеанс.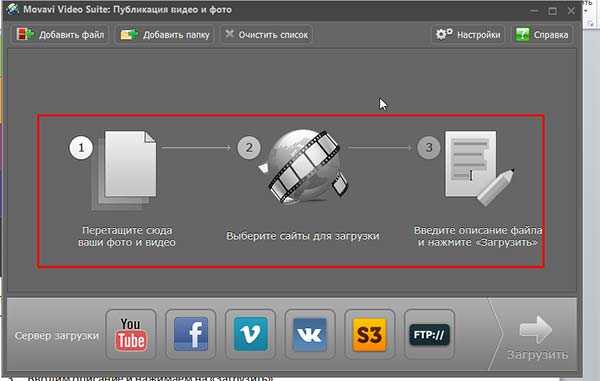
6. Начать запись
Нажмите Запись. Для более длительных сеансов вы можете в любой момент остановиться, чтобы сделать перерыв и продолжить сеанс после этого.
Обратите внимание, что вы можете использовать Кнопка «Поделиться» , чтобы записывать и делиться своим экраном, и вы также можете использовать Media Board, чтобы добавить живые эффекты в запись вебинара.
7. Загрузите записиКогда вы закончите запись, дождитесь загрузки ваших записей, а затем нажмите кнопку «Просмотреть записи», расположенную на правой вкладке экрана вашей студии. Выберите свою запись и нажмите «Загрузить треки», чтобы загрузить вебинар, или нажмите «Редактировать и экспортировать», чтобы настроить и настроить запись перед публикацией.
Начать запись с помощью Riverside
Удобная удаленная запись высококачественных подкастов и видео
Начало работыКак записать веб-семинар на Android или iPhone
Преимущество Riverside в том, что оно доступно на всех устройствах, включая мобильные телефоны и таблетки. Независимо от того, являетесь ли вы пользователем Android или iOS, вы можете попробовать мобильное приложение Riverside.
Независимо от того, являетесь ли вы пользователем Android или iOS, вы можете попробовать мобильное приложение Riverside.
Процесс записи вебинара аналогичен приведенным выше инструкциям, но мы подведем итоги для вас. Выполните следующие действия, чтобы записать вебинар на устройстве Android или iOS:
Шаг 1: Загрузите мобильное приложение Riverside и войдите в систему.
Шаг 2: Нажмите кнопку «+» , чтобы создать новую студию или выбрать существующую.
Шаг 3: Выберите три точки рядом с названием вашей студии, чтобы пригласить участников или отредактировать свою студию.
Шаг 4: Нажмите на свою студию, чтобы войти в свою запись. Введите свое имя, а затем выберите «Далее» , чтобы проверить камеру и микрофон. Когда будете готовы, нажмите «Присоединиться» .
Шаг 5: Нажмите красную кнопку, чтобы начать запись вебинара.
Шаг 6 : Когда вы закончите, остановите запись и дождитесь загрузки файлов. Вы сможете получить доступ ко всем своим трекам на настольном сайте Riverside.fm.
Как записать онлайн-вебинар в качестве участникаЕсли вы являетесь участником веб-семинара, вам может быть интересно записать веб-семинар для дальнейшего использования. Часто организаторы вебинаров отправляют вам записи позже, но если они этого не делают, есть способы обойти это.
Вы можете выполнить следующие шаги, чтобы записать веб-семинар в качестве участника с помощью программного обеспечения для захвата экрана:
Шаг 1: Загрузите надежную программу для записи экрана. Мы рекомендуем программное обеспечение для записи экрана с разрешением не менее 720p HD.
Шаг 2: Настройте запись так, чтобы захватить нужное окно. Это может включать совместное использование вашего экрана на вашей записывающей платформе или настройку параметров, чтобы ваше программное обеспечение захватило правильное окно.
Шаг 3: Начните запись вебинара, который вы посещаете. Не забудьте начать запись до начала вебинара, чтобы ничего не пропустить. Мы также предлагаем вам убедиться, что у вас есть разрешение на запись, чтобы соблюдать права на конфиденциальность.
Шаг 4: Загрузите записи вебинаров. После того, как вы закончите запись, вы можете настроить и отредактировать свои записи, используя инструменты редактирования и программное обеспечение, или, если это только для личного использования, вы можете загрузить запись вебинара как есть.
Примечание. Приведенные выше шаги могут отличаться в зависимости от используемого вами программного обеспечения, особенно в плане настройки. Если вам интересно, как записать вебинар в качестве участника Riverside, вы можете узнать, как использовать нашу функцию записи экрана.
Что делать после вебинара- Скачать сеанс. Загрузите сеанс и просмотрите готовый продукт несколько раз, чтобы сделать заметки о том, что нужно улучшить.
 Обращайте внимание на такие вещи, как технические проблемы, уровень вовлеченности посетителей, вашу речь или любые вопросы аудитории, которые остались без ответа.
Обращайте внимание на такие вещи, как технические проблемы, уровень вовлеченности посетителей, вашу речь или любые вопросы аудитории, которые остались без ответа.
- Разрежьте содержимое на небольшие кусочки для распространения. Разделите свою высококачественную видеозапись на несколько небольших сегментов, чтобы поделиться ими в социальных сетях или отправить по электронной почте. (Вы можете легко сделать это с клипами Riverside)
- Отправьте электронное письмо с благодарностью. Отправьте электронное письмо с благодарностью в течение 24 часов после вебинара и постарайтесь обращаться к участникам по имени, когда это возможно.
- Опрос после вебинара. Разошлите участникам сеанса опрос, чтобы определить, что они ценят больше всего и какие аспекты сеанса нуждаются в улучшении.
- Подготовьте сообщение в блоге.
 Создайте запись в блоге на основе вебинара и включите в нее слайды презентации из вашего вебинара, чтобы заинтересовать аудиторию и привлечь новых участников. Мы рекомендуем загружать транскрипции вашего вебинара, чтобы упростить эту задачу.
Создайте запись в блоге на основе вебинара и включите в нее слайды презентации из вашего вебинара, чтобы заинтересовать аудиторию и привлечь новых участников. Мы рекомендуем загружать транскрипции вашего вебинара, чтобы упростить эту задачу.
- Будьте готовы к следующему вебинару. Сделайте перерыв, отдохните и придумайте новую идею для вебинара. Подумайте о новой теме, стратегии кампании по электронной почте и плане продвижения.
Выбор правильной платформы для вебинаров — это первый шаг к планированию успешного сеанса. Вот несколько вещей, которые следует учитывать при выборе платформы:
- Бюджет. Чтобы максимизировать рентабельность инвестиций, вы можете выбрать платформу, доступную по более низкой цене. Тем не менее, постарайтесь не идти на компромисс в отношении ключевых функций, таких как возможность записи вебинаров в высоком качестве.

- Качество аудио и видео. Ищите платформу, которая предлагает видео и аудио в качестве HD, и убедитесь, что прямая трансляция не запаздывает.
- Запись сеанса. Запись ваших сессий и публикация их в социальных сетях — отличный способ увеличить охват и срок службы вашего вебинара, поэтому выберите инструмент, который позволяет записывать сессии. Riverside делает локальные записи, а это значит, что вы получаете высококачественные записи, даже когда ваш компьютер выходит из строя или у вас медленный интернет.
- Распространение вебинара. В идеале ваша платформа должна иметь доступную ссылку на вебинар, которой вы можете поделиться по электронной почте и на веб-сайтах социальных сетей.
- Взаимодействие и интерактивные функции. Ищите вариант, позволяющий участникам общаться с другими посетителями, задавать вопросы или болеть за выступающего.
 Например, Riverside позволяет участникам слушать и взаимодействовать в режиме реального времени, пока вы записываете.
Например, Riverside позволяет участникам слушать и взаимодействовать в режиме реального времени, пока вы записываете.
- Удобство использования. В общем, чем более интуитивно понятно программное обеспечение для веб-семинара, тем меньше технических проблем вы, вероятно, столкнетесь во время записи.
- Лимит гостей и зрителей. Подумайте о размере вашей аудитории и количестве приглашенных гостей и убедитесь, что выбранная вами платформа соответствует требованиям.
Платформы для веб-семинаров, которые следует учитывать
Выбирая идеальную платформу для веб-семинаров, найдите время, чтобы изучить и рассмотреть следующие популярные варианты:
- Riverside.fm — это онлайн-платформа для аудио- и видеозаписи, которая позволяет запускать и записывать вебинары в качестве видео 4K прямо из вашего браузера. Платформа идеально подходит для создателей видео, которые хотят записывать вебинары и удаленные интервью студийного качества, не выходя из дома или офиса.

- Webex — это инструмент, который позволяет пользователям организовывать онлайн-совещания, видеоконференции и совместное использование экрана или участвовать в них. Webex лучше всего подходит для создателей вебинаров и компаний с более широкой аудиторией, поскольку платформа поддерживает до 1000 участников.
- Zoom — это облачное приложение для видеосвязи, которое позволяет настраивать вебинары, видео- и аудиоконференции, виртуальные собрания, записи экрана и многое другое. Тем не менее, Zoom Video Webinar продается как отдельная лицензия для основных планов Zoom, поэтому это может оказаться слишком дорогостоящим для вас.
- Demio — это платформа для вебинаров, созданная для проведения маркетинговых кампаний и прямых трансляций. Это лучше всего подходит для маркетинговых команд, которые хотят получить доступ к более широкой аудитории или привлечь больше потенциальных клиентов.

- Livestorm — это браузерная платформа, позволяющая проводить живые или предварительно записанные вебинары. Он идеально подходит для компаний, которые ищут более простой способ планирования, продвижения и анализа онлайн-мероприятий.
Часто задаваемые вопросы о том, как записать вебинар
Можно ли записать вебинар?
Да, вебинар можно легко записать, если вы используете правильное программное обеспечение. С Riverside вы можете локально записать вебинар, чтобы даже плохое подключение к Интернету не помешало высококачественной записи.
Как бесплатно записать вебинар?
Вы можете найти бесплатное программное обеспечение для записи вебинаров, чтобы легко записать вебинар бесплатно. Другой вариант — загрузить бесплатное средство записи экрана, например OBS, и записывать свой экран во время живого вебинара. Таким образом, вы можете не получить наилучшее качество и функции, и, возможно, лучше инвестировать в специализированную платформу для записи вебинаров.
Как записать сеанс вебинара?
Выше, в этой статье, мы расскажем, как легко записать сеанс вебинара с помощью Riverside. Все, что вам нужно сделать, это открыть и создайте студию звукозаписи , пригласите несколько участников и тогда вы сможете начать запись вашего вебинара в прямом эфире . Когда вы закончите, вы можете загрузить отдельные дорожки записи вашего вебинара и использовать их по своему усмотрению.
Проводите и записывайте вебинары в качестве видео 4K с Riverside.fm
Без сомнения, вебинары предоставляют ценную возможность разнообразить предлагаемый вами контент и расширить охват аудитории. Записанные отлично подходят для продления срока службы и доступности, поскольку они могут генерировать потенциальных клиентов спустя долгое время после того, как была произведена первоначальная запись.
При выборе правильной платформы видеозаписи главным приоритетом должно быть качество видео. К счастью, с Riverside вы можете создавать записи студийного качества, не выходя из собственного дома, и легко делиться ими со своей аудиторией. Начните бесплатно сегодня.
К счастью, с Riverside вы можете создавать записи студийного качества, не выходя из собственного дома, и легко делиться ими со своей аудиторией. Начните бесплатно сегодня.
Как записать вебинар на любом устройстве (7 способов в 2023 году) » videoolo.net
Когда большинство мероприятий переносится в онлайн, люди с большей вероятностью организуют или посещают вебинар через Интернет, а не лично. Таким образом, расширенными требованиями для удовлетворения таких изменений должен быть растущий спрос на запись веб-семинара на устройствах. Представьте, что когда вы посещаете важный вебинар для бизнеса или учебы, вы наверняка не захотите пропустить ни одной детали, упомянутой на нем.
Таким образом, чтобы помочь вам повысить эффективность работы или учебы, в посте были протестированы 7 способов записи вебинара на любое устройство и представлены вам. Теперь возьмите один или несколько из них в качестве подготовки перед проведением необходимости записи вебинаров в ближайшем будущем.
Каталог
Как записать вебинар на Windows/Mac с помощью VideoSolo
Безусловно, выбор профессионального записывающего устройства для вебинаров сэкономит вам много сил. Для этой цели лучшим решением для ранжирования для записи вебинара на настольных компьютерах является использование Устройство записи экрана VideoSolo .
Бесплатная загрузка
Бесплатная загрузка
В программе предусмотрены различные режимы записи, что позволяет записывать вебинары с включенными веб-камерой, микрофоном и системным звуком одновременно. Вы также можете записывать вебинары только в аудио, когда вам это нужно. Будут предоставлены функции шумоподавления и улучшения звука , которые помогут вам сохранить качество несжатого звука, а записи вебинаров можно будет четко прослушать позже.
VideoSolo Screen Recorder также является легкой программой, так что она может обеспечить безотказную работу для захвата мгновенного веб-семинара.
Возможности VideoSolo для улучшения записи веб-семинаров:
- Запишите вебинар с внутренним звуком, вашим голосом и веб-камерой одновременно.
- Обеспечьте разрешение 1080p и четкую запись звука и голоса, чтобы обеспечить наилучшее качество для сохранения записанных вебинаров.
- Во время обработки записи на вебинары не будут добавляться водяные знаки.
- Запись онлайн-вебинара не задерживается.
- Инструменты мгновенного рисования предназначены для добавления аннотаций или заметок к записанным веб-семинарам.
- Режим записи заблокированного окна предназначен для захвата только окна веб-семинара и исключения всех действий в других программах.

Бесплатная загрузка
Бесплатная загрузка
Теперь возьмите этот рекордер и потратьте немного времени, чтобы узнать, как записывать веб-семинар с помощью VideoSolo Screen Recorder с помощью простых манипуляций.
Шаг 1. Выберите режим записи экрана
Нажмите Video Recorder и начните подготовку к записи. Video Recorder здесь может записывать веб-семинар в прямом эфире с полным звуком и видео с веб-камеры.
Если вы хотите заблокировать окно записи, чтобы записывать только вебинар, вы можете выбрать Window Recorder вместо . Затем вам будет предложено выбрать конкретную программу, которую вы хотите записать, и вся активность в других программах будет исключена.
Шаг 2. Настройте параметры записи для записи вебинара
Настройте область записи так, чтобы она подходила для интерфейса вебинара. Между тем, вы можете включить веб-камеру, звук микрофона и системный звук в настройках в зависимости от ваших потребностей в записи вебинара.
Шаг 3. Настройка параметров записи
Теперь, прежде чем приступить к записи вебинара, вы можете определить параметры вывода, выбрав Настройки > Выход и настроив Формат видео, Кодек видео, Качество видео, и Частота кадров , чтобы обеспечить исходное качество и также без задержек при записи вебинара.
Шаг 4. Нажмите кнопку «REC» и начните запись
Теперь вы можете нажать красную кнопку «REC» , чтобы записать вебинар. Во время записи системный звук и звук микрофона можно настроить в любой момент. Вам было бы очень удобно отключить один из них или записать оба одновременно.
Шаг 5. Нажмите «Стоп» и сделайте необходимое редактирование
После того, как прямой веб-семинар подойдет к концу, вы можете просто нажать кнопку « Стоп» и отредактировать видео по своему усмотрению. Здесь вы можете просто обрезать ненужные части и нажать «Сохранить», чтобы сохранить его на свой диск.
Дополнительный совет — отличная функция «Расписание задач»!
Все мы знаем, что планы постоянно меняются. Что делать, если вы не смогли попасть на вебинар вовремя? Хорошей новостью является то, что у нас есть для вас план Б, который называется «Расписание задач». Вы могли бы
Бесплатная загрузка
Бесплатная загрузка
Как записать вебинар на Mac с помощью QuickTime Player
Вы когда-нибудь слышали о QuickTime Player? Да, это бесплатное и удобное приложение для записи экрана, встроенное в ваш компьютер Mac, которое можно использовать для записи вебинаров бесплатно, но с достойным качеством.
Для пользователей Mac QuickTime может быть приоритетом, когда вам нужно записать веб-семинар, потому что вам не нужно загружать какое-либо другое программное обеспечение для записи экрана. Он также поддерживает захват экрана и упрощает редактирование. Следуйте этим простым шагам и получите запись вебинара в прямом эфире прямо сейчас!
Он также поддерживает захват экрана и упрощает редактирование. Следуйте этим простым шагам и получите запись вебинара в прямом эфире прямо сейчас!
Шаг 1. Запустите QuickTime Player
Щелкните значок QuickTime Player, чтобы запустить его (или используйте сочетание клавиш Shift-CMD-5).
Шаг 2. Выберите новую запись экрана
Нажмите «Файл» и выберите «Новая запись экрана», чтобы войти в режим записи вебинара.
Шаг 3. Настройте область записи
Настройте область записи, чтобы убедиться, что она подходит для окна вебинара. Прежде чем нажать «Запись» и начать запись онлайн-семинара, нажмите «Параметры».
В разделе «Параметры» вы можете найти более персонализированные параметры, такие как «Таймер» для обратного отсчета до записи, «Сохранить в», чтобы выбрать место для сохранения записей, «Микрофон», чтобы решить, хотите ли вы записывать внешний микрофон или нет и т. д.
Шаг 4. Нажмите кнопку «Запись», когда все настройки будут выполнены
Нажмите кнопку «Запись», когда вы закончите все настройки. И нажмите кнопку «Стоп», когда вебинар закончится.
И нажмите кнопку «Стоп», когда вебинар закончится.
После того, как вы нажмете кнопку остановки, на экране появится только что записанное видео. Затем вы можете сохранить его на своем Mac или легко обрезать.
Как записать веб-семинар с помощью расширения браузера
Если вы предпочитаете не загружать настольную программу только для записи веб-семинара, вы можете найти множество полезных расширений браузера, включая средство записи экрана при использовании Chrome. Здесь мы рекомендуем Fluvid. Это онлайн-программа для захвата экрана и записи видео, которую также можно бесплатно добавить в Chrome.
После установки в Chrome расширение может записывать веб-семинар с веб-камерой или без нее. Кроме того, имеются встроенные инструменты редактирования для настройки записанных видео веб-семинаров перед экспортом. Теперь следуйте инструкциям ниже и проверьте, как записать веб-семинар с помощью такого расширения для браузера вместо настольной программы:
Шаг 1. Найдите Fluvid в магазине Google Chrome, а затем нажмите Добавить в Chrome вкл. интерфейс.
Найдите Fluvid в магазине Google Chrome, а затем нажмите Добавить в Chrome вкл. интерфейс.
Шаг 2. Необходимо авторизовать учетную запись, чтобы включить разрешение на запись, затем нажмите «Далее».
Шаг 3. Теперь вы можете запустить расширение в своем браузере. Здесь вы можете выбрать, записывать ли экран с веб-камеры и включать ли микрофон. Также предлагается выбрать режим Текущая вкладка , когда дело доходит до записи вебинара.
Шаг 4. После того, как все настроено, откройте вебинар и нажмите Начать запись , чтобы начать запись. По окончании видео будет сохранено во вкладке Мое видео .
Как бесплатно записать вебинар с помощью онлайн-инструмента для записи
Использование онлайн-инструмента также является рациональным вариантом для бесплатной записи вебинара даже без установки сторонних средств записи экрана. Когда ведущий бренд, Apowersoft, также оснащает бесплатный онлайн-рекордер экрана своей выпущенной настольной версией, вы можете напрямую использовать его для записи онлайн-вебинаров одним кадром с простым управлением.
Когда ведущий бренд, Apowersoft, также оснащает бесплатный онлайн-рекордер экрана своей выпущенной настольной версией, вы можете напрямую использовать его для записи онлайн-вебинаров одним кадром с простым управлением.
Вам не нужно устанавливать расширение для запуска онлайн-инструмента записи экрана, предоставляемого Apowersoft, однако вам будет предложено добавить средство запуска при первом использовании.
Теперь следуйте приведенным ниже инструкциям и узнайте, как записывать веб-семинары онлайн с помощью бесплатного онлайн-рекордера экрана Apowersoft:
Шаг 1. Откройте онлайн-рекордер экрана Apowersoft в браузере. Загрузите лаунчер и установите его перед началом записи.
Шаг 2. Начните вебинар и нажмите Начать запись , чтобы активировать онлайн-рекордер. Вы можете настроить режим записи и регион. И если вы предпочитаете, вы также можете использовать его для записи веб-камеры.
Шаг 3. После записи видео будет сохранено на локальный диск, его также можно загрузить в RecCloud и YouTube.
После записи видео будет сохранено на локальный диск, его также можно загрузить в RecCloud и YouTube.
Как записать веб-семинар Zoom
Запись веб-семинара в Zoom может быть очень удобной, если вы можете быть организатором. Zoom называет эту функцию локальной записью, и она доступна для платных и бесплатных пользователей. Для сохранности вы можете загрузить эти записанные видео веб-семинара в облачные сервисы, такие как Google Drive или Dropbox. У вас также есть возможность добавить эти записи в потоковые сервисы, такие как Vimeo или YouTube. Участники также могут записывать вебинары, но вам необходимо дать им на это разрешение.
Далее вы также освоите манипулирование записью веб-семинара в Zoom с помощью встроенной функции записи:
Шаг 1. Войдите на веб-портал Zoom.
Шаг 2. Перейдите на вкладку «Настройки», а затем перейдите на вкладку «Запись». Теперь убедитесь, что опция «Локальная запись» включена. Если вы являетесь организатором, вы также можете включить опцию «Хозяева могут предоставлять участникам собрания разрешение на локальную запись».
Если вы являетесь организатором, вы также можете включить опцию «Хозяева могут предоставлять участникам собрания разрешение на локальную запись».
Шаг 3. Если организатор предоставил вам разрешение на запись текущей встречи, щелкните значок «Запись», чтобы начать запись веб-семинара. Если есть меню, просто выберите Запись на этом компьютере.
Шаг 4. Нажмите значок «Стоп» или «Пауза», чтобы контролировать процесс записи. После завершения собрания Zoom автоматически преобразует запись собрания в файлы, к которым вы можете получить доступ.
Как записать вебинар на Android
Хотите записывать вебинары на Android вместо использования компьютера? DU Recorder — это быстрое решение для вас. Он поддерживает запись экрана, видеозвонки, прямую трансляцию и т. д. Благодаря простой в использовании функции вы можете активировать ее в любое время, когда собираетесь провести онлайн-вебинар на своих устройствах Android.
Чтобы бесплатно записать вебинар на Android, выполните следующие действия:
Шаг 1.
 Запустите DU Recorder и приготовьтесь
Запустите DU Recorder и приготовьтесьЗагрузите и запустите DU Recorder, чтобы проверить, готово ли оно к работе.
Шаг 2. Откройте Центр управления, чтобы начать запись
Щелкните красный треугольник, чтобы начать запись. Затем вы можете обратиться к интерфейсу вебинара, и DU Recorder будет записывать то, что на самом деле происходит с вашим Android. Перед этим убедитесь, что вы закрыли все уведомления, не относящиеся к вебинару, на всякий случай.
Шаг 3. Завершите запись и внесите необходимые изменения
После окончания вебинара вы можете снова открыть центр управления, нажать на красный квадрат и остановить запись. И видео, которое вы только что записали, сразу же появится в главном интерфейсе DU Recorder.
Здесь вы можете начать редактирование работ вместо того, чтобы сохранять видео и затем редактировать его. Вы можете обрезать некоторые ненужные части, когда в видео есть перерыв, добавить фоновую музыку для будущих сообщений или ввести несколько субтитров, чтобы вы помнили, какая следующая тема вебинара.
Наконец, сохраните видео для любых других целей.
Шаг 4. Другие встроенные инструменты
Войдите в панель инструментов, вы увидите множество полезных функций. Если вы хотите добавить несколько значимых изображений в видео вебинара, вы можете выбрать «Объединить видео и изображения». Как только вы найдете какой-нибудь интересный момент в видео, вы можете использовать «Видео в GIF», чтобы создавать причудливые GIF-файлы и делиться ими с друзьями! Чтобы получить более практичные функции, просто скачайте DU Recorder и попробуйте!
Как записать веб-семинар на iPhone/iPad со встроенным инструментом записи
Если вы знакомы с iPhone и iPad, возможно, вы знаете, что инструмент записи экрана встроен в их систему iOS. Это самый простой способ эффективно просмотреть запись вебинара даже без установленных сторонних приложений для записи, но он не предлагает никаких инструментов редактирования или режима веб-камеры для записи. В следующей части я расскажу, как делать записи вебинаров, например, на iPhone.
Если вам нужен более профессиональный способ записи вебинаров, попробуйте VideoSolo Screen Recorder для их захвата, а затем перенесите их на устройства iOS.
Бесплатная загрузка
Бесплатная загрузка
Шаг 1. Добавьте инструмент записи экрана в Центр управления
Прежде всего, перейдите в «Настройки» и найдите Центр управления, коснитесь значка «Добавить» рядом с инструментом «Запись экрана». Затем вы могли увидеть, как этот инструмент появляется в вашем Центре управления.
Шаг 2. Начните запись с включенным/выключенным микрофоном
Прежде чем начать запись, вы можете включить или выключить микрофон, коснувшись значка микрофона. Итак, подготовка к записи завершена! Нажмите «Начать запись» и дождитесь 3-секундного обратного отсчета.
Шаг 3. Завершите запись и отредактируйте ее
Нажмите «Стоп», когда закончите запись. Если вы не изменили место сохранения ранее, вы найдете только что записанное видео на своих фотографиях. Это также было бы очень удобно для вас, чтобы записать любой важный контент в любое время.
Если вы не изменили место сохранения ранее, вы найдете только что записанное видео на своих фотографиях. Это также было бы очень удобно для вас, чтобы записать любой важный контент в любое время.
Обзор средства записи вебинаров 7 (сравнение таблиц)
| Продукты | Инструмент для редактирования видео 90 664 | Запись с веб-камеры | Качество | Настройка области записи | Без задержки | Поддерживаемые ОС |
| VideoSolo Screen Recorder | √ | √ | Без потерь | √ | √ (до 60 кадров в секунду) | Windows, Mac |
| Zoom Recorder | × | × | Высокий | × | √ | Windows, Mac |
| Расширение браузера Fluvid | √ | √ | Средний | √ | √ | Windows, Mac |
| Плеер QuickTime | × | √ | High | √ | √ | Mac |
| Apowersoft Online Recorder | √ | √ | Высокий | √ | × | Windows, Mac |
| Регистратор DU | × | √ | Средний | × | × | Android |
| iPhone Встроенный рекордер 9066 4 | × | × | Средний | × | √ | iPhone |
Советы по записи интерактивного вебинара
Важность вебинаров невозможно переоценить изд. Выше мы узнали о нескольких отличных инструментах для записи вебинаров, так как же сделать интерактивную запись вебинара еще лучше? На интерактивном вебинаре мы можем быть ведущими или участниками. Быть квалифицированным организатором или участником может оказать большую помощь в успешном проведении вебинара. Вот несколько советов о том, как лучше записать вебинар с точки зрения организатора и участника.
Выше мы узнали о нескольких отличных инструментах для записи вебинаров, так как же сделать интерактивную запись вебинара еще лучше? На интерактивном вебинаре мы можем быть ведущими или участниками. Быть квалифицированным организатором или участником может оказать большую помощь в успешном проведении вебинара. Вот несколько советов о том, как лучше записать вебинар с точки зрения организатора и участника.
До вебинара
- О теме
Организатор: большое количество участников, просто не забудьте опубликовать информацию о собрании заранее), включая время и дату, тему вебинара, на случай, если ваши участники пропустят вебинар.
Участники: Убедитесь, что вы знаете повестку дня, время и дату, тему вебинара. Если возможно, подготовьте несколько ключевых вопросов, которые вы хотели бы задать или которыми хотели бы поделиться во время вебинара. Это заставит вас больше сосредоточиться на вебинаре.
- О записывающих устройствах и программном обеспечении
Организатор: В качестве наиболее важного средства связи между организатором и посетителями этого вебинара необходимо убедиться, что все оборудование работает бесперебойно, а оборудование, такое как микрофон и камера, доступно до начала вебинара. Найдите надежное и стабильное программное обеспечение для записи вебинаров и проверьте, может ли оно идеально записывать звук и изображения.
Участников: Так же, как и организатору здесь, вам, возможно, придется убедиться, что оборудование работает бесперебойно, а оборудование, такое как микрофон и камера, доступно до начала веб-семинара. Найдите надежное и стабильное программное обеспечение для записи вебинаров и проверьте, может ли оно идеально записывать звук и изображения.
- О содержании вебинара
Ведущий: Практика делает совершенным. Если вы полностью справляетесь с работой хозяина, вы можете попросить совета у старшего. Они поделятся с вами большим количеством предложений. Обратите внимание, что ведущим должен быть тот, кто лучше всего знаком с содержанием вебинара. В перерыве подготовьте нежную мягкую музыку (или другой жанр, который больше всего соответствует теме вебинара).
Если вы полностью справляетесь с работой хозяина, вы можете попросить совета у старшего. Они поделятся с вами большим количеством предложений. Обратите внимание, что ведущим должен быть тот, кто лучше всего знаком с содержанием вебинара. В перерыве подготовьте нежную мягкую музыку (или другой жанр, который больше всего соответствует теме вебинара).
Участники: Выберите контент, который вас больше всего интересует, и подготовьте несколько вопросов, которые вы хотели бы задать. Если вы один из ораторов, выясните, когда вам нужно говорить.
Во время веб-семинара
Организатор: Используйте программное обеспечение для веб-семинара, чтобы убрать/заглушить ненужную речь/звук. Изучите панель управления и сделайте несколько необходимых практик. Поощряйте участников говорить и увеличивайте взаимодействие с ними, потому что отвлекающие факторы неизбежны в течение нескольких часов вебинара. Если это вебинар между несколькими людьми, предложите им включить камеру и установить с ними зрительный контакт, что может передать теплую атмосферу.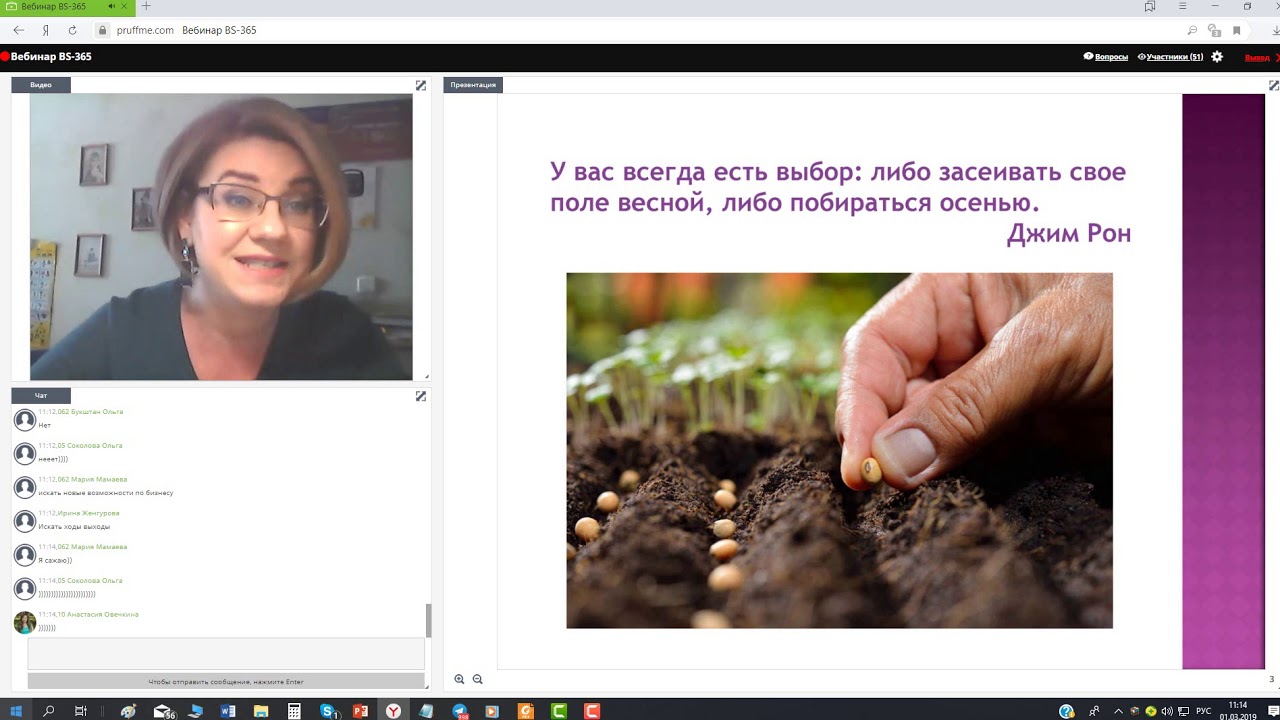
Участники: Возможно, вам потребуется знать о некоторых горячих клавишах программного обеспечения для веб-семинаров, таких как «отключить звук», «включить микрофон» и т. д., чтобы не отставать от организатора. Задавайте вопросы в нужное время. Старайтесь вспоминать каждый раз, когда вы посещаете собрание.
После вебинара
Ведущий: Чтобы сделать ваши записи вебинара более достойными публикации, вы можете вырезать некоторые ненужные части, такие как долгое молчание, убрать видеошум или добавить субтитры, музыку, аннотации и т. д. Наконец, отправьте его по электронной почте своим участникам или опубликуйте на YouTube, Facebook или других каналах (при необходимости).
Участники: Если вы хотите сохранить его только для просмотра в будущем, вы можете загрузить его и сохранить на своем личном устройстве. Однако, если вы хотите поделиться им со своими друзьями или подписчиками, попробуйте получить интересные работы по редактированию! Сфотографируйте несколько блестящих высказываний и даже превратите их в GIF-файлы.




 Спланируйте, как вы собираетесь поддерживать интерес аудитории. Примеры: вы можете включить раздел «Вопросы и ответы» в конце сеанса или включить опросы и опросы на протяжении всего сеанса.
Спланируйте, как вы собираетесь поддерживать интерес аудитории. Примеры: вы можете включить раздел «Вопросы и ответы» в конце сеанса или включить опросы и опросы на протяжении всего сеанса.  Обращайте внимание на такие вещи, как технические проблемы, уровень вовлеченности посетителей, вашу речь или любые вопросы аудитории, которые остались без ответа.
Обращайте внимание на такие вещи, как технические проблемы, уровень вовлеченности посетителей, вашу речь или любые вопросы аудитории, которые остались без ответа. Создайте запись в блоге на основе вебинара и включите в нее слайды презентации из вашего вебинара, чтобы заинтересовать аудиторию и привлечь новых участников. Мы рекомендуем загружать транскрипции вашего вебинара, чтобы упростить эту задачу.
Создайте запись в блоге на основе вебинара и включите в нее слайды презентации из вашего вебинара, чтобы заинтересовать аудиторию и привлечь новых участников. Мы рекомендуем загружать транскрипции вашего вебинара, чтобы упростить эту задачу.
 Например, Riverside позволяет участникам слушать и взаимодействовать в режиме реального времени, пока вы записываете.
Например, Riverside позволяет участникам слушать и взаимодействовать в режиме реального времени, пока вы записываете.