Как сделать затемнение фотографии в Photoshop
Опубликовано: Автор: Артём Чёрный
Фотографии не всегда получаются идеальными в плане яркости. Если, например, фото сделано в хорошо освещённом помещении или на улице в солнечную погоду, то оно может оказаться совсем пересвеченным. В Photoshop есть необходимый инструментарий, позволяющий исправить даже самые сложные случаи.
Содержание
- Как сделать затемнение фотографии в Photoshop
- Вариант 1: Инструмент «Затемнить»
- Вариант 2: Настройки яркости и контрастности
- Вариант 3: «Кривые» и «Уровни»
- Вариант 4: Инструменты цветовой коррекции
Так как Фотошоп представляет широкий инструментарий по работе с яркостью и контрастностью изображений, вы можете использовать какой-то конкретный, подходящий в вашей ситуации или комбинировать их. Далее рассмотрим несколько вариантов исправления засвеченной фотографии.
Вариант 1: Инструмент «Затемнить»
Используется только в том случае, если засвечена только какая-то небольшая часть фотографии и засвечена при этом не сильно. Это точечный инструмент. С его помощью также можно создать, например, тень, где это нужно.
Это точечный инструмент. С его помощью также можно создать, например, тень, где это нужно.
Работать с инструментом можно по следующей инструкции:
- Перенесите в рабочую область Photoshop фотографию, которую будете обрабатывать. Её вы также можете открыть через сочетание клавиш Ctrl+O или одноимённой кнопки на главном экране программы.
- Рекомендуется сделать дубляж основного слоя фотографии. Это нужно для того, чтобы в случае серьёзной ошибки, вы могли быстро откатиться до первоначального состояния. Дублирования слоя делается с помощью комбинации клавиш Ctrl+J или клика по нужному слою правой кнопкой мыши и выбора из контекстного меню пункта «Дублировать слой».
- В левом меню программы выберите «Затемнитель». Его расположение показано на скриншоте. Чтобы увидеть этот инструмент, кликните правой кнопкой мыши по инструменту «Осветлитель», так как он будет представлять группу инструментов по умолчанию.
- В верхней части интерфейса программы выполните настройку кисти: её размера и жёсткости.
 Дополнительно можно выбрать какой-нибудь шаблон кисти, если вам нужно нестандартное решение.
Дополнительно можно выбрать какой-нибудь шаблон кисти, если вам нужно нестандартное решение. - Пройдитесь этой кистью по «проблемным» областям. Для усиления эффекта можно пройтись данной кистью по одной и той же части изображения несколько раз.
- При необходимости пару последних действия можно отменить сочетанием клавиш Ctrl+Z.
- Сохраните готовое изображение.
Этот вариант имеет некоторые свои минусы:
- Инструментом «Затемнитель» неудобно и не рекомендуется обрабатывать большие «площади» изображения;
- Мазки инструмента могут накладываться друг на друга, создавая в месте нежелательного наложения сильно затемнённый эффект;
- При сильных, даже локальных, засветах, инструмент вряд ли сильно поможет.
Вариант 2: Настройки яркости и контрастности
Позволяет быстро сделать всё изображения более тёмным и контрастным. Если вы умеете работать с масками в Photoshop, то сможете без проблем сделать затемнение только какой-то определённой области. Однако эти инструменты не рекомендуется использовать для затеменения небольших областей на изображении, так как с этим гораздо лучше справляется инструмент, рассмотренный выше.
Однако эти инструменты не рекомендуется использовать для затеменения небольших областей на изображении, так как с этим гораздо лучше справляется инструмент, рассмотренный выше.
Инструкция по затемнению с помощью инструментов «Яркость/контрастность» выглядит следующим образом:
- Добавьте изображение в рабочую область программы. Сделайте его дубль с помощью сочетания клавиш Ctrl+J. Работать нужно с дублированным слоем, а первоначальный оставить на «всякий случай».
- В верхней части нажмите на кнопку «Изображение». Из контекстного меню выберите «Коррекция», а затем «Яркость/Контрастность».
- Откроется окошко настройки параметров яркости и контрастности. Установите ползунки на приемлемое для вас значение. Поставьте галочку на «Просмотр», чтобы видеть изменения в реальном времени без необходимости в их применении.
- Добившись нужного результата нажмите «Ок». Выполните сохранение изображения.
Если подразумевается, что с помощью этого инструмента вы хотите затемнить какую-то значительную область, но всё изображение, то лучше использовать его в качестве корректирующего слоя:
- Создайте дубликат основного слоя.

- Выделите на панели слоёв созданный дубликат. В нижней части нажмите на кнопку добавления корректирующих слоёв. Её расположение отмечено на скриншоте ниже.
- Из контекстного меню выберите «Яркость/Контрастность».
- В панели слоёв появится один корректирующий слой поверх всех остальных. По умолчанию сразу откроется окошко для настройки яркости и контрастности, но вы можете его запустить, кликнув два раза по изображению добавленного корректирующего слоя.
- Здесь установите приемлемые значения яркости и контрастности. Все изменения можно видеть в режиме реального времени.
- Обратите внимание, что к слою была привязана ещё и маска. Переключитесь на неё. По умолчанию она заполнена белым цветом.
- Мы не будем в этой статье подробно рассматривать взаимодействие с масками в Photoshop. В нашем случае нужно выбрать кисть и установить в качестве основного цвета чёрный.
- Этой кисточкой пройдитесь по тем областям, которые вы считаете не должны быть затемнены.

- Сохраните результат.
Если вам интересна тема работы с масками в Photoshop, то рекомендуем ознакомиться с соответствующей статьёй на нашем сайте. Там разбирается теория и практика.
Вариант 3: «Кривые» и «Уровни»
Оба инструмента многим похожи друг с другом, поэтому рассмотрим их в одном варианте. Оба также являются корректирующими слоями.
Читайте также:
Делаем подтяжку лица в Adobe Photoshop
Создание постера в стиле Hope в Photoshop
Делаем обложку для книги в Adobe Photoshop
Делаем объёмный текст в Adobe Photoshop
Инструкция по затемнению изображения с их помощью выглядит так:
- Добавьте изображение, с которым будете работать в рабочую область программы. Сделайте дубликат основного слоя с помощью сочетания клавиш Ctrl+J.
- В корректирующих слоях выберите «Кривые» или «Уровни». Для начала мы добавим «Уровни».
- Для того чтобы сделать изображение более контрастным и тёмным, нужно потянуть ползунки в правую сторону.
 Старайтесь соблюдать между ними баланс, иначе получите неестественный результат. Все изменения вы можете видеть в реальном времени.
Старайтесь соблюдать между ними баланс, иначе получите неестественный результат. Все изменения вы можете видеть в реальном времени. - Дополнительно добавим корректирующий слой «Кривые». Его можно добавить вместо или вместе с «Уровнями». Добавляется по аналогичной схеме.
- В данном случае представлен график кривых, который нужно изогнуть, чтобы сделать изображение более затемнённым и контрастным. По умолчанию график представлен в плоскости RGB, но вы можете переключиться на какой-то конкретный цвет для более тонкой настройки конкретных оттенков.
При необходимости вы можете ограничить действия корректирующего слоя с помощью настройки их маски. Она тоже добавлена к данным слоям.
Вариант 4: Инструменты цветовой коррекции
Некоторый из инструментов цветовой коррекции можно использовать для затемнения пересвеченных цветов. Они тоже будут выступать в качестве корректирующего слоя. Для примера разберём работу с корректирующим слоем «Цветовой тон/Насыщенность»:
- Сделайте дубликат основного слоя.

- Добавьте корректирующий слой с помощью соответствующей кнопки в нижней части. Из контекстного меню выберите «Цветовой тон/Насыщенность».
- Здесь можно отрегулировать непосредственно яркость и насыщенность цветов с помощью соответствующих бегунков. Также вы можете сделать уклон в какой-то конкретный цвет с помощью бегунка «Цветовой тон».
Мы рассмотрели основные инструменты, которые помогут «спасти» пересвеченную фотографию в Photoshop. При необходимости вы можете комбинировать их, если требуется комплексная обработка. Однако и поодиночке эти инструменты неплохо срабатывают.
3 способа осветления и затемнения (Dodge&Burn) в Photoshop
Улучшите свои навыки пейзажной фотографии, используя разнообразные продвинутые техники осветления и затемнения для тонкой коррекции светотени на снимках.
Когда дело доходит до финальной коррекции пейзажных снимков, осветление и затемнение само по себе становится формой искусства. Этот процесс был неотъемлемой частью фотосъемки долгие годы, но в наше время корректировать свет и тень намного проще, чем это когда либо делалось в специальной темной комнате.
Этот процесс был неотъемлемой частью фотосъемки долгие годы, но в наше время корректировать свет и тень намного проще, чем это когда либо делалось в специальной темной комнате.
Здесь мы рассмотрим несколько техник. Однако, это не тот случай, где достаточно просто знать, как избирательно корректировать яркость: намного важнее определить, какая зона фотографии нуждается в обработке.
При взгляде на фотографию, глаза сначала фокусируются на более светлых ее участках. При работе нам нужно это учитывать. Представьте, что гуляете взглядом по изображению: подчеркните основные линии и привлеките глаза к нужному субъекту.
Редактирование фото
Теперь начинается работа непосредственно с самой фотографией. Вы не знаете, как в Фотошопе затемнить края, не переживайте, это очень просто! Для того, чтобы затемнить края, необходимо создать новый слой. Сделать это можно при помощи команд «Слой» – «Layer», а затем «Новый Слой» — «New Layer». Теперь следует залить данный слой черным цветом, для этого следует воспользоваться командой «Инструмент Заливки Краской» — «Paint Backet Tool». Кроме этого, можно залить фон любым другим цветом. Все зависит от ваших предпочтений и задумки стиля фотографии. Например, если вы хотите придать фотографии эффект старины, то для этого лучше всего использовать теплые оттенки темно-коричневого цвета.
Кроме этого, можно залить фон любым другим цветом. Все зависит от ваших предпочтений и задумки стиля фотографии. Например, если вы хотите придать фотографии эффект старины, то для этого лучше всего использовать теплые оттенки темно-коричневого цвета.
После выбора необходимого цвета, следует выбрать область фотографии, которая не будет затемняться, она останется светлой. Для этого необходимо использовать инструмент «Настройка Прямоугольного Выделения» — «Rectangular Marquee Tool». На верхней панели инструментов необходимо будет задать для него значение 50 рх. Следует учесть, что если ваше изображение слишком большое, то ему следует задать более высокое значение данного параметра. Теперь необходимо на черном слое нарисовать прямоугольник. В этот прямоугольник должна быть заключена именно та часть фотографии, которая не будет затемненной.
После выделения данной части, следует нажать команду «Удалить» – «Delete». После этого затемнение фотографии будет выполнено. Такое затемнение можно легко сделать более насыщенным или наоборот. Для этого нужно просто передвигать рычажок слоя.
Для этого нужно просто передвигать рычажок слоя.
Заключительным этапом в данном процессе является объединение двух изображений: затемненной и светлой частей. Сделать это можно при помощи сочетания клавиш Ctrl+E. Затем следует сохранить полученное изображение при помощи команды «Файл» –«File» и «Сохранить как» – «Save as».
Не деструктивное затемнение и осветление обычно делается с помощью слоя с заливкой 50% серого. Хотя мне и подходил этот метод в прошлом, я считаю сложным предусмотреть результат, который достигну в итоге. Позже, чтобы сделать затемнение и осветление, я стал использовать корректирующие слои с маской, и обнаружил, что имею больше контроля над тоном и контрастом изображения.
Преимущество использования этого метода в том, что после применения слой-маски вы можете легко повторно открыть диалоговое окно и изменить количество яркости или затемнения, примененное в конкретных областях.
Разделите землю и небо
Выделите небосвод при помощи инструмента Быстрое выделение (Quick Selection Tool), затем нажмите Ctrl + J, чтобы скопировать участок на новый слой. Создайте корректирующий слой Уровни (Levels). Установите его режим наложения Умножение (Multiply), затемнив фотографию. Выделите маску слоя и нажмите Ctrl + I, чтобы инвертировать ее.
Создайте корректирующий слой Уровни (Levels). Установите его режим наложения Умножение (Multiply), затемнив фотографию. Выделите маску слоя и нажмите Ctrl + I, чтобы инвертировать ее.
От проявки до цифровых технологий
Осветление и затемнение является традиционной печатной техникой в фотолабораториях, которая используется для придания определенным участкам печатного изображения больше или меньше экспозиции. Цель метода заключается в том, чтобы восстановить утраченную информацию, как правило, вызванную высококонтрастной экспозицией.
Эта техника легко применяется в Photoshop и поможет вам восстановить изображения. Бывали ли у вас снимки с пересвеченными бликами? Или пейзажи с потерянными деталями в тенях? Эта техника является спасением для подобных ситуаций и может быть использована во всех тональных коррекциях определенных участков изображений.
На изображении выше, которое я взял для примера, чечевица и цыпленок, расположенные под жаренным яйцом, были слишком темными, и я терял некоторые важные детали. Также обратите внимание на то, как пересвечены белые участки яйца и край белой салфетки. Осветление и затемнение помогут исправить эти две проблемы.
Также обратите внимание на то, как пересвечены белые участки яйца и край белой салфетки. Осветление и затемнение помогут исправить эти две проблемы.
Сначала я осветлю темные участки.
Затемните небо
Кликните с зажатой клавишей Ctrl по миниатюре слоя-копии неба. Кликните по маске слоя Уровни (Layers). Выберите инструмент Кисть (Brush Tool). Установите белый в качестве основного цвета, а параметр Непрозрачность (Opacity) сократите до 20%. Зарисуйте зоны неба, которые хотите затемнить. Когда все готово, нажмите Ctrl + D, сняв выделение.
Оцените снимок: какого результата вы хотите добиться?
Баланс – ключ к правильному использованию инструментов. Чтобы получить его, нужно иметь представление о том, каким должен быть финальный результат. Пытаетесь добиться высокого контраста? Нужен реалистичный вид? Какие участки нужно подчеркнуть? Что нужно сделать менее выразительным?
Ваш идеальный результат вероятно будет зависеть от типа редактируемого изображения и ограничениях, которые могут быть заложены в самом снимке.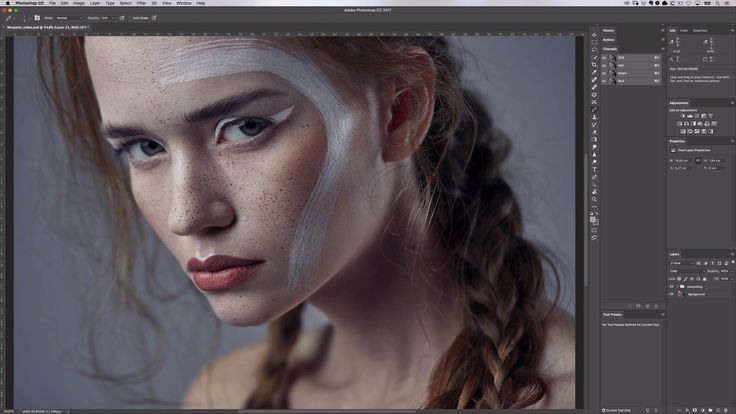 Например, если вы редактируете портрет, нужно помнить о качестве оттенков кожи: манипулирование тенями может оказывать негативное влияние на форму лица. Каждый вид фотографии – начиная с пейзажной и заканчивая архитектурной или продуктовой съемкой – обладает своими возможностями и подводными камнями при коррекции теней.
Например, если вы редактируете портрет, нужно помнить о качестве оттенков кожи: манипулирование тенями может оказывать негативное влияние на форму лица. Каждый вид фотографии – начиная с пейзажной и заканчивая архитектурной или продуктовой съемкой – обладает своими возможностями и подводными камнями при коррекции теней.
Если вы знаете, чего нужно достигнуть, то сможете эффективно воспользоваться доступными инструментами и получить необходимый вид.
Подсветки и тени
Нажмите Ctrl + Shift + Alt + E, чтобы создать еще один объединенный слой. Выберите инструментОсветлитель (Dodge Tool), установите Экспонирование (Exposure) — 10%, а Диапазон (Range) — Подсветка (Highlights). Закрасьте зоны, которые нужно подчеркнуть. Используйте инструмент Затемнитель (Burn Tool) с Экспонированием (Exposure) — 10% и Диапазоном (Range) — Тени (Shadows) для добавления глубины теням.
Автор: James Paterson
«Яркость/контрастность»
Самый простейший инструмент любого графического редактора. Профессионалы не любят его за грубость — некоторые участки фотографии могут стать засвеченными. Однако для коррекции фото, которое было затемнено при съемке, его вполне можно использовать.
Найти инструмент просто:
- В верхнем меню-баре найдите «Изображение» (Image).
- В выпадающем списке кликните на «Редактирование», «Коррекцию»(Adjustment).
- Нажмите на «Яркость/контрастность» (Brightness/Contrast).
- Теперь, двигая ползунки в появившемся окошке, осветлите фото до той степени, что вам нужна.
Если вы хотите получить более мягкий результат, то стоит сделать копию исходного слоя и работать «Яркостью/контрастностью» уже с дубликатом. Затем, по окончании манипуляций, выставите подходящие значения прозрачности для последнего, чтобы фотография была освещена более гармонично и естественно.
Способы затемнения фона
- Выделить главных объектов или персонажей с помощью инструмента «Лассо».
 Поместить выделенные области изображения на отдельный слой. Уменьшить яркость заднего фона на фотографии.
Поместить выделенные области изображения на отдельный слой. Уменьшить яркость заднего фона на фотографии. - Использовать светофильтр для затемнения.
Эти способы достаточно просты в исполнении, но конечный результат может выглядеть не очень естественным. Существует ещё один способ того, как в Фотошопе затемнить фон аккуратно и незаметно. Он может показаться сложным, но попробовав несколько раз, вы поймете, что нужно совершить всего несколько шагов.
Как затемнить задний фон в Фотошопе
- На панели инструментов найдите инструменты Градиент и Быстрая маска, они понадобятся для затемнения. Оцените форму главных объектов на фотографии и выберите такую форму градиента, чтобы было удобно покрыть всю поверхность объектов, которые нужно оставить нетронутыми. Для длинных объектов подойдет продольный градиент, а для округлых — радиальный градиент.
- Нажмите кнопку с надписью Быстрая маска.
- Выберите подходящий градиент и примените его к фотографии. При этом, все главные объекты должны быть покрыты градиентом.
 По умолчанию этот инструмент окрашивает область изображения в красный цвет.
По умолчанию этот инструмент окрашивает область изображения в красный цвет. - Повторно нажмите на кнопку с надписью Быстрая маска. Таким образом, вы выйдете из ее режима.
- Теперь выделенную область необходимо скопировать на отдельный слой.
- Найдите регулятор яркости и контрастности в выпадающем меню Изображение. Вы увидите ползунок, с помощью которого можно увеличить или уменьшить яркость. Добейтесь нужной степени затемнения фона, даже если затрагиваются светлые участки.
- На панели Слои включите маску слоя, чтобы вернуть естественную яркость объектам на переднем плане. Сделать это можно кистью черного цвета. Лучше всего выбрать очень мягкую кисть и проводить ей по нужной области изображения, пока не добьетесь необходимого эффекта. Белая кисть на маске слоя действует наоборот — возвращает затемнение.
- В итоге предыдущих действий у вас получилось изображение с очень светлым передним планом и очень темным задним фоном. Вы узнали, как затемнить задний фон, теперь осталось добиться естественности.
 По сути, вы ничего не делали с самим изображением, а всего лишь наложили на него затемняющий слой. Если он кажется слишком темным, то нужно уменьшить его прозрачность. Как только вы уменьшите прозрачность до нужного уровня, вы получите фотографию с гармонично затемненным фоном. Этот способ хорошо подходит для пейзажей и портретов любой сложности.
По сути, вы ничего не делали с самим изображением, а всего лишь наложили на него затемняющий слой. Если он кажется слишком темным, то нужно уменьшить его прозрачность. Как только вы уменьшите прозрачность до нужного уровня, вы получите фотографию с гармонично затемненным фоном. Этот способ хорошо подходит для пейзажей и портретов любой сложности.
Наложение слоя «Осветление»
Как осветлить фото в «Фотошопе», если оно уж очень затемненное? Профессионалы советуют обратиться в этом случае к наложению слоев:
- Три-четыре раза откопируйте исходный слой — вашу фотографию.
- Для всех дубликатов поставьте режим наложение «Экран» (Screen).
- Останавливаясь на каждом из них (те, которые вы пока не затрагиваете в работе, можно сделать невидимыми, нажав на «глазик» напротив каждого), ползунками в «Непрозрачности» добейтесь наилучшего эффекта.
Если вы уже достаточно уверенный пользователь, то можно выставить для некоторых слов «Перекрытие» и «Мягкий свет».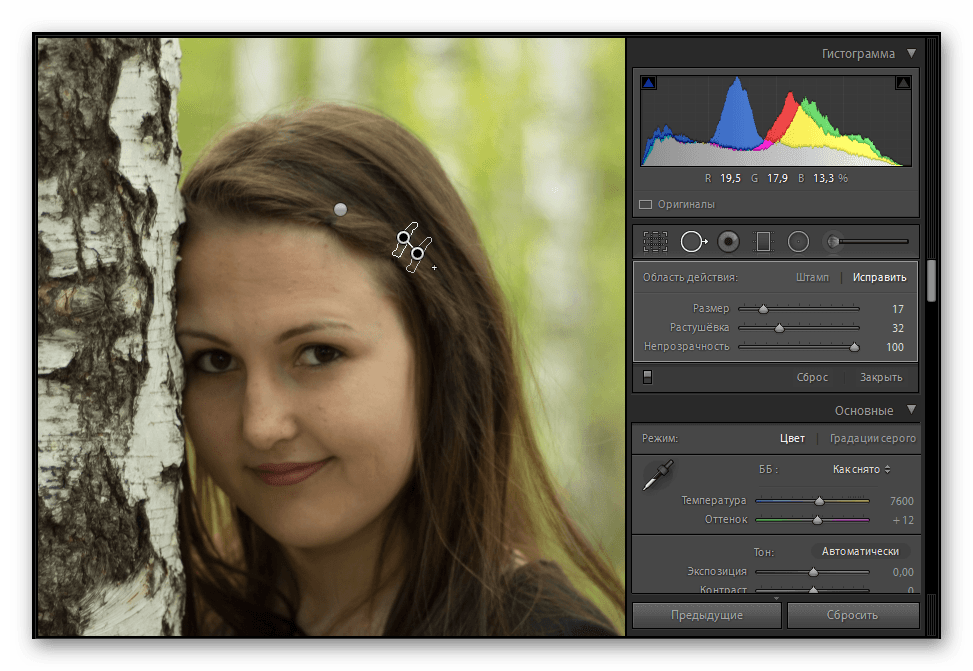 Для более гармоничного осветления на каждом из них можно поработать мягкой кистью белого, серого, черного цвета, корректируя ее прозрачность.
Для более гармоничного осветления на каждом из них можно поработать мягкой кистью белого, серого, черного цвета, корректируя ее прозрачность.
Таким образом, светлый оттенок инструмента будет дополнительно осветлять, темный — затемнять, а серый — обеспечивать мягкость перехода света к тени. Не забудьте также расположить слои в наилучшем для данной фотографии порядке.
Подчеркните камни
Нажмите Ctrl + Shift + Alt + E, создав объединённый слой. Кликните правой кнопкой мыши по новому слою и выберите Преобразовать в смарт-объект (Convert to Smart Object). Перейдите в меню Фильтр > Усиление резкости > Контурная резкость (Filter>Sharpen>Unsharp Mask). Установите такие значения параметров: Эффект (Amount) — 120, Радиус (Radius) — 45, Изогелия (Threshold) — 4, добавив камням четкости. Инвертируйте появившуюся маску слоя и закрасьте камни белым.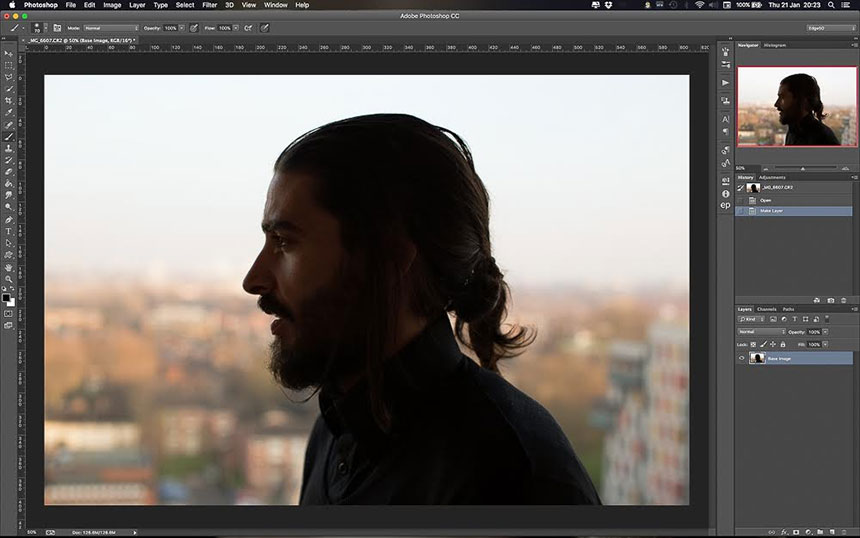
Что понадобится?
Для начала остановимся на том, что необходимо для того, чтобы совершать видеозвонки через социальную сеть. Если у вас уже установлен Skype, и вы являетесь его активным пользователем, то примерное представление об этом вы уже имеете. В первую очередь нужно отметить, что никаких дополнительных программ скачивать и устанавливать не придется.
Обратите внимание! Единственное, что требуется проверить, а при необходимости или в любом другом браузере, которым вы пользуетесь. Проблемы с видеосвязью на Одноклассниках могут заключаться в конфликте этого дополнения с новой версией используемого браузера.
К дополнительным периферийным устройствам, без которых не получится совершать звонки через социальную сеть, относятся микрофон и камера. Причем, последняя может быть как встроенной, так и внешней. Камера подключается через USB-порт. В комплекте с ней будет поставляться диск, на котором имеются нужные драйвера для ее корректной работы, поэтому не забудьте установить их.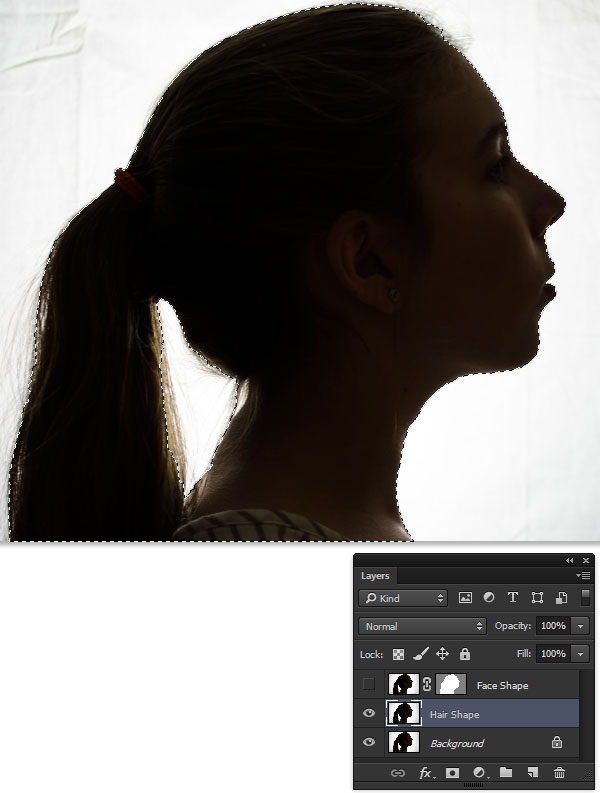 Пользователям, работающим с ноутбуком, гораздо проще, так как у них уже встроен и микрофон, и камера. Однако, нелишним будет проверить и и устройства перед тем, как переходить к звонкам.
Пользователям, работающим с ноутбуком, гораздо проще, так как у них уже встроен и микрофон, и камера. Однако, нелишним будет проверить и и устройства перед тем, как переходить к звонкам.
Уровни
Очень популярный вид коррекции изображения, с помощью которого можно придать фотографии очень интересный вид. B так как благодаря ему можно сдвигать уровни яркости изображения, то этот инструмент становится просто незаменимым в нашем случае.
Когда вы войдете, то увидите небольшую гистограмму входных значений. Всего существует три точки: Черная (слева), белая (справа) и серая (полутона по середине). Сдвигая ту или иную точку, мы с вами меняем уровни входных значений, а значит и меняем яркость картинки. Ну ладно. Довольно сухой теории.
«Кривые»
Многие профессионалы осуществляют осветление фотографии в Photoshop с помощью этого инструмента. Делается это очень легко:
- Зайдите в «Изображения», а затем в «Коррекцию».
- Выберите инструмент «Кривые».

- Перед вами будет своеобразная парабола на графике. Чтобы осветлить изображение, нужно поднимать/опускать ее ветви, дабы добиться наилучшего эффекта.
- Немного откорректировать полученный результат можно инструментом «Тени/света», который мы с вами уже рассмотрели.
Как осветлить фотографию в Photoshop
В этом уроке я покажу вам, как быстро осветлить затенённую фотографию. Я буду работать в Photoshop CC, но данный урок полностью совместим с версией CS6.
Сегодняшние цифровые камеры, смартфоны и другие устройства позволяют вести фотосъемку семьи, друзей и все что радует наш глаз легко и непринужденно. Пока есть место на карте памяти или на внутренней памяти устройства, нас ничто не ограничивает, мы сделаем столько фотографий, сколько нам нужно.
Но что делать, если какая-нибудь фотография получилась не так хорошо, как нам хотелось бы. Она может оказаться затемнённой (недодержанной) или слишком яркой светлой (передержанной).
Если вы профессиональный пользователь Photoshop, то знаете, что исправить это можно при помощи Уровней и Кривых, это позволит произвести тональную коррекцию на высшем уровне. Но если это фотография сделана просто так ради удовольствия, и вас не волнует, как она должна выглядеть глазами фотографа-профи. Вы просто хотели бы, чтобы она выглядела немножко лучше, без всяких профессиональных «замашек», то данную проблему (в нашем случае, это затенение) можно решить без лишних хлопот.
Но если это фотография сделана просто так ради удовольствия, и вас не волнует, как она должна выглядеть глазами фотографа-профи. Вы просто хотели бы, чтобы она выглядела немножко лучше, без всяких профессиональных «замашек», то данную проблему (в нашем случае, это затенение) можно решить без лишних хлопот.
К счастью в Photoshop можно легко устранить незначительные проблемы такого характера в считанные секунды. Всё, что нам понадобится это корректирующий слой и режим наложения.
Давайте приступим к работе!
Вот фотография, которая была снята во время поездки на Ниагарский водопад. Это был хмурый пасмурный день, но фотография получилась темнее, чем было на самом деле.
С профессиональной точки зрения необходимо было бы произвести правильную тональную коррекцию при помощи уровней, кривых или даже Camera Raw. Но мне нужно, чтобы она просто выглядела ярче с минимальными усилиями.
Откройте проблемную фотографию в Photoshop. Обратите внимание на панель слоёв, в настоящее время там находится только наша фотография.
Чтобы быстро увеличить яркость изображения, добавьте корректирующий слой Уровни. Для этого кликните по значку создания корректирующего слоя в нижней части панели слоёв.
Из списка выберите Уровни.
Обратите внимание на фотографию, ни каких изменений на ней не произошло, но на панели слоёв появился новый корректирующий слой выше фонового.
Элементы управления и опции для настройки уровней появятся в панели свойств. Но для нашей техники осветления не обязательно знать о том, как регулировать уровни, поэтому мы не будем изменять ни одной из этих опций.
Чтобы осветлить фотографию всё, что нам необходимо сделать, это изменить режим смешивания для корректирующего слоя Уровни. Данную опцию вы найдёте в верхнем левом углу панели слоёв. В Photoshop режим смешивания по умолчанию установлен Normal (Обычный), поэтому давайте поменяем его на Screen (Экран).
Режим наложения Экран относится к группе режимов, которые помогают осветлить фотографию, а за счёт того, что этот режим наложения мы изменяем у корректирующего слоя, то в итоге тёмная фотография станет намного ярче.
Давайте сравним результаты. Оригинальная версия фотографии находится слева, а осветлённая соответственно справа.
Если, после проделанных действий, вы обнаружили, что фотография ещё недостаточно светлая, то решить эту проблему можно путём дублирования корректирующего слоя Уровни. Для этого перейдите на нужный слой, зажмите левую кнопку мыши и переместите его на значок создания нового слоя (располагается он непосредственно слева от значка корзины).
Когда вы отпустите кнопку мыши, Photoshop создаст копию корректирующего слоя и поместит его выше оригинала. Так как это копия, то на ней установлен такой же режим смешивания Экран, поэтому нет необходимости его изменять.
Теперь у нас есть два корректирующих слоя Уровни с режимом наложения Экран. На мой взгляд фотография получилась слишком яркой. Некоторые части неба и водопада выглядят размытыми.
Чтобы немного уменьшить яркость фотографии, нам необходимо понизить значение непрозрачности для верхнего корректирующего слоя. Данная опция находится в верхнем правом углу панели слоёв, напротив опции Режим смешивания.
Данная опция находится в верхнем правом углу панели слоёв, напротив опции Режим смешивания.
По умолчанию в Photoshop непрозрачность установлена на 100%. Понизьте её до тех пор, пока не добьётесь желаемого результата. В моём случае я понизил значение до 25%. Для оригинала корректирующего слоя непрозрачность по-прежнему установлена 100%. Получается, что второй слой добавляет только дополнительную яркость в 25%.
Вот так выглядит фотография после снижения непрозрачности. Обратите внимание, что размытые области на небе и водопаде восстановились.
Осветлить фотографию нам удалось. В качестве заключительного шага я решил увеличить насыщенность цветов. Как известно, при увеличении яркости, цвета на фотографии становятся тусклыми и маловыразительными.
Чтобы быстро повысить насыщенность цветов, мы снова прибегнем к помощи корректирующих слоёв. Кликните по соответствующему значку в нижней части панели слоёв.
Из выпадающего списка выберите Vibrance (Сочность).
Он добавился поверх остальных.
Элементы управления и опции для настройки сочности так же отобразятся в панели свойства. На этот раз мы будем вносить изменения в настройки.
Здесь имеются две опции Vibrance (Сочность) и Saturation (Насыщенность) и обе отвечают за насыщенность цвета. В отличии от последней, Сочность более деликатно воздействует на фотографию, не нарушая тоновый баланс и не подвергая искажениям цвета на фото. Данную опцию гораздо удобней использовать для обработки фотографий в тех случаях, когда на изображении присутствуют и ярко выраженные цвета, и имеются блёклые оттенки. Что не скажешь про параметр Насыщенность, который безразборно усиливает цвета по всей области фотографии.
В некоторых случаях одной опции Сочность не хватает, тогда на помощь приходит Насыщенность. Начните с перемещения ползунка сочности вправо, чтобы усилить цвета в менее насыщенных областях. В случае, если фотография всё ещё выглядит тусклой, переместите ползунок насыщенности в том же направлении, чтобы усилить общую насыщенность фотографии.
Не существует каких-то определённых стандартов в настройке, всё зависит от вашей фотографии, больше экспериментируйте. В моём случае на фотографии имеется много серых оттенков, чтобы больше добавить зеленого цвета листьям и синий оттенок воде и облакам, я увеличу параметр Сочность до 40, а для насыщенности установлю 20.
Посмотрите какой получился результат. Если бы мы увеличили ещё насыщенность, то фотография бы стала выглядеть неестественно.
И в заключении давайте сравним полученный результат с оригиналом. Нам необходимо отключить все корректирующие слои, чтобы можно было просмотреть исходную фотографию. Для этого мы будем использовать маленький трюк.
Зажмите Alt и кликните мышкой по значку глаза фонового слоя.
Этим вы временно отключите все слои, кроме фонового, позволяя увидеть оригинал.
Для того, чтобы вернуться обратно, снова зажмите Alt и кликните по тому же значку глаза.
Этим мы снова включим видимость корректирующих слоёв и увидим осветлённую фотографию.
Теперь вы знаете, как можно быстро осветлить любую фотографию, добавив всего пару корректирующих слоёв Уровни и изменить режим наложения. А чтобы компенсировать яркость, для этого прекрасно подойдёт корректирующий слой Сочность.
«Уровни»
Как осветлить фото в «Фотошопе» еще? Используйте инструмент «Уровни», который более «нежно» работает с изображением:
- Зайдите в «Изображение», из выпадающего списка выберите «Коррекцию».
- Найдите пункт «Уровни» (Levels).
- В появившимся окошке нам для осветления фотографии достаточно передвигать средний серый ползунок в левую сторону. Если вам хочется придать картинке немного больше контрастности, то туда же стоит немного переместить и белый слайдер.
- Если какие-то участки оказались пересвеченными, то «поколдуйте» над ползунками на нижней градиентной полосе в окошке «Выходные уровни» (Output Levels).
Как затемнить фото онлайн
Содержание
- Возможности онлайн-сервисов
- Способ 1: Canva
- Способ 2: Fotostars
- Способ 3: AVATAN
- Способ 4: Фотошоп-онлайн
- Вопросы и ответы
Иногда фотографии получаются слишком яркими, что мешает разглядеть отдельные детали и/или выглядит не слишком красиво. К счастью, сделать затемнение на фото можно при помощи многочисленных онлайн-сервисов.
К счастью, сделать затемнение на фото можно при помощи многочисленных онлайн-сервисов.
Перед началом работы стоит понимать, что ожидать от онлайн-сервисов чего-то «сверх» не нужно, так как в них присутствует только базовый функционал для изменения яркости и контрастности изображений. Для проведения более эффективной коррекции яркости и цветов рекомендуется воспользоваться специализированным профессиональным ПО – Adobe Photoshop, GIMP.
Помимо прочего, в камерах многих смартфонов встроена функция редактирования яркости, контрастности и цветопередачи сразу же после того, как снимок будет готов.
Читайте также:
Как удалить прыщи на фото онлайн
Способ 1: Canva
Весьма продвинутый и многофункциональный онлайн-сервис, предоставляющий широкие возможности для создания разного рода дизайнов и творческих проектов, одним из множества инструментов которого является графический редактор. Именно с его помощью и можно затемнить фотографию, причем для данной задачи доступно сразу несколько решений.
Перейти к онлайн-сервису Canva
- Воспользуйтесь указанной выше ссылкой, чтобы открыть главную страницу сайта, и нажмите «Войти» или «Зарегистрироваться».
Авторизуйтесь в учетной записи, если таковая у вас уже есть, либо создайте новую. Также имеется возможность использования для входа аккаунта Google, Facebook, Apple.
- Кликните по кнопке «Создать дизайн».
- В развернувшемся выпадающем списке выберите «Редактировать фото».
- Посредством автоматически открывшегося системного «Проводника» перейдите к расположению изображения, которое хотите затемнить, выделите его с помощью левой кнопки мышки (ЛКМ) и нажмите «Открыть».
- Для перехода к дальнейшим действиям воспользуйтесь кнопкой «Редактировать фото».
- Как уже было сказано выше, онлайн-сервис Canva предоставляет несколько вариантов того, как можно сделать картинку более темной. Рассмотрим каждый из них.

Фильтр
- Выделите изображение нажатием ЛКМ и перейдите в одноименную вкладку на верхней навигационной панели;
- Выберите подходящий фильтр для затемнения – с нашей точки зрения таковыми являются «Nordic» и «Drama»;
- Определите уровень «Интенсивности», перемещая соответствующий ползунок влево или вправо.
Эффекты
- Выделите фото, откройте одноименную вкладку, найдите подходящий вариант оформления и нажмите
Примечание: При первом обращении к данному разделу сервиса какие-либо наборы эффектов будут отсутствовать, после выбора соответствующей категории их потребуется «Подключить».
- Выберите предпочтительный вариант затемнения. Так, в использованном нами в качестве примера наборе «Photogenic» таковыми являются первые три из подраздела «Cool»;
- Определите уровень интенсивности и воспользуйтесь кнопкой «Применить» для подтверждения.

- ColorMix
Содержащиеся в нем эффекты позволяют применить к изображению одну из доступных цветовых гамм.
- Duotone
Немного похожие на предыдущие, но более интенсивные и двухтонные варианты оформления,
для которых доступна настройка светлых и темных оттенков, а также интенсивности.
Возможно, вы найдете более подходящие решения в одном из следующих наборов:
Нелишним будет заглянуть и в другие наборы, а также попробовать скомбинировать сразу несколько эффектов.
Настроить
- Когда желаемый результат будет достигнут, изображение потребуется «Скачать».
Для этого воспользуйтесь одноименной кнопкой на верхней панели, по необходимости измените конечный формат файла, но лучше оставить рекомендуемый, и подтвердите свои намерения.
Ожидайте, пока процедура экспорта будет завершена,
после чего укажите в «Проводнике» место на диске ПК, где хотите поместить затемненное фото, по желанию измените его имя и нажмите «Сохранить».

Графический редактор, доступный в рамках веб-сервиса Canva, позволяет сделать изображение темнее без потери качества, но с его помощью можно решать и более серьезные задачи, например, удалять и заменять фон или создавать эффект прозрачности.
Читайте также: Как удалить / заменить фон на фотографии / сделать ее прозрачной в онлайн-сервисе Canva
Способ 2: Fotostars
Незамысловатый онлайн-редактор для примитивной фотообработки. Функций в нём вполне хватит, чтобы поменять яркость и контрастность изображения, плюс можно дополнительно настроить процент выраженности тех или иных цветов. Помимо затемнения фотографии можно откорректировать цветовую калибровку, разместить какие-либо объекты на фото, сделать размытие определённых элементов.
При смене яркости иногда может меняться контраст цветов на фото, даже если соответствующий бегунок не использовался. Данный минус можно решить, просто немного подкорректировав значение контрастности.
Ещё один небольшой баг связан с тем, что при настройке параметров сохранения может не прогружаться кнопка «Сохранить»

Перейти на Fotostars
Инструкция по работе с яркостью изображения на этом сайте выглядит следующим образом:
- На главной странице вы можете прочитать короткое описание сервиса с яркими иллюстрациями или сразу же приступить к работе, нажав на синюю кнопку «Редактировать фото».
- Сразу же открывается «Проводник», где вам нужно выбрать фотографию с компьютера для дальнейшей обработки.
- После выбора фото тут же запускается онлайн-редактор. Обратите внимание на правую часть страницы – там находятся все инструменты. Нажмите на инструмент
- Теперь вам нужно просто двигать бегунок под надписью «Яркость» до тех пор, пока не получите тот результат, который хотели бы увидеть.
- Если вы заметили, что цвета становятся слишком контрастными, то чтобы вернуть их в нормальное состояние вам нужно немного сдвинуть бегунок «Контраст» влево.
- Когда вы получите устраивающий результат, то нажмите на кнопку «Применить», что в верхней части экрана.
 Стоит помнить, что после нажатия на эту кнопку изменения нельзя будет отменить.
Стоит помнить, что после нажатия на эту кнопку изменения нельзя будет отменить. - Чтобы сохранить изображение, кликните по иконке стрелочки с квадратом, что находится на верхней панели.
- Настройте качество сохранения.
- Дождитесь прогрузки изменений, после чего появится кнопка «Сохранить». Иногда ее может и не быть — в этом случае нажмите на «Отмена», а затем снова в редакторе нажмите на иконку сохранения.
Способ 3: AVATAN
AVATAN — это функциональный редактор фотографий, где можно добавить различные эффекты, текст, сделать ретушь, однако до Photoshop сервис не дотягивает. В некоторых вопросах он и до встроенного редактора фото в камеру смартфонов может не дотянуть. Например, сделать качественное затемнение здесь вряд ли получится. Вы можете начать работу без регистрации, плюс ко всему все функции полностью бесплатны, а их ассортимент, который предназначен для обработки фото достаточно обширен. Во время использования редактора нет никаких ограничений.
Но в определённых случаях интерфейс данной онлайн-платформы может показаться неудобным. Плюс несмотря на то, что здесь можно делать неплохую фотообработку, используя встроенный функционал, некоторые моменты в редакторе сделаны не очень качественно.
Инструкция по затемнению фото выглядит так:
- На главной странице сайта подведите курсор мыши к пункту верхнего меню «Редактировать».
- Должен появиться блок с заголовком «Выбор фото для редактирования» или «Выбор фото для ретуширования». Там вам нужно выбрать вариант загрузки фотографии. «Компьютер» — вы просто выбираете фото на ПК и загружаете её в редактор. «Вконтакте» и «Facebook» — выбираете фотографию в альбомах в одной из этих социальных сетей.
- Если вы выбрали загрузку фото с ПК, то у вас откроется «Проводник». Укажите в нём месторасположение фото и откройте его в сервисе.
- Изображение будет загружаться некоторое время, после чего откроется редактор.
 Все нужные инструменты находятся в правой части экрана. По умолчанию в верхней части должно быть выбрано «Основы», если это не так, то выберите их.
Все нужные инструменты находятся в правой части экрана. По умолчанию в верхней части должно быть выбрано «Основы», если это не так, то выберите их. - В «Основах» найдите пункт «Цвета».
- Раскройте его и передвигайте бегунки
- Как только закончите работу с этим сервисом, то нажмите на кнопку «Сохранить», что в верхней части экрана.
- Сервис предложит перед сохранением настроить качество картинки, задать ей имя и выбрать тип файла. Всё это можно сделать в левой части экрана.
- Как только закончите со всеми манипуляциями, нажмите на кнопку «Сохранить».
Способ 4: Фотошоп-онлайн
Онлайн-версия Photoshop отличается от оригинальной программы сильно урезанным функционалом. При этом интерфейс претерпел незначительные изменения, став несколько проще. Здесь можно сделать настройку яркости и насыщенности всего в пару кликов. Весь функционал полностью бесплатен, для использования не нужно регистрироваться на сайте. Однако при работе с файлами большого размера и/или при медленном интернете редактор заметно глючит.
При этом интерфейс претерпел незначительные изменения, став несколько проще. Здесь можно сделать настройку яркости и насыщенности всего в пару кликов. Весь функционал полностью бесплатен, для использования не нужно регистрироваться на сайте. Однако при работе с файлами большого размера и/или при медленном интернете редактор заметно глючит.
Перейти к Фотошоп-онлайн
Инструкция по обработки яркости у изображений выглядит так:
- На главной странице редактора изначально должно появиться окно, где вам будет предложено выбрать вариант загрузки фотографии. В случае с «Загрузить фото с компьютера» нужно выбрать фотографию на вашем устройстве. Если вы нажали на «Открыть URL изображения», то придётся ввести ссылку на картинку.
- Если загрузка производится с компьютера, то открывается «Проводник», где нужно найти фото и открыть его в редакторе.
- Теперь в верхнем меню редактора подведите курсор мыши к «Коррекция». Появится небольшое выпадающее меню, где выберите первый пункт – «Яркость/контрастность».

- Двигайте бегунки параметров «Яркость» и «Контрастность» до тех пор, пока не получите приемлемый результат. По завершении нажмите на «Да».
- Чтобы сделать сохранение изменений, подведите курсор к пункту «Файл», а там нажмите на «Сохранить».
- Появится окошко, где пользователь должен указать различные параметры сохранения картинки, а именно – дать ей имя, выбрать формат сохраняемого файла, настроить бегунок качества.
- После всех манипуляций в окне сохранения нажмите «Да» и отредактированная картинка загрузится на компьютер.
Читайте также:
Как затемнить фон в Фотошопе
Как затемнить фото в Фотошопе
Сделать затемнение на фотографии достаточно легко при помощи многочисленных онлайн-сервисов для работы с графикой. В этой статье были рассмотрены самые популярные и безопасные из них. Работая с редакторами, у которых сомнительная репутация, будь осторожны, особенно при скачивании готовых файлов, так как есть определённый риск, что они могут быть заражены каким-нибудь вирусом.
Как затемнить изображение в Photoshop
Как затемнить изображение в Photoshop | ПФРЕИскать:
Как партнер Amazon, мы зарабатываем на соответствующих покупках.
Инструменты наслоения Photoshop позволяют нам создавать естественный эффект выцветания на наших фотографиях. Здесь мы предоставим вам полное описание того, как затухать изображение в Photoshop тремя различными способами: затухание части изображения, затухание изображения на фоне и затухание двух изображений вместе.
Быстрая Навигация
- Как затемнить изображение в Photoshop
- Как затемнить одну часть изображения
- Как затемнить изображение с фоном
- Как объединить два изображения вместе
- Заключение
Как затемнить изображение в Photoshop
Есть много сценариев, которые могут потребовать от вас затемнения фотографии. Затемнение фотографии позволяет отобразить плавный переход между изображениями. Это также позволяет вам смешивать два изображения вместе или в качестве фона. Кроме того, функция затухания позволяет удалять ненужные части фотографии, такие как удаление теней и удаление определенного цвета, не нарушая картины.
Кроме того, функция затухания позволяет удалять ненужные части фотографии, такие как удаление теней и удаление определенного цвета, не нарушая картины.
Adobe Photoshop — замечательное приложение, которое позволяет вам делать все это и многое другое. Он предлагает полный набор инструментов и функций для создания естественного сочетания изображений. Итак, давайте рассмотрим несколько способов, с помощью которых вы можете затухать изображение в Photoshop.
Как затемнить одну часть изображения
Либо вы хотите сделать одну часть вашего изображения более заметной, чем другие, либо хотите, чтобы некоторые области не привлекали внимание зрителя, тогда это один из многих способов. полезные функции фотошопа что может помочь вам. Он создает эффект затухания, чтобы сосредоточить внимание только на выбранной области.
- Выберите изображение, к которому вы хотите применить эффект затухания, и загрузите его в Adobe Photoshop. Для этого нажмите на кнопку открыть и выберите нужную картинку.

- Теперь вы найдете панель инструментов в дальнем левом углу. Отсюда, выбрать инструмент быстрого выделения. Этот инструмент выглядит как кисть, рисующая пунктирную линию.
Совет. Если вы хотите выделить неправильную часть фотографии, выберите панель инструментов «Лассо». Это позволит вам рисовать от руки вокруг области, которую вы хотите выбрать.
- Теперь выберите область, которую вы хотите затемнить.
- После того, как вы выбрали область, перейдите на вкладку «Слой» в верхней части окна. Вы увидите раскрывающееся меню. В этом меню перейдите в New >> Layer Via Cut. Это сформирует новый слой для области, которую вы выбрали.
- Как только вы нажмете на опцию Layer Via Cut, вкладка «Слои» должна появиться в правом нижнем углу окна.
- В появившемся окне «Слои» вы увидите ползунок «Непрозрачность». При уменьшении значения ползунка выделенная область станет более прозрачной. Установите ползунок, как вам нравится.
Мы сделали бледными все окружающие области дома, поэтому результирующее изображение выглядит так:
- Убедитесь, что вы сохранили это выцветшее изображение для последующего использования.
 Чтобы сохранить изображение, перейдите в «Файл», нажмите «Сохранить», введите имя нового файла, выберите место для сохранения и нажмите «ОК». Ваше новое выцветшее изображение будет сохранено в выбранном вами месте.
Чтобы сохранить изображение, перейдите в «Файл», нажмите «Сохранить», введите имя нового файла, выберите место для сохранения и нажмите «ОК». Ваше новое выцветшее изображение будет сохранено в выбранном вами месте.
Как затемнить изображение с фоном
- Откройте изображение, которое хотите использовать в Photoshop. Приложение.
- Теперь создайте новый слой. Вы можете сделать это, щелкнув значок «Новый слой» в нижней части панели «Слои».
- Затем скопируйте изображение из фонового слоя и вставьте его на только что созданный слой. Вы можете сделать это, выбрав изображение в фоновом слое и скопировав его на только что созданный слой.
- После того, как изображение скопировано, панель «Слой» должна выглядеть так:
- Теперь вам нужно создать новый фон, чтобы заполнить новый слой. Нажмите «Новый корректирующий слой» в нижней части панели «Слои». Этот значок выглядит как наполовину заполненный круг.
- Когда вы нажмете на значок «Новый корректирующий слой», появится всплывающее меню.
 В этом меню выберите тип заливки «Сплошной цвет». Лучше всего идти с цвет, который хорошо сочетается с изображением вы работаете.
В этом меню выберите тип заливки «Сплошной цвет». Лучше всего идти с цвет, который хорошо сочетается с изображением вы работаете. - На последнем шаге выберите инструмент градиента на панели инструментов.
- Убедитесь, что вы выбрали инструмент градиента в черно-белых настройках.
- Теперь нажмите клавишу Shift и перетащите инструмент по всей области, которую вы хотите затемнить.
Как объединить два изображения вместе
Здесь мы изучим два разных метода объединения двух изображений в Photoshop. В обоих этих методах мы будем использовать одни и те же два изображения.
Метод 1: метод непрозрачности слоя
Первый метод, который мы рассмотрим для смешивания двух изображений, использует параметр непрозрачности слоя в Photoshop.
- Во-первых, чтобы загрузить оба изображения в виде слоев в Photoshop, перейдите в меню «Файл», выберите сценарии и нажмите «Загрузить файлы в стопку».
- Теперь нажмите кнопку «Обзор», перейдите и выберите изображение, которое хотите использовать.
 После того, как изображения выбраны, нажмите OK.
После того, как изображения выбраны, нажмите OK. - Теперь вы должны увидеть, что каждое из выбранных вами изображений имеет собственный слой на панели «Слои».
- В правом верхнем углу панели «Слой» вы найдете параметр «Непрозрачность». В этот момент он установлен на 100%, что делает одно из изображений невидимым.
- Значение непрозрачности показывает уровень прозрачности. По мере уменьшения этого значения один слой становится более прозрачным, чем другой. Это приводит к тому, что два изображения создают эффект естественного затухания.
Метод 2: метод слоя-маски
Это самый популярный метод слияния двух фотографий в Photoshop.
- Опять же, мы добавим обе фотографии на отдельный слой, который можно увидеть на панели «Слои».
- Обязательно выберите верхний слой, а затем щелкните значок «Добавить маску слоя» в нижней части панели «Слои». Это выглядит как пустой круг внутри заполненного прямоугольника.
- Теперь вы должны увидеть миниатюру маски слоя рядом с предыдущей миниатюрой соответствующего слоя.

- Теперь выберите инструмент градиента на панели инструментов в левом углу.
- Выбрав инструмент градиента, перейдите на панель параметров вверху и щелкните стрелку вниз рядом с образцом градиента. Здесь убедитесь, что вы выбрали черно-белый градиент.
- Убедитесь, что выбрана созданная вами маска слоя, а не само изображение. Убедиться в этом можно по наличию рамки вокруг маски слоя.
- Затем щелкните изображение и нарисуйте черно-белый градиент, удерживая нажатой клавишу Shift.
Посмотрите на удивительный смешанный эффект в полученном изображении:
Заключение
Мы использовали разные инструменты фотошопа, каждый из которых дает разные результаты. Теперь вы знаете, как скрыть определенную область изображения, как сделать изображение фоновым и как совместить два изображения. Все эти методы помогают сделать красивый переход вместо того, чтобы сделать изображение изолированным от остального документа.
- Автор
- Последние посты
Вендоры
Искать:
Темы обучения
53 совета по фотосъемке недвижимости
Изучите более 50 бесплатных советов, которые можно применить во время следующей съемки!
English
стрелка вверхлупапересекатьпоперечный кругКак лучше сделать в фотошоп затемнение и осветление фотографии
Автор: Накрошаев Олег. Дата публикации: . Категория: Обработка фотографий в фотошопе.
Дата публикации: . Категория: Обработка фотографий в фотошопе.
Как лучше сделать в
фотошоп затемнение и осветление
фотографии
В рабочем потоке фотошоп мастера есть шаг, который часто называют «техникой ложного профиля».
Смысл этого шага: применяем ложный профиль, ставим режим наложения «Умножение» и на этом слое применяем сильно размытую маску слоя.
Когда применяется эта процедура?
Когда изображение имеет четко различимые темные и светлые области.
Яркий пример — фотография, сделанная при ярком солнечном свете, но, безусловно, существуют и другие ситуации.
Человеческий глаз, с его способностью покрывать огромный динамический диапазон, в таких ситуациях воспринимает меньше контраста, чем камера.
Следовательно, мы можем рассмотреть возможность приближения темной и светлой частей друг к другу с помощью фотошопа.
Проще говоря: сделайте темные участки светлее, светлые — темнее или и то, и другое.
Цель — просто сблизить светлые и темные области изображения.
Еще это называют работой со светлой и темной половинками снимка.
Поговорим подробнее о технике ложного профиля, она на удивление очень проста.
Первый шаг. Мы осветляем изображение, назначая ему ложный профиль RGB (по сути, более низкое значение гаммы).
Профиль RGB каждого изображения имеет атрибут, называемый «гамма», число, которое определяет, как должны интерпретироваться светлые или темные пиксели.
Цветовое пространство sRGB, в котором мы практически всегда работаем, по умолчанию имеет гамму 2.2.
Один и тот же пиксель будет светлее, к примеру, при гамме 1.0, чем при гамме 2.2, и темнее, при гамме 2.5.
Значение гаммы 2.2, которое стоит по умолчанию, не является фиксированным и при желании может быть изменено.
Обратите внимание: это не меняет самих значений пикселей, но меняет способ их отображения в Photoshop.
При уменьшении гаммы изображение становится светлее, а при повышении — темнее.
Чем больше отклонение от начального значения, тем сильнее эффект.
Второй шаг. Производим умножение изображения на себя, тем самым затемняя изображение, т.е. присваиваем слою режим наложения «Умножение».
Мы затемняем светлые участки изображения, умножая их на себя.
Третий шаг. Добавляем маску слоя.
Это маска, которая обеспечивает затемнение только более светлых частей изображения.
Более темные части маскируются и, таким образом, остаются светлее из-за ложного шага профиля.
Как назначить фото ложный профиль?
Есть несколько путей.
1. С помощью бесплатной панели Дэна Маргулиса.
2. С помощью бесплатной специальной панели «False Profile».
Вот адрес страницы, где можно установить эту панель:
https://exchange.adobe.com/creativecloud.details.183.false-profile.html
3. Загрузив профили sRGB с разной гаммой в операционную систему.
Какие недостатки я вижу в этой процедуре исходя из собственного опыта:
1. Этот шаг не полностью автоматизирован, всегда требуются некоторые ручные шаги: заполнение и размытие маски, а также возврат к гамме по умолчанию.
2. После выполнения процедуры ложного профиля быстрое сравнение «До и После» невозможно, если заранее не была проделана дополнительная работа.
3. Гистограмма картинки вводит Вас в заблуждение, по ней, в этот момент, ориентироваться нельзя, если не вернуться к гамме 2.2.по умолчанию.
4. Сложно выбрать значение гаммы, которое приведет к хорошему конечному результату.
5. Как только ложный профиль будет применен, тонкая настройка фото станет невозможной, за исключением дополнительной ручной работы.
Исходя из этого, в ходе собственной обработке, я практически перестал применять технику ложного профиля и перешел на использование специальной операции.
Эта операция создает группу из 2-х слоев.
Первый слой – отвечает за осветление темных областей.
Второй – за затемнение светлых областей.
Напомню, что слои в палитре «Слои» считаются снизу, от фонового слоя.
По умолчанию, непрозрачность обоих слоев установлена на 40%.
Что позволяет уменьшать или увеличивать непрозрачность, в зависимости от получения нужного эффекта.
Практически всегда для хорошего результата хватает работы с движком непрозрачности слоев.
На крайний случай, у каждого слоя, есть маска слоя, поработав по которой кисточкой, можно убрать излишнее осветление или затемнение с областей снимка.
Какой же вывод можно сделать из этого урока.
1. В осветлении и затемнении нуждается практически каждая фотография.
2. Для выполнения этой работы можно применять технику ложного профиля.
Она, в принципе, работает очень хорошо.
Но, с учетом недостатков, которые я изложил выше.
3. Удобнее всего применять специальную операцию.
После чего достаточно очень быстро настроить непрозрачность, полученных в результате работы экшена, слоев.
Именно так я и поступил, когда обрабатывал фотографию, которую прислал мой подписчик Солощенко Владимир Николаевич.
Вот что у меня получилось:
ПОДРОБНОСТИ ОБ ЭТАПАХ ОБРАБОТКИ ЭТОЙ ФОТОГРАФИИ
ПОДРОБНОСТИ ОБ ЭТАПАХ ОБРАБОТКИ ЭТОЙ ФОТОГРАФИИ
Понравилось? Поделитесь:
Добавить комментарий
Осветление, затемнение и коррекция отдельных областей фотографии в Camera Raw
Автор Дмитрий Евсеенков На чтение 10 мин Просмотров 679 Обновлено
Одним из моих любимых свойств Camera Raw является способность выполнять неразрушающие правки отдельных областей фотографии (Adobe называет это «локализованные исправления»), и хотя способ, с помощью которого производится локализация областей в Camera Raw отличается от традиционного фотошоповского, ручаюсь, он вам понравится.
Мы начнём с осветления и затемнения, а прочие виды правок рассмотрим по ходу дела.
Вот фотография, с которой мы будем работать, для того, чтобы посмотреть на готовый результат, наведите мышку на фото:
Исходная фотография для обработки отдельных областей в Camera Raw
Итак, открываем файл в Camera Raw.
Шаг 1
У этого снимка имеются две области, которые нужно корректировать совершенно по- разному: небо должно быть более темным с более яркими цветами (назовём её «область 1«), а самолеты должны быть более светлыми и более оживленными («область 2«). Итак, в панели инструментов активируйте инструмент «Корректирующая кисть» (Adjustment Brush), на рисунке ниже он обведён красным кружком, или просто нажмите на клавиатуре клавишу «буква K».
Однако, я рекомендую, чтобы вы сначала, до того, как активируете кисть, сделали все обычные правки снимка в панели «Основные» (Basic) — экспозиция, контраст и тому подобное.
Шаг 2
Как только вы щелкнете по иконке кисти, на правой стороне окна появится панель «Корректирующая кисть» (Adjustment Brush), большинство ползунков в ней такие же, как и в панели «Основные» (Basic), за исключением параметра «Красочность» (Vibrance) и некоторых других, таких, как «Резкость» (Sharpness), «Уменьшение шума» (Noise Reduction) и» Уменьшение муара» (Moire Reduction).
Давайте начнем с затемнения неба. Работа инструментом «Корректирующая кисть» (Adjustment Brush) обычно состоит из трёх этапов: вы выбираете коррекцию, которую хотите выполнить вначале, затем начинаете закрашивание нужной области и в конце, при необходимости, модифицируете величину коррекции после закрашивания.
Итак, начнём со щелчка по клавише «минус», расположенной слева от ползунка «Экспонирование» (Exposure), это действие устанавливает все ползунки в значение ноль и понижает значение «Экспонирования», управляющего средними тонами, до -0. 50, создавая нужные стартовые условия:
50, создавая нужные стартовые условия:
Выбор инструмента «Корректирующая кисть» (Adjustment Brush), уменьшение значения «Экспонирования».
Шаг 3
Внизу панели «Корректирующей кисти» есть воистину удивительный элемент этого инструмента — окошко для галочки Автомаскирование (Auto Mask), которое помогает избегать случайного закрашивания того, что вы не хотите закрашивать (закрашенное переходит за границу объектов). Но когда вы закрашиваете объект типа неба с большой площадью, это на практике замедляет закрашивание, т.к. программа пытается отыскивать края. Поэтому для закрашивания протяженных объектов, таких, как у меня, я снимаю галочку в окошке Автомаскирование (Auto Mask) и просто избегаю закрашивания рядом с краями самолетов (во всяком случае, пока). Продолжайте и закрасьте небо (всё это при снятой галочке Автомаскирования), избегая перемещать кисть слишком близко к самолетам – просто проявите участки неба, как показано на рисунке ниже. Обратите внимание, что небо должно становиться темнее по мере того, как вы его закрашиваете:
Идёт закрашивание неба примерно из верхнего левого угла. Снята галка у опции «Автомаскирование». В целях экономии места на страничке сайта, я уменьшил окно Camera Raw, поэтому панель «Корректирующейй кисти пришлось прокрутить вниз до появления чекбокса опции «Автомаскирования»
Снята галка у опции «Автомаскирование». В целях экономии места на страничке сайта, я уменьшил окно Camera Raw, поэтому панель «Корректирующейй кисти пришлось прокрутить вниз до появления чекбокса опции «Автомаскирования»
Шаг 4
Зарисовав большую часть неба (но избегая краёв самолетов), можно изменить степень затемнения неба. Понизьте (передвигая ползунок — важно!!!) значение «Экспонирования» до -1.00, и область, которую вы закрасили, станет несколько темнее. Кроме того, видите красную булавку (в более ранних версиях булавка была зелёная) вверху в той части изображения, откуда начали закрашивать? У меня она в левом верхнем углу. Она представляет данную коррекцию. Таких булавок может быть несколько, и поэтому необходим способ их отслеживания. Более подробно об этом дальше.
Верхняя часть неба закрашена, Экспонирование уменьшено, не закрашенной осталась полоса над самолётами.
Внимание! Если булавка стала белой, значит область не активна для коррекций!
СОВЕТ: Удаление коррекций.
Если вы хотите удалить какую-либо из сделанных вами коррекций, щелкните по булавке коррекции, чтобы выбрать эту коррекцию, а затем нажмите клавиатурную клавишу Backspace или Delete.
Шаг 5
Прекрасно, но теперь эти «светлые участки» над самолетами и их хвостовым оперением, которые еще не закрашены, начинают действовать на нервы, так что давайте устраним эту проблему до того, как продолжим модификацию настроек. Перед тем, как начать закрашивать небо над верхними частями и хвостами самолетов, следует установить галочку в окошке Автомаскирование (Auto Mask). Благодаря этому вы сможете спокойно закрашивать прямо по незакрашенным участкам, заполняя их все и не боясь при этом случайно закрасить самолеты. Ключ к использованию режима Автомаскирования прост – не позволяйте небольшому перекрестию в виде знака «плюс» во внутреннем круге кисти случайно попасть на самолеты, потому что именно положение перекрестия определяет зону закрашивания (если это перекрестие проходит по хвосту, происходит закрашивание хвоста). Вполне допустимо, чтобы внешний круг – но не перекрестие – проходил прямо по самолетам. У меня, например, кисть проходит над хвостом, но тот не становится более темным. Именно так работает режим Автомаскирования (Auto Mask).
Вполне допустимо, чтобы внешний круг – но не перекрестие – проходил прямо по самолетам. У меня, например, кисть проходит над хвостом, но тот не становится более темным. Именно так работает режим Автомаскирования (Auto Mask).
Доводка корректирующей заливки «до ума» с помощью Автомаскирования
Шаг 6
А как узнать, закрасили ли вы действительно всю ту область, которую хотели откорректировать? Как узнать, не пропустили ли вы незакрашенное пятно? Так вот, если установить галочку в окошке Маска (Mask) внизу панели, это придаст области, которую вы закрасили, цветной оттенок. На рисунке ниже я включил эту опцию и изменил цвет оттенка на красный, щелкая по цветовому образцу справа от чекбокса галочки Маска (Mask). Такая маска-закраска позволяет видеть, не пропустили ли вы какой-нибудь участок. Если вы не хотите маскировать рисунок постоянно, просто нажмите букву Y на клавиатуре, для быстрого включения/отключения маски. Можно также навести курсор на любую неактивную булавку, это временно замаскирует область для этой булавки. Теперь, когда вы уверены в том, что закрашено, а что нет, можно возвратиться и закрасить области, которые вы пропустили.
Теперь, когда вы уверены в том, что закрашено, а что нет, можно возвратиться и закрасить области, которые вы пропустили.
Я выбрал красный цвет закраски, т.к красный отсутствует на самой фотографии. Кроме того, имеется возможность изменять величину непрозрачности закраски, что иногда бывает очень важным.
Шаг 7
Теперь давайте несколько расширим сферу действия корректирующей кисти, управляя другими ползунками. Так и есть: как только вы получаете закрашенную (маскированную) область, можно настраивать любой из оставшихся ползунков, и они будут воздействовать только на область, которую вы только что закрасили (у меня они затронут только небо). Начнем сверху и перетащим ползунок «Оттенок» (Tint) вправо, к пурпурному концу, чтобы сделать окраску неба более интересной (я установил значение «Оттенка» на +30), затем сделаем небо еще темнее, понижая величину Экспонирования до -1.15. Теперь перейдите вниз к «Насыщенности» (Saturation) и перетащите ползунок немного вправо (я выбрал +60), и это невыразительное рассветное небо делается намного ярче, как показано на рисунке. Способность закрасить определённую область изображения и подобрать несколько коррекций для этой области – вот что придает этому инструменту такие широкие возможности.
Способность закрасить определённую область изображения и подобрать несколько коррекций для этой области – вот что придает этому инструменту такие широкие возможности.
Фотография с проведённой коррекцией неба.
Шаг 8
Теперь поработаем над самолетами. Во-первых, щелкните по радиокнопке «Создать» (New) наверху панели, тем самым создавая новую область для коррекции (в противном случае самолетам были бы заданы те же настройки, которые мы использовали для неба). Затем дважды щелкните по кнопке «плюс» (+) справа от ползунка Экспонирование (Exposure), чтобы перезагрузить все другие ползунки в ноль и увеличить величину Экспонирования до +1.00. Теперь, сохранив включенным режим Автомаскирование (Auto Mask), закрасьте самолеты (как показано ниже), что увеличивает яркость закрашиваемых областей, потому что вы значительно увеличили величину Экспонирования. Кроме того, обратите внимание, что теперь появилась вторая булавка, причем булавка неба стала белой. Белый цвет булавки сообщает, что она уже не активная. Если бы вы захотели продолжить корректировать небо, то должны были щелкнуть по его булавке, она бы стала красной, и все настройки неба возвратились бы.
Если бы вы захотели продолжить корректировать небо, то должны были щелкнуть по его булавке, она бы стала красной, и все настройки неба возвратились бы.
Самолёты закрашены Корректирующей кистью, для наглядности включен режим подсветки. Видны две булавки — одна белая — не активная — от коррекции неба, другая красная — активная — это область самолётов, которые я закрашиваю сейчас.
Шаг 9
Закончив закрашивание самолетов, а добавим им еще немного «сочности», слегка увеличив величину Экспонирования до +1.50, затем осветлим области теней, перетащив ползунок «Тени» (Shadows) немного вправо (здесь до +10), после чего добавим экспрессии, увеличив Clarity (Четкость) (перетаскивая ее приблизительно в +17). Теперь самолеты действительно проявляются, но можно видеть, что я позволил маленькому перекрестию в центре Корректирующей кисти немного выйти за пределы нижней части колес первого самолета, и это вызвало блеск бетонной взлетно-посадочной полосы, расположенной ниже колес, что выглядит как дефект. Так что далее мы этот дефект будем исправлять.
Так что далее мы этот дефект будем исправлять.
Скорректированное изображение, под колесом правого самолёта дефект.
СОВЕТ: Как выбирать, что править.
Если на изображении имеется несколько булавок, и вы перетаскиваете ползунок, Camera Raw будет регулировать область под той булавкой, которая является активной в настоящее время (красного цвета с черным центром). Чтобы выбрать область, которую вы хотите редактировать, щелкните по булавке, затем производите изменения.
Шаг 10
Если вы сделали ошибку или должны стереть нечто лишнее, просто зажмите клавишу Alt, при этом кисть переключится в режим «Стереть» (Erase). Теперь просто закрасьте область, где находится лишняя коррекция, это ее сотрет. Я стёр этот дефект, а также коррекцию двух левых самолетов, потому что она сделала их несколько ярче, чем следует
Можно также переключиться в режим «Стереть» (Erase) щелчком по одноимённой радиокнопке вверху панели Корректирующей кисти. При переключении этим способом появляется возможность выбрать значения Размера (Size), Растушевки (Feather), Нажима (Flow) и Плотности (Density) кисти «Стереть» (более подробно об этом чуть позже), таким образом, при самом первом запуске кисти «Стереть» лучше всё-таки щелкнуть по радиокнопке, выбрать предпочтительный размер кисти, а в последствии просто зажимать клавишу Alt, чтобы при необходимости активировать кисть «Стереть».
При переключении этим способом появляется возможность выбрать значения Размера (Size), Растушевки (Feather), Нажима (Flow) и Плотности (Density) кисти «Стереть» (более подробно об этом чуть позже), таким образом, при самом первом запуске кисти «Стереть» лучше всё-таки щелкнуть по радиокнопке, выбрать предпочтительный размер кисти, а в последствии просто зажимать клавишу Alt, чтобы при необходимости активировать кисть «Стереть».
Готовый результат:
«Оживлённое» в Camera Raw готовое изображение.
Шаг 11
Далее я расскажу о настройках отпечатка инструмента «Корректирующая кисть».
Ползунки управления находятся в самом низу панели инструмента.
Первый регулятор — размер. Но его также можно изменять при помощи клавиш левой и правой квадратных скобок ( [ и ] ), как и в обычной фотошоповской кисти (Brush Tool). Кроме того, существует очень удобная регулировка нажатием правой клавиши мыши. При этом на центральном «плюсике» отпечатка появляется двойная стрелка, и диаметр отпечатка изменяется горизонтальным перемещением мыши:
Изменение размера корректирующей кисти нажатием правой клавишей мыши.
Ползунок Растушевка (Feather) управляет мягкостью края кисти – чем выше число, тем мягче кисть.Я закрашиваю мягкой кистью (значение 10%) приблизительно в 9 из 10-ти случаев. Для максимально жесткой кисти установите ползунок на ноль.
По умолчанию, параметры кисти разработаны с возможностью наращивания интенсивности воздействия при закрашивании, так, если вы закрасили область и она получилась недостаточно темной, закрасьте ее еще одним проходом инструмента. Величиной наращивания управляют ползунки Flow (Нажим) и Density (Плотность).
Ползунок Плотность (Density) в какой-то мере моделирует способ, которым Photoshop работает с распылителем краски в инструментах типа Кисть, но эффект здесь настолько малозаметен, что я никогда не изменяю его значение 100 по умолчанию.
Как затемнить фотографию в Photoshop
Чтобы затемнить изображение в Photoshop, перейдите в меню «Изображение» > «Коррекция» > «Экспозиция», чтобы создать новый корректирующий слой экспозиции. В появившемся диалоговом окне переместите ползунок «Экспозиция» влево, чтобы затемнить вашу фотографию . Это затемнит все изображение сразу и скорректирует любые переэкспонированные области.
В появившемся диалоговом окне переместите ползунок «Экспозиция» влево, чтобы затемнить вашу фотографию . Это затемнит все изображение сразу и скорректирует любые переэкспонированные области.
Учитывая это, как я могу сделать изображение темнее?
- Нажмите СТАРТ, чтобы открыть Raw.pics.io.
- Добавьте изображения, которые вы хотите затемнить.
- Выберите «Редактировать» слева, чтобы открыть фоторедактор Raw.pics.io.
- Найдите Яркость/Контрастность на панели инструментов справа.
- Переместите ползунок «Яркость», чтобы сделать изображение темнее или светлее.
Как затемнить изображение в Photoshop 2020?
Также вопрос, какой инструмент использовать для затемнения изображения в Photoshop ? Инструмент «Осветление» и инструмент «Затемнитель» становятся светлее или затемнить области изображения. Эти инструменты основаны на традиционной технике фотолаборатории для регулирования экспозиции на определенных участках отпечатка. Фотографы удерживают контровой свет, чтобы осветлить область на отпечатке (осветление) или увеличивают экспозицию до , чтобы затемнить области на отпечатке (выжигание).
Эти инструменты основаны на традиционной технике фотолаборатории для регулирования экспозиции на определенных участках отпечатка. Фотографы удерживают контровой свет, чтобы осветлить область на отпечатке (осветление) или увеличивают экспозицию до , чтобы затемнить области на отпечатке (выжигание).
Частый вопрос, как сделать картинку ярче? Когда вам нужно осветлить фотографию, самое очевидное место для начала — перейти в «Изображение»> «Коррекция»> «Яркость/Контрастность» или выбрать этот инструмент на корректирующем слое. Яркость/контрастность — хороший и простой вариант, который можно использовать, если изображение в целом слишком темное. Ответ: инструменты «Осветлитель» и «Затемнитель» осветляют или затемняют области изображения. Эти инструменты основаны на традиционной технике фотолаборатории для регулирования экспозиции на определенных участках отпечатка.
Содержание
- 1 Как сделать изображение ярче в Photoshop?
- 2 Как сделать изображение ярче в Photoshop?
- 3 Как затемнить черный цвет в Photoshop?
- 4 Что такое заточка?
- 5 Как создать черное наложение в Photoshop?
- 6 Какое приложение может сделать фотографии ярче?
- 7 Какое приложение для редактирования фотографий самое лучшее?
- 8 Какое лучшее бесплатное приложение для редактирования фотографий?
- 9 Какой инструмент использовался для удаления ненужной части изображения?
- 10 Как осветлить фотографию без Photoshop?
Как сделать изображение ярче в Photoshop?
- В строке меню выберите Изображение > Настройки > Яркость/контрастность.

- Отрегулируйте ползунок Яркость, чтобы изменить общую яркость изображения. Отрегулируйте ползунок «Контрастность», чтобы увеличить или уменьшить контрастность изображения.
- Нажмите OK. Корректировки появятся только на выбранном слое.
Как сделать изображение ярче в Photoshop?
Как затемнить черный цвет в Photoshop?
2 ИСПОЛЬЗУЙТЕ КРИВЫЕ, ЧТОБЫ ЗАТЕМНИТЬ ТЕНИ При активном выборе цветового диапазона выберите «Слой» > «Новый корректирующий слой» > «Кривые». Перетащите кривую вниз по мере необходимости, чтобы затемнить теневые тона и увеличить текстурную глубину изображения. Нажмите «ОК».
Что такое заточка?
Инструмент «Резкость» в Photoshop Elements увеличивает контраст между соседними пикселями, создавая иллюзию резкости объектов. Однако использовать этот инструмент следует с осторожностью. Резкость может быстро уступить место чрезмерно зернистым и шумным изображениям, если вы не будете осторожны.
Как создать черное наложение в Photoshop?
Какое приложение может сделать фотографии ярче?
Хотите осветлить тени или темные области на фотографии? Попробуйте бесплатное приложение Snapseed (доступно для iOS и Android). Его селективная функция является исключительной для точного редактирования отдельных областей фотографии. Вы можете увидеть эффект этого инструмента на этих изображениях до и после.
Какое лучшее приложение для редактирования фотографий?
- Снэпсид. Бесплатно на iOS и Android.
- Лайтрум. iOS и Android, некоторые функции доступны бесплатно или 5 долларов в месяц за полный доступ.
- Adobe Photoshop Express. Бесплатно на iOS и Android.
- Призма.
- Базарт.
- Фотофокс.
- ВСКО.
- ПиксАрт.
Какое лучшее бесплатное приложение для редактирования фотографий?
- Снэпсид.
 Доступно на iOS и Android | Свободно.
Доступно на iOS и Android | Свободно. - ВСКО. Доступно на iOS и Android | Свободно.
- Фоторедактор Prisma. Доступно на iOS и Android | Свободно.
- Adobe Photoshop Express.
- Гурманы.
- Adobe Photoshop Lightroom CC.
- Живой коллаж.
- Исправление Adobe Photoshop.
Какой инструмент используется для удаления ненужных частей изображений?
Исправление Adobe Photoshop. Это приложение широко используется пользователями Android для удаления нежелательных объектов с изображений. … Удалить объект. Этот специальный инструмент для удаления объектов помогает стереть определенную часть захваченных фотографий и придать им внешний вид, похожий на DSLR. …
Как осветлить фотографию без Photoshop?
Как затемнить изображение в Photoshop — DW Photoshop
Если вы хотите затемнить изображение в Photoshop, это можно сделать несколькими способами. Одним из способов является настройка уровней изображения. Другой способ — использовать инструмент кривых. И еще один способ — использовать инструмент яркости/контрастности. Давайте рассмотрим каждый из этих методов по очереди. Чтобы настроить уровни изображения, перейдите в меню «Изображение» > «Коррекция» > «Уровни». В диалоговом окне «Уровни» вы увидите гистограмму изображения. Левая часть гистограммы представляет темные значения на изображении, а правая сторона представляет светлые значения. Чтобы затемнить изображение, вам нужно переместить ползунок черной точки вправо. Это сделает темные значения темнее. Вы также можете переместить ползунок точки белого влево, чтобы сделать значения освещенности темнее. Чтобы использовать инструмент «Кривые», перейдите в «Изображение» > «Коррекция» > «Кривые». В диалоговом окне «Кривые» вы увидите график тонов изображения. Левая сторона графика представляет темные значения, а правая сторона представляет светлые значения. Чтобы затемнить изображение, вам нужно перетащить кривую вниз.
Одним из способов является настройка уровней изображения. Другой способ — использовать инструмент кривых. И еще один способ — использовать инструмент яркости/контрастности. Давайте рассмотрим каждый из этих методов по очереди. Чтобы настроить уровни изображения, перейдите в меню «Изображение» > «Коррекция» > «Уровни». В диалоговом окне «Уровни» вы увидите гистограмму изображения. Левая часть гистограммы представляет темные значения на изображении, а правая сторона представляет светлые значения. Чтобы затемнить изображение, вам нужно переместить ползунок черной точки вправо. Это сделает темные значения темнее. Вы также можете переместить ползунок точки белого влево, чтобы сделать значения освещенности темнее. Чтобы использовать инструмент «Кривые», перейдите в «Изображение» > «Коррекция» > «Кривые». В диалоговом окне «Кривые» вы увидите график тонов изображения. Левая сторона графика представляет темные значения, а правая сторона представляет светлые значения. Чтобы затемнить изображение, вам нужно перетащить кривую вниз. Вы также можете перетащить кривую вверх, чтобы сделать световые значения темнее. Чтобы использовать инструмент яркости/контрастности, перейдите в «Изображение» > «Коррекция» > «Яркость/контрастность». В диалоговом окне «Яркость/контрастность» вы увидите два ползунка. Ползунок яркости сделает все изображение светлее или темнее. Ползунок контрастности увеличивает или уменьшает разницу между светлыми и темными значениями. Чтобы затемнить изображение, вам нужно переместить ползунок яркости влево. Вы также можете переместить ползунок контрастности влево, чтобы сделать темные значения темнее. Это всего лишь несколько способов затемнить изображение в Photoshop. Поэкспериментируйте с каждым из этих методов, чтобы увидеть, какой из них лучше всего подходит для вашего конкретного изображения.
Вы также можете перетащить кривую вверх, чтобы сделать световые значения темнее. Чтобы использовать инструмент яркости/контрастности, перейдите в «Изображение» > «Коррекция» > «Яркость/контрастность». В диалоговом окне «Яркость/контрастность» вы увидите два ползунка. Ползунок яркости сделает все изображение светлее или темнее. Ползунок контрастности увеличивает или уменьшает разницу между светлыми и темными значениями. Чтобы затемнить изображение, вам нужно переместить ползунок яркости влево. Вы также можете переместить ползунок контрастности влево, чтобы сделать темные значения темнее. Это всего лишь несколько способов затемнить изображение в Photoshop. Поэкспериментируйте с каждым из этих методов, чтобы увидеть, какой из них лучше всего подходит для вашего конкретного изображения.
В Photoshop можно затемнить фотографию, создав слой экспозиции. Для управления экспозицией определенных областей отпечатка инструменты Dodge и Burn основаны на традиционной технике фотолаборатории . Свет сдерживается от отпечатка, так что область под светом (осветление) становится светлее, или свет сдерживается, так что область под светом (горение) затемняется. Самый простой способ сделать фотографию ярче — использовать Image. Инструменты Dodge и Burn могут помочь осветлить или затемнить изображение. Если вы не примете много мер предосторожности при повышении резкости, вы можете получить чрезмерно зернистые и зашумленные изображения.
Свет сдерживается от отпечатка, так что область под светом (осветление) становится светлее, или свет сдерживается, так что область под светом (горение) затемняется. Самый простой способ сделать фотографию ярче — использовать Image. Инструменты Dodge и Burn могут помочь осветлить или затемнить изображение. Если вы не примете много мер предосторожности при повышении резкости, вы можете получить чрезмерно зернистые и зашумленные изображения.
Есть ли в Photoshop инструмент затемнения?
Кредит: bwillcreative.com
С помощью инструмента Затемнение можно затемнить области изображения. Чем темнее вы рисуете, тем темнее он будет при использовании инструмента «Затемнитель». Инструменты ретуширования Dodge, Burn или Sponge, в зависимости от того, какие из них активны, можно использовать, щелкнув и удерживая значок на панели инструментов.
Вы можете настроить слой экспозиции, чтобы ваше изображение всегда было правильно экспонировано. Если у вас есть размытые блики на изображениях, это отличный инструмент для вас. Чтобы затемнить изображение в Photoshop, используйте Image. Вы можете заставить этот процесс работать, затемнив все свои фотографии сразу и исправив любые области, которые чрезмерно экспонированы. Photoshop Camera RAW, инструмент, входящий в состав Photoshop, позволяет обрабатывать необработанные файлы. Перетащив ползунок «Экспозиция» влево, вы можете затемнить все изображение сразу. Ползунок гамма-коррекции, помимо ограничения яркости средних тонов, обеспечивает дополнительный контроль.
Если у вас есть размытые блики на изображениях, это отличный инструмент для вас. Чтобы затемнить изображение в Photoshop, используйте Image. Вы можете заставить этот процесс работать, затемнив все свои фотографии сразу и исправив любые области, которые чрезмерно экспонированы. Photoshop Camera RAW, инструмент, входящий в состав Photoshop, позволяет обрабатывать необработанные файлы. Перетащив ползунок «Экспозиция» влево, вы можете затемнить все изображение сразу. Ползунок гамма-коррекции, помимо ограничения яркости средних тонов, обеспечивает дополнительный контроль.
Вам понадобится только один из них, чтобы затемнить яркие участки фотографии. Camera Raw по умолчанию применит все ваши настройки непосредственно к слою. Смарт-объекты могут помочь решить эту проблему. Щелкнув правой кнопкой мыши > Преобразовать в смарт-объект, вы можете сначала преобразовать свой слой в смарт-объект. Это будет так же просто, как и раньше (Фильтр). Все корректирующие слои отображаются на холсте по умолчанию в Photoshop. Чтобы корректировка применялась только к определенному слою, используйте обтравочную маску.
Чтобы корректировка применялась только к определенному слою, используйте обтравочную маску.
Обтравочные маски можно использовать с любым корректирующим слоем в Photoshop для упрощения настройки. С помощью инструмента «Кисть» вы можете закрасить изображение, чтобы скрыть изменения затемнения . Слой-маски — отличный выбор для маскировки темного изображения. В Photoshop маски слоя всегда создаются для каждого созданного корректирующего слоя. Когда ваша маска слоя белая 100% времени, это повлияет на ваше изображение. Если вы хотите затемнить текст, щелкните правой кнопкой мыши слой, который вы хотите затемнить, и выберите «Панель символов Adobe Photoshop». Чтобы затемнить текстовый слой, просто измените его цвет.
Если есть возможность, на фото можно нанести небольшой текст. Это означает, что нет редактируемого текстового слоя. В результате потребуется корректирующий слой Hue Saturation Adjustment Layer . Чтобы затемнить солнце в Photoshop, необходимо создать новый корректирующий слой Кривые и добавить опорные точки к теням и полутонам. Вы можете использовать этот параметр, чтобы изолировать экспозицию светлых участков, оставляя остальную часть изображения видимой. В дополнение к трем настройкам затемнения вы можете использовать эту настройку с любой другой для получения еще более точных эффектов. Очень просто исправить переэкспонированную фотографию, используя ползунки бликов, теней, белого и черного.
Вы можете использовать этот параметр, чтобы изолировать экспозицию светлых участков, оставляя остальную часть изображения видимой. В дополнение к трем настройкам затемнения вы можете использовать эту настройку с любой другой для получения еще более точных эффектов. Очень просто исправить переэкспонированную фотографию, используя ползунки бликов, теней, белого и черного.
Следующие ползунки можно использовать для поиска идеальной фотографии, так как для каждого требуются разные настройки. Для начала используйте ползунок на экране экспозиции, чтобы затемнить все изображение. После того, как вы закончите свои изменения, нажмите «ОК», чтобы сохранить их. Если вы хотите затемнить чье-то лицо (или его части), лучше всего использовать маску яркости (или корректирующий слой контрастности). Вы можете применить белый цвет к основному цвету, а затем закрасить области, где вы хотите, чтобы лицо вашего объекта было затемнено. Следуя этому шагу, вы можете убедиться, что все желаемые области их лица затемнены.
Увернуться или сжечь?
При рисовании с помощью инструментов Dodge или Burn режим определяет затронутые пиксели. Обычный (по умолчанию), Burn и Dodge — это три режима.
Как сделать светлую картинку темнее в Photoshop?
Авторы и права: DeviantArt
Есть несколько способов сделать светлую картинку темнее в фотошопе. Один из способов — использовать инструмент уровней. Для этого перейдите в Image->Adjustments->Levels. Другой способ — использовать инструмент кривых. Для этого перейдите в Image->Adjustments->Curves.
Можно исправить проблемы с экспозицией после фотосессии в Photoshop. Существует множество инструментов и вариантов рабочего процесса, которые помогут вам в подготовке фотографии. Вместо того, чтобы просто корректировать изображение, вы можете использовать корректирующий слой, чтобы защитить его. Есть два способа сделать фотографии светлее или темнее: осветление и затемнение.
Как сделать цвет более глубоким в Photoshop?
Вы можете настроить слой Hue/Saturation, выбрав Enhance > Adjust Color > Adjust Hue /Saturation, или вы можете применить корректирующий слой, выбрав Layer > New Adjustment Layer > Hue/Saturation. Colorize — самый удобный способ сделать это. Photoshop Elements можно использовать для преобразования изображения в цвет текущего переднего плана, если цвет фона не черный или белый.
Как затемнить часть изображения
Существует несколько способов затемнить часть изображения. Один из способов — использовать программное обеспечение для редактирования фотографий, такое как Photoshop. Другой способ — использовать затемняющий фильтр .
В Photoshop есть простой способ осветлить или затемнить часть изображения. Вы не сможете сказать, где начинается и заканчивается ваша корректировка, потому что это просто сделать. Неважно, какого цвета ваш передний план; пока он чистый, вам не о чем беспокоиться. Для начала заполните или настройте круг наполовину черным и наполовину белым новыми слоями. После того, как вы выбрали «Уровни» или «Кривые», вы можете затемнить или осветлить область. Следует внести изменение в название программы (например, сохранить).
Для начала заполните или настройте круг наполовину черным и наполовину белым новыми слоями. После того, как вы выбрали «Уровни» или «Кривые», вы можете затемнить или осветлить область. Следует внести изменение в название программы (например, сохранить).
Инструмент затемнения Photoshop
Инструмент затемнения Photoshop используется для затемнения области изображения. Это полезно для создания теней или увеличения контрастности изображения. Инструмент затемнения можно найти на панели инструментов в левой части экрана.
Photoshop включает множество функций, позволяющих графическим дизайнерам, фотографам и другим пользователям создавать собственные изображения. Функции инструмента «Затемнитель» аналогичны функциям инструмента «Кисть». Вы можете настроить размер и жесткость кисти после ее активации для достижения желаемого эффекта. Фильтровать и модифицировать слой можно только при использовании инструментов затемнения, осветления и губки. То, что пользователи Photoshop могут делать с помощью инструмента «Затемнитель», — это лишь верхушка рожка мороженого. Вы заметите, что со временем становится темнее, когда вы проходите через одно и то же место. Вы можете сделать шаг назад, если вы сделали плохой прожиг, используя CTRL Z или перейдя в «Редактировать».
Вы заметите, что со временем становится темнее, когда вы проходите через одно и то же место. Вы можете сделать шаг назад, если вы сделали плохой прожиг, используя CTRL Z или перейдя в «Редактировать».
Вы должны сохранить изображение и закончить его. Вы можете стать гуру Photoshop, если вы похожи на меня и хотите поэкспериментировать с новыми и интересными способами улучшить свои изображения. Мы научим вас применять основы Photoshop в ваших творческих усилиях. Использование губки может быть утомительным процессом, но в результате получается приятный эффект удаления цвета. Инструмент затемнения используется для затемнения кожи, осветления глаз, затемнения чего-либо на изображении или для выполнения таких действий, как затемнение чего-либо на лице. Это очень эффективный инструмент, который не требует обширных знаний Photoshop, и его можно использовать так же, как и другие приложения Photoshop. Вы можете узнать о лучшей коррекции цветового дисбаланса в Photoshop.
Photoshop Elements Затемнить часть изображения
Затемнить отвлекающие области на фотографии, чтобы сделать их менее заметными. Выберите «Корректирующий слой» на панели задач справа, нажав и удерживая кнопку «Добавить слой» (символ «плюс»). Чтобы осветлить изображение, примените тень к центру линии кривой, потянув вниз панель «Свойства слоя».
Затемнить градиент Photoshop
Значок «Создать новый слой-заливку или корректирующий слой» находится в нижней части палитры слоев, наполовину черного и наполовину белого цвета. Вы можете осветлить или затемнить область, перейдя в «Уровни» или «Кривые» (если хотите).
Инструменты градиента создают плавное смешение цветов. Существуют предустановленные градиентные заливки и градиентные заливки, которые вы можете создать самостоятельно. Если вы хотите сфотографировать закаты и другие высококонтрастные сцены, используйте предустановку «Нейтральная плотность». Если вы хотите применить эффекты градиента к текстовым слоям, попробуйте выполнить следующие шаги: Редактор градиентов позволяет изменить внешний вид существующего градиента путем редактирования копии. Градиент также может состоять из нескольких промежуточных цветов, которые можно смешивать вместе для создания многоцветного эффекта. Диалоговое окно «Редактор градиента» можно открыть, щелкнув текущий образец градиента на панели параметров. Параметр «Сохранить библиотеку» позволяет сохранить набор предустановленных градиентов в виде файла библиотеки.
Градиент также может состоять из нескольких промежуточных цветов, которые можно смешивать вместе для создания многоцветного эффекта. Диалоговое окно «Редактор градиента» можно открыть, щелкнув текущий образец градиента на панели параметров. Параметр «Сохранить библиотеку» позволяет сохранить набор предустановленных градиентов в виде файла библиотеки.
Solid можно выбрать во всплывающем меню Gradient Type в разделе Presets диалогового окна. Начальный цвет градиента можно определить, выбрав левой кнопкой мыши цветовую остановку под полосой градиента. Выберите цвет, выполнив одно из следующих действий: Вы можете выбрать, хотите ли вы дважды щелкнуть цветовую точку или выбрать ее образец. Вы можете изменить среднюю точку (где градиент отображает равномерное сочетание начального и конечного цветов), перетащив цветовую точку в одну или другую сторону. Мы можем увидеть, как изменяется гладкость данной полосы при переходе от одной цветовой точки к другой, глядя на ее гладкость. Чтобы определить значение прозрачности, укажите градиент. Выберите один из следующих вариантов, чтобы изменить начальную или конечную позицию непрозрачности.
Чтобы определить значение прозрачности, укажите градиент. Выберите один из следующих вариантов, чтобы изменить начальную или конечную позицию непрозрачности.
Ромб следует переместить влево или вправо, перетащив его над полосой градиента. Чтобы найти местоположение, выберите соответствующую непрозрачность остановки и введите значение «Местоположение». В градиенте шума нет предопределенных цветов в определенном диапазоне цветов. Вы можете создать градиент шума, выбрав «Шум» во всплывающем меню «Тип градиента» и настроив следующие параметры. Переходы градиента между цветовыми полосами можно контролировать. Цвета кажутся более прозрачными при добавлении прозрачности цвета.
Как сделать цвета более глубокими в Photoshop?
Для настройки слоя можно использовать команду «Слой», выбрав «Улучшение» > «Настроить цвет» > «Настроить оттенок/насыщенность» или «Слой» > «Новый корректирующий слой» > «Цветовой тон/насыщенность». Вы можете раскрасить, выбрав его.
Как затемнить текст на изображении — Picozu
Pixelied на вес золота. Когда вы найдете такой редкий ресурс, как этот, вы сразу же спросите себя: «Как я жил без него?» Избегать Pixelied означает избегать экономии времени и эффективности. И все это без ущерба для качества дизайна? Рассчитывайте на меня!
Когда вы найдете такой редкий ресурс, как этот, вы сразу же спросите себя: «Как я жил без него?» Избегать Pixelied означает избегать экономии времени и эффективности. И все это без ущерба для качества дизайна? Рассчитывайте на меня!
Кайл Кортрайт
Основатель Logo Wave
Я никогда не думал, что создавать собственные логотипы и дизайны будет так просто. Тот факт, что я могу создавать такие потрясающие дизайны самостоятельно, — это то, что мне очень нравится в Pixelied.
Элла Лусеро
Основатель Quaries
У меня была возможность использовать шаблоны Pixelied для публикаций моей компании в Linkedin и Facebook. Я должен честно сказать, что был впечатлен, а я не из тех, кого легко впечатлить! Расширенные функции редактирования и настройки экономят время, и, что самое приятное, они действительно просты в использовании.
Дэйв Саттон
Генеральный директор TopRight Transformational Marketing
Pixelied на вес золота. Когда вы найдете такой редкий ресурс, как этот, вы сразу же спросите себя: «Как я жил без него?» Избегать Pixelied означает избегать экономии времени и эффективности. И все это без ущерба для качества дизайна? Рассчитывайте на меня!
Когда вы найдете такой редкий ресурс, как этот, вы сразу же спросите себя: «Как я жил без него?» Избегать Pixelied означает избегать экономии времени и эффективности. И все это без ущерба для качества дизайна? Рассчитывайте на меня!
Кайл Кортрайт
Основатель Logo Wave
Я никогда не думал, что создавать собственные логотипы и дизайны будет так просто. Тот факт, что я могу создавать такие потрясающие дизайны самостоятельно, — это то, что мне очень нравится в Pixelied.
Элла Лусеро
Основатель Quaries
У меня была возможность использовать шаблоны Pixelied для публикаций моей компании в Linkedin и Facebook. Я должен честно сказать, что был впечатлен, а я не из тех, кого легко впечатлить! Расширенные функции редактирования и настройки экономят время, и, что самое приятное, они действительно просты в использовании.
Дэйв Саттон
Генеральный директор TopRight Transformational Marketing
Pixelied на вес золота. Когда вы найдете такой редкий ресурс, как этот, вы сразу же спросите себя: «Как я жил без него?» Избегать Pixelied означает избегать экономии времени и эффективности. И все это без ущерба для качества дизайна? Рассчитывайте на меня!
Когда вы найдете такой редкий ресурс, как этот, вы сразу же спросите себя: «Как я жил без него?» Избегать Pixelied означает избегать экономии времени и эффективности. И все это без ущерба для качества дизайна? Рассчитывайте на меня!
Кайл Кортрайт
Основатель Logo Wave
Часто задаваемые вопросы
Как затемнить изображение?
Чтобы затемнить изображение, загрузите фотографию или перетащите ее в редактор. Затем нажмите кнопку «Эффекты и фильтры изображения», расположенную на верхней панели редактора. Примените эффект затемнения, нажав на опцию «Темнее». Отрегулируйте яркость изображения с помощью ползунка. После этого загрузите изображение в нескольких форматах файлов.
Как затемнить картинку онлайн?
Чтобы затемнить яркое фото, загрузите свое фото в редактор. Нажмите на функцию «Фильтры и эффекты изображений» на верхней панели инструментов редактора. Затемните фотографию, применив инструмент «Темнее». После редактирования экспортируйте изображение в несколько форматов с высоким разрешением.
Нажмите на функцию «Фильтры и эффекты изображений» на верхней панели инструментов редактора. Затемните фотографию, применив инструмент «Темнее». После редактирования экспортируйте изображение в несколько форматов с высоким разрешением.
Удобен ли инструмент для затемнения изображения?
Pixelied — это бесплатный онлайн-инструмент для редактирования фотографий, который прост в использовании и не требует технических навыков работы со сложными программами, такими как Photoshop или Gimp.
Можно ли использовать инструмент затемнения изображения бесплатно?
Да, все функции Pixelied можно использовать совершенно бесплатно без каких-либо ограничений. Воспользуйтесь нашим набором простых в использовании инструментов редактирования дизайна для создания потрясающих изображений.
Могу ли я добавить к своему изображению текст, логотип, значки и другие элементы?
Да, вы можете полностью настроить изображение, добавив текст, значки, фотографии, элементы, иллюстрации, макеты и многое другое.
Можно ли использовать загруженные изображения в коммерческих целях?
Да, загруженные изображения можно использовать как в личных, так и в коммерческих целях без указания авторства.
Photoshop: затемнение переэкспонированных изображений с помощью режима наложения «Умножение» :: Секреты цифрового фото
РегистрацияВойти
- Как мне это сделать?
- Избегайте Redeye
- Создайте селфи
- изображения Луны
- Исправленные размытые фото
- Сделайте спортивные фотографии в помещении
- Защитите мои фотографии
- СОВЕРИ Правила фотографии
- Понимание «мм» на моем объективе
- Создание размытого фона
- Что такое P-режим?
- Советы и руководства
- Techniques
- Common Subjects
- Composition
- Types of Photography
- Post Processing
- Color
- Gear
- Camera Settings
- Being a Photographer
- Free Courses
- Improve Your Photography
- Weekly Newsletter
- Пейзажная фотография
- Фотосъемка со вспышкой
- HDR-фотография
- Черно-белая фотография
- Рождественская фотосъемка
- Products
- Photography Simplified
- Photograph Your Year
- Post Processing for Photographers
- Intermediate Post Processing
- EBooks
- Landscape Photography
- Flash Photography
- HDR Photography
- Black and Белая фотография
Редактирование
Дэвид Петерсон 1 комментарий
Как бы мы ни старались сделать наши изображения как надо, иногда мы ошибаемся. Однако это не означает, что мы должны сдаться. С помощью простого редактирования в Adobe Photoshop Elements вы можете вернуть цвет своим переэкспонированным изображениям и, возможно, спасти их от разрушения. Просто следуйте этим простым шагам.
Однако это не означает, что мы должны сдаться. С помощью простого редактирования в Adobe Photoshop Elements вы можете вернуть цвет своим переэкспонированным изображениям и, возможно, спасти их от разрушения. Просто следуйте этим простым шагам.
Режим наложения «Умножение»
Режим наложения «Умножение» — странный режим, потому что это единственный режим наложения, восходящий к истокам Photoshop и других программ редактирования изображений. Если вы можете представить, что каждое изображение на самом деле представляет собой длинный список номеров цветов для каждой точки, вы сможете увидеть, как можно осветлить или затемнить изображение, умножив список на определенное число. Вот как работает режим множественного наложения.
Шаг 1. Откройте проблемное изображение в Photoshop Elements
Сегодняшнее изображение принадлежит Дэвиду ДеХетру, пользователю Flickr, который в шутку сказал, что предпочел бы назвать это «хорошо экспонированным изображением чего-то очень яркого». Это дух Давида. Думаю, нам придется сказать, что это не столько исправление, сколько «улучшение».
Это дух Давида. Думаю, нам придется сказать, что это не столько исправление, сколько «улучшение».
Мы не будем осуждать Дэвида,
, но мы попробуем режим множественного наложения.
Фото Дэвида ДеЭтре
Шаг 2: Создайте новый корректирующий слой уровней
Сначала немного предыстории. Регулирующий слой «Уровни» позволяет нам изменять яркость и темноту изображения с помощью ползунков. Теперь, если бы это был любой другой учебник по Photoshop Elements, мы могли бы сделать это. Но в данном случае это не мы. Мы собираемся оставить это так, чтобы мы могли использовать режим наложения «множество».
Как только вы нажмете на это, появится очень маленькое окно, в котором вас попросят назвать слой. Для этого небольшого проекта я не беспокоился об этом, но я рекомендую вам всегда называть свои слои чем-то осмысленным, чтобы в будущем вы легко знали, что делает каждый слой. Нажмите, и ваш новый корректирующий слой появится под панелью слоев справа.
Слой уровней находится поверх реальной фотографии.
Мы вообще не редактируем фотографию.
Мы просто изменяем способ смешивания верхнего слоя с ним.
Шаг 3. Измените режим наложения с «нормального» на «умножение»
Видите ли вы раскрывающееся меню прямо над слоем уровня 1? Видишь, где написано «нормально»? Мы нажмем на это и выберем «умножить». Это смешает слой с фотографией и затемнит его таким образом, чтобы было видно больше деталей.
После того, как вы нажмете здесь, все готово. Photoshop сделает все остальное, и вы заметите довольно большую разницу в своем изображении. Взглянуть.
Он не идеален, но намного красочнее и детальнее. Вы заметите, что края уже не такие размытые, как были.
Заключительные мысли
К сожалению для этой фотографии, то, что мы сделали, — это то, что должен делать каждый. Восстановить информацию в переэкспонированных (белых) частях изображения невозможно, потому что они были слишком яркими, чтобы камера могла их записать во время съемки. Режим наложения «множество» также имеет некоторые ограничения. Если вы применяете режим наложения «множество» слишком много раз, вы теряете много деталей, и изображение начинает выглядеть действительно очень зернистым. Эта конкретная настройка очень похожа на карту выхода из тюрьмы. Вы можете использовать его только один раз.
Режим наложения «множество» также имеет некоторые ограничения. Если вы применяете режим наложения «множество» слишком много раз, вы теряете много деталей, и изображение начинает выглядеть действительно очень зернистым. Эта конкретная настройка очень похожа на карту выхода из тюрьмы. Вы можете использовать его только один раз.
Если ваше изображение в два раза меньше переэкспонированного, чем это, вам может просто повезти, и вы получите хранителя. Даже если получится так, как в этом случае, по крайней мере, у вас будет немного лучшее изображение, даже если оно не так хорошо, как вы надеялись. Вам не нужно выбрасывать все, что переэкспонировано. Делайте все, что можете, с этим маленьким трюком, и если он не сработает, вы все равно можете его сохранить. Намеренное переэкспонирование изображений иногда может создать интересный эффект.
Большинство людей считают этот пост крутым. Что вы думаете?
Awesome (10)
Интересно (8)
Полезно (8)
СКАЗИ
О Дэвиде Петерсоне
Дэвид Петерсон является создателем Digital Photo Secrets и Photography Dash и любит обучать фотографии других фотографов по всему миру. Вы можете следить за ним в Твиттере на @dphotosecrets или в Google+.
Вы можете следить за ним в Твиттере на @dphotosecrets или в Google+.
469 022
Подписчики
1 269
Статьи
231
Видео
Помогаем миру делать лучшие фотографии.
Секреты цифрового фото
О Дэвиде
Отзывы
Регистрация
Войти
Разделы
Как мне?
Советы и учебные пособия
Бесплатные курсы
Продукты
Электронные книги
Помощь и поддержка
Свяжитесь с нами
Политика конфиденциальности
Задать вопрос Дэвиду
Информационный бюллетень по электронной почте
Новые советы и руководства каждую неделю. Единственный информационный бюллетень по фотографии , который вам когда-либо понадобится прочитать!
Политика конфиденциальности
Упрощенная фотография
Мгновенное изменение качества цифровых фотографий. Делайте потрясающие снимки каждый раз.

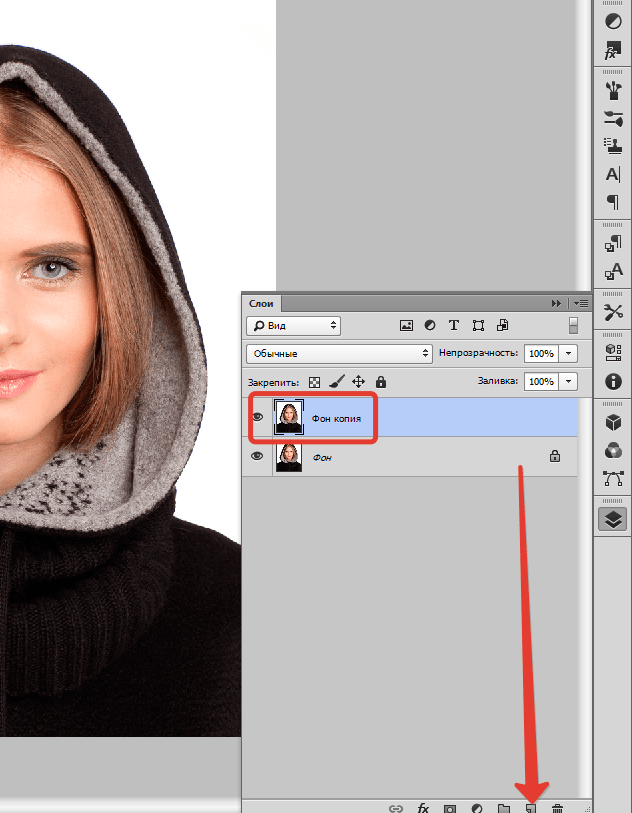 Дополнительно можно выбрать какой-нибудь шаблон кисти, если вам нужно нестандартное решение.
Дополнительно можно выбрать какой-нибудь шаблон кисти, если вам нужно нестандартное решение.
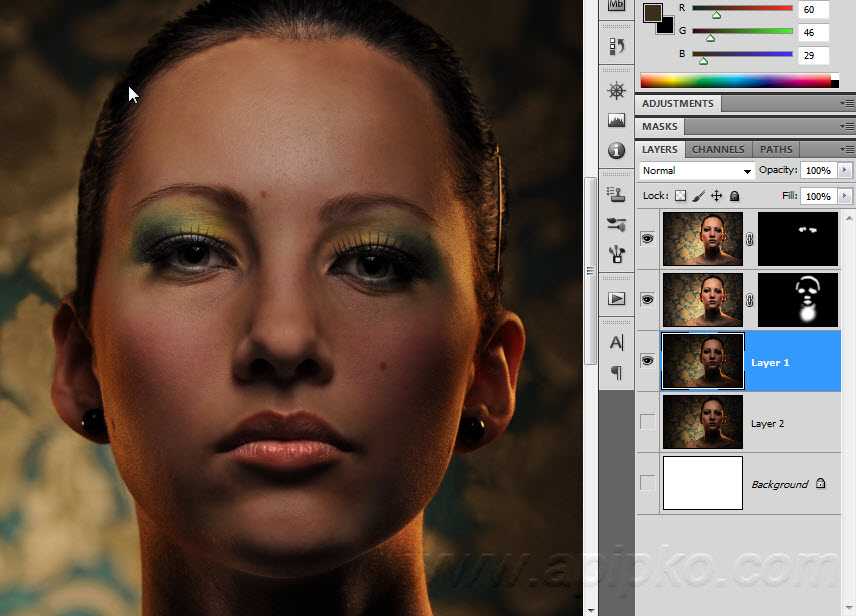
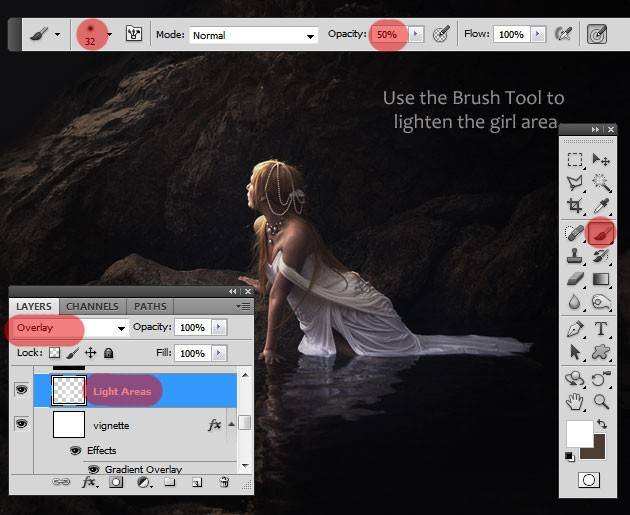 Старайтесь соблюдать между ними баланс, иначе получите неестественный результат. Все изменения вы можете видеть в реальном времени.
Старайтесь соблюдать между ними баланс, иначе получите неестественный результат. Все изменения вы можете видеть в реальном времени.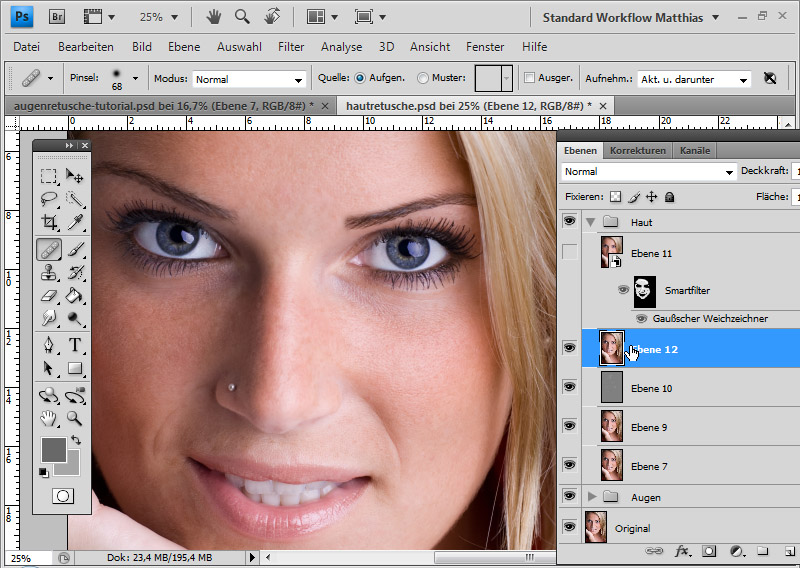
 Поместить выделенные области изображения на отдельный слой. Уменьшить яркость заднего фона на фотографии.
Поместить выделенные области изображения на отдельный слой. Уменьшить яркость заднего фона на фотографии. По умолчанию этот инструмент окрашивает область изображения в красный цвет.
По умолчанию этот инструмент окрашивает область изображения в красный цвет. По сути, вы ничего не делали с самим изображением, а всего лишь наложили на него затемняющий слой. Если он кажется слишком темным, то нужно уменьшить его прозрачность. Как только вы уменьшите прозрачность до нужного уровня, вы получите фотографию с гармонично затемненным фоном. Этот способ хорошо подходит для пейзажей и портретов любой сложности.
По сути, вы ничего не делали с самим изображением, а всего лишь наложили на него затемняющий слой. Если он кажется слишком темным, то нужно уменьшить его прозрачность. Как только вы уменьшите прозрачность до нужного уровня, вы получите фотографию с гармонично затемненным фоном. Этот способ хорошо подходит для пейзажей и портретов любой сложности.