изображения, графика, клипарт, картинки с фоном и без фона
PNG 2355*3000 px размер: 2,98 Mb (308)
PNG 3000*2578 px размер: 1,8 Mb (43)
PNG 1487*3000 px размер: 2,36 Mb (164)
PNG 2045*3000 px размер: 1,06 Mb (34)
PNG 2711*3000 px размер: 4,11 Mb (290)
PNG 2575*3000 px размер: 3,6 Mb (21)
PNG 2938*3000 px размер: 5,13 Mb (40)
PNG 3000*2580 px размер: 1,69 Mb (8)
PNG 1549*3000 px размер: 2,96 Mb (44)
PNG 1308*3000 px размер: 2,92 Mb (35)
PNG 2817*3000 px размер: 4,17 Mb (55)
PNG 3000*3000 px размер: 1,29 Mb (28)
PNG 3000*2595 px размер: 569,6 Kb (7)
PNG 3000*2540 px размер: 5,28 Mb (65)
PNG 3000*2820 px размер: 2,8 Mb (67)
PNG 1295*3000 px размер: 2,31 Mb (13)
PNG 2484*3000 px размер: 1,15 Mb (38)
PNG 1421*3000 px размер: 3,53 Mb (18)
PNG 1837*3000 px размер: 4,45 Mb (45)
PNG 2592*3000 px размер: 1,47 Mb (32)
PNG 2964*3000 px размер: 4,16 Mb (82)
PNG 2953*3000 px размер: 2,44 Mb (38)
PNG 2771*3000 px размер: 5,37 Mb (27)
PNG 1850*3000 px размер: 1,96 Mb (33)
PNG 1796*3000 px размер: 2,35 Mb (14)
PNG 3000*2578 px размер: 1,98 Mb (3)
PNG 3000*1875 px размер: 1,29 Mb (31)
PNG 3000*2250 px размер: 3,01 Mb (17)
PNG 2316*3000 px размер: 2,05 Mb (19)
PNG 2908*3000 px размер: 2,21 Mb (49)
PNG 3000*3000 px размер: 3,06 Mb (119)
PNG 1687*3000 px размер: 1,52 Mb (16)
PNG 3000*2596 px размер: 2,41 Mb (2)
PNG 2066*3000 px размер: 2,21 Mb (15)
PNG 2836*3000 px размер: 3,58 Mb (41)
PNG 2045*3000 px размер: 2,57 Mb (23)
PNG 1968*3000 px размер: 2,33 Mb (39)
PNG 2228*3000 px размер: 5,37 Mb (21)
PNG 2228*3000 px размер: 5,37 Mb (10)
PNG 3000*2252 px размер: 2,73 Mb (12)
PNG 3000*3000 px размер: 2,59 Mb (11)
PNG 2812*3000 px размер: 4,43 Mb (41)
PNG 3000*3000 px размер: 4,6 Mb (2)
PNG 2762*3000 px размер: 6,04 Mb (12)
PNG 1984*3000 px размер: 1,82 Mb (0)
PNG 3000*2580 px размер: 5,11 Mb (11)
PNG 2252*3000 px размер: 2,26 Mb (13)
PNG 1168*3000 px размер: 2,09 Mb (5)
PNG 2186*3000 px размер: 3,51 Mb (45)
PNG 1841*3000 px размер: 1,63 Mb (6)
PNG 2987*3000 px размер: 2,04 Mb (19)
PNG 3000*3000 px размер: 2,71 Mb (10)
PNG 2902*3000 px размер: 5,03 Mb (17)
PNG 3000*2255 px размер: 5,88 Mb (22)
PNG 3000*2494 px размер: 1,5 Mb (12)
PNG 2081*3000 px размер: 3,33 Mb (17)
PNG 2824*3000 px размер: 3,37 Mb (10)
PNG 1650*3000 px размер: 3,4 Mb (11)
PNG 1931*3000 px размер: 1,2 Mb (7)
PNG 3000*1893 px размер: 2,17 Mb (13)
Быстрый и безболезненный способ вставить png-картинку на любой фон в Photoshop.
 Dropi
DropiРекомендуем подписатьса:
Подписаться
/ Автор: Анастасия Миронова
Хотите сделать красивую аватарку для соцсетей или поздравить близких замечательной электронной открыткой, сделанной, если можно так выразиться, своими руками? Вы обратились по адресу! Всего за несколько простых шагов мы научим вас вставлять картинку в формате png на любой фон в программе Photoshop.
Истории #фотошоп #Photoshop #как
1. Открываем Photoshop и нажимаем раздел «Файл».
2. Выбираем «Открыть».
3. Зажимаем клавишу ctrl, выбираем в папке png и фон, которые собираемся использовать (для этого их предварительно нужно скачать на свой компьютер) и нажимаем «Открыть».

4. Png по размеру должно подходить тому фону, на который мы его будем вставлять, поэтому нажимаем вкладку «Изображение» и выбираем там «Размер».
5. В появившемся окошке можно изменить ширину и высоту изображения. Не забывайте ставить галочку «Сохранить пропорции», чтобы ваше png не растянуло в высоту или в ширину.
6. Теперь, когда мы убедились, что размер нам подходит, сохраняем его, нажав кнопку «ОК», и с помощью инструмента «Выделение» выделяем png.
7. Затем выбираем «Редактировать» — «Копировать».
8. Переходим на вкладку с фоном и нажимаем «Редактировать» — Вставить».
9. С помощью курсора перемещаем png, чтобы оно гармонично выглядело на фоне.
10. Теперь, когда окончательный вариант нас устраивает выбираем вкладку «Файл» и нажимаем «Сохранить как…»
11. И, наконец, сохраняем в нужной папке в формате png.
 Теперь получившуюся картинку можно использовать по назначению!
Теперь получившуюся картинку можно использовать по назначению!Комментарии
Последние статьи
Популярное
Только человек с IQ выше 155 сможет правильно ответить на все эти вопросы
Стоит попробовать!
#iq
48710
362.3k
Тест на проверку общих знаний и образованности: подборка вопросов из разных областей
Вопросы этого теста ориентированы на проверку твоих общих знаний по истории, географии, литературе, анатомии и др. Являешься ли ты самым умным и эрудированным, или же твоему кругозору требуется хорошая порция новой информации – покажет результат данного теста.
#Эрудиция #знания
7199
15.7k
Тест по географии: достаточно ли вы образованны, чтобы назвать столицы стран мира на 11/11?
Считается, что каждый образованный человек должен как минимум на базовом уровне разбираться в географии. Помните ли вы столицы всех стран мира или хотя бы самые знаменитые из них? Вот сейчас мы это и проверим. Посмотрим, вы наберете 11/11 или знания вас подведут. Удачи.
#география #столицы
10069
6.8k
Тест для знатоков и интеллектуалов: выборка вопросов из телешоу «Что? Где? Когда?»
Каждую неделю самые светлые умы страны собираются за одни столом, чтобы ответить на вопросы обычных людей и не дать им заработать денег.
#логика #Эрудиция #знания
4753
24.7k
Тест на проверку начитанности: стихи, которые стоит знать
7567
700
Тест с задачками на проверку признаков деменции: «Напряги извилины»
Деменция − это заболевание, в процессе которого человек утрачивает способность мыслить. Предлагаем вам пройти наш японский тест на развитие деменции. Вас ожидают задачи на логику и сообразительность. Еще никому не удавалось пройти тест без ошибок!
Предлагаем вам пройти наш японский тест на развитие деменции. Вас ожидают задачи на логику и сообразительность. Еще никому не удавалось пройти тест без ошибок!
#логика #сообразительность
16502
27.7k
Тест на проверку общих знаний и эрудиции: сможете ответить на все 11 вопросов?
Сколько здесь умных и образованных людей? Надеемся, что достаточно. Вас ждет тест на знания, который проверит, чему вы научились за жизнь. Справятся только лучшие из лучших! Успехов!
#знания #ум
12840
3.9k
Тест для проверки эрудиции: «Кладезь знаний» — интеллектуальные вопросы
Почерпните и вы из кладезя знаний немножко вышеупомянутых знаний, но самое главное — потренируйте свою память и постарайтесь выбрать ответ при помощи догадки, если вопрос оказался сложноватым.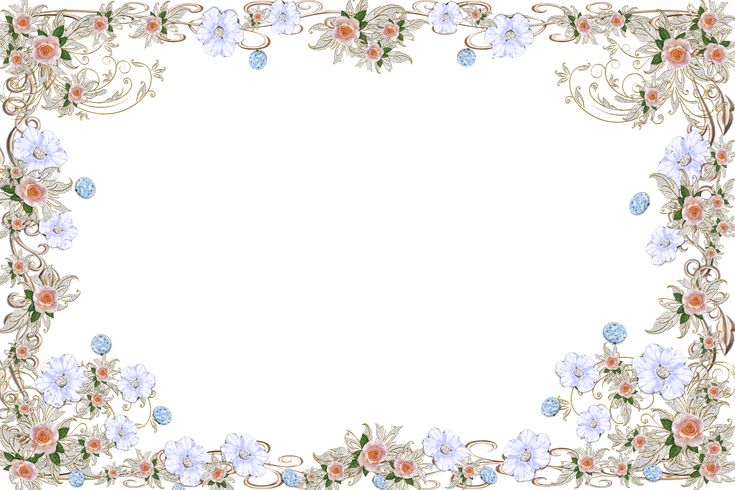
#erudition
2958
1.1k
Тест — Викторина «Кто здесь самый умный»: вопросы на эрудицию
Учёные убеждены: чем образованнее человек, тем меньше вероятность того появления заболеваний мозга с возрастом. Интеллектуальная деятельность способствует формированию дополнительной ткани, которая замещает повреждённую. Верить этому или нет — дело ваше. Но мы предпочитаем профилактику и поэтому подготовили десять вопросов на общие темы. Помните, кто написал картину «Утро в сосновом лесу»? Не нужно обладать специальными знаниями, чтобы пройти наш тест. Давайте проверим, как хорошо вы знаете обязательный минимум образованного человека. Стыдно не знать ответы на эти вопросы.
#интеллект #Эрудиция
1767
15.3k
Тест «Зарядка для ума» на широту знаний: тренировка для мозга
Пора провести время с пользой и пройти наш тест. Вы сможете продемонстрировать отменные знания? Для этого вам понадобится высокий уровень эрудиции и прекрасная логика. Успехов.
Вы сможете продемонстрировать отменные знания? Для этого вам понадобится высокий уровень эрудиции и прекрасная логика. Успехов.
#знания #ум
7273
5.3k
Тест для жадных до знаний: «Невероятные факты» — вопросы для пытливого ума
Удивите и потешьте свой ум, а также проверьте свою догадку и знания. Расширяйте кругозор, узнавая новые, порой невероятные, факты, в которые бывает очень трудно поверить!
#факты
3338
730
Тест проверка знаний по географии: угадайте страну по её очертаниям
Если ты любил уроки географии и у тебя отличная память, то ты без труда узнаешь страны, которые мы загадали. Сможешь ли ты определить их всего лишь по контурам на карте? Проверь себя!
Сможешь ли ты определить их всего лишь по контурам на карте? Проверь себя!
#страны мира #очертание #контур страны
4147
20.3k
Тест на общий кругозор, любознательность и начитанность «Мир эрудита»
Добавьте в свою копилку знаний интересные факты из разных областей — проверьте, совпадает ли содержимое вашего багажа эрудита с нашими вопросами и верными ответами на них.
#Эрудиция
1587
504
Кулинарный тест: сможете ли вы угадать страну происхождения этих блюд?
Осторожно! Во время прохождения теста велика вероятность захлебнуться слюной.
#тест #кухня
5633
68.1k
Тест для любопытных: «Интересные факты» — вопросы для проверки знаний
Наша коллекция интересных фактов позволит вам проверить свою память — какие из этих знаний вам уже встречались и имеются в вашем багаже эрудита, а также силу интуиции — сможете ли вы угадать нужный ответ?
#факты #общие знания
8821
669
Убрать прозрачный фон онлайн. Заменить белый или однотонный фон на прозрачный онлайн. Хорошо, но в каких браузерах это работает
Очень часто при создании поздравительных открыток или видео я сталкивалась с вопросом: Как это можно сделать без знания фотошопа ?
Тот, кто знаком с фотошоп проделает это без труда. Но не все еще изучили эту умную программу. Как же быть им? Неужели нет выхода?
Но не все еще изучили эту умную программу. Как же быть им? Неужели нет выхода?
Ведь всегда есть желание сделать наши презентации, поздравления, странички наиболее привлекательными и профессиональными. Я уже рассказывала как в этих целях использовать программку . Она поможет сделать Ваши картинки и даже сможете с ее помощью сделать Ваше первое .
А сейчас я Вам открою еще один секрет: Вы уже сегодня научитесь делать фон рисунка прозрачным. Причем сделаете это абсолютно бесплатно и потратите всего лишь 2 минуты Вашего времени.
Приступим к делу.
Найдите понравившуюся Вам картинку. Для начала это должно быть изображение на не многослойном фоне – например на белом. Переходим на страничку сервиса. Вам не нужно проходить нудную процедуру регистрации. Просто нажмите на ссылку онлайн сервиса .
Перед Вами откроется вот такое окно:
Нажмите на «Загрузить изображение с компьютера «. Выберете приготовленную Вами картинку. Поместить ее можно в отдельную папку в изображениях. Или на рабочем столе, что-бы долго не искать. Кликам один раз на этой картинке и нажимаем «открыть «.
Или на рабочем столе, что-бы долго не искать. Кликам один раз на этой картинке и нажимаем «открыть «.
Рисунок появляется на страничке сервера:
Справа выходя 3 окошечка и в среднем из них нарисован замочек. Нажмите на нем 2 раза левой мышкой. Таким образом откроется дверь в волшебство.
С левой стороны Вы видите панель «Инструментов «, одним из которых является та «волшебная палочка» , которой мы сейчас и воспользуемся. Кликните на ней один раз, а затем нажмите на любом пустом месте фона выбранной Вами картинки. Вокруг изображения появится пунктирная линия.
Завершающий шаг на пути к превращению: нажать кнопку » Del » (удалить) на Вашем компьютере. Фон становится в клеточку. Если не все пространство вокруг буде охвачено клеточкой, прикоснитесь еще раз к этому месту волшебной палочкой и нажмите кнопку «Del «
Выходит окошечко, в котором Вас спрашивают: «Сохранить изображение перед закрытием?» Нажимаем «Да «.
У некоторых пользователей может возникнуть необходимость сделать прозрачный фон на некоторых фото. Это может быть связано с соображениями эстетики, потребностью создания водяного знака в коммерческих целях и другими причинами – факт в том, что пользователь не знает, как, и с помощью чего, это можно осуществить. В данном материале я постараюсь помочь таким пользователям и расскажу, как сделать прозрачный фон онлайн, какие сервисы для этого существуют, и как ими воспользоваться.
Перечень сервисов способных сделать прозрачный фон картинки
В сети существую несколько сервисов, позволяющих убрать фон фотографии онлайн бесплатно. При этом все они обладают достаточно простым инструментарием, позволяя удалить фон фотографий практически за несколько кликов. Ниже я перечислю данные сервисы с подробным описанием их функционала.
Если у вас, как и у меня возникает желание , то спешу вас обрадовать я протестировал большинство из них и составил список лучших (по ссылке выше).
Сервис Online-Photoshop позволяет удалить задний фон
Первый ресурс, позволяющий создать прозрачный фон онлайн – это Online-Photoshop. Работа с ним достаточно проста, позволяя за пару минут получить объект с прозрачным фоном на вашем фото.
- Для реализации намеченного перейдите на ресурс , кликните на кнопку «Select image» и загрузите нужное фото.
- Последнее появится в левой части экрана, а курсор приобретёт форму жёлтого кружочка.
- Пометьте этим кружочком с помощью жёлтой линии внешние контуры объекта, фон за которым вы хотите сделать прозрачным.
- Затем кликните на зелёный кружочек с плюсиком в панели инструментов и пометьте зелёным цветом внутренние черты объекта.
- Потом кликните на красный кружочек с минусом и пометить красными линиями внешнее пространство за границами объекта.
Теперь нажимаем стрелочку справа и смотрим результат. Если всё хорошо, нажимаем на кнопку «Download» сверху и сохраняем результат к себе на ПК.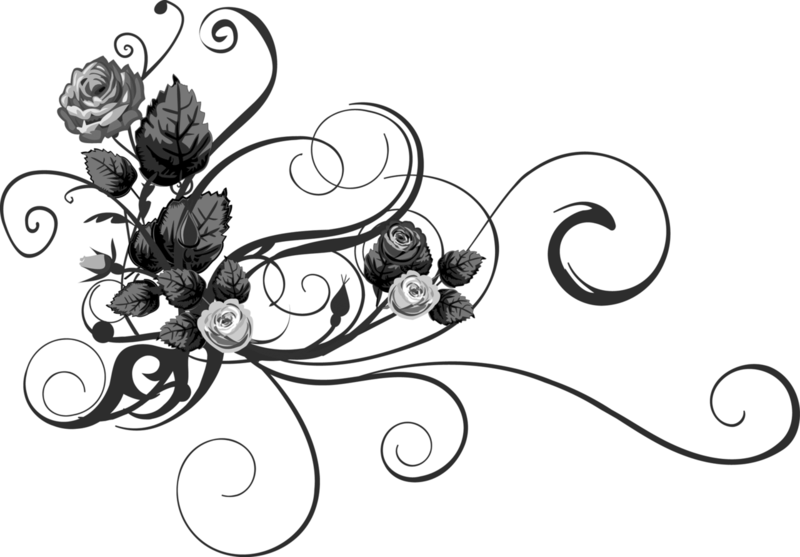
Сервис Pixlr задаём один цвет фону
Другой инструмент чтобы сделать прозрачный фон онлайн – это похожий на «Фотошоп» онлайн-редактор Pixlr. Он обладает значительным числом возможностей, но нас интересует в первую очередь создание прозрачного фона онлайн.
Сервис IMGonline позволяет сделать прозрачный фон
Данный сервис представляет собой практически полностью автоматизированный вариант, позволяющий сделать задний фон прозрачным онлайн.
Для работы с сервисом перейдите на него , кликните на кнопку «Обзор», убедитесь, что в опции «Заменить однотонный фон на» стоит вариант «Прозрачный» и нажмите на большую кнопку «Ок» внизу.
После обработки вы получите возможность просмотреть полученный результат или скачать его к себе на компьютер с помощью соответствующих ссылок.
Замечу, что за счёт автоматизации качество получаемой обработки обычно хуже, чем в перечисленных выше Online-Photoshop и Pixlr.
Сервис Watermark.Algid.Net
Ещё один сервис, позволяющий сделать прозрачный фон на фото онлайн бесплатно.
Для работы с данным сервисом фотографию нужно подготовить, для чего нужно закрасить потенциально прозрачную область цветом, отсутствующим на самом изображении (например, синим, как приведено в примере ниже). Также важно, чтобы фото было в формате png или gif.
- Затем необходимо перейти на сам сайт , нажать на кнопку «Обзор», указать сервису путь к вашему файлу и кликнуть на «Следующий шаг».
- Откроется ваше изображение, вам будет необходимо кликнуть мышкой на цвете фото, который вы хотите сделать прозрачным (задний фон для удаления должен иметь один цвет после обработки).
- Кликните на цвете заднего фона, программа обработает его и он станет прозрачным.
- Если обработка вас устроила, нажмите правой клавишей мыши на фотографии и выберите «Сохранить изображение как».
Сервис LunaPic убираем задний фон изображения
Данный сервис для создания прозрачного фона похож в своём функционале похож на предыдущий, требуя заднего фона, выполненного в одном цвете. Этот цвет он трансформирует в прозрачный фон, получая требуемое пользователем изображение.
Этот цвет он трансформирует в прозрачный фон, получая требуемое пользователем изображение.
- Для работы с сервисом выполните вход на него , нажмите на «Обзор» и загрузите требуемое фото (или укажите ссылку на него в сети в строке ниже).
- Затем выберите цвет на фото, который бы вы хотели сделать прозрачным и кликните на него мышкой.
- Фото будет обработано, и вы, в идеале, получите прозрачный цвет заднего фона.
По сравнению с сервисом Watermark.Algid.Net сервис LunaPic больше похож на полноценный фоторедактор, позволяя окрасить задний фон одним цветом с помощью встроенных в данный сервис инструментов.
Заключение
Выше мной были перечислены несколько удобных и лёгких в работе сервисов, позволяющих сделать прозрачный фон в режиме онлайн. Наиболее эффективными, по моему мнению, являются сервисы Online-Photoshop и Pixlr, результаты их обработки находятся на хорошем уровне, а специфика опционала совсем не сложна. Если вам необходимо сделать прозрачный фон для фото — рекомендую обратиться к возможностям данных инструментов, они позволят легко и быстро создать прозрачный фон онлайн.
Сегодня я решил отойти немного от темы кодинга и рассказать чуточку об оформлении. Хотя оформление играет не малую роль в создании сайта, я с детства не дружу с рисованием, графикой и дизайном. Поэтому ищу изображения для своих постов, как и многие блогеры, где-то на просторах интернета, используя бесплатные фотобанки и фотостоки .
И вот, бывает попадается очень подходящая картинка для вашего поста и всё бы хорошо… Но фон картинки не подходит под фон блога или блока с текстом. Явно ни у одного меня такая проблема и ни у одного меня фон не белый, который подходил бы в большинстве случаев. Мне нужен прозрачный фон !
В интернете я не нашел нормальных идей как сделать прозрачный фон для готовой картинки, поэтому начал сам экспериментировать и нашел более менее подходящее решение!
Как сделать прозрачный фон у картинки
Возьмём в пример одну простую картинку в формате.jpg (вообще формат не важен особо):
Здесь есть белый фон, от которого я хочу избавиться и вместо него сделать прозрачный фон. В этом нам поможет Pixlr — онлайновое подобие фотошопа.
В этом нам поможет Pixlr — онлайновое подобие фотошопа.
Загружаем наше изображение. Справа в окошке «Слои» появится слой «Фоновый», на котором замочек (не дает удалять фон картинки).
Два раза кликнув левой кнопкой мыши по этому замочку, вы сможете снять блокировку с фона. Вместо замочка появится галочка.
Теперь берем волшебную палочку (панель инструментов, правый столбец вторая кнопка сверху), указываем следующие параметры: допуск = 21, галочки стоят на сглаживании и непрерывности (обычно такие параметры стоят по стандарту), хотя с параметрами можете поэкспериментировать; и нажимаем на фон картинки (в нашем случае, на белый фон).
Теперь удаляем фон нажатием кнопочки «Delete» и получаем нужное нам изображение с прозрачным фоном.
Для того, чтобы создать прозрачное изображение в формате PNG с помощью бесплатного онлайн сервиса сайт необходимо сначала подготовить изображение. В качестве изображения желательно использовать картинки в форматах PNG или GIF, так как формат JPEG может вносить небольшие искажения в изображение на границе перехода цветов, что помешает сделать качественную заготовку для будущего водяного знака.
Затем необходимо закрасить область, которая должна стать невидимой, каким нибудь цветом, желательно отсутствующим на остальном изображении. Это необходимо для того, чтобы четко разделить видимую и невидимую часть изображения. Если этого не сделать, может получиться так, что невидимой станет и та часть изображения, для которой это не желательно. Ниже приведен пример подготовленного для обработки изображения. Красным цветом выделена та область на изображении, которая будет сделана прозрачной.
Затем следует выбрать в главном меню сайта сайт пункт «Сервисы » и перейти на подпункт «Создание прозрачного изображения в формате PNG «. На открывшейся странице выбираем подготовленный нами ранее файл и нажимаем кнопку «Следующий шаг».
Изображение будет загружено на сервер и на следующей странице нам будет предоставлена возможность мышкой выбрать цвет, который необходимо сделать прозрачным.
Клацнув мышкой в нужном месте картинки, мы попадаем на страницу результатов обработки изображения. Теперь необходимо клацнуть правой кнопкой мышки на обработанном изображении, выбрать пункт меню «Сохранить рисунок как…» и сохранить полученное изображение на компьютер.
Теперь необходимо клацнуть правой кнопкой мышки на обработанном изображении, выбрать пункт меню «Сохранить рисунок как…» и сохранить полученное изображение на компьютер.
Чаще всего прозрачный фон требуется, чтобы наложить одну часть изображения на другую или на саму иллюстрацию. Бесцветный задний план активно применяется при конструировании веб сайтов. Для многих фото в интернет магазинах также требуются белый цвет позади главного изображения, который можно получить только при помощи прозрачного, так как фотоаппарат не способен создать чистый белый фон цвета 255 255 255 по RGB.
Использование волшебной палочки
Самый простой способ сделать прозрачный фон в Фотошопе CS6 и новых версиях — это использования инструмента «волшебная палочка » или «magic wand ». Далее дана пошаговая инструкция:
Ластик
Инструмент «волшебный ластик » удаляет близкие цвета, более того он автоматически преобразует фоновый слой в обычный. Далее дана пошаговая инструкция по созданию прозрачного фона у картинки:
- Далее можно обычным ластиком убрать остатки заднего плана и закончить редактирование, что позволить сделать картинку на прозрачном фоне.

Замена фона
Данная функция позволяет заменять фон или вообще сделать его прозрачным. Подробная инструкция по его использованию:
Как сохранить картинку без фона в Фотошопе
Сохранить картинку без фона не получится в обычном формате JPEG, после сохранения иллюстрации фон создастся автоматически. Чтобы сохранить нужную иллюстрацию с прозрачным фоном надо использовать формат PNG . Для его использования нужно следовать пути: файл — сохранить как – тип при сохранении указываем PNG.
Как сделать фотку прозрачной в paint. Как сделать прозрачный фон в Paint? Пошаговая инструкция в Paint: как сделать прозрачный фон
Чтобы не разбираться в огромном количестве бесполезных для рядовых пользователей функций и кнопок, которые предлагает интерфейс программ Adobe Photoshop и подобных ей, многие люди для стандартного редактирования изображения пользуются стандартным Paint, который изначально стоит в любой операционной системе Windows. Но на самом деле даже эта, казалось бы, простая утилита имеет достаточно большое количество возможностей, одной из которых является возможность создания прозрачного фона для определенного изображения. В этой статье мы поговорим о том, как сделать прозрачный фон в Paint.
Но на самом деле даже эта, казалось бы, простая утилита имеет достаточно большое количество возможностей, одной из которых является возможность создания прозрачного фона для определенного изображения. В этой статье мы поговорим о том, как сделать прозрачный фон в Paint.
Зачем это нужно?
Сразу стоит отметить, что в данном случае речь идет не о заднем плане фотографий, так как сделать прозрачный фон у картинки как таковой невозможно. Но при этом остается возможность удаления фона фотографий при вставке их в другие изображения, так как он может мешать при их объединении, и сделать это достаточно просто:
Кнопка «Выделить все» также имеет свои горячие клавиши, закрепленные за комбинацией «Ctrl+A».
Теперь вы можете размещать вставленное изображение в нужное вам место и снимать выделение. Так как сделать фон картинки прозрачным Paint вы успели до этого, он не будет перекрывать другие изображения на рабочем поле, что является достаточно удобным, если вы хотите совмещать несколько картинок между собой.
Как вставить?
Вставлять изображение в другое через Paint можно следующим образом:
- Открываем картинку, которая будет служить основой вашего изображения и к которой вы собираетесь прикрепить другую.
- Нажимаете на стрелочку под кнопкой «Вставить».
- Выбираете функцию «Вставить из», после чего выбираете то изображение, у которого вы сделали прозрачный фон.
Так как убрать задний фон в Paint можно для нескольких изображений, таким образом вы можете совмещать между собой большое количество файлов, и они будут максимально органично вписываться друг в друга.
Чаще всего прозрачный фон требуется, чтобы наложить одну часть изображения на другую или на саму иллюстрацию. Бесцветный задний план активно применяется при конструировании веб сайтов. Для многих фото в интернет магазинах также требуются белый цвет позади главного изображения, который можно получить только при помощи прозрачного, так как фотоаппарат не способен создать чистый белый фон цвета 255 255 255 по RGB.
Использование волшебной палочки
Самый простой способ сделать прозрачный фон в Фотошопе CS6 и новых версиях — это использования инструмента «волшебная палочка » или «magic wand ». Далее дана пошаговая инструкция:
Ластик
Инструмент «волшебный ластик » удаляет близкие цвета, более того он автоматически преобразует фоновый слой в обычный. Далее дана пошаговая инструкция по созданию прозрачного фона у картинки:
- Далее можно обычным ластиком убрать остатки заднего плана и закончить редактирование, что позволить сделать картинку на прозрачном фоне.
Замена фона
Данная функция позволяет заменять фон или вообще сделать его прозрачным. Подробная инструкция по его использованию:
Как сохранить картинку без фона в Фотошопе
Сохранить картинку без фона не получится в обычном формате JPEG, после сохранения иллюстрации фон создастся автоматически. Чтобы сохранить нужную иллюстрацию с прозрачным фоном надо использовать формат PNG . Для его использования нужно следовать пути: файл — сохранить как – тип при сохранении указываем PNG.
Для его использования нужно следовать пути: файл — сохранить как – тип при сохранении указываем PNG.
Иногда нам всем необходимо изображение на прозрачном фоне. Но, к сожалению, простой Paint с этим не справится, а целый Фотошоп ради этого качать не хочется. Именно в таких случаях на помощь приходит Paint net.
Что такое Paintnet?Paint net – это бесплатная графический редактор. Иногда она поставляется в стандартном пакете Windows, но даже если у Вас ее нет, Paintnet легко скачать с официального сайта, где всегда находится актуальная версия. Среди преимуществ над стандартным Paint можно выделить волшебную палочку, работу с прозрачными изображениями и слоями, градиент и штамп.
Выбор изображенияВозвращаемся к тому, что, мы будем учиться делать у изображения прозрачный фон. Легче всего это делать, когда фон нейтрального белого цвета. Расширение изображения не важно.
Для начала изображение необходимо открыть в редакторе. Если Вы еще не знаете, как открывать файлы, то сделать это можно так: Файл > Открыть или нажать на клавиатуре Ctrl+O. В открывшемся окне выбираем путь к необходимому изображению.
Если Вы еще не знаете, как открывать файлы, то сделать это можно так: Файл > Открыть или нажать на клавиатуре Ctrl+O. В открывшемся окне выбираем путь к необходимому изображению.
Как только Вы открыли изображение, необходимо выбрать волшебную палочку о которой упоминали ранее. Обычно она находится в панели инструментов справа над инструментом заливки. Кликаем по ней, а потом по фону необходимого изображения. Не бойтесь того, что фон изображения стал синим, так и надо, это означает, что нужное пространство выделено.
Если какие-то детали не выделились, точнее они находятся внутри изображения, то кликните еще раз по ним волшебной палочкой.
Чтобы удалить фон необходимо нажать клавишу Delete на клавиатуре. Тогда выделение белого фона удалится, и изображение станет прозрачным, на фоне появятся серые и белые квадратики. Можно, конечно, использовать ластик, но это не совсем практично, так как требует множество ненужных манипуляций.
В случае, если остались небольшие остатки белого, то можно аккуратно подтереть с помощью того же ластика маленького размера.
Случайно удаленные участки можно аккуратно закрасить кистью, для этого лучше всего создать дополнительный слой под основным изображением.
Удалять можно, кстати, не только белый фон, но и любой однотонный. Если же картинка находится на неоднотонном фоне, то тут волшебная палочка уже не поможет.
Сохранение картинкиСохранить картинку можно подобным способом, как ее открывали, а именно Файл > Сохранить или Ctrl+S. Сохраняйте картинку в PNG или GIF форматах, но ни в коем случае в JPEG (JPG), он не поддерживает прозрачный фон, и вся Ваша работа будет зазря.
Многие пользователи задаются вопросом, как сохранить изображение: в GIF или в PNG. Выбор однозначно падает на PNG, так как это расширение поддерживает, и полупрозрачные тона, и занимает гораздо меньше места, и сохраняет качество. Некоторые дают аргумент в пользу GIF, в виде того, что его не поддерживают старые браузеры, но так как сейчас таких минимум, аргумент остается малозначительным.
Чем прозрачная картинка лучше и как ее можно использовать?У прозрачной картинки можно заменить фон на другой цветной или даже на другое изображение. Также его можно использовать как клип-арт в различных графических работах. Попробуйте поэкспериментировать в Paint.net и Вы получите много удовольствия и великолепные работы. Кстати, вставить одно изображение на другое очень легко: скопируйте его (Ctrl+A и Ctrl+C) и вставьте (Ctrl+Shift+V – вставка на новый слой).
Также его можно использовать как клип-арт в различных графических работах. Попробуйте поэкспериментировать в Paint.net и Вы получите много удовольствия и великолепные работы. Кстати, вставить одно изображение на другое очень легко: скопируйте его (Ctrl+A и Ctrl+C) и вставьте (Ctrl+Shift+V – вставка на новый слой).
Прозрачные картинки гораздо лучше выглядят на сайтах, если, конечно сайт их поддерживает, и выглядят гораздо качественнее. А если сайт не поддерживает прозрачные изображения, то Вы вполне можете сделать фон под сайт у прозрачной картинки.
Спасибо за внимание! Мы надеемся, что наша статья помогла Вам. Продолжайте экспериментировать и все получится.
Наверное, каждому пользователю персонального компьютера время от времени приходится сталкиваться с необходимостью работы с фотографиями или картинками. Конечно, на ПК продвинутых пользователей наверняка стоит знаменитый Photoshop, в котором можно проделать любую манипуляцию с изображением. Но что делать тем, у кого этой программы нет или кто не умеет ею пользоваться? Самый простой выход из создавшейся ситуации — это воспользоваться стандартным Paint. Он в некоторых случаях может с успехом заменять более профессиональные и сложные программы. В данной статье вы найдете ответы на вопросы о том, в Paint, убрать или изменить его на другой.
Он в некоторых случаях может с успехом заменять более профессиональные и сложные программы. В данной статье вы найдете ответы на вопросы о том, в Paint, убрать или изменить его на другой.
Простой способ изменения фона
Опишем, как поменять фон в Paint методом гринскрининга (то есть метод «зеленого экрана»). Независимо от того, требуется вам удаление фона изображения или замена его на сплошную заливку (узор), сделать это можно используя вышеупомянутый метод. Обратим внимание, что в нем описывается изменение фона не в стандартном Paint, а в Paint.NET, который не поставляется со стандартными приложениями, и его необходимо скачать и установить отдельно.
Начало работы
Перед тем как в программе Paint Windows 7 прозрачный фон поменять, следует открыть изображение, которое будете корректировать. Делается это путем нажатия правой клавиши на файле и выбора в выпадающем меню соответствующего пункта (Открыть с помощью — Paint). Следует учитывать, что к числу совместимых форматов относятся BMP, JPFG и GIF, с другими поработать не получится.
В том случае, если изображение превышает необходимо перейти в левый нижний угол и сделать 800-процентное увеличение, кликнув на увеличительное стекло, размещенное на инструментальной панели и выбрав цифру 8.
Выбор цветовой палитры и прорисовка контура изображения
На цветовой палитре следует сделать выбор желто-зеленого (также называемого лаймовым) цвета. Обычно выбирают именно его, поскольку необходим контрастный по отношению к остальному рисунку окрас, а выбранный тон встречается в изображениях довольно редко.
После этого при помощи инструмента «Линия» производится выделение объекта, который будет вырезаться. В том случае, если изображение размещено на белом фоне, для закрашивания недостающих пикселей можно воспользоваться «Карандашом». Благодаря этому вокруг картинки появится широкая линия зеленого цвета.
Далее необходимо щелкнуть на лаймовом цвете правой клавишей мыши и, воспользовавшись инструментом «Выбрать», очертить области фона прямоугольного цвета. Делать это следует аккуратно, стараясь не заходить на объект. Об остающихся вокруг лишних треугольниках особо волноваться не стоит, они убираются позже при помощи инструмента «Ластик». Активировав его, необходимо выбрать самый маленький из возможных квадратиков в появившемся меню.
Делать это следует аккуратно, стараясь не заходить на объект. Об остающихся вокруг лишних треугольниках особо волноваться не стоит, они убираются позже при помощи инструмента «Ластик». Активировав его, необходимо выбрать самый маленький из возможных квадратиков в появившемся меню.
После всех манипуляций получается объект, вокруг которого будет зеленый экран. Если вас интересует, как изменить фон в Paint, то необходимо отдалить изображение до 100 процентов (1 в меню приближения) и кликнуть по ведру с краской на панели (инструмент «Заливка цветом»). Затем в палитре следует выбрать желаемый цвет и щелкнуть в любом месте зеленого фона. После этого фон станет другим.
Перемещение изображения на новый фон
Для того чтобы выполнить перемещение изображения на другой фон, требуется в палитре выбрать белый цвет и при помощи инструмента «Заливка» закрасить весь лаймовый фон. После этого нажимается комбинация клавиш «Ctrl+A» — и на всплывшей активируется вторая (нижняя) кнопка. Убедившись в том, что новый фон открылся в другом окне программы, необходимо скопировать изображение (комбинация клавиш Ctrl+C) и вставить его в это второе окно (комбинация клавиш Ctrl+V). Работа готова! Остается ее только сохранить.
Убедившись в том, что новый фон открылся в другом окне программы, необходимо скопировать изображение (комбинация клавиш Ctrl+C) и вставить его в это второе окно (комбинация клавиш Ctrl+V). Работа готова! Остается ее только сохранить.
Несколько нюансов
При редактировании детализированных изображений работать будет значительно легче, если приблизить изображение. Сделать это можно, выбрав в меню «Вид» подпункт «Масштаб» или же просто нажав кнопку «Увеличение», расположенную на ленте.
Следует учитывать, что большие размеры изображения потребуют больше времени на обводку. Для уменьшения размера картинки необходимо нажать «Ctrl+A» и перетащить расположенный слева внизу маркер вверх. Важно при этом соблюдать пропорции, чтобы изображение не получилось искаженным.
В процессе работы неизбежно будут возникать ошибки, и потому придется осуществлять редактирование линии. Для того чтобы иметь возможность быстро отменять предыдущие действия, рекомендуется постоянно держать пальцы на сочетании клавиш «Ctrl+Z».
Если изображение имеет границу в виде кривой, целесообразно воспользоваться инструментом «Кривая». Для этого следует щелкнуть соответствующую клавишу на панели инструментов, начертить от начала до конца участка границы прямую линию, которую затем нужно оттянуть влево или вправо, описывая кривую.
Для того чтобы метод гринскриннинга работал, в Paint Winwows 7 прозрачный фон должен быть установлен в настройках для вставок. Если не выставить эту настройку, то фон будет добавляться из первоначального изображения. Панель управления настройками вставки будет появляться с левой стороны от редактируемого изображения, ниже главной панели, когда используется один из инструментов выбора.
Удаление фона
Если возникает необходимость переноса какого-либо объекта на другой фон, то неизбежно приходится сталкиваться с вопросом о том, как в Paint убрать фон. Делается это весьма просто:
- при помощи инструмента «Волшебная палочка» производится выделение фона;
- выделенная часть удаляется при помощи кнопки Delete или команды «Очистить выделенное» из меню «Правка», в результате этого появляется фон в виде «шахматной доски», условно показывающий прозрачность;
- выполняется сохранение полученного изображения (желательно в либо GIF), которое в дальнейшем можно использовать по своему усмотрению.

Пошаговая инструкция в Paint: как сделать прозрачный фон
Шаг первый . В меню «Файл» следует выбрать пункт «Открыть» и, нажав «Обзор», открыть желаемую картинку.
Шаг второй. Перед тем как сделать Paint, в панели инструментов необходимо выбрать «Волшебную палочку» и установить для нее чувствительность на уровне 50 процентов. При сложных фонах чувствительность нужно выставлять на уровне 25-40 процентов.
Шаг третий. Надо кликнуть «Волшебной палочкой» по белому фону, который после этого превращается в бледно-голубой.
Шаг четвертый. Необходимо удалить выделенный таким образом фон клавишей Delete на клавиатуре или через меню «Правка» — пункт «Очистить выделение».
В результате этого фон станет прозрачным, хотя в Paint он будет иметь шахматную окраску. Однако на этом работа над тем, как сделать прозрачный фон в Paint, не заканчивается.
Шаг пятый. После всех вышеописанных манипуляций некоторые области на картинке по-прежнему будут оставаться белыми. Для того чтобы сделать их прозрачными, требуется предыдущие шаги повторить и для них.
Для того чтобы сделать их прозрачными, требуется предыдущие шаги повторить и для них.
Шаг шестой . Полученную картинку с прозрачным фоном необходимо сохранить, выбрав в меню «Файл» пункт «Сохранить» и указав имя файла, а в выпадающем списке выбрав необходимый формат (PNG или GIF).
Заключение
Мы рассмотрели, как сделать прозрачный фон в Paint, если под рукой нет Фотошопа. Несмотря на кажущуюся сложность, справиться с этим смогут даже неопытные пользователи. При должном внимании и аккуратности результат ничем не будет уступать работам, выполненным в Photoshop.
Не редко нужно сделать прозрачным фон у рисунка или фотографии.
Выясним, как сделать прозрачный фон с помощью бесплатного графического редактора paint.net .
Жмём кнопку «Скачать paint.net».
Откроется страница, где мы видим, что у редактора есть русский язык, ниже представлена информация о системных требованиях.
Нажимаем на кнопку с надписью «Скачать актуальную версию. ..»
..»
В открывшемся новом окне видим актуальную последнюю версию paint.net, кликаем на ссылку, и скачиваем архив.
Делаем в paint.net прозрачный фон
Чтобы убрать фон, его нужно выделить. На нашем примере фон белый, но какого он не имеет значения, для выделения:
- Берём инструмент – волшебная палочка;
- Режим выделения – замена или объединение;
- Заполнение — непрерывное, если выбрать «глобальное», то также будут выделены и не смежные белые пиксели, например внутри туфельки, а нам это сейчас не нужно;
- Ставим чувствительность около 40%, чем больше процент, тем больше похожего цвета будет попадать в выделение;
- Нажимаем «волшебной палочкой» на белый фон.
Если Вы видите, что выделение затронуло участки основного изображения, то уменьшите чувствительность.
Теперь идём в «Правка», и выбираем строчку «Очистить выделение», либо просто нажимаем клавишу «Del» — появятся клеточки в виде шахматной доски, так обозначается прозрачный фон.
Но в нашем примере это ещё не всё, у туфельки вверху идёт лямочка, а значит область, в которой стоит галочка, тоже должна быть прозрачна.
Снова берём «волшебную палочку», и кликаем по этой белой области.
Здесь нет чётких границ, собственно так бывает в большинстве изображений, поэтому выделение придётся дорабатывать. Выбираем один из трёх инструментов: овал, лассо или прямоугольник — это зависит от вашего изображения, формы изображения. Выбирайте инструмент, которым на ваш взгляд будет легче воспользоваться.
Вверху активируем «Объединение» или «Вычитание» (при наведении курсора эти подсказки выходят).
Объединение – если нужно что-то добавить к уже выделенной области.
Вычитание – наоборот, из выделенной области нужно некоторую часть удалить.
Не бойтесь ошибиться, всегда можно вернуться к первоначальному варианту.
Итак, дорабатываем выделение как нужно, и удаляем белый фон.
Удаление фона ластиком
Есть ещё интересный вариант удаления фона инструментом «Ластик» .
Для этого нужно также сделать выделение, и ластиком можно удалить не весь фон, а например половину, при этом Вы можете не бояться стереть основное изображение — ластик будет стирать только в выделенной области .
На практике попадаются сложные фоны — градиент, перелив, различные узоры. В этом случае фон удаляется постепенно, чувствительность у «волшебной палочки» ставим небольшую, примерно 20-30%.
Далее кликаем по фону – выделится некоторая часть, удаляем её.
Выделяем следующую часть – снова удаляем, и так далее, пока весь фон не станет прозрачным. Но таким способом можно пропустить некоторые пиксели, поэтому лучше режим выделения поставить «Объединение», и кликать палочкой по всем не выделенным участкам. И конечно не забываем про инструменты овал, лассо, прямоугольник. С их помощью добавляем или вычитаем нужные участки изображения.
Тематические материалы:
Поиск и удаление вирусов вручную Kaspersky Free — новый бесплатный антивирус от «Лаборатории Касперского Handy recovery 5. 5 серийный. Плюсы и минусы
Iobit malware fighter 4.4 expired код лицензии. Инструкция по активации IObit Malware Fighter Pro
Лицензионный ключ для hitman pro 3
Iobit uninstaller 5.2 лицензионный ключ
Hetman partition recovery 2
Driver Updater ключ активации
5 серийный. Плюсы и минусы
Iobit malware fighter 4.4 expired код лицензии. Инструкция по активации IObit Malware Fighter Pro
Лицензионный ключ для hitman pro 3
Iobit uninstaller 5.2 лицензионный ключ
Hetman partition recovery 2
Driver Updater ключ активацииОбновлено: 31.03.2021
103583
Если заметили ошибку, выделите фрагмент текста и нажмите Ctrl+Enter
Как удалить фон с картинки: Ворд, Фотошоп, онлайн сервис
Всем привет. В этой статье я научу вас, как удалить фон с картинки, чтобы в дальнейшем эта проблема не отвлекала вас, не тратила ваше время.
Вы будете знать, КАК выполнить эту процедуру быстро и с легкостью. Я поведаю о трех известных мне способах.
Способ с Вордом я узнал буквально сегодня, листая свой телеграм. Вообще обычно я удаляю background (заднюю часть фото) при помощи фотошопа. Ничего сложного нет. Необходимо просто выделить его и нажать Delete.
Ничего сложного нет. Необходимо просто выделить его и нажать Delete.
Если фон однотонный, то эта процедура занимает несколько секунд времени. Если же нет четких границ между объектом и фоном, то придется постараться.
Также дело обстоит и с вордом: бывают простые случаи, бывают и посложнее.
Преимущество у способа в Водре в том, что эта программа есть практически у всех, а вот фотошоп — нет, да и с ним не так просто разобраться с первого раза. Но зато в фотошопе больше инструментов, больше возможностей для более качественной обработки изображения.
А еще я расскажу вам про один онлайн сервис, который меня очень сильно удивил. В нем даже есть возможность заменить background.
Как удалить фон в Ворде
- Зайдите в Word во вкладку «Вставка»
- Кликнете на кнопку «Рисунок» и загрузите свою картинку
- Нажмите на вставленное изображение (вы попадете в меню работы с рисунком)
- Слева кликните на объект «Удалить фон»
- Background отметится фиолетовым цветом, но скорей всего неидеально.
 Необходимо его уточнить с помощью двух кнопок: одна помечает background, другая — нужную часть картинки
Необходимо его уточнить с помощью двух кнопок: одна помечает background, другая — нужную часть картинки - Когда закончите, сохраните изменения.
- Получится изображение без фона
- Кликните по нему правой кнопкой мыши и сохраните на компьютер, если есть такая необходимость
- Сохранение произойдет в формате png.
Что я могу сказать? Мое мнение, что способ удаления фона с картинки в Ворде получится качественно только если случай простой:
- Если есть четкие границы,
- background однородный.
Если случай не такой элементарный, то лучше воспользоваться другим способом, например, фотошопом. У него больше инструментов для более тонкого и точного выделения изображения.
Как удалить фон в фотошопе
Для меня этот способ проще. Поэтому рекомендую, если часто сталкиваетесь с необходимостью редактировать картинки, то установите фотошоп или другую подобную программу.
Как я уже писал выше в самом начале, инструкция сводится к следующим шагам:
- выделить background,
- нажать delete,
- сохранить.

Вот и всё. Но проблемы кроются в первом шаге.
Советы:
- подумайте, что выделить легче: background или сам объект. Выделяйте то, что легче. В случае выделения объекта просто инвертируйте выделение.
- Если фон или объект однородные по цвету, то используйте волшебную палочку.
- Если неоднородные, но границы четкие, то используйте магнитное лассо.
- Если границы не четкие, то обычное прямоугольное лассо.
- Иногда имеет смысл комбинировать вышеупомянутые инструменты.
- В режиме выделения можно выбрать один из режимов: новая выделенная область, суммирование, вычитание, пересечение. Я обычно применяю суммирование и вычитание, но и другие режимы бывают полезны.
Показывать инструкцию на каком-то примере не вижу смысла. Все случаи индивидуальны, и мастерство приходит с опытом. Я сам здесь любитель, а не эксперт. С простыми случаями я справляюсь на ура! Но фишек, как супер точно выделить каждый волосок на голове я не знаю, но фотошоп может, его возможности безграничны )))))
Онлайн-сервисы
И напоследок я припас один новый онлайн сервис. О нем я узнал только сегодня в поисках информации для этого поста. Вот ссылка — remove.bg
О нем я узнал только сегодня в поисках информации для этого поста. Вот ссылка — remove.bg
Скажу так, у этого web-ресурса есть преимущества:
- не нужно устанавливать программы
- быстрое удаление фона
- возможность заменить его на любой другой
Пока не понял, но возможно, что здесь есть платный функционал.
Попробую по шагам удалить фон с одной из своих фоток.
- захожу на remove.bg
- жму upload image и загружаю свое фото
- Вот что получилось. По моему идеально
- Попробую сменить background. Нажимаю кнопку Edit
- Здесь очень много готовых шаблонов. Также можете загрузить свое изображение. Выберу что-нибудь
- А еще есть функция размытия
- Готово, жму Download, чтобы скачать
Вот само новое фото:
Ох, друзья, не знаю, в чем подвох, но мне очень нравится результат. Сервис работает на славу. Как-нибудь проверю его на более сложном фото. Платных функций не нашел.
Сайт добавляю себе в закладке, он мне еще пригодится
Не удержался и проверил на девушках с длинными волосами, и снова хороший результат, почти идеально. Я приятно удивлен. Крутой ресурс.
Я приятно удивлен. Крутой ресурс.
Заключение
В этой статье вы узнали 3 способа, как удалить фон с картинки. Я рассмотрел удаление в программах Word, Photoshop и в онлайн сервисе remove.bg.
В итоге я пришел к выводу, что в большинстве случаев буду пользоваться сайтом remove.bg, он меня приятно удивил. Но если вдруг результат не устроит, то буду делать через фотошоп.
А вордом, мне кажется, целесообразно пользоваться, если вы загрузили в документ картинку и вдруг захотели убрать у нее фон. И только если случай простой. Если есть сложности, лучше воспользоваться сайтом remove.bg
Если вам понравилась статья, и вы открыли для себя что-то новое, то делитесь с друзьями в соц сетях. А также напишите в комментариях, что вы думаете об этих способах. Может вы знаете более хорошие и с большим функционалом.
Всем пока и до скорых встреч.
С уважением, Абдуллин Руслан
Понравился блог? Подпишись, чтобы получать новые статьи на почту и быть в курсе всех событий!
Как в фотошоп сделать прозрачный фон.
 Делаем картинку полупрозрачной в Adobe Photoshop. Как сохранить картинку без фона в Фотошопе
Делаем картинку полупрозрачной в Adobe Photoshop. Как сохранить картинку без фона в ФотошопеПолупрозрачные картинки применяются на сайтах в качестве фона или миниатюр к постам, в коллажах и других работах.
Этот урок посвящен тому, как сделать картинку полупрозрачной в Фотошопе.
Для работы нам понадобится какое-нибудь изображение. Я взял вот такую картинку с автомобилем:
Заглянув палитру слоев, мы увидим, что слой с названием «Фон» заблокирован (значок замка на слое). Это значит, что мы не сможем его отредактировать.
Для разблокировки слоя кликаем по нему два раза и в открывшемся диалоговом окне нажимаем ОК .
Теперь все готово к работе.
Прозрачность (в Фотошопе она называется «Непрозрачностью» ) меняется очень просто. Для этого ищем в палитре слоев поле с соответствующим названием.
При нажатии на треугольник появляется ползунок, которым можно регулировать значение непрозрачности. Также в это поле можно ввести точную цифру.
В общем-то, это все, что необходимо знать о прозрачности изображений.
Давайте выставим значение, равное 70% .
Как видим, авто стало полупрозрачным, и через него проступил фон в виде квадратиков.
Нажимаем сочетание клавиш CTRL+S и в открывшемся окне выбираем нужный формат:
После того, как выбрали место для сохранения и дали имя файлу, нажимаем «Сохранить» . Полученное изображение в формате PNG выглядит следующим образом:
Если фон сайта имеет какой-либо рисунок, то он (рисунок) будет просвечивать через наш автомобиль.
Такой вот простейший способ создания полупрозрачных изображений в программе Фотошоп.
Перед тем, как сделать прозрачный фон в фотошопе, нужно все хорошо разузнать о возможностях этой программы. А то вдруг вместо фона прозрачной станет ваша одежда на фотографии.
Основы работы c фоном в Photoshop
Photoshop
по праву считается самым мощным средством для работы с растровыми изображениями. Порой кажется, что уже все знаешь о возможностях этого графического редактора. Но затем снова и снова натыкаешься на что-то новенькое:
Порой кажется, что уже все знаешь о возможностях этого графического редактора. Но затем снова и снова натыкаешься на что-то новенькое:
Самой востребованной областью применения Photoshop среди обычных пользователей является изменение и редактирование фоновой части изображения. Как будто предугадывая это, программа уже на первых этапах создания нового графического файла спрашивает, каким сделать его фоновый слой:
Создание нового графического файла в графическом редакторе осуществляется через меню «Файл» — «Новый». В появившемся диалоговом окне можно задать размеры и основные параметры будущего изображения. Установка значения поля «Содержимое фона» на «Прозрачный» является основным способом того, как можно удалить фон еще на стадии создания рисунка.
Возможность редактирования изображений в Photoshop построена на использовании слоев. Каждый из них является отдельным независимым объектом. Изменение любого из слоев никак не отразится на содержимом остальных. Слоевая структура изображения отображается на панели «Слои »:
Но все это теория, которую можно быстро познать на практике. Поэтому приступим к творчеству, сила выражения которого будет усилена Photoshop
.
Поэтому приступим к творчеству, сила выражения которого будет усилена Photoshop
.
Использование корректирующего слоя
Разберем на примере, как в фотошопе можно поменять фон с помощью корректирующего слоя. На старте у нас имеется такое изображение:
Положительной стороной использования корректирующего слоя является экономия времени путем настраиваемого воздействия на всю цветовую гамму рисунка. Создать его можно, нажав на черно-белый круг внизу панели «Слои ». В появившемся меню выбираем пункт «Кривые »:
Перемещением точки на кривой и настройкой цветового канала можно добиться различных вариантов изменения всей фотографии. При умелом подходе дальнейшего редактирование может и не понадобиться. Наверное, это самый быстрый способ того, как изменить фон фотографии:
С помощью корректирующего слоя можно легко изменить время дня во всем городе.
Удаляем небо
Надоело нам скучное небо над городом. Поэтому удалим его с помощью инструмента «Стиратель фона
». Он находится на боковой панели слева:
Он находится на боковой панели слева:
Конечно, в приведенном примере не хватает немного точности. Поэтому, чтобы не удалить нужные детали в рисунке, следует использовать тонкое перо.
Все изменения коснулись лишь основного слоя. Перед тем, как изменить фон, через меню «Слой » — «Новый » создаем новый:
Теперь, чтобы сделать новое небо над нашим городом, можно применить свою фантазию и различные средства Photoshop . Например, какой-нибудь градиент. Вот что может получиться в итоге:
Но контуры города очень трудно вырезать ровно. Поэтому для демонстрации следующего инструмента воспользуемся фотографией пустыни. Задача все та же: меняем небо:
Для выделения облачного неба над пустыней мы применим инструмент «Волшебная палочка ». Она подходит для использования в тех случаях, когда рисунок состоит из нескольких ярко выраженных цветовых оттенков.
Перед тем, как заменить фон неба на другой, активируем волшебную палочку на панели инструментов и кликнем ей по небу. При этом чувствительность инструмента лучше выставить на максимальный показатель. Иначе фон будет выделен некорректно:
При этом чувствительность инструмента лучше выставить на максимальный показатель. Иначе фон будет выделен некорректно:
После этого на выделенной области жмем правой кнопкой мыши, и в появившемся контекстном меню выбираем «Слой через обрезание »:
Вроде бы ничего не произошло. Но если взглянуть на панель «Слои », то там мы увидим новый элемент. Чтобы удалить вырезанный фон, следует выделить содержащий его слой, и в контекстном меню выбрать команду «Удалить слой ». Вот как сейчас выглядит наша пустыня:
Теперь можно добавить новый слой и заполнить небо над Сахарой яркими красками:
Размытие заднего фона
Но все-таки хочется потренироваться не только на кошках, но и на людях. Рассмотрим, как размыть фон в фотошопе. Для редактирования возьмем снимок с изображением человека. По неписаным законам интернета, для такой демонстрации чаще всего используют фото красивой девушки:
Теперь постараемся сделать задний фон фотографии размытым, чтобы все внимание фокусировалось на женской красоте. Такой эффект можно получить, если для фотосъемки использовать дорогие «зеркалки
». Но мы достигнем этого с помощью графического редактора.
Такой эффект можно получить, если для фотосъемки использовать дорогие «зеркалки
». Но мы достигнем этого с помощью графического редактора.
Главная проблема заключается в том, чтобы правильно выделить контуры тела. Попробуем для этого воспользоваться магнитным лассо.
Если проводить инструментом «Магнитное лассо» вдоль контура на изображении, то серебристую обводку как будто магнитом притягивает к границам выделяемого предмета.
После активации инструмента осторожно проводим курсором вдоль контуров фигуры девушки. А затем в контекстном меню выбираем пункт «Инвертировать выделение »:
Перед тем, как сделать задний фон размытым, применим встроенный фильтр графического редактора. Для этого в меню «Фильтр » выбираем пункт «Смазывание » — «Смазывание Гаусса »:
Получилось, конечно, не без изъянов. Но все их можно убрать с помощью инструмента «Размытие ». И вот что получилось:
Теперь используем другой подход, и для выделения фигуры девушки используем маску. Сначала создадим дубликат нашего слоя. Для этого отмечаем его в панели «Слои
» и в контекстном меню выбираем пункт «Дублировать слой
»:
Для этого отмечаем его в панели «Слои
» и в контекстном меню выбираем пункт «Дублировать слой
»:
Затем к появившейся копии слоя применяем фильтр «Смазывание Гаусса ». А к копии слоя добавляем маску, нажав на значок в виде прямоугольника с белым кругом внутри него. Вот как должно выглядеть фото девушки на данном этапе.
Как в фотошопе сделать прозрачный фон?
Фотошоп — одна из самых популярных программ среди людей, увлекающихся дизайном, графикой и рисованием. Фотошоп может понадобиться и людям далёким от творчества, но нуждающимся в его функциях. Например, понадобилось использовать какое-то изображением в тексте, но неприемлемо поместить его с имеющимся фоном. Для этого вы можете либо поменять фон , либо использовать прозрачный фон. Давайте попробуем разобраться, как в фотошопе сделать прозрачный фон.
Как в фотошопе сделать прозрачный фон — первый способ:
Кликаем левой кнопкой мыши «Файл» (File) (в левом верхнем углу). В раскрывающемся списке выбираем «новый» (New). В «содержании фона» (Background Contents) выбираем «прозрачный» (Transparent). Этот способ стоит использовать тем, кто хочет создать собственное изображение без фона. Он не подойдет, если вы хотите убрать фон из готового изображения. Для этого нужно воспользоваться вторым способом.
В «содержании фона» (Background Contents) выбираем «прозрачный» (Transparent). Этот способ стоит использовать тем, кто хочет создать собственное изображение без фона. Он не подойдет, если вы хотите убрать фон из готового изображения. Для этого нужно воспользоваться вторым способом.
Как в фотошопе сделать прозрачный фон — второй способ:
Графический редактор фотошоп отличается тем, что в нем используется работа со слоями. Изображение, за которым делается прозрачный фон, нужно скопировать на новый слой. Делается это одновременным нажатием клавиш Ctrl и J (далее будем использовать общеупотребимое сокращение, например, Ctrl+J). Для выполнения этого можно воспользоваться другим способом — щелкаем правой кнопкой мыши по слою и в раскрывающемся меню выбираем пункт «создать дубликат слоя» (Duplicate Layer). В следующем появляющемся окне нажимаем «OK». Должно получиться два одинаковых слоя, только один из них будет называться «слой 1», а другой — «фон».
Второй этап — необходимо скрыть слой под названием «фон». Для этого нужно будет просто кликнуть на изображение глазка, находящееся слева от слоя.
Для этого нужно будет просто кликнуть на изображение глазка, находящееся слева от слоя.
Третий этап — необходимо отделить изображение от фона. Это можно сделать с помощью инструмента под названием «резинка». На клавиатуре он включается клавишей «E». Размеры инструмента резинка можно менять с помощью клавиш «[» и «]» на английской раскладке. Менять размеры инструмента вам понадобится для того, чтобы аккуратно «стереть» фон вокруг объекта. Если вы все правильно сделали, то вокруг объекта у вас останется «шахматное поле» — это и есть отсутствие фона, то есть прозрачный фон.
Последний этап — это сохранение картинки с прозрачным фоном. Сохранение стандартное. В левом верхнем углу левой кнопкой мыши выбираем «Файл» (File) в раскрывшемся списке выбираем «Сохранить как» (Save as). Под изображением и строчкой «Названием файла» будет находиться строка «тип файла». В этой строке вы выбираете формат, в котором сохранится изображением. Можно выбрать формат «.psd» или формат «.png». Рекомендуется использовать последний формат. После этого действия нажимаем «сохранить». В формате JPEG прозрачность не сохраняется.
После этого действия нажимаем «сохранить». В формате JPEG прозрачность не сохраняется.
Теперь вы может использовать изображение без первоначального фона, вставляя его в требующийся документ. Нужно отметить, что инструмент «резинка» довольно сложен для новичков, если рука «не набита» ежедневной работой в данной программе. Поэтому могут возникнуть сложности при попытке «стереть» фон вокруг мелких объектов, таких как трава, например. Можно посоветовать либо совершенствовать мастерство, либо использовать для работы графический планшет (что больше свойственно профессионалам), либо попробовать другой способ.
Как в фотошопе сделать прозрачный фон — третий способ:
Необходимо преобразовать фон картинки в слой. Для этого щелкаем правой кнопкой мыши по фону в области справа, где отображаются слои. Выбираем «Layer from background»/«Из заднего плана» (большинство версий фотошопа, скаченных с торрентов, на английском языке. Это замечание справедливо и для многих туториалов). В открывшемся меню кликаем «OK». Выбираем инструмент «Волшебная палочка». Им можно пользоваться, только если фон, который необходимо вырезать, однороден по цвету (в другом случае используем инструмент ”Лассо”). Выделяем фон. Нажимаем Delete. После этого видим наш объект на фоне шахматного поля. Это и есть прозрачный фон. Осталось только сохранить изображение описанным выше способом.
Выбираем инструмент «Волшебная палочка». Им можно пользоваться, только если фон, который необходимо вырезать, однороден по цвету (в другом случае используем инструмент ”Лассо”). Выделяем фон. Нажимаем Delete. После этого видим наш объект на фоне шахматного поля. Это и есть прозрачный фон. Осталось только сохранить изображение описанным выше способом.
В сети есть большое количество видеоуроков по данной теме. Например, можно проследить за последовательностью действий на видео к статье.
Теперь вы сделали один шаг в сфере изучения базовых возможностей графической программы фотошоп и попутно реализовали свою потребность в качественном визуальном оформлении вашей работы. Поздравляем!
Здравствуйте, дорогие друзья!
В этой статье я расскажу, как в Photoshop (фотошопе) сделать фон картинки прозрачным .
Для чего нужен прозрачный фон?
Часто фон одной картинки закрывает другую картинку. В таких и подобных случаях полезно уметь делать фон прозрачным.
Будем работать с рисунком, который вы видите снизу: у нас есть пенек, а на пенек мы посадили колобка. Как видите, белый фон вокруг колобка закрывает пенек, да и вообще портит всю картину:
Как видите, белый фон вокруг колобка закрывает пенек, да и вообще портит всю картину:
Значит, нам нужно удалить этот белый фон, фактически мы его не удаляем (ведь размер картинки остается прежний), а делаем его прозрачным, невидимым.
Есть три способа удаления мешающего фона.
○ 1 способ :
Будем использовать инструмент «Волшебная палочка»
.
В графическом редакторе Photoshop откройте изображение. Справа, в слоях, нажмите двойным щелчком правой кнопкой мыши по замочку:
Нажмите «Волшебной палочкой» на белый фон. Когда фон выделится, жмите на клавиатуре клавишу «Delete» :
Все, фон исчез:
○ 2 способ :
Удаляем фон при помощи инструмента «Магнитное лассо» :
Нажимайте возле колобка и просто ведите курсор вокруг него. Линия сама будет притягиваться по контуру:
После выделения нужно перейти в верхнем меню на пункт «Выделение» => «Инверсия» :
Жмите на клавиатуре клавишу «Delete»
. Все, фон исчез:
Все, фон исчез:
Хочу обратить ваше внимание, что 1 и 2-ой способ можно применять, если фон у картинки однотонный, например, только белый или только красный и т. д. А вот в случаях, когда фон разноцветный или имеет другие изображение сзади, то лучше использовать 3-й способ.
○ 3 способ :
Удаляем фон при помощи режима «Быстрая маска»
. Она находится внизу:
Нажимаем на «Быструю маску» , выбираем инструмент «Кисть» и просто зарисовываем колобка, но не затрагивая фон:
Когда зарисовали колобка, нужно отжать кнопку «Быстрая маска» :
А на клавиатуре нажать клавишу «Delete» . Все, фон исчез:
Как сохранить изображение с прозрачным фоном
Если картинку сохранить в формате JEPG
, то вместо прозрачного фона он будет белым. Сохранять нужно в формате PNG
или GIF
.
Итак, сохраняем:
Жмите в меню на «Файл» => «Сохранить как…»
.
Здравствуйте уважаемые посетители. В этом уроке я покажу, как используя программу Фотошоп можно убрать фон и сделать фотографию прозрачной. Особых знаний этого Фото-монстра вам не понадобится, так как здесь всё очень просто. Главное, чтобы у вас был установлен Photoshop, и вы повторяли за мной все действия.
Особых знаний этого Фото-монстра вам не понадобится, так как здесь всё очень просто. Главное, чтобы у вас был установлен Photoshop, и вы повторяли за мной все действия.
Итак, как сделать прозрачный фон в Фотошопе?
Запускаем Фотошоп и открываем подопытную фотографию. Жмем меню Файл – Открыть и указываем расположение изображения.
Отлично, фотография открыта и давайте приступать к обрезке фона. Первым делом нам нужно разблокировать слой. Обратите внимание на правый нижний угол программы. Там вы увидите главный слой нашей фотки и маленький замочек .
Нужно, чтобы этот замочек исчез, то есть слой разблокировался. Для этого прямо по замочку делаем один клик левой кнопкой мыши . И замочка больше нет!
Теперь нам нужно удалить фон. Для этого берем какой-нибудь инструмент выделения, например, Волшебная палочка .
Жмём инструментом по фону на фотографии, таким образом выделив ненужный нам объект.
Появилась пунктирная линия (бегающие муравьи). Остается нажать на клавиатуре клавишу DELETE
и фон будет удален. Смотрите как получилось:
Остается нажать на клавиатуре клавишу DELETE
и фон будет удален. Смотрите как получилось:
Супер! Теперь снимите выделение нажав на клавиатуре сочетание клавиш CTR+D .
Ну, в общем-то, как сделать прозрачный фон в Фотошопе мы разобрались и теперь остаётся эту фотографию правильно сохранить.
Для этого нажмите меню Файл – Сохранить для Web . Или же просто воспользуйтесь ALT+SHIFT+CTR+S .
Вы увидите окно, в котором нам обязательно нужно выбрать формат PNG-24 и только после этого нажимать кнопку Сохранить .
А теперь смотрите что было и что стало:
Напоследок стоит сказать, что в некоторых случаях когда Вы решите сделать прозрачный фон в Фотошопе на какой-то картинке, то Вам возможно придётся применять другие инструменты выделения, например, Перо или Магнитное лассо . Я использовал инструмент Волшебная палочка , так как у меня на фотографии человека было легко отделить от фона. Если вы будете удалять фон со сложных изображений, то придется немного попотеть.
На этом сегодня всё, желаю удачи!
Как сделать фон прозрачным в Photoshop
- Есть два способа сделать фон прозрачным в Photoshop: с помощью быстрого действия «Удалить фон» или вручную с помощью инструментов выделения.
- Быстрое действие срабатывает по щелчку всего за несколько секунд, но может не работать для сложных изображений.
- Вы также можете удалить фон, аккуратно выделив объект, инвертировав выделение, а затем удалив выделение.
Сделать фон прозрачным — художники-графики иногда называют его «вырезанием фона» — простая задача в Adobe Photoshop. Но в зависимости от предмета, который вы пытаетесь выделить, это может быть трудоемким и занимать много времени. Все сводится к тому, сколько перекрывающихся деталей есть между передним планом и фоном.
Мы рассмотрим два способа сделать фон прозрачным: автоматический подход, который занимает всего несколько секунд, но может дать сбой при использовании на сложных изображениях, и ручной подход, который вы можете попробовать, если первый метод не работает.
Как сделать фон прозрачным в Photoshop с помощью инструмента «Удалить фон»1. Откройте фотографию в Photoshop.
2. Дублируйте изображение на новом слое. Для этого нажмите Ctrl + A, затем Ctrl + C, а затем Ctrl + V. (Это выделяет все изображение, затем копирует его и, наконец, вставляет как новый слой.) Вы должны увидеть новый слой, появившийся в слоях. палитра в правой части экрана.
3. В палитре слоев найдите фоновый слой и щелкните значок глаза слева, чтобы скрыть его из поля зрения. Ничто на фактическом холсте изображения не должно измениться, потому что дубликат слоя 1 в любом случае находится поверх фонового слоя.
4. В палитре свойств справа найдите «Быстрые действия» и нажмите «Удалить фон».
Используйте быстрое действие «Удалить фон», чтобы удалить фон за один шаг. Дэйв Джонсон/Business Insider Теперь вы должны увидеть объект в шахматном порядке — это прозрачный фон. Вы можете сохранить файл как файл Photoshop (PSD) или PNG, чтобы сохранить прозрачность.
Вы можете сохранить файл как файл Photoshop (PSD) или PNG, чтобы сохранить прозрачность.
Если это не сработало, вы можете попробовать сделать фон прозрачным вручную.
Как сделать фон прозрачным в Photoshop вручнуюВырезать фон из фотографии вручную означает, что вам нужно выбрать весь объект, по сути, «очертив» его края, чтобы отличить его от фона. Есть несколько инструментов, которые вы можете использовать для этого, и какие из них вы используете, зависит от изображения, с которым вы работаете, и ваших личных предпочтений. Однако сначала вам нужно разблокировать фоновый слой.
1. Откройте фотографию в Photoshop и в палитре «Слои» дважды щелкните «Слой 0». Во всплывающем окне нажмите «ОК».
Дважды щелкните слой и нажмите «ОК», прежде чем продолжить. Дэйв Джонсон/Business Insider 2. Теперь вам нужно использовать любой из инструментов выделения, который вы предпочитаете, чтобы выбрать тему (и только тему). Вот лучшие варианты:
Теперь вам нужно использовать любой из инструментов выделения, который вы предпочитаете, чтобы выбрать тему (и только тему). Вот лучшие варианты:
- Инструмент выделения объектов . Нажмите и удерживайте четвертый инструмент сверху палитры инструментов, пока инструменты не выскочат из отсека. Выберите «Инструмент выделения объектов». Чтобы использовать этот инструмент, перетащите рамку вокруг объекта (или его части). Через мгновение Photoshop автоматически выберет часть объекта, содержащуюся в рамке.
- Инструмент быстрого выбора . Находится в том же отсеке, что и инструмент «Выбор объекта». Чтобы использовать этот инструмент, щелкните и перетащите внутри объекта, и выделение должно охватывать окружающую часть объекта.
- Инструмент «Волшебная палочка» . Также находится в том же закутке, щелкните волшебной палочкой внутри предмета, и он выберет область похожего цвета.
 Вы можете использовать элемент управления «Допуск» в верхней части окна, чтобы изменить чувствительность этого инструмента.
Вы можете использовать элемент управления «Допуск» в верхней части окна, чтобы изменить чувствительность этого инструмента.
- Лассо . Он находится на третьей позиции в палитре инструментов (чуть выше трех предыдущих инструментов). Вы можете использовать этот инструмент, чтобы выбрать объект, используя движение рисования от руки.
- Многоугольное лассо и магнитное лассо .
 Эти инструменты, находящиеся там же, где и обычное лассо, позволяют рисовать выделения с помощью прямых линий. Магнитное лассо попытается привязаться к областям разной контрастности, в то время как многоугольное лассо имеет полностью свободную форму.
Эти инструменты, находящиеся там же, где и обычное лассо, позволяют рисовать выделения с помощью прямых линий. Магнитное лассо попытается привязаться к областям разной контрастности, в то время как многоугольное лассо имеет полностью свободную форму.
3. Для сложных тем вам нужно «строить» свой выбор поэтапно, потому что часто невозможно правильно выбрать весь предмет сразу. Для этого вам нужно изменить стиль выделения, который вы можете найти в верхней части окна.
- Новый выбор .
 Используйте этот режим только тогда, когда вы начинаете выбирать объект. Каждый раз, когда вы используете инструмент с выбранным этим режимом, вы начинаете свой выбор с нуля.
Используйте этот режим только тогда, когда вы начинаете выбирать объект. Каждый раз, когда вы используете инструмент с выбранным этим режимом, вы начинаете свой выбор с нуля. - Добавить к выбору . Это режим, который следует использовать, когда вы «строите» свой выбор — каждый раз, когда вы используете инструмент, новый выбор будет добавлен к вашим предыдущим выборам.
- Вычесть из выбора . Как следует из названия, это убирает текущий выбор и удобно для исправления ошибок.
4. Когда вы выберете весь предмет, нажмите «Выбрать» в меню, а затем выберите «Инвертировать». Это переворачивает выделение, поэтому выделяется весь фон.
Когда вы выберете весь предмет, нажмите «Выбрать» в меню, а затем выберите «Инвертировать». Это переворачивает выделение, поэтому выделяется весь фон.
5. Нажмите клавишу Delete на клавиатуре.
Окончательное изображение должно выглядеть примерно так. Дэйв Джонсон/Business InsiderТеперь вы должны увидеть объект в шахматном порядке — это прозрачный фон. Вы можете сохранить файл как файл Photoshop (PSD) или PNG, чтобы сохранить прозрачность.
Как добавить новые кисти для рисования в Photoshop на Mac или ПК
Как изменить цвет фона ваших фотографий в Photoshop, чтобы сделать ваши изображения более яркими
Как инвертировать цвета любого изображения в Photoshop за 3 простых шага
Как выделить текст в Photoshop, чтобы он выделялся на пользовательском изображении
Как перевернуть изображение в Photoshop, чтобы получить зеркальное отражение любой фотографии
Дэйв Джонсон
Внештатный писатель
Дэйв Джонсон — технический журналист, который пишет о потребительских технологиях и о том, как индустрия превращает спекулятивный мир научной фантастики в современную реальную жизнь. Дэйв вырос в Нью-Джерси, прежде чем поступить в ВВС, чтобы управлять спутниками, преподавать космические операции и планировать космические запуски. Затем он провел восемь лет в качестве руководителя отдела контента в группе Windows в Microsoft. Как фотограф Дэйв фотографировал волков в их естественной среде обитания; он также инструктор по подводному плаванию и соведущий нескольких подкастов. Дэйв является автором более двух десятков книг и участвовал во многих сайтах и публикациях, включая CNET, Forbes, PC World, How To Geek и Insider.
Дэйв вырос в Нью-Джерси, прежде чем поступить в ВВС, чтобы управлять спутниками, преподавать космические операции и планировать космические запуски. Затем он провел восемь лет в качестве руководителя отдела контента в группе Windows в Microsoft. Как фотограф Дэйв фотографировал волков в их естественной среде обитания; он также инструктор по подводному плаванию и соведущий нескольких подкастов. Дэйв является автором более двух десятков книг и участвовал во многих сайтах и публикациях, включая CNET, Forbes, PC World, How To Geek и Insider.
ПодробнееПодробнее
Как создавать и сохранять изображения с прозрачным фоном – блог remove.bg как это сделать?
Может быть, вы хотите создать коллаж, удалить надоедливый фотобомбер или заменить его другим фоном, более достойным Instagram. Некоторым изображениям, например логотипам, для правильного отображения требуется прозрачный фон. Если вам сразу приходит в голову Photoshop, это отличный выбор. Благодаря многочисленным функциям редактирования он отлично подходит для дизайнеров, фотографов и творческих людей. Вы можете сохранять изображения с прозрачным фоном для видео, логотипов, постеров, игр и многого другого. Тем не менее, у вас есть несколько вариантов помимо Photoshop, особенно если у вас ограниченный бюджет.
Благодаря многочисленным функциям редактирования он отлично подходит для дизайнеров, фотографов и творческих людей. Вы можете сохранять изображения с прозрачным фоном для видео, логотипов, постеров, игр и многого другого. Тем не менее, у вас есть несколько вариантов помимо Photoshop, особенно если у вас ограниченный бюджет.
Вот пошаговое руководство по созданию и сохранению фотографий без фона с помощью Photoshop… и более простая, быстрая и более удобная альтернатива eBay, за которую вы будете благодарны нам позже: remove.bg.
Как создавать изображения с прозрачным фоном в Photoshop
Готова ли ваша лицензия Adobe? Давайте начнем. Вот шагов и инструментов , которые вам понадобятся для создания фотографий без фона с помощью Photoshop. Если вам нужны дополнительные шаги, ознакомьтесь с нашим последним постом о том, как сделать фон прозрачным в Photoshop с помощью удобного плагина.
Используйте инструмент «Волшебная палочка» для создания простых фонов
Инструмент «Волшебная палочка» в Photoshop — один из самых простых способов создания прозрачного фона путем преобразования изображений в слои. После импорта изображения:
После импорта изображения:
Нажмите кнопку блокировки справа от миниатюры фотографии, чтобы разблокировать изображение.
Ваш фон теперь Слой 0.
Нажмите на > Инструмент выделения на левой панели инструментов.
Выберите инструмент > Magic Wand .
Нажмите на фон фото .
Удалить фон.
Тада! У вас есть изображение с новым прозрачным фоном. Однако имейте в виду, что инструмент волшебная палочка лучше всего работает с изображениями, имеющими простой фон без большого количества деталей.
Используйте инструмент быстрого выбора для подробных фонов
У вас может быть изображение с множеством деталей на заднем плане, например, этот маленький парень, изображенный выше. Их может быть трудно удалить полностью, не выглядя грязными. Для этого попробуйте инструмент быстрого выделения в Photoshop. Вот как это можно сделать:
Вот как это можно сделать:
Импортируйте свое изображение в Photoshop.
Нажмите кнопку блокировки справа от миниатюры фотографии, чтобы разблокировать образ.
Ваш фон снова Слой 0.
На левой панели инструментов щелкните > инструмент «Выделение».
Выберите инструмент > Быстрое выделение .
Используйте мышь, чтобы перемещать инструмент по размерам изображения .
Щелкните > Выберите опцию на верхней панели инструментов.
Выберите параметр > Инверсия. Будет выбран только фон.
Удалить фон.
И вот, новое красивое изображение без деталей фона . Инструмент быстрого выбора — отличный вариант, потому что программа легко захватывает края изображения , которое вы хотите, даже если вы не делаете вокруг него сверхдетализированный выбор.
Используйте метод быстрого удаления для высокодетализированных фонов
Некоторые изображения могут быть настолько детализированы, что трудно выбрать нужные элементы даже с помощью инструмента быстрого выбора. Но не бойтесь — вот еще один простой способ создания прозрачного фона из высокодетализированных изображений. Вот шаги для использования инструмента быстрого удаления :
Импортируйте свое изображение в Photoshop.
Нажмите кнопку блокировки справа от миниатюры фотографии, чтобы разблокировать образ.
Ваш фон снова Слой 0.
На верхней панели инструментов выберите > меню «Окно».
Выберите параметр > Свойства .
Нажмите > Быстрые действия.
Нажмите > Удалить фон.
Как сохранить фотографии с прозрачным фоном в Photoshop
Завершив редактирование, убедитесь, что вы выбрали правильный формат для сохранения изображения. Если вы хотите сохранить новое изображение с прозрачным фоном, выберите формат TIFF, PNG или GIF. Эти форматы поддерживают прозрачность изображения.
Если вы хотите сохранить новое изображение с прозрачным фоном, выберите формат TIFF, PNG или GIF. Эти форматы поддерживают прозрачность изображения.
Нужно ли сохранять красивое новое изображение в формате JPEG? Плохая идея. Форматы JPEG не поддерживают прозрачный фон и сохранят ваше новое изображение с белым фоном вместо этого. Если вы по ошибке сохранили изображение в формате JPEG, не беспокойтесь — вот полезная статья на сайте remove.bg о том, как удалить белый фон в Photoshop.
Вот шаги для сохранения изображений с прозрачным фоном с помощью Photoshop:
На верхней панели инструментов выберите > меню «Файл».
Выберите параметр > Сохранить как.
Из вариантов Формат выберите один из TIFF, PNG или GIF.
Если вы выбрали формат GIF или TIFF, , обязательно установите флажок > Сохранить прозрачность в левом нижнем углу.

Если вы выбрали популярный формат PNG, убедитесь, что выбран правильный размер изображения .
Нажмите кнопку > Сохранить , чтобы загрузить новое изображение.
Развлекаетесь фотошопом? Или вы ограничены во времени и считаете многие шаги сложными? Как и обещал, вот быстрая, простая и на 100% интуитивно понятная альтернатива Photoshop , которая может сохранять фотографии без фона с минимальными шагами: remove.bg.
Как сохранить изображения с прозрачным фоном с помощью remove.bg
Remove.bg — одно из самых экономичных и эффективных дополнений к вашему рабочему процессу. Читайте дальше, чтобы узнать, как использовать его для создания и сохранения фотографий с прозрачным фоном, easy peasy:
Перейти к remove.bg.
Перетащите (или загрузите) свое изображение на сайт. Вот пример, если вы не верите, насколько это просто:
Позвольте remove.
 bg творить чудеса, и создаст для вас прозрачный фон примерно за 5 секунд и на 100 % автоматически.
bg творить чудеса, и создаст для вас прозрачный фон примерно за 5 секунд и на 100 % автоматически.Просто нажмите > Загрузить , чтобы сохранить изображение на свое устройство.
Наслаждайтесь новым красивым изображением и прозрачным фоном!
remove.bg по умолчанию сохраняет ваши изображения в виде файлов PNG , поэтому вам не нужны дополнительные шаги для выбора правильного формата. Настройка изображений, удаление фона без лишних волос и сохранение фотографий никогда не были такими простыми.
Готовы проявить творческий подход, создать прозрачные фоны изображений, и сохранить изображения должным образом для будущего использования?
Загрузить изображение
Все сообщения в блоге
Сделать фон прозрачным для изображения Photoshop/Paint/Illustrator
Удаление фона или создание его прозрачности выполняется для замены фона, выделения объектов на изображениях и многого другого.
В этой статье мы обсудим, как сделать фон изображения прозрачным в Photoshop, Illustrator и двух других мощных инструментах. Итак, приступим.
Удалить фон онлайн
Сделать фон изображения прозрачным в Photoshop/Paint/Illustrator просто более чем удобно, но если вы хотите Удалить фон онлайн с помощью AI без загрузки, вы можете попробовать TopMediai БЕСПЛАТНО, чтобы удалить и изменить фон буквально в один клик.
Удалить фон онлайн
Часть 1. Как сделать фон изображения прозрачным в Photoshop
Часть 2. Как удалить фон изображения и сделать его прозрачным в Paint
Часть Сделать фон изображения прозрачным в Illustrator
Часть 4. Как сделать фон изображения прозрачным с помощью iMyFone MarkGo
Часть 5. Часто задаваемые вопросы — сделать фон изображения прозрачным в Photoshop/Paint/Illustrator
Часть 1.
 Как сделать фон изображения прозрачным в Photoshop?
Как сделать фон изображения прозрачным в Photoshop?Adobe Photoshop — известная программа, которую используют большинство профессиональных редакторов фотографий и видео. Фотошоп. Хотя программное обеспечение является платным, оно открывает множество функций для профессионалов. Если у вас есть детальная работа по пиксельному редактированию, веб-приложение или мобильное приложение Photoshop решит все проблемы за вас.
Если вы являетесь пользователем Photoshop, вам несложно научиться делать фон изображения прозрачным в Photoshop. Вы можете удалить фон изображений и сделать их прозрачными с помощью Photoshop двумя способами. Либо используйте инструмент «Удалить фон», либо вручную, чтобы сделать фон изображения прозрачным в Photoshop.
Для использования инструмента «Удалить фон» выполните следующие действия:
Шаг 1. Откройте фотографию
Вы откроете приложение Photoshop и откроете фотографию, фон которой нужно сделать прозрачным.
Шаг 2: Дублируйте изображение в новом слое
Следующим шагом будет создание дубликата фотографии в новом слое. Вы можете создать дубликат изображения в новом слое с помощью следующих клавиш:
Ctrl + A, затем Ctrl + C, а затем Ctrl + V (другими словами, выберите, скопируйте и вставьте).
После завершения процесса дубликат слоя изображения будет отображаться в палитре слоев в окне Photoshop.
Шаг 3: Как сделать фон изображения прозрачным в Photoshop?
Следующий шаг — это то, что на самом деле приведет вас к изображению без фона. Перейдите в палитру слоев и найдите фоновый слой; щелкните значок глаза слева, чтобы скрыть его из поля зрения.
Теперь вы перейдете к палитре свойств справа, найдите «Быстрые действия» и нажмите «Удалить фон». После этого объект будет изолирован фоном, оставляя узор в виде шахматной доски (Прозрачность фона).
В противном случае вы также можете удалить фон изображения вручную в Photoshop, выполнив следующие простые шаги:
Шаг 1: Откройте фотографию
Прежде всего, откройте нужную фотографию в Photoshop и дважды щелкните слой O в палитре слоев. Подтвердите это, нажав ОК.
Подтвердите это, нажав ОК.
Теперь вам нужно выбрать объект на фотографии, который необходимо изолировать от фона. Существуют различные инструменты для выбора объекта в зависимости от сложности. Используйте инструмент «Выделение объекта», инструмент «Быстрое выделение», инструмент «Лассо», инструмент «Многоугольное лассо» или инструмент «Волшебная палочка» для простых объектов.
Однако при работе с изображением, состоящим из сложных объектов, вам придется создавать свой выбор на разных этапах. В ходе этого процесса стиль выбора будет меняться. Его можно найти в верхней части окна как инструменты «Новое выделение», «Добавить к выделению» и «Вычесть из выделения». Эти инструменты позволяют добавлять, стирать или создавать новые выделения различных частей изображения.
Шаг 3: Выберите и инвертируйте, чтобы удалить фон изображения
После того, как объект был выбран, нажмите «Выбрать» в меню, а затем выберите «Инвертировать». Это перевернет выделение, и будет выделен весь фон. Нажмите клавишу Delete на клавиатуре и Та-Да; фон удален.
Это перевернет выделение, и будет выделен весь фон. Нажмите клавишу Delete на клавиатуре и Та-Да; фон удален.
Часть 2. Как сделать фон изображения прозрачным в Paint 3D?
Если вы еще не знаете, программа Paint на вашем ноутбуке или настольном компьютере достаточно мощна, чтобы сделать фон изображения прозрачным. Поэтому ответим, как сделать фон изображения прозрачным в Paint 3D.
Paint и Paint 3D — это два бесплатных инструмента, доступных для вашего ноутбука или настольного компьютера. Это встроенные инструменты, которые поставляются с Windows или операционной системой вашего компьютера. Таким образом, вы можете рисовать объекты, векторы, 3D-модели, 2D-моделирование и редактировать изображения с помощью этих простых и мощных инструментов.
Вот все, что вам нужно сделать, чтобы сделать фон изображения прозрачным в функции рисования. На самом деле, есть несколько способов сделать это в ваших функциях Windows Paint.
Функция рисования
С помощью функции рисования все, что вам нужно сделать, это выбрать (Ctrl+A) объект, вырезать (Ctrl+C) его из изображения и вставить (Ctrl+V) в новое окно.
Paint 3D
Paint 3D также является мощным инструментом, который отвечает на вопрос, как сделать фон изображения прозрачным в Paint.
Это довольно просто, правда?
Вот и все, что вам нужно для редактирования фона изображения в Paint 3D.
Шаг 1: Запустите приложение
Найдите Paint 3D в поиске Cortana или на панели поиска вашего компьютера и запустите программу.
Шаг 2: Откройте нужное изображение
Выберите нужное изображение, которое вы хотите отредактировать, на вкладке «Меню», нажмите «Открыть» и выберите изображение.
Шаг 3. Выберите кнопку холста и настройте параметры
Теперь вы нажмете кнопку «Холст» и выберите «Настройка прозрачного холста». Нажмите кнопку «Выбрать» и перетащите выделение в нужную область для удаления фона.
Шаг 4: Удалить фон и сохранить изображение
Теперь нажмите «Ctrl + X», и выбранная область (тема) будет вырезана, и вы сохраните изображение в формате 2D PNG.
Однако вам придется перейти на более продвинутые инструменты для удаления фона изображений. Мы также обсудим, как сделать фон изображения прозрачным в Illustrator.
Часть 2. Как сделать фон изображения прозрачным в Illustrator?
Adobe Illustrator — векторный графический редактор, обладающий разнообразными возможностями и функциональностью. Наиболее распространенные области применения Illustrator включают разработку логотипов и фирменных комплектов, разработку электронных книг, редактирование изображений и векторное рисование. Основное различие между работой Adobe Illustrator и Photoshop заключается в том, что Adobe Illustrator использует векторный подход, а Photoshop — это программное обеспечение, основанное на пикселях. Тем не менее, вы можете редактировать свои изображения в обоих программах с исключительным удобством и легкостью.
Вы только начинаете изучать Adobe Illustrator? Вам может быть интересно, как мне сделать фон изображения прозрачным в Illustrator или даже можете ли вы это сделать?
Следуйте этим простым шагам, и вы сразу же получите изображение с прозрачным фоном.
Шаг 1. Добавьте файл и откройте свойства документа
Получив изображение, которое хотите отредактировать, откройте его в Adobe Illustrator. Чтобы просмотреть свойства документа, откройте «Настройка документа» в меню «Файл» в левом верхнем углу.
Шаг 2. Выберите «Прозрачность» в качестве фонаВ свойствах выберите «Прозрачность» в качестве фона изображения. Убедитесь, что фон не установлен как Artboard, потому что в этом случае это будет белый фон. После того, как вы выбрали «Прозрачность», также выберите настройки или используйте настройки по умолчанию.
Шаг 3: Экспорт файлаЭто было просто, правда?
Теперь вам нужно экспортировать файл из того же меню «Файл» в левом верхнем углу.
Шаг 4: Сохраните файл в желаемом формате
Сохраните файл в формате png, jpg или любом другом требуемом формате. Теперь вы разгадали созданную вами загадку о том, как сделать фон изображения прозрачным в Illustrator.
Хотя вы можете использовать описанные выше методы для удаления фона изображения, это все равно рискованно из-за случайного сбоя онлайн-инструмента и ужасно сложно. Если вы не хотите заниматься удалением фона изображения без какого-либо технического процесса, вы можете обратиться к iMyFone MarkGo, который предлагает удивительно простое решение для удаления фона изображения.
Как сделать фон изображения прозрачным с помощью iMyFone MarkGo?
Adobe Photoshop и Illustrator действительно являются инструментами премиум-класса, которые помогут вам решить, как сделать фон изображения прозрачным. Однако оба этих инструмента не бесплатны. Вместо этого вы должны платить ежемесячную абонентскую плату за использование ресурсов. Поэтому не всегда можно полагаться на платные инструменты.
MarkGo
75 000 000+
Загрузки
Замечательные возможности iMyFone MarkGo
Удобный для пользователя, без каких-либо технических знаний, необходимых для удаления фона изображения всего одним щелчком мыши.

Легко удалить фон изображения или водяной знак для видео и фото без каких-либо следов.
Бесплатно попробовать средство удаления, во время которого можно проверить совместимость.
Возможность добавления водяного знака до 100 фотографий в пакете по соображениям авторского права.
Попробовать бесплатноПопробовать бесплатно
iMyFone MarkGo — это премиальный, но бесплатный инструмент для удаления водяных знаков, фона и изоляции объектов изображения от фона путем полного удаления их с холста. Вы можете выполнять некоторые из самых сложных функций редактирования изображений и видео, используя экосистему инструмента iMyFone. Если вы хотите удалить водяные знаки со своих видео и изображений или удалить объекты, фон и т. д., вы можете сделать это в iMyFone MarkGo.
Теперь интересно, как сделать фон изображения прозрачным с помощью iMyFone MarkGo?
Это очень просто. Выполните следующие шаги, и вы легко удалите фон изображения и сделаете его прозрачным.
Шаг 1: Установка
Для установки программного обеспечения войдите на веб-сайт iMyFone MarkGo и загрузите программное обеспечение. Завершите процесс установки на своем устройстве, зарегистрировав бесплатную или платную учетную запись.
Шаг 2. Запустите программу и выберите «Удалить водяной знак»
Запустите iMyFone MarkGo на рабочем столе и выберите «Удалить водяной знак изображения». Откроется новое окно с параметрами редактирования и т. д.
Шаг 3: Импорт изображения, которое вы хотите отредактировать
В нижней части окна будет возможность импортировать изображение, которое вы хотите отредактировать. Выберите изображение из папок на рабочем столе и импортируйте его для редактирования.
Шаг 4. Выберите инструмент «Кисть» и выберите фон
Поскольку программа позволяет удалять ненужные объекты и области на изображениях, выберите инструмент «Кисть» и выберите область. Кроме того, вы также можете использовать лассо или магический инструмент.
Шаг 5: Отметьте «Применить все» и «Удалить»
После этого нажмите «Применить все», а затем «Удалить». При необходимости фон изображений будет удален. Теперь экспортируйте изображение и сохраните его.
Часто задаваемые вопросы — Как сделать фон изображения прозрачным в Photoshop/Paint/Illustrator?
Является ли Microsoft Paint бесплатной?
Использование Microsoft Paint совершенно бесплатно, и вы можете изучить множество возможностей редактирования в Microsoft Paint и Paint 3D. Когда вы устанавливаете Windows на свой настольный компьютер или ноутбук, Microsoft Paint — это встроенное программное обеспечение, которое позволяет вам рисовать, редактировать фотографии и удалять фоновые рисунки.
Где я могу скачать Microsoft Paint?
Вам не нужно загружать Microsoft Paint на свой настольный компьютер или ноутбук, чтобы редактировать изображения и удалять фон изображения. Программное обеспечение Paint поставляется по умолчанию с программным обеспечением Windows.
Как убрать фон с картинки?
Удаление фона изображения — обычная задача, которую мы выполняем при редактировании изображений. Существует множество способов редактирования и создания прозрачного фона изображения. Мы обсудили самые популярные способы сделать фон изображения прозрачным. В статье рассматриваются Adobe Photoshop, Illustrator, Paint и iMyFone MarkGo.
Как сделать фон изображения прозрачным в Powerpoint?
Сделать фон изображения прозрачным в Powerpoint очень просто. Выбрав «Цвета» на вкладке «Формат изображения» выбранного изображения, вы можете выбрать «Прозрачный цвет». Это даст вам изображение с прозрачным фоном в PowerPoint.
Как создать прозрачный фон в Photoshop?
Способ сделать фон изображения прозрачным в Photoshop обсуждался выше. Вы всегда можете вернуться к нему и изолировать объекты изображения от их фона.
Как сделать изображение прозрачным?
Удаление фона изображения — обычная задача, которую мы выполняем при редактировании изображений. Существует множество способов редактирования и создания прозрачного фона изображения. Мы обсудили самые популярные способы сделать фон изображения прозрачным. В статье рассматриваются Adobe Photoshop, Illustrator, Paint и iMyFone MarkGo.
Существует множество способов редактирования и создания прозрачного фона изображения. Мы обсудили самые популярные способы сделать фон изображения прозрачным. В статье рассматриваются Adobe Photoshop, Illustrator, Paint и iMyFone MarkGo.
Можно ли удалить белый фон с изображения в Adobe Illustrator?
Удалить белый фон с изображений или любой другой объект с изображения очень просто с помощью программы Adobe Illustrator. Тем не менее, это платное программное обеспечение, которое вы можете скачать и использовать профессионально. Мы уже обсуждали процесс редактирования изображений и удаления фона с изображений в Adobe Illustrator.
Попробуйте бесплатноПопробуйте бесплатно
Как сделать фон прозрачным в Photoshop
Если вы хотите узнать, как сделать фон прозрачным в Photoshop, вам нужно выполнить несколько разных шагов. К счастью, весь процесс прост, если вы овладеете нужными инструментами. Мы расскажем вам обо всем, что вам нужно знать, от удаления фона с изображения до сохранения его с прозрачным фоном.
В этом уроке мы будем использовать Adobe Photoshop CC, но вы сможете выполнить эти шаги в большинстве версий Photoshop.
Содержание
Прежде чем мы сможем сделать фон прозрачным в Photoshop, нам нужно удалить существующий фон. Если вы уже сделали это, вы можете пропустить этот шаг и вместо этого следовать инструкциям в следующем разделе.
Тем не менее, этот шаг стоит изучить, так что вы можете прочитать его в любом случае, чтобы узнать больше о том, как использовать Photoshop.
В этом руководстве мы будем использовать бесплатную фотографию на Pexels. Выполните шаги с собственным изображением, чтобы удалить фон.
- Сначала найдите свою фотографию на ПК, щелкните изображение правой кнопкой мыши и выберите , чтобы открыть с помощью > Adobe Photoshop.
- После того, как ваша фотография окажется в Photoshop, вам нужно будет удалить существующий фон.
 Лучший способ сделать это — использовать инструмент быстрого выделения. Щелкните четвертый значок внизу на панели инструментов Photoshop, а затем выберите Quick Selection Tool , чтобы активировать его. После этого вы можете просто нажать W , чтобы начать использовать его.
Лучший способ сделать это — использовать инструмент быстрого выделения. Щелкните четвертый значок внизу на панели инструментов Photoshop, а затем выберите Quick Selection Tool , чтобы активировать его. После этого вы можете просто нажать W , чтобы начать использовать его.
- Инструмент быстрого выделения — это мощная функция Photoshop, которая может вычислять края изображения за вас. При этом мы хотим выделить объект на переднем плане. Таким образом, мы можем скопировать эту часть изображения и удалить задний фон. Просто нажмите и быстро перетащите вокруг объекта, и вокруг него появится линия.
Хотя инструмент быстрого выделения отлично справляется с выделением краев, он не идеален. Вам нужно будет немного скорректировать свой выбор.
Ниже приведены некоторые элементы управления, которые помогут вам улучшить контуры.
- Удерживайте Alt + щелкните/перетащите, чтобы удалить области
- Удерживайте Shift + щелкните/перетащите, чтобы добавить области
- Используйте колесо прокрутки, чтобы увеличить масштаб, чтобы приблизиться к объекту вырезать, вы должны увеличить масштаб как можно ближе и отрегулировать размер кисти.
 Для небольших областей следует щелкать, а не перетаскивать.
Для небольших областей следует щелкать, а не перетаскивать.- Когда вы сделаете нужный выбор, нажмите 9.0017 Ctrl+X
- Теперь вам нужно нажать Ctrl+C , чтобы скопировать изображение, затем нажать Ctrl+V , чтобы вставить его на новый слой.
- Далее нажмите F7 , чтобы открыть вкладку слоев, если она еще не открыта. Он должен появиться в правом нижнем углу экрана. Щелкните значок глаза рядом с фоновым слоем, чтобы скрыть его.
- Теперь вы удалили фон в Photoshop. Прежде чем выполнить последний шаг, чтобы сохранить свою работу в виде прозрачного изображения, вы должны стереть все метки, которые могли быть пропущены при вырезании изображения.
 Нажмите E , чтобы получить доступ к инструменту ластика, и увеличьте масштаб, чтобы тщательно стереть любые ошибки.
Нажмите E , чтобы получить доступ к инструменту ластика, и увеличьте масштаб, чтобы тщательно стереть любые ошибки.
- Вы также можете повторно выбрать инструмент «Быстрое выделение», щелкнув его на панели инструментов, и переключить его на инструмент «Волшебная палочка». Благодаря этому вам будет легче выбирать на изображении участки пикселей одинакового цвета. Это полезно сделать, чтобы стирать только те области изображения, которые не нужны.
Только определенные типы файлов поддерживают прозрачный фон, поэтому при экспорте изображения в Photoshop необходимо выбрать правильный файл. Мы рекомендуем использовать PNG — это популярный веб-формат, который поддерживает прозрачный фон и может быть легко сжат для экономии памяти или пропускной способности сети.
- Нажмите Ctrl+Shift+S , чтобы открыть окно Сохранить как .
 Щелкните раскрывающееся окно Сохранить как тип: и выберите .PNG .
Щелкните раскрывающееся окно Сохранить как тип: и выберите .PNG . - Дайте вашему изображению имя. Убедитесь, что вы сохранили расширение файла .png.
- Нажмите Сохранить .
- Появится новое окно — вы можете выбрать Большой размер файла и затем нажать OK . Теперь у вас будет новое прозрачное изображение в формате PNG на вашем компьютере в том месте, которое вы выбрали для его сохранения.
Когда вы загружаете это фото в интернет, фон должен оставаться прозрачным. Просто обратите внимание, что некоторые веб-сайты не поддерживают прозрачный фон. Например, если вы загрузите прозрачное изображение профиля Twitter, автоматически будет добавлен белый фон.
Резюме Мы надеемся, что наше руководство о том, как сделать прозрачный фон в Photoshop, помогло вам. Если вы запутались по пути, оставьте комментарий ниже, и мы свяжемся с вами, чтобы предложить дополнительную помощь.
Олли наткнулся на запись в Интернете во время участия в форуме мобильной сети еще в 2011 году. С тех пор у него появилась невероятная страсть писать о всевозможных технологиях от смартфонов, аппаратного обеспечения ПК, программного обеспечения и всего, что между ними. Прочитайте полную биографию Олли
Подпишитесь на YouTube!
Вам понравился этот совет? Если это так, загляните на наш канал YouTube на нашем родственном сайте Online Tech Tips. Мы охватываем Windows, Mac, программное обеспечение и приложения, а также предлагаем множество советов по устранению неполадок и обучающих видеороликов. Нажмите на кнопку ниже, чтобы подписаться!
Подписывайся
Как создать прозрачный фон в Photoshop
Очистите фон для фотографий и логотипа вашего продукта, чтобы вы могли использовать изображения в Интернете.
Создание прозрачного фона для изображения вашего предмета в Photoshop открывает широкий спектр привлекательных альтернатив показа включенных вами предметов. Например, прозрачный фон позволяет разместить объект на фоне, который постепенно меняет тона. В правильно спланированных местах назначения включенный элемент с прозрачным фоном может по-разному взаимодействовать со своим фоном в зависимости от размера экрана клиента.
Например, прозрачный фон позволяет разместить объект на фоне, который постепенно меняет тона. В правильно спланированных местах назначения включенный элемент с прозрачным фоном может по-разному взаимодействовать со своим фоном в зависимости от размера экрана клиента.
Записи логотипа вашего сайта также должны быть сделаны с прозрачным фоном, чтобы вы могли разместить логотип в любом месте вашего сайта, не обращая внимания на фоновый тон страницы.
Использование Photoshop для создания прозрачного фона, а затем сохранение записи в подходящем формате, подготовленном в Интернете, невероятно просто, если вы понимаете, что делаете. Мы проведем вас через этот базовый цикл в учебном упражнении ниже.
Шаг 1. Превратите изображение в многослойный файл
Откройте изображение предмета в Photoshop. Без сомнения, это будет в формате JPG. Для этой модели мы будем использовать изображение наручных часов, сделанное на белом фоне. Откройте доску слоев. Конечно, эта доска находится на одной стороне окна вашего изображения, но если вы ее не видите, вы можете добраться до нее, нажав «Окно»> «Слои» в раскрывающемся меню в самой верхней точке окна приложения. . На доске «Слои» дважды нажмите на фоновый слой. Появится диалоговое окно «Новый слой» с просьбой переименовать слой. Вы можете оставить это как Слой 0 по умолчанию и нажать OK. Вы только что открыли свой фоновый слой, и все, что вы стираете с него, будет прозрачным.
. На доске «Слои» дважды нажмите на фоновый слой. Появится диалоговое окно «Новый слой» с просьбой переименовать слой. Вы можете оставить это как Слой 0 по умолчанию и нажать OK. Вы только что открыли свой фоновый слой, и все, что вы стираете с него, будет прозрачным.
Шаг 2. Создайте свой выбор
Выберите инструмент «Волшебная палочка» на панели инструментов в левой части окна приложения. Затем нажмите «Выбрать тему» на панели параметров в верхней части экрана. Photoshop попытается выбрать объект на вашей фотографии независимо от фона. Вы увидите выделение в виде «марширующих муравьев», окружающих выделение. Если выбор не идеален, вы можете использовать инструмент «Волшебная палочка», чтобы удалить больше фона из выделения или добавить больше товара к выделению, в зависимости от того, как выбрано выделение.
В этом примере Photoshop не полностью удалил тень часов из выделения, поэтому мы выберем значок «Вычесть из выделения» на панели параметров, а затем нажмем на части тени с помощью инструмента «Волшебная палочка», пока не появится выбор содержит только часы.
Когда вы создаете свой выбор, убедитесь, что вы также выбрали все области, где есть «дыры» на изображении вашего продукта, например, в области, где циферблат часов встречается с браслетом на примере изображения.
Шаг 3. Удалите фон
После выбора продукта выберите инверсию, нажав SHIFT+CTRL+I (SHIFT+COMMAND+I на Mac) или выбрав «Выбрать» > «Инверсия» в раскрывающемся меню в верхней части окна приложения. Выбрав инверсию (фон), введите BACKSPACE (DELETE на Mac). Ваш фон теперь будет прозрачным. В Photoshop прозрачный фон представлен серо-белым рисунком в шахматном порядке. Нажмите CTRL+D (COMMAND+D на Mac), чтобы отменить выбор.
Шаг 4: Сохраните изображение в подходящем для Интернета формате
Создание прозрачного фона в Photoshop — это только первый шаг; вам нужно убедиться, что вы сохранили изображение продукта в правильном формате, чтобы оно отображалось с прозрачным фоном на вашем веб-сайте электронной коммерции.
Лучший формат для сохранения изображения — PNG-24. Этот формат допускает несколько уровней прозрачности, а это означает, что ваше изображение никогда не будет иметь пиксельный «ореол» при размещении на фоне другого цвета. Старые прозрачные форматы файлов, такие как PNG-8 и GIF, могут создавать этот нежелательный эффект ореола, поэтому по возможности используйте PNG-24. Чтобы сохранить файл в формате PNG-24 в Photoshop CC, нажмите SHIFT+ALT+CTRL+W (SHIFT+OPTION+COMMAND+W на Mac) или выберите «Файл» > «Экспорт» > «Экспортировать как…» в раскрывающемся меню в верхней части окна. окно приложения.
Этот формат допускает несколько уровней прозрачности, а это означает, что ваше изображение никогда не будет иметь пиксельный «ореол» при размещении на фоне другого цвета. Старые прозрачные форматы файлов, такие как PNG-8 и GIF, могут создавать этот нежелательный эффект ореола, поэтому по возможности используйте PNG-24. Чтобы сохранить файл в формате PNG-24 в Photoshop CC, нажмите SHIFT+ALT+CTRL+W (SHIFT+OPTION+COMMAND+W на Mac) или выберите «Файл» > «Экспорт» > «Экспортировать как…» в раскрывающемся меню в верхней части окна. окно приложения.
Примечание. Если вы используете более старую версию Photoshop и не видите параметр «Экспортировать как…», вы можете выбрать «Сохранить для Интернета» и выбрать PNG-24 в раскрывающемся меню «Стили» справа. стороны диалогового окна. В появившемся диалоговом окне в разделе «Параметры файла» в правой части поля установите для параметра «Формат» значение PNG и убедитесь, что установлен флажок «Прозрачность». Не , а не установите флажок Меньший файл (8 бит) — это преобразует файл в PNG-8. В левой части изображения вы увидите размер файла, предсказанный для вашего PNG-файла. Важно следить за этим, потому что файлы большего размера замедляют загрузку вашей веб-страницы. Лично я предпочитаю, чтобы веб-изображения имели размер около 200 КБ или меньше.
В левой части изображения вы увидите размер файла, предсказанный для вашего PNG-файла. Важно следить за этим, потому что файлы большего размера замедляют загрузку вашей веб-страницы. Лично я предпочитаю, чтобы веб-изображения имели размер около 200 КБ или меньше.
В правой части диалогового окна в разделе «Размер изображения» можно настроить размеры изображения. Меньшие размеры означают меньший размер файла. Однако вы не хотите, чтобы размеры вашего изображения были меньше, чем вы хотите, чтобы они отображались на вашем веб-сайте; это создаст размытые или пиксельные изображения.
Кроме того, поскольку многие из ваших клиентов просматривают ваш продукт на дисплее Retina, рекомендуется сохранять изображение вашего продукта в размере, на 50–100 % превышающем ожидаемый размер. Это поможет ему выглядеть четким на всех устройствах. Другими словами, если вы знаете, что ваш продукт будет отображаться с максимальной шириной 400 пикселей, вам нужно сделать его шириной не менее 600 пикселей.
Итак, да, есть небольшой баланс, с которым вам нужно работать, чтобы максимизировать размер изображения при минимальном размере файла. Чтобы свести к минимуму время загрузки, вы можете выбрать только сохранение изображений рекомендуемых продуктов в большем размере для дисплеев Retina и разрешить сохранение большей части изображений ваших продуктов в реальном размере.
Шаг 5. Сохраните файл
Установив нужный размер изображения, нажмите «Экспортировать все».
В диалоговом окне «Сохранить» выберите папку, в которой вы храните готовые для Интернета изображения продуктов. Рекомендуется хранить оптимизированные файлы изображений отдельно от исходных файлов изображений, чтобы избежать путаницы при загрузке изображений на сайт. Назовите файл изображения и убедитесь, что его расширение установлено на .png.
Нажмите Сохранить.
Теперь вы можете разместить прозрачное изображение продукта на различном фоне на своем сайте и добиться идеального отображения.
Как сделать фон прозрачным в Photoshop?
Резюме: Это руководство о том, как сделать фон прозрачным в Photoshop, о том, что это такое, как сделать это автоматически и вручную, и как справляться с различными объектами с помощью различных инструментов. — От Fotor
Вы когда-нибудь застревали в ситуации, когда на фотографиях есть нежелательные элементы, которыми вы хотите поделиться в социальных сетях? У вас когда-нибудь была головная боль при удалении беспорядочного фона на фотографиях? Не беспокойтесь, мы здесь, чтобы предложить вам полное руководство о том, как сделать фон прозрачным в Photoshop за несколько простых шагов.
Получите прозрачный фон (PNG) за несколько шагов.
Что такое прозрачный фон t и чем он полезен? Большинство изображений занимают определенное количество пикселей и имеют цвет во всех этих пикселях, даже если этот цвет белый. Прозрачный фон не имеет ничего в фоновых пикселях, что позволяет просвечивать то, что находится за ним.
Прозрачный фон может помочь сфокусироваться на определенной части изображения при правильном использовании. И его можно применять для направления взгляда зрителя и улучшения дизайна. Таким образом, с прозрачным фоном можно создать что угодно с вашим творчеством и воображением.
В Photoshop так много инструментов, но для того, чтобы сделать фон прозрачным, вот несколько быстрых и удобных инструментов на ваш выбор.
Инструмент «Ластик фона» — лучше всего подходит для фотографий без сложных объектов1. Откройте изображение в фотошопе
2. Нажмите Инструмент «Ластик фона» или нажмите E на клавиатуре
3. Сотрите ненужную часть
4. Сохраните фото
Инструмент быстрого выбора — подходит для всех объектов1. Откройте изображение в Photoshop
2. Нажмите инструмент быстрого выбора или нажмите W на клавиатуре
3. Выберите
Используйте инструмент быстрого выбора, чтобы выбрать часть, которую нужно сохранить. Если диапазон начального выбора кадра превышает желаемый диапазон, нажмите Alt, чтобы выбрать лишнюю часть, чтобы удалить часть из выбора; если нужная часть не выбрана при первоначальном выборе, нажмите Shift, чтобы выбрать часть, которую вы хотите добавить к выбору.
Если диапазон начального выбора кадра превышает желаемый диапазон, нажмите Alt, чтобы выбрать лишнюю часть, чтобы удалить часть из выбора; если нужная часть не выбрана при первоначальном выборе, нажмите Shift, чтобы выбрать часть, которую вы хотите добавить к выбору.
4. Сохранить фото
Инструмент «Волшебная палочка» — лучше всего подходит для одноцветной фоновой фотографии с отличительными объектами1. Откройте изображение в Photoshop
2. Щелкните инструмент «Волшебная палочка» или нажмите W на клавиатуре
3. Выберите, что сохранить
4 Сохраните фото
L asso tool — best for figurate объектов1. Откройте изображение в фотошопе
2. Щелкните инструмент Lasso Tool или коснитесь L на клавиатуре
3. Выберите сохраненную часть
Когда выбран инструмент «Лассо», выберите полигональную графику с прямыми линиями, например квадратами или треугольниками, чтобы получить желаемую часть. Вы также можете нажать Shift, чтобы нарисовать обычную прямую линию под углом 45° или 90°, чтобы выбрать обычную полигональную графику.
Вы также можете нажать Shift, чтобы нарисовать обычную прямую линию под углом 45° или 90°, чтобы выбрать обычную полигональную графику.
4. Сохраните фото
P ru Инструмент — лучший для всех объектов1. Откройте изображение в фотошопе
2. Нажмите инструмент «Перо»
3. Выберите инструмент «Перо»3 подходит для выделения изображения с прямыми линиями и плавными изгибами. Выровняйте контур изображения и выберите его. Откройте панель «Пути», переименуйте путь по желанию, нажмите Ctrl и щелкните слой пути, чтобы выделить
- Загрузить фото
Выше мы предложили так много инструментов Photoshop, которые помогут вам узнать, как сделать фон прозрачным, но мы все же здесь, чтобы предложить вам самый простой способ сделать фон прозрачным.
Создание png в Photoshop фон альтернатива: удаление фона AI Не знакомы с этими инструментами в Photoshop? Не беспокойтесь! Выберите средство для удаления фона Fotor AI, все будет легко за несколько шагов. Fotor предоставляет мощное средство для удаления фона с искусственным интеллектом для любых изображений, от изображений профиля, фотографий продуктов до других изображений. Удалите фон с изображения в один клик, получите фон png за 5 секунд.
Fotor предоставляет мощное средство для удаления фона с искусственным интеллектом для любых изображений, от изображений профиля, фотографий продуктов до других изображений. Удалите фон с изображения в один клик, получите фон png за 5 секунд.
1. Загрузите изображение с помощью кнопки «Открыть изображение».
2. Автоматически удалять фон.
3. Fotor позволяет добавить новый фон и настроить выдающийся профиль, удивительные баннеры, графику продукта, чтобы мгновенно удовлетворить все ваши потребности.
C включениеС помощью этих инструментов и советов, упомянутых выше, проще сделать фон прозрачным, чтобы у вас была идеальная фотография. Надеюсь, они помогут вам, и вам они понравятся, и если у вас есть лучшие решения, пожалуйста, прокомментируйте и поделитесь с нами!
F &Q Как отделить изображение от фона в Photoshop? С помощью инструментов выделения в Photoshop, таких как инструмент быстрого выделения и инструмент «Волшебная палочка», обведите изображение, которое вы открываете.

