Замена фона в Photoshop
НАЧАЛЬНЫЙ УРОВЕНЬ, СРЕДНИЙ УРОВЕНЬ, ВЫСОКИЙ УРОВЕНЬ · 1 MIN
За минуту вы научитесь изменять фоновое изображение.
Вам потребуется
Скачать материалы к уроку
Скачать Photoshop бесплатно
Теперь попробуйте сами
1. Чтобы воспользоваться перечисленными функциями, обновите Photoshop до последней версии.
2. Откройте make-new-background.psd — файл PSD с 2 слоями (New Background и Model). Или используйте собственный файл.
Выделение объекта
3. На панели Слои выберите слой Model.
4. Выберите Инструмент «Быстрое выделение».
5. Нажмите Выделить предмет и затем — Выделение и маска.
Уточнение выделения
6. Переместите ползунок Сместить край влево (-100%). Нажмите ОК.
Нажмите ОК.
7. На панели Слои нажмите Добавить слой-маску.
Примечание. При выходе из режима Выделение и маска фон возвращается. При применении маски фон исчезает.
Единообразие цвета
8. На панели Слои, удерживая нажатой клавишу Alt, перетащите слой New Background вверх и разместите его над слоем Model, так появится слой New Background копия.
9. Выберите слой New Background копия. Выберите Фильтр > Размытие > Среднее. Всё станет зеленым.
10. Удерживая Alt, нажмите между зеленым слоем и слоем Model, чтобы создать обтравочную маску. Зеленый цвет заполнит слой Model.
11. Выберите зеленый слой и задайте для опции Режим наложения параметр Мягкий свет. Уменьшите Непрозрачность до 45%.
Добавление цветового эффекта
12. На панели Слои выберите Создать новый корректирующий слой или слой-заливку и затем — Цвет.
На панели Слои выберите Создать новый корректирующий слой или слой-заливку и затем — Цвет.
13. На палитре выберите темно-синий цвет (например, #080c56). Нажмите ОК.
14. На панели Слои задайте для опции Режим наложения параметр Мягкий свет. Уменьшите Непрозрачность до 50%.
Вот и всё! Теперь ваша очередь. Замените фон за минуту в Photoshop. Скачайте наши материалы или используйте собственные. Опубликуйте готовую работу в Facebook, Twitter или Instagram с хештегом #MadewithPhotoshop. Получайте отзывы и общайтесь с другими творческими людьми.
Скачать материалы к уроку
ПРИСОЕДИНЯЙТЕСЬ
Facebook: http://facebook.com/adobecreativecloud
Twitter: http://twitter.com/creativecloud
Instagram: http://www.instagram.com/adobecreativecloud
YouTube: https://www.youtube.com/channel/UCL0iAkpqV5YaIVG7xkDtS4Q
Behance: https://www.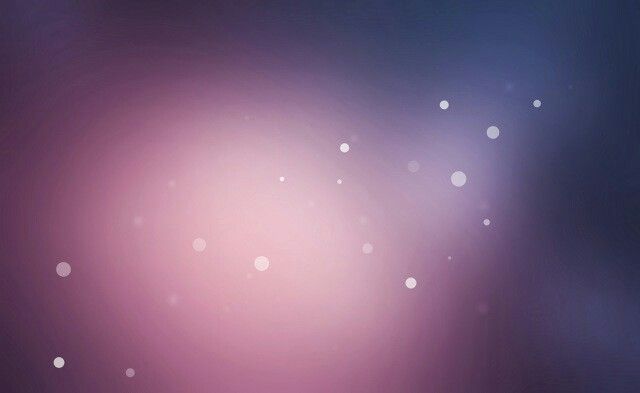 behance.net/live. Реальные профессионалы. Реальные проекты. Смотрите наши трансляции в прямом эфире и вдохновляйтесь.
behance.net/live. Реальные профессионалы. Реальные проекты. Смотрите наши трансляции в прямом эфире и вдохновляйтесь.
пошаговая инструкция по смене заднего фона на картинке
“Фотошоп” действительно мощный графический инструмент, рассчитанный в основном на продвинутых пользователей, но и новички после непродолжительного обучения смогут выполнять интересные операции с фотографиями. В данной статье пошагово описано, как поменять фон в “Фотошопе” на любой фотографии.
Легко меняем фон в Фотошопе.Легко ли заменить фон на картинке в “Фотошопе”
Приложение “Фотошоп” включает в себя инструменты для определения сложных областей, таких как волосы, и подбора цветов на разных изображениях.
Инструкция по замене фона в Photoshop
Иногда необходимо вырезать ненужный элемент из фотографии. В других случаях данный элемент понадобится (например, для создания красивой графики). Начинают операцию с выбора фотографии и открытия ее в Adobe Photoshop.
Отделение выделенного объекта
Порядок действий:
- В меню слева выбрать инструмент “перо”, который предназначен для рисования дорожек.
 Достаточно поставить отдельные точки рядом друг с другом, и они будут автоматически соединены. Размещать их следует как можно ближе к контуру объекта, чтобы линия выреза была максимально точной.
Достаточно поставить отдельные точки рядом друг с другом, и они будут автоматически соединены. Размещать их следует как можно ближе к контуру объекта, чтобы линия выреза была максимально точной. - Для завершения выбора нажать на начальную точку.
- Перейти в “Вид” – “Путь” соответственно. Таким образом получается выделить объект.
- Создать слой из заднего плана, щелкнув правой кнопкой мыши по нему в окне слоев, и выбрать опцию “Слой из фона”.
- Выбрать любой из них на панели инструментов и, нажав на фон фотографии правой кнопкой мыши, указать “Наоборот”. Получается маркировка всего, кроме намеченного пути.
- Удалить фон, нажав клавишу Delete на клавиатуре.
На фотографии будет отображаться только выделенный объект. Края можно свободно корректировать (например, резинкой).
Новый параметр “Выбрать объект” в Photoshop хорошо работает даже со сложным планом и при различном освещении.
Проводим отделение объекта.Перенос объекта на новый фон
Инструкция, как заменить задний план в Photoshop, переместив объект с одной фотографии на другую с помощью инструмента “Перо”, а затем откорректировав изображение:
- Увеличить масштаб и выделить объект, который надо перенести.

- Открыть заранее подготовленный фон.
- Перетащить на него объект, подтвердить преобразование цвета.
- Нажать Ctrl+T и установить нужный размер с помощью точек масштабирования. Чтобы это происходило пропорционально, зажать клавишу Shift.
- После выбора нужного размера нажать Enter, чтобы применить преобразование.
- Чтобы объект соответствовал общей картине, создать тень.
Создание тени от объекта
Чтобы сделать тень с помощью Photoshop, следует выбрать слой, содержащий обрезанный объект, щелкнув по значку “Добавить стиль слоя”, затем – опцию “Тень”, расположенную в последней позиции раскрывающегося меню.
Во всплывающем окне возможно манипулировать эффектом тени, изменять ее цвет, угол, размеры, расстояние или непрозрачность.
Добавляем тень на объекте.Финальная обработка
После создания тени в Photoshop необходимо изменить ее, чтобы сделать эффект более реалистичным:
- Поместить тень на новый слой, перейдя в меню “Слой”, “Стиль слоя” и “Создать слой”.

- Если после появится диалоговое окно с предупреждением, просто нажать ОК.
Появится новый слой, содержащий только тень. Это позволит использовать для нее различные инструменты преобразования Photoshop.
Если необходимо изменить направление тени, нужно просто зайти в меню “Правка”, “Трансформировать” – Наклон”.
Чтобы поменять пропорции, перейти в “Редактировать” – “Трансформировать” – “Масштаб” или “Искажение”.
Чтобы эффект был максимально естественным, тень должна быть более плотной и темной у основания объекта, более светлой и рассеянной вверху.
Для этого стоит начать с дублирования слоя с тенью. Когда есть 2 одинаковых слоя, на первом следует ввести значение от 85% до 90% в поле “Фон” в верхней части окна слоев.
Необходимо настроить резкость тени. Она должна быть более размытой и менее четкой по мере того, как удаляется от объекта. Эту диффузию можно легко создать из размытия по Гауссу.
Применяем размытия по Гауссу.
Последний шаг будет заключаться в создании градиента, чтобы тень естественным образом переходила от более темного к более светлому. Следует начать с добавления маски к слою с темной тенью, щелкнув по значку “Добавить векторную маску”, расположенному на нижней панели инструментов окна слоев.
Когда маска создана, нужно:
- Выбрать инструмент градиента, доступный в раскрывающемся меню ведра с краской.
- Убедиться, что передний план установлен черным, а задний – белым.
- Поместить курсор немного перед центром тени, перетащить градиент в направлении объекта.
- Скопировать маску слоя на слой с легкой тенью, нажав клавишу ALT при перетаскивании маски.
- Инвертировать копию этой маски из меню “Изображение”, “Настройки”, затем – напрямую с помощью сочетания клавиш CTRL+I в Windows или CMD+I в MAC.
Способ для картинок с простым фоном
Сменить фон в Photoshop проще, когда у картинки уже есть белый фон или сплошной цвет.
Стирание фона ластиком
Если фотография состоит всего из нескольких несложных элементов и контрастных цветов (например, логотипа на белом фоне), обработка фотографии займет всего несколько минут.
Порядок действий:
- Запустить Photoshop и открыть графику.
- На панели инструментов выбрать параметр ластика и нажать кнопку “Волшебный ластик”.
- Подвести курсор к области, которую нужно удалить, и щелкнуть левой кнопкой мыши.
Весь однотонный задний план будет удален.
Настраиваем волшебный ластик.Если элемент на графике состоит из множества мелких деталей, необходимо вручную исправить обрезку фона:
- Запустить инструмент.
- Нажать кнопку “Открыть” в меню “Файл”, чтобы загрузить выбранное фото.
- Перейти в левую часть экрана и найти значок ластика.
- Выбрать инструменты “Ластик”, “Фоновый ластик” и “Волшебный ластик” и применить их.
- Сохранить фото.
Подставление нового фона
Необходимо создать новый слой (Ctrl+Shift+N или Command+Shift+N на Mac) и поместить его под слой выделенного объекта (например, человека), нажав опцию “Вставить” правой кнопкой мыши.
Можно нарисовать свой собственный план с помощью инструмента градиентной заливки или вставить существующее изображение, которое соответствует тону исходного снимка.
Самое главное в замене фона – заставить работать инструменты вместе, чтобы все выглядело гармонично. Лучший способ сделать это – подобрать тон объекта.
Как добавить фон в Photoshop
При покупке по ссылкам на нашем сайте мы можем получать партнерскую комиссию. Вот как это работает.
(Изображение предоставлено Adobe)Знание того, как добавить фон в Photoshop, является одним из тех навыков, которые требуются постоянно при использовании программного обеспечения. Возможно, вам нужно разместить фотографию продукта на чистом белом фоне или, может быть, вы хотите сделать снимок экрана на фоне более широкого изображения, чтобы оно соответствовало определенным требованиям к размеру или соотношению изображения.
Какой бы ни была причина, если вы регулярно пользуетесь Photoshop, вам, вероятно, придется делать это часто.
Вот как добавить фон в Adobe Photoshop.
- Откройте Photoshop и загрузите изображение
- Преобразуйте изображение в слой (Слой > Новый слой из фона)
- Измените размер холста, чтобы он соответствовал фону (Ctrl + Alt + C / Option + Cmd + C)
- Перетащите изображение в качестве фона или создайте новый слой-заливку
- Измените размер фона, чтобы он соответствовал холсту
- Переместите слой изображения поверх фонового слоя
Читайте дальше, чтобы увидеть подробные инструкции для каждого шага.
2. Установите флажок Слои, который по умолчанию находится внизу справа. Если ваше изображение загружается как слой, перейдите к шагу 3. Если вы видите «Фон», нам нужно будет преобразовать изображение в слой. Щелкните Слой на верхней панели инструментов, выберите Новый , затем щелкните Новый слой из фона
3. Переименуйте свой слой , если хотите, затем нажмите OK .
(Изображение предоставлено Future) 4. Теперь нам нужно настроить размер холста, чтобы осталось место для фона. Нажмите Ctrl + Alt + C (Windows) или Option + Cmd + C (Mac), чтобы открыть окно изменения размера холста. Оставьте поле Относительный не отмеченным. , если вы знаете размер холста, который вам нужен (например, 4500 x 3000 пикселей), и
Нажмите Ctrl + Alt + C (Windows) или Option + Cmd + C (Mac), чтобы открыть окно изменения размера холста. Оставьте поле Относительный не отмеченным. , если вы знаете размер холста, который вам нужен (например, 4500 x 3000 пикселей), и
В качестве альтернативы, отметьте Относительный, чтобы расширить холст по сравнению с его текущим размером из заданного значения . Затем введите нужные суммы в поля ширины и высоты . Например: если вы хотите расширить холст на 100 пикселей по вертикали и на 50 пикселей по горизонтали, введите 100 в ширину и 50 в высоту. Оставьте точку привязки в среднем квадрате , чтобы все добавления применялись в равных пропорциях с каждой стороны изображения.
Нажмите стрелку раскрывающегося списка рядом с Пиксели от до и выберите другое измерение , например, сантиметры.
5. Теперь вы увидите, что холст расширился, а прозрачное пространство обозначено серыми и белыми квадратами. Чтобы заполнить это пространство фоновым изображением, перетащите изображение в космос.
(Изображение предоставлено Future) Если вам просто нужен сплошной цвет в качестве фона, выберите Слой на верхней панели инструментов, нажмите Новый слой-заливка , затем выберите Сплошной цвет . Если хотите,
6. Если вы используете изображение в качестве фона, оно может не соответствовать размеру вашего холста. Перетащите опорные точки по размеру изображения.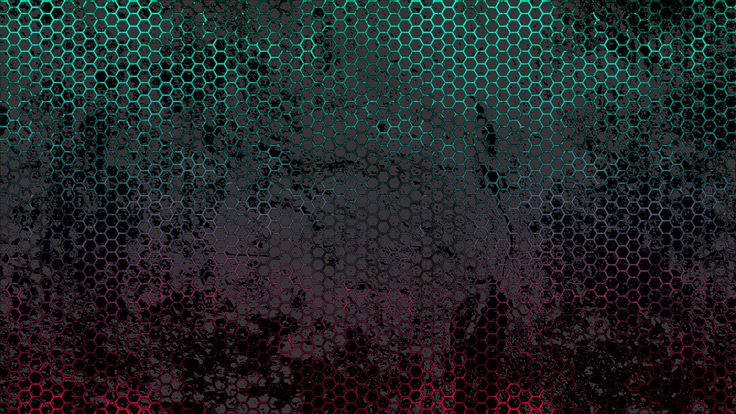 Чтобы сохранялось правильное соотношение сторон изображения (что останавливает растяжение изображения), убедитесь, что символ блокировки соотношения нажат
Чтобы сохранялось правильное соотношение сторон изображения (что останавливает растяжение изображения), убедитесь, что символ блокировки соотношения нажат
Если вы довольны установкой, нажмите кнопку с галочкой справа от панели инструментов изображения.
(Изображение предоставлено Future)7. Ваш фоновый слой будет располагаться над исходным изображением. Чтобы переместить изображение обратно наверх, щелкните и удерживайте его слой в поле слоя внизу справа. Перетащите слой изображения над фоновым слоем
Вот и все — теперь вы добавили фон к изображению в Photoshop. Отсюда вы можете добавить дополнительные элементы к своему изображению или вы можете сгладить и экспортировать его, если вы закончили.
Теперь, когда вы осваиваете Photoshop, возможно, вы захотите прочитать другие наши руководства по редактированию изображений. У нас есть другие руководства по Photoshop, так что сделайте следующий шаг, изучив, как удалить фон в Photoshop, как создать GIF в Photoshop, как добавить тень в Photoshop и как добавить рамку в Photoshop. Пакет для редактирования Adobe — не единственный способ редактирования изображений, поэтому расширьте свой кругозор, ознакомившись с нашими руководствами о том, как редактировать изображения на iPhone, как размыть фон фотографии на iPhone и как редактировать видео на iPhone. Хотите освежить свои знания в области фотографии? Начните с прочтения оптического и цифрового зума.
Лучшие на сегодняшний день предложения Adobe Creative Cloud
(открывается в новой вкладке)
Creative Cloud Photography
(открывается в новой вкладке)
9,99 долл.
/мес
(открывается в новой вкладке)
в новой вкладке)
в Adobe (открывается в новой вкладке)
Цена со скидкой
(открывается в новой вкладке)
Creative Cloud All Apps
(открывается в новой вкладке)
$52,99
(открывается в новой вкладке) )
$29,99
/мес.
(открывается в новой вкладке)
Посмотреть сделку (открывается в новой вкладке)
в Adobe (открывается в новой вкладке)
Получите мгновенный доступ к последним новостям, самым горячим обзорам, выгодным предложениям и полезным советам.
Свяжитесь со мной, чтобы сообщить о новостях и предложениях от других брендов Future. Получайте электронные письма от нас от имени наших надежных партнеров или спонсоров.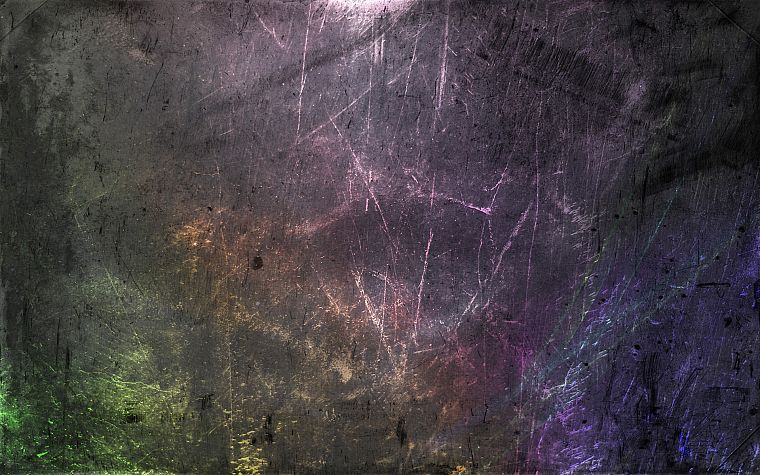
Питер — редактор разделов «Как сделать» и «Камера» в Tom’s Guide. Как писатель он освещает такие темы, как технологии, фотография, игры, аппаратное обеспечение, автомобили, еда и напитки. Вне работы он заядлый фотограф, специализирующийся на архитектурной и портретной фотографии. Когда он не снимает на свою любимую камеру Fujifilm, его обычно можно увидеть, рассказывая всем о своих борзых, одержимо детализируя свою машину, выжимая как можно больше кадров в секунду из компьютерных игр и совершенствуя свои снимки эспрессо.
Темы
Adobe
550+ фоновых изображений Photoshop | Скачать бесплатные изображения на Unsplash
550+ Фоновые изображения Photoshop | Download Free Images on Unsplash- A photoPhotos 10k
- A stack of photosCollections 10k
- A group of peopleUsers 1
background
wallpaper
texture
pattern
outdoor
abstract
nature
building
potted plant
Unsplash logoUnsplash+
In collaboration with Ave Calvar
Unsplash+
Unlock
Hd art wallpapersgraphicsphotoshop
Annie Spratt
Hd floral wallpapersFlower imagesplant
–––– –––– –––– – –––– – –––– –– –– –––– – – –– ––– –– –––– – –.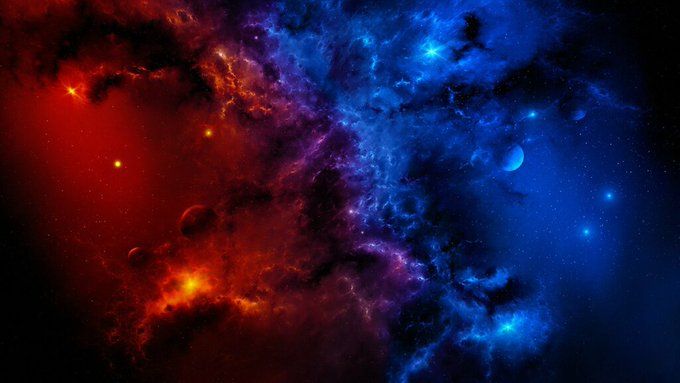
Zane Lee
дорожкадорожкатротуар
Zane Lee
садна открытом воздухеплитняк
Annie Spratt
Текстуры фоныHd черные обоистена
Zane Lee
Hd grey wallpapersporchcorridor
Unsplash logoUnsplash+
In collaboration with Ave Calvar
Unsplash+
Unlock
digital imageHd wallpapersartwork
Kristina Kashtanova
Hd pattern wallpapersHd brick wallpapersunited kingdom
Katie Moum
АрхитектурастолбHd мраморные обои
zhang kaiyv
Hq фоновые изображенияbeijingchina
Julius Drost
rainrainy nightdrops
Bangsal Nam
Hd red wallpapersBrown backgroundsHd wood wallpapers
Unsplash logoUnsplash+
In collaboration with Ave Calvar
Unsplash+
Unlock
Hd abstract wallpapersHd design wallpapersdmodeling
Zane Lee
Hd green wallpapersarbourcountryside
Zane Lee
патиоавтобусная остановкаpergola
Jon Tyson
Hd неон фоткиКофе фотознак
Zane Lee
Humanpeoples Images & PicturesBamboo
Benjamin Behre
Icelandhd iPhone WalpaperPhone Fanos
unsplash LogoUNSPLASH+
В сотрудничестве с Evie S.
Hd арт обоиграфикафотошоп
дорожкадорожкатротуар
Текстура фоныЧерные обои hdстена
— цифровое изображение WallpaperSartwork
ArchitecturePillarhd Мраморные обои
Rainrainy Nightdrops
— Abstract Walpapershd. –––– – –––– –– – –– –––– – – –– ––– –– –––– – –.Hd цветы фоткиЦветы фотографиирастение
садна улицеПлитняк
Hd grey wallpapersporchcorridor
Hd pattern wallpapersHd brick wallpapersunited kingdom
Hq background imagesbeijingchina
Hd red wallpapersBrown backgroundsHd wood wallpapers
Hd green wallpapersarbourcountryside
Hd neon wallpapersCoffee imagessign
icelandHd iphone wallpapersIphone backgrounds
Related collections
photoshop фон
2 фото · Куратор сурсита рамдживалPhotoshop
972 Фотографии · Куратор Andrew MarcottФоны
19K Фотографии · Куратор Becca MerrimanHome Disertree Images и Pictursfir
HD Art Wallpapersgraphicsphotoshop
9000.

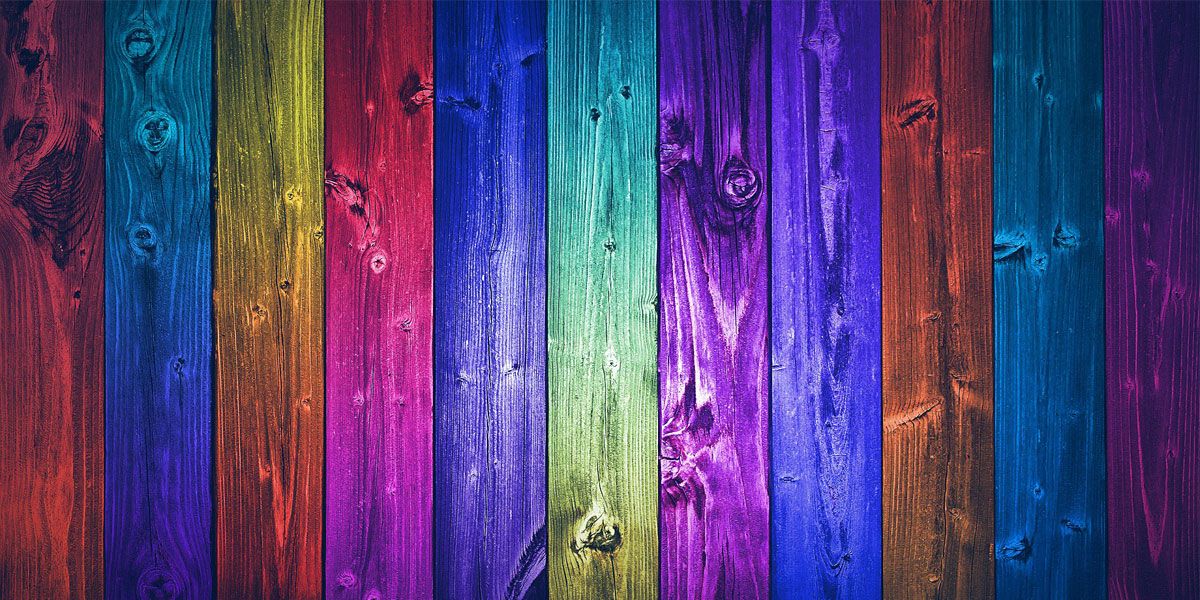 Достаточно поставить отдельные точки рядом друг с другом, и они будут автоматически соединены. Размещать их следует как можно ближе к контуру объекта, чтобы линия выреза была максимально точной.
Достаточно поставить отдельные точки рядом друг с другом, и они будут автоматически соединены. Размещать их следует как можно ближе к контуру объекта, чтобы линия выреза была максимально точной.
