Иконки «Рабочий стол» — скачай бесплатно PNG и вектор
Рабочий стол Mac
+ В коллекцию
Рабочий стол Mac
+ В коллекцию
Рабочий стол Mac
+ В коллекцию
Рабочий стол Mac
+ В коллекцию
Рабочий стол Mac
+ В коллекцию
Рабочий стол Mac
+ В коллекцию
Рабочий стол Mac
+ В коллекцию
Рабочий стол Mac
+ В коллекцию
Рабочий стол Mac
+ В коллекцию
Рабочий стол Mac
+ В коллекцию
Рабочий стол Mac
+ В коллекцию
Рабочий стол Mac
+ В коллекцию
Рабочий стол Mac
+ В коллекцию
Рабочий стол Mac
+ В коллекцию
Рабочий стол Mac
+ В коллекцию
Рабочий стол Mac
+ В коллекцию
Рабочий стол Mac
+ В коллекцию
Рабочий стол Mac
+ В коллекцию
Рабочий стол Mac
+ В коллекцию
Рабочий стол Mac
+ В коллекцию
Рабочий стол Mac
+ В коллекцию
Рабочий стол Mac
+ В коллекцию
Рабочий стол Mac
+ В коллекцию
Commodore Amiga
+ В коллекцию
Рабочий стол
+ В коллекцию
Рабочий стол
+ В коллекцию
Рабочий стол
+ В коллекцию
Рабочий стол
+ В коллекцию
Рабочий стол
+ В коллекцию
Рабочий стол
+ В коллекцию
Рабочий стол
+ В коллекцию
Рабочий стол
+ В коллекцию
Рабочий стол
+ В коллекцию
Рабочий стол
+ В коллекцию
Рабочий стол
+ В коллекцию
Рабочий стол
+ В коллекцию
Рабочий стол
+ В коллекцию
Рабочий стол
+ В коллекцию
Рабочий стол
+ В коллекцию
Рабочий стол
+ В коллекцию
Рабочий стол
+ В коллекцию
Рабочий стол
+ В коллекцию
Рабочий стол
+ В коллекцию
Рабочий стол
+ В коллекцию
Рабочий стол
+ В коллекцию
Рабочий стол
+ В коллекцию
Рабочий стол
+ В коллекцию
Рабочий стол
+ В коллекцию
Рабочий стол
+ В коллекцию
Рабочий стол
+ В коллекцию
Рабочий стол
+ В коллекцию
Рабочий стол
+ В коллекцию
Рабочий стол
+ В коллекцию
Рабочий стол
+ В коллекцию
Рабочий стол
+ В коллекцию
Рабочий стол
+ В коллекцию
Рабочий стол
+ В коллекцию
Рабочий стол
+ В коллекцию
Рабочий стол
+ В коллекцию
Рабочий стол
+ В коллекцию
Рабочий стол
+ В коллекцию
Рабочий стол
+ В коллекцию
Рабочий стол
+ В коллекцию
Раскрыть панель на все окно
+ В коллекцию
Администратор Microsoft
+ В коллекцию
Раскрыть панель на все окно
+ В коллекцию
Администратор Microsoft
+ В коллекцию
Раскрыть панель на все окно
+ В коллекцию
Раскрыть панель на все окно
+ В коллекцию
Раскрыть панель на все окно
+ В коллекцию
Администратор Microsoft
+ В коллекцию
Раскрыть панель на все окно
+ В коллекцию
Раскрыть панель на все окно
+ В коллекцию
Администратор Microsoft
+ В коллекцию
Раскрыть панель на все окно
+ В коллекцию
Раскрыть панель на все окно
+ В коллекцию
Администратор Microsoft
+ В коллекцию
Администратор Microsoft
+ В коллекцию
Администратор Microsoft
+ В коллекцию
Раскрыть панель на все окно
+ В коллекцию
Администратор Microsoft
+ В коллекцию
Раскрыть панель на все окно
+ В коллекцию
Администратор Microsoft
+ В коллекцию
Раскрыть панель на все окно
+ В коллекцию
Администратор Microsoft
+ В коллекцию
Раскрыть панель на все окно
+ В коллекцию
Работа на Apple iMac
+ В коллекцию
Работа на iMac
+ В коллекцию
Работа на iMac
+ В коллекцию
Работа на Apple iMac
+ В коллекцию
Работа на iMac
+ В коллекцию
Работа на iMac
+ В коллекцию
Работа на iMac
+ В коллекцию
Работа на iMac
+ В коллекцию
Rainmeter
+ В коллекцию
Работа на Apple iMac
+ В коллекцию
Вертикальные шкалы времени
+ В коллекцию
Вертикальные шкалы времени
+ В коллекцию
Вертикальные шкалы времени
+ В коллекцию
Вертикальные шкалы времени
+ В коллекцию
Вертикальные шкалы времени
+ В коллекцию
Вертикальные шкалы времени
+ В коллекцию
Вертикальные шкалы времени
+ В коллекцию
Вертикальные шкалы времени
+ В коллекцию
Вертикальные шкалы времени
+ В коллекцию
Вертикальные шкалы времени
+ В коллекцию
На задний план
+ В коллекцию
На задний план
+ В коллекцию
На задний план
+ В коллекцию
Вертикальные шкалы времени
+ В коллекцию
Вертикальные шкалы времени
+ В коллекцию
Вертикальные шкалы времени
+ В коллекцию
На задний план
+ В коллекцию
Вертикальные шкалы времени
+ В коллекцию
На задний план
+ В коллекцию
Вертикальные шкалы времени
+ В коллекцию
На задний план
+ В коллекцию
Вертикальные шкалы времени
+ В коллекцию
Вертикальные шкалы времени
+ В коллекцию
На задний план
+ В коллекцию
На задний план
+ В коллекцию
На задний план
+ В коллекцию
На задний план
+ В коллекцию
Вертикальные шкалы времени
+ В коллекцию
Вертикальные шкалы времени
+ В коллекцию
Вертикальные шкалы времени
+ В коллекцию
Вертикальные шкалы времени
+ В коллекцию
На задний план
+ В коллекцию
Вертикальные шкалы времени
+ В коллекцию
На задний план
+ В коллекцию
Вертикальные шкалы времени
+ В коллекцию
На задний план
+ В коллекцию
Вертикальные шкалы времени
+ В коллекцию
На задний план
+ В коллекцию
На задний план
+ В коллекцию
Вертикальные шкалы времени
+ В коллекцию
На задний план
+ В коллекцию
Вертикальные шкалы времени
+ В коллекцию
На задний план
+ В коллекцию
Вертикальные шкалы времени
+ В коллекцию
Вертикальные шкалы времени
+ В коллекцию
На задний план
+ В коллекцию
На задний план
+ В коллекцию
Вертикальные шкалы времени
+ В коллекцию
Вертикальные шкалы времени
+ В коллекцию
На задний план
+ В коллекцию
Монитор
+ В коллекцию
Монитор
+ В коллекцию
Монитор
+ В коллекцию
Монитор
+ В коллекцию
Рабочий стол Windows 7.
 Картинки, гаджеты для рабочего стола.
Картинки, гаджеты для рабочего стола. Рабочий стол Windows
Рабочий стол — это главная область экрана, появляющаяся после загрузки системы и входа в ОС Windows. Запущенные программы и открытые папки отображаются на рабочем столе. Здесь модно размещать различные объекты, например файлы и папки, и располагать их в удобном порядке.
Понятие рабочего стола иногда увеличивают, включая в него панель задач. Панель задач находится в нижнем углу экрана. На панели задач видны значки запущенных программ, позволяющих перемещаться между ними. Она также имеет кнопку «Пуск» , которую можно использовать для доступа к программам, папкам и настройкам компьютера.
Иконки рабочего стола
Иконки — это маленькие рисунки, изображающие программы, файлы, папки и другие объекты. При начальном запуске Windows на рабочем столе имеется как минимум один значок: корзина, можно добавить остальные значки. Ниже показано несколько примеров значков рабочего стола.
Примеры иконок
Двойной клик значка на рабочем столе запускает объект, который он изображает.
Добавление и удаление иконок на рабочем столе
Значки, находящиеся на рабочем столе, можно менять, добавлять и удалять в любое время. Количество иконок может быть любым. Это зависит только от предпочтений пользователя.
Для того, чтобы сделать проще доступ с рабочего стола можно расположить на рабочем столе ярлыки избранных файлов и приложений. Ярлык — это значок, дающий ссылку на программу, а не саму программу. Двойной клик по ярлыку открывает приложение. При удалении ярлыка удаляется только иконка, представляющая программу, но не исходный объект. На значке ярлыка находится стрелочка.
Значок файла (слева) и ярлык (справа)
Порядок размещения Размещение значков
Windows размещает значки столбцами по левой стороне рабочего стола. Но пользователь может легко заменить расположение на удобное ему. Значок можно перетащить в любое место рабочего стола.
Значок можно перетащить в любое место рабочего стола.
В Windows можно автоматически изменять порядок расположения иконок. Кликните правой кнопкой мыши по пустой области рабочего стола, укажите Вид и Упорядочить значки автоматически. Система произведёт размещение значков в левый верхний угол и закрепит их положение. Чтобы отменить запрет перемещения значков, укажите пункт Упорядочить значки автоматически и уберите флажок для этого раздела.
Выделение нескольких значков
Чтобы совершить перемещение или удаление группы значков, необходимо щёлкнуть пустую зону рабочего стола и, не отпуская кнопку, переместите значки. Выделите прямоугольной рамкой нужную область. Отпустите кнопку мыши. Иконки, которые выделены можно перемещать или удалять целой группой.
Корзина
Удалённые файлы и папки перемещаются в корзину. Если вы собираетесь окончательно удалить объекты, помещённые в корзину, то её необходимо очистить. Объекты будут безвозвратно удалены.
Пустая корзина (слева) и полная (справа).
Как изменить иконки в Windows
В сегодняшней статье рассмотрим: как изменить значки рабочего стола, как изменить иконки папок, как изменить значки для определенного типа файлов, как изменить значок любого ярлыка, как изменить значки приложений на панели задач и как изменить значки дисков в проводнике.
В Windows есть свой набор стандартных иконок, которые вы можете выбрать для любого значка, также вы можете скачать их или выбрать иконку любого приложения установленного на вашем компьютере.
Изменить значки рабочего стола (этот компьютер, корзина, сеть, папка профиля)
В любой версии Windows вы можете разместить на рабочем столе: мой компьютер, корзину, сеть, папку профиля, панель управления. Для этого нужно в Windows 7 и 8 нажать в пустом месте рабочего стола правой кнопкой мыши => выбрать “Персонализация” => в открывшемся окне выбрать “Изменение значков рабочего стола”. В Windows 10 нужно зайти в меню “Пуск” => Параметры => Персонализация => с левой стороны выбрать “Темы”, а с правой открыть “Параметры значков рабочего стола”.
Под надписью “Значки рабочего стола” вы можете поставить флажки на элементах, которые вы хотите видеть на рабочем столе, после чего нажмите “ОК”. В этом же окне “Параметры значков рабочего стола” выберите элемент, иконку для которого вы хотите изменить, и нажмите на “Сменить значок”.
Вы можете выбрать значок из стандартных (значки по умолчанию находятся в файлах C:\Windows\System32\imageres.dll и C:\Windows\System32\shell32.dll) или нажать “Обзор” и найти какой-то свой значок в любой другой папке.
Значки можно скачать, после чего выбрать их в этом окне, или выбрать их в любой папке вашего компьютера (если они там есть), также можно найти приложение которое имеет иконку, ту которая вам нравится, и выбрать его в этом окне. Вы можете выбрать любой EXE, DLL,ICO файл со значком, который вам нравится. Когда выберите нужный файл со значком – нажмите “Открыть”.
Выберите понравившейся значок и нажмите на “ОК”.
Нажмите на “ОК”.
Если вы хотите вернуть стандартную иконку – зайдите опять в “Параметры значков рабочего стола” => выберите элемент для которого нужно вернуть стандартную иконку и нажмите левой кнопкой мыши на “Обычный значок”.
Нажмите еще раз на “ОК”.
Изменить иконку папки
Чтобы изменить значок папки – нажмите на нее правой кнопкой мыши и выберите “Свойства”.
Перейдите во вкладку “Настройка” и нажмите на “Сменить значок”.
Вы можете выбрать значок из стандартных (значки по умолчанию находятся в файлах C:\Windows\System32\imageres.dll и C:\Windows\System32\shell32.dll) или нажмите “Обзор” и найдите нужный значок в любой другой папке.
Нажмите “ОК”.
Папка изменит значок на выбранный вами.
Изменить значок ярлыка
Чтобы изменить значок для какого-то ярлыка – нажмите на него правой кнопкой мыши и выберите из открывшегося меню “Свойства”.
Во вкладке “Ярлык” нажмите на “Сменить значок”.
Вы можете выбрать значок из стандартных (значки по умолчанию находятся в файлах C:\Windows\System32\imageres.dll и C:\Windows\System32\shell32.dll) или нажмите “Обзор” и найдите нужный значок в любой другой папке.
К примеру, у меня на компьютере одно приложение с иконкой которую я хочу установить для этого ярлыка — в этом окне я нахожу данное приложение, выбираю его и нажимаю «Открыть».
8. Выбираем доступный значок и нажимаем «ОК» во всех открытых окнах.
Изменить значок приложения на панели задач
Удерживая кнопку Shift нажмите правой кнопкой мыши на ярлык в панели задач, после чего выберите “Свойства” (в этот момент приложение должно быть закрыто), или нажмите на ярлык приложения панели задач правой кнопкой мыши, в открывшемся списке нажмите снова на нужное приложение правой кнопкой мыши и выберите “Свойства”.
Дальше всё делается как с обычными ярлыками: заходите во вкладку “Ярлык” => “Сменить значок” => выбираете нужный значок.
Если вам нужно изменить иконку Exe -файла, читайте статью “Как изменить иконку Exe-файла“. Если вы хотите изменить иконку для определенного типа файлов, читайте статью “Как изменить иконку для определенного типа файлов в Windows“. Если вам нужно изменить иконку для любого диска, читайте статью “Как изменить значок диска в Windows 10“.
На сегодня всё, если вы знаете другие способы – пишите в комментариях! Удачи Вам 🙂
Как сменить иконки и тему на iOS 14
Пользователи раскопали, как штатными средствами iOS 14 сменить стандартные иконки на любые другие. Причем можно создать абсолютно дизайн системы: под Windows 95 или забабахать тему в стиле ренессанс. Далее инструкция, как быстро и без установки дополнительного софта сменить иконки в iOS 14 и создать собственные виджеты.
Маленькая оговорка. Созданные вручную иконки будут не совсем приложениями. Это быстрые команды, которые iOS поддерживает вот уже пару лет. Соответственно, при каждом тапе по кастомной иконке iPhone сначала будет заходить в приложение «Команды» и только затем переадресовывать тебя в нужную программку. Неудобства? Пожалуй, да. Но пока это работает только так.
Неудобства? Пожалуй, да. Но пока это работает только так.
Инструкция как сменить иконки в iOS 14 на любом iPhone
Первым делом заходим в приложение «Команды». Я его в своё время удалил, поэтому пришлось заново скачивать из App Store.
Тыкаем на плюс, затем на «Добавить действие», а после на иконку «Скрипты».
Пролистываем до пункта «Открыть приложение», выбираем и по логике выбираем нужную нам программку. Допустим, это будет «Календарь».
Нас выкинет на главный экран, где будет создана команда. В правом верхнем углу нажимаем на три точки.
Указываем название команды (любое, по удобству) и нажимаем на «Добавить на экран домой». В открывшемся окне указываем название команды. Например, для приложение «Фото» это будет «Фото». Далее рядом тыкаем на выделенную рамкой иконку команды и в выпадающем меню тыкаем на «Выбрать фото».
Далее выбираем любое фото из Галереи и нажимаем в правом верхнем углу кнопку «Добавить», а следом «Готово».
Всё!
Для остальных иконок не обязательно начинать всё сначала. Заходим в «Команды», в правом верхнем углу клацаем на «Выбрать», тыкаем на любую созданную команду и в самом низу выбираем «Дублировать».
Заходим в «Команды», в правом верхнем углу клацаем на «Выбрать», тыкаем на любую созданную команду и в самом низу выбираем «Дублировать».
Жмём на три точки в углу только что созданной копии «шортката» и настраиваем по уже знакомому нам алгоритму новую иконку.
Как создать собственные виджеты в iOS 14?
Встроенных возможностей не хватает. Например, виджет приложения «Фото» всегда отображает одну и ту же фотографию. Причем выбор виджета очень странный и труднообъяснимый.
Так что для того, чтобы создать собственный виджет (вообще любой, не только для фото), нужно установить приложение Widgetsmith из App Store. Оно платное, но для знакомства с возможностями хватит и бесплатной версии.
Заходим в приложение и выбираем, например, Small #1. В самом вверху переименовываем по-своему вкусу.
Следом выбираем картинку в окне « Default Widget». Пролистываем до «Photo» и выбираем этот пункт. Далее ниже находим вкладку «Selected Photo». Затем тапаем по «Choose Photo», выбираем фото и сохраняем результат.
Теперь при добавлении на виджета на рабочий стол можно выбирать заранее созданные в Widgetsmith виджеты. Если заплатить разработчику денег, откроются дополнительные возможности. Я пожадничал, оставил как есть.
Как поменять значки рабочего стола и папок в Widnows 7?
Содержание:
Помимо фона рабочего стола, заставок и цветовых стилей окон, пользователи Windows 7 имеют возможность менять стандартные значки папок и ярлыков программ на любые другие. Разнообразить оформление рабочей среды можно как иконками из системных библиотек, так и из сторонних источников. Различные коллекции красивых миниатюр доступны для бесплатной загрузки на многих веб-ресурсах.
Устанавливаем значки из коллекции Windows 7
Итак, вы хотите сменить стандартное изображение папки на что-то более оригинальное. Где брать значки? Самое простое и быстрое решение – найти их в системе.
Где брать значки? Самое простое и быстрое решение – найти их в системе.
Смена значка
- Откройте свойства папки.
- Перейдите во вкладку “Настройка” и щелкните кнопку “Сменить значок”.
- Укажите место поиска иконки. По умолчанию это системная библиотека Shell32.dll, но вы можете выбрать и другой источник. Кликните подходящее изображение и нажмите ОК.
Теперь папка выглядит так.
Библиотека Shell32.dll в качестве источника значков для папок – не всегда самый удачный выбор. Иконки в ней не особенно красивые и их не слишком много. Прочие изображения можно найти в библиотеках Aclui.dll, Ddores.dll, Moricons.dll и многих других.
Для удобства просмотра иконок на компьютере предлагаем использовать бесплатную утилитку Icon Viewer: она показывает все значки, которые хранятся в разных файлах выбранной папки. Так, в одном только каталоге C:Windowssystem32 этих изображений несколько сотен.
Кликнув понравившуюся иконку, внизу окна вы увидите, в каком файле она содержится.
Смена изображения
- Чтобы изменить изображение папки, оставив стандартную иконку, на этой же вкладке, в разделе “Изображение папок” кликните “Выбрать файл”.
- Выберите любую картинку подходящего формата и нажмите “Открыть”.
Наша папка приняла такой вид. Выбранная в качестве изображения картинка внутрь папки не перемещается.
Установка значков папок и ярлыков рабочего стола из сторонних источников
Коллекции иконок для папок и рабочего стола предлагают многие веб-ресурсы дизайнерской тематики. Это обычно набор изображений в формате ico и реже – файлы динамических библиотек, поддерживаемых Windows 7.
Смена значка папки
Для смены стандартного значка папки на один из новых нужно проделать то же, что мы рассмотрели выше: открыть свойства папки, щелкнуть кнопку “Сменить значок”, указать место, куда вы распаковали коллекцию иконок, и выбрать одну их них.
Windows 7 поддерживает форматы файлов ico, icl, dll и exe (последние тоже могут содержать в себе изображения, которые допустимо использовать в качестве иконок и ярлыков).
Смена ярлыков рабочего стола
Ярлык программы на рабочем столе – это графическая миниатюра, которая устанавливается на компьютер во время инсталляции этой программы. Физически изображение ярлыка хранится в исполняемом (exe) файле приложения и, как и в случае с папками, его можно сменить на другое.
- Откройте свойства ярлыка приложения и перейдите на вкладку “Ярлык”. Кликните кнопку “Сменить значок”.
- Укажите путь к папке с нужным изображением (как и в ранее рассмотренном примере, мы можем использовать файлы форматов ico, icl, dll и exe). Выберите значок и нажмите “Открыть”.
- Подтвердите выбор нажатием OK.
После этого ярлык нашей “подопытной” программы Total Commander принял обновленный вид.
Этим же способом можно поменять любые иконки рабочего стола, за исключением системных.
Изменение системных иконок на рабочем столе
Чтобы сменить внешний вид значков “Компьютер”, “Корзина”, “Сеть” и корневого каталога учетной записи пользователя, нужно войти в панель персонализации (но учтите, что компонент “Персонализация” отсутствует в стартовой и домашней базовой редакциях Windows 7).
Для этого:
- правым кликом мыши откройте свойства рабочего стола и щелкните пункт “Персонализация”;
- в левой стороне окна панели щелкните по пункту меню “Изменение значков рабочего стола”;
- выделите нужный элемент и нажмите “Сменить значок”;
- в окне “Смена значка” нажмите “Обзор” и укажите месторасположение папки с иконками.
После подтверждения выбора папка “Компьютер” примет новый вид.
Как восстановить умолчания?
Чтобы восстановить умолчания системных иконок , в окне “Параметры значков рабочего стола” щелкните кнопку “Обычный значок”.
Для возврата к прежнему виду значков измененных папок, в свойствах, на вкладке “Настройка”, кликните “Восстановить умолчания”.
В свойствах ярлыков программ аналогичной опции нет, поэтому здесь придется искать и восстанавливать первоначальный значок вручную.
Что делать если иконки приложений на ярлыках не отображаются
Здравствуйте. Да ребята, это Windows и здесь всегда что-нибудь может сломаться и сегодня мы поговорим о кэше иконок. Проявляется эта болезнь по разному, к примеру на рабочем столе (или меню пуск) вместо иконки приложения будет белая иконка или вообще может пропасть ярлык из меню пуск. Обычно при появлении этой проблемы народ первым делом переустанавливает программу, но вот засада, майкрософт этот предусмотрели и он не помогает;)) Но к нашему счастью, всегда есть способ решить эту проблему. И даже два способа:
1. С помощью командной строки;
С помощью командной строки;
2. С помощью проводника Windows.
1. Очистка кэша иконок с помощью командной строки.
И тут для самых ленивых я предлагаю вообще скачать готовый bat файл и запустить его от имени администратора, это будет самый простой способ.
Для тех же, кто всё любит делать руками. Открываем командную строку от имени администратора (все способы описаны здесь). У меня современная Windows, поэтому я просто жму правой клавишей по углу пуск и выбираю командную строку с правами администратора.
Вводим команду:
taskkill /f /im explorer.exe
Она закроет проводник, у вас пропадет полоса панели задач. Не паникуйте, всё хорошо) Если закроете строку командной строки раньше времени, просто нажмете Ctrl+Alt+Del, запустите диспетчер задач, «Файл» — «Новая задача» введете explorer и нажмете ОК, все вернется на место. Пока что он нам будет мешать.
Далее есть два варианта, если у вас современна ос (Windows 10, 8. 1, 8), то вводим следующий строчки по порядку:
1, 8), то вводим следующий строчки по порядку:
cd /d %userprofile%\AppData\Local\Microsoft\Windows\Explorer
del /f /a s IconCache*
explorer
Если же Windows 10 или старше, то вот эти:
cd /d %userprofile%\AppData\Local
del /f /a s IconCache.db
explorer
После последней команды запустится проводник. У меня обычно с первого раза не получается удалить все файлы, но помогает полное повторение с повторным отключением проводника Windows.
2. Обновление кэша иконок с помощью проводника Windows
Внимательные пользователи в первом способе могли уже увидеть каталоги в которых хранятся файлы кэша, поэтому переходим в вашу папку с кэшом иконок:
Windows 8+:
%userprofile%\AppData\Local\Microsoft\Windows\Explorer
Windows 7:
%userprofile%\AppData\Local
Где, %userprofile% — это папка вашего пользователя, с C:\Users. Но можно просто скопировать путь в адресную строку проводника и нажать Enter, система сама вас перенесет в нужную папку:
Но можно просто скопировать путь в адресную строку проводника и нажать Enter, система сама вас перенесет в нужную папку:
И здесь в ручную удаляем все файлы iconcache.
При этом способе у меня не получилось удалить два файла из 6, но можно попробовать использовать Unlocker, который удалит файлы при запуске системы.
Вроде всё. Надеюсь эта статья оказалась вам полезной, нажмите одну из кнопок ниже, чтобы рассказать о ней друзьям. Также подпишитесь на обновления сайта, введя свой e-mail в поле справа или подписавшись на группу во Вконтакте и канал YouTube.
Спасибо за внимание
Материал сайта geekteam.pro
Изменение размера значков и их расстояния в Windows 7
Эта статья содержит пошаговые инструкции.
Аннотация
В этой статье показаны различные методы, позволяющие любому пользователю легко изменять размер значков рабочего стола и их расстояние.
Решение
Чтобы настроить расстояние между значками, выполните следующие действия:
-
Щелкните правой кнопкой мыши пустое место на рабочем столе и выберите пункт Персонализация в раскрывающемся меню
-
В окне Персонализация выберите параметр Цвет окна.

-
Затем щелкните Дополнительные параметры внешнего вида… в следующем диалоговом окне.
Примечание:В некоторых версиях Windows 7, при выполнении шага 2 появится окно Цвет окна и внешний вид (в данном случае перейдите к шагу 3).
Вернитесь к настройке размера значка, используя дополнительные параметры внешнего вида
-
В окне Цвет окна и внешний вид выберите параметр Расстояние между значками в раскрывающемся меню Элемент.
Примечание. Параметр Расстояние между значками (горизонтальный) определяет расстояние между значками, расположенными рядом, тогда как параметр Расстояние между значками (вертикальный) определяет расстояние значков сверху вниз.
-
Выберите новый размер расстояния между значками.
-
Нажмите кнопку OK, чтобы вернуться на рабочий стол.

-
Теперь можно увидеть изменения, внесенные в значки на рабочем столе.
Настройка размера значка с помощью раскрывающегося меню на рабочем столе
-
Щелкните правой кнопкой мыши на пустом месте рабочего стола и выберите в раскрывающемся меню опцию Вид.
-
Выберите требуемый параметр:крупные, обычные или мелкие значки. Значение по умолчанию — обычные значки.
Рабочий стол будет настроен в соответствии с вашим выбором.
Настройка размера значка с помощью прокрутки
-
Щелкните пустое место на рабочем столе. Затем нажмите и удерживайте Ctrl на клавиатуре. Затем прокрутите вверх или вниз до тех пор, пока не получите требуемый размер.

Примечание: Для этого метода требуется мышь с центральным или боковым колесом прокрутки.
Настройка размера значка с использованием дополнительных параметров внешнего вида
-
Выполните шаги 1–3, описанные в разделе «Настройка расстояния между значками».
-
В окне Цвет окна и внешний вид выберите параметр Значок в раскрывающемся меню Элемент.
-
Выберите нужный размер и нажмите кнопку ОК, чтобы вернуться к рабочему столу.
-
Теперь можно увидеть изменения, внесенные в значки на рабочем столе.
Ссылки
Персонализация компьютера
Увеличение или уменьшение размера текста на экране
Изменение разрешения экрана
Шрифты: часто задаваемые вопросы
Ваше мнение важно для нас: Поделитесь своим мнением об этих статьях, используя поле комментариев внизу. Вы поможете нам улучшить содержимое. Большое спасибо!
Вы поможете нам улучшить содержимое. Большое спасибо!
Примечание Это «быстро публикующаяся» статья, сведения для которой получены непосредственно от службы технической поддержки Майкрософт. Информация в ней приводятся «как есть» для устранения возникших проблем. Из-за спешки при подготовке материалов они могут содержать опечатки и периодически подвергаться изменениям без предупреждения. Другие аспекты см. в условиях использования.
Пользовательские значки и обои рабочего стола
Наконец-то !!
Я сделал новые и улучшенные индивидуальные обои рабочего стола с соответствующими значками !!
Для тех из вас, кто не понимает, что происходит:
«Вы можете настроить эти уродливые синие значки папок на своем рабочем столе!»
Да, эти папки, которые вы просматриваете каждый день, должны облегчить вашу цифровую жизнь, но на самом деле они делают ее еще более беспорядочной, потому что все они похожи друг на друга. .
.
Но больше нет!
Я создал 9 новых значков папок и соответствующие фоновые обои, чтобы упорядочить их. И, конечно же, совершенно новое руководство по их установке. (Что я имею в виду, новый? Ну, я на самом деле делал один раньше! Проверьте это здесь)
Самостоятельная версия установки может выглядеть ошеломляющей с 8 шагами, но на самом деле я сделал маленькие шаги, чтобы сделать ваш переход как можно более плавным. Так что это уже не звучит так подавляюще, верно!
Все еще беспокоитесь? Не надо! Вы можете легко все это изменить, а фоновые обои имеют несколько действительно удобных форм для организации ваших новых красивых папок.
Вы можете настроить его на свой вкус, используя все предложенные значки или только один или два.
И вы можете использовать мои обои, но также можете сохранить свое собственное фоновое изображение, если вы все еще слишком привязаны к той фотографии двух милых кошек, которая всегда была на вашем ноутбуке.
Приступим!
Загрузите значки рабочего стола здесь:
Значки рабочего стола
Загрузите подходящие обои здесь:
Соответствующие обои
Предварительный просмотр иконок ↓
Предварительный просмотр обоев ↓
Сначала несколько примечаний:
— У меня MacBook Pro. Я знаю, что эти инструкции не будут работать на компьютере или ноутбуке с Windows. Я нашел wikihow для всех вас, людей, работающих с Windows: значки окон настройки. Надеюсь, это сработает для вас.
Я знаю, что эти инструкции не будут работать на компьютере или ноутбуке с Windows. Я нашел wikihow для всех вас, людей, работающих с Windows: значки окон настройки. Надеюсь, это сработает для вас.
— Щелчок правой кнопкой мыши означает: нажатие на сенсорную панель двумя пальцами.
— Символ ⌘ на портативном компьютере также известен как командная клавиша. Некоторые ярлыки можно создать с помощью этого символа. Это может сэкономить время! (более подробную информацию о ярлыках можно найти здесь)
Откройте загруженные «Zip-файлы» .Теперь у вас будет:
— Одна папка с изображениями значков рабочего стола
— Один файл с изображением обоев рабочего стола
Если у вас еще нет папок на рабочем столе, создайте ее, щелкнув правой кнопкой мыши в фоновом режиме и выбрав: «новая папка».
— Откройте папку со значками на рабочем столе.
— Выберите понравившийся значок и дважды щелкните, чтобы открыть (или щелкните значок правой кнопкой мыши и выберите: Открыть с помощью -> Предварительный просмотр )
— Открыв файл значков, перейдите к , редактируйте -> выберите все . (ярлык: cmd
(ярлык: cmd
— Далее перейдите к редактированию -> скопируйте
— Закройте окно со значком и щелкните папку, которую вы хотите изменить.
— Щелкните папку правой кнопкой мыши и выберите: Получить информацию
— Щелкните один раз значок папки рядом с именем файла.
— Перейти к редактировать -> вставить
— Теперь ваш файл должен иметь новое изображение!
— Вернитесь на рабочий стол и щелкните правой кнопкой мыши фоновое изображение.
— Выберите: Установить изображение рабочего стола .
А теперь: поехали! Комбинируйте эти значки и создавайте самые организованные обои для рабочего стола в своей жизни !!
О, и у вас есть предложения, вопросы или просто хотите что-то сказать: оставьте комментарий ниже, и я обязательно отвечу как можно скорее 🙂
Ой! Я сделал новый дизайн, которым можно пользоваться! Он имеет забавный ретро-индустриальный вид и идеально подходит для организации!
Вы можете найти это здесь: Новый дизайн
Как заменить значки рабочего стола на собственные изображения
У вас есть набор папок на рабочем столе вашего компьютера, который вы хотите настроить? Действия по изменению значков на рабочем столе выполняются быстро и легко. Настройка значков помогает упростить организацию и идентификацию файлов и программ. Это тоже художественный процесс. Это добавляет личной значимости файлам и программам, которые в противном случае были бы безвкусными.
Настройка значков помогает упростить организацию и идентификацию файлов и программ. Это тоже художественный процесс. Это добавляет личной значимости файлам и программам, которые в противном случае были бы безвкусными.
В этой статье мы обсудим, как настроить значки на рабочем столе под любимые фотографии.
Автор фото static.vecteezyБольшинство настольных компьютеров позволяют запускать несколько приложений и программ одновременно. У каждого своя цель и собственное окно заголовка. Эта схема именования файлов позволяет размещать несколько программ по экрану.И у вас есть довольно много вариантов, когда дело доходит до перемещения вещей. При первой установке большинство программного обеспечения запускается с нового и почти пустого рабочего стола.
После нескольких месяцев использования он, естественно, заполняется значками. Это маленькие кнопки, которые загружают ваши файлы быстрым двойным щелчком. По сути, они являются точками доступа к программам и папкам на вашем устройстве. Их основная цель также заключается в том, чтобы наглядно показать, что делает программа. Вы, наверное, заметили, что все папки на рабочем столе имеют одинаковый вид.Если вам нужно найти конкретную папку, нет никаких визуальных подсказок, кроме названия. Многие люди даже оставляют свои рабочие столы с беспорядочными иконками и папками. Это может значительно усложнить поиск и идентификацию файлов. Здесь на помощь приходят пользовательские значки.
Их основная цель также заключается в том, чтобы наглядно показать, что делает программа. Вы, наверное, заметили, что все папки на рабочем столе имеют одинаковый вид.Если вам нужно найти конкретную папку, нет никаких визуальных подсказок, кроме названия. Многие люди даже оставляют свои рабочие столы с беспорядочными иконками и папками. Это может значительно усложнить поиск и идентификацию файлов. Здесь на помощь приходят пользовательские значки.
Для чего нужны значки на рабочем столе?
Автор фото techsapiens Чтобы облегчить поиск файлов, вы можете изменить значок папки на собственное изображение. Это почти так же просто, как сменить обои рабочего стола.Вы даже можете изменить значки существующих .exe программ, если хотите. Это способ настройки ваших значков, чтобы вы могли легко распознавать их и перемещаться по ним. Это также способ замаскировать ваши конфиденциальные файлы и сделать их более безопасными. Вы можете поменять местами имена папок и значков и добавить неприметные изображения значков для завершения. Только вы знали бы о содержании. Это может удержать любопытных от ваших конфиденциальных файлов.
Только вы знали бы о содержании. Это может удержать любопытных от ваших конфиденциальных файлов.
На каждом компьютере есть много встроенных значков, но их можно использовать довольно много.Вы можете использовать любое изображение в файле в качестве значка. Вы даже можете скачать любую картинку прямо из Интернета. В Интернете также есть множество библиотек иконок. Они предоставляют художественные иконки для этой конкретной цели. Художественные иконки доступны бесплатно на таких сайтах, как IconArchive и DeviantArt. И пока вы настраиваете свои значки, вы также можете выполнить некоторую сортировку и систематизацию. Это сделает ваш рабочий стол более привлекательным и в нем будет легче ориентироваться.
Как изменить значки рабочего стола с помощью встроенных значков? Автор фото static.vecteezy Настройка внешнего вида значка на рабочем столе должна быть простой и увлекательной задачей. Кроме того, это отличный способ персонализировать настольные устройства. Сделать это можно двумя способами. Вы можете либо изменить значок на другой встроенный значок, либо создать свой собственный. Вот как:
Сделать это можно двумя способами. Вы можете либо изменить значок на другой встроенный значок, либо создать свой собственный. Вот как:
Как изменить значки рабочего стола для папок
Автор фото i0.wpПапки выглядят одинаково, независимо от используемой вами операционной системы. Это может стать проблемой при поиске файлов в большом количестве папок.Это также не относится к файлам, которые имеют для вас личное значение. Помните, что когда дело доходит до файлового хранилища, важно поддерживать эффективную файловую систему и соответствующим образом архивировать файлы. Вы также можете назначить свои фотографии или значки для замены существующих изображений значков. Вот как:
Для Windows:
- Выберите на рабочем столе фотографию, которую вы хотите использовать в качестве значка. Вы также можете скачать любые фотографии из Интернета.
- Доступ к онлайн-конвертеру файлов.ICO — это стандартный формат для всех графических изображений, в который вам нужно будет преобразовать ваше изображение.
 Вы можете выбрать из этого списка 20 конвертеров изображений. Вы также можете использовать эту прямую ссылку на страницу преобразования ICO image.online-convert.
Вы можете выбрать из этого списка 20 конвертеров изображений. Вы также можете использовать эту прямую ссылку на страницу преобразования ICO image.online-convert. - На рабочем столе или в папке «Документы» выберите любую папку или подпапку, значок которой вы хотите изменить.
- Щелкните правой кнопкой мыши папку / программу, которую вы хотите настроить. Щелкните раскрывающееся меню и найдите Свойства.
- Щелкните вкладку «Ярлыки».Выберите «Изменить значок» в панели действий на той же вкладке.
- Выберите изображение ICO, чтобы заменить изображение значка. Вы можете выбрать значок из доступных шаблонов или фотографию из файла. Если вы хотите добавить собственный значок, нажмите «Обзор» на панели задач.
- Выберите файл ICO и нажмите «Открыть». Щелкните ОК.
Для Mac:
- Выберите изображение со своего рабочего стола или прямо из Интернета. Вы можете найти значки на сайтах стоковой фотографии.Для этой цели вы можете попробовать загрузить его с Getty Images или Shutterstock.
 Также можно сделать снимок экрана той части изображения, которую вы хотите использовать.
Также можно сделать снимок экрана той части изображения, которую вы хотите использовать. - Дважды щелкните изображение, которое хотите использовать. Откройте его во встроенном приложении предварительного просмотра вашего Mac.
- Нажмите «Правка», а затем «Выбрать все» в строке меню «Предварительный просмотр». Вы также можете сделать это с помощью сочетания клавиш Command + A.
- Выберите «Правка», а затем «Копировать» в строке меню предварительного просмотра. Вы также можете сделать это с помощью сочетания клавиш Command + C.
- Найдите папку, значок которой вы хотите изменить. Щелкните папку правой кнопкой мыши и найдите в меню пункт «Информация». Щелкните значок в верхнем левом углу панели «Информация», чтобы выбрать его.
- Выберите значок, которым хотите его заменить. Перетащите выбранный значок в открытое окно Get Info и поместите его на миниатюру значка в верхнем левом углу. Новая иконка теперь займет место старой.
Как изменить значки на рабочем столе для программ или ярлыков приложений
Автор фото: i. stack.imgur
stack.imgurБольшинство приложений имеют уникальный внешний вид как товарный знак. Ярлыки этих программ на рабочем столе также содержат те же значки. Однако это не гарантия того, что вы сможете идентифицировать их сразу по внешнему виду. Вы можете настроить ярлыки приложений, чтобы они содержали узнаваемые вами изображения или значки. Вот как:
Для Windows:
- На рабочем столе выберите любую программу или ярлык папки, который вы хотите изменить.Ярлыки обычно отображаются с синей стрелкой вверх в нижнем левом углу значка.
- Щелкните правой кнопкой мыши ярлык. В раскрывающемся меню найдите Свойства.
- Щелкните вкладку «Ярлыки». Выберите «Изменить значок» в панели действий на той же вкладке.
- Убедитесь, что изображение преобразовано в формат ICO.
- Выберите изображение ICO, чтобы заменить изображение значка. Вы можете выбрать значок из доступных шаблонов или фотографию из файла. Если вы хотите добавить собственный значок, нажмите «Обзор» на панели задач.

- Выберите файл ICO и нажмите «Открыть», а затем «ОК».
Для Mac:
- После выбора изображения, которое вы хотите использовать, дважды щелкните его. Откройте его во встроенном приложении предварительного просмотра вашего Mac.
- Нажмите «Правка», а затем «Выбрать все» в строке меню «Предварительный просмотр». Вы также можете сделать это с помощью сочетания клавиш Command + A.
- Выберите «Правка», а затем «Копировать» в строке меню предварительного просмотра. Вы также можете сделать это с помощью сочетания клавиш Command + C.
- Найдите ярлык, который вы хотите изменить. Щелкните правой кнопкой мыши значок ярлыка и выберите в контекстном меню пункт «Получить информацию». Щелкните значок в верхнем левом углу панели «Информация», чтобы выбрать его.
- Выберите значок, который хотите использовать в качестве замены. Перетащите выбранный значок в открытое окно Get Info и поместите его на миниатюру значка в верхнем левом углу.
 После этого ваш новый значок будет на месте.
После этого ваш новый значок будет на месте.
Как изменить значки рабочего стола для ярлыков веб-страницы
Автор фото filestore Ярлыкивеб-страниц отлично подходят для отслеживания веб-страниц, которые вы часто посещаете.И обычно они имеют тот же логотип, что и используемый вами веб-браузер. Однако наличие на рабочем столе слишком большого количества ярлыков веб-страниц может сделать его загроможденным. Это также затрудняет навигацию и поиск файлов. Чтобы помочь вам в этом, вы также можете настроить эти значки веб-страниц на ваше предпочтительное изображение или значок. Вот как:
Для Windows:
- Щелкните правой кнопкой мыши значок программы / приложения на рабочем столе. В раскрывающемся меню выберите Свойства.
- Щелкните «Изменить значок» на вкладке «Ярлык», которая сразу же появится на панели.
- Выберите изображение ICO, чтобы заменить изображение значка. Вы можете выбрать значок из доступных шаблонов или фотографию из файла.
 Если вы хотите добавить собственный значок, нажмите «Обзор» на панели задач.
Если вы хотите добавить собственный значок, нажмите «Обзор» на панели задач. - Выберите файл ICO и нажмите «Открыть». Щелкните ОК.
Для Mac:
- Убедитесь, что ярлык веб-страницы сначала находится на панели рабочего стола.
- Найдите изображение, которое хотите использовать вместо значка ярлыка. Откройте его в режиме предварительного просмотра и скопируйте изображение.
- Щелкните правой кнопкой мыши значок ярлыка и выберите «Получить информацию» в контекстном меню. Щелкните изображение значка рядом с меткой значка в верхнем левом углу вкладки.
- Выберите значок, который хотите использовать в качестве замены. Перетащите выбранный значок в открытое окно «Получить информацию» и поместите его на миниатюру значка в верхнем левом углу. Новая иконка теперь займет место старой.
Как изменить значки рабочего стола для приложений на панели задач
Автор фото cdn.guidingtech Панель задач программы содержит большинство наиболее часто используемых программ. Он расположен в нижней части рабочего стола Windows. Или, в случае компьютеров Mac, он расположен в верхней части рабочего стола. Вы также можете персонализировать значки панели задач в соответствии с вашим предпочтительным изображением или значком. Вот как:
Он расположен в нижней части рабочего стола Windows. Или, в случае компьютеров Mac, он расположен в верхней части рабочего стола. Вы также можете персонализировать значки панели задач в соответствии с вашим предпочтительным изображением или значком. Вот как:
Для Windows:
- Щелкните правой кнопкой мыши значок программы / приложения на панели задач.Среди появившихся опций щелкните правой кнопкой мыши тот же значок. Вы должны найти тот же значок прямо над функцией «Удалить с панели задач».
- Выберите «Свойства» в раскрывающемся меню.
- Щелкните «Изменить значок» на вкладке «Ярлык», которая сразу же появится на панели.
- Выберите изображение ICO, чтобы заменить изображение значка. Вы можете выбрать значок из доступных шаблонов или фотографию из файла. Если вы хотите добавить собственный значок, нажмите «Обзор» на панели задач.
- Выберите файл ICO и нажмите «Открыть». Щелкните ОК.
Для Mac:
- Откройте любой веб-браузер и выберите изображение, которое хотите использовать.
 Перетащите изображение прямо из браузера на рабочий стол, чтобы скопировать его. Вы также можете использовать существующее изображение из ваших файлов. Просто убедитесь, что он преобразован в формат ICO.
Перетащите изображение прямо из браузера на рабочий стол, чтобы скопировать его. Вы также можете использовать существующее изображение из ваших файлов. Просто убедитесь, что он преобразован в формат ICO. - Запустите Finder. Зайдите в Приложения.
- Выберите любую программу, которую вы хотите изменить (например, Minecraft). Щелкните программу правой кнопкой мыши и выберите «Получить информацию».Щелкните изображение значка рядом с меткой значка в верхнем левом углу вкладки.
- Выберите значок, который хотите использовать в качестве замены. Перетащите выбранный значок в открытое окно «Получить информацию» и поместите его на миниатюру значка в верхнем левом углу. Новая иконка теперь займет место старой.
Как изменить значки для любого диска
Автор фото i.ytimg Диск — это место, в котором можно хранить информацию и программы.Компьютерные диски необходимы для хранения файлов и программ, используемых на вашем компьютере. Диски могут быть встроены в ваш компьютер. Другие накопители также представляют собой съемные части оборудования, такие как USB-накопители. Вы также можете назначить свои собственные фотографии или значки для замены значков Диска. Вот как:
Диски могут быть встроены в ваш компьютер. Другие накопители также представляют собой съемные части оборудования, такие как USB-накопители. Вы также можете назначить свои собственные фотографии или значки для замены значков Диска. Вот как:
Для Windows:
- Найдите значок Диска, который вы хотите настроить. Обратите внимание на букву на значке диска. Это может быть C, D, E и т. Д.
- Откройте любой веб-браузер и введите «usb.ico. » В результатах поиска должны появиться изображения значков. Выберите изображение и сохраните изображение в любую папку на вашем компьютере.
- Щелкните Пуск. Введите «regedit» на панели поиска. Нажмите Enter, чтобы открыть редактор реестра, и нажмите «Запуск от имени администратора».
- Щелкните папку программного обеспечения на левой панели вкладки, чтобы развернуть ее. Выберите «Классы» и затем разверните папку. Щелкните правой кнопкой мыши «Приложения» в разделе «Классы». Выберите New, а затем Key.

- Введите «explorer.exe.»Щелкните эту вкладку правой кнопкой мыши и создайте еще один ключ. Обозначьте новый ключ как «Диски».
- Щелкните правой кнопкой мыши «Диски» и создайте еще один ключ. Обозначьте новый ключ после буквы диска, значок которого вы хотите изменить. Примером может быть D, если вы хотите изменить значок USB-накопителя D.
- Щелкните новый ключ правой кнопкой мыши, чтобы создать другой ключ и присвоить ему ярлык DefaultIcon.
- Вернитесь к своим папкам и найдите значок, который хотите использовать. Скопируйте путь из адресной строки Windows выше.
- В окне «Изменить строку» скопируйте и вставьте путь к значку (в кавычках) в поле «Значение». Когда закончите, нажмите OK. Нет необходимости перезагружать компьютер, поскольку изменения вступят в силу немедленно. Кроме того, вы также можете использовать программное обеспечение Drive Icon Changer. Это сократит процесс настройки значков дисков.
Для Mac:
- Откройте любой веб-браузер и выберите изображение, которое хотите использовать.
 Перетащите изображение прямо из браузера на рабочий стол, чтобы скопировать его.
Перетащите изображение прямо из браузера на рабочий стол, чтобы скопировать его. - Дважды щелкните значок, чтобы открыть его в области предварительного просмотра.
- Щелкните параметр «Изменить» на панели задач рабочего стола в верхней части экрана.
- Щелкните Копировать в раскрывающемся меню. Это копирует изображение в виртуальный буфер обмена. На этом этапе вы можете закрыть предварительный просмотр изображения.
- Щелкните правой кнопкой мыши диск, который нужно настроить. Выберите Получить информацию. Щелкните изображение значка рядом с меткой значка в верхнем левом углу вкладки.
- Выберите значок, который хотите использовать в качестве замены.Перетащите выбранный значок в открытое окно «Получить информацию» и поместите его на миниатюру значка в верхнем левом углу. Новая иконка теперь займет место старой.
 files На компьютерах
files На компьютерахWindows и Mac есть встроенные опции для изменения значков. Это значительно упрощает процесс настройки программ и папок. Однако это не относится к изменению значка определенного типа файла.Допустим, вы хотите изменить значок всех документов Word на картинку. Или ваши презентации PowerPoint в конкретный логотип.
Если вы используете Windows, нам потребуется помощь программного обеспечения под названием File Types Manager. Вам нужно будет загрузить и установить эту программу, прежде чем вы сможете настраивать свои значки. Вы также можете выбрать из других подобных программ. В любом случае, вот как вы можете изменить значки на рабочем столе для определенных типов файлов:
Для Windows:
- Откройте диспетчер типов файлов после завершения процесса установки.После открытия он перечислит все известные типы файлов в вашей системе. Прокрутите вниз, чтобы найти тип файла, который вы хотите настроить. Вы также можете использовать опцию «Найти» для его поиска.

- Щелкните правой кнопкой мыши тип файла и выберите параметр «Редактировать выбранный тип файла». Должно открыться окно, содержащее панель инструментов значка по умолчанию посередине.
- Скопируйте путь к значку по умолчанию и тем временем сохраните его в блокноте или текстовом документе.
- Нажмите кнопку «Обзор» рядом с полем «Значок по умолчанию».Появятся все доступные значки.
- Выберите изображение ICO, чтобы заменить изображение значка. Вы можете выбрать значок из доступных шаблонов или фотографию из файла. Если вы хотите добавить собственный значок, нажмите «Обзор» на панели задач.
- Выберите файл ICO и нажмите «Открыть». Щелкните ОК.
Для Mac:
- На вашем Mac скопируйте изображение, которое хотите использовать, в буфер обмена.
- Один из способов сделать это — открыть изображение в режиме предварительного просмотра.Выберите Edit, а затем Select All. Щелкните Edit, а затем Copy.
- Щелкните правой кнопкой мыши файл, который нужно настроить.
 Выберите Получить информацию. Щелкните изображение значка рядом с меткой значка в верхнем левом углу вкладки.
Выберите Получить информацию. Щелкните изображение значка рядом с меткой значка в верхнем левом углу вкладки. - Выберите значок, который хотите использовать в качестве замены. Перетащите выбранный значок в открытое окно «Получить информацию» и поместите его на миниатюру значка в верхнем левом углу. Новая иконка теперь займет место старой.
Приложения, помогающие создавать собственные значки рабочего стола
Фото PixabayПоначалу процесс создания значков кажется сложным, но он проще, чем вы думаете.К счастью, есть несколько приложений, которые могут вам в этом помочь. Вы можете создавать свои дизайны прямо в приложениях. У вас также есть возможность использовать существующие фотографии и иллюстрации. Все, что вам нужно, это загрузить фото или дизайн в приложение и преобразовать его в формат ICO. Вы также можете настроить существующие дизайны, используя любое приложение с иконками. В любом случае, вот несколько отличных примеров конвертеров файлов для формата ICO:
Appicon.
 co Автор фотографии cloudfront
co Автор фотографии cloudfrontAppicon.co — многоплатформенный онлайн-конвертер иконок. Это программное обеспечение требует, чтобы у вас было изображение, либо взятое из Интернета, либо ваше изображение. Если у вас есть фотографии в облачном хранилище, вы также можете их восстановить. Вы можете прочитать эту статью о том, как загружать фотографии из iCloud. Все, что вам нужно сделать, это перетащить файл на веб-сайт, а затем выбрать выходной размер и формат файла. Вы также можете переименовать файл, чтобы его было легче искать позже.
Программное обеспечение доступно онлайн, вход в систему не требуется.Существует также настольная версия, работающая в автономном режиме. Для настольной версии подключение к Интернету не требуется. Вы можете внести последние штрихи в существующий дизайн в любом месте и в любое время. Appicon.co совместим с устройствами IOS, Android, macOS и Windows.
Вектор
Фото Vectr Vectr — это простая, но очень эффективная платформа векторной графики.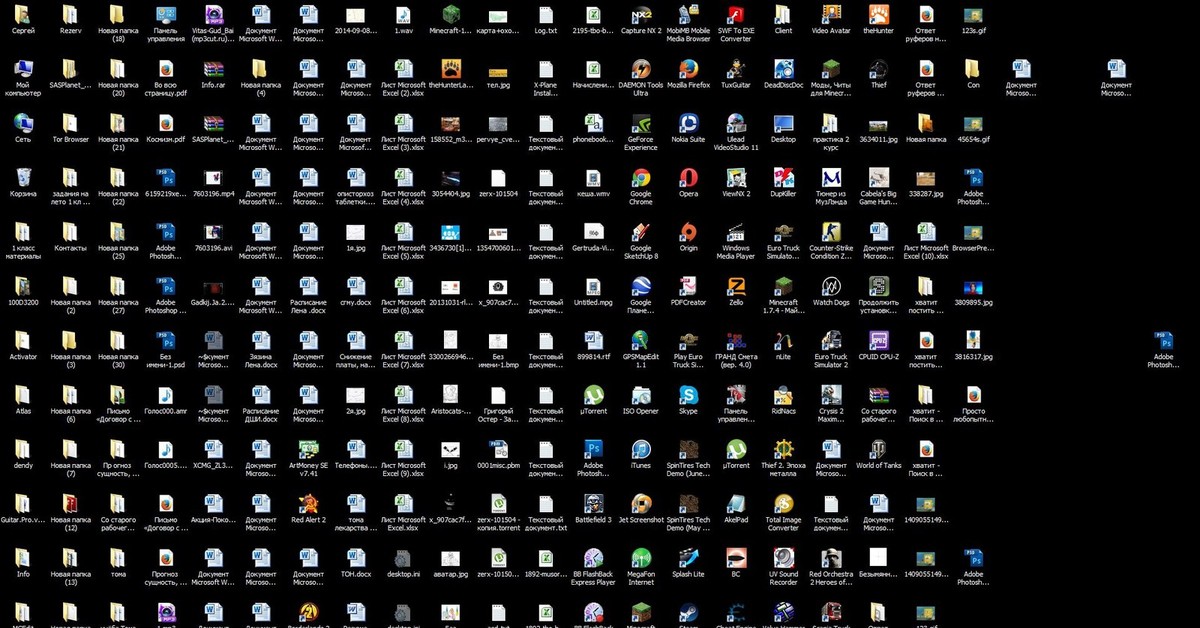 Надежное кроссплатформенное программное обеспечение позволяет пользователям создавать дизайн иконок прямо через программное обеспечение.В программе есть все основные инструменты и функции, необходимые для создания простых дизайнов. К ним относятся фигуры, карандаш и текстовый инструмент. Также есть варианты настройки. Примеры включают непрозрачность, границу, тип и цвет. Конечно, это программное обеспечение не так мощно и эффективно, как Adobe Illustrator. Тем не менее, этого достаточно для создания простой векторной графики с минимальными усилиями. Программа также очень удобна и проста в навигации. Также есть функция автосохранения для всех онлайн-проектов.
Надежное кроссплатформенное программное обеспечение позволяет пользователям создавать дизайн иконок прямо через программное обеспечение.В программе есть все основные инструменты и функции, необходимые для создания простых дизайнов. К ним относятся фигуры, карандаш и текстовый инструмент. Также есть варианты настройки. Примеры включают непрозрачность, границу, тип и цвет. Конечно, это программное обеспечение не так мощно и эффективно, как Adobe Illustrator. Тем не менее, этого достаточно для создания простой векторной графики с минимальными усилиями. Программа также очень удобна и проста в навигации. Также есть функция автосохранения для всех онлайн-проектов.
Vectr — это программное обеспечение премиум-класса. Он совместим с Windows, Linux, macOS и Chrome OS.
Иконки
Автор фотографии iconsflow Iconsflow — еще одна высокоэффективная платформа для векторной графики. С помощью программы вы можете создать свой собственный набор значков или изменить стиль существующего дизайна значков.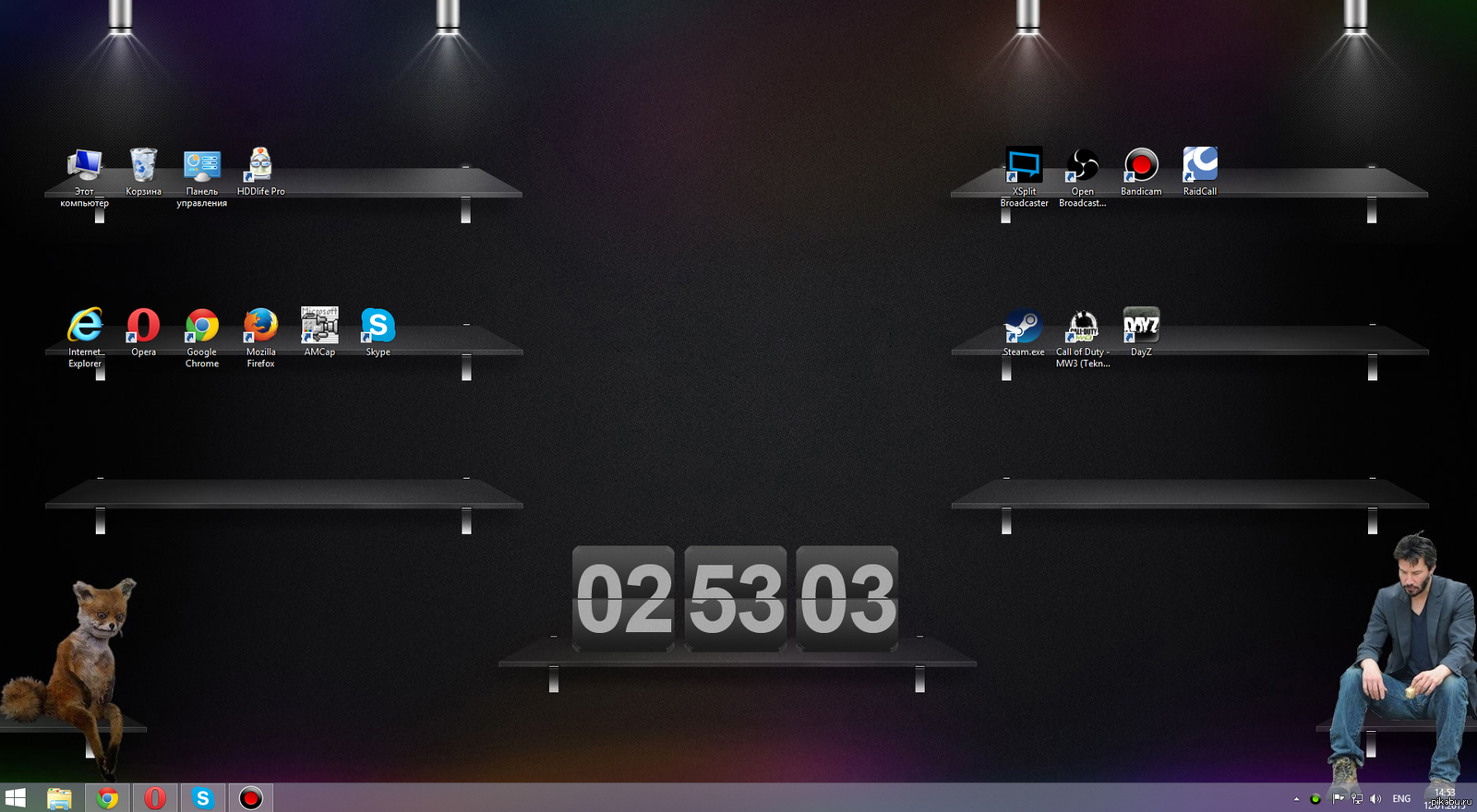 Вы можете изменить градиент и размер или даже добавить эффекты к существующим дизайнам. Вы также можете создавать свои простые дизайны, используя предоставленные инструменты. Если эти два варианта вам не нравятся, на ваш выбор также доступно более 200 000 значков.После этого вы можете сохранить созданные вами значки в любом формате значков по вашему выбору. Ваши значки не теряют своего качества после редактирования или изменения размера.
Вы можете изменить градиент и размер или даже добавить эффекты к существующим дизайнам. Вы также можете создавать свои простые дизайны, используя предоставленные инструменты. Если эти два варианта вам не нравятся, на ваш выбор также доступно более 200 000 значков.После этого вы можете сохранить созданные вами значки в любом формате значков по вашему выбору. Ваши значки не теряют своего качества после редактирования или изменения размера.
IconsFlow — это программное обеспечение премиум-класса. Он совместим с устройствами MacOS и Windows.
ICO Конвертировать
Автор фотографии socialapples ICO Convert — это онлайн-ресурс для преобразования изображений в значки. Программное обеспечение доступно в Интернете. Это программное обеспечение требует, чтобы у вас было изображение, либо взятое из Интернета, либо ваше изображение.Все, что вам нужно сделать, это перетащить файл на веб-сайт, а затем выбрать выходной размер и формат файла. Вы также можете добавить границы, захватить определенную часть изображения или применить базовые стили. Вы также можете сжать изображение и настроить размер вывода.
Вы также можете сжать изображение и настроить размер вывода.
Это программное обеспечение может показаться элементарным. Тем не менее, он отлично справляется с окончательным редактированием и преобразованием ваших иконок. ICO convert полностью бесплатен и работает с устройствами MacOS и Windows.
Adobe Illustrator
Автор фото: i.ytimg Adobe Illustrator — отмеченная наградами программа для работы с векторной графикой. Это программное обеспечение популярно среди профессиональных художников и дизайнеров иконок. Чтобы дать вам представление, он скрывается за большинством значков, которые вы видите в Google Play Store и Apple App Store. Программа универсальна. Это означает, что вы можете создавать веб-графику и мобильную графику, значки и многое другое. В нем есть все инструменты для рисования и раскраски, необходимые для создания ярких значков. У вас также никогда не закончится графика, стили и шрифты на выбор.Ваша работа также автоматически сохраняется в облаке.
Adobe Illustrator — это программное обеспечение премиум-класса. Он совместим с устройствами MacOS и Windows. Существует также версия мобильного приложения, но она менее мощная, чем настольная.
Последние мысли о настройке значков рабочего стола
Автор фото res.cloudinaryВозможность создавать значки и назначать их файлам — это ценная свобода. Это упрощает идентификацию и поиск файлов. И это также дает вам максимальные возможности для настройки и управления вашим компьютером.А учитывая широкий спектр доступного программного обеспечения для проектирования, нет причин не делать этого. Конечно, значки компьютеров могут быть мелочью, но наличие организованного рабочего стола с потрясающей персонализированной графикой действительно производит впечатление. Если ваш компьютер является отражением вас самих, то с таким же успехом можно сделать его максимально эстетичным и организованным.
Как удалить фото с рабочего стола | Small Business
Рабочий стол Windows похож на домашний экран, на котором вы можете разместить ярлыки для быстрого доступа к наиболее часто используемым программам в вашем бизнесе или файлам, которые вы хотите сохранить легко доступными.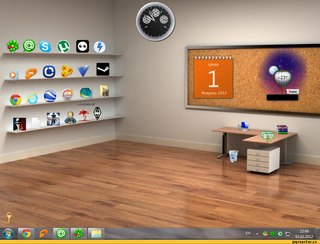 Это также удобное место для хранения фотографий время от времени, но поскольку место на рабочем столе ограничено, вам в конечном итоге придется перемещать или удалять эти фотографии. Вы также можете настроить одну из своих фотографий так, чтобы она служила фоном рабочего стола компьютера, отображаясь за значками.
Это также удобное место для хранения фотографий время от времени, но поскольку место на рабочем столе ограничено, вам в конечном итоге придется перемещать или удалять эти фотографии. Вы также можете настроить одну из своих фотографий так, чтобы она служила фоном рабочего стола компьютера, отображаясь за значками.
Удалить фотографию, сохраненную на рабочем столе
1
Щелкните правой кнопкой мыши фотографию, которую хотите удалить
2
Нажмите «Удалить» в появившемся раскрывающемся меню.
3
Нажмите «Да» для подтверждения во всплывающем диалоговом окне с просьбой подтвердить, что вы хотите удалить фотографию.
Удалить фон рабочего стола
1
Нажмите кнопку «Пуск» в Windows и выберите «Панель управления» в появившемся меню.
2
Введите «фон рабочего стола» в поле поиска. Windows отображает список подходящих результатов поиска.
3
Щелкните «Изменить фон рабочего стола» в списке результатов поиска.
4
Щелкните эскиз изображения, которое вы хотите использовать для замены текущей фотографии рабочего стола.Если вам не нравится какое-либо из отображаемых изображений, вы можете выбрать «Сплошные цвета» в раскрывающемся меню «Расположение изображения» или нажать кнопку «Обзор» и дважды щелкнуть изображение, сохраненное в другом месте на вашем компьютере.
5
Щелкните стрелку под «Положение изображения» и выберите, хотите ли вы обрезать новый фон рабочего стола или нет.
6
Нажмите кнопку «Сохранить изменения», чтобы удалить предыдущую фоновую фотографию рабочего стола и заменить ее новой.
Ссылки
Советы
- Windows отправляет удаленную фотографию в корзину, откуда вы можете получить ее, если позже решите, что она вам нужна.
Писатель Биография
Эндрю Теннисон пишет о культуре, технологиях, здоровье и многих других предметах с 2003 года. Он публиковался в The Gazette, DTR и ZCom. Он имеет степень бакалавра искусств в области истории и степень магистра изящных искусств в области письма.
Март 2018 Обои и значки папок
Я ТАК рад поделиться с вами этими обоями и значками папок за март 2018 года. Скажу честно — после двух лет создания новых ежемесячных дизайнов я всегда беспокоюсь, что у меня закончится вдохновение.Но как только я начинаю (и немного просматриваю Pinterest), я обнаруживаю, что всегда есть что-то новое, что я хочу сказать. Будь то цветовая гамма, мотив или цитата, я всегда где-то нахожу вдохновение!
Дизайн этого месяца представляет собой забавную комбинацию ретро и современного стиля. Затенение надписи «марш» напоминает мне дизайн 80-х, а цветочные обои напоминают старинные бумажные обои! Тем не менее, неоновая / тысячелетняя розовая цветовая гамма явно современна. Я даже переработал цитату из прошлогодних мартовских дизайнов, потому что она одна из моих любимых!
Проверьте обои и значки папок за март 2018 года здесь!
Весна уже не за горами, мне нужны были все эти яркие цвета! Даже точечные значки имеют дополнительный красочный контур. Если вы несколько месяцев украшали свой рабочий стол, у вас, вероятно, есть все нейтральные значки папок, которые могут вам понадобиться, так что считайте это своим весенним обновлением! Лично я уже использую обои с цитатой Одри Хепберн с цветочными значками папок 🙂
Если вы несколько месяцев украшали свой рабочий стол, у вас, вероятно, есть все нейтральные значки папок, которые могут вам понадобиться, так что считайте это своим весенним обновлением! Лично я уже использую обои с цитатой Одри Хепберн с цветочными значками папок 🙂
Щелкните поля ниже, чтобы загрузить обои и значки папок за март 2018 года!
Не знаете, как изменить значки папок? Посмотрите мой простой видеоурок здесь. Если вы хотите смешать и сопоставить эти дизайны с рисунками предыдущих месяцев, загляните на страницу «Украсьте свой рабочий стол» здесь!
Я надеюсь, что эти обои и значки папок за март 2018 года помогут вам организовать работу на месяц вперед.Каждый раз, когда я обновляю обои в начале месяца, я нахожу момент, чтобы разбить беспорядок на рабочем столе в аккуратные папки. Настройка значка папки — определенно дополнительный шаг, но он всегда вызывает у меня улыбку! Начало нового месяца со свежим рабочим столом дает мне более яркую перспективу. Моя цель состоит в том, чтобы эти дизайны вдохновляли вас и на предстоящий месяц!
С наступающим мартом!
Как по-настоящему быстро и легко превратить ваши личные изображения в значки Windows
У вас есть любимые изображения, которые вы хотели бы использовать для создания значков для вашего ПК? Что ж, не ждите больше. Есть очень простой способ создать целый альбом иконок. Почему ваш рабочий стол должен выглядеть так же, как и все другие рабочие столы? Этот совет покажет, как преобразовать ваши любимые файлы JPG, PNG и GIF в ваши собственные персонализированные значки.
Есть очень простой способ создать целый альбом иконок. Почему ваш рабочий стол должен выглядеть так же, как и все другие рабочие столы? Этот совет покажет, как преобразовать ваши любимые файлы JPG, PNG и GIF в ваши собственные персонализированные значки.
Прелесть метода в том, что не нужно ничего устанавливать и программы, чтобы научиться пользоваться. Это онлайн-приложение Flash, которое преобразует файлы изображений в специальные размеры и формат, необходимые для значков. Все, что вам нужно сделать, это зайти в Интернет и нажать несколько кнопок.Единственная загвоздка в том, что в вашем браузере должен быть включен Adobe Flash. Вот подробности:
- Перейдите на сайт converticon.com , где вы увидите простое маленькое окно, показанное ниже:
- Нажмите кнопку «Начать»
- На вашем ПК откроется диалоговое окно файла Windows, в котором вы можете выбрать изображение, которое хотите преобразовать в значок
- Выберите изображение, нажмите «Открыть», откроется окно, подобное показанному ниже:
- Если вам не нравится выбранный вами рисунок, нажмите кнопку «Обзор» и выберите другое изображение.
 В противном случае нажмите кнопку «Экспорт», чтобы открыть следующее окно, показанное ниже:
В противном случае нажмите кнопку «Экспорт», чтобы открыть следующее окно, показанное ниже: - Выберите размер вашей иконки. Обратите внимание, что Windows XP использует другие настройки размера по сравнению с Windows Vista / 7.
- Для Windows XP лучше всего выбрать три размера: 16×16, 32×32 и 48×48, как показано на рисунке выше. Отметьте кнопки по всем трем размерам и выберите формат «Иконка». Все три размера будут объединены в один файл с расширением ico. Обратите внимание, что выбор нескольких размеров не работает для значков Windows 7.
- Для Windows Vista / 7 лучше всего выбрать single размером 256×256 для файла ico .
- Нажмите «Сохранить как» и в открывшемся диалоговом окне файла выберите удобное имя и место для значка.
- Чтобы продолжить создание значков, нажмите кнопку «Обзор», выберите другой файл изображения и повторите процесс, как вам нравится.
Обратите внимание, что значки имеют квадратные размеры, тогда как большинство изображений имеют прямоугольную форму. Приложение Flash позаботится об этом автоматически, заполнив пустое пространство там, где требуется, чтобы изображение получилось квадратным. Вам не нужно беспокоиться о правильных размерах.
Приложение Flash позаботится об этом автоматически, заполнив пустое пространство там, где требуется, чтобы изображение получилось квадратным. Вам не нужно беспокоиться о правильных размерах.
И вот оно. Иконки, которые создать не может быть намного проще.
Опубликуйте свой любимый совет! Знаете полезный технический совет или уловку? Тогда почему бы не опубликовать его здесь и не получить полную оценку? Щелкните здесь, чтобы сообщить нам свой совет.
Этот раздел советов поддерживает Вик Лори.Вик ведет несколько веб-сайтов с практическими рекомендациями, руководствами и учебными пособиями по Windows, в том числе сайт для изучения Windows и Интернета и еще один с советами по Windows 7.
Щелкните здесь, чтобы увидеть больше подобных вещей. Еще лучше, получить технические советы, доставленные через ваш RSS-канал, или, как вариант, отправить RSS-канал по электронной почте прямо на ваш почтовый ящик.
PNG Изображение не отображается для значка на рабочем столе в Fedora 16/17 с Gnome
Я попытался создать значок на рабочем столе в Fedora Gnome, но получил только общий двоичный значок для своего приложения.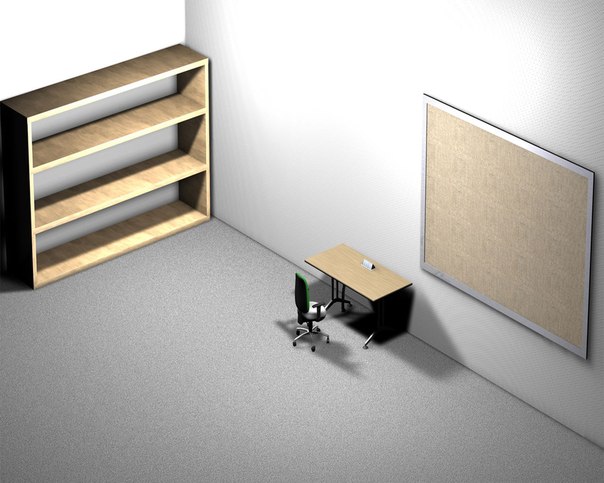 При установке GIMP или OpenOffice мой значок волшебным образом появляется.
При установке GIMP или OpenOffice мой значок волшебным образом появляется.
Я использовал Google Chrome в Fedora как образец для создания значка на рабочем столе с использованием изображений PNG. Google Chrome использует 32-битные файлы PNG в /usr/share/icons/hicolor/#x#/apps/google-chrome.png , где # x # — это различные разрешения: 16×16, 22×22, 24×24, 32×32, 48×48. , 64×64, 128×128 и 256×256. Все права доступа к этим файлам были 0644 или -rw-r - r-- . Гугл размещает свои гугл-хром.desktop файл в / usr / local / share / applications / с разрешением 0644 .
Попытка:
Я скопировал все эти условия, за исключением расположения файла .desktop:
-
Файл my-app.desktopразмещен в/ usr / share / applicationsс разрешением0644 - Все файлы png были сохранены как 32-битные изображения и правильно расположены в
/ usr / share / icons / hicolor / # x # / appsс разрешением0644 - Мой файл рабочего стола выглядит следующим образом:
(my-app. рабочий стол)
рабочий стол)
[Desktop Entry]
Версия = 1.0
Имя = Мое приложение
GenericName = Мое приложение
Комментарий = Тестовое приложение
Терминал = ложь
Значок = my-app.png
Тип = Приложение
Exec = / opt / мое-приложение / мое-приложение
MimeType = приложение / x-исполняемый файл
Категории = Сеть
Результат:
При переходе к / usr / share / applications мой файл my-app.desktop выглядит как простой файл:
В меню рабочего стола Gnome мое приложение выглядит как общий двоичный файл:
При установке Gimp или OpenOffice мой значок будет отображаться должным образом без изменений в my-app.desktop или файлы png.
Чтобы решить эту проблему, я пробовал следующее:
- Изменение
Icon = my-app.pngнаIcon = my-appв my-app.desktop - Сохранение файлов PNG как 24-битных
Руководство по преобразованию изображений в значки Windows или Mac
Вы ищете быстрый способ сделать любое изображение в формате BMP, JPG или PNG и преобразовать его в значок Windows в формате ICO? Вы можете загрузить множество пользовательских наборов значков для Windows, но если вы действительно хотите персонализировать свой компьютер, вы можете создать набор значков, состоящий, например, из лиц вашей семьи!
Создание пользовательских значков из ваших собственных изображений — довольно простой процесс, который в большинстве случаев требует, чтобы вы уменьшили фотографию до подходящего размера. Значки Windows довольно крошечные, поэтому первое, что нужно понять, это то, что ваша потрясающая широкоформатная фотография пляжа будет выглядеть крошечной при преобразовании в значок 16 × 16 или 32 × 32 пикселей!
Значки Windows довольно крошечные, поэтому первое, что нужно понять, это то, что ваша потрясающая широкоформатная фотография пляжа будет выглядеть крошечной при преобразовании в значок 16 × 16 или 32 × 32 пикселей!
В любом случае, это то, с чем вы можете поиграть, когда создаете значок Windows. Есть несколько способов создать значок, самый простой из которых — использовать онлайн-инструменты. Вы можете скачать настольную программу, но в этом нет необходимости. Я также упомяну программу, которую вы можете использовать для создания значков Mac, для которой, к сожалению, мне не удалось найти онлайн-инструмент.
Интернет-инструменты
ConvertIcon — это бесплатный онлайн-инструмент для преобразования форматов PNG, GIF и JPG в файлы ICO. Он выполняет фантастическую работу и имеет все необходимые функции. Я также был удивлен, что не было рекламы, всплывающих окон или любого другого вида рекламы, который вы обычно видите в бесплатных сервисах.
Когда вы попадете на сайт, нажмите Начать работу , и вам сразу же будет предложено загрузить свою фотографию. Больше ничего не загружается, кроме небольшого окна, которое выглядит как диалог из OS X.
Больше ничего не загружается, кроме небольшого окна, которое выглядит как диалог из OS X.
Выберите свое изображение, и оно покажет вам его эскиз. Вам нужно будет отредактировать изображение перед его импортом, потому что на веб-сайте нет параметров обрезки или редактирования.
Кроме того, вы можете импортировать только одно изображение за раз. Затем нажмите Экспорт , и вы сможете выбрать различные размеры для своего файла ICO, включая 16 × 16, 24 × 24, 32 × 32, 48 × 48, 64 × 64 и некоторые другие.
После того, как вы выбрали размеры, просто нажмите «Сохранить как», и все готово! Он загрузит один файл ICO всех выбранных вами размеров.Затем вы можете использовать этот значок в Windows. Например, если вы хотите изменить значок папки на рабочем столе на этот новый значок, просто щелкните папку правой кнопкой мыши и выберите Свойства . Щелкните вкладку Customize и нажмите кнопку Change Icon .
Нажмите кнопку Обзор и перейдите в папку, в которой вы сохранили экспортированный файл ICO. Выберите это, и готово! Теперь вы даже можете изменить размеры значков в Windows, и если вы выбрали все размеры при экспорте (что я бы посоветовал), то размер значка также автоматически изменится.Вот пример с моего рабочего стола.
RW-Designer.com — еще один сайт, который без проблем конвертирует изображения в значки. Его интерфейс немного отличается от ConvertIcon, но в остальном вы можете сделать то же самое. Нажмите кнопку Выбрать файл, а затем выберите один из переключателей. Этот сайт пытается сделать его немного проще, просто позволяя вам выбирать, для какой операционной системы вы хотите использовать значки. Однако, если вам нужны конкретные размеры, просто введите их в поле Нестандартные размеры .Вы также можете создать значок избранного или значок на панели инструментов, что может быть удобно, если у вас есть веб-сайт.
Наконец, если вы хотите создавать значки для OS X, вы можете загрузить бесплатную программу IMG3icns. Просто перетащите изображение в интерфейс программы и выберите вывод для экспорта в виде значков. У них также есть профессиональная версия по странной цене в 3,90 доллара, которая позволяет экспортировать избранные значки и значки iPhone, а также хранит историю всех экспортируемых значков.
Как видите, создавать собственные значки в Windows или OS X очень просто.Если у вас есть какие-либо вопросы о создании значков или если вы не можете заменить значок по умолчанию на собственный значок, сообщите нам об этом в комментариях, и мы постараемся помочь. Наслаждаться!
.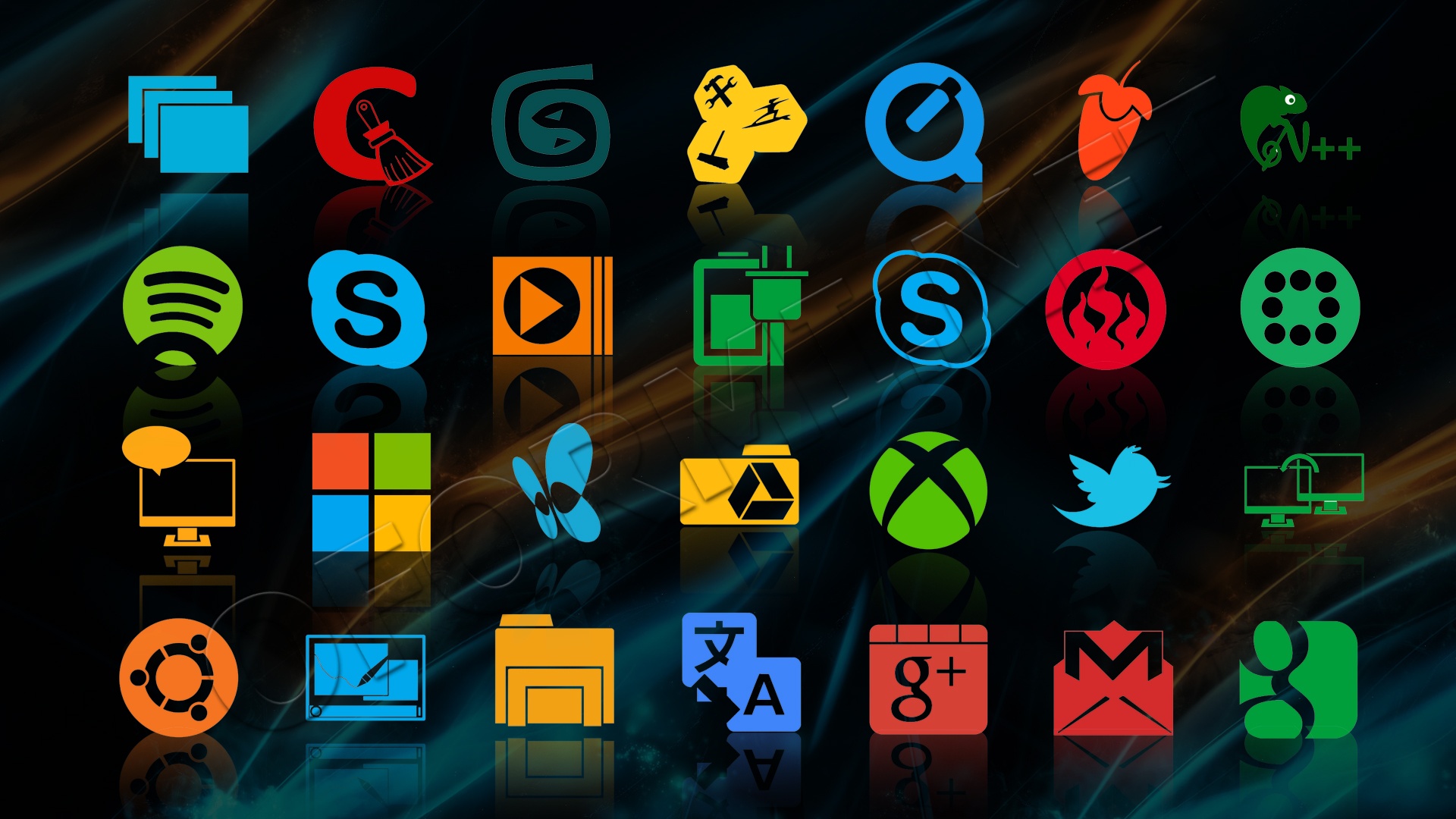




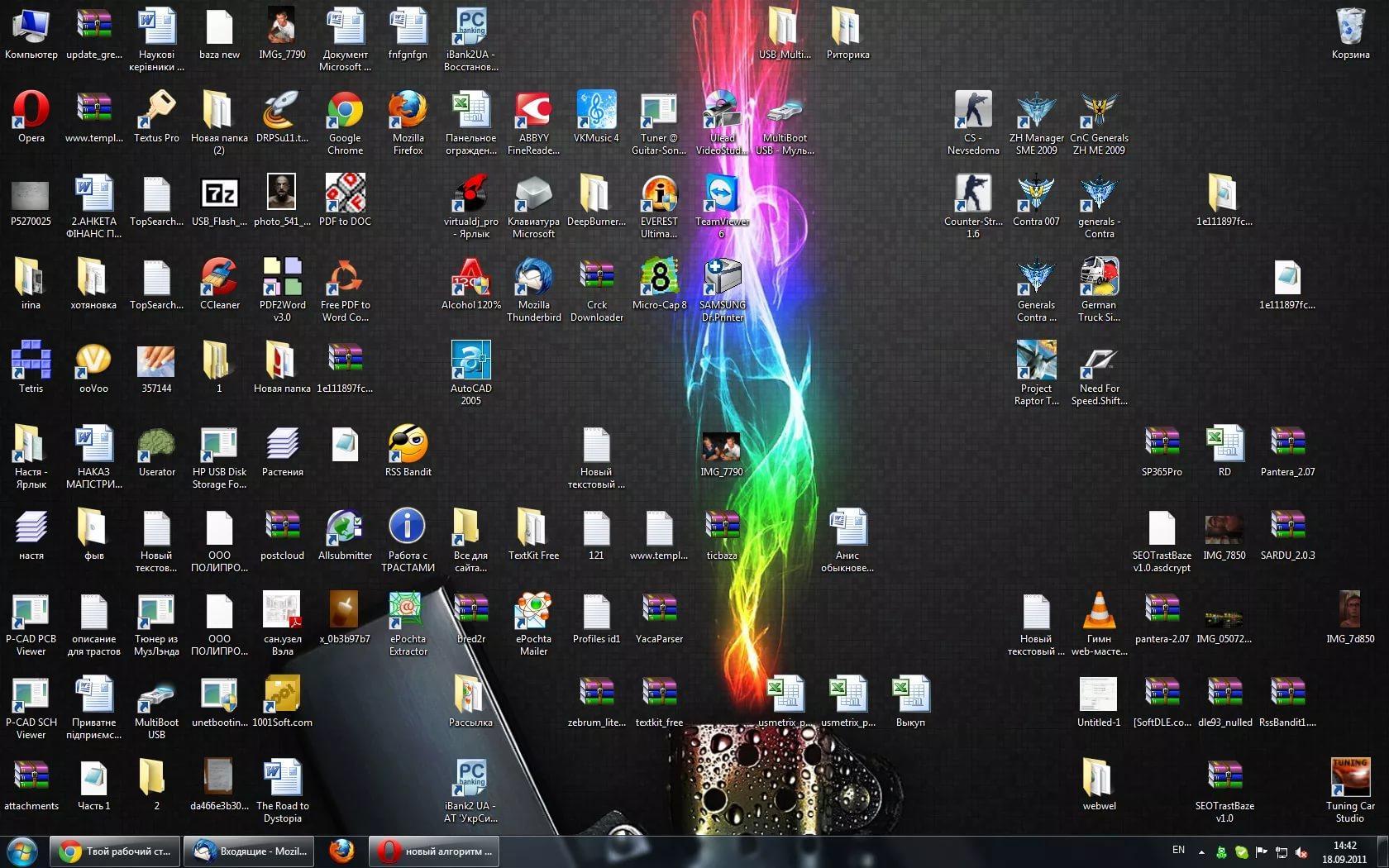 Вы можете выбрать из этого списка 20 конвертеров изображений. Вы также можете использовать эту прямую ссылку на страницу преобразования ICO image.online-convert.
Вы можете выбрать из этого списка 20 конвертеров изображений. Вы также можете использовать эту прямую ссылку на страницу преобразования ICO image.online-convert. Также можно сделать снимок экрана той части изображения, которую вы хотите использовать.
Также можно сделать снимок экрана той части изображения, которую вы хотите использовать.
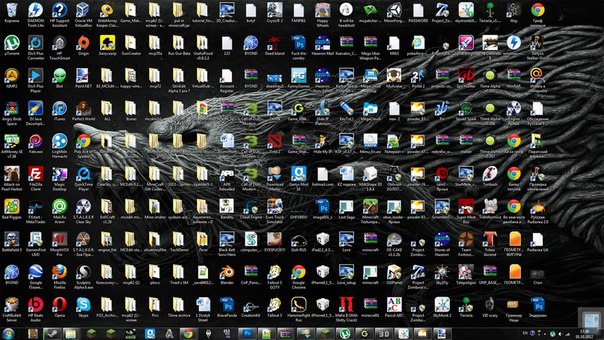 После этого ваш новый значок будет на месте.
После этого ваш новый значок будет на месте. Если вы хотите добавить собственный значок, нажмите «Обзор» на панели задач.
Если вы хотите добавить собственный значок, нажмите «Обзор» на панели задач. Перетащите изображение прямо из браузера на рабочий стол, чтобы скопировать его. Вы также можете использовать существующее изображение из ваших файлов. Просто убедитесь, что он преобразован в формат ICO.
Перетащите изображение прямо из браузера на рабочий стол, чтобы скопировать его. Вы также можете использовать существующее изображение из ваших файлов. Просто убедитесь, что он преобразован в формат ICO.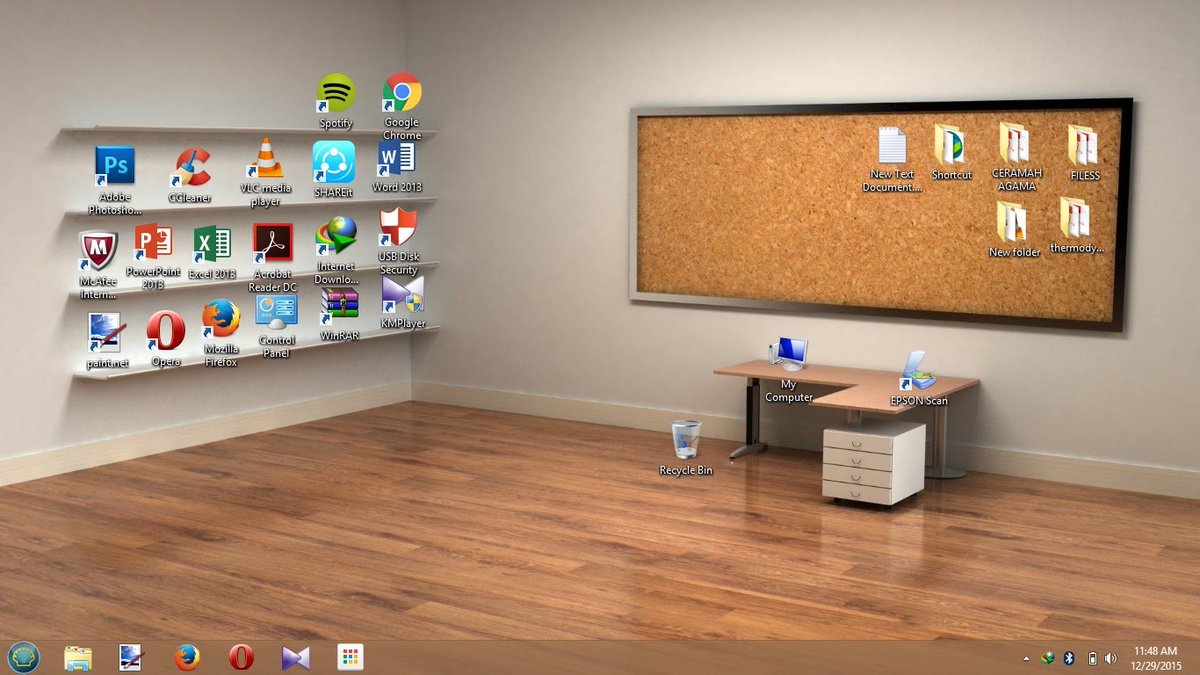

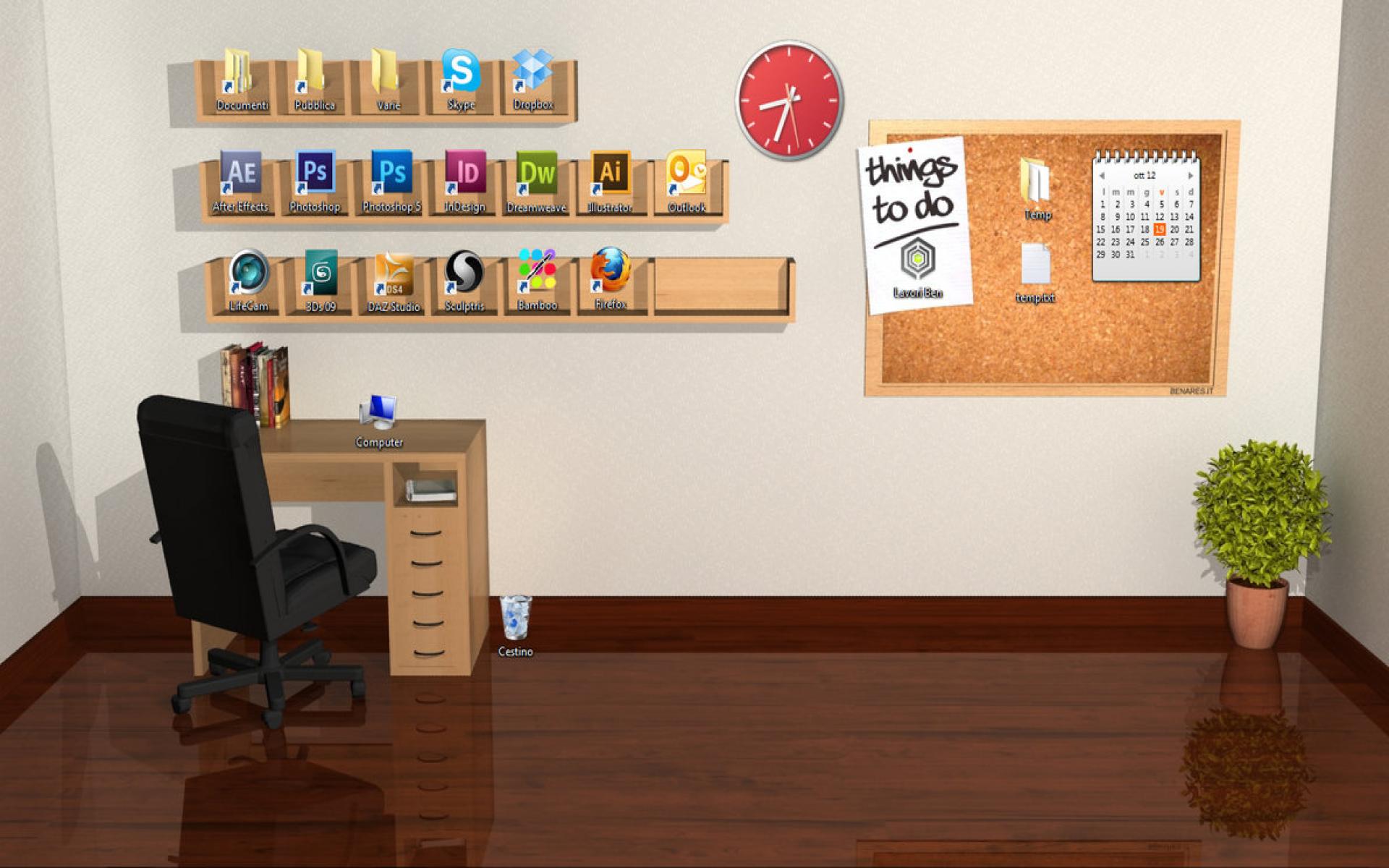 Выберите Получить информацию. Щелкните изображение значка рядом с меткой значка в верхнем левом углу вкладки.
Выберите Получить информацию. Щелкните изображение значка рядом с меткой значка в верхнем левом углу вкладки.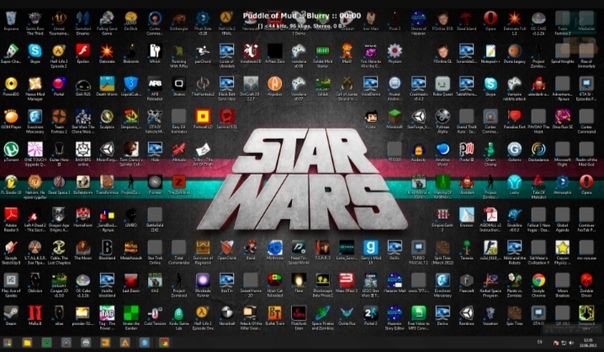 В противном случае нажмите кнопку «Экспорт», чтобы открыть следующее окно, показанное ниже:
В противном случае нажмите кнопку «Экспорт», чтобы открыть следующее окно, показанное ниже: