Где найти картинки для дизайна, фотошопа и коллажей
Содержание
- 1. Бесплатный способ – Яндекс и Гугл.
- Ищем в яндексе
- Гуглим картинки
- 2. Фотостоки и фотобанки
- 3. Лучший вариант. Экономим деньги и время.
- Как купить картинку
- Как получить некоторые изображения бесплатно
Есть несколько вариантов как и где найти картинки дизайнеру, сэкономив время и деньги.
При создании почти любого дизайна (сайта, баннера, иллюстрации, буклета и т.п.) 70% успешной работы это найденные изображения в интернете, из которых собирается композиция, коллаж.
Найти хорошие фотки, иконки, векторы бывает невероятно трудно и занимает от 50 до 80% времени от всей работы.
Сегодня я расскажу как и где ищу картинки для своих работ. При этом, я экономлю собственное время и деньги работодателя.
1. Бесплатный способ – Яндекс и Гугл.
Ищем в яндексе
Заходим в Яндекс. Картинки и вводим ключевое слово.
Картинки и вводим ключевое слово.
Этого конечно же мало. Главное – грамотная работа с ключевыми словами и параметрами поиска.
Например, нужно найти большую картинку нарисованного в векторе слона на прозрачном фоне.
Ключевые особенности картинки:
- Большая;
- Векторная;
- Прозрачный фон;
Вводим в строку: слон вектор png
Почему png? Картинки с расширением png обычно с прозрачным фоном.
Находим ссылку Показать фильтры, она находится справа.
Настраиваем размер изображения в фильтрах – Большие.
При необходимости используйте другие параметры для поиска нужной картинки.
Совет: лучше стараться использовать не заезженные картинки, поэтому выбирайте как минимум не с первой страницы выдачи, чем дальше тем лучше.
Гуглим картинки
Яндекс не всегда справляется с поиском. Поэтому приходит на помощь гугл.
Вы можете аналогично использовать гугл как яндекс, вводя ключевые слова на русском языке.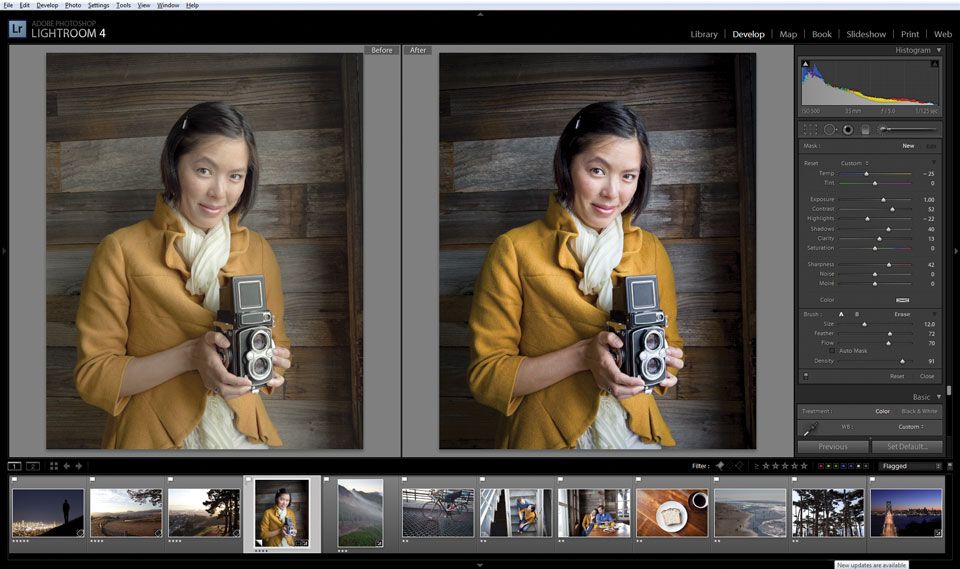
Но я рекомендую в Гугле вводить запрос на английском, это многократно повышает шансы получить то, что не нашел яндекс на русском.
Если вы не знаете английский язык , то воспользуйтесь онлайн -переводчиком. Простые слова и запросы ему под силу.
Не пренебрегайте параметрами поиска. Это реально поможет сэкономить кучу времени.
2. Фотостоки и фотобанки
Есть куча известных сервисов где вы можете купить изображения.
Вот основные сайты, которые я использую для поиска фоток и т.п.:
- Shutterstock
- Adobe
- 123RF
- Depositphotos
- Dreamstime
- Istockphoto
Единственное проблема, покупать фотки у них напрямую слишком дорого.
Посмотрите на эти грабительские цены, в примере Depositphotos (один из самых популярных сервисов):
Конечно, если подписаться на годовую подписку, то еще терпимо соотношение цена/1 картинка.
3. Лучший вариант. Экономим деньги и время.
Чтобы сэкономить кучу денег бедному дизайнеру придумали замечательный сервис – ShopDiz.pro
Через этот сервис вы можете покупать на всех фотостоках (которые я перечислил выше) по цене 0.4-0.6$ за картинку!
Такой финансовой экономии вы больше не найдёте нигде.
Как купить картинку
- Заходите на сайт любого фотобанка, например Depositphotos.
- Ищите там нужное изображение (советую использовать английский язык).
- Заходите на страницу этого изображения.
- Копируйте адрес страницы в браузерной строке.
- Заходим на ShopDiz.pro в свой аккаунт. Вставляем скопированный адрес.
- Когда изображение найдется в базе – кликайте Купить сейчас.
- Далее будет идти процесс покупки, обычно занимает 10-30 секунд.
- Картинка куплена, можно скачивать!
Покупая изображение вы получаете:
- Если вы покупаете фотографию, то это будет обязательно фотография высокого качество и большого размера.

- Если вы покупаете вектор – иллюстрация, иконки, коллаж и т.д. – это будет png версия и eps, ai исходник для редактирования.
Все мои знакомые дизайнеры-фрилансеры и те, кто работают в офисе – активно используют этот сервис.
Как получить некоторые изображения бесплатно
Есть небольшая хитрость, как найти в интернете то, что было уже давно куплено на стоках и бесплатно лежит в интернете.
- Находим картинку на стоках.
- Прежде чем покупать проверим – выложена ли уже она кем то в интернет.
- Кликните на картинку чтобы она увеличилась.
- Правой кнопкой жмем на картинку и выбираем Найти картинку (Яндекс) (или в Гугл, здесь зависит от настроек вашего браузера).
- Смотрим, что нам предлагает Яндекс.
- Находим нужный вариант.
Таким образом, вам не придется покупать то, что можно взять бесплатно.
Самое главное – старайтесь не нарушать авторских прав.
Работа с Фотошоп, картинками и цветами
Работа с Фотошоп, картинками и цветами
При работает с графическими редакторами ScreenPic предлагает помощь в разных направлениях. Речь идет и о быстрой возможности показать процесс через скриншот и о выделении и вставке какой-то части изображения прямо в редактор из интернет браузера, фото, видео, игр. Вы даже можете быстро узнать RGB код любого цвета который отображается на вашем экране. Применения — безграничным.
Речь идет и о быстрой возможности показать процесс через скриншот и о выделении и вставке какой-то части изображения прямо в редактор из интернет браузера, фото, видео, игр. Вы даже можете быстро узнать RGB код любого цвета который отображается на вашем экране. Применения — безграничным.
Фотошоп, ScreenPic и скриншот
Когда вы работаете в фотошопе и вам нужно быстро показать процесс, спросить мнения или просто для себя оставить референс текущей точки редактирования — вы можете это сделать за считанные секунды.
Итак, с помощью программы ScreenPic вы просто обводите нужную часть экрана и жмете «Загрузить», тут же у вас появляется прямая ссылка на скриншот и вы можете просто держать таб в браузере открытым или отправить его друзьям, знакомым или коллегам. Конечно же, запостить в твиттер, если нужно.
Быстрая вставка изображения в Фотошоп через ScreenPic
Итак, вы работаете в фотошопе и вам нужно вставить часть картинки, фото, дизайнерский элемент. Вы просто через ScreenPic выделяете область экрана и просто нажимаете «копировать в буфер». И все, теперь вы можете просто вставить эту часть экрана в Фотошоп без необходимости изменять размер или обрезать лишнее, ведь вы выбрали уже нужную часть экрана. Это очень экономит время, силы и нервы. Попробуйте, вы не сможете вернутся назад.
Вы просто через ScreenPic выделяете область экрана и просто нажимаете «копировать в буфер». И все, теперь вы можете просто вставить эту часть экрана в Фотошоп без необходимости изменять размер или обрезать лишнее, ведь вы выбрали уже нужную часть экрана. Это очень экономит время, силы и нервы. Попробуйте, вы не сможете вернутся назад.
Самое интересное, что вы можете вставить любое изображение через ScreenPic, не важно что это, фото, видео или скриншот из игры. И делается это буквально в пару кликов.
Выбор цветов для работы в Фотошоп через скриншот
Вы вовлечены в творческий процесс, редактируете фото, создаете макет или новый дизайн, и вам нужно узнать какой именно цвет «вот там, именно в этом месте того изображения», вы просто выделяете область экрана и с помощью «пипетки» встроенной в ScreenPic моментально получаете RGB код нужного вам цвета. Который вы тут же можете использовать уже в Фотошоп. Удобно? Еще бы — это ScreenPic.
Так вы можете узнать любой цвет, в любом нужном вам элементе того, что отображается на вашем экране. При этом вам можете полностью погрузится в творческую работу и акцентом на фотошоп.
При этом вам можете полностью погрузится в творческую работу и акцентом на фотошоп.
Фото в фото на фоне фото.
Еще один мощный элемент при работает с изображениями и скирншотами — это возможность сделать многослойные скриншоты изображений. Проще говоря, вы можете иметь открытыми много окно редакторов ScreenPic, это позволить делать фото в фото и компоновать любые элементы на фоне друг друга. А малая ресурсоемкость программы позволяет работать со «слоями» очень быстро. Применения для этого функционала практически безграничны.
Фотошоп, скриншоты и ScreenPic
Многое вы сможете сделать быстрее, лучшее и качественнее с помощью ScreenPic при работе с любым графическим редактором и конечно же с известным Фотошоп. Попробовав один раз, вы будете рекомендовать этот процесс друзьям и радоваться жизни. ScreenPic заботится о вас и сохраняет ваше время, выводя творчество на новый уровень.
Photoshop Image Essentials
Руководство пользователя Отмена
Поиск
- Руководство пользователя Photoshop
- Знакомство с Photoshop
- Мечтай.
 Сделай это.
Сделай это. - Что нового в Photoshop
- Отредактируйте свою первую фотографию
- Создание документов
- Фотошоп | Общие вопросы
- Системные требования Photoshop
- Перенос предустановок, действий и настроек
- Знакомство с Photoshop
- Мечтай.
- Photoshop и другие продукты и услуги Adobe
- Работа с иллюстрациями Illustrator в Photoshop
- Работа с файлами Photoshop в InDesign
- Материалы Substance 3D для Photoshop
- Photoshop и Adobe Stock
- Использование встроенного расширения Capture в Photoshop
- Библиотеки Creative Cloud
- Библиотеки Creative Cloud в Photoshop
- Используйте сенсорную панель с Photoshop
- Сетка и направляющие
- Создание действий
- Отмена и история
- Photoshop на iPad
- Photoshop на iPad | Общие вопросы
- Знакомство с рабочим пространством
- Системные требования | Фотошоп на iPad
- Создание, открытие и экспорт документов
- Добавить фото
- Работа со слоями
- Рисовать и раскрашивать кистями
- Сделать выделение и добавить маски
- Ретушь ваших композитов
- Работа с корректирующими слоями
- Отрегулируйте тональность композиции с помощью Кривых
- Применить операции преобразования
- Обрезка и поворот композитов
- Поворот, панорамирование, масштабирование и сброс холста
- Работа с текстовыми слоями
- Работа с Photoshop и Lightroom
- Получить отсутствующие шрифты в Photoshop на iPad
- Японский текст в Photoshop на iPad
- Управление настройками приложения
- Сенсорные клавиши и жесты
- Сочетания клавиш
- Измените размер изображения
- Прямая трансляция во время создания в Photoshop на iPad
- Исправление недостатков с помощью Восстанавливающей кисти
- Создание кистей в Capture и использование их в Photoshop
- Работа с файлами Camera Raw
- Создание смарт-объектов и работа с ними
- Отрегулируйте экспозицию ваших изображений с помощью Dodge and Burn
- Photoshop в Интернете, бета-версия
- Общие вопросы | Photoshop в Интернете, бета-версия
- Введение в рабочее пространство
- Системные требования | Photoshop в Интернете, бета-версия
- Сочетания клавиш | Photoshop в Интернете, бета-версия
- Поддерживаемые типы файлов | Photoshop в Интернете, бета-версия
- Открытие и работа с облачными документами
- Применение ограниченных правок к вашим облачным документам
- Сотрудничать с заинтересованными сторонами
- Облачные документы
- Облачные документы Photoshop | Общие вопросы
- Облачные документы Photoshop | Вопросы рабочего процесса
- Управление и работа с облачными документами в Photoshop
- Обновление облачного хранилища для Photoshop
- Невозможно создать или сохранить облачный документ
- Устранение ошибок облачного документа Photoshop
- Сбор журналов синхронизации облачных документов
- Делитесь доступом и редактируйте свои облачные документы
- Делитесь файлами и комментируйте в приложении
- Рабочее пространство
- Основы рабочего пространства
- Настройки
- Учитесь быстрее с помощью Photoshop Discover Panel
- Создание документов
- Разместить файлы
- Сочетания клавиш по умолчанию
- Настройка сочетаний клавиш
- Инструментальные галереи
- Параметры производительности
- Использовать инструменты
- Предустановки
- Сетка и направляющие
- Сенсорные жесты
- Используйте сенсорную панель с Photoshop
- Сенсорные возможности и настраиваемые рабочие области
- Превью технологий
- Метаданные и примечания
- Сенсорные возможности и настраиваемые рабочие области
- Поместите изображения Photoshop в другие приложения
- Линейки
- Показать или скрыть непечатаемые дополнения
- Укажите столбцы для изображения
- Отмена и история
- Панели и меню
- Позиционные элементы с привязкой
- Положение с помощью инструмента «Линейка»
- Дизайн веб-сайтов, экранов и приложений
- Photoshop для дизайна
- Артборды
- Предварительный просмотр устройства
- Копировать CSS из слоев
- Разделение веб-страниц
- Опции HTML для фрагментов
- Изменить расположение фрагментов
- Работа с веб-графикой
- Создание фотогалерей в Интернете
- Основы изображения и цвета
- Как изменить размер изображения
- Работа с растровыми и векторными изображениями
- Размер изображения и разрешение
- Получение изображений с камер и сканеров
- Создание, открытие и импорт изображений
- Просмотр изображений
- Недопустимая ошибка маркера JPEG | Открытие изображений
- Просмотр нескольких изображений
- Настройка палитр цветов и образцов
- Изображения с высоким динамическим диапазоном
- Подберите цвета на изображении
- Преобразование между цветовыми режимами
- Цветовые режимы
- Стереть части изображения
- Режимы наложения
- Выберите цвет
- Настройка индексированных таблиц цветов
- Информация об изображении
- Фильтры искажения недоступны
- О цвете
- Цветовые и монохромные настройки с использованием каналов
- Выберите цвета на панелях «Цвет» и «Образцы»
- Образец
- Цветовой режим или Режим изображения
- Цветной оттенок
- Добавить условное изменение режима к действию
- Добавить образцы из HTML CSS и SVG
- Битовая глубина и настройки
- Слои
- Основы слоев
- Неразрушающий монтаж
- Создание и управление слоями и группами
- Выбрать, сгруппировать и связать слои
- Поместите изображения в рамки
- Непрозрачность слоя и смешивание
- Слои маски
- Применение смарт-фильтров
- Композиции слоев
- Переместить, сложить и заблокировать слои
- Слои-маски с векторными масками
- Управление слоями и группами
- Эффекты слоя и стили
- Редактировать маски слоя
- Извлечение активов
- Отображение слоев с помощью обтравочных масок
- Создание ресурсов изображения из слоев
- Работа со смарт-объектами
- Режимы наложения
- Объединение нескольких изображений в групповой портрет
- Объединение изображений с помощью Auto-Blend Layers
- Выравнивание и распределение слоев
- Копировать CSS из слоев
- Загрузить выделение из границ слоя или маски слоя
- Knockout для отображения содержимого других слоев
- Выборки
- Начало работы с выборками
- Сделайте выбор в композите
- Рабочая область выбора и маски
- Выберите с помощью инструментов выделения
- Выберите с помощью инструментов лассо
- Настройка выбора пикселей
- Перемещение, копирование и удаление выбранных пикселей
- Создать временную быструю маску
- Выберите диапазон цветов в изображении
- Преобразование между путями и границами выделения
- Основы канала
- Сохранить выделения и маски альфа-канала
- Выберите области изображения в фокусе
- Дублировать, разделять и объединять каналы
- Расчет канала
- Начало работы с выборками
- Настройки изображения
- Замена цветов объекта
- Деформация перспективы
- Уменьшить размытие изображения при дрожании камеры
- Примеры лечебных кистей
- Экспорт таблиц поиска цветов
- Настройка резкости и размытия изображения
- Понимание настроек цвета
- Применение регулировки яркости/контрастности
- Настройка деталей теней и светлых участков
- Регулировка уровней
- Настройка оттенка и насыщенности
- Настройка вибрации
- Настройка насыщенности цвета в областях изображения
- Быстрая настройка тона
- Применение специальных цветовых эффектов к изображениям
- Улучшите изображение с помощью настройки цветового баланса
- Изображения с высоким динамическим диапазоном
- Просмотр гистограмм и значений пикселей
- Подберите цвета на изображении
- Обрезка и выравнивание фотографий
- Преобразование цветного изображения в черно-белое
- Корректирующие слои и слои-заливки
- Регулировка кривых
- Режимы наложения
- Целевые изображения для прессы
- Настройка цвета и тона с помощью пипеток «Уровни» и «Кривые»
- Настройка экспозиции и тонирования HDR
- Осветлить или затемнить области изображения
- Выборочная настройка цвета
- Adobe Camera Raw
- Системные требования Camera Raw
- Что нового в Camera Raw
- Введение в Camera Raw
- Создание панорам
- Поддерживаемые объективы
- Эффекты виньетирования, зернистости и удаления дымки в Camera Raw
- Сочетания клавиш по умолчанию
- Автоматическая коррекция перспективы в Camera Raw
- Радиальный фильтр в Camera Raw
- Управление настройками Camera Raw
- Открытие, обработка и сохранение изображений в Camera Raw
- Исправление изображений с помощью инструмента Enhanced Spot Removal Tool в Camera Raw
- Поворот, обрезка и настройка изображений
- Настройка цветопередачи в Camera Raw
- Версии процесса в Camera Raw
- Внесение локальных корректировок в Camera Raw
- Исправление и восстановление изображений
- Удаление объектов с фотографий с помощью Content-Aware Fill
- Content-Aware Patch and Move
- Ретушь и исправление фотографий
- Исправить искажение изображения и шум
- Основные действия по устранению неполадок для устранения большинства проблем
- Улучшение изображения и трансформация
- Заменить небо на изображениях
- Преобразование объектов
- Настройка кадрирования, поворота и размера холста
- Как обрезать и выпрямить фотографии
- Создание и редактирование панорамных изображений
- Деформация изображений, форм и путей
- Точка схода
- Контентно-зависимое масштабирование
- Преобразование изображений, форм и контуров
- Рисунок и живопись
- Симметричные узоры красками
- Рисование прямоугольников и изменение параметров обводки
- О чертеже
- Рисование и редактирование фигур
- Малярные инструменты
- Создание и изменение кистей
- Режимы наложения
- Добавить цвет к путям
- Редактировать пути
- Краска с помощью кисти-миксера
- Наборы кистей
- Градиенты
- Градиентная интерполяция
- Выбор заливки и обводки, слоев и контуров
- Рисование с помощью инструментов «Перо»
- Создание шаблонов
- Создание узора с помощью Pattern Maker
- Управление путями
- Управление библиотеками шаблонов и пресетами
- Рисовать или рисовать на графическом планшете
- Создание текстурированных кистей
- Добавление динамических элементов к кистям
- Градиент
- Нарисуйте стилизованные мазки с помощью Art History Brush
- Краска с рисунком
- Синхронизация пресетов на нескольких устройствах
- Текст
- Добавить и отредактировать текст
- Единый текстовый движок
- Работа со шрифтами OpenType SVG
- Символы формата
- Формат абзацев
- Как создавать текстовые эффекты
- Редактировать текст
- Интервал между строками и символами
- Арабский и еврейский шрифт
- Шрифты
- Устранение неполадок со шрифтами
- Азиатский тип
- Создать тип
- Добавить и отредактировать текст
- Фильтры и эффекты
- Использование фильтра «Пластика»
- Использовать галерею размытия
- Основные сведения о фильтрах
- Ссылка на эффекты фильтра
- Добавить световые эффекты
- Используйте адаптивный широкоугольный фильтр
- Используйте фильтр масляной краски
- Используйте фильтр «Пластика»
- Эффекты слоя и стили
- Применить определенные фильтры
- Размазать области изображения
- Использование фильтра «Пластика»
- Сохранение и экспорт
- Сохранение файлов в Photoshop
- Экспорт файлов в Photoshop
- Поддерживаемые форматы файлов
- Сохранять файлы в графических форматах
- Перемещение дизайнов между Photoshop и Illustrator
- Сохранение и экспорт видео и анимации
- Сохранение файлов PDF
- Защита авторских прав Digimarc
- Сохранение файлов в Photoshop
- Управление цветом
- Понимание управления цветом
- Поддержание согласованности цветов
- Настройки цвета
- Дуотоны
- Работа с цветовыми профилями
- Документы с управлением цветом для онлайн-просмотра
- Управление цветом документов при печати
- Импортированные изображения с управлением цветом
- Пробные цвета
- Дизайн веб-сайтов, экранов и приложений
- Photoshop для дизайна
- Артборды
- Предварительный просмотр устройства
- Копировать CSS из слоев
- Разделение веб-страниц
- Опции HTML для фрагментов
- Изменить расположение фрагментов
- Работа с веб-графикой
- Создание фотогалерей в Интернете
- Видео и анимация
- Видеомонтаж в Photoshop
- Редактировать слои видео и анимации
- Обзор видео и анимации
- Предварительный просмотр видео и анимации
- Красить кадры в слоях видео
- Импорт видеофайлов и последовательностей изображений
- Создать анимацию кадра
- Creative Cloud 3D-анимация (предварительная версия)
- Создание анимации временной шкалы
- Создание изображений для видео
- Печать
- Печать 3D-объектов
- Печать из фотошопа
- Печать с управлением цветом
- Контактные листы и презентации в формате PDF
- Печать фотографий в макете пакета изображений
- Плашечные цвета для печати
- Печать изображений на коммерческой типографии
- Улучшение цветных отпечатков из Photoshop
- Устранение проблем с печатью | Фотошоп
- Автоматизация
- Создание действий
- Создание графики на основе данных
- Сценарий
- Обработать пакет файлов
- Воспроизведение и управление действиями
- Добавить условные действия
- О действиях и панели действий
- Инструменты записи в действиях
- Добавить условное изменение режима к действию
- Набор инструментов пользовательского интерфейса Photoshop для подключаемых модулей и сценариев
- Подлинность контента
- Узнайте об учетных данных контента
- Идентичность и происхождение для NFT
- Подключить аккаунты для атрибуции креативов
- Фотошоп 3D
- Фотошоп 3D | Общие вопросы о снятых с производства 3D-функциях
Узнайте о различиях между растровыми и векторными изображениями и их общем использовании.
Типы цифровых изображений
При создании различных типов композиций и художественных работ с помощью различных программ вы сталкиваетесь с основными типами цифровых изображений — растровыми и векторными.
Растровые изображения
Векторные изображения
Использование растровых и векторных изображений в Photoshop
Photoshop поддерживает творческие проекты, начиная от редактирования фотографий и композитинга и заканчивая цифровым рисунком, анимацией и графическим дизайном. По умолчанию большая часть работ, созданных с помощью Photoshop, представляет собой растровые файлы. Однако вы также можете создавать векторные файлы в Photoshop и преобразовывать растровые файлы в векторные.
Дополнительные сведения о добавлении элементов векторного дизайна в композицию Photoshop см. в разделе Работа с инструментами «Фигура».
Факторы качества, влияющие на комбинацию растровых и векторных изображений
При комбинировании векторной графики и растровых изображений в документе важно помнить, что то, как ваше изображение выглядит на экране, не всегда совпадает с тем, как оно будет выглядеть на конечном носителе (будь то печатное издание, распечатать на настольном принтере или просмотреть в Интернете).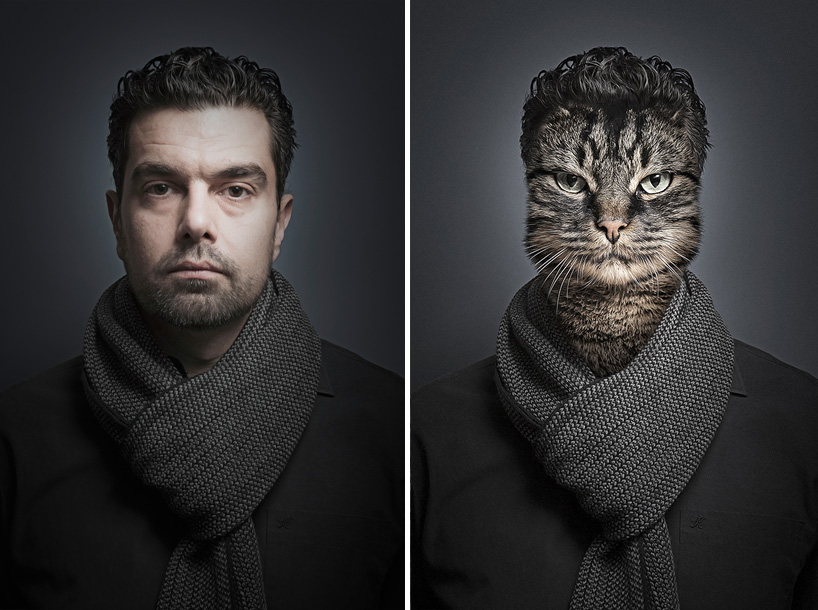
Следующие факторы влияют на качество окончательного изображения:
- Прозрачность: многие эффекты добавляют частично прозрачные пиксели к изображению. Если изображение содержит прозрачность, Photoshop выполняет процесс, который называется сведение перед печатью или экспортом. Обычно процесс выравнивания по умолчанию дает отличные результаты. Однако, если ваше изображение содержит сложные перекрывающиеся области и вам требуется вывод с высоким разрешением, вы, вероятно, захотите предварительно просмотреть эффекты выравнивания.
- Разрешение изображения: количество пикселей на дюйм (PPI) в растровом изображении. Использование слишком низкого разрешения для распечатываемого изображения приводит к пикселизации 90 826 — результат с крупными, нечеткими пикселями. Использование очень высокого разрешения (пикселей меньше, чем то, что может воспроизвести устройство вывода) увеличивает размер файла без повышения качества вывода на печать и замедляет печать иллюстрации.

- Разрешение принтера и частота экрана: количество чернильных точек на дюйм (DPI) и количество строк на дюйм (LPI) на полутоновом экране. Соотношение между разрешением изображения, разрешением принтера и частотой экрана определяет качество детализации напечатанного изображения.
Больше похоже на это
- Растровые и векторные изображения
- Цветовые режимы
- Основные сведения о каналах
- Битовая глубина и настройки
- Об изображениях с высоким динамическим диапазоном
Войдите в свою учетную запись
Войти
Управление учетной записью
Войдите в свою учетную запись
Войти
Управление учетной записью
Основные действия по устранению неполадок и проблем в Adobe Photoshop
Руководство пользователя Отменить
Поиск
- Руководство пользователя Photoshop
- Знакомство с Photoshop
- Мечтай.
 Сделай это.
Сделай это. - Что нового в Photoshop
- Отредактируйте свою первую фотографию
- Создание документов
- Фотошоп | Общие вопросы
- Системные требования Photoshop
- Перенос предустановок, действий и настроек
- Знакомство с Photoshop
- Мечтай.
- Photoshop и другие продукты и услуги Adobe
- Работа с иллюстрациями Illustrator в Photoshop
- Работа с файлами Photoshop в InDesign
- Материалы Substance 3D для Photoshop
- Photoshop и Adobe Stock
- Использование встроенного расширения Capture в Photoshop
- Библиотеки Creative Cloud
- Библиотеки Creative Cloud в Photoshop
- Используйте сенсорную панель с Photoshop
- Сетка и направляющие
- Создание действий
- Отмена и история
- Photoshop на iPad
- Photoshop на iPad | Общие вопросы
- Знакомство с рабочим пространством
- Системные требования | Фотошоп на iPad
- Создание, открытие и экспорт документов
- Добавить фото
- Работа со слоями
- Рисовать и раскрашивать кистями
- Сделать выделение и добавить маски
- Ретушь ваших композитов
- Работа с корректирующими слоями
- Отрегулируйте тональность композиции с помощью Кривых
- Применить операции преобразования
- Обрезка и поворот композитов
- Поворот, панорамирование, масштабирование и сброс холста
- Работа с текстовыми слоями
- Работа с Photoshop и Lightroom
- Получить отсутствующие шрифты в Photoshop на iPad
- Японский текст в Photoshop на iPad
- Управление настройками приложения
- Сенсорные клавиши и жесты
- Сочетания клавиш
- Измените размер изображения
- Прямая трансляция во время создания в Photoshop на iPad
- Исправление недостатков с помощью Восстанавливающей кисти
- Создание кистей в Capture и использование их в Photoshop
- Работа с файлами Camera Raw
- Создание смарт-объектов и работа с ними
- Отрегулируйте экспозицию ваших изображений с помощью Dodge and Burn
- Photoshop в Интернете, бета-версия
- Общие вопросы | Photoshop в Интернете, бета-версия
- Введение в рабочее пространство
- Системные требования | Photoshop в Интернете, бета-версия
- Сочетания клавиш | Photoshop в Интернете, бета-версия
- Поддерживаемые типы файлов | Photoshop в Интернете, бета-версия
- Открытие и работа с облачными документами
- Применение ограниченных правок к вашим облачным документам
- Сотрудничать с заинтересованными сторонами
- Облачные документы
- Облачные документы Photoshop | Общие вопросы
- Облачные документы Photoshop | Вопросы по рабочему процессу
- Управление и работа с облачными документами в Photoshop
- Обновление облачного хранилища для Photoshop
- Невозможно создать или сохранить облачный документ
- Устранение ошибок облачного документа Photoshop
- Сбор журналов синхронизации облачных документов
- Делитесь доступом и редактируйте свои облачные документы
- Делитесь файлами и комментируйте в приложении
- Рабочее пространство
- Основы рабочего пространства
- Настройки
- Учитесь быстрее с панелью Photoshop Discover
- Создание документов
- Разместить файлы
- Сочетания клавиш по умолчанию
- Настройка сочетаний клавиш
- Инструментальные галереи
- Параметры производительности
- Использовать инструменты
- Предустановки
- Сетка и направляющие
- Сенсорные жесты
- Используйте сенсорную панель с Photoshop
- Сенсорные возможности и настраиваемые рабочие области
- Превью технологий
- Метаданные и примечания
- Сенсорные возможности и настраиваемые рабочие области
- Поместите изображения Photoshop в другие приложения
- Линейки
- Показать или скрыть непечатаемые дополнения
- Укажите столбцы для изображения
- Отмена и история
- Панели и меню
- Позиционные элементы с привязкой
- Положение с помощью инструмента «Линейка»
- Дизайн веб-сайтов, экранов и приложений
- Photoshop для дизайна
- Артборды
- Предварительный просмотр устройства
- Копировать CSS из слоев
- Разделение веб-страниц
- Опции HTML для фрагментов
- Изменить расположение фрагментов
- Работа с веб-графикой
- Создание фотогалерей в Интернете
- Основы изображения и цвета
- Как изменить размер изображения
- Работа с растровыми и векторными изображениями
- Размер изображения и разрешение
- Получение изображений с камер и сканеров
- Создание, открытие и импорт изображений
- Просмотр изображений
- Недопустимая ошибка маркера JPEG | Открытие изображений
- Просмотр нескольких изображений
- Настройка палитр цветов и образцов
- Изображения с высоким динамическим диапазоном
- Подберите цвета на изображении
- Преобразование между цветовыми режимами
- Цветовые режимы
- Стереть части изображения
- Режимы наложения
- Выберите цвет
- Настройка индексированных таблиц цветов
- Информация об изображении
- Фильтры искажения недоступны
- О цвете
- Цветовые и монохромные настройки с использованием каналов
- Выбор цветов на панелях «Цвет» и «Образцы»
- Образец
- Цветовой режим или Режим изображения
- Цветной оттенок
- Добавить условное изменение режима к действию
- Добавить образцы из HTML CSS и SVG
- Битовая глубина и настройки
- Слои
- Основы слоев
- Неразрушающий монтаж
- Создание и управление слоями и группами
- Выбрать, сгруппировать и связать слои
- Поместите изображения в рамки
- Непрозрачность слоя и смешивание
- Слои маски
- Применение смарт-фильтров
- Композиции слоев
- Переместить, сложить и заблокировать слои
- Слои-маски с векторными масками
- Управление слоями и группами
- Эффекты слоя и стили
- Редактировать маски слоя
- Извлечение активов
- Отображение слоев с помощью обтравочных масок
- Создание ресурсов изображения из слоев
- Работа со смарт-объектами
- Режимы наложения
- Объединение нескольких изображений в групповой портрет
- Объединение изображений с помощью Auto-Blend Layers
- Выравнивание и распределение слоев
- Копировать CSS из слоев
- Загрузить выделение из границ слоя или маски слоя
- Knockout для отображения содержимого других слоев
- Подборки
- Начало работы с подборками
- Сделайте выбор в композите
- Рабочая область выбора и маски
- Выберите с помощью инструментов выделения
- Выберите с помощью инструментов лассо
- Настройка выбора пикселей
- Перемещение, копирование и удаление выбранных пикселей
- Создать временную быструю маску
- Выберите диапазон цветов в изображении
- Преобразование между путями и границами выделения
- Основы канала
- Сохранить выделение и маски альфа-канала
- Выберите области изображения в фокусе
- Дублировать, разделять и объединять каналы
- Расчет канала
- Начало работы с подборками
- Настройки изображения
- Заменить цвета объектов
- Деформация перспективы
- Уменьшить размытие изображения при дрожании камеры
- Примеры лечебных кистей
- Экспорт таблиц поиска цветов
- Настройка резкости и размытия изображения
- Понимание настроек цвета
- Применение регулировки яркости/контрастности
- Настройка деталей теней и светлых участков
- Регулировка уровней
- Настройка оттенка и насыщенности
- Настройка вибрации
- Настройка насыщенности цвета в областях изображения
- Быстрая настройка тона
- Применение специальных цветовых эффектов к изображениям
- Улучшите изображение с помощью настройки цветового баланса
- Изображения с высоким динамическим диапазоном
- Просмотр гистограмм и значений пикселей
- Подберите цвета на изображении
- Обрезка и выравнивание фотографий
- Преобразование цветного изображения в черно-белое
- Корректирующие слои и слои-заливки
- Регулировка кривых
- Режимы наложения
- Целевые изображения для прессы
- Настройка цвета и тона с помощью пипеток «Уровни» и «Кривые»
- Настройка экспозиции и тонирования HDR
- Осветлить или затемнить области изображения
- Выборочная настройка цвета
- Adobe Camera Raw
- Системные требования Camera Raw
- Что нового в Camera Raw
- Введение в Camera Raw
- Создание панорам
- Поддерживаемые объективы
- Эффекты виньетирования, зернистости и удаления дымки в Camera Raw
- Сочетания клавиш по умолчанию
- Автоматическая коррекция перспективы в Camera Raw
- Радиальный фильтр в Camera Raw
- Управление настройками Camera Raw
- Открытие, обработка и сохранение изображений в Camera Raw
- Исправление изображений с помощью инструмента Enhanced Spot Removal Tool в Camera Raw
- Поворот, обрезка и настройка изображений
- Настройка цветопередачи в Camera Raw
- Версии процесса в Camera Raw
- Внесение локальных корректировок в Camera Raw
- Исправление и восстановление изображений
- Удаление объектов с фотографий с помощью Content-Aware Fill
- Content-Aware Patch and Move
- Ретушь и исправление фотографий
- Исправить искажение изображения и шум
- Основные действия по устранению неполадок для устранения большинства проблем
- Улучшение и преобразование изображения
- Замените небо на изображениях
- Преобразование объектов
- Настройка кадрирования, поворота и размера холста
- Как обрезать и выпрямить фотографии
- Создание и редактирование панорамных изображений
- Деформация изображений, форм и путей
- Точка схода
- Контентно-зависимое масштабирование
- Преобразование изображений, форм и контуров
- Рисунок и живопись
- Симметричные узоры красками
- Рисование прямоугольников и изменение параметров обводки
- О чертеже
- Рисование и редактирование фигур
- Малярные инструменты
- Создание и изменение кистей
- Режимы наложения
- Добавить цвет к путям
- Редактировать пути
- Краска с помощью кисти-миксера
- Наборы кистей
- Градиенты
- Градиентная интерполяция
- Выбор заливки и обводки, слоев и контуров
- Рисование с помощью инструментов «Перо»
- Создание шаблонов
- Создание рисунка с помощью Pattern Maker
- Управление путями
- Управление библиотеками рисунков и пресетами
- Рисовать или рисовать на графическом планшете
- Создание текстурированных кистей
- Добавление динамических элементов к кистям
- Градиент
- Нарисуйте стилизованные мазки с помощью Art History Brush
- Краска с рисунком
- Синхронизация пресетов на нескольких устройствах
- Текст
- Добавить и отредактировать текст
- Единый текстовый движок
- Работа со шрифтами OpenType SVG
- Символы формата
- Формат абзацев
- Как создавать текстовые эффекты
- Редактировать текст
- Интервал между строками и символами
- Арабский и еврейский шрифт
- Шрифты
- Устранение неполадок со шрифтами
- Азиатский тип
- Создать тип
- Добавить и отредактировать текст
- Фильтры и эффекты
- Использование фильтра «Пластика»
- Использовать галерею размытия
- Основы фильтра
- Ссылка на эффекты фильтра
- Добавить световые эффекты
- Используйте адаптивный широкоугольный фильтр
- Используйте фильтр масляной краски
- Используйте фильтр «Пластика»
- Эффекты слоя и стили
- Применить определенные фильтры
- Размазать области изображения
- Использование фильтра «Пластика»
- Сохранение и экспорт
- Сохранение файлов в Photoshop
- Экспорт файлов в Photoshop
- Поддерживаемые форматы файлов
- Сохранять файлы в графических форматах
- Перемещение дизайнов между Photoshop и Illustrator
- Сохранение и экспорт видео и анимации
- Сохранение файлов PDF
- Защита авторских прав Digimarc
- Сохранение файлов в Photoshop
- Управление цветом
- Понимание управления цветом
- Поддержание согласованности цветов
- Настройки цвета
- Дуотоны
- Работа с цветовыми профилями
- Документы с управлением цветом для онлайн-просмотра
- Управление цветом документов при печати
- Импортированные изображения с управлением цветом
- Пробные цвета
- Веб-дизайн, экранный дизайн и дизайн приложений
- Photoshop для дизайна
- Артборды
- Предварительный просмотр устройства
- Копировать CSS из слоев
- Разделение веб-страниц
- Опции HTML для фрагментов
- Изменить расположение фрагментов
- Работа с веб-графикой
- Создание фотогалерей в Интернете
- Видео и анимация
- Видеомонтаж в Photoshop
- Редактировать слои видео и анимации
- Обзор видео и анимации
- Предварительный просмотр видео и анимации
- Красить кадры в слоях видео
- Импорт видеофайлов и последовательностей изображений
- Создать анимацию кадра
- Creative Cloud 3D-анимация (предварительная версия)
- Создание анимации временной шкалы
- Создание изображений для видео
- Печать
- Печать 3D-объектов
- Печать из фотошопа
- Печать с управлением цветом
- Контактные листы и презентации в формате PDF
- Печать фотографий в макете пакета изображений
- Плашечные цвета для печати
- Печать изображений на коммерческой типографии
- Улучшение цветных отпечатков из Photoshop
- Устранение проблем с печатью | Фотошоп
- Автоматизация
- Создание действий
- Создание графики, управляемой данными
- Сценарий
- Обработать пакет файлов
- Воспроизведение и управление действиями
- Добавить условные действия
- О действиях и панели действий
- Инструменты записи в действиях
- Добавить условное изменение режима к действию
- Набор инструментов пользовательского интерфейса Photoshop для подключаемых модулей и сценариев
- Подлинность контента
- Узнайте об учетных данных контента
- Идентичность и происхождение для NFT
- Подключить учетные записи для атрибуции креативов
- Фотошоп 3D
- Фотошоп 3D | Распространенные вопросы о снятых с производства 3D-функциях
Этот документ содержит основные шаги по устранению неполадок, которые должны решить большинство проблем, с которыми вы можете столкнуться при использовании Photoshop. Попробуйте выполнить все шаги, описанные ниже, прежде чем опубликовать сообщение на форуме о проблемах, связанных с Photoshop.
Попробуйте выполнить все шаги, описанные ниже, прежде чем опубликовать сообщение на форуме о проблемах, связанных с Photoshop.
Известные проблемы в Photoshop
Проверьте, является ли проблема, с которой вы столкнулись, известной проблемой в последнем выпуске Photoshop.
См. Известные проблемы в Photoshop.
Получите новейшую поддержку Camera Raw
Наиболее часто задаваемый вопрос в службу поддержки: «Photoshop не распознает необработанные файлы моей новой камеры. Как заставить Photoshop открывать мои необработанные файлы?»
См. Photoshop или Lightroom не поддерживают мою камеру.
Установка обновлений приложений
Многие проблемы можно решить, просто установив последнюю версию программного обеспечения Adobe.
См. Обновление Photoshop.
Примечание:
Adobe предоставляет техническую поддержку и исправления безопасности для текущей и предыдущей версий. Исправления ошибок предусмотрены только для текущей версии. Полную информацию см. в статье Photoshop – Поддерживаемые версии .
Исправления ошибок предусмотрены только для текущей версии. Полную информацию см. в статье Photoshop – Поддерживаемые версии .
Установка обновлений операционной системы
Многие проблемы можно решить, просто установив последнюю версию операционной системы.
- Информацию о macOS см. в разделе Получение обновлений программного обеспечения для вашего Mac .
- Для Windows см. Пакет обновления Windows и Центр обновления .
Adobe рекомендует выполнить собственное тестирование на нерабочем разделе, чтобы убедиться, что совершенно новые операционные системы хорошо работают с вашим текущим оборудованием и драйверами.
Creative Cloud не показывает доступные обновления или приложения находятся в пробном режиме
Не видите доступных обновлений? Ваши приложения отображаются как пробные версии?
См. Доступные обновления не указаны.
Доступные обновления не указаны.
Я не могу активировать Photoshop, или приложения находятся в пробном режиме
Не удается активировать Photoshop или приложения отображаются как пробные версии?
См. Устранение ошибок лицензирования | Креативное облако.
Установка обновлений драйвера графической карты (GPU)
Если у вас возникают проблемы с визуализацией изображения, низкая производительность или сбои, причиной может быть неисправный, неподдерживаемый или несовместимый графический драйвер.
См. шаги по устранению неполадок графического процессора и графического драйвера.
Устранение неполадок графического процессора
В некоторых случаях наличие последней версии драйвера может не решить все проблемы, связанные с видеоадаптерами и драйверами.
Самый быстрый и простой способ определить, связана ли проблема с вашим видеоадаптером или драйвером, — отключить параметр «Использовать графический процессор».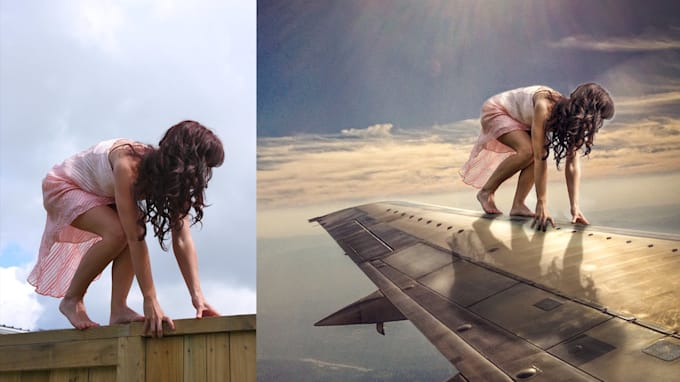
См. Отключение графического процессора, чтобы быстро сузить круг проблемы.
Конкретные ошибки см. в следующем:
- «Графическое оборудование официально не поддерживается для 3D»
- «Photoshop обнаружил проблему с драйвером дисплея и временно отключил улучшения, использующие графическое оборудование»
Восстановить настройки
Возврат настроек Photoshop к заводскому состоянию может решить многие проблемы (включая программные ошибки, странное поведение инструментов/интерфейса и т. д.).
См. Восстановление файлов настроек по умолчанию.
Устранение неполадок с подключаемыми модулями
Многие проблемы могут возникать из-за использования несовместимых, устаревших или неправильно установленных подключаемых модулей.
См. Устранение неполадок с подключаемыми модулями Photoshop.
Устранение неполадок со шрифтами
При использовании сторонних шрифтов может возникнуть множество проблем, в том числе сбой или зависание при выборе инструмента «Текст» или при включении/отображении панели «Символ».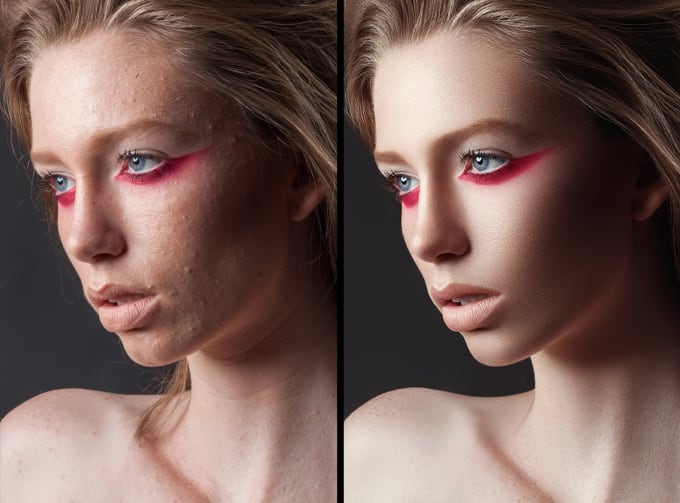 Плохой шрифт или шрифты также могут вызывать общие проблемы с производительностью при запуске или использовании Photoshop. Проверяйте и удаляйте повторяющиеся или проблемные шрифты, чтобы повысить стабильность и производительность текстового инструмента.
Плохой шрифт или шрифты также могут вызывать общие проблемы с производительностью при запуске или использовании Photoshop. Проверяйте и удаляйте повторяющиеся или проблемные шрифты, чтобы повысить стабильность и производительность текстового инструмента.
См. Устранение неполадок со шрифтами.
Photoshop аварийно завершает работу
Если после выполнения всех вышеописанных действий по-прежнему возникает сбой, обязательно отправьте все отчеты о сбоях . Если вы отправите отчет об известной проблеме в Adobe со своим адресом электронной почты, мы можем отправить вам решение по устранению проблемы по электронной почте.
См. Интерпретация отчета о сбое Photoshop.
Photoshop работает медленно или отстает
См. Оптимизация производительности Photoshop.
См. Photoshop тормозит, зависает или работает медленно
Неожиданные результаты при использовании инструмента
рисование кистью рисует не тот цвет или вообще ничего), попробуйте сбросить настройки инструмента:
Инструмент сброса в текущей версии PhotoshopУстаревшие версии (CS6 и более ранние версии)
- Щелкните правой кнопкой мыши (Windows) или , удерживая нажатой клавишу Control, щелкните (macOS) Средство выбора предустановок инструмента на панели параметров инструмента и выберите инструмент 5 для сброса 1, чтобы активировать инструмент .
 Сбросить All Tools , чтобы сбросить все инструменты до заводских настроек по умолчанию.
Сбросить All Tools , чтобы сбросить все инструменты до заводских настроек по умолчанию.
Устранение неполадок с отображением или размером курсора
- Перекрестие: : Если вы видите курсор в виде перекрестия (точный) вместо обычного кончика кисти или другой формы инструмента, попробуйте отключить клавишу Caps Lock .
- Неверный размер кисти: В macOS нарисованный результат меньше, чем размер курсора кисти, который вы видите на экране, проверьте, не указан ли увеличенный Размер курсора в Системных настройках: Специальные возможности > Настройки дисплея .
Отсутствующие инструменты
Если инструмент или несколько инструментов отсутствуют на панели инструментов, попробуйте сбросить настройки панели инструментов до значений по умолчанию.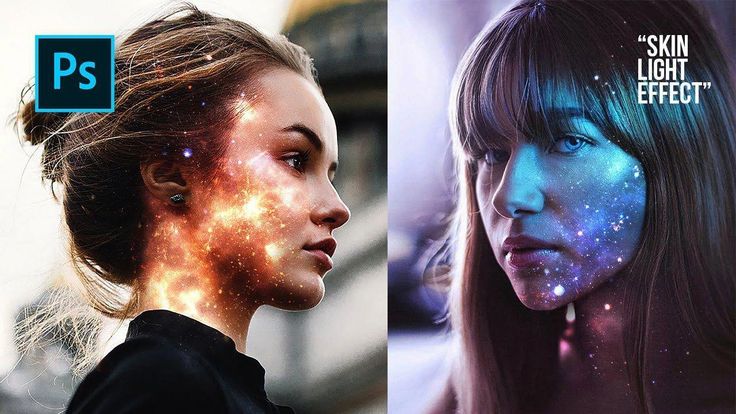 Для этого выберите «Правка» > «Панель инструментов » и нажмите «Восстановить значения по умолчанию» в правом столбце.
Для этого выберите «Правка» > «Панель инструментов » и нажмите «Восстановить значения по умолчанию» в правом столбце.
См. Инструменты, отсутствующие на панели инструментов.
Примечание:
Если вы выбрали рабочее пространство, отличное от Essentials, каждое из других рабочих пространств в Photoshop настраивает панель инструментов для представления другого набора инструментов. Выбор Window > Workspace > Essentials (по умолчанию) или Window > Workspace > Reset Essentials также может восстановить панель инструментов по умолчанию.
Вы также можете использовать панель Discover в Photoshop для поиска и идентификации инструментов. Используйте сочетание клавиш Command/Control + F , чтобы открыть диалоговое окно поиска, введите название искомого инструмента и выберите нужный результат. Photoshop выделит и активирует инструмент в пользовательском интерфейсе.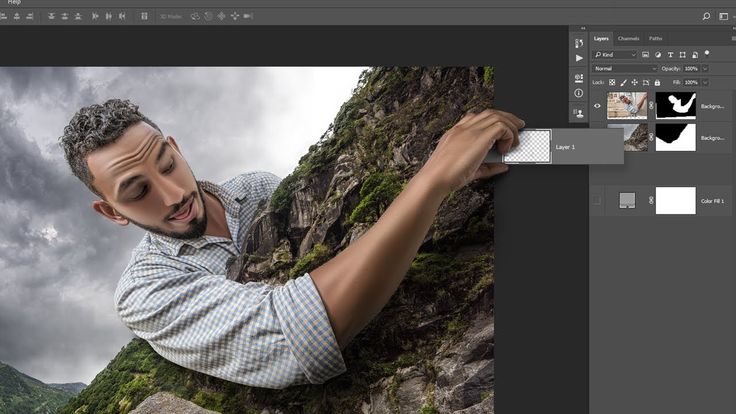
См. Учитесь быстрее с помощью панели Photoshop Discover.
Устранение неполадок с разрешениями пользователей
Если ни один из приведенных выше шагов по устранению неполадок не помог решить вашу проблему, возможно, проблема связана с разрешениями пользователя.
Учетная запись администратора
Создайте учетную запись администратора для выявления проблем с разрешениями. Инструкции по созданию учетной записи администратора см. в следующих документах:
macOS:
- Настройка пользователей, гостей и групп на вашем Mac
Примечание:
Не забудьте изменить всплывающее окно Новая учетная запись с Стандартный на Администратор при создании пользователя.
Windows:
- Создать учетную запись локального администратора
После создания учетной записи администратора войдите в систему под новым пользователем и запустите Photoshop, чтобы проверить, исчезнет ли проблема.
Учетная запись пользователя без прав администратора
При запуске Photoshop из учетной записи без прав администратора Photoshop требуется доступ для чтения к некоторым системным папкам и доступ для чтения и записи к некоторым папкам на уровне пользователя.
Примечание: Для установки требуется учетная запись пользователя с полными правами администратора.
Требуется доступ для чтения/записи к корневой папке любого незагрузочного диска, указанного в настройках Photoshop в качестве рабочего диска.
Доступ для чтения/записи требуется для любых папок, в которые вы сохранили файлы.
Доступ для чтения/записи требуется для следующих папок уровня пользователя:
- Mac OS: папка User’s Library. Чтобы получить доступ к этой папке, см. раздел Не отображаются файлы пользовательской библиотеки в Mac OS 10.7 и более поздних версиях.
- Windows: папка AppData пользователя. Эта папка находится в папке Users\[Username].

Доступ для чтения требуется для следующих папок системного уровня:
- Mac OS: папка System Library и папки приложений.
Примечание: Папка «Системная библиотека» отличается от папки «Пользовательская библиотека».
1. Выберите Перейти > Компьютер
2. Выберите Macintosh HD > Система > Библиотека.
- Windows: папка Program Files (для установки 64-разрядной программы) или папка Program Files (x86) (для установки 32-разрядной программы).
Запуск в безопасном режиме
Иногда сторонние расширения и другие утилиты могут мешать работе Photoshop.
Если вы запускаете компьютер в безопасном режиме, сторонние расширения и утилиты отключаются, что может помочь решить вашу проблему.
macOS:
- Запуск в безопасном режиме : В macOS безопасный режим отключает все сторонние расширения и элементы автозагрузки.
 Он запускает только необходимые расширения ядра и элементы автозагрузки, установленные Apple.
Он запускает только необходимые расширения ядра и элементы автозагрузки, установленные Apple.
Windows:
- Запустите компьютер в безопасном режиме : В Windows безопасный режим запускает Windows с ограниченным набором файлов и драйверов.
Устранение ошибок обновления
Некоторые ошибки обновления вызваны отсутствием или изменением файлов, необходимых для Photoshop, из-за утилит очистки диска, таких как CleanMyMac или MacKeeper. Обновляйте свои утилиты очистки или прекратите их использование.
Если у вас возникли проблемы с установкой обновлений Photoshop или Bridge, см. Исправление ошибок при установке приложений Creative Cloud.
Если у вас возникли проблемы с установкой обновлений Camera Raw, см. Программа установки подключаемого модуля Camera Raw .
В маловероятном случае сбоя Photoshop или программной ошибки следующие источники информации предоставляют важные подсказки для диагностики того, что пошло не так:
- Отчеты о сбоях
- Интерпретация отчета о сбое Photoshop
- Интерпретация отчета о сбое Photoshop
- Как получить образец процесса или Spindump | макОС
- Инструмент для сбора журналов
- Информация о системе
- Сниффер GPU
- Журнал ошибок программы (PSErrorLog.
 txt): Найдите журнал ошибок программы в вашей системе здесь:
txt): Найдите журнал ошибок программы в вашей системе здесь:- macOS: Users/
/Library/Preferences/Adobe Photoshop 2020 Settings/PSErrorLog.txt - Windows: Пользователи\<имя_пользователя>\AppData\Roaming\Adobe\Adobe Photoshop CC <версия>\Adobe Photoshop 2020 Settings\PSErrorLog.txt
- macOS: Users/
Дополнительные способы устранения неполадок
Попробуйте выполнить все шаги, описанные выше, прежде чем публиковать сообщения на форуме о проблемах, связанных с Photoshop.
Если у вас есть вопрос с практическими рекомендациями или вопрос об изменениях в поведении между версиями Photoshop, см. следующее:
- Общие вопросы
- Обзор новых функций
- Известные проблемы
- Руководство пользователя Photoshop
Если вам нужна помощь с установкой/загрузкой приложений или членством в Creative Cloud, см.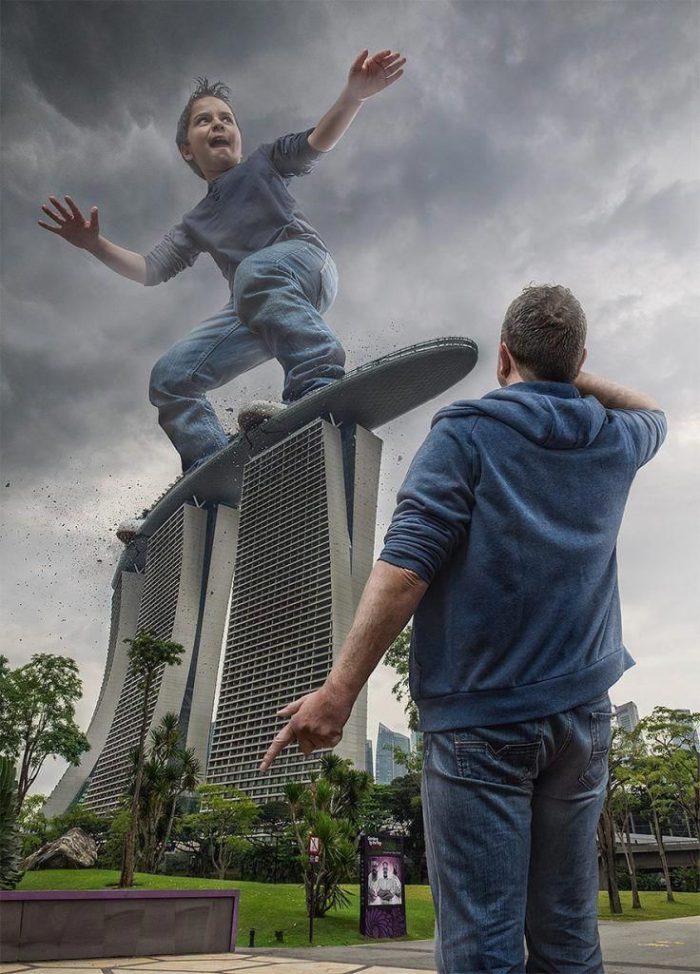




 Сделай это.
Сделай это. Сбросить All Tools , чтобы сбросить все инструменты до заводских настроек по умолчанию.
Сбросить All Tools , чтобы сбросить все инструменты до заводских настроек по умолчанию.
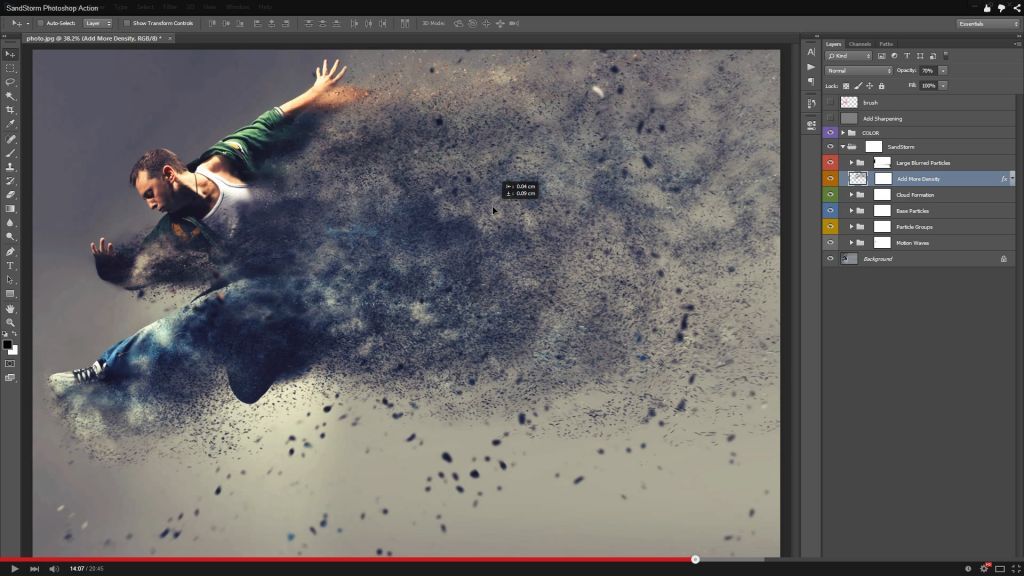 Он запускает только необходимые расширения ядра и элементы автозагрузки, установленные Apple.
Он запускает только необходимые расширения ядра и элементы автозагрузки, установленные Apple.  txt): Найдите журнал ошибок программы в вашей системе здесь:
txt): Найдите журнал ошибок программы в вашей системе здесь: