Тест по теме «Компьютерные презентации» | Тест (информатика и икт, 8 класс) на тему:
Опубликовано 23.12.2013 — 14:36 — Малета Виктория Викторовна
Тест по теме «Компьютерные презентации»
Скачать:
Предварительный просмотр:
Тест по теме «Компьютерные презентации»
1.PowerPoint — это …
- анимация, предназначенная для подготовки презентаций и слайд-фильмов
- программа, предназначенная для подготовки презентаций и слайд-фильмов
- текстовый редактор
- программа, предназначенная для редактирования текстов и рисунков.
2.Элементы интерфейса PowerPoint
- заголовок, меню, строка состояния, область задач и т.д.
- слово, абзац, строка
- Экран монитора
- Системный блок
3.Чтобы удалить текст, рисунок со слайда, необходимо …
- Выделить его и нажать клавишу ESC
- Щелкнуть по объекту
- Выделить его и нажать клавишу DELETE
- Стереть
4. Запуск демонстрации слайдов
Запуск демонстрации слайдов
- Показ презентации
- F6
- F5
- Добавить эффект
5.Можно ли цвет фона изменить для каждого слайд
- Да
- Нет
- Иногда
6.Как выйти из режима просмотра презентации?
- F5
- ESC
- ENTER
- DELETE
7. Компьютерные презентации бывают:
- линейные
- интерактивные
- показательные
- циркульные
8. Какое расширение имеет файл презентации?
- *.txt
- *.ppt, *.pptx, *.odp
- *.doc, *.docx, *.odt
- *.bmp
9. Для какой цели может использоваться команда Файл – Сохранить как?
- Для сохранения документа в другом текстовом формате
- Для сохранения документа с таблицей в формате рабочей книги Excel
- Для сохранения документа под другим именем
- Для получения справки о сохранении документов
10. Что необходимо сделать для сохранения изменений в файле?
- Выполнить команду «Файл — Открыть.
 ..»
..» - Выполнить команду «Файл — Свойства…»
- Выполнить команду «Файл — Сохранить»
- Нажать кнопку «Копировать» на панели инструментов
11. В презентации можно использовать:
- оцифрованные фотографии;
- звуковое сопровождение;
- документы, подготовленные в других программах;
- все выше перечисленное
12. Вам нужно, чтобы смена слайдов происходила автоматически. Вы выберете в меню:
- Демонстрация→ смена слайдов
- Демонстрация→ настройка анимации
- Сервис→настройка
Вставить пропущенные слова
- Способ представления объектов и изображений в компьютерной графике, основанный на использовании геометрических примитивов, таких как точки, линии, сплайны и многоугольники, называется
- Компьютерная программа, предназначенная для обработки текстовых файлов, такой как создание и внесение изменений называется .

- Упорядоченная последовательность команд, необходимых компьютеру для решения поставленной задачи называется .
- Объект Windows, предназначенный для объединения файлов и других папок в группы, это .
- Информационный процесс, в результате которого создаётся информационный продукт, .
- Область памяти, которая служит для хранения данных, для обмена, называется .
- Искусственное представление движения в кино, на телевидении или в компьютерной графике путем отображения последовательности рисунков или кадров с частотой, при которой обеспечивается целостное зрительное восприятие образов, называется .
- Что относится к средствам мультимедиа:
- звук, текст, графика, изображения
- звук, колонки, графика.
- анимация, тест, видео, мультимедийные программы
- видео, анимация, текст, звук, графика.

Тест по теме «Компьютерные презентации» Ключ
- b
- a
- c
- c
- a
- b
- b
- b
- c
- c
- d
- a
Вставить слова
- Векторная графика
- Текстовый редактор
- Программа
- Папка
- Информационные технологии
- Временного, предназначенных, буфером обмена.
- Анимация
- d
По теме: методические разработки, презентации и конспекты
тест по теме «Компьютерные вирусы» 8 класс
Данный тест предназначен для проверки знаний по теме «Компьютерные вирусы» в 8 классе….
Методическое сопровождение к тесту по теме «Компьютерные вирусы и антивирусные программы» в 8 классе.
Методическое сопровождение к тесту по теме «Компьютерные вирусы и антивирусные программы» в 8 классе….
тест по теме «Компьютерная графика»
Тест предназначен для контроля знаний по теме «Компьютерная графика» в 10 классе на профильном уровне. тест содержит 28 вопросов. Каждый вопрос подразумевает только 1 правильный ответ….
тест содержит 28 вопросов. Каждый вопрос подразумевает только 1 правильный ответ….
Тест по теме «Компьютерные вирусы» — 7 класс
Тест для 7класса…
Тест по теме «Компьютерные вирусы»
Тест по теме «Компьютерные вирусы»…
Тест по теме «Компьютерные вирусы»
Тематическое тестирование по информатике 11 класс…
Тест по теме «Компьютерные презентации» 7 класс
Тест создан в программе для создания и проведения компьютерного тестирования, сбора и анализа их результатов MyTest X….
Поделиться:
Выбор представления для задачи в PowerPoint
Вы можете просматривать файл PowerPoint различными способами в зависимости от используемой задачи. Одни представления удобны для создания презентации, а другие хорошо подходят для ее показа.
Представление PowerPoint можно выбрать на вкладке Вид (см. рисунок ниже).
Кроме того, значки часто используемых представлений есть на панели задач в правой нижней части окна слайда (см. рисунок ниже).
рисунок ниже).
Примечание: Сведения об изменении представления по умолчанию в PowerPoint см. в статье Изменение представления по умолчанию.
Представления для создания презентаций
Обычный режим
Вы можете перейти в Обычный режим из панели задач в нижней части окна слайда или с вкладки Вид на ленте.
Обычный режим чаще всего используется для создания слайдов. На следующем рисунке в обычном режиме показаны эскизы слайдов (слева), крупное окно с текущим слайдом и раздел под ним, в котором можно ввести заметки докладчика.
Режим сортировщика слайдов

В представлении сортировщика слайдов (ниже) все слайды в презентации отображаются в горизонтальной последовательности эскизов. Представление слайд-шоу полезно, если вам нужно реорганизовать слайды. Вы можете просто щелкнуть и перетащить слайды в новое место или добавить разделы, чтобы упорядочить слайды в значимые группы.
Дополнительные сведения о разделах см. в разделе Упорядочение слайдов PowerPoint по разделам.
Режим страниц заметок
Вы можете отображать или скрывать заметки докладчика с помощью кнопки Заметки в нижней части окна слайда, или вы можете открыть представление страницы заметок на вкладке Вид на ленте.
Область «Заметки » находится под окном слайда.
Дополнительные сведения о заметках см. в статье Добавление заметок докладчика в слайды.
Режим структуры
Режим структуры можно открыть на вкладке Вид на ленте. (В PowerPoint 2013 и более поздних версиях невозможно перейти в представление
Используйте представление Структура для создания структуры или схемы своей презентации. В этом режиме отображается только текст слайдов без рисунков и графики.
Режимы образцов
Чтобы перейти в режим образцов на вкладке Вид в группе
Режимы образцов включают представления Слайд, Выдача и Заметки. Основное преимущество режима образца слайдов заключается в том, что вы можете выполнять общие изменения стиля всех слайдов, страниц заметок или выдач, относящихся к презентации.
Дополнительные сведения о работе с образцами см. в следующих разделах:
-
Общие сведения об образце слайдов
org/ListItem»>
-
Изменение, удаление или скрытие верхних и нижних колонтитулов на слайдах, заметках и раздаточных материалов
Использование нескольких образцов слайдов в одной презентации
Режимы для проведения и просмотра презентации
Режим слайд-шоу
Вы можете перейти в режим Слайд-шоу из панели задач в нижней части окна слайда.
Этот режим используется для демонстрации презентаций. Представление слайд-шоу занимает весь экран компьютера, точно так же, как ваша презентация будет выглядеть на большом экране, когда ее увидит ваша аудитория.
Представление слайд-шоу занимает весь экран компьютера, точно так же, как ваша презентация будет выглядеть на большом экране, когда ее увидит ваша аудитория.
Режим докладчика
Чтобы перейти в режим докладчика , в режиме слайд-шоу в левом нижнем углу экрана щелкните , а затем щелкните Показать режим докладчика (как показано ниже).
Используйте режим докладчика для просмотра заметок при проведении презентации. В режиме докладчика аудитория не сможет видеть ваши заметки.
Дополнительные сведения об использовании режима докладчика см. в статье Просмотр своих заметок докладчика во время слайд-шоу.
Режим чтения
Вы можете перейти в режим чтения из панели задач в нижней части окна слайда.
Большинство пользователей, просматривающих презентацию PowerPoint без докладчика, будут использовать режим чтения. В нем презентация отображается на весь экран, как в режиме слайд-шоу, и при этом доступно несколько простых элементов управления для перехода между слайдами.
Представления в PowerPoint, которые можно использовать для редактирования, печати и доставки презентации:
-
Обычный режим
-
Режим сортировщика слайдов
-
Режим страниц заметок
-
Режим слайд-шоу
-
Режим докладчика
Режимы образцов: слайдов, выдач и заметок
Представление структуры (доступно в PowerPoint 2016 для Mac и более поздних версиях)
Между PowerPoint представлениями можно переключаться в двух местах:
Воспользуйтесь меню Вид для переключения из одного режима в другой.
Доступ к трем основным представлениям (Обычное, Сортировщик слайдов или Слайд-шоу) на нижней панели окна PowerPoint
Режимы создания или изменения презентации
Несколько представлений в PowerPoint помогут вам создать профессиональную презентацию.
-
Обычный режим Этот режим является основным режимом редактирования, в котором можно создавать презентации и изменять их оформление. Обычное представление состоит из трех рабочих областей:
-
Область эскизов
-
Область слайдов
-
Область заметок
org/ListItem»>
-
-
Режим страниц заметок Область Заметок находится под областью Слайд. Вы можете ввести заметки, относящиеся к текущему слайду. Затем можно напечатать заметки и обращаться к ним во время проведения презентации. Кроме того, напечатанные заметки можно раздать аудитории, включить в презентацию, которая будет отправлена участникам мероприятия, или опубликовать на веб-странице.

-
Представление структуры (впервые появилось в PowerPoint 2016 для Mac ) Представление структуры отображает презентацию в виде структуры, состоящей из заголовков и основного текста с каждого слайда. Каждый заголовок отображается в левой части панели, содержащей представление «Структура», а также значок слайда и номер слайда. Работа в режиме структуры особенно удобна, если вы хотите внести глобальные изменения, получить обзор презентации, изменить последовательность маркеров или слайдов или применить изменения форматирования.
-
<c0>Режимы образцов</c0>. К ним относятся режим образца слайдов, режим образца выдач и режим образца заметок.
 Эти образцы являются основными слайдами, содержащими сведения о презентации, включая такие данные, как фон, цвета темы, шрифты темы, эффекты темы, размеры заполнителей и позиции. Основным преимуществом работы в режиме образца является то, что изменения стиля, внесенные в образец слайдов, заметок или выдач, применяются глобально ко всем слайдам, страницам заметок и раздаточным материалам в презентации. Дополнительные сведения о работе с образцами см. в статье Изменение образца слайдов.
Эти образцы являются основными слайдами, содержащими сведения о презентации, включая такие данные, как фон, цвета темы, шрифты темы, эффекты темы, размеры заполнителей и позиции. Основным преимуществом работы в режиме образца является то, что изменения стиля, внесенные в образец слайдов, заметок или выдач, применяются глобально ко всем слайдам, страницам заметок и раздаточным материалам в презентации. Дополнительные сведения о работе с образцами см. в статье Изменение образца слайдов.
Режим сортировщика слайдов В этом режиме слайды можно просмотреть в виде эскизов. Это позволяет легко сортировать и упорядочивать последовательности слайдов по мере создания презентации и при ее подготовке к печати. Кроме того, в режиме сортировщика слайдов можно добавлять разделы, а затем сортировать слайды по различным категориям или разделам.
Режимы демонстрации презентации
-
Режим слайд-шоу Этот режим используется для демонстрации презентаций. В нем слайды отображаются во весь экран.
org/ListItem»>
<c0>Режим докладчика</c0>. В этом режиме можно управлять слайдами в ходе презентации: в нем отображаются истекшее время, сведения о следующем слайде и заметки, видимые только вам (заметки также можно вводить непосредственно в ходе презентации).
Режимы подготовки и печати презентации
Чтобы сэкономить расходные материалы, перед печатью можно подготовить задание печати. В PowerPoint имеются режимы и параметры, помогающие указать элементы, которые нужно напечатать (слайды, раздаточные материалы или страницы заметок), а также способы их печати (цветная, черно-белая, в оттенках серого, печать границ и т. д.).
-
Режим сортировщика слайдов В этом режиме слайды можно просмотреть в виде эскизов.
 Это позволяет легко сортировать и упорядочивать слайды при их подготовке к печати.
Это позволяет легко сортировать и упорядочивать слайды при их подготовке к печати. -
<c0>Предварительный просмотр</c0>. В режиме предварительного просмотра можно настроить параметры печати раздаточных материалов, страниц заметок, структуры презентации или ее слайдов.
Дополнительные сведения
Организация слайдов по разделам
Печать слайдов и раздаточных материалов
Начало презентации и просмотр заметок в режиме докладчика
В PowerPoint в Интернете, если файл хранится в OneDrive, по умолчанию используется режим чтения. Если файл хранится в OneDrive для работы и учебы или SharePoint в Microsoft 365, по умолчанию используется режим редактирования.
Если файл хранится в OneDrive для работы и учебы или SharePoint в Microsoft 365, по умолчанию используется режим редактирования.
Представление для создания презентации
Режим редактирования
Открыть режим редактирования можно на вкладке Вид или на панели задач в нижней части окна слайда.
Режим редактирования — это режим редактирования, в котором вы будете чаще всего работать над созданием слайдов. Ниже в режиме редактирования отображаются эскизы слайдов слева, большое окно с текущим слайдом и область «Заметки» под текущим слайдом, где можно вводить заметки докладчика для этого слайда.
Режим сортировщика слайдов
Сортировщик слайдов позволяет просматривать слайды на экране в сетке, которая упрощает их реорганизацию или упорядочивание по разделам, просто перетаскивая их в нужное место.
Чтобы добавить раздел, щелкните правой кнопкой мыши первый слайд нового раздела и выберите Добавить раздел. Дополнительные сведения см. в статье Организация слайдов PowerPoint по разделам.
Чтобы открыть представление Сортировщик слайдов, нажмите кнопку Сортировщик слайдов в строке состояния в нижней части окна.
Представления для доставки или просмотра презентации
Режим слайд-шоу
Вы можете открыть представление слайд-шоу на панели задач в нижней части окна слайда.
Этот режим используется для демонстрации презентаций. Представление слайд-шоу занимает весь экран компьютера, точно так же, как ваша презентация выглядит на большом экране, когда ее видит ваша аудитория.
Режим чтения
Примечание: Режим чтения недоступен для Веб-приложение PowerPoint файлов, хранящихся в OneDrive для работы и учебы /SharePoint в Microsoft 365.
Вы можете открыть режим чтения на вкладке Вид или на панели задач, в нижней части окна слайда.
Большинство пользователей, просматривающих презентацию PowerPoint без докладчика, будут использовать режим чтения. В нем презентация отображается на весь экран, как в режиме слайд-шоу, и при этом доступно несколько простых элементов управления для перехода между слайдами. Вы также можете просматривать заметки докладчика в режиме чтения.
9 Вспомогательные средства для презентации, чтобы сделать вашу презентацию заметной
Ищете способ выделить вашу презентацию из толпы?
Когда дело доходит до презентаций, вашей конечной целью является четкое и эффективное общение с аудиторией.
Добавляя наглядные пособия к вашим презентациям, ваша аудитория будет легче понимать и разделять ваши идеи.
В этой статье мы рассмотрим, что такое вспомогательные средства для презентаций, почему вам следует подумать об их использовании, а также протестировать девять различных типов вспомогательных средств для презентаций.
Вот небольшая подборка из 8 простых в редактировании шаблонов презентаций, которые вы можете редактировать, делиться и загружать с помощью Visme. См. дополнительные шаблоны ниже:
Содержание
- Что такое вспомогательные средства для презентаций?
- Зачем использовать вспомогательные средства для презентаций
- 9 типов вспомогательных средств для презентаций
Что такое вспомогательные средства для презентаций?
Вспомогательные средства для презентации или сенсорные средства — это любые дополнительные ресурсы, используемые для улучшения вашей речи.
На самом базовом уровне презентация представляет собой набор слов, используемых для передачи идей аудитории. Вспомогательные средства презентации — это дополнительные устройства, приемы, ресурсы или материалы, используемые для улучшения презентации.
Например, эта четырехэтапная модель процесса может стать отличным подспорьем для демонстрации пошагового руководства вашей аудитории.
Настройте эту тему презентации и сделайте ее своей собственной! Редактировать и загрузить
Вместо того, чтобы просто говорить о процессе, подобная диаграмма на самом деле детализирует его, облегчая понимание вашей аудитории.
СВЯЗАННЫЕ: 15 лучших программ для презентаций на 2021 год (полное руководство по сравнению)
Зачем использовать средства для презентаций
Наглядные пособия помогают прояснить и контекстуализировать ваши точки зрения для вашей аудитории.
Независимо от того, проводите ли вы свою презентацию лично или через Интернет, цель состоит в том, чтобы четко общаться со своей аудиторией. Средства презентации помогают достичь этой цели.
Средства презентации помогают достичь этой цели.
Наглядные пособия также помогают выступающему придерживаться предопределенного хода мыслей во время презентации.
Весь опыт презентации может быть довольно нервным. Исследования показывают, что одной из самых больших фобий в мире являются публичные выступления.
Когда наши слова подводят нас, четкая презентация может помочь заполнить пробелы и помочь нам быть понятыми.
Возьмите этот пример слайда. Это может быть отличным способом провести аудиторию по функциям. Каждый маркер можно щелкнуть, чтобы перейти к видео, которое содержит еще больше информации.
Настройте эту тему презентации и сделайте ее своей собственной! Редактировать и загрузить
Вспомогательные средства для презентации помогают выступающему уложиться в отведенное время.
Для тех из нас, кому трудно придерживаться основных моментов, визуальные средства презентации помогают нам продвигаться вперед в нашем мыслительном процессе и проводить хорошую презентацию.
Здесь у нас есть вторая иллюстрация пособия по презентации — на этот раз в виде временной шкалы. Такое составление вашего контента помогает сделать его еще более удобоваримым и может помочь вашей аудитории изучить и запомнить его.
Чувство авторитета и доверия также может быть установлено при использовании наглядных пособий.
Благодаря простому представлению неопровержимых фактов и данных аудитория завоевывает доверие. Также устанавливается авторитет и опыт ведущего.
Наглядные пособия должны помочь вашей аудитории понять данные в вашей презентации.
При правильном использовании вспомогательные средства для презентации повышают вероятность получения положительного ответа при призыве к действию.
Подводя итоги, можно сказать, что вспомогательные средства для презентации полезны для выступающего, аудитории и всех других вовлеченных сторон. Лучше всего то, что использовать их легко и эффективно.
Создайте потрясающую презентацию за меньшее время
- Доступны сотни готовых слайдов
- Добавьте анимацию и интерактивность к вашим слайдам
- Выберите один из различных вариантов презентации
Зарегистрироваться. Это бесплатно.
Это бесплатно.
9 видов вспомогательных средств для презентаций
Готовы поразить аудиторию своей следующей презентацией? Мы здесь, чтобы помочь. В этом списке вы найдете девять различных типов вспомогательных средств для презентации, которые вы можете использовать для демонстрации основных моментов.
1. Диаграммы и графикиДиаграммы и графики представляют собой вспомогательную форму презентации, используемую для визуального сравнения статистических данных и цифр. Это одни из наиболее часто используемых форм наглядных пособий в деловом мире.
Прослушивание длинных последовательностей цифр может оказаться непростой задачей. Сравнение длинных строк чисел без ссылки может быть практически невозможным. Перегруженные данными такого типа, большинство зрителей мысленно проверят.
Сравнивать простые фигуры или линии для большинства людей проще.
Попробуйте добавить диаграмму, подобную приведенной ниже, в качестве вспомогательного средства презентации для вашей аудитории.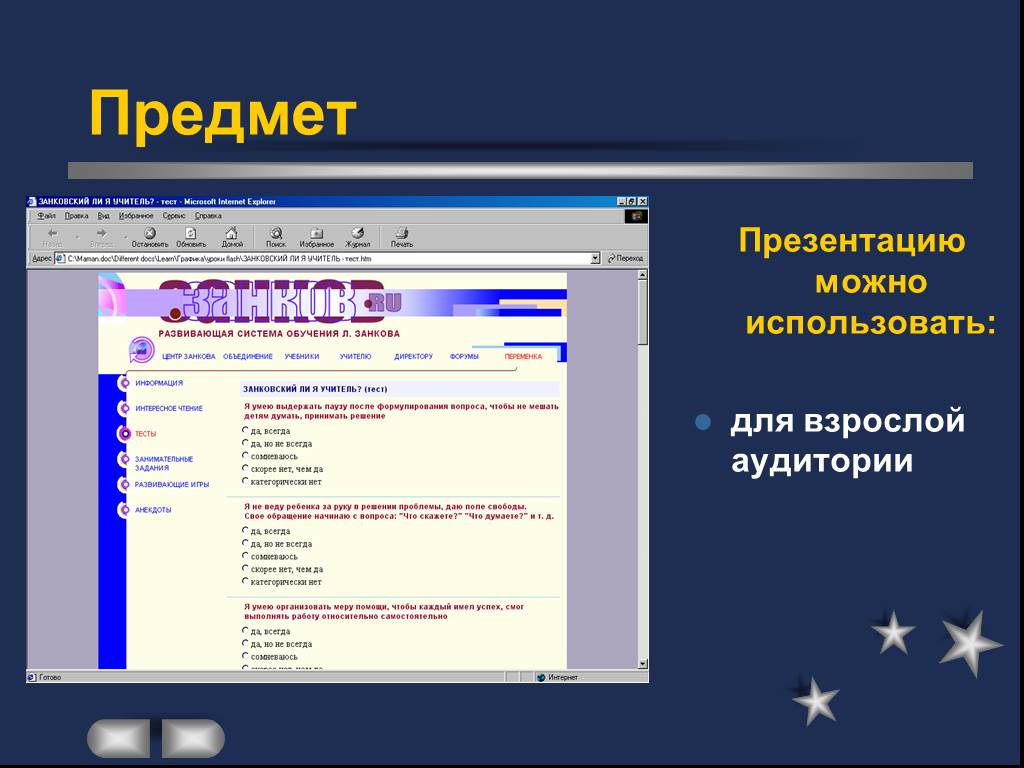
Настройте этот шаблон и сделайте его своим! Редактируйте и загрузите
Простая диаграмма или график значительно облегчит вашей аудитории понимание чисел.
Важно выбрать диаграмму или график, которые помогут проиллюстрировать вашу точку зрения. Не все диаграммы могут передавать с ясностью одну и ту же информацию. Узнайте больше в нашем руководстве о том, как создать диаграмму.
2. Раздаточные материалыРаздаточные материалы – это физические предметы, которые выдаются аудитории и содержат информацию, связанную с презентацией.
Самым большим преимуществом использования раздаточного материала является физическое взаимодействие вашей аудитории с вашей презентацией.
Ваша аудитория может свободно взаимодействовать с этими раздаточными материалами во время презентации — они могут трогать, нюхать, читать и т. д., что дает им преимущество в фактическом запоминании информации.
Чем больше органов чувств использует ваша аудитория во время презентации, тем лучше.
Настройте этот шаблон и сделайте его своим! Редактируйте и загрузите
Раздаточный материал также позволяет вашей аудитории вернуться к непонятным частям вашей презентации. Это помогает всем оставаться на одной волне.
Преимущество использования раздаточных материалов в том, что эти предметы не исчезают волшебным образом. Еще долго после того, как презентация закончится, раздаточный материал все еще будет рядом. Ваша аудитория будет помнить вашу презентацию каждый раз, когда увидит раздаточный материал.
3. ДемонстрацияДемонстрации — это действия, выполняемые для демонстрации или иллюстрации какой-либо точки зрения. Цель демонстрации — взять абстрактную мысль и связать ее с реальностью, а также убедиться, что ваша аудитория понимает суть речи.
Демонстрации не ограничиваются только физическими демонстрациями. Демонстрации могут также включать аллегорические истории или доказательства, используемые для доказательства точки зрения. Обмен личными историями или примерами из практики можно отнести к разряду демонстраций.
Обмен личными историями или примерами из практики можно отнести к разряду демонстраций.
Вот пример слайда презентации со встроенным демо-видео. Если у вас нет ресурсов для проведения живой демонстрации, использование подобной тактики может стать отличной альтернативой.
Настройте этот шаблон презентации и сделайте его своим! Редактировать и загрузить
Чтобы понять весь потенциал демонстраций, вспомните своего старого учителя естественных наук. Работа учителя естествознания заключалась в том, чтобы учить в комнате, заполненной легко отвлекающимися детьми.
Наука — один из самых сложных предметов для преподавания, а аудитория — сложная толпа. Как они это делают?
С показательными выступлениями! Точнее, с научными экспериментами.
Физические демонстрации — одни из самых запоминающихся моментов всего учебного года.
Причина, по которой демонстрации лучше запоминаются, чем простая речь, заключается в том, что демонстрации привлекают больше органов чувств вашей аудитории к участию в демонстрации.
Вы не только слышите урок, но и можете его увидеть, потрогать, понюхать, а иногда даже попробовать на вкус.
Зрители также участвуют, когда демонстрация представляет собой личную историю. Когда зрители слышат историю, они воображают ее. Воссоздавая сценарий с помощью собственного воображения, память длится дольше.
Настройте этот шаблон презентации и сделайте его своим! Редактировать и загрузить
Демонстрации также являются мощным средством коммуникации. Они могут превратить вашу посредственную презентацию в запоминающуюся.
Несмотря на свою силу, демонстрации могут работать как на вас, так и против вас. Добавление слишком большого количества, слишком больших или несвязанных демонстраций может отвлечь вашу аудиторию от реальной темы. Убедитесь, что ваши демонстрации связаны с вашими основными моментами и подчеркивают их.
4. Диаграммы Диаграмма представляет собой наглядную графику или эскиз, направленный на представление внутренней работы или отношений объекта. Диаграмма отличается от базового эскиза. В то время как эскиз направлен на то, чтобы точно изобразить форму объекта, диаграмма призвана объяснить и определить его функции и отношения.
Диаграмма отличается от базового эскиза. В то время как эскиз направлен на то, чтобы точно изобразить форму объекта, диаграмма призвана объяснить и определить его функции и отношения.
Диаграммы дают вам свободу перечислять, описывать, объяснять и наносить на карту ваш предмет таким образом, который не ограничивается его физической формой.
Настройте этот шаблон инфографики и сделайте его своим! Редактировать и скачать
Хотя смешивание диаграммы и физического эскиза может быть интересным, в этом нет необходимости. Диаграммы следует выбирать, исходя из их эффективности в объяснении строения субъекта и его отношения к другим объектам.
Диаграммы помогают объяснить сложные отношения между объектами, не прибегая к физическим свойствам. Диаграммы удобно использовать, когда эскизы, фотографии и видео не могут передать все атрибуты объекта.
Прежде чем решить, какую диаграмму использовать, лучше всего поэкспериментировать с различными типами диаграмм. Ваше решение должно основываться на том, какая диаграмма больше всего поможет вашей аудитории.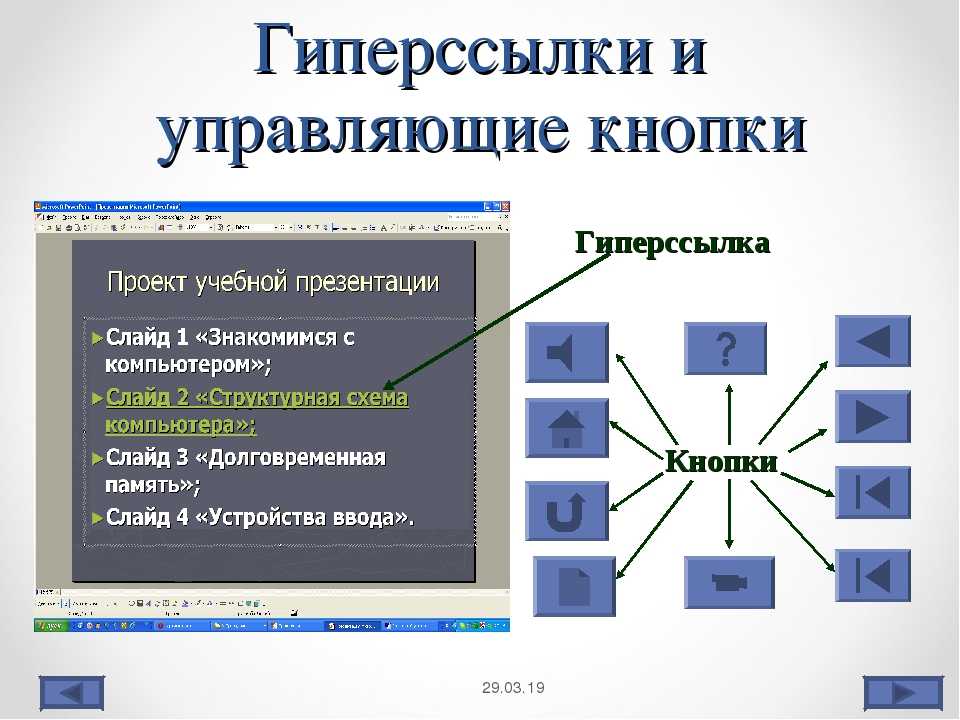
Настройте этот шаблон инфографики и сделайте его своим! Редактировать и скачать
Диаграммы также отлично подходят для описания и определения вещей, которые не имеют формы. Вместо того чтобы давать длинное и сложное определение, которое никто не запомнит, рассмотрите возможность использования диаграммы.
Диаграммы могут показать, как эта новая вещь соотносится с чем-то, знакомым вашей аудитории. Это поможет вашей аудитории понять и запомнить сложные части вашей презентации.
5. Видео или аудиоАудио- и видеоклипы — это вспомогательные средства презентации, используемые для расширения динамического диапазона вводимой речи.
Вашей аудитории будет легче взаимодействовать с вашей презентацией, если вы разнообразите свой способ подачи.
Простой способ увеличить сенсорный ввод аудитории — перейти от простой речи к видео- или аудиоклипу.
Видео позволяют передавать информацию быстро и отрепетированно. Профессиональная операторская работа записывает заранее подготовленные изображения, звук и речь. Это означает, что видео способно передавать эмоции и информацию более эффективно, чем речь.
Это означает, что видео способно передавать эмоции и информацию более эффективно, чем речь.
По этой причине короткий видеоклип может лучше резюмировать основные моменты презентации, чем просто речь.
Несмотря на то, что преимущества видео велики, существуют и некоторые потенциальные проблемы. Наиболее распространенная проблема с использованием видео в презентациях связана с технической совместимостью.
Для презентации необходим плавный переход между речью и видео.
Грубые или затянутые переходы могут сильно отвлекать зрителей. Если это произойдет, вашей аудитории может быть трудно реинвестировать в вашу презентацию.
Чтобы обеспечить плавный переход, ваше программное обеспечение для презентаций должно быть способно интегрировать видеоклипы непосредственно в вашу презентацию.
Очень важно иметь надежное программное обеспечение для презентаций. Таким образом, вы сможете переключаться между видеоклипами и другими вспомогательными средствами презентации.
Проблема перехода наиболее заметна в конце презентации. Особенно, когда спикер пытается перейти от слайд-шоу к видеоклипу.
Следовательно, многие презентации не имеют сильного и официального закрытия. Отсутствие сильного завершения оставляет вашу аудиторию без четкого понимания того, что делать дальше. Прочтите эту статью, чтобы убедиться, что вы знаете, как закончить презентацию на сильной и впечатляющей ноте.
6. ЦитатыЦитаты — это разновидность презентации, которая обращается к внешним авторитетам и экспертным знаниям. Цитирование других помогает установить позитивные отношения с вашей аудиторией.
Многие люди боятся, что цитирование других сделает их неоригинальными.
На самом деле все наоборот. Цитирование внешних источников, как правило, значительно улучшает общую привлекательность вашей презентации.
Настройте этот шаблон и сделайте его своим! Редактировать и скачать
Цитирование других показывает, что вы слушали других по этому вопросу. Это заставляет ведущего казаться вдумчивым и внимательным слушателем.
Это заставляет ведущего казаться вдумчивым и внимательным слушателем.
Рекомендуется цитировать тех, кто согласен и не согласен с вашим выводом. Поступая так, вы устанавливаете чувство доверия и опыта со своей аудиторией.
Цитирование тех, кто не согласен с вашим выводом, показывает, что вы потратили время и усилия, чтобы заинтересовать их мыслительный процесс.
Цитирование тех, кто с вами согласен, показывает, что ваш вывод повторяется.
Настройте этот шаблон и сделайте его своим! Редактируйте и загружайте
Тем не менее, всегда отдавайте должное там, где это необходимо. Плагиат не только аморален и, возможно, незаконен, но и наносит ущерб вашей личной репутации. Это может разрушить любое доверие, которое вы установили со своей аудиторией. Ознакомьтесь с этим руководством о плагиате, чтобы узнать больше.
7. Карты Карты представляют собой визуальные представления, как правило, двухмерные диаграммы, которые показывают относительное положение и ориентацию чего-либо.
Карты — это мощные средства презентации, способные отображать ценную информацию, выходящую за рамки базовой географии.
Поскольку карты представляют собой форму диаграммы, они могут предоставлять ценную реляционную информацию. Это особенно верно при использовании в сочетании с анимацией или графическими наложениями.
Настройте этот инфографический шаблон и сделайте его своим собственным! Редактируйте и загрузите
Надлежащее программное обеспечение для презентаций позволит вам обновить набор данных для вашей карты. Изменения должны немедленно обновить вывод вашей карты без необходимости вручную манипулировать изображением.
Visme автоматически создает эти масштабируемые карты и упрощает процесс настройки вашей карты. Всего несколькими щелчками мыши вы можете создавать и настраивать карты с вашими собственными наборами данных.
8. Фотографии Фотографии представляют собой неподвижные изображения, снятые на пленку или цифровой носитель, и являются мощным визуальным средством. При правильном использовании фотографии могут добавить цвет и форму речи в вашей презентации.
При правильном использовании фотографии могут добавить цвет и форму речи в вашей презентации.
Высказывание «одна картинка стоит тысячи слов» является верным утверждением. Изображение бесценно, когда оно способно захватить и подчеркнуть момент, относящийся к вашей презентации.
Фотографии — это уникальные вспомогательные средства для презентаций, которые дают вам возможность сделать окно, в которое может заглянуть ваша аудитория. Это позволяет вашей аудитории увидеть и испытать определенные аспекты вашей презентации.
Настройте этот шаблон презентации и сделайте его своим! Редактируйте и загрузите
Хотя красный цвет можно описать многими словами, существует пробел в опыте. Однажды увидев, вы можете испытать красный цвет.
Во время презентации слова могут помочь описать идею, но не пережить ее. Презентационные изображения дают вам возможность закрыть этот визуальный эмпирический пробел.
Даже в мире, где продаются карманные видеокамеры HD 4k 60fps, фотография по-прежнему является предпочтительным визуальным средством для большинства людей.
В то время как видео само по себе является мощным инструментом, фотографии дают вам возможность запечатлеть и выделить один конкретный момент.
Настройте этот шаблон презентации и сделайте его своим! Редактировать и загрузить
Фотографии могут отвлекать меньше, чем видео. В видео могут быть фоновые шумы или другие отвлекающие факторы. Фотографии позволяют захватывать и представлять одно изображение, не отвлекаясь.
Во время презентации важно, чтобы средства презентации помогали, а не мешали вашим основным тезисам.
Планируя презентацию, чаще используйте фотографии, а не видео. Это поможет вашей аудитории не отвлекаться от ваших презентаций.
Изображения также намного дешевле и их легче профессионально редактировать, чем их видеоаналоги. Захват и редактирование видео высокого качества может занять часы, дни или даже месяцы. Профессионально выглядящую фотографию можно легко сделать и отредактировать за считанные минуты.
Или вы можете воспользоваться бесплатной библиотекой стоковых фотографий, как в Visme. Таким образом, вы можете гарантировать, что ваши презентационные фотографии защищены авторским правом и их можно использовать бесплатно.
Таким образом, вы можете гарантировать, что ваши презентационные фотографии защищены авторским правом и их можно использовать бесплатно.
Добровольцы – это люди, отобранные из общего населения для участия в демонстрации.
Использование добровольцев в демонстрациях является одним из наиболее эффективных средств презентации. Эффективное использование этой тактики имеет все преимущества классической демонстрации и многое другое.
Человеческое взаимодействие встроено в нас. Мы склонны запоминать лица, формы тела, выражения и эмоции. Демонстрация с участием волонтеров позволяет мгновенно изменить динамику выступления.
наш браузер не поддерживает тег видео.
Готовы создать собственную презентацию за считанные минуты?
- Добавьте свой собственный текст, изображения и многое другое
- Настройка цветов, шрифтов и прочего
- Выбирайте из сотен дизайнов слайдов и шаблонов
- Добавить интерактивные кнопки и анимацию
Зарегистрироваться. Это бесплатно.
Это бесплатно.
Демонстрации с участием волонтеров стимулируют взаимодействие аудитории с вашим предметом.
Когда аудитория видит, как волонтер взаимодействует с вашей презентацией, входной барьер снижается, кроме того, это дает вашей аудитории шанс стать волонтером, который сам взаимодействует с вами.
Это сделает вашу тему более доступной, а ваш призыв к действию более успешным.
Убедитесь, что ваше взаимодействие с волонтером находится где-то между профессиональным и полупрофессиональным. Большинство людей уже боятся выступать на сцене. Непрофессиональное или снисходительное поведение только сделает ситуацию еще более неудобной.
Убедитесь, что роль вашего волонтера тесно связана с вашей основной задачей. Как и все хорошие демонстрации, убедитесь, что они вносят свой вклад в вашу презентацию. Если какая-то часть презентации не связана с основной мыслью, мысли вашей аудитории могут начать блуждать.
В конце демонстрации обязательно поблагодарите и уволите своих добровольцев, когда они закончат работу. Нет ничего более отвлекающего для публики, чем лишний человек, нервно слоняющийся по сцене.
Нет ничего более отвлекающего для публики, чем лишний человек, нервно слоняющийся по сцене.
Если все сделано правильно, ваша аудитория запомнит демонстрацию, проведенную с участием добровольцев, и вспомнит основные моменты вашей презентации. Волонтер, скорее всего, также запомнит событие на более длительный период времени и может даже поделиться частью вашей презентации с другими.
Попробуйте вспомогательные средства для презентации в следующей презентации
Создание и использование вспомогательных средств для презентации может помочь вашей презентации превратиться из приемлемой в феноменальную. При должной физической и психологической подготовке ваша презентация обязательно произведет впечатление.
Лучший способ морально подготовиться к презентации — подготовиться физически.
Visme упрощает подготовку презентации и избавляет от всяких догадок в процессе проектирования. В Visme есть тысячи высококачественных шаблонов, которые вы можете настроить и выбрать из них. Мы уверены, что с правильными инструментами вы сможете сделать впечатляющую презентацию.
Мы уверены, что с правильными инструментами вы сможете сделать впечатляющую презентацию.
Создайте бесплатную учетную запись и узнайте, почему Visme — один из лучших и самых простых способов создать потрясающую и привлекательную презентацию.
Мощные слова для использования в презентациях: сверхдлинный список
Сила слов огромна и ощутима, когда дело доходит до обмена идеями с другими. То, как вы формулируете свои предложения и выбираете конкретные слова, повлияет на то, как аудитория сохранит вас. Не только это.
Хорошо подобранные сильные слова могут формировать повествование о бизнесе, искажать (в положительную или отрицательную сторону) его восприятие и влиять на решение слушателя о покупке. Вот почему лучшие копирайтеры и ораторы тратят много времени на мозговой штурм различных комбинаций слов и одержимы выбором глаголов действия, прилагательных и фраз-связок.
Конечно, вам больше не нужно этого делать. Просто возьмите шаблон PowerPoint по вашему выбору и начните заполнять его нашим большим списком ключевых слов!
Что такое слова силы?
Силовые слова — это убедительные слова и фразы, вызывающие положительную или отрицательную эмоциональную реакцию. Наш набор глаголов, прилагательных и наречий может передавать различные эмоции от легкого волнения до законного возмущения. Вот почему ораторы, авторы и копирайтеры всегда тщательно подбирают слова, чтобы передать правильную идею и настроение.
Наш набор глаголов, прилагательных и наречий может передавать различные эмоции от легкого волнения до законного возмущения. Вот почему ораторы, авторы и копирайтеры всегда тщательно подбирают слова, чтобы передать правильную идею и настроение.
Сильные слова и фразы могут заставить одну и ту же идею звучать по-разному. Возьмем в качестве примера знаменитый слоган Apple: Думай иначе.
Вы также можете передать ту же идею, используя другие описательные слова: Не думайте, как все, мыслите нестандартно, будьте креативны
Источник: 12 советов. Список шаблонов PowerPoint от SlideModel.com другое кольцо к нему. В конечном счете, ваш выбор слов также влияет на то, как другие воспринимают вас на основе вашей речи. Исследователи обнаружили, что выбор слов может иметь огромное влияние на людей, бизнес и общество в целом. Выбор отдельных слов может указывать на психическое состояние говорящего и влиять на исход переговоров. Сильные слова в бизнесе формируют опыт взаимодействия с брендом и влияют на конверсию. Слова-действия, выбранные СМИ, влияют на общественное восприятие социальной проблемы.
Слова-действия, выбранные СМИ, влияют на общественное восприятие социальной проблемы.
Интересно, что группа исследователей из Университета Уилфрида Лорье в Канаде и Уортона в США также обнаружила, что выбор слов влияет на популярность песни. Применив аналитику анализа текста к чартам Billboard, группа обнаружила, что песни с несколько более уникальными текстами работают лучше, чем песни с довольно стандартными текстами. 16-процентной дифференциации лирических тем в песне было достаточно, чтобы продвинуть ее выше, чем песни в аналогичных жанрах.
Вывод:
Наш выбор слов оказывает огромное влияние на то, как другие воспринимают нас, а также на действия, которые они предпринимают впоследствии. Таким образом, если вы хотите быть ведущим Rockstar , вам нужно тщательно выбирать слова и расставлять приоритеты в сильных словах!
Список сильных слов для использования в презентациях
В английском языке используется около 170 000 слов. Но у среднего человека активный словарный запас составляет 20 000–30 000 слов. Среди них есть небольшой набор мощных прилагательных и глаголов действия, которые сделают ваши презентации и выступления более эффектными.
Среди них есть небольшой набор мощных прилагательных и глаголов действия, которые сделают ваши презентации и выступления более эффектными.
Глаголы действия для использования в презентации PowerPoint
Как следует из названия, глаголы действия обозначают некоторую динамику — состояние, движение, результат и т. д. Мы часто используем глаголы действия в нашей повседневной речи, чтобы описать, что и как мы делаем. Как советует автор Элвин Брукс Уайт:
«Пишите существительными и глаголами, а не прилагательными и наречиями. Прилагательное не было построено таким образом, чтобы вытащить слабое или неточное существительное из узкого места».
Сильные глаголы не нуждаются в наречиях для усиления. Сравните эти два утверждения:
- Я быстро пошел к двери.
- Я выбежал за дверь.
Первое предложение просто констатирует факт. Но второй лучше передает эмоции, срочность выхода из комнаты. Он добавляет красок повествованию и задает нужное настроение.
В бизнес-презентациях глаголы действия помогают пользователю определить действие. Их удобно использовать как во всем тексте, так и на заключительном слайде, когда вы описываете:
- Основные действия
- Достижения
- Выводы
- Следующие шаги
- Результаты
Вычитывая слайды, ищите более слабые глаголы и заменяйте их более сильными синонимами. Некоторые распространенные правонарушители включают:
- Глаголы состояния бытия , такие как я, делаю, делаю, мог бы, мог бы и т. д. Хотя у них есть свои достоинства, часто вы можете найти более описательную альтернативу, передающую дополнительную эмоцию. .
- Глаголы, оканчивающиеся на -ing : желание, планирование, забвение. Будьте смелее. Вместо этого используйте настоящее или прошедшее время.
- Глаголы в сочетании с прилагательным: шли быстро, громко говорили и т. д. Опять же, их можно заменить более быстрыми вариантами из одного слова.

Список действенных глаголов, которые сделают ваш язык более убедительным:
- Продвижение
- Ускорение
- Стремление
- Усиление
- Изменить 2 9090 90
- 022
- Encourage
- Entice
- Intrigue
- Believe
- Regard
- Convince
- Boost
- Ignite
- Unite
- Transpire
- Surge
- Swell
- Disrupt
- Rejuvenate
- Hamper
- Sabotage
- Опасность
- Получение
- Извлечение
- Действие
- Разрушение
- Преобразование
- Improve
- Soar
- Supercharge
- Engage
- Report
- Update
- Change
- Explore
- Refine
- Dream
- Re-define
- Strategize
- Inspire
- Bolster
- Propel
- Nudge
- Искра
- Борьба
- Исполнение
- Актуализация
- Максимизация
- Захват
- Достижение
- Усиление
- Передать
 com
comМощные прилагательные для использования в презентации
Цель прилагательных — усилить ваши существительные и глаголы. Используйте их, чтобы передать определенные эмоции и настроить сцену для аудитории.
Но спаррингуйте. Вы не пишете роман. Слишком много прилагательных может сделать вашу презентацию загроможденной, так как вам придется пролистывать пробелы, чтобы вместить более длинные предложения. Кроме того, чрезмерное использование прилагательных может запутать основную идею ключевых утверждений.
Ниже приведен наша быстрая коллекция силовых прилагательных, которые вы можете использовать для получения своей презентации:
Power Words для мотивации
- .
- Динамичный
- Растущий
- Захватывающий
- Достигнутый
- Успешный
- Пылкий
- Нетерпеливый
- Яростный
- Enterprising
- Venturesome
- Ambitious
- Go-getting
- Life-changing
- Empowering
- Encouraging
- Rival
- Lofty
- Daring
- Bold
- Impressive
- Remarkable
- Stunning
- Baffling
- Монументальный
- Восхитительный
- Сенсационный
- Невероятный
Сила слов для продаж (прилагательные)
- Affordable
- Rich
- Cost-effective
- Exorbitant
- Knock-out
- Valuable
- Attainable
- Science-proofed
- Bargain
- Massive
- Discounted
- Attractive
- Noteworthy
- Limited- время
- Полностью забронировано
- Возврат средств
- Договорный
- Ниже среднего по рынку
- Слишком хорошо, чтобы пропустить
- Subsidized
- Upscale
- Luxurious
- Budget-friendly
- Optimal
- Exclusive
- Time-sensitive
- Tempting
- Efficacious
- Economical
- Attainable
- Sensible
- Stylish
- Unique
- Profitable
Сила прилагательных для убеждения
- Сертифицировано
- Проверено
- Без риска
- Эффективно
- Tested
- Proven
- Solution-oriented
- Vetted
- Guaranteed
- Non-negotiable
- Quality-controlled
- Reliable
- Legitimate
- Lifetime
- Expert
- Market-tested
- No-fail
- Надежный
- Безупречный
- Абсолютный
- Верный
- Надежный
- Убедительный
- Гениальный
- Инновационный
- Advanced
- Cutting-edge
- Superior
- Exceptional
- Game-changing
- Ground-breaking
- Flagship
- Warranted
- Promised
- Protected
- Assured
- Collateralized
- Bankable
- Popular
- Перспективный
- Безболезненный
- Самый простой
- Защищенный от несанкционированного доступа
- Неизменяемый
Маркеры когерентности
Маркеры связности — это разговорные слова и фразы, которые мы используем для обозначения логических связей между различными идеями. Они не являются значимыми отдельными словами. Тем не менее, они играют огромную роль в том, чтобы сделать вашу презентацию более привлекательной.
Они не являются значимыми отдельными словами. Тем не менее, они играют огромную роль в том, чтобы сделать вашу презентацию более привлекательной.
Взгляните на эти две версии рекламного текста Dove:
- Натуральные масла вашей кожи делают ее шелковистой и эластичной. С возрастом она становится менее эластичной, и производство масла замедляется. Старение может привести к тусклой, обезвоженной коже.
- Натуральные масла вашей кожи делают ее шелковистой и эластичной. Но с возрастом, ваша кожа становится менее эластичной, и выработка кожного сала замедляется. Вот почему старение может привести к тусклой, обезвоженной коже.
Маркеры согласованности, выделенные жирным шрифтом, помогают усвоить утверждения, устанавливая логические связи между идеями. Исследования показывают, что добавление таких ссылок в любую копию (или речь) повышает ясность и убедительность. Поэтому добавьте в свою презентацию несколько маркеров связности, чтобы помочь читателю или слушателю мысленно обосновать то, что вы говорите.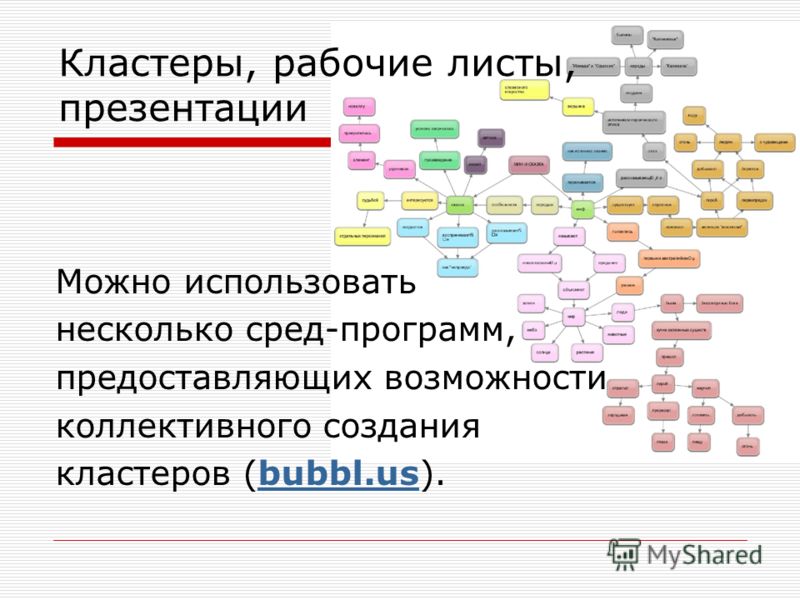
Маркеры когерентности для использования в презентации
- Теперь сделайте это
- , так что продолжайте
- , потому что
- из -за
- , это Why
- , данный
- здесь 92929292929292929292929292929292929292929292929292.
- 2.
- . Напротив
- Большие новости:
- Даже так
- Кроме того
- Почему?
- Для начала
- Аналогично
- Что в итоге?
- Вам может быть интересно
- К настоящему времени вы должны
- Еще лучше…
- Общий вывод таков:
- Сложите это с
- Что это значит для вас?
- Вывод сверху
- Только представьте
- Вы пробовали все. Но
- Начинаешь переживать, что
- Дай угадаю
- Признайся
- В чем подвох?
- Или это?
- Я знаю, ты об этом думаешь, верно?
- Но одно можно сказать наверняка
- Позвольте мне сказать это прямо
- Теперь подумайте об этом
- Это лучше (или хуже)
- Но вот кикер
- Как будто этого недостаточно
- Лучше всего
- Зевсоподобные
- Интерфейсы с перетаскиванием
- Стоит ждать
- Клей для Интернета
- Оставаться на плаву
- В наличии
- Изготовление по индивидуальному заказу
- Чтобы ускориться
- Функциональность, подобная приложению0022
- Откинул колпак
- Шпон на комоде.

- Метафора 3 фигура речи, используемая для представления или символизации другого объекта или понятия.
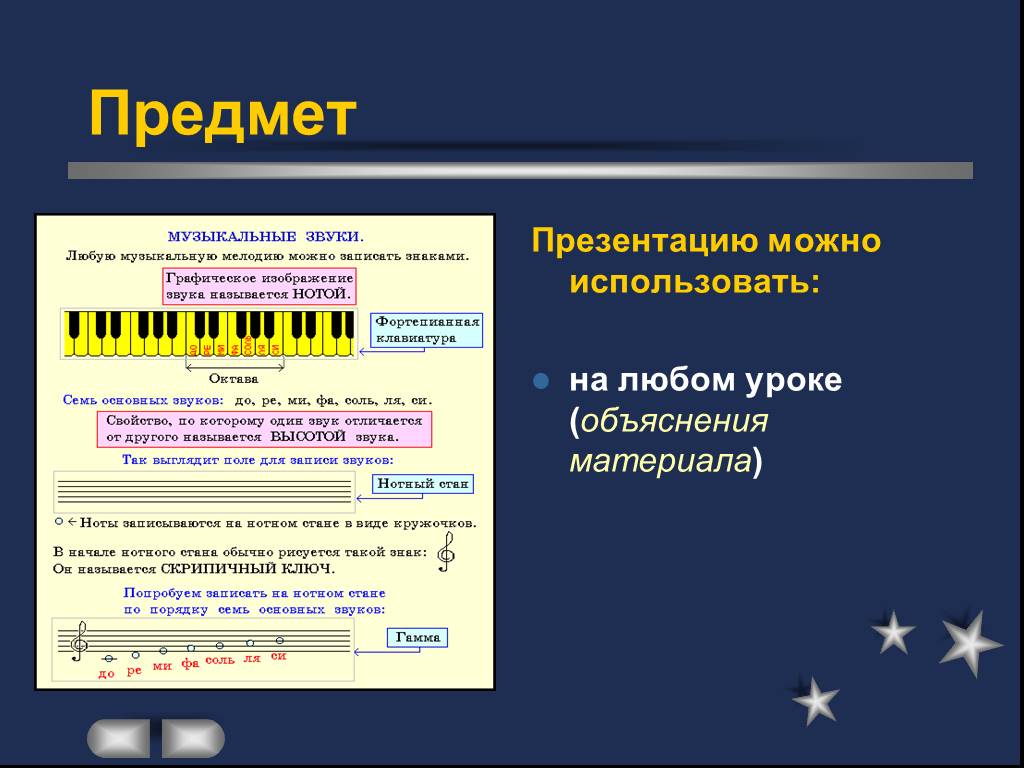 Например, время — лучший подарок, данный вам .
Например, время — лучший подарок, данный вам .Писатели любят использовать метафоры, чтобы придать своему повествованию глубину и красноречие. В то же время ведущие докладчики используют их, чтобы помочь читателю представить нематериальную концепцию.
Как показали исследования, метафоры помогают при убеждении, помогая читателю или слушателю сформировать конкретный мысленный образ обсуждаемой концепции. Например, вы можете сказать, что ваше полиграфическое оборудование работает быстро. Но как быстро вы имеете в виду? Метафора может помочь сделать это более ясным, например: «Наши печатные машины эквивалентны Ferrari с точки зрения скорости».
Ознакомьтесь с нашим полным руководством по использованию метафор в презентациях, чтобы получить дополнительные сведения. Или проведите пальцем по некоторым примерам из нашего списка ниже:
Источник: Шаблоны PowerPoint «До После» «Метафора» от SlideModel.com
 ..»
..»


 Эти образцы являются основными слайдами, содержащими сведения о презентации, включая такие данные, как фон, цвета темы, шрифты темы, эффекты темы, размеры заполнителей и позиции. Основным преимуществом работы в режиме образца является то, что изменения стиля, внесенные в образец слайдов, заметок или выдач, применяются глобально ко всем слайдам, страницам заметок и раздаточным материалам в презентации. Дополнительные сведения о работе с образцами см. в статье Изменение образца слайдов.
Эти образцы являются основными слайдами, содержащими сведения о презентации, включая такие данные, как фон, цвета темы, шрифты темы, эффекты темы, размеры заполнителей и позиции. Основным преимуществом работы в режиме образца является то, что изменения стиля, внесенные в образец слайдов, заметок или выдач, применяются глобально ко всем слайдам, страницам заметок и раздаточным материалам в презентации. Дополнительные сведения о работе с образцами см. в статье Изменение образца слайдов. Это позволяет легко сортировать и упорядочивать слайды при их подготовке к печати.
Это позволяет легко сортировать и упорядочивать слайды при их подготовке к печати.
