30 источников бесплатных фото и графики для презентаций
Для создания презентации или новой темы презентации необходимы качественная графика, фотоматериалы. Многие создают собственные графические объекты и фотоматериалы. Но не всегда достаточно собственных «запасов» графики. А иногда просто нет подходящего материала. Есть ли ресурсы, где можно найти бесплатную графику для использования в презентациях или при подготовке тема презентаций или шаблонов презентаций? К счастью, да. Существуют сайты с бесплатной графикой и их немало.
Unsplash На этом сайте все фотографии свободны для использования. Их можно использовать как для частных, так и коммерческих проектов.
Free Images (Stock Xchng) Прекрасная коллекция изображений. Некоторые требуют указания авторства.
PicJumbo Великолепные фотографии. Все бесплатны для коммерческого использования.
FreeFoto Огромная коллекция (более 130 000 изображений!). Некоторые требуют указания авторства.
BigFoto Хорошая коллекция бесплатных изображений.
TurboPhoto Небольшая, но красивая коллекция бесплатных фотографий.
Old Design Shop Магазин с прекрасной коллекцией старинной графики из открытых источников. Все бесплатно.
Unprofound Потрясающая коллекция фотографий, иногда довольно странных… Все в свободном доступе.
Viintage.com Старинная графика. Ценнейшая коллекция в свободном доступе.
FreeRangeStock Большая коллекция бесплатных изображений для зарегистрированных пользователей.
Portrait Gallery Огромная коллекция известных (и не очень известных) людей, чьи портреты находятся в свободном доступе.
Morgue File Большой выбор бесплатных изображений. Для скачивания некоторых требуется регистрация.
Pixaby Прекрасная подборка бесплатных изображений без каких-либо условий для скачивания.
FreeImages.co Замечательная коллекция из 14000 изображений.
Free Digital Photos Хорошая коллекция изображений. К сожалению, бесплатно можно получить только изображения с низким разрешением. Для изображений высокого разрешения требуется оплата.
Для изображений высокого разрешения требуется оплата.
PhotoGen Неплохая коллекция бесплатных фото.
PhotoPin Огромная коллекция фото с различным разрешением. Для скачивания некоторых требуется регистрация.
FreePik красивые векторные изображения и рисунки, все бесплатны для скачивания.
PDPhoto Богатая коллекция бесплатных изображений, большинство являются бесплатными для коммерческого использования. Автор предупреждает, что некоторые фотографии с изображениями людей получены без одобрения моделей.
Free Pixels Большая коллекция бесплатных изображений для коммерческого использования.
ImageBase Огромная коллекция бесплатных изображений. Автор ничего не требует, но будет признателен, если при использовании будет ссылка на сайт.
Free Commerical Photos Бесплатные изображения для коммерческого использования. Требуется указания автора и ссылка.
Wikimedia Commons Фантастическая коллекция общедоступной графики. Для большинства изображений требуются указания автора.
Christian Image Source Большая коллекция бесплатных изображений из книг религиозной тематики.
Public Domain Clipart Интересная коллекция клипартов.
Photos in the Public Domain Шикарная коллекция фотографий. Бесплатны для коммерческого использования. На сайте можно внести пожертвования для развития проекта. Некоторые изображения требуют ссылки, поэтому нужно внимательно знакомиться с условиями использования.
WPClipart Бесплатная коллекция из десятков тысяч клипартов.
National Gallery of Art Сайт национальной галереи искусств (Вашингтон). Огромная цифровая коллекция произведений искусства в свободном доступе.
OpenClipart.org Отличный бесплатный клипарт.
Mayang’s Free Textures Бесплатные текстуры и изображения.
Подборка бесплатных инструментов для создания презентаций
В работе HR-специалиста очень часто присутствуют презентации, поскольку визуальная демонстрация информация гарантирует гораздо больший успех, нежели устная. К тому же, даже обладая превосходными ораторскими способностями, лучше, чтобы речь сопровождалась визуализацией: графиками, изображениями, текстовым контентом.
К тому же, даже обладая превосходными ораторскими способностями, лучше, чтобы речь сопровождалась визуализацией: графиками, изображениями, текстовым контентом.
Команда Hurma подготовила подборку бесплатных инструментов, с помощью которых вы сможете создать отличную презентацию.
5 правил для создания крутой презентации
Презентации помогают HR-специалистам структурировать и преподнести информацию руководству, сотрудникам, кандидатам в привлекательной форме. С помощью презентации можно понятно показать руководству стратегию бизнес-процессов, в виде инфографики отобразить успехи и достижения компании, преобразить обучающие материалы, сделав их более привлекательными и интерактивными.
Но чтобы презентация произвела желаемый эффект, при ее создании следует придерживаться нескольких правил.
1. Не нагромождать слайд текстом
Слайд должен передавать самую ключевую информацию, а все остальное рассказывает спикер. Дело в том, что человеку сложно одновременно воспринимать информацию от лектора и читать полотно текста со слайда.
2. Не использовать всю палитру оттенков
Не стоит разукрашивать каждый слайд в разный цвет, поскольку у зрителей может возникнуть усталость, из-за постоянной смены оттенков. Оптимальный вариант – выбор двух или трех цветов из схожей палитры.
3. Прежде чем делать слайды – пропишите текст
Чтобы презентация получилась структурированной и интересной, очень важно сначала прописать текст, который вы хотите говорить. Напишите его, отредактируйте, продумайте, что, как и когда вы хотите сказать.
4. Одна мысль = один слайд
Не стоит нагружать слушателей большим количеством информации на одном слайде. Если подтема обширная, посвятите ей несколько слайдов, каждый из которых будет транслировать конкретную идею или же мысль.
5. Подбирайте подходящий визуальный контент
Чтобы зрители/слушатели поняли, что вы хотите сказать и показать конкретным слайдом, подбирайте подходящие по смыслу изображения.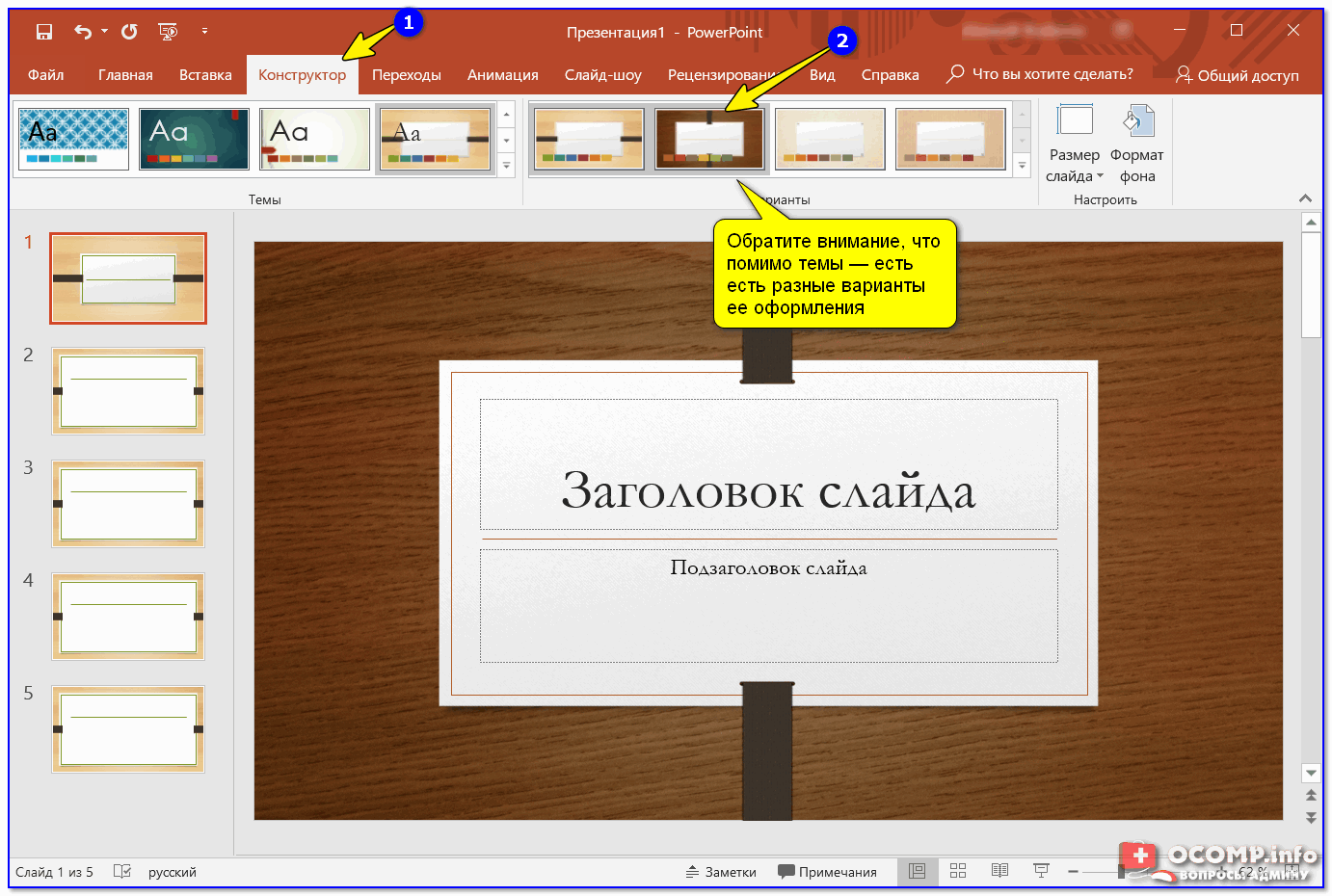 Это избавит слушателей от необходимости искать смысл и взаимосвязь между текстом, мыслью слайда и картинкой, которая его визуализирует.
Это избавит слушателей от необходимости искать смысл и взаимосвязь между текстом, мыслью слайда и картинкой, которая его визуализирует.
6. Выберете и ознакомьтесь с софтом для создания презентации
Сложно сделать классную презентацию в программе, которую вы видите впервые. Прежде чем начинать работу, подберите оптимальный софт, посмотрите, как он работает, какие возможности в нем есть.
Ну а теперь мы плавно переходим к нашей подборке, чтобы помочь вам в решении шестого пункта 🙂
6 бесплатных программ для создания презентаций
1. Google Slides
Сервис компании Google, который отлично подходит как для индивидуальной, так и для командной работы. Программа Google Slides обладает всем базовым функционалом сервиса Power Point. Пользователь может добавлять в слайды картинки, фигуры, готовые макеты, фотографии, менять темы, работать с текстом.
Основное преимущество софта перед Power Point – возможность совместного редактирования всей командой, поскольку каждый человек может оставить комментарий или же самостоятельно что-то исправить. А все изменения сохраняются в истории.
А все изменения сохраняются в истории.
Чтобы начать работу в Google Slides не нужно устанавливать никакие дополнительные программы. Вам потребуется только Google-аккаунт. Готовые презентации можно скачать в формате PDF, отдельные слайды в PNG, JPEG, SVG-форматах.
Преимущества Google Slides:
- удобный и понятный интерфейс, в котором легко разобраться, даже если вы ранее не использовали софт;
- работает на всех платформах: Windows, macOS, Android, iOS и т. д;
- есть чат в котором участники могут обсуждать детали проекта;
- поддерживает работу в режиме офлайн, без доступа к интернету;
- изменения автоматически сохраняются, а в истории изменений можно посмотреть, кто их внес и когда;
- можно преобразовывать файлы в формат Power Point (PPTX) и наоборот;
- демонстрировать презентацию можно на любых экранах без использования проводов. Google Slides поддерживают Chromecast, Hangouts, AirPlay.
Недостатки Google Slides:
- мало шаблонов, эффектов, шрифтов для оформления и персонализации.

Стоимость. Бесплатно.
2. Canva
Canva – это полноценный графический редактор, в котором кроме презентаций можно делать визитки, картинки, открытки, буклеты, инфографику, логотипы, фоны и много чего другого.
В софте пользователю доступна огромная база готовых шаблонов для слайдов, шрифтов, графических элементов, фотографий. Кроме того, в сервисе есть обучающие уроки, которые помогут быстрее освоить программу.
Работает Canva в онлайн-режиме и доступна на всех платформах, мобильная версия поддерживается на Android и iOS. Есть функционал для совместной работы над проектом, но с ограниченным количеством человек – до десяти.
Преимущества Canva:
- user friendly интерфейс с привлекательным дизайном и удобным размещением функций;
- большое количество возможностей для создания уникального дизайна;
- есть функционал для обработки фотографий с помощью большого количества фильтров;
- пользователь может редактировать контент так, как только захочет.
 Есть возможность для изменения фона, картинок, фотографий, шрифтов и много чего другого;
Есть возможность для изменения фона, картинок, фотографий, шрифтов и много чего другого; - функция блокировки элемента для защиты от случайного редактирования или удаления.
Недостатки Canva:
- не все элементы: шаблоны, графические иконки, фотографии, шрифты доступны в бесплатной версии;
- бесплатная версия поддерживает совместную работу в командах только до десяти человек;
- на освоение софта потребуется некоторое время из-за обширного функционала.
Стоимость:
- Бесплатная версия с ограниченным доступом к разнообразию шрифтов, шаблонов, иконок и прочих элементов.
- Платная версия на тарифах Canva Pro ($12.95 в месяц – до пяти человек) и Canva for Work ($30 в месяц за одного пользователя).
3. Piktochart
Этот сервис изначально предназначен для создания инфографики, но кроме этого, у него есть отличный функционал для подготовки презентаций. Главное преимущество Piktochart – интерактивность и визуализация. Графики и диаграммы создаются с анимацией, двигаются, а при наведении показывают больше данных.
Главное преимущество Piktochart – интерактивность и визуализация. Графики и диаграммы создаются с анимацией, двигаются, а при наведении показывают больше данных.
Кроме этого, в программе есть большое количество различных графических элементов, фотографий, иконок, шрифтов. Piktochart – отличный вариант, если вам нужно подготовить аналитические слайды с цифрами, графиками и диаграммами. Более того, вы сможете всячески редактировать элементы на слайдах: цифры, делать переходы между графиками, анимировать информацию.
Преимущества Piktochart:
- большое количество готовых шаблонов;
- есть всплывающие подсказки, которые помогают быстрее освоить работу сервиса;
- готовую презентацию можно скачать в форматах JPEG и PNG.
Недостатки Piktochart:
- отсутствует мобильная версия;
- интерфейс программы англоязычный без возможности переключения на русский или украинский;
- нет возможности работать в режиме офлайн.
 Только онлайн в браузере.
Только онлайн в браузере. - высокое качество изображений и формат PDF доступны только в платной версии.
Стоимость. Есть бесплатная версия с десятью шаблонами и возможностями редактирования. Платная версия открывает пользователю все возможности сервиса и стоит от $15 в месяц.
4. Prezi
В этом софте возможность создания презентаций реализована нестандартно. Все данные размещаются на одном слайде, а сама презентация проходит интерактивно – в форме анимации. Таким образом происходит плавный переход от одной части к другой. Также есть функции для масштабирования данных на слайде: приближения, отдаления, поворота.
Пользователь может добавлять любой контент: видео, анимацию, гифки, аудиозаписи. Есть функционал для совместной онлайн-работы командой.
Prezi – оптимальный вариант для создания творческих презентаций с креативом, поскольку для аналитики она чересчур нестандартная.
Преимущества Prezi:
- у пользователя есть возможность для демонстрации общей картины и более детального просмотра выбранной информации;
- нелинейная структура выглядит очень необычно, креативно и интересно;
- сервис доступный на Windows, Mac, есть мобильное приложение для iOS и Android;
- есть скидки для студентов, преподавателей и всех, кто связан с образованием.

Недостатки Prezi:
- отсутствует русский интерфейс, есть только английский;
- формат сервиса не подходит для демонстрации объемного материала с аналитикой;
- небольшое количество инструментов для оформления в бесплатной версии.
Стоимость:
- Бесплатная версия в тарифе Basic с тремя доступными презентациями или 14 пробными днями любого тарифа.
- Платная версия с тремя пакетами: Standart, Plus, Premium за $7, $19, $59 в месяц. В платной версии есть возможность создавать и демонстрировать приватные презентации, загружать видео без доступа в Интернет. Кроме того, есть функция аналитики. То есть, пользователь может проанализировать, на каком слайде читатели задержались, какой пролистали.
5. Visme
Облачный сервис для создания визуального контента и совместной работы, с помощью которого можно делать презентации, инфографику, аналитические отчеты, флаеры, логотипы и много чего другого. Есть возможность создания презентации в формате HTML и дальнейшей загрузки сразу на сайт.
Есть возможность создания презентации в формате HTML и дальнейшей загрузки сразу на сайт.
В софте есть большое количество шаблонов, бесплатных картинок, векторных изображений, которые пользователь может настраивать так, как ему удобно. Также есть более 50 диаграмм, виджетов и карт. С их помощью можно наглядно и детально демонстрировать аналитику.
Делиться готовой презентацией или любым другим файлом можно как в частном доступе, так и в Интернете: по ссылке, вставке на сайте.
Преимущества Visme:
- высокая безопасность с защищенным паролем и зашифрованной ссылкой, а также возможностью отключения обмена файлами в соцсетях;
- большое количество шрифтов, иконок, анимаций для украшения контента;
- функция для добавления медиа файлов: видео, аудио, записи голоса;
- просматривать и демонстрировать контент можно из любого устройства;
- простой и понятный интерфейс, в котором легко разобраться.
Недостатки Visme:
- ограниченный функционал в бесплатной версии;
- нет русского интерфейса.

Стоимость:
- Бесплатная версия с возможностью создания до пяти презентаций в месяц с ограниченным функционалом и публичным доступом.
- Платная версия есть за $15 и $29 в месяц. В первом варианте вы получаете большое количество схем, диаграмм и памяти для хранения данных. В версии софта за $29 пользователь получает все премиум-функции: закрытый доступ, возможность работать в команде, скачивание в формате PDF, проведение аналитики, 10 гигабайт памяти.
6. Sway
Эта платформа входит в набор инструментов Microsoft Office Online, поэтому для входа понадобиться аккаунт Microsoft. Работать в Sway можно в онлайн-режиме. Также есть возможность прокрутки слайдов горизонтальным и вертикальным способом с плавными переходами.
Софт доступен с любого устройства, который поддерживает выход в интернет. К макетам можно дать доступ другим пользователям, даже не зарегистрированным в Microsoft.
Преимущества Sway:
- презентации публикуются в виде веб-страниц, благодаря чему можно не переживать о сохранности данных;
- есть мобильная версия;
- простой интерфейс, в котором не нужно долго разбираться;
- есть возможность переключения языка на русский.
Недостатки Sway:
- войти можно только через аккаунт в Microsoft.
Стоимость. Бесплатно.
Мы сделали для вас подборку из наиболее популярных и бесплатных инструментов, которые подойдут для разработки как творческих, так и аналитических проектов. Все они могут работать в режиме онлайн, благодаря чему вы сможете открыть готовую презентацию, где бы вы ни находились.
Команда Hurma надеется, что наша подборка поможет вам в создании самых креативных и крутых презентаций.
«Скажи шаблонам прощай»: 10 лайфхаков для создания убойных презентаций | Публикации
Николай Пере, управляющий партнер студии Bonnie&Slide, создающей презентации для крупных брендов, продакшенов и рекламных агентств, и преподаватель одноименной Академии презентаций, рассказал AdIndex, почему рано хоронить PowerPoint и как научиться создавать презентации, которые «срывают банк»
Основная проблема в том, что у большинства компаний есть заданный шаблон презентации. Люди мыслят этим шаблоном и боятся его нарушить. В результате появляется монотонная презентация, которую скучно смотреть даже руководителям, которые настаивали на введении этого шаблона.
Люди мыслят этим шаблоном и боятся его нарушить. В результате появляется монотонная презентация, которую скучно смотреть даже руководителям, которые настаивали на введении этого шаблона.
В общем, если видите, что все ваши слайды выглядят шаблонно — например, повторяются 10, а то и 20 слайдов с логотипом в углу на белом фоне, а меняется только контент — это провал.
В презентации должна быть визуальная динамика: яркая обложка, фото с тезисом, насыщенный слайд с графиками и акцентами, пауза в виде фото, сложная схема, яркий слайд с важной цифрой.
Такой подход может напрягать зрителей, но в этом и заключается суть — взбодрить людей своим выступлением. Мы предпочитаем создавать очень яркие презентации: они должны врываться в сознание и оставаться там, потому что второго шанса у вас, скорее всего, не будет.
Слайды из презентации Яндекс.Музыки
Посмотреть всю презентацию
Поэтому забудьте вбитые в голову правила: текст на темном фоне плохо читается, красный цвет — это негатив, черный — траурный, а размер шрифта на всех слайдах должен быть одинаковым
В целом хорошая презентация может вытащить даже сырой продукт. У нас были смешные случаи, когда мы придумывали и продвигали стартапы. У нас была только идея, никакой бизнес-модели, понимания, как все должно работать, и уверенности, что продукт полетит. Но с помощью крутых слайдов и яркого выступления мы успешно участвовали в акселераторах и даже привлекали инвестиции.
У нас были смешные случаи, когда мы придумывали и продвигали стартапы. У нас была только идея, никакой бизнес-модели, понимания, как все должно работать, и уверенности, что продукт полетит. Но с помощью крутых слайдов и яркого выступления мы успешно участвовали в акселераторах и даже привлекали инвестиции.
Презентация — это мощный инструмент, рычаг для любого проекта, и не важно, о чем вы рассказываете — о ежегодной финансовой отчетности или новом продукте.
Десять лайфхаков, как сделать крутую презентацию1. Сформулируйте главную ценность для клиента на первом слайде. Человек должен увидеть ваш первый слайд и понять: «Вау! Это именно то, что я хотел! Я просто обязан досмотреть эту презентацию до конца». Но чаще всего на первом слайде написано что-то вроде «отчет о рекламной кампании» или «предложение для партнеров». Не делайте так.
2. Не используйте одинаковые слайды. Если у вас в презентации подряд идет 10 одинаковых белых слайдов, выбрасывайте ее и все переделывайте. У всех слайдов разные функции, разный тип контента, и нужно думать, какой контент как показать и проиллюстрировать. Презентация — это не книга, чтобы все доносить только с помощью текста.
У всех слайдов разные функции, разный тип контента, и нужно думать, какой контент как показать и проиллюстрировать. Презентация — это не книга, чтобы все доносить только с помощью текста.
3. Объясните людям, зачем вы вышли со своим предложением. Обычно говорят: «Здравствуйте, давайте сделаем Siri — новую систему, вот она стоит столько». А зачем эта система, кому она нужна и что это даст — никому не понятно.
4. Вставляйте фотографии. Они классно бодрят, люди любят фотографии. Даже если вы думаете, что у вас сухая аналитика или суперсерьезная презентация и там не может быть фотографии, то знайте — может!
5. Используйте контраст. Весь дизайн на самом деле строится на контрасте. Делайте большие цифры или слова. С помощью изменения размера и цвета шрифта вы сможете эффектно сделать акцент на важной информации, тогда внимание аудитории зацепится за нее. Хотите сделать цифру на весь слайд? Вперед!
6. Добавьте воздуха в ваши слайды. Музыка состоит из нот и пауз. Так и дизайн — это не только объекты, но и свободное пространство между ними, которое помогает быстро понять, что к чему относится. И главное — не располагайте важные объекты близко к краю слайда: вывод, написанный под таблицей в самом низу слайда, может никто не прочитать.
Так и дизайн — это не только объекты, но и свободное пространство между ними, которое помогает быстро понять, что к чему относится. И главное — не располагайте важные объекты близко к краю слайда: вывод, написанный под таблицей в самом низу слайда, может никто не прочитать.
7. Если у вас есть два-три дня, начинайте делать презентацию с чистого листа: 10–15 белых слайдов, без темплейта. Дальше наполняйте ее контентом в соответствии с целями, задачами и аудиторией. И потом оформляйте. Это очень хорошо очищает голову и позволяет спланировать время и на выступление, и на отрисовку слайдов.
8. Если вы делаете презентацию для выступления, не задерживайтесь на слайде дольше одной минуты. При этом слайды должны быть очень динамичные. Например, в нашей лекции на 2,5 часа около 250 слайдов, но они супердинамичные и легкие. На некоторых кейсах можно остановиться дольше, но не затягивайте это на 15–20 минут: ваша аудитория просто уснет.
9. Если вы дочитали до этого места и все еще не поняли, как переделать большой слайд, попробуйте его рассказать. Удивительно, но это работает. Если у вас сложная аналитика, таблицы или графики — просто начните презентовать их себе. Обычно ваш палец движется в определенную ячейку таблицы, на столбик, график или цифру, — вот на эту информацию и делайте акцент, а остальное смело уменьшайте.
Удивительно, но это работает. Если у вас сложная аналитика, таблицы или графики — просто начните презентовать их себе. Обычно ваш палец движется в определенную ячейку таблицы, на столбик, график или цифру, — вот на эту информацию и делайте акцент, а остальное смело уменьшайте.
10. В конце всегда нужен призыв к действию. На последнем слайде многие пишут «Спасибо за внимание». Это полный бред, потому что вы вышли к аудитории с какой-то целью, и заканчивать нужно призывом: давайте встретимся, обсудим, запустим тестовый проект. Мы сделаем это вместе, и вот наши контакты.
ИнструментыСейчас расскажу вам страшную историю. Многие люди, в принципе, отрицают PowerPoint. Например, я слышал, что Артемий Лебедев презирает PowerPoint.
Если вы спросите любого дизайнера, любишь ли ты PowerPoint, он будет плеваться и говорить, что это программа для тех, кто ничего не смыслит в дизайне, и пусть менеджеры там рисуют свои страшные слайды.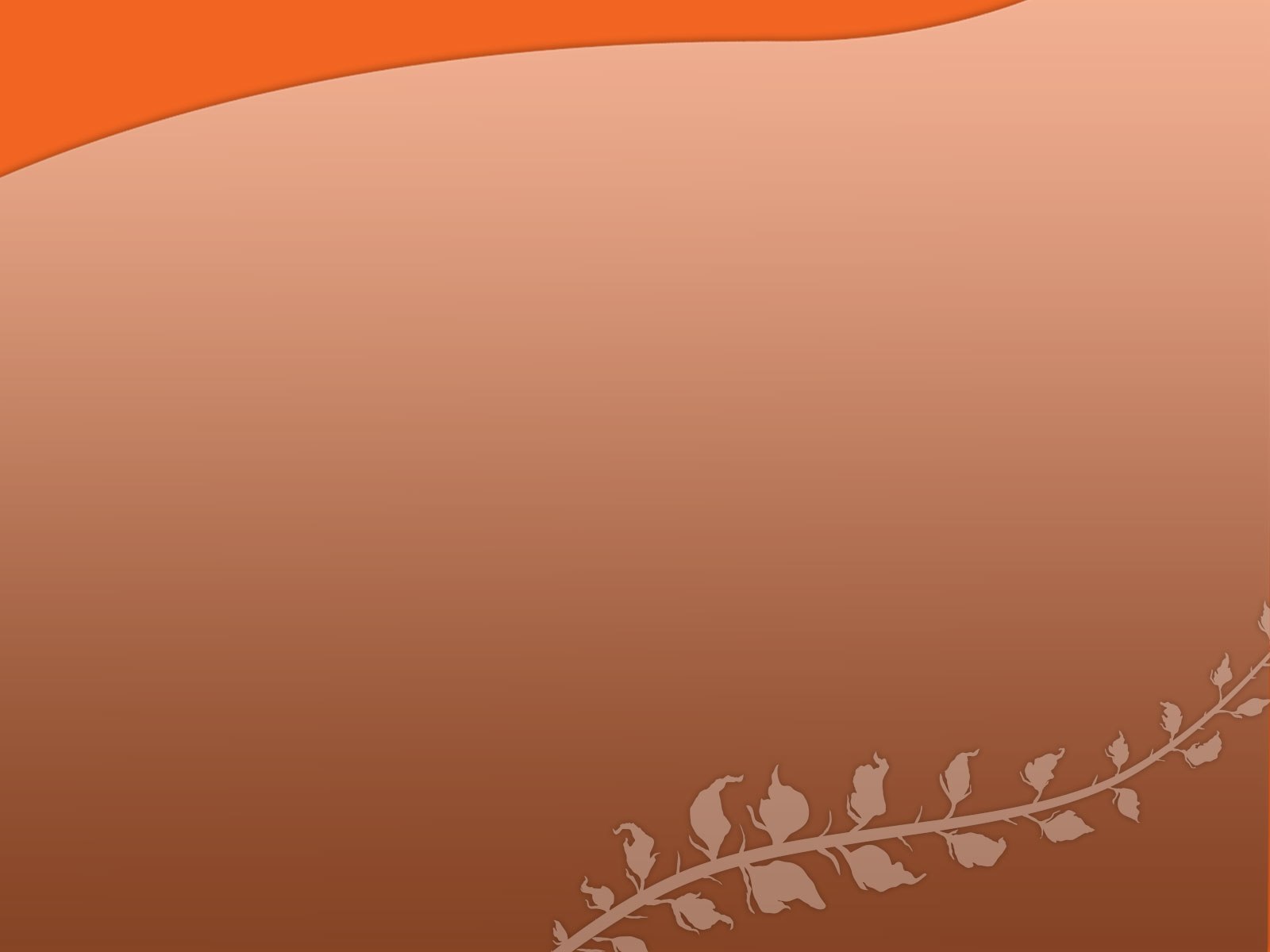 А дизайнер — профессионал и работает только в Photoshop или Illustrator, в крайнем случае — в Keynote, который есть только на его дизайнерском маке с наклеечками. И это ваша проблема, если вы потом этот файл ни открыть, ни редактировать не можете.
А дизайнер — профессионал и работает только в Photoshop или Illustrator, в крайнем случае — в Keynote, который есть только на его дизайнерском маке с наклеечками. И это ваша проблема, если вы потом этот файл ни открыть, ни редактировать не можете.
У нас другой подход. Мы берем самую примитивную среду, которую люди ненавидят, но которая, в силу технических обстоятельств и благодаря усилиям компании Microsoft, есть практически на всех компьютерах планеты, и учим делать в ней дизайн.
Магия заключается в том, что люди, до этого использующие PowerPoint просто как Word, начинают с ее помощью визуализировать информацию. Оказывается, в ней можно рисовать иконки, делать акценты, вырезать фотографии, использовать модные шрифты, которые дизайнеры используют в верстке и думают, что это недоступно простым смертным. 99% людей не обладают дизайн-экспертизой, но им нужно уметь делать красиво, и они живут в PowerPoint. И мы просто помогаем им, не заставляя изучать пару лет Photoshop.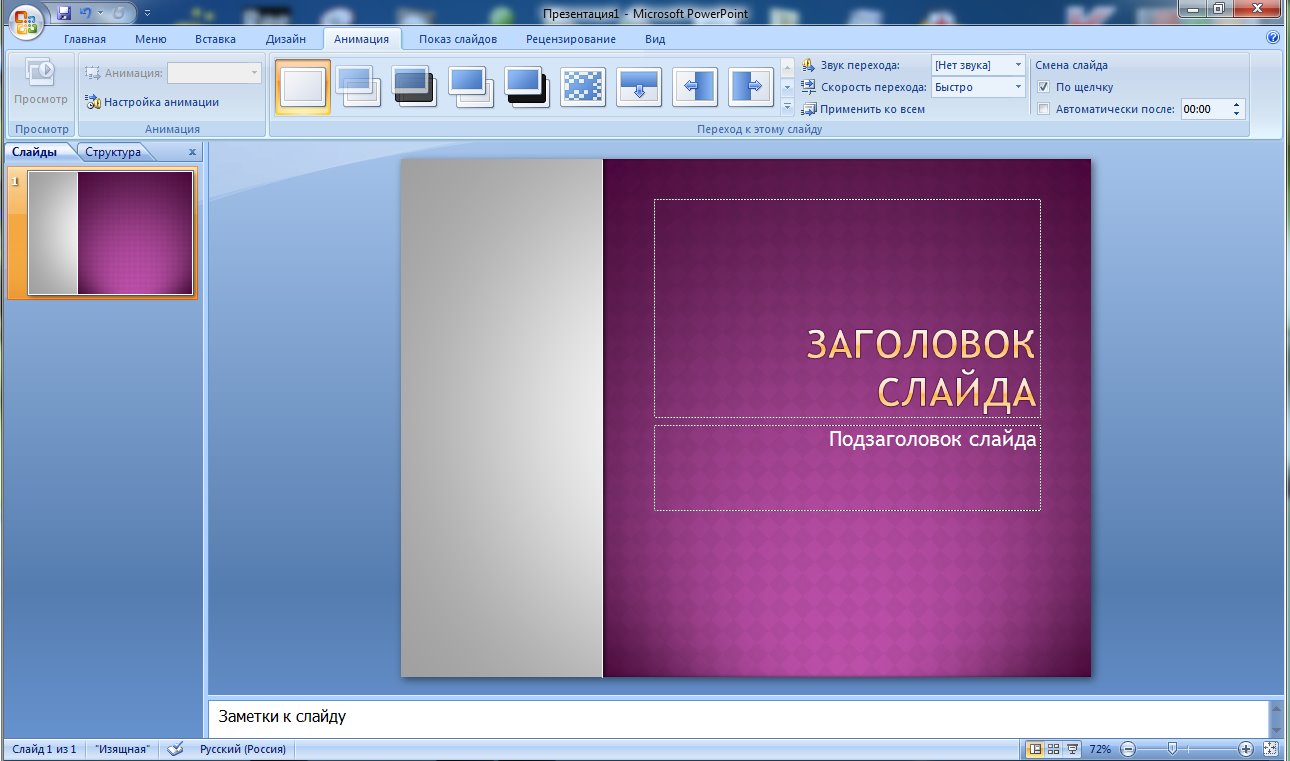
Слайды студентов Академии презентаций Bonnie&Slide, созданные в PowerPoint
Как правильно подобрать визуальный рядОчень просто. Есть такой инструмент в придумывании рекламы — прямая иллюстрация. Например, у вас на слайде написано «мы используем микс форматов». Какие ассоциации с миксом? Миксер, бетономешалка, салат, коктейль, диджейский пульт. Все, что приходит вам на ум в первую очередь, можно визуализировать. Если у вас нет задачи выиграть каннского льва, то этот способ подойдет, чтобы сделать работающий слайд.
Слайд из презентации компании Maxus
Еще можно вдохновиться логотипом компании и на нем выстроить целую визуальную систему. Например, в логотипе есть треугольник, используйте его на полную мощность! Рисуйте схемы, внедряйте его в фотографии, показывайте с помощью треугольников взаимосвязи объектов.
Слайды из презентации горнорудной компании EMCO
Посмотреть всю презентацию
Все, что касается движущихся объектов, можно и нужно использовать: анимацию слайдов, зацикленные картинки, гифки. Но лучше оставить такие моменты только для ключевых слайдов. Уделите внимание первому слайду, добавьте анимацию в слайд с самой важной цифрой или ключевой схемой и взбодрите аудиторию в конце. То есть на презентации из 30 слайдов используйте не больше 5-6 анимированных слайдов.
Но лучше оставить такие моменты только для ключевых слайдов. Уделите внимание первому слайду, добавьте анимацию в слайд с самой важной цифрой или ключевой схемой и взбодрите аудиторию в конце. То есть на презентации из 30 слайдов используйте не больше 5-6 анимированных слайдов.
Слайд из презентации Альфа-Банка
Посмотреть всю презентацию
Если вам нужны сервисы для бесплатных изображений, то обратите внимание на Unsplash. В редакции сайта сидят ребята с очень хорошим визуальным вкусом и отбирают классный контент. Понятно, что это не панацея, но, например, по запросу «ноутбук» можно найти более тысячи фотографий.
Сколько нужно времени, чтобы научиться делать топовые презентацииДля этого не нужен год. Некоторым слушателям хватает нашего онлайн-курса в 12–16 часов, чтобы изменить представление, расставить акценты, начать смело, может даже как-то вызывающе, мыслить. Но в среднем качественный скачок можно сделать за два-три месяца. Главное — научиться фильтровать контент в соответствии с целью, а потом визуализировать все, что можно визуализировать. Если вы пишете — мы выросли в два раза, значит, «два» должно вырасти визуально в несколько раз.
Но в среднем качественный скачок можно сделать за два-три месяца. Главное — научиться фильтровать контент в соответствии с целью, а потом визуализировать все, что можно визуализировать. Если вы пишете — мы выросли в два раза, значит, «два» должно вырасти визуально в несколько раз.
Самый короткий способ научиться — срисовывать готовые красивые слайды. Так многие вдохновляются нашим телеграм-каналом bonnieandslide, где мы рассказываем, как сделать красиво. Главное — красть как художник, чтобы вам кто-нибудь не сказал, что где-то это уже видел.
Нужен ли какой-то креативный бэкграунд, чтобы успешно развиваться в вашем направлении, или это доступно даже самому упертому технарю?
Креативный бэкграунд — не залог успеха. Были примеры, когда дизайнеры, приходившие учиться в «Академию убойных презентаций», делали не самые сильные работы. Они часто думают, что если умеют пользоваться сложными инструментами и могут обтравить картинку в Photoshop, то в результате получится классный продукт, но в презентации нужна и очень сильная аналитическая составляющая, чтобы переработать контент и сделать его интересным и понятным зрителю.
Самое интересное, что человека без базы гораздо легче сразу научить делать правильно и красиво. Конечно, потенциал важен: у кого-то изначально есть определенный талант и вкус, у этого человека чуть больше шансов. Но так с любым делом — успех на 10% зависит от таланта и на 90% от работы. У нас на курсе был чиновник, который до этого никогда не делал презентации. Через месяц мы готовы были взять его на работу, такая страсть к дизайну у него открылась.
Пример работы студента Академии презентаций Bonnie&Slide
Сегодня презентации нужны всем: и чиновникам, и менеджерам, и дизайнерам, и технарям, потому что это язык общения в бизнесе. И на этом языке надо учиться разговаривать.
Автор: Николай Пере, управляющий партнер Bonnie&Slide
Фоны для презентаций PowerPoint
Школьные фоны для презентаций Предметы
Картинки для фона со школьной тематикой по географии, математике, алгебре, химии, биологии, обж и русскому языку, Вы можете бесплатно скачать, выбрав подходящее изображение. Как установить фон в слайд Powerpoint читайте здесь.
Как установить фон в слайд Powerpoint читайте здесь.
Школьные фоны для презентаций Блокнот
Фоны с изображением блокнотного листа — универсальный фон для любой презентации. Скачиваем, оцениваем!
Фоны по
биологииКрасивые фоны по биологии для презентаций Powerpoint скачать бесплатно на 7oom.ru
Фоны по
историиБесплатные фоны для презентаций по истории для школьников
Фоны для презентаций по географии
Небольшая подборка замечательных школьных фонов по географии с картинками карт, земного шара и компаса украсят Вашу презентацию.
Фоны для презентаций по литературе
Красивые фоны для powerpoint в виде раскрытой книги c изображением пера и чернил, будут хорошим дополнением Вашей презентации по литературе или русскому языку. Скачать бесплатно самый красивый фон.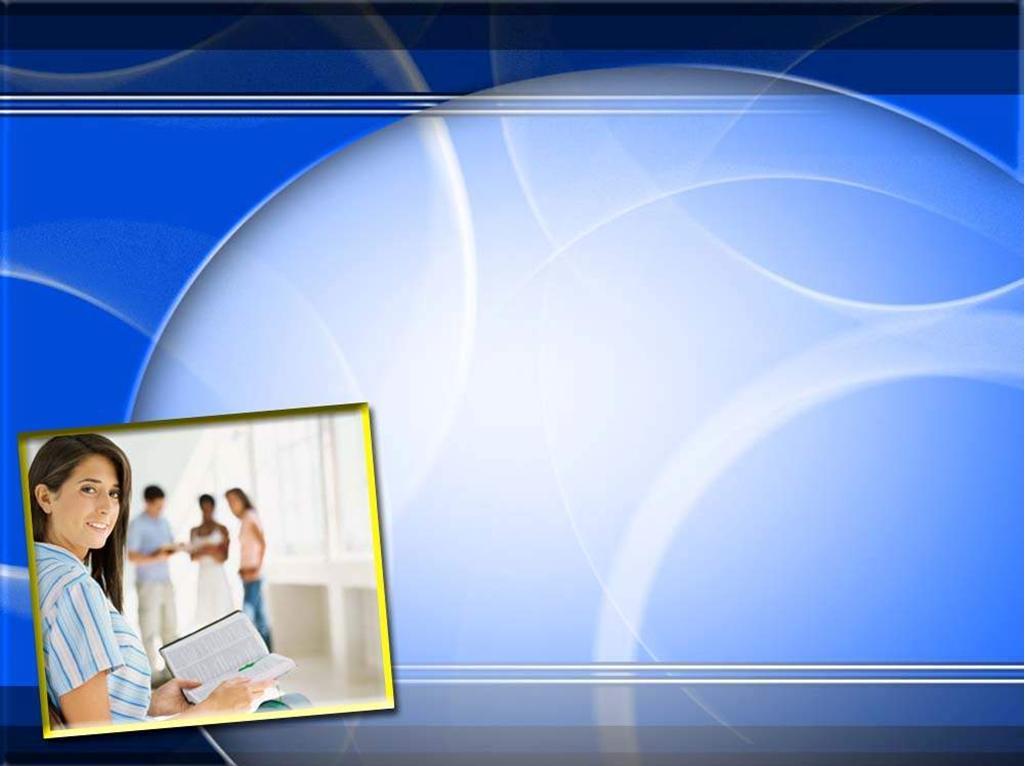
Детские фоны для презентаций
Детские фоны для презентаций. Скачайте и используйте в качестве фоновой картинки в презентациях для детского сада, для детей младших классов, поздравления Вашего малыша с Днём Рождения или первым учебным днём.
Темы фона для презентации. Представленные на нашем сайте фоны для школьных презентаций (*большая часть) являются авторскими (уникальными, созданными специально для сайта www.7oom.ru). Фоны для презентаций powerpoint скачать бесплатно и использовать их при создании презентаций в программе Powerpoint. А мы в свою очередь будем стараться пополнять нашу коллекцию новыми красивыми фонами. Спасибо за внимание и удачных выступлений!
* Для того чтобы скачать понравившийся фоновый рисунок, достаточно кликнуть правой кнопкой мыши на ссылке «Скачать», затем «Сохранить рисунок как…» и сохранить в нужную папку.
Как установить фон в презентацию Powerpoint?
youtube.com/embed/9ir_koSEE_M» frameborder=»0″ allowfullscreen=»»/>
Шаг 1. Откройте программу PowerPoint и создайте пустой слайд или откройте уже существующую презентацию, в которую Вы хотите добавить фоновое изображение. Чтобы выбрать несколько слайдов одновременно, щелкните левой кнопкой мышки на первом слайде, а затем удерживайте клавишу CTRL, выделяйте последующие.
Шаг 2. Щелкнув правой кнопкой мыши на нужном слайде, выбираем в выпадающем списке Формат фона….
Шаг 3. В открывшемся окне Формат фона…, во вкладке Заливка выбираем пункт Рисунок или текстура. Далее Вставить из… > Файл и указываем путь к нужному фону (выбрать в сохраненной папке).
Совет. Если предполагаемый фон оказался слишком ярким, можно в том же окне Формат фона… задать оптимальную прозрачность нашей картинке. Как сделать фон в презентации
Поделитесь с друзьями, если материал оказался полезным.
Вставка картинок в презентацию Power Point
Основное требование к компьютерной презентации какого либо материала – это ее яркость и наглядность. Наглядность и запоминаемость презентации достигается за счет использования при ее создании рисунков, фотографий, схем, диаграмм и др. Поэтому для создания презентаций нужно уметь вставлять эти изображения в слайды.
Поиск и сохранение картинок
Прежде чем начать создавать презентацию нужно, чтобы все необходимые изображения были сохранены непосредственно на диске компьютера в отдельную папку (это очень удобно). Это могут быть снимки с цифрового фотоаппарата или сканированные изображения. Можно находить и сохранять картинки из Интернета или делать снимки с экрана монитора.
Для того, чтобы найти и сохранить картинку из интернета нужно в поисковой строке браузера вписать название интересующего нас изображения, например «Комнатные растения».
Поиск картинок в интернетеНа наш запрос появляются все записи содержащие сведения о комнатных растениях. Но нас интересуют только картинки, поэтому нажимаем на кнопку «Картинки» и поисковая система показывает нам изображения комнатных растений.
Но нас интересуют только картинки, поэтому нажимаем на кнопку «Картинки» и поисковая система показывает нам изображения комнатных растений.
Для сохранения понравившейся картинки на компьютер, выделяем ее и, нажатием правой кнопки мыши, вызываем контекстное меню. В контекстном меню выбираем пункт «Сохранить картинку как..» и указываем путь сохранения изображения. После того, как найдем все интересующие нас изображения, переходим к следующему шагу – вставке картинок в презентацию.
Важно сохранить картинку в таком месте, где ее будет легко найтиВидео
Вставка картинки в презентацию Power Point
Следующим шагом, открываем или создаем презентацию в Power Point. Для вставки картинки кликаем мышкой по кнопке «Вставить рисунок из файла» и в появившемся окне указываем путь к сохраненной картинке. Затем нажимаем на «Вставить», и картинка вставляется в слайд.
Затем нажимаем на «Вставить», и картинка вставляется в слайд.
Перемещение картинки и изменение ее размеров
Сразу же здесь можно изменить размеры рисунка или переместить его. Переместить картинку можно выделив ее и нажимая на клавиши стрелочек на клавиатуре компьютера или перетаскивая картинку мышкой.
Здесь легко переместить картинку в любое место слайдаРазмеры рисунка можно изменить при помощи той же мыши. Для этого наводим курсор мыши на кружочки или квадратики, и в момент тогда стрелочка курсора превратится в обоюдную стрелочку, нажимаем на левую клавишу мыши. Перемещая мышь в разных направлениях можно увеличить или уменьшить изображение.
Здесь же изменяем и размеры рисункаВидео
Вставка картинок через буфер обмена
Можно вставлять рисунки и при помощи буфера обмена.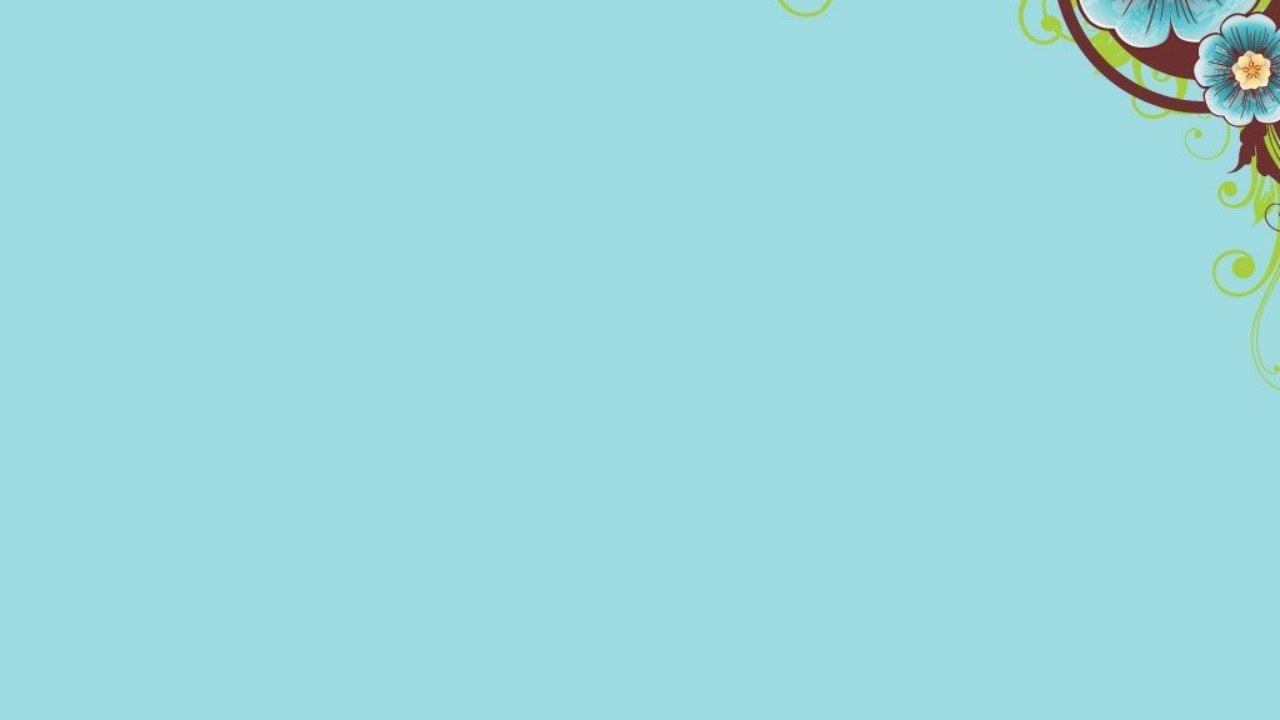 В этом случае, находим рисунок, кликаем по нему правой кнопкой мыши. В появившемся контекстном меню нажимаем на «Копировать картинку».
В этом случае, находим рисунок, кликаем по нему правой кнопкой мыши. В появившемся контекстном меню нажимаем на «Копировать картинку».
Затем открываем презентацию, убираем выделение с объектов на слайде (иначе они могут быть заменены на вставляемый объект) и нажатием на кнопку «Вставить» или при помощи мыши вставляем рисунок в слайд.
Вставляем картинку в презентацию из буфера обменаТаким образом, вставку изображений в слайды презентации Power Point можно осуществить двумя способами: при помощи буфера обмена и непосредственно вставляя их из файла. Умение находить и вставлять картинки сделают презентации более интересными и наглядными.
Как сделать перемещение картинки в powerpoint?
Как добавить картинку в PowerPoint?
Как всегда, способов сделать это несколько, вы можете:
- Просто перетащить мышью картинку из папки в лист открытой презентации.
- Воспользоваться панелью «Вставка», и в группе «Изображения», выбрать «Рисунки».

Как сделать скриншот в PowerPoint?
Здесь же, в группе «Изображения» есть и очень удобный инструмент для создания скриншотов – снимков экрана, он называется «Снимок». Откройте любое приложение, например, MS Word, затем переключитесь назад в PowerPoint, раскройте инструмент «Снимок» и увидите «фотографию» только что открытого Word. Теперь щелкните на неё и вуаля – она появится на вашем слайде.
Скриншот делается для любого другого окна или приложения открытого под текущим слайдшоу PowerPoint.
Если же вам не нужно делать снимок всего экрана, а нужна только какая-то его часть, при раскрытом списке «Снимок» выберите инструмент «Вырезка экрана», после чего с помощью появившегося курсора «обведите» место которое вы «фотографируете».
Видно что в окне просмотра автоматически сформированы скриншоты всех открытых в этот момент окон
Как повернуть или уменьшить/увеличить картинку в PowerPoint?
Когда вы выделяете изображение вокруг него появляется белая рамка с опорными точками – потянув за верхние или боковые точки вы растянете или сплющите свое изображение, а за угловую – сможете увеличить или уменьшить его, не нарушая исходных пропорций.
Если же поднести курсор мыши к фигурке в виде стрелки, над изображением, а затем нажать левую кнопку мыши и удерживая её поводить мышью из стороны в сторону, изображение начнет вращаться, изменяя угол наклона. Просто отпустите кнопку, когда достигнете нужного угла.
Все просто — выделил и перетаскивай в нужную сторону
Как обрезать картинку в PowerPoint?
Выделите изображение и на открывшейся панели «Формат» в группе «Размер», выбрать «Обрезка». Обратите внимание, что режимов обрезки изображения несколько:
- Простая прямоугольная обрезка – вам нужно просто перетащить границы появившейся рамки до нужного размера и часть картинки, оставшаяся за рамкой будет удалена.
- Пропорциальная обрезка – по шаблону обрезает вашу картинку до сазадного соотношения сторон.
- Фигурная обрезка – самая интересная. При выборе любой из предложенных фигур, ваше изображение (вернее, то, что от него останется) примет заданную форму – хоть звезды, хоть стрелки.

Обрезка изображений в PowerPoint
Как редактировать изображение в PowerPoint?
На той же панели «Формат», слева, есть группа «Изменение». Здесь содержится набор интересных (хотя и весьма спорных) инструментов, которые помогут вам украсить вашу картинку или немного улучшить её качество.
- Коррекция – поможет выправить баланс яркости, немного затемнить слишком светлый рисунок или осветлить темный.
- Цвет – позволит выровнять цвета рисунка или даже полностью её перекрасить. В этой же группе (если развернуть её нажатием на правый уголок) есть инструмент, который можно назвать действительно полезным: «установить прозрачный цвет». Выбрав его и щелкнув на любом участке вашего изображения с однородным цветом, вы сделаете этот участок прозрачным. Элементы других цветов не пострадают.
- Художественные эффекты – имитирует некоторые техники живописи, преображая вашу картинку до неузнаваемости. Собственно, «художественный эффект» этой группы инструментов весьма посредственный и применим скорее для развлечения.

Самое главное, что есть в группе «Изменения», это инструмент «Восстановить рисунок». Одно нажатие на него уберет все «красивости» с вашего изображение и вернет его к исходному виду. Будьте внимательны – инструмент удаляет только эффекты, если вы использовали обрезку, изображение восстановлено не будет.
Редактирование изображений в Powerpoint — для примера оригинал и его копия после простой цветовой коррекции
Как уменьшить размер презентации PowerPoint?
Обычно электронная презентация «неприлично» раздувается из-за включенных в неё изображений. Чтобы уменьшить её размер, проделайте следующие действия:
Пройдите по пути: «Файл» -> «Параметры» -> «Дополнительно», в открывшемся окне найдите строку «Удалить данные о редактировании» и поставьте галочку. Ниже этой строки в пункте «Качество вывода по умолчанию» поставьте 96 пикселей на дюйм. Примените изменения.
По умолчанию PowerPoint хранит фотографии в их исходном качестве, и выставление данной настройки позволит программе принудительно «сжимать» фотографии.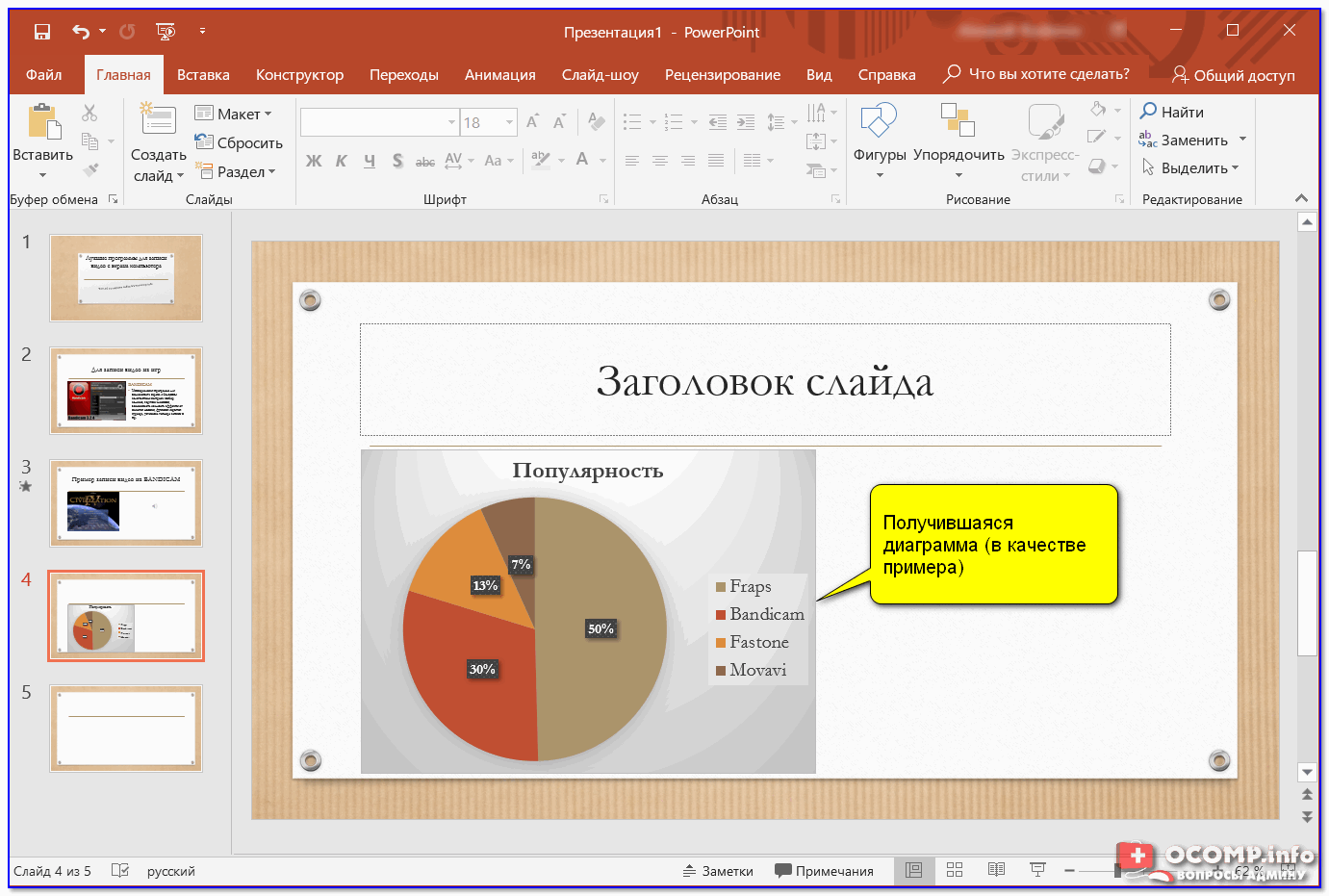 На качестве это не отразится – для электронной презентации 96 пикселей на дюйм это оптимальное соотношение.
На качестве это не отразится – для электронной презентации 96 пикселей на дюйм это оптимальное соотношение.
Основное требование к компьютерной презентации какого либо материала – это ее яркость и наглядность. Наглядность и запоминаемость презентации достигается за счет использования при ее создании рисунков, фотографий, схем, диаграмм и др. Поэтому для создания презентаций нужно уметь вставлять эти изображения в слайды.
Поиск и сохранение картинок
Прежде чем начать создавать презентацию нужно, чтобы все необходимые изображения были сохранены непосредственно на диске компьютера в отдельную папку (это очень удобно). Это могут быть снимки с цифрового фотоаппарата или сканированные изображения. Можно находить и сохранять картинки из Интернета или делать снимки с экрана монитора.
Для того, чтобы найти и сохранить картинку из интернета нужно в поисковой строке браузера вписать название интересующего нас изображения, например «Комнатные растения».
Поиск картинок в интернете
На наш запрос появляются все записи содержащие сведения о комнатных растениях. Но нас интересуют только картинки, поэтому нажимаем на кнопку «Картинки» и поисковая система показывает нам изображения комнатных растений.
Но нас интересуют только картинки, поэтому нажимаем на кнопку «Картинки» и поисковая система показывает нам изображения комнатных растений.
Сохранение картинок из интернета
Для сохранения понравившейся картинки на компьютер, выделяем ее и, нажатием правой кнопки мыши, вызываем контекстное меню. В контекстном меню выбираем пункт «Сохранить картинку как..» и указываем путь сохранения изображения. После того, как найдем все интересующие нас изображения, переходим к следующему шагу – вставке картинок в презентацию.
Важно сохранить картинку в таком месте, где ее будет легко найти
Видео
Вставка картинки в презентацию Power Point
Следующим шагом, открываем или создаем презентацию в Power Point. Для вставки картинки кликаем мышкой по кнопке «Вставить рисунок из файла» и в появившемся окне указываем путь к сохраненной картинке. Затем нажимаем на «Вставить», и картинка вставляется в слайд.
Затем нажимаем на «Вставить», и картинка вставляется в слайд.
Вставляем рисунок, кликая по виртуальной кнопке прямо в слайде
Перемещение картинки и изменение ее размеров
Сразу же здесь можно изменить размеры рисунка или переместить его. Переместить картинку можно выделив ее и нажимая на клавиши стрелочек на клавиатуре компьютера или перетаскивая картинку мышкой.
Здесь легко переместить картинку в любое место слайда
Размеры рисунка можно изменить при помощи той же мыши. Для этого наводим курсор мыши на кружочки или квадратики, и в момент тогда стрелочка курсора превратится в обоюдную стрелочку, нажимаем на левую клавишу мыши. Перемещая мышь в разных направлениях можно увеличить или уменьшить изображение.
Здесь же изменяем и размеры рисунка
Видео
Вставка картинок через буфер обмена
Можно вставлять рисунки и при помощи буфера обмена. В этом случае, находим рисунок, кликаем по нему правой кнопкой мыши. В появившемся контекстном меню нажимаем на «Копировать картинку».
В этом случае, находим рисунок, кликаем по нему правой кнопкой мыши. В появившемся контекстном меню нажимаем на «Копировать картинку».
Копируем картинку в буфер обмена прямо из поисковой системы Google
Затем открываем презентацию, убираем выделение с объектов на слайде (иначе они могут быть заменены на вставляемый объект) и нажатием на кнопку «Вставить» или при помощи мыши вставляем рисунок в слайд.
Вставляем картинку в презентацию из буфера обмена
Таким образом, вставку изображений в слайды презентации Power Point можно осуществить двумя способами: при помощи буфера обмена и непосредственно вставляя их из файла. Умение находить и вставлять картинки сделают презентации более интересными и наглядными.
Прежде всего, следует иметь в виду, что макрос – вещь для компьютера потенциально опасная, он и вирусом может быть. Поэтому Ваш компьютер в разумном стремлении обезопасить себя, макросы, как правило, блокирует. Причем, в зависимости от настроек, может выводить сообщение об этом, а может и «промолчать» . Стало быть, первое, что мы должны сделать – это снизить уровень безопасности. В PowerPoint 2003 это делается, например, так:
Стало быть, первое, что мы должны сделать – это снизить уровень безопасности. В PowerPoint 2003 это делается, например, так:
В сети появилась возможность «перетаскивания» объектов в PowerPoint. Каким образом? Дело в том, что в среде любого приложения Microsoft Office, в том числе и в PowerPoint можно дописывать дополнительные программные коды на языке VBA (макросов). Эти макросы можно подгружать во время работы презентации, что позволяет реализовать всякие интересные дополнительные возможности, недоступные в обычной презентации. Естественно, чтобы написать такой макрос самостоятельно, нужно затратить довольно много усилий и обладать определенными знаниями в области программировании. Такое под силу далеко не всем. Как же быть? Выход состоит в том, чтобы использовать готовый шаблон – т.е. «пустую» презентацию, в которой нужный макрос уже имеется. Иными словами – кто-то умный и продвинутый такой макрос написал, включил его в состав презентации (при этом сама презентация может состоять из единственного слайда, и то – пустого) и предоставил полученный шаблон для всеобщего пользования. Мы же с благодарностью берем эту презентацию-шаблон, открываем ее и наполняем своим содержимым. И она функционирует уже с дополнительными возможностями. Не будем вникать в то, каким именно образом можно технически «внедрить» готовый макрос в обычную презентацию, хотя этот процесс и не сложен, примем наличие готового шаблона, как данность. Рассмотрим подробно процесс работы с ним.
Мы же с благодарностью берем эту презентацию-шаблон, открываем ее и наполняем своим содержимым. И она функционирует уже с дополнительными возможностями. Не будем вникать в то, каким именно образом можно технически «внедрить» готовый макрос в обычную презентацию, хотя этот процесс и не сложен, примем наличие готового шаблона, как данность. Рассмотрим подробно процесс работы с ним.
После запуска PowerPoint открываем меню Сервис-> Макрос->Безопасность и выставляем в открывшемся окне флажок в строке Средний уровень безопасности. Теперь нас, как минимум, уже будут спрашивать, следует ли разрешить использование макросов.
Далее самое время поговорить о сути новых возможностей. Если очень кратко, то главное состоит в том, что любой объект, помещенный на слайд (текст, картинка, что-то нарисованное лично нами при помощи панели рисования) в процессе демонстрации презентации МОЖНО ПЕРЕМЕЩАТЬ при помощи мышки, сидя за компьютером. Или же без помощи мышки, стоя у интерактивной доски (специальным стилусом или просто пальцем, в зависимости от типа доски). Для перемещения объекта нужно по нему просто щелкнуть («прихватывать» нет необходимости) и «тащить», куда нужно. Второй щелчок позволяет объект «отпустить». Для того, чтобы добиться такого эффекта, нужно произвести следующие действия:
Для перемещения объекта нужно по нему просто щелкнуть («прихватывать» нет необходимости) и «тащить», куда нужно. Второй щелчок позволяет объект «отпустить». Для того, чтобы добиться такого эффекта, нужно произвести следующие действия:
Щелкнуть по нужному объекту правой кнопкой, в появившемся меню выбрать Настройка действия. Далее, в открывшемся окне выставляем флажок активации макроса DrangandDrop (именно так он называется):
Если использовать не шаблон, а обычную презентацию, возможности активации макроса не будет.
Вот и все! Объект во время показа презентации уже можно перемещать. Правда, следует еще застраховать себя от незапланированной смены слайдов, ведь по умолчанию щелчок по слайду воспринимается компьютером именно как команда к такой смене. Открываем меню Показ слайдов à Смена слайдов, убираем галочку Смена слайдов по щелчку и выбираем, в зависимости от обстоятельств, Применить ко всем слайдам или Применить к образцу.
Справедливости ради следует сказать, что, кроме возможности перемещения объектов, макрос позволяет делать с ними и другие интересные вещи, но они не очень актуальны применительно к интерактивной доске, ибо предполагают использование одновременного сочетания нескольких клавиш. Тем не менее, перечислим эти возможности. Итак, если для некоторого объекта настроено действие макроса DrangandDrop, то при щелчке по нему с одновременным нажатием различных сочетаний служебных клавиш Shift, ALT и CTRL можно получать следующие эффекты:
Тем не менее, перечислим эти возможности. Итак, если для некоторого объекта настроено действие макроса DrangandDrop, то при щелчке по нему с одновременным нажатием различных сочетаний служебных клавиш Shift, ALT и CTRL можно получать следующие эффекты:
Shift/Щелчок л.к. – поворот объекта на 45 градусов по ч.с. (угол вращения, кстати, можно изменить в макросе)
CTRL/Щелчок л.к. – однократное увеличение объекта
CTRL/ALT/Щелчок л.к. – однократное уменьшение объекта
ALT/Щелчок л.к. – на объект, полученный с помощью Панели рисования (например, прямоугольник, овал и т.д.), можно поместить любой текст или формулу для вычислений
ALT/Shift/Щелчок л.к. – получаем результат вычислений по этой формуле
CTRL/ALT/Shift/Щелчок л.к – первый щелчок позволяет задать начальное положение объекта. После перемещения объекта можно вторым щелчком задать конечное его положение. Отмена заданных положений происходит при помощи этого же сочетания клавиш. А вот эту возможность макроса можно на ИД с успехом использовать, ибо этап редактирования можно провести за компьютером, а перетаскивать объекты – уже непосредственно на доске. Получаем возможность проверки правильности размещения объекта, что позволяет создавать различные интерактивные тестовые оболочки.
Получаем возможность проверки правильности размещения объекта, что позволяет создавать различные интерактивные тестовые оболочки.
Shift/CTRL/Щелчок л.к. – можно непосредственно во время показа слайда создавать гиперссылки и использовать их.
Как картинку сделать фоном в презентации PowerPoint 2007, 2010, 2013, 2020 и 2020
Создаем свой фон
В PowerPoint полно готовых шаблонов, но часто они не подходят. Презентацией на основе готовых шаблонов не удивить. Чтобы помочь тексту раскрыться с помощью иллюстрации или создать эффектный визуал, лучше понять, как сделать картинку фоном в презентации.
Корректируем шаблон
Способ затратный по времени, но практичный, так как откорректированным шаблоном можно будет пользоваться и дальше.
Плюс:
- можно оценить вид нового фона на каждом варианте макета;
- можно менять местоположение каждого элемента слайда, и в тех случаях, когда они не подходят картинке.
Пошаговая инструкция
- Вид — Режимы образцов — Образец слайдов;
- выбираем Формат фона, щелкнув правой кнопкой мыши по слайду;
- Заливка — Рисунок или текстура;
- можно выбрать вариант, который имеется в PowerPoint.
 Выбираем опцию Текстура и нужный вариант;
Выбираем опцию Текстура и нужный вариант; - рисунок можно взять из файла, организатора и буфера обмена. из файла. Нажимаем Файл, выбираем изображение на устройстве;
- из буфера обмена. Для тех, кто не хочет сохранять иллюстрацию на компьютере. Скопируйте изображение, выберите опцию Буфер обмена;
- из организатора. Опция Картинка. Выбираем из предложенного.
Сохраняйте шаблон, чтобы использовать его в будущем. Когда сохраняете, то в пункте Тип файла выбирайте Шаблон PowerPoint.
youtube.com/embed/975JALSWQho?feature=oembed» frameborder=»0″ allow=»accelerometer; autoplay; encrypted-media; gyroscope; picture-in-picture» allowfullscreen=»»/>Сохраняйте шаблон, чтобы использовать его в будущем. Когда сохраняете, то в пункте Тип файла выбирайте Шаблон PowerPoint. После выбора пункта Рисунок или текстура среди прочих вы найдете опцию Прозрачность. Перетягивая бегунок, вы можете регулировать яркость изображения.
Как добавить фон в презентацию из Интернета?
Чтобы найти готовый шаблон нужно в строке поиска попробовать вбить интересующую нас тему. Вот что у меня вышло, когда я ввел слово «цветы»:
Можно попробовать поискать макеты и на другие темы. Мое впечатление такое — то пусто, то густо. Какая-то тематика в избытке, на другую ничего стоящего нет.
Главное преимущество готовых шаблонов — Вам не приходится думать над оформлением стиля и фона, здесь уже готовые наборы.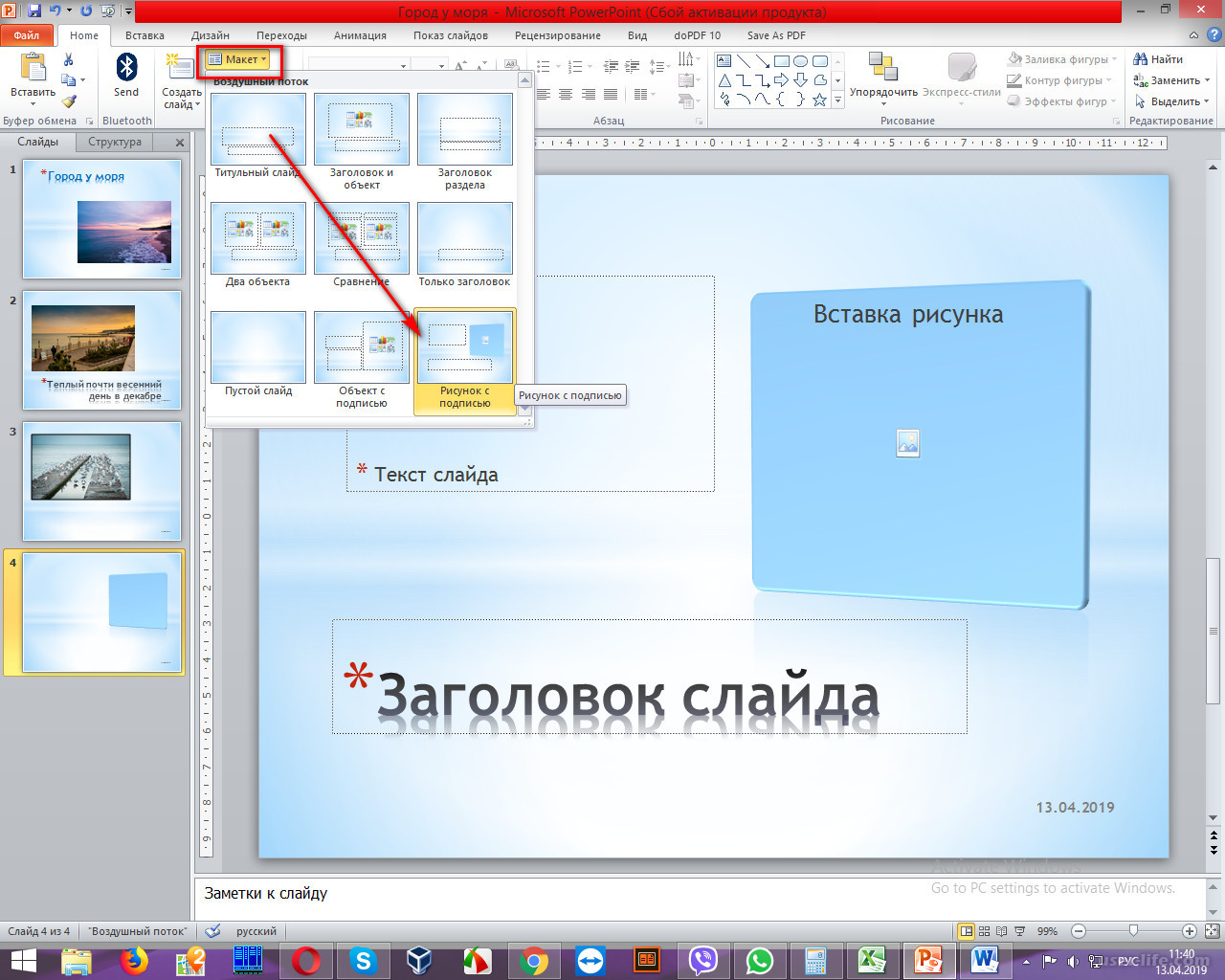 Есть и недостатки — среди готовых наборов может и не оказаться того, который устраивал бы Вас. А если Вы хотите сделать что-нибудь оригинальное, тут уж придется придумывать что-то своё.
Есть и недостатки — среди готовых наборов может и не оказаться того, который устраивал бы Вас. А если Вы хотите сделать что-нибудь оригинальное, тут уж придется придумывать что-то своё.
В качестве фона можно выбирать понравившиеся картинки из Интернета. Тут все зависит от от тематики, вашего настроения и творческих замыслов. Важно помнить, что свойства изображений самые разные. И для того, чтобы фото не обрезалось, не растянулось — для фона подойдет изображение размером 800х600 пикселей. После скачивания изображений скорее всего придется менять их размер под нужный.
И при этом пользоваться сторонними программами. Я буду использовать фотошоп, у него есть масса простых инструментов для создания оригинального фона. О том, как еще можно загрузить фон в слайд из Интернета будет рассказано еще в следующих главах.
Как сделать прозрачный фон в Power Point?
Напоследок расскажу как сделать фон прозрачным. Если изображение делали в фотошопе, то можно задать прозрачность еще на том этапе.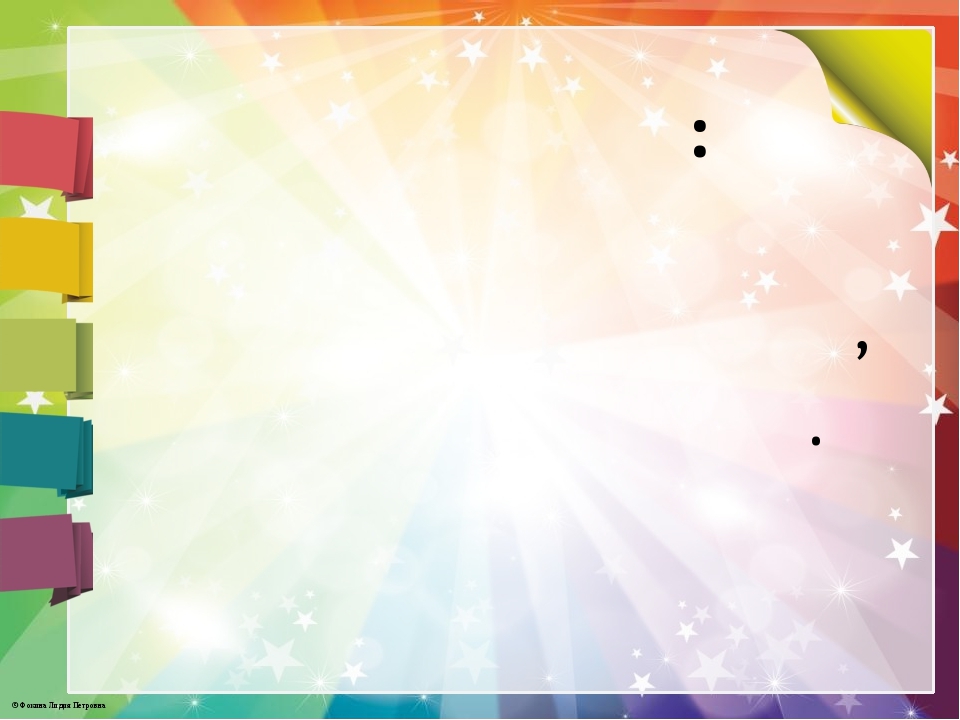 А в программе Power Point прозрачность регулируется там же в настройках фона специальным ползунком который так и называется «Прозрачность»:
А в программе Power Point прозрачность регулируется там же в настройках фона специальным ползунком который так и называется «Прозрачность»:
Можно сделать совсем прозрачный фон. И можно регулировать прозрачность, как отдельно для каждого слайда таки для всех сразу. В этой статье я рассказал только о самых простых способах выбора фона. В программе очень мощный инструментарий для работы с фоном — заливки, эффекты текстуры, рисунки. Если поэкспериментировать, то можно сделать оригинальны фон. Успехов вам!
Автор публикации
не в сети 2 дня
Как вставить скриншот окна
Еще один полезный прием – это вставка скриншота окна прямо на выбранный слайд. Для вставки изображения окна выполните следующие действия:
- Выберите вкладку «ВСТАВКА», затем щелкните команду «Снимок» в группе «Изображения».
- Появятся доступные окна. Выберите окно, которое вы хотите записать в качестве скриншота.
Как вставить картинку в PowerPoint – Доступные окна
- Снимок экрана появится на выбранном слайде.

Как вставить картинку части экрана
- Выберите вкладку «ВСТАВКА», щелкните команду «Снимок», затем выберите «Вырезка экрана».
Как вставить картинку в PowerPoint – Вырезка экрана
- Выделите область, которую вы хотите вставить в качестве картинки.
Как вставить картинку в PowerPoint – Выделение части экрана
- Картинка части экрана появится на текущем выбранном слайде.
Отзывы о русской версии ProShow Producer
Нина Егорова
Череповец
Я не профессиональный фотограф, мне просто нравится делать своим родным и друзьям подарки, созданные с помощью этой программы. Когда я сделала ролик в подарок четырехлетнему внуку, он растрогался до слез!
Светлана Ещенко
Орел
В программе очень удобно записывать проект в DVD. Коллеги в восторге от моих презентаций. Возможностей — куча! Для меня и моей профессии учителя данная программа — просто открытие и чудесная находка.

Настройка прозрачного фона для изображения
С первого взгляда заметно, что «автоматика» явно ошиблась — помечены далеко не все ненужные области рисунка, зато вдобавок помечен на удаление и ряд тех областей, что я удалять не планировал. Давайте поможем роботу!
Растягиваем область очистки фона на все изображение
Первым делом растянем область действия инструмента «Удаление фона» на всю картинку. Сделать это просто — щелкайте управляющие элементы (белые квадратики на рамке) выделения и тяните их мышью до исходного размера изображения. Не сказать, что все встало на свои места, но, во всяком случае, теперь PowerPoint хотя бы не отрезает у картинки нужные детали.
Теперь самое интересное: на панели инструментов активируйте инструмент «Пометить области для удаления» и поочередно, не торопясь, щелкните мышью в те части рисунка, которые желаете сделать прозрачными, то есть в элементы фонового рисунка, который и нужно удалить. На месте каждого «клика» появится значок в виде кружка со знаком минус внутри. Каждому однородному или однотонному фрагменту «ненужностей» должен достаться свой «минус».
Каждому однородному или однотонному фрагменту «ненужностей» должен достаться свой «минус».
Инструмент для пометки областей на изображении, которые нужно удалить или наоборот оставить
Как только вы пометите несколько соседних фрагментов, они окрасятся в уже знакомый нам пурпурный цвет — программа с помощью математических вычислений рассчитает заданные вами параметры и автоматом «закрасит» все соседние точки.
Шаг за шагом, «прокликайте» все ненужные фоновые фрагменты и добейтесь того, чтобы пурпурным цветом оказалось выделено только лишнее. Если что-то не получается, не отчаивайтесь и продолжайте добавлять точки. В крайнем случае, все можно будет вернуть назад в любой момент.
Ну вот, теперь отмечены все фоновые элементы картинки. Можно резать.
Как только все элементы будут помечены, нажимайте кнопку «Сохранить изменения» на панели инструментов.
В идеале, на листе у вас останется только сам рисунок — его фон будет полностью очищен, а точнее станет прозрачным. Если полученный результат вас не устроит — вы всегда можете отменить изменения или добавить ещё пару точек, щелкнув по картинке два раза левой кнопкой мыши и повторно воспользовавшись инструментом «Удаление фона».
Если полученный результат вас не устроит — вы всегда можете отменить изменения или добавить ещё пару точек, щелкнув по картинке два раза левой кнопкой мыши и повторно воспользовавшись инструментом «Удаление фона».
Нажатие на кнопку «Очистить изменения» вернет картинку к первоначальному виду
Как удалить фон изображения в PowerPoint?
Итак, предположим, на слайде нашей презентации мы желаем видеть какое-то изображение, но без лишних деталей. Для примера я беру довольно симпатичный рисунок самолетика, который мне очень подходит, если бы не дурацкие облачка на фоне синего неба. Они придают картинке вид детского рисунка, который совершенно не подходит для моей презентации. Попробуем избавится от ненужных деталей!
Первым делом копируем рисунок у которого нужно сделать прозрачный фон на лист PowerPoint.
Щелкните два раза по изображению (или выделите его и перейдите на вкладку «Формат») и обратите внимание на левую часть этой панели.
Здесь расположен инструмент «Удаление фона».
Все что выделено пурпурным цветом будет удалено. Хм, это не совсем то, на что я рассчитывал!
Давайте активируем его и посмотрим что получилось. Видите яркую пурпурную область появившуюся на изображении? Так PowerPoint пометил те части рисунка, которые программе удалось распознать как фоновое изображение. Иными словами — все что помечено пурпурным цветом после того как инструмент «Удаление фона» будет применен к рисунку, будет удалено, вернее эти части рисунка станут прозрачными.
А теперь пример
Самая обычная ситуация – для фона вы решили установить свою иллюстрацию и даже поместили ее на слайд. Но встретились, по меньшей мере, с двумя неудобствами:
- необходимостью копировать ее на каждом слайде (кричим «Караул!», если в Презентации число этих слайдов измеряется десятками)
- картинка во время конструирования слайда случайным образом может сдвигаться, изменяя размеры другого объекта, вы непроизвольно могли выделить и фоновую картинку, а в результате меняется ее размер и т.
 д.
д.
Чтобы не бороться все время с неправильно установленной фоновой картинкой, мы предлагаем варианты решений.
Решить эту проблему можно двумя способами:
Две самые частые ошибки при выборе фона
Пытаясь самостоятельно понять, как в презентации сделать фоном картинку, пользователи нередко совершают ошибки, которые в дальнейшем могут обернуться неудачей при выступлении или занять немало времени при создании работы.
Основной ошибкой является вставление картинки поверх фона, как отдельного элемента. Такой способ тоже возможен для установки заднего плана, но, он может повлечь за собой ряд проблем. Например, при смене версии программы, фотография может «съехать». Кроме того, если не закрепить картинку, то одним неудачным движением мышки её можно сместить. Ну и главным неудобством этого способа является необходимость вставлять картинку на каждый слайд.
Ещё одним распространённым неверным выбором при желании понять, как в презентации сделать фоном картинку, является использование слишком ярких или несоответствующих размеру слайда фотографий. В этом случае картинка может неудачно обрезаться, или оставить пустое пространство на экране, что выглядит неказисто. А при выборе слишком ярких фотографий, при выводе картинки на проектор, из-за внешнего света может быть плохо видно ее, и, как следствие, и размещаемый на ней текст.
В этом случае картинка может неудачно обрезаться, или оставить пустое пространство на экране, что выглядит неказисто. А при выборе слишком ярких фотографий, при выводе картинки на проектор, из-за внешнего света может быть плохо видно ее, и, как следствие, и размещаемый на ней текст.
Резюмируя ошибки, стоит отметить, что следует внимательно разобраться с тем, как в презентации сделать фоном картинку или узор, чтобы получить качественный документ для представления. Полученные знания помогут сэкономить время при создании следующих презентаций, а также сделать оригинальное оформление, которое смогут оценить по достоинству.
Более 700 презентационных изображений, которые улучшат любую презентацию [Бесплатные изображения]
При создании речи или презентации для презентации аудитории есть один элемент, на котором вы особенно хотите сосредоточиться, чтобы создать увлекательный опыт, — изображения для презентации.
Ваши презентационные изображения позволяют продемонстрировать вашу историю через визуальные эффекты. Независимо от того, выбираете ли вы фотографию, элементы графического дизайна и т. Д., Ваши изображения являются ключом к тому, чтобы помочь вам донести свою главную мысль.
Независимо от того, выбираете ли вы фотографию, элементы графического дизайна и т. Д., Ваши изображения являются ключом к тому, чтобы помочь вам донести свою главную мысль.
Помогать аудитории визуализировать вашу точку зрения очень важно для хорошей презентации.Хотя ваш общий контент и дизайн слайдов также имеют значение, вам нужны высококачественные изображения, чтобы действительно доказать свою точку зрения своей аудитории.
Не только это, но люди умеют учиться наглядно. Они хотят видеть, о чем вы говорите.
Итак, мы составили список из более чем 700 презентационных изображений, которые улучшат даже самое сухое слайд-шоу.
Plus, прокрутите вниз, чтобы получить несколько советов по использованию этих презентационных изображений на слайдах.
Щелкните галерею изображений под каждой категорией, чтобы просмотреть тонны отобранных изображений для использования в презентации.
1 Изображения для бизнес-презентаций
Существует так много разных типов презентаций, которые вам нужно проводить в бизнесе или в своей карьере. Будь то презентация по продажам, маркетинговая презентация, презентация для инвестора, презентация для конференции или сетевого мероприятия и т. Д.
Будь то презентация по продажам, маркетинговая презентация, презентация для инвестора, презентация для конференции или сетевого мероприятия и т. Д.
И это обычно делается для продвижения вашего бизнеса. Таким образом, вы действительно не хотите, чтобы ваша аудитория скучала из-за отсутствия визуальных эффектов.
Включение изображений в бизнес-презентацию — идеальный способ заинтересовать аудиторию тем, что вы говорите.
Однако мы не хотим, чтобы эти изображения занимали весь слайд и ничего больше. Вам нужно встроить это в свой слайд таким образом, чтобы он просто улучшал ваш контент. Добавьте эти изображения презентации в качестве фона на свой слайд.
Поместите изображение на одну сторону слайда, а содержимое — на другую. Добавьте изображение в свою презентацию в качестве акцента.
Есть много разных способов включить изображения в вашу бизнес-презентацию.
И чтобы помочь вам найти идеальные изображения для включения, мы создали огромный список презентационных изображений, которые вы можете найти прямо в библиотеке фотографий Visme и легко вставить прямо на свои слайды.
Щелкните галерею изображений ниже, чтобы просмотреть изображения для бизнес-презентаций.
2 изображения презентаций природы
Вы ищете захватывающие и красивые фотографии природы, чтобы использовать их в своей следующей презентации?
Когда вы проводите презентацию для своей экологически чистой некоммерческой организации или рассказываете о движении, посвященном природе, вы хотите использовать фотографии, которые помогут аргументировать вашу главную мысль и продать презентацию вашей аудитории.
Нет недостатка в прекрасных изображениях Земли, и ваша презентация должна показать все, что эта планета может предложить.
Борьба с изменением климата? Пытаетесь спасти исчезающий вид? Работаете против засорения и загрязнения? Делитесь фотографиями того, как должны выглядеть земля и животный мир.
Чтобы помочь вам в этом, мы хотели составить исчерпывающий список всех изображений природы, которые есть у нас в библиотеке фотографий Visme.
Просмотрите наши фотографии природы ниже, затем погрузитесь прямо в панель инструментов Visme, чтобы создать красивую увлекательную презентацию.
Нажмите на галерею изображений ниже, чтобы просмотреть презентации природы.
3 изображения для маркетинговых презентаций
При маркетинге вашего бизнеса вам действительно нужно в презентациях продать . Если вы рекламируете свой бизнес на сетевом мероприятии, выставке или конференции, визуальные эффекты вашей презентации действительно имеют значение.
Они также важны для коммерческого предложения, или даже для маркетинговой презентации или отчета для вашей команды.Поддерживайте вовлеченность своей команды и руководителей, используя сочетание инструментов визуализации данных и красивых изображений.
Просмотрите библиотеку фотографий Visme, чтобы найти фотографии, которые представляют вашу целевую аудиторию для ваших покупателей. Ищите изображения пользователей социальных сетей, чтобы доказать свою точку зрения о важности социальных сетей.
Ищите изображения пользователей социальных сетей, чтобы доказать свою точку зрения о важности социальных сетей.
Вы даже можете найти изображения с аналитикой и данными, которые помогут визуализировать статистику, которую вы хотите передать.
Представьте себе: ваши интерактивные диаграммы на одной стороне с высококачественной стоковой фотографией рядом с ними, чтобы действительно объединить весь ваш дизайн слайда.
Просмотрите наши лучшие изображения для маркетинговых презентаций, чтобы найти те, которые лучше всего подходят для вашего дизайна презентации.
Щелкните галерею изображений ниже, чтобы просмотреть изображения для маркетинговых презентаций.
4 изображения презентации городов
Покажите свой город на следующей презентации. Эти изображения могут быть полезны, чтобы представить идею городскому совету или поделиться местным движением или проектом с аудиторией.
Библиотека стоковых фотографий Visme содержит множество изображений из городов со всего мира. Покажите свой пейзаж, достопримечательности и многое другое бесплатно.
Покажите свой пейзаж, достопримечательности и многое другое бесплатно.
Неважно, есть ли в вашем красивом городе больше небоскребов или торговых центров, ферм или парков развлечений. Тем не менее, вы можете найти идеальные стоковые фотографии, представляющие ваш город, в библиотеке Visme с возможностью поиска.
Презентация вашего города вызовет гораздо больше эмоций и силы, если будет включать в себя визуальные представления тех мест, о которых вы говорите.
Ознакомьтесь с нашими вариантами изображений для презентации города ниже, чтобы начать поиск идеальных фотографий для своего слайд-шоу.
Щелкните галерею изображений ниже, чтобы просмотреть изображения презентации города.
5 изображений политической презентации
Независимо от того, проводите ли вы кампанию на местном уровне, в масштабе штата или на национальном уровне, вам придется выступить с несколькими речами и презентациями. И очень важно включать визуальные элементы и изображения в любые слайды презентации, которые вы создаете вместе с речью.
Люди увлечены своими политическими взглядами, и использование наглядных пособий для поддержки ваших высказываний может сделать вашу позицию по вопросам еще более убедительной.
Помогите сплотить своих сторонников, включив патриотические фотографии вместе с изображениями, которые говорят в ваших основных сообщениях кампании.
Поделитесь изображениями местности, которую вы представляете, чтобы продемонстрировать свою любовь к своему району и то, как вы хотите изменить его.
Независимо от того, баллотируетесь ли вы в студенческий совет, городской совет или даже президент или премьер-министр, вам необходимо включить фотографии, которые помогут продать ваши сообщения и дать людям понять, почему они должны голосовать за вас.
Щелкните галерею изображений ниже, чтобы просмотреть изображения политической презентации.
6 изображений презентаций животных
Кто не любит животных? А когда вы готовите презентацию о животных (будь то помощь животным в усыновлении, обмен информацией об исчезающих видах, борьба с жестоким обращением с животными и т. Д.), Что может быть лучше, чем фотографии?
Д.), Что может быть лучше, чем фотографии?
Visme включает изображения домашних животных, а также изображения дикой природы, так что вы можете найти фотографии, которые подходят для любых тем презентации.
Поиск фотографий львов, тигров, медведей и других объектов. Или на стороне укротителя поищите изображения щенков, котят и кроликов.
Ищете что-то более экзотическое? Ознакомьтесь с нашей подборкой рептилий, таких как аллигаторы, ящерицы и змеи.
Просто погрузитесь в панель управления дизайном Visme, нажмите «Графика» на левой боковой панели и начните поиск в огромной библиотеке фотографий, чтобы найти идеальные изображения для презентаций животных для своих слайдов.
Щелкните галерею изображений ниже, чтобы просмотреть презентации животных.
7 изображений праздничных презентаций
Список праздников бесконечен, поэтому список стоковых фотографий должен быть таким же длинным! Если вы ссылаетесь на праздники в своей презентации или составляете отчет, который подробно описывает один праздник, у нас есть ваши изображения.
Найдите любые изображения для праздничных презентаций в фотобиблиотеке Visme. Будь то зимние каникулы, такие как Рождество или Ханука, или летние каникулы, такие как Четвертое июля или Синко де Майо, вы найдете идеальные изображения на нашем фоторесурсе.
Помните, изображение стоит тысячи слов, поэтому всегда нужно иметь несколько хороших фотографий, чтобы наглядно передать то, что вы говорите.
Сделайте быстрый поиск изображений праздничных презентаций в этой галерее, а также в Visme.
Щелкните галерею изображений ниже, чтобы просмотреть изображения праздничной презентации.
8 образовательных презентаций изображений
Если вы составляете отчет для школы или делаете презентацию о важности образования, фотографии, сопровождающие ваши слова, очень важны.
Покажите, как дети сидят за партами и хотят учиться. Делитесь изображениями детей, играющих во время перемены. Визуализируйте, что значит для учащихся заводить друзей в классе.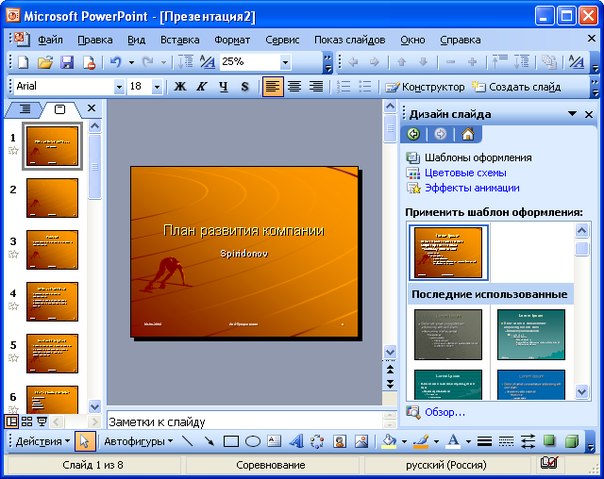
Есть так много разных способов продемонстрировать образование на стоковых фотографиях через вашу презентацию, и мы здесь только для того, чтобы помочь.
Взгляните на фотографии, включенные в наш обзор ниже, но не забудьте провести тщательный поиск на панели инструментов дизайна Visme.
Вы можете использовать изображения в качестве фона слайда или просто сделать акцент или сделать акцент на содержимом слайда.
Но одно можно сказать точно: нужно визуально представлять свои слова графикой и фотографией. Просмотр галереи ниже может помочь.
Нажмите на галерею изображений ниже, чтобы просмотреть образовательные презентации.
9 изображений для презентаций некоммерческих организаций
Есть много разных причин, по которым сотрудникам некоммерческой организации может понадобиться провести презентацию. Есть донорские презентации, мероприятия по сбору средств, выступления и многое другое.
И каждая из этих презентаций состоит из двух компонентов: слов и изображений.
Когда дело доходит до некоммерческой презентации, потребность в эмоциональном обращении к аудитории растет в геометрической прогрессии. Целью этих презентаций, как правило, является получение или увеличение пожертвований, потому что некоммерческие организации работают исключительно за счет пожертвований.
Включение изображений, отражающих то, за или против борется ваша некоммерческая организация, — лучший способ привлечь внимание аудитории.Визуальные эффекты в большей степени, чем слова, помогают людям понять проблему или понять ее.
И фото-библиотека Visme полна изображений, которые ваша некоммерческая организация может использовать в своей следующей презентации. Просто начните просматривать нашу подборку ниже.
Щелкните галерею изображений ниже, чтобы просмотреть изображения для презентаций некоммерческих организаций.
10 изображений финансовых презентаций
Делаете презентацию, чтобы поговорить о финансах? Возможно, вы занимаетесь финансовым планированием и пытаетесь показать потенциальным клиентам, почему им нужна ваша помощь.
Или, возможно, вы готовите презентацию, чтобы сообщить совету директоров вашей некоммерческой организации или руководителям вашей компании о ваших доходах и расходах.
В любом случае, презентация — отличный способ визуализировать доллары и центы и помочь создать убедительный аргумент в пользу того, насколько хорошо работает ваша компания.
И любая убедительная презентация требует визуальных эффектов. Хотя для финансовых презентаций также потребуется мощная визуализация данных, не забывайте об изображениях.
Изображения для финансовых презентаций могут предоставить контекст для ваших аргументов, добавить акцента к слайду или дать вам фон для наложения вашей информации.
Посмотрите изображения, которые есть в нашей огромной библиотеке фотографий, которые могут помочь улучшить вашу финансовую презентацию.
Щелкните галерею изображений ниже, чтобы просмотреть изображения финансовой презентации.
11 мотивационных изображений для презентаций
Если вы произносите мотивационную речь, вам обязательно понадобятся презентационные изображения, которые будут сопровождать ваш контент. Изображение стоит тысячи слов, и включение фотографий в вашу мотивационную презентацию — идеальный способ вдохновить аудиторию.
Изображение стоит тысячи слов, и включение фотографий в вашу мотивационную презентацию — идеальный способ вдохновить аудиторию.
Ваши мотивирующие изображения презентации могут варьироваться от фотографий вдохновляющих высказываний или сцен до фотографий людей, упорно работающих, чтобы что-то добиться.
Обдумайте свою тему и найдите подходящие фотографии. Вы хотите вдохновить и мотивировать свою аудиторию действовать, чтобы улучшить себя и свою жизнь.
Просмотрите нашу обширную библиотеку фотографий, чтобы найти идеальные мотивирующие фотографии для вашей презентации.
Щелкните галерею изображений ниже, чтобы просмотреть изображения мотивационной презентации.
12 изображений в формате Art Presentation
Вы обсуждаете искусство? Будь то история искусства, современное искусство или просто то, как искусство можно найти в жизни, вам повезло.
Наша библиотека стоковых изображений поможет вам найти красивые и художественные презентационные изображения, необходимые для усиления вашего сообщения.
Продемонстрируйте именно те виды искусства, которые вы обсуждаете в своей презентации, поделившись фотографиями прямо в слайд-шоу.Вы можете использовать эти фотографии в качестве фона для слайда, в качестве акцента, который появляется рядом с вашим контентом, или в качестве основной фотографии на слайде.
В любом случае,Art — это такая визуальная концепция, что вам должно быть довольно просто найти идеальную стоковую фотографию, соответствующую вашей информации.
Просмотрите всего несколько фотографий, которые может предложить библиотека изображений для презентаций Visme.
Щелкните галерею изображений ниже, чтобы просмотреть изображения художественной презентации.
13 изображений презентаций для путешествий
Последний раздел изображений для слайд-шоу охватывает презентации о путешествиях. Если вы туристический агент, делающий презентацию, или цифровой кочевник, обучающий других тому же, вам нужны звездные фотографии из путешествий, чтобы похвастаться.
Обмен фотографиями со всего мира — огромный стимул для привлечения людей на вашу сторону, чтобы они прислушивались к тому, чему вы можете их научить или сделать для них.
В конце концов, кому не нравится идея отпусков и путешествий по миру?
Найдите идеальные фотографии из путешествий для слайдов презентации с помощью библиотеки стоковых фотографий Visme.Выбирая из сотен тысяч фотографий, вы обязательно найдете красивые изображения для презентаций о путешествиях, которые идеально подходят для вашего сообщения.
Посмотрите галерею ниже, чтобы найти несколько, которые идеально подходят для вашей следующей презентации.
Щелкните галерею изображений ниже, чтобы просмотреть изображения для презентаций путешествий.
Как использовать эти изображения для презентаций
Итак, теперь, когда мы показали вам более 700 из тысяч изображений для презентаций, которые доступны для бесплатного использования, мы знаем, о чем вы думаете.
Как можно использовать эти фотографии в презентации? И, кроме того, как вы можете использовать их и , чтобы ваши слайды по-прежнему выглядели хорошо оформленными?
Есть несколько различных способов использования изображений в ваших презентациях, поэтому давайте рассмотрим, как вы можете сделать это прямо в конструкторе презентаций Visme.
Наложение цвета
Наложение цвета — это прозрачный цвет поверх фотографии. Их удобно использовать, когда вы хотите добавить фотографию на слайд для акцента, но вам все равно нужно включить текст на слайд.
Поскольку обычно бывает трудно увидеть текст прямо поверх яркой, загруженной фотографии, наложение цвета — отличный способ смягчить фотографию и сделать ее фоновой.
Вы можете создать наложение цвета в Visme, щелкнув настройку Фильтр , выбрав свой цвет и указав процент непрозрачности. Ознакомьтесь с несколькими другими вариантами фотофильтров здесь.
Акцент
Сделайте акцент на слайде, используя акцентную фотографию. Фотография может быть в углу слайда, закрывать верхнюю или нижнюю половину, занимать левую или правую сторону или даже прямо в середине слайда с вашим контентом, окружающим его.
Фотография может быть в углу слайда, закрывать верхнюю или нижнюю половину, занимать левую или правую сторону или даже прямо в середине слайда с вашим контентом, окружающим его.
Вы можете легко создать акцентную фотографию, выбрав свою фотографию из нашей библиотеки фотографий или загрузив свою, затем изменив ее размер и перетащив в область, которую вы хотите выделить.
Фон
Вы можете легко загрузить фоновую фотографию, щелкнув фон слайда и выбрав фотографию из библиотеки стоковых изображений.
Если фотография не подходит по размеру, вы можете перетащить ее, чтобы убедиться, что на слайде отображается область, которую вы хотите сделать видимой.
При использовании фонового изображения без наложения цвета рекомендуется выбирать фотографию с большим количеством белого пространства.Это позволяет добавлять визуальные эффекты к слайду презентации, а также копировать содержимое слайда.
Обрезанный
Если вы нашли фотографию, которая частично идеальна, не волнуйтесь. Вы можете быстро и легко кадрировать фотографии прямо на панели инструментов дизайна Visme, чтобы отображалась только та часть изображения, которую вы хотите видеть на слайде.
Вы можете быстро и легко кадрировать фотографии прямо на панели инструментов дизайна Visme, чтобы отображалась только та часть изображения, которую вы хотите видеть на слайде.
Чтобы кадрировать фотографию, выберите параметр Обрезать и перетащите углы, пока не будет выделена область, которую вы хотите увидеть.Затем нажмите Применить .
Элемент
И последнее, но не менее важное, это изображение нашей функции.
Если вы нашли фотографию, которая идеально передает ваше сообщение, но не хотите, чтобы какой-либо текст отвлекал вашу аудиторию, вы можете включить ее в качестве основного изображения на слайд.
Все, что вам нужно сделать, это загрузить его в качестве фонового изображения или изменить его размер так, чтобы он занимал весь экран, и ваши слова говорили сами за себя.
Не на каждом слайде должна быть копия. Вы можете включать тематические изображения через каждые несколько слайдов, чтобы вашей аудитории было что-то интересное, пока вы продолжаете говорить.
Чтобы узнать больше об использовании изображений в дизайне презентации, посмотрите это видео из нашей серии Make Information Beautiful:
Создайте свою презентацию
Готовы провести следующую презентацию? Все, что вам нужно, — это подходящие изображения для презентации, чтобы заинтересовать аудиторию и помочь проиллюстрировать вашу точку зрения.
Войдите в нашу панель управления дизайном Visme с одним из этих заранее разработанных шаблонов презентации, введите свой контент, выберите изображения, и вы готовы к презентации!
3 бесплатных инструмента для создания великолепных изображений для презентаций
3 бесплатных инструмента для создания великолепных изображений для презентаций
Вы знаете, что для презентаций нужны потрясающие изображения. Вы знаете, что аудитории нравятся чистые колоды PowerPoint с минимумом текста и отличными изображениями. Однако у вас нет денег, чтобы нанять графического дизайнера. Как ты выглядишь как профессионал, не потратив кучу денег?
Вы знаете, что аудитории нравятся чистые колоды PowerPoint с минимумом текста и отличными изображениями. Однако у вас нет денег, чтобы нанять графического дизайнера. Как ты выглядишь как профессионал, не потратив кучу денег?
Вот 3 бесплатных инструмента, в которые я влюбился, которые помогут вам создавать потрясающие изображения для вашей следующей презентации.
Это для пользователей iPad (хотя есть слухи, что Haiku Deck скоро выйдет за пределы iPad). Haiku Deck дает вам 2 строки текста и возможность легко находить идеальные изображения в обычных креативных изображениях.Я смог создать потрясающую колоду PowerPoint всего за 20 минут.
Ваша щетина при мысли о том, что у вас всего 2 строки текста? Это заставляет вас быть кристально ясным в своей точке зрения. Каждый слайд призывает быть привязанным к вашему заявлению KABOOM для вашей презентации.
Я даже использую Haiku Deck, чтобы найти идеальное изображение для своего блога. Вот несколько примеров:
Сострадательное ухо помогает улучшить моральный дух
Это настолько хорошо, что я не могу поверить, что PicMonkey является бесплатным (хотя есть платная версия, но бесплатная имеет все необходимые функции) . У вас есть отличное изображение, но вы хотите обрезать, изменить размер, добавить текст, превратить в черно-белое фото или сделать коллаж. PicMonkey — это ответ. Я все время использую PicMonkey, чтобы редактировать фотографии для презентаций или для этого блога. Им невероятно легко пользоваться — загрузите свою фотографию, отредактируйте ее так, как хотите, загрузите и вставьте в свою презентацию! Также есть расширение для Google Chrome, которое упрощает редактирование изображений в вашем браузере.
У вас есть отличное изображение, но вы хотите обрезать, изменить размер, добавить текст, превратить в черно-белое фото или сделать коллаж. PicMonkey — это ответ. Я все время использую PicMonkey, чтобы редактировать фотографии для презентаций или для этого блога. Им невероятно легко пользоваться — загрузите свою фотографию, отредактируйте ее так, как хотите, загрузите и вставьте в свою презентацию! Также есть расширение для Google Chrome, которое упрощает редактирование изображений в вашем браузере.
Для тех, кто любит социальные сети, вы можете создавать обложки для Facebook и Google+.Вот несколько фотографий, которые я отредактировал с помощью бесплатной версии PicMonkey:
Читайте Это моя новая одержимость. У вас есть отличная цитата, которую вы хотите превратить в изображение, похожее на плакат? Смотрите не дальше, чем ReciteThis. Он быстро и легко превратит вашу любимую цитату, поговорку или мантру в супер крутой образ. Опыт проектирования не требуется. Он выполняет всю работу, и все, что вам нужно сделать, это загрузить изображение и вставить его в PowerPoint. Не суетись. Вот несколько изображений, которые я создал с помощью ReciteThis.
Бонусный инструмент: Canva
Canva — это простое программное обеспечение для проектирования с возможностью перетаскивания, которое можно использовать онлайн и бесплатно. У них есть великолепные профессиональные шаблоны, которые вы можете адаптировать к внешнему виду вашего бренда. У них также есть отличная база данных изображений, чтобы вы могли найти идеальное изображение, чтобы выразить свою точку зрения.
Сделать вашу следующую презентацию визуальной феерией совсем несложно с помощью Haiku Deck, PicMonkey, ReciteThis и Canva.
У вас есть инструмент для презентаций, который вам нравится? Я хотел бы услышать об этом и о том, как вы его используете, в разделе комментариев!
Лучшие 7 создателей фото-презентаций для создания увлекательных слайд-шоу из фотографий _
Photo Presentations используются для демонстрации коллекции памятных фотографий с потрясающей анимацией, музыкой, видео и субтитрами.Создание увлекательного слайд-шоу из фотографий можно сделать всего за несколько простых щелчков мышью, если вы используете средство создания презентаций. Мы собрали здесь 7 лучших создателей фото-презентаций, чтобы помочь вам быстро выбрать подходящий инструмент.
> Часть 1: 7 лучших фото-презентаций
> Часть 2: Увлекательное слайд-шоу, созданное Focusky
Эта программа для создания презентаций фотографий имеет почти все инструменты редактирования, которые вы можете использовать для создания увлекательных слайд-шоу из фотографий.Вы можете выбирать из огромной галереи анимаций, ролей, форм, шрифтов, символов, Smart Arts, тем и макетов. Более того, Focuksy имеет функцию плавного перетаскивания, которая позволяет вам выбирать и размещать эти элементы простым щелчком мыши. Не требуется писать какие-либо коды для доступа к этим галереям с чистым и интуитивно понятным интерфейсом Focusky.
Начните создавать увлекательные слайд-шоу с Focusky
2. Фотоснимок
Если вы просто хотите отобразить несколько фотографий в слайд-шоу, то Photosnack — это то, что вам нужно.Этот веб-создатель слайд-шоу позволяет вам выбирать фотографии из Facebook, Flickr, Instagram и других сайтов. Он также предоставляет инструменты для публикации фото-презентации в Интернете. С помощью ссылок электронной почты, прямых ссылок и встраиваемого HTML-кода к вашей презентации могут получить доступ другие.
3. Создатель слайдера изображений
Вы можете использовать это программное обеспечение для презентаций фотографий для создания профессиональных слайдеров содержимого HTML5 / CSS3 / jQuery для своего веб-сайта или блога.Каждый слайд состоит из одного изображения и до 3-х подписей. Вы можете установить эффекты перехода для изображений и анимацию для подписей. Благодаря доступным параметрам цвета, непрозрачности, формы, толщины границы и шрифтов вы можете придать подписи стильный вид.
4.WOW Слайдер
WOW Slider создан для создания идеального слайдера HTML, который может удовлетворить все потребности. Проект Wow Slider хорошо работает на всех мобильных устройствах и в современных браузерах. Ваш файл фото-презентации настолько легкий, что загружается очень быстро.Вы можете взглянуть на огромную библиотеку красивых скинов и захватывающих дух эффектов в этой программе, чтобы применить их к своей презентации.
5.Полоды
С помощью этого программного обеспечения можно создать потрясающее слайд-шоу за три шага. Загрузите фотографии и аудио из локальных файлов или онлайн-сайта; Внесите некоторые изменения в содержание; Наконец, опубликуйте презентацию и загрузите ее как видеофайл высокого качества в формате mp4, который дает вам возможность публиковать сообщения на самых популярных видео-сайтах, таких как YouTube.
6.
RenderforestВам не нужно иметь каких-либо предварительных знаний в области создания слайд-шоу фотографий. С помощью этого программного обеспечения для презентаций вы можете применить один шаблон в качестве старта. Просто добавьте свой собственный контент, чтобы создать элегантное и стильное слайд-шоу из фотографий с плавными переходами и винтажными цветами.
7.Kizoa
Начните создавать фотопрезентации на основе шаблонов или начните с нуля, используя свои фотографии.Вы можете добавить сотни наклеек и картинок. Кроме того, Kizoa предлагает фильтры и рамки, чтобы вы могли легко редактировать фото. Вы также можете поворачивать и обрезать фотографии всего за несколько кликов!
Часть 2: Захватывающее слайд-шоу, созданное FocuskyНачните создавать увлекательные слайд-шоу с Focusky
Как выбрать изображения для презентации PowerPoint
Хорошо подобранные изображения могут добавить силы любому слайд-шоу PowerPoint.Выберите правильную графику, и ваша презентация будет намного эффективнее. Вот пять советов, которые следует учитывать при добавлении графики в слайд-шоу:
Сосредоточьтесь на своей цели
Ваша цель редко будет состоять в том, чтобы удивить аудиторию потрясающей графикой. Цель ваших изображений — усилить цель вашей презентации. Если вы продаете товар или услугу, ваши фотографии должны усилить ваше торговое послание. Если вы тренируете сотрудников или студентов, ваши изображения должны сделать устные и письменные слова более запоминающимися и понятными.Никогда не делайте изображения в центре внимания презентации PowerPoint. Сосредоточьтесь на своей цели. Ваши изображения — ваш вспомогательный персонал, а не звезды шоу.
Последовательное использование изображений
Каждый из ваших слайдов должен быть частью последовательной презентации. Если многие из ваших слайдов имеют разный внешний вид, ваша аудитория должна определить формат, который вы используете при переходе от слайда к слайду. Последовательно используйте изображения, иначе люди в вашей аудитории начнут блуждать в поисках закономерностей на ваших слайдах.
Создайте формат, который вы будете использовать для всех своих слайдов. Разместите логотип вашей компании, URL-адрес вашего веб-сайта и аналогичную информацию в одном и том же месте на каждом слайде. Используйте образцы слайдов PowerPoint для обеспечения единообразия.
Ваша презентация будет лучше, если все изображения в слайд-шоу будут принадлежать к одному семейству иллюстраций. Используя похожие изображения на каждом слайде, ваша аудитория быстро поймет, какой вклад ваша графика вносит в общую презентацию. Хорошо подобранные произведения искусства помогают вашей аудитории понять ваше сообщение.Так что избегайте соблазна смешивать линейные рисунки, фотографии, абстрактное искусство, текстовое искусство, мультфильмы и скриншоты. Если смешивание форматов имеет смысл, сделайте это. Однако поймите, что связный набор изображений поможет вашей аудитории понять ваше сообщение.
ShapeChef — это библиотека графиков и диаграмм для PowerPoint, которая помогает предпринимателям, преподавателям и продавцам создавать безупречные слайд-шоу. Пакет программного обеспечения включает профессионально созданные изображения, которые позволяют без особых усилий и по доступной цене добавлять последовательный набор изображений в вашу презентацию PowerPoint.Узнайте больше о том, как ShapeChef может помочь вам создавать привлекательные слайд-шоу на https://www.shapechef.com/.
Вашей аудитории нравится белое пространство
Нет необходимости заполнять каждый квадратный дюйм каждого слайда. Полные слайды могут быть ошеломляющими. Белое пространство, напротив, расслабляет.
Цель слов и изображений на каждом слайде — помочь аудитории понять ваши идеи в контексте. Если вы представите им слишком много слов или слишком много изображений, они будут изучать ваши слайды вместо того, чтобы слушать вашу устную презентацию.Не поддавайтесь искушению заполнить каждый слайд предметами. Ваша аудитория будет вам благодарна.
Используйте изображения для привлечения аудитории
При просмотре слайд-шоу люди склонны следить за действиями людей на изображениях на экране. Самые важные элементы в ваших изображениях — это руки, ноги и глаза людей.
Являются ли изображения штриховыми рисунками, силуэтами или фотографиями, если люди смотрят на маркеры на вашем слайде, то люди в аудитории тоже будут смотреть туда.Если люди на ваших изображениях отводят взгляд от текста на слайде, ваша аудитория будет уделять гораздо меньше внимания вашему тексту.
Точно так же люди на ваших изображениях должны идти (или бегать, или лицом) к слайду, а не выходить за его пределы. Люди в аудитории будут смотреть в том же направлении, что и люди на изображениях. Чтобы аудитория заинтересовалась вашей презентацией, используйте изображения с людьми, которые «заинтересованы» в вашей презентации.
Изображение легко перевернуть или повернуть, чтобы убедиться, что люди на нем смотрят в правильном направлении.Microsoft использует в PowerPoint те же базовые инструменты для работы с изображениями, с которыми вы знакомы в Word. Нет ничего проще, чем привлечь внимание людей на ваших изображениях к призу. И это помогает людям в вашей аудитории делать то же самое.
Нарушать правила — нормально
Не бойтесь нарушать правила. Если у вас есть веская причина смешивать разные типы изображений в слайд-шоу, сделайте это. Если вы понимаете, что ваше решение может иметь обратную сторону, полагайтесь на свои инстинкты и здравый смысл.
Итог
Начните создавать библиотеку изображений, которые вы будете использовать во всех своих презентациях. Независимо от того, начинаете ли вы с надстройки PowerPoint, такой как ShapeChef, или создаете собственную коллекцию изображений с нуля, добавление этих изображений в слайд-шоу привлечет вашу аудиторию и сделает их более отзывчивыми к вашей презентации.
Самое важное правило для визуальных презентаций — сохранять простоту слайдов
При проведении презентаций, будь то во время видеоконференцсвязи или лично, ваши слайды, видео и графика (или их отсутствие) могут быть важным элементом, помогающим вам рассказать свою историю или выразите свою идею.Это первая из серии сообщений в блоге, которые дадут вам советы и рекомендации о том, как улучшить визуальные презентации.
Ваша работа в качестве докладчика заключается в том, чтобы выстраивать свою идею — шаг за шагом — в умах членов вашей аудитории. Один из инструментов для этого — презентационная графика, такая как слайды и видео.
Почему графика для вашей презентации?
Распространенной ошибкой является использование слайдов или видео в качестве опоры, даже если они на самом деле ничего не добавляют к вашей презентации. Не всем презентациям нужна графика.Многие презентации прекрасно работают, когда на сцене стоит один человек, рассказывающий историю, как показали многочисленные выступления на TED Talks.
Вы должны использовать слайды только в том случае, если они служат цели: передать научную информацию, искусство и вещи, которые трудно объяснить без изображений. После того, как вы решили использовать слайды, вам нужно будет принять ряд решений. Мы поможем вам с основами создания презентации, которая, прежде всего, будет ясной и легкой для понимания. Здесь самое главное помнить: лучше меньше, да лучше.
Меньше значит намного больше
Вы хотите, чтобы на слайдах было наименьшее количество слайдов, наименьшее количество фотографий, наименьшее количество слов на слайде, наименьшее количество загроможденных слайдов и наибольшее количество пустого пространства. Это логарифмическая линейка, которую чаще всего нарушают, но в ней секрет успеха. Взгляните на эти примеры.
Заголовки должны быть короткими
Как видно из приведенного выше примера, вам не нужны красивые фоны или дополнительные слова, чтобы передать простую идею. Если вы возьмете «Все, что вам нужно знать о черепахах» и удалите «все, что вам нужно знать о», оставив только «черепах», слайд станет намного проще для вашей аудитории и расскажет историю экономно.
Сохраняйте одно изображение на слайд
Приведенный выше пример демонстрирует, что одно изображение, заполняющее весь экран, намного эффективнее, чем слайд, загроможденный изображениями. Слайд со слишком большим количеством изображений может нанести ущерб вашей презентации. Аудитория будет тратить больше умственной энергии, пытаясь разобраться в беспорядке, чем слушать вашу презентацию. Если вам нужно несколько изображений, поместите каждое на отдельный слайд. Сделайте каждое изображение с высоким разрешением, чтобы оно занимало весь экран.Если фотографии не такого размера, как экран, поместите их на черный фон. Не используйте другие цвета, особенно белый.
Свернуть текст
Ваши слайды будут намного эффективнее, если вы будете использовать наименьшее количество слов, символов и изображений, необходимых для рассказа вашей истории. Длинные абзацы заставляют аудиторию напрягаться, чтобы их прочитать, а это значит, что они не обращают на вас внимания. Ваша аудитория может даже нервничать, если вы перейдете к следующему слайду до того, как они прочитают ваш абзац.Лучший способ удержать внимание на вас — ограничить количество слов до 10 слов на слайде. Как говорит эксперт по презентациям Нэнси Дуарте, «любой слайд, содержащий более 10 слов, является документом». Если вам действительно нужно более подробное объяснение чего-либо, можно использовать раздаточные материалы или дополнительные электронные письма.
Следование подходу «меньше значит больше» — это один из самых простых способов улучшить визуальные эффекты презентации и ее влияние в целом. Убедитесь, что ваши визуальные эффекты дополняют вашу презентацию, а не отвлекают от нее и передают ваше сообщение.
Готовы узнать больше о том, как сделать вашу презентацию еще лучше? Получите мастер-класс TED и воплотите свои идеи в выступлениях в стиле TED.
10 простых советов по выбору правильных изображений для презентаций
«Изображения» — это «IN» в современных тенденциях презентаций. Каким бы клише это ни звучало, изображение действительно стоит тысячи слов. Они помогают передавать сообщения четче, чем любой контент. Удерживать внимание зрителей намного проще, если вы выберете правильные изображения для презентаций.
Зачем тратить время на чтение всего слайда, чтобы понять данные, если беглый взгляд на инфографику или изображение может сказать все сразу.
Выбор правильных изображений для презентаций — ключ к идеальному общению
Изображения улучшат, увеличат ценность и помогут передать ваши великие идеи. Вот несколько полезных советов, как получить правильные изображения для ваших презентаций:
1. Выполните подключение
Используйте визуальные эффекты или изображения, которые сначала поддерживают ваш контент, а затем добавляют эстетической ценности слайду.Иногда изображения используются только для заполнения пустого пространства на слайде, и это правда. Но они всегда должны соответствовать содержанию и теме слайда.
2. Обратите внимание на размер и качество изображения
Убедитесь, что изображения четкие и качественные. Изображения также должны быть размещены таким образом, чтобы это видели все в аудитории. При подготовке презентации следует также учитывать численность аудитории. Изображение должно быть видно независимо от размера комнаты.
3. Сфокусированные изображения
Ведущий должен использовать изображения, сфокусированные на одной области. Изображение, на котором много деталей, запутает аудиторию. Наполненное изображение отвлечет аудиторию от ключевого сообщения, которое докладчик хочет передать.
4. Используйте согласованные изображения на слайде
Если вы хотите добавить изображения к слайду, убедитесь, что у вас есть единообразное форматирование изображений, то есть одинаковый внешний вид. Не рекомендуется использовать сочетание яркого цветного изображения с черно-белым, особенно если оно находится на одном слайде.Есть несколько способов сохранить согласованность, три пункта, которые Brainshark указал в своей статье «3 быстрых совета по обеспечению согласованности изображений в PowerPoint», являются наиболее полезными.
Что можно и чего нельзя делать при использовании изображений в слайде PowerPoint
5. Избегайте клипарт
Не используйте клипарт, чтобы ваша колода выглядела чисто и профессионально. Клипарт в основном выглядит мультяшным и не подойдет, если вы хотите передать важное деловое сообщение.
6. Фотографии, соответствующие тексту
Выбирая изображения, выбирайте изображения, на которые можно легко добавить текст.Если не для текущей цели, это всегда поможет, если возникнет необходимость в будущем.
7. Убедитесь, что вы используете изображения, защищенные авторским правом, и укажите источник изображений.
Это наиболее важный момент, о котором следует помнить при выборе или получении изображений из Интернета. Перед загрузкой и использованием изображений в ваших презентациях обязательно иметь соответствующую лицензию от компаний. Также важно указать источник изображений.
8. Избегайте неестественных изображений
В презентации лучше всего использовать естественные и реальные изображения.Избегайте использования изображений, которые выглядят так, как будто они сделаны в студии или на постановке. Сохраняйте изображения, которые показывают реальные сценарии, например, деловых людей, работающих в офисе. Когда дело доходит до визуального взаимодействия слайдов, изображения являются законодателями моды.
9. Позвольте визуалу рассказать вашу историю
Изображения используются для рассказа истории вашего слайда. Своеобразное наглядное пособие по излагаемой вами идее. Однако, если вместо этого он будет изображать отвлекающий маневр, вы можете с таким же успехом покончить с этим. Они также могут отвлечь внимание зрителей от основного сообщения, которое вы пытаетесь передать.
10. Сохраняйте простоту
Макет слайда должен облегчить чтение. Картинки или другие визуальные элементы должны быть аккуратно выложены и не загромождать слайд. Как говорит один из наших экспертов, когда на слайде есть мешанина из содержания, докладчик должен не только объяснить концепцию слайда, но и весь беспорядок.
Мало того, зрители могут легко вспомнить или вспомнить идею или отчет, когда они представлены в графическом виде. Простые, но мощные изображения поддерживают презентацию.Однако если вы выберете неправильный вариант, вы рискуете потерять общение с аудиторией.
11 правил использования изображений в презентациях
Многие докладчики ужасно используют изображения в своих презентациях!
От пиксельных визуальных эффектов до изображений, защищенных авторским правом, с четко видимыми водяными знаками и многих других бедствий, ведущие придумывают уникальные способы убить все самое интересное. Вы виноваты в плохом выборе визуальных эффектов? Оборачиваются ли ваши эксперименты по созданию визуальных слайдов катастрофой?
К счастью для вас, мы составили полный список того, что можно и чего нельзя делать при добавлении изображений на слайды.Вы не поверите, как небольшая осторожность при обращении с изображениями может сделать вашу презентацию визуально успешной. Готовы к самоанализу? Сравните себя с этими 11 критериями, чтобы определить свою визуальную грамотность:
Визуальные эффекты в презентациях: лучшие и худшие практикиSin 1: Использование пиксельных или размытых изображений
Дело не в том, что докладчики не видят, что изображение на их слайде плохого качества, но это последний отчаянный шаг, который они делают, когда не могут найти на его месте лучшего изображения.Извините, ребята, вам нужно усерднее искать это высококачественное изображение. Если вам нужно выложить несколько долларов, то сделайте это. Но расплывчатое изображение производит очень плохое впечатление.
Sin 2: крошечные изображения
Не используйте крошечные изображения, требующие от зрителей бинокля. Высокое качество изображения позволяет воспроизвести этот визуальный эффект на слайде, так что дерзайте. Например, на слайде Don’t ниже ведущий убил картинку с футбольным движением, разместив ее в таком маленьком пространстве.
ЧТО ДЕЛАТЬ: Если вам нужно включить много текста, выделите половину слайда для текста, а половину — для изображения, как вы можете видеть на слайде Do ниже:
Грех 3: чрезмерное использование визуальных элементов
Эти докладчики отнеслись к советам по использованию изображений слишком серьезно. Они собирают столько изображений, сколько можно уместить на слайде, и сжимают их содержимое в оставшееся пространство.Почему они это делают? Они находят несколько подходящих визуальных элементов для одного слайда. Например, на слайде Don’t ниже у докладчика есть слайд о бизнес-целях и задачах стартапа. Все визуальные элементы, используемые на слайде, довольно актуальны, и слайд был бы отличным, если бы докладчик использовал одно большое изображение.
ЧТО ДЕЛАТЬ: Выберите одно высококачественное изображение, которое резюмирует основную тему слайда. Выберите любой визуальный элемент, представляющий цели и задачи; не обязательно выбирать изображение для каждой из этих целей.Если вы хотите показать каждую цель наглядно, посвятите каждой из них полный слайд. Посмотрите разницу:
Sin 4: несколько изображений неправильно расположены
Да, бывают случаи, когда слайд требует нескольких изображений. Вид на университетский городок, различные преимущества продукта, коллаж из поездки и т. Д. Требуют, чтобы вы эстетически упорядочили несколько визуальных элементов. Однако для этого требуются базовые знания дизайна, такие как создание рамок или границ для каждого изображения.Слайд Don’t ниже — плохой способ упорядочить изображения.
ЧТО ДЕЛАТЬ: Разместите изображение по сеткам с помощью функции «Линии сетки» (вкладка View ) в PowerPoint. Или дайте им рамку, используя рамки по умолчанию в PowerPoint (вкладка Формат ). Слайд Do ниже — хороший способ разместить несколько изображений на одном слайде.
Sin 5: Клипарты, которые не добавляют значения, за исключением значения удара
Если вы не слышали, чтобы так много экспертов по презентациям кричали, называя клипарт дрянным и безвкусным, послушайте нас сейчас.Эти мультяшные персонажи не придают никакого значения вашему слайду и заставляют вас выглядеть крутым ведущим. Всегда есть исключения, скажем, ваша цель — создание карикатурного слайда, но у них нет шансов на корпоративную презентацию. На слайде Don’t ниже можно простить клипарт подходящих профессионалов, но почему бы не показать свое великолепие, как слайд-шоу Do .
ЧТО ДЕЛАТЬ: Ничего, забудьте про клипарт.Любое изображение выглядело бы лучше, чем оно.
Sin 6: изображения водяных знаков
Это самый страшный грех из всех. Даже если вы сделаете изображение достаточно маленьким, чтобы скрыть водяной знак, многие в аудитории быстро его заметят и поверит нам, это худшее, что может испортить репутацию ведущего.
ЧТО ДЕЛАТЬ: Нам нужно что-нибудь здесь сказать? Пожалуйста, купите изображение; не пытайтесь размыть или удалить водяной знак, даже если вы знаете, как это сделать.
Sin 7: Картинки с вызывающим головную боль фоном
За исключением случаев, когда вашей целью является выполнение сеанса гипноза или причинение мучительной боли глазам аудитории, никогда не выбирайте визуальное оформление с завитками, радугами и другими отвлекающими элементами на заднем плане. Более того, контент не выделяется на фоне фона, что делает его чтение очень трудным (практически невозможным) для аудитории. Слайд Не надо ниже — прекрасный пример того, чего не следует делать.
ЧТО ДЕЛАТЬ: Выберите впечатляющее изображение, которое покрывает весь слайд. Если вы хотите показать рост, есть сотни вариантов, которые вы можете выбрать: возвышающееся здание, гистограмма, рост растения от саженца к дереву, ступеньки лестницы и т. Д. Если у вас есть много текста для размещения на слайде, добавьте прозрачный слой поверх всего изображения, а затем разместите свой контент. Как вы можете видеть на слайде Do ниже, изображение и контент дополняют друг друга, создавая профессиональный, сложный слайд презентации.
Sin 8: Ампутация людей при кадрировании изображений
Не будьте беспощадны при кадрировании изображений. Поставьте себя на место человека, которого вы подрезаете. Хотели бы вы увидеть свое фото без одной руки? Очевидно нет. Но да, обрезать изображение, чтобы оно поместилось на слайде и в то же время поместилось текст, действительно сложно. Как докладчик, вы должны обрезать часть изображения, чтобы оно не выглядело неудобным.Как тебе это?
Один совет, который дают все профессиональные фотографы при компоновке изображения или его обрезке после обработки, — «никогда не кадрируйте стыки». Не отрезайте человеку ступни, пальцы и в точках, рассекающих любую часть тела. См. Слайд Don’t ниже; композиция имиджа не дает должного уважения генеральному директору.
ЧТО ДЕЛАТЬ: Если само изображение плохо скомпоновано, вам нужно сделать его снова или выбрать другой снимок.На слайде Do ниже было снято другое изображение, и оно занимает ту же область без необходимости кадрирования.
Но что делать, если у вас есть изображение большого размера, которое покрывает все пространство слайда? Отрубить все части тела слева и справа, чтобы можно было показать лица? Возьмем другой пример. Обратите внимание на слайд Don’t ниже, который был жестоко обрезан, чтобы соответствовать содержимому. Даже голова и решающее рукопожатие, означающее партнерство, были взломаны для удобства.
Теперь проверьте слайд Do — вам нужно только свернуть фотографию, обрезать ненужные части (не конечности, пожалуйста), придать ей красивую рамку (перейдите на вкладку Формат и проверьте стили изображения по умолчанию ) и наклоните фотографию, чтобы она выделялась и соответствовала слайду. Неплохо, а?
Sin 9- Плохо растянутые фото
Этот грех непростительный и делает ваше скольжение самым ужасным бельмом на глазу.Даже если растянутое фото качественное! О чем думал ведущий? Мы знаем. У ведущего есть изображение определенного размера, например, в портретном стиле, но он хочет отобразить его в альбомном формате. Поэтому он растягивает его, чтобы выполнить свою миссию, зная, какой ущерб он наносит изображению и слайду в целом.
Слайд Don’t ниже представляет собой адаптацию аналогичного слайда, с которым я столкнулся на платформе для обмена презентациями. Это также происходит, когда докладчик выбирает фигуру и использует параметр «Заливка рисунка» в PowerPoint, чтобы заполнить область изображением.Если соотношение сторон изображения отличается от соотношения сторон фигуры, PowerPoint растянет фотографию, чтобы заполнить область, искажая изображение в этом процессе.
ЧТО ДЕЛАТЬ: Если при использовании параметра «Заливка рисунка» в PowerPoint изображение растягивается, выполните следующие простые действия:
- Щелкните растянутую фотографию
- Перейдите на вкладку Формат на ленте PowerPoint
- В раскрывающемся меню Crop выберите опцию Fill (см. Снимок экрана ниже)
PowerPoint изменит размер изображения, сохранив исходное соотношение сторон изображения:
Теперь вы можете перетащить фотографию, чтобы отрегулировать нужную часть в области.Это может не сработать в вашу пользу, потому что вы не можете поместить учителя, ученика, а также книгу в маленькую прямоугольную форму.
Посмотрите, что мы сделали на слайде Do еще раз. Мы кадрировали фотографию и удалили белое пространство на изображении, выбрали белый фон, чтобы изображение плавно переходило в гель, нарисовали круговой контур вокруг изображения и разместили наш контент рядом с изображением. Вы можете попробовать этот или другой дизайнерский трюк, но растяжка здесь не поможет.Даже небольшое растяжение искажает изображение и легко заметно производит плохое впечатление на ведущего.
Sin 10: Использование нерелевантных силуэтов или других изображений
Силуэты не так уж и плохи. Их можно использовать, если вам нужен визуальный элемент в презентации, но вы не хотите, чтобы аудитория отвлекалась на детали. Но добавление силуэта просто ради этого еще больше отвлекает публику.
На слайде Don’t силуэт бизнес-леди ни о чем не говорит.На слайде, уже имеющем один визуальный элемент — линейную диаграмму — добавление силуэта не требуется и затрудняет чтение значений диаграммы.
ЧТО ДЕЛАТЬ: Выберите изображение, которое добавляет ценности вашему контенту. Если нет, просто выбросьте его. Слайд Do выглядит намного лучше и чище с простым графиком:
Sin 11: Изображение с толстым контуром
Творчество иногда дает сбои и придает слайду неприятный вид.Одна из таких творческих попыток — придать изображению очень толстую границу. Рамка становится такой же тяжелой, как и само изображение, заставляя задуматься, что важнее — изображение или рамка. Даже если вы выбрали тот же самый из стилей рисунков PowerPoint по умолчанию, это не значит, что он подходит для вашей презентации. В слайде Don’t , расположенном ниже, рамка кажется соскакивающей со слайда и слишком резкой для глаз.
ЧТО ДЕЛАТЬ: Если вы хотите придать ему контур, не допускайте, чтобы ширина линии превышала 1 пункт.Если фон темный, выберите светлый цвет для контура. На слайде Do ниже мы заключили изображение в круг, чтобы оно не выглядело выступающим из слайда. Контур также был выбран белым, а ширина сохранена на уровне 1 балла. Цвет текста был выбран как белый, чтобы иметь успокаивающий контраст, а не такой резкий, как черный и красный.
БОНУС СОВЕТ 1. Символы на изображении должны отображаться внутри слайда
Теперь это небольшая ошибка, которая ослабляет влияние слайда.Смотреть туда, куда смотрят другие, — это обычное человеческое поведение. Это знание движения глаз должно помочь вам при выборе изображений для презентации PowerPoint.
Если у вас есть изображение, выходящее из слайда, аудитория также имеет тенденцию смотреть туда и возвращается к слайду, чтобы прочитать содержимое. На короткую секунду или около того вы отключаетесь с аудиторией. Если вместо этого изображение смотрит в слайд в сторону содержимого, аудитория сначала смотрит на изображение, а затем читает содержимое, при этом их внимание сосредоточено на слайде.Это именно то, что вам нужно. Слайд Don’t ниже является примером того, как не следует размещать изображение.
ЧТО ДЕЛАТЬ: Вы можете переместить изображение на другую сторону слайда, как мы это делали на слайде Do ниже. В противном случае вы можете перевернуть изображение в PowerPoint с помощью функции поворота. Выберите изображение, перейдите на вкладку «Формат», найдите раскрывающееся меню «Повернуть» и нажмите Отразить по горизонтали . Это тоже решает проблему!
БОНУС СОВЕТ 2. Поддерживайте единообразие изображений на протяжении всей презентации
Вы не должны использовать клипарт на одном слайде, изображение на другом и иллюстрацию на другом слайде.Избегайте слишком большого количества вариаций, так как они нарушают плавность презентации. Это делает вас похожим на ведущего-любителя.
Есть бесчисленное множество других способов прикрутить слайды. Чтобы сохранить скин, покажите презентацию члену семьи или близкому другу, прежде чем размещать ее в Интернете или транслировать перед аудиторией.


 Только онлайн в браузере.
Только онлайн в браузере. 




 Выбираем опцию Текстура и нужный вариант;
Выбираем опцию Текстура и нужный вариант;

 д.
д.