Размер шапки для YouTube | Разрешение обложки для канала
С чего начинать работу над YouTube-каналом начинающему видеоблогеру, который грезит миллионами просмотров, славой и серьезными доходами со своего канала? Разумеется, всё это невозможно без уникального и захватывающего контента, который найдет путь к своей аудитории. Однако первым шагом к успеху видеоблогера является оригинальное оформление канала, ведь именно оно сигнализирует потенциальной аудитории: «Эй, вот тут тебя, именно тебя, ждет кое-что интересное!».
Поэтому сегодня поговорим о грамотном оформлении своего видеоканала – каким должен быть размер шапки для «Ютуба», какое оптимальное соотношение сторон и разрешение обложки для канала, как будет меняться изображение шапки при просмотре с разных устройств, как сделать шапку самостоятельно и какие еще визуальные элементы нужно подготовить для оформления своего видеоблога на YouTube.
В конце статьи мы ответим на распространенные вопросы начинающих видеоблогеров.
Разрешение шапки на «Ютубе»
Обложку канала называют также фоном, шапкой и баннером. Из-за этого может возникать путаница, так что просто запомните: всё это – разные названия одного и того же изображения, которое презентует ваш видеоблог на YouTube. Итак, обложка – это изображение в верхней части канала и первое, что видит пользователь, когда приходит на канал. Попасть туда пользователь может по прямой ссылке, если вы занимаетесь продвижением своего YouTube-блога, или после просмотра видео, которое рекомендует видеохостинг (если видео заинтересует зрителя, и он перейдет на канал).
Вот почему обложка – такой важный элемент оформления. Она сама по себе – сигнал для пользователя: «Тут показывают что-то интересное», а вдобавок еще и рекламный инструмент, и способ повысить узнаваемость канала. Поэтому на обложке могут быть и картинки, и логотипы, и значки, и призывы к действию, и анонсы, и многое другое.
При этом важно, чтобы изображение соответствовало размерам, которые рекомендует видеохостинг. Слишком маленькую картинку YouTube растянет – и выглядеть это будет, мягко говоря, неэстетично. Слишком «тяжелое» изображение сервис безжалостно ужмет, и качество у итоговой картинки получится так себе. Ну а шапку слишком большого разрешения сервис обрежет так, как захочется ему, – и зачем, спрашивается, вы работали над концепцией обложки, которую YouTube просто пустил под нож?
Слишком маленькую картинку YouTube растянет – и выглядеть это будет, мягко говоря, неэстетично. Слишком «тяжелое» изображение сервис безжалостно ужмет, и качество у итоговой картинки получится так себе. Ну а шапку слишком большого разрешения сервис обрежет так, как захочется ему, – и зачем, спрашивается, вы работали над концепцией обложки, которую YouTube просто пустил под нож?
Элементы шапки
Минимальное разрешение для шапки канала на «Ютубе» – 2048 × 1152 пикселей. Рекомендованный (оптимальный) размер картинки для обложки – 2560 × 1440 пикселей, «вес» – до 6 мегабайт. Оптимальный размер одновременно является и максимально допустимым для шапки канала.
И как это будет выглядеть на разных устройствах?
Понятно, что изображения масштабируются по-разному в зависимости от размера, соотношения сторон и разрешения экрана устройства, с которого пользователь заходит на сайт. Так, например, на смартфонах шапка канала выглядит как узкий баннер, а с широкоформатного телевизора пользователь увидит фоновое изображение на весь экран. На смартфонах и ПК отображается изображение одинаковой высоты, а вот ширина картинки при просмотре с компьютера оказывается намного больше.
На смартфонах и ПК отображается изображение одинаковой высоты, а вот ширина картинки при просмотре с компьютера оказывается намного больше.
Поэтому при создании изображения нужно учитывать, что шапка не будет одинаково отображаться на устройствах разного типа – на ПК, ноутбуках, планшетах, смартфонах, телевизорах. Можно, конечно, загрузить обложку поменьше, например, 1400 × 1400, но YouTube советует сделать иначе: поставить обложку 2560 × 1440 и запомнить еще одно разрешение – 1546 × 423 пикселей. Это так называемая безопасная зона на обложке, ее центральная часть, которая гарантировано избежит обрезки. В этой зоне можно размещать важные тексты, лого, девиз канала и другие узнаваемые элементы.
Итак, вот все параметры шапки YouTube-канала, о которых вам нужно помнить:
- Минимальное разрешение – 2048 × 1152 пикселей, меньше загрузить технически невозможно.
- Максимальное разрешение обложки, оно же оптимальное, – 2560 × 1440 пикселей.
- «Безопасная» центральная зона для шапки любого размера – 1546 × 423 пикселей.

- Максимальный «вес» шапки канала – 6 Мб.
- Формат изображения – JPG или PNG.
Вы можете использовать изображения других размеров и разрешений. Главное, чтобы размер шапки для канала попадал в диапазон, которые рекомендует YouTube.
Теперь давайте погружаться в тонкости работы над шапкой YouTube-канала.
Какие элементы должна содержать шапка канала на YouTube?
Никаких обязательных элементов нет, всё зависит от задач канала и видов вашей активности. Строго говоря, вся суть шапки – именно в «безопасной» центральной области. Остальное вообще можно заполнить однотонным фоном. Некоторые блогеры дополняют шапку нейтральной картинкой.
Вот общие советы по подготовке обложки:
- До того, как играться со шрифтами, сформулируйте, чем уникален ваш канал, для кого он предназначен, кого заинтересует. Это нужно, чтобы на обложке четко и лаконично сформулировать тематику, дать описание канала или просто удачно подобрать «говорящее» фоновое изображение.

- Ориентируясь на область просмотра, расположите ключевые элементы в «безопасной зоне».
- Обложку можно использовать как афишу. Например, давать там расписание выхода видео, анонсировать мероприятия и т.д. Вы можете использовать рамки и указатели, чтобы привлечь внимание зрителей к ключевой информации.
- Обложка может быть минималистичной (только лого, название и, быть может, ссылка на сайт) или содержать короткие описания. Можно добавлять тематические картинки или использовать фото автора, если вы делаете ставку на личный бренд.
- Можно подготовить не одно фоновое изображение, а небольшую коллекцию в одном стиле и менять фоны раз в сезон или перед важными событиями. Это уже вопрос ваших целей, способов коммуникации с аудиторией и желания экспериментировать.
Начинающим блогерам можно посоветовать сначала создать максимально простую, информативную и оригинальную обложку, а по мере развития канала работать над ее дополнением и улучшением.
Как сделать шапку для YouTube-канала?
У YouTube есть галерея готовых обложек, и начинающие видеоблогеры нередко просто выбирают самый красивый с их точки зрения вариант. Однако тем, кто хочет всерьез заниматься развитием канала, желательно создать нечто оригинальное.
Однако тем, кто хочет всерьез заниматься развитием канала, желательно создать нечто оригинальное.
Есть два варианта создания шапки для канала:
1. В графических редакторах.
Это хороший вариант, если у вас есть навыки или вы готовы заплатить человеку, который умеет работать с графикой. Изучать возможности редактора, попутно создавая обложку для канала, – не очень удачная идея, если вы делаете серьезную ставку на видеоблогинг.
Вообще, создание обложки с нуля хорошо тем, что не ограничивает вас выбором из готовых шаблонов по определенной тематике, как это происходит в онлайн-сервисах. Для некоторых сфер такие сервисы предлагают хороший выбор обложек. Скажем, владелец канала о путешествиях, искусстве или lifestyle легко найдет здесь десятки подходящих изображений. А вот на игровой канал будет не так просто найти в онлайн-сервисах готовые картинки, которые еще не использовали другие блогеры. Скорее всего, вам просто предложат уже готовые обои из какой-нибудь популярной игры – «Майнкрафт», Cyberpunk 2077, DoTA и др.
2. В онлайн-сервисах, у которых есть функция создания обложек для YouTube.
Раз нужна обложка, которая одинаково хорошо будет отображаться на разных устройствах и при разном соотношении сторон, имеет смысл воспользоваться шаблонами. Сервисы имеют не такой обширный функционал, как полноценный графический редактор, зато у них минимальный порог вхождения – не нужно обладать специальными навыками, чтобы сделать достойную обложку по шаблону.
Canva
Пожалуй, наиболее известный онлайн-сервис для работы с графикой. Здесь вам предложат и готовые шаблоны для оформления канала, и редактор. В редакторе вы сможете откорректировать шаблон по своему усмотрению, заменить и масштабировать любые элементы, добавить новые, использовать картинки и графику из коллекций сервиса или загружать собственные. Готовый баннер сможете скачать, выбрав желаемый формат файла. Поскольку Canva сохраняет проекты, в будущем вы сможете внести любые изменения или дополнения в обложку.
Достоинства
- Обилие шаблонов для создания обложек YouTube.

- Простор для кастомизации.
- Большой выбор инструментов даже в бесплатной версии.
Недостатки
- Небогатый выбор шрифтов.
- Баннеры с некоторыми фоновыми изображениями нельзя скачать в бесплатной версии.
- Нужно проверять, не выходит ли текст за видимую область шаблона, – может оказаться, что обложка не оптимизирована для всех устройств.
Snappa
Тут можно использовать шаблон или создать баннер с нуля, ориентируясь на сетку готового макета как на чистый холст, куда можно добавлять что угодно. Сам процесс работы продуман до мелочей. Например, при выборе фона сервис подсвечивает разметку и «безопасную зону», так что вы сразу видите не просто картинку, а частично собранный макет шапки.
Достоинства
- Множество бесплатных шаблонов.
- Шаблоны и макеты оптимизированы под все устройства.
Недостатки
- Сервис не русифицирован.
- Нет кириллических шрифтов, поэтому сервис подходит лишь для создания канала для англоязычных зрителей.
 Как вариант, можно платно загрузить шрифты, включая кириллицу.
Как вариант, можно платно загрузить шрифты, включая кириллицу.
Fotor
Очень похож по сути и набору инструментов на Canva, но больше заточен под TV.
Достоинства
- Обширный функционал.
- Огромные возможности для кастомизации.
Недостатки
- Сервис больше рассчитан на опытных пользователей, чем на новичков.
Часто задаваемые вопросы
Помимо размера обложки, нужно запомнить, какой размер у аватара профиля – 800 × 800 пикселей. Если вы собираетесь добавлять изображения поверх видео, то их нужно делать в размере 1280 × 720. Кстати, при создании аватарки учтите, что вы будете загружать квадратное изображение, но сервис обрежет края и сделает круг. Так что все важные элементы размещайте поближе к центру аватарки, а лучше вообще не помещайте там ничего важного – мелкие детали всё равно не будут видны.
Нужно нажать кнопку Мой канал –> Добавить оформление –> и загрузить картинку с компьютера. Появится окно предварительного просмотра, где можно увидеть, как картинка отобразится при просмотре со смартфона, компьютера и экрана телевизора. Чтобы увидеть, какая часть будет отображаться в превью, нажмите кнопку Кадрировать.
Появится окно предварительного просмотра, где можно увидеть, как картинка отобразится при просмотре со смартфона, компьютера и экрана телевизора. Чтобы увидеть, какая часть будет отображаться в превью, нажмите кнопку Кадрировать.
Как и в случае с шапкой канала, аватарку могут называть по-разному: иконкой, изображением профиля и даже логотипом. Последнее определение уж точно некорректное, хотя, конечно, на аватарку можно поставить и лого. Аватар – небольшая картинка, которая будет отображаться под каждым вашим видео и у строки названия канала. Поэтому желательно сделать обложку и аватарку в одном стиле и цветовой гамме. И еще учитывайте, что аватарка будет отображаться в других сервисах Google за пределами видеохостинга.
Вы можете сделать картинку для альбома того же размера, что и у обложки для канала YouTube – 2560 × 1440 пикселей, именно это рекомендует YouTube. Учитывайте, что эта картинка тоже будет выглядеть по-разному, если смотреть на страницу с планшета или со смартфона. Размер 2560 × 1440 явно слишком велик для мобильных устройств. Но тут тоже работает правило «безопасной зоны», которая находится в центре и гарантировано не попадет под обрезку, а размер ее – такой же, как размер «безопасной зоны» в шапке канала. На всякий случай добавим, что максимально допустимый размер обложки альбома – 4098 × 4098 пикселей.
Размер 2560 × 1440 явно слишком велик для мобильных устройств. Но тут тоже работает правило «безопасной зоны», которая находится в центре и гарантировано не попадет под обрезку, а размер ее – такой же, как размер «безопасной зоны» в шапке канала. На всякий случай добавим, что максимально допустимый размер обложки альбома – 4098 × 4098 пикселей.
Есть два пути: либо «скрутить» качество изображения, либо уменьшить разрешение. Второй путь обычно предпочтительнее.
Что ж, это вся информация, которая требуется начинающему блогеру для оформления своего канала на YouTube. Если же вы ищете инструмент для редактирования ваших видео, мы рекомендуем воспользоваться программой Movavi Video Suite. При помощи этой программы вы сможете не только редактировать ваши ролики, но и записывать экран и конвертировать файлы. В редакторе видео доступны фильтры, спецэффекты и инструменты редактирования для создания собственного видеоблога. Желаем вам удачи, терпения и неиссякаемого вдохновения!
Каких размеров должна быть обложка для Мой Мир?
Обложка для «Моего Мира» не квадрат, как, к примеру, аватар, а довольно-таки вытянутый прямоугольник, как, опять же к примеру, вот это окошечко для ответа.
Поэтому, выбирая фон на обложку, Вы должны сразу определить подходящий (и есть ли таковой) фрагмент той картинки, что предназначена стать фоновой.
Вы же можете экспериментировать; действительно, не всё годится для обложки…
Загружаете понравившуюся картинку и двигаете её курсором по прямоугольнику, сдвигаете вверх-вниз-влево-вправо, пока не добьётесь желаемого результата.
Помня, что в квадрат ей не превратиться ни за какие коврижки!
Портреты на обложку не годятся — лучше какую-нибудь абстрактную живописульку-рисунок, уголок библиотеки с корешками книг или элемент пейзажной фотографии (типо лужок с лютиками-цветочками)…
Моя дочь, обожающая котов во всех видах и проявлениях, всё-таки рискнула сделать фоном «портрет» котауси…
Демонстрирую:
исходное котярко…
….и его метаморфизированно-усеченное отображение в качестве фоновой обложки:
Или вот, один знакомый лисолюб; он тоже рискнул с «портретом»:
было. ..
..
….стало
В своём «Моём мире» после загрузки фона Вы увидите в правом верхнем углу (при наведении курсора) опцию — «Редактировать обложку», — кликните по ней, появится: Сохранить — Изменить фото — Удалить — Отмена.
У меня, азартного игрока в подкидного на Майле, всё просто как мычание и понятно до уныния («Вы можете выиграть до тысячи золотых!.. горы миников!..»):
Ага! Увидела, примеряючись, уточнение: не туда-сюда можно двигать картинку, а только вверх-вниз! Причём нижний край выбранного изображения совпадёт по длине с нижней кромкой прямоугольного полотна-окна…
Поэтому:
если исходное изображение не квадрат, то лучше протяжённое по горизонтали, но не наоборот!
То есть картинка-ленточка — пожалуйста; то же, но в столбик, колонкою, — но пассаран!
(А всяческие словеса на фоновой обложке видны только обладателю оной и только в момент кропотливого труженья над ней.
Важно (как любят предупреждать в учебниках и прочих инструкциях):
если Вы дорожите каждым миллиметром любовно подобранного и подогнанного фона, не поддавайтесь на провокацию устроителей Мира — не «Рассказывайте, что Вы сейчас делаете…»: отобразится поверх как клеймо на лбу.
Как сделать обложку для видео на Youtube
Вот как это должно выглядеть:
4. Подгоняем палитру под размер рабочей области и уменьшаем значение непрозрачности слоя до 50%, тем самым делая картинку светлой. Это и будет наш основной фон. И полупрозрачным мы его сделали, чтобы остальные элементы хорошо прочитывались и бросались в глаза.
5. Используем инструмент «Прямолинейное лассо / Polygonal Lasso» (L), чтобы вырезать фигуру по контуру (белый фон нам не нужен). Работа с лассо очень проста. Представьте, будто соединяете невидимые точки по контуру фигуры.
В итоге последняя точка должна оказаться в самой первой, чтобы замкнуть цепочку. Программа выделит нужную нам область, а мы, переключаясь на инструмент «Перемещение / Move» (V), переместим вырезанную картинку на наш фон.
Программа выделит нужную нам область, а мы, переключаясь на инструмент «Перемещение / Move» (V), переместим вырезанную картинку на наш фон.
6. Чтобы сохранить пропорции изображения, зажимаем Shift и уменьшаем картинку до нужного размера. Размещаем так, как будет удобно для дальнейших манипуляций.
7. Популярный элемент обложек — цветной контур объекта. Слой —> Стиль Слоя —>Обводка (Layer —> Layer Style —> Stroke).
8. Выбираем цвет и толщину.
9. На обложке делаем упор на то, что видео-урок — по макияжу глаз. Используя инструмент «Прямоугольная область / Rectangular Marquee» (М), выделяем один глаз.
10. Перетаскиваем его на рабочую зону. То же самое делаем со вторым глазом. Таким образом, мы уменьшили лишнее для нас расстояние между глаз, подогнав его под наши цели.
11. С помощью инструмента «Горизонтальный текст / Horizontal Type» (Т) пишем название видео-урока. Используем уже знакомую нам «Обводку / Stroke», чтобы сделать текст выразительным.
12. Обложка должна максимально рассказывать о том, что ждет зрителя в видео. Кисти для макияжа — очень конкретная заявка. Большая кисть вряд ли используется в макияже глаз, поэтому перетаскиваем только маленькие кисточки. Чтобы не переусердствовать, есть смысл отказаться использовать «Обводку» с кистями.
13. Учитывая, что в видео рассказывается о звездном макияже, несколько маленьких звездочек лишними не будут. Перетаскиваем изображение в рабочую область. Если декоративные элементы вдруг теряются на фоне, добавляем им «Обводку» (в данном случае белую), и вот уже они — неотъемлемая часть всей композиции.
14. Мы не зря справа оставили немного места. Заполняем его губами. Как будто сама Джоли поцеловала эту обложку.
15. И последний штрих — порядковый номер ролика (если у вас многосерийный проект). Делаем его ярким и заметным, придерживаясь общей цветовой направленности.
16. Сохраняем в нужный формат и размещаем не только как обложку для видео на Youtube, но и как постер-анонс в социальных сетях.
Надеюсь, урок понравился )))
Как создать обложку для альбома — MOREREMONTA
Невероятная обложка для альбома, трека и подкаста получится всего за пару кликов. Обратитесь к Canva – онлайн-программе для конструирования обложек дисков.
Создавайте драйвовые обложки альбома без усилий
Вы — диджей, загружающий авторские композиции на SoundCloud, молодая группа, выпускающая первый альбом, или опытный ведущий, желающий повысить популярность своего подкаста? Если так, вы уже не новичок в деле самопродвижения.
В программе для создания обложек дисков от Canva можно выполнить удивляющие обложки альбомов, чтобы рекламировать свою музыку или аудио, даже если вы никогда ранее не сталкивались с графическим дизайном. Наша коллекция альбомных обложек состоит из работ профессионалов, поэтому вы сможете несколькими щелчками мыши создавать высококачественные изображения для альбомов, отражающие вашу творческую сущность.
Как сделать обложку для трека:
- Откройте тип шаблона «Обложка альбома».

- Выберите один из свадебных шаблонов.
- Загрузите собственные фотографии и снимки, или возьмите из встроенной галереи.
- Настройте графику, примените стильные фильтры и отформатируйте текст с помощью красивых шрифтов для русского языка.
- Сохраните и отправьте вашим гостям.
Создавайте обложки альбомов, соответствующие вашему стилю
- Измените изображения. Добавляйте ваши материалы, или воспользуйтесь стоковыми из хранилища.
- Подберите шрифты. К вашим услугам – более 130 шрифтов для кириллицы и латинского алфавита.
- Замените фон. Найдите в каталоге картинки-фон для объявления, которые будут лучше всего сочетаться с общей композицией.
- Откалибруйте палитру. Задайте цвет надписей и рисунков, чтобы внести завершающий штрих.
Придайте индивидуальности обложке музыкального альбома
Недавно отыграли потрясающий концерт? Знакомы с талантливым фотографом или художником? Будьте уверены, обложка для диска, шаблон которой полностью приспособлен для свободы и креатива, войдет в историю развития вашей карьеры.
Привлекайте в сообщества подписчиков и будущих поклонников
Если вы исполнитель, выкладывающий большое число песен на стриминговые сервисы, например, Spotify, Apple Music, Яндекс Музыка, ВКонтакте и его Boom, вам понадобится картинка для каждого из произведений. Набор обложек альбомов от Canva позволяет создавать оригинальные каверы всего за 5 минут, предоставляя вам возможность привлечь внимание слушателей и освобождая драгоценные мгновения для творчества.
Рекламируйте новые композиции при помощи обложки для песни
После долгих и упорных стараний в студиях и обработки звуковых дорожек, самое время порадоваться успехам вместе с фанатами, рассказав им о важных новостях в жизни вашего проекта. Сообщайте в социальных сетях свежую информацию о грядущих новинках, просто нажав кнопку «Поделиться», и ждите лайков, репостов и восторженных отзывов от авторитетных критиков, у которых теперь появится шанс заметить вас среди тысяч других.
Всё проще, чем кажется.
Обложка альбома — вещь, которая может продать вашу музыку кому угодно. Чем больший интерес изображение вызовет у человека, тем выше шанс того, что люди обратят внимание на вашу работу, а значит послушают ваши песни. Когда дело доходит до оформления релиза, музыканты сталкиваются с тем, что записать и свести песни было проще, чем оформить сам релиз. Из этого текста вы узнаете, как изменялось оформление музыки с течением времени, какой должна быть картинка на релизе и как сделать обложку для альбома самому.
Музыкальные картины
Знаменитый американский певец Тони Беннетт, говоря об обложках альбомов 1950-х, вспоминал, что в те времена слушатели понимали, что держат в руках что-то прекрасное, неразрывно связанное с искусством. Слова Беннетта верны и сегодня: обложка остаётся такой же важной частью релиза, как и сами песни.
Понятие «Альбом» пришло в музыку в начале XX века, незадолго до начала Первой мировой войны.![]() В те времена музыка выпускалась на шеллаковых дисках, продававшихся в конвертах из плотной бумаги. Об особом оформлении речи не шло — производители ограничивались именем исполнителя, названием записи и незамысловатой картинкой на передней части конверта. Иногда пластинки, воспроизводящиеся на скорости 78 оборотов в минуту, продавали в кожаной книге, сильно напоминающей фотоальбом — отсюда и пошло это понятие.
В те времена музыка выпускалась на шеллаковых дисках, продававшихся в конвертах из плотной бумаги. Об особом оформлении речи не шло — производители ограничивались именем исполнителя, названием записи и незамысловатой картинкой на передней части конверта. Иногда пластинки, воспроизводящиеся на скорости 78 оборотов в минуту, продавали в кожаной книге, сильно напоминающей фотоальбом — отсюда и пошло это понятие.
В начале 20 века пластинки упаковывали в жёсткую бумагу.
Первые яркие иллюстрированные обложки появились в 1930-х, когда работы художника Алекса Стейнвейса, украшавшего исполнения Бетховена и пластинки популярного в ту пору певца Пола Робсона, привели к огромному увеличению продаж. Тем не менее такие изменения в оформлении были бы невозможны без появления пластинок, воспроизводившихся на скорости 33⅓ оборота в минуту, что значительно увеличило количество вмещающейся на винил информации.
Бумага, использовавшаяся для 78-оборотных дисков, была слишком жёсткой и грубой, её структура повреждала дорожки на новых пластинках. Чтобы избежать порчи, новые пластинки упаковывали в специальный картонный конверт. Крупные конверты отлично подходили для печати рисунков, поэтому вопрос «Как сделать обложку альбома» для музыкантов и лейблом получал простой ответ — найти достойного художника-оформителя.
Чтобы избежать порчи, новые пластинки упаковывали в специальный картонный конверт. Крупные конверты отлично подходили для печати рисунков, поэтому вопрос «Как сделать обложку альбома» для музыкантов и лейблом получал простой ответ — найти достойного художника-оформителя.
Удачная обложка альбома оказывает огромное влияние на успех исполнителя.
Первым релизом, чья обложка привлекла огромное внимание в США, стал альбом Нэта Кинга Коула «The King Cole Trio». Абстрактное изображение контрабаса, гитары и пианино, дополненное короной, привело к резкому росту продаж. В марте 1945 альбом прочно обосновался на вершине чарта Billboard Best Selling Popular Record Albums и продержался там практически весь оставшийся год. Синглы с этого альбома ждал не меньший успех.
Альбом Нэта Кинга Коула «The King Cole Trio», 1945
В тот момент стало ясно, что пути назад нет — альбом Коула показал, что обложка пластинки оказывает огромное влияние на публику. В музыкальную индустрию постепенно потянулись художники, дизайнеры и прочие оформители, готовые предложить свои услуги рекорд-компаниям и желающие создать что-либо яркое и запоминающееся.
В 1950-е, во времена расцвета джаза, обложки оформляли в авангардном стиле. Джаз, считавшийся тогда музыкой интеллектуалов, сопровождался замысловатыми рисунками, а лейблы создавали целые художественные отделы, соревнующиеся между собой в мастерстве. В 1960-е, когда на передовую вышел рок-н-ролл, оформлением дисков занимались фотографы. На обложки помещали необычные и красивые фотографии исполнителей, а съемка фото для оформления пластинки стала отдельной работой.
Ближе к 1970-м обложки стали более грубыми и дерзкими по своему содержанию. Одни исполнители делали более простые, но провокационные снимки на студиях или концертах, другие полагались на помощь художников с передовым взглядом на искусство. Среди ярких примеров того времени можно выделить обложку альбомов The Rolling Stones «Sticky Fingers», The Clash «London Calling» и The Velvet Underground «The Velvet Underground & Nico». Рисунок с жёлтым бананом на белом фоне авторства Энди Уорхола, помещенный на обложку пластинки, сегодня хорошо известен каждому музыканту.
Стоит отметить, что на первых партиях банан был стикером с надписью «Отклеивай медленно и смотри»: те, кто последовал этому совету, могли очистить фрукт, чтобы увидеть банан розового оттенка. Был ли в этом ходе какой-то скрытый двойной смысл, заложенный Уорхолом, каждый решал для себя сам, но партию быстро сняли с производства из-за дороговизны печати.
Нужно сделать красивую обложку для поста в блог или социальную сеть? Рекламный постер? Объявление? Приглашение? А может, визитку, меню или презентацию? Для всего этого теперь есть сервис Desygner!
Desygner — это бесплатное онлайновое приложение для создания различных художественных, рекламных и презентационных материалов прямо в вашем браузере. С его помощью вы сможете оформить проект без использования дорогостоящих профессиональных программ.
Сразу после регистрации и входа мы попадаем на страницу выбора шаблона. Тут имеются заготовки для публикаций в популярных социальных сетях, обложки для блогов и профилей, постеры, меню, флаеры, приглашения, презентации и многое другое.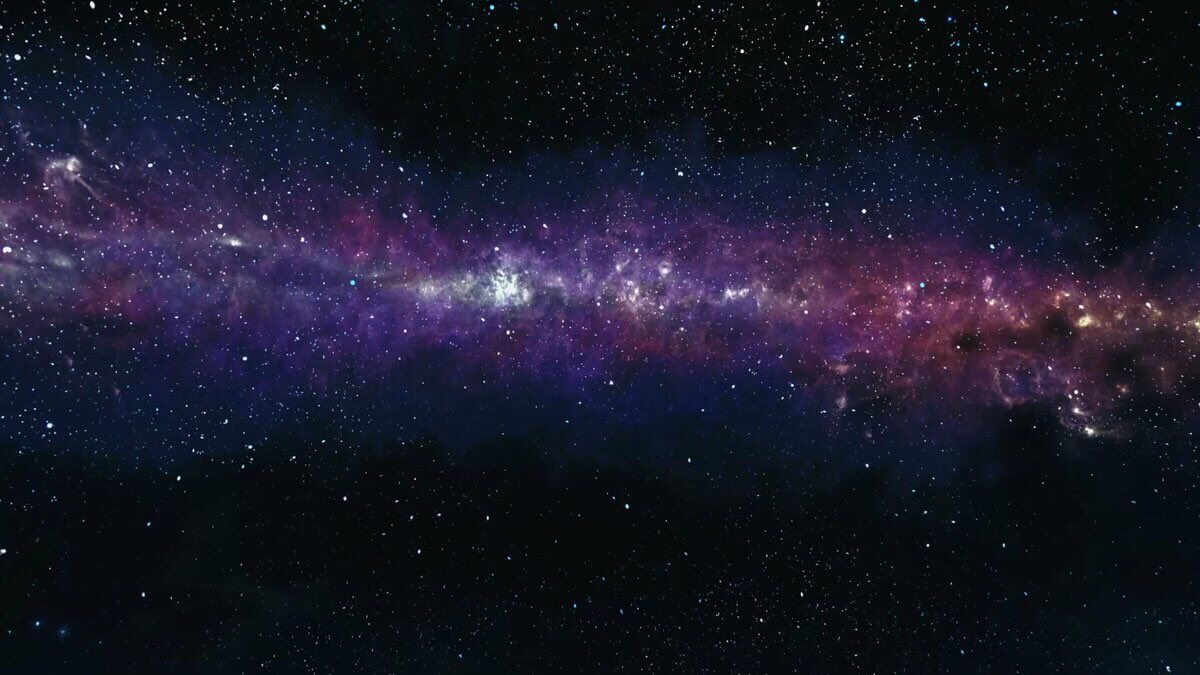 Также можно задать собственные размеры.
Также можно задать собственные размеры.
Теперь можно подобрать подходящую тему оформления. На выбор предлагается большое количество профессиональных работ, в которых вы можете отредактировать нужные элементы. Но если вы уверены в своих дизайнерских способностях и обладаете временем, то можете выбрать совершенно пустую тему и самостоятельно наполнить её в редакторе.
Разобраться с редактором легко. Левый край занимает панель с предоставленными разработчиками Desygner ресурсами (логотипы, шрифты, бейджи, клип-арт, фоны и так далее). Каталог обширный, вполне можно с помощью имеющихся элементов создать картинку любого уровня сложности. Присутствует также функция загрузки своих элементов оформления. Они сохраняются в пользовательской библиотеке.
В области редактирования повсеместно используется принцип «ткни в элемент мышкой, и увидишь, что с ним можно сделать». Для этого возле выделенного элемента появляется плавающая панель инструментов. Ну и, само собой, есть возможность размещения объектов с помощью перетаскивания.
Готовую работу можно загрузить на компьютер (JPG, PNG, PDF), а можно поделиться ею в социальных сетях. Разработчики удержались от соблазна пропечатать картинку своими логотипами или рекламными сообщениями, так что полученный файл вполне пригоден для использования в любых проектах.
Онлайновый сервис Desygner очень напоминает замечательный редактор Canva, о котором мы писали в этой статье. Похоже, что у признанного лидера среди веб-приложений для графического дизайна наконец-то появился достойный конкурент.
Фон для обложки в Мой Мир (и не только)
Содержание статьи
Всем нам иногда хочется разнообразить свою жизнь или изменить в ней что-то. Если вы являетесь пользователей портала Мой Мир, у вас есть уникальная возможность выделить свою страничку среди тысяч других с помощью уникальной обложки, которая будет размещена на вашей страничке. В этой статье мы расскажем, как это сделать и где можно найти самые красивые картинки, как анимированные, так и обычные, чтобы сделать вашу страничку уникальной.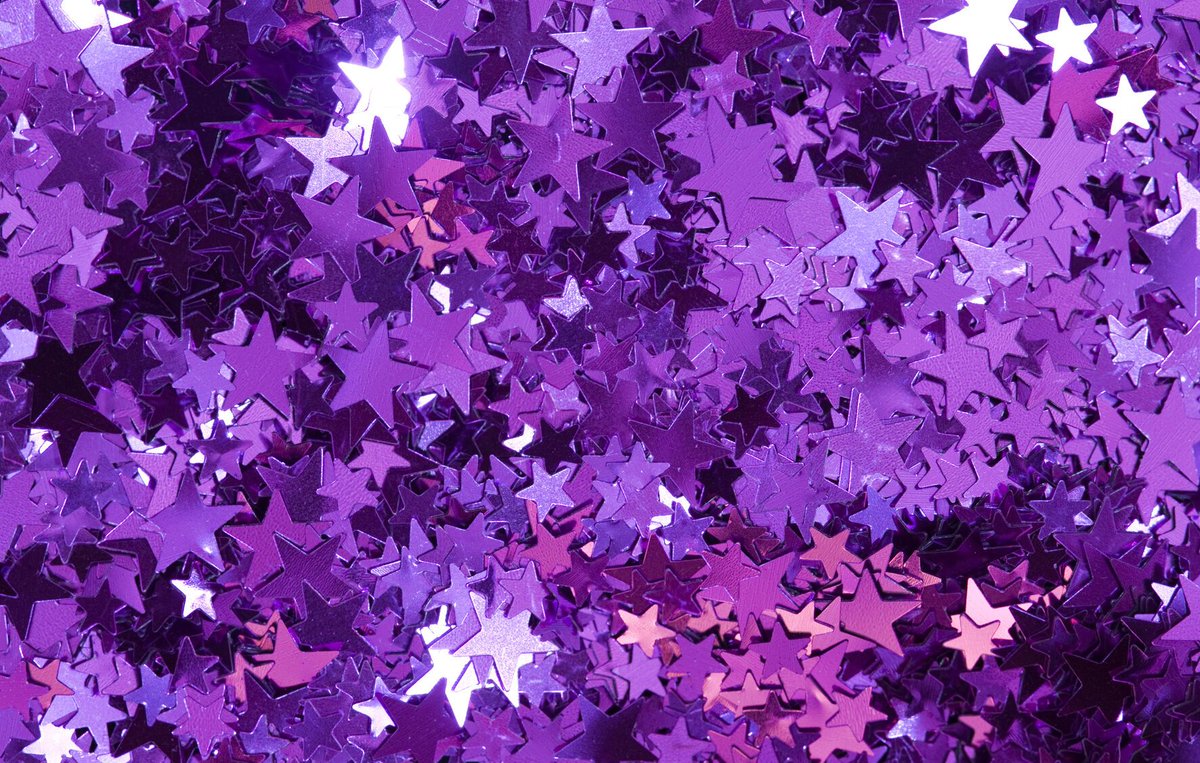
В Качестве фона для обложки можно установить как картинку с интернета, так и ваше фото, например, с отпуска. Изначально, фото или картинка должны отвечать некоторым минимальным требованиям: быть с расширением, которое будет больше, чем 600Х160 пикселей и в формате JPG. Если размер изображения больше чем нужно – не беда, ведь внешний вид обложки можно будет откорректировать, когда картинка будет установлена непосредственно в качестве фона.
Где найти самые красивые картинки для обложки
Во время, когда интернет полон разнообразных картинок и шедевральных фотографий, найти подходящую – не составит труда.
Первым, самым простым способом будет поиск в картинках вашего поисковика. Таким образом, можно выбрать картинки разнообразных расширений и тематик, но размер не будет идеально совпадать с тем, который запрашивается для обложки и в конце придется немного корректировать ее внешний вид.
Так же, существуют специальные сайты, на которых собраны целые коллекции картинок, оптимизированных под нужный размер. Чтобы отыскать их вводим в поисковой строке запрос и смотрим, что нашлось.
Чтобы отыскать их вводим в поисковой строке запрос и смотрим, что нашлось.
Открыв первую же ссылку, можно увидеть, что на my.mail.ru уже собрана коллекция, которой можно воспользоваться для выбора своего фона обложки.
Нажимаем на то, что понравилось больше всего и устанавливаем картинку на свою страницу.
Анимированные картинки для обложек
Среди большого количества картинок, существуют и особенные, анимированные изображения. Для того, чтобы иметь возможность воспользоваться такой картинкой, нужно, для начала, установить специальное расширение для своего браузера. К примеру, возьмем это: https://addons.opera.com/ru/extensions/
Устанавливаем его с помощью иконки «Добавить в Опера». Если вы используете другой браузер, продублируйте название расширения и установите его в своем варианте. После установки, в верхнем углу браузера появится специальный значок.
Нажимаете на него и переходите на «Сайт с обложками».
Там будет возможность выбрать ту анимацию, которая вам по душе, и установить ее как фон обложки. Но, очень часто, расширением воспользоваться не получается.
Но, очень часто, расширением воспользоваться не получается.
Как установить фон для обложки в Мой Мир
Это сделать достаточно просто.
Для начала, необходимо зайти в профиль на Мой Мир. Там вы сможете увидеть иконку с надписью «Загрузить обложку».
Вам будет предложено четыре варианта для заливки обложки: из альбома профиля; по ссылке интернета; сделать фото с веб-камеры или перетащить фотографию с компьютера на соответствующее поле окошка. Для того, чтобы это сделать достаточно будет нажать на иконку «Добавить».
- Чтобы воспользоваться методом загрузки с компьютера, необходимо нажать на нужную картинку правой кнопкой мышки и не отпуская ее перетащить в поле для загрузки.
Дальше начнется сохранение на комп. Если операция прошла успешно, тогда нажимайте на иконку «Сохранить», которая размещена в правом нижнем углу окошка.
По истечению нескольких секунд обложка будет установлена. Если размер исходника больше, чем окно обложки, тогда Мой Мир подскажет вам, что изображение можно двигать по высоте.
Для этого, нажмите на обложку левой кнопкой мышки и не отпуская перетащите на тот участок картинки, которую хотели бы видеть, как обложку.
Если вы сделали фон таким, как хотелось, сайт предложит вам несколько вариантов действий:
- «Сохранить». Выбранный вами фон будет установлен и сохранен;
- «Изменить фото». Вы вернетесь к выбору нового фона;
- «Удалить». Обложка будет удалена, но перед этим сайт спросит, уверенны ли вы в своих действиях;
- «Отменить». Обложка будет удалена и все вернется в стандартный вид.
- Способ заливки с альбомов не менее удобный. Необходимо нажать на иконку «Добавить», которая размещена напротив надписи: «Из альбомов».
Далее, сайте предложит выбрать фото или картинку из тех, которые есть в ваших альбомах соц. Сети.
Нажимаем на ту, которая понравилась больше всего, нажимает «Добавить» и через несколько секунд подстраиваем заряженную в окошко фона картинку под себя.
- Мой мир дает возможность брать фото для фона прямо из сети интернет.
 Этот способ очень удобный, так как не приходится каждый раз, когда хочется сменить фон, закидывать картинку на компьютер. Для того, чтобы воспользоваться такой возможностью, найдите картинку в интернете, нажмите на нее правой кнопкой мышки и выберите опцию «Копировать адрес ссылки»
Этот способ очень удобный, так как не приходится каждый раз, когда хочется сменить фон, закидывать картинку на компьютер. Для того, чтобы воспользоваться такой возможностью, найдите картинку в интернете, нажмите на нее правой кнопкой мышки и выберите опцию «Копировать адрес ссылки»
Дальше, нужно сделать те же манипуляции, что и в предыдущих случаях, нажав: залить обложку и добавить (по ссылке из интернета). Перед вами откроется окно, в котором нужно, непосредственно вводить данные. Нажимаете на строку для адреса правой кнопкой мышки и кликаете на иконку «Вставить».
После того, как пустое поле заполнится данными, необходимо нажать на голубую иконку в нижнем правом углу – «Загрузить». Когда процесс закончится, сохраняем результат и смотрим, что получилось.
- Последний, предлагаемый сайтом способ – сохранение фото с веб-камеры. В некоторых случаях браузер может спросить разрешение на то, чтобы включить камеру.
Нажимайте «Разрешить» и делайте фото с помощью кнопки «Сделать снимок».
Сохраните то, что получилось на сайт и наслаждайтесь результатом.
Добавление фонового рисунка на слайды
В качестве фона слайда можно использовать рисунок.
Вы можете настроить прозрачность рисунка, добавленного на слайд.
Добавление фонового рисунка на слайд
-
Щелкните правой кнопкой мыши на поле слайда и выберите Формат фона.
-
В области Формат фона выберите Рисунок или текстура.
-
В разделе Добавить рисунок из источника выберите, откуда нужно получить изображение:
Параметр
Используйте его для
Файл
Вставьте изображение с компьютера или внешнего диска
Буфер обмена
Вставка скопированного изображения
(Этот параметр недоступен, если вы не скопировали рисунок.
 )
)Электронный документ
Поиск изображения в Интернете
-
Чтобы настроить относительную освещенность рисунка, перетащите ползунок » Прозрачность » вправо.
-
Чтобы применить фоновый рисунок ко всем слайдам презентации, нажмите кнопку Применить ко всем. В противном случае просто закройте диалоговое окно Формат фона.
Удаление фонового рисунка
-
В обычном режиме выберите слайд, на котором вы хотите удалить образец фона или рисунок.

-
На вкладкеКонструктор ленты в группе Настроить справа выберите Формат фона.
-
В области Формат фона в разделе Заливка выберите вариант Сплошная заливка.
-
Щелкните стрелку вниз рядом с кнопкой Цвет. Появится коллекция цветов. Выберите белый цвет.
Ваш текущий фон удален, а фон слайда станет белым.
-
Если вы хотите сделать то же самое на других слайдах презентации, нажмите кнопку Применить ко всем в нижней части областиФормат фона.
Вставка изображения с компьютера
-
Щелкните правой кнопкой мыши нужный слайд и выберите команду Формат фона.

-
В категории Заливка выберите пункт Рисунок или текстура и вставьте рисунок.
-
В разделе Вставить из выберите место, откуда нужно получить изображение:
Вариант
Используйте его для
Файл
Вставьте изображение с компьютера или внешнего диска
Буфер обмена
Вставка изображения
(Этот параметр недоступен, если вы не скопировали изображение)
Коллекция картинок
Поиск изображения в Интернете
-
Чтобы настроить относительную освещенность рисунка, перетащите ползунок » Прозрачность » вправо.
-
Чтобы применить изображение в качестве фона на всех слайдах презентации, выберите команду Применить ко всем. В противном случае выберите Закрыть.
Удаление фонового рисунка
-
В обычном режиме выберите слайд, на котором вы хотите удалить образец фона или рисунок.
-
На вкладкеДизайн ленты справа в группе Фон выберите Стили фона, а затем Формат фона.
Откроется диалоговое окно Формат фона.
-
В диалоговом окне на вкладке Заливка выберите Сплошная заливка.
-
Щелкните стрелку вниз рядом с кнопкой Цвет. В открывшейся коллекции цветов выберите белый.
Ваш текущий фон удален, а фон слайда станет белым.
-
Если вы хотите сделать то же самое на других слайдах презентации, выберите Применить ко всем.
-
Нажмите кнопку Закрыть.
См. также
Добавление видео в качестве фона для слайдов
Как изменить изображение профиля и фон на SoundCloud
Как изменить изображение профиля и фон на SoundCloudКомпании не были
добавил, чтобы сравнить еще
Вернуться к содержанию
SoundCloud — это платформа, созданная для всех, кто имеет какое-либо отношение к музыке. Это позволяет создателям контента делиться своими аудиофайлами со всем миром, а также позволяет слушателям музыки передавать потоковую музыку.
Как создатель контента, вы должны иметь профиль, который связан с тем, что вы делаете, и заставляет посетителей вашей страницы слушать вашу музыку. Одним из существенных факторов в вашем профиле, который определяет, будет ли посетитель страницы слушать вашу песню, является изображение профиля. Ваше изображение профиля должно дать подсказку о ваших навыках. Если вы хотите изменить изображение профиля SoundCloud на что-то более подходящее или хотите заменить его на что-то новое, вот как это сделать!
A. Изменение изображения профиля SoundCloud
- Откройте сайт SoundCloud на устройстве с выходом в Интернет: откройте браузер на любом устройстве с выходом в Интернет и введите URL-адрес https://soundcloud.com; затем нажмите «Enter» или «Go», чтобы перейти на сайт. Если вы еще не вошли в свою учетную запись на платформе, вам следует сделать это немедленно, перейдя в верхний правый угол и нажав «Войти». Если вы просматриваете страницы с планшета или мобильного телефона, приложение SoundCloud не работает. позволяют изменить изображение профиля! Вам нужно запросить версию для настольного компьютера, когда вы открываете сайт в мобильном браузере.
- Перейдите в верхний правый угол и коснитесь изображения или своего имени. Вы найдете свое имя и фотографию в раскрывающемся меню на панели навигации, которая находится в верхнем правом углу экрана.
- Нажмите значок профиля, который находится в раскрывающемся меню: при нажатии на него, вы должны перейти к профилю в новом окне.
- Наведите указатель мыши / пальца на изображение своего профиля. При наведении указателя мыши на изображение профиля вы увидите новую кнопку с названием «Обновить изображение».
- Нажмите «Обновить изображение». Нажмите «Обновить изображение» со значком камеры сбоку. Он должен открыть новое окно или диалоговое окно, а затем он попросит вас выбрать новое изображение, которое вы хотите использовать.
- Выберите предпочитаемую фотографию: в диалоговом окне вы увидите список изображений, выберите нужный.
- Нажмите на значок «Открыть»: при нажатии на значок «Открыть» ваше изображение будет отправлено в SoundCloud. Вы можете проверить предварительный просмотр того, как изображение выглядит на странице предварительного просмотра, которая должна появиться во всплывающем окне.
- Измените размер изображения, перетащив ползунок +/-: хотя это не обязательно, вы можете перетащить ползунок, чтобы изменить размер изображения. Вы должны заметить этот ползунок, когда посмотрите в нижний левый угол экрана. Ползунок не влияет явно на изображение; он просто увеличивает и уменьшает масштаб, чтобы ваше изображение могло уместиться в пространстве изображения профиля. Когда вы перетаскиваете ползунок в положение «-», изображение должно уменьшаться, а когда вы перемещаете его в положение «плюс», оно должно увеличиваться.
- Нажмите и перетащите изображение: если вы хотите изменить часть фотографии, которая находится внутри круга, вы должны нажать и перетащить изображение, пока оно не будет идеально расположено.
- Перейдите в правый нижний угол экрана и нажмите «Сохранить»: кнопка сохранения оранжевого цвета и находится в правом нижнем углу при открытии предварительного просмотра. Когда вы нажмете на эту кнопку, ваше изображение будет сохранено, а ваш профиль обновлен.
Б. Обновление изображения на обложке SoundCloud
- Проверьте в правом верхнем углу, чтобы нажать на свою фотографию или имя: Нажмите на свое изображение или имя SoundCloud, чтобы открыть раскрывающееся меню. Имя и изображение должно быть легко найти; Если у вас возникли трудности с этим, проверьте панель навигации, которая находится вверху справа на странице.
- Нажмите на значок профиля. В раскрывающемся меню щелкните значок профиля, и он направит вас к вашему профилю.
- Наведите указатель мыши на изображение. Наведите указатель мыши на изображение обложки SoundCloud.
- Нажмите на «Обновить изображение»: когда вы наводите указатель мыши на изображение обложки, оно должно отображать раскрывающееся меню в правом верхнем углу страницы.
- Найдите и коснитесь «Заменить изображение» в раскрывающемся списке: после нажатия «Заменить изображение» вы должны увидеть список изображений, которые есть на вашем устройстве просмотра. Здесь вы можете выбрать любую из картинок. Или же, если вы хотите избавиться от обложки, все, что вам нужно сделать, это нажать «Удалить изображение».
- Выберите еще одна картинка для обложки в вашей учетной записи SoundCloud. Просмотрите содержимое диалогового окна и выберите изображение, которое вы хотите использовать в качестве обложки SoundCloud. Убедитесь, что вы выбрали изображение, которое относится к вашему диалоговому окну.
- Нажмите «Открыть». Перейдите в правый угол внизу диалогового окна, чтобы просмотреть изображение обложки, которое вы выбрали.
- Отредактируйте размер и расположение изображения: если вы хотите, вы можете изменить расположение обложки, вы также можете увеличить изображение так, чтобы оно отображало содержимое изображения. Если вы хотите изменить размер фотографии, вы должны перетащить ползунок, который находится на левой стороне экрана.
- Удерживайте изображение и перетащите его, чтобы изменить положение изображения.
- Нажмите «Сохранить». Вы увидите оранжевую кнопку с надписью «Сохранить». Нажмите на эту кнопку, чтобы сохранить изображение обложки.
Дата: 8 марта 2020 / Категории: получить / Автор: Е.О.
Март
8
2020
Е.О.
SoundCloud Обзоры © 2021 — Все права защищены. Этот сайт никоим образом не связан с SoundCloud.
Как изменить фото обложки Facebook
Сменить фото на обложке Facebook очень просто, и это сразу изменит внешний вид вашего профиля. Это отличается от изображения вашего профиля; он намного больше и находится над вашим аватаром и позади него.
Ваша обложка может быть практически любой, какой вы хотите. Если вы обновляете свой личный профиль, это может быть фотография вашей семьи, друзей, дома, автомобиля, любимая цитата и т. Д. Для бизнес-страницы в Facebook вы можете использовать свой продукт, фасад вашего магазина или групповой снимок ваших сотрудников.
Что бы вы ни выбрали в качестве новой обложки для Facebook, следуйте инструкциям ниже, чтобы точно узнать, как это делается.
Вы можете изменить обложку с компьютера, телефона или планшета, но действия могут отличаться в зависимости от устройства, которое вы используете. Мы отметим эти различия ниже.
Как обновить обложку на Facebook
Когда дело доходит до смены обложки, вам предоставляется несколько вариантов:
Откройте Facebook на своем компьютере и выберите свое имя, чтобы перейти на страницу своего профиля.
Прокрутите страницу до самого верха, чтобы увидеть всю область обложки.
Выберите Редактировать фото обложки .
Если вы обновляете страницу Facebook, выберите Изменить .
Эти шаги относятся к последней версии Facebook. Используйте меню в правом верхнем углу, чтобы найти опцию Switch to New Facebook , чтобы вы могли следить за ней.
Выберите подходящий вариант:
- Выбрать фото позволяет выбрать существующее изображение на вашей странице Facebook.
- Загрузить фото предназначен только для этого: выберите на своем компьютере фотографию, которую вы хотите использовать в качестве обложки.
- Reposition позволяет изменить внешний вид существующей обложки. Вы можете сделать это, если он не показывает все изображение или вы хотите перефокусироваться на другой части фотографии.
- Удалить предназначен для удаления обложки Facebook.
Существуют дополнительные параметры для страниц: Выбрать из видео и Создать слайд-шоу .
Следуйте инструкциям по выбранному вами варианту. Например, если вы выбрали Select Photo , выберите изображение, которое вы уже загрузили.
Перетащите обложку, чтобы расположить ее так, как хотите.
Выберите Сохранить изменения .
Как обновить фото на обложке через приложение Facebook
Чтобы изменить обложку в приложении Facebook, выполните следующие действия:
Эти снимки экрана относятся к приложению Android, но действия на других устройствах очень похожи.
Нажмите кнопку меню в правом верхнем углу приложения.
Коснитесь изображения своего профиля.
Выберите значок камеры внизу существующей обложки.
Выберите один из следующих вариантов, чтобы изменить обложку (не на всех платформах есть все эти варианты):
- Загрузите фото , чтобы выбрать изображение с вашего устройства.
- Выберите Фото на Facebook , чтобы сделать ранее загруженное изображение обложкой.На некоторых устройствах это может называться Выбрать из альбома .
- Создайте коллаж обложки , чтобы выбрать изображения на устройстве, которые вы хотите объединить в коллаж для своей фотографии.
- Выберите Artwork , чтобы выбрать из пейзажей, текстур и других дизайнов, встроенных в приложение.
Найдите и выберите изображение, которое вы хотите использовать для обложки Facebook.
При необходимости перетащите изображение, чтобы оно правильно поместилось в области обложки, а затем нажмите Сохранить (или Использовать в некоторых приложениях).
Советы по смене обложки Facebook Фото
Как вы можете видеть выше, поменять обложку очень просто. Скорее всего, вам будет сложнее выбрать отличное фото.
Вы же не хотите выбирать что-то со своей страницы или случайную фотографию со своего компьютера. Помимо того, что фотография предназначена для вашей конкретной страницы, она также должна правильно размещаться на экране.
Следуйте этим советам, чтобы сделать лучшую обложку для своей страницы в Facebook, но также помните, что у вас есть определенные ограничения в том, что вы можете делать.
- Изображение должно быть 400 пикселей в ширину и 150 пикселей в высоту, минимум пикселей. В идеале это должно быть 851×315 пикселей. Чтобы обеспечить быструю загрузку, сделайте изображение меньше 100 КБ. Смотрите другие размеры обложки Facebook здесь.
- Вы не можете сделать текущее фото на обложке приватным; он должен быть общедоступным. Однако вы можете сделать более старые частными, разместив их в альбоме Cover Photos и изменив, кто может их видеть (например, только определенные друзья или только вы).
- Изображения с логотипом или текстом лучше всего сохранять в формате PNG, тогда как «реальные» изображения лучше всего сохранять в формате JPG.
- Все друзья Facebook получат уведомление в своей ленте новостей о том, что вы загрузили свою обложку. Единственный способ остановить это — быстро изменить видимость публикации на Только я после того, как вы изменили фотографию, или снять флажок с опции публикации, если вы меняете ее из приложения. Или, перед изменением, измените настройки конфиденциальности, чтобы никто не мог видеть ваши будущие сообщения.
- Добавьте водяной знак к своему изображению, чтобы гарантировать, что ваш бренд останется с ним в случае кражи.
Спасибо, что сообщили нам!
Расскажите, почему!
Другой Недостаточно подробностей Трудно понятьКак создать потрясающую обложку для LinkedIn [15+ идей и примеров]
Вот то, что 90% людей не делают в LinkedIn, что дает потрясающие результаты для 10%, которые ими занимаются: Используйте пользовательскую фотографию обложки LinkedIn.
Данные показывают, что люди запоминают только 20% того, что они читают, , но они запоминают 80% того, что они видят .Кроме того, наш мозг обрабатывает визуальные эффекты до 60 000 раз быстрее, чем текст!
Вот почему люди с персонализированными фотографиями на обложке получают больше запросов на подключение, больше сообщений и больше собеседований.
Но вот что интересно … этим почти никто не пользуется!
Когда я писал этот пост, я просмотрел более 500 профилей LinkedIn — более 90% из них использовали фотографию обложки LinkedIn по умолчанию.
Это огромная упущенная возможность выделиться среди конкурентов.Хорошая новость в том, что теперь вы знаете!
В этом посте я покажу вам, как создать обложку LinkedIn, которая дает результат менее чем за 5 минут.
Мы рассмотрим основы:
- Размеры обложки LinkedIn
- LinkedIn идеи и шаблоны фото обложек
- Как создать обложку в LinkedIn (за 5 минут)
- Примеры обложек LinkedIn для вдохновения
- Как обновить обложку в LinkedIn
Я поделюсь кучей потрясающих идей и шаблонов для обложек, которые вы можете использовать для получения лучших результатов от своего профиля.
У меня даже есть короткое видео, в котором вы подробно расскажете о шагах, которые я предпринял для создания моей собственной фотографии обложки LinkedIn (с использованием инструментов, которые на 100% бесплатны)!
Давайте нырнем:
Размер и размеры обложки LinkedIn
Когда вы создаете и загружаете свою обложку, вам необходимо убедиться, что она соответствует рекомендациям LinkedIn по размеру, чтобы она не была отклонена (и в итоге выглядела великолепно).
Согласно официальным спецификациям изображений LinkedIn, вот самые последние рекомендации по размеру и размерам обложки:
- 1584 x 396 пикселей — рекомендуемый размер обложки
- Фотографии на обложке могут быть больше или меньше, но всегда должны иметь соотношение сторон 129: 8.
- Максимальный размер файла для обложек — 4 МБ
- LinkedIn принимает файлы форматов PNG, JPG и GIF для обложек
После того, как вы отметите все поля с рекомендациями, вам нужно будет принять во внимание еще один важный фактор — расположение вашего профиля на разных устройствах.
Ваш профиль в LinkedIn будет выглядеть по-разному в зависимости от того, на каком устройстве кто-то его использует.
На настольном компьютере ваша обложка будет хорошо разложена по странице, но будет уменьшаться по мере уменьшения размера экрана. На таких устройствах, как смартфоны, изображение вашего профиля также изменит положение.
Проверьте это. Вот пример моей обложки на рабочий стол:
А вот как выглядит моя обложка, когда кто-то просматривает мой профиль на своем смартфоне:
Видите, как моя фотография профиля остается в левой части экрана как на компьютере, так и на мобильном устройстве? Но обратите внимание, как он закрывает большую часть изображения баннера на мобильном устройстве.
Вам нужно иметь это в виду, когда вы создаете свою обложку — вы не хотите, чтобы важная информация была упущена только потому, что кто-то просматривает с другого устройства!
Наконец, есть еще одно правило, о котором нужно помнить — качество.
Осознаете вы это или нет, но люди будут судить о вас и ваших способностях на основе изображений, которые вы используете. Выбирая обложку, вы хотите, чтобы она была высокого качества с максимально возможным разрешением.
Идеи и шаблоны для обложек LinkedIn
При всех имеющихся возможностях определение того, какой тип изображения использовать, может быть ошеломляющим.
Вот несколько идей и шаблонов для обложек LinkedIn, которые помогут легко принять решение!
Идея изображения баннера №1: Хобби и внеклассные занятия
В идеале, фотография на обложке привносит в ваш профиль некоторую индивидуальность. Что-то, что помогает конкретизировать вашу историю и говорить о том, кто вы как личность.
Рекрутеры и потенциальные клиенты любят видеть, что по ту сторону пикселей на их экране есть настоящий человек! Вот несколько идей, как заставить колеса крутиться:
- Вы работаете волонтером вне работы? Поделитесь своей фотографией в действии!
- Вы выступаете на корпоративных / отраслевых мероприятиях? Покажи себя на сцене!
- Вы марафонец? Давай посмотрим на тебя в этом нагруднике!
- Любите отправиться в поход? Всем нравится снимок победы на вершине горы.
- Только что вернулись из путешествия, изменившего жизнь? Поделитесь своей любимой картинкой!
Вот пример волонтерской работы в LinkedIn:
И этот пример можно использовать, чтобы продемонстрировать хобби или недавнюю поездку:
Возможности здесь действительно безграничны, просто убедитесь, что руководствуетесь здравым смыслом и выбираете что-то профессионально подходящее.
Идея изображения баннера №2: Изображения, которые представляют ВАС!
Так что, может быть, у вас нет супер-крутого образа, как вы говорите перед толпой или несете чистую воду в деревню на Гаити.Совершенно нормально!
Вы можете передать такую же индивидуальность, даже не будучи на фотографии, просто выберите что-то, что имеет для вас значение. Вот несколько идей:
- Любите свой город? Повторите это на своей обложке, покажите уникальный ракурс для некоторой дополнительной индивидуальности.
- Любите другой город? Может, тот, в который вы побывали? Поделись любимым воспоминанием!
- Вы предпочитаете наливать кофе, а не капать? Покажи нам, как это делается.
- У вас есть фотография, которая вам интересна? Положи это туда.
Этот выбор полностью личный, поэтому составить для него формулу сложно. Хотя это может потребовать некоторого поиска, изображение, которое говорит о том, кто вы есть, — это , поэтому намного лучше, чем скучное значение по умолчанию, которое есть у всех остальных.
Если эта идея вам подходит, я настоятельно рекомендую попробовать Unsplash или Pixabay. У них обоих есть тонны сверхвысоких качественных бесплатных изображений, которые вы можете использовать для своего баннера.
Вот несколько примеров, которые я взял за несколько минут поиска на Unsplash — все они соответствуют рекомендациям LinkedIn, поэтому не стесняйтесь загружать их.Если вы пользуетесь мобильным телефоном, вы можете получить доступ ко всей библиотеке изображений Unsplash с помощью бесплатного приложения под названием Instasize.
Я покажу вам, как редактировать их буквально за минуту:
Лично мне нравятся яркие, разноцветные изображения. Этот излучает серьезные творческие флюиды и гарантированно привлекает внимание. Я могу набросить на него какой-нибудь текст, но это отличный вариант!
Я живу в Нью-Йорке, и мне это очень нравится. Но мне не нравятся такие же типовые фотографии города с крыши Рок-центра.
Мне нравится этот снимок, потому что белый фон заставляет здания (особенно Башню Свободы) выделяться, а линия горизонта находится с правой стороны изображения, поэтому моя фотография в профиле не будет слишком сильно скрывать его на любом устройстве.
Это может быть идеальное фоновое изображение для LinkedIn! Вся суть LinkedIn в том, чтобы устанавливать новые связи, а кофе — отличный способ уйти в офлайн.
Это изображение показывает, что вы открыты для знакомства с новыми людьми и вашей потенциальной любви к кофе.
Опять же, я схватил каждого из них, потратив несколько минут на поиск на Unsplash, и я был бы счастлив использовать любой из них для моей обложки LinkedIn.
Идея изображения баннера № 3: профессиональные достижения
Если вы предпочитаете более профессиональный тон своего профиля в LinkedIn, не проблема! Это тоже вариант. И все же есть способы продемонстрировать немного своей индивидуальности.
Отличный способ поделиться некоторыми яркими моментами своей карьеры. Вот несколько идей:
- Вы недавно проводили групповой семинар? Покажи свою фотографию в действии.
- Вы выступали на конференции компании? Поделитесь своим фото на подиуме.
- Были ли у вас интервью для одного из рекламных видеороликов вашей компании? Посмотрим, как вы сидите перед камерой.
- Ваш рабочий стол впечатляюще организован?
Вдохновите всех простой фотографией. С этим тоже есть масса возможностей. Только убедитесь, что фотография на обложке посвящена вам, а не рекламе вашего работодателя.
Идея изображения баннера №4: комбинируйте и настраивайте
Если вы хотите вывести свою обложку на новый уровень, вы можете использовать редактор фотографий, такой как Canva или Pixlr, для объединения фотографий, добавления текста и наложения фильтров.
Это отличный способ продемонстрировать личный бренд, продвигать что-то или добавить социальное доказательство.
Например, вот моя обложка. Я сделал его в Canva (подробнее об этом через секунду), и он сочетает в себе мой родной город Нью-Йорк с цветами моего бренда, моим логотипом и публикациями, в которых я был представлен:
У одного из моих любимых людей в LinkedIn, Фабио Маррамы, есть несколько потрясающих снимков головы, фотографии, на которых он говорит, его содержание и его личный хэштег:
Другой мой приятель, Тим Салау, сделал снимок в голову, его личный бренд «Mr.Будущее работы », призыв о том, что он любит делать (выступление и создание сообщества), и социальное доказательство с логотипами некоторых из лучших компаний в мире:
Вы можете легко сделать все эти примеры в одном из редакторов, о которых я упоминал выше, без профессионального опыта (или денег)!
На этом этапе мы рассмотрели несколько идей для обложек, но иногда бывает сложно визуализировать вашу с нуля. В следующем разделе я покажу вам, где можно найти несколько шаблонов обложек, которые помогут зажечь вдохновение.
Шаблоны обложек LinkedIn
Для тех из нас, кто не родился с геном дизайна или не чувствует себя очень уверенно во всей этой фотографии на обложке, есть хорошие новости!
Canva, компания-разработчик программного обеспечения для графического дизайна, собрала более 1200 шаблонов обложек для фотографий LinkedIn, которые каждый может редактировать и бесплатно загружать:
Вы можете просмотреть шаблоны обложек Canva для LinkedIn и выбрать тот, который вам нравится.
После того, как вы выберете его, Canva перенесет вас в свою программу для редактирования, где вы сможете легко отредактировать все.Измените текст, добавьте свой адрес электронной почты, вставьте свое изображение, найдите бесплатные значки — работает!
Когда вы закончите редактирование, вы можете экспортировать в PNG или JPG (оба типа файлов, удобные для LinkedIn), а затем загрузить их прямо в LinkedIn.
Если экспортируемое изображение оказывается слишком большим, перейдите в CompressPNG или CompressJPEG, чтобы уменьшить размер файла.
Бум! Теперь у вас есть собственная фотография для обложки, которая выглядит так, как будто она была создана профессионалом (но мы сохраним секрет между нами, да?).
Как сделать потрясающую обложку за 5 минут (или меньше)
На этом этапе вы должны хорошо понимать, какие типы баннерных изображений вы можете использовать, чтобы выделить свой профиль.
Но, как я уже сказал ранее, я знаю, как трудно перейти от идеи к реальности, поэтому я подробно остановлюсь на процессе. Я пошел дальше и записал видео о создании обложки LinkedIn с нуля менее чем за 5 минут (не забудьте нажать кнопку полноэкранного режима!):
А вот и финальный продукт! Проверить это:
Другие примеры отличных изображений для баннеров
В заключение, я хотел бы поделиться еще несколькими примерами отличных фотографий на обложке LinkedIn, а также некоторыми подробностями о том, почему я считаю их потрясающими:
Не только ее фотография на обложке потрясающая, но и эстетика профиля Джорджии в целом.Мне нравится, как черный фон ее аватарки сочетается с фоном ее обложки.
Набирая фото на обложке, мне нравится этот дизайн. Она использует жирный шрифт на черном фоне, чтобы заявить о себе, и яркие цвета действительно привлекают ваше внимание. Наконец, она отлично делится своей личной мантрой, когда дело доходит до брендинга и бизнеса.
Фотография на обложке Аарона невероятно креативна и актуальна для его области. Он использует код, чтобы рассказать нам, кто он, что он сделал и чем увлечен.
Для фронтенд-инженера это не могло быть более совершенным. Код — это фантастическое средство для придания индивидуальности, и мне нравится, что Аарон дает нам возможность заглянуть в свою предыдущую жизнь в качестве рэпера, водителя грузовика и сотрудника MTA перед тем, как попасть в Facebook.
Это отличный материал для начала разговора!
Вот еще несколько отличных примеров изображений баннеров LinkedIn:
Как обновить фото на обложке LinkedIn
Теперь у вас есть некоторые идеи, какие типы изображений вы можете использовать для обложки.Но как обновить его в LinkedIn? Позволь мне показать тебе!
Во-первых, вам нужно зайти в свой профиль LinkedIn. Затем нажмите на маленький значок карандаша в правом верхнем углу обложки.
Когда вы его откроете, нажмите «Сменить фото» в правом нижнем углу.
Затем выберите «Загрузить фото» и выберите обложку, которую вы скачали с такого сайта, как Canva, или другую, сделанную на заказ.
После этого просто отрегулируйте, чтобы фотография хорошо умещалась в пространстве, и нажмите «Сохранить»! Довольно просто, правда?
Наверх Далее: как оптимизировать свой профиль в LinkedIn
Отлично! Теперь, когда вы знаете, как создать потрясающее изображение баннера LinkedIn, прочтите мое руководство о том, как полностью оптимизировать остальную часть вашего профиля LinkedIn.
Это руководство из более 8000 слов, которое подробно описывает каждый аспект вашего профиля, чтобы вы могли получить больше просмотров, провести больше собеседований и привлечь больше потенциальных клиентов!
Если у вас есть какие-либо вопросы о фотографиях на обложке или вы хотите добавить свой совет, оставьте комментарий ниже!
Руководство по размеру изображения на обложке LinkedIn
Каждый маркетолог понимает ценность использования разных каналов для охвата разных аудиторий. Для тех, кто работает в сфере Business-to-Business (BTB), LinkedIn — одна из самых важных платформ, на которых можно активно присутствовать.
LinkedIn не только предоставляет людям возможность создать личный бренд, но и является лучшим местом для начала для брендов и компаний, стремящихся расширить присутствие в Интернете. Он также оказался полезным для поиска потенциальных клиентов, точного таргетинга на целевую аудиторию и, конечно же, налаживания контактов с коллегами-профессионалами.
С акцентом на профессиональные связи в LinkedIn создание четкого профиля и конвертирующей рекламы становится как никогда важным. Помня о передовых методах проектирования и тщательно спланировав размеры изображений LinkedIn, вы обеспечите выделение вашего бренда среди более чем 660 миллионов пользователей платформы.
В этом руководстве по маркетингу LinkedIn мы обсудим передовой опыт и размеры изображений, которые используются в LinkedIn для создания как личных, так и деловых профилей LinkedIn. Мы также рассмотрим, как подходить к рекламе на платформе и как выделяться в более профессиональной среде, такой как LinkedIn.
В этом разделе мы расскажем, как создать и спроектировать оптимальную бизнес-страницу LinkedIn. Бизнес-профили LinkedIn служат иной цели, чем личные профили.Помимо расширения вашего цифрового бренда, сильный профиль позволяет вам взаимодействовать со своими клиентами и сотрудниками в профессиональной среде.
Это означает, что расширение присутствия вашего бренда в LinkedIn повысит узнаваемость вашего бренда, соединит ваш бизнес с сетью сотрудников и, если вы выберете, узнает больше о своих собственных клиентах.
Для начала, простой логотип — отличный выбор для фото профиля. Ваша фоновая фотография может состоять из нескольких вещей, но постарайтесь, чтобы цветовая палитра соответствовала вашему логотипу, чтобы заголовок страницы выглядел бесшовно.Кроме того, вы можете использовать изображение на обложке, чтобы выделить различные события, сделать его абстрактным или передать ваше основное предложение продукта.
Как создать страницу компании в LinkedIn
- В правом верхнем углу домашней страницы щелкните значок «Работа» и выберите «Создать страницу компании» в раскрывающемся меню.
- Выберите тип бизнеса / учреждения, который лучше всего представляет вашу организацию, и заполните начальные данные, такие как изображение вашего профиля. LinkedIn рекомендует размер фотографии профиля вашей компании 300 x 300 пикселей. (что является заметным отличием от размера изображения личного профиля).
- Нажмите «Создать страницу» и приступайте к работе!
Бизнес-профили LinkedIn регулируются немного другими правилами, чем личные фотографии LinkedIn. Компании, как правило, стремятся встраивать свои логотипы в свои баннеры LinkedIn. Вы не видите такого разнообразия, как на личных страницах. Кроме того, размер баннера LinkedIn для бизнес-страницы отличается от размера обложки LinkedIn в личном профиле. Рекомендуемый размер обложки LinkedIn для бизнеса — 1400 x 425 пикселей — небольшая, но важная разница.
Вы можете предварительно просмотреть свой профиль в LinkedIn с помощью этого бесплатного мокапа LinkedIn для социальных сетей от сообщества Figma. Проверьте, как ваши изображения выглядят в пользовательском интерфейсе LinkedIn, и внесите необходимые изменения перед публикацией изображений.
Под вкладкой «Обзор» на бизнес-странице LinkedIn вы можете найти вкладку «Жизнь» LinkedIn, которая демонстрирует различные аспекты корпоративной культуры специально целевой аудитории. Вкладка «Жизнь в LinkedIn» может содержать собственное фото обложки.Размер этого конкретного изображения LinkedIn составляет 360 на 120 пикселей.
Параметры сообщений с изображениями в LinkedIn может быть сложно распутать, поскольку сайт продолжает развиваться, предлагая новые возможности для личных учетных записей и предприятий. Есть причина, по которой так много людей полагаются на LinkedIn для продвижения по службе, даже если правила, регулирующие его изображения, для большинства неизведанная территория.
После того, как вы настроите свой профиль, вам может быть полезно включить рекламу LinkedIn в ваш план роста.Рекламный таргетинг LinkedIn позволяет пользователям точно определять свою аудиторию. Компании, которым необходимо настраивать таргетинг на основе типа работы, стажа, отрасли и должности, могут надежно сделать это с помощью платформы LinkedIn Ads.
В этом разделе мы расскажем, как начать работу с рекламой в LinkedIn, размеры рекламы в LinkedIn, различные форматы рекламы и способы их разработки.
- В правом верхнем углу вашей домашней страницы рядом со значком «Работа» находится значок «Реклама». Щелкните здесь.
- Создайте учетную запись и выберите тип кампании, которую вы хотите запустить. Вы можете выбирать между самообслуживанием или управляемыми кампаниями.
- Выберите формат рекламы и загрузите креатив, который вы можете бесплатно создать с помощью Figma. Затем добавьте копию объявления, настройте таргетинг и установите бюджет для успешного запуска.
Теперь, когда вы создали свой рекламный аккаунт в LinkedIn, вам нужно помнить о четырех основных размерах рекламы. Поскольку сейчас вы уделяете внимание аудитории, важно придерживаться лучших практик дизайна, чтобы сразу привлечь внимание.Особое внимание к рекомендациям LinkedIn приведет к повышению коэффициента конверсии и позволит вам проводить более эффективную кампанию. Рекламные объявления — это также элемент, размер которого нельзя изменять искусственно; это будет заметно для вашей аудитории и плохо отразится на вашем бренде.
Для одиночных графических объявлений LinkedIn рекомендует использовать размер 1200 x 627 пикселей . Одинарные графические объявления LinkedIn лучше всего подходят, если у вас простой призыв к действию и вы стремитесь перенацелить конкретный продукт или услугу, а не рассказывать историю в своем сообщении.Одинарные графические объявления также работают хорошо, потому что вы можете потратить больше времени на разработку одного сильного объявления, которое часто оставит лучшее общее впечатление. Если вы хотите узнать, как ваша реклама будет выглядеть на платформе, вы можете использовать макет рекламы LinkedIn от сообщества.
Размер карусельного графического объявления LinkedIn составляет 1080 x 1080 пикселей или соотношение сторон 1: 1 . Карусельные изображения используются для рассказа истории или демонстрации множества продуктов. Меньше возможностей выделить один продукт, но больше вероятность того, что ваша аудитория потратит больше времени, нажимая на объявление, если им интересно.
Существует несколько разных размеров видео в LinkedIn, но есть 3 основных варианта: альбомный (1920 x 1080 пикселей), квадратный (1080 x 1080 пикселей) и вертикальный (1080 x 1920 пикселей) . Для получения дополнительной информации о конкретных форматах и размерах вы можете обратиться к официальному ресурсу LinkedIn по определению размеров видео. Видео — отличный инструмент для привлечения внимания аудитории, рассказа истории вашего бренда, освещения корпоративной культуры и, конечно же, их можно использовать, если у вас есть конкретная функция, которую вы хотите выделить.
LinkedIn Sponsored InMail размеры лучше всего работают при разрешении 300 x 250 пикселей . Эта функция лучше всего подходит для целевой аудитории, где вы можете настроить более индивидуальное сообщение и изображение, которые будут отправляться прямо в их почтовый ящик. Стремитесь соединить дизайн вашего изображения с сообщениями, чтобы создать связное сообщение, которое будет легко понять ваша целевая аудитория.
С огромным разнообразием форматов рекламы, типов медиа и таргетинга на аудиторию можно с уверенностью сказать, что в рекламе LinkedIn нет универсального решения.Самая важная концепция, которую следует помнить при разработке публикаций и рекламы в социальных сетях LinkedIn, — это согласованность дизайна. Это делает вашу рекламу более узнаваемой и со временем увеличивает капитал вашего бренда.
Помимо брендинга, ваше изображение и дизайн рекламы должны привлекать внимание аудитории и описывать основной продукт. Сочетание этого с минимальным текстом, вашим логотипом и призывом к действию — распространенный подход, который используют компании. Однако важно поэкспериментировать, чтобы увидеть, что работает для вас. Если вы хотите узнать больше о том, как компании подходят к своим объявлениям, вы можете проверить их архивы на их бизнес-страницах в разделе «Объявления».
Хотите спланировать свои объявления и изображения в LinkedIn? Воспользуйтесь нашим бесплатным макетом рекламы LinkedIn, чтобы выяснить, как ваша реклама будет выглядеть на платформе. Попробуйте сегодня и узнайте, почему маркетологи используют Figma для разработки и создания макетов своей рекламы.
Личные учетные записи LinkedIn регулируются теми же принципами, что и бизнес-страницы. Вы по-прежнему представляете бренд, но теперь это ваш личный бренд, а не бизнес. Держите свой профиль профессиональным и демонстрируйте свой опыт в соответствии с вашей отраслью.
Два изображения, которые вам понадобятся для вашего личного профиля в Linkedin, — это фотография профиля и фоновая фотография. Размер изображения и дизайн имеют решающее значение для вашего профессионального представительства в обоих случаях.
Выбор фотографии профиля LinkedIn отличается от выбора любой другой платформы социальных сетей. Вы хотите передать чувство профессионализма и отличия. Предпочтительны выстрелы в голову, так как они создают более индивидуальное ощущение, чем выстрелы в полный рост на расстоянии. Своевременно обновляйте снимки головы. Явка на интервью после публикации фотографии десятилетней давности произведет резкое первое впечатление.
Наконец, убедитесь, что у вашей фотографии правильный размер изображения, чтобы избежать его искусственного изменения размера. LinkedIn рекомендует, чтобы размер изображения профиля был 400 на 400 пикселей для достижения наилучших результатов.
Если у вас есть личная страница LinkedIn (в отличие от бизнес-страницы), вы можете не знать, что вам следует использовать в качестве фоновой фотографии LinkedIn, которую также называют фотографией на обложке LinkedIn. Мнения по теме расходятся; большинство людей придерживаются автоматически сгенерированного изображения, но вы также можете выбрать изображение, имеющее личную значимость или относящееся к вашей области.Если вы хотите бесплатно создать индивидуальный дизайн для фоновой фотографии, попробуйте использовать Figma.
Независимо от того, какой маршрут вы выберете, обязательно используйте соответствующий размер обложки LinkedIn для личной страницы LinkedIn: Оптимальный размер обложки LinkedIn для личных профилей составляет 1584 на 396 пикселей . Но не беспокойтесь, если у вас возникнут проблемы с этими размерами: обложки LinkedIn даже сложнее, чем заголовки Twitter, поэтому лучше всего использовать изображение без большого количества текста.
Начать работу с личным профилем очень просто: просто перейдите на главную страницу LinkedIn и введите свою основную информацию, чтобы создать профиль. После того, как вы загрузили изображение профиля и фоновую фотографию, самое время начать добавлять свои впечатления. Лучший способ подумать об этом — повторить свое резюме. Поделитесь своим опытом в хронологическом порядке, а также своим образованием и волонтерским опытом. Постарайтесь также включить краткое описание компании и вашей работы, чтобы помочь зрителям подробнее рассказать о вашем опыте.
Истории LinkedIn — одна из новейших функций платформы. Подобно функциям «рассказов» на других социальных платформах, LinkedIn Stories дают пользователям возможность делиться контентом, доступным для просмотра их знакомым и подписчикам. Что касается бизнес-страниц, истории LinkedIn доступны для просмотра всем, включая людей, которые подписаны на страницу.
Истории LinkedIn можно публиковать только из мобильного приложения платформы, поэтому важно, чтобы истории создавались так, чтобы сразу привлекать внимание и были краткими.
Истории в LinkedIn предоставляют уникальную возможность как отдельным лицам, так и компаниям в LinkedIn взаимодействовать со своей аудиторией и вносить свой вклад в профессиональный обмен идеями. При этом пользователи обычно просматривают только 40-60% истории на любой конкретной платформе, прежде чем переходить по ней, поэтому убедитесь, что правильные размеры и размер ваших историй LinkedIn имеют решающее значение.
Рекомендуемые размеры для истории LinkedIn: 1080 x 1920 пикселей . Тем, кто публикует историю в LinkedIn с конкретным сообщением или целью, полезно спланировать и разработать их до фактической публикации.
Используя мобильное приложение LinkedIn, нажмите значок «Моя история», который находится под фотографией вашего профиля прямо под строкой поиска. Вы можете записать / сделать снимок прямо в приложении или загрузить изображение или видео из своей фотопленки. Пользователи также могут делиться своими историями с любыми первыми связями с помощью обмена сообщениями LinkedIn, если они находятся в пределах 24-часового окна публикации истории.
Теперь вы можете начать публиковать и создавать объявления в LinkedIn, в которых вы будете уверены.Если вы хотите получить доступ к предварительно заданным размерам социальных сетей для вашего профиля LinkedIn, ознакомьтесь с этим комплектом социальных сетей. Независимо от того, используете ли вы LinkedIn для рекламы своего бренда или для личного общения с другими профессионалами, ваш профиль и страница будут выделяться и лучше привлекать вашу целевую аудиторию, если вы будете следовать принципам, изложенным в этом руководстве. Следующий шаг — сосредоточиться на другом важном рубеже недооцененного внимания. Ознакомьтесь с нашим руководством по размеру социальных сетей на YouTube дальше!
9 сайтов для создания собственной обложки журнала
Если вы когда-нибудь хотели запечатлеть свое лицо на обложке журнала, вы могли бы сделать это с помощью Photoshop, но, конечно, вам потребуются навыки.Опять же, зачем беспокоиться, если вы можете создать его довольно быстро с помощью подходящего онлайн-инструмента? Я нашел около 9 таких инструментов, которые можно использовать для создания обложек журналов , практически не имея дизайнерских навыков.
Будь то Esquire , Cosmopolitan , Glamour или Times Magazine , взгляните на следующие инструменты и посмотрите, что поразит ваше воображение. Может быть, вы могли бы даже использовать их, чтобы разыграть своих друзей .
Читайте также: 30+ бесплатных PSD мокапов для журналов для загрузки
Создатель обложек для журналов, FotoJet
С помощью Magazine Cover Maker, вы можете одним щелчком мыши разместить свое собственное изображение на обложках таких известных журналов, как People , Playboy , Time , Fortune . На сайте шаблонов на выбор и удобный простой интерфейс , с которым можно работать. Сохраните готовую обложку журнала в формате JPG, или PNG, или , поделитесь прямо в социальных сетях.
PhotoFunia
PhotoFunia — это онлайн-сервис, позволяющий настроить ваши фотографии , создать открытку , добавить смешных рожиц, рисунков, рамок к вашим изображениям и добавить фотографию на обложку журнала. Вместо того, чтобы иметь обычную обложку журнала с вашим изображением, эта услуга позволяет вам включить журнал в фотографии реальных условий жизни.
Смешное фото
Смешное фото позволяет вам поиграть с различными фотоэффектами , рамками, открытками и шаблонами коллажей , чтобы улучшить ваше изображение и создать свое собственное личное доказательство славы.Он имеет фоторедактор , который может помочь вам ретушировать фотографию перед ее использованием. Вы найдете множество обложек журналов, в том числе несколько более современных.
BigHugeLabs
BigHugeLabs дает вам несколько вариантов загрузки фотографии. Вы можете сделать это со своего компьютера, в Instagram, Facebook или из фотопотока Flickr. Более того, с помощью этого инструмента вы можете выбрать макет журнала , заголовок, слоган, дату публикации и многое другое.В довершение всего, вы даже можете использовать это для создания открытки .
Мадмагз
Madmagz — это онлайн-инструмент, который позволяет создавать не только обложку журнала, но и целую строку журнала по строке . У них есть готовых шаблонов журналов , и вы можете выбрать один из них: современный, классический, поп-арт, визуальный, минимальный, информационный бюллетень, романтика, чистый, плоский и многое другое.
Примечание : На самом деле это платная услуга с некоторыми бесплатными опциями — вы можете бесплатно создать версию веб-журнала.
ЛюцидПресс
LucidPress позволяет создавать журнал вместе с брошюрами, плакатами, флаерами, приглашениями и информационными бюллетенями . Вы можете выбрать один из готовых шаблонов журналов, каждый из которых настраивается в соответствии с вашим брендом. Этот инструмент платный, но если вы хотите создать с собой просто обложку журнала, вы можете сделать это бесплатно.
Fakeazine
Fakeazine дает вам возможность стать звездой на обложке из более чем 100 журналов .Вы можете загрузить фотографию, а затем настроить ее, увеличивая и уменьшая масштаб, перетаскивая ее по мере необходимости и даже изменяя цвет фона. Как только вы закончите, вы получите код, чтобы поделиться этой обложкой журнала в социальных сетях, на форумах и т. Д.
Canva
Canva — популярный онлайн-инструмент для добавления текста к изображениям. Вы можете создать обложку журнала со своей фотографией, презентацией, плакатом, различными изображениями профиля в социальных сетях и изображениями обложек, изображениями в блогах, резюме и многим другим.У них есть готовых дизайнов, каждого типа изображений, так что вы можете просто вставить свое собственное изображение и текст — и все.
Маслообразователь пульпы
Если вам нравятся журналы по мякоти, с помощью этого инструмента вы можете поместить свою фотографию на обложку журнала . Инструмент настройки позволяет настраивать текст, столбцы, выравнивание, размер текста, тень, шрифт и многое другое. После этого вы можете загрузить обложку или использовать ее для печати футболок, кружек, магнитов, плакатов, чехлов для iPad и других материалов (это внешняя услуга Zazzle, взимается дополнительная плата).
SPIE IDL в социальных сетях | Ресурсы SPIE IDL
Продемонстрируйте свою поддержку и энтузиазм в отношении IDL 2021 прямо сейчас, обновив свои платформы социальных сетей с помощью форматированной графики, созданной SPIE.
SPIE создала обложки для Facebook, баннеры личных профилей для LinkedIn и изображения заголовков для Twitter с фотографиями с нашего фотоконкурса SPIE IDL 2020. Все изображения также оптимизированы для мобильных устройств.
Мы также создали Zoom Virtual Backgrounds.Загрузите изображения и перейдите в меню настроек в своей учетной записи Zoom. Там вы можете добавить столько красивых фонов, вдохновленных светом, также с изображениями конкурсных работ.
и NEW на 2020 год, у нас есть обои для рабочего стола и мобильные обои для вашего смартфона!
После обновления учетных записей отметьте свои изображения тегами и помогите распространить информацию в социальных сетях, используя официальный хэштег Day of Light # LightDay2021.
IDL Facebook Фото на обложке
Просмотрите варианты ниже.Просмотрите полноразмерные изображения, щелкнув галерею, и загрузите фотографии обложки здесь.
…
IDL, баннеры профиля LinkedIn
Просмотрите варианты ниже. Просмотрите полноразмерные изображения, щелкнув галерею, и загрузите фотографии баннеров здесь.
…
IDL Twitter Header Photos
Просмотрите варианты ниже. Просмотрите полноразмерные изображения, щелкнув галерею, и загрузите фотографии заголовков здесь.
…
Виртуальные фоны IDL Zoom
Просмотрите варианты ниже. Просмотрите полноразмерные изображения, щелкнув галерею, и загрузите фоновые фотографии встречи здесь.
…
IDL Mobile Обои
Просмотрите варианты ниже. Просмотрите полноразмерные изображения, щелкнув галерею, и загрузите обои для своего смартфона здесь.
…
IDL Обои для рабочего стола
Просмотрите варианты ниже.Просмотрите полноразмерные изображения, щелкнув галерею, и загрузите обои для своего настольного компьютера здесь.
…
Полное руководство по размерам изображений в социальных сетях (на 2021 год)
Это самое последнее руководство по размерам изображений в социальных сетях. Внутри вы найдете размеры для всех основных социальных сетей:
- Твиттер
- YouTube
- И многое другое.
Выберите нужные каналы социальных сетей на панели навигации и перейдите к интересующему вас изображению.
Размеры изображений в социальных сетях в 2021 годуFacebook Размер изображения
Twitter Размеры изображений
Размер изображения в Instagram
Pinterest Размеры изображения
LinkedIn Размеры изображений
Размер изображения YouTube
Tumblr Размеры изображений
Размеры изображений Twitch
SoundCloud Размеры изображений
Spotify Размеры изображений
Snapchat Размеры изображения
Facebook Размеры изображенияОколо 3 миллиардов человек регулярно пользуются Facebook, что делает эту платформу самой популярной социальной сетью.
Это означает, что вы действительно хотите, чтобы ваш контент конкурировал с шумом, создаваемым другими брендами, публикующими графику на веб-сайте, и лучше всего начать с определения оптимальных размеров фотографий.
Найдите идеальный шаблон для своего следующего сообщения в Facebook! Размер изображения профиля FacebookХотя фотографии профиля круглые как на странице Facebook, так и в личных профилях, загруженная вами фотография должна быть квадратной.
Для получения оптимальных результатов при использовании изображения лица убедитесь, что оно находится по центру круга, а голова не срезана по лбу или подбородку.Если вы используете логотип, используйте вариант, который будет красиво вписываться в круг и не будет обрезаться.
Лучший способ проверить это — добавить пустой кружок к изображению в редакторе. Используйте форму круга с цветной рамкой и без заливки, чтобы дважды проверить свое размещение. Убедитесь, что круг плотно прилегает к квадрату.
Рекомендуемый размер изображения:
- Хотя это может быть квадратное изображение любого большего размера, оно отображается в размере 170 x 170 пикселей на рабочем столе и 128 x 128 пикселей на мобильном устройстве.
Для профилей и страниц ваша обложка Facebook должна иметь размер 820 x 312 пикселей или любое большее соотношение сторон 16: 9. Эти обложки отображаются на мобильном устройстве с разрешением 640 x 360 пикселей, поэтому убедитесь, что самая важная информация находится в этой центральной области.
Вот некоторые соображения при создании обложек Facebook для вашего маркетинга в социальных сетях.
- Обложки страниц могут быть видео или слайд-шоу вместо изображения.
- Изображение обложки для личных профилей теперь имеет фотографию профиля внизу по центру.
- Серый градиент вдоль нижнего края изображений профиля и обложки страницы
- Обложка Изображения на рабочем столе выглядят шире и выше, чем на мобильных устройствах.
- Держите весь важный контент как можно ближе к центру, на мобильных устройствах и планшетах верх и низ обрезаны.
- Группы имеют синюю полосу внизу изображения.
- Используйте PNG, если на обложке есть текст, графические элементы или логотипы.
- Всегда тестируйте новую графику, прежде чем считать ее готовой.
Рекомендуемый размер изображения:
- Хотя это может быть любое большее соотношение сторон 16: 9, оно отображается при 820 x 312 пикселей на рабочем столе и 640 x 360 пикселей на мобильном устройстве.
помогают визуально представить, чего пользователи могут ожидать от вашего мероприятия сразу же. Поделитесь ли вы фотографией предыдущего мероприятия или включите маршрут мероприятия, это отличный способ для маркетологов привлечь посетителей.
Убедитесь, что изображение вашего мероприятия качественное. Лучше всего сохранить файл в формате JPG или PNG с более высоким разрешением.
Рекомендуемый размер изображения:
Размер фото на обложке группы FacebookКак и Business Pages, фотография на обложке вашей группы в Facebook дает представление о вашей группе с первого взгляда. Они отлично подходят для привлечения еще большего количества участников.
Рекомендуемый размер изображения:
Размер изображения сообщения в FacebookКогда вы делитесь сообщением с изображением на Facebook, они обычно должны быть горизонтальными, если вы не создаете пост в виде карусели.Посты, которые публикуют фотографию вместе с предварительным просмотром ссылки, немного различаются по размеру, но вы можете сохранить ту же концепцию своего изображения.
Рекомендуемый размер изображения:
- Фотографии — 1200 x 630 пикселей
- ссылок — 1200 x 628 пикселей
Facebook предлагает большой выбор типов рекламы. К счастью, пара размеров подходит для большинства из них. В основном есть два типа рекламы: со ссылкой и без ссылки.Выберите размер в соответствии с тем, какой тип рекламы вам нужен.
Объявления со ссылкой являются наиболее распространенными. Они могут быть горизонтальными с соотношением сторон 1,91: 1 или квадратными с соотношением сторон 1: 1.
Рекомендуемый размер изображения:
- 940 x 788 пикселей
- 1200 x 628 пикселей
- 1200 x 1200 пикселей
История Facebook имеет соотношение сторон по вертикали 9:16. Вы можете легко создавать изображения и графику нужного размера для Facebook с помощью Visme, используя один из сотен статических и анимированных шаблонов.
Рекомендуемый размер изображения:
Twitter Размеры изображенияХотя в Twitter меньше изображений, о которых нужно беспокоиться, чем в Facebook, важность обеспечения того, чтобы вы всегда использовали оптимизированные размеры, по-прежнему сохраняется.
Найдите идеальный шаблон для своего следующего сообщения в Twitter! Twitter Размер изображения профиляПрофиль Twitter круглый, как и Facebook. Просто загрузите квадратное изображение, выполнив те же шаги тестирования, которые мы упомянули выше для изображения профиля Facebook.
Рекомендуемый размер изображения:
- 400 x 400 пикселей, хотя отображается 200 x 200 пикселей
В левом нижнем углу заголовка Twitter есть изображение профиля. Не размещайте здесь важную информацию.
Рекомендуемый размер изображения:
Размер сообщения TwitterTwitter рекомендует размер изображения 2: 1. Хотя сообщения будут отображаться с разрешением 440 x 220 пикселей, рекомендуется использовать изображение большего размера, чтобы обеспечить его высокое качество в вашем сообщении.
Рекомендуемый размер изображения:
Когда вы делитесь более чем одним изображением, их соотношение сторон изменится следующим образом.
- Два изображения; бок о бок, оба в 7: 8.
- Три изображения; один слева с соотношением 7: 8, два в стопке справа с соотношением 4: 7 каждая.
- Четыре изображения; все они имеют соотношение сторон 2: 1 в виде сетки.
Twitter предлагает множество различных объявлений, в которые вы можете инвестировать во время своих маркетинговых и рекламных кампаний.
Рекомендуемый размер изображения:
- Одно- и многообъявленные объявления: 600 x 335 пикселей или больше с одинаковым соотношением сторон
- Twitter Cards: 800 x 418 пикселей для соотношения сторон 1,91: 1 или 800 x 800 при соотношении сторон 1: 1
- Карусели: такие же, как Twitter Cards, но с 2-6 изображениями
Instagram — это платформа с высокой степенью визуализации, поэтому гарантировать, что ваши изображения правильного размера, не вариант.От постов в Instagram до историй в Instagram, у вас есть широкий спектр визуальных эффектов, которые вы можете создавать и делиться.
Найдите идеальный шаблон для своего следующего поста в Instagram! Размер изображения профиля InstagramВы видите здесь тенденцию? Еще одна круглая фотография профиля, поэтому убедитесь, что логотип вашей компании или фотография в центре фотографии.
Рекомендуемый размер изображения:
- Отображает с разрешением 110 x 110 пикселей, но лучше всего загружать фотографию размером не менее 320 x 320 пикселей.
В ленте новостей можно размещать объявления трех разных размеров.Имейте в виду, что даже если вы не загружаете квадрат, в вашем профиле он будет выглядеть как квадрат.
Рекомендуемый размер изображения:
- Квадрат: 1080 x 1080 пикселей
- Пейзаж: 1080 x 566 пикселей
- Портрет: 1080 x 1350 пикселей
Чтобы делиться изображениями, анимированными GIF-файлами или видео в виде историй, вам также необходимо иметь вертикальный размер. С помощью шаблонов Visme вы можете создавать истории в формате GIF в Instagram и карусели историй.
Рекомендуемый размер изображения:
Размер фото обложки IGTVIGTV — относительно новая платформа для длинных видео в Instagram. Вы также можете поделиться ими прямо в своем профиле Instagram, чтобы увеличить количество просмотров, но они отличаются от историй, поскольку обычно представляют собой предварительно записанные и отредактированные видео.
Если у вас есть канал IGTV, вам понадобится его обложка.
Рекомендуемый размер изображения:
Pinterest Размеры изображенияБольшая часть того, чем вы делитесь в Pinterest, — это вертикальные изображения.В зависимости от того, для чего он предназначен, он будет иметь разное соотношение сторон или длину. Pinterest — наша любимая платформа для обмена вертикальной инфографикой.
Вот лучшие рекомендуемые размеры изображений для публикации в Pinterest.
Найдите идеальный шаблон для своей следующей публикации на Pinterest! Размер изображения профиля PinterestPinterest — еще одна платформа с закругленной фотографией профиля, поэтому обязательно следуйте тем же правилам, что и с другими вашими платформами.
Рекомендуемый размер изображения:
Размер крышки доски PinterestПри брендировании социальных сетей создание подходящих обложек для досок — отличный способ объединить все ваше присутствие в Интернете. Дисплей вашей доски отображается с квадратными изображениями.
Рекомендуемый размер изображения:
Размер булавки PinterestПины Pinterest имеют тенденцию быть вертикальными больше всего на свете, и они рекомендуют соотношение сторон 2: 1.Хотя в течение многих лет рекомендуемый размер составлял 735 x 1102 пикселей, Pinterest обновил его и теперь рекомендует графику размером 1000 x 1500 пикселей.
Если вы все же решите создать квадратные изображения или планируете поделиться более длинной инфографикой, просто убедитесь, что вы сохранили 1000 пикселей в качестве ширины и соответственно измените высоту.
Рекомендуемый размер изображения:
LinkedIn Размеры изображенийПри обмене контентом для вовлечения вашей сети в LinkedIn всегда полезно включать визуальные элементы, чтобы привлечь внимание аудитории и повысить интерес к вашему контенту.
Найдите идеальный шаблон для заголовка в LinkedIn! Размер изображения профиля LinkedInВаш личный профиль в LinkedIn будет иметь круглую фотографию профиля, но страницы компаний будут иметь квадратную форму. Однако оба имеют одинаковые рекомендуемые размеры.
Вы хотите, чтобы ваша личная фотография в профиле была сделана профессиональным фотографом, в то время как на большинстве страниц компании будет использоваться их логотип.
Рекомендуемый размер изображения:
Размер заголовка LinkedinПрофиль LinkedIn и баннеры страниц имеют уникальную форму.Они намного шире, чем высокие. При просмотре на мобильных устройствах они становятся еще тоньше.
Мы рекомендуем включать в обложку как можно меньше информации. Лучше всего использовать изображение или базовый дизайн, как в нашей библиотеке шаблонов.
Visme предлагает миллионы фотографий на выбор в библиотеке изображений. Выберите свой любимый и поместите его в шаблон нужного размера. Загрузите его в формате PNG или JPG с высоким разрешением и мгновенно загрузите в свой LinkedIn.
Рекомендуемый размер изображения:
- Изображение фона профиля: 1128 x 376 пикселей
- Фото обложки страницы: 1128 x 191 пиксель
Добавьте изображение в отдельную публикацию LinkedIn, чтобы привлечь больше внимания. Лучше всего использовать квадратную фотографию.
Рекомендуемый размер изображения:
Размер объявления LinkedInДля рекламы LinkedIn и спонсируемых сообщений размер изображения такой же, как у сообщений Facebook.Это горизонтальные фотографии, которые помогают рассказать историю вашей рекламы.
Рекомендуемый размер изображения:
Размеры изображений YouTubeYouTube — самая популярная платформа для обмена видео в Интернете, поэтому вы должны быть уверены, что ваш профиль и видеоконтент полностью оптимизированы. Ознакомьтесь с нашим руководством ниже, чтобы убедиться, что вы используете правильные размеры изображения на своем канале YouTube.
Найдите идеальный шаблон для своего следующего видео на YouTube! Просмотрите сейчас Размер изображения профиля YouTubeYouTube дает вам возможность добавлять различные границы к фотографии вашего профиля, но размер изображения остается прежним.Перед тем, как выбрать рамку, вам нужно будет загрузить фото профиля.
Рекомендуемый размер изображения
Размер обложки канала YouTubeВаш баннер на YouTube или оформление канала — это, по сути, обложка вашего канала.
Рекомендуемый размер изображения:
- Рекомендуется 2560 x 1440 пикселей, но минимальный размер составляет 2048 x 1152 пикселей
Однако важно помнить, что фотография обложки вашего канала отображается по-разному в зависимости от устройства, на котором работает зритель.Кто-то по телевизору увидит другую версию оформления вашего канала, чем кто-то на своем компьютере или на своем мобильном устройстве.
Таким образом, хотя вам нужно изображение канала 2560 x 1440 пикселей для полноэкранного отображения на телевизоре, компьютеры будут видеть только центр 2560 x 423, планшеты будут видеть только центр 1855 x 423, а смартфоны будут видеть только центр 1546 x 423
По сути, вам нужна полноэкранная графика, но ваша самая важная информация — i.е. название вашего канала и контактная информация — должны быть в центре 1546 x 423 пикселей.
Размер эскиза YouTubeЛучшие видео имеют фирменную графику или миниатюру фотографий, чтобы показать их в лентах и результатах поиска.
Рекомендуемый размер изображения:
Visme предлагает эти размеры изображений, а также видео-заставки и концовки для ваших видео на YouTube.
Размеры изображений TumblrМенее известной платформой социальных сетей, но все же способной привлечь внимание к вашему бренду, является Tumblr.Создавайте уникальные визуальные эффекты, чтобы поделиться здесь, используя эти оптимальные размеры изображений.
Размер фото профиля в TumblrФотография вашего профиля отображается в верхней части вашего профиля в круге, хотя квадратный логотип, как обычно, рекомендуется для загрузки.
Рекомендуемый размер изображения:
Размер баннера TumblrКак и во многих других социальных сетях, у вас есть фотография на обложке, которая помогает вам продемонстрировать, что представляет собой ваш бренд, в верхней части вашего профиля.Обязательно используйте здесь правильное изображение, представляющее ваш бренд.
Рекомендуемый размер изображения:
Размер изображения TumblrПри отправке контента в Tumblr изображения работают исключительно хорошо. Обязательно создавайте интересные фотографии и графику, чтобы другие пользователи захотели сделать реблог, чтобы расширить ваш охват в социальной сети.
Рекомендуемый размер изображения:
Размеры изображений TwitchTwitch — это платформа для потокового вещания, которая обычно обслуживает онлайн-геймеров и игровые бренды, но открывает свои двери для все большего и большего количества видов потоковой передачи в прямом эфире.
Чтобы правильно оформить свой профиль, не забудьте запомнить эти размеры изображений для своей трансляции Twitch.
Найдите идеальный шаблон для своего следующего баннера Twitch! Размер фото профиля TwitchИзображение вашего профиля или аватар на Twitch будет представлять собой еще одну квадратную фотографию с вашим профессиональным снимком в голову или логотипом компании.
Рекомендуемый размер изображения:
Размер баннера TwitchДайте вашим зрителям представление о типах контента, который вы транслируете в своем профиле Twitch, чтобы увеличить количество подписчиков и интерес к вашим видео.
Минимальная ширина — 1200 пикселей, но Twitch рекомендует использовать более широкую фотографию для наилучшего качества.
Рекомендуемый размер изображения:
- 1920 x 480 пикселей минимум
Загрузите графику в свои видео, которая привлекает зрителей, и дайте им понять, о чем ваше видео, с самого начала.
Рекомендуемый размер изображения:
SoundCloud Размеры изображенияSoundCloud — идеальная платформа для начинающих музыкантов и создателей новых подкастов.Вы можете загружать и делиться музыкой и аудиофайлами со всем миром.
Подробнее о размерах загрузки для визуальных элементов вашего профиля и обложек альбомов см. Ниже.
Размер изображения профиля SoundCloudВаше изображение профиля SoundCloud — еще один способ продвижения вашего бренда, подкаста, группы и т. Д. Это еще одно квадратное фото, которое должно быть профессиональным и качественным.
Хотя это изображение профиля намного больше, чем на большинстве других платформ, к счастью, вы можете легко изменить размер изображений в Visme и загрузить в различных форматах.
Рекомендуемый размер изображения:
- 1000 x 1000 пикселей минимум
Привлекайте внимание с самого начала с помощью заголовка SoundCloud. Убедитесь, что ваша домашняя страница SoundCloud действительно продает вашу музыку или подкаст, чтобы увеличить количество слушателей.
SoundCloud рекомендует придерживаться более графического дизайна заголовка, а не включать текст, поскольку некоторые области изображения баннера будут обрезаны на экранах меньшего размера.
Рекомендуемый размер изображения:
SoundCloud Размер обложкиИспользуйте потрясающий дизайн, чтобы продемонстрировать свой альбом или подкаст, загрузив обложки, представляющие ваш аудиоконтент.
Рекомендуемый размер изображения:
Spotify Размеры изображенийПодобно SoundCloud, исполнители и ведущие подкастов также могут делиться своей музыкой и аудиофайлами на Spotify, чтобы охватить более широкую аудиторию. Узнайте больше о том, как добавить в свой профиль Spotify подходящую фотографию в заголовке и многое другое.
Размер изображения профиля SpotifyПри создании профиля исполнителя вы хотите, чтобы визуальные элементы вашего профиля выделялись среди других. Используйте профессиональную фотографию себя — художника, чтобы передать суть вашего личного бренда.
Рекомендуемый размер изображения:
Размер заголовка SpotifyВаш заголовок Spotify — еще один отличный способ выделиться для потенциального слушателя. Убедитесь, что ваш заголовок большой и качественный, чтобы он не выглядел пиксельным.Максимальный размер файла должен составлять 20 МБ.
Рекомендуемый размер изображения:
Spotify Размер произведенияSpotify требует для оформления иллюстраций фотографии большего размера, чтобы они были максимально высокого качества. Репутация Spotify также находится под угрозой, когда речь идет об обложках их альбомов, поэтому они хотят загружать большие фотографии с более высоким разрешением.
Рекомендуемый размер изображения:
Список воспроизведения Spotify Размер изображенияСоздавайте потрясающие плейлисты и делитесь ими со своей аудиторией, но не забывайте об одной неотъемлемой части — избранном изображении вашего плейлиста.
Рекомендуемый размер изображения:
Snapchat Размеры изображенияНаша последняя, но не менее важная платформа, о которой мы говорим, — Snapchat. Snapchat, как правило, больше подходит для друзей, отправляющих друг другу фотографии и видео, но многие бренды добились успеха в рекламе и геофильтрах Snapchat.
Snapchat Размеры объявлений ОбъявленияSnapchat могут быть статическими изображениями или анимированными / снятыми видеороликами, которые помогают продвигать ваш бизнес. Это полноэкранные рекламные объявления для смартфонов, поэтому они должны быть более крупными и вертикальными.
Рекомендуемый размер изображения:
Рекламные размеры геофильтровГеофильтр — это интересный способ заставить вашу аудиторию поделиться названием вашей компании. Создайте геофильтр для рекламной кампании или мероприятия и спонсируйте его, чтобы пользователи Snapchat могли добавлять его в свои собственные снимки, когда делитесь им с друзьями.
Рекомендуемый размер изображения:
Готовы приступить к разработке графики для социальных сетей?Теперь, когда вы знаете все рекомендуемые размеры для графики в социальных сетях, почему бы не взглянуть на наши шаблоны? Они уже оптимального размера, так что вам будет о чем подумать меньше!
Посетите библиотеку шаблонов Visme, чтобы узнать, что доступно, и приступить к работе сегодня.Добавьте в закладки эту шпаргалку с рекомендованными размерами изображений в социальных сетях на 2020 год и никогда больше не публикуйте изображения с обрезанным контентом или размытыми логотипами.
Ваш профиль * Waaay * важнее, чем фото на обложке
Мы все слышали это раньше:
У вас никогда не будет второго шанса произвести первое впечатление!
Однозначно согласен с этим. Особенно, если это касается знакомств, поиска работы, нетворкинга … и маркетинга в Facebook!
Честно говоря, когда я думаю о первых впечатлениях, я обычно думаю о фотографиях на обложке Facebook.В конце концов, ваша обложка отображается в верхней части шкалы времени вашей страницы (как показано в примере ниже).
Но сегодня я приведу другой аргумент.
Я собираюсь высунуть шею и заявить, что ваше изображение профиля (например, изображение профиля) на самом деле более важно для маркетинга, чем фото на обложке.
Затем я дам свой лучший совет о том, как оптимизировать изображение профиля вашей страницы — чтобы вы могли быть уверены, что производите наилучшее первое впечатление на своих поклонников и клиентов.
Я с нетерпением жду оживленных дебатов по этому поводу.
Если вы не согласны, обязательно сообщите об этом в комментариях ниже! 😉
Ваш профиль * Waaay * важнее, чем фото на обложке
Хотя красивая обложка, такая как у Планировщика постов, является ключом к любой маркетинговой стратегии Facebook, я думаю, что ваша аватарка еще важнее.
Во-первых, давайте рассмотрим рекомендации
Facebook предлагает следующие инструкции по созданию изображения профиля:
Изображения профиля страницы имеют квадратную форму и отображаются на странице размером 160×160 пикселей.Размер загружаемой фотографии должен составлять не менее 180×180 пикселей. Рекомендуем загрузить квадратное изображение. Прямоугольные изображения будут обрезаны по размеру квадрата. Изображение профиля вашей страницы также будет отображаться рядом с именем вашей страницы в Facebook, чтобы представлять вашу страницу.
Вкратце, размеры изображения в Facebook говорят о том, что ваше изображение профиля должно быть:
- квадрат
- минимум 180 пикселей в ширину и 180 пикселей в высоту
- не прямоугольник (иначе он обрезается)
Если вы хотите проявить творческий подход и использовать изображение профиля в своей обложке, Facebook также предоставляет рекомендации для этого:
Вы можете проявить творческий подход к тому, как изображение профиля вашей страницы и фотография обложки сочетаются друг с другом.На вашей странице изображение профиля расположено на 23 пикселя от левой стороны обложки и на 210 пикселей от верхней части обложки.
Но я бы не стал этим заниматься, если у вас нет художника-графика, который действительно может сделать дизайн функциональным и визуально привлекательным.
Помните: вряд ли кто-то все равно увидит ваше творчество — так как редко кто-то посещает вашу временную шкалу напрямую.
Почему ваша фотография профиля в Facebook так важна
Хорошо, теперь суть моего аргумента.
Я думаю, что ваше изображение в профиле Facebook более важно, чем фотография на обложке, потому что это изображение представляет вашу страницу в Facebook — для ваших нынешних и потенциальных подписчиков.
Изображение вашего профиля отображается в:
- Новостная лента ваших подписчиков
- Публикаций на временной шкале вашей страницы
- Ответов в комментариях
- Комментарии и сообщения, которые вы оставляете на других страницах во время использования вашей страницы
- Обложка на вашей шкале времени
Самая важная из них, конечно же, №1 — новостная лента ваших подписчиков.
Прежде всего, вы должны создать аватар для ЭТОГО места.
И хотя вы можете подумать, что иметь забавную или остроумную картинку — это мило, большинство компаний просто не могут сделать это, не выглядя немного смешно.
Так что придерживайтесь высококачественной фотографии или логотипа, которые хорошо рекламируют вашу компанию!
Если вы полны решимости пойти по необычному пути, найдите художника, который вместе разработает ваш профиль и изображение обложки — как этот потрясающий пример от KLM:
И если вы хотите увидеть больше таких крутых обложек, как эта, прочтите этот пост:
Оптимизируйте изображение профиля для разных размеров
Сочетание аватара с обложкой может создать крутой дизайн.Но вам нужно убедиться, что аватар может стоять сам по себе — так как он будет делать это в 99% случаев.
Для KLM вот как выглядит полноразмерное изображение (180 x 180 пикселей):
Вот как выглядит изображение размером 160 x 160 пикселей:
Имейте в виду, что это «полноразмерное» изображение профиля можно увидеть только тогда, когда они зайдут на временную шкалу вашей страницы — что, честно говоря, случается нечасто.
Таким образом, меньшие версии вашего аватара НАМНОГО важнее для оптимизации!
В ленте новостей ваших поклонников (опять же, самое важное место на Facebook!) Фотография вашего профиля намного меньше — примерно 100 x 100 пикселей.Как это:
И он выглядит как 86 x 86 пикселей при просмотре ваших сообщений на временной шкале:
И даже меньше рядом с комментариями — 43 x 43 пикселя:
Теперь вы понимаете, почему успешные страницы Facebook, как правило, имеют качественные, четко обозначенные фотографии профилей.
Потому что никто не читает (и не хочет смотреть) аватарку, загроможденную крошечным неразборчивым текстом.
И, честно говоря, использование аватарки, которую можно распознать только в сочетании с фотографией на обложке, просто запутает ваших поклонников.
Так что не делай этого!
Рекомендации для сильного профиля в Facebook Рис.
Вот мои советы по созданию красивой картинки для профиля, которую ваше сообщество сразу узнает:
Не могу сопротивляться творчеству?
Я нашел исключение из своего правила — не менять изображение вашего профиля в Facebook очень часто — и это ShortStack!
Эти парни отлично справляются с ротацией фотографий профилей на своей бизнес-странице в Facebook, чтобы они соответствовали сезонам и праздникам:
Но обратите внимание, что узнаваемый логотип / талисман ShortStack является центральной темой каждого изображения.


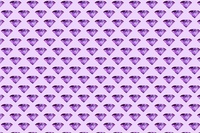
 Как вариант, можно платно загрузить шрифты, включая кириллицу.
Как вариант, можно платно загрузить шрифты, включая кириллицу.
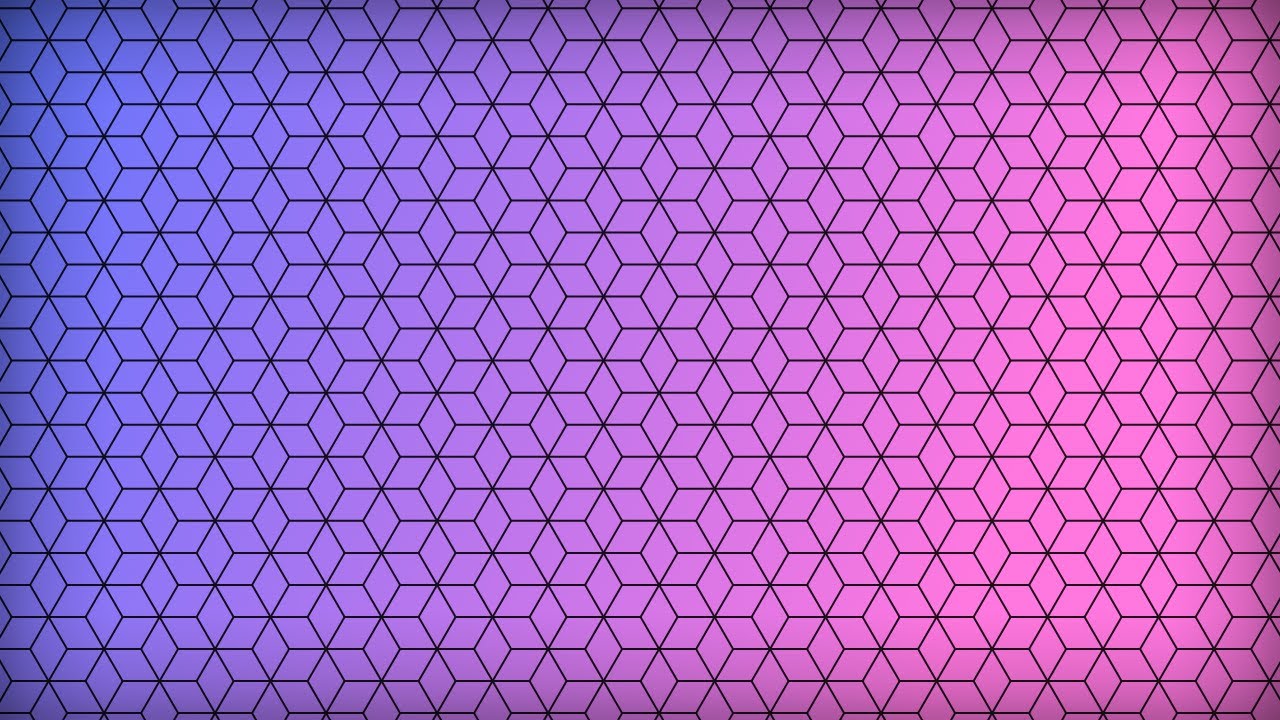 Этот способ очень удобный, так как не приходится каждый раз, когда хочется сменить фон, закидывать картинку на компьютер. Для того, чтобы воспользоваться такой возможностью, найдите картинку в интернете, нажмите на нее правой кнопкой мышки и выберите опцию «Копировать адрес ссылки»
Этот способ очень удобный, так как не приходится каждый раз, когда хочется сменить фон, закидывать картинку на компьютер. Для того, чтобы воспользоваться такой возможностью, найдите картинку в интернете, нажмите на нее правой кнопкой мышки и выберите опцию «Копировать адрес ссылки» )
)
