100 лучших фото без фотошопа / AdMe
Природа и человек — лучшие художники, а когда они встречаются вместе, из этого сочетания получаются великолепные шедевры.
Сегодня ADME собрал для вас работы, в которых природа создала, а фотохудожник передал многообразие мира, поймав удачный момент.
Вот что получится, если разлить горячую воду в Антарктиде
Образ галактики
Шоссе в Нидерландах
Храм под пеплом после извержения вулкана Онтаке, Япония
На стыке миров, Нью-Йорк, США
Суперлуние в радиотелескопе
Обычный рабочий момент. Трактор ловит облако
Празднование 100-летия со дня рождения основателя Северной Кореи
Голубая вселенная в Японии
Паучьи сети в лесу Абернети, Шотландия
Теперь можно и позагорать
Извержение вулкана в Исландии
Парящий над водой орел в Канаде
Итальянские пляжи
Алые глаза ядовитой квакши, Коста-Рика
Юньнань, Китай
Светящиеся кальмары хотару ика, Япония
Пустыня в Намибии, Африка
Тень горы Фудзияма длиной 24 км, Япония
Фламинго выстроились в фигуру фламинго, полуостров Юкатан
Озеро Натрон, Танзания
Замолчи!
Рапсовые поля в Люпинге, Китай
Море пустыни Намиб
Район Вестердок, Амстердам
Улей
Мороз на деревьях
Ну, привет, подруга
Избранный
Дачный поселок под Архангельском, Россия
Птичий ураган
Инопланетное вторжение в городе Шарлотт, США
Вертолет вблизи водопада Йосемити, США
Цель найдена
Ранго играет на гитаре
Смерч на озере Виктория, Уганда
Левитация красного кардинала
Грузовой поезд в месте под названием Изгиб Моранта
Зима подкралась незаметно, Марий Эл, Россия
Космический аппарат «Розетта» сделал селфи с кометой 67P / Чурюмова — Герасименко в 472 млн км от Земли
Осень и зима встретились в Колорадо, США
Рыбочел, Махабалипурам, Индия
Ангелы
Город-призрак, Сан-Франциско, CША
Осень и зима встретились в Миклухине, Ростовская область, Россия
Автор неизвестен
Высокохудожественный мейкап
Зубастое море
Так добывают алмазы, Мирный, Якутия, Россия
Мужчина.
 Фонарик. Лед. Красота
Фонарик. Лед. КрасотаНа собачьих упряжках в Гренландии
Иллюзия огромной волны
Спящий
Взлет на длинной выдержке
Йога у моря
Просто рак в ведре, а кажется, что он захватывает этот мир
Призрак Jeep
Танцоры на бумаге, США
Праздник Королевского флота Великобритании
Ледовая трасса, Чукотка, Россия
Статуя Христа покрылась кораллами на дне Атлантического океана у побережья Ки-Ларго, США
Последствия наводнения в Любляне, Словения
Иллюзия взрыва
Избранный
Крошечные муравьи окружили каплю меда, Малайзия
Фестиваль небесных фонарей в Чианг Май, Таиланд
Озеро Каинды образовалось всего 100 лет назад в Казахстане в результате разрушительного землетрясения
50 оттенков серого
Поезд в казахских степях. Из окна самолета
Эффектные ледяные образования на вершине горы в Словении
Рассвет в парке Буши, Лондон
Поля Моравии, Чехия
Вишня под водой
Китайская провинция Ганьсу
Трактор проезжает через миндальные поля Калифорнии
День Будды Амитабхи, Вьетнам
Розовое озеро, Сенегал
Мой сосед Тоторо
Дары Земли
Восходящая Луна над Мадридом, Испания
Эйфелева башня снизу
Кратко о женском настроении
Жилой массив Гонконга
Гора Тяньцзы (Китай) — вдохновение для режиссера «Аватара» Джеймса Кэмерона
Серфинг
Фраер в красной кепке
Осенний лес.
 Уровень загрузки: 50%
Уровень загрузки: 50%Замерзающая река Атабаска в национальном парке Джаспер, Канада
Таймс-сквер, Нью-Йорк, США. Вид снизу
Дракон
Альпинист стоит на вершине горы в Исландии
Лодка прорезает свежий слой льда в бухте Марион
Маяк Каллур на живописных утесах острова Калсой, Фарерские острова
Когда есть частный дом и немного земли для посадки картошки
Вингардиум Левиоса
Снежный экспресс
Рассвет в Паганском царстве, Мьянма
Ежегодные соревнования в Норвегии по бейсджампингу
Преодоление звукового барьера
Ледниковое озеро в национальном парке Банф в Канаде
Как создать в Photoshop красивый естественный коллаж
На сегодняшнем занятии наглядно рассмотрим создание эмоционального, чувственного рисунка в темном лесу. Основным героем картинки будет олень. Для приобретения цельного эпизода соединяются разные картины в общее изображение, для этого используют корректирующие слои, слой-маски и в итоге получают свет, тени и т. д.
д.
Это занятие выполняется с помощью программы Adobe Photoshop СС 2014, но возможно использование других версий СС 2014 и новее.
Применяемые материалы:
- олень
- ворон
- лес
- фактура туманности «Nebula»
- фактура горящих огней («Starry 4»).
Хронология создания
Действие 1
Создают новый документ. Команды Файл — Создать (File — New). Устанавливают размеры, они должны быть не ниже:
Ш.: (Width): 894 рх
В.: (Height): 708 рх
Разрешение: 300 (рх/дюйм)
Действие 2
Открывают отправной рисунок «Лес», с помощью команды «Перемещение» (Move Tool) переносят его на созданный ранее новый документ, если это необходимо, то трансформируют его. Нажимают сочетание клавиш (Ctrl+T) и чтобы сохранить пропорции зажимают и удерживают Shift. Располагают картинку, как изображено на фото.
Действие 3
Изменяют начальный рисунок «Лес» в смарт-объект, для этого кликают правой кнопкой по слою с лесом и выбирают «Преобразовать в смарт-объект» (Create Smart Object).
Чтобы добавить глубины в будущий рисунок применяют фильтр «Размытие по Гауссу». Переходят в Фильтр – Размытие — Размытие по Гауссу (Filter – Blur- Gaussian Blur) и устанавливают радиус размытия на 8,2рх.
Действие 4
Выбирают инструмент «Кисть» (Brush tool). Кисть мягкая, цвет черный. В настройке инструмента установим на 30% «Непрозрачность» (Opacity) и «Нажим» (Flow). Находясь на маске-слое фильтра «Размытие по Гауссу», убирают размытие. На фото ниже показана зона:
В результате образовалась глубина в будущем рисунке:
Действие 5
Добавляют исправляющий слой «Яркость/Контрастность» (Brightness/Contrast), применяют форму, которая скрывает другое изображение так, что заметными остаются только контуры обтравочной маски, иными словами, необходимо прикрепить корректирующий слой «Яркость/Контрастность» к слою с лесом. Необходимо зажать клавишу (Alt) и навести мышкой между корректирующим слоем «Яркость/Контрастность» и слоем лес. Потом кликают левой кнопкой.
Устанавливают показатели яркости – 62 и контрастности – 46
Действие 6
Добавляют исправляющий слой «Цветовой Баланс» (Color Balance) и используют с ним «Обтравочную маску» (Create Clipping Mask).
После выполнения предыдущего шага, где добавляли корректирующие слои, для теней (Shadow) используют следующие показатели: для красного оттенка устанавливают – 19, зеленого – 7, синего +7. Для полутонов (Midtones): красного – 24, зеленого – 21, синего +5. Для света (Highlights): красного – 15, зеленого – 10, синего – 2.
В результате получается:
Действие 7
В этом действии нужно снизить количество желтого оттенка на картинке. В этом случае используют корректировку. Для этого выбирают команду «Выборочная коррекция цвета» (Selective Color) и применяют «Обтравочную маску» (Create Clipping Mask).
Панель настроек выглядит так: желтый – 19, голубой – 100%, пурпурный – 4%, черный не используется и выставлен – 0.
В результате получилось:
Действие 8
Следующий шаг добавляет особую туманность. Для этого открывают отправную картинку «Nebula» и с помощью инструмента «Перемещение» (Move Tool) перемещают его на главный документ, при помощи комбинации клавиш (Ctrl+T) трансформируют его.
Чтобы сохранить пропорции зажимают кнопку Shift, наносят картинку:
Прежде чем посмотреть, насколько особенно выглядит использованная туманность, переименовывают слой в «Туманность», снижают «Непрозрачность» (Opacity) до 33% и трансформируют порядок наложения на «Экран» (Screen):
Действие 9
Добавляют слой корректировки «Цветовой тон/Насыщенность» (Hua/Saturation) к «Туманность», а также применяют «Обтравочную маску» (Create Clipping Mask). Показатели цветового тона – 92, насыщенности – 13.Устанавливают метку на команде «Тонирование» (Colorize).
Действие 10
Раскрывают PSD файл с вороном, подбирают любой понравившийся объект, далее размещают его на основной документ.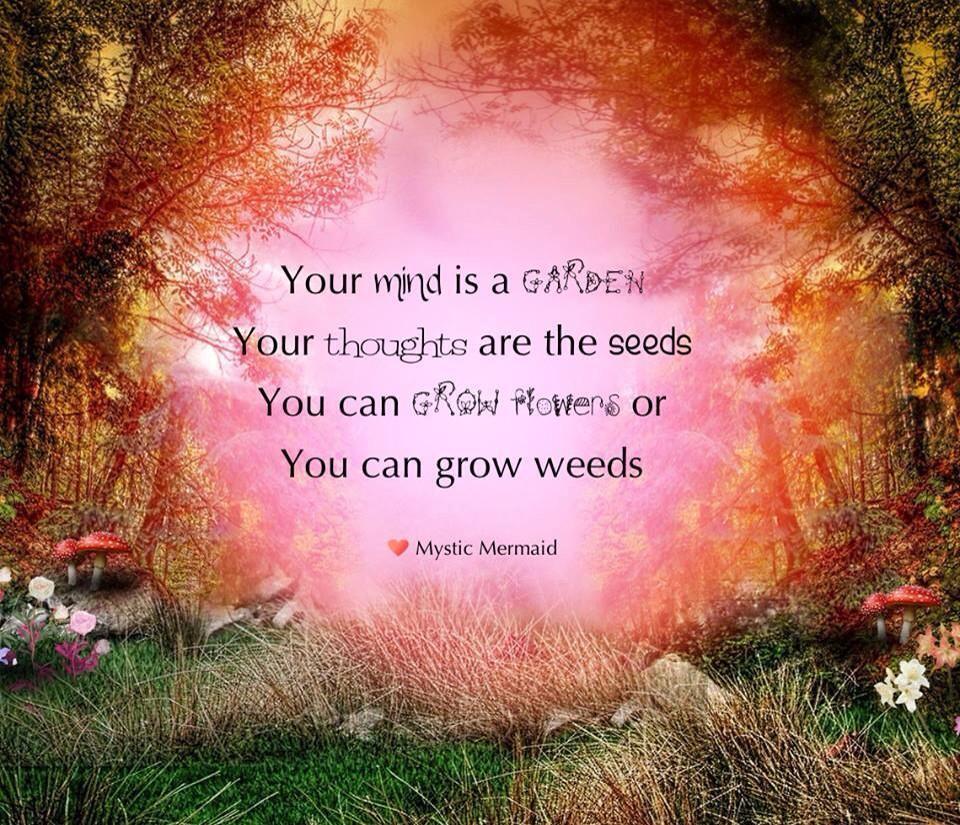 Для более реалистичной картинки вписывания ворона применяют фильтр «Размытие по Гауссу» (Filter — Blur — Gaussian Blur).
Для более реалистичной картинки вписывания ворона применяют фильтр «Размытие по Гауссу» (Filter — Blur — Gaussian Blur).
Действие 11
Переходим к созданию светового источника. Создают еще один слой «Источник света» с помощью комбинации кнопок (CTRL + SHIFT + ALT + N). Выбирают «Кисть» (Brush Tool). Делают ее мягкой с помощью настроек «Непрозрачность» и «Нажим» (Flow) до 50%. Производят изменения в палитре цветов переднего плана на (#1b3a5d) и создают луч света. Это видно на рисунке ниже:
Изменяют порядок нанесения для слоя «Источник света» на «Линейный осветлитель» (Linear Dodge), и снижают «Непрозрачность» (Opacity) до 88%.
Действие 12
На этом этапе необходимо добавить рисунку текстуру «starry4», которая содержится в наборе и добавляют ее, с помощью инструмента «Перемещение» на основной документ и располагают таким образом, чтобы была видна только половина. Ниже на рисунке показано, как это выглядит:
Чтобы устранить черный фон и гармонично вписать текстуру на картинке нужно изменить порядок наложения текстуры на «Экран»(Screen):
Переходим к смене цвета текстуры. Добавляем слой корректировки «Цветовой тон/Насыщенность» (Hue/Saturation), далее к этому слою применяют «Обтравочную маску».
Добавляем слой корректировки «Цветовой тон/Насыщенность» (Hue/Saturation), далее к этому слою применяют «Обтравочную маску».
При этом показатель насыщенности равен 100:
Для завершенной картины добавляют парочку горящих объектов, создают новый слой «Свечение 2». Выбирают «Кисть» (Brush Tool). Делают ее мягкой, цвет белый, как на рисунке:
Действие 14
Добавляют внешнее свечение «Свечение 2». Это можно сделать, кликнув по слою левой клавишей мышки 2 раза и используют следующие размеры «Внешнего Свечения» (Outer Glow) – осветление основы (Color Dodge), непрозрачность (Opacity) – 54%, цвет (#166082), размер (Size): 32 px.
Дублируют слой «Свечение 2» комбинацией клавиш (Ctrl+J) и располагают светящуюся точку в разных местах нашего документа, где посчитаете нужным. Предварительный итог, который должен получиться:
Действие 15
Наступило время в темный лес добавить оленя. Для этого нужно открыть основную картинку и с помощью инструментов выделяют и извлекают изображение и помещают его на основной документ.
Маскируют нижние конечности животного, с использованием маски-слоя. Это необходимо, чтобы создать реалистичный эффекта стоящего в траве оленя:
Действие 16
Далее нужно создать внешнее ощущение падающей на траву тени. Естественный луч света направлен на спину животного, следовательно тень будет падать от его нижних конечностей. Формируют новый слой «Тень», он располагается выше слоя с животным. Выбирают «Кисть» (Brush Tool). Делают ее мягкой, цвет черный, устанавливают уровень «Непрозрачность» и «Нажим» до 30%, далее наносят тень так, как на рисунке:
Действие 17
Уменьшают яркость рисунка животного, добавляют исправляющий слой «Цветовой тон/Насыщенность» (Hua/Saturation), изменяют показатель «Насыщенность» до – 34. Необходимо использовать «Обтравочную маску» (Create Clipping Mask) к слою с оленем.
Действие 18
На данном этапе отличаются показатели яркости оленя и основной картинки. Для этого добавляют исправляющий слой «Кривые» (Curves), при этом применяют «Обтравочную маску» (Create Clipping Mask) к слою с оленем.
В результате получилось:
Действие 19
Для гармоничного вписывания н изображение изменяют и добавляют «Цветовой баланс» оленя, для того чтобы вписать его еще лучше. Используются следующие показатели тонов: красного – 20, зеленого – 17, синего – 15; для полутонов: красного – 29, зеленого – 3, синего +12. Для света: красного + 11, зеленого +7, синего +6. При этом применяют «Обтравочную маску» (Create Clipping Mask) к слою с оленем.
В результате:
Действие 20
Формируют еще один слой поверх всего «Освещение», в палитре цветом изменяют тон на первого плана на (#2b5463). Выбирают «Кисть». Делают ее мягкой, устанавливают уровень «Непрозрачность» и «Нажим» до 30%, просовывают естественный источник света, падающий на спину животного так, как на рисунке:
Трансформируют порядок нанесения слоев «Освещение» на «Линейный Осветлитель» (Linear Dodge) и уменьшают «Непрозрачность» до 55%
Как видно на рисунке олень идеально вписался в основное изображение.
Действие 21
Повторяем дествие№11. Цвет кисти (#1d506d), слой «Освещение леса»
Действие 22
Изменяют порядок наложения слоев «Освещение леса» на «Замена светлым» (Lighten) и уменьшают «Непрозрачность» до 66%
Действие 23
Начинаем финальную корректировку картины, добавляя исправляющий слой «Карта Градиента» (Gradient Map). 1 клик по цветовой полоске градиента и настраивают указанные цвета: слева (#000000) направо (#143d4e) (от черного к темно-голубому).
Изменяют порядок наложения «Карты Градиента» на «Осветление Основы» (Color Dodge), для того, чтобы сделать градиент светлее.
Действие 24
Добавляют исправляющий слой «Выборочная коррекция цвета» (Selective Color) и настраивают следующие показатели: панель настроек выглядит так (цвет – зеленый): желтый – 100%, голубой – 100%, пурпурный – 100%, черный не используется и выставлен – 0.
Панель настроек выглядит так (цвет – желтый): желтый – 5%, голубой – 13%, пурпурный – 26%, черный не используется и выставлен – 0.
Это необходимо, чтобы устранить лишний зеленый цвет.
В результате:
Действие 25
Добавляют слой для корректировки «Яркость/Контрастность» с показателями: яркость – 67, контрастность – 32, непрозрачность до 64%.
Сразу же добавляют исправляющий слой «Поиск цвета» (Color Lookup). При этом важно обратить внимание, что здесь использовался пресет: «Kodak 5218 Kodak 2383». Тем, кто не использует версию Photoshop CC, рекомендуют достичь схожих результатов с помощью уменьшения уровня непрозрачности для исправляющего слоя «Поиск цвета» до 55%.
После использования корректирующих слоев получилось:
Действие 26
И в завершении с использованием исправляющих слоев, добавляют конечный «Яркость/Контрастность» с показателями: яркость – 49, контрастность – 1.
В результате:
Действие 27
Находясь на последнем корректирующем слое «Яркость/Контрастность» нужно избавиться от лишних оттенков, для этого переходят на маску-слоя корректирующего слоя и выбирают «Кисть»..jpg) Делают ее мягкой, устанавливают уровень «Непрозрачность» и «Нажим» до 30%, цвет черный, это позволит сберечь яркие огоньки света в центре изображения:
Делают ее мягкой, устанавливают уровень «Непрозрачность» и «Нажим» до 30%, цвет черный, это позволит сберечь яркие огоньки света в центре изображения:
В результате:
Действие 28
При желании сделать меньше светящихся огней, не нужно снова брать «Кисть», а достаточно установить курсор на слой-маску «Яркость/Контрастность» и кликнуть дважды левой кнопкой мышки. Появляется окно:
Уменьшают «Плотность» (Density) c 100% до 65%, перетаскивают ползунок влево. Уменьшение плотности приводит к изменению цвета с черного на серый.
Давайте посмотрим на финальный результат нашего труда:
Как видно уменьшена яркость в центре картины, с помощью плотности слой-маски. Если
Photoshop — фотографии красоты, тенденции и новости
30-ЛЕТИЕ
Линда Уэллс: мы живем в золотой век красоты
Редактор-основатель Allure исследует личную сторону вековой борьбы за то, чтобы увидеть и быть десятилетия отчетности, находит повод для празднования.
Автор: Линда Уэллс
КАТАСТРОФЫ В ФОТОШОПЕ
Трейси Эллис Росс назвала отфотошопленную фотографию своей задницы
У актрисы не хватает терпения для редактирования без согласия.
Никола Далл’Асен
ЗАБУДЬТЕ PHOTOSHOP
Самая забавная реакция у Busy Philipps на то, что она увидела себя в неретушированной рекламе
Она говорит, что это изображение заставило ее задуматься.
Дайанна Маццоне
бодипозитив
Лили Рейнхарт призвала приложения для фотошопа способствовать формированию нереалистичных ожиданий от тела 03
Идти в ногу со временем тролли
Хлоя Кардашьян подверглась нападению троллей за ее недавнее селфи
Ей пришлось отключить свои комментарии в Instagram.
Неха Пракаш
любовь к себе
Деми Ловато только что поделилась неотредактированной фотографией в бикини, посвященной ее целлюлиту
«Вот я, не стыдящаяся, не боящаяся и гордая своим телом, которое так много боролось».
Автор Kaleigh Fasanella
Губы Липы
Нет, Дуа Липа не фотографирует свои губы в детских фотографиях
Она рассказала об этом после того, как посыпались комментарии. мое сердце.»
Эбби Гарднер
скандал с фотошопом
Marvel обвиняют в ретуши женщин-звезд на плакатах «Мстителей»
«Это меня очень разозлило».
org/Person»> Кейли ФазанеллаФотографии без фильтров
Крупные косметические бренды аптек помогают CVS достичь своей цели по устранению фотошопных изображений
Послы известных брендов, такие как Керри Вашингтон, Эшли Грэм и Аиша Карри, появляются нетронутыми в проходах салонов красоты.
Марси Робин
Верните Интернет
Что делать, если вы стали жертвой мести порно
Для начала эти организации помогут вам удалить ваши фото и видео из Интернета.
Э. Дж. Диксон
Путеводитель по искусственному интеллекту
Что вам нужно знать о «глубоком подделке», страшной технологии, используемой в Revenge Porn
Если у вас есть хоть одна фотография в Интернете, вам нужно прочитать это .
Элизабет Кинг
инклюзивная красота
SPKTRM — новый стартап в сфере красоты, основанный на инклюзивности
И его великолепная рекламная кампания доказывает это.
Автор: Лия Принзивалли
Photoshop Не удалось?
Люди думают, что рука Кортни Кардашьян была чрезмерно отфотошоплена в этой рекламе Calvin Klein
Бренд отрицает какие-либо ошибки редактирования.
Дэн Барна
Не в порядке
Тесс Холлидей критикует приложение для редактирования фотографий для похудения в рекламе
Она не подписывалась под этими изображениями до и после.
org/Person»> Марси РобинНеудачная фотография
Кендалл Дженнер была обвинена в фотошопе этого Instagram
На фотографии есть подозрительная подсказка.
Девон Элизабет
Почему это так?
Интернет спорит о том, отфотошопила ли Ким Кардашьян фото 19-летней давности
SMH
Эмили Ван 02 Продавец говорит, что ни одного изображения был отфотошоплен.
Зои Вайнер
Ким Кардашьян
Ким Кардашьян только что опровергла слухи о Photoshop с безупречными фото в бикини
Получайте, ненавистники.
Мелисса Минтон
хлопать в ладоши
Элизабет Олсен вызывает журнал для Photoshop Mishap
С нее достаточно.
Девон Элизабет
Другие статьи
Как обрезать или выпрямить изображения в Photoshop
- Вы можете обрезать изображение в Photoshop с помощью инструмента кадрирования, который находится на палитре инструментов в левой части экрана.
- Панель параметров инструмента кадрирования находится в верхней части экрана и позволяет установить соотношение сторон, использовать заливку с учетом содержимого и другие параметры.
- Можно легко отменить и повторить обрезку, если отключить параметр «Удалить обрезанные пиксели» в палитре параметров инструмента.
В Photoshop есть инструменты для обрезки изображений: от простого инструмента «Обрезка», который позволяет изменять композицию и соотношение сторон фотографии, до методов, позволяющих изменять перспективу сцены.
Если вы хотите просто обрезать отвлекающие элементы на фотографии или использовать заливки с учетом содержимого, в Photoshop для вас найдется способ обрезки.
Как обрезать изображение в PhotoshopЗдесь представлен обзор всех наиболее важных методов кадрирования в Photoshop. Для каждого из приведенных ниже методов начните с Photoshop на своем Mac или ПК и откройте изображение, которое хотите обрезать.
Установить рамку кадрированияПожалуй, самый простой и гибкий способ кадрирования фотографии — установить границу кадрирования с помощью инструмента «Кадрирование».
1. Нажмите на Crop 9Инструмент 0180 в палитре инструментов в левой части экрана — он выглядит как два перекрывающихся прямых угла — и находится в пятом отсеке сверху. Вы должны увидеть рамку кадрирования на вашем изображении. Если его там нет, нажмите и удерживайте каморку, пока не увидите всплывающее окно со всеми инструментами, расположенными в этой каморке.
Если его там нет, нажмите и удерживайте каморку, пока не увидите всплывающее окно со всеми инструментами, расположенными в этой каморке.
2. На панели параметров инструмента вверху щелкните Очистить , чтобы удалить все существующие настройки обрезки. Щелкните другой инструмент в Палитра инструментов , затем снова щелкните значок Crop .
3. На границе обрезки есть 8 маркеров — 4 по углам и 4 по бокам. Щелкните и перетащите границу обрезки за маркеры, чтобы изменить ее размер и положение на изображении. Вы также можете щелкнуть и перетащить рамку обрезки, чтобы изменить ее положение на изображении.
4. Когда вы будете удовлетворены, нажмите галочку на панели параметров инструмента, чтобы применить эту обрезку к вашей фотографии.
Вы можете использовать маркеры вокруг рамки обрезки, чтобы изменить композицию изображения. Дэйв Джонсон
Дэйв ДжонсонПодсказка: Если вам когда-нибудь не понравится ваша обрезка и вы захотите начать заново, вы можете щелкнуть значок «Отмена» на панели параметров инструмента . Это сбрасывает кадрирование обратно к тому, как вы начали. Либо отключите параметр Удалить обрезанные пиксели , как описано далее в этой статье.
Нарисуйте собственную границу обрезкиВместо того, чтобы использовать маркеры границы для перетаскивания и упорядочивания обрезки, вы можете просто «нарисовать» каплю с помощью указателя мыши.
1. Щелкните инструмент Обрезка на палитре инструментов в левой части экрана.
2. Переместите курсор на изображение внутри рамки обрезки. Вы должны увидеть, что курсор имеет форму рамки обрезки.
3. Нажмите и перетащите курсор. Вы должны увидеть, что он начинает рисовать прямоугольник. Когда вы отпустите указатель мыши, прямоугольник должен превратиться в рамку обрезки. Теперь вы можете изменить размер и положение рамки обрезки с помощью маркеров обрезки, как описано в предыдущем разделе.
Кадрирование по соотношению сторонЭто наиболее часто используемый метод кадрирования, особенно среди фотографов и дизайнеров, которым необходимо убедиться, что изображение точно соответствует определенному соотношению сторон, например 4×5 или 16×9.
1. Щелкните инструмент Crop на палитре инструментов . Вы должны увидеть рамку кадрирования на вашем изображении.
2. Укажите требуемое соотношение сторон в параметрах инструментов в верхней части экрана. Нажмите Соотношение и выберите нужное соотношение сторон. Кроме того, вы можете ввести соотношение сторон в два поля справа от раскрывающегося списка 90 179 Ratio 90 180.
Нажмите Соотношение и выберите нужное соотношение сторон. Кроме того, вы можете ввести соотношение сторон в два поля справа от раскрывающегося списка 90 179 Ratio 90 180.
3. Если вы хотите изменить соотношение сторон (например, вы хотите 9×16 вместо 16×9), щелкните стрелки между полями соотношения сторон.
4. Теперь можно изменить размер и положение рамки обрезки с помощью маркеров обрезки, как описано в предыдущем разделе.
Используйте панель параметров инструмента, чтобы установить соотношение сторон обрезки. Дэйв Джонсон Использование наложения кадрирования Любой из обсуждаемых нами методов кадрирования может использовать наложение кадрирования, которое накладывает сетку на рамку кадрирования. Наложение обрезки предназначено для того, чтобы помочь вам создать искусную, художественную или иную эстетическую композицию при изменении кадра вашего изображения. Наложение предназначено только для того, чтобы помочь вам скомпоновать обрезку, и не является частью конечного изображения.
Наложение обрезки предназначено для того, чтобы помочь вам создать искусную, художественную или иную эстетическую композицию при изменении кадра вашего изображения. Наложение предназначено только для того, чтобы помочь вам скомпоновать обрезку, и не является частью конечного изображения.
Photoshop предлагает полдюжины наложений, и вы можете использовать тот, который наиболее подходит для вашей фотографии или дизайна. Например, наложение «Правило третей» может помочь вам расположить объект вдоль линии третей на изображении, а наложение «Золотая спираль», аналогичное спирали Фибоначчи, поможет расположить кадрирование таким образом, чтобы наиболее важные части фотографии выровнялись. с математической кривой.
1. Щелкните инструмент Обрезка на палитре инструментов . Вы должны увидеть рамку кадрирования на вашем изображении.
2. В параметрах инструмента в верхней части изображения нажмите кнопку Crop Overlay и убедитесь, что установлен флажок Always Show Overlay .
3. В меню Crop Overlay выберите тип наложения, которое вы хотите использовать.
Наложение обрезки — это удобный инструмент, который поможет вам кадрировать и скомпоновать обрезку. Дэйв Джонсон4. Обрежьте и завершите изображение, как обычно.
Обрезать до границы выделенияВы также можете определить размер и внешний вид кадрирования с помощью инструментов выделения.
1. В палитре инструментов выберите любой инструмент выделения. Например, вы можете щелкнуть инструмент Rectangular Marquee во втором отсеке сверху.
Например, вы можете щелкнуть инструмент Rectangular Marquee во втором отсеке сверху.
2. Щелкните и перетащите, чтобы определить прямоугольное выделение на изображении.
3. Щелкните инструмент Crop на палитре инструментов . Рамка обрезки должна автоматически совпадать с выбором. Если вы использовали такой инструмент, как лассо, чтобы сделать неравномерное выделение, он создаст прямоугольник, включающий все выделение.
4. Теперь можно изменить размер, положение и завершить рамку кадрирования, как обычно.
Инструмент «Кадрирование» может привязываться к любому выделению, которое вы делаете на изображении. Дэйв Джонсон Использовать заливку с учетом содержимого при обрезке При использовании инструмента обрезки можно включить заливку с учетом содержимого. Это означает, что вы можете позволить искусственному интеллекту Photoshop разумно заполнить недостающую информацию, если кадрирование выходит за пределы фотографии, например, если вы делаете кадрирование больше, чем фотография, или поворачиваете рамку кадрирования так, чтобы углы выходили за пределы изображения. Для использования этой функции нужно просто включить ее в настройках инструмента обрезки.
Это означает, что вы можете позволить искусственному интеллекту Photoshop разумно заполнить недостающую информацию, если кадрирование выходит за пределы фотографии, например, если вы делаете кадрирование больше, чем фотография, или поворачиваете рамку кадрирования так, чтобы углы выходили за пределы изображения. Для использования этой функции нужно просто включить ее в настройках инструмента обрезки.
1. Щелкните инструмент Обрезка на палитре инструментов . Вы должны увидеть рамку кадрирования на вашем изображении.
2. В параметрах инструмента в верхней части изображения установите флажок Content Aware .
3. Измените размер и положение рамки обрезки по своему усмотрению. Если эта функция включена, вы можете установить рамку обрезки так, чтобы она выходила за пределы исходного размера изображения.
Включите Content-aware, чтобы заполнить пустые места на фотографиях после обрезки. Дэйв Джонсон
Дэйв Джонсон4. Когда вы будете удовлетворены, щелкните галочкой на панели параметров инструмента , чтобы применить эту обрезку к фотографии. Вы должны увидеть, как заполняются недостающие части изображения.
Заливка с учетом содержимого в Photoshop отлично справилась с восполнением недостающих деталей операции кадрирования. Дэйв Джонсон Подсказка: Обрезка с учетом содержимого не работает, если инструмент «Обрезка» находится в классическом режиме. Чтобы отключить классический режим, щелкните инструмент Crop , а затем на панели инструментов Параметры инструмента щелкните значок Gear и снимите флажок Использовать классический режим .
Чтобы отключить классический режим, щелкните инструмент Crop , а затем на панели инструментов Параметры инструмента щелкните значок Gear и снимите флажок Использовать классический режим .
Вы можете использовать вариант инструмента кадрирования, чтобы исправить фотографию с искаженной перспективой. Например, предположим, что вы фотографируете высокое здание; он будет выглядеть искаженным, но вы можете использовать инструмент обрезки перспективы, чтобы восстановить его внешний вид.
1. Щелкните инструмент Perspective Crop . Вы можете найти его в том же отсеке, что и инструмент обрезки — чтобы получить его, нажмите и удерживайте блок, чтобы выбрать Perspective Crop из инструментов, расположенных там.
2. Щелкните и перетащите, чтобы определить прямоугольное выделение на изображении.
3. Щелкните и перетащите углы рамки обрезки, чтобы изменить ее форму. Если вы хотите исправить перспективу объекта, вы можете сделать рамку кадрирования параллельной его сторонам.
Перетащите углы инструмента «Кадрирование перспективы», чтобы выпрямить изображение. Дэйв Джонсон4. Когда вы будете удовлетворены, щелкните галочкой на панели параметров инструмента , чтобы применить эту обрезку к фотографии. Вы должны увидеть изменение перспективы при применении кадрирования.
Инструмент Perspective Crop в Photoshop исправил перспективу на этой фотографии. Дэйв Джонсон Как выпрямить обрезанное изображение в Photoshop
Дэйв Джонсон Как выпрямить обрезанное изображение в Photoshop Вы можете использовать инструмент обрезки, чтобы выпрямить кривое изображение. Фактически, выпрямление изображений — это обычная часть рабочего процесса, которую фотограф обычно использует одновременно с кадрированием.
1. Щелкните инструмент Crop в палитре инструментов в левой части экрана.
2. Измените размер и положение рамки обрезки с помощью маркеров обрезки в углах и по бокам рамки.
3. Если вы хотите выпрямить изображение, переместите курсор за пределы холста изображения на фон рабочей области Photoshop. Вы должны увидеть, как курсор изменится на кривую со стрелками на обоих концах.
4. Нажмите и перетащите курсор. Вы должны увидеть, как изображение вращается. Вращайте изображение небольшими шагами, пока оно не выпрямится. Может быть полезно включить наложение сетки (см. раздел ранее в статье о наложении сетки), чтобы вы могли выровнять линии сетки с линией горизонта или какой-либо другой линией уровня на фотографии.
5. Когда вы будете удовлетворены, щелкните галочкой на панели параметров инструмента , чтобы применить эту обрезку к фотографии.
Вы можете повернуть рамку обрезки, чтобы выпрямить изображение, снятое под углом. Дэйв Джонсон Как изменить размер холста в Photoshop Если вы хотите обрезать фотографию, чтобы изменить композицию кадра, изменить соотношение сторон или лучше сфокусироваться на объекте, вам также может потребоваться изменить размер холста. Это означает, что рабочее пространство, на котором находится изображение, должно быть больше (или меньше). Когда вы увеличиваете холст, он обычно заполняется выбранным в данный момент фоновым цветом. Вы можете использовать его как рамку или виньетку или вставить изображения из другого файла в новое пространство холста.
Это означает, что рабочее пространство, на котором находится изображение, должно быть больше (или меньше). Когда вы увеличиваете холст, он обычно заполняется выбранным в данный момент фоновым цветом. Вы можете использовать его как рамку или виньетку или вставить изображения из другого файла в новое пространство холста.
1. Нажмите Изображение , затем Размер холста .
2. В диалоговом окне Размер холста можно указать размер холста. Как правило, например, вы можете сделать его больше, чтобы разместить рамку или другое изображение. Чтобы сделать холст в два раза шире, но оставить прежней высоту, щелкните раскрывающийся список 90 179 пикселей 90 180 и выберите 90 179 Percent 90 180 . Затем измените Ширину на 200.
Вы можете добавить дополнительное рабочее пространство на холст изображения с помощью инструмента «Размер холста». Дэйв Джонсон
Дэйв Джонсон3. Решите, как должен быть ориентирован новый холст. Якорь указывает, где на холсте находится текущее изображение. Чтобы новый холст появился справа, щелкните центральную левую позицию сетки, чтобы стрелки указывали влево.
4. Нажмите OK .
Как вернуть удаленные пиксели при кадрировании в PhotoshopОбычно при кадрировании обрезанные части фото просто отбрасываются — удаляются пиксели. Однако так быть не должно. При желании обрезанные пиксели можно просто скрыть из поля зрения.
Преимущество этого подхода в том, что если вы хотите поэкспериментировать с кадрированием, вы можете применить кадрирование, а если вам не нравится результат, немедленно повторно выбрать инструмент кадрирования и попробовать еще раз. Как только вы возьмете и переместите один из маркеров рамки обрезки, удаленные пиксели немедленно появятся снова, и вы сможете повторить попытку столько раз, сколько захотите.
Как только вы возьмете и переместите один из маркеров рамки обрезки, удаленные пиксели немедленно появятся снова, и вы сможете повторить попытку столько раз, сколько захотите.
1. Щелкните инструмент Crop в палитре инструментов в левой части экрана.
2. На панели инструментов Параметры инструмента в верхней части экрана снимите флажок Удалить обрезанные пиксели .
Параметр «Удалить обрезанные пиксели» включен по умолчанию, но вы можете отключить его. Дэйв Джонсон 3. Теперь приступайте к кадрированию, как обычно. В любое время, чтобы применить обрезку и вернуться к инструменту обрезки, удаленные пиксели снова появятся, и вы сможете повторно обрезать исходное изображение.
Теперь приступайте к кадрированию, как обычно. В любое время, чтобы применить обрезку и вернуться к инструменту обрезки, удаленные пиксели снова появятся, и вы сможете повторно обрезать исходное изображение.
Дэйв Джонсон
Внештатный писатель
Дэйв Джонсон — журналист, пишущий о потребительских технологиях и о том, как индустрия трансформирует спекулятивный мир научной фантастики в современную реальную жизнь. Дэйв вырос в Нью-Джерси, прежде чем поступить в ВВС, чтобы управлять спутниками, преподавать космические операции и планировать космические запуски. Затем он провел восемь лет в качестве руководителя отдела контента в группе Windows в Microsoft. Как фотограф Дэйв фотографировал волков в их естественной среде обитания; он также инструктор по подводному плаванию и соведущий нескольких подкастов.
