Как обработать фон в Photoshop / Фотообработка в Photoshop / Уроки фотографии
Сделать прозрачный фон на картинке в фотошопе (Photoshop) — это одна из часто используемых обработок изображения. Прозрачный фон картинки в дальнейшем позволит сделать фон белым в фотошопе и заменить фон на фотографии. Картинка на прозрачном фоне может использоваться в коллажах либо применяться как коммерческое изображение предмета. Таковые можно встретить на сайтах интернет-магазинов в каталогах товаров. Часто фото товаров там представлены именно на белом фоне. Рассмотрим несколько способов того, как сделать прозрачный фон картинки в фотошопе.
Отделить предмет от фона на изображении можно несколькими способами. Выбор способа зависит от сложности фона: чем он однороднее, тем проще его отделить. Это касается, например, сплошного одноцветного фона. Сложные фоны отделить не намного труднее, но дольше по времени. Приступим.
Отделение от однородного фона
Начнём с того, как убрать фон в фотошопе и сделать его прозрачным в случае, если фон однотонный.
С этой задачей легко справятся инструменты группы быстрого выделения/Quick selection tool.
Запускаем photoshop и открываем изображение привычным для вас способом (например, сочетанием клавиш Ctrl+O). На палитре слоёв нужно щелчком правой клавиши мыши по изображению замка открепить слой.
Слева, на панели инструментов, в группе быстрого выделения, выбираем инструмент «Волшебная палочка»/Magic Wand Tool (либо сочетание клавиш Ctrl+W).
Сверху, на панели управления, в атрибуте «Допуск»/Tolerance, задайте значение приблизительно 50. Установите курсор в окошко значения и с клавиатуры введите нужную цифру.
Теперь щёлкните правой клавишей мыши и протащите по фону изображения. Часть изображения у вас выделится пунктиром.
Чтобы выделить новый участок фона, удерживайте клавишу Shift, подведите курсор к нужному участку и нажмите правую клавишу. Каждый новый участок важно выделять, удерживая Shift. В противном случае все выделения будут сброшены. Внимательно смотрите, чтобы в просветах объекта фон тоже был выделен. Если вдруг вы промазали и вместо фона щёлкнули по объекту, то нажмите сочетание клавиш Ctrl+Z. Так вы отмените действие на один шаг назад и сможете продолжить выделение.
В противном случае все выделения будут сброшены. Внимательно смотрите, чтобы в просветах объекта фон тоже был выделен. Если вдруг вы промазали и вместо фона щёлкнули по объекту, то нажмите сочетание клавиш Ctrl+Z. Так вы отмените действие на один шаг назад и сможете продолжить выделение.
Когда выделение закончено, весь ваш объект (если есть, то и просветы) должен быть выделен пунктиром. Если пунктир виден по всему периметру картинки, то у вас выделен именно фон, если пунктир виден только вокруг объекта, то выделен лишь объект. Поверхность выделения можно изменять нажатием сочетания клавиш Shift+Ctrl+I.
В первом случае, когда выделен фон и пунктир виден по всему периметру картинки, достаточно нажать клавишу Delete, и фон будет удалён. Ваш объект останется на прозрачном фоне.
Во втором случае, когда выделен только объект и пунктир обрисовывает только его, можно скопировать выделение сочетанием клавиш 
Затем нажмите сочетание клавиш Ctrl+V, и ваш объект будет скопирован на новый слой с прозрачным фоном. Если нажать на слое с исходным изображением значок «Глаз», то вы увидите, что получилось. Чтобы сбросить выделение, нажмите Ctrl+D.
Теперь просто сохраните полученное изображение в формате PNG. Нажмите сочетание клавиш
Еще больше о Photoshop можно узнать на курсе в Fotoshkola.net «Ретушь фотографий в Photoshop CC. Основы».
Отделение контурного объекта
Если вам нужно выделить только часть изображения по контуру, можно использовать инструменты группы «Лассо»/Lasso tool.
Допустим, вам нужно изменить небо пейзажа.
Открываем изображение в photoshop и, как в первом случае, снимаем закрепление слоя щелчком по изображению замка. Далее выбираем инструмент «Магнитное лассо»/Magnetic lasso tool.
Контур, создаваемый инструментом, «прилипает» к краям объекта, аккуратно отрезая его от фона. Подведите курсор к краю выделяемого объекта, щелчком мыши создайте первую точку, а потом продолжайте обводить до полного выделения контура. Для более аккуратного выделения работайте с изображением при увеличении масштаба на 30–40 %. Увеличить и уменьшить изображение можно, удерживая клавишу Ctrl и нажимая + либо – . При работе с увеличенным изображением перемещаться в нужные его участки можно, удерживая клавишу  Когда обводку объекта завершили, нажмите Enter, чтобы замкнуть контур.
Когда обводку объекта завершили, нажмите Enter, чтобы замкнуть контур.
Теперь всё, что вы выделяли, будет обозначено пунктиром.
Нажав клавишу Delete, вы удалите всё, выделенное контуром. На этом месте останется прозрачный фон.
При необходимости площадь выделения можно инвертировать с помощью клавиш 
Отделение от сложного фона
Следующий способ того, как в фотошопе сделать прозрачный фон, применяется к изображениям со сложным фоном. Например, нужно отделить от фона человека. В таких случаях фоном является либо интерьер, либо пейзаж. Ещё один пример — предмет и фон одинакового цвета.
На этом фото гроздь фундука растёт на фоне листвы. Лепестки грозди практически сливаются с листком на фоне. Удобный и аккуратный способ отделить гроздь вместе с лепестками — использовать «Быструю маску»/Quick mask mode.
Открываем изображение в photoshop и снимаем закрепление слоя щелчком по изображению замка.
Теперь выбираем инструмент «Быстрая маска»/Quick mask mode. Находится он в самом низу панели инструментов. После нажатия на значок инструмента слой, с которым вы работаете, будет выделен красным.
Далее нужно выбрать инструмент «Кисть»/Brush. Либо нажмите клавишу B, либо выберите на панели инструментов. Параметры кисти должны быть следующие: жёсткая кисть, непрозрачность 100%, нажатие 100%, цвет чёрный.
Параметры кисти должны быть следующие: жёсткая кисть, непрозрачность 100%, нажатие 100%, цвет чёрный.
Размер кисти регулируем клавишами Х и Ъ. Наша задача — полностью обрисовать участок, который мы хотим перенести на прозрачный слой. Работать нужно при увеличенном масштабе. Выбирайте комфортное для вас увеличение сочетанием клавиш
После завершения обрисовки снова нажмите на значок быстрой маски. На изображении появится пунктир выделения.
Теперь нам нужно получить доступ к настройкам выделения. Для этого нажмите на значок группы инструментов выделения «Область»/Marquee tool. Теперь на панели управления станет доступен параметр  Если периметр изображения выделен пунктиром, нажмите Shift+Ctrl+I, чтобы выделение затрагивало только ваш объект. Затем нажмите на «Выделение и маска»/Select and Mask.
Если периметр изображения выделен пунктиром, нажмите Shift+Ctrl+I, чтобы выделение затрагивало только ваш объект. Затем нажмите на «Выделение и маска»/Select and Mask.
В открывшемся окне настроек можно, передвигая вправо или влево ползунки, получить растушёвку краёв, сместить край прорисовки или усилить контрастность. Если такой необходимости нет, оставляем всё как есть. Единственное, что нужно сделать — это выбрать в выпадающем списке пункта «Вывод в»/Output to
Теперь желаемый участок изображения перенесён на прозрачный слой. Остаётся сохранить изображение в формате PNG. Исходный слой с целым изображением можно удалить либо, нажав на нём значок «Глаз», сделать его невидимым.
Вот так, разными способами, можно в фотошопе сделать фон прозрачным. Пользуясь этими приёмами, вы можете, тренируясь, создать целую коллекцию заготовок картинок с прозрачным фоном на все случаи жизни. Потом их удобно применять в своих работах или делиться с друзьями. Сделать прозрачный фон на картинке в фотошопе намного проще, чем может показаться. Пробуйте, у вас обязательно получится!
Потом их удобно применять в своих работах или делиться с друзьями. Сделать прозрачный фон на картинке в фотошопе намного проще, чем может показаться. Пробуйте, у вас обязательно получится!
Еще больше о Photoshop можно узнать на курсе в Fotoshkola.net «Ретушь фотографий в Photoshop CC. Основы».
Логотип на прозрачном фоне: что это такое и как его создать | Дизайн, лого и бизнес
Почти каждый человек на земле видел порядка десяти или двадцати логотипов различных компаний. Логотипы представляют собой изображение, состоящее из графической и текстовой части. Знак любой фирмы должен красиво выглядеть как в печатно-бумажном исполнении, так и в веб-версии. Вот почему чаще всего рекомендуется не использовать цветной фон, а отдать предпочтение логотипу на прозрачном фоне. И в этой статье, мы расскажем, почему.
Создайте свой логотип онлайн. Более 50 тысяч брендов по всему миру уже используют логотипы от Турболого.
Создать логотип онлайнОбласти применения логотипа с прозрачным фономЧаще всего лого такого вида можно встретить на сайтах компании, страничках в социальных сетях, блогах о продукции или рекламных постах.
Основной причиной, почему компании выбирают логотип с прозрачным фоном является его универсальность. Такие лого могут отлично вписаться в дизайн любого сайта, прекрасно сочетаться с уже используемым набором цветов на веб-странице и гармонировать с другими соседними элементами.
В последнее время все чаще и чаще логотипы стали использовать в качестве водяного знака, которые можно также найти на бумажных деньгах на территории любой страны мира. Это позволяет сделать продукцию уникальной и избежать подделок. Из этого вытекает существенный плюс таких лого: их можно использовать, как юридический гарант оригинальности и качества.
Все свадебные фотографы добавляют логотип со своим именем на фотографии для клиентов, что позволяет им делать бесплатную рекламу. Молодожены обязательно разошлют фотографии всем знакомым, а те посмотрят их и обратят внимание на марку создателя потрясающих снимков. Также это сделает отличную рекламу в социальных сетях, где иногда сложно определить, чьей руке принадлежит фотография и где найти автора.
Форматы изображений для логотипов с прозрачным фоном
Но, к сожалению, у логотипов есть небольшой недостаток. Не все современные форматы цифровых изображений могут подойти для создания и сохранения готово результата. В данном разделе мы расскажем о наиболее подходящих форматах.
Логотип в PNG формате
Пожалуй, это самый популярный вариант, представляющий собой растровый формат изображения, который позволяет сохранять сжатые изображения с минимальными потерями качества. Он был придуман в конце двадцатого века, а именно в 1996 году, в качестве неофициальной (пиратской) версии популярного в те времена GIF.
Наверное, из-за своей удобности и большому спектру возможностей для редакторов изображений, формат вошел в активное использование и стал очень популярным.
Еще одним плюсом является то, что PNG поддерживается всеми современными редакторами изображений (Adobe Photoshop, Adobe LightRoom и illustrator, и др.)
Более восьмидесяти процентов современных лого были сделаны в этом формате и использованы для оформления веб страниц многих успешных компаний.
Логотип в GIF формате
Об этом формате уже мельком упоминалось выше в статье. Этот старый формат, хоть и был вытеснен PNG, но по прежнему применяется в некоторых случаях. Пожалуй, самым популярным его использованием на сегодняшний день является загрузка мемов в социальных сети. Формат был разработан в далеком 1987 году. Нельзя сказать, что это самый удобный лого-формат, но есть некоторые способы сделать фон прозрачным с помощью него. Например, назначить прозрачным один из двухсот пятидесяти шести цветов, тогда пользователь сможет видеть фон бумажной продукции или веб-сервиса. Но вот тут возникает минус: отрегулировать степень прозрачными у GIF невозможно. Именно поэтому его используют лишь в самых редких случаях всего несколько процентов современных компаний.
Логотип в SVG формате
Векторный формат SVG обладает одним свойством, которое позволяет сделать различную степень прозрачности фона, используя fill-opacity (в основе лежит изменение числовых значений, что скорее интересно лишь программистам, а не обычным пользователям). Формат был создан на основе XML (язык разметки), что существенно упрощает размещение логотипа на сайте.
Формат был создан на основе XML (язык разметки), что существенно упрощает размещение логотипа на сайте.
Отметим, что чаще всего SVG применяется настоящими профессионалами, дизайнерами и программистами. Если же вы обычный пользователь с основными знаниями персонального компьютера, как и большинство создателей новых компаний, то, скорее всего, вам не подойдет такой тип изображения.
Прозрачный логотип за несколько шагов
Как правило, все логотипы создаются на прозрачном фоне (при заказе у фрилансеров и профессиональных графических дизайнеров), если заранее не обговорено наличие цветной заливки. В случаях получения лого на цветном фоне не стоит сразу расстраиваться. Если вы передумали и желаете сделать прозрачный, то на помощь придет знаменитый Фотошоп. В интернете есть много обучающих видео, помогающих вырезать фон и сохранить полученное изображение в одному из форматов, о которых говорилось выше.
Для заказчиков, которым повезло, и они получили работу в формате PSD (файл программы Adobe Photoshop), — все гораздо проще. Откройте файл, выделите все слои, используя клавишу ctrl/cmd, кроме фонового. Нажмите комбинацию клавиш CTRL+C, создайте новый проект и зажмите CTRL+V. Теперь вы имеете логотип на прозрачном фоне, как и хотели. По желанию можно отредактировать цветовую гамму, добавить недостающие элементы — помощником станет YouTube с большим числом обручающих роликов.
Что делать, если нет Photoshop и других графических редакторов?Вы хотите создать логотип для своей компании и понимаете его важность и необходимость, но, к сожалению, не умеете пользовать ни одним из графических редакторов и не желаете платить фрилансерам за эту услугу? Хотите сделать все самостоятельно, но не знаете как? На помощь прибегут онлайн сервисы по созданию логотипов, которые осваиваются за несколько минут и направлены на получение отличного результата за смешные деньги.
Одним из таких сервисов является онлайн-конструктор Turbologo! Большое количество рисунков, текстовых заготовок и символов станут отличными помощниками и заметно сэкономят время на создание своего собственного и качественного логотипа.
После создания логотипа его очень легко сохранить на компьютер во всех необходимых форматах.
Вот так просто можно создать прозрачный логотип для своего интернет-магазина, рекламной кампании и бумажной продукции начинающегося бизнеса. В конце хочется пожелать вам не сдаваться и тогда компания поднимется на вершину горы под названием «Успех».
Другие статьи
Продуктовый и графический дизайнер с опытом работы более 10 лет. Пишу о брендинге, дизайне логотипов и бизнесе.
Как сделать прозрачный фон в фотошопе
ТРИ СПОСОБА СДЕЛАТЬ НАДПИСЬ НА ФОТО
Если вы решили подписывать свои фотографии перед тем как размещать их в интернете, но не знаете как это сделать — то эта статья, возможно, поможет вам.
Расскажу о трех легких способах:
- просто надпись в Paint
- прозрачная выпуклая надпись в Photoshop
- надпись в Picasa
Все картинки увеличиваются при нажатии.
Первый способ:
Не требует установки каких-либо программ, т.к. всё необходимое у вас уже есть. Это Paint — стандартная программа, которая входит в пакет программ на вашем компьютере.
Шаг 1: Откройте изображение с помощью этой программы. В меню выберите «Палитра» и подберите подходящий цвет текста. Это можно сделать и в правом нижнем углу экрана.
В меню «Рисунок» уберите галочку с пункта «непрозрачный фон»
Выберите инструмент «текст»
Сделайте надпись. Шрифт можно менять, делать жирным, изменять его размер.

Второй способ:
Программа Adobe Photoshop. Её надо установить на компьютер или можно пользоваться он-лайн версией.
Я покажу как сделать прозрачный выпуклый текст
Откройте рисунок с помощью этой программы. Выберите инструмент «Текст». Напечатайте свой текст.
Можно изменить шрифт и размер набранного текста. Изменения будут сразу отображаться на экране. Можно изменять и цвет, но нам это не принципиально, т.к. цвета у нас видно вообще не будет.
Выберите меню «Слой»>>>>»Тиснение». При этом вы должны находится в режиме текста (это тот слой с которым мы сейчас работаем; увидеть в каком слое мы сейчас можно на панели справа)
Можете поиграться с настройками «Тиснения» и посмотреть, что получится. А можете всё оставить как есть и ничего не трогать, эффект тиснения уже у нас получился.
Делаем прозрачным текст. Справа в окошечке у нас есть «бегунок» со словом Заливка. Ставим значение на ноль.
Сохраняем наш измененный рисунок: Файл>>>Сохранить как
Способ третий
Программа Picasa
Это гугловский продукт, распространяется бесплатно.
 Очень удобен при работе с фотографиями, т.к. не такой сложный как Фотошоп, всё понятно на интуитивном уровне. С помощью Пикасы можно pедактировать быстро редактировать фото, отправлять их в веб-альбомы или сразу в блог и много
Очень удобен при работе с фотографиями, т.к. не такой сложный как Фотошоп, всё понятно на интуитивном уровне. С помощью Пикасы можно pедактировать быстро редактировать фото, отправлять их в веб-альбомы или сразу в блог и много
чего еще. Но нас сейчас интересует текстНепосредственно в самой программе можно написать текст поверх фото благодаря заветной кнопочке. На ней написано «ABC» (указана зеленой стрелкой). Нажимаете эту кнопочку и дальше следуете текстовым подсказкам. Всё очень-очень просто! Не забудьте сохранить свою подписанную фотографию.
Можно еще воспользоваться Picnik — он-лайн редактор фотографий.
Откройте картинку с помощью Picasa. Выберите там кнопочку Picniк (на предыдущем фото она обозначена красной стрелкой) и следуйте инструкции (помните, вы должны быть подключены к интернету).
Когда загрузился Picniк, выберите вкладку «создать» и в ней меню «текст»
В поле для ввода текста введите надпись и нажмите «добавить»
Появившуюся надпись можно повернуть по всякому, изменить её цвет, размер и даже сделать полупрозрачной — смотрите справа в окошечке.

Потом, когда закончите — не забудьте нажать на кнопку «Сохранить».
Вот три самых легких, на мой взгляд, способа сделать надпись на фотографии. Всем удачи!
Довольно часто можно найти в Интернете подходящее изображение, например, чтобы вставить его на веб-сайт. А возможно, Вы делаете коллаж, и нужно на один рисунок добавить другие. Вот только нужные изображения обычно имеют какой-либо фон.
Давайте разберемся, как можно сделать прозрачный фон для картинки с помощью редактора Adobe Photoshop . У меня установлена англоязычная версия Adobe Photoshop CS5, поэтому показывать буду на нем. Постараюсь приводить различные сочетания горячих клавиш.
Если у Вас еще не установлен фотошоп, Вы им очень редко пользуетесь или он на английском, можете сделать прозрачный фон в Paint.net . Это простой русскоязычный редактор изображений, который займет не много места на жестком диске. Перейдя по ссылке, Вы можете прочесть подробную статью. Скачать программу Paint.net можно с нашего сайта.
Скачать программу Paint.net можно с нашего сайта.
Для начала рассмотрим простой пример. Предположим, у Вас есть изображение на однотонном фоне, это может быть логотип или название чего-либо. Сделаем этот логотип или надпись на прозрачном фоне в фотошоп .
Открываем нужное изображение в редакторе. Теперь сделаем прозрачный фон для слоя. В окне «Слои» кликаем два раза мышкой по добавленному слою – напротив него будет стоять замочек. Откроется окно «Новый слой» , нажмите в нем «ОК» . После этого замочек исчезнет.
Выбираем инструмент «Волшебная палочка» . В строке свойств укажите уровень чувствительности, позадавайте разные значения, чтобы понять, как он работает, например 20 и 100. Чтобы снять выделение с рисунка нажмите «Ctrl+D» .
Задаем чувствительность и нажимаем волшебной палочкой на область фона. Чтобы добавить к выделенному фону, те части, которые не выделились, зажмите «Shift» и продолжайте выделение. Для удаления выделенных областей нажмите «Delete» .
Теперь вместо фона шахматная доска – это значит, что у нас получилось сделать белый фон прозрачным. Снимаем выделение – «Ctrl+D»
.
Снимаем выделение – «Ctrl+D»
.
Если у Вас изображение или фотография, на которой много различных цветов и объектов, рассмотрим, как сделать прозрачный фон для изображения в фотошопе .
В этом случае, воспользуемся инструментом «Быстрое выделение» . Кликаем по волшебной палочке левой кнопкой мыши с небольшой задержкой и выбираем из меню нужный инструмент.
Теперь нужно выделить объект, который мы хотим оставить на прозрачном фоне. В строке свойств устанавливайте различные размеры и кликайте на объект, добавляя к нему области. Если ошибочно выделится ненужный фон, нажмите «Alt» и уберите его.
Для просмотра результата нажмите «Q» . Розовым будут выделены те части изображения, которые станут прозрачными.
Копируем выделенные области, нажав «Ctrl+C» . Дальше создаем новый файл, «Ctrl+N» , с прозрачным фоном.
Вставляем в него скопированные фрагменты, «Ctrl+V» . Если на них остались ненужные части фона, уберите их, используя инструмент «Ластик» . Сохраняем сделанные на прозрачном фоне картинки в формате PNG или GIF.
Делайте белый фон рисунка прозрачным, или делайте прозрачный фон для отдельных фрагментов цветного изображения или фотографии в фотошопе. После этого, можно их использовать там, где это необходимо: вставлять на сайт, добавлять на другой рисунок или делать интересные коллажи.
Оценить статью:Как сделать прозрачный текст или надпись на прозрачном фоне в «Фотошоп»
Все вы не раз видели изображения, на которых указан адрес сайта или его логотип. Чаще всего текст со ссылкой при этом имеет некоторую степень прозрачности. В этом уроке мы постараемся самостоятельно создать полупрозрачный текст (для краткости можно называть его прозрачным). Затем вы сможете взять сохраненное изображение и наложить его на любую другую картинку.
Начинается всё с открытия программы Adobe Photoshop и создания нового файла. Делается это при помощи сочетания клавиш «Ctrl+N». Выберите любое удобное вам разрешение (в нашем случае это 700 x 700 пикселей). В поле «Содержимое фона» выберите вариант «Прозрачный». Нажмите кнопку «OK».
Прозрачный текст в Photoshop
Активируйте инструмент «Горизонтальный текст». Напишите какое-нибудь слово. У вас это может быть адрес сайта, собственное имя или что-либо ещё. В одном из предыдущих наших уроков было рассказано обо всех возможных операциях с текстом в Adobe Photoshop. Повторяться смысла не имеет. Сейчас вы сами сможете оформить текст. Выберите подходящий шрифт, его размер, а также примените к слою разные стили. Можете даже воспользоваться кнопкой «Деформировать текст».
Текст на прозрачном фоне в «Фотошоп»
Текст на прозрачном фоне в «Фотошопе» нами уже сделан. Теоретически на фотографиях вы можете использовать и такой текст, вручную изменяя прозрачность накладываемого слоя. Но лучше прямо сейчас изменить прозрачность, это сэкономит вам много времени в дальнейшем.
Однако сначала воспользуйтесь инструментом «Рамка». С его помощью необходимо произвести кадрирование. Отсеките лишние места, оставив только часть с текстом.
Теперь из этой надписи нужно сделать прозрачный текст. В «Фотошопе» для этого используется панель «Слои». В её верхней части располагается строка «Непрозрачность».
В ней имеется ползунок, с помощью которого настраивается степень непрозрачности. Необходимый процент можно ввести и с помощью клавиатуры. Поставьте непрозрачность на уровне 50-60%. В некоторых случаях можно прозрачный текст в «Фотошопе» сделать ещё менее заметным. Всё зависит только от вашей фантазии и поставленных задач.
Остается лишь сохранить прозрачный текст. В Photoshop для этого используется сочетание клавиш «Ctrl+S». Сохранять изображение необходимо в формате PNG.
Накладывается полученная надпись на любое изображение очень просто. Откройте картинку с полупрозрачным текстом в «Фотошопе». Воспользуйтесь функцией «Выделить всё» (для этого можно задействовать сочетание клавиш «Ctrl+A»). Скопируйте изображение. Затем откройте в Photoshop фотографию, на которой вы хотите видеть вашу надпись. Нажмите комбинацию клавиш «Ctrl+V» или перейдите по пути «Редактирование >> Вставить». При помощи инструмента «Перемещение» поместите надпись в нужную область снимка. Также можно изменить размеры текста, воспользовавшись функцией «Свободное трансформирование». Если прозрачность кажется недостаточной, то на помощь придет соответствующий пункт в панели «Слои».
Вот так легко в графическом редакторе Adobe Photoshop создается прозрачный текст. Это ещё раз подтверждает тот факт, что данная программа должна иметься у любого веб-мастера.
Вы хотите красиво подписать Ваши фото, но не знаете как? Я расскажу два простых способа как сделать надпись на фото:
1. Надпись в Paint .
2. Надпись в Photoshop.
Сделать надпись на фото в Paint .Шаг №1 . Находим нужное изображение и к ликаем по нему правой кнопкой мыши. Выбираем графу — Открыть с помощью Paint . Подбираем нужный цвет надписи в разделе «Палитра» (Рис.1 ) .
Шаг №2 . В верхнем меню «Рисунок », убираем галочку «непрозрачный фон». Выбираем инструмент «Надпись » (Рис.2).
Шаг №3 . Выбираем область, где вы хотите сделать надпись. Появится таблица со шрифтами, размером. Если не появилась, заходим и ставим галочку «Вид » à « Панель атрибутов текста ». Выбираем нужные параметры для нашей надписи и делаем клик левой клавиши мышки в любую область картинки (Рис.3).
Шаг №3 . После получения надписи на фото, нажимаем «Файл» -> « Сохранить как », в ыбираем формат, в котором мы хотим сохранить наше изображение, пишем имя файла и выбираем место куда сохранить. (Рис.4).
Видео.Как сделать надпись на фото? Программа Paint. Сделать надпись на фото в Photoshop.Шаг №1 . Перед началом нужно установить Photoshop. Будем делать прозрачный выпуклый текст. Нажимаем на изображение правой кнопкой мыши, выбираем «открыть с помощью » -> «Photoshop» (если у вас он не установлен, в списке его не будет) . Выбираем инструмент «Текст » или « Horizontal Type Tool » (если у вас установлена английская версия). Набираем текст, выбираем размер, цвет и нужный шрифт (Рис. 1).
Шаг №2 . В меню выбираем «Слои » -> « Тиснение ». При этом, мы должны стоять на слое, с которым нам нужно работать. Справа в нижнем углу он подсвечен, синим цветом (Рис.2).
Шаг №3 . После нажатия «Тиснение» будет виден результат после чего, нажимаем «Да» и сохраняем наше изображения (« Файл » -> «Сохранить как ») или можете поэкспериментировать с параметрами и настройками. Далее делаем прозрачный текст (справа два значения по 100%, берем второе значение и регулируем прозрачность). После всех действий не забудьте сохранить ваше изображение.
Видео.Как сделать надпись на фото? Программа Photoshop.Не знаете, как оформить красивым шрифтом заголовок или надпись в режиме онлайн? Думаете для этого необходимо уметь пользоваться графическими редакторами на подобие Photoshop, а также иметь здоровую фантазию? А вот и нет. Специально для того, чтобы пользователи смогли написать текст необычным, замысловатым шрифтом существуют онлайн сервисы. Предоставляются большинство из них абсолютно бесплатно, для этого нужно вписать свои строки в специальное поле, и программа предложит вам различные варианты оформления красивой надписи. Самые популярные мы рассмотрим в этой статье.
Online-letters.ru – один из самых популярных сайтов с онлайн шрифтами в Рунете. Страница сайта имеет самое необходимое – то, зачем пришел посетитель, а именно красивые шрифты по видам и стилям. Попадая на главную страницу http://online-letters.ru , вы увидите перед собой виды шрифтов. Слева в блоке можно выбрать категории, например – печатный, gothic, сказочный. Чтобы написать текст онлайн шрифтом выберите один из разделов слева.
Сервис красивых шрифтов — online-letters.ru
- Откроется окно, в котором вам нужно вписать текст, который будет преобразован в выбранный вами шрифт. Подтвердите соответствующей кнопкой.
- На следующей странице вы должны выбрать один из предлагаемых вариантов шрифта. Для этого пролистайте и ознакомьтесь со всеми вариантами, а после того, как определитесь с выбором, установите чекбокс напротив нужного шрифта.
- Справа от шрифта появится синяя кнопка «Далее», нажмите на нее.
- В следующем окне вам нужно выбрать цвет шрифта, размер и обводку букв и после нажать «Сгенерировать».
- Откроется окно, в котором вы увидите готовый вариант вашей фразы и варианты ее получения. Вы можете скопировать ссылку для форума, для скачивания, для вставки в HTML-код. Если вы хотите просто скачать надпись на свой компьютер, выберите «Для скачивания», скопируйте ссылку (для этого выделите ее, нажмите правую кнопку мыши и выберите «Копировать».
- Затем откройте новое окно, вставьте ссылку в адресной строке браузера, нажав CTRL+V и перейдите на нее. В открывшемся окне будет ваша надпись, нажмите правую кнопку мыши и выберите «Сохранить».
Gfto.ru — красивый дизайн текста
Сервис написания красивого текста онлайн – http://gfto.ru . Этот сайт предоставляет дополнительные возможности в виде фона текста, а также масштабирования поля вокруг текста и настройки наклона шрифта. Здесь вы можете выбрать красивый шрифт и украсить его специальными шаблонами, которых здесь также имеется большое количество на любой вкус. Для того, чтобы создать свою необычную надпись, перейдите на главную страницу сайта.
X-lines.ru — сервис предоставляет большое количество шрифтов
Еще один сервис, который предоставляет пользователям создать текст с красивым шрифтом x-lines.ru. Дизайн сайта, как и в первом рассматриваемом сайте, без излишков, только то, что нужно пользователю. В левом блоке сайта находятся категории шрифтов. Выбрав одну из категорий вам предлагают выбрать стиль шрифта, указывая понравившийся из списка.
Перейдите на главную страницу сайта – http://x-lines.ru и выберите нужную категорию.
Сервис написания красивым шрифтом — x-lines.ru
- Введите текст в нужное поле и нажмите «Далее».
- В следующем окне выберите нужный шрифт и поставьте чекбокс напротив него, после чего нажав «Далее».
- На странице вы увидите палитру цветов, где необходимо указать нужный и выбрать размер текста из списка и нажмите кнопку «Сгенерировать».
- В окне откроется несколько вариантов сохранить красивый шрифт. В блоке «Ссылка на картинку» выделите ссылку и скопируйте для вставки в новое окно, где вы сможете ее сохранить.
Cooltext.com — уникальные шрифты
Онлайн-сервис cooltext.com является англоязычным и русской версии, к сожалению, не имеет. Но есть в этом и положительный момент – он здесь практически не нужен. Ведь все, что нам нужно, это выбрать понравившуюся надпись из богатого списка и красиво написать в окне нужный нам текст. А если вы пользуетесь браузером Chrome, то вы можете просто в один клик перевести страницу, для других браузеров есть также расширение-переводчики. Сайт приятно отличается от предыдущих тем, что здесь имеются уже готовые варианты как красивых шрифтов, так и их оформления в различных цветах и стилях.
Перейдя по ссылке https://cooltext.com/ на главную странице вашему взору открываются варианты готовых шрифтов, оформленных в виде логотипов. Для выбора других стилей, внизу вы найдете категории под заголовком «Generator categories».
Вводим в поле ввода необходимый текст — Cooltext.com
Fonts-online.ru добавляем текст удобно и быстро
Данный сайт также предназначен для написания вашего текста красивым шрифтом – Fonts-online.ru. Он содержит огромную базу шрифтов различного направления, вида и стиля. Такому набору сайт обязан большинству пользователей, которые могут самостоятельно добавить на сайт новый шрифт. Все здесь имеющиеся шрифты поделены на латинские, кириллические, графические, рукописные, декоративные, граффити и т.д.
Здесь, как и в других подобных сайтах, вам необходимо лишь ввести фразу в специальное поле, и вы увидите свою фразу в нескольких десятках, а то и сотнях стилей начертания шрифта. Помимо этого на сайте https://www.fonts-online.ru/ вы можете скачать любой шрифт на свой компьютер и пользоваться им в любое время, с одним лишь условием, если шрифт распространяется без каких-либо ограничений. Зайдите на главную страницу сайта, чтобы создать свою надпись.
Сервис красивого шрифта fonts-online.ru
- Чтобы создать текст красивым шрифтом онлайн, зайдите на главную страницу этого сайта.
- С правой стороны, под блоком «Поделиться», в окне введите фразу, которую необходимо украсить интересным шрифтом.
- Под окном ввода текста расположено два блока с выбором цвета. Один из них – цвет текста, другой – цвет фона. Выберите нужные цвета для будущего шрифта.
- Еще ниже находятся разделы с шрифтами, также выберите подходящий.
- На странице скачивания опустите страницу в самый низ, чтобы ввести проверочные цифры и нажмите кнопку «Скачать».
Как сделать фон изображения прозрачным: 6 способов
Хотите избавиться от отвлекающего фона на фотографии, которая в остальном была бы идеальной? Есть несколько простых способов удалить фон с изображения и сделать его прозрачным, что может быть полезно во многих ситуациях.
В большинстве стандартных фоторедакторов есть опция удаления фона, и есть даже некоторые онлайн-инструменты, посвященные именно этой задаче. Но какие из них самые лучшие? И как их использовать наиболее эффективно?
Почему вы хотите сделать фон прозрачным?
Существует ряд причин, по которым вы хотите создать невидимый фон для изображения.Самый распространенный — создать универсальный логотип. Когда вы создаете логотип, вы хотите, чтобы он хорошо смотрелся на каждом веб-сайте и поверх любой цветной печати. Прозрачный фон — лучший способ добиться этого.
Кроме того, если вы сделаете фон прозрачным, вы сможете легко и эффективно редактировать несколько слоев изображения. Вы можете свободно перемещать объект с прозрачным фоном и создавать совершенно новое изображение, которое выглядит так же профессионально.
Сделав фон прозрачным, вы можете выбрать самый важный объект изображения и разместить его в разных местах, что отлично подходит для маркетинговых целей.Вот лучшие инструменты, которые помогут вам в этом.
Photoshop — безусловно, наиболее распространенное программное обеспечение, которое используют графические дизайнеры. Он содержит несколько инструментов, которые помогут вам создавать красивые изображения или исправлять существующие. Но даже если вы не эксперт, довольно легко понять, как сделать невидимый фон с помощью этого программного обеспечения.
Благодаря ядру AI Adobe Sensei, которое помогает идентифицировать части изображения, составляющие фон, вы можете удалить его всего за несколько шагов.Во-первых, вам нужно продублировать текущий слой. Затем нужно просто выбрать Удалить фон из Свойства .
Для получения дополнительной информации, вот полное пошаговое руководство о том, как сделать фон изображения прозрачным с помощью Photoshop.
Если вы не разбираетесь в дизайне, но хотите создавать гладкую графику, Canva — лучший вариант.Он удобен в использовании и поставляется с множеством шаблонов перетаскивания, а также бесплатными изображениями, которые помогут создать что угодно — от календаря до ленты пазлов в Instagram.
Хотя в бесплатной версии нет возможности сделать фон прозрачным, это может стоить дополнительных 9,99 долларов в месяц. Особенно если учесть, что это намного дешевле, чем платить за фотошоп. А также достаточно одного щелчка мышью в меню Effects , чтобы получить потрясающие результаты.
Adobe Spark имеет множество функций, похожих на Canva. Он позволяет создавать презентации, публикации в Facebook, визитные карточки и многое другое — все с красивыми шаблонами, которые также можно перетаскивать.
Как и Canva, это онлайн-программное обеспечение может сделать фон изображения прозрачным с помощью всего одного щелчка в меню Image . Но, в отличие от первого, вы можете сохранить это изображение как прозрачный PNG без необходимости платить за Pro.
Однако изображение будет содержать водяной знак Adobe Spark в углу (который можно легко обрезать).
Если вам нужно быстро исправить изображение и вы вообще не хотите тратить деньги, LunaPic может стать для вас решением. Это бесплатный онлайн-редактор со всеми основными функциями дизайна, а также множеством эффектов и фильтров.
Вы можете загрузить любое изображение со своего компьютера или даже прямо с URL-адреса.Затем перейдите к Edit > Transparent Background и щелкните по цветам, которые вы хотите удалить.
Результаты неплохие, есть дополнительные инструменты для более точной работы, а также видеоурок, который вам поможет.
Большинство инструментов, которые мы перечисляли до сих пор, представляют собой хорошо продуманные редакторы изображений и фотографий, которые обладают множеством функций. Это не относится к Remove.bg.
Инструмент, который сейчас принадлежит Canva, использует ИИ только для одного — вырезания фона и получения потрясающего результата. Все, что вам нужно сделать, это загрузить изображение на сайт, а затем сохранить прозрачное создание. Хорошо работает с любым фоном, каким бы сложным он ни был.
Есть даже настольное приложение, которое позволяет перетаскивать столько файлов, сколько вы хотите, для создания прозрачного фона.Если вы видеооператор, стоит знать, что Unscreen использует ту же технологию для удаления фона из видео. И все это бесплатно.
Вы будете рады услышать, что вы даже можете удалить фон с изображения с помощью программного обеспечения, установленного почти на всех рабочих компьютерах: PowerPoint.
В меню Формат изображения есть кнопка Удалить фон. Когда вы щелкнете по нему, программа определит то, что воспринимается как фон, и сделает его прозрачным.В ситуациях, когда объект определен, а фон прост, он может хорошо работать.
Однако, если фон состоит из нескольких цветов, первый щелчок не даст лучших результатов. Это можно исправить, сделав еще несколько доработок. Программа покажет вам область, которую нужно удалить с изображения.
С помощью кнопки Отметить области для сохранения вы можете очень грубо просмотреть дополнительные выборы, и она определит похожие области для завершения выбора.Окончательное изображение с прозрачным фоном можно использовать в презентации или сохранить как прозрачный PNG.
После того, как вы научитесь удалять фон с изображения, вы можете использовать этот навык, чтобы накладывать несколько изображений друг на друга и создавать новые захватывающие изображения. Существует целый мир программного обеспечения для редактирования изображений с фильтрами, эффектами и расширенными инструментами, которые ждут своего открытия.
7 лучших альтернатив Photoshop для MacAdobe Photoshop — король графических редакторов, но он также и самый дорогой.Вот лучшие альтернативы для вашего Mac.
Читать далее
Об авторе Tal Imagor (Опубликовано 37 статей)Таль Имагор был внештатным журналистом и писателем контента более 10 лет, писал все, от информационных бюллетеней до подробных тематических статей.Она страстно пишет о продвижении устойчивости, разнообразия и инклюзивности, особенно в технологической среде.
Более От Тала ИмагораПодпишитесь на нашу рассылку новостей
Подпишитесь на нашу рассылку, чтобы получать технические советы, обзоры, бесплатные электронные книги и эксклюзивные предложения!
Еще один шаг…!
Подтвердите свой адрес электронной почты в только что отправленном вам электронном письме.
Разверните, чтобы прочитать всю историю
Лучшие 9 создателей прозрачного фона, чтобы сделать изображение прозрачным [Интернет / Windows / Mac]
24 июня 2021 г. • Проверенные решения
Изображения получают четкое изображение, когда вы делаете прозрачный фон , и наложение изображений становится простым.Возможно ли реализовать этот сценарий на ваших любимых кликах? Да, конечно, вы должны выбрать правильное приложение, чтобы применить эту функцию к вашим файлам изображений.
В то время как создатели прозрачного фона гарантируют, что конечное изображение должно быть реалистичным. На цифровом рынке есть определенные приложения, которые создают фантастические изображения, тем самым разрушая первоначальную красоту изображения. Вы должны быть достаточно мудрыми, чтобы выбрать правильное приложение, чтобы реализовать эту функцию на ваших памятных изображениях.
Какие производители прозрачного фона самые лучшие? Как использовать эти невидимые создатели фона? Эта статья станет отличным руководством для профессионалов в области изображений и увлеченных фоторедакторов, чтобы выбрать лучшее приложение для , чтобы сделать изображение прозрачным для желаемых кликов.
Вам также может понравиться: 3 способа сделать изображение прозрачным
9 лучших создателей прозрачного фона на рабочем столе [Интернет / Windows / Mac]
После подробного исследования вы станете свидетелями 8 лучших создателей прозрачного фона , которые принесут чудеса в ваши блаженные воспоминания о фотографиях. Взгляните ниже и изучите идеальное приложение, которое соответствует вашим ожиданиям без каких-либо компромиссов. Они перечислены в произвольном порядке:
Это необычный редактор, созданный известным разработчиком программного обеспечения Wondershare. Wondershare Filmora представляет собой потрясающий набор инструментов для редактирования мультимедийных файлов. Вы можете работать с фоном изображения, работая со встроенными функциями, такими как Яркость, Насыщенность и Контрастность.
Это приложение точно совместимо с системами Windows и Mac. Вы можете сделать фон изображения прозрачным с помощью настроек Chroma Key или режима Screen в меню Compositing .
Основные характеристики:
- Простой и удобный интерфейс
- Расширенные настройки цветности
- Несколько видео- и звуковых эффектов
- Запись экрана и обнаружение сцены
- Простой обмен видео на YouTube
2. Canva
Вы можете узнать больше о Canva на ее официальном сайте. Существует онлайн-версия этого инструмента, чтобы помочь пользователям редактировать свои любимые клики за короткий промежуток времени.Чтобы воспользоваться этой онлайн-службой, вы должны включить Javascript в своем браузере и установить последнюю версию Google Chrome, Mozilla Firefox, Safari и т. Д.
Чтобы полностью изучить потенциал приложения, приобретите подписку за 9,99 долларов в месяц. В премиум-версии вы должны выбрать опцию Прозрачный фон , чтобы оптимально внести изменения в фон вашего изображения. Это приложение совместимо с Android 4.0 и выше. Вы можете использовать это приложение на своем iPhone с версией iOS 10 и выше.
Основные характеристики:
- Удобные элементы управления для преобразования фона изображения в прозрачный вид.
- Доступны встроенные шаблоны для получения профессиональных результатов
- Благодаря удобной для пользователя среде даже новичок может преуспеть в процессе редактирования
3. Интернет-инструменты PNG
Это эксклюзивная бесплатная платформа для создания прозрачного фона для ваших изображений. Зайдите на официальный сайт онлайн-инструментов PNG и легко импортируйте нужный файл в эту среду.Затем настройте цвет прозрачности фона для изображения и сохраните файл на локальном диске для дальнейшего использования. Это онлайн-версия, которая быстро вносит желаемые изменения в изображение.
Основные характеристики:
- Простой пользовательский интерфейс
- Нет необходимости загружать или устанавливать
- Легко изменить фон изображения на прозрачный
Wondershare PixCut — это бесплатное средство для удаления фона, которое использует AI (искусственный интеллект) для обнаружения и удаления фона с изображения.Благодаря мощной настройке искусственного интеллекта инструмент способен удалять фон с разных типов изображений, будь то портреты, логотипы или обычные пейзажные изображения. PixCut — отличный выбор для пользователей, которые не хотят испытывать лишних хлопот и нуждаются в немедленном удалении фона. Его точное обнаружение краев гарантирует, что вы не потеряете важные детали самого объекта.
Основные характеристики:
- Удалить фон с разных картинок бесплатно
- Поддерживает несколько форматов файлов, включая JPG, PNG, JPEG, BMP или GIF
- Интеллектуальная технология AI для точного обнаружения кромок
- Не влияет на исходное качество изображения
5.Microsoft PowerPoint
Это продукт Microsoft, отображающий как настольную, так и онлайн-версию для удобства клиентов. В этом приложении вы можете добавлять изображения в файлы и форматировать картинку. Затем в окне «Формат изображения» настройте элемент управления Transparency , чтобы изменить параметры фона изображения.
Чтобы воспользоваться онлайн-версией, вам необходимо войти в систему, используя свою учетную запись Microsoft. Онлайн-версия вроде бы бесплатная. Вы должны сделать единовременную покупку на сумму 126 долларов.89 для пожизненного доступа к приложению. Он совместим с Android, Windows и т. Д.
Основные характеристики:
- Базовых знаний компьютера достаточно для эффективной работы на этой платформе
- Хорошая поддержка клиентов и руководства для начинающих
- Точно создайте прозрачный фон изображения, нажав на раскрывающийся элемент управления «Прозрачность».
6. LunaPic
LunaPic — это потрясающая бесплатная онлайн-программа для редактирования фотографий.В этой среде вы можете легко импортировать изображение, добавлять эффекты, применять фильтры и т. Д. И точно настраивать его. Параметр Edit ведет на страницу, на которой вы должны загрузить изображение, для которого требуется прозрачный фон.
Достаточно меньшего количества щелчков мышью, чтобы внести желаемые изменения в ваше изображение. На этой платформе вы можете безупречно выполнять неограниченное редактирование фотографий. Он совместим с настольными компьютерами, Android, iOS и веб-браузерами. Версия для iOS стоит 1 доллар.99.
Основные характеристики:
- Персонализируйте изображения в соответствии с высокими стандартами
- Элементы управления настройкой отображаются явно для облегчения доступа
- Вы можете загрузить нужные изображения, чтобы сделать фон изображения прозрачным с онлайн-платформы, используя URL-адрес
7. Microsoft Paint
Это также продукт Microsoft, совместимый с Windows, Android и т. Д. ОС Windows 10 включает в себя комбо Microsoft бесплатно.Это приложение помогает выполнять различные операции редактирования изображений.
В опции «Выбрать» вы должны выбрать «Прозрачный выбор» из расширенного списка, чтобы сделать фон изображения прозрачным. Вы можете изменить фон изображения на более светлый тон и сохранить изменения для использования в будущем.
Основные характеристики:
- Творческая платформа и удобная среда
- Легкий доступ к элементу управления Выбрать на главном экране для установки желаемых задач на изображениях
8.PhotoWorks
С помощью этого эффективного инструмента вы можете сделать прозрачный фон для своих изображений за считанные минуты. Он совместим с версией Windows. Используя эту невероятную платформу, вы получите реалистичные изображения.
Чтобы сделать фон изображения прозрачным, выберите параметр Перекрасить на главном экране, а в развернутых элементах выберите Установить прозрачный цвет . Эта программа позволяет пользователям при необходимости заменять фоновые изображения на ваши любимые картинки.
Основные характеристики:
- Это бесплатно скачать и сделать фон изображения прозрачным
- Великолепные функции для персонализации изображений
9. Photoshop
Это приложение — эксклюзивный инструмент от Adobe для работы с вашими любимыми кликами. Он совместим с системами iOS, Android, Mac и Windows. Платная версия стоит 20,99 долларов в месяц. Вы можете настроить свои изображения по своему желанию в кратчайшие сроки.Получите элемент Transparency из опции Background после загрузки желаемых изображений на главный экран Photoshop, чтобы сделать фон изображения прозрачным. Ретушируйте, ремонтируйте свои старые фотографии, чтобы внести новаторские изменения в эту потрясающую платформу.
Основные характеристики:
- Превосходные элементы художественного оформления, чтобы по-новому взглянуть на ваши памятные изображения
- Работа с яркостью, прозрачностью фона, цветом, дополнительные эффекты для настройки изображений
Какой инструмент для создания прозрачного фона лучше всего подходит вам?
Выберите идеальное приложение, чтобы сделать прозрачный фон для потрясающих результатов.Каждое приложение уникально и имеет встроенные функции. Вышеупомянутые приложения являются программами для конкретных приложений, и вы можете использовать эти инструменты в зависимости от ваших требований. Подключитесь к этим приложениям, чтобы создать потрясающее изображение для дальнейшего использования.
Бенджамин Аранго
Бенджамин Аранго — писатель и любитель всего видео.
Подписаться @Benjamin Arango
Как удалить фон с изображения в Интернете или в Photoshop
Фотография продукта является важной частью маркетинга любого продукта, независимо от того, продаете ли вы одежду, товары для домашних животных в Интернете или что-то еще.Но как вы выделите себя среди конкурентов? Что ж, одна вещь, в которой вы можете преуспеть, — это экспериментировать со своим продуктом на разных уровнях. И это не значит, что вам нужно путешествовать, покупать много реквизита или даже нанимать фотографа. Все, что вам нужно знать, это как удалить фон с ваших изображений.
В этой статье мы и будем говорить об этом. Вы узнаете все, что вам нужно знать о том, как удалить фоновые изображения, а также как изменить фон изображений.Даже если вы просто хотите удалить скучный белый фон, эта статья для вас.
Если вы технофоб, ищущий быстрое решение, или начинающий пользователь Photoshop, ищущий подробное руководство, мы поможем вам.
Plus, вы также узнаете о пяти инструментах для удаления фона, которые дают вам больший контроль над вашими изменениями и позволяют удалять фон с изображений сразу.
Чтобы получить еще больше советов о том, как делать более качественные изображения продуктов, ознакомьтесь с нашим курсом фотографии продуктов.
Звук хороший?
Давайте погрузимся и начнем создавать отличные изображения продуктов уже сегодня.
Вы, наверное, уже поняли, насколько утомительным и утомительным может быть удаление фона с изображения, даже если это просто белый фон — особенно со сложным программным обеспечением для редактирования фотографий.
Возможно, вы уже пробовали один из множества бесплатных онлайн-инструментов для удаления фона и разочаровались результатами.
Войдите в Remove.bg.
Этот веб-сайт делает одно и только одно: удаляет фон с изображений.Кроме того, он использует искусственный интеллект (ИИ), который сделает всю тяжелую работу за вас.
В результате это наш любимый способ удаления фона с изображения онлайн на лету. Это просто, быстро, а результаты чертовски хороши.
Вот пример того, что умеет Remove.bg:
Неплохо, а?
Тем не менее, Remove.bg не безупречный.
Как и все инструменты выбора AI, у него проблемы, когда изображение не имеет четкого разделения между передним планом и фоном изображения.
Вот пример:
Также стоит отметить, что Remove.bg работает только с фотографиями, на которых изображен хотя бы один человек. Это означает, что он не работает с фотографиями животных или предметов.
В результате, если вы попытаетесь использовать сервис для удаления фона с изображения, на котором нет человека, вы получите следующую ошибку:
В следующем примере я надеялся удалить фон изображения и оставить только фигуриста.Однако, как вы можете видеть, Remove.bg также оставил других людей, представленных на изображении:
Тем не менее, во многих подобных случаях не составит труда удалить ненужные части изображения с помощью другого инструмента для редактирования фотографий.
Если не считать этих мелких сбоев, Remove.bg очень хорош, и его стоит добавить в закладки.
Теперь давайте подробно рассмотрим, как его использовать.
Как бесплатно удалить фон из изображения в Интернете
1.Откройте Remove.bg в своем браузере.
2. Выберите изображение или введите URL-адрес изображения.
3. Завершите процесс проверки.
4. Просмотрите результаты и загрузите новое изображение.
Это так просто! Хорошо, теперь пора проявить творческий подход.
Как изменить фон фотографии в режиме онлайн с помощью Canva
Возможно, вы захотите использовать новое изображение с невидимым фоном.Это особенно полезно при использовании фотографии как части более крупного дизайна, например веб-сайта или плаката.
Однако удаление фона из изображения открывает ряд творческих возможностей. Кроме того, можно легко изменить фон фотографии онлайн с помощью бесплатного инструмента, например Canva.
Вот как это сделать:
1: Зайдите в Canva и войдите в систему
Если у вас еще нет учетной записи Canva, не волнуйтесь — ее настройка займет всего минуту.
2.Создание нового дизайна в Canva
После входа в Canva нажмите большую зеленую кнопку в верхнем левом углу экрана, чтобы создать новый дизайн.
Canva предоставляет множество замечательных шаблонов.
Прокрутите отображаемые шаблоны или воспользуйтесь строкой поиска, чтобы найти нужный тип шаблона. Или нажмите «Специальные размеры» в верхнем левом углу экрана.
3. Загрузите изображение в Canva
Чтобы загрузить изображение в Canva, нажмите «Загрузить» в меню левой боковой панели, а затем нажмите «Загрузить изображение».”
Затем найдите изображение, которое вы загрузили с Remove.bg, с уже удаленным фоном.
Чтобы добавить изображение в свой дизайн, просто нажмите на него и перетащите в окно редактирования:
4. Изменить фон фотографии
Самый простой способ изменить фон фотографии в Canva — нажать «Фон» на левой боковой панели и выбрать один из готовых фонов.
Доступно множество готовых фонов.
Плюс, их легко отредактировать по своему вкусу, используя настройки в верхней части окна редактирования:
5. Добавление изображения в качестве фона
Также просто добавить изображение в качестве фона.
Если у вас нет отличного изображения для использования в качестве фона, опять же, есть множество отличных изображений, доступных бесплатно.
Начните с поиска фоновых изображений в Canva.
Для этого щелкните вкладку «Элементы», затем прокрутите изображения или воспользуйтесь строкой поиска, чтобы найти что-то конкретное.
Кроме того, вы также можете использовать один из множества бесплатных веб-сайтов с фотографиями, например Shopify’s Burst или Unsplash.
Если вы это сделаете, вам нужно будет загрузить изображение на свой компьютер и загрузить его в редактор Canva, как в примере ниже.
Найдя изображение, перетащите его в окно редактирования, измените размер и убедитесь, что оно находится в правильном положении.
6. Сделайте новое изображение фоном
Вы, наверное, заметили, что новое изображение теперь закрывает ваше предыдущее.
Чтобы отправить это изображение на задний план, щелкните изображение, чтобы выбрать его, затем нажмите «Положение» и «Назад».
Откроется ваше предыдущее изображение с удаленным фоном:
Вы также можете использовать Canva, чтобы добавить в изображение текст и графику.
Поздравляем, вы профессионал в области дизайна!
Хотя Remove.bg отлично подходит для быстрого редактирования, а Canva отлично подходит для изменения фона, существует множество других инструментов для удаления фона с большим количеством функций и возможностей.
Вот еще пять замечательных инструментов для удаления фона:
1. Ножницы для фотографий
Доступно для Windows и Mac.
Подходит для: Когда вам нужно больше контроля, чем позволяет Remove.bg.
Photo Scissors — это бесплатный онлайн-инструмент для удаления фона, который очень похож на Remove.bg.
Ключевое отличие состоит в том, что Photo Scissors обеспечивает больший контроль над тем, какие части изображения вы сохраняете, а какие стираете.
Он также упрощает работу: просто выделите области, которые нужно оставить зеленым, а области, которые нужно удалить, красным.
Затем искусственный интеллект инструмента сработает и угадает, чего вы пытаетесь достичь. Вот пример:
Цена: Ножницы для фотографий в подарок!
2. Clipping Magic
Доступно для Windows и Mac.
Подходит для: Тем, кому нужно больше инструментов и возможностей редактирования для улучшения своих изображений.
Clipping Magic предоставляет даже больше возможностей и инструментов, чем Remove.bg и Photo Scissors.
С помощью этого средства для удаления фона вы можете выбрать области, которые нужно сохранить и удалить, так же, как с помощью фото ножниц.
Однако вы также можете использовать специальные инструменты для улучшения краев изображения. Кроме того, Clipping Magic позволяет настраивать цвета или изображение, а также добавлять тени и отражения.
Стоимость : План Clipping Magic’s Light стоит 3 доллара.99 за 15 загрузок изображений в месяц. Их стандартный план стоит 7,99 долларов за 100 кредитов в месяц.
3. PicMonkey
Доступно для Windows и Mac.
Подходит для: Тем, кому также нужен базовый фоторедактор начального уровня.
PicMonkey — это простой онлайн-редактор фотографий, который позволяет удалять фон с изображений.
Он также предоставляет все функции и инструменты для редактирования фотографий, которые могут вам понадобиться для базового редактирования, такие как текстовый инструмент и настройки цвета.
Плюс, программа предоставляет множество шаблонов дизайна и графики для добавления в ваши правки.
Стоимость : Планы PicMonkey начинаются с 9 долларов в месяц для базового плана, 14 долларов в месяц для плана Pro и 37,50 долларов для команд.
4. Автоматическая обрезка
Доступно для Windows и Mac.
Подходит для: Тем, кому нужен инструмент для удаления большого объема фонового изображения.
Auto Clipping — это онлайн-инструмент для удаления фона, который позволяет удалять фон с изображений сразу.
Это может быть особенно полезно для тех, кто редактирует фотографии товаров для интернет-магазинов.
Ценообразование : Auto Clipping предоставляет множество различных вариантов ценообразования в зависимости от ваших потребностей, включая ценообразование с оплатой по мере использования и ежемесячные планы. Стоимость услуги составляет 14,99 долларов США за 200 загрузок с оплатой по мере использования, а ежемесячные планы оплаты начинаются с 2,99 долларов США в месяц за 15 загрузок.
5. Fotor
Доступно для Windows и Mac.
Подходит для: Тем, кому нужен базовый инструмент для редактирования фотографий с акцентом на создание коллажей.
Fotor — это универсальный онлайн-инструмент для редактирования и дизайна фотографий, который также позволяет удалять фон с изображений.
Как и PicMonkey, Fotor предоставляет все основные инструменты для редактирования фотографий и дизайна, которые понадобятся вам для простого редактирования.
Плюс к этому сервис также предлагает набор шаблонов коллажей.
Стоимость : Fotor стоит 8,99 долларов в месяц или 39,99 долларов в год.
Приложения для удаления фона
Независимо от того, находитесь ли вы в пути или наслаждаетесь работой со смартфоном, есть множество приложений для удаления фона на выбор.Ниже приведены лишь пять лучших бесплатных приложений для удаления фона, доступных на рынке.
1. Ластик для фона
Доступно для Android и iOS.
Подходит для: Тем, кто только начинает экспериментировать с этими инструментами, поскольку приложение очень простое в использовании.
Background Eraser — бесплатное приложение для Android и iOS, которое позволяет легко вырезать изображения и делать фон изображения прозрачным.
С оценкой 4.7 из 5 это приложение одно из лучших для удаления фона с изображений.
2. Ultimate Background Eraser
Доступно для Android.
Подходит для: Тем, кто хочет удалить фон и добавить новые одновременно.
Хотя Ultimate Background Eraser только для Android, он интересен и прост в использовании. Его функции включают автоматический и ручной способ удаления фона с изображений, возможность извлекать части изображений и функцию масштабирования, которая помогает при редактировании на мобильных устройствах.
Более 1 миллиона пользователей установили это приложение для редактирования фотографий. Он предоставляет все основные функции редактирования вместе с надстройками, такими как новые фоны для добавления и обмена кнопками для социальных сетей. Если вы редактируете фотографии для своего интернет-магазина, это отличное приложение для использования.
3. Изменить фон фотографий
Доступно на Android.
Подходит для: Тем, кто хочет быстро удалить фон.
Имея 10 миллионов загрузок, это приложение может удалять белый и более сложный фон с большинства изображений, используя нейтральные сети для определения фона.
Вы можете добавить свой собственный новый фон или выбрать один из уже существующих, создать коллаж и поделиться своими профессионально выглядящими фотографиями в социальных сетях за считанные минуты.
4. Fotor — редактор фотографий и плакатов
Доступно для Android и iOS.
Подходит для: Фотографов-любителей, которые ищут идеальное решение для редактирования фотографий.
Это приложение позволяет не только бесплатно удалять фон с изображений.Он содержит множество функций для редактирования фотографий, которые вы можете использовать, чтобы украсить свои фотографии продуктов. Есть фильтры, настройки фотографий, наклейки, рамки и многое другое.
Как удалить фон из изображения в Photoshop
Если вы хотите поднять свои навыки редактирования фотографий на новый уровень, важно научиться удалять белый или насыщенный фон с изображения с помощью профессионального графического редактора. Фотошоп.
Photoshop требует, чтобы мы разбивали процесс на ручные этапы.
Это дает вам гораздо больше возможностей и контроля над вашим окончательным редактированием. Однако это также означает, что процесс намного более трудоемкий, чем использование средства для удаления фона, такого как Remove.bg.
Если вы еще этого не сделали, вам необходимо создать учетную запись Adobe Creative Cloud и загрузить Photoshop. Если вы только начинаете, Adobe предоставляет бесплатную семидневную пробную версию Photoshop.
Хорошо, приступим.
1. Настройте Photoshop Edit
Для начала нажмите «Создать», чтобы создать новый сеанс и импортировать изображение.Или просто нажмите «Открыть» и выберите свое изображение, чтобы начать новый сеанс.
Если вы никогда раньше не использовали Photoshop, ваше окно редактирования должно выглядеть примерно так:
2. Используйте «Выбрать и маскировать»
После того, как вы создали новый сеанс с вашим изображением, вам нужно выбрать правильные инструменты. Для этого нажмите «Выбрать», а затем «Выбрать и замаскировать…»
При этом инструменты Photoshop заменяются теми, которые вам действительно нужны, в том числе:
- Инструмент быстрого выбора
- Инструмент «Уточнить края»
- Инструмент «Кисть»
3.Выберите вид «Луковая кожа».
Затем вам нужно выбрать правильный вид сеанса. В разделе «Свойства» на правой боковой панели щелкните раскрывающееся меню рядом с «Просмотр».
Затем выберите вид «Луковая кожа» — это сделает изображение частично прозрачным.
Прежде чем продолжить, убедитесь, что ползунок прозрачности внизу установлен на 50%.
4. Используйте инструмент быстрого выбора
Теперь используйте инструмент быстрого выбора, чтобы закрасить области изображения, которые вы хотите сохранить.Этот инструмент очень интуитивно понятен, что делает этот процесс довольно простым.
Благодаря просмотру луковой кожи должно быть легко определить, какие части вы выбрали, а какие нет.
Не забудьте увеличить масштаб, чтобы выбрать пропущенные области.
5. Используйте инструмент Refine Edge Brush Tool
После того, как вы сделали все возможное, чтобы выделить области изображения, которые хотите сохранить, пора использовать инструмент Refine-Edge Brush. Вы можете найти это в верхней левой панели инструментов.
Этот инструмент отлично подходит для захвата мелких деталей, таких как волосы или растопыренные пальцы — по сравнению с изображением выше обратите внимание на разницу между волосами модели на изображении ниже:
6. Измените вид на «На черном», чтобы продолжить.
На этом этапе вам необходимо тщательно проверить свой выбор. Для этого измените настройку просмотра на «На черном».
Затем измените уровень прозрачности на 100%. Это наглядно покажет вам, какие области больше всего требуют внимания.
7. Используйте инструмент «Кисть», чтобы выделить любые области, которые вы пропустили.
В этом представлении гораздо легче заметить области, которые вы пропустили.
В приведенном ниже примере большие участки полосатой рубашки модели ранее не были захвачены инструментом «Выделение».
Перед продолжением убедитесь, что вы выбрали все пропущенные области.
8. Удаление выбранных частей изображения
После того, как вы выбрали все области изображения, которые хотите сохранить, пора удалить случайно выбранные части изображения.
Например, при использовании ранее инструмента «Уточнить край кисти» часть фона также была выбрана.
Чтобы удалить эти части изображения, просто удерживайте клавишу «Alt» в Windows или клавишу «Option» на Mac, чтобы выбрать области изображения, которые вы не хотите включать.
Помните, если вы когда-нибудь по ошибке выберете область изображения, просто нажмите «Редактировать» и «Отменить».
9. Сохраните изменения как маску слоя
Готово? Отлично — просто не забудьте сохранить изменения как маску слоя.
Это можно сделать в правом нижнем углу окна в разделе «Параметры вывода». В раскрывающемся меню рядом с «Вывод в» выберите «Маска слоя», затем нажмите «ОК».
10. Изменение фона фотографии в Photoshop
Поздравляем — вы успешно удалили фон с изображения с помощью Photoshop!
Чтобы сохранить изображение с прозрачным фоном, нажмите «Файл» и «Сохранить как».
Затем обязательно сохраните файл в формате PNG.
Удалить фон с изображения: Сводка
Удаление фона с изображения может стать отличием стандартной фотографии от яркого визуального эффекта. Это может быть причиной того, что посетитель нажимает и совершает конверсию в вашем магазине, а не у конкурентов.
Это не должно быть трудным, трудоемким или дорогостоящим. Просто посмотрите это видео о том, как получить профессиональную фотографию для своего магазина.
Итак, вот инструменты, которые мы рассмотрели, которые можно использовать для удаления фона с изображений:
- Удалить.bg: Лучше всего подходит для быстрого и простого удаления фона на лету.
- Ножницы для фотографий: Лучше всего, когда вам нужно больше контроля, чем позволяет Remove.bg.
- Clipping Magic: Подходит для тех, кому нужно больше инструментов и возможностей редактирования для улучшения своих изображений.
- PicMonkey: лучше всего подходит для тех, кому также нужен базовый фоторедактор начального уровня и интерфейс для дизайна.
- Auto Clipping: Лучше всего подходит для тех, кому нужен инструмент для удаления большого объема фонового изображения.
- Fotor: Лучше всего подходит для тех, кому нужен базовый инструмент для редактирования фотографий с акцентом на создание коллажей.
- Photoshop: лучше всего подходит для тех, кому нужен универсальный инструмент для дизайна.
Какой инструмент вам больше всего нравится? Мы пропустили отличный инструмент для удаления фона? Дайте нам знать в комментариях ниже!
Хотите узнать больше?
Как удалить белый фон с изображения, чтобы сделать его прозрачным в Photoshop
Есть много причин, по которым вы захотите удалить белый фон с изображения. Возможно, у вас нет прозрачной версии вашего логотипа или вам нужен вырез продукта, чтобы создать композицию.К счастью, в Adobe Photoshop есть множество возможностей для удаления белого фона. На самом деле, с помощью Photoshop вы можете удалить любой фон, вам просто нужно немного попрактиковаться.
Давайте сначала сконцентрируемся на удалении белого (или сплошного) фона. Используемый инструмент и техника будут зависеть от качества всего изображения и его цвета. Если изображение, которое нужно вырезать, имеет темные цвета и не имеет светлых цветов, вы можете использовать простые инструменты Background Eraser или Magic Eraser. Тем не менее, для изображений со светлыми цветами или детализированным фоном вам понадобится более подробный инструмент, чтобы вы не стерли по ошибке важные части изображения.
В этом уроке мы рассмотрим удаление фона изображения с помощью инструмента Magic Eraser, инструмента Background Eraser и инструмента Quick Selection.
Pro Tip : Бело-серая клетчатая сетка является отраслевым стандартом прозрачности. Когда вы видите эту сетку, вы знаете, что фон прозрачный.
Как удалить белый фон с изображения с помощью инструмента Magic Eraser Tool
Шаг 1. Откройте изображение
Выберите изображение из папок и откройте его в Photoshop.Отрегулируйте изображение по центру монтажной области для облегчения редактирования.
Откройте и отцентрируйте изображение на панели инструментов
Шаг 2. Разблокируйте слой
На панели слоев нажмите на замок, чтобы снять его и превратить в редактируемый слой. Переименуйте его со «слой 0» во что-нибудь описательное. Как вариант, вы можете создать новый слой, продублировав первый, а затем скрыв его, нажав на глаз. Это на всякий случай, если вы сделаете слишком большую ошибку, чтобы ее исправить.
Разблокируйте слой и переименуйте его в
Дублируйте, переименуйте и скройте слой
Шаг 3. Выберите инструмент «Волшебный ластик»
Выберите инструмент «Волшебный ластик» на панели инструментов.Это третье место на вкладке ластика. Выберите следующие предпочтения:
Допуск: 30
Сглаживание: проверено
Непрозрачность: 100%
Выберите волшебный ластик
Шаг 4. Сотрите фон
Щелкните по белому фону и смотрите, как он исчезнет!
Щелкните белую область с выбранным волшебным ластиком
Но подождите!
У нашего изображения серая тень, которая исчезает с помощью волшебного ластика. Если на вашем изображении есть такой светлый участок, он также исчезнет.По этой причине вы можете вместо этого попробовать инструмент «Ластик для фона».
Если на вашем изображении очень светлая область, возможно, волшебный ластик НЕ подходит!
Шаг 5. Обрезка и сохранение в формате PNG
Щелкните параметр обрезки под вкладкой изображения. Это отрежет лишние прозрачные кусочки вокруг выреза. Экспортируйте иллюстрацию как файл PNG, щелкнув
Сохранить для Интернета на вкладке файла и выбрав PNG. Если вы сохраните в формате JPEG, вся ваша тяжелая работа будет напрасной, так как он будет сохранен на белом фоне, а PNG сохраняет прозрачность.
Обрезать изображение по прозрачным пикселям со всех сторон
Экспорт и сохранение для Интернета
Выберите вариант PNG, нажмите «Сохранить» внизу, назовите файл и нажмите синюю кнопку «Сохранить»
Как удалить белый фон с изображения с помощью инструмента «Ластик для фона»
Шаг 1. Повторите первые два шага с помощью опции «Волшебный ластик»
Шаг 2: Выберите инструмент «Ластик для фона».
Вы можете найти его на вкладке ластика на панели инструментов.Курсор Background Eraser выглядит как круг с перекрестием в центре, это перекрестие, которое управляет инструментом. Он пробует цвет непосредственно под ним, в данном случае белую область.
Поскольку мы стираем белый фон за красочным изображением, мы должны выбрать следующие настройки для инструмента «Ластик фона»:
Размер: 300-800 пт.
Выборка: один раз или образец фона
Пределы: найти края
Допуск: 20%
Защитить цвет переднего плана
Также убедитесь, что черный цвет находится на переднем плане внизу панели инструментов.
Выберите инструмент «Ластик для фона» и настройки
Шаг 3. Сотрите белый фон
Наведите курсор на белую область и нажмите кнопку мыши. Нажав кнопку мыши, перетащите курсор по всей белой области. Поскольку мы выбрали допуск 20%, ластик не повлияет на другие цвета, кроме белого. Если бы допуск был выше, это немного повлияло бы на цвета. Попробуйте разные уровни допуска для разных изображений в зависимости от цвета вашего основного рисунка.Если вы заметили, что у вас остались белые пиксели, просто аккуратно сотрите их обычным ластиком.
Перемещайте курсор с перекрестием по фону, пока не сотрете все.
Шаг 4. Повторите последние два шага опции Magic Eraser выше
.Как удалить фон с изображения с помощью инструмента быстрого выбора
Белый фон не всегда идеально белый, иногда он мутный или с более темными краями. Для этого вида белого фона вам понадобится другой инструмент и другая техника.Тот, который у вас больше контроля, чем инструменты ластика. Скоро инструмент быстрого выбора. Для этого инструмента мы выбрали изображение с не совсем белым фоном. Если вы хотите следовать этому руководству, вы можете получить изображение здесь бесплатно в Rawpixel.
Шаг 1. Откройте изображение
Выберите изображение на своем компьютере и откройте его в Photoshop. Отцентрируйте графику на монтажной области.
Откройте изображение и отцентрируйте его на монтажной области Photoshop
Шаг 2: Дублируйте слой
Разблокируйте и продублируйте слой изображения и скройте первый, оставив его ниже того, над которым вы будете работать.Этот слой с исходным изображением — подстраховка на случай, если вы сделаете ошибку при стирании фона. Назовите слои описательными именами, чтобы вы знали, что есть что. Посмотрите снимок экрана на шаге 2 раздела Удаление белого фона с помощью инструмента Magic Eraser, если вы не знаете, как это сделать.
Шаг 3. Выберите инструмент быстрого выбора
Выберите инструмент «Быстрый выбор» на панели инструментов. Он размещен вместе с инструментом Magic Wand. Настройте параметры курсора следующим образом:
Новое выделение
Размер: 100 пикселей
Жесткость: 100%
Интервал: 20%
Выберите инструмент быстрого выбора и настройки
Шаг 4: Выберите объект
Нажав кнопку мыши, перетащите курсор на объект, который нужно отделить от фона.Этот метод выделяет объект вместо фона, чтобы иметь больший контроль над выделением. Это удобно, когда фон, белый или иной, не ровный.
Удерживайте курсор на объекте и на внутреннем крае выделения, чтобы он не заходил слишком далеко на фон. После того, как вы отпустите курсор, параметры на панели предпочтений изменятся, у вас будет только выбор: добавлять или вычитать из выделения и из него. Опция «новый выбор» отменяет уже имеющийся у вас выбор.
Используя инструмент быстрого выбора, перетащите весь объект, пока он не будет выделен полностью.
Шаг 5. Уточните выделение
Очень вероятно, что выделение не идеальное, поэтому теперь мы уточним его с помощью кисти. Нажмите q на клавиатуре, и на изображении появится красная область. Эта красная область — невыделенная часть вашего изображения.
Увеличьте изображение и выберите инструмент «Кисть» (или нажмите b), чтобы подправить края. Используйте белый цвет, чтобы добавить к вашему выбору (стирая красный) и черный, чтобы снять выделение (добавив красный).Уменьшите размер кисти, чтобы лучше контролировать ограниченное пространство и сложные края.
Чтобы закончить, нажмите q еще раз, чтобы избавиться от красного и увидеть выделение с пунктирной линией. Дважды щелкните выделение и выберите вариант растушевки. Отрегулируйте растушевку до 3 и нажмите ОК.
Уточните выделение, нажав q и используя инструмент кисти, чтобы добавить или удалить выделенные пиксели
Используйте кисть белого цвета, чтобы стереть красный цвет с кнопок камеры, и черным, чтобы стереть фон между рукой и плечом
Шаг 6. Инвертируйте выделение
Убедившись, что объект выбран правильно, инвертируйте выделение.Когда фон выделен, сотрите его, и вы увидите сетку прозрачности.
Нажмите q, чтобы отпустить красный цвет, щелкните правой кнопкой мыши по выбранному элементу и затем нажмите «выбрать инверсный».
Примените легкий эффект растушевки к краям выделения
После инвертирования выделения удалите его, и вы увидите сетку прозрачности
Шаг 7. Повторите последние два шага в опции Magic Eraser выше
.Заключение
Некоторые графические дизайнеры полагаются на использование инструментов лассо и пера для выбора объектов на фоне, но эти инструменты просто не нужны, когда фон имеет простой белый цвет.С помощью трех инструментов, которые мы показали вам в этом руководстве, у вас более чем достаточно информации, чтобы стереть любой белый фон. Помните, что вы можете загружать графику с прозрачным фоном в двух разных форматах файлов: PNG и SVG. Если у вас нет последней версии Photoshop, вы можете получить бесплатную пробную версию на веб-сайте Adobe Creative Cloud.
Как создать прозрачный фон в Photoshop
Хотите узнать о прозрачном фоне в Photoshop?
Создание прозрачного фона — очень хороший выбор для использования фотографий в соответствии с вашими предпочтениями.Например, логотип вашего сайта должен иметь прозрачный фон. Это увеличивает возможность исправить цвет фона вашего сайта.
Если вам нужно изменить цвет фона, прозрачные фоновые фотографии могут решить эту проблему. Позже вы можете добавить любой фон к этим фотографиям без повторного редактирования или изменения формата фотографии.
Что касается фотографии продукта, это расширяет ваши возможности, делая ваш продукт более очаровательным. Вы можете установить любой фон, требовательный к вашим клиентам. Великолепный дисплей — одно из главных средств расширения вашего онлайн-бизнеса.Более мощная презентация продукта повышает рентабельность инвестиций для вашего бизнеса.
Изменение фона изображения — трудозатратный и длительный процесс. Но, если у вас есть файл с прозрачным фоном, вы можете установить соответствующий фон на этих фотографиях в любое время. Задача такая простая.
Не знаю, как это сделать?
Не волнуйтесь. В этом уроке мы расскажем все о прозрачном фоне фотошопа. Как этого добиться и какие файлы поддерживают прозрачный фон в фотошопе и даже больше, например, как сохранить прозрачное изображение, как сделать фон прозрачным в фотошопе, как удалить фон с фотографии, удалить белый цвет из изображения в фотошопе, как изменить фон в photoshop cc и др.
Для этого мы будем использовать самую известную в мире программу для редактирования фотографий « Adobe Photoshop» .Это наиболее подходящая программа для редактирования фотографий. Мы знаем, что Photoshop преобразует белый цвет в прозрачный, Photoshop заменяет цвет на прозрачность, и чтобы узнать, как сделать цвет прозрачным в Photoshop, это лучшая программа.
Список инструментов для создания прозрачного фона в Photoshop.Помните, ваша основная задача создания прозрачного фона — отделить фон от изображения переднего плана. Вам следует сосредоточиться на том, какой из них вы хотите сохранить, а какой удалить из ваших фотографий.В Photoshop некоторые инструменты могут помочь вам добиться идеального результата.
Опять же, не все инструменты работают правильно для всех изображений. В зависимости от оттенка фона вашего изображения вы должны выбрать правильный инструмент для этого. В противном случае все усилия могут провалиться.
Например, одноцветное фоновое изображение и многоцветное фоновое изображение совершенно разные. Удаление волос с объекта может быть более сложным. Итак, какой инструмент лучше всего подойдет вам, зависит от вашего имиджа.
- Magic Wand Tools: Этот инструмент хорошо сочетается с однотонным фоновым изображением.Он выбирает все пиксели одинакового цвета. Например, когда фон белый, и вы удалите белый фон из фотошопа изображения, все, что вам нужно сделать, это щелкнуть белые части. Этот инструмент автоматически выбирает все пиксели этого цвета. Он идеально подходит для удаления белого фона в фотошопе и изменения белого фона на прозрачные задачи.
- Инструмент «Прямоугольная область» и инструмент «Овальная область»: Этот инструмент можно использовать для получения идеальных прямоугольных или круглых фотографий.Все, что вам нужно сделать, это правильно разместить ваш объект. Затем вы можете выполнить другие шаги. Он также отлично работает, чтобы сделать цвет прозрачным в фотошопе и фотошопе, чтобы заменить цвет прозрачными изображениями.
- Инструменты лассо: С помощью этого инструмента можно удалить сложный фон. Это свободная форма механизмов отбора. Вы можете выбрать свой объект, который хотите сохранить. Вы также можете исправить любую ошибку. Например, вы можете добавить любую часть, а также вычесть любую часть. Используя клавиши Shift и Alt на клавиатуре.Поскольку, как я уже упоминал ранее, инструмент лассо используется для всех типов сложного редактирования, здесь вы получите представление о том, что вы можете делать с помощью инструмента лассо — прозрачный фон руки, прозрачный фон человека, прозрачный фоновый узор, прозрачный фон лица, прозрачный фон в пространстве, нет знак прозрачный фон.
Pen Tool: Лучший инструмент для создания прозрачного фона в фотошопе или добавления нового фона для вашего объекта. Мы используем этот инструмент для удаления любого фона изображения.С помощью этого инструмента мы создаем контур вокруг объекта, который хотим сохранить. После этого удаляем фоновый слой.
Как сделать фон Photoshop прозрачным с помощью инструмента «Волшебная палочка»Удалить фон с фотографий и сделать прозрачный фон фотошопа с помощью инструмента «Волшебная палочка» очень просто. Просто нужно выполнить несколько шагов. Какие шаги? Не волнуйтесь, мы обсудим все в этой статье ниже.
- Преобразование изображения в многослойный файл
- Выберите продукт
- Добавление растушевки
- Замаскируйте слой
- Сохраните файл
Шаг 1: Сделайте изображение многослойным Файл
Откройте изображение продукта в Photoshop.Мы используем изображение обуви на белом фоне. Инструмент «Волшебная палочка» отлично работал на Solid Background.
Выберите слой в верхнем ряду в Photoshop, перейдите к новому и выберите слой из фонового меню. Итак, конечный пункт назначения — Слои> Новый> Слой из фона. А также убедитесь, что панель слоев открыта.
При этом диалоговое окно «Новый слой» попросит вас переименовать слой. Вы можете оставить это значение по умолчанию Layer 0, а затем нажмите OK.
Теперь фоновый слой разблокирован, и вы можете редактировать что угодно в этом слое.
Шаг 2: Выберите продукт
На панели инструментов слева выберите инструмент «Волшебная палочка» в Photoshop. На панели параметров в верхней части экрана есть опция под названием выбрать тему. Щелкните по нему. Photoshop автоматически выберет объект на фотографии. Вы увидите, что вокруг продукта будет сделан выбор.
Если какое-либо выделение отсутствует или недостаточно совершенное, вы можете добавить или удалить выделение с помощью инструмента волшебной палочки до совершенства.
Для удаления выделения используйте ALT + щелкните , а для добавления выделения используйте SHIFT + щелкните. Для отсутствия петель на изображении мы использовали ALT и щелкали петли.
Шаг 3: Добавление растушевки
Для сглаживания краев вы должны использовать растушевку и сделать выделение настолько гладким, насколько вы хотите. Для добавления пера щелкните вверху меню и выберите Select> Modify> Feather. Вы также можете использовать ярлык для добавления пера. Ярлык перьев по умолчанию в Photoshop — Shift + F5 .
Шаг 4: Маскируйте слой
После применения растушевки вы должны замаскировать слой. Слой-маска хороша для сохранения фона. Если вы удалите фон, вы не сможете вернуть его обратно. Используя технику маскирования слоя, вы можете отменить задний фон и использовать фон в любое время.
После маски слоя вы увидите прозрачный фон.
Шаг 5: Сохраните файл
Так как изображение теперь прозрачное, вы можете сохранить изображение в любом формате по своему усмотрению.Для сохранения прозрачности изображения необходимо сохранить изображение в формате PNG.
Для будущего использования вы можете сохранить изображение в формате PSD.
Видео-руководство по созданию прозрачного фона с помощью инструмента «Волшебная палочка»
Как создать прозрачный фон Photoshop с помощью инструмента «Перо».
Инструмент «Перо» — это наиболее часто используемый инструмент специально для работы с траекториями обрезки. Не знаете, что такое обтравочный контур? Прочтите нашу подробную статью об обтравочном контуре в фотошопе.Здесь мы обсудили почти все по этому поводу. Этот инструмент нравится каждому профессиональному поставщику услуг по редактированию фотографий. Потому что этот инструмент дает им больше свободы выбора. Если вы хотите удалить фоновое изображение, я всегда предлагаю использовать этот инструмент. В любом случае, давайте начнем наш инструмент «Перо» с тем. Чтобы сделать любое изображение прозрачным с помощью инструмента «Перо», вам необходимо выполнить следующие шаги:
Шаги
- Выбрать инструмент «Перо» Убедитесь, что резиновая полоса включена
- Создать путь
- Использовать навигатор для увеличения in / Zoom Out
- Увеличить на 300%
- Начать создание пути
- Закрыть путь
- Сделать выделение путем
- Добавить растушевку
- Добавить выделение маски слоя
- Сохранить изображение
Давайте обсудим эти шаги более подробно.
Шаг 1. Выберите инструмент «Перо»
Выберите инструмент «Перо» на правой панели инструментов Photoshop. Вы также можете выбрать инструмент «Перо» с помощью ярлыка { P }. { P } — это контекстное меню по умолчанию для использования инструмента «Перо».Инструмент «Перо» — это наиболее часто используемый инструмент Photoshop в технике плавного выделения.
Шаг 2. Убедитесь, что резиновая полоса включена.
После выбора инструмента «Перо» необходимо проверить, включена ли их резиновая полоса.Если не включить резиновую ленту, вы не сможете увидеть дорожку пути.
Когда вы включили резиновую ленту, вы увидите протектор, когда закрепите продукт.
Шаг 3: Создайте путь
Для создания пути вы должны создать путь из неба пути.
Keep Выберите слой Path из области неба, чтобы избежать рабочего пути и потерять путь.
Шаг 4. Используйте навигатор для увеличения / уменьшения масштаба
Если в Photoshop не открыта панель навигатора, то активируйте ее.
Перейдите на верхнюю панель и выберите окна > Navigator . Теперь вы увидите, что панель навигатора будет видна в вашем Photoshop.
Шаг 5: Увеличьте масштаб на 300%
Увеличьте изображение на 300%. В Photoshop можно увеличить 3-стороннее масштабирование. Номер 1. Использование панели навигатора
2-й вариант — использовать Ctrl + пробел и щелкнуть мышью. А для третьего варианта используйте Ctrl и {+} с клавиатуры.
Шаг 6: Начните создавать Путь
После увеличения изображения начните создавать Путь вокруг объекта.Вырежьте объект, в котором вы хотите выделить.
Обязательно закрепите продукт на 1 пиксель внутри, чтобы фон не выделялся.
Не обрезайте большую часть объекта. Помните, для плавного выделения; вы должны поддерживать качество Path. Для качества, пожалуйста, регулярно практикуйтесь.
Шаг 7. Закройте контур.
После создания контура вокруг объект должен закрыть контур для окончательной отделки.
Шаг 8: Выбор пути
Выберите путь, щелкнув правой кнопкой мыши.Есть опция, показывающая «Сделать выбор». Нажмите на эту опцию.
Будет произведен выбор продукта.
Шаг 9: Добавьте перо
Добавьте перо к вашему выбору. Вы можете добавить растушевку по умолчанию из контекстного меню Shift + F6 в Photoshop cs6 или более поздней версии. Вы можете добавить перо к выделению из верхнего меню, нажав Select> Modify> Feather .
Сделайте радиус пера 0,4-0,5.Обычно профессионалы используют 0.5 Feather для Smooth Edge.
Шаг 10: Добавить выделение маски слоя: — На нёбе слоя есть опция под названием Добавить маску слоя . Выберите эту опцию.
Будет создана автоматическая маска объекта. Вы всегда должны использовать опцию маски. С Добавить маску слоя, вы всегда можете сохранить фон. Так что в будущем, если вам нужно, вы можете сохранить фон, отключив маску.
Шаг 11: Сохраните изображение
Сохраните изображение с прозрачным фоном Photoshop, как вы хотели. Вы можете сохранить изображение из верхней строки меню. Файл> Сохранить как
Чтобы сохранить прозрачность изображения, сохраните png с прозрачным фоном.
Для сохранения пути и слоя сохраните изображение в формате PSD . PSD — это формат Photoshop по умолчанию.
Видео-руководство по созданию прозрачного фона в Photshop с помощью Pen Tool
Пора попрактиковаться.Загрузите изображение отсюда и начните практиковаться.
Как создать прозрачный фон Photoshop с помощью инструмента Elliptical Marquee Tool
Steps
- Превратить изображение в многослойный файл
- Сделать выделение
- Добавить перо
- Добавить маску слоя
- Сохранить изображение в прозрачном формате
- Сохранить как PSD
Шаг 1. Превратите изображение в многослойный файл
Откройте панель «Слои».По умолчанию эта панель находится справа от окна вашего приложения. Но если вы не нашли его на панели Photoshop, вы можете получить доступ из верхнего раскрывающегося меню Photoshop Window> Layers .
.
При нажатии на слои откроется панель слоев.
Выберите «Слой» в верхнем ряду в Photoshop, перейдите к новому и выберите «Слой» в фоновом меню. Итак, конечный пункт назначения — Слои> Новый> Слой из фона. Убедитесь, что панель слоев открыта.
Вы также можете создать многослойный файл с помощью ярлыка — просто дважды щелкните фоновый слой. Появится диалоговое окно New Layer с просьбой переименовать слой. Вы можете оставить это значение по умолчанию Layer 0 или выбрать собственное имя и нажать OK .
Теперь вы разблокировали слой. Разблокировав слой, вы можете удалить что угодно с фона.
Шаг 2: Сделайте выбор.
Щелкните на инструменте Elliptical Marquee Tool. Вы найдете его на панели инструментов в левой части Photoshop. Мы будем использовать инструмент Elliptical Marquee tool , потому что наше изображение имеет круглую форму. Если изображения имеют квадратную форму, вам следует использовать инструмент «Прямоугольная область » вместо инструмента «Эллиптическая область» .
Если перетащить инструмент вокруг изображения, ваши изображения будут выделены. Теперь вы увидите выделение в виде «марширующих муравьев», окружающих выделение.
Шаг 3: Добавьте перо
Добавьте перо к вашему выбору. При добавлении перьев край выделения будет более гладким, чем при обычном выделении.
Вы можете добавить растушевку к выделению из верхнего выпадающего меню, нажав Select> Modify> Feather . Кроме того, вы можете добавить перо с помощью контекстного меню по умолчанию Shift + F6 в Photoshop cs6 или более поздней версии.
Сделать перо Радиус пера 0,4-0,5. Обычно профессионалы используют 0.5 Растушевка для большинства изображений.
Шаг 4: Добавить маску слоя
В палитре слоев есть опция «Добавить маску слоя». Щелкните по этой опции.
Будет создана автоматическая маска объекта. Мы предлагаем использовать опцию Добавить маску слоя . С помощью «Добавить маску слоя» вы всегда можете сохранить фон. Так что в будущем, если вам нужно, вы можете сохранить фон, отключив маску.
Теперь ваше изображение прозрачное.
Шаг 5. Сохраните изображение в прозрачном формате.
Вы можете сохранить изображение из верхней строки раскрывающегося меню Файл> Сохранить как. Также вы можете сохранить изображение с помощью ярлыка Ctrl + S или для Сохранить A… Ctrl + Shift + S .
Обязательно сохраните изображение в формате PNG, . Если вы сохраните изображение в формате jpg, прозрачность не сохранится.
Шаг 6: Сохранить как PSD
Для будущего использования сохраните файл PSD.С этим форматом Photoshop по умолчанию вы можете быстро использовать и редактировать изображения.
Видео-руководство по созданию прозрачного фона Photshop с помощью инструмента Elliptical Marquee Tool
Для практики Ссылка на изображение: —
Видео-руководство по созданию Photoshop Прозрачный фон с помощью инструмента лассо
Преимущества Photoshop Прозрачный фон
Если вы хотите узнать, как удалить фон в Photoshop, как изменить фон в Photoshop, как удалить фон с изображения, как Photoshop сделать цвет прозрачным, как удалить белый фон в фотошопе и другие — нужно научиться делать прозрачный фон.Вкратце я расскажу о некоторых основных преимуществах использования прозрачного фона в фотошопе.
Прозрачный фон показывает разные возможности использования фотографии.
Вы можете легко вырезать и вставить прозрачную фотографию.
Подходит для использования на сайтах электронной коммерции, так как вы можете сделать цветной прозрачный фотошоп.
Вы можете использовать одно прозрачное изображение во многих ресурсах, но не забудьте сохранить основное прозрачное изображение.
Он также позволяет удалить фон с изображения и удалить белый фон из фотошопа с логотипом.
В случае создания логотипа это более полезно, поскольку фотошоп превращает белый цвет в прозрачный и делает прозрачный логотип фотошопа.
Как удалить фон с изображениями без Photoshop
Если вы веб-дизайнер, маркетолог или просто владелец малого бизнеса, вы знаете, каково это работать с изображениями каждый день. Обычно это все знакомые задачи, такие как изменение размера, обрезка и ретушь изображений. В этом случае вы можете легко использовать камеру своего телефона или встроенный инструмент для редактирования изображений на своем ПК.Однако, если вы продолжите работать с большим количеством продуктов, вам захочется сделать гораздо больше, чем просто ретушировать изображения.
Возьмем для примера Packshots для нового каталога. Одна из наиболее распространенных задач, с которыми вы столкнетесь, — это создание простого белого фона, который может вам понадобиться для вашего интернет-магазина. Здесь нужно немного поработать.
Теперь, если вы хотите сделать фон белым или прозрачным (если вы хотите использовать свое изображение в другом месте и поверьте мне, вы это сделаете), это может показаться немного сложным для тех из нас, кто собирается из не дизайнерского фона.Что ж, у меня для вас хорошие новости! Не должно быть! Сегодня у нас есть множество опций как онлайн, так и офлайн, которые позволят вам делать что угодно с вашим фоном без каких-либо знаний о специализированном программном обеспечении, таком как Photoshop или GIMP.
Следующие инструменты могут быть отличной альтернативой, не будут стоить вам ни копейки, и вы будете удивлены, насколько легко можно редактировать фон. В конце концов, вы действительно думаете, что все эти блоггеры часами учатся редактировать свои визуальные эффекты? Нет, у них есть пара хитростей в рукаве, и ты тоже.Итак, давайте исследуем этот творческий дзен!
MICROSOFT OFFICE
Прежде чем мы начнем с некоторых онлайн-опций, я хочу поговорить о наиболее распространенном приложении, которое почти у всех нас есть на нашем ПК. Верно! В Microsoft Office Suite есть все
необходимых функций, которые вам понадобятся, и на самом деле это довольно мощный инструмент, который с каждым годом становится только лучше. Вы можете легко удалить фон в Word, Paint, Publisher или PowerPoint.
Все 4 работают почти одинаково и следуют по одному и тому же маршруту.Я возьму PowerPoint в качестве иллюстрации.
Как это работает:
Удаление фона
Шаг 1: Вставьте изображение
Шаг 2: Щелкните Изображение> Выбрать Удалить фон (в разделе Файл на ПК или Настроить на Mac)
Шаг 3: Используйте маркер, чтобы внести какие-либо корректировки вокруг вашего объекта или инструментов «Отметить области для сохранения».
Что действительно удобно при работе с приложениями Microsoft Office, так это то, что они автоматически определяют фон, который необходимо удалить, делая большую часть работы за вас.Все, что вам нужно сделать, это всего лишь несколько мелких исправлений, которые вы можете пометить карандашом и вырезать позже.
Единственное, о чем следует помнить, — это то, что вам понадобится Office 2010 или более поздняя версия, чтобы иметь эту функцию.
Чтобы сделать фон прозрачным:
Шаг 1: Щелкните изображение
Шаг 2: Перейдите на вкладку Формат> Настроить группу> Перекрасить
Шаг 3: Установите прозрачный цвет и щелкните фон, чтобы удалить его
В отличие от ранее эта функция была доступна в Microsoft Office 2007.Единственным недостатком может быть то, что он не работает для разноцветного фона. Но не волнуйтесь. Просто вернитесь к предыдущим шагам, сделайте его белым и продолжайте рисовать.
Цена : Бесплатно, если на вашем компьютере установлен MS Office.
А теперь перейдем к некоторым популярным онлайн-опциям. Сегодня существуют десятки хороших бесплатных инструментов для редактирования, но какой из них самый простой и не требует много времени для освоения. Я хотел бы показать вам двоим, что я их фанат на все времена.PicMonkey и Pixlr. Они очень удобны для быстрого редактирования и удаления фона. Помимо базовой обрезки и изменения размера, у них есть множество фильтров, из которых вы можете выбирать и использовать их, чтобы оживить ваши изображения. Эти два инструмента обязательно помогут вам раскрыть свой творческий дух.
PICMONKEY
Абсолютно обожаю. Это весело использовать, и вам не нужно ничего знать о редактировании фотографий, чтобы добиться действительно отличных результатов. Вы можете делать с ним практически все, от удаления фона и замены его на несколько действительно крутых дизайнов, до избавления от морщин и даже добавления эффекта спрея для загара на ваши фотографии.Неудивительно, что это любимый инструмент блоггеров. Если вы не можете позволить себе Photoshop, это прекрасная альтернатива.
Как это работает:
Шаг 1: Создайте пустой холст в PicMonkey
Шаг 2: Сделайте холст прозрачным
Шаг 3: Перейдите в меню Overlays> Select Your Own> Download изображение.
Шаг 4. Удалите ненужный фон с помощью ластика и сохраните изображение.
Цена : бесплатно для основных инструментов (а это много) и 3 доллара США.33 в месяц для более продвинутого пакета.
Совет. Если вы являетесь постоянным пользователем Google, у меня для вас есть отличные новости. Прелесть этих приложений в том, что вы можете создать расширение в Chrome, поэтому при получении вложений по электронной почте у вас будет возможность предварительно просмотреть изображение прямо в Pixlr Editor или PicMonkey. Таким образом, вы можете приступить к редактированию фотографий или внести быстрые корректировки на месте, сэкономив несколько серьезных щелчков мышью.
PIXLR
Это, безусловно, мой фаворит. Поначалу это не так просто использовать, как PicMonkey.Однако как только вы начнете, вы освоитесь и поймете, какой это бесценный инструмент. Я настоятельно рекомендую это приложение для любых целей, от удаления фона до создания изображений карт-бланш. Вам понравится его интерфейс, он удивительно интуитивно понятен, и вы можете полностью настроить его в соответствии с вашими потребностями в редактировании. Лично мне требуется около 3 минут, чтобы сделать фон прозрачным и внести необходимые коррективы.
Как это работает:
Шаг 1: Выберите Волшебную палочку и щелкните область, которую вы хотите сохранить
Шаг 3: Удерживайте клавишу Shift, чтобы добавить больше областей
Шаг 3: Нажмите Удалить или Вырезать из меню Правка, чтобы удалить выбранные области.
Наконец, я хотел бы упомянуть еще два онлайн-инструмента. Они могут стоить вам несколько долларов, но они того стоят. Если вы хотите быстро удалить фон буквально за несколько кликов, это замечательно.
CLIPPING MAGIC
Прежде всего позвольте мне познакомить вас с Clipping Magic. Это, безусловно, самый популярный облачный инструмент для удаления фона. Он очень прост в использовании и дает неплохие результаты всего за несколько кликов.Существует также возможность массовой обработки, позволяющая объединить несколько изображений и удалить фон одновременно.
Как это работает:
Шаг 1 Отметьте передний план, используя зеленый инструмент (области, которые вы хотите сохранить)
Шаг 2 Отметьте фон, используя красный инструмент (области, которые вы хотите удалить)
Шаг 3 Увеличьте чтобы проверить результат и внести любые незначительные исправления. (Вы можете использовать Scalpel для уточнения некоторых проблемных краев)
И, как по волшебству, у вас есть фоновое изображение без фона, которое вы можете использовать поверх любой графики.
Цена: Их пакет начинается с 3,99 в месяц за 15 изображений и до 15,00 долларов за 500 изображений. Хорошая сделка, ха ?!
BACKGROUND BURNER
Подобно Clipping Magic, Background Burner — это веб-инструмент, который удаляет фон за считанные секунды и так же прост, как перетаскивание и рисование. Это сделает вашу жизнь еще проще, предоставив вам 3 различных варианта на выбор после загрузки изображения.Это сэкономит вам много времени и энергии, особенно если у вас есть несколько изображений для работы с
Как это работает:
Шаг 1: Загрузите изображение
Шаг 2: Посмотрите, нравится ли вам какой-либо из данного эскиза полученные результаты. Если да, загрузите изображение. Если нет, выполните шаг 3
Шаг 3: Используйте зеленую и красную кисти, чтобы сделать дополнительные Touch Ups.
Стоимость: 9,95 долларов в месяц за персональный план (20 изображений) и 28,95 долларов за план для малого бизнеса (250 изображений).
Это отличный инструмент, если вам нужно регулярно удалять фон и не обязательно добиваться идеальной обработки пикселей. Их новая версия Professional Edition была создана специально для предпринимателей и продавцов электронной коммерции, добавляя такие функции, как максимальное разрешение изображения, улучшение цвета и водяные знаки.
ЗАКЛЮЧЕНИЕ
Итак, какой бы ни была ваша цель: создаете ли вы новый каталог и нуждаетесь ли вы в бесплатных фоновых изображениях для Amazon или вашего интернет-магазина, или вы просто играете с коллажами и создаете маркетинговые материалы, нет абсолютно никаких нужно потратить месяцы на освоение специализированного ПО.К счастью, сегодня есть множество вариантов, которые вы найдете не менее хорошими и даже интересными в использовании. Удачи и помните: «Простота — высшая форма изысканности»!
Как сделать прозрачный фон изображения с помощью Adobe Photoshop
Леонид Батхан | 30 июня 2010 г.
Есть много способов сделать прозрачное изображение (или изображение с прозрачным фоном). Здесь мы представляем два метода преобразования сплошного цветного фона в прозрачный с помощью Adobe Photoshop.
Имея дело с прозрачностью изображения, нужно понимать, что не каждый формат изображения поддерживает прозрачность. Например, GIF (формат обмена графикой) и PNG (переносимая сетевая графика) действительно поддерживают прозрачность, а форматы JPEG или JPG (Joint Photographic Experts Group) — нет. Кроме того, изображения в формате GIF можно анимировать, а в форматах PNG и JPG — нет. Поэтому в приведенных ниже методах вы должны сохранять изображения в формате (формате) GIF или PNG, чтобы они были прозрачными. Для веб-разработки я предпочитаю использовать следующий метод.
Использование меню «Сохранить для Интернета»
Открыть изображение в Adobe Photoshop
Выберите File-> Save for Web … В следующем окне выберите инструмент «Пипетка» (слева):
Выбрав инструмент «Пипетка», щелкните фон изображения или любой цвет изображения, который вы хотите сделать прозрачным:
Под таблицей цветов щелкните первый значок (всплывающая подсказка «Сопоставление выбранных цветов с прозрачными»):
Теперь ваше изображение должно выглядеть так, как показано ниже.Фон отображается в виде шахматной доски (но не волнуйтесь, эти белые и серые квадратики не являются частью изображения, это так называемая сетка прозрачности, и это всего лишь способ обозначить прозрачность). Нажмите кнопку Сохранить вверху справа:
Укажите имя файла и тип «Сохранить как»: только изображения (* .gif), и все готово:
Использование Magic Eraser Tool
Открыть изображение в Adobe Photoshop
Выберите инструмент Magic Eraser, как показано ниже:
Если инструмент «Ластик» не установлен на «Волшебный ластик», вправо, щелкните по нему и выберите «Волшебный ластик» из выпадающего списка, как показано ниже:
Для разноцветного фона вы можете использовать инструмент «Ластик для фона», как показано в этом руководстве: [http: // www.tutorialstraining.com/cstutorials/tut33backgrounderaser.htm].
Выбрав инструмент «Волшебный ластик», щелкните фон изображения или любую часть изображения, которую вы хотите сделать прозрачной. Убедитесь, что непрозрачность (см. Верхний правый угол изображения ниже) установлена на 100%, если вы не хотите, чтобы ваш фон был частично прозрачным:
Теперь ваше изображение должно выглядеть так:
Выберите Файл-> Сохранить как…, а затем введите имя файла и (важно!) выберите формат: GIF или PNG и нажмите кнопку «Сохранить». Если вы сохраняете в формате GIF, появится следующий экран, Индексированный цвет, нажмите OK:
… и нажмите ОК, и все готово:
Если края полученного изображения недостаточно гладкие, вы можете настроить Допуск перед тем, как щелкнуть изображение на шаге 3.
Оставить комментарий
Ваш адрес электронной почты никогда не публикуется и не передается.

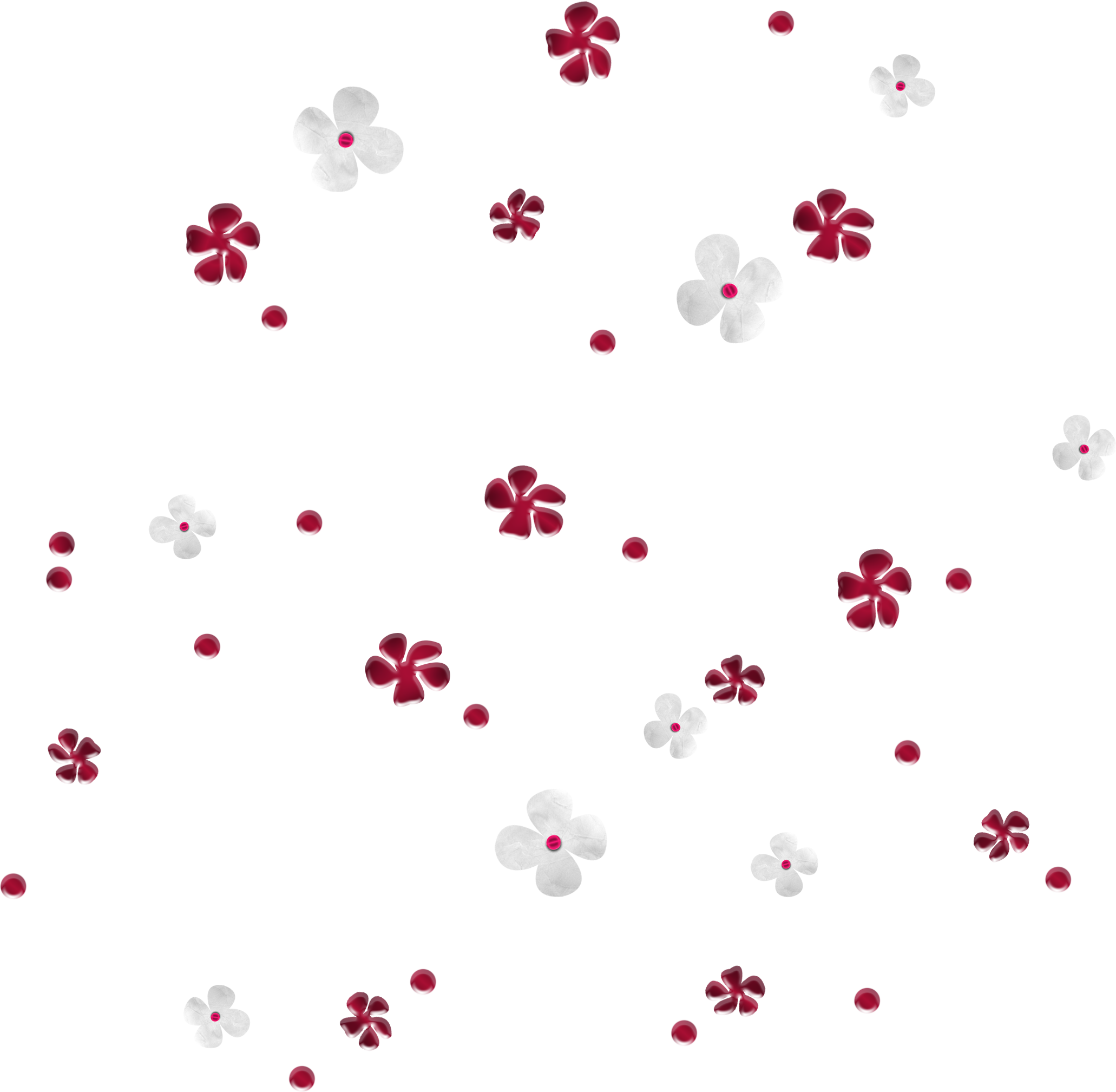
 Очень удобен при работе с фотографиями, т.к. не такой сложный как Фотошоп, всё понятно на интуитивном уровне. С помощью Пикасы можно pедактировать быстро редактировать фото, отправлять их в веб-альбомы или сразу в блог и много
Очень удобен при работе с фотографиями, т.к. не такой сложный как Фотошоп, всё понятно на интуитивном уровне. С помощью Пикасы можно pедактировать быстро редактировать фото, отправлять их в веб-альбомы или сразу в блог и много