143 PNG, Школьные принадлежности, школьники, кластеры, PNG картинки на прозрачном фоне
PNG 5200*4673 px размер: 9,72 Mb (910)
PNG 1992*5361 px размер: 957,66 Kb (352)
PNG 4615*5154 px размер: 1,83 Mb (268)
PNG 3575*5332 px размер: 508,27 Kb (125)
PNG 5417*3271 px размер: 748,66 Kb (188)
PNG 5351*5437 px размер: 1,75 Mb (170)
PNG 5319*5388 px размер: 689,49 Kb (71)
PNG 5428*5505 px размер: 1,07 Mb (66)
PNG 5402*4446 px размер: 1,39 Mb (84)
PNG 5406*3811 px размер: 2,54 Mb (262)
PNG 6255*7277 px размер: 9,12 Mb (183)
PNG 5315*4776 px размер: 2,95 Mb (168)
PNG 5372*5078 px размер: 3,12 Mb (89)
PNG 5338*6451 px размер: 3,36 Mb (125)
PNG 4730*5213 px размер: 2,46 Mb (123)
PNG 5320*5200 px размер: 1,35 Mb (72)
PNG 5390*2631 px размер: 597,22 Kb (93)
PNG 5338*4478 px размер: 3,81 Mb (185)
PNG 5349*6977 px размер: 1,35 Mb (53)
PNG 5339*4256 px размер: 1,28 Mb (52)
PNG 5409*5074 px размер: 770,87 Kb (38)
PNG 5876*2650 px размер: 523,12 Kb (34)
PNG 5355*3257 px размер: 3,19 Mb (130)
PNG 5415*3108 px размер: 2,83 Mb (99)
PNG 6081*7618 px размер: 2,19 Mb (68)
PNG 5360*3665 px размер: 2,69 Mb (121)
PNG 5430*4406 px размер: 2,23 Mb (69)
PNG 5345*4509 px размер: 1,75 Mb (94)
PNG 5549*5930 px размер: 3,78 Mb (126)
PNG 5111*4315 px размер: 1,41 Mb (57)
PNG 5331*3537 px размер: 2,65 Mb (101)
PNG 5546*3884 px размер: 2,91 Mb (76)
PNG 4866*3194 px размер: 2,56 Mb (85)
PNG 4923*4746 px размер: 3,77 Mb (114)
PNG 5640*5302 px размер: 5,26 Mb (51)
PNG 6575*6072 px размер: 9,58 Mb (68)
PNG 5310*3465 px размер: 2,45 Mb (53)
PNG 5446*3540 px размер: 2,7 Mb (60)
PNG 5871*5747 px размер: 6,13 Mb (70)
PNG 4461*5430 px размер: 927,83 Kb (61)
PNG 5892*3880 px размер: 1,05 Mb (47)
PNG 5219*3762 px размер: 1,62 Mb (40)
PNG 4119*5716 px размер: 1,18 Mb (45)
PNG 5117*2482 px размер: 1,53 Mb (38)
PNG 5717*1940 px размер: 169,63 Kb (132)
PNG 5412*3017 px размер: 1,2 Mb (54)
PNG 4971*5153 px размер: 540,42 Kb (54)
PNG 5383*3950 px размер: 3,46 Mb (74)
PNG 5362*797 px размер: 210,54 Kb (93)
PNG 5094*5358 px размер: 949,86 Kb (55)
PNG 405*718 px размер: 240,67 Kb (59)
PNG 1101*1084 px размер: 353,44 Kb (100)
PNG 2000*3157 px размер: 527,12 Kb (52)
PNG 468*507 px размер: 257,63 Kb (16)
PNG 1481*1575 px размер: 1,96 Mb (31)
PNG 700*678 px размер: 352,69 Kb (20)
PNG 1042*1551 px размер: 1,72 Mb (38)
PNG 1050*1504 px размер: 1,83 Mb (46)
PNG 408*662 px размер: 260,43 Kb (21)
PNG 418*627 px размер: 201,04 Kb (24)
PNG 1138*900 px размер: 326,45 Kb (27)
PNG 600*628 px размер: 20,85 Kb (16)
PNG 556*554 px размер: 126,39 Kb (33)
PNG 1686*1829 px размер: 1,91 Mb (39)
PNG 614*700 px размер: 243,04 Kb (26)
PNG 369*504 px размер: 78,6 Kb (8)
PNG 1215*1500 px размер: 1,88 Mb (40)
PNG 490*701 px размер: 117,93 Kb (19)
PNG 2156*2035 px размер: 1,23 Mb (51)
PNG 1281*2121 px размер: 1,26 Mb (294)
PNG 734*1640 px размер: 668,44 Kb (151)
PNG 481*504 px размер: 56,66 Kb (7)
PNG 650*504 px размер: 68,83 Kb (7)
PNG 529*446 px размер: 39,68 Kb (25)
PNG 296*389 px размер: 153,37 Kb (33)
PNG 600*552 px размер: 425,45 Kb (18)
PNG 2362*2362 px размер: 1,89 Mb (43)
PNG 1215*945 px размер: 636,17 Kb (40)
PNG 1580*1629 px размер: 56,56 Kb (9)
PNG 2000*2000 px размер: 1,67 Mb (36)
PNG 256*256 px размер: 51,51 Kb (38)
PNG 451*489 px размер: 11,09 Kb (9)
PNG 1140*843 px размер: 760,98 Kb (21)
PNG 442*316 px размер: 90,06 Kb (13)
PNG 4016*3524 px размер: 1,79 Mb (33)
PNG 2296*2224 px размер: 1,52 Mb (40)
PNG 400*400 px размер: 75,29 Kb (18)
PNG 1020*1038 px размер: 684,26 Kb (18)
PNG 4178*4230 px размер: 1,61 Mb (22)
PNG 1588*1105 px размер: 623,27 Kb (13)
PNG 2459*2171 px размер: 333,82 Kb (12)
PNG 2029*2799 px размер: 1,77 Mb (56)
PNG 1481*1575 px размер: 1,96 Mb (9)
PNG 275*341 px размер: 209,22 Kb (7)
PNG 850*976 px размер: 169,19 Kb (39)
PNG 1080*786 px размер: 573,15 Kb (23)
PNG 509*707 px размер: 125,44 Kb (21)
PNG 1260*1181 px размер: 116,28 Kb (25)
PNG 1184*881 px размер: 409,24 Kb (18)
PNG 966*725 px размер: 270,11 Kb (22)
PNG 1206*1353 px размер: 391,39 Kb (31)
PNG 1772*1532 px размер: 686,98 Kb (53)
PNG 1181*1181 px размер: 739,98 Kb (45)
PNG 1356*1292 px размер: 292,37 Kb (8)
PNG 3276*1928 px размер: 1,02 Mb (46)
PNG 256*256 px размер: 32,88 Kb (14)
PNG 256*256 px размер: 40,58 Kb (12)
PNG 256*256 px размер: 73,76 Kb (17)
PNG 256*256 px размер: 38,42 Kb (13)
PNG 256*256 px размер: 51,4 Kb (9)
PNG 289*414 px размер: 158,55 Kb (11)
PNG 286*486 px размер: 106,14 Kb (13)
PNG 235*239 px размер: 48,03 Kb (24)
PNG 279*230 px размер: 52,89 Kb (26)
PNG 178*289 px размер: 65,86 Kb (23)
PNG 917*857 px размер: 499,53 Kb (19)
PNG 1033*1106 px размер: 881 Kb (20)
PNG 445*609 px размер: 201,01 Kb (10)
PNG 2000*1250 px размер: 1,47 Mb (44)
PNG 1200*833 px размер: 290,81 Kb (10)
PNG 668*723 px размер: 291,19 Kb (21)
PNG 387*957 px размер: 166,01 Kb (23)
PNG 769*919 px размер: 327,92 Kb (44)
PNG 436*943 px размер: 282,97 Kb (22)
PNG 1760*849 px размер: 984,03 Kb (26)
PNG 767*185 px размер: 73,79 Kb (35)
PNG 1440*325 px размер: 275,63 Kb (63)
PNG 1323*340 px размер: 253,12 Kb (70)
PNG 621*590 px размер: 260,72 Kb (15)
PNG 975*522 px размер: 334,83 Kb (19)
PNG 708*1715 px размер: 1,16 Mb (13)
PNG 496*528 px размер: 334,88 Kb (10)
PNG 703*841 px размер: 806,2 Kb (21)
PNG 1319*2367 px размер: 651,68 Kb (22)
PNG 2319*2307 px размер: 1,96 Mb (13)
PNG 3176*3012 px размер: 5,76 Mb (47)
PNG 2260*2208 px размер: 2,54 Mb (20)
PNG 1000*856 px размер: 518,41 Kb (18)
PNG 1000*763 px размер: 670,09 Kb (21)
PNG 2652*1862 px размер: 1,47 Mb (13)
PNG 1573*1858 px размер: 671,48 Kb (22)
PNG 2285*3108 px размер: 1,33 Mb (11)
PNG 1200*1000 px размер: 1,31 Mb (20)
93 PNG, Школьные принадлежности, школьники, кластеры, PNG картинки на прозрачном фоне
Про PNG.
 Часть четвертая
Часть четвертаяHTML и CSSXSLTJavaScriptИзображенияСофтEtc
| Задача. | Научиться работать с PNG. | ||
Завершая серию статей про PNG, хочу показать несколько практических приемов, которыми пользуюсь ежедневно в своей работе.
- Заметил, что многие ребята используют полноцветный PNG (PNG-24 в фотошопе)
только для полупрозрачных картинок, а индексированный PNG (PNG-8) — только для
картинок с малым количеством цветов. На самом деле, для последнего случая
довольно часто бывает более эффективным именно PNG-24:
PNG-8 (833 байта) PNG-24 (369 байт) Если объяснять коротко, то для описания одного пикселя в PNG-24 используется 3 байта, а в PNG-8 — 4 байта (3 байта на цвет + 1 байт для элемента палитры).

- PNG — довольно гибкий формат, способы хранения графической информации в нем
не ограничиваются фотошоповскими PNG-8 и PNG-24. Например, можно сохранить
изображение с 16 битами на канал (только это совсем не нужно для веба). Одна из
возможностей этого формата, о которой мало кто знает, — это сохранение
информации о прозрачности в индексированной палитре. Такой PNG-8 с честной
полупрозрачностью. Весить такое изображение будет гораздо меньше, чем аналог в
PNG-24. В этом случае каждый элемент палитры описывается не тремя
(RGB), а четырьмя (RGBA) байтами, что означает, к примеру, что непрозрачный
черный и прозрачный на 50% черный — это два разных цвета в палитре.

Однако есть несколько нюансов. Во-первых, фотошоп не умеет сохранять PNG с RGBA-палитрой (более того, он до сих пор не умеет нормально их открывать). Умеет сохранять в таком формате, например, Adobe Fireworks. Во-вторых, своеобразное отображение таких изображений в IE6:
PNG-8 с полупрозрачностью в IE6 …во всех остальных браузерах Отобразились только абсолютно непрозрачные пиксели, все полупрозрачные стали полностью прозрачными. Причем фильтр AlphaImageLoader не использовался: картинка накладывалась как обычный фон. Это гораздо лучше, чем серый цвет, заполняющий прозрачные области.
- В третьей части я рекомендовал совершать ряд действий перед сохранением
полупрозрачных PNG. Связано это было с тем, что фотошоп часто оставляет
фрагменты изображения в полностью прозрачных областях, и эти фрагменты могут
сильно увеличить объем файла. Сделав несколько тестов, я пришел к выводу, что эти
действия совершать нужно далеко не всегда, так как объем может, наоборот,
увеличиться:
До оптимизации: 5 537 байт После оптимизации: 6 449 байт Вот как выглядят цветовые слои этих изображений:
Несмотря на то, что в первом случае больше цветовой информации, именно для первого изображения PNG-упаковщик смог оптимизировать данные с помощью дельта-фильтров.
 Для второго изображения фильтрация не была применена вообще, так как любой фильтр только увеличивал объем изображения.
Для второго изображения фильтрация не была применена вообще, так как любой фильтр только увеличивал объем изображения.Поэтому теперь я рекомендую делать две версии файла — с оптимизацией и без — и выбирать из них тот, который меньше весит.
- Не забывайте пользоваться утилитами для оптимизации PNG-изображений, в
некоторых случаях они позволят вам значительно сократить объем файла. Вот
наиболее популярные из них:
— PMT (PNG and MNG Tools) — набор утилит для работы с PNG и MNG (анимированный PNG), в состав которых входит pngcrush, позволяющая, помимо оптимизации упаковки данных, удалять gAMA chunk. Именно из-за этого фрагмента PNG-файлы, сохраненные в фотошопе (до версии CS3), выглядели темнее в IE и Safari.
— OptiPNG — утилита, созданная на базе pngcrush. Умеет автоматически понижать глубину цвета, если это возможно (к примеру, может перевести из RGB в greyscale, если в изображении используются только оттенки белого), и перебирать дельта- фильтры для наилучшего сжатия.
 Также сможет конвертировать полупрозрачное
truecolor изображение в формат с индексированной палитрой (смотрите второй совет),
что может привести к некорректному отображению картинки в IE6. Чтобы отключить
автоматическое снижение глубины цвета нужно использовать параметр -nb.
Также сможет конвертировать полупрозрачное
truecolor изображение в формат с индексированной палитрой (смотрите второй совет),
что может привести к некорректному отображению картинки в IE6. Чтобы отключить
автоматическое снижение глубины цвета нужно использовать параметр -nb.— PNGout — примечательна тем, что использует собственный deflate-компрессор, написанный Кеном Сильверманом (автор этой утилиты), который способен сжать файл в среднем на 5-10% лучше, чем pngcrush и PNGout. К сожалению, она не умеет автоматически перебирать параметры фильтрации и сжатия файла, их придется указывать вручную (PNGoutWin умеет, но стоит денег). Если хочется выжать все соки из компрессии файла, рекомендую сначала пропускать его через OptiPNG (для подбора оптимальной фильтрации), а затем через PNGout.
— TweakPNG — позволяет увидеть структуру PNG-файла и удалить оттуда ненужные фрагменты (например, gAMA). Актуально, если вы пользуетесь фотошопом до версии CS3.
Для наилучшей оптимизации изображений недостаточно просто подергать ползунок «Качество» или запустить волшебную утилитку в надежде, что она сама все сделает. Очень важно знать особенности хранения данных в формате, в котором сохраняется изображение. Эти знания помогут правильно модифицировать картинку, чтобы она была упакована наилучшим образом. Я записал скринкаст, демонстрирующий несколько приемов оптимизации, которыми я постоянно пользуюсь, и достигаемый с их помощью результат.
Очень важно знать особенности хранения данных в формате, в котором сохраняется изображение. Эти знания помогут правильно модифицировать картинку, чтобы она была упакована наилучшим образом. Я записал скринкаст, демонстрирующий несколько приемов оптимизации, которыми я постоянно пользуюсь, и достигаемый с их помощью результат.
Скринкаст лекции, 45 МБ
Более подробных комментариев не будет: те, кто хорошо изучил особенности записи информации в PNG, и так поймут, что к чему. А остальным банальное запоминание последовательности действий все равно не позволит добиться каких-либо значимых результатов, потому что для каждой картинки нужна своя стратегия оптимизации. Подобный результат можно получить с помощью Image → Adjustments → Posterize, только картинка станет темнее, тяжелее и не такой удобной для оптимизации через OptiPNG.
Для желающих потренироваться:
— Исходник (Фотошоп, 3 МБ)
— Результат. Тут над файлом я поработал чуть дольше, поэтому весит он меньше и выглядит лучше
Тут над файлом я поработал чуть дольше, поэтому весит он меньше и выглядит лучше
— Скринкаст (Квиктайм, 45 МБ)
Музыка: Amarok @ Art. Lebedev Studio
| 1 | 2 | 3 | 4 |
PNG картинки с прозрачным фоном — Блог IT разработчиков
Содержание
Топор PNG картинки для бесплатного скачивания
Ax PNG изображения информации
1. Общая: 25 P+
2. Авторское право: Pngimg.com
3. Формат: PNG background
4. Обновление: 2019-03-15
Ax PNG скачатьs
Ax PNG image free Download
Разрешение PNG: 1561×1385
Размер PNG: 867 kb
PNG скачать
Ax PNG image
Разрешение PNG: 1997×866
Размер PNG: 1505 kb
PNG скачать
Ax PNG image
Разрешение PNG: 3472×1586
Размер PNG: 1611 kb
PNG скачать
Ax PNG image
Разрешение PNG: 1869×1610
Размер PNG: 1707 kb
PNG скачать
Ax PNG image
Разрешение PNG: 474×255
Размер PNG: 67 kb
PNG скачать
Ax PNG image
Разрешение PNG: 1000×750
Размер PNG: 107 kb
PNG скачать
Ax PNG image
Разрешение PNG: 1000×750
Размер PNG: 40 kb
PNG скачать
Ax PNG image
Разрешение PNG: 3502×1688
Размер PNG: 2365 kb
PNG скачать
Ax PNG image
Разрешение PNG: 2503×855
Размер PNG: 797 kb
PNG скачать
Ax PNG image
Разрешение PNG: 574×450
Размер PNG: 164 kb
PNG скачать
Ax PNG image
Разрешение PNG: 1942×622
Размер PNG: 652 kb
PNG скачать
Ax PNG image
Разрешение PNG: 3057×1171
Размер PNG: 1912 kb
PNG скачать
Ax PNG image
Разрешение PNG: 846×905
Размер PNG: 487 kb
PNG скачать
Ax PNG image
Разрешение PNG: 235×276
Размер PNG: 13 kb
PNG скачать
Ax PNG image
Разрешение PNG: 640×320
Размер PNG: 30 kb
PNG скачать
Ax PNG image
Разрешение PNG: 256×256
Размер PNG: 45 kb
PNG скачать
Ax PNG image
Разрешение PNG: 1150×1000
Размер PNG: 265 kb
PNG скачать
Ax PNG image
Разрешение PNG: 1499×1169
Размер PNG: 868 kb
PNG скачать
Ax PNG image
Разрешение PNG: 3499×1109
Размер PNG: 2583 kb
PNG скачать
Ax PNG image
Разрешение PNG: 1600×571
Размер PNG: 679 kb
PNG скачать
Ax PNG image
Разрешение PNG: 350×194
Размер PNG: 16 kb
PNG скачать
Ax PNG image
Разрешение PNG: 3900×2789
Размер PNG: 7012 kb
PNG скачать
Ax PNG image
Разрешение PNG: 3463×3503
Размер PNG: 6314 kb
PNG скачать
Ax PNG image
Разрешение PNG: 3504×2506
Размер PNG: 5411 kb
PNG скачать
Ax PNG image
Разрешение PNG: 2491×1772
Размер PNG: 1463 kb
PNG скачать
(ads3)
After watching the Ax PNG images Shared above, there are 25 in Общая, I hope you will like the pictures I Shared, here to help you find a download package, the download of the Ax PNG is as follows
(ads4)
25 Ax PNG скачатьs
Где я беру изображения для дизайна и коллажей
Пример HTML-страницы
Есть несколько вариантов как и где найти картинки дизайнеру, сэкономив время и деньги.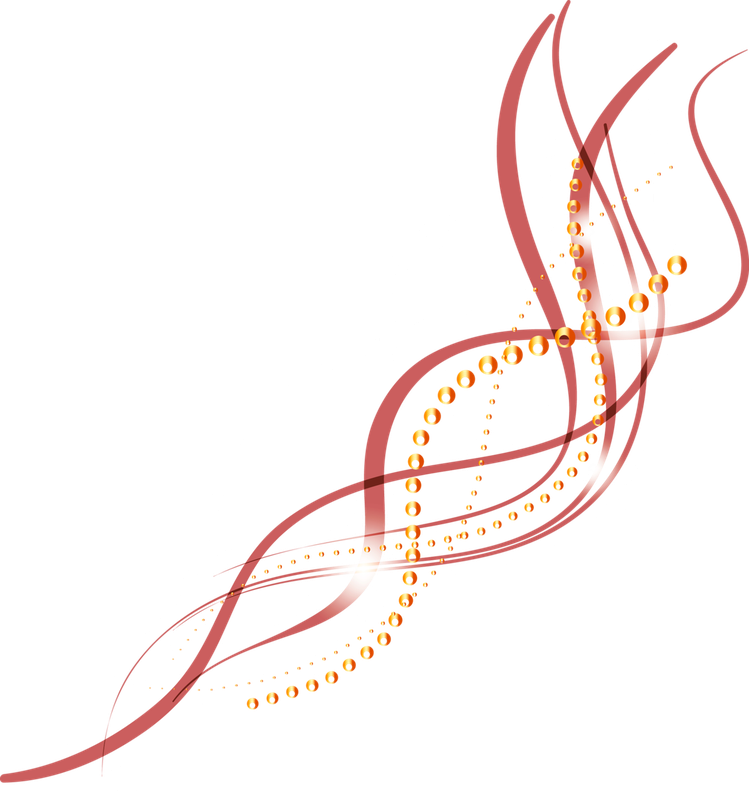
При создании почти любого дизайна (сайта, баннера, иллюстрации, буклета и т.п.) 70% успешной работы это найденные изображения в интернете, из которых собирается композиция, коллаж.
Найти хорошие фотки, иконки, векторы бывает невероятно трудно и занимает от 50 до 80% времени от всей работы.
Сегодня я расскажу как и где ищу картинки для своих работ. При этом, я экономлю собственное время и деньги работодателя.
1. Бесплатный способ — Яндекс и Гугл.
Ищем в яндексе
Заходим в Яндекс.Картинки и вводим ключевое слово.
Этого конечно же мало. Главное — грамотная работа с ключевыми словами и параметрами поиска.
Например, нужно найти большую картинку нарисованного в векторе слона на прозрачном фоне.
Ключевые особенности картинки:
- Большая;
- Векторная;
- Прозрачный фон;
Вводим в строку: слон вектор png
Почему png? Картинки с расширением png обычно с прозрачным фоном.
Находим ссылку Показать фильтры, она находится справа.
Настраиваем размер изображения в фильтрах — Большие.
При необходимости используйте другие параметры для поиска нужной картинки.
Совет: лучше стараться использовать не заезженные картинки, поэтому выбирайте как минимум не с первой страницы выдачи, чем дальше тем лучше.
Гуглим картинки
Яндекс не всегда справляется с поиском. Поэтому приходит на помощь гугл.
Вы можете аналогично использовать гугл как яндекс, вводя ключевые слова на русском языке.
Но я рекомендую в Гугле вводить запрос на английском, это многократно повышает шансы получить то, что не нашел яндекс на русском.
Если вы не знаете английский язык , то воспользуйтесь онлайн -переводчиком. Простые слова и запросы ему под силу.
Не пренебрегайте параметрами поиска. Это реально поможет сэкономить кучу времени.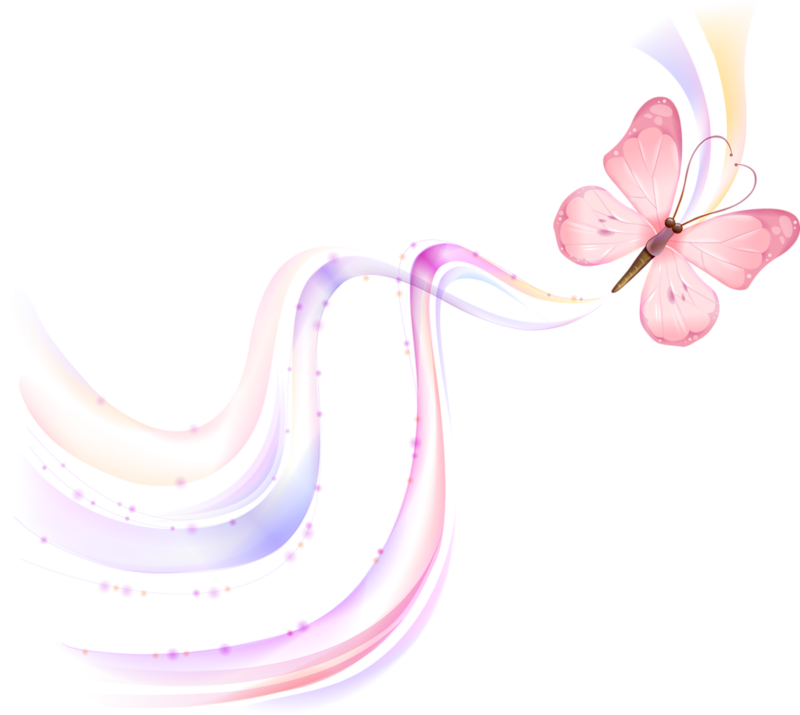
2. Фотостоки и фотобанки
Есть куча известных сервисов где вы можете купить изображения.
Вот основные сайты, которые я использую для поиска фоток и т.п.:
- Shutterstock
- Adobe
- 123RF
- Depositphotos
- Dreamstime
- Istockphoto
Единственное проблема, покупать фотки у них напрямую слишком дорого.
Посмотрите на эти грабительские цены, в примере Depositphotos (один из самых популярных сервисов):
Конечно, если подписаться на годовую подписку, то еще терпимо соотношение цена/1 картинка. Но есть важное обстоятельство — одним сервисом не будешь сытым, а подписываться на каждый сильно ударит по кошельку.
3. Лучший вариант. Экономим деньги и время.
Чтобы сэкономить кучу денег бедному дизайнеру придумали замечательный сервис — ShopDiz.pro
Через этот сервис вы можете покупать на всех фотостоках (которые я перечислил выше) по цене 0. 4-0.6$ за картинку!
4-0.6$ за картинку!
Такой финансовой экономии вы больше не найдёте нигде.
Как купить картинку
Заходите на сайт любого фотобанка, например Depositphotos.
Ищите там нужное изображение (советую использовать английский язык).
Заходите на страницу этого изображения.
Заходим на ShopDiz.pro в свой аккаунт. Вставляем скопированный адрес.
Когда изображение найдется в базе — кликайте Купить сейчас.
Далее будет идти процесс покупки, обычно занимает 10-30 секунд.
Картинка куплена, можно скачивать.
Покупая изображение вы получаете:
- Если вы покупаете фотографию, то это будет обязательно фотография высокого качество и большого размера.
- Если вы покупаете вектор — иллюстрация, иконки, коллаж и т.д. — это будет png версия и eps, ai исходник для редактирования.
Все мои знакомые дизайнеры-фрилансеры и те, кто работают в офисе — активно используют этот сервис.
Как получить некоторые изображения бесплатно
Есть небольшая хитрость, как найти в интернете то, что было уже давно куплено на стоках и бесплатно лежит в интернете.
Находим картинку на стоках.
Прежде чем покупать проверим — выложена ли уже она кем то в интернет.
Кликните на картинку чтобы она увеличилась.
Правой кнопкой жмем на картинку и выбираем Найти картинку (Яндекс) (или в Гугл, здесь зависит от настроек вашего браузера).
Смотрим, что нам предлагает Яндекс.
Находим нужный вариант.
Таким образом, вам не придется покупать то, что можно взять бесплатно.
Самое главное — старайтесь не нарушать авторских прав.
Ссылка на источник
Клипарты, растровые картинки, поиск, дизайн.
РЕСУРСЫ ДЛЯ ПОДБОРА СТИЛЬНЫХ И БЕСПЛАТНЫХ ФОТО
БЕСПЛАТНЫЕ ИЗОБРАЖЕНИЯ И НЕ ТОЛЬКО
Ресурсы для подбора стильных и бесплатных фото для дизайна блога, инстаграм или аккаунта в социальныхсетях.
Примерно полтора миллиона бесплатных фото, иконок, PNG изображений, векторных картинок и шаблонов для Фотошопа.
Приглашать фотографа, моделей и делать фото специально для проекта – не каждому по плечу и по карману. Это даже скорее долго, чем дорого.
А картинка к статье нужна вот прямо сейчас. Как быть?
Тут выручают фотостоки и банки авторских фотографий.
Вот несколько сервисов, которые будут полезны вам. Сохраните, чтобы не потерять!
Pixabay –мой самый любимый сайт, когда дело доходит до получения бесплатных изображений для моих проектов. Если вы хотите захватывающих изображения с высоким разрешением, независимо от вашей ниши, вы найдете то, что ищете на Pixabay! Все изображения бесплатны для личного и коммерческого использования.
Unsplash – это сайт, который предлагает бесплатные изображения, вы можете найти отличные фото с высоким разрешением, и все они бесплатны для личного и коммерческого использования без необходимости в атрибуции или регистрации.
Foodiesfeed – является бесплатным для всех, будь то графический дизайнер, менеджер социальных сетей, блоггер по пищевым продуктам или вам просто нужны новые изображения пищи регулярно. Foodiesfeed- отличный ресурс бесплатных изображений с высоким разрешением для личного и коммерческого использования.
Firestock.ru – Один из любимых сервисов.Большое количество категорий, где можно найти изображение для практически любых целей. Люди, дети, еда, пейзажи, техника и многое другое. Фото и картинки выполнены в различных стилях и с разным эмоциональным фоном.
DesignersPics – Масса фото на различные темы. Одна из популярных и крупных категорий – бизнес. Фотографии достаточно спокойные, обычно в фокусе предметы интерьера, еда, руки людей. Oтличный ресурс бесплатных изображений с высокимразрешением для личного и коммерческого использования.
Creative Market Помимо огромного количества приложений для обработкифото (которые, конечно, можно использовать для обработки фото для пина), естьсервис, где можно купить красивые картинки и шаблоны. Это Creative Market есть подраздел с соц. сетями (social media) и Пинтерест(Pinterest). Шаблоны можно купить, но по понедельникам раздаются шесть бесплатных шаблонов. Зарегистрируйтесь, чтобы непропустить их!
Это Creative Market есть подраздел с соц. сетями (social media) и Пинтерест(Pinterest). Шаблоны можно купить, но по понедельникам раздаются шесть бесплатных шаблонов. Зарегистрируйтесь, чтобы непропустить их!
Icons for everything – более миллиона иконок на все случаи жизни. Каждую иконку можно редактировать под ваши задачи, поменять цвет и т.п. Все изображения лицензированы СС 3.0. Это означает, что выможете их бесплатно использовать в любом проекте, если укажите имя автора картинки. Если вы не хотите его упоминать, необходимо приобрести платную лицензию.
Icons8 – огромный выбор иконок по всем необходимым темам. Каждую иконку можно скачать в нескольких десятках вариантов дизайнов, в нескольких размерах, перекрасить в любой нужный вам цвет, наложить другие изображения, сменить стили. Одним словом, возможность этой платформы просто безграничны. Платформа поддерживает несколько языков, в том числе русский.
ru.freepik.com – Один из самых популярных сервисов у дизайнеров. Большой банк векторных и PSD-файлов, которые можно доработать под свои нужды. Масса открыток для любого повода, изображения для составления инфографики.
FreePNGimg.com – Свыше 50 тысяч бесплатных PNG изображений на прозрачном фоне, каждое из которых при необходимости можно преобразовать в иконку. Вы можете их использовать для создания коллажей, стоп-моушен анимации, оформления сайтов и Инстаграм.
Данных ресурсов более чем достаточно, чтобы обеспечить сайт качественными изображениями, независимо от того, какой он тематики. Приятно то, что эти сервисы бесплатны и самое большее – потребуют регистрации.
БЕСПЛАТНЫЕ САЙТЫ ДЛЯ СОЗДАНИЯ И РЕДАКТИРОВАНИЯ ФОТО
Провестимногие базовые операции фото обработки можно прямо в браузере бесплатно и без установки дополнительного софта. Отличаются ресурсы только набором предлагаемых инструментов.
Canva НА РУССКОМ!!! – это мой любимый инструмент для создания социальной медиа-графики и изображений для моих статей в блоге. Canva является бесплатной и очень простой в использовании, даже если вы не создали ни одного изображения в своей жизни, этот удивительный сайт помогает предварительно созданными шаблонами и шрифтами, которые вы можете использовать для мгновенного преображения фото.
Canva является бесплатной и очень простой в использовании, даже если вы не создали ни одного изображения в своей жизни, этот удивительный сайт помогает предварительно созданными шаблонами и шрифтами, которые вы можете использовать для мгновенного преображения фото.
Picmonkey – это еще один отличный сайт для редактирования изображений, который вы можете использовать для редактирования ваших фотографий и создания инфографики, изображений для блога и для своих социальных сетей. Picmonkey имеет бесплатный вариант, и он отлично работает, но Canva мне больше нравиться.
Pixlr – является отличной бесплатной онлайн-версией Фотошопа, этот сайт позволяет очень легко удалять фоны с изображений с использованием слоев, он предоставляет множество бесплатных инструментов, таких как бесплатные шрифты, бесплатная графика, рамки, и самое главное, это совершенно бесплатно!
Piktochart – бесплатное веб-приложение, которое вы можете использовать для создания высококачественной инфографики, даже если вы ничего не знаете ографическом дизайне. Вы можете создать столько графики, сколько потребуется для вашего бизнеса, с тысячами интересных значков и шаблонов изнутри онлайн-редактора piktochart. Piktochart также имеет платный план, но бесплатнаяверсия работает так же хорошо.
Вы можете создать столько графики, сколько потребуется для вашего бизнеса, с тысячами интересных значков и шаблонов изнутри онлайн-редактора piktochart. Piktochart также имеет платный план, но бесплатнаяверсия работает так же хорошо.
Я буду рада, если вы этой информацией поделитесь с друзьями, потому что этиресурсы многим нужны!
Как называются картинки с прозрачным фоном для Фотошопа?
По-моему, вопрос действительно поставлен не совсем корректно. Картинка с прозрачным фоном так и называется. А как иначе?
Чтобы её получить в графическом редакторе PhotoShop, можно взять любое изображение. Хорошо, если фон однотонный или вовсе белый. Тогда с помощью «волшебной палочки», выбранной из панели инструментов, будет не сложно выделить изображение. Сначала следует кликнуть «палочкой» в любое место белого фона, а затем инвертировать сделанное выделение — комбинация клавиш Shift-Ctrl-I (одновременно).
Теперь нажимаем Ctrl-N, чтобы создать новый объект. ФотоШоп автоматически определяет его габаритные размеры, исходя из размеров выделенного фрагмента. Вы можете увеличить значения, если хотите зарезервировать место для полей сбоку, сверху и снизу. Но можно этого и не делать:
ФотоШоп автоматически определяет его габаритные размеры, исходя из размеров выделенного фрагмента. Вы можете увеличить значения, если хотите зарезервировать место для полей сбоку, сверху и снизу. Но можно этого и не делать:
Главное — не забудьте в предложенной форме выбрать правильно «Background Contents». Укажите «Transparent» (Прозрачный) и подтвердите кликом «Ок» либо нажатием клавиши «Enter». После этого в чистое поле можно сделать вставку изображения из буфера обмена — Ctrl-V. И уже после того следует сохранить полученную картинку в необходимом формате.
Если для сохранения вы выберете привычный тип файлов «JPG», то вся прозрачность улетучится и фон сохранится белым. Для использования таких фотоизображений на страницах интернет-сайтов обычно используются типы файлов «PNG» или «GIF».
Но, друзья мои, давайте понимать правильно — эти файлы предназначены для работы не только с Фотошопом. Они могут существовать, как сами по себе, так и использоваться любыми другими средствами для просмотра или редактирования. А как автором поставлен вопрос?
А как автором поставлен вопрос?
Если возникает необходимость в сохранении файла для последующего его использования и редактирования именно в программе PhotoShop, то я бы посоветовал и записывать его в «родном» формате типа «PSD» (первый в списке). В этом случае у вас сохранятся все слои, можно даже сохранить само выделение, а также качество изображения будет максимальным из возможного.
Снежинки png на прозрачном фоне для фотошопа (плюс векторный формат)
Здравствуйте посетители нашего блога. Новый год не за горами и появляется очень много идей, как оформить открытки и новогодние картинки. И, как правило, для этого необходимы изображения в формате png на прозрачном фоне. Иначе для программы фотошоп или аналогов реалистичные открытки не получатся. В интернете много написано и создано на эту тему, но в реальности найти нужные изображения на прозрачном (черном) фоне не так то просто. Вроде бы видишь характерную картинку на шахматном фоне, а открываешь — оказывается просто скрин и вообще это формат jpg.
Я создала для вас статью именно по снежинкам, которые вы ищете в нужном формате. Все они без потери качества адаптированы под минимальный размер. Скачивайте их на компьютер бесплатно и пользуйтесь, как пожелаете. Поделитесь этой статьей в социальных сетях, чтобы другие имели возможность также воспользоваться форматом png и не тратить время на поиски в других источниках.
Снежинки png на прозрачном фоне для фотошопа
Предлагаю вашему вниманию множество красивых и оригинальных снежинок в формате png для Photoshop (PS), Фотомастера, Canva и иных программ, где можно своими руками создать прекрасные коллажи, открытки и картинки.
Каждое изображение можете посмотреть в увеличенном виде, пролистать привычно, как в VK или Instagram. Скачивайте и пользуйтесь бесплатно.
Золотые снежинки в формате пнг
Золотые снежинки очень красивы в разных сюжетах. Здесь собраны изображения на прозрачном фоне, которые вы также можете скачать и использовать.
Белые снежинки скачать в png формате на прозрачном фоне
Применяйте в идеях белые снежинки, делайте прекрасные изображения. В этом вам помогут наши картинки в формате png на прозрачном фоне.
В этом вам помогут наши картинки в формате png на прозрачном фоне.
Рамки со снежинками без фона для фотошопа
Если вам необходимы также снежные рамочки без фона, то воcпользуйтесь этой подборкой.
Снежинки в векторном формате (можно скачать бесплатно)
Снежинки в векторном формате представлены в голубом цвете и также имеют прозрачный фон. Скачивайте бесплатно и создавайте новогоднее настроение.
Надеюсь эта подборка вам была полезна и значительно упростила поиск нужных картинок. Хорошего всем настроения и творческих идей!
1000+ бесплатных PNG и прозрачных фоновых изображений
Связанные изображения: прозрачный фонпрозрачныйукрашениедизайнприродаграфикадекорфлауэр
Просмотрите изображения в формате PNG и найдите свою идеальную картинку. Бесплатная загрузка HD.
29554water всплеск png36679water всплеск png460110climbing завод branch44819water всплеск png36556white крыла в bird27848water Всплеск png26745diamond isolated15823fir подключены coniferous22011water всплеск png11423car желтый PNG png15132png белого петуха gallo25055frame фото frame27952frame фотоальбомов frame30860flowers decoration14025glass вод PNG png34335hearts colorful16818blue крыл liberty17928branches trees13620at татуировка drawing21232bird Блюберды птицы png38448frame фото frame22428water всплеск png23751png велосипед ornament9511fruit Клементина png19121p кошка талисман feline22234pinup ретро sketch30528fence деревянного забора png15714poppy красного flower18133lotus лилия лотос png17732school экзамен научиться png9714car черный PNG PNG png11024fruit лимон зеленый png10613png ствол лен tree20937frame карта фото frame10132map silhouette1026autumn leaves15834fencing колючую wire15115pearl ювелирного яйца yolk877png отсечение flower15513png кошка feline17723rose png32141heart любовь красного heart13613fruit оранжевого ломтик png18921music лист png13322hourglass песок watch39920earth земного globe12219rainbow цвет png14711frog единорог fantasy18718champagne day17329houses Нового года в наборе architecture8615hat Png записки png779the чашка чай PNG tea12912dog иллюстрации pet1375water всплеск png796raven PNG head14427color спектр circle798png сосна dried15715class ученик student7412black unicorn21243florist флорист ca10115birthday счастливым birthday23123feminine женщина fantasy1067p золотого кадр gold10512fruit оранжевого png5414butterfly insects9814fruit виноград png838panther голова из panther9911heart цветов PNG love11724fruit бананы png15213lady госпожой женщина girl1410eyes ресницы sight13838phone PNG transparent14211spike роза природа pink12612butterfly png888love чай cup9610flowers multicolored24124decor decoration18021decor decoration1018fruit грейпфрута png16527time дизайн модели chic17011skeleton death6712notes золото PNG notes17022decor decoration22717decor decoration877at полет liberty10616heart клевер PNG love8115png backgro и рамка
Независимо от того, какой тип редактирования вам нужно сделать с файлами PNG, Photoshop упрощает это. От импорта, редактирования и экспорта — все это можно сделать в кратчайшие сроки, если вы выполните соответствующие шаги. К счастью, с шагами, которые вы узнаете ниже, вы скоро станете мастером работы с файлами PNG в Photoshop.
От импорта, редактирования и экспорта — все это можно сделать в кратчайшие сроки, если вы выполните соответствующие шаги. К счастью, с шагами, которые вы узнаете ниже, вы скоро станете мастером работы с файлами PNG в Photoshop.
Приступим!
Как импортировать файл PNG в Photoshop
Чтобы импортировать файл PNG в Photoshop, нажмите Command + O (Mac) или Control + O (ПК) и найдите файл PNG на своем компьютере. Затем нажмите «Открыть», чтобы перенести файл в Photoshop. Photoshop автоматически создаст новый документ на основе размеров файла.
Организация файлов по папкам на вашем компьютере очень поможет на этом этапе!
Если вы не хотите использовать упомянутую выше комбинацию клавиш, вы также можете выбрать Файл> Открыть.
Затем выберите файл на своем компьютере и нажмите «Открыть».
Теперь ваш PNG-файл добавлен в новый проект Photoshop и готов к редактированию. Есть множество способов отредактировать эти файлы в Photoshop, и следующий раздел упростит процесс редактирования
Как отредактировать файл PNG в Photoshop
Теперь, когда у вас есть изображение в Photoshop, вы можете делать с ним все, что угодно! Вы можете добавить корректирующие слои, текст, сделать его ярче или темнее, размыть и т.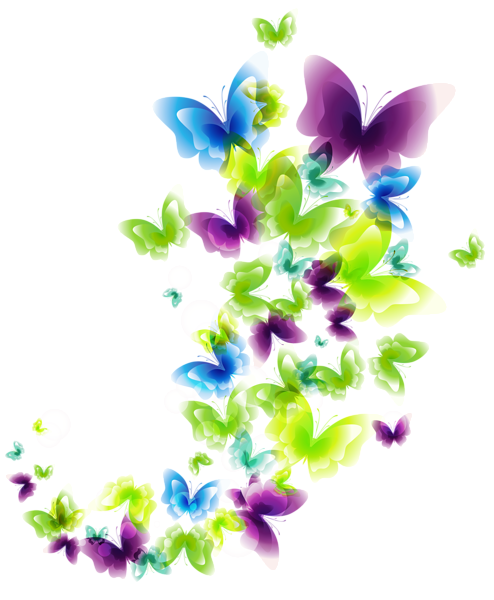 Д.
Д.
Если вы не знаете, что такое корректирующий слой, он обычно добавляет различные эффекты к вашему изображению, не разрушая исходный файл.Вы можете включать и выключать эти настройки в любое время, и они действительно эффективны для редактирования фотографий.
В этом примере я покажу вам, как добавить корректирующий слой цветовой насыщенности, чтобы быстро изменить цвет ваших файлов PNG в Photoshop.
Вот шаги:
Шаг 1. Добавьте корректирующий слой
Добавить корректирующий слой очень просто. В Photoshop есть два способа сделать это. Хотя я создаю корректирующий слой оттенка / насыщенности, процесс аналогичен для всех остальных настроек.
Во-первых, вы можете перейти к слою > Добавить новый корректирующий слой> Цветовой тон / Насыщенность.
Во-вторых, вы можете перейти на панель «Adjustments» на правой боковой панели Photoshop и выбрать оттуда Hue / Saturation . Это 1-й значок во втором ряду.
После того, как вы нажмете на значок, вы увидите поле, в котором вы можете назвать свой слой. Затем нажмите «ОК».
Теперь вы можете увидеть корректирующий слой прямо над слоем изображения, как показано ниже.В этом случае у меня есть новый корректирующий слой оттенка / насыщенности.
Шаг 2. Настройка параметров
После добавления корректирующего слоя вы можете настроить его свойства.
На панели настроек настройки оттенка / насыщенности вы сможете увидеть несколько различных вариантов на выбор. Вот что все они означают:
Предустановка: — это готовые шаблоны для этого корректирующего слоя, которые вы можете добавить к своему изображению для быстрой настройки цвета.Хорошо, если у вас нет времени и вы просто хотите что-то автоматизировать.
Выбор цвета: Если изображение имеет несколько цветов и вы хотите настроить только определенный цвет изображения, выберите цвет в раскрывающемся меню, например красный или синий. Если вы хотите изменить внешний вид всего изображения, вы можете выбрать «Мастер».
Если вы хотите изменить внешний вид всего изображения, вы можете выбрать «Мастер».
Оттенок: Отсюда вы можете настроить цвета вашего изображения. Просто сдвиньте ползунок, чтобы изменить цвет.
Насыщенность: Насыщенность увеличивает насыщенность ваших цветов.Менее насыщенное изображение станет черно-белым, а более высокая насыщенность сделает ваше изображение излишне красочным.
Яркость: Регулирует темноту и яркость вашего изображения, служа той же цели, что и яркость в других программах редактирования.
В сегодняшнем примере мы изменим цвет этого логотипа PNG:
Теперь преобразуем его зеленый цвет в синий.
Для этого просто отрегулируйте раздел оттенка корректирующего слоя оттенка / насыщенности, сдвинув ползунок к синему цвету.
И все!
Вот как выглядит наш окончательный результат:
Как редактировать текст в файле PNG
Этот раздел не относится к базовому редактированию текста в Photoshop. В этом примере я покажу вам, как с помощью масок слоя можно удалить текст, присутствующий в изображении, и заменить его альтернативным текстом! Поскольку в файлах PNG нет текста, который можно редактировать напрямую, этот обходной путь позволит вам заменить или добавить к существующему тексту в вашем файле.
В этом примере я покажу вам, как с помощью масок слоя можно удалить текст, присутствующий в изображении, и заменить его альтернативным текстом! Поскольку в файлах PNG нет текста, который можно редактировать напрямую, этот обходной путь позволит вам заменить или добавить к существующему тексту в вашем файле.
Вот шаги:
Шаг 1. Добавьте маску слоя
После импорта изображения создайте маску слоя, щелкнув значок «Прямоугольник с точкой» на панели «Слои».
Маски слоя позволяют нам редактировать фотографию неразрушающим и обратимым способом. Одним нажатием кнопки вы можете легко удалить все эффекты и снова включить их.
Вы можете узнать больше о масках слоев и о том, как они работают, в этом посте.
Шаг 2: закрасьте черным цветом, чтобы удалить исходный текст
А теперь самое интересное! Удаление текста!
Для этого сначала выберите инструмент «Кисть», нажав ‘B’ на клавиатуре. После выбора установите цвет переднего плана на «Черный».
После выбора установите цвет переднего плана на «Черный».
При использовании масок слоя цвет переднего плана кисти определяет, сделаете ли вы слой видимым или невидимым.
Если у вас черный цвет в качестве цвета переднего плана, он «замаскирует» содержимое изображения и сделает его 100% прозрачным. Если в качестве цвета переднего плана выбран белый цвет, произойдет противоположный эффект, когда все, что вы рисуете, будет на 100% видимым.
Не снимая выделения с черного, проведите кистью по той части изображения, которую хотите удалить.В этой ситуации это текст нашего слоя PNG.
После того, как слова были замаскированы, они стали полностью невидимыми. Вот как выглядит результат:
Шаг 3. Напишите новый текст
Теперь мы собираемся заменить текст чем-нибудь новым.
Чтобы добавить новый текст, нажмите «T» на клавиатуре, чтобы выбрать инструмент «Тип». Просто щелкнув холст, вы можете добавить новый фрагмент текста и отредактировать его, как текстовый документ.
Если вы хотите отредактировать текст дальше, вы можете настроить размер, шрифт, интервал и другие параметры на верхней панели настроек или на панели символов.Для более подробного объяснения вы можете узнать все, что вам нужно знать об этих текстовых эффектах в этом руководстве.
После того, как вы закончили редактирование текста, теперь мы собираемся выровнять текст. Первым делом мы отрегулируем размер текста и другие свойства с помощью «Преобразования». Выделив слой, возьмите инструмент «Перемещение» ( V ), затем нажмите Cmd / Ctrl + T , и теперь вы увидите окно преобразования, подобное тому, что показано ниже.
Здесь вы можете настроить размер текстового поля.После этого уточните положение вашего логотипа или текста с помощью клавиш со стрелками, чтобы изменить положение. Чтобы добиться идеального центрирования логотипа, ознакомьтесь с этим руководством.
Вот как выглядит наш окончательный результат:
Выполнив несколько простых шагов, вы можете быстро отредактировать файл PNG в Photoshop.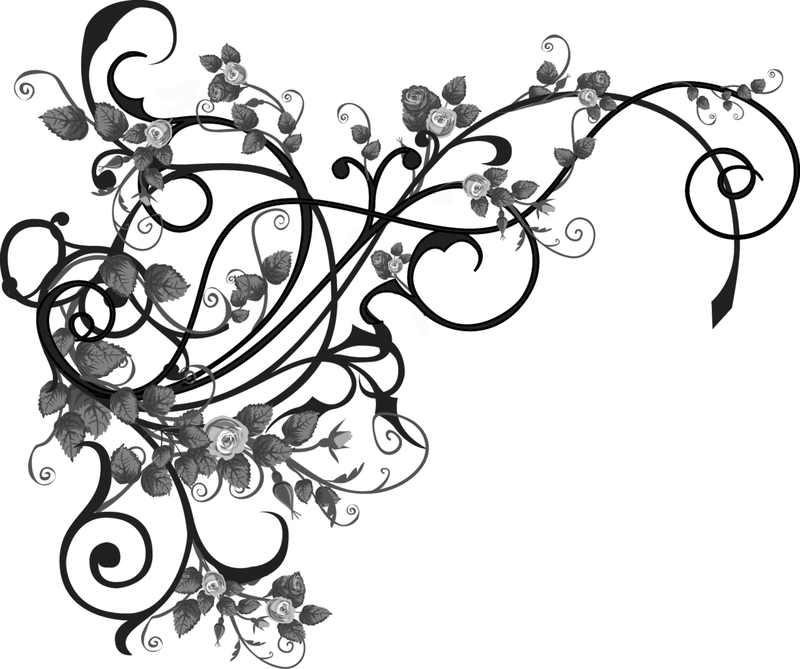 От осветления до изменения цвета и всего, что между ними, всегда есть корректирующий слой, идеально подходящий для работы!
От осветления до изменения цвета и всего, что между ними, всегда есть корректирующий слой, идеально подходящий для работы!
Как сохранить файл PNG с прозрачностью
Чтобы сохранить файл PNG из Photoshop и сохранить прозрачность, выберите «Файл»> «Сохранить копию».В диалоговом окне экспорта установите для параметра Формат значение PNG. Теперь установите место назначения на вашем компьютере и нажмите «Экспорт», чтобы сохранить файл. Остается экспорт в PNG с сохраненной прозрачностью!
В качестве альтернативы есть еще одна опция экспорта, которая предоставляет немного больше настроек экспорта, которые служат отличной альтернативой.
В большинстве случаев рекомендуется экспортировать файл в формат PNG, а также сохранить файл PSD, чтобы убедиться, что мы сможем получить доступ к нашему проекту в будущем.
Чтобы сохранить проект перед экспортом, выберите «Файл »> «Сохранить как » и выберите, хотите ли вы сохранить файл в облаке Adobe или на своем ПК. Теперь введите имя, под которым вы хотите сохранить проект, выберите место и нажмите «Сохранить».
Теперь введите имя, под которым вы хотите сохранить проект, выберите место и нажмите «Сохранить».
Теперь, чтобы экспортировать изображение как PNG с прозрачностью, перейдите в Файл> Экспорт и выберите «Экспортировать как». Вы увидите диалоговое окно, в котором вы можете редактировать настройки.
Сначала вы можете выбрать формат между PNG, JPG и GIF. Выберите PNG в качестве формата и для сохранения прозрачного фона нажмите на отметку «Прозрачность» . Это будет работать, только если вы уже удалили белый фон или вырезали изображение перед экспортом.
После этого вы можете выбрать размеры изображения и холста. Вы также можете выбрать метаданные для включения, такие как Контактная информация и Авторские права.
Теперь нажмите «Экспорт».
После этого укажите имя и местоположение экспортируемого файла, и все готово!
Теперь вы увидите файл в вашем файле в Finder (macOS) или проводнике (Windows), экспортированный в ваше сохраненное место.
Как открыть файл PNG в Photoshop
Если слой PNG заблокирован в Photoshop и не может быть разблокирован, это, вероятно, связано с использованием неправильного цветового режима.Чтобы решить эту проблему, выберите «Изображение»> «Режим»> «Цвет RGB». В этом цветовом режиме ваш PNG-файл будет разблокирован и, следовательно, доступен для непосредственного редактирования.
Давайте разберем это немного подробнее.
Иногда при редактировании PNG в Photoshop ваш слой может случайно заблокироваться. Теперь это не проблема, но иногда вы не можете даже разблокировать слой, который действительно отстой.
Проблема вызвана цветовым пространством, в котором вы работаете. Например, если вы работаете в режиме «Индексированный цвет», вы можете столкнуться с некоторыми проблемами.Для решения проблемы необходимо изменить цветовое пространство на RGB.
Вот шаги для этого:
Перейдите в Изображение> Режим и выберите оттуда режим RGB color .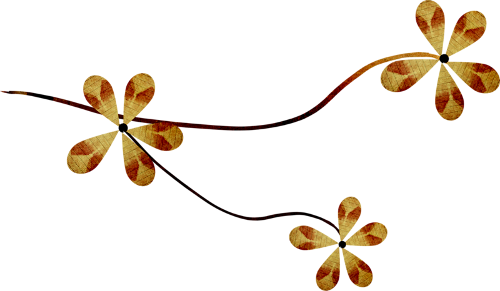 Вот и все! Теперь ваша проблема будет решена!
Вот и все! Теперь ваша проблема будет решена!
Теперь вы знаете все, что вам нужно знать об импорте, редактировании и экспорте файлов PNG в Photoshop. Даже если у вас возникнут проблемы с тем, что ваш слой не разблокируется, это можно легко исправить с помощью советов, которые вы узнали здесь.
Удачного редактирования!
Что такое альфа-канал в изображениях PNG?
Если вы когда-либо редактировали изображение в сложном редакторе, вы наверняка встречали термин «альфа-канал».»Не совсем понятно, чем занимается этот канал, но важно узнать об этом, если вы планируете много редактировать изображения.
Давайте исследуем альфа-канал, что он делает и как его использовать.
Что такое альфа-канал при редактировании изображений?
Альфа-канал — это специальный канал, который обрабатывает прозрачность. Если на изображении есть альфа-канал, это означает, что вы можете настроить уровни непрозрачности изображения и сделать биты полупрозрачными или полностью прозрачными.
Альфа-канал играет важную роль, когда вы хотите удалить фон с изображения. Мы не имеем в виду стереть фон и оставить после себя белую пустоту; мы имеем в виду его полное удаление, чтобы вы могли видеть, что скрывается за изображением.
Допустим, у вас есть изображение кекса на ярко-белом фоне. Вы хотите скопировать и вставить кекс на листовку, которую вы разрабатываете, но если вы это сделаете, вокруг кекса будет белый квадрат — это выглядит очень непрофессионально!
Вам нужно вырезать кекс, чтобы аккуратно наклеить его на листовку.для этого вам нужно удалить белый фон вокруг кекса и оставить только тот объект, на котором вы хотите сфокусироваться.
Проблема в том, что вы не сможете выполнить этот трюк, если откроете изображение в редакторе изображений, который не поддерживает альфа-каналы. Если вы попытаетесь, эти программы заменят то, что вы удаляете, непрозрачным белым или любым другим цветом фона, который вы установили.
Однако, если вы используете программу, поддерживающую альфа-каналы, она полностью удалит белый фон, чтобы вы могли видеть, что находится за изображением. Иногда эти программы не позволяют вам сделать это, пока вы специально не попросите добавить альфа-канал, после чего вы можете вырезать кекс как обычно.
Иногда эти программы не позволяют вам сделать это, пока вы специально не попросите добавить альфа-канал, после чего вы можете вырезать кекс как обычно.
Например, вы обнаружите, что GIMP не предоставляет вам альфа-канал по умолчанию при редактировании изображения. Вам нужно указать GIMP добавить этот дополнительный канал, прежде чем вы сможете удалить фон для прозрачности.
Связано: Попробуйте эти настройки фона GIMP и советы по настройке изображений
Почему файлы PNG полезны для альфа-каналов
Если вы когда-либо загружали изображение с прозрачностью, а затем сохраняли его как файл другого типа, велика вероятность, что изображение каким-то образом потеряло все свои прозрачные части.Все, что было прозрачным, становится белым и непрозрачным.
Это происходит, когда вы сохраняете файл с прозрачностью в формате, который не поддерживает альфа-каналы. Существует множество типов файлов изображений; каждый поддерживает или не поддерживает альфа-каналы. Однако, когда вы просматриваете Интернет, вы с большей вероятностью столкнетесь с файлами PNG и JPG.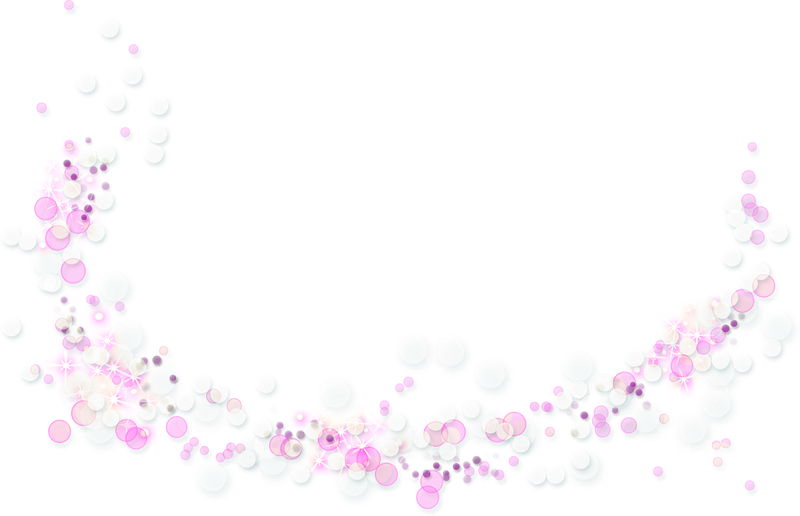
Файлы PNG поддерживают прозрачность, а файлы JPG — нет. Если вы сохраните изображение PNG как файл JPG, формат JPG не знает, что делать с альфа-каналом.Вот почему вместо этого вся прозрачность превращается в непрозрачный белый фон.
Таким образом, если вы хотите добавить прозрачность, вам нужно дважды проверить, поддерживает ли используемая вами программа альфа-каналы. Если программа не применяет альфа-канал автоматически, добавьте его к изображению или слою. Наконец, сохраните его как PNG, чтобы на самом деле появилась вся ваша работа!
Прозрачность с альфа-каналом
Если вы когда-либо добавляли альфа-канал к слою, вы, вероятно, задавались вопросом, что именно происходит за кулисами.Теперь вы знаете, что такое альфа-канал, почему он важен и как сохранить прозрачность при редактировании и сохранении изображения.
И GIMP, и Photoshop поддерживают прозрачность, но какой из них лучше всего подходит для вас? У них обоих есть свои взлеты и падения, поэтому стоит потратить некоторое время на изучение их обоих и выбрать тот, который позволит вам лучше всего достичь ваших целей.
Кредит изображения: iABC / Shutterstock
GIMP vs.Photoshop: какой из них вам подходит?
Adobe Photoshop — самое популярное приложение для редактирования изображений. GIMP — лучшая бесплатная альтернатива Photoshop. Что вам следует использовать?
Читать далее
Об авторе
Саймон Батт
(Опубликована 701 статья)
Выпускник бакалавриата в области компьютерных наук с глубокой страстью ко всему, что связано с безопасностью.Поработав в студии инди-игр, он обнаружил страсть к писательству и решил использовать свои навыки, чтобы писать обо всем, что связано с технологиями.
Более
От Саймона Батта
Подпишитесь на нашу рассылку новостей
Подпишитесь на нашу рассылку, чтобы получать технические советы, обзоры, бесплатные электронные книги и эксклюзивные предложения!
Нажмите здесь, чтобы подписаться
Различия между PSD, TIFF, GIF, PNG и JPEG
Когда вы много работаете с графическими файлами, вы знаете, что существуют различные форматы файлов, в которых можно сохранять изображения. Но в чем разница между различными форматами файлов? Когда использовать TIFF, а когда PNG? Ниже вы найдете обзор различных форматов файлов и когда их использовать.
Но в чем разница между различными форматами файлов? Когда использовать TIFF, а когда PNG? Ниже вы найдете обзор различных форматов файлов и когда их использовать.
Adobe Photoshop по умолчанию (PSD)
Файл
PSD — это файл многослойного изображения, используемый в Adobe PhotoShop (PSD), который расшифровывается как Photoshop Document, и является форматом по умолчанию, который Photoshop использует для сохранения данных. PSD — это проприетарный файл, который позволяет пользователю работать с отдельными слоями изображений даже после того, как файл был сохранен.
TIFF (формат файла изображения с тегами)
TIFF — это формат файлов без потерь, который популярен среди художников-графиков, фотографов и издателей. Информация сохраняется в слоях, что зависит от того, как вы сохраняете файл. Он также является фаворитом среди принтеров, потому что при печати изображения не происходит потери качества. TIFF также поддерживается различными приложениями для редактирования фотографий, такими как Photoshop, Lightroom, Illustrator, Photomatix, Google Nik и другими. Файл TIFF, как и файл RAW, очень большой.Кроме того, в этом формате нельзя показывать изображения в Интернете.
Файл TIFF, как и файл RAW, очень большой.Кроме того, в этом формате нельзя показывать изображения в Интернете.
GIF — формат обмена графическими данными
Расширение файла GIF было представлено в 1987 году американским агентством компьютерных услуг и хостинговой компанией CompuServe. Аббревиатура GIF расшифровывается как Graphics Interchange Format. Долгое время GIF был очень популярен для использования в Интернете. На сегодняшний день его превзошел PNG. Преимуществами GIF являются поддержка анимации и (ограниченная) поддержка прозрачности.Недостатком GIF является то, что он поддерживает только 256 цветов. Риск потери качества при сжатии файла GIF велик, особенно для цветных изображений. В настоящее время GIF используется в Интернете, в основном, для простой анимации.
PNG (переносимая сетевая графика)
PNG, изначально созданный как улучшенная замена GIF, является популярным форматом, используемым фотографами и графическими дизайнерами. Это связано с тем, что формат поддерживает сжатие данных без потерь, что означает, что при сохранении и повторном открытии изображений сохраняется много информации. PNG-файлами можно также публиковать в Интернете. Одна из лучших особенностей PNG — возможность прозрачности. Вы можете легко наложить изображение PNG на фон (обычно представленный бело-серой шахматной доской), сохраняя прозрачность и придавая общей фотографии или графике качество 3D. Эта функция также позволяет более эффективно редактировать изображения; фоторедакторы и графические дизайнеры могут легко применять свои правки в слоях. При этом используется сжатие данных, но не так сильно, как в GIF-файлах, что позволяет сохранить изображение высокого качества.Однако размер, хотя и в сжатом виде, все же больше, чем у изображения в формате JPEG.
PNG-файлами можно также публиковать в Интернете. Одна из лучших особенностей PNG — возможность прозрачности. Вы можете легко наложить изображение PNG на фон (обычно представленный бело-серой шахматной доской), сохраняя прозрачность и придавая общей фотографии или графике качество 3D. Эта функция также позволяет более эффективно редактировать изображения; фоторедакторы и графические дизайнеры могут легко применять свои правки в слоях. При этом используется сжатие данных, но не так сильно, как в GIF-файлах, что позволяет сохранить изображение высокого качества.Однако размер, хотя и в сжатом виде, все же больше, чем у изображения в формате JPEG.
JPEG (Объединенная группа экспертов по фотографии)
Используемый большинством цифровых фотоаппаратов в качестве формата по умолчанию, JPEG является наиболее распространенным типом файлов, который можно использовать в Интернете или для твердых распечаток. Его алгоритм сжатия с потерями удаляет мельчайшие детали, которые ваш глаз вряд ли заметит, чтобы сэкономить место. Однако степень сжатия можно регулировать, поэтому вы можете выбрать желаемый уровень качества изображения. В общем, сжатия достаточно, чтобы обеспечить достаточно высокое качество изображения, не беспокоясь о размере файла.
Однако степень сжатия можно регулировать, поэтому вы можете выбрать желаемый уровень качества изображения. В общем, сжатия достаточно, чтобы обеспечить достаточно высокое качество изображения, не беспокоясь о размере файла.
Вопросы?
Heb je en vraag over de verschillende bestandstypen en hun verschillen of over fotobewerking? Laat hieronder een bericht achter of bel: 0168 476 144. Wij helpen je graag verder!
(БЕСПЛАТНО) Облако PNG изображений — Photoshop Supply
Облако PNG прозрачное — 18 изображений на выбор
Добавить облака на фото (прозрачные облака)
Как добавить облака на фото? Если вы используете Adobe Photoshop , попробуйте мои облачные кисти Photoshop для добавления облаков к фотографии.Для редактирования неба в Photoshop самое простое решение — использовать кисти с облаками.
Если вы хотите добавить облака к фотографии без Photoshop , самый простой способ — использовать облачных изображений PNG .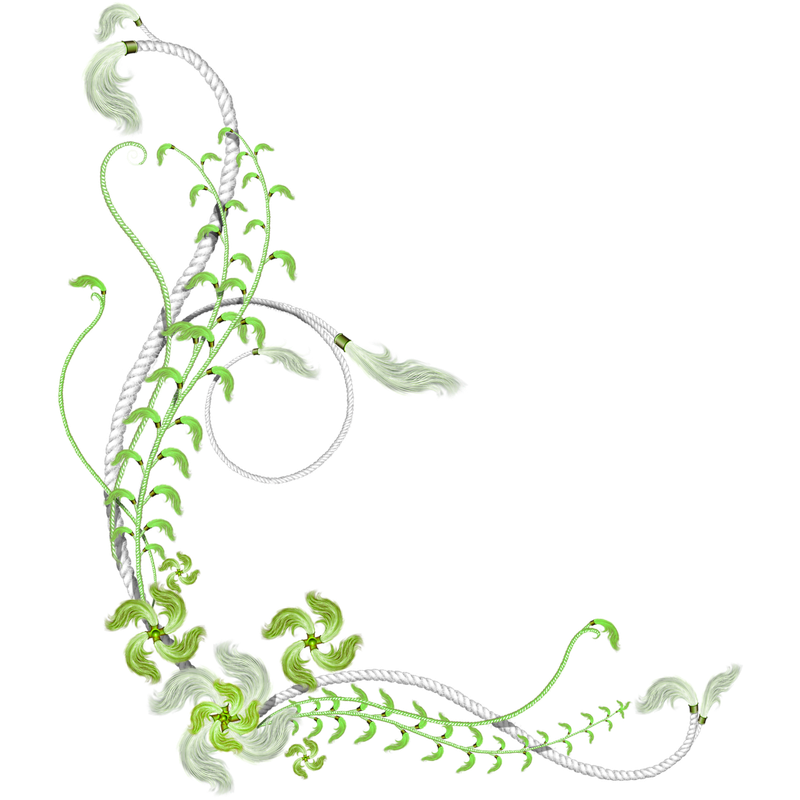
Нет необходимости использовать сложную замену sky . Для потрясающего редактирования неба вам понадобится всего пара кистей с облаками или облачных изображений PNG и изображений.
Дополнительно добавьте карту градиента для настройки цвета.Обратите внимание на эти градиенты неба:
18+ Облако PNG изображений
Редактирование неба | Облако PNG изображений
Итак, для замены неба или редактирования неба используйте изображения PNG с облаками. Эти изображения облаков png фактически созданы в Photoshop с использованием бесплатных изображений облаков.
Родительское изображение cloud tra n можно использовать на любом фоне неба. Вам нужен PNG неба или облако PNG? Больше не смотри!
Список включает более 18 изображений в формате PNG с настоящими облаками таких как 3D облако PNG, синие облака PNG, голубое небо облака PNG, фоновые облака PNG, грозовое облако PNG, белое облако PNG и даже дымовое облако PNG.
Например, если вам нужно ночных облаков , вы можете легко настроить цвет и непрозрачность прозрачного облака.
Сведения об элементе
Этот бесплатный пакет содержит 18 файлов (PNG)
Чтобы добавить облака к фотографии в Интернете или создать облачный фон в формате PNG, используйте бесплатный онлайн-редактор фотографий MockoFun . Все эти ☁ облака PNG изображений также доступны в MockoFun .
Используйте онлайн-инструмент MockoFun , чтобы создать облачный клипарт в формате PNG.Перейдите в Elements> Иллюстрации> Природа и найдите облака. Элементы представляют собой векторную графику, поэтому вы можете менять цвета.
Photoshop CS3 сохраняет недопустимые файлы PNG? — ClearPS
вот в чем дело. раньше он отлично работал, сохраняя (сохраняя как) созданный файл psd с прозрачным фоном в файл PNG, а затем помещая его в InDesign CS3. либо через мост, либо через команду места.
либо через мост, либо через команду места.
, так как через несколько дней я получаю «недопустимый файл PNG» при его импорте в InDesign.виноват видимо PS ты. Я пробовал несколько вещей (например, скрыть слои, объединить все перед сохранением как и т. Д.), Это не сработает. в большинстве случаев это так. иногда один и тот же файл просто работает после нескольких запусков. но у меня нет времени на проб и ошибок.
Кроме того, функция «Сохранить для Интернета» работает с одними и теми же файлами, и их можно каждый раз импортировать в InDesign. Я понял, они конвертированы в файлы с разрешением 72dpi, верно? это было бы бесполезно для печати проектов InDesign.
как сделать так, чтобы PS сохранялась как файлы PNG, которые снова верны?
с использованием: CS3 Master Collection
Количество процессоров: 2
Имя: Pentium D (Smithfield)
Тактовая частота: 3200 МГц
Разъем: Socket 478 (Socket 775)
Модель материнской платы: 8AENXP-D Gigabyte Technology Co.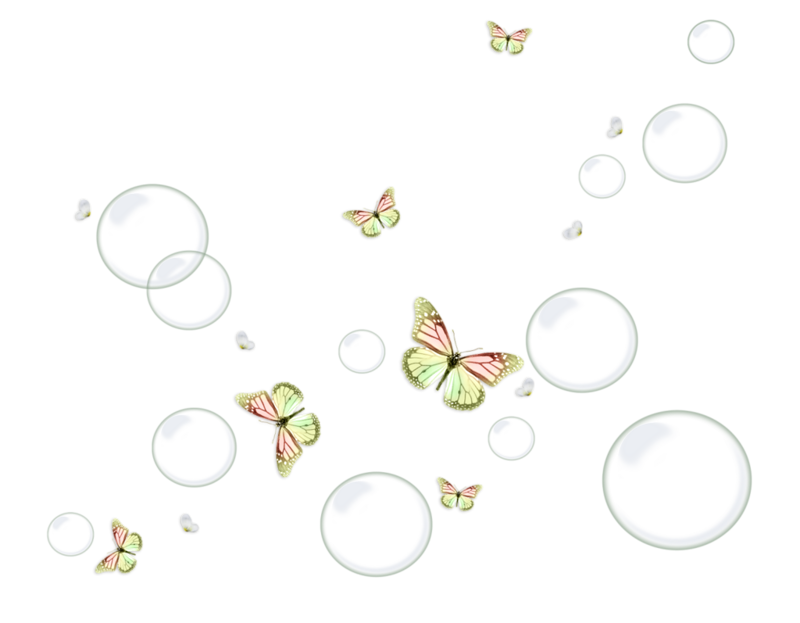 , Ltd.
, Ltd.
Дисплей NVIDIA GeForce 6600
Windows® Название: Windows Vista Ultimate
Версия: Multiprocessor Free 6.1.0107
Пакет обновления: SP1
Память (ОЗУ) Установленные модули: 4
Тип ОЗУ: DDR2
Всего: 3.326 МБ
Используется: 2,000 МБ (61%)
Свободно: 1,326 МБ (39%)
Файл подкачки
Всего: 6,830 МБ
Используется: 2,634 МБ (39%)
Свободно: 4,196 МБ (61%)
Диски
c: [система] 48,83 ГБ (52436123648 байт) (общая емкость 🙂 25,92 ГБ (27833192448 байт) (использованные байты 🙂
22,91 ГБ (24602931200 байт) (байт свободно 🙂
d: [программы] 48,83 ГБ (52427931648) Байт) (Общая емкость 🙂 28,85 ГБ (30973308928 байт) (использовано байтов 🙂
19,98 ГБ (21454622720 байт) (байт свободно 🙂
e: [dataswap] 39.06 ГБ (41940697088 байт) (общая емкость 🙂 28,80 ГБ (30922420224 байта) (использованные байты 🙂
10,26 ГБ (11018276864 байт) (байт свободно 🙂
f: [веб-сервер] 12,33 ГБ (13234475008 байт) (общая емкость 🙂
4,76 ГБ (5107228672 байта) (использовано байтов 🙂
7,57 ГБ (8127246336 байтов) (байтов свободно 🙂
г: [продуктивная] 100,60 ГБ (108006117376 байт) (общая емкость 🙂 94,13 ГБ (101074882560 байт) (Использовано байтов 🙂
6,46 ГБ (6931234816 байтов) (Байт свободно 🙂
h: [storage_mp3] 100. 60 ГБ (108006150144 байта) (общая емкость 🙂 98,39 ГБ (105649410048 байтов) (занято байтов 🙂
60 ГБ (108006150144 байта) (общая емкость 🙂 98,39 ГБ (105649410048 байтов) (занято байтов 🙂
2,19 ГБ (2356740096 байтов) (байтов свободно 🙂
i: [storage_mp3_tmp] 279,50 ГБ (300082855936 байтов) (общая емкость 🙂 255,40 ГБ (274206478336 байт) (использовано байтов 🙂
24,10 ГБ (25876377600 байт) (байт свободно 🙂
j: [storage_video] 637,00 ГБ (683981381632 байт) (общая емкость 🙂 630,60 ГБ (677070094336 байт) ( Использовано байт 🙂
6,44 ГБ (6911287296 байт) (байт свободно 🙂
Уменьшить размер файла.png изображение без потери прозрачности
уменьшить размер изображения .png без потери прозрачности — qaru
Спросил
Просмотрено
74к раз
В принципе, я бы хотел изменить размер или пересэмплировать файл.png (чтобы уменьшить размер файла) и при этом сохранить его прозрачность.
Кто-нибудь знает, как лучше всего это сделать?
Спасибо.
Создан 20 дек.
Игве КалуИгве Калу
12.6k22 золотых знака2525 серебряных знаков3737 бронзовых знаков
Можно использовать Paint.net, это бесплатный инструмент. Довольно простой, но выполняет свою работу.
Перейти к изображению >> Изменить размер
Вы можете скачать его отсюда: https://www.getpaint.net/
vegemite4me
5,92944 золотых знака5050 серебряных знаков7070 бронзовых знаков
Создан 21 апр.
Дибьенду
16111 серебряный знак22 бронзовых знака
Какую графическую программу вы используете?
Photoshop делает это, просто перейдя через ИЗОБРАЖЕНИЕ> РАЗМЕР ИЗОБРАЖЕНИЯ и изменив размер.На прозрачность это не влияет.
Я уверен, что Paint Shop Pro делает то же самое
Создан 20 дек.
Detjodetjo
1112 серебряный знак88 бронзовых знаков
2
Я знаю, что это старый вопрос, но ответ, который помог мне, заключался в использовании Inkscape.
- Запустите Inkscape (бесплатно на Inkscape.
 org).
org). - Файл -> Импорт … (Ctrl + I) файл PNG, размер которого нужно изменить (значения по умолчанию в диалоговом окне импорта допустимы).
- Выделив только что импортированное изображение, выберите Файл -> Экспорт изображения PNG … (Shift + Ctrl + E)
- На панели инструментов «Экспорт изображения PNG» нажмите кнопку «Экспортировать как …», чтобы указать имя файла и расположение выходного файла.
- На этой же панели инструментов установите размер изображения, используя ширину / высоту или пиксели.
- На той же панели инструментов нажмите кнопку «Экспорт», чтобы создать выходной файл.
Это сработало для меня, надеюсь, это поможет кому-то другому.
Создан 25 янв.
SirGeekALotSirGeekALot
37522 серебряных знака77 бронзовых знаков
Обеспечение прозрачности изображения, которое вы создали / над которым вы работаете, в первую очередь, с помощью инструментов «Изменить размер» или «Изменить размер» в любом крупном пакете редактирования изображений (например,грамм. PhotoShop, PaintShop Pro и т. Д.) Не должны влиять (или терять) прозрачность.
PhotoShop, PaintShop Pro и т. Д.) Не должны влиять (или терять) прозрачность.
Я сам использую PaintShop Pro (X6, 64 Bit) и обычно обнаруживаю, что опция «Оптимизатор PNG» предлагает больше опций в этих строках (чем маршрут по умолчанию «Сохранить как> .png»).
Надеюсь, что это поможет (особенно для пользователей PaintShop Pro) в отношении исходного вопроса.
Создан 17 сен.
Пока я ждал загрузки других программ для редактирования изображений, я попробовал Microsoft Power Point и мне удалось сохранить прозрачность.Перетащите изображение внутри любого слайда, обрежьте или измените размер, а затем сохраните как новое изображение в формате .png.
Вы можете перетащить изображение обратно в ppt, чтобы убедиться, что прозрачность сохраняется
ответ дан 16 авг в 4:03
Полная версия Autodesk Sketchbook теперь доступна бесплатно, включая все предыдущие расширенные функции, такие как изменение размера изображения.
Вы делаете это так же, как при рисовании, щелкая Image> Image Size … и затем вы можете сохранить как .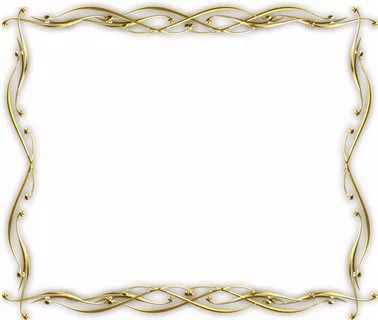 png без потери прозрачности.
png без потери прозрачности.
Создан 04 фев.
Стефан Боб
4,27122 золотых знака2222 серебряных знака3535 бронзовых знаков
Не тот ответ, который вы ищете? Просмотрите другие вопросы с метками изображение или задайте свой вопрос.
Stack Overflow лучше всего работает с включенным JavaScript
Ваша конфиденциальность
Нажимая «Принять все файлы cookie», вы соглашаетесь, что Stack Exchange может хранить файлы cookie на вашем устройстве и раскрывать информацию в соответствии с нашей Политикой в отношении файлов cookie.
Принимать все файлы cookie
Настроить параметры
.
Копирование PNG с прозрачностью из браузера показывает черный фон
Копирование PNG с прозрачностью из браузера показывает черный фонКогда я копирую изображение PNG с прозрачностью в буфер обмена, а затем вставляю его в Photoshop, Paint и т. Д., Прозрачность становится черной.
Есть ли обходной путь для этого? Это проблема браузера, проблема приложения или проблема ОС с буфером обмена?
Я использую Windows 7 и протестирован с последними версиями Chrome и Internet Explorer.
browser copy-paste images transparency
—
Райан Элкинс
источник
Ответы:
Copy-Paste не поддерживает прозрачность. Попробуйте сохранить файл, а затем использовать Open Fileв Photoshop. AFAIK, у Paint нет возможности сохранять png-файлы с включенной прозрачностью.
—
Гани Симсек
источник
Публикация комментария @DanLugg в качестве ответа, так как это наиболее удобно для Windows , ИМХО:
- Щелкните правой кнопкой мыши на изображение и
Copy Image URLиз браузера.
- В Photoshop выберите
File->Open(Ctrl-O) и вставьте URL-адрес в часть имени файла диалога.- Photoshop / Windows загрузит URL-адрес во временный файл и откроет его.
Для OS X нет никакого поля в Открытом диалоге Файла / Листе, где можно было бы вставить URI. Вместо этого вы должны загрузить файл и открыть его (например, перетащить из браузера на рабочий стол, затем перетащить новый файл в Dock или в документ Photoshop), а затем удалить временный файл.
FWIW, это, кажется, проблема Photoshop , а не проблема браузера или ОС. В OS X и Windows я могу скопировать изображение PNG с прозрачностью из Chrome (а также Safari в OS X) и вставить его в Illustrator или другие приложения и сохранить прозрачность. Виноват только фотошоп.
—
оборота Фрогз
источник
Попробуйте это: скопируйте прозрачное изображение, вставьте в MS Word. Затем скопируйте его (или перетащите) из слова и вставьте в другую целевую программу.
Затем скопируйте его (или перетащите) из слова и вставьте в другую целевую программу.
Я обнаружил, что вставка в Visio из Chrome становится черной, но работает правильно в Word, а затем скопирована из Word, она вставляется правильно и прозрачно в Visio.
—
JamieRI
источник
Я сделал обходной путь, который решает проблему. Запуск моего сценария после копирования PNG позволяет вставить изображение из Chrome в Photoshop, Paint и т. Д. С прозрачностью в такте.
Программа + Источник: https://github.com/skoshy/CopyTransparentImages/releases
Если у вас возникнут какие-либо проблемы, сообщите мне об этом здесь или на Github!
—
Стив
источник
Вы можете просто перетащить изображение из браузера в Photoshop или любую другую программу, которая будет правильно обрабатывать файл PNG.
—
боб
источник
Я просто потратил много времени на изучение этого. Я использовал Photoshop для копирования полупрозрачных текстур в течение некоторого времени во время создания прототипа (с назначением Axure RP).
Теперь я попытался использовать новый API буфера обмена в html 5. Я проанализировал файлы PNG, сгенерированные этим процессом.
Если я использую буфер обмена (с прямоугольным выделением) для копирования полупрозрачной текстуры в браузер с помощью API буфера обмена, он устанавливает альфа-байт в FF (полностью непрозрачный).
Если я использую API-интерфейс перетаскивания для копирования файла PNG 24 «Сохранить как Интернет» в браузер, он работает так, как ожидается, и прозрачные пиксели работают (и альфа-байт не принудительно передается в FF).
Примечание. Даже несмотря на то, что Photoshop говорит, что он 24-битный, он фактически экспортирует его как 8-битный (подтверждено).
—
Homer6
источник
Для всех, кто интересуется, если вы получаете черный цвет фона скопированного файла PNG даже при открытии его вручную, попробуйте проверить, нет ли альфа-канала.
Похоже, в зависимости от того, какое программное обеспечение использовалось для создания PNG, прозрачность иногда сохраняется такой же, как и внутри слоев, но в другое время она сохраняется в альфа-канале.
Хитрость, когда он находится в альфа-канале, состоит в том, чтобы просто нажать CTRL +. Нажмите на небольшой предварительный просмотр альфа-канала, чтобы выбрать его, а затем создайте маску на слое с черным фоном из выделения. (Тогда вы можете удалить альфа-канал)
—
CMaxo
источник
Таким образом, я сыт по горло этим раздражением и сделал обходной путь.
Есть две части к этому:
- Крошечная утилита, которую я написал, чтобы сохранить изображение буфера обмена в файл .png
- AutoHotKey сценарий
Сценарий AutoHotKey проверяет, активен ли в данный момент Photoshop, и если да, то перехватывает комбинацию клавиш Ctrl+ V, а затем запускает утилиту.
Если утилита сохранила изображение %TEMP%\clip.png, комбинация клавиш Shift+ Ctrl+ F12отправляется в Photoshop, который я сопоставил с действием Photoshop, чтобы поместитьclip.png файл в текущий открытый документ.
Если утилита не сохранила изображение, стандартное Ctrlсочетание Vклавиш + отправляется в Photoshop, и выполняется стандартная вставка.
Весь исходный код доступен здесь: https://github.com/SilverEzhik/ClipboardToPNG , а утилиту можно скачать здесь: https://github.com/SilverEzhik/ClipboardToPNG/releases.
Чтобы создать действие Photoshop, просто создайте новое действие с комбинацией клавиш, сопоставленной с Shift + Ctrl + F12 (или измените комбинацию в файле скрипта), а затем во время записи перейдите к —
Ежик Используя наш сайт, вы подтверждаете, что прочитали и поняли нашу Политику в отношении файлов cookie и Политику конфиденциальности. Licensed under cc by-sa 3.0
with attribution required. Сделайте изображения в проекте прозрачными, чтобы наслаивать сразу несколько визуальных сообщений. Теперь вы можете создавать прозрачные изображения прямо в редакторе VistaCreate – он решает многие дизайн-задачи, которые раньше отнимали уйму времени. Если вам давно хотелось найти инструмент, где можно настроить прозрачность за секунду, – ура, вы его нашли! Создать слои Показать больше Выбирая VistaCreate, по сути вы получаете виртуального дизайнера, который вместе с вами будет создавать проекты 24/7. Вам нужно разместить логотип на фото продукта онлайн или сделать наклейки с лого для ярмарки или конференции? Какая бы задача ни стояла, в VistaCreate вы сможете сделать логотип с прозрачным фоном бесплатно за пару секунд. Эта функция пригодится, если вы создаете видеоконтент в больших объемах. Делайте изображения прозрачными онлайн, если планируете использовать их для подготовки маркетинговых дизайн-материалов. Этот формат точно пригодится для фонов, продающих key-вижуалов и многослойных изображений в блог. Делайте изображения прозрачными онлайн, если планируете использовать их для подготовки маркетинговых дизайн-материалов. Сделайте фото прозрачным в VistaCreate – и используйте его для подготовки своего контента. Например, попробуйте наслоить изображения в креативных материалах или использовать прозрачное фото на сайте. Вы наслоили изображения онлайн – и теперь хотите скачать эту композицию? Нет ничего проще – если вы работаете в редакторе VistaCreate. Сохраняйте свои проекты и любом формате и сразу же их используйте. Начать сейчас Возможность создавать прозрачные изображения открывает перед дизайнерами неограниченные возможности. Функция настройки прозрачности в VistaCreate – тот самый инструмент, который поможет вам создать wow-сторис, картинки с глубиной и мощные анимации. В прозрачности – сила, проверено. Прежде чем сделать фото прозрачным, нужно добавить в проект все элементы вашей будущей композиции – скачать их из фотобанка или загрузить свои. В любом случае – VistaCreate поможет. Если в вашем дизайне несколько фрагментов, можно наслаивать их онлайн в фоторедакторе VistaCreate. Изменить прозрачность изображения – это значит сделать фото менее или более насыщенным. Для этого нужно просто передвинуть бегунок в диапазоне от 0 до 100 во вкладке, которая открывается при нажатии на иконку в клеточку. Не стоит делать все изображения слишком прозрачными, потому что тогда они будут выглядеть, как в дымке или в тумане. Не забывайте, что вам нужно добавить акценты так, чтобы донести сообщение максимально точно – а минимализм всегда в этом помогает. 1 Выберите изображение Выберите любой элемент в шаблоне. 2 Изменить прозрачность Сверху на панели редактора есть кнопка в клеточку – нажмите на нее, чтобы настроить уровень прозрачности при помощи бегунка. Не забывайте, что слои с высоким уровнем плотности видно хорошо, а слои с низкой плотностью будто растворяются – и через них просвечивают другие дизайн-элементы. 3 Автоматизируйте процесс Выберите два элемента или даже больше – и измените уровень их прозрачности за раз. 4 Добавить объекты Используйте наклейки, видео и анимированные объекты из обширной библиотеки VistaCreate, чтобы еще лучше вовлечь аудиторию на своих страницах в соцсетях. Да, конечно. Редактор VistaCreate настолько простой и интуитивный, что вы буквально за секунду сможете передвинуть объект или группу объектов между несколькими слоями. Несколько кликов – и готово. Прозрачный фон в картинках нужен для того, чтобы их с легкостью можно было вставлять на другие изображение, другими словами, чтобы можно было вставить логотип на нужную нам картинку. Сегодня мы научимся делать прозрачный фон с помощью сервиса онлайн фотошоп. Давайте приступим! Есть много сервисов, где можно использовать онлайн фотошоп, в каком из них работать - выбор за Вами. Мы же будем использовать сервис - editor.0lik.ru. 1 . Выбираем нужную нам картинку, на которой мы желаем убрать фон. Она может быть любого формата. 2. Переходим на сайт онлайн фотошопа и видим следующую картину. Выбираем пункт «Загрузить изображение с компьютера» и выбираем подготовленную картинку. 3 . Открываем картинку, справа мы видим три окошка, в одном из них, под названием «Свои», нам нужно убрать замочек, который не дает удалить фон картинки. 4. 6. Как мы видим, весь наш фон выделился, и теперь нам просто нужно удалить его нажатием клавиши «Delete» на клавиатуре. 7. Следующим шагом - подгоняем изображение по нужному нам размеру. Выбираем на верхней панели «Изображение», а затем «Размер изображения». Вводим нужную нам ширину и высоту и нажимаем «Да». 8. Наше изображение готово, но есть ещё один важный момент! Его нужно сохранить, обязательно в формате «.png». Нажимаем «Файл», затем «Сохранить изображение». В появившемся окне - выбираем формат.png и нажимаем «Да». В старые времена, прозрачность картинки или ее фона были больше причудой, нежели привычным явлением. Те, кто помнит времена Internet Explorer 6, знаю об этом не по наслышке. В интернете можно встретить массу статей о том, как можно справиться с этими проблемами при помощи сложных графических средств. Однако, решить большую часть этих задач и устранить дефекты легко можно при помощи любого среднего графического редактора или онлайн-сервиса . И вот несколько простых трюков и хитростей, которые может освоить каждый и которые выполняются очень быстро (от 10 секунд до 1 минуты). Примечание : Помните, что изображения с альфа-каналом (прозрачностью) необходимо сохранять в соответствующие форматы, такие как png и gif. На самом деле, сделать картинку прозрачной очень просто. Все, что вам потребуется, это открыть любой редактор, который поддерживает слои. А затем в настройках слоя указать необходимую прозрачность. И вот пример: Безусловно, если вам нужно просто сделать картинку более блеклой, то вы можете использовать и более простые инструменты, такие как "яркость и контрастность". Однако, если вы планируете использовать картинку в одном из слоев, например для того, чтобы наложить слой ну другую картинку, то этот трюк окажется весьма полезным. Сделать прозрачный фон у картинки одновременно просто и сложно. Все зависит от того, какие эффекты используются в самой картинке, и от того, насколько четко разделена граница фона и нужной части. Так, например, если основная часть картинки имеет четкие границы и не содержит эффектов на границах с фоном, как, например, мягкой тени, то сделать у такой картинки прозрачный фон очень просто. Для этого вы открываете картинку в редакторе. Выбираете инструмент под названием "волшебная палочка". Настраиваете чувствительность, например, на 22% и щелкаете на фоне. После чего выбранную область попросту удаляете. И вот как это выглядит: Однако, чаще всего это не так, поэтому после удаления фона будут оставаться дефекты, которые можно устранить с помощью следующих хитростей. Если картинка не имеет четких границ с фоном, как, например, в случае с мягкими тенями или плавными переходами контура картинки, то сделать фон изображения прозрачным уже не получится за один шаг. Как видите, на уменьшенном изображении совершенно не видны дефекты, которые были получены после удаления фона на исходной картинке. Однако, далеко не всегда у вас под рукой могут быть картинки больших размеров, и тогда вы можете использовать следующий трюк. Когда у вас есть только одна картинка, которая в придачу включает в себя различные эффекты и имеет нечеткие границы, то предыдущий трюк для создания прозрачного фона уже не подойдет. И необходимо устранять дефекты другим способом. Возьмём в пример одну простую картинку Здесь есть белый фон, от которого я хочу избавиться Загружаем наше изображение. Справа в окошке "Слои" появится слой "Фоновый", на котором замочек (не дает удалять фон картинки). Два раза кликнув левой кнопкой мыши по этому замочку, Теперь берем волшебную палочку (панель инструментов, правый столбец вторая кнопка сверху), указываем следующие параметры: допуск = 21, галочки стоят на сглаживании и непрерывности (обычно такие параметры стоят по стандарту), хотя с параметрами можете поэкспериментировать; и нажимаем на фон картинки (в нашем случае, на белый фон). Теперь удаляем фон нажатием кнопочки "Delete" и получаем нужное нам изображение с прозрачным фоном. В итоге на выходе получаем то же изображение с прозрачным фоном. Единственный минус Pixlr - http://blogs.mail.ru/mail/nilllok/43BD7728F4AD505D.html Многие сайты, которыми мы привыкли пользоваться со временем становятся платными, и нам приходится искать что то другое, аналогичное. Так получилось с сайтом Clipping Magic , подробный урок по которому . Есть подобный сайт, работать с которым одно удовольствие. Единственный минус этого сайта, это ОБЯЗАТЕЛЬНАЯ РЕГИСТРАЦИЯ
.
Иначе полученный результат не сохранить. Главное при работе по удалению фона
- это качественная фотография. Зайдя на сайт айт Background Burner выбираем фото, или картинку, с которой хотим удалить задний фон. Для этого жмем на кнопку ВЫБРАТЬ ФОТО
. ВНИМАНИЕ
- при сохранении картинки, обязательно сморите в каком формате вы ее сохраняете. Что б картинка была без фона ВЫБИРАЕМ ФОРМАТ PNG
. Можно взять фон из уже готовых (предложенных системой фонов), а можно выбрать свой, нужный вам фон. Дата публикации:
10.03.2013 Большинство блогеров при написании новых статей на своем сайте стараются в пост вставить какую-то картинку, которая бы отражала суть всей статьи. Эти картинки стали уже хорошей традицией и используются практически во всех блогах. Кто-то рисует картинки самостоятельно. Например, у меня есть хороший знакомый, который все изображения для своего сайта создает в программе 3ds Max. Но большинство вебмастеров берут изображения из Интернета, и очень часто попадаются отличные картинки с неподходящим фоном под фон блога. Но эта проблема чаще всего решаемая, нужно лишь сделать фон картинки прозрачным. Самый распространенный способ сделать фон картинки прозрачным – использовать графический редактор Photoshop. Но не у многих из нас на компьютере установлена данная программа. Лично у меня Фотошопа на компьютере нет. Для примера у меня есть картинка, которая мне очень сильно понравилась, но основной фон этой картинки – белый, а фон моего сайта абсолютного другого цвета (например, синий). Моя задача — сделать фон картинки абсолютно прозрачным и разместить эту картинку на сайт с другим фоном. Для того, чтобы сделать фон прозрачным, я буду использовать онлайн-сервис для работы с изображениями — Pixlr.com. Pixlr.com — является неким подобием Photoshop. Редактировать любые изображение с помощью данного сервиса можно Онлайн, не устанавливая на компьютер при этом никаких программ. 1) Заходим на сайт Pixlr и загружаем изображение: 2) С правой стороны в окне «Слои» щелкаем два раза мышкой по изображению «замочек», который запрещает нам удалить задний слой на картинке. После двух щелчков мыши «замочек» превратится в «галочку», которая позволяет нам удалить задний фон на изображении. 3) В панели «Инструменты» выбираем «Волшебная палочка» и щелкаем по тому фону, от которого мы хотим избавиться. В моем случае я щелкаю по белому фону, который мне нужно удалить. После щелчка по фону — фон, который будет удален, выделится пунктиром. 4) После того, как фон будет выделен, нажимаем на клавишу Delete , и фон будет удален: 5) Сохраняем картинку с прозрачным фоном на свой компьютер. Сохранять нужно обязательно в формате PNG. В противном случае прозрачный фон будет потерян. В итоге буквально за минуту я сделал картинку с прозрачным фоном и теперь могу разместить ее на сайт, например, с синим фоном. Хочется отметить, что данным способом не всегда удастся удалить любой основной фон картинки и сделать его прозрачным, но для большинства случаев данный вариант подходит. Если что-то непонятно из статьи, советую посмотреть мой онлайн-урок: «Как сделать фон картинки прозрачным»: Для тех, кто еще не знаком со всеми секретами графики, дизайна и фотошопа — простые решения сложных и несложных задач всегда являются спасительным кругом, с помощью которого можно справиться с задачей самостоятельно. Очень хочется научиться работать в фотошопе, но видно время еще не пришло — ученик не готов. Поэтому осваиваю понемногу онлайн-фотошоп Pixlr — не совсем еще понятный, но удобный инструмент. Переходите по ссылке, потому что сейчас будет практическое занятие. Картинка без фона часто бывает нужна для того, чтобы получить изображение, обрезанное по контуру. Например, или замахнулись на изготовление шапки сайта. Во всех случаях, при загрузке полученного изображения на сайт, фон будет отсутствовать. Смотрите получившийся результат в конце статьи. Итак, мы уже на нужной странице Pixlr, и выбираем в появившейся по центру таблице «Загрузить изображение». Загружаем картинку с компьютера, у меня будет такая: Теперь находим с правой стороны маленькую табличку с замочком. Выберите среднюю табличку «Слои» и кликните два раза мышкой по замочку. Вместо замочка должна появиться галочка. Теперь переходим к правой стороне онлайн-фотошопа, выбираем инструмент и нажимаем вкладку «Редактировать». Выбираем значение толерантности, как показано на картинке «21» и кликаем волшебной палочкой на фон нашей картинки. Затем еще раз нажимаем «Редактировать» и выбираем «Очистить» . Эту функцию можно нажать еще несколько раз, если вас не устроит с первого раза результат. Сохраняем картинку на компьютер в формате, который поддерживает прозрачность фона — png. Вот что должно получиться в итоге: На мой взгляд, результат получился отличным. Знаю, что существует масса других способов, которые убирают задний фон картинки, кстати, один из них можете посмотреть прямо сейчас: Отличный способ! Возможно, кому-то он понравится больше! Да и фоны у картинок бывают разные, так же, как и сами картинки. Тем не менее, работая в онлайн-редактором Pixrl, буквально за несколько минут можно отредактировать фотографию в нужный формат. Знаю, что такие фотографии изображений без фона очень в большом количестве нужны интернет-магазинам. Теперь понимаю, что это очень большой труд — редактирование картинок и изображений. P.S. Кстати, если вы мечтаете стать профессиональным дизайном, то этому можно научиться в Школе Дизайна Юлии Первушиной. Даже если вы совсем не дизайнер и не умеете рисовать, но есть большое желание получить высокооплачиваемую интернет-профессию, то записаться можно здесь: Надеюсь, что очередной совет будет полезен многим моим читателям. Успехов вам! Научившись делать изображение прозрачным в Photoshop, вы сможете создавать красивые дизайны. Много раз вам нужно извлечь часть изображения, и самый простой способ сделать это — сделать фон прозрачным. Мы научим вас, как сделать белый фон прозрачным или создать простое прозрачное изображение в формате PNG в Photoshop. В этом уроке вы узнаете о различных методах, которые можно использовать, чтобы сделать фон прозрачным. Следуя рекомендациям, изложенным в этом руководстве, вы сможете создавать увлекательные дизайны, как профессионал! Мы познакомимся с несколькими встроенными инструментами Photoshop, которые помогут вам создавать потрясающую графику. В этом руководстве будут рассмотрены все основные аспекты создания прозрачных фонов для логотипов, изображений и других элементов дизайна. Это простое руководство особенно полезно для новичков. Даже эксперты могут использовать этот учебник, чтобы узнать что-то новое. Итак, давайте начнем наш урок. О чем вы узнаете из этой статьи Photoshop поставляется с множеством различных инструментов. Некоторые из них просты в использовании, а другие могут быть немного сложными для новичков. Когда дело доходит до изучения того, как сделать изображение прозрачным в Photoshop, вы можете легко найти метод, который соответствует вашему уровню навыков и потребностям дизайна. В этом уроке мы рассмотрим некоторые из лучших способов сделать фон изображения прозрачным. Вы можете практиковать все эти методы и найти тот, который вам нравится больше всего. Как только вы освоитесь, вы сможете использовать и создавать профессиональные проекты в кратчайшие сроки. Посмотрите этот видеоурок- Итак, давайте рассмотрим все различные инструменты, которые вы используете, чтобы сделать фон прозрачным в Photoshop. Когда дело доходит до Photoshop, вы можете легко найти инструменты, которые сделают все быстро и просто. Одним из таких инструментов является Magic Eraser Tool. Использование Magic Eraser Tool не требует тяжелой работы. Давайте посмотрим, как вы можете это сделать; Выберите инструмент «Волшебный ластик». Вы можете найти этот инструмент на панели инструментов в списке других инструментов ластика. Нажмите на фон, и он станет полностью прозрачным. Это может занять более одного клика. Изменение значения допуска сверху увеличивает диапазон пикселей, которые Волшебный ластик удаляет за раз. Инструмент «Волшебный ластик» делает все одинаковые пиксели слоя прозрачными. Однако он не работает хорошо, когда на изображении переднего плана много мелких деталей. Иногда он также может удалить часть изображения и сделать конечный результат немного прерывистым и неровным. Несмотря на это, Magic Eraser Tool — один из самых простых вариантов, если вы хотите узнать, как сделать изображение прозрачным в Photoshop. Вам также может понравиться; Как вырезать изображение в Photoshop Еще один инструмент ластика, который вы можете найти в Photoshop, — это инструмент «Ластик фона». Как следует из названия, это встроенный инструмент для создания прозрачного фона изображения в Photoshop. Он прост в использовании и может быстро удалить фон любого изображения. Если вы хотите узнать, как сделать изображение прозрачным с помощью инструмента «Фоновый ластик», вы обратились по адресу. Этот инструмент можно найти в меню «Ластик» на панели инструментов. Просто выберите инструмент и нажмите на фоновый слой. Вы можете изменить размер и жесткость в верхнем меню. Перетащите мышь и медленно удалите фон. Вы можете уменьшить размер ластика ближе к границе объекта и делать это медленно, чтобы получить аккуратный конечный результат. Увеличьте масштаб для аккуратной работы. Этот инструмент может стирать пиксели на слое, чтобы сделать их прозрачными. Это дает вам больший контроль, чем Magic Eraser Tool. Итак, если вы хотите поместить логотип поверх своего плаката, но быстро хотите сделать белый фон логотипа прозрачным, вы можете использовать инструмент «Ластик для фона». Это может пригодиться. Как и Magic Eraser Tool, этот инструмент также не подходит для изображений с большим количеством мелких деталей. Инструмент «Волшебная палочка» — один из старейших инструментов выделения, доступных в Photoshop. Этот инструмент выбирает пиксели с похожим цветом и тоном. Если у вас фон одного оттенка, инструмент «Волшебная палочка» может удалить его, не затрагивая изображение переднего плана. Чтобы использовать его, выберите инструмент «Волшебная палочка» на панели инструментов. Измените значение допуска и установите флажок «Сглаживание» на верхней панели инструментов. Высокое значение допуска подойдет, если ваш фон имеет несколько разных оттенков. Если ваш фон имеет только несколько цветовых тонов, значение допуска 10-15 отлично подойдет. Проверка сглаживания позволяет инструменту «Волшебная палочка» плавно выбирать фоновую область вокруг изображения переднего плана. Если вы удовлетворены настройками, щелкните фон, чтобы выбрать его. Нажмите «Удалить» на клавиатуре и снимите выделение. Или вы также можете перейти к Select-> Inverse, а затем нажать Layer via Copy, чтобы отделить изображение от фона. Это все, что вам нужно, чтобы плавно удалить фон с изображения с помощью инструмента «Волшебная палочка». Инструмент «Лассо» — еще один инструмент выделения, который может пригодиться при удалении фона с изображения. Это позволяет вам выбирать вблизи границы объекта. Это может занять некоторое время и требует ловкости, но это лучше, чем предыдущие инструменты, которые мы видели, для изображений с детализацией. Если вы хотите узнать, как сделать изображение прозрачным с помощью инструмента «Лассо», читайте дальше. Выберите инструмент «Лассо» на панели инструментов. Используйте его, чтобы обвести изображение переднего плана с помощью мыши. После того, как вы обвели изображение, которое хотите сохранить, щелкните правой кнопкой мыши на выделенном фрагменте и выберите «Слой через копирование». Вы также можете перейти к Select and Inverse. Сделав это, Photoshop теперь выберет фоновую область вокруг области, которую вы изначально выбрали. Нажмите Delete на клавиатуре, чтобы удалить фон. Затем вы можете увеличить масштаб и точно обрезать фон изображения. Если внутри вашего изображения есть области, которые показывают фон, у вас могут возникнуть проблемы, если вы используете инструмент «Лассо». Не волнуйтесь, наш следующий инструмент может решить эту проблему за вас. Вам также может понравиться: Как удалить ненужные объекты с фотографий Наш последний инструмент — это то, что большинство продвинутых экспертов Photoshop часто используют для удаления фона. Для выбора региона можно использовать инструмент «Перо» или инструмент «Перо произвольной формы». Вы также можете добавлять или удалять опорные точки во время выбора. Это позволяет довольно легко выбирать изображения с мелкими деталями и пустыми местами. Выберите инструмент «Перо» в меню. Также узнайте, как создать обтравочный контур в Photoshop Начните выбирать свой путь с помощью инструмента «Перо», щелкая и создавая опорные точки. Сделайте это медленно и увеличьте масштаб, чтобы увидеть ясно. После того, как вы полностью выбрали регион, следующим шагом будет сохранение вашего пути. Перейдите в «Окно» и нажмите «Путь». Панель «Путь» появится рядом с панелью «Слои». Когда вы увидите свой путь на панели путей, нажмите на него, чтобы переименовать. Следующий шаг – преобразование пути в выделение. Щелкните правой кнопкой мыши свой путь на панели путей и выберите опцию «Сделать выбор». Выберите подходящее значение Feather и нажмите OK. Теперь перейдите на панель «Слои», нажмите «Фон» и выберите «Дублировать фоновый слой». Теперь вы можете удалить фон. Перейдите в Select-> Inverse и нажмите Delete на клавиатуре. Это отделит выбранную область от фона. Теперь вы можете использовать это выделение с другими слоями или добавить другой фон. Продолжайте практиковаться с Pen Tool, чтобы узнать, как сделать изображение прозрачным в Photoshop. Вот некоторые из инструментов, которые вы можете использовать, чтобы сделать фон изображения прозрачным. Какой инструмент вы должны использовать, полностью зависит от вашего уровня навыков и типа изображения, над которым вы работаете. Для изображений с простыми формами и простыми цветами можно воспользоваться инструментами «Волшебный ластик», «Фоновый ластик» и «Волшебная палочка». Но Lasso и Pen Tools лучше подходят для изображений с мелкими деталями и разными цветовыми тонами. Если вы изучаете, как сделать изображение прозрачным в Photoshop, вы можете извлечь из этого большую пользу при использовании логотипов в своих проектах. Фотографам и графическим дизайнерам часто приходится размещать логотипы в своих проектах, но это может быть сложно, если ваш логотип имеет фон. Откройте логотип в Photoshop. Чтобы удалить фон с логотипа, вы можете использовать любой из упомянутых выше инструментов. Нажмите на фон, чтобы удалить его. Увеличьте масштаб, чтобы близко удалить фон. После удаления фона сохраните это изображение с прозрачным фоном в формате PNG. Теперь вы можете свободно использовать его где угодно. Этот простой способ поможет вам сэкономить много времени и использовать ваши логотипы на различных фотографиях и плакатах. Как только вы научитесь делать изображение прозрачным в Photoshop, вы сможете удалить фон с любого изображения. Удалить белый фон очень просто. Поскольку существует только один цветовой тон, вы можете просто использовать инструмент «Волшебный ластик» или «Волшебная палочка». Однако, если изображение переднего плана сложное, вам, возможно, придется потратить время на тщательное его выделение с помощью инструмента «Перо». Следуя всем шагам, которые мы упомянули в этом уроке, вы можете удалить белый фон с любого изображения. Затем вы можете использовать выбранную область в различных проектах и создавать красивые изображения в Photoshop. Если вы хотите создавать профессиональные дизайны, первое, чему вам нужно научиться, — это создавать простое прозрачное изображение в формате PNG. Этот простой трюк Photoshop может пригодиться каждый раз, когда вы хотите создать профессиональный дизайн. Изображение Portable Network Graphics (PNG) позволяет сделать фон прозрачным. Это предпочтительный формат для таких вещей, как логотипы, водяные знаки и другие изображения. Вы можете разместить эти изображения на любом плакате или поверх другого изображения без фона. Чтобы создать изображение в формате PNG, которое можно использовать где угодно, первый шаг — открыть изображение в Photoshop и сделать его фон прозрачным. Фотографы и графические дизайнеры часто используют этот прием для создания дизайнов с несколькими слоями и логотипами. Немного потренировавшись, вы сможете это освоить. Этот урок был разработан, чтобы помочь вам узнать, как сделать изображение прозрачным в Photoshop. Мы рассмотрели различные способы сделать это. Мы также обсудили, как можно создать прозрачный PNG, сделать прозрачным белый фон и удалить фон из логотипа. Photoshop полон удивительных возможностей. Все, что вам нужно сделать, это продолжать практиковаться и изучать способы использования встроенных инструментов в ваших проектах. От пера до инструмента «Волшебный ластик» — вы можете научиться различным способам сделать фон прозрачным. Мы надеемся, что этот урок был вам полезен. Как и все остальное, этот трюк в Photoshop также требует большой практики. Луис Райан Луис Райан — опытный графический дизайнер, который помогает клиентам маркетинговых и рекламных агентств своим творческим подходом в разработке огромного опыта в фотошопе. Прежде чем начать профессиональную карьеру, Райан полностью освоил Adobe Photoshop и Illustrator, поэтому он полон решимости стать универсальным дизайнером для клиентов. Зачем нужно преобразовывать изображения JPG в формат PNG? В большинстве случаев вы пытаетесь получить прозрачный фон изображения. На самом деле, вам вообще не нужна мощная программа для редактирования фотографий. В этой статье мы поделимся с вами четырьмя методами конвертировать JPG в PNG с прозрачным фоном на Windows и Mac. Так что вы можете делать логотипы и многое другое без фона и позволить аудитории сосредоточиться на основном объекте на ваших изображениях. Честно говоря, веб-приложения для редактирования изображений переносимы, но имеют недостатки, например добавление водяных знаков. Исключением является Aiseesoft Free Background Remover Online. Это совершенно бесплатно без каких-либо ограничений. Вы можете конвертировать JPG в PNG с прозрачным фоном без регистрации, оплаты или водяных знаков. Все, что вам нужно, это хорошая сеть. Шаг 1: Зайдите на https://www.aiseesoft.com/online-bg-remover/ в веб-браузере, чтобы открыть веб-страницу. Шаг 2: Нажмите кнопку «Загрузить портрет», найдите целевое изображение JPG и загрузите его. Шаг 3: После загрузки JPG веб-приложение распознает основной объект и удалит фон с помощью технологии искусственного интеллекта. Вы также можете уточнить край с помощью инструмента «Кисть». Шаг 4: Нажмите кнопку «Загрузить», чтобы завершить преобразование JPG в PNG с прозрачным фоном. Дополнительная литература Если у вас нет подключения к Интернету, для создания прозрачности JPG потребуется программа для редактирования фотографий. Хорошей новостью является то, что и в Windows, и в Mac есть встроенное приложение для редактирования фотографий соответственно. MS Paint 3D — это встроенный редактор фотографий в Windows 10 и более поздних версиях. Это позволяет сделать JPG прозрачным без дополнительного программного обеспечения. Шаг 1: Найдите файл JPG в проводнике, щелкните его правой кнопкой мыши и откройте с помощью Paint 3D. Шаг 2: Выберите инструмент «Кисти» в строке меню и выберите «Волшебный выбор». Переместите рамку выбора, чтобы закрыть основной объект. Затем приложение обнаружит и выберет объект внутри коробки. Шаг 3: Нажмите кнопку «Далее» справа. Проверьте фон автозаполнения, нажмите «Добавить» и нажмите «Готово». Шаг 4: Выделив объект, переместите его за пределы фона. Затем выберите фон с помощью инструмента «Выбор» и нажмите кнопку «Удалить», чтобы удалить его. Затем выберите объект и переместите его на белый холст. Шаг 5: Перейдите в меню «Холст» на верхней ленте и включите «Прозрачный холст» справа. Теперь вы делаете JPG прозрачным. Шаг 6: Если вас устраивает результат, перейдите в Меню на верхней ленте. Выберите «Сохранить как», а затем выберите «Изображение». Шаг 7: Во всплывающем диалоговом окне выберите вариант «Сохранить как тип» и выберите PNG или относительный формат. Обязательно установите флажок «Прозрачность» и установите другие параметры. Наконец, нажмите кнопку «Сохранить», чтобы преобразовать JPG в PNG с прозрачным фоном. Когда нужно сделать JPG прозрачным на Mac, можно воспользоваться встроенным приложением Preview. Многие люди используют Preview в качестве фоторедактора. Он включает альфа-канал, поэтому вы можете быстро сделать прозрачное изображение. Шаг 1: Откройте JPG в приложении Preview. Если приложение является средством просмотра изображений по умолчанию, дважды щелкните файл JPG, чтобы открыть его напрямую. Шаг 2: Щелкните значок панели инструментов в верхней части окна, чтобы отобразить инструменты редактирования изображения. В более ранних версиях щелкните значок пера на верхней ленте, чтобы открыть инструменты редактирования. Шаг 3: Нажмите и разверните инструмент «Выделение» на панели инструментов и выберите Instant Alpha. Теперь нажмите и удерживайте область, которую хотите сделать прозрачной. Держите мышь и перемещайте ее, чтобы рисовать на фоне. Совет: Вы можете увеличить изображение, чтобы уточнить выбор. Шаг 4: Нажимайте клавишу Delete или соответствующую клавишу на клавиатуре, пока весь фон не будет покрыт красным цветом. Или выберите «Вырезать» в меню «Правка», чтобы сделать фон JPG прозрачным. Шаг 5: Поскольку JPG не поддерживает прозрачность, вам будет предложено преобразовать формат изображения сейчас. Выберите «Преобразовать», чтобы продолжить, когда будет предложено. Шаг 6: Когда вы закончите, перейдите в меню «Файл» в верхней строке меню и выберите «Экспорт». В диалоговом окне экспорта введите имя файла в поле «Экспортировать как», укажите папку местоположения в поле «Где», вытащите параметр «Формат» и выберите PNG. Является ли JPG прозрачным? Нет, JPG не поддерживает прозрачность из-за цветового пространства RGB. Прозрачность может быть достигнута только при использовании формата, поддерживающего альфа-канал, например PNG. JPG не принадлежит к группе. Почему мои PNG-изображения непрозрачны? PNG — это формат изображения, способный сохранять прозрачность, но это не означает, что все изображения PNG содержат прозрачную область. Кроме того, вы должны включить альфа-канал при экспорте прозрачного PNG в Photoshop или других фоторедакторах. Как узнать, прозрачно ли изображение? Во-первых, только часть форматов изображений поддерживает прозрачность, например PNG, GIF, RAW, EPS, WebP, JPEG 2000, TIFF, BMP и TGA. Кроме того, вы можете узнать информацию о прозрачности с помощью фоторедактора, такого как GIMP или Photoshop. Заключение Теперь вы должны освоить как минимум три способа преобразования JPG в PNG с прозрачным фоном на рабочем столе или в Интернете. Встроенный Paint 3D может помочь вам удалить фон из JPG и сохранить результат в формате PNG. Кроме того, приложение Preview поможет вам добиться желаемого эффекта в Mac OS X. Aiseesoft Free Background Remover Online — лучший вариант для выполнения работы онлайн. Если у вас есть лучшие предложения, пожалуйста, запишите их ниже. Что вы думаете об этом посте? Отлично Оценка: 4,9 / 5 (на основе 146 голосов)Подпишитесь на нас на Оставьте свой комментарий и присоединяйтесь к нашему обсуждению Как создать прозрачный фон в Photoshop даст нам широкий спектр уникальных возможностей, которые мы можем использовать, чтобы сделать наше изображение потрясающим и привлекательным. Таким образом, использование тех возможностей, когда вы можете использовать изображение своего продукта в любом месте, создав прозрачный фон в Photoshop, может дать вам преимущество перед конкурентами. В этом уроке по фотошопу мы научимся создавать прозрачный фон в фотошопе, используя несколько простых шагов. Неважно, являетесь ли вы экспертом в фотошопе или новичком в фотошопе, метод, который мы сегодня изучим, очень прост и понятен. Следуя этому руководству, вы сможете легко отредактировать изображение и сделать фон прозрачным. Шаг 1: Откройте изображение в фотошопе Первым делом!!! Откройте изображение продукта в артборде Photoshop. Шаг 2: Создайте дубликат слоя После вставки изображения пришло время создать дубликат слоя из исходного слоя, чтобы потом не испортить исходный файл каким-то дезориентированным и умеренным навыком редактирования. Чтобы создать дубликат слоя, щелкните исходный слой и выберите «Слой» > «Дублировать слой» или выберите «Дублировать слой» на панели «Слои». Назовите дубликат слоя и нажмите OK. Шаг 3: Сделайте выбор Adobe Photoshop cc предлагает множество различных инструментов выделения, и все они просты в использовании. Вы можете использовать кого угодно для этого урока, но я предлагаю вам воспользоваться инструментом «Волшебная палочка». Помимо инструмента «Волшебная палочка» в Photoshop, вы также можете использовать эти инструменты выделения. Хорошо, поскольку мы собираемся использовать инструмент «Волшебная палочка» для нашего выделения, давайте найдем инструмент и выберем его для начала. Вы найдете инструмент в левой части панели инструментов вместе с другими инструментами. Выберите инструмент «Волшебная палочка» и в строке меню нажмите на опцию выбора темы. Photoshop автоматически выберет тему вашего изображения с помощью своего искусственного интеллекта. Он будет выбирать почти точно, но будет небольшое пространство, где инструмент промахнется. Увеличьте масштаб и найдите эти области, затем используйте метод выбора и отмены выбора, чтобы исправить их. Будут некоторые области, где инструмент переусердствует с выделением. Вы найдете опцию выбора, отмены выбора в левом углу под строкой меню. Отрегулируйте выбор в соответствии с вашими потребностями. Большинство инструментов выделения в фотошопе предлагают эту настройку, поэтому, если вы используете другие инструменты, не беспокойтесь. Шаг 4: Инвертировать выделение После завершения нашей части выбора мы выделим наш объект, и теперь мы можем делать что угодно с нашей выбранной частью. Но в этом уроке мы сделаем фон прозрачным с помощью фотошопа. Итак, теперь нам нужно инвертировать выделение с нашего объекта на фон. Чтобы инвертировать выделение, просто удерживайте SHIFT+CTRL и нажмите I, или вы можете перейти в строку меню, щелкнуть меню «Выбор» и в раскрывающемся окне с различными параметрами выбрать параметр «Инверсия». Шаг 5: Стереть фон Теперь, когда наш фон выбран, нажмите кнопку Удалить, чтобы стереть фон. Теперь фон вашего изображения будет прозрачным, но если вы сохраните его в формате jpeg, вы не получите прозрачный фон. Итак, как вы будете экспортировать изображение с прозрачным фоном? Мы увидим это на следующем шаге. Шаг 6: Сделайте ваше изображение готовым к веб-формату После удаления фона у нас будет файл изображения с прозрачным фоном, но мы должны сделать его готовым к веб-формату, так как мы собираемся использовать его на онлайн-платформе с другим фон. Создание прозрачного фона в фотошопе — это первый шаг к созданию изображения продукта в готовом для Интернета формате. Прежде чем двигаться дальше, мы должны знать, что такое готовый к сети формат в фотошопе и как узнать, что ваше изображение правильно сохранено в формате для публикации в Интернете. PNG-24 является правильным форматом для готовых изображений для Интернета. Поэтому, когда вы сохраняете свой файл, вы должны выбрать PNG-24, чтобы сделать идеальное изображение продукта с прозрачным фоном. Формат обеспечивает многоуровневую прозрачность. Поэтому, когда вы добавляете свой продукт на платформу листинга продуктов Amazon или любую другую онлайн-платформу листинга продуктов, ваше изображение не получает эффекта пиксельного «ореола». Чтобы сделать изображение в формате PNG-24, при сохранении изображения перейдите в меню «Файл» > «Экспорт» и выберите параметр «Экспортировать как». Появится всплывающее окно для подтверждения формата файла, где вы отметите поле «Прозрачность», и ваш файл изображения будет сохранен в формате PNG-24. Совет профессионала: Проверяя формат файла, также проверьте размер файла изображения. Тяжелые файлы изображений замедлят работу вашего магазина, а потребители будут обескуражены более высокой скоростью загрузки. Старайтесь поддерживать размер файла от 170 КБ до 200 КБ. Если вы собираетесь загружать на платформу электронной коммерции, такую как amazon, проверьте размеры изображения вашего продукта и следуйте рекомендуемым размерам изображения, описанным в требованиях к изображению продукта amazon. Шаг 7: Сохраните файл Убедившись во всем вышеперечисленном, теперь все, что вам нужно сделать, это нажать кнопку Экспортировать все . Если все в порядке, нажмите кнопку «Сохранить», и теперь вы знаете, как создать прозрачный фон в фотошопе для любого изображения. «Эмма Риветт — бренд-фотограф и копирайтер, которая имеет сильную склонность к подготовке, изменению и обучению. Ее фотоработы публиковались в журналах Uppercase, Travel + Leisure, Gayot Guide, Paula Deen Cooking, Design Guide, NHOME Magazine, Urban Home и др. Помогает творческим бизнесменам создавать онлайн-бренд и PS» Когда дело доходит до работы с прозрачностью в Photoshop, возможности безграничны. Хотите ли вы сделать прозрачным один слой, создать прозрачное выделение или изолировать объект на прозрачном фоне, Photoshop позволяет вам сделать все это. Редактирование аспектов изображения путем изменения их прозрачности на самом деле может быть применено ко многим дизайнерским ситуациям. Некоторые из упомянутых здесь навыков можно использовать, например, для наложения изображений друг на друга. Может быть, вам нужно добавить логотип на несколько изображений? Создание файла PNG позволяет вам сделать это за считанные секунды. Короче говоря, вы хотите изолировать объект (то, что вы хотите сохранить на изображении) от остальных, выбрав его и скопировав на новый слой. Затем вы удаляете или скрываете слои, которые хотите сделать прозрачными. Не забудьте сохранить свою работу в формате PNG, jpeg заменит прозрачность чистым белым цветом. Теперь вы готовы узнать больше о том, как сделать изображение прозрачным в Photoshop? Тогда читайте дальше! File> Place Embedded. v::DoPhotoshopPaste()
#IfWinActive
v::DoPhotoshopPaste()
#IfWinActive
источник Делайте изображения прозрачными онлайн – Бесплатный редактор прозрачных PNG файлов| VistaCreate
Выберите шаблон для редактирования
Делайте изображение прозрачным в VistaCreate – бесплатном редакторе для мобильных и десктопов
 В нашем редакторе вы можете делать изображения в слоях и фонах прозрачными – бесплатно, в одном окне, даже без дизайн-навыков. Теперь каждый может редактировать изображения и делать их прозрачными всего парой кликов – как настоящий дизайн-профессионал.
В нашем редакторе вы можете делать изображения в слоях и фонах прозрачными – бесплатно, в одном окне, даже без дизайн-навыков. Теперь каждый может редактировать изображения и делать их прозрачными всего парой кликов – как настоящий дизайн-профессионал.Делайте логотип прозрачным
Делайте фон прозрачным онлайн
 Сделайте фон прозрачным бесплатно и буквально на ходу — в VistaCreate. С нашим инструментом для редактирования фона вы сможете наслаивать изображения онлайн и делиться готовой дизайн-композицией с кем угодно.
Сделайте фон прозрачным бесплатно и буквально на ходу — в VistaCreate. С нашим инструментом для редактирования фона вы сможете наслаивать изображения онлайн и делиться готовой дизайн-композицией с кем угодно.Делайте картинку прозрачной
Делайте изображения прозрачными
 Этот формат точно пригодится для фонов, продающих key-вижуалов и многослойных изображений в блог.
Этот формат точно пригодится для фонов, продающих key-вижуалов и многослойных изображений в блог.Делайте фото прозрачным
Загрузить и поделиться

Делайте изображение прозрачным за несколько секунд
Продумать дизайн
Наслоить фото онлайн
 Слои будут отличаться прозрачностью – и благодаря этому необычному эффекту композиция станет более насыщенной и динамичной.
Слои будут отличаться прозрачностью – и благодаря этому необычному эффекту композиция станет более насыщенной и динамичной.Изменить прозрачность изображения
Добавить акценты
Как сделать изображение прозрачным в VistaCreate
 Если хотите сделать слой из своей фотографии, просто загрузите ее в редактор и потом выберите из папки «Мои файлы».
Если хотите сделать слой из своей фотографии, просто загрузите ее в редактор и потом выберите из папки «Мои файлы». Это простой и удобный способ быстро сбалансировать композицию и цветовую насыщенность.
Это простой и удобный способ быстро сбалансировать композицию и цветовую насыщенность.Частые вопросы
Можно ли менять порядок слоев в VistaCreate?
Можно ли выбрать несколько слоев за раз?
Где пригодится прозрачность?
Можно ли создавать многослойные композиции в VistaCreate на Android-устройстве?
Изображение на прозрачном фоне онлайн.
 Как сделать фон картинки прозрачным
Как сделать фон картинки прозрачным Кликнув два раза левой клавишей мыши по замку, мы видим, как он заменяется галочкой.
Кликнув два раза левой клавишей мыши по замку, мы видим, как он заменяется галочкой.
5. Теперь нам нужно выбрать инструмент на левой панели, который называется «Волшебная палочка». Выбрав этот инструмент, нажимаем левой клавишей мыши на белом фоне нашей картинки. Сегодня же, достаточно открыть любой сайт, чтобы заметить обратное. Различные иконки на градиентных заливках. Изображения, полученные склеиванием слоев. Красочные фоны областей. И многое другое. Когда у вас есть все необходимые размеры и виды картинок, которые только могут пригодится, то вам лишь остается взять подходящее изображение и использовать его. Но, чаще всего это не так. Изображения могут быть слишком насыщенными и поэтому, перед их использованием картинки необходимо сделать прозрачными. Конечно, для одной картинки вы можете просто использовать инструмент "яркость и контрастность", но когда картинка является одним из слоев, которые предстоит наложить на другое изображение, то этот инструмент уже не поможет. У вас могут быть файлы только в формате jpg без прозрачного фона, поэтому придется вырезать необходимую часть картинки. Однако, такая операция часто сопровождается появление различного рода мелких дефектов, которые видны невооруженным глазом (особенно, если вы накладывается картинку на фон с сильно отличающимся цветом).
Сегодня же, достаточно открыть любой сайт, чтобы заметить обратное. Различные иконки на градиентных заливках. Изображения, полученные склеиванием слоев. Красочные фоны областей. И многое другое. Когда у вас есть все необходимые размеры и виды картинок, которые только могут пригодится, то вам лишь остается взять подходящее изображение и использовать его. Но, чаще всего это не так. Изображения могут быть слишком насыщенными и поэтому, перед их использованием картинки необходимо сделать прозрачными. Конечно, для одной картинки вы можете просто использовать инструмент "яркость и контрастность", но когда картинка является одним из слоев, которые предстоит наложить на другое изображение, то этот инструмент уже не поможет. У вас могут быть файлы только в формате jpg без прозрачного фона, поэтому придется вырезать необходимую часть картинки. Однако, такая операция часто сопровождается появление различного рода мелких дефектов, которые видны невооруженным глазом (особенно, если вы накладывается картинку на фон с сильно отличающимся цветом).
Как сделать картинку прозрачной?

Как сделать прозрачный фон у картинки?
Как сделать прозрачный фон у изображения и устранить дефект за счет изменения размера?
 Необходим дополнительный шаг для устранения дефектов за счет уменьшения размера картинки. Суть метода заключается в том, что вы берете картинку большего размера. После чего вырезаете фон, а затем уменьшаете картинку до нужных размеров. Хитрость заключается в том, что при уменьшении размеров, редакторы сглаживают цвета и их переходы, поэтому мелкие дефекты попросту исчезнут. Вот пример:
Необходим дополнительный шаг для устранения дефектов за счет уменьшения размера картинки. Суть метода заключается в том, что вы берете картинку большего размера. После чего вырезаете фон, а затем уменьшаете картинку до нужных размеров. Хитрость заключается в том, что при уменьшении размеров, редакторы сглаживают цвета и их переходы, поэтому мелкие дефекты попросту исчезнут. Вот пример:Как сделать прозрачный фон у картинки и устранить дефект за счет увеличения размера изображения?
 Обычно, в такой ситуации, вы можете начать пытаться убирать мелкие дефекты вручную. Стирать ластиком мелкие пиксели. Вручную выделять края картинки и пытаться применить к ним инструменты, по типу "размытие". И так далее. Но, есть способ гораздо проще и быстрее. Суть метода отчасти является продолжением предыдущего, но все же он отличается порядком. Вы берете картинку и увеличиваете ее, как минимум, в 2 раза. Используя волшебную палочку, удаляете фон. А затем уменьшаете изображение до обратного размера. Таким образом, большинство мелких дефектов уйдут за счет предыдущей хитрости, а качество изображения останется примерно тем же самым. Вот пример.
Обычно, в такой ситуации, вы можете начать пытаться убирать мелкие дефекты вручную. Стирать ластиком мелкие пиксели. Вручную выделять края картинки и пытаться применить к ним инструменты, по типу "размытие". И так далее. Но, есть способ гораздо проще и быстрее. Суть метода отчасти является продолжением предыдущего, но все же он отличается порядком. Вы берете картинку и увеличиваете ее, как минимум, в 2 раза. Используя волшебную палочку, удаляете фон. А затем уменьшаете изображение до обратного размера. Таким образом, большинство мелких дефектов уйдут за счет предыдущей хитрости, а качество изображения останется примерно тем же самым. Вот пример. Как сделать прозрачный фон у картинки Урок очень простой и не сложный!
Попробуйте и у вас все получится!
в формате.jpg (вообще формат не важен особо):
и вместо него сделать прозрачный фон.
В этом нам поможет Pixlr - онлайновое подобие фотошопа.
вы сможете снять блокировку с фона. Вместо замочка появится галочка.
нельзя изображение сохранить в формат. gif,
gif,
который тоже сохраняет прозрачный фон,
но намного легче, чем формат.png.
Но если нет другого выхода,
почему бы не воспользоваться этим?
Удаление заднего фона с фотографии задача не такая уж и простая, как может показаться на первый взгляд. Даже имея такой мощнейший редактор графики, как Photoshop, можно потратить не один час работы.
А сайт Background Burner многое делает автоматически. Остается только подправить полученный результат. Надо, чтобы объект и окружение были хорошо контрастны по отношению друг к другу и имели как можно меньше точек слияния близких цветов.
Надо, чтобы объект и окружение были хорошо контрастны по отношению друг к другу и имели как можно меньше точек слияния близких цветов.
Фото загрузилось, и сразу автоматически программа начала его обрабатывать.
Нам предлагают несколько вариантов уже обработанного фото или картинки. Выбираем наиболее точно обработанное. Обычно это первый вариант. Но я специально взяла сложное фото, с фоном, практически сливающимся с платьем. Но программа вполне справилась, хотя и с огрехами.
Если берете картинку с контрастным фоном, то там почти и исправлять нечего, программа все сделает сама.
Щелкаем по выбранному варианту.
Мы видим что фото получилось НЕ ИДЕАЛЬНЫМ
.
Поэтому подредактируем его вручную. Жмем внизу самую последнюю кнопочку ПОДКРАСИТЬ
. (сайт переведен чтоб кнопочки были понятнее).
Берем КРАСНУЮ КИСТОЧКУ
(размер кисти можно менять стрелочками справа), она удаляет ненужный фон
, который не смогла удалить программа, и проводим по тем местам, которые хотим до убрать. На картинке оригинале вы сразу увидите все изменения.
На картинке оригинале вы сразу увидите все изменения.
Взяв зеленую кисточку, (размер ее так же можно менять) можно наоборот ВОССТАНОВИТЬ
излишне убранные детали
то есть КРАСНЫМ
- то что надо убрать (т.е.лишний фон).
ЗЕЛЕНЫМ
- то, что должно остаться (т.е.выбранный объект.)
Когда результат нас устроит, то жмем кнопочкуФИНИШ
.
Сохранить результат можно на белом фоне и на прозрачном, но только после того, как вы ЗАРЕГИСТРИРУЕТЕСЬ
на сайте.
Не надо этого пугаться, все абсолютно бесплатно, зато доступны сразу будут многие функции.
Из вырезанного фото можно сделать любой коллаж, подставив свой фон и рамку. Для этого под готовым фото жмем СРЕДНЮЮ
кнопочку ЗАМЕНИТЬ
ФОН
Редактируем полученный коллаж. Свое фото берем мышкой, и перетаскиваем на нужное место. Бегунком внизу увеличиваем его, или уменьшаем.
Свое фото берем мышкой, и перетаскиваем на нужное место. Бегунком внизу увеличиваем его, или уменьшаем.
Когда результат устроит, СОХРАняем фото самой первой кнопочкой.
Получаем свой коллаж.
Получив очищенное от фона фото я вставила его в рамку, в фотошопе онлайн ЭДИТОР
, подложив свой фон. Кто не знает как это сделать О том, как сделать фон картинки прозрачным , я и расскажу в данной статье.
О том, как сделать фон картинки прозрачным , я и расскажу в данной статье.Как сделать прозрачный фон у картинки.

 Хотя всегда лучше обратиться к профессионалам. Но есть мелкие вопросы, которые нужно научиться выполнять без помощи дизайнера, такие, как заголовок этой статьи — «Как убрать фон с картинки, или как сделать фон картинки прозрачным».
Хотя всегда лучше обратиться к профессионалам. Но есть мелкие вопросы, которые нужно научиться выполнять без помощи дизайнера, такие, как заголовок этой статьи — «Как убрать фон с картинки, или как сделать фон картинки прозрачным».
 Поэтому нужно еще будет разобраться, как убрать фон с картинки , на которой изображен человек с развивающимися волосами — предстоит, наверное, ювелирная работа.
Поэтому нужно еще будет разобраться, как убрать фон с картинки , на которой изображен человек с развивающимися волосами — предстоит, наверное, ювелирная работа. Как сделать изображение прозрачным фоном в Photoshop
 Это может быть очень полезным навыком для графических дизайнеров и профессиональных фотографов.
Это может быть очень полезным навыком для графических дизайнеров и профессиональных фотографов.
Как сделать изображение прозрачным фоном в Photoshop?  1 Способ 1. Сделать прозрачный фон с помощью инструмента «Волшебный ластик»
1 Способ 1. Сделать прозрачный фон с помощью инструмента «Волшебный ластик»
 Он разработан специально для того, чтобы сделать фон прозрачным в Photoshop.
Он разработан специально для того, чтобы сделать фон прозрачным в Photoshop. Он больше подходит для изображений с формами и прямыми линиями. Но он предоставляет решение для удаления фонового слоя одним щелчком мыши.
Он больше подходит для изображений с формами и прямыми линиями. Но он предоставляет решение для удаления фонового слоя одним щелчком мыши.
 Чего большинство людей не знает, так это того, что это также отличный вариант для удаления фона с изображения в Photoshop.
Чего большинство людей не знает, так это того, что это также отличный вариант для удаления фона с изображения в Photoshop. Нажмите Shift на клавиатуре, чтобы добавить регионы к вашему выбору.
Нажмите Shift на клавиатуре, чтобы добавить регионы к вашему выбору.
 Многие новички боятся использовать Pen Tool, но немного потренировавшись, вы сможете использовать его как профессионал.
Многие новички боятся использовать Pen Tool, но немного потренировавшись, вы сможете использовать его как профессионал.
Шаг 2 — Трассировка пути:  Переименуйте путь:
Переименуйте путь: 
 Мы собираемся использовать инструмент Magic Eraser Tool.
Мы собираемся использовать инструмент Magic Eraser Tool.
 Затем вы можете сохранить его в формате PNG. Теперь вы можете поместить это изображение без цветного фона поверх любого дизайна в Photoshop.
Затем вы можете сохранить его в формате PNG. Теперь вы можете поместить это изображение без цветного фона поверх любого дизайна в Photoshop. Если вы хотите стать профессионалом, вы должны продолжать практиковать это ремесло, пока не станете в нем совершенным.
Если вы хотите стать профессионалом, вы должны продолжать практиковать это ремесло, пока не станете в нем совершенным. 3 способа преобразования изображений JPG в PNG с прозрачным фоном

Часть 1. Самый простой способ конвертировать JPG в PNG в прозрачном режиме онлайн

Часть 2. Преобразование JPG в прозрачный PNG на рабочем столе
Способ 1. Как преобразовать JPG в прозрачный PNG в Windows 10
 К сожалению, это приложение недоступно для старых ПК. Вот шаги ниже:
К сожалению, это приложение недоступно для старых ПК. Вот шаги ниже:
Способ 2. Преобразование JPG в прозрачный PNG на Mac

 Установите флажок рядом с Альфа и нажмите кнопку Сохранить.
Установите флажок рядом с Альфа и нажмите кнопку Сохранить. Часть 3. Часто задаваемые вопросы о преобразовании JPG в PNG

Как создать прозрачный фон в Photoshop (2022)
 Вы можете разместить свое прозрачное фоновое изображение на любом фоне, который вы хотите. Этот метод лучше всего работает, когда у вас есть фотографии продукта, потому что эти изображения часто требуется размещать на другом фоне. Это может радикально изменить перспективу вашего изображения и сделать его потрясающим.
Вы можете разместить свое прозрачное фоновое изображение на любом фоне, который вы хотите. Этот метод лучше всего работает, когда у вас есть фотографии продукта, потому что эти изображения часто требуется размещать на другом фоне. Это может радикально изменить перспективу вашего изображения и сделать его потрясающим. Для этого вы можете перейти в строку меню и выбрать «Файл» → «Открыть» и перемещаться по своим файлам, выбрать файл, нажать кнопку «Открыть». Или вы можете просто перетащить свое изображение прямо в монтажную область, чтобы открыть его.
Для этого вы можете перейти в строку меню и выбрать «Файл» → «Открыть» и перемещаться по своим файлам, выбрать файл, нажать кнопку «Открыть». Или вы можете просто перетащить свое изображение прямо в монтажную область, чтобы открыть его.



 Вы получите окно, в котором выберите, где вы хотите сохранить файл, и при этом убедитесь, что формат вашего изображения показывает .png.
Вы получите окно, в котором выберите, где вы хотите сохранить файл, и при этом убедитесь, что формат вашего изображения показывает .png. Эмма Риветт
Автор
Как сделать изображение прозрачным в Photoshop

Итак, давайте начнем с открытия фотографии в Photoshop. Для целей этого урока мы будем использовать портрет для отображения процесса. В этом случае наиболее подходящим будет изображение, на котором четко очерчены очертания предмета.
Так же и для любого изображения, будь то натюрморт, пейзаж или портрет, важен высокий контраст между цветами и тонами соседних участков.
Допустим, я хотел выбрать только тему. Это будет намного проще сделать с этим изображением к 9 0039 khalifa waleed из Pexels (или аналогичный), потому что благодаря высокому контрасту Photoshop сможет уловить разницу в цвете между объектом и фоном, таким образом делая более четкий выбор. Это всегда можно сделать, даже если у вас нет большого контраста между фоном и объектом, но вам придется потратить больше времени, чтобы сделать это вручную.
После того, как вы решили, какое изображение будет идеальным, откройте его в Photoshop, выбрав File > New.
Используйте инструмент выделения Photoshop, чтобы выбрать объектТеперь, когда вы открыли свою фотографию, пришло время решить, как вы хотите использовать прозрачность в этом фрагменте.
В этой статье мы рассмотрим три различных варианта, в каждом из которых будут обсуждаться различные способы потенциальной работы с прозрачностью.
Примечание: наиболее важной частью этого руководства является процесс выбора. Действительно, чем лучше будет ваш выбор, тем лучше будет конечный результат.
Вариант 1: Сделать слой прозрачным
Чтобы иметь возможность изменять прозрачность слоя, сначала нужно убедиться, что он назван Слоем, а не Фоном.
Если это фон, а не слой, то преобразуйте его в слой, просто нажав на значок замка рядом с именем слоя (указан ниже).
Теперь, когда мы уверены, что работаем с редактируемым слоем, мы можем изменить его прозрачность, отрегулировав непрозрачность . Для этого выберите раскрывающееся меню под названием «Непрозрачность» в верхней части панели слоев и отрегулируйте непрозрачность до желаемого уровня
Непрозрачность можно изменить в диапазоне 0-100%. уровень — 0% делает слой невидимым и 100% делает его полностью видимым (в том же состоянии, в котором он был изначально импортирован).
Здесь я установил непрозрачность, например, до 84%. Уменьшив непрозрачность, вы сможете увидеть маленькие белые и серые квадраты за изображением. Это указывает на то, что за слоем нет фона, и поэтому теперь у нас есть полупрозрачное изображение.
Теперь сохраните изображение как файл .PNG, чтобы сохранить его прозрачность. (Для этого выберите Файл > Сохранить как, затем измените тип файла на .PNG.
Вариант 2: создание прозрачных выделений
Итак, давайте представим, что вы хотите, чтобы объект изображения был полностью видимым, но вы хотели бы сделать фон слегка прозрачным
Если ваше изображение имеет четкие, простые очертания, вы, вероятно, сможете сделать это с помощью инструмент быстрого выбора .
Наоборот, если у вас есть трудности с выбором объекта, вы захотите использовать другие техники. У вас есть, например, инструмент Выбор объекта от Photoshop, который отлично работает, или вы также можете использовать каналы, чтобы изолировать и выбрать свой объект.
Помните, что очень важно иметь хороший выбор, чтобы правильно изолировать объект. Поэтому есть разные видеоуроки, которые вы можете посмотреть:
Вы также можете использовать Альфа-каналы для точного выделения. Проверьте эту статью, которую мы сделали по этому вопросу здесь.
Чтобы сделать выбор, например, объекта, просто выберите инструмент быстрого выбора и используйте его, щелкнув и перетащив мышь по области, которую вы хотите выделить.
Выбранная область обведена движущейся белой пунктирной линией.
При использовании инструмента быстрого выбора 9В верхней части экрана появится панель 0039 , которая позволяет изменять свойства инструмента, например размер кисти.
Если вы хотите что-то добавить к выделенному, щелкните средний значок со знаком плюс и используйте его, чтобы щелкнуть и перетащить от исходного выделения к периметру области, которую вы хотите добавить к выбор.
Аналогично, если хотите вычесть из выделения, то нажмите на иконку справа , со знаком вычитания, и щелкните и перетащите, пока выделение не станет таким, каким вы хотели бы его видеть.
Чтобы инвертировать выделение, щелкните правой кнопкой мыши выделение > выберите инвертировать .
Это полезно, если, например, вы хотите выбрать фон для портрета. Как показано здесь, проще выделить объект, затем щелкнуть правой кнопкой мыши и выбрать инверсию.
Далее, мы собираемся снова щелкнуть правой кнопкой мыши по выделению > слой через разрез. Это эффективно разделяет две разные области изображения, в данном случае объект и фон, на два разных слоя.
Теперь, когда объект и фон изолированы друг от друга, мы можем изменить свойства каждого слоя по отдельности. Щелкните слой, содержащий фон изображения, и используйте раскрывающийся список непрозрачности в верхней части окна слоев, чтобы отредактировать прозрачность содержимого слоя.
Как вы можете видеть ниже, объект по-прежнему будет полностью виден, в то время как фоновое содержимое изображения частично прозрачно.
Наконец, сохраните файл в формате .PNG, чтобы сохранить его прозрачность.
Вариант 3: Создание прозрачного фона
Для этого применяются те же принципы, что и для предыдущего варианта, с точки зрения выбора одной области изображения и использования слоя с разрезом для разделения двух элементов. — фон и предмет — на разных слоях. См. выше вариант для деталей этого процесса.
Теперь единственное различие между этим и процессом для варианта 2 (создание прозрачного выделения) заключается в том, что если у вас есть фон и объект на отдельных слоях, мы полностью уменьшим непрозрачность фонового слоя или, альтернативно, удалим слой ( щелкните правой кнопкой мыши слой в окне слоев > удалить слой).
Теперь мы можем видеть, что объект был полностью изолирован и лежит на прозрачном фоне.
В завершение сохраните файл в формате .PNG, чтобы сохранить прозрачность изображения.
Использование этих прозрачных файлов на практикеИтак, теперь вы создали PNG-файлы этих прозрачных изображений, как вы используете их на практике?
Вот пример того, как можно перенести объект с прозрачного фона (созданного с помощью процесса «Вариант 3») на другой фон.
Для простоты в этом уроке мы просто покажем вам, как вы можете поместить объект на однотонный фон, но вы можете применить тот же процесс в любой ситуации, чтобы поместить ваш объект в любую сцену, например, или логотип на изображение.
Здесь вам нужно будет открыть две вещи в Photoshop: ваш PNG-файл объекта (например, человека или логотипа) и фоновое изображение (например, простой цвет или пейзаж). Чтобы открыть их, перейдите на Файл > Открыть.
Теперь откройте файл PNG и щелкните правой кнопкой мыши слой в окне слоев > дублировать слой.
Это окно должно открыться. Там, где указано пункт назначения , выберите правильный пункт назначения из раскрывающегося меню документа (пунктом назначения будет изображение, на которое вы хотите поместить свой объект).
Если вы сейчас перейдете к целевому файлу, то есть к фону, на который вы планируете поместить объект, вы увидите, что слой объекта продублировался на фоновом документе (в данном примере это просто оранжевый фон).
Если слой импортирует себя как слишком большой или маленький размер, вы можете изменить размер слоя, нажав Ctrl + T [Win] или Cmd + T [Mac] и преобразовав размер объекта оттуда.
Вот и все! Прозрачное изображение, которое вы можете добавить практически к любому другому изображению, которое вы хотите. Самое важное, что нужно помнить о работе с прозрачностью в Photoshop, это всегда сохранять файл в формате PNG, чтобы сохранить прозрачность .
Если у вас возникли проблемы с сохранением файла в формате PNG, возможно, вам придется преобразовать файл из цветового режима CMYK в режим RGB. Для этого отправляйтесь в верхняя панель и щелкните Изображение > Режим > Цвет RGB.
Для этого отправляйтесь в верхняя панель и щелкните Изображение > Режим > Цвет RGB.
Если вы хотите получить дополнительный доход или даже стать графическим дизайнером на полную ставку, мы рекомендуем вам прочитать эту статью: 7 проверенных способов заработать деньги с помощью Photoshop.
Если вы хотите узнать больше о создании прозрачных областей в Photoshop, посмотрите это видео от VerticDesigns о том, как убрать и удалить фон с фотографии: https://youtu.be/Hw0-SehGcgg
Обратите внимание, что это особенно полезно, если вы планируете работать с более сложным изображением с менее выраженными краями.
Как сделать прозрачный фон в фотошопе?
Вы хотите преобразовать однотонные или непрозрачные фоновые фотографии в прозрачные без потери качества в Adobe Photoshop? Продолжайте читать, чтобы узнать, как вы можете использовать программное обеспечение для выполнения этой задачи.
Преобразование однотонного или непрозрачного фонового изображения в прозрачное может быть сложной задачей даже с помощью лучшего программного обеспечения для редактирования фотографий Photoshop, если у вас нет базовых знаний о том, как использовать набор инструментов. Однако здесь, в этой статье, вы узнаете как сделать прозрачный фон в Photoshop бесплатно и быстро. Не теряя времени, приступим.
Однако здесь, в этой статье, вы узнаете как сделать прозрачный фон в Photoshop бесплатно и быстро. Не теряя времени, приступим.
Оглавление
Пошаговое руководство по созданию прозрачного фона в Photoshop
Насколько я знаю, вы установили на свой компьютер совместимую версию Adobe Photoshop. А если нет, вы можете нажать на ссылку, чтобы получить свой. Следуйте приведенному ниже пошаговому руководству, чтобы сделать прозрачный фон в Photoshop:
Откройте предпочитаемое изображение
Во-первых, вы должны добавить в Photoshop изображение со сплошным цветом или непрозрачным фоном. Для этого нажмите на опцию File в верхнем левом углу экрана, чтобы получить доступ к раскрывающемуся меню. Прокрутите меню вниз, а затем нажмите . Откройте , чтобы перейти к управлению файлами на ПК, где хранятся ваши изображения. Выберите файл и нажмите Открыть . Кроме того, вы можете использовать сочетание клавиш Ctrl + O Прочитать полное руководство — Как открыть файл в фотошопе.
Откройте изображение
Создайте новый слой
Затем найдите и коснитесь значка Слой . Появится раскрывающееся меню, выберите Новый из списка опций, который отображается внизу. Появится другое раскрывающееся меню, нажмите на опцию Layer . В качестве альтернативы вы можете использовать горячие клавиши Shift + Ctrl + N. Визуальное представление этого дано ниже.
Затем появится окно нового слоя. Оставьте это имя по умолчанию, Слой 1 , а затем нажмите кнопку OK .
После этого вы можете увидеть прозрачный фоновый слой ( Layer 1 ) на панели Layer поверх фонового слоя. Но если вы не видите панель слоев, вы можете отобразить ее, щелкнув Окно > Слои в раскрывающемся меню в верхней части окна приложения ИЛИ нажав F7 на клавиатуре.
Примечание: Слой 1 должен использоваться для белого фона или любого другого цветного фона. Так что игнорируйте его, если вам нужно только прозрачное изображение на финальном фоне.
Так что игнорируйте его, если вам нужно только прозрачное изображение на финальном фоне.
Выполнив приведенные выше инструкции, перейдите на панель Layers , расположенную в правом нижнем углу интерфейса Photoshop. Дважды щелкните слой Background , и появится новый слой с просьбой переименовать слой. Оставьте это имя по умолчанию, Layer 0 , а затем нажмите кнопку OK .
Теперь вы разблокировали фоновый слой (слой 0), поэтому удалите с него что-либо, и он станет прозрачным.
Проследите объект или тему изображения
После создания фонового слоя 0, следующее, что нужно сделать, это проследить объект или тему изображения. Для этого вам нужно выбрать инструмент Magic Wand из палитры инструментов в левой части программы.
Теперь, когда у вас есть инструмент Magic Wand , используйте его, чтобы обвести объект на изображении. Имейте в виду, что перед трассировкой вы можете обратиться за помощью к Photoshop AI, чтобы помочь вам в этой задаче, нажав на Выберите значок Субъект на панели параметров в верхней части окна программы. Сразу же программа начнет выбирать объект или тему фотографии, оставляя фон.
Имейте в виду, что перед трассировкой вы можете обратиться за помощью к Photoshop AI, чтобы помочь вам в этой задаче, нажав на Выберите значок Субъект на панели параметров в верхней части окна программы. Сразу же программа начнет выбирать объект или тему фотографии, оставляя фон.
Примечание. Выберите Фон Слой 0 , прежде чем нажать кнопку Выбрать тему .
Удалить фон
После того, как объект или предмет будут обведены, используйте горячие клавиши Shift + Ctrl + I (Windows) или Shift + Command + I (Mac OS), чтобы инвертировать выделение, чтобы фон стал трассируемой частью. Другой способ сделать это — нажать на значок Select в верхней части окна Photoshop, а затем выбрать Inverse в появившемся раскрывающемся меню.
Теперь, когда вы инвертировали выделение, нажмите кнопку Удалить или Backspace на клавиатуре, чтобы удалить текущий фон, чтобы он стал прозрачным, серо-черным узором в шахматном порядке.
Средство для удаления фона
Экспорт изображения в надлежащем веб-формате
Теперь, когда вы успешно создали прозрачный фон, вам нужно экспортировать файл на жесткий диск вашего ПК в правильном формате. Это необходимо для того, чтобы изображение постоянно отображало прозрачный фон.
Существует множество форматов для сохранения изображений, но PNG 24 является идеальным. Это связано с несколькими слоями прозрачности, которые формат создает на изображениях. Чтобы сохранить изображение в формате PNG 24 в Adobe Photoshop, используйте эти горячие клавиши:
Shift + Alt + Ctrl + W (Windows)
Shift + Option + Command + W (Mac OS)
Во всплывающем окне в разделе «Параметры файла» в правой части окна , установите формат файла PNG и обязательно установите флажок «Прозрачность». Пожалуйста, не устанавливайте флажок Меньший файл (8 бит) — это преобразует файл в PNG-8 с низким разрешением.
После того, как вы все установили, нажмите кнопку EXPORT и выберите место для сохранения файла. Вы можете сохранить файл, чтобы использовать его другим способом, пожалуйста, проверьте раздел ниже.
Сохранить изображение
Еще лучше, вы можете нажать на вкладку Файл в верхней части программы, выбрать Экспорт , затем выбрать Сохранить для Интернета (сочетание клавиш: Alt+Shift+Ctrl+S) . В правой части диалогового окна появится строка выпадающего меню, выберите PNG из списка. Нажмите СОХРАНИТЬ в правом нижнем углу окна.
На экране появится диалоговое окно сохранения, выберите папку назначения для сохранения отредактированного изображения, назовите файл, убедитесь, что файл находится в формате . png , затем нажмите кнопку Сохранить , чтобы подтвердить свой запрос. Все сделано! Успешно создан файл с прозрачным фоном в Photoshop.
Смотреть видеоурок
Как сделать белый фон в Photoshop?
Если вы хотите отобразить файл с чисто белым фоном или фоном любого другого цвета, вы можете легко это сделать. Помните, мы создали слой 1 на панели слоев. Теперь вы можете добавить к изображению фон любого цвета, используя Слой 1.
1. Перетащите Layer 1 и переместите его под Layer 0 .
2. Установите Цвет переднего плана белый или любой другой цвет.
3. Выберите Слой 1 , затем нажмите Alt+Backspace , теперь вы увидите белый цвет фона под изображением вашего продукта.
4. Сохраните файл в формате jpeg. Файл — Сохранить как — Выбрать формат Jpeg —> ОК.
Как сделать прозрачный фон для логотипа в Photoshop?
Логотип очень важен для идентификации веб-сайта или компании. Поэтому вы должны использовать логотип с прозрачным фоном на своем веб-сайте или везде, потому что прозрачный фон подходит для всех видов фона. Поэтому, если у вас есть файл логотипа в формате jpeg, вам нужно удалить фон в фотошопе и повторно сохранить его как PNG 24, как описано выше.
Поэтому вы должны использовать логотип с прозрачным фоном на своем веб-сайте или везде, потому что прозрачный фон подходит для всех видов фона. Поэтому, если у вас есть файл логотипа в формате jpeg, вам нужно удалить фон в фотошопе и повторно сохранить его как PNG 24, как описано выше.
1. Откройте свой логотип в Photoshop, нажмите Файл > Открыть и перемещайтесь, пока не увидите изображение логотипа. Нажмите Откройте .
2. Продублируйте фоновый слой и нажмите Ctrl+J . Затем он разблокирует фоновый слой и продублирует слой под названием Layer 1. Теперь снимите флажок со значком глаза на основном фоновом слое.
3. Теперь выберите инструмент «Волшебная палочка», затем выберите объект. Убедитесь, что перед выбором объекта вы должны выбрать слой 1 на панели слоев.
4. Выбрав объект, нажмите DELETE или Backspace, чтобы удалить фон с изображения логотипа и сделать его прозрачным.
5. Теперь сохраните файл в формате PNG 24. Следуйте описанному выше процессу сохранения файла, который мы сделали ранее для фотографии продукта.
Заключение
И это все на как сделать прозрачный фон в фотошопе . Как найти гида?
Просто, верно?
Ну, а все благодаря простоте пользовательского интерфейса программы Adobe Photoshop и скорости работы. Следуйте пошаговому руководству, приведенному в этой статье, чтобы преобразовать одноцветное фоновое изображение в 9.0039 сделать изображение прозрачным в фотошопе . Если у вас недостаточно времени, вы можете нанять нас, чтобы не стесняться, мы сделаем ваше изображение прозрачным без потери качества.
Обтравочный контур и маскирование изображения: в чем разница?
9 быстрых способов сделать изображение прозрачным в Windows и Mac
Включая Paint, PowerPoint и Google Slides
Прозрачные изображения имеют несколько творческих применений. Вы можете создать коллаж, наложив одно изображение поверх другого. Вы можете использовать более светлое или прозрачное изображение, чтобы выделить другие элементы, такие как текст или значки. Настройка прозрачности изображения — это базовое редактирование, которое легко сделать.
Вы можете создать коллаж, наложив одно изображение поверх другого. Вы можете использовать более светлое или прозрачное изображение, чтобы выделить другие элементы, такие как текст или значки. Настройка прозрачности изображения — это базовое редактирование, которое легко сделать.
В этом руководстве мы покажем вам, как сделать изображение прозрачным, используя некоторые встроенные методы и сторонние приложения в различных программах, включая Paint, PowerPoint и Google Slides.
Содержание
Microsoft Paint — это обновленная версия старой версии Microsoft Paint, которая бесплатно входит в состав Windows 10. изображение прозрачное.
Примечание : Если вам не нравится результат изображения, вы можете использовать Adobe Photoshop для создания прозрачных фонов и слоев изображений для большего эффекта.
- Запустите Paint 3D и выберите Меню.
- Затем выберите Открыть > Просмотрите файлы , чтобы открыть изображение.

- Выберите Кисти , чтобы открыть боковую панель.
- Затем перейдите к параметру Непрозрачность на боковой панели и перетащите ползунок, чтобы настроить нужный уровень прозрачности.
Если вы используете Word, вы можете сделать изображение прозрачным, но сначала вам нужно нарисовать фигуру, заполнить ее своим изображением, а затем настроить прозрачность.
- Выберите Вставить > Фигуры , чтобы выбрать фигуру и нарисовать ее в документе. Убедитесь, что фигура, которую вы рисуете, имеет те же пропорции, что и изображение, которое вы хотите добавить к фигуре.
- Затем выберите форму, а затем выберите Форма Формат > Контур формы > Нет контура .
- Щелкните фигуру правой кнопкой мыши и выберите Формат фигуры .

- Выберите значок Fill на панели Format Shape , а затем выберите Picture или текстурную заливку .
- Далее выберите Вставить > Изображения , выберите изображение и затем выберите Вставка .
- Отрегулируйте прозрачность изображения, перемещая ползунок прозрачности на панели Format Shape . Либо введите число от 0 до 100 в поле рядом с ползунком, чтобы настроить уровень прозрачности.
Чтобы сделать саму фигуру прозрачной, выберите Insert > Shapes , выберите фигуру и нарисуйте ее. Щелкните фигуру правой кнопкой мыши, выберите Format Shape , а затем выберите Fill . Отсюда вы можете перетащить ползунок прозрачности до желаемой степени прозрачности.
Примечание . В Office для Интернета нельзя сделать изображение прозрачным.
3. В Microsoft PowerPointMicrosoft PowerPoint предлагает несколько основных инструментов, которые можно использовать для редактирования изображений, включая возможность сделать изображение прозрачным.
- Откройте PowerPoint, выберите Вставить > Изображения , чтобы вставить изображение.
- Щелкните правой кнопкой мыши изображение и выберите Формат изображения .
- Выберите значок Изображение на панели Формат изображения .
- Затем выберите стрелку рядом с Прозрачность изображения и перетащите ползунок прозрачности, чтобы отрегулировать прозрачность изображения.
- Вы также можете изменить прозрачность части изображения, открыть изображение, выбрать его, а затем выбрать Формат изображения .

- Выбрать Цвет в группе Настройка .
- Затем выберите Установить прозрачный цвет и используйте курсор, чтобы выбрать цвет на изображении.
Каждый экземпляр выбранного цвета на вашем изображении теперь будет полностью прозрачным и приобретет цвет фона слайда.
4. В Microsoft PublisherMicrosoft Publisher — это настольная издательская программа, похожая на Word, но в ней основное внимание уделяется макету страницы и дизайну. Вы делаете изображение прозрачным в Publisher для использования в различных публикациях.
- Выберите изображение, которое хотите использовать, а затем выберите Инструменты для работы с рисунками > Перекрасить , а затем выберите Установить Прозрачный цвет .
- На изображении выберите цвет, который хотите сделать прозрачным, выберите изображение и нажмите CTRL+T .

Если вы используете Google Slides, вы можете сделать изображение прозрачным, если хотите добавить его поверх другого изображения или поместить текст поверх него.
- Выберите Вставить > Изображение , чтобы открыть изображение. Щелкните его правой кнопкой мыши и выберите Параметры формата .
- Выберите стрелку рядом с Настройки , а затем отрегулируйте ползунок прозрачности до желаемого уровня непрозрачности.
Документы Google предлагают несколько основных инструментов, которые помогут сделать изображение прозрачным и добавить его в любое место документа.
- Выберите Вставить > Изображение , чтобы открыть свое изображение. Нажмите на изображение, а затем выберите кнопку Параметры изображения на панели инструментов.

- Затем выберите Настройки , а затем отрегулируйте ползунок Прозрачность до желаемой непрозрачности. Когда вы закончите, закройте столбец «Параметры изображения».
Если вы являетесь подписчиком Microsoft 365, вы можете получить доступ и использовать инструмент прозрачности, чтобы сделать изображения прозрачными в Office 365.
- На ПК с Windows вставьте свое изображение и выберите Прозрачность на вкладке Инструменты для работы с изображениями Формат .
- Вы увидите предустановленных параметров прозрачности , которые вы можете выбрать в диапазоне от 0 до 95 процентов.
- Можно также настроить уровень прозрачности, выбрав Прозрачность > Параметры прозрачности изображения.
- Перетащите Прозрачность на панели Формат изображения .

Пользователи Mac могут изменить прозрачность объекта или изображения в таких программах, как Pages, Keynote или Numbers.
Numbers — это приложение Apple для работы с электронными таблицами, которое можно использовать для создания красивых электронных таблиц с впечатляющими изображениями и таблицами, а Keynote — это PowerPoint от Apple для создания потрясающих презентаций.
- В Pages, Keynote или Numbers для Mac откройте документ, содержащий изображение, которое вы хотите сделать прозрачным, и коснитесь Значок формата .
- Выберите свое изображение, а затем перетащите ползунок Непрозрачность на вкладке Стиль , чтобы сделать изображение прозрачным.
Если вам просто нужен быстрый способ сделать изображения прозрачными, вы можете использовать онлайн-инструмент, например Online PNG. Кроме того, вы можете использовать стороннее приложение, такое как Snagit или Canva. Если вы предпочитаете более сложную программу, стоит рассмотреть Adobe Photoshop.
Кроме того, вы можете использовать стороннее приложение, такое как Snagit или Canva. Если вы предпочитаете более сложную программу, стоит рассмотреть Adobe Photoshop.
Изменяя прозрачность фильтров, слоев или эффектов на изображении, вы можете гарантировать, что больше (или меньше) изображения будет просвечиваться. Мы надеемся, что это руководство облегчит процесс создания прозрачности ваших изображений в Windows и Mac.
Дополнительные советы и рекомендации по цифровой фотографии см. в разделе 7 модификаций изображений, которые можно выполнить в Photoshop, и о том, как легко добавлять водяные знаки к фотографиям в Интернете перед загрузкой.
Оставьте комментарий ниже и сообщите нам, было ли это руководство полезным для вас.
';document.getElementsByClassName("post-ad-top")[0].outerHTML='';tocEl.outerHTML=tocHTML+newHTML;}}catch(e){console.log(e)}
Элси — писатель и редактор, специализирующийся на Windows, Android и iOS.


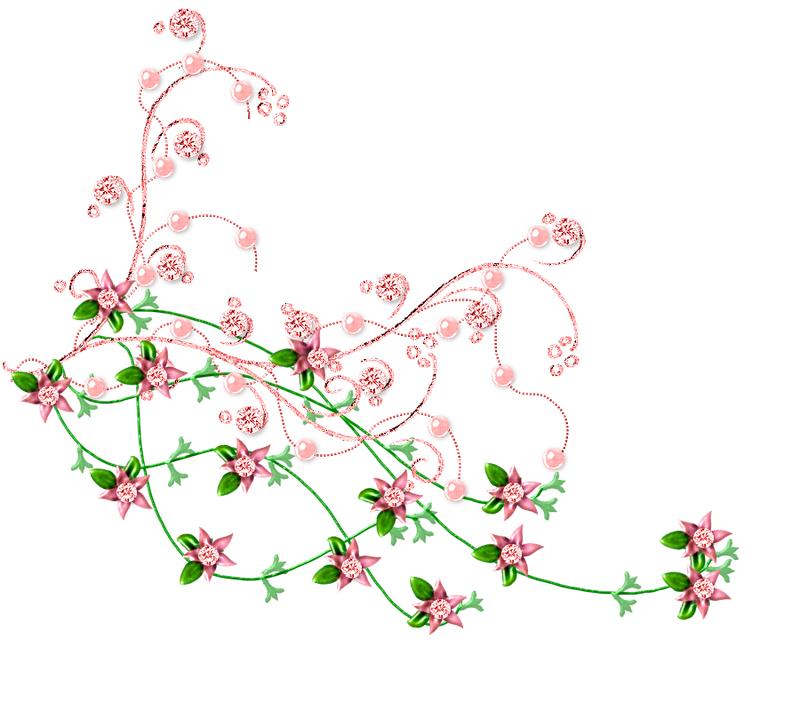
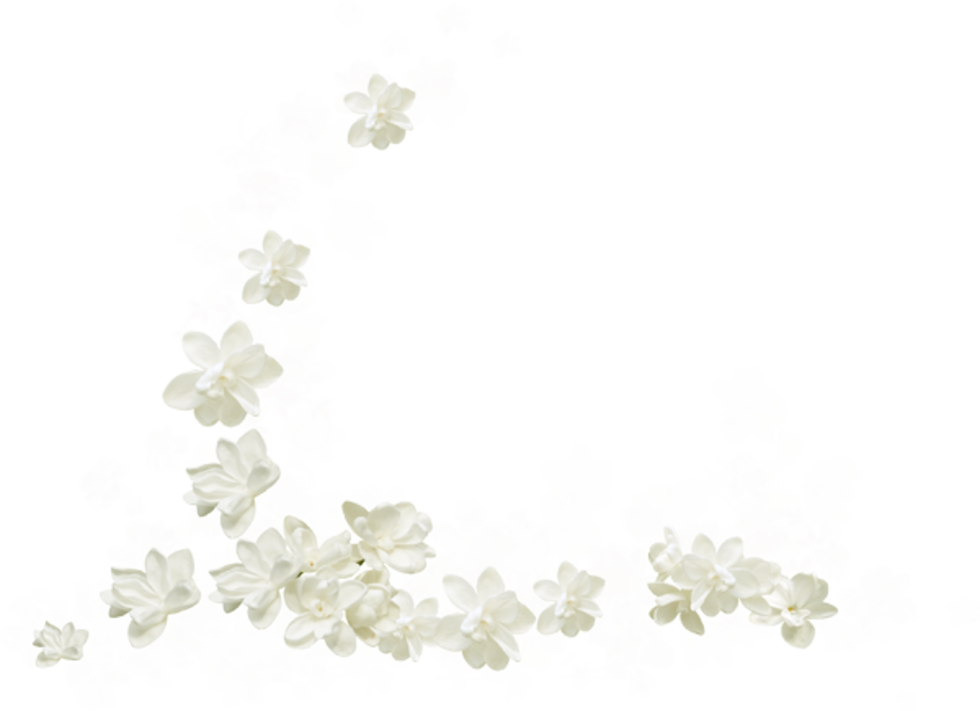
 Также сможет конвертировать полупрозрачное
truecolor изображение в формат с индексированной палитрой (смотрите второй совет),
что может привести к некорректному отображению картинки в IE6. Чтобы отключить
автоматическое снижение глубины цвета нужно использовать параметр -nb.
Также сможет конвертировать полупрозрачное
truecolor изображение в формат с индексированной палитрой (смотрите второй совет),
что может привести к некорректному отображению картинки в IE6. Чтобы отключить
автоматическое снижение глубины цвета нужно использовать параметр -nb. org).
org).