ЧТО ТАКОЕ ADOBE INDESIGN И ДЛЯ ЧЕГО ОН НУЖЕН? — ПРОГРАММНОЕ ОБЕСПЕЧЕНИЕ
Adobe является одним из самых известных в мире разработчиков программного обеспечения . Под его именем мы находим большое количество программ самых разных типов. Одна из программ, которые фирма имеет под своим поясом, является Adobe Indesign. Это имя может показаться знакомым многим, хотя многие люди не до конца знают, для чего эта программа.
Adobe Indesign: что это такое и для чего
Поэтому ниже мы поговорим подробнее об этом программном обеспечении . Чтобы вы знали больше о том, что это такое, и о полезности, которую он нам предлагает. Конечно, есть люди, которые найдут эту программу чрезвычайно полезной.
Что такое Adobe Indesign и для чего он нужен?
Adobe Indesign — это редакторское приложение для компьютеров, совместимое с Windows и MacOS. Благодаря этому приложению можно выполнять все виды проектов.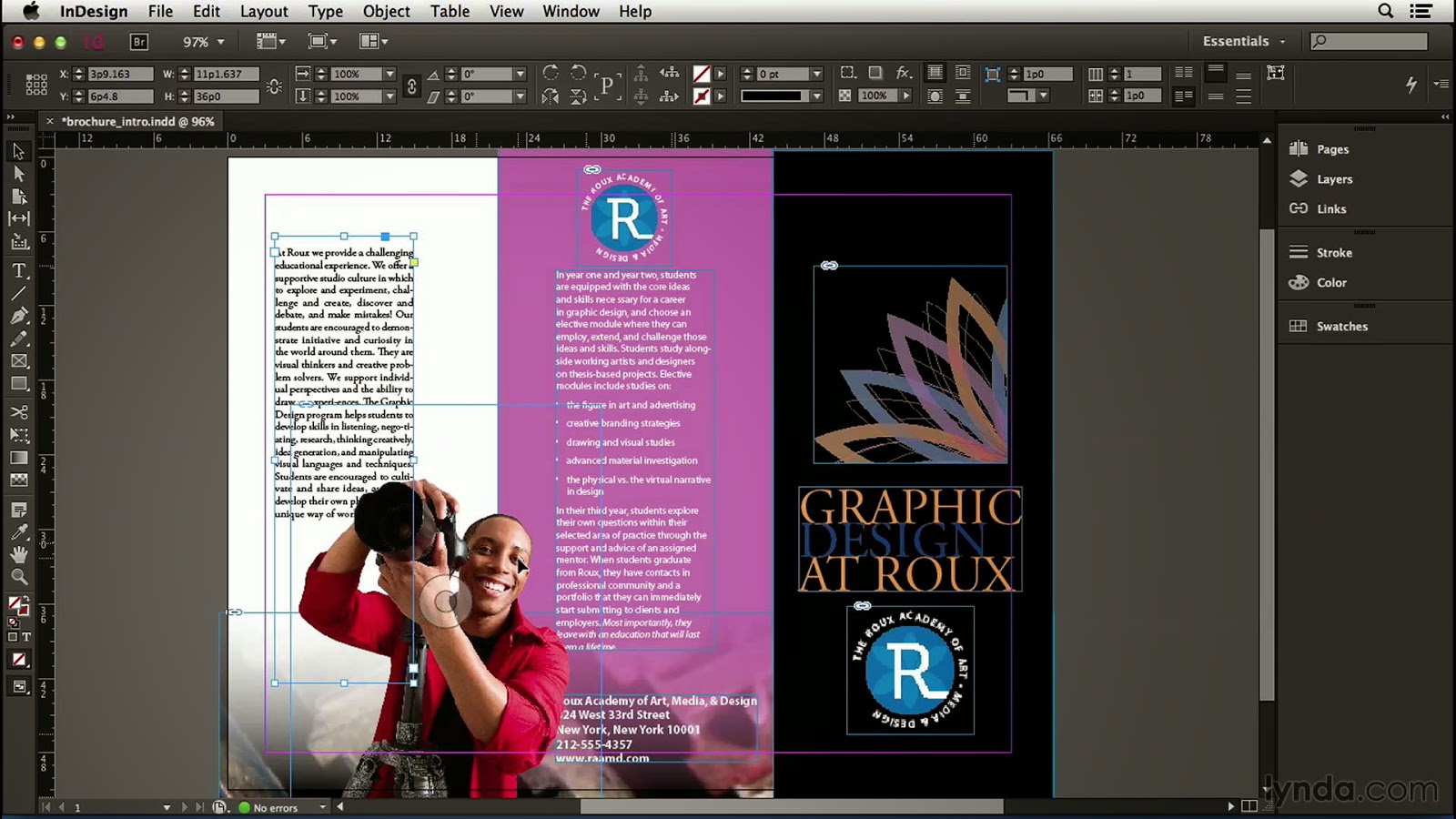
На самом деле, это приложение номер один в этом отношении. Это тот, который используют профессионалы во всем мире, благодаря универсальности, которую он предлагает, и множеству функций, доступных в нем. Качественная программа, которая дает много гарантий. Кроме того, его дизайн со временем развивался и имеет определенные сходства с другими программами Adobe, такими как Photoshop или Illustrator CC. Благодаря этому, это приложение легче использовать, если вы использовали какой-либо из других ранее.
Поэтому подавляющее большинство пользователей, которым приходится сталкиваться с редакционными проектами, используют Adobe Indesign . Программа предлагает большое количество шаблонов и настроек по умолчанию, которые облегчают ее работу.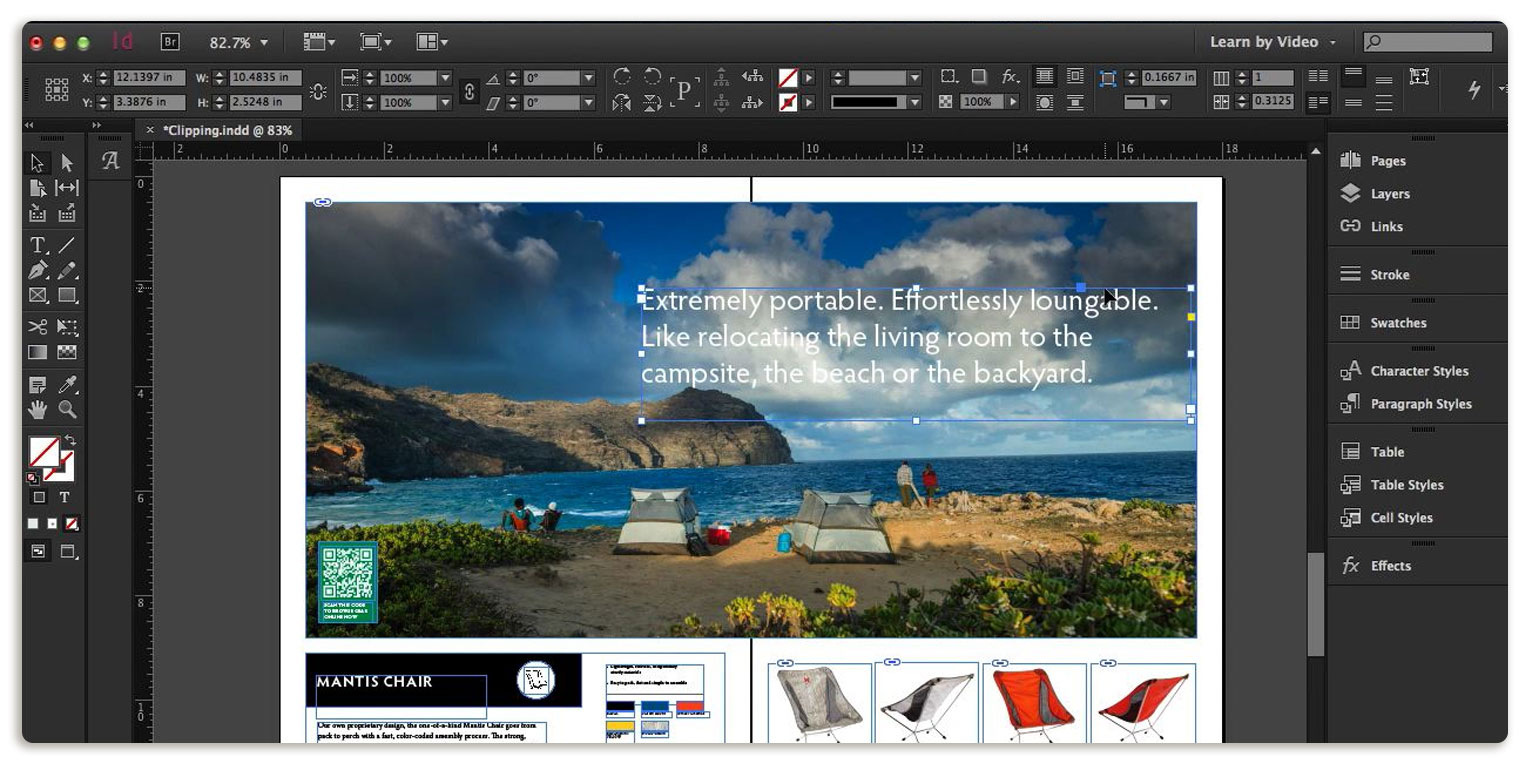 Это также выделяется для принятия большого количества форматов, будь то фотографии, аудио или видео. Что дает много возможностей дизайнерам, которые работают с этим программным обеспечением.
Это также выделяется для принятия большого количества форматов, будь то фотографии, аудио или видео. Что дает много возможностей дизайнерам, которые работают с этим программным обеспечением.
Рекомендуем прочитать: Какие графические редакторы лучшие в Linux
Он не только позволяет работать со многими форматами при редактировании этого материала, поскольку вы также можете экспортировать этот окончательный проект во многие форматы . Adobe Indesign позволяет пользователю экспортировать контент в форматах JPG, PNG или Flash, среди многих других. Это облегчает работу пользователю, который всегда находит формат, с которым он совместим.
Adobe знает, что многие материалы сегодня публикуются непосредственно в Интернете. Поэтому они представили инструмент под названием «Публикация в Интернете» с Adobe Indesign. Этот инструмент позволяет то, что 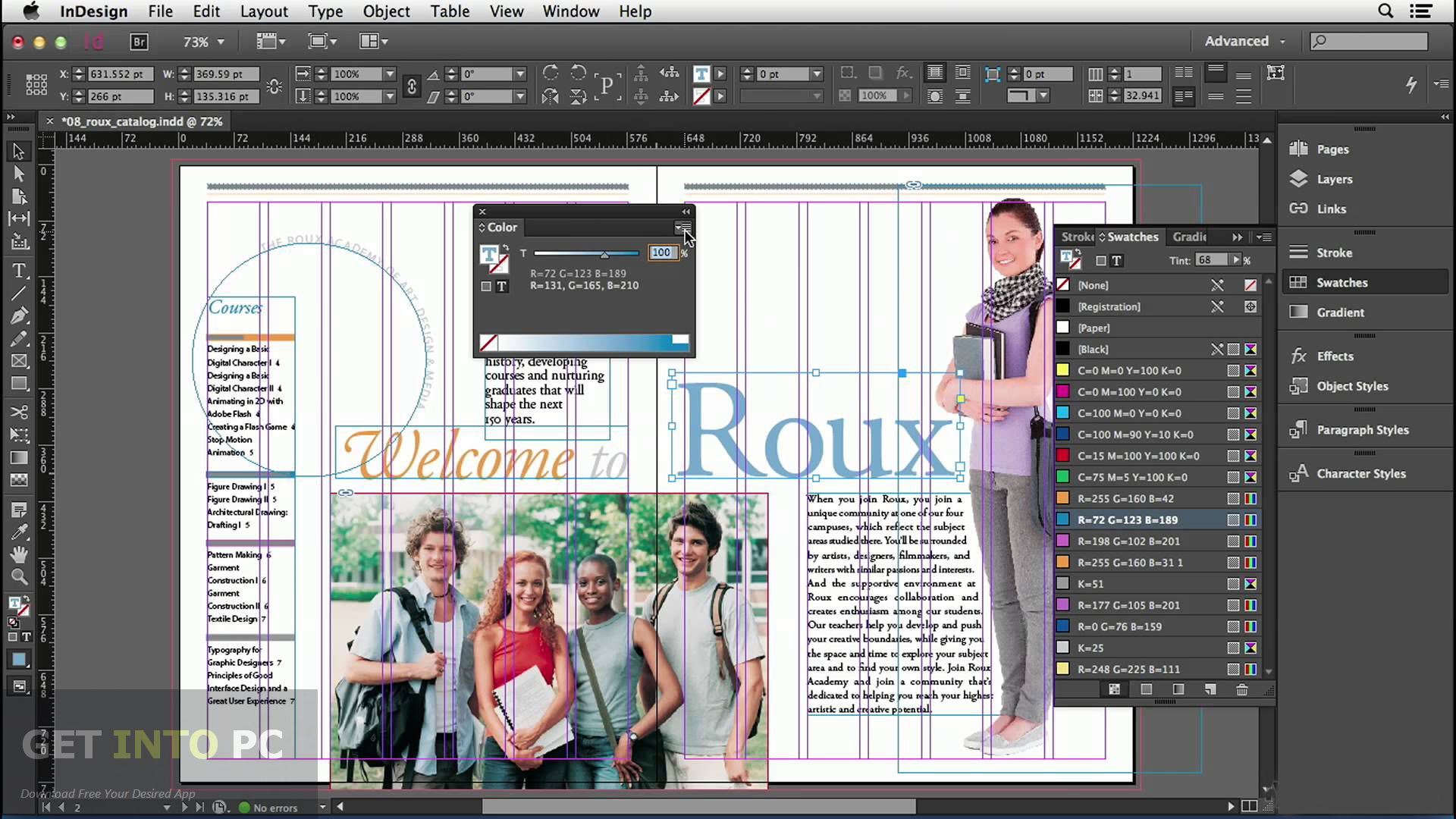 Таким образом, все, что вы создадите с помощью программы, будет запущено в сети как можно скорее.
Таким образом, все, что вы создадите с помощью программы, будет запущено в сети как можно скорее.
Цены и версии
Программу можно приобрести непосредственно на собственном веб-сайте Adobe. Доступно несколько планов, в основном возможно загрузить программу как часть Creative Cloud, которая включает в себя другие программы от разработчика. Планы, в которых мы сейчас находимся:
- InDesign в составе Creative Cloud: 29, 99 евро в месяц(без НДС) Приложения Creative Cloud (включая Indesign) для студентов и преподавателей: 19, 66 евро в месяц (без НДС) Творческие приложения, бизнес-план: 29 99 евро в месяц (без НДС)
Короче говоря, мы видим, что Adobe Indesign — очень полезное приложение для компаний или людей, которые хотят развивать свою карьеру в качестве дизайнера документов или контента. Благодаря этой программе у нас есть все необходимые инструменты для этого. И Adobe продолжает вводить улучшения и функции с течением времени, таким образом адаптируясь к потребностям рынка.
И Adobe продолжает вводить улучшения и функции с течением времени, таким образом адаптируясь к потребностям рынка.
Для чего программа InDesign
В этой статье мы разберем программу от компании Adobe, которая раньше называлась PageMaker. Сейчас ее функционал стал намного шире и появилось больше возможностей, а распространяется она под названием InDesign. ПО позволяет разрабатывать дизайн баннеров, плакатов и и подходит для воплощения других креативных идей. Давайте приступим к обзору.
Быстрый старт
Многие встречали в программах подобное, когда можно быстро создать новый проект или продолжить работу в последнем открытом файле. Adobe InDesign тоже оснащена функцией быстрого старта. Данное окно будет отображаться каждый раз при запуске, но его можно отключить в настройках.
Создание документа
Начать нужно с выбора параметров проекта. К использованию доступен установленный по умолчанию набор с различными шаблонами, которые подходят для определенных целей. Переключайтесь по вкладкам, чтобы найти заготовку с именно теми параметрами, которые нужны вам. Кроме этого вы можете вписать собственные параметры в отведенные для этого строки.
Переключайтесь по вкладкам, чтобы найти заготовку с именно теми параметрами, которые нужны вам. Кроме этого вы можете вписать собственные параметры в отведенные для этого строки.
Рабочая область
Здесь все выполнено в фирменном стиле Adobe, и интерфейс будет привычным для тех, кто ранее работал с продуктами этой компании. По центру находится холст, куда загрузятся все изображения, добавятся текст и объекты. Каждый элемент можно изменять по размеру так, как это будет удобно для работы.
Панель инструментов
Разработчики добавили только те инструменты, которые могут пригодиться для создания собственного плаката или баннера. Здесь и вставка текста, карандаш, пипетка, геометрические фигуры и многое другое, что сделает комфортным рабочий процесс. Хочется отметить, что сразу активными могут быть два цвета, их перемещение также осуществляется на панели инструментов.
Справа отображаются дополнительные функции, которые изначально свернуты.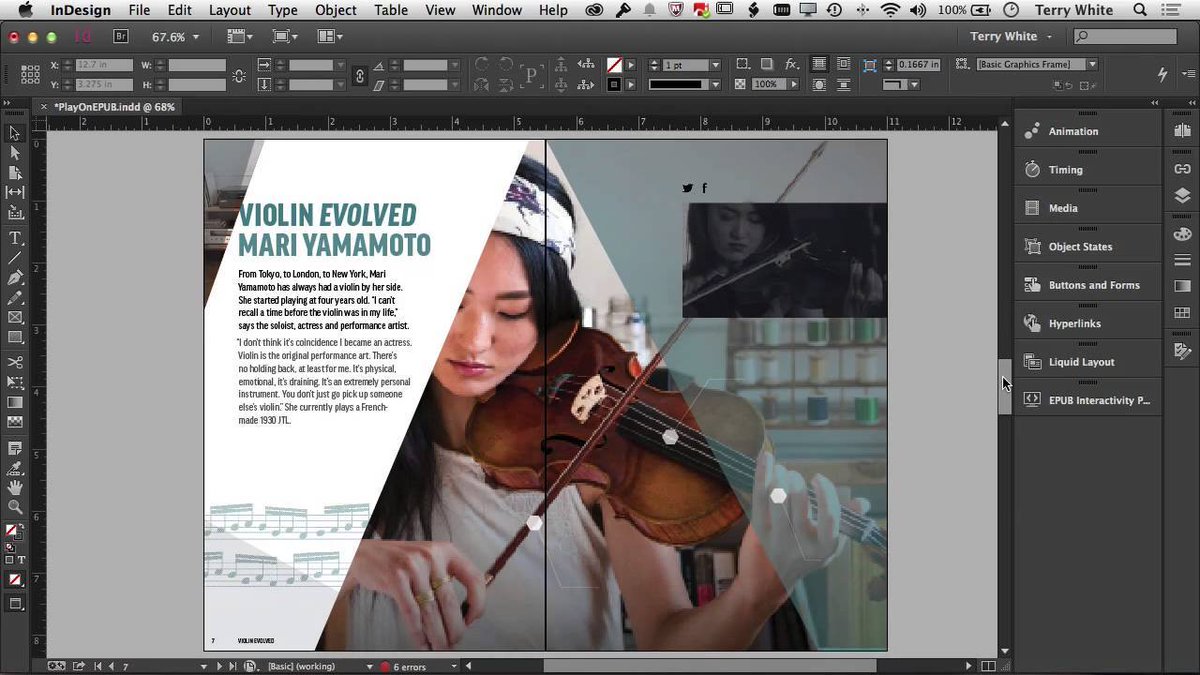 Нужно на них нажать, чтобы отобразилась подробная информация. Обратите внимание на слои. Используйте их, если работаете со сложным проектом. Это поможет не потеряться в большом количестве объектов и упростит их редактирование. Подробная настройка эффектов, стилей и цветов также находится в этой части главного окна.
Нужно на них нажать, чтобы отобразилась подробная информация. Обратите внимание на слои. Используйте их, если работаете со сложным проектом. Это поможет не потеряться в большом количестве объектов и упростит их редактирование. Подробная настройка эффектов, стилей и цветов также находится в этой части главного окна.
Работа с текстом
Нужно уделить особое внимание этой возможности, поскольку без добавления текста не обходится практически ни один плакат. Пользователь может выбрать любой шрифт, который установлен на компьютере, изменить его цвет, размер и форму. Для редактирования формы отведено даже несколько отдельных значений, регулировкой которых достигается необходимый вид надписи.
Если текста слишком много и вы боитесь, что, возможно, допущены ошибки, то проверьте орфографию. Программа сама найдет, что нужно исправить, и предложит варианты замен. Если установленный словарь не подходит, то есть возможность загрузки дополнительного.
Настройка отображения элементов
Программа подстраивается под определенные цели пользователей и убирает или показывает различные функции.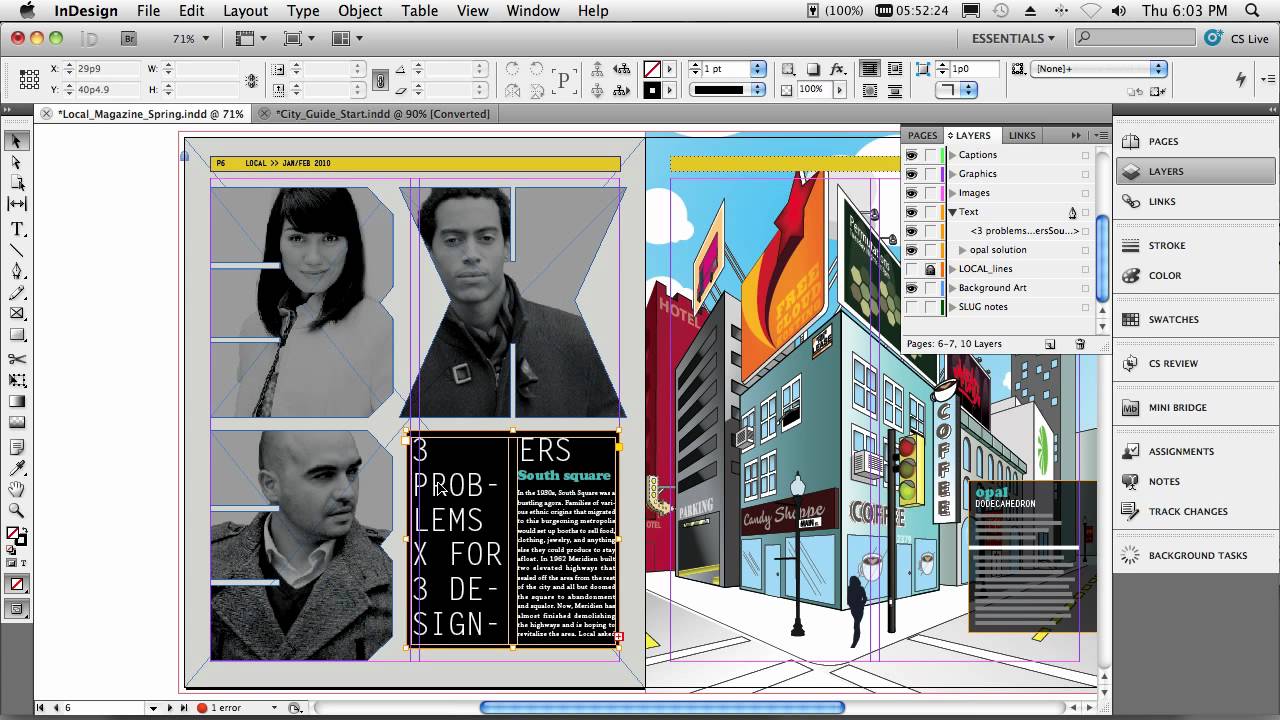 Управлять видом можно через отведенную для этого вкладку. Доступно несколько режимов, среди которых: дополнительный, книга и типографика. Все остальное можете опробовать во время работы в InDesign.
Управлять видом можно через отведенную для этого вкладку. Доступно несколько режимов, среди которых: дополнительный, книга и типографика. Все остальное можете опробовать во время работы в InDesign.
Создание таблиц
Иногда для дизайна необходимо создание таблиц. Это предусмотрено в программе и отведено в отдельное всплывающее меню сверху. Здесь вы найдете все необходимое для работы с таблицами: создание и удаление строк, разбивка на ячейки, разделение, преобразование и объединение.
Управление цветом
Стандартная цветовая панель не всегда подходит, а редактирование каждого оттенка вручную — довольно долгое занятие. Если необходимо какое-то изменение в цветах рабочей области или палитре, то откройте данное окно. Возможно, здесь вы найдете подходящие для себя заготовленные настройки.
Параметры макета
Более подробное редактирование макета осуществляется через данное всплывающее меню. Воспользуйтесь созданием направляющих или «жидкого» макета, если это нужно.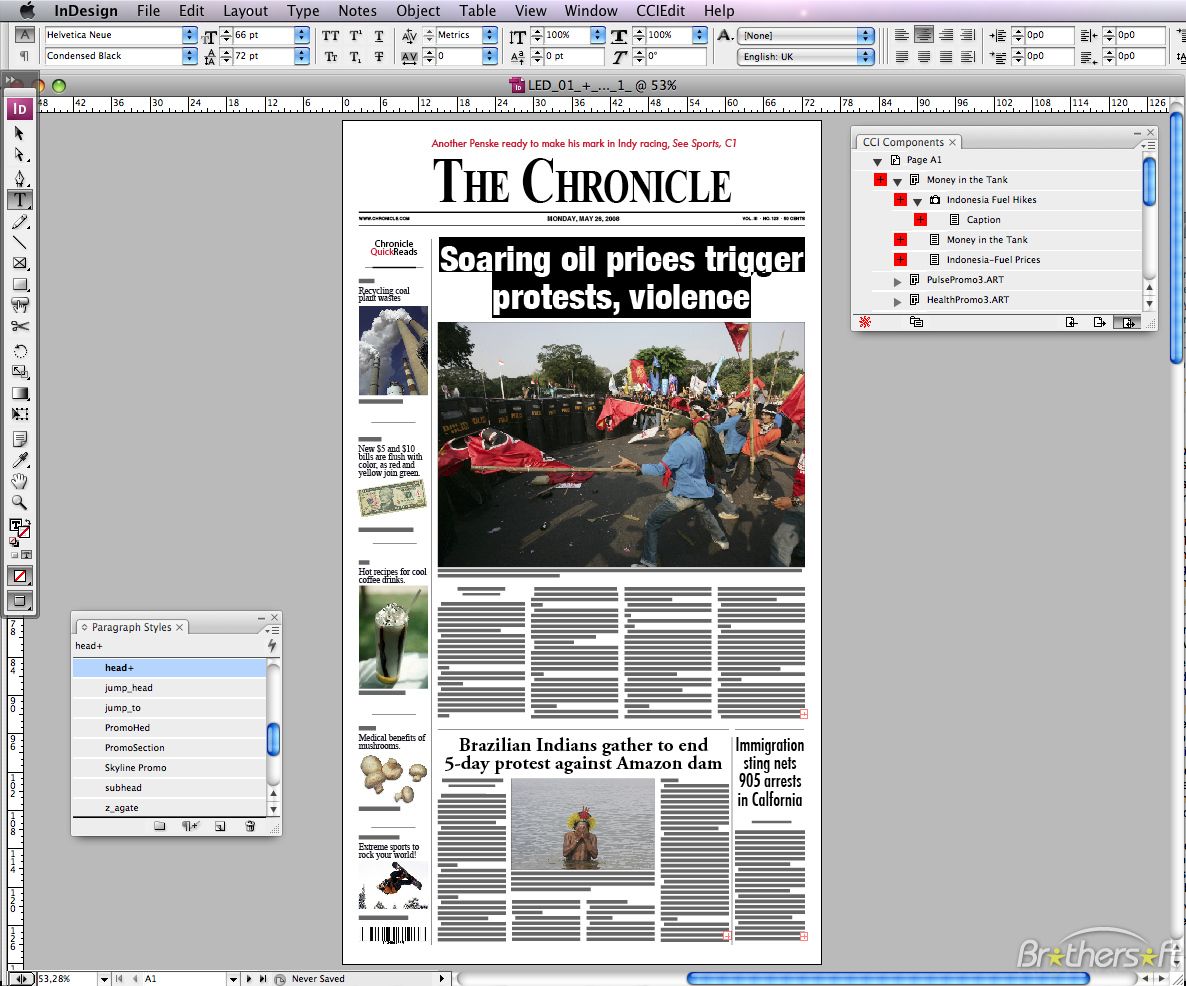
Достоинства
- Огромный набор функций;
- Простой и понятный интерфейс;
- Наличие русского языка.
Недостатки
- Программа распространяется платно.
Adobe InDesign — это профессиональная программа для работы с плакатами, баннерами и постерами. С ее помощью все действия осуществляются гораздо быстрее и удобнее. Кроме этого присутствует бесплатная недельная версия без каких-либо функциональных ограничений, что отлично подходит для первого знакомства с подобным софтом.
Скачать пробную версию Adobe InDesign
Загрузить последнюю версию программы с официального сайта
Поделиться программой в социальных сетях:
Для чего программа InDesign
Рейтинг:
4.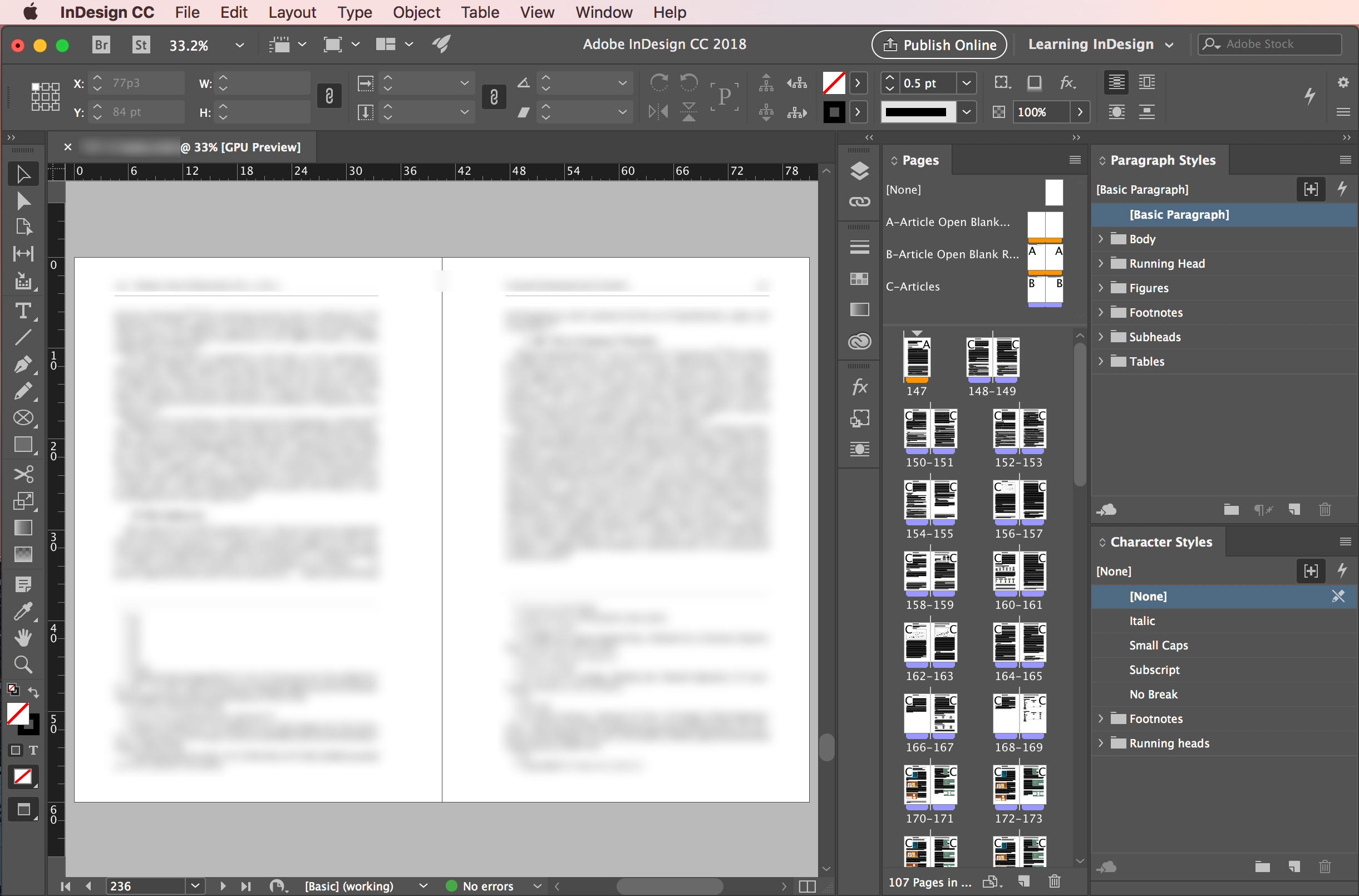 25 из 5
(4 голосов)
25 из 5
(4 голосов)
Система: Windows 7, 8, 8.1, 10, XP, Vista
Категория: Обзоры программРазработчик: Adobe
Стоимость: 22 $
Размер: 1000 MB
Язык: Русский
Версия: CC 2018 13.1
Adobe InDesign — профессиональная программа для работы с плакатами, баннерами и постерами. В ее функционал входит поддержка нескольких проектов одновременно, добавление неограниченного количества объектов и надписей.
Как сделать монтаж А4 формата для визиток в InDesign CS4
Я видел как верстают визитки в Кореле, но когда я увидел как это делают в InDesign CS4, то я немного удивился. Мне понравилась та скорость с которой работала программа. Она не тормозила как Корел. Как сделать монтаж А4 формата для визиток в InDesign CS4? Постараюсь ответить на этот вопрос. Создайте новый документ (файл -> новый -> документ).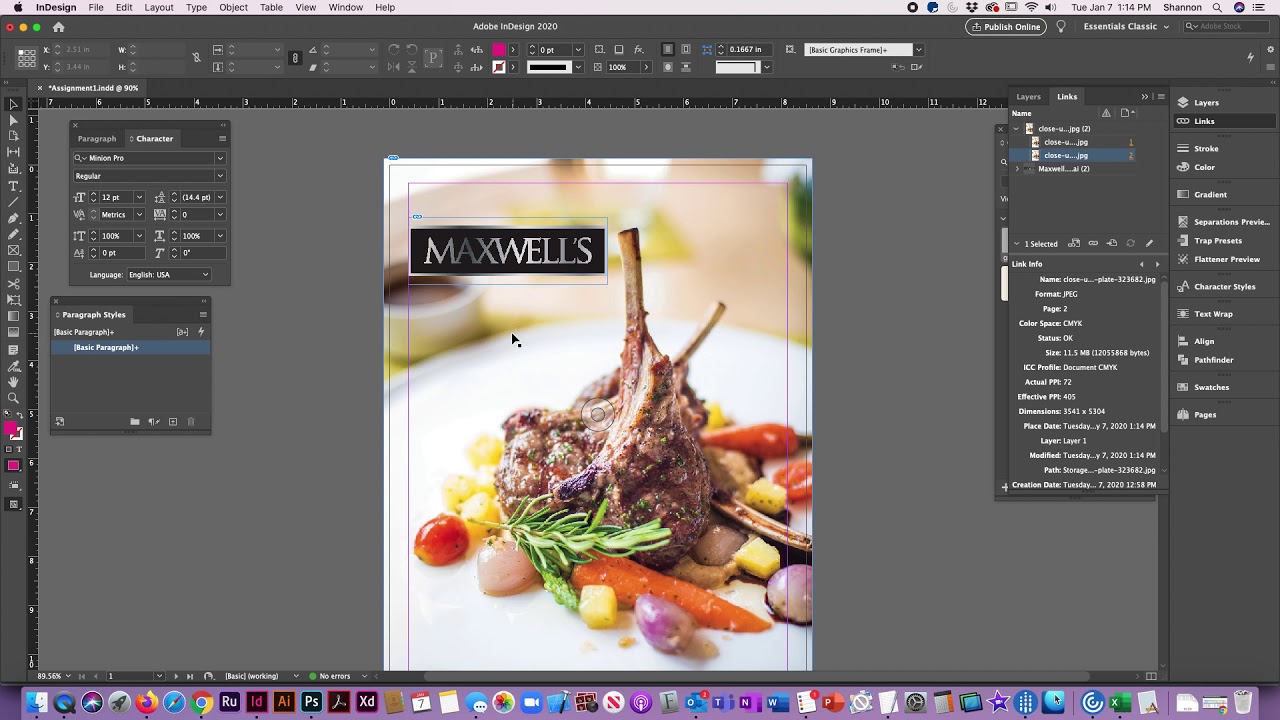 Выставите формат страницы А4 (210х297 мм). Ориентация листа обычно вертикальная. Выставите поля: сверху 5 мм, снизу 5 мм, внутри 5 мм, снаружи 5 мм. Выпуск за обрез вам не нужен. Пять миллиметров с каждого края — это зона незапечатываемого поля. Если нужна флексография закажите услугу на сайте prometiket.ru.
Выставите формат страницы А4 (210х297 мм). Ориентация листа обычно вертикальная. Выставите поля: сверху 5 мм, снизу 5 мм, внутри 5 мм, снаружи 5 мм. Выпуск за обрез вам не нужен. Пять миллиметров с каждого края — это зона незапечатываемого поля. Если нужна флексография закажите услугу на сайте prometiket.ru.
На панели инструментов есть инструмент «прямоугольный фрейм или графический фрейм». С его помощью сделайте фрейм любого размера. Выделите фрейм и посмотрите на панель свойств. Там будут формы с отображением размеров этого фрейма. Задайте ширину 90 мм и высоту 50 мм. В эту форму потом можно будет вставить визитки. Было одно время когда я путал фрейм с прямоугольником. Когда приходило время вставлять визитки в эти фреймы, то я обнаруживал ошибки. Даже из этой ситуации есть выход. Вы должны выделить все прямоугольники и щелкнуть правой кнопкой мыши. В списке меню выбора содержимого-> графика. Теперь ваши прямоугольные стали графическими фреймами. Итак, вам нужен этот графический фрейм с размерами 90х50 мм link у левого верхнего угла (от угла запечатываемого поля).
Теперь нужно переместить эту копию на 90 мм по горизонтали (ось х). Для этого зайти на панель свойств в объект — & gt; трансформировать — & gt; перемещение. Форму «смещение» не трогайте. Теперь у вас 2 фрейма. Можно сказать что эти 2 фрейма — это некий блок куда мы потом поместим визитки. Выделите этот блок и переместите его копию вниз по вертикальной оси y. У вас должно получиться 2 блока. Теперь воспользуемся одной хитростью.
Комбинация клавиш ctrl + alt + 3 позволяет повторить перемещение. Используйте эту комбинацию. Она повторяет предыдущее действие, совершенное в самый момент. У вас на сайтеже должно поместиться 5 блоков или 10 визиток. Теперь при помощи клавиш F7 вызовите панель «слои» (окно -> слои). Сделайте новый слой и назовите его «резы». Теперь на этом слое нужно будет расставить метки. Заблокируйте слой с фреймами. Работайте только на слое «Резы».
Adobe InDesign CC — основы рабочей области
Чтобы правильно использовать InDesign, важно правильно понимать пользовательский интерфейс.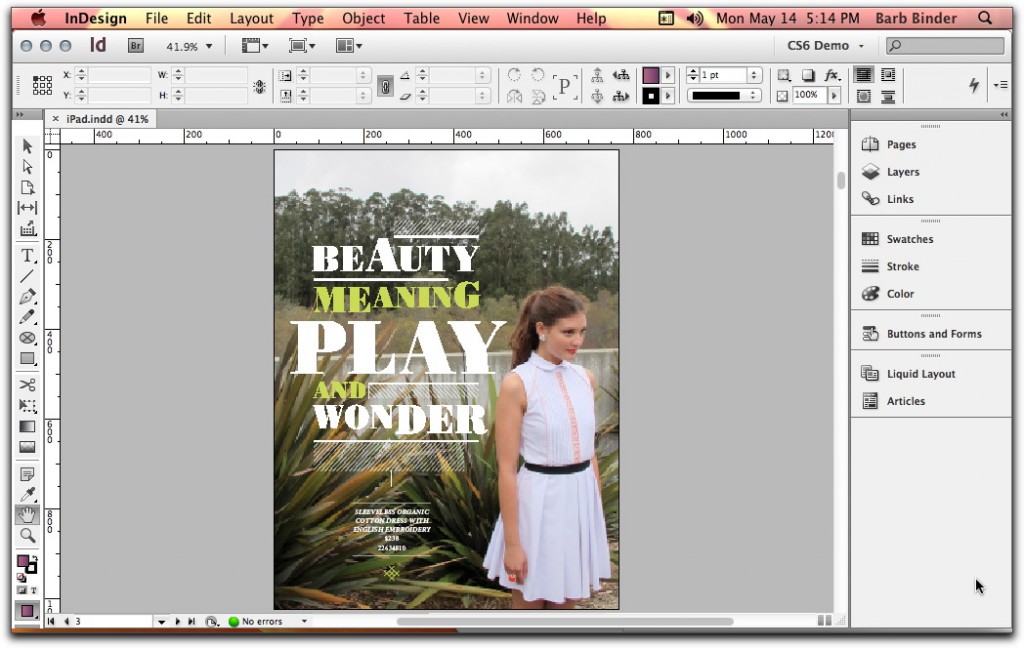 Давайте кратко рассмотрим пользовательский интерфейс.
Давайте кратко рассмотрим пользовательский интерфейс.
То, что мы видим выше, является интерфейсом по умолчанию для большинства установок. Помните, что интерфейс полностью настраиваемый. Интерфейс сгруппирован во многие панели следующим образом.
Панель приложений
Прежде всего, это панель приложений в верхней части окна рядом с меню Справка, которая позволяет нам устанавливать уровень масштабирования документа или разрешать включать и выключать линейки и направляющие. Это также позволяет нам размещать несколько окон по вертикали или горизонтали. Значки Br и St означают Adobe Bridge и Adobe Stock соответственно, и вы можете или не можете видеть их в зависимости от вашей установки.
Панель управления
Под панелью приложения расположена длинная полоса, называемая панелью управления, которая является типичным компонентом пользовательского интерфейса. Панель управления в основном позволяет изменять такие свойства, как форматирование текста, цветовая заливка и множество контекстно-зависимых функций.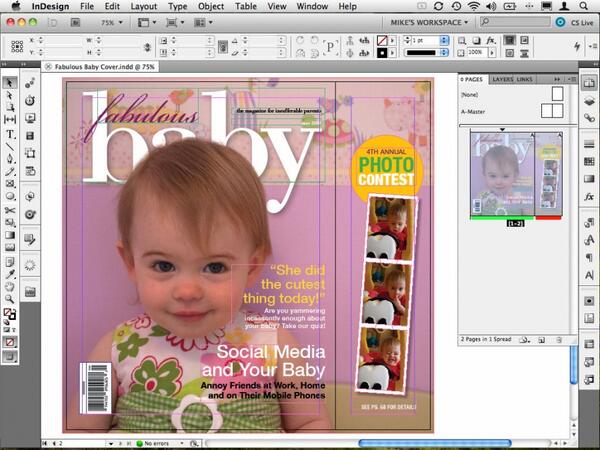 Это свободно перемещается, и Вы можете плавать или состыковать это. Удостоверьтесь, что вы закрепляете это в месте, которое удобно, поскольку вы будете использовать это очень часто.
Это свободно перемещается, и Вы можете плавать или состыковать это. Удостоверьтесь, что вы закрепляете это в месте, которое удобно, поскольку вы будете использовать это очень часто.
Макет документа
Далее мы рассмотрим пустой документ. Этот пустой документ был создан с использованием параметров по умолчанию в диалоговом окне «Создать». Мы узнаем больше о диалоговом окне New в следующей главе. Если вы внимательно наблюдаете, пустой документ окружен черными полями. Это предел печатной страницы. Розовые направляющие сверху и снизу определяют поля. Фиолетовые направляющие слева и справа являются направляющими столбцов.
Если у вас есть несколько столбцов, вы увидите, что фиолетовые направляющие определяют каждый столбец. Ни розовые, ни фиолетовые направляющие не распечатываются и не будут видны в экспортированном PDF.
Панель инструментов
Панель инструментов, которая обычно находится слева от основного рабочего пространства, содержит все инструменты, необходимые для работы с документом.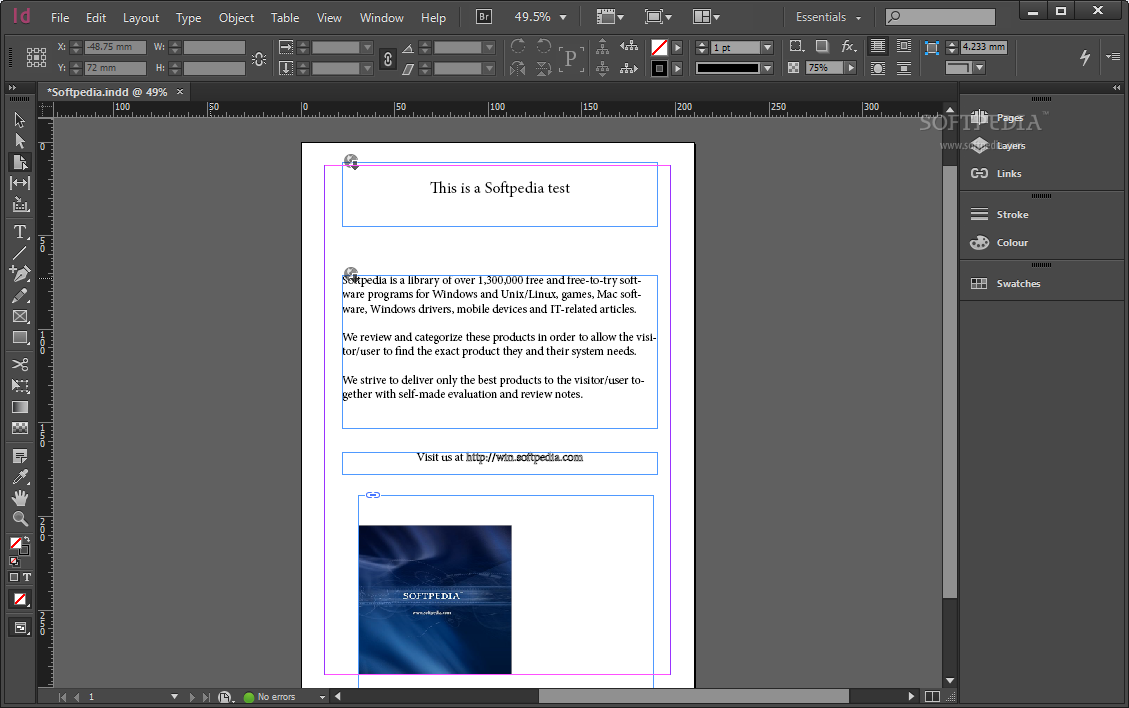 Он имеет инструменты выбора, текстовые инструменты, инструменты пипетки и т. Д. Нажатие на эти инструменты откроет дополнительные функции, относящиеся к этому инструменту в панели управления, описанной выше. Некоторые инструменты, такие как, например, инструмент «Текст», имеют под ними маленькую стрелку, которая может показать похожий инструмент с другой функцией.
Он имеет инструменты выбора, текстовые инструменты, инструменты пипетки и т. Д. Нажатие на эти инструменты откроет дополнительные функции, относящиеся к этому инструменту в панели управления, описанной выше. Некоторые инструменты, такие как, например, инструмент «Текст», имеют под ними маленькую стрелку, которая может показать похожий инструмент с другой функцией.
Панели Бар
Справа от рабочей области находится панель «Панели», которая имеет некоторые дополнительные функции. То, что вы видите на панели панелей, может варьироваться в зависимости от рабочей области. Подобно другим компонентам окна, описанным выше, панель панелей можно свободно перемещать или закреплять в подходящем положении.
Нажатие кнопки на панели панелей откроет дополнительные опции. Например, если щелкнуть параметр «Обводка», откроется всплывающее окно, в котором можно изменить свойства обводки. Вы можете добавить дополнительные функции на панель панели, перейдя в меню «Окно» и выбрав нужную функцию.
Измерения линейки
Важно иметь возможность устанавливать измерения линейки по желанию. Есть два способа сделать это. Один из способов — щелкнуть правой кнопкой мыши точку пересечения горизонтальных и вертикальных линейок и выбрать нужные единицы измерения. Вы также можете скрыть правителей, если они вам не нужны.
Другой способ, если вы хотите использовать другое измерение отныне для всех новых документов, это использовать параметр « Единицы и приращения» в диалоговом окне « Установки » в меню « Правка» или просто нажать Ctrl + K в Windows или Ctrl + K в Mac, чтобы открыть диалоговое окно Preferences . Это подробно описано в последующих главах.
Иллюстрированный самоучитель по Adobe InDesign › Перо и кривые Безье › Рисование кривых [страница — 120] | Самоучители по графическим программам
Рисование кривых
При помощи точек гладких кривых создаются кривые, напоминающие трассу американских горок. Эти линии состоят из сегментов, плавно переходящих из одного в другой.
Эти линии состоят из сегментов, плавно переходящих из одного в другой.
Рисование гладкой кривой
- Протащите инструмент Pen начальной точки гладкой кривой. Из нее в противоположные стороны разойдутся манипуляторы.
Длина и угол манипулятора задают высоту и направление кривой.
- Отпустите кнопку мыши.
Вы не увидите кривую, пока не создадите следующую точку контура.
- Установите курсор в место начала следующего сегмента контура. Протащите мышь, чтобы создать изогнутый сегмент между двумя точками кривых.
- Продолжайте создание изогнутых сегментов, повторяя шаги 2 и 3.
Замыкание контура кривой
- Поместите курсор над начальной точкой. Рядом с ним появится небольшой кружок, означающий, что вы можете замкнуть контур.
- Чтобы замкнуть контур, протащите мышь в обратном направлении.
Рисование в программе верстки
Вы наверняка удивляетесь, зачем нужен инструмент Pen в InDesign. Разве я не упоминала в главе 4, что для создания сложной графики следует использовать специальную программу наподобие Adobe Illustrator?
Разве я не упоминала в главе 4, что для создания сложной графики следует использовать специальную программу наподобие Adobe Illustrator?
Я работаю с пером в программе InDesign, если мне необходима какая-нибудь изогнутая или волнистая линия. Так, все изогнутые стрелки в данной книге были нарисованы инструментом Реn. Однако, если мне необходима идеальная спираль, я буду использовать инструмент Spiral (Спираль) программы Illustrator. (О том, как импортировать в InDesign контуры, созданные в Illustrator, см. в главе 8.)
Если я хочу немного оживить текст, то продолжаю работать в InDesign. Однако, если мне необходима подробная карта Нью-Йорка с магистралями, реками и достопримечательностями, я открываю Illustrator.
Угловая точка кривой предназначена для создания кривой с резким изменением направления сегментов. Примером такой кривой может служить траектория прыгающего мяча.
Рисование кривой с угловой точкой
- При помощи инструмента Pen создайте точку привязки с управляющими манипуляторами.

- Не отпуская кнопку мыши и удерживая нажатой клавишу Opt/ALT, перетащить второй манипулятор, повернуть его.
- При достижении необходимой длинны и направления манипулятора отпусти те кнопку мыши.
Photoshop против Illustrator против InDesign. Какой продукт Adobe вы должны использовать?
- 1. Распечатать или цифровой
- 2. Изображение или текст
- 3. Вектор или растр
- Когда я должен использовать Photoshop? —
- Используйте Photoshop, когда …
- Используйте другое приложение, когда …
- Используйте Illustrator, когда …
- Используйте InDesign, когда …
- Используйте другое приложение, когда …
- Photoshop уроки и инструменты
От Adobe для редактирования фотографий до инструментов для типографики и звукового дизайна — стандартный отраслевой пакет Adobe Creative Suite предоставляет авторам все, что им нужно для быстрого создания профессиональной работы — буквально для любого типа дизайн-проекта.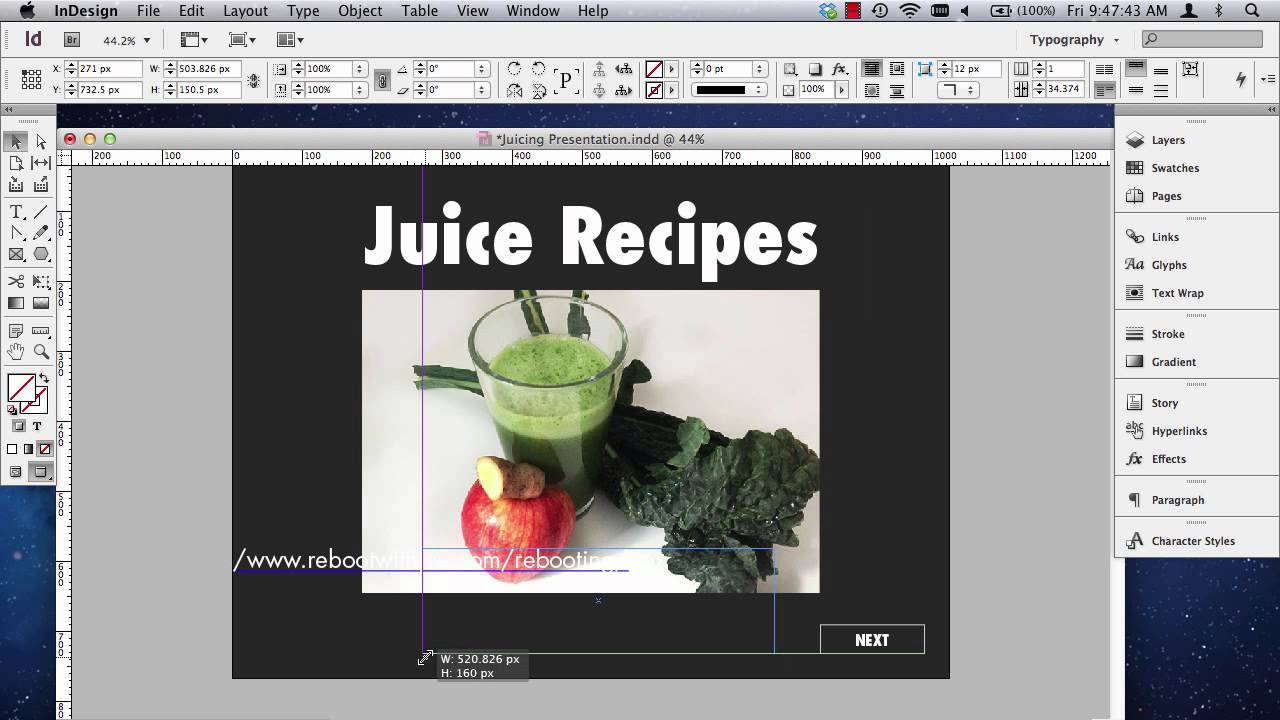
А пока давайте разберемся с графикой. Будь то создание дизайн логотипа разработка графики в социальных сетях или создание брошюра Adobe создала идеальные решения для приложений с помощью Photoshop , Illustrator и InDesign .
Эта коллекция приложений невероятно мощная, и каждое из них содержит множество функций, оптимизированных для конкретных типов проектов. Использование правильного приложения для правильного проекта делает процесс проектирования лучше. Период.
Дизайн становится более эффективным, потому что дизайнеры могут работать быстрее, чтобы создавать больше вариантов для своих клиентов за меньшее время. А дизайнеры могут производить более качественные работы с помощью инструментов, специально разработанных для проекта (вы можете покрасить стену садовой лопаткой, но вы этого не сделаете). Использование правильного инструмента также делает вас более гибким и способным редактировать или модифицировать дизайны в зависимости от меняющихся потребностей.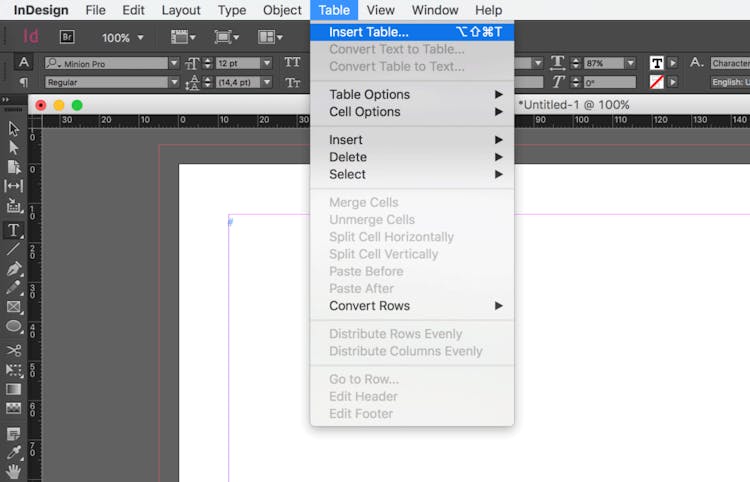
Итак, как вы знаете, какое приложение использовать? Большинство заданий по графическому дизайну можно оценить по следующим 3 направлениям:
1. Распечатать или цифровой
Печатный проект будет физически напечатан на каком-либо носителе (например, на визитках, листовках, футболках, упаковке, наклейках и т. Д.). Цифровые проекты будут просматриваться на экране (например, графика в социальных сетях, рекламные баннеры , сайты , электронные книги, презентации и многое другое).
2. Изображение или текст
Имиджевые проекты включают визуальные элементы, такие как фотографии, иллюстрации, формы и узоры. Текстовые проекты ориентированы на слова, будь то несколько ( визитные карточки ) или связка (брошюры и буклеты). Часто проекты будут использовать оба.
3. Вектор или растр
Векторный проект — это изображение, построенное из линий и кривых, которые можно увеличить или уменьшить до любого размера (например, логотипы). Растровый проект — это изображение, построенное из заданного количества пикселей, качество которого будет изменяться при изменении размера (например, фотографий).
Растровый проект — это изображение, построенное из заданного количества пикселей, качество которого будет изменяться при изменении размера (например, фотографий).
Итак, выберите приложение, любое приложение. Давайте посмотрим, когда вы должны использовать каждый.
Когда я должен использовать Photoshop?
—
Для чего нужен фотошоп? Это довольно просто (подсказка: оно в названии). Да, фотографии. Первоначально приложение было разработано как комплексное решение для создания, редактирования и ретуширования любых типов растровых изображений. С тех пор Photoshop разработал полный набор инструментов, которые позволяют пользователям делать гораздо больше. Прекрасные художники используют это, чтобы рисовать, рисовать и даже рисовать в цифровом виде. Фотографы используют это, чтобы приспособить и преобразовать их фотографии с цветом и освещением. Производственные дизайнеры используют его для создания готовых к использованию цифровых изображений.
Давайте сделаем обложку альбома Rad. Сначала: потрясающая фоновая фотография, отредактированная в Photoshop.
Когда большинство людей думают о графическом дизайне, они думают о Photoshop. И это правда: Photoshop — самое мощное приложение для создания и улучшения изображений. Слои упрощают разработку шаблонов, которые можно редактировать и изменять одним щелчком мыши. Инструменты настройки намного мощнее, чем любое другое приложение, и позволяют вносить крошечные изменения в цвет, контраст, яркость и многое другое.
Но Photoshop не всегда лучшее решение. Вот посмотрите, когда Photoshop работает лучше всего, и в некоторых случаях имеет смысл перейти к Illustrator или InDesign.
Используйте Photoshop, когда …
- Пришло время ретуши фотографий. Нужно покрасить фото? Или приручить развевающиеся волосы? Или цифровой зап зит? Фотошоп = фотографии. И нет лучшего инструмента.
- Вам нужно отредактировать обложку для цифровых или печатных изданий.
 Это может быть фотография, картина, рисунок или что-то еще. Photoshop — это правильный инструмент, чтобы убедиться, что каждая линия, тень и текстура на месте. Затем вы можете использовать это художественное произведение где угодно, либо самостоятельно, либо в проекте Illustrator или InDesign.
Это может быть фотография, картина, рисунок или что-то еще. Photoshop — это правильный инструмент, чтобы убедиться, что каждая линия, тень и текстура на месте. Затем вы можете использовать это художественное произведение где угодно, либо самостоятельно, либо в проекте Illustrator или InDesign. - Вам нужны цифровые изображения для Интернета, такие как изображения в социальных сетях, рекламные баннеры, заголовки сообщений электронной почты, видео и т. Д. Создание этих изображений в Photoshop обеспечит их правильный размер и оптимизацию для Интернета.
- Вы должны создать макет веб-сайта или приложения . Слои облегчают перемещение элементов пользовательского интерфейса, а поскольку Photoshop — это программа редактирования на основе пикселей, вы будете знать, что ваш дизайн имеет правильный размер для любого размера экрана.
- Вы хотите стать модным с анимация и видео. Сегодня камеры могут не только снимать фантастические фотографии, но и снимать довольно приятное видео.
 Фотошоп позволяет легко нарезать простые видеоклипы и добавлять графику, фильтры, текст, анимацию и многое другое.
Фотошоп позволяет легко нарезать простые видеоклипы и добавлять графику, фильтры, текст, анимацию и многое другое.
Используйте другое приложение, когда …
- Вам нужно создать логотип. Поскольку они используются в самых разных местах, размер логотипов должен быть изменен. Photoshop не оптимизирован для создания векторных иллюстраций, поэтому, если вы не хотите наткнуться на кучу сложных обходных путей, ваши изображения будут существовать только в одном размере. Если вам нужно увеличить их, они, скорее всего, станут пиксельными и «размытыми», что сделает их неприемлемыми для печати.
- Вам нужно расположить много текста. Будь то печатный или цифровой, Photoshop не очень хорошо обрабатывает большие объемы текста. Хорошие заголовки и короткие строки для изображений, таких как рекламные баннеры и графика в социальных сетях, хороши, но если вы имеете дело с абзацами текста, попробуйте Illustrator или InDesign.
Когда я должен использовать Illustrator?
—
Illustrator — волшебная машина векторного изображения Adobe.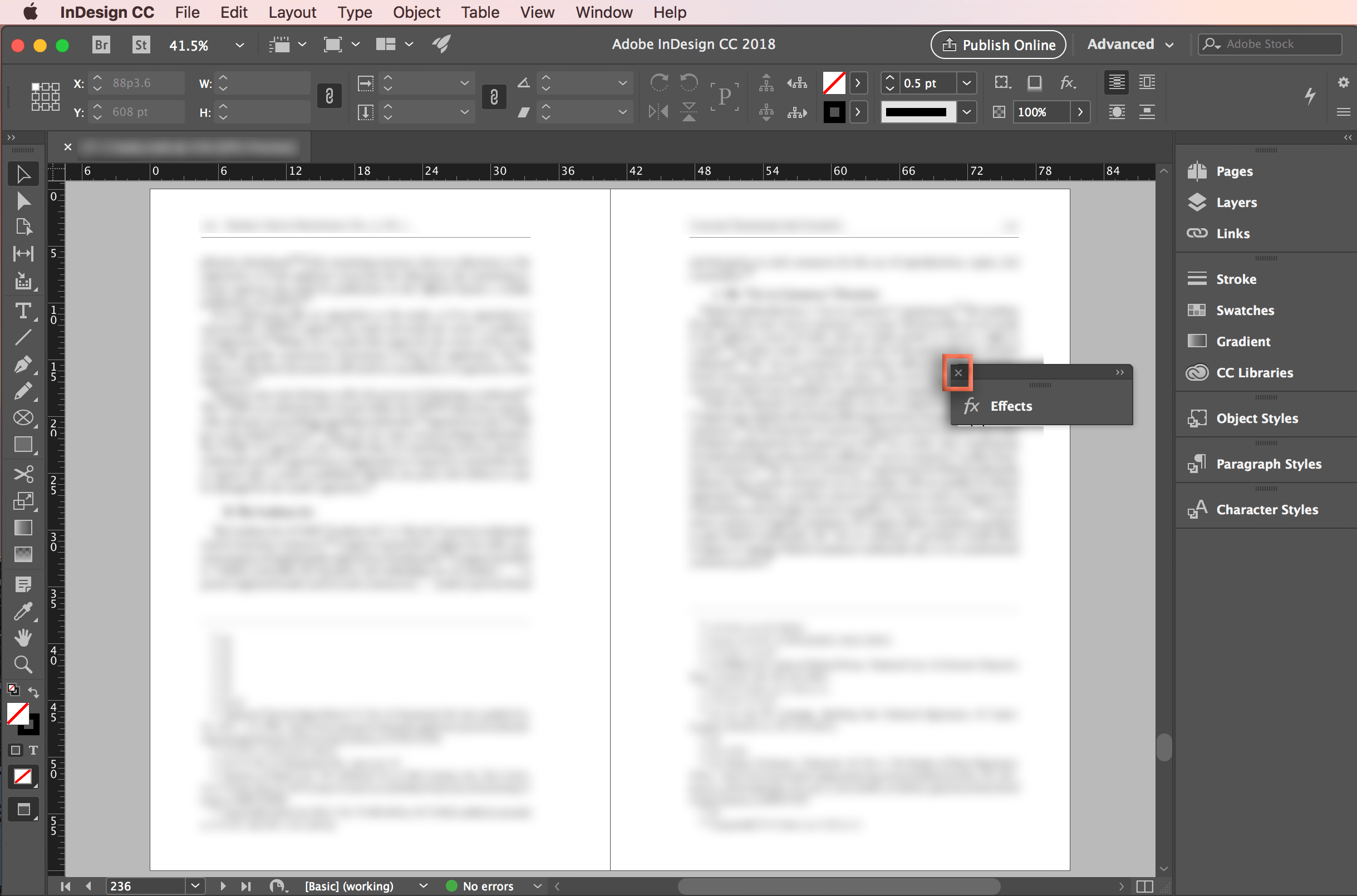 Это означает, что все, что создано в Illustrator, можно масштабировать до миниатюрных миниатюрных значков favicon или огромных рекламных щитов на Таймс-сквер — и все это без потери качества или добавления каких-либо странных пикселизаций. Дизайн, созданный в Illustrator, будет выглядеть одинаково на визитной карточке или в автобусной упаковке. И это делает его лучшим другом логотипа.
Это означает, что все, что создано в Illustrator, можно масштабировать до миниатюрных миниатюрных значков favicon или огромных рекламных щитов на Таймс-сквер — и все это без потери качества или добавления каких-либо странных пикселизаций. Дизайн, созданный в Illustrator, будет выглядеть одинаково на визитной карточке или в автобусной упаковке. И это делает его лучшим другом логотипа.
Группе с плохой задницей нужен логотип с плохой задницей и какой-нибудь убийственный вектор, созданный в Illustrator
Когда вы думаете о печати, подумайте о Illustrator. С помощью инструментов этого приложения вы можете легко создавать макеты, задавать тип, создавать элементы дизайна и даже размещать растровые изображения, сделанные в Photoshop. Это действительно лучшее из обоих миров. Кроме того, гибкое рабочее пространство артборда свободной формы позволяет легко придумывать и экспериментировать с идеями до того, как вы доработаете их — все в одном месте.
Illustrator мощный, но, как и Photoshop, у него есть свои ограничения.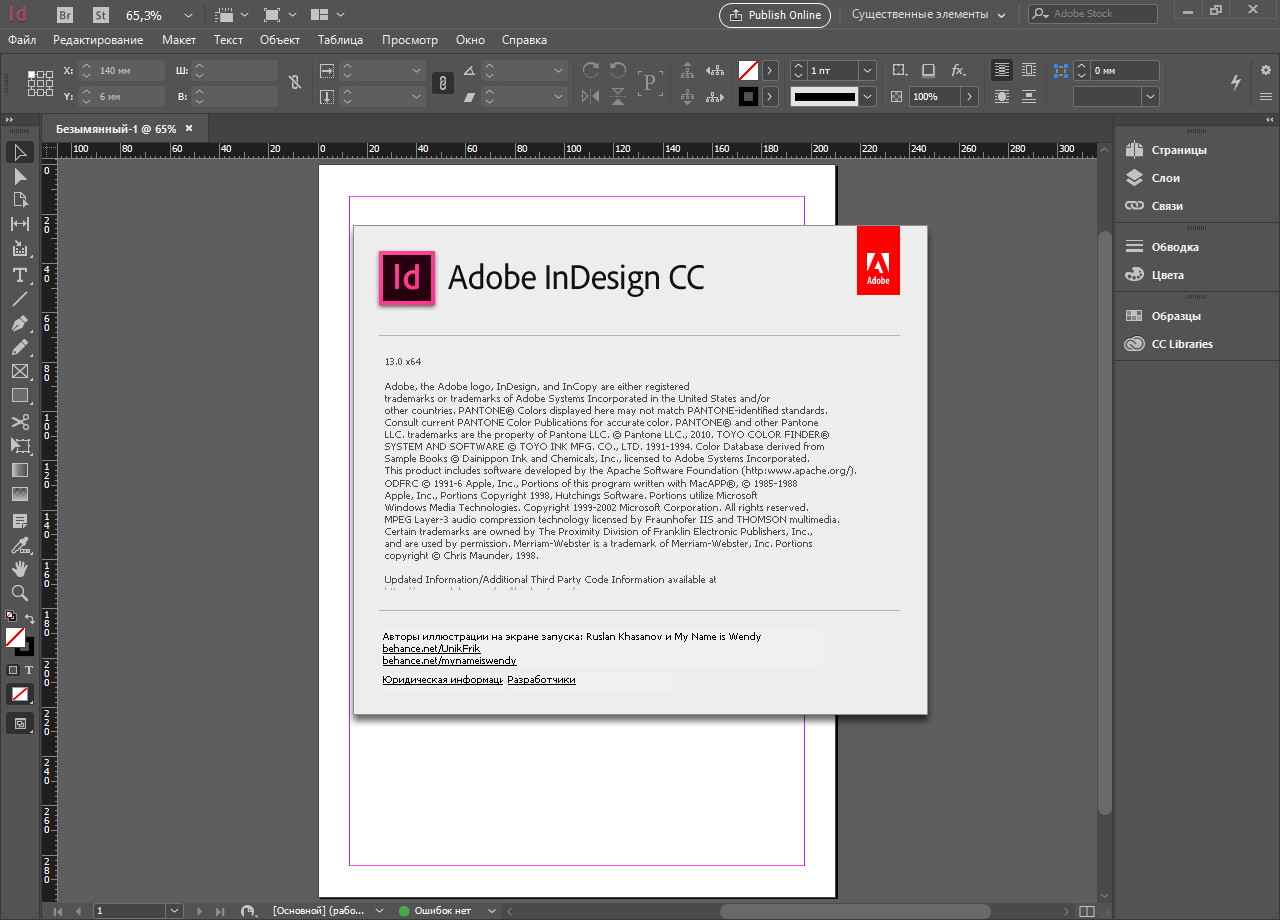 Посмотрите, когда Illustrator станет вашей лучшей подругой, и когда вам может понадобиться найти другого друга, с которым можно повеселиться.
Посмотрите, когда Illustrator станет вашей лучшей подругой, и когда вам может понадобиться найти другого друга, с которым можно повеселиться.
Используйте Illustrator, когда …
- Вам необходимо создать логотип, значок или фирменный талисман . Каждая векторная форма и линия, созданные в Illustrator, могут быть разнесены до любого размера, что делает его идеальным для изображений, которые необходимо использовать по-разному.
- Вы хотите печатную часть на одну страницу . Illustrator идеально подходит для плакатов, визиток, листовок и заметок. Мощные векторные инструменты приложения для создания визуально четких заголовков, которые можно комбинировать с другими растровыми изображениями.
- Вам нужно установить тип для логотипа . Функции набора текста в Illustrator невероятно мощны, позволяя преобразовать любой текст в полностью редактируемую форму, которую можно растягивать, наклонять и преобразовывать любым способом, который только можно себе представить.
 Ищете идеальный логотип? Начни здесь.
Ищете идеальный логотип? Начни здесь.
Используйте другое приложение, когда …
- Вам нужно отредактировать изображения. Если в композиции используется растровое изображение (фотография или рисунок), Illustrator располагает несколькими инструментами для непосредственного редактирования этого изображения. Фотошоп может сделать более всеобъемлющие настройки, такие как цвет, контрастность и яркость.
- Вам нужно создавать многостраничные документы. Illustrator может обрабатывать одностраничные пейджеры как очарование, но для чего-то большего InDesign — это путь, благодаря таким функциям, как нумерация страниц, шаблоны главной страницы и улучшенная функциональность макета текста.
Когда я должен использовать InDesign?
—
Adobe разработала InDesign для рынка настольных издательских систем, и она в основном используется для верстки газет, журналов, книг, плакатов и листовок. Практически все, что связано с большим количеством текста, должно идти прямо в InDesign.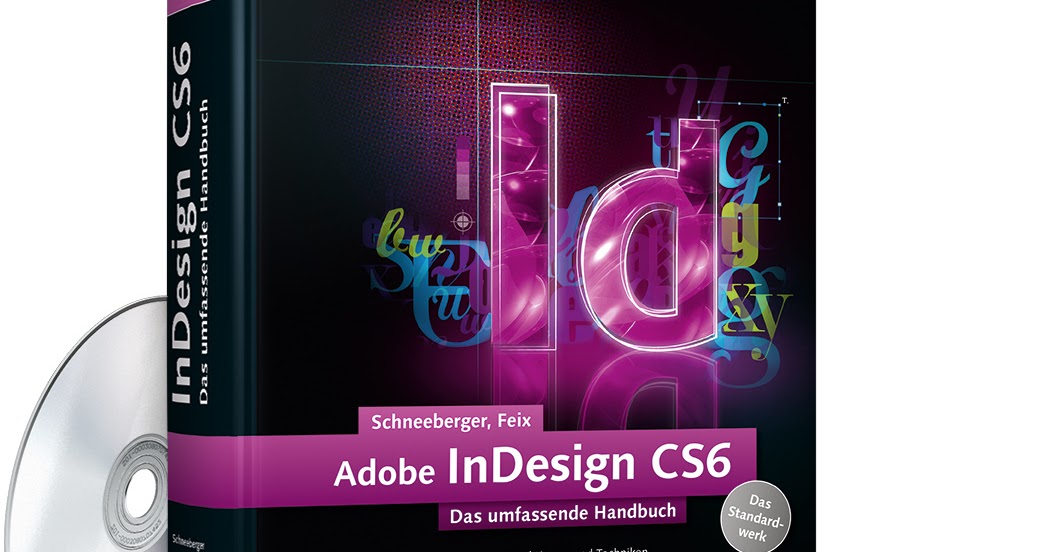
Время собрать все вместе. Посмотрите на эти приятные заметки с цифровым вкладышем, размещенные в InDesign.
Но Illustrator тоже может размещать текст, верно? Да, но InDesign поднимает это на ступеньку выше, а потом и еще. InDesign позволяет настраивать шаблоны главных страниц, чтобы конструкции страниц мгновенно объединялись по всему документу. Страницы нумеруются автоматически и могут быть легко переупорядочены, продублированы и заменены. Стили текста, столбцы, поля и другие функции, специфичные для публикации, также намного более устойчивы. Проще говоря, если у него есть текст, InDesign может справиться с этим.
InDesign был разработан с учетом некоторых специфических задач. Вот когда вы должны пойти с этим решением.
Используйте InDesign, когда …
- Вам нужно разложить многостраничный текстовый текст . Печатный или цифровой, InDesign был сделан для макета текста, точка. Если вы разрабатываете журнал, брошюру или буклет, вы захотите сделать это своей первой остановкой.
 Из трех приложений InDesign обладает наиболее надежными возможностями набора текста и интегрируется с Adobe Digital Publishing Solution , позволяя создавать полностью интерактивные электронные книги, журналы и другие цифровые публикации.
Из трех приложений InDesign обладает наиболее надежными возможностями набора текста и интегрируется с Adobe Digital Publishing Solution , позволяя создавать полностью интерактивные электронные книги, журналы и другие цифровые публикации.
Используйте другое приложение, когда …
- Вы должны проектировать для небольших работ (например, визитные карточки и листовки). Иллюстратор может работать так же хорошо.
- Вам нужно отредактировать изображения. В InDesign практически нет возможностей для редактирования изображений. Фотошоп может сделать более всеобъемлющие настройки, такие как цвет, контрастность и яркость.
- Вам нужно разработать логотип. InDesign может создавать ограниченные формы, но если вам нужен логотип для документа, сначала создайте его в Illustrator, а затем импортируйте.
Правильный инструмент для правильной работы
—
Хотите отличную работу? Используйте правильный инструмент. Хотите офигенную, удивительную, умопомрачительную работу? Узнайте, как объединить все функции Photoshop, Illustrator и InDesign. Эти приложения могут без проблем работать вместе, создавая дизайны, которые поражают всех.
Эти приложения могут без проблем работать вместе, создавая дизайны, которые поражают всех.
Найдя приложение, необходимое для проекта, станьте экспертом во всем, что оно делает, чтобы вы могли начать работать более эффективно и создавать более гибкие и высококачественные проекты. Одно место для начала: Lynda.com , Потрясающий онлайн-ресурс, наполненный классами для начинающих и экспертов по каждой функции Adobe Creative Suite.
И не забудьте проверить учебные пособия по дизайну в нашем блоге. Вот несколько статей, которые помогут вам начать углубляться в Photoshop, Illustrator и InDesign:
Photoshop уроки и инструменты
Учебники и инструменты для иллюстраторов
Учебные пособия и инструменты InDesign
Какие инструменты вы хотите изучить? Поделитесь в комментариях!
Итак, как вы знаете, какое приложение использовать?Когда я должен использовать Photoshop?
Для чего нужен фотошоп?
Нужно покрасить фото?
Или приручить развевающиеся волосы?
Или цифровой зап зит?
Когда я должен использовать Illustrator?
Ищете идеальный логотип?
Когда я должен использовать InDesign?
Но Illustrator тоже может размещать текст, верно?
Что такое “хороший дизайн” и кому он нужен?
Originally published at Эффективная работа в Adobe InDesign. Please leave any comments there.
Please leave any comments there.
Публикации нашего сайта освещают вопросы эффективного решения различных задач вёрстки. Молчаливо предполагается, что уже есть макет, и вот, пожалуйста, палитра инструментов на все случаи жизни.
А сегодня хочется начать разговор о том, как создавать макеты. Собственно, мне нечего сказать об этом чего-то своего особенного, но сейчас в сети есть немало ресурсов, посвященных этой теме. И одним из достойных самого внимательного рассмотрения, я считаю http://creativshik.com/.
Его хозяин, Борис Поташник, делится мнением, как стать дизайнером, какие инструменты надо знать, нужно ли дизайнеру портфолио, и пр.
Есть возможность попробовать себя в решении дизайнерских задач «создание логотипа», «дизайн рекламы» и т.д., и получить профессиональный разбор своих работ. Если у вас есть желание совершенствоваться, но нет времени на учебу на курсах или институте, то тут вы найдете море информации. Есть рассылка, есть книги по рисунку, композиции, шрифтам.
Есть рассылка, есть книги по рисунку, композиции, шрифтам.
Для тех, кому мало информации в свободном доступе, есть два платных видеокурса, один по дизайну, второй по работе в программе InDesign: http://uroki-indesign.com/uroki_indesign/intensive/.
Это не исчерпывающее описание ресурса. Заходите, смотрите, наверняка найдете для себя что-нибудь полезное.
Вот для начала знакомства статья «Что такое “хороший дизайн” и кому он нужен?» с этого сайта.
М.И.
Что такое “хороший дизайн” и кому он нужен?
Действительно, существует ли какой-либо критерий “хорошего” дизайна и если есть, то кто его определяет?
Вопрос непростой и однозначно на него и не ответишь. С одной стороны, дизайн в отличии от декоративно-прикладного искусства, не определяется одной лишь категорией “красиво – некрасиво”. Задача дизайна не украшение, а коммуникация с целью продвижения и продажи товаров или услуг.
Ну, а ежели так, то выходит, что хороший дизайн – это тот, который продает?
Но с другой стороны, продавать можно по-разному.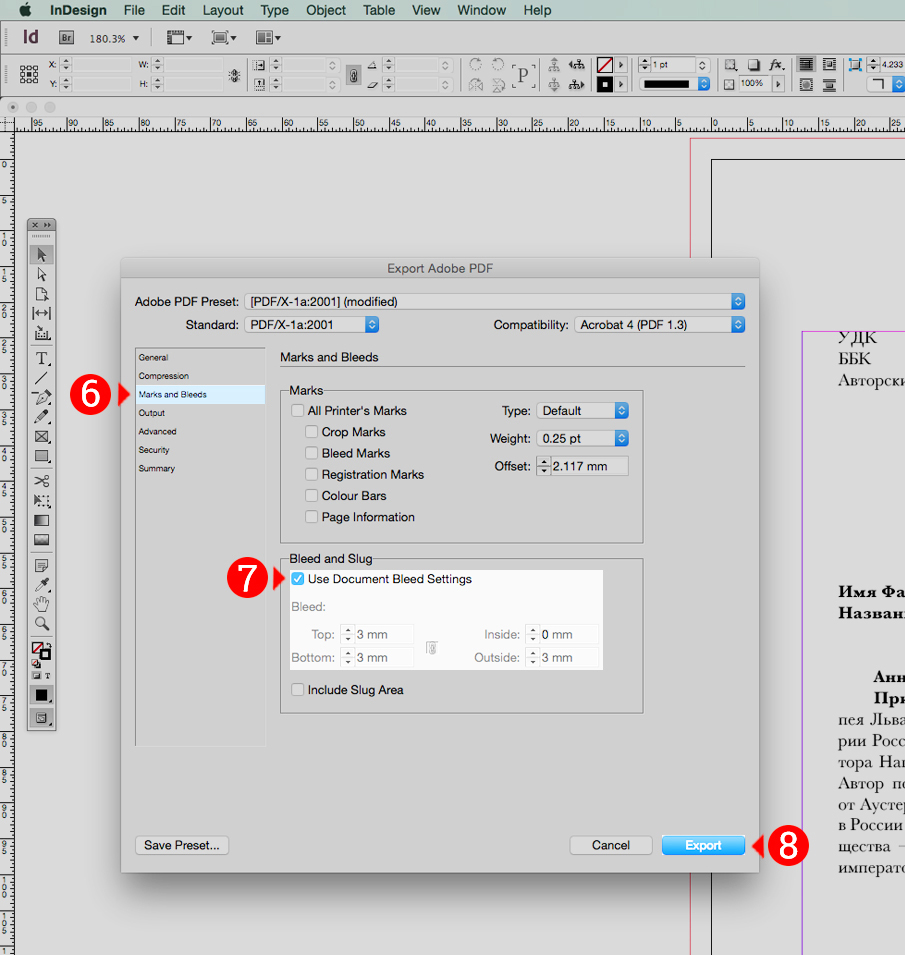 Стиль продаж формируется в зависимости от рынка потребителя.
Стиль продаж формируется в зависимости от рынка потребителя.
Тех, кто покупает на дешевом базаре, вполне устраивает селедка, завернутая в газетку. А вот более требовательным покупателям подавай красочную упаковку и рекламу на первом канале о селедочной пользе и низкой каллорийности. И рекламное агентство, работая над брендом селедки, уже не обойдется одним только упоминанием о доступной цене и всяких там полезных Омегах-3. Придется сочинять для селедки легенду, визуализировать пользу и мотивировать к действию.
Такая реклама, возможно, будет эффективна для одних покупателей, а другие все равно не оценят креативных стараний целой армии копирайтеров и арт-директоров. Для них самая лучшая реклама – цена, а самый лучший дизайн – трехметровая надпись “Скидка 50% “.
И вот, представьте, что Вы не спите ночами, разрабатывая концепцию фирменного селедочного стиля.
Вы довольны своими креативными находками и показываете их заказчику. Но, к Вашему чрезвычайному огорчению, при виде Ваших эскизов, кислая физиономия залазчика слаще не делается.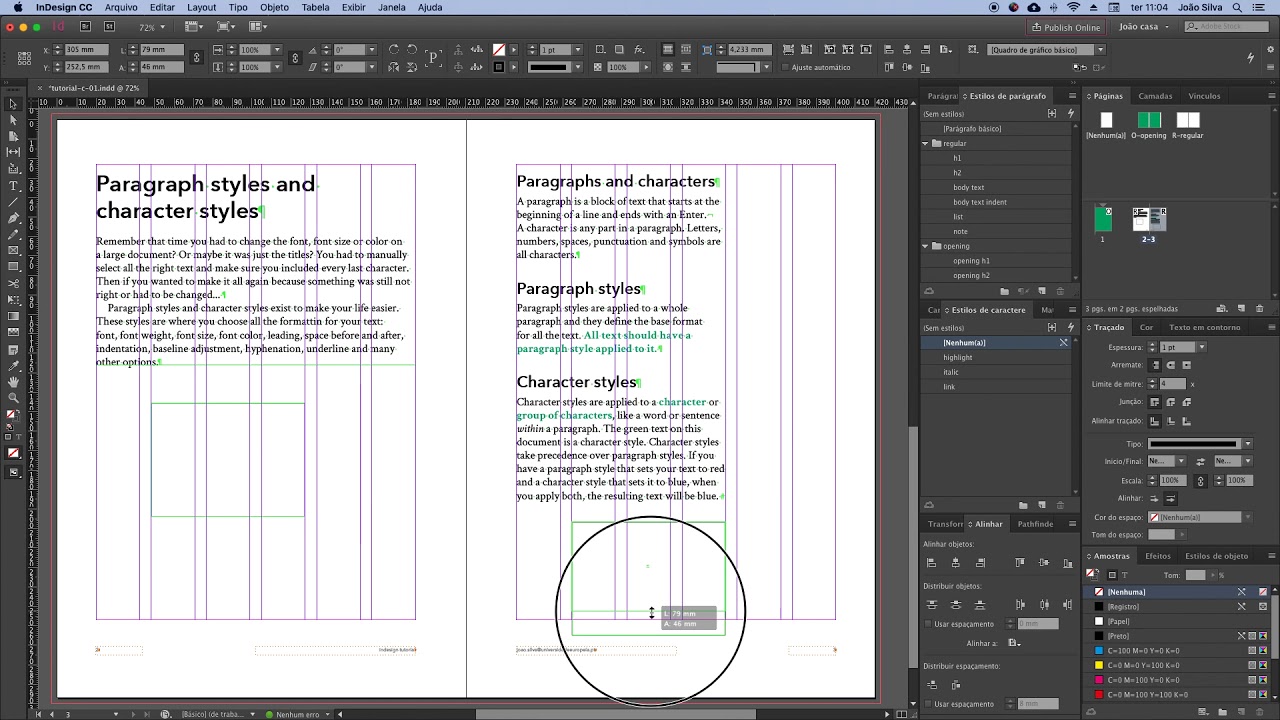 Более того, он начинает диктовать Вам, что и как надо сделать. Не нужен ему Ваш дядька Черномор и прочие сказочные персонажи. Он хочет, чтобы все было просто и понятно: селедка, так селедка! А фольклор и поэзия ему не интересны. Как жаль!
Более того, он начинает диктовать Вам, что и как надо сделать. Не нужен ему Ваш дядька Черномор и прочие сказочные персонажи. Он хочет, чтобы все было просто и понятно: селедка, так селедка! А фольклор и поэзия ему не интересны. Как жаль!
Источник: http://creativshik.com/?p=619
Как же угодить заказчику и при этом не загубить свое дизайнерское кредо?
Хороший дизайн не только продает, в конце-концов дизайн – это не искусство продаж, но он умело воздействует на потребителя посредством двух каналов: зрительного, т.е. цвета, формы, композиции и вербального канала в виде слов. Воздейстия на эти каналы вызывают у потребителя ассоциации, эмоции и желания на подсознательном уровне.
Хороший дизайн, как и хорошее искусство, далеко не всегда говорит прямым текстом. Дизайн заставляет нас думать об одном, говоря как будто совсем о другом, но при этом наводя на необходимые мысли.
Почему так? Почему бы не называть селедку селедкой? Вот Вам классная фото иллюстрация селедки, а вот Вам красивый текст! чего ж Вам боле?
А вот я Вам приведу пример из другой сферы.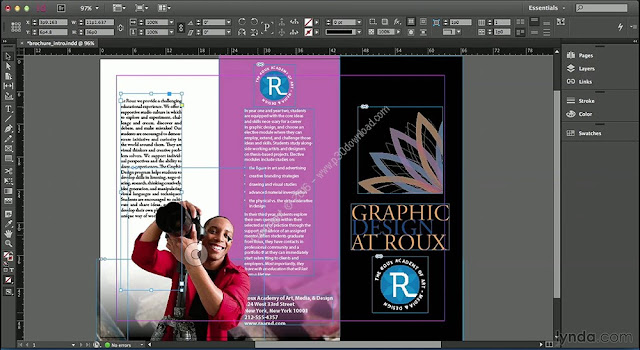
Для того, чтобы рассказать о любви, вовсе не обязательно крупным планом изображать поцелуи.
Переберите в памяти хорошие стихи о любви. Не те, которыми пестрит Интернет, типа “роза-мемоза”, а настоящие стихи. Найдете Вы в них слова об осени, весне, снах, одиночестве, запахах, ревности, вдохновении, – словом, о душевном состоянии, вызванном любовью или о вещах, наводящих на мысли об объекте любви.
Такие стихи воздействуют на наше подсознание, извлекают из нутра воспоминания, впечатления и ощущения…
Так должно быть и в дизайне. Для того, чтобы привлечь внимание к продукту, вовсе не обязательно его изображать и украшать. Гораздо лучше и интереснее будет показать результат потребления этого продукта и подчеркнуть тем самым его относительные преимущества.
Так в рекламе кофе показывают не столько сам кофе, сколько удовольствие, которое он доставляет…
Таким образом, хороший дизайн, как правило, не кормит нас готовыми штампами, а будоражит воображение, заставляя его домыслить все необходимое и сделать выводы.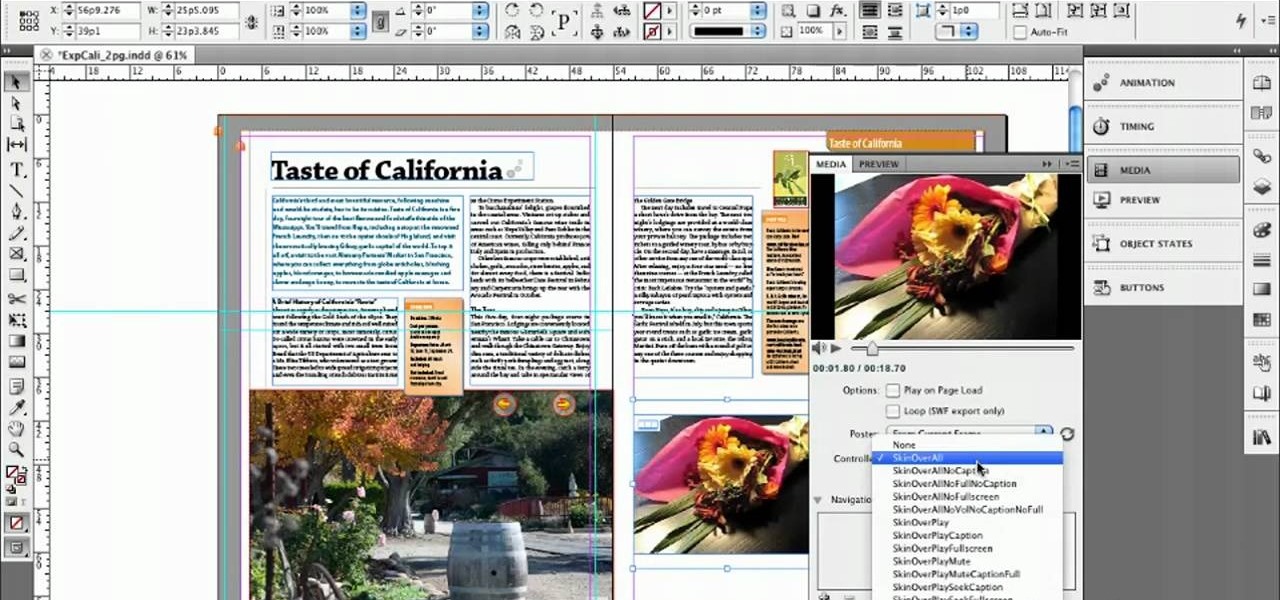
Но проблема в том, что заказчик далеко не всегда понимает, что такое хороший дизайн и не готов всецело довериться своему дизайнеру.
Всегда ли клиент прав и может ли он определять критерии хорошего дизайна?
Если Вам важно не потерять свое дизайнерское достоинство, то у Вы можете:
1. Попытаться доказать клиенту свою правоту и донести до его недалекого сознания свое творческое видение в свете развития мировых тенденций визуальных коммуникаций….
2. Стукнуть кулаком по столу и отказаться переделывать свой гениальный дизайн.
3. Послать клиента на поиски менее амбициозного дизайнера.
Во всех трех случаях Ваш шанс чего-либо добиться, включая и получение гонорара, уверенно стремится к нулю.
Если же Вам важнее всего поскорее закончить работу и получить за неё деньги, то попробуйте умерить свой напор креативности и постарайтесь ублажить заказчика. В конце-концов, и великим гениям прошлого приходилось работать не ради славы, а ради пропитания. Конечно, хотелось бы, чтобы все наши работы выходили креативными и оригинальными и при этом нтравились клиентам. Увы, такая идилия – довольно редкое явление.
Конечно, хотелось бы, чтобы все наши работы выходили креативными и оригинальными и при этом нтравились клиентам. Увы, такая идилия – довольно редкое явление.
Начинающему дизайнеру непросто бывает добиться творческой независимости от клиента.
Ну, и? Да не тяни же ты, Боб! Что делать-то?
Надо стремиться к тому, чтобы не Вы бегали за клиентом, а наоборот, клиент, увидев Ваши работы, сам бы загорелся нестерпимым желанием что-нибудь Вам заказать. С таким клиентом Вам будет легче найти общий язык.
Почему? Потому, что из всех дизайнеров он выбрал именно Вас.
Если у Вас интересное портфолио, то можно предположить, что тот, кто сумел его оценить, достигнет с Вами большего
взаимопонимания, чем тот, кто посмотрел и ничего не понял.
Вывод: если хотите стать дизайнером, а не ремесленником-исполнителем, то позиционируйте себя в качестве такового!
Не бойтесь отстаивать свое мнение!
Учитесь аргументировать свои креативные решения!
Будьте уверенными в своей работе. Уверенный профессионал подчиняет и обезоруживает.
Уверенный профессионал подчиняет и обезоруживает.
Действуйте, и конце-концов Ваш клиент Вас найдет!
Со временем у вас появятся постоянные клиенты, говорящие с Вами на одном языке, работа с которыми Вам будет приятна и легка!
Что такое InDesign? Изучите основы
Adobe InDesign — это стандартное в отрасли приложение для публикации проектов, начиная от всех типов печатных проектов и заканчивая цифровыми публикациями, которые можно просматривать в любом веб-браузере. Создавайте печатные проекты, такие как канцелярские товары, печатные книги, брошюры, годовые отчеты, плакаты и многое другое. И теперь InDesign позволяет нам публиковать интерактивные публикации, такие как цифровые журналы, приложения для iPad, интерактивные PDF-файлы, электронные книги и интерактивные онлайн-документы.
Гибкий рабочий процесс InDesign интегрируется с набором мобильных приложений Adobe.Это позволяет нам, например, начать разработку макета на мобильном устройстве с помощью Adobe Comp и отправить его прямо в InDesign на нашем компьютере всего за пару нажатий.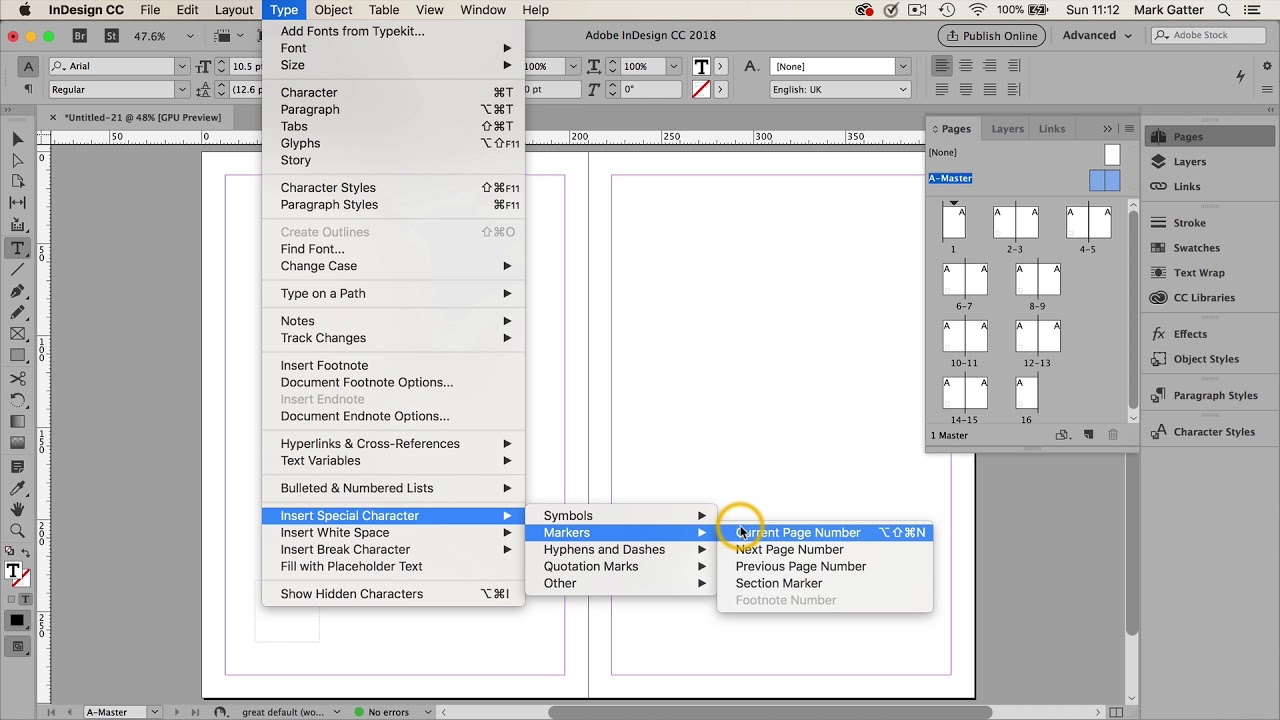
InDesign теперь предоставляет нам множество инструментов для создания многофункциональных макетов. Создавайте многоколоночные страницы с текстом и графикой. Включите векторную графику из таких приложений, как Illustrator и Capture. Размещайте растровые изображения из Photoshop и Adobe Stock. Adobe Stock — это обширная библиотека из миллионов изображений мирового класса, не требующих авторских отчислений, поиск по которым осуществляется непосредственно из приложений Creative Cloud, таких как InDesign.Никогда еще не было так просто находить, лицензировать и размещать изображения в документе, сохраняя при этом свои ресурсы организованными и объединенными.
В дополнение к Adobe Stock мы также можем сохранять собственные изображения в библиотеках Creative Cloud, чтобы мы могли легко повторно использовать графику, стили текста и цвета в любом документе InDesign, а также в других настольных и мобильных приложениях Adobe. Здесь у нас есть несколько векторных значков, созданных в Illustrator, готовых для использования в InDesign простым перетаскиванием.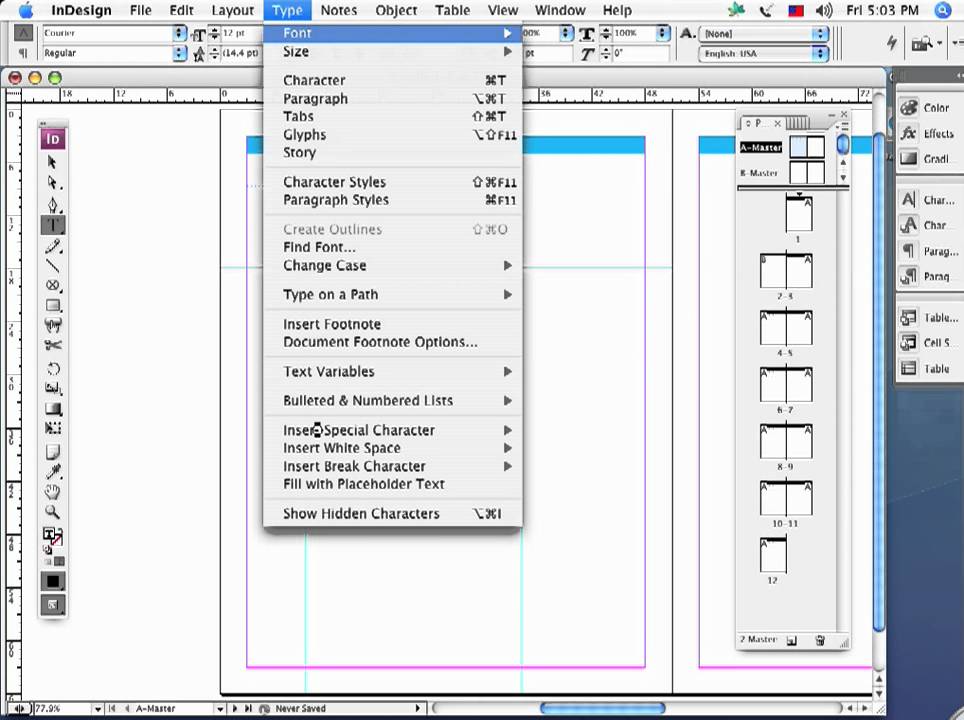
Используйте профессиональные инструменты для набора текста, чтобы единообразно реализовать сильную типографику во всем документе.Создавайте и применяйте стили, чтобы мгновенно изменить внешний вид вашего документа. Оборачивайте текст вокруг объектов одним щелчком мыши. И создавайте и редактируйте таблицы легко, чтобы табличные данные были организованы и красивы. Кроме того, в InDesign у нас есть доступ к тысячам дополнительных шрифтов из библиотеки Typekit, которые включены в вашу подписку Creative Cloud.
Когда вы будете готовы передать документ для коммерческой печати, вам потребуется всего несколько минут, чтобы быстро и точно выполнить предварительную проверку документов.Упакуйте файлы несколькими щелчками мыши, чтобы легко собрать все компоненты документа, необходимые для передачи. Или просто экспортируйте файл в формате PDF для печати.
Затем создавайте интерактивные документы, содержащие аудио, видео, слайд-шоу и HTML-контент. Создавайте цифровые публикации для просмотра на самых разных планшетах и мобильных устройствах.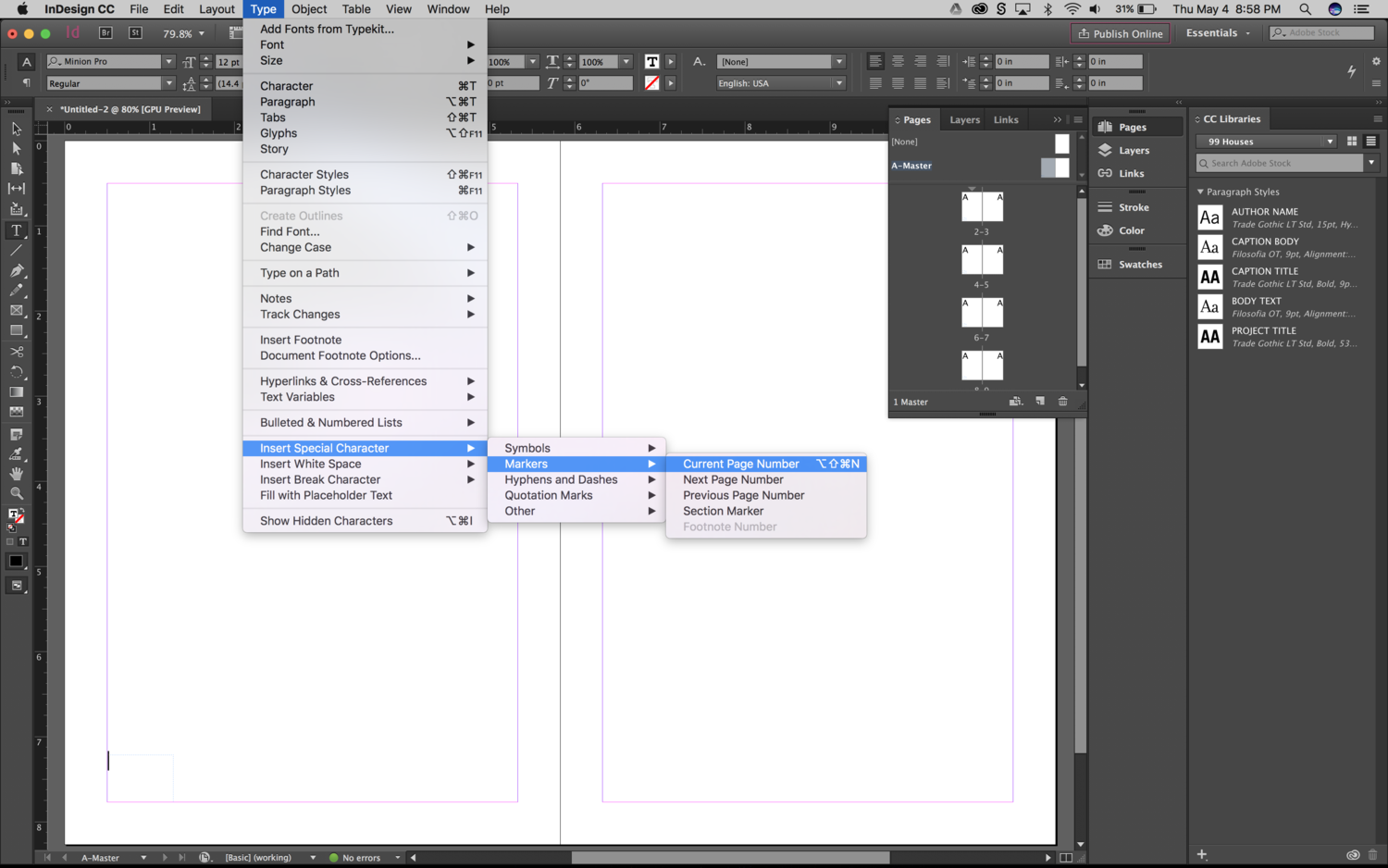 Сохраняйте в форматах EPUB, Fixed Layout или Reflowable и распространяйте на многих торговых площадках электронных книг. Для вывода требуется всего несколько кликов. Вы также можете преобразовать любой документ InDesign в онлайн-цифровую публикацию всего за пару шагов… которой можно поделиться через общедоступную ссылку или встроить в свой блог или на веб-сайт.
Сохраняйте в форматах EPUB, Fixed Layout или Reflowable и распространяйте на многих торговых площадках электронных книг. Для вывода требуется всего несколько кликов. Вы также можете преобразовать любой документ InDesign в онлайн-цифровую публикацию всего за пару шагов… которой можно поделиться через общедоступную ссылку или встроить в свой блог или на веб-сайт.
Являетесь ли вы печатным, веб-дизайнером или дизайнером интерактивных материалов, в InDesign есть инструменты, необходимые для разработки и публикации высококачественных документов на самых разнообразных цифровых и печатных носителях.
Что такое Adobe InDesign? Обширное руководство
Adobe InDesign обладает потрясающими возможностями и функциями, которые усиливают макеты проектов. Сосредоточьтесь на изучении всех тонкостей, чтобы преуспеть в будущих схемах проектирования. Ниже приводится сложная разбивка основных и расширенных функций InDesign.
Что такое InDesign?
Adobe InDesign — это программный инструмент, используемый для создания обширных печатных и цифровых проектов, включая такие вещи, как газеты, книги и брошюры.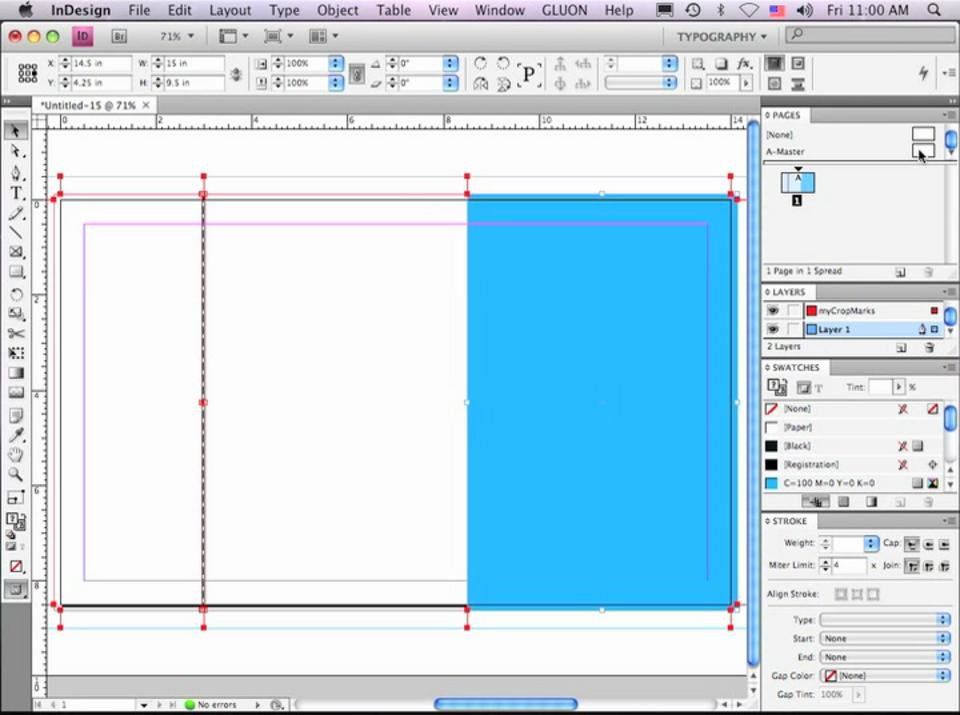 InDesign обычно используется графическими дизайнерами, хотя маркетологи также нередко используют этот инструмент.
InDesign обычно используется графическими дизайнерами, хотя маркетологи также нередко используют этот инструмент.
Стандартным форматом файла InDesign является INDD — официальное расширение файла InDesign. Каждый раз, когда проект сохраняется в InDesign, он будет иметь форму INDD. Adobe InDesign очень доступен, запрограммирован для работы с пользователями как в операционных системах Mac, так и в Windows.
InDesign используется как для цифровых, так и для печатных целей.Основы InDesign
Adobe InDesign создает одни из самых привлекательных брошюр, плакатов и визитных карточек. Проекты InDesign очаровывают аудиторию как в цифровом, так и в печатном формате. Это программное обеспечение для настольных издательских систем создает широкий спектр контента, включая детализированный дизайн и графику. Организации, художники и графические дизайнеры должны понимать основы InDesign.
Программное обеспечение Adobe InDesign работает в операционных системах Windows и Mac.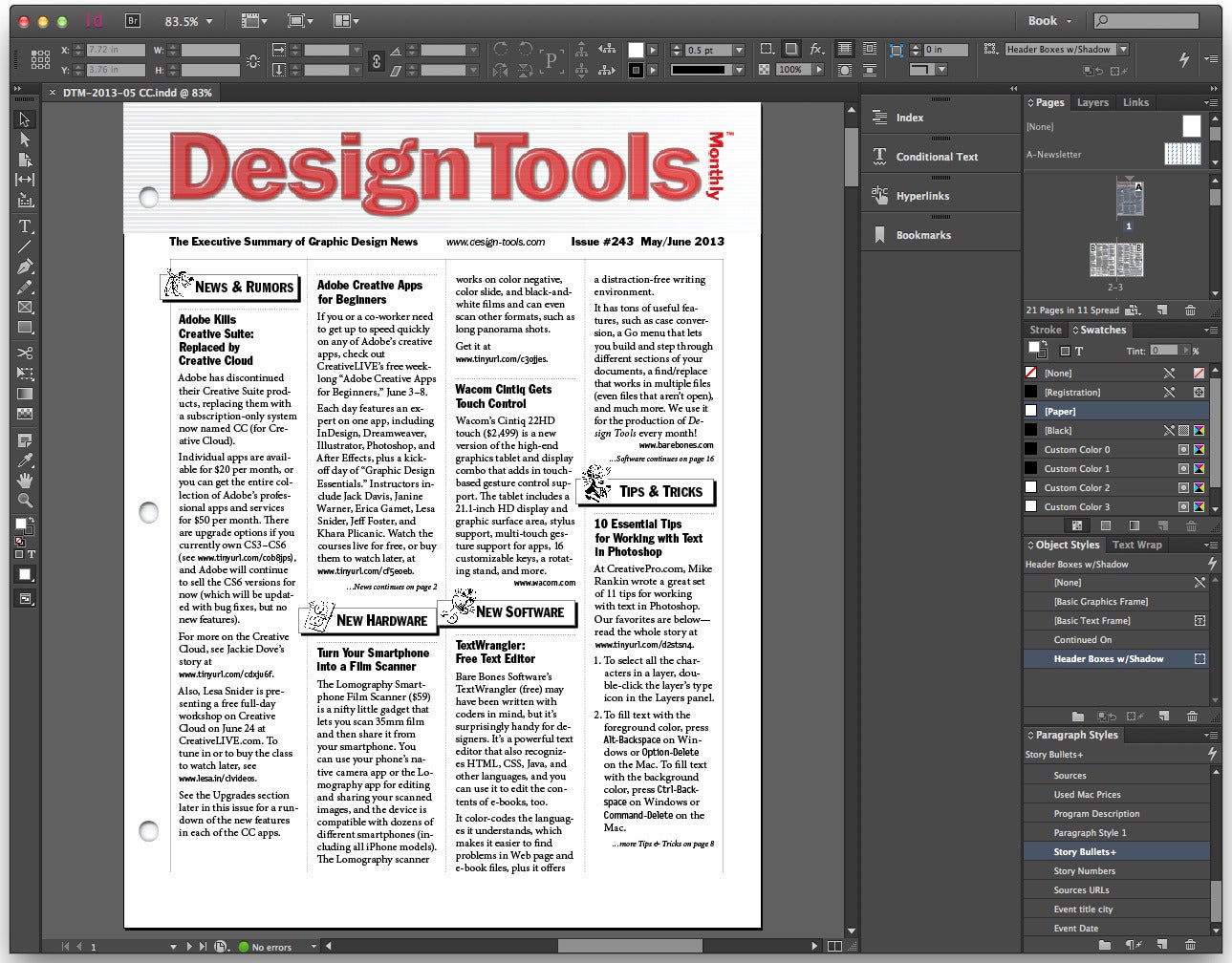 Он быстро импортирует многие распространенные типы файлов изображений. InDesign оптимален при создании проектов с несколькими страницами. Обратите внимание на основные идеи программного обеспечения, чтобы оценить, как вы можете создавать красивые профессиональные проекты.
Он быстро импортирует многие распространенные типы файлов изображений. InDesign оптимален при создании проектов с несколькими страницами. Обратите внимание на основные идеи программного обеспечения, чтобы оценить, как вы можете создавать красивые профессиональные проекты.
Важные дополнительные функции
Комплексные функции повышают профессионализм содержания и дизайна. Изучите тонкости Adobe InDesign, чтобы обеспечить успех проекта и реализовать дизайнерские кампании.Изучение конкретных функций программного обеспечения — отличное начало для улучшения дизайна проекта. Ниже приведены три важные функции, на которые обычно ссылаются опытные пользователи:
.- Функция главной страницы. Если для проекта требуется многостраничная публикация дизайна, программным обеспечением по умолчанию должен быть InDesign. Это связано с тем, что он автоматически нумерует страницы и обеспечивает функцию эталонной страницы.
 Это позволяет пользователям редактировать множество страниц, используя одно редактирование.
Это позволяет пользователям редактировать множество страниц, используя одно редактирование. - Изменение размера содержимого во фреймах.Важнейшей частью InDesign является изменение размера содержимого. Кроме того, умение изменять размер контента отдельно от размера кадра очень помогает в завершении проектов. Убедитесь, что вы изменили размер контента, чтобы сохранить целостность изображений и правильно изменить публикации.
- Использовать интеграции. Возможно, уже используемые вами системы имеют функцию интеграции с Adobe InDesign. Например, управление цифровыми активами Canto допускает прямые ссылки из InDesign на библиотеку управления цифровыми активами.Изучите подобные интеграции, чтобы еще больше упростить проекты.
Изучите эти элементы и добавьте их в свой репертуар для продвижения проектов InDesign. Хотя это важные функции для дальнейшего знакомства с InDesign, они являются лишь началом непрерывного процесса освоения системы.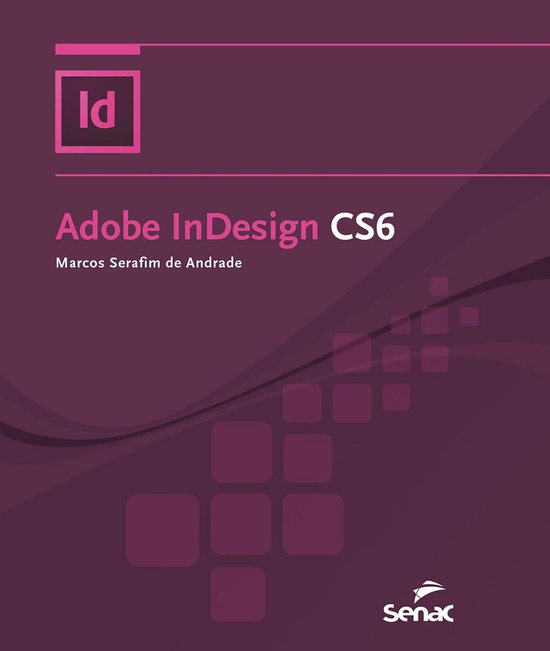
Когда использовать InDesign
Заранее определите кампании, в которых используется расширение файла InDesign, узнав, какие конкретные задачи лучше всего выполнять с помощью системы InDesign.Главное, о чем следует помнить, это то, что дизайн с большим количеством текста — это специальность InDesign. Это создает множество публикаций, которые должны быть завершены с помощью программного обеспечения, включая такие вещи, как книги, плакаты и журналы.
Если проект состоит из нескольких страниц, Adobe InDesign следует использовать в первую очередь. Как объяснялось ранее, он отлично работает с многостраничными проектами благодаря функциям автоматической нумерации и эталонной страницы.
Получите хорошие знания об Adobe InDesign, чтобы начать свои будущие дизайнерские кампании.Начните добавлять ценные функции в проекты с понимания этой важной системы.
Что такое InDesign? — SEO Design Chicago
InDesign — это программное обеспечение, предназначенное для создания красиво оформленных цифровых и печатных материалов. Являясь частью Adobe Creative Cloud, люди используют его для разработки и создания самых разных проектов. InDesign полезен во многих сферах бизнеса, это замечательная программа и отличный инструмент.
Являясь частью Adobe Creative Cloud, люди используют его для разработки и создания самых разных проектов. InDesign полезен во многих сферах бизнеса, это замечательная программа и отличный инструмент.
Когда InDesign был запущен в 1999 году, он изменил мир издательского дела.Это позволило отдельным лицам, местным компаниям и крупному бизнесу разрабатывать и производить контент с небольшой работой или опытом. Сегодня InDesign по-прежнему доступен каждому. Это программное обеспечение было значительно обновлено с 1999 года. Adobe продолжает обновлять свое программное обеспечение, чтобы оно было удобным для пользователя, но также позволяло творческим умам процветать и специализироваться. Это программное обеспечение для настольных издательских систем может помочь вашему бизнесу улучшить дизайн.
Для чего используется Adobe InDesign? Adobe InDesign можно использовать для решения самых разных задач, от обновления визитной карточки до создания интерактивных PDF-файлов.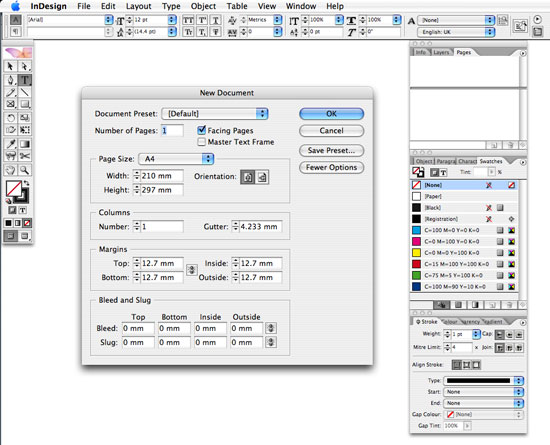 Это программное обеспечение может помочь с творческими макетами страниц и дизайном, предназначенным для печати, онлайн или для того и другого. InDesign обеспечивает максимальную свободу творчества и контроля.
Это программное обеспечение может помочь с творческими макетами страниц и дизайном, предназначенным для печати, онлайн или для того и другого. InDesign обеспечивает максимальную свободу творчества и контроля.
Есть много разных видов средств массовой информации, которые могут быть произведены через Indesign, но некоторые:
- публикация книги
- цифровые журналы
- Ebooks
- Logos
- интерактивные PDFS
- годовых отчетов
- Infographics
- карточки
- И многое другое
Очень важно убедиться, что ваш контент подходит для SEO (поисковая оптимизация).Большинство компаний знают об этом и внедряют стратегии по оптимизации контента. Но знаете ли вы, что SEO также смотрит на ваш веб-дизайн? Контент и веб-дизайн должны быть хорошо использованы, чтобы получить лучший рейтинг SEO для вашего сайта.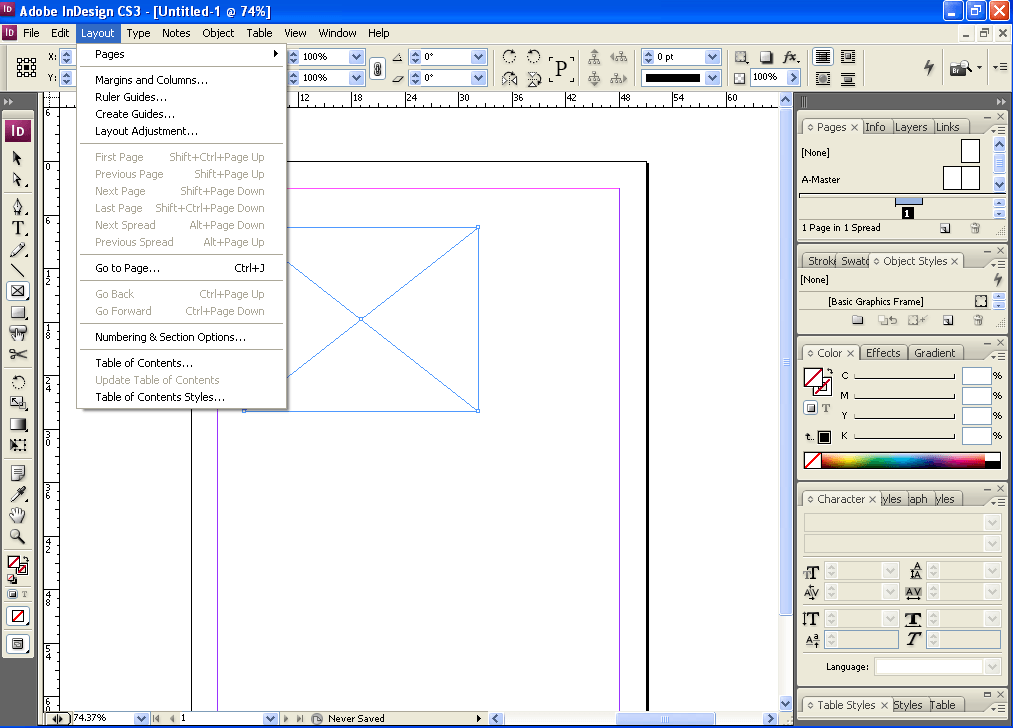 Это может помочь большему количеству людей увидеть контент, над которым вы или ваша команда тратите много времени.
Это может помочь большему количеству людей увидеть контент, над которым вы или ваша команда тратите много времени.
Вместо того, чтобы позволять каждому устройству определять, как выглядит ваш контент, InDesign позволяет вам выбирать, как он будет выглядеть.Это означает, что между представлением на рабочем столе и представлением для мобильных устройств вы можете переключаться между форматами и следить за тем, чтобы вам нравилось то, что увидят другие. Это может привести к увеличению или уменьшению некоторых изображений в зависимости от размеров устройства. У вас есть полный контроль над изображением вашего сайта.
Легко использовать, легко смотреть Если у вас есть веб-сайт, которым легко пользоваться, зрители с большей вероятностью останутся на нем дольше. Это означает больше трафика для вашего сайта. Все это влияет на то, как ваш сайт оценивается в SEO. Создание шаблонов, в которые вы можете легко импортировать свой контент, поможет продвигать ваш контент не только в поисковых системах, но и среди людей, которые его просматривают. Наличие последовательного макета и темы делает бренд всесторонним.
Создание шаблонов, в которые вы можете легко импортировать свой контент, поможет продвигать ваш контент не только в поисковых системах, но и среди людей, которые его просматривают. Наличие последовательного макета и темы делает бренд всесторонним.
У Adobe много программ, поэтому понять, когда какую из них использовать, может быть проблемой. Одна из приятных функций, которые предлагает Adobe, — это Adobe Creative Cloud.
InDesign и Adobe Creative Cloud С более чем 20 приложениями Adobe Creative Cloud можно использовать для всего.Это дает вам полный творческий набор инструментов для работы. Adobe понимает, что вы, вероятно, будете использовать более одного инструмента для создания потрясающих дизайнов. Вот почему они добавили инструменты для совместной работы, чтобы помочь предприятиям работать максимально слаженно. Некоторые инструменты для совместной работы, которые предлагает Adobe, позволяют обмениваться файлами и содержимым, обеспечивают мгновенную обратную связь и позволяют вашим заинтересованным сторонам просматривать и комментировать вашу работу. Это лучшее облачное сотрудничество. InDesign, как часть этого, также имеет эти преимущества.
Это лучшее облачное сотрудничество. InDesign, как часть этого, также имеет эти преимущества.
Если вы создаете контент и хотите полностью контролировать его внешний вид, используйте InDesign. Это мощное программное обеспечение позволяет настраивать и вносить небольшие коррективы, недоступные в других программах. Вам больше не нужно ограничивать свое творчество в зависимости от возможностей вашего компьютера. Сравнивать InDesign с другим издательским программным обеспечением, таким как Word, очень сложно. В InDesign есть все, что вам нужно, и даже больше. Другое программное обеспечение для публикации может делать то же, что и InDesign, но не так удобно для пользователя.InDesign также имеет широкий спектр возможностей. Если у вас есть многостраничный документ, в котором вы хотите разместить изображения и текст в определенных местах, InDesign может легко это сделать, в то время как другие программы могут испытывать трудности с форматированием вещей так, как вы хотите.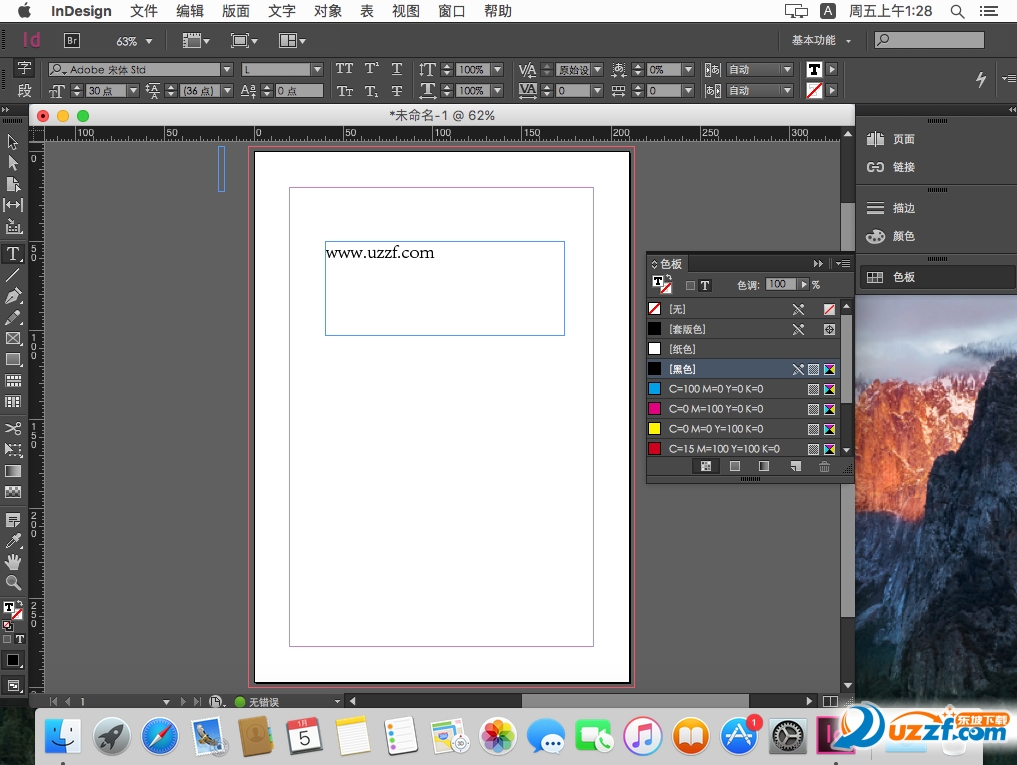
Это частый вопрос, который люди задают, когда хотят знать, какое программное обеспечение использовать. Эти программы могут выполнять аналогичные задачи, но лучше контролируются в определенных областях.
Adobe IllustratorIllustrator используется для создания компьютерных изображений, графики или рисунков. Это векторные изображения, то есть они сделаны с разными линиями и формами. Это используется в основном для рисования и улучшения дизайна. Если вы хотите создать одностраничный дизайн, Illustrator может предоставить вам больше возможностей для управления. Illustrator позволяет вам манипулировать всеми элементами вашего дизайна. Он используется для рисования, редактирования и создания вещей, которые, как правило, состоят в основном из изображений, а не из слов.
Adobe InDesign InDesign используется для создания макета. Включение изображений и слов для создания привлекательного контента — вот что такое InDesign. InDesign создавался для многостраничных документов (книг и журналов). Сильной стороной программного обеспечения номер один является разработка макетов. У вас так много контроля над вашим конкретным макетом и дизайном, но это не очень удобно для рисования или иллюстраций.
Включение изображений и слов для создания привлекательного контента — вот что такое InDesign. InDesign создавался для многостраничных документов (книг и журналов). Сильной стороной программного обеспечения номер один является разработка макетов. У вас так много контроля над вашим конкретным макетом и дизайном, но это не очень удобно для рисования или иллюстраций.
Это зависит от того, что вы создаете.У каждого приложения Adobe есть свои сильные стороны. Они пересекаются друг с другом по своим навыкам, поэтому вы все равно можете создавать качественную работу с одним приложением.
Indesign Tutorial: Начало работы Загрузить InDesignЭто программное обеспечение для цифровых публикаций поставляется отдельно или в комплекте. Что бы вы ни выбрали, вы можете создать что-то уникальное, просто имея это программное обеспечение.
Создать документ Есть много способов создать новый документ, но сначала вам следует подумать, хотите ли вы начать с нуля или с шаблона? Чтобы открыть документ, выберите «Файл» > «Создать» > «Документ».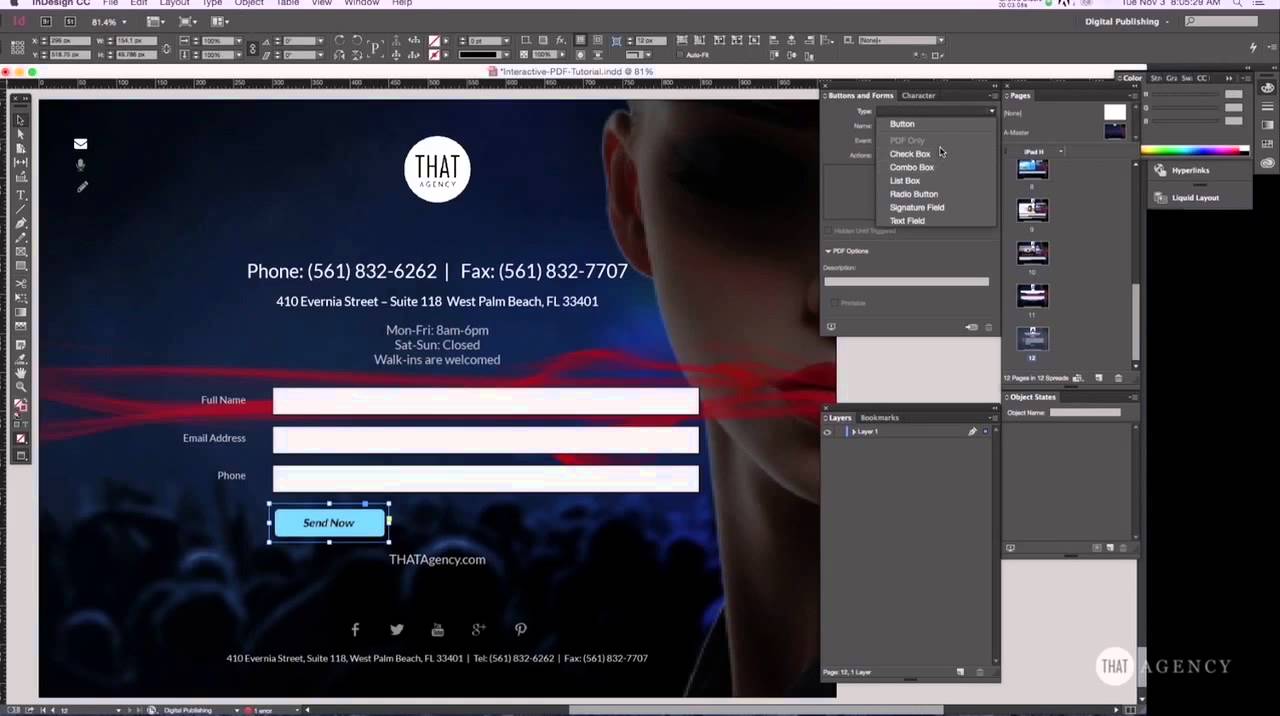 Вы можете выбрать один из нескольких размеров документов и шаблонов, чтобы начать работу.
Вы можете выбрать один из нескольких размеров документов и шаблонов, чтобы начать работу.
Приступить к работе легко, если вы получите базовое представление о том, что находится в вашем рабочем пространстве.
Строка менюЕсли вы знакомы с любым другим программным обеспечением Adobe, это легко обойти. У вас есть строка меню вверху, которая позволяет вам открывать другие файлы, вносить небольшие корректировки и изменять настройки и панели просмотра.
Панель инструментовПанель инструментов слева со всеми значками позволяет редактировать.Новая функция, которую Adobe добавила в некоторые из своих приложений, заключается в том, что при наведении курсора на значок показано, что делает инструмент и как его использовать. Вы также можете пройти курсы, чтобы лучше узнать, как использовать эти инструменты непосредственно в InDesign.
Панели В правой части InDesign находятся панели. К ним относятся свойства, страницы, библиотека, полная бесплатных изображений. Вы можете изменить отображаемые панели, выбрав «Окно» > «Выбрать нужные панели».Вы можете поэкспериментировать с различными макетами и функциями учебного документа. Таким образом, нет необходимости беспокоиться о сроках или стандартах. Практика помогает подготовиться к тому моменту, когда это время действительно придет.
К ним относятся свойства, страницы, библиотека, полная бесплатных изображений. Вы можете изменить отображаемые панели, выбрав «Окно» > «Выбрать нужные панели».Вы можете поэкспериментировать с различными макетами и функциями учебного документа. Таким образом, нет необходимости беспокоиться о сроках или стандартах. Практика помогает подготовиться к тому моменту, когда это время действительно придет.
Для вашей компании необходимо спроектировать множество вещей. К ним относятся визитные карточки, баннеры веб-сайтов, PDF-файлы и руководства по ценам. Все, что выпускает ваша компания, показывает вашей аудитории, кто вы есть. Если вы «справляетесь» с дизайном, который у вас есть сейчас, подумайте о том, чтобы улучшить его, чтобы показать, чем занимается ваша компания.
Впечатления решают все Когда клиенты видят ваш веб-сайт, визитную карточку или даже просто ваш логотип, они решают, хотят ли они продолжать посещать ваш бизнес.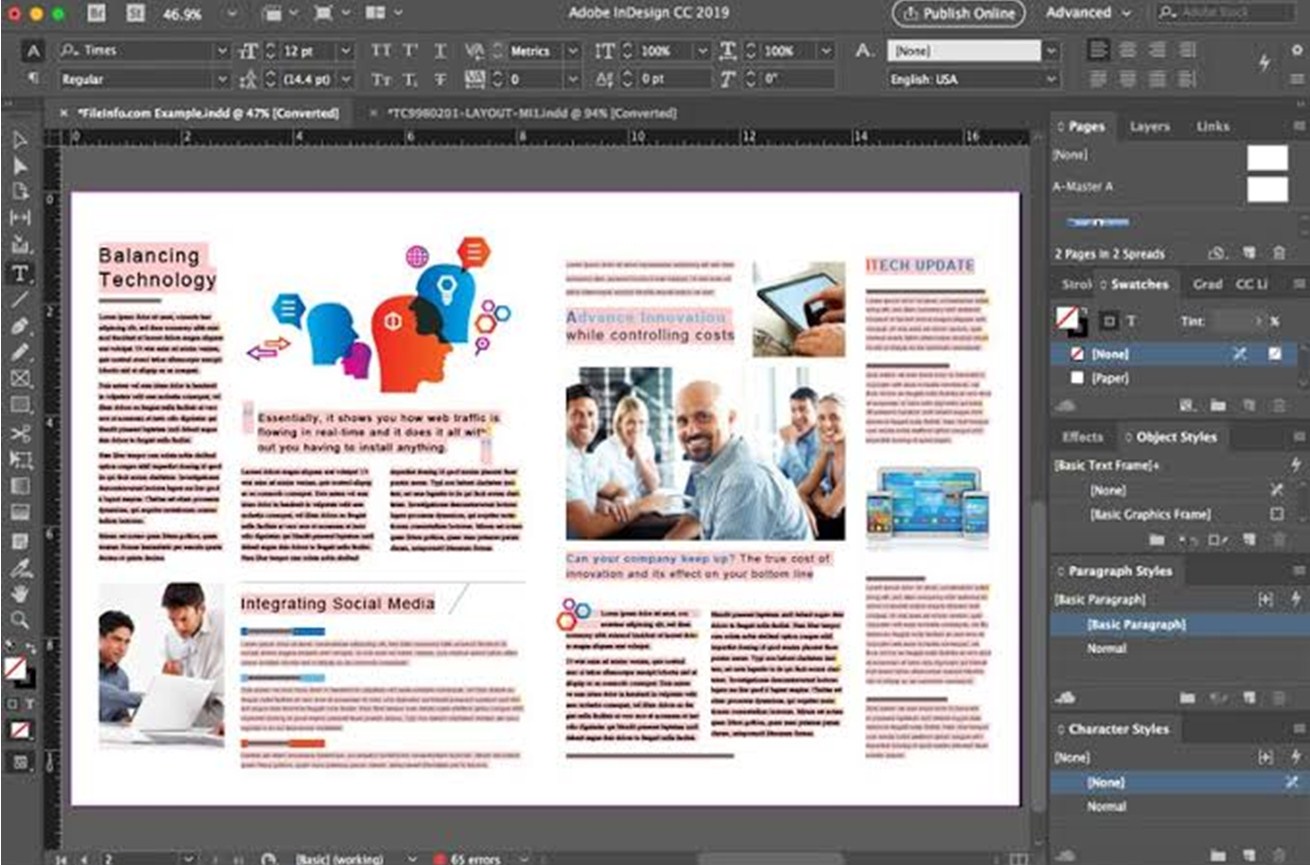 Ваш дизайн имеет большое влияние. Мы визуальные существа. Если вы можете произвести впечатление дизайном, ваш зритель, скорее всего, останется, чтобы узнать, насколько удивительна ваша компания. Создайте у людей первое впечатление, которое вы хотите произвести, создав внешний вид контента.
Ваш дизайн имеет большое влияние. Мы визуальные существа. Если вы можете произвести впечатление дизайном, ваш зритель, скорее всего, останется, чтобы узнать, насколько удивительна ваша компания. Создайте у людей первое впечатление, которое вы хотите произвести, создав внешний вид контента.
Наличие согласованных шаблонов, цветов и шрифтов может помочь вашей компании завоевать расположение людей.Если у вас есть веб-сайт, убедитесь, что ваши страницы выглядят одинаково. Люди просто знают, где должен располагаться заголовок и изображения. Когда они выключены, ваш бренд может отображаться выключенным. Последовательность выходит за рамки вашего веб-сайта, но также и в другом контенте, который вы создаете. Убедитесь, что любой внешний контент выглядит профессионально. Также может помочь, если ваша внутренняя коммуникация выглядит так же. Все это обеспечивает доверие к вашей компании из-за вашего уникального и продуманного дизайна.
Обзор InDesign Что InDesign может сделать для вас? Возможности безграничны.:max_bytes(150000):strip_icc()/Kp2SATkOqj-547a9e42a09648448442c0a8400c71b1.png) Это позволяет вам быть настолько креативным, насколько вы хотите. Это стандартное программное обеспечение для публикации, которое выводит вашу инфографику, логотип, визитную карточку и многое другое на новый уровень. Когда что-то визуально привлекательно, люди тратят на это больше времени. Благодаря этому люди замечают ваш веб-сайт, корпоративную графику и другие материалы, которые вы можете публиковать.
Это позволяет вам быть настолько креативным, насколько вы хотите. Это стандартное программное обеспечение для публикации, которое выводит вашу инфографику, логотип, визитную карточку и многое другое на новый уровень. Когда что-то визуально привлекательно, люди тратят на это больше времени. Благодаря этому люди замечают ваш веб-сайт, корпоративную графику и другие материалы, которые вы можете публиковать.
Разработка и создание логотипа, создание шаблонов страниц веб-сайта и создание другого контента, необходимого для бизнеса, — это большой объем работы.Используя InDesign, вы можете усилить элементы дизайна вашей компании. У вас может не быть времени или интереса к изучению нового программного обеспечения. Вот где SEO Design Chicago может помочь. Команда графических дизайнеров готова удивить ваших клиентов.
Часто задаваемые вопросы- Что такое InDesign?
- Как использовать InDesign?
- В чем разница между Adobe Illustrator и Adobe InDesign?
- Как начать работу с InDesign?
- Что InDesign может сделать для моего бизнеса?
Обзор Adobe InDesign — насколько он хорош в 2022 году? [Проверено]
Что такое Adobe InDesign? Adobe InDesign — это программное обеспечение для публикации и набора текста, идеально подходящее для создания цифрового контента, такого как листовки, брошюры, плакаты, газеты, презентации и электронные книги.
InDesign является преемником Adobe PageMaker, который Adobe приобрел, когда в 1994 году купил компанию-разработчика программного обеспечения Aldus. К 1998 году PageMaker потерял большую часть своих пользователей из-за жесткой конкуренции. Adobe была вынуждена активизировать свою игру, и выпустила InDesign 1.0 в 1999 году .
С тех пор обновлений, включая новые форматы, улучшенные макеты и дополнительные функции , сделали подписку на Adobe InDesign обязательной для графических дизайнеров и художников-постановщиков.Тем не менее, есть крутая кривая обучения для тех, кто раньше не видел подобного программного обеспечения.
Функции InDesignAdobe InDesign предоставляет все инструменты, необходимые для создания красивых макетов . Давайте углубимся в наиболее важные функции этого программного обеспечения для графического дизайна.
Текст Одной из наиболее заметных частей проектов InDesign является текст.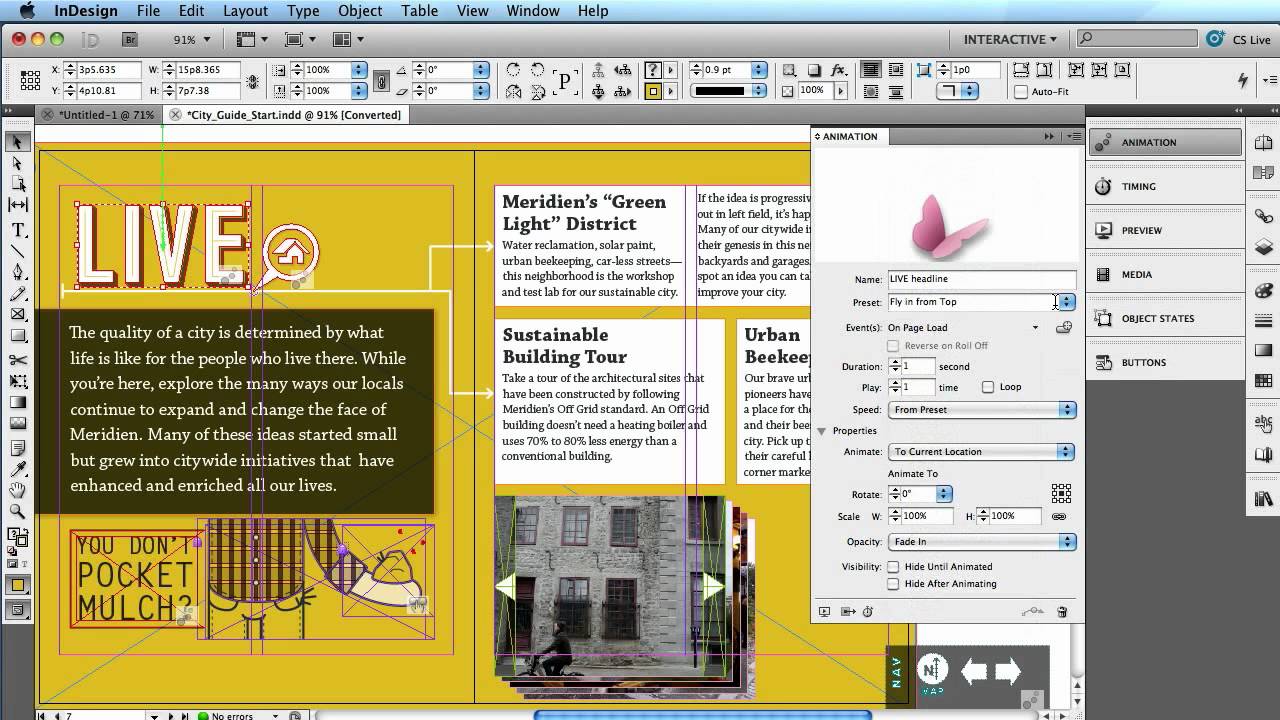 Наряду с изображениями он рассказывает историю бренда или убеждает людей приобрести продукт.С Adobe InDesign вы можете:
Наряду с изображениями он рассказывает историю бренда или убеждает людей приобрести продукт.С Adobe InDesign вы можете:
- Управление текстом: Вы можете выровнять текст или обернуть его вокруг объекта. Adobe Sensei оборачивает текст вокруг границ любого объекта/изображения.
- Шрифты: Многие шрифты легко доступны в программе, но пользователи могут добавлять свои собственные. InDesign поддерживает даже шрифты OpenType SVG.
- Альтернативные сценарии: У вас есть доступ к японскому, арабскому и хинди сценариям. Но вы также можете использовать панель Glyph для глифов и специальных символов.
- Столбцы и абзацы : Добавление столбцов, фреймов, разрывов страниц и возвратов к абзацам.
- Буквицы: Буквицы можно использовать для улучшения оформления абзаца. Вы можете установить границы с настроенными углами.
- Таблицы: Таблицы можно создавать с нуля или импортировать из других приложений.

Что делает Adobe InDesign? Он помогает дизайнерам создавать красивые страницы и развороты для рекламных материалов и книг.Программное обеспечение дает вам простой обзор разработанных страниц.
- Мастер-страница: Эта функция позволяет размещать определенные объекты или тексты на нескольких страницах документа.
- Добавление объектов: Добавление объектов на страницы, таких как номера страниц, глав, верхних и нижних колонтитулов и разделов, быстро выполняется в InDesign.
- Масштабирование объектов: Функция Liquid Layout InDesign может масштабировать элементы на странице. Как только все будет на месте, их можно будет зафиксировать.
- Создавайте разделы: Создавайте разделы на своих страницах для четкого и легко редактируемого макета.
При создании цифровых документов, таких как онлайн-журналы или электронные книги, иногда необходимо добавлять ссылки в тексты.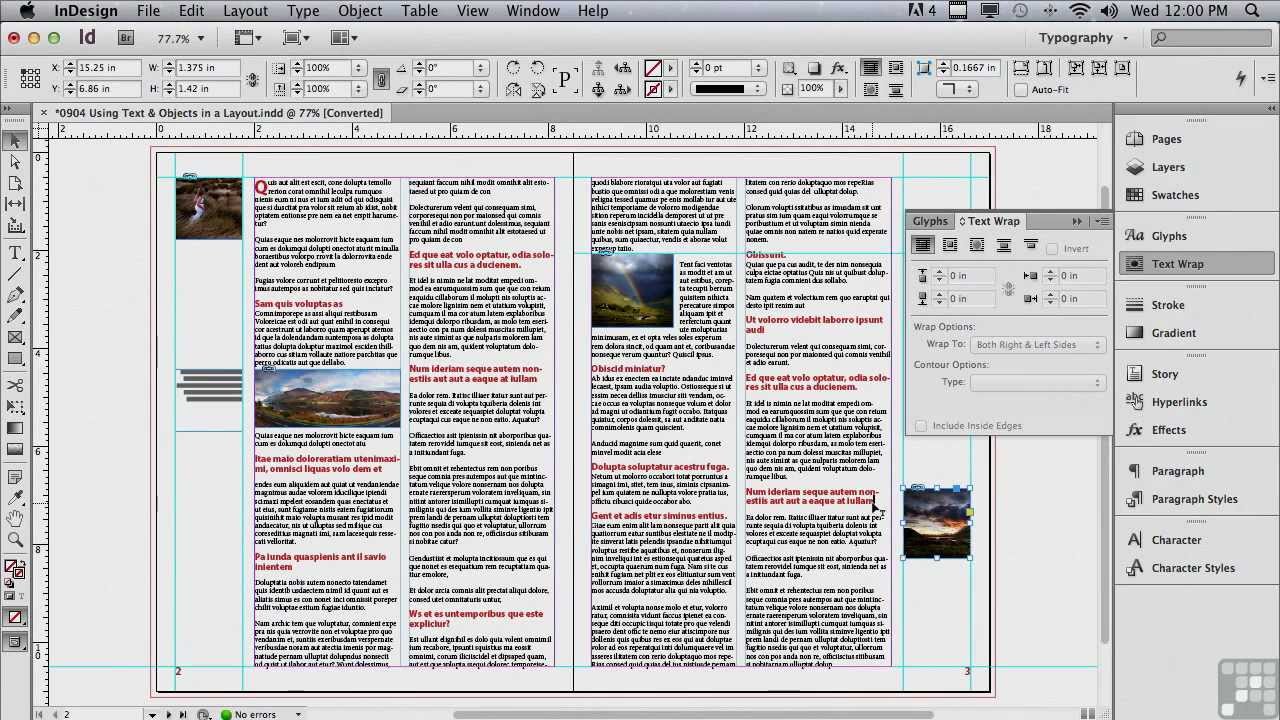 Вы можете предложить людям посетить веб-сайт или загрузить документ. Использование InDesign для ПК или macOS упрощает добавление этих параметров.
Вы можете предложить людям посетить веб-сайт или загрузить документ. Использование InDesign для ПК или macOS упрощает добавление этих параметров.
- Добавить ссылки: Добавить ссылки, чтобы пользователи могли открывать различные веб-сайты.
- Кнопки создания: InDesign также позволяет кнопкам выполнять определенные действия после экспорта документа в формате EPUB, PDF или SWF. Они могут действовать как гиперссылки и помогать пользователям перемещаться по страницам или посещать внешние веб-сайты в онлайн-графике Adobe InDesign.
- Закладки: Эта ссылка помогает людям перемещаться по документу, экспортированному в формате Adobe PDF. Каждая закладка может перейти к указанной текстовой привязке или странице.
- Импорт ссылок из Microsoft Word: При импорте гиперссылки из Microsoft Word она автоматически наследует рамку и стандартный синий цвет.
Вы можете синхронизировать свою работу с Adobe Creative Cloud на нескольких устройствах. Работает даже , если InDesign переустановить на новом устройстве: все настройки и правки останутся на месте.
Работает даже , если InDesign переустановить на новом устройстве: все настройки и правки останутся на месте.
Возможность создавать QR-коды — одна из наших любимых функций InDesign . После помещения в документ QR-код рассматривается как традиционный объект ESP.При наведении на элемент отображаются детали содержимого.
Обнаружение и восстановление поврежденных документовИногда повреждение документа неизбежно. К счастью, механизмы автоматического восстановления помогают восстановить поврежденные документы с помощью InDesign.
Рабочее пространствоРабочее пространство InDesign — это место, где пользователи могут оптимизировать свой рабочий процесс. Есть предустановленные рабочие пространства, но пользователи могут создавать и свои собственные. Вы можете включить темный режим , чтобы улучшить работу.
При тестировании программы мы заметили, что пресеты из библиотеки иногда не загружаются.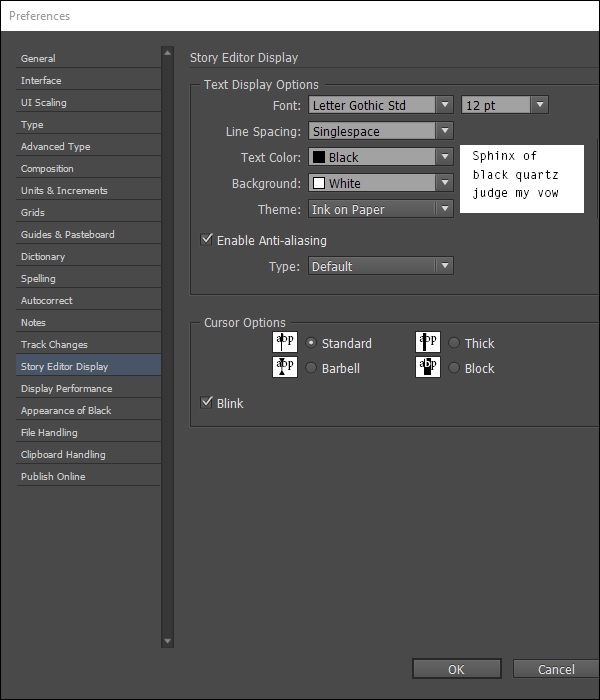 Чтобы решить эту проблему, вы можете использовать режим приватного просмотра для входа в Creative Cloud или поиска загружаемых шаблонов в Google.
Чтобы решить эту проблему, вы можете использовать режим приватного просмотра для входа в Creative Cloud или поиска загружаемых шаблонов в Google.
Панель инструментов позволяет легко редактировать документы, изображения и текст с помощью:
- Выбор: Выбор и активация объектов, точек и линий
- Преобразование: Изменение размера и переориентация объектов
- Рисование и тип : Создание простых объектов
- Модификация и навигация : Используются в качестве линеек и единиц измерения
Вы можете включать интерактивное искусство , кнопки, фильмы, закладки, переходы между страницами и звуки. Поскольку многие люди используют InDesign для веб-дизайна, эта функция помогает создавать объекты, которые оживляют документ.
Экспортированные документы, созданные в приложении InDesign, могут воспроизводить видео и включать анимацию. Эти инструменты включают:
- Панель анимации : Применить предустановку движения
- Инструмент «Прямой выбор» и инструмент «Перо» : изменение пути, по которому перемещается объект
- Панель синхронизации : изменить порядок анимации
- Панель просмотра : просмотр готовой анимации
Для анимации требуется предустановок движения, и вы можете управлять ими в меню «Предустановки» в разделе «Анимация» программного обеспечения.
Ручки и карандаши Хотя инструменты Pen и Pencil работают аналогично другим программам Adobe, разница между Illustrator и InDesign заключается в том, что InDesign лучше подходит для создания многостраничных документов .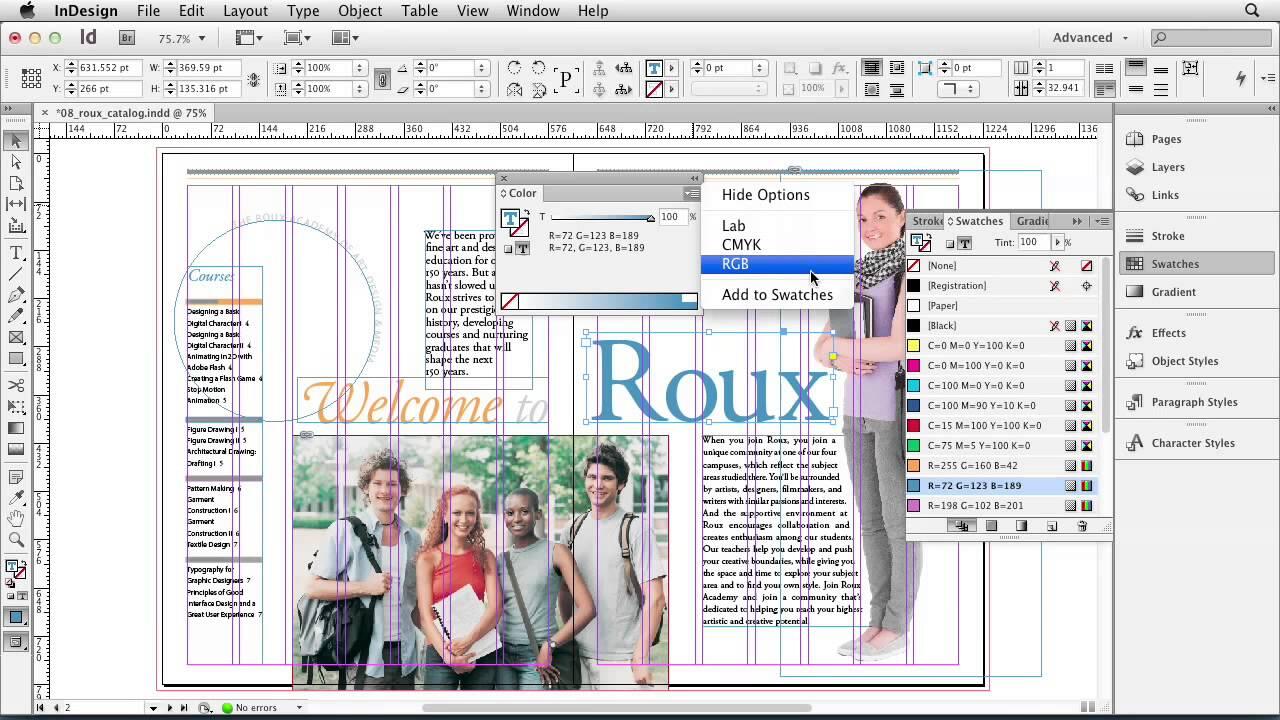
Эта функция Creative Cloud InDesign наиболее полезна для быстрого создания набросков и создания рисованного внешнего вида. Это варианты карандашного инструмента:
- Верность
- Гладкость
- Заполнить новые штрихи карандашом
- Оставить выбранным
- Редактировать пути
- В пределах:_пикселей
Эта функция позволяет перемещать объекты в документах по своему усмотрению.Adobe Creative Cloud InDesign дает вам возможность:
- Копирование/вставка объектов
- Перетаскивание объектов
- Перемещайте объекты с помощью клавиш со стрелками
- Перемещайте объекты, вводя значения
- Перемещение объектов с использованием координат XY
Панель «Выравнивание» используется для распределения и установки объекта на оси и опорной точке.
Хотя функции редактирования изображений не такие мощные, как в Photoshop , о них все же стоит упомянуть в нашем обзоре Adobe InDesign.Изображения являются огромной частью документов этого программного обеспечения, и использование правильных инструментов имеет решающее значение для успешного результата.
Вы можете обрезать изображение по размеру рамки. Вы можете добавить к нему текстуры и другие эффекты с помощью панели FX.
Эффект прозрачности выделяет перекрывающиеся изображения. Любое редактирование в Adobe InDesign Creative Cloud по умолчанию имеет 100% непрозрачность, но его можно изменить в соответствии с вашими потребностями.
Помните, что независимо от этих функций смешивания цветов, если вам нужно редактировать изображения, лучше всего выбрать Photoshop. В Adobe InDesign не так много возможностей для редактирования изображений; это больше программа для компоновки.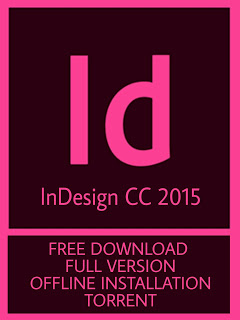
Color — важная часть любого проекта Creative Cloud InDesign. Вы можете добавлять цвета в свои дизайны с помощью набора инструментов , панели образцов, панели цветов, палитры цветов и панели управления. Если вам нужно взять образцы цветов, вы можете сделать это из импортированной графики, инструмента «Пипетка» или Photoshop.
InDesign имеет различные параметры для смешивания цветов в ваших проектах , включая затемнение, смягчение, умножение, наложение, мягкий/жесткий свет, осветление цвета и затемнение цвета.Вы можете даже найти и заменить любой цвет несколькими щелчками мыши.
Публикация в Интернете Эта функция позволяет мгновенно опубликовать цифровую версию документа без дополнительного программного обеспечения и подключаемых модулей. Опубликованные документы можно обновлять с помощью мультимедиа и переиздавать в любое время. Вы можете поделиться URL-адресом, и пользователи мобильных устройств получат удовольствие от чтения.
Вы можете поделиться URL-адресом, и пользователи мобильных устройств получат удовольствие от чтения.
Программное обеспечение Adobe Creative Cloud InDesign теперь может заменить Amazon Kindle Create. Когда экспортируется в EPUB , это позволит программе чтения EPUB оптимизировать документы, чтобы они соответствовали размеру дисплея.
Экспорт в HTML позволит вам создавать веб-контент и управлять экспортом текста и изображений. Он показывает все истории, файлы фильмов SWF, таблицы, списки и другие объекты. Не включает гиперссылки, теги XML, закладки, переходы между страницами и элементы эталонной страницы .
Поддержка HiDPI Последняя версия InDesign также включает встроенную поддержку дисплеев с высоким разрешением .Края четче, а цвета ярче. Это даст вам повышенную четкость текста и детализированное изображение для лучшего взаимодействия с пользователем.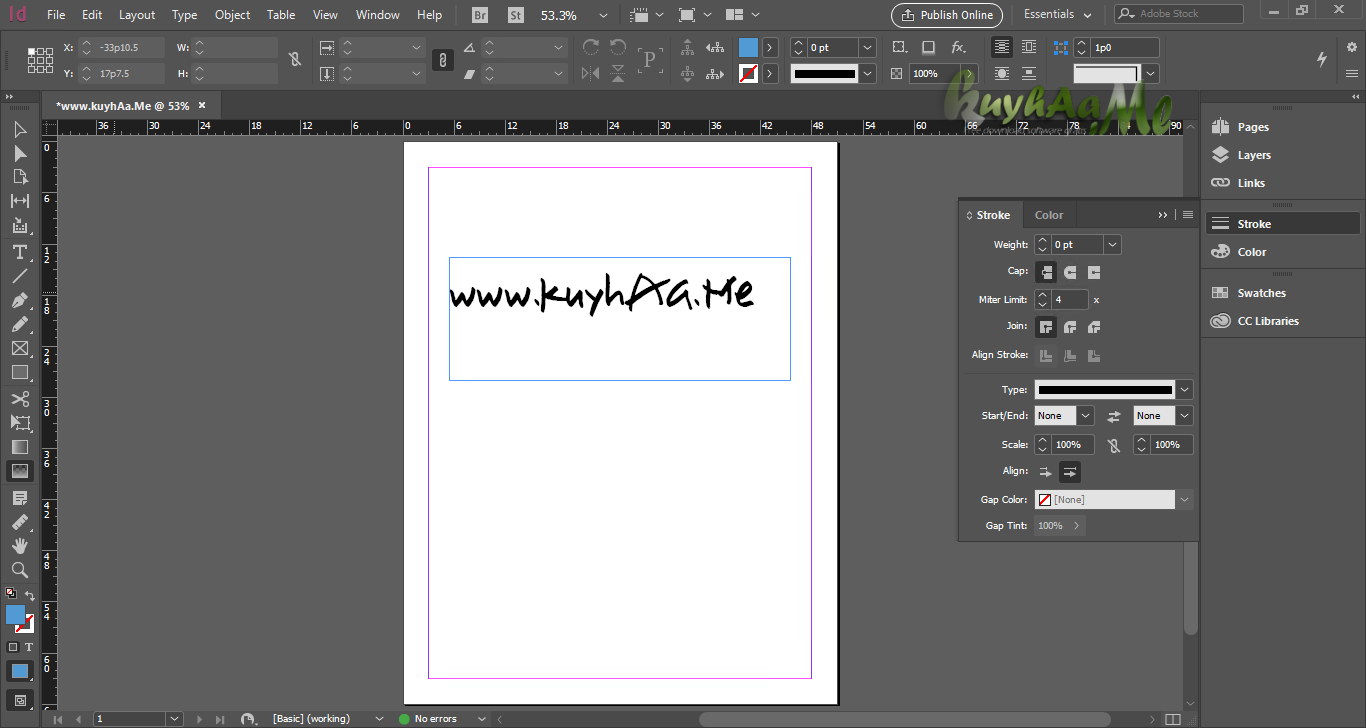
С помощью панели Exchange вы можете найти подключаемые модули и сценарии, используемые в любом продукте Adobe. Еще одна замечательная вещь заключается в том, что вы можете делиться продуктами в частном порядке.
Простота использования Adobe InDesignКак только мы открыли InDesign, стало понятно, что это не программа для начинающих пользователей. Предварительные знания о других программах Adobe помогут вам.
При открытии программы вас встретит пустой интерфейс с возможностью создания нового документа. Хотя это не очень запутанно , неопытным дизайнерам, возможно, придется потратить больше времени на поиск инструментов , которые они хотят использовать для достижения желаемого эффекта.
Нам понравилась возможность использовать шаблоны, предоставленные Adobe . Для этого вам необходимо приобрести Adobe InDesign и войти в Creative Cloud. Шаблоны яркие , и у вас будет возможность выбрать предустановки для печати, Интернета и мобильных устройств.
Шаблоны яркие , и у вас будет возможность выбрать предустановки для печати, Интернета и мобильных устройств.
Все необходимые инструменты будут на левой стороне панели. При наведении указателя мыши на устройство отображается его имя, но нет пояснений, как его следует использовать . Прочитав функции, описанные в этом обзоре Adobe InDesign, вы поймете, почему может потребоваться некоторое время, чтобы привыкнуть ко всему, что он может предложить.
Системные требования Adobe InDesignAdobe InDesign для Windows:
- Процессор: Intel Pentium 5 или AMD Athlon 64
- Операционная система: Windows 10, 64-разрядная версия
- Минимум 4 ГБ ОЗУ
- 3.Жесткий диск 6 ГБ для установки + дополнительное свободное место
- Монитор: 1024 x 768 разрешение
- Видеокарта: 32-битная
- Для активации программного обеспечения необходимо подключение к Интернету
Adobe InDesign для Mac:
- Процессор: Многоядерный Intel
- macOS: 11, 10.
 15 или 10.14
15 или 10.14 - Минимум 4 ГБ ОЗУ
- Жесткий диск 3,5 ГБ для установки + дополнительное свободное место
- Монитор: 1024 x 768 разрешение
- Видеокарта: 32-разрядная Графический процессор
- : не менее 1024 МБ видеопамяти, должен поддерживать OpenGL версии 4.0 или выше
- Интернет-соединение, необходимое для активации программного обеспечения
InDesign предлагает 7-дневную бесплатную пробную версию , но вам нужно будет указать адрес электронной почты и информацию о кредитной карте. По истечении семи дней с вас будет взиматься плата в зависимости от выбранного вами пакета.
- Годовой план с ежемесячной оплатой : 20,99 долл. США в месяц
- Годовой план с предоплатой : 239,88 долл. США в год (19,99 долл. США в месяц)
- Месячный план : 31 доллар.
 49/месяц
49/месяц
Все пакеты предоставляют доступ к последним обновлениям, 100 ГБ облачного хранилища, Adobe Portfolio, Adobe Fonts и Adobe Spark. Существует 14-дневная гарантия возврата денег .
Сравнение Adobe InDesign с IllustratorКак InDesign, так и Illustrator имеют уникальных функций для определенных типов проектов. Их можно использовать вместе для улучшения конечного продукта. Но каковы различия?
Adobe Illustrator — ведущее в отрасли векторное графическое программное обеспечение .Вы можете использовать это для создания иллюстраций , которые можно масштабировать до любого размера, включая логотипы , типографику, рукописные надписи, значки, инфографику, баннеры и диаграммы.
С помощью Adobe InDesign вы можете создавать рекламные материалы, такие как листовки, брошюры, плакаты и проспекты. Он не ориентирован на создание изображений, как Illustrator, а текстовые разделы являются неотъемлемой частью дизайна.
Наиболее существенное различие между InDesign и Illustrator заключается в том, что графическое изображение, созданное в InDesign, можно распечатать или опубликовать в Интернете .Он не предназначен для масштабирования и использования на различных носителях , таких как иллюстрации из Illustrator.
Эти две программы могут иметь некоторые перекрывающиеся функции , но они используются по-разному и с разными целями. Оба могут создавать многостраничные документы, но InDesign для этого лучше . Если вам нужна иллюстрация, вы можете сначала сделать ее в Illustrator , чтобы позже добавить ее в свой проект InDesign.
Обзор Adobe InDesign — Вердикт Будучи одним из лучших программ для многостраничного дизайна, Adobe InDesign является предпочтительным инструментом для графических дизайнеров и маркетологов .Его уникальные функции отличают его от других продуктов Adobe, но у него есть некоторые общие функции с Photoshop и Illustrator.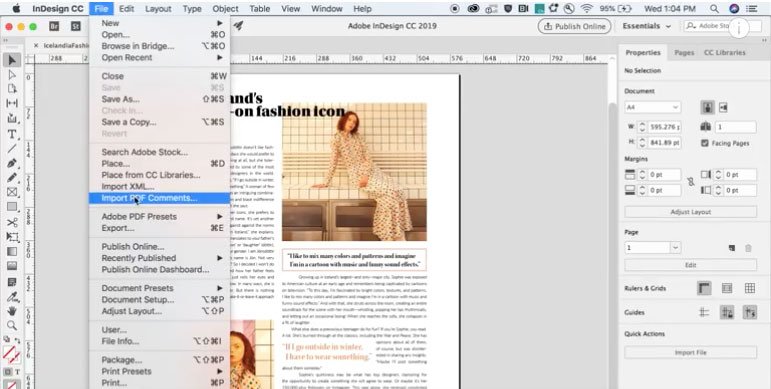
InDesign не является инструментом редактирования изображений. Все фотографии, логотипы и векторные изображения должны быть разработаны или отредактированы в Adobe Photoshop или Illustrator, прежде чем помещаться в документ InDesign. Но с помощью этого программного обеспечения вы можете создавать потрясающие страницы и развороты для книг и рекламных материалов.
Особенности Может потребоваться некоторое время, чтобы привыкнуть к .Пользователи также жаловались, что замедляет работу при добавлении дополнительных страниц, что раздражает, поскольку предполагается поддержка многостраничных форматов.
Хотя цена Adobe InDesign может показаться некоторым высокой , мы считаем, что она оправдана , если вы опытный пользователь. Если вы новичок, вы всегда можете попробовать свои силы, воспользовавшись бесплатной пробной версией Adobe InDesign.
Лучшие варианты использования Adobe InDesign
Adobe — настоящий король программного обеспечения для творчества. Одной из многих доступных программ является InDesign. Несмотря на то, что InDesign часто сочетается с другими программами для создания, это замечательное приложение для всех, кто заинтересован в профессиональном создании макетов как электронных, так и печатных носителей. Если вы новичок в мире Adobe InDesign и не уверены, подходит ли он вам (или если вы подписались на полный пакет Adobe и имеете доступ ко всем творческим продуктам компании), вот некоторые из лучших способов использования для Адоб ИнДизайн.
Одной из многих доступных программ является InDesign. Несмотря на то, что InDesign часто сочетается с другими программами для создания, это замечательное приложение для всех, кто заинтересован в профессиональном создании макетов как электронных, так и печатных носителей. Если вы новичок в мире Adobe InDesign и не уверены, подходит ли он вам (или если вы подписались на полный пакет Adobe и имеете доступ ко всем творческим продуктам компании), вот некоторые из лучших способов использования для Адоб ИнДизайн.
Маркетинг по электронной почте
Adobe InDesign — это мощный инструмент, который поможет вам настроить макет практически любого объекта.Одним из наиболее распространенных применений InDesign является создание новых маркетинговых сообщений по электронной почте. Если вы хотите отправить всю информацию по электронной почте, прикрепить файл в формате PDF или хотите, чтобы электронная почта отправляла посетителей обратно на целевую страницу, с помощью InDesign вы можете создать идеальный дизайн для своей информации.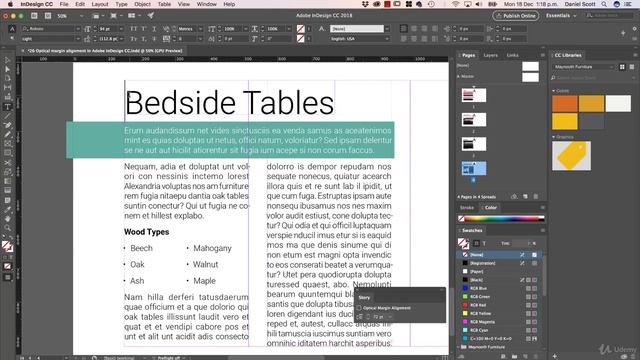
Регулируя размер изображений и редактируя способ отображения текста вокруг изображения, вы получаете полный контроль над тем, как выглядит ваша маркетинговая кампания по электронной почте. Вы можете создать свой собственный дизайн или загрузить шаблоны от сторонних дизайнеров.Как бы вы ни решили разработать свою маркетинговую кампанию, это фантастический способ сохранить ее свежесть.
Брошюра
Попытка разработать брошюру, почтовую рассылку или другую базовую литературу, которую вы раздаете посетителям с помощью текстового процессора, настолько же разочаровывает, насколько это возможно. Текстовые процессоры не предназначены для процветания в таком мире дизайна. Adobe InDesign есть. С помощью программного обеспечения вы можете не только настроить информацию, которая появляется в каждой ячейке вашей складной брошюры, но вы можете учитывать области страницы, которые принтер, скорее всего, не достанет.Таким образом, вы можете избежать страшного отключения.
электронная книга
Создание электронной книги — отличный способ расширить список адресов электронной почты и поделиться полезной информацией в Интернете. Однако создать дизайн обложки для вашей электронной книги не так просто, как может показаться. У вас может быть сохранен и готов к работе полный документ текстового процессора, но пытаться выровнять все изображения, аннотацию для задней части книги и другую информацию с помощью текстового процессора сложно. Другие программы для творчества, такие как Photoshop и Illustrator, также не предназначены для этого.
Однако создать дизайн обложки для вашей электронной книги не так просто, как может показаться. У вас может быть сохранен и готов к работе полный документ текстового процессора, но пытаться выровнять все изображения, аннотацию для задней части книги и другую информацию с помощью текстового процессора сложно. Другие программы для творчества, такие как Photoshop и Illustrator, также не предназначены для этого.
С помощью Adobe InDesign вы можете создать идеальный макет для своей цифровой книги. Это также работает с настоящими книгами, поэтому, если вы планируете самостоятельно издать физическую книгу и хотите, чтобы она выглядела так же профессионально, как книги на полках вашего местного магазина, вам понадобятся не только лицевая и оборотная стороны обложка выглядит хорошо, но центральная часть, которая проходит вдоль корешка книги. Когда вы используете Adobe InDesign, вы сможете идеально создать размеры книги, а затем соответствующим образом настроить содержимое, которое вы размещаете на каждой панели.
Будь то цифровая или печатная версия, InDesign — это инструмент, который вам нужен.
Идеальный инструмент для дизайна
Это одна из тех программ, которые вам либо абсолютно необходимы, либо не понадобятся вовсе. К счастью, благодаря функции подписки, предлагаемой Adobe, вы можете легко попробовать и понять, что вас интересует. Adobe InDesign — это фантастический дизайн, от разработки пользовательских электронных писем для вашей следующей маркетинговой кампании до брошюр и другой печатной литературы. инструмент для использования в сочетании с другими дизайнерскими программами, такими как Illustration и Photoshop.Если это то, что вас интересует, сейчас самое подходящее время, чтобы протестировать название и посмотреть, подходит ли оно для ваших дизайнерских нужд.
Что такое InDesign и чем он может вам помочь?
Это приложение лежит в основе большинства журналов, книг, газет и печатных объявлений, которые вы видите каждый день. InDesign — одна из самых универсальных и передовых дизайнерских программ Adobe, хотя она не так известна, как некоторые другие приложения Adobe, такие как Photoshop, Illustrator или Premiere.
Это настольное приложение для публикации и набора текста, предназначенное для дизайнеров и креативщиков, которые работают с продуктами, которые обычно заканчиваются в печатной форме.
Часто используется для создания журналов, книг или газет, а также рекламных материалов, таких как плакаты, листовки и всевозможные вывески и реклама.
InDesign невероятно универсален. Некоторые дизайнеры также используют его, например, для разработки электронных книг или визитных карточек. Возможности, как это часто бывает с творческим программным обеспечением, безграничны.
Теперь эти возможности выходят за рамки печатных СМИ. InDesign можно использовать для создания полностью цифровых документов, таких как интерактивные PDF-файлы или даже веб-страницы.
Немного истории Если вы никогда раньше не слышали об InDesign, возможно, вы удивитесь, узнав, что это один из старейших продуктов Adobe. Впервые он был запущен в 1999 году и за последние 20 лет стал одним из самых популярных издательских инструментов, используемых редакционными и графическими дизайнерами по всему миру.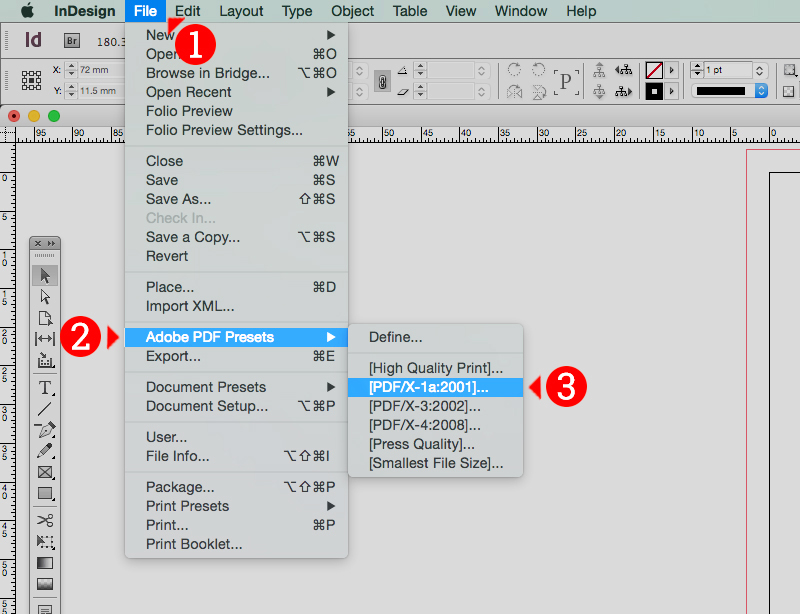
С самого начала InDesign выделялся своими передовыми инструментами и модульным подходом в мире настольных издательских систем, предлагая прозрачность, тени и другие элементы, которые не были распространены в программах редактирования того времени.
Но его популярность значительно возросла примерно в 2007 году, когда Adobe включила его в свой пакет Creative Suite, набор творческих программ компании для дизайнеров, которым требовалось несколько приложений. Благодаря более тесной интеграции inDesign с Photoshop и Illustrator рабочий процесс между этими тремя программами стал намного проще.
Идеальный помощник Photoshop, Illustrator и InDesign действительно часто используются вместе. Один из способов понять взаимосвязь между ними — думать об Illustrator и Photoshop как о специализированных программах, ориентированных на манипулирование отдельными элементами дизайна, такими как фотографии или векторные иллюстрации. InDesign будет приложением, в котором все эти элементы интегрированы, организованы и обработаны.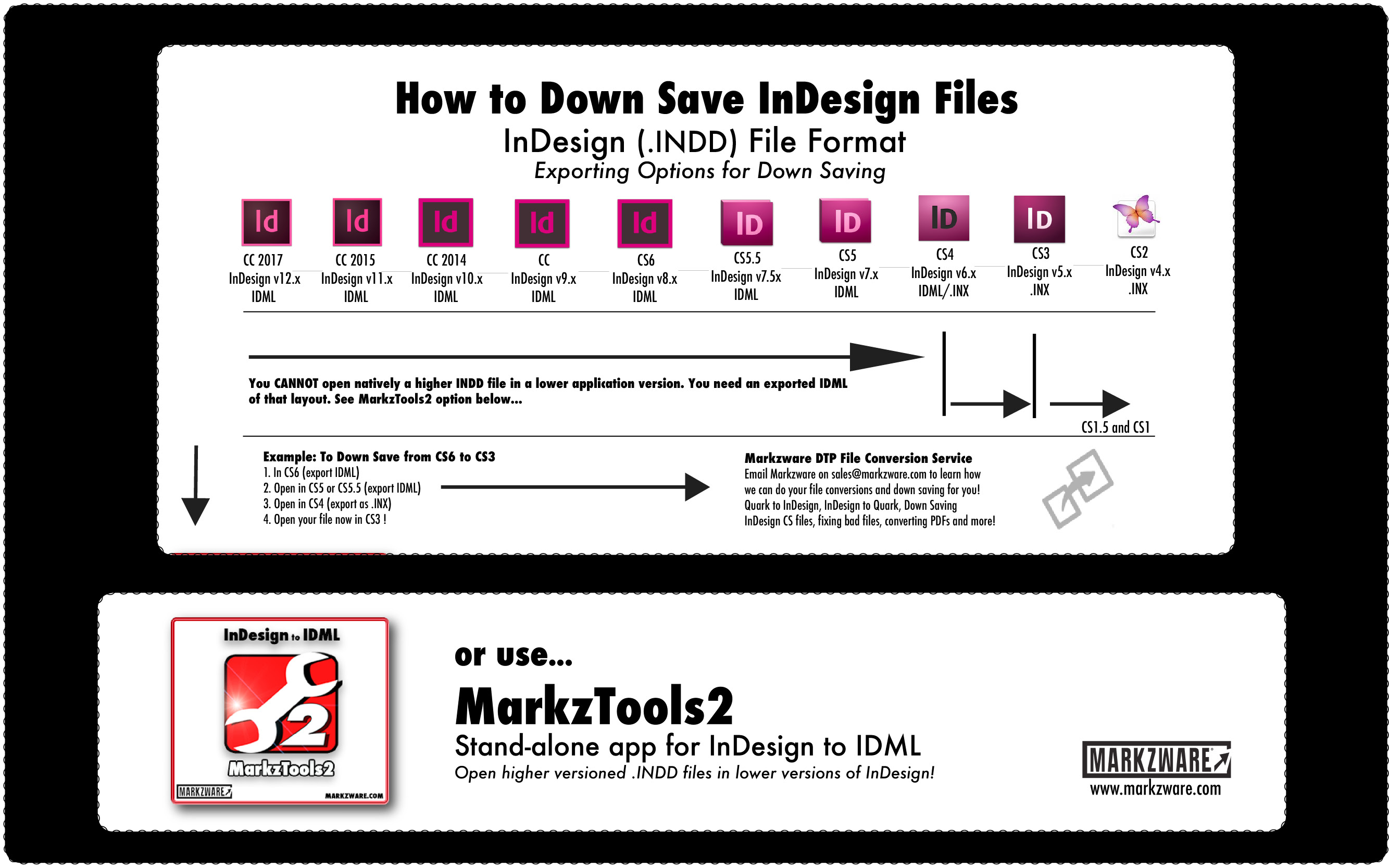
Где InDesign действительно сияет, так это когда дело доходит до смешивания изображений и текста: реклама, баннеры, плакаты, книги, журналы, каталоги… все эти проекты могут быть созданы с нуля в приложении, с настройками и инструментами, которые обычно недоступны или оптимизированы в двух других приложениях.
Как установитьЕсли у вас есть полный доступ к Adobe Creative Cloud, самый простой способ установить его — перейти на веб-сайт Adobe и скачать приложение. Если вы зарегистрированы как пользователь Creative Cloud, на странице вам будет предложено загрузить его и установить на свой ПК или Mac.
Если ваш уровень доступа Creative Cloud не включает все инструменты — например, если вы платите только за Photoshop или Illustrator — вам придется добавить подписку на приложение к своим службам.
Как и в случае с другими программами, Adobe предлагает возможность установить пробную версию и использовать ее в течение ограниченного времени.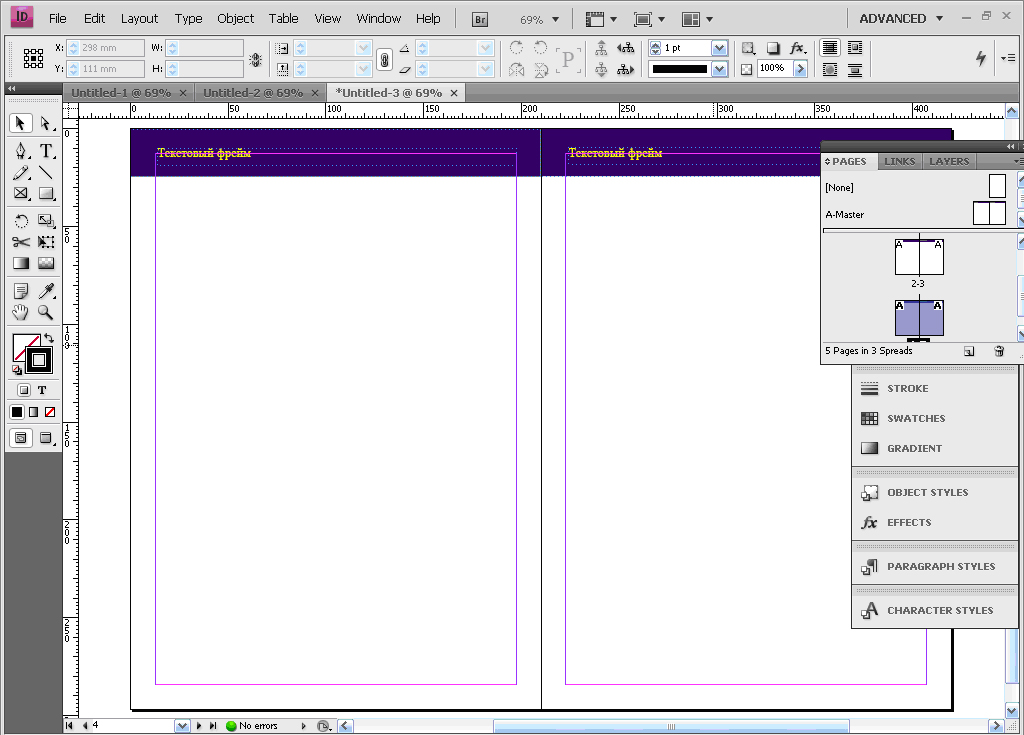 Это лучший способ протестировать различные инструменты, которые он предлагает, и посмотреть, соответствует ли он вашему рабочему процессу или потребностям проекта. прежде чем совершить прыжок.
Это лучший способ протестировать различные инструменты, которые он предлагает, и посмотреть, соответствует ли он вашему рабочему процессу или потребностям проекта. прежде чем совершить прыжок.
Если вы хотите узнать все, что нужно знать об InDesign и его возможностях, графический дизайнер Джейми Санчес Хирн научит вас, как максимально эффективно использовать его, на курсе Domestika Adobe InDesign для начинающих.
Как использовать Adobe InDesign: основные инструменты и советы для начинающих
Приложения Adobe известны во всем мире, и в значительной степени благодаря Photoshop компания заслужила признание. Но Adobe — это гораздо больше, чем просто Photoshop. Доступно большое количество приложений для различных творческих целей, причем некоторые приложения оказываются более популярными, чем другие, и одна программа, которую пользователи часто неправильно понимают или упускают из виду, — это Adobe InDesign.Давайте посмотрим, что может сделать InDesign, а также рассмотрим некоторые важные советы и инструменты, которые облегчат использование для всех в первый раз.
Для чего используется InDesign?
В то время как Photoshop имеет обширные инструменты, которые дают вам полный контроль над созданием изображений и манипулированием ими, InDesign, с другой стороны, пропускает многие из этих тяжелых функций, чтобы сосредоточиться на своей основной силе, а именно на мощной структуре страницы и параметрах макета.
Созданный на основе печатного дизайна, InDesign имеет невероятное количество инструментов, параметров и параметров предварительного просмотра, когда дело доходит до макетов, которые могут стать весьма полезными даже для цифрового дизайна, предназначенного для экрана.Эти параметры, на мой взгляд, делают InDesign идеальным инструментом для составления ваших дизайнерских проектов с ресурсами, которые вы создали в другом месте.
Что можно сделать в InDesign?
InDesign был разработан как мощный инструмент для печатных изданий, первоначально созданный для упрощения разработки буклетов, листовок, плакатов, журналов и т. д., предназначенных для печати, но с течением времени InDesign эволюционировал, чтобы быть полезным и для более современных проекты цифрового дизайна, такие как электронные книги, инфографика, онлайн-реклама, графика в социальных сетях и т. д.Вот краткий список элементов, которые обычно разрабатываются с помощью InDesign, чтобы дать вам некоторые идеи: информационные бюллетени, визитные карточки, электронные книги, презентации, брошюры, портфолио, счета-фактуры, графика для социальных сетей и листовки, и это лишь некоторые из них.
д., предназначенных для печати, но с течением времени InDesign эволюционировал, чтобы быть полезным и для более современных проекты цифрового дизайна, такие как электронные книги, инфографика, онлайн-реклама, графика в социальных сетях и т. д.Вот краткий список элементов, которые обычно разрабатываются с помощью InDesign, чтобы дать вам некоторые идеи: информационные бюллетени, визитные карточки, электронные книги, презентации, брошюры, портфолио, счета-фактуры, графика для социальных сетей и листовки, и это лишь некоторые из них.
Реально с помощью InDesign можно разработать все, что угодно, но он лучше подходит в качестве инструмента для организации макетов, управления ресурсами и создания стилей текста и абзацев, которые вы хотите повторно использовать на нескольких разных страницах или документах. Вот краткий обзор ряда уникальных продуктов, которые дадут вам представление о возможностях InDesign…
Основные сведения об InDesign и основные сведения
Цель состоит в том, чтобы изучить и понять некоторые основные функции InDesign, которые вам могут понадобиться при первом запуске InDesign.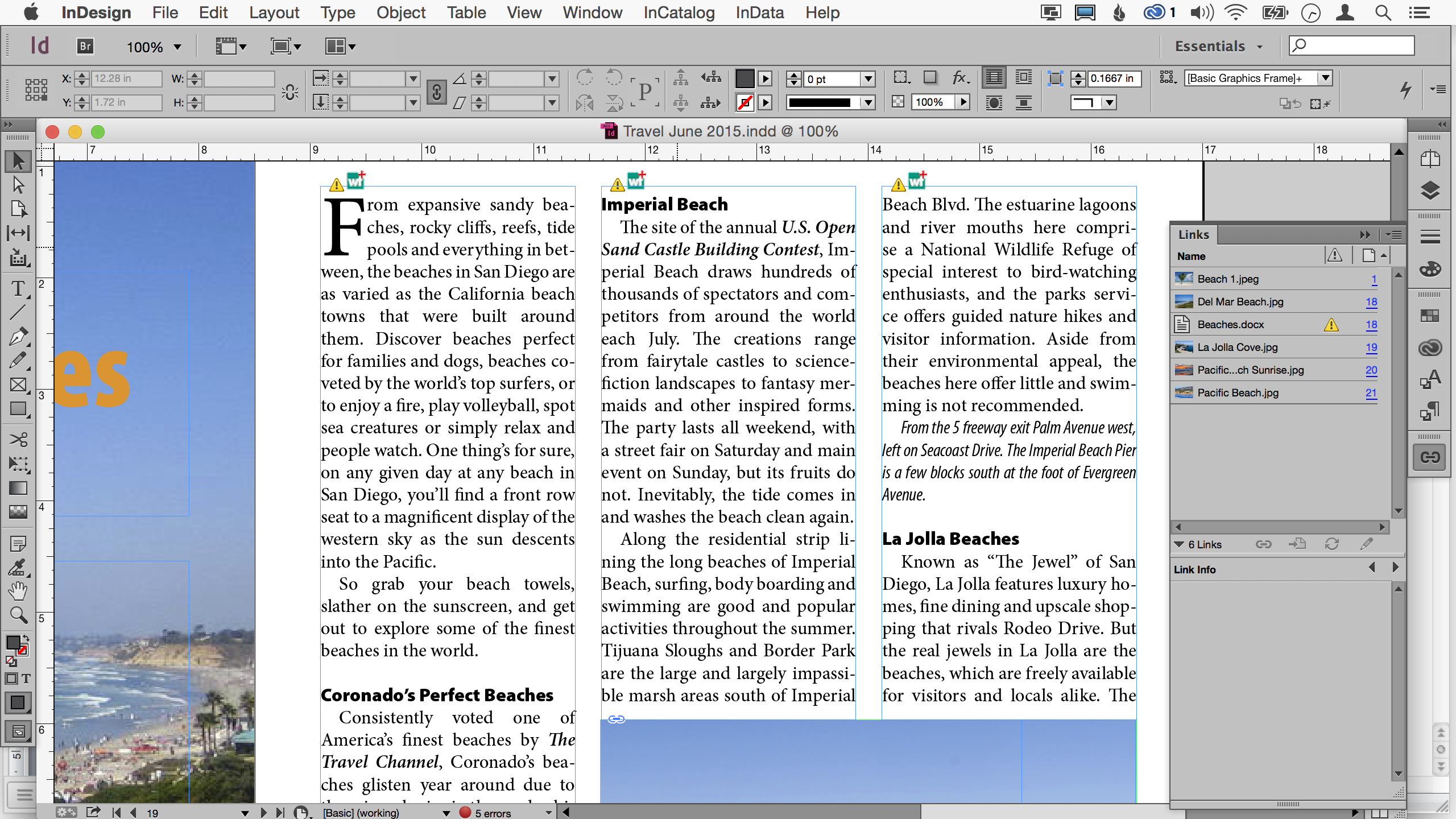 Несколько простых шагов и предложений, которые могут улучшить качество вашей жизни при работе с InDesign.
Несколько простых шагов и предложений, которые могут улучшить качество вашей жизни при работе с InDesign.
Если вы использовали какое-либо другое программное обеспечение Adobe в прошлом, вы будете рады узнать, что InDesign очень знаком с ним; из-за этого погружение в приложение в первый раз, чтобы поэкспериментировать с дизайном макета, удобно для новичков.
страницы
InDesign использует Pages, а не «Artboard» или «Canvas», поэтому важно настроить новый документ с правильным размером бумаги и количеством страниц для вашего проекта при первом запуске приложения.
В InDesign есть несколько предустановленных шаблонов, из которых вы можете выбирать. Если вы не имеете в виду конкретный размер проекта, при создании нового документа найдите вкладки «Печать», «Интернет и мобильные предустановки», чтобы найти общие размеры страниц для начала.
После создания документа вы можете перемещаться по страницам с помощью панели «Страницы», которую можно найти в разделе «Окно» > «Страницы».
Мастер-страницы
Мастер-страницы позволяют добавлять на страницу элементы, которые должны отображаться на каждой отдельной странице.Поэтому, если у вас есть повторяющийся макет, рисунок или фрагмент текста, который необходимо отображать на каждой странице, вы можете применить эти элементы к своей эталонной странице, а не дублировать их на нескольких страницах. Для этого на панели Pages (Window > Pages), вы должны найти страницу A-Master вверху; двойной щелчок по нему позволит вам отредактировать главную страницу и быстро применить этот элемент к каждой отдельной странице вашего документа.
Заполнение фигур изображениями
InDesign позволяет создавать фигуры-заполнители и позже заполнять их изображениями, что упрощает настройку и экспериментирование со структурой и макетом страницы, используя очень простые прямоугольники-заполнители (или любую другую форму) вместо тяжелых изображений. чтобы сделать все правильно, и когда вы будете готовы, вы можете перетаскивать изображения со своего компьютера на эти фигуры, чтобы заполнить фигуру изображением.Или, выбрав форму, вы можете перейти к Файл> Поместить и выбрать изображение, которое вы хотите заполнить этой формой.
чтобы сделать все правильно, и когда вы будете готовы, вы можете перетаскивать изображения со своего компьютера на эти фигуры, чтобы заполнить фигуру изображением.Или, выбрав форму, вы можете перейти к Файл> Поместить и выбрать изображение, которое вы хотите заполнить этой формой.
Эти фигуры по сути функционируют как маска, сохраняя ваше изображение внутри границ формы, и вы можете изменить размер, масштаб и размещение самого изображения или формы в любое время.
Стили абзацев и стили символов
InDesign позволяет определять стили текста и стили абзацев, которые можно повторно использовать в документе.Это упрощает определение внешнего вида общих элементов на ваших страницах и обеспечивает согласованность стилей во всем документе.
Самое удобное использование этой функции — определить стили заголовков и стили текста абзацев, которые будут составлять большую часть вашего письменного содержимого, и после этого вы можете внести изменения в стиль, который будет применяться ко всему документу, поэтому, если вы клиент запрашивает другой шрифт или цвет заголовка, вы можете внести все необходимые изменения в один клик.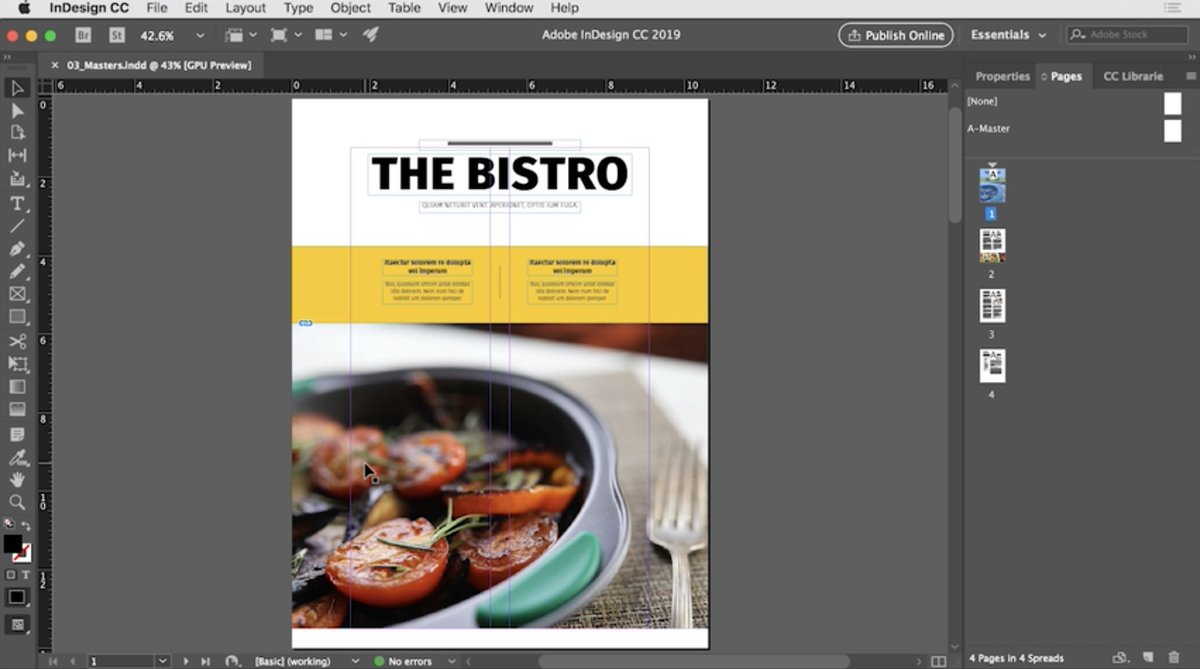
Стили символов идеально подходят для определения простых стилей текста, поэтому отлично подходят для заголовков и вашего основного стиля текста, но для больших фрагментов текста вы можете вместо этого создать собственные стили абзаца, так как это позволяет вам также определять такие параметры, как столбцы, текст выравнивание, отступы, поля и т. д.
Чтобы создать новый стиль символов, убедитесь, что вы сначала настроили фрагмент текста со стилем, который хотите сохранить, а затем выберите «Окно» > «Стили» > «Стиль символов». Выберите текст, который вы создали ранее, а затем на панели «Стиль символов» выберите «Создать новый стиль» и затем дайте вашему стилю имя. Повторите этот процесс, чтобы создать любое количество уникальных стилей текста, которые вы хотите использовать в своем документе.
После того, как вы это определили, вы можете выбрать любой фрагмент текста в вашем документе. Затем с помощью панели стилей символов примените этот же стиль к тексту, просто щелкнув имя стиля, который вы определили ранее.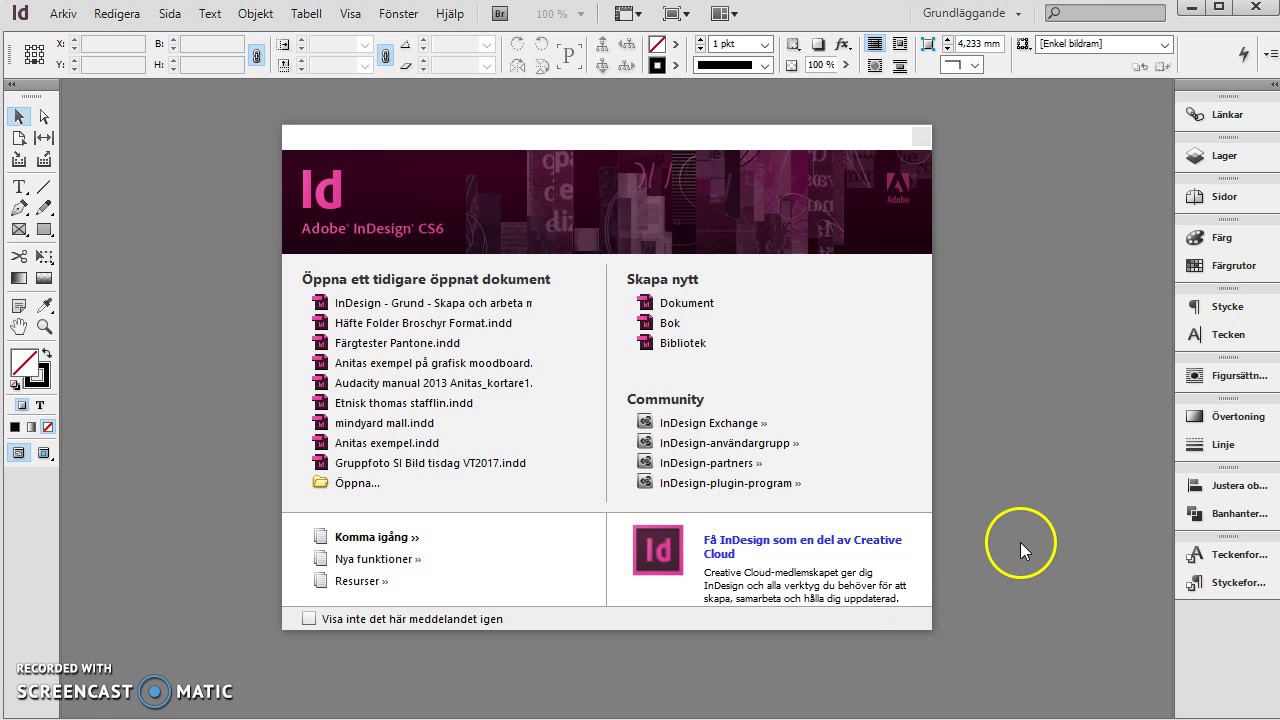
Тот же процесс применяется к стилям абзаца.После того, как вы настроили свой абзац так, как вы хотите, перейдите к Окно > Стили > Стили абзаца и, выбрав абзац, нажмите кнопку «Создать новый стиль» на панели и дайте имя новому стилю абзаца. Эти две функции очень похожи. Стили абзацев позволяют больше настраивать макет вашего абзаца, тогда как стили символов больше предназначены для стилизации небольших блоков или фрагментов текста.
Отключение переноса абзаца
Один быстрый и простой совет при использовании InDesign — отключить автоматические переносы.Для этого на панели «Абзац» («Окно» > «Абзац») просто снимите флажок « Дефис e».
По умолчанию InDesign вставляет дефисы, если фрагмент текста слишком длинный для текстового поля. Если отключить этот параметр, слово будет перемещено на следующую строку. Конечно, это всегда зависит от ваших предпочтений или требований проекта, но чаще всего отключение этой функции спасает абзац с чрезмерным дефисом от беспорядочного вида.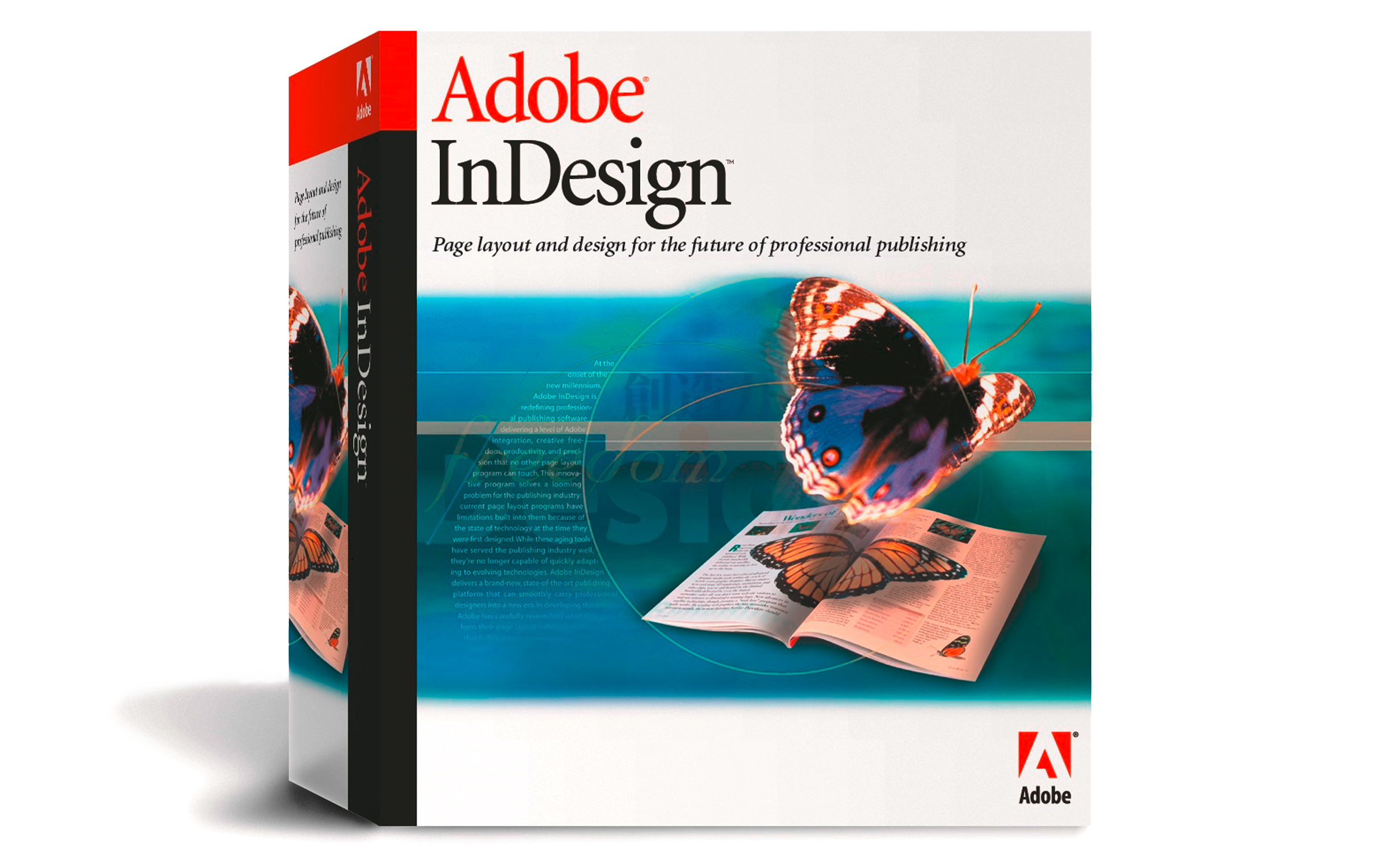
Ссылки, слои и образцы
Мы уже говорили о том, как InDesign использует Pages, но некоторые другие общие функции, которые вы можете узнать из других дизайнерских приложений, также присутствуют в InDesign.
Можно использовать панель «Слои» («Окно» > «Слои») , чтобы организовать порядок, в котором элементы располагаются друг над другом, вытягивая текст или графику впереди или позади других элементов по мере необходимости.
Образцы (Окно > Образцы) можно использовать для сохранения часто используемых цветов, чтобы их можно было легко выбирать и применять к другим элементам документа.
Панель «Ссылки» («Окно» > «Ссылки») в InDesign немного более уникальна и менее узнаваема по сравнению с другими дизайнерскими приложениями, но, по сути, ссылки больше похожи на удобную библиотеку ресурсов, которые используются в вашем документе.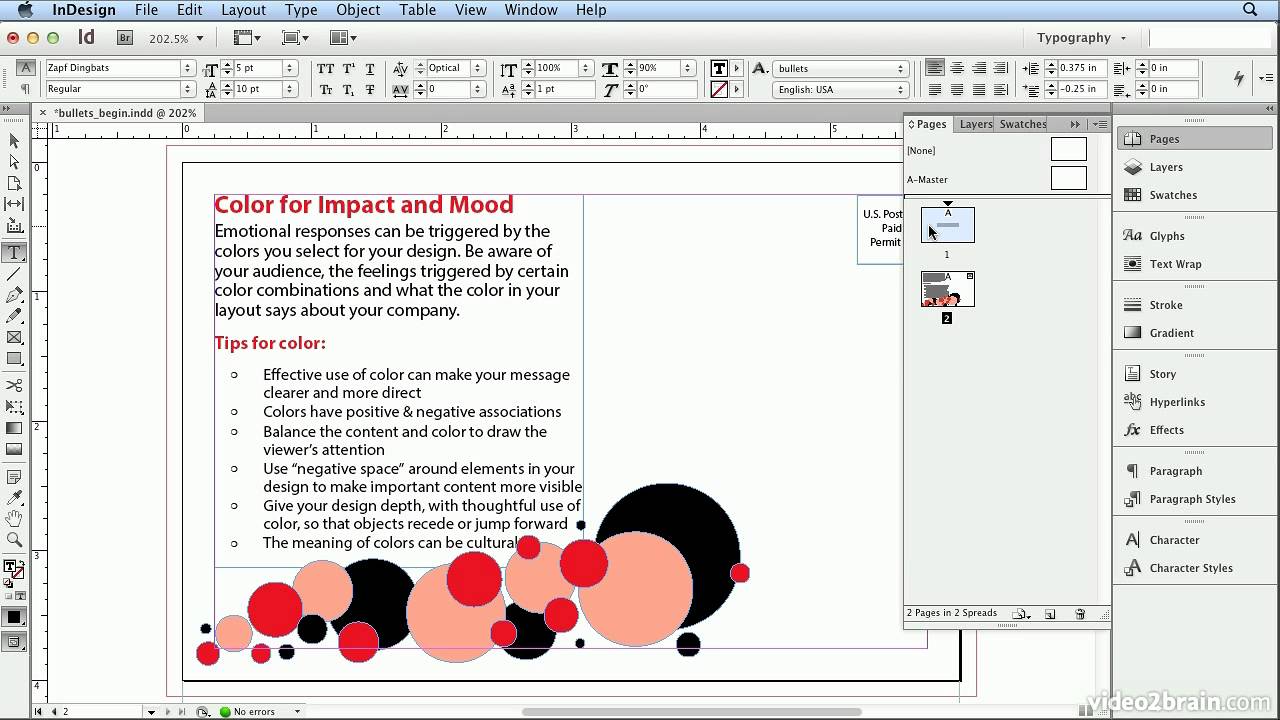
Важно знать, что InDesign не встраивает изображения в сам файл проекта, поэтому изображения по сути являются ссылками на изображения полной версии изображения, которые вы сохранили в другом месте на своем компьютере. Это может означать, что открытие существующих проектов или готовых шаблонов может привести к неработающим или отсутствующим ссылкам.Тем не менее, вы можете просто заменить любые отсутствующие ссылки собственным новым содержимым или переместить отсутствующие ссылки, указав InDesign на отсутствующий файл, который может быть сохранен в другом месте на вашем компьютере.
Ссылки используются для уменьшения размера файла документа и повышения производительности при проектировании. Из-за этого перемещение местоположения или редактирование исходного изображения на жестком диске может привести к проблемам с вашим шаблоном InDesign, поэтому вам необходимо убедиться, что используемые вами изображения остаются в том же месте на вашем компьютере, если вы хотите использовать этот шаблон. в течение длительного периода времени.Часто рекомендуется поместить все ваши изображения в новую папку проекта вместе с файлом шаблона InDesign, прежде чем импортировать их, чтобы они были аккуратно организованы.
в течение длительного периода времени.Часто рекомендуется поместить все ваши изображения в новую папку проекта вместе с файлом шаблона InDesign, прежде чем импортировать их, чтобы они были аккуратно организованы.
Одним из обходных путей для этого может быть встраивание ваших ссылок в сам документ, по существу прикрепляя исходное изображение к самому документу, поэтому вам не нужно беспокоиться о расположении изображений на вашем компьютере. Это можно сделать после того, как вы добавили изображение на свою страницу, перейдя на панель «Ссылки» («Окно» > «Ссылки») и выбрав изображение, которое вы хотите прикрепить к документу, щелкнув правой кнопкой мыши по нему, а затем выбрав Вставить ссылку .
Встраивание и прикрепление изображения сделает ваш файл больше и с ним будет сложнее работать, поэтому, если вы собираетесь использовать много изображений в своем документе, этот метод вообще не рекомендуется, и всегда лучше использовать ссылки, как предполагалось.
Поля и направляющие
Настройка руководств по макету — одна из лучших вещей в InDesign, и именно это делает ее идеальной программой для составления любых работ по цифровому дизайну, на мой взгляд. Имея возможность добавлять и редактировать количество столбцов, строк и расстояние между промежутками и полями на лету, можно легко добавлять структуру в любой проект, над которым вы работаете, не полагаясь на шаблоны или инстинкты.
Вы можете использовать параметр Макет > Создать направляющие , чтобы быстро настроить новые направляющие в документе. Простые столбцы обычно помогают вам работать над добавлением новых фигур и абзацев. Направляющие можно легко включать и выключать при проектировании нажатием клавиши W .
Поля по краям документа также важно настроить, особенно в проектах печати. Перейдите к Layout > Margins and Columns… , чтобы определить поля вашей страницы.InDesign даже имеет удобную опцию для автоматической настройки элементов на вашей странице, чтобы они не выходили за пределы полей, даже если вы меняете размер полей.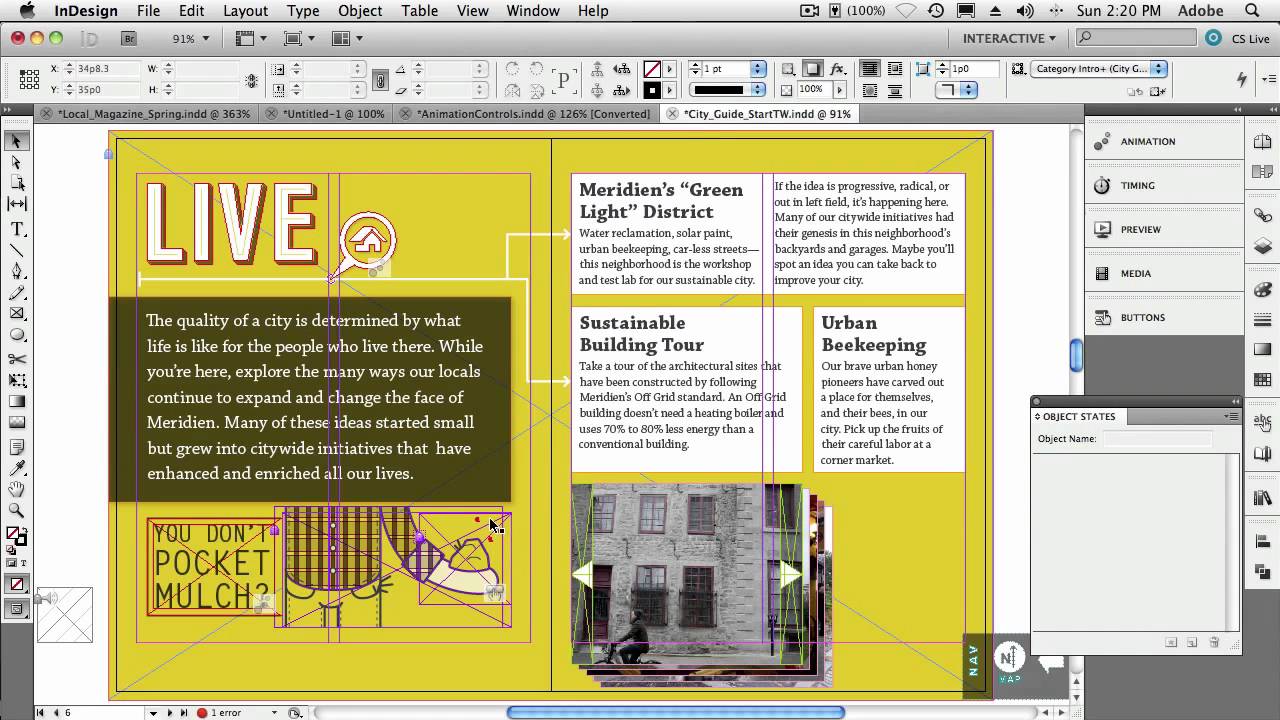 Чтобы использовать это, в модальном окне Поля и столбцы выберите параметр Настройка макета .
Чтобы использовать это, в модальном окне Поля и столбцы выберите параметр Настройка макета .
Объектные эффекты
Для тех, кто знаком с Photoshop и хочет добавить параметры стиля слоя, такие как тени и свечение, в InDesign есть что-то похожее, но с другим названием.Чтобы вызвать эти параметры, выберите элемент, который вы хотите стилизовать, затем перейдите к Object> Effects… и выберите эффект, который вы хотите применить. Здесь же вы можете управлять прозрачностью объекта.
Производительность дисплея
Еще одна фантастическая функция InDesign, которая, как мне хотелось бы, была более распространена в других дизайнерских приложениях, — это возможность изменять качество изображений в вашем документе для повышения производительности вашего компьютера; это особенно полезно, когда у вас есть документ с большим количеством изображений.
Чтобы изменить качество предварительного просмотра ваших изображений, просто выберите изображение, которое вы хотите оптимизировать, и перейдите к Object > Display Performance и выберите либо Обычное , либо Быстрое .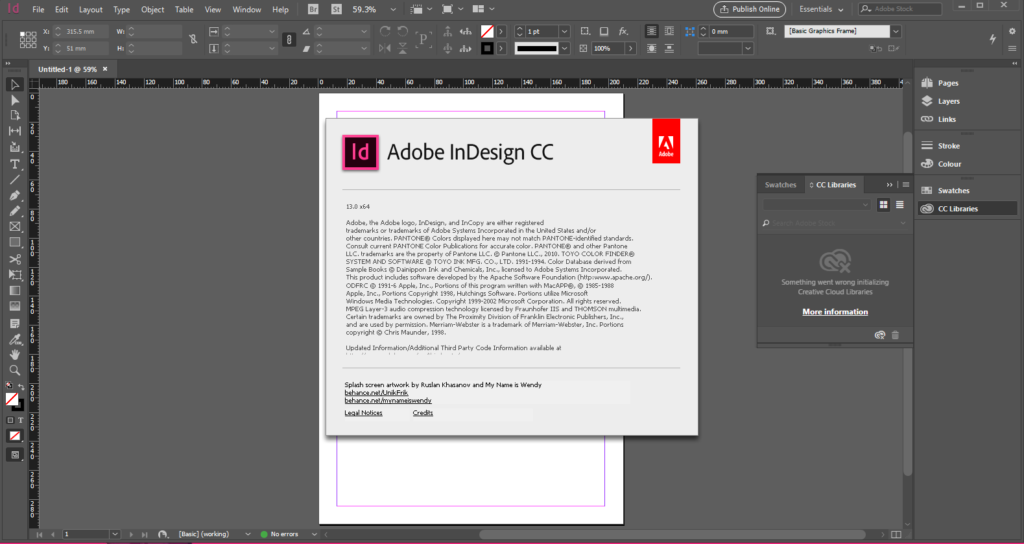 Вариант «Типичный» даст вам изображение с более низким разрешением, а «Быстрый» заменит ваше изображение полностью серым полем-заполнителем для оптимальной производительности.
Вариант «Типичный» даст вам изображение с более низким разрешением, а «Быстрый» заменит ваше изображение полностью серым полем-заполнителем для оптимальной производительности.
Рекомендуется использовать настройки производительности дисплея после того, как вы уже настроили и разместили свои изображения по своему усмотрению.Не беспокойтесь о том, как эти превью выглядят в приложении, так как когда придет время экспортировать ваш документ, в конечном продукте по-прежнему будут использоваться версии исходных изображений в формате Full HD.
Параметры текстового фрейма
С установленным текстовым фреймом вы можете использовать параметры текстового фрейма, чтобы быстро настроить количество столбцов, в которых будет отображаться ваш текст. Нажмите CMD + B на Mac или CTRL + B на Windows с выбранным текстовым фреймом. откроет Параметры текстового фрейма , чтобы вы могли внести свои коррективы на лету.
Основные шаблоны для InDesign
Если вы новичок в каком-либо дизайнерском приложении, отличный способ освоиться с функциями и возможностями приложения — изучить готовые шаблоны. Открывая и экспериментируя с существующим шаблоном, вы часто лучше чувствуете приложение, а не смотрите на пустую страницу.
Аналогичным образом, если вы знакомы с основами InDesign и хотите сэкономить время, готовые шаблоны могут стать отличной отправной точкой для ваших собственных проектов, поэтому вы часто можете получить преимущество во всей структуре и макете. страницы и просто начните настраивать контент и финальную полировку дизайна в соответствии с вашими потребностями.Вот тщательно отобранные высококачественные шаблоны InDesign, которые могут оказаться полезными для различных целей.
Если вам понравилось это введение в InDesign и вы ищете другие статьи по этой теме, посетите наш блог, чтобы прочитать больше сообщений, связанных с InDesign. Если вы ищете больше шаблонов и продуктов, созданных для InDesign, я собрал растущий список некоторых из моих любимых шаблонов InDesign в моей коллекции шаблонов InDesign или в разделе «Исследуйте шаблоны InDesign» на Creative Market.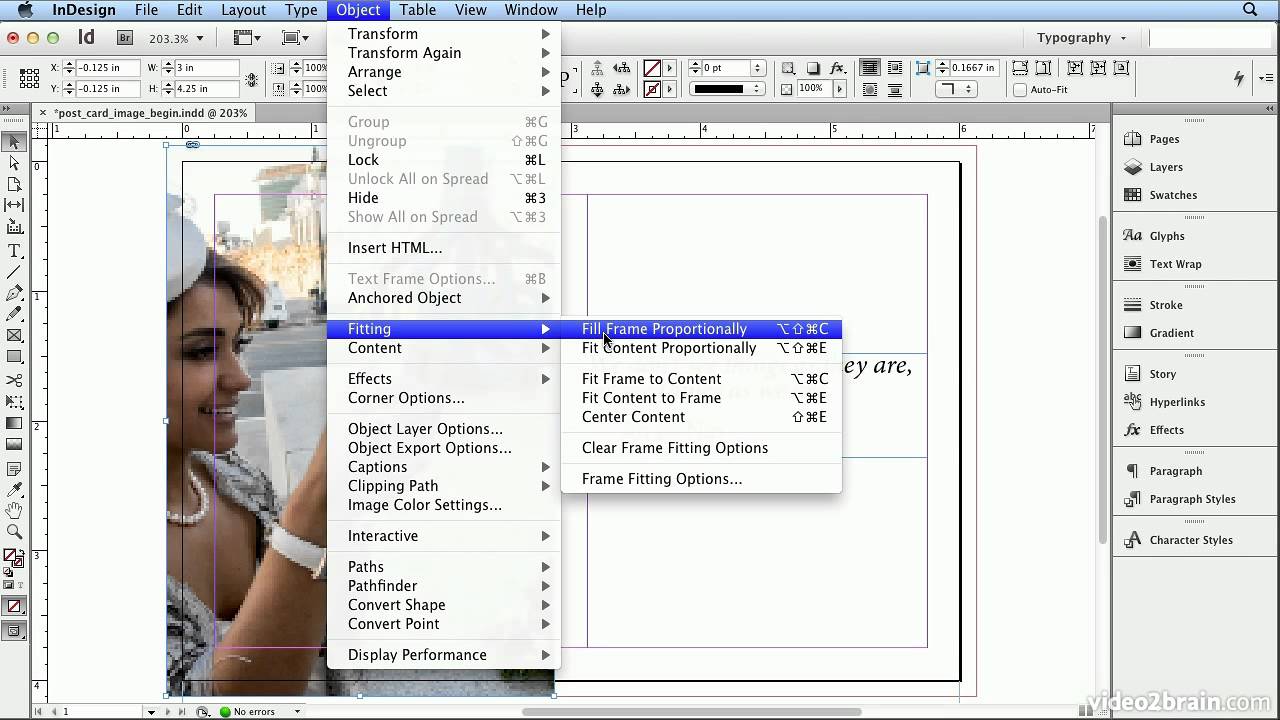
10 основ дизайна, краткое изложение
Плакат с бесплатным дизайном
Загрузите этот плакат в формате PDF для печати и повесьте эти 10 принципов дизайна на свою любимую стену.
Получить файл Попробуйте мои БЕСПЛАТНЫЕ товары: https://payhip.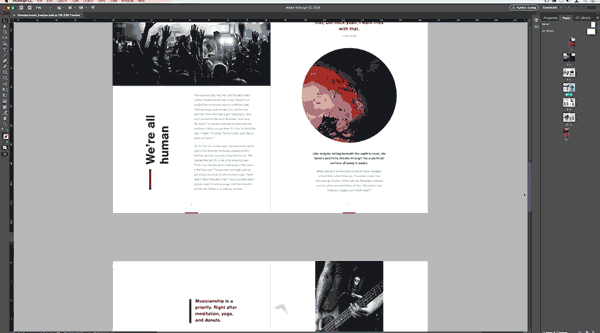

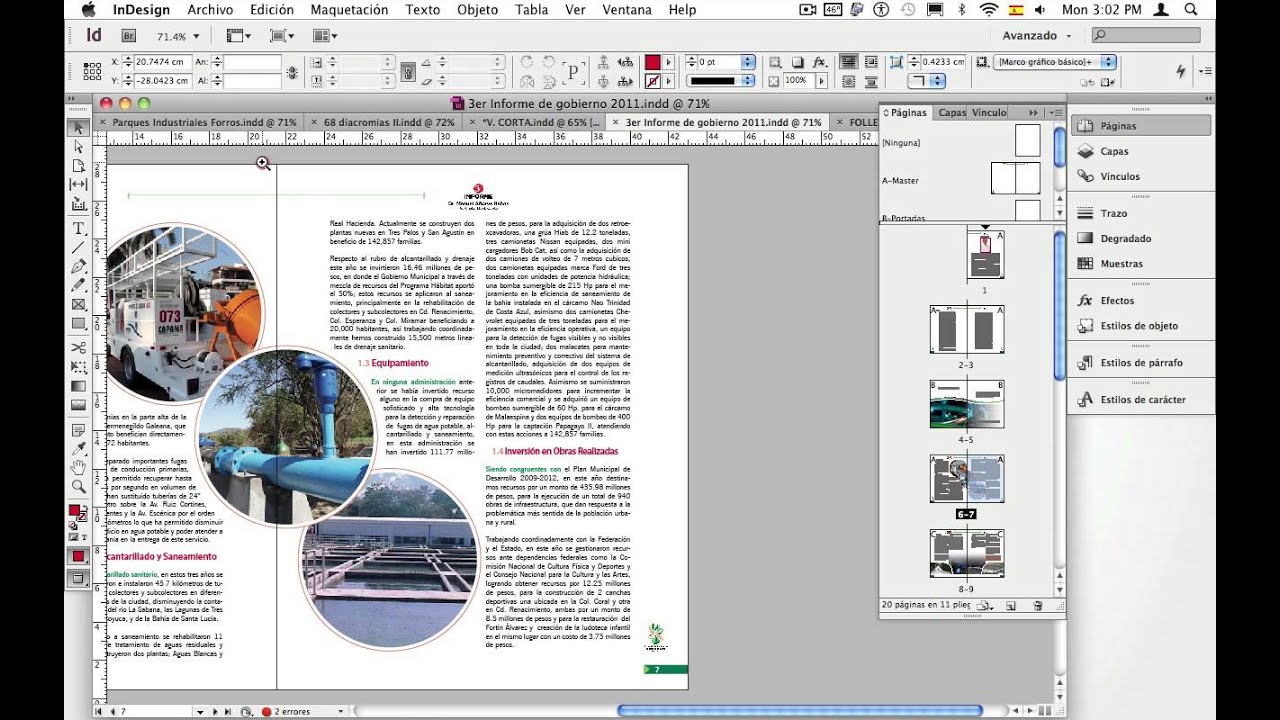
 Это может быть фотография, картина, рисунок или что-то еще. Photoshop — это правильный инструмент, чтобы убедиться, что каждая линия, тень и текстура на месте. Затем вы можете использовать это художественное произведение где угодно, либо самостоятельно, либо в проекте Illustrator или InDesign.
Это может быть фотография, картина, рисунок или что-то еще. Photoshop — это правильный инструмент, чтобы убедиться, что каждая линия, тень и текстура на месте. Затем вы можете использовать это художественное произведение где угодно, либо самостоятельно, либо в проекте Illustrator или InDesign. Фотошоп позволяет легко нарезать простые видеоклипы и добавлять графику, фильтры, текст, анимацию и многое другое.
Фотошоп позволяет легко нарезать простые видеоклипы и добавлять графику, фильтры, текст, анимацию и многое другое.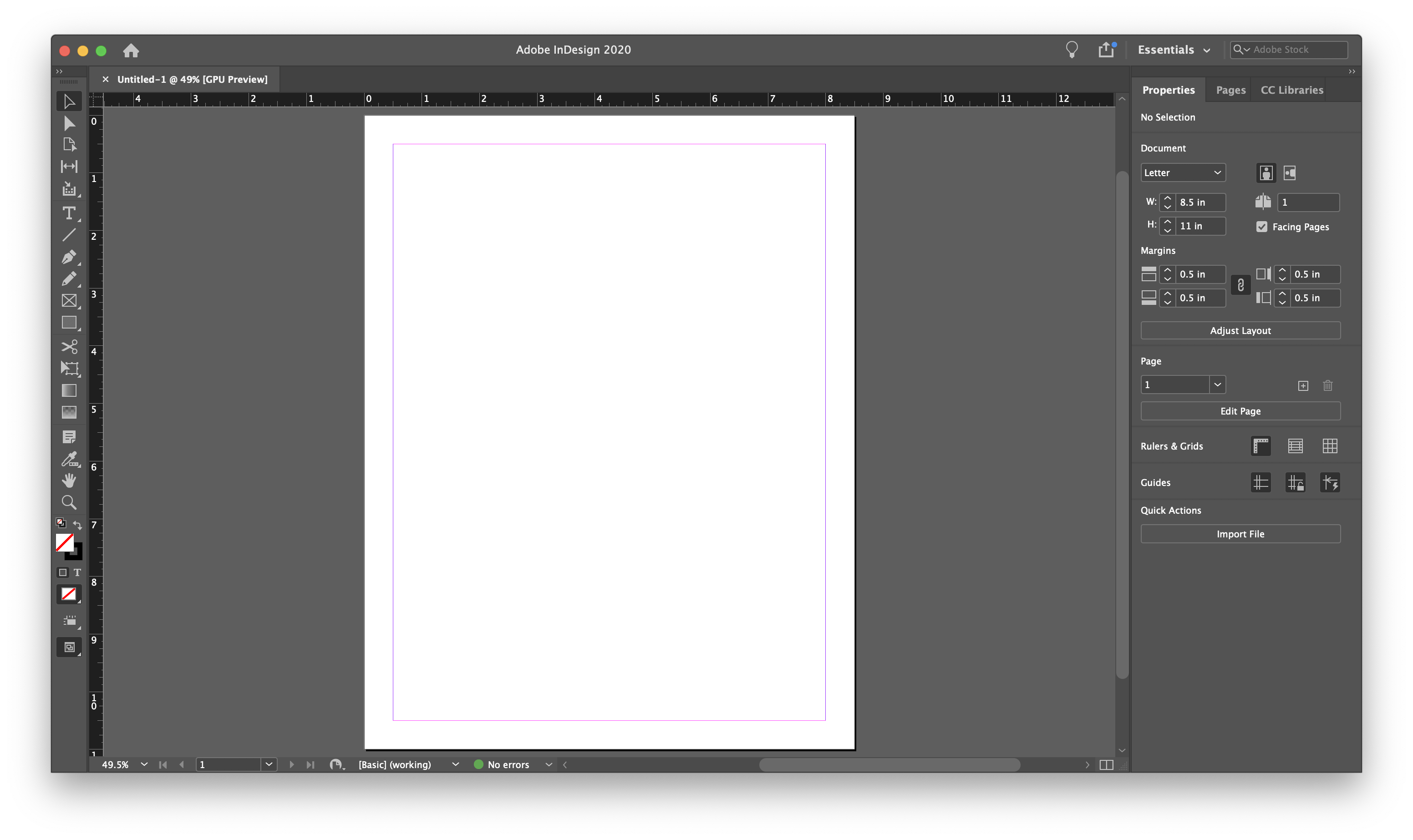 Ищете идеальный логотип? Начни здесь.
Ищете идеальный логотип? Начни здесь. Из трех приложений InDesign обладает наиболее надежными возможностями набора текста и интегрируется с Adobe Digital Publishing Solution , позволяя создавать полностью интерактивные электронные книги, журналы и другие цифровые публикации.
Из трех приложений InDesign обладает наиболее надежными возможностями набора текста и интегрируется с Adobe Digital Publishing Solution , позволяя создавать полностью интерактивные электронные книги, журналы и другие цифровые публикации.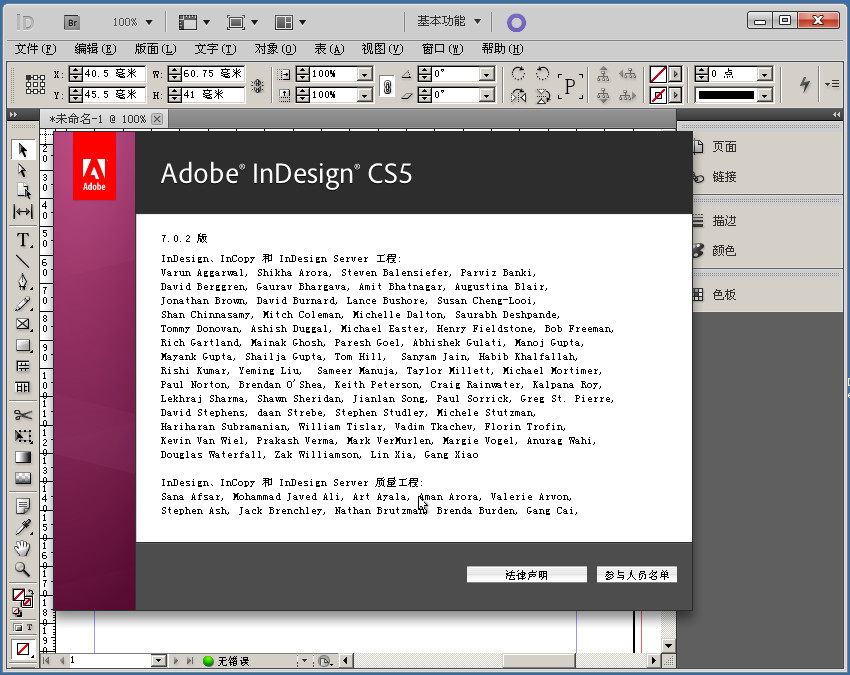 Это позволяет пользователям редактировать множество страниц, используя одно редактирование.
Это позволяет пользователям редактировать множество страниц, используя одно редактирование. 15 или 10.14
15 или 10.14 49/месяц
49/месяц