Кинематографический стиль в фотографии
Не так давно я отметил, что лишь немногие фотографы создают фотографии, напоминающие своей стилистикой стоп-кадр из фильма. Пара известных фотографов, снимающих в этом жанре, живут здесь в Нью-Йорке. Я организовал встречу с ними не только для того, чтобы они поведали нам о своих личных проектах, но еще и рассказали о том, каким же образом они получают на своих фотографиях киношный эффект.
Сообщество Fstoppers обладает невероятной мощью. С его помощью я, во-первых, узнал о том, как обрабатываются фотографии для создания данного эффекта, а во-вторых я смог поделиться полученными знаниями с вами. Интересно, что такая обработка подходит для абсолютно любой фотографии, начиная уличным портретом и заканчивая пейзажем, она универсальна. В данном случае содержание кадра менее значимо в сравнении с работой над фотографией в редакторе (коррекция цвета, градиенты).
Вне зависимости от того, нравится вам или нет подобная обработка, лично я нахожу весьма интересным это пересечение действия и стоп-кадра.
Для данного проекта я пригласил двух фотографов, снимающих в данном стиле и живущих в Нью-Йорке: Денниса Качо и Эндрю Морэра. Если вы еще не совсем поняли, о каком стиле идет речь, чуть ниже я привожу наглядные примеры фотографий с кинематографической обработкой.
Некоторые из фотографий Эндрю:
Эндрю, вспоминая о том, как он пришел к такому стилю, говорит, что сначала он задался вопросом построения композиции кадра. Следующим этапом был интерес к работе с цветом. В конечном итоге Эндрю сформировал свой стиль в попытке сделать фотографии подобно замороженным сценам из фильма.
Чуть больше информации вы можете узнать в этом коротком интервью:
Деннис на своих фотографиях также демонстрирует мастерство и видение кинематографической фотографии:
Эндрю и Деннис оба разделяют любовь к повествованию. Когда я спросил их о том, что именно движет ими в создании такого рода фотографий, Деннис вмешался: “Мне нравится наблюдать за тем, как много может передать одна лишь фотография и поведать историю, которая не существует. Если говорить о том, чем привлек меня этот жанр, то наверно это драматичность, с которой освещаются те или иные сцены на снимках и особенность кадрирования”.
Если говорить о том, чем привлек меня этот жанр, то наверно это драматичность, с которой освещаются те или иные сцены на снимках и особенность кадрирования”.
Как все происходит
Деннис и Эндрю снимают на одинаковые камеры, но их подходы несколько отличаются. Эндрю по большей части снимает на фиксы Carl Zeiss и настраивает фокус вручную, используя LCD-экран. Деннис меняет оптику, но снимать предпочитает более традиционным образом – используя видоискатель.
Мы провели с Эндрю и Деннисом пару часов, гуляя по улицам города и фотографируя. Основная задача была рассказать историю города, но с одним нюансом — повествование должно быть от лица фотографа. Было интересно посмотреть на то, как по-разному может быть обыгран один и тот же сюжет разными людьми.
Несколько фото ребят за делом:
Эндрю (слева) и Деннис (справа)
Ручная фокусировка с объективом Carl Zeiss
Портной Сэм, владелец бизнеса. После пары кадров стал настойчиво приглашать нас на примерку своих костюмов.
После пары кадров стал настойчиво приглашать нас на примерку своих костюмов.
Другая героиня – Хэлен. Живет на соседней улице уже около 50 лет.
Как отметил Деннис, задача не только в том, чтобы запечатлеть интересный субъект. Важен не только человек на фото, не менее значимо и то, что этого человека окружает. Иногда, прежде чем нажать на кнопку спуска затвора, следует понаблюдать за человеком в кадре.
Эндрю разделяет подобную точку зрения. Крайне важно предоставить зрителю интересный ракурс. Скомпоновать красивый кадр в уличных условиях, когда от тебя ничего не зависит, порой бывает очень нелегко. Иногда вы догадываетесь, каким будет развитие событий, а иногда нет – в том и проблема. С одной стороны такая стихийность вызывает порой трудность, а с другой именно этим и захватывает подобный жанр фотографии.
Некоторые фотографии Денниса:
Позирующий Сэм.
И некоторые снимки от Эндрю:
Хелен согласилась попозировать
Эндрю запечатлел Сэма, пока тот сканирует прохожих, выискивая покупателя, который мог бы прикупить у него костюм.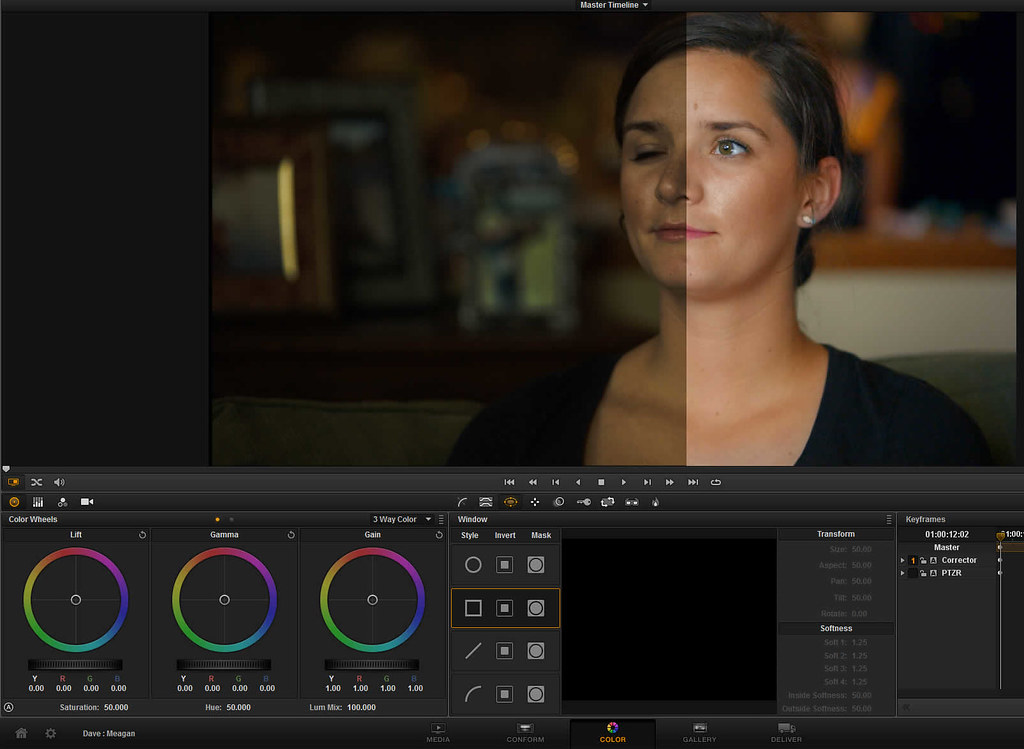
Действительно ли ребята повествуют историю, которую можно связать воедино? Историю города, где все взаимосвязано. Решать только нам, зрителям.
Преимущества в работе с клиентами
Забавно, но обоим фотографам практика в этом жанре стала полезной в работе с клиентами. Эндрю поясняет:
“Я встречался с любимыми фотографами со всего мира, которые приезжали в Нью-Йорк в том числе, чтобы навестить меня. Мне доводилось быть частью рекламных кампаний, сотрудничал с Canon — Азия, Carl Zeiss Lenses — Германия”. Также я проводил коммерческие съемки для крупных отелей и бизнес-проектов в Нью-Йорке. А в данный момент я работаю над видео серией с Dj Premier.
Деннис также использовал кинематографический эффект в работе с клиентами:
“Этот жанр помог мне получить несколько коммерческих клиентов. Однажды меня попросили отснять помолвку в таком стиле, пара хотела уйти от традиционных фотографий”.
Как получить кинематографический эффект на фотографиях
Я спросил ребят, как же они получают этот эффект кино. Оба пришли к заключению, что не существует магической формулы, которая могла бы быть применима ко всем фотографиям. Но, несмотря на то, что каждый отдельно взятый кадр имеет массу своих нюансов, тем не менее, существует один общий подход.
Оба пришли к заключению, что не существует магической формулы, которая могла бы быть применима ко всем фотографиям. Но, несмотря на то, что каждый отдельно взятый кадр имеет массу своих нюансов, тем не менее, существует один общий подход.
Эндрю описал свой подход следующим образом:
Обработку я начинаю в DPP (Digital Photo Professional), здесь я выправляю RAW файл. Корректирую тона и немного играю с кривыми, затем загружаю фотографию в Lightroom. В Lightroom я уже провожу цветокоррекцию, выправляю перспективу и делаю кадрирование. Последние штрихи при надобности я добавляю в Photoshop.
Деннис предпочитает основные манипуляции с цветом проводить в Lightroom. Работа над изображением делится на несколько простых шагов, которые, в свою очередь, приносят колоссальные изменения.
Шаг 1
Откройте RAW файл в Lightroom.
Шаг 2
Настройте цветовую гамму ползунками в разделе Split Toning. Для данной фотографии были добавлены теплые тона, чтобы сделать цвета еще более осенними.
Шаг 3
Отрегулируйте цветовую насыщенность и свечение (color saturation, luminace).
Шаг 4
Откорректируйте темные тона, цветовую температуру и тени.
Шаг 5
Добавьте эффект виньетки и немного шума, чтобы сделать фотографию менее цифровой, а больше похожей на пленку.
Шаг 6
Экспортируйте файл в Photoshop.
Шаг 7
Создайте новый слой с черной заливкой под основным слоем.
Шаг 8
Воспользуйтесь инструментом Marquee tool (Прямоугольная область) и выберете фиксированные значения для высоты и ширины изображения. Для ширины установите значение равное 16, а для высоты 9, чтобы получить изображение широкоэкранного формата. Растяните прямоугольную область, чтобы покрыть площадь изображения масштабом 16:9. Затем в меню перейдите в
Шаг 9
Для фиксированного значения Marquee tool введите значения 2,35 для ширины и 1 для высоты, чтобы создать анаморфотный киноформат. Выделяем область, но пока что не кадрируем. Вместо этого мы возвращаемся в панель слоев и создаем маску-слоя, кликаем по звену, связывающему слой и маску, чтобы отсоединить их друг от друга.
Выделяем область, но пока что не кадрируем. Вместо этого мы возвращаемся в панель слоев и создаем маску-слоя, кликаем по звену, связывающему слой и маску, чтобы отсоединить их друг от друга.
Шаг 10
Возвращаемся в панель слоев. Кликаем правой кнопкой мыши по маске слоя и выбираем графу
Шаг 11
Для того чтобы идеально вписать изображение между черными каше, нажмите клавиши Cmd (Ctrl на Windows) и А, чтобы выделить весь документ, затем щелкните правой кнопкой мыши по Маске слоя и выберете Apply Layer Mask.
Шаг 12
Кликните по слою, перейдите в меню Layers — Align Layers to Selection (Слои — Выровнять слои по выделенному фрагменту), чтобы выровнять изображение по вертикали отметьте Vertical Centers (Центры по вертикали).
Больше деталей и подробную инструкцию по кинематографическому кадрированию вы найдете в этом видео-уроке:
Заключение
Надеюсь, что статья была вам полезна, и вы сможете разнообразить свои фотографии новым стилем обработки. Я считаю, что это потрясающая идея – превращать фотографии в стоп-кадры из фильма. Уверен, что в будущем мы будем наблюдать рост популярности такого взгляда на фотографию, потому что кино – это то, что никогда не выходит из моды.
Я считаю, что это потрясающая идея – превращать фотографии в стоп-кадры из фильма. Уверен, что в будущем мы будем наблюдать рост популярности такого взгляда на фотографию, потому что кино – это то, что никогда не выходит из моды.
Автор: David Geffin
Обработка в стиле кино. Как сделать киноэффект
Всем привет! Достаточно давно на нашем сайте не выкладывались статьи по обработке фотографий, но в этот раз мы решили это справить. В сегодняшней статье мы разберемся с Вами, как можно очень быстро и, главное, просто, обработать Вашу фотографию под
Для работы нам понадобится Adobe Photoshop и плагин Alien Skin Exposure, который можно скачать на любом торрент-трекере, например здесь. И как обычно, видео урок по данной обработке вместе с PSD файлами будет прикреплен вконце статьи.
1. ВЫБИРАЕМ ПОДХОДЯЩЕЕ ФОТО
Первое, с чего мы начнём, это с выбора фотографии. Постарайтесь найти такое фото, где Вы (или Ваша модель, которую Вы снимаете) не смотрит в кадр. Идеально — если человек будет смотреть в сторону, вверх, будет повёрнут боком к объективу или спиной.
Постарайтесь найти такое фото, где Вы (или Ваша модель, которую Вы снимаете) не смотрит в кадр. Идеально — если человек будет смотреть в сторону, вверх, будет повёрнут боком к объективу или спиной.
В нашем случае мы взяли фото известного интернет предпринимателя Олеся Тимофеева, основателя первого в СНГ сообщества интернет предпринимателей — Genius Marketing.
Его фотографии идеально подходят для нашей сегодняшней обработки в стиле кино. Будем выбирать что-то из этих фото:
Кстати, желательно, чтобы фото было сделано на профессиональную фото камеру. Фотографии со смартфонов могут не подойти, т.к. сами подумайте… кто снимает кино на телефон? 🙂 Итак, после выбора фотографии приступаем к Шагу №2.
2. НАЧИНАЕМ ОБРАБОТКУ В СТИЛЕ КИНО
Итак, мы выбрали фото, теперь, открываем его в Adobe Photoshop. Надеюсь, плагин Alien Skin Exposure у Вас уже установлен, поэтому можем сразу приступить к делу.
Прежде чем начать тонировать (обрабатывать) фото, предлагаю добавить одну небольшую деталь. Черные полосы сверху и снизу. Это добавит аутентичности нашему снимку. Для этого просто создайте 2 новых слоя, выберите инструмент Rectangle Marquee Tool (кнопка М на клавиатуре), обозначьте нужную область и залейте чёрным цветом (можно не слишком чёрным, а например #151515).
Черные полосы сверху и снизу. Это добавит аутентичности нашему снимку. Для этого просто создайте 2 новых слоя, выберите инструмент Rectangle Marquee Tool (кнопка М на клавиатуре), обозначьте нужную область и залейте чёрным цветом (можно не слишком чёрным, а например #151515).
После того, как мы это сделали, теперь приступаем к работе с самим снимком. Заходим в Filter -> Alien Skin Exposure и выбираем фильтр Color Film. В пункте Factory Settings находим Color Films — Vintage и далее кликаем на Kodachrome II — Dust & Scratches .
Далее переходим во вкладку Age и выставляем примерно такие параметры:
Теперь, снова заходим в наш плагин под названием Alien Skin Exposure -> Color Film. На этот раз выбираем фильтр под названием GAF 500 — Warm . Находится он во вкладке Color Films — Slide (Grain Off) и жмем OK. дополнительных настроек никаких не надо. Кстати, после того, как примените данный плагин, рекомендую у получившегося слоя сделать прозрачность около 50%, чтоб чуть уменьшить эффект.
дополнительных настроек никаких не надо. Кстати, после того, как примените данный плагин, рекомендую у получившегося слоя сделать прозрачность около 50%, чтоб чуть уменьшить эффект.
Теперь, дело осталось за малым. Это добавить виньетку с режимом смешивания Overlay. Для этого, создаём новый слой, берем инструмент Rectangle Marquee Tool (M) и выделаем область снимка. Далее, заливаем полностью чёрным цветом.
Теперь, берем инструмент ластик (Eraser tool, кнопка Е) c мягкими краями, выставляем нужный нам размер ластика, становимся по центру снимка и пару раз кликаем левой клавишей мыши. И ставим режим смешивания — Overlay. Если получилось слишком темно — можно так же уменьшить прозрачность слоя до 50%.
ЗАКЛЮЧЕНИЕ
Готово! Буквально за несколько минут мы добились отличного эффекта кино на нашей фотографии.
Пример ДО ОБРАБОТКИ:
Пример ПОСЛЕ ОБРАБОТКИ:
Ах да, и еще. На нашей исходной фотографии уже было небольшое зерно. Если у Вас совершенно чистый снимок, рекомендую добавить немного Noise (шума). Для этого перейтите в Filter, выберите Noise -> Add Noise. В пункте Amount установите значение шума около 3% и нажмите ОК.
Для этого перейтите в Filter, выберите Noise -> Add Noise. В пункте Amount установите значение шума около 3% и нажмите ОК.
Для скачивания PSD нажмите здесь.
Так же, обязательно посмотрите это короткое видео по обработке, которая описывалась в данной статье.
Если Вам понравилась данная обработка и статья, поделитесь ей с друзьями, нажав внизу статьи «мне нравится». И мы так же будем рады видеть Ваши снимки в стиле киноэффекта, обязательно прикрепляйте их в комментариях к данной статье.
Как создать «киношную» картинку в фотографии
Мария Якимова – портретный фотограф и учитель фотографии из Санкт-Петербурга, черпает своё вдохновение из фильмов. Она анализирует характеры героев, их истории, визуальные аспекты, такие как свет, композицию и цвет, и использует это в своих снимках. Мария любит снимать героев, которые живут в её фотографиях.
Мария любит снимать героев, которые живут в её фотографиях.
Мария Якимова поделилась информацией о том, как она снимает в жанре сюжетного портрета и получает свою фирменную киношную картинку.
Всякое искусство ориентировано на зрителя. Самое главное в творениях людей – это факт того, что оно было замечено. Никто из творцов не хочет остаться незамеченным.
Создание снимка с сюжетом начинается с персонажа и его истории. При съёмке важно знать, кто наш герой, каков его характер, где он находится и что он там делает. Важно продумать множество сюжетных деталей, потому что именно они позволят модели воплотиться в образ. Кроме того, что это придаст естественность и динамику фотографии, вы не окажетесь в тупике, если вдруг во время съёмки не сможете придумать, что делать дальше, как модели себя вести и куда двигаться. Продуманная история позволит практически бесконечно развивать сюжет и запечатлевать моменты.
Мало придумать историю, её нужно визуализировать. Тут на помощь приходит раскадровка.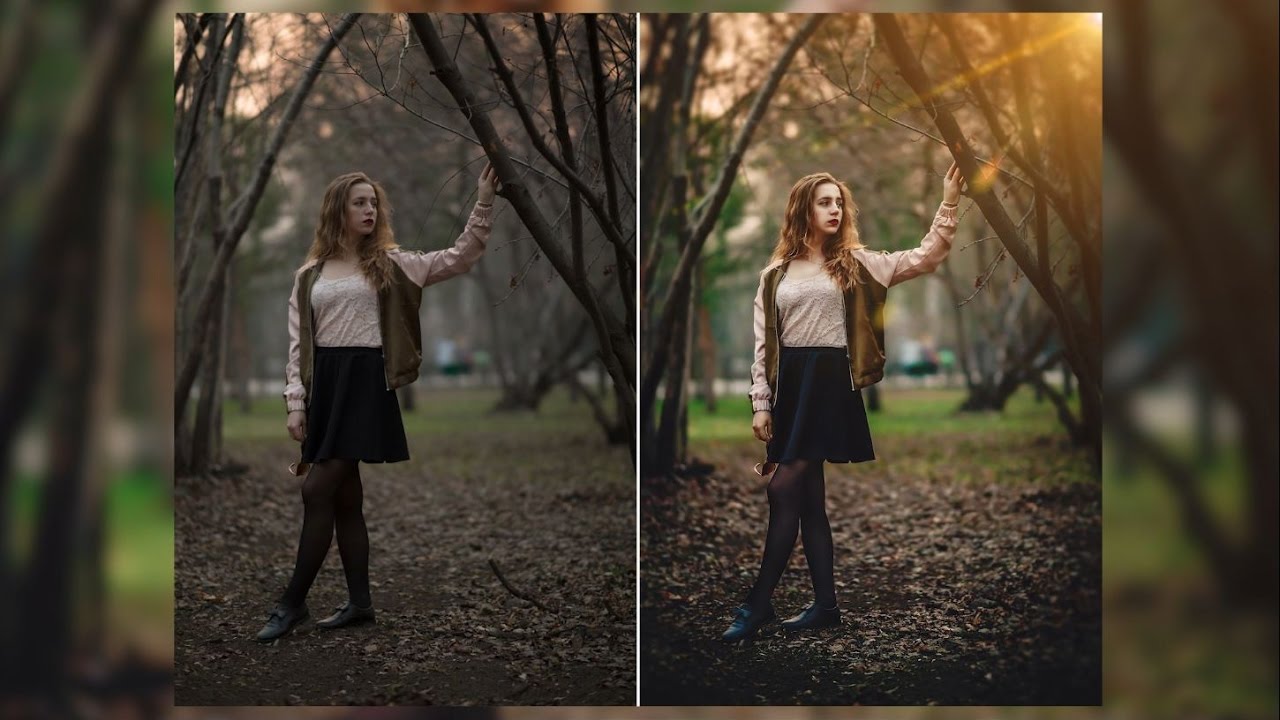 Просто схематически нарисуйте кадры один за одним, чтобы иметь подсказки для себя и моделей. По этим кадрам история будет продвигаться от начала до конца.
Просто схематически нарисуйте кадры один за одним, чтобы иметь подсказки для себя и моделей. По этим кадрам история будет продвигаться от начала до конца.
Советы по съемке серии:
- Меняйте планы: сначала крупный, потом средний и переходите к общему или в обратном порядке. В первом кадре вы можете показать место, где находится персонаж, потом вписываете в это место героя более крупным планом и затем акцентируетесь на его эмоциях, мимике, настроении…
- Не повторяйтесь. В каждом кадре должно происходить что-то новое. Не следует повторять один и тот же сюжет в разных фотографиях. С каждым снимком вы должны всё больше раскрывать персонажа или показывать действия, но не следует топтаться на месте, снимая одно и то же с разных ракурсов.
- Не затягивайте. Если в этом нет необходимости, постарайтесь рассказать историю быстро. Так зритель не успеет заскучать и у него останутся приятные воспоминания об увиденном. Не включайте в повествование моменты, которые считаете скучными.

Освещение
Чаще всего, на съемках приходится полагаться на естественный свет, но если есть возможность, не стоит пренебрегать дополнительной подсветкой. Это могут быть даже простые бытовые лампы постоянного света. Чтобы понять схемы освещения, достаточно проанализировать свои любимые фильмы и увидеть, как свет выстраивается там и как он меняется от кадра к кадру.
Место съёмки
Не следует думать, что где-то есть волшебные места, где обязательно получится потрясающая картинка. В любой локации можно сделать хорошие фотографии, если вы понимаете, как в этом месте развернуть ваш сюжет и построить кадр.
Выбор места съёмки зависит от ваших вкусов. Это могут быть простые квартиры со старой мебелью или наоборот, новостройки с идеальным ремонтом, простой двор или лес, парк или спортплощадка… Прежде чем ехать на место съёмки с моделью и всем оборудованием, лучше ознакомиться с локацией, сделать пробные фотографии и заранее спланировать где что будет снято. Может быть, вы захотите передвинуть мебель или что-то добавить, например настольную лампу или цветок. Тогда этот реквизит нужно будет привести с собой.
Может быть, вы захотите передвинуть мебель или что-то добавить, например настольную лампу или цветок. Тогда этот реквизит нужно будет привести с собой.
Как работать с моделью
Перед съёмкой вам нужно поговорить с моделью, найти общий язык, объяснить ей, какие кадры должны получиться, и может быть даже узнать её пожелания. Если модель проникнется идеей и войдёт в роль, съёмка пройдёт проще, а результат будет лучше. Опишите модели характер и чувства персонажа, его переживания и планы на будущее. Затем покажите раскадровку и расскажите историю. Это поможет добиться естественности и лёгкости на съемке.
Иногда модель не может раскрепоститься и остаётся зажатой. Тогда приходится говорить ей поэтапно что делать, например, сесть на стул, закинуть ногу на ногу, откинуться на спинку, посмотреть в окно, опустить подбородок. Со временем, модель поймёт, что ей делать и съёмка пойдёт проще и легче. Главное сохранять непринуждённость и лёгкость общения.
Обработка
Во время обработки не следует переусердствовать.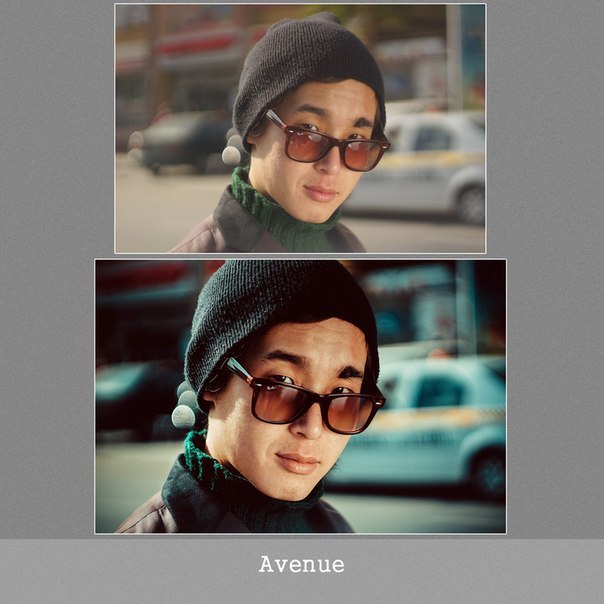 Самое главное – это выделить то, что зритель должен увидеть и приглушить то, что не должно бросаться в глаза. Это можно сделать яркостью участков, цветокоррекцией и даже клонирующей кистью.
Самое главное – это выделить то, что зритель должен увидеть и приглушить то, что не должно бросаться в глаза. Это можно сделать яркостью участков, цветокоррекцией и даже клонирующей кистью.
Важно использовать киношное тонирование. Это отдельная тема для статьи, но если вы присмотритесь к картинке в фильмах, то увидите, что там не бывает большого количества цветов. Все они гармонично сочетаются согласно ряду правил на основе цветового круга.
Также можно добавить зерно и текстуру, чтобы снимки стали более шероховатыми и фактурными.
Где черпать идеи
Если вы хотите делать снимки с киношной картинкой, значит нужно обратиться к фильмам. Но фотография и кино – это не одно и то же, поэтому вы также должны анализировать работы тех фотографов, которые вам нравятся, и конечно же, не забывать про тех, кто стал лучшим в мире и занял почётное звание мировых фотографов, например, Питер Линдберг, Микаэль Янссон, Крейг МакДин, Энни Лейбовиц. Этот список можно продолжать очень долго.
Последние советы
Найдите лучших мировых режиссёров и просмотрите хотя бы несколько их фильмов. Например, композиция Уэса Андерсона в его фильмах заслуживает внимания. Каждый раз планируйте съёмку с ориентиром на качество, которого вы прежде не могли достичь. Только ориентирование на лучших позволит продолжать расти.
Ещё больше уроков: Facebook, Вконтакте и Telegram
comments powered by HyperCommentsКак сделать свое видео киношным? Что такое «киношная картинка». | LifeeL — Жизнь и Чувства
Занимаясь видеосъемками я всегда задавался вопросом: «Как сделать своё видео более киношным?». Думаю эта тема будет интересна даже тем, кто снимает видео просто для себя и своей семьи не в коммерческих целях.
Термин «киношность» имеет много разных значений и включает в себя совокупность средств и приемов съемки. Изначально я полагал, что на киношность влияет правильный подбор светосильной оптики, благодаря чему можно получить размытую картинку и дополнительная цветокоррекция. Но по факту это было поверхностным суждением. Подбор светосильной оптики с наименьшим значением ГРИП(глубина резкости) зависит от художественных приемов оператора и не влияет на общую «киношность». Цветокоррекция выбирается из личных предпочтений режиссера и для создания атмосферы ленты. Соответсвенно нет определенного стиля цветокоррекции который можно назвать исключительно киношным. Для определения кинематографической картинки рассматривать нужно все грани кинопроизводства. Давайте разбираться.
Но по факту это было поверхностным суждением. Подбор светосильной оптики с наименьшим значением ГРИП(глубина резкости) зависит от художественных приемов оператора и не влияет на общую «киношность». Цветокоррекция выбирается из личных предпочтений режиссера и для создания атмосферы ленты. Соответсвенно нет определенного стиля цветокоррекции который можно назвать исключительно киношным. Для определения кинематографической картинки рассматривать нужно все грани кинопроизводства. Давайте разбираться.
Из чего состоит кинематографическая картинка? Я выделю несколько пунктов, благодаря которым и создается «магия кино и киношная картинка».
Свет в кинопроизводстве.
Я считаю, что свет это один из главных инструментов построения киношной картинки. Использование света в кино берет свое начало из живописи. Именно живопись была основой изобразительного искусства до появления кино. Именно из живописи нужно черпать знания о влиянии света на картинку. Подробнее о значении света в живописи читайте в этой статье. Я покажу примеры использования света в живописи, а затем мы сравним с тем, как этот прием используется в кино.
Я покажу примеры использования света в живописи, а затем мы сравним с тем, как этот прием используется в кино.
Свет в живописи. Листайте галерею.
Обратите внимание, что направление света к расположенным объектам создаёт не только силу освещения но и определяет соотношение света и тени, что «рисует» объем кадра. Благодаря этому приему, на некоторых картинах можно видеть акцент на лицах, в то время когда фон утопает во тьме, или светом подчеркивается весь человек и некоторые элементы декора и фона. Светом можно контролировать, что показать в кадре, а что скрыть от взгляда зрителя!
Вот примеры работы света в кино.
Работа со светом в кинематографе позволяет выделять главный объект съемки. Картинка выглядит объемной(за счет игры света и тени) и киношной. Но безусловно работа света в кино может отличаться. Листайте галерею.
Как вы можете заметить, работа со светом в этих кадрах отличается. Нет сильных провалов в темное, сцены более светлые и освещаются равномерно. Но и в этих кадрах везде есть свет: рисующий, заполняющий, контровой.
Но и в этих кадрах везде есть свет: рисующий, заполняющий, контровой.
Если вы думаете, что в кинопроизводстве всегда используют дополнительный источник света, то это не так. например фильм «Выживший» с Лео Дикаприо снимался на натуре, при естественном свете.
Оператор Эммануэль Любецки снимал при утреннем и вечернем естественном освещении. Иногда использовал свет от окна.
Как в реальности работать с естественным светом? В помещении используйте естественный свет от окна, НО, во-первых отключите любые источники искусственного освещения (люстры, потолочный свет), чтобы свет не «смешивался». Во-вторых приблизьте объект съемки к окну, чтобы на объект съемки падало больше света, или снимайте от окна. Если съемка проходит на открытой локации, тогда основное правило в данной ситуации — съемка в утренние или вечерние часы (так называемый «золотой» час). Это время, когда солнце находится низко над горизонтом и свет становится «мягким». Если вынужденно съемка проходит в обеденное время, когда солнце располагается над головой, ищите тень, или места где есть граница света и тени, чтобы именно с этим можно было работать во время съемки. Работе со светом, искусственным и естественным нужно обучаться, чтобы вырабатывать способность «видеть свет», тогда вы сможете получить более киношную картинку в своих видео. Если я не вижу свет на открытой локации, тогда прибегаю к такому способу: прошу снимаемый объект смотреть в камеру, а сам делаю круг, вокруг объекта съемки, и выбираю тот ракурс, в котором лучше всего получается картинка(объем, отсутствие световых пятен на лице) под требуемый результат. Попробуйте для себя такой способ, чтобы увидеть, как находясь в одной локации и при размещении объекта съемки в одной точке, меняется влияние света на этот объект.
Работе со светом, искусственным и естественным нужно обучаться, чтобы вырабатывать способность «видеть свет», тогда вы сможете получить более киношную картинку в своих видео. Если я не вижу свет на открытой локации, тогда прибегаю к такому способу: прошу снимаемый объект смотреть в камеру, а сам делаю круг, вокруг объекта съемки, и выбираю тот ракурс, в котором лучше всего получается картинка(объем, отсутствие световых пятен на лице) под требуемый результат. Попробуйте для себя такой способ, чтобы увидеть, как находясь в одной локации и при размещении объекта съемки в одной точке, меняется влияние света на этот объект.
Цветокоррекция.
Цвет не самый главный аспект в кинопроизводстве, тем не менее он передает атмосферу и настроение фильма. Если мы говорим о комедиях, мелодрамах, семейном кино, то сразу представляем достаточно яркую и теплую картинку с насыщенными цветами. А если упомянуть триллеры или ужасы, то воображение и воспоминание рисует нам мрачную и холодную цветокоррекцию. Да, цвет в кино очень часто связан с жанром картины. Бывают исключения, когда жанры смешиваются, и тогда в комедийном фильме на тему зомби или нечисти можно встретить достаточно холодную коррекцию, при том что жанр комедийный, и наоборот. Если вспомнить о фильмах по комиксам, то сразу приходит на ум то, что фильмы Marvel по цветокоррекции отличаются от фильмов DC, у которых многие фильмы в более мрачном и холодном тоне. Ситуация стала меняться, когда, в плане коммерческого дохода, нужно делать кино для широких масс. Поэтому в «Аквамен» от DC, уже можно увидеть достаточно яркую картинку в стиле марвеловских фильмов. Переходим к наглядным примерам!
Да, цвет в кино очень часто связан с жанром картины. Бывают исключения, когда жанры смешиваются, и тогда в комедийном фильме на тему зомби или нечисти можно встретить достаточно холодную коррекцию, при том что жанр комедийный, и наоборот. Если вспомнить о фильмах по комиксам, то сразу приходит на ум то, что фильмы Marvel по цветокоррекции отличаются от фильмов DC, у которых многие фильмы в более мрачном и холодном тоне. Ситуация стала меняться, когда, в плане коммерческого дохода, нужно делать кино для широких масс. Поэтому в «Аквамен» от DC, уже можно увидеть достаточно яркую картинку в стиле марвеловских фильмов. Переходим к наглядным примерам!
Цвет в комедиях:
Цвет в триллерах:
Как можно увидеть — настроение, которое передается цветокоррекцией в этих примерах совершенно разное, что вполне оправданно целью передать атмосферу ужаса и напряжения во втором варианте, и целью передать атмосферу позитива и тепла в первом варианте. Хочу повториться, каких-то жестких законов и правил в цветокоррекции нет, поэтому каждый автор и режиссер может импровизировать в своих работах. Цветокоррекция — это инструмент, который используют на пост продакшене.
Объективы и глубина резкости.
Повторю свое второе ошибочное мнение — киношность зависит от глубины резкости. Нет, это никак не влияет на киношность картинки. Но бывает, что для определенных целей операторы используют объективы с открытой диафрагмой для получения сильно размытой картинки. Обратим внимание на такой прием в фильме «Прибытие». В фильме есть фрагменты воспоминания мамы о своем ребенке, и они сняты на открытой диафрагме, с очень сильным и мягким расфокусом…
Мне очень нравится такая мягкая картинка и такой расфокус, но в этом фильме такой прием используется в этих кадрах с воспоминаниями и еще в некоторых других фрагментах. На протяжении всего фильма нет необходимости снимать в таком стиле. Фильм «Прибытие» мне очень понравился в плане художественной картинки.
Во многих фильмах можно встретить способ съемки, когда картинка получается очень мягкая в расфокусе. Часто это используется, в тех моментах, когда нужно подчеркнуть детали, или сделать акцент на чувствах, показать близость и чувственность и так далее… Я большой любитель кадров с небольшим значением ГРИП, люблю когда размыт фон, но это нельзя назвать исключительно киношным приемом, так как есть фильмы которые снимаются в резкости, и есть сцены которые требуют чтобы их снимали в резкости по всему кадру (например боевые сцены)
Подбор объективов обусловлен конечным результатом, который необходимо получить. Киношность никоем образом не зависит от глубины резкости или используемого объектива.
Количество кадров в секунду.
Частота кадров в секунду при съемке кино — эта тема достаточно обширная, и требует более детального изучения. Но соотношение частоты кадров и выдержки тесно связано с понятием «киношность». Поэтому для получения киношной картинки стоит обратить внимание и на этот аспект. Если коротко, то в кинематографе общепризнанной величиной является частота 24 к/сек. При этом нельзя забывать о синхронизации выдержки к значению частоты кадров в секунду. Значение выдержки выставляется 2 к 1 к значению частоты кадров в секунду. Например при съемке в 24 к/сек значение выдержки должно быть 1/48. Это наиболее киношный стандарт. Если вы снимаете с 25 к/сек значение выдержки должно быть 1/50. Если 50к/сек значение выдержки 1/100. Как быть если вы снимаете на открытой локации и не можете поставить выдержку 1/50 или 1/100 не закрыв полностью диафрагму? Поможет использование фильтров с понижающей плотностью — ND фильтры. Других способов нет. Если ставить слишком короткую выдержку, например 1/500, 1/800, 1/1000, 1/8000 картинка будет стробить и в принципе потеряет свою мягкость и киношность.
Видео пример того как меняется картинка от значения выдержки
Подробнее о кадровой частоте вы можете прочитать в этой статье на Википедии.
Композиция кадра в кино.
Золотое сечение», правило третей, симметрия, перспектива, разноплановость, правило «восьмерки», творческий подход — это все влияет на киношность картинки. Этому нужно учится и добиваться в своих работах.
Можно сказать, что «правила существуют, чтобы их нарушать». Но я считаю, что это не тот случай. Если вы хотите, чтобы ваше видео было похоже на кино, то нужно следить за композицией и расположением объектов съемки в кадре.
Как видите, киношность это не только цвет или глубина резкости. Это совокупность множества факторов. И именно эта совокупность и рождает «магию» кино.
Киношные эффекты.
Я сейчас говорю не о спец эффектах, а немного других аспектах, присущих кинематографии. Это зернистость и пленочный шум. Это к нам пришло из кино снятого на пленочные камеры, но до сих пор дополнительно добавляют зернистость на пост продакшене даже в фильмы снятые на цифровые камеры. Эффект горизонтальных бликов от аноморфных объективов. Тоже может добавляться отдельно на постпродакшене.
Некоторые приемы съемки помогут добиться некой «киношности» в обычной, личной, не коммерческой съемке.
1. Используйте светосильные портретные объективы.
2. Делайте разноплановую раскадровку вашего видео.
3. Снимайте детали и разбивочные планы.
4. Работайте с движением.
5. Киношное каше
Подробнее о каждом пункте:
1. Хотя я описывал, что подбор объективов не влияет на понятие «киношность», это справедливо в кинематографе, где работает большая команда художников по свету. Благодаря квалифицированной работе со светом, можно выставить такие световые решения на съемочной площадке, при которых видео можно снять на любой смартфон, и результат будет очень интересным и «киношным». В реальности дело обстоит совсем иначе. У нас может не оказаться средств и световых решений для создания объемного рисунка. В таких случаях можно использовать дальнофокусный портретный объектив, и выделить объект съемки от фона, размытием. Да, я сам часто пользовался этим способом, чтобы создать подобие киношной картинки. Это вариант.
2. Запомните правило: Общий, средний, крупный план. Общий, средний, крупный план. Общий, средний, крупный план. Благодаря такой съемке и с помощью последующего монтажа можно сделать визуально интересный материал, который будет выглядеть как клип или кино. Одноплановая съемка, если в кадре нет постоянной динамики или «тарантиновского» диалога, выглядит скучно.
3. Аналогично второму пункты — дополнительные планы и детали разнообразят вашу съемку и позволят на монтаже получить интересный материал.
Пример разноплановой разбивки в съемочной сцене пробежки главной героини:
Обратите внимание, сняты детали(ноги героини), средние планы, крупные планы с лицом на фоне автобуса, общие планы(вид сверху и кадры на которых героиня в полный рост). Как подобный прием использовать в личной съемке, например если в планах снять своего играющего ребенка? Начните с кадров локации, потом снимите крупные кадры своего ребенка, затем отойдите, чтобы отснять общие кадры с ребенком, затем крупные кадры деталей, например руки, глаза, губы, элемент одежды. Затем снимите кадр через листву или через какое нибудь препятствие(режим подглядывания), снимите отдельно детали не связанные с главным героем съемки(ребенком), например какой нибудь куст, находящийся на этой же локации, цветы, листву, птиц и тому подобное. Повторите кадры с ребенком. Из этого материала можно будет смонтировать динамичный видео ролик.
4. Работайте с движением правильно. Если в кадре есть динамика(главные герои двигаются, разговаривают) камера может быть статичной. Если снимаемый объект неподвижен(стоит человек, девушка сидит у окна, чашка стоит на столе) камерой можно делать плавные движения (наезд, проводка и т.д.) Практикуйте.
5. Хоть я и не люблю этот прием, и не использую киношные черные полосы в своих работах, это хитрый способ добавить «киношность» в своем видео. На самом деле лучше не добавлять черные полосы а создавать проект в настройках широкоформатного видео (выставить настройки проекта 1920х800). Тогда у вас будет иллюзия широкоформатного фильма. Широкоформатные настройки в кинематографе часто вынужденное явление и связанно с дисторсией анаморфной оптики, которая используется в кинопроизводстве. Края сверху и снизу видео кадра выпуклые и их нужно «прикрыть» полосами, либо сделать широкоформатное кадрирование. Но просто используя такие полосы(каше) в своем видео можно испортить композицию кадра.
Теперь о том, какой стиль я выбрал для себя в своей работе. Поскольку основное мое направление, это свадебная, семейная и детская видеосъемка, я решил работать только с естественным освещением, делать мягкую картинку с пленочными оттенками в цветокоррекции, снимая происходящее в кадре в репортажном стиле. Если съемка происходит в комнате, всегда стараюсь использовать свет от окна. Слежу за композицией в кадре, но в плане репортажной съемки это не всегда легко, так как времени не так много, плюс приходиться работать иногда параллельно с фотографом, поэтому не остается возможности на пересъемку всех кадров.
Цветокоррекцию я делаю с сохранением естественных оттенков кожи. В светлом ключе, чтобы делать лица чуть светлее, для «легкости» в кадре.
Для меня достаточно тяжело во время съемочного процесса следить за правильным кадрированием и композицией кадра при репортажном стиле съемки. Это тот аспект, который я бы хотел значительно улучшить в своей работе. Также я не могу использовать киношные 24 к/сек, так как снимаю в 50(60)к/сек для возможной необходимости делать замедление видео. У меня есть ND фильтры, но использовать их не всегда удобно в репортажной съемке. И самый главный аспект для меня, это работа со светом. Научиться видеть свет не легко, и я продолжаю работать над этим.
В комментариях вы можете задавать вопросы, или добавить аспекты которые я на ваш взгляд пропустил.
Читайте на канале:
Почему многие выбирают фотоаппарат для съемки видео.
В поисках киношного цвета: pavel_kosenko — LiveJournal
На этот раз в поисках киношного цвета меня занесло в научную библиотеку МГУ на Моховой. Собственно, в этой билиотеке я и снимал кино, но сейчас не об этом речь. Кажется, я начал робко нащупывать дорожку к плёночному цвету. Честно говоря, пока шаманство чистой воды, даже трудно описать действия. Но в двух словах попробую, а вы тем временем скажите — есть ли в этой картинке хоть капелька киношного ощущения (субъективно), или всё-таки нет?
Тут примерно вот что было сделано. Картинка изначально недоэкспонирована, сознательно. Т.к. у у цифрового снимка значительно шире ДД в тенях, чем в светах, а на негативной плёнке наоборот. Для того, чтобы максимально сохранить светлые области, при конвертации из RAW экспозиция понижена на -1 ступень. Далее к каналу яркости L применена «осветляющая» кривая (берёмся за точку примерно 3/4 снизу и тянем вверх, а правый её конец наоборот опускаем примерно на 10%). Таким образом мы осветлили картинку, прибавили контраста в средних тонах и снизили его в светлых (низкий контраст в светлых тонах характерен для плёночных фотографий). Параллельно через кривые a/b вдул цветового контраста. Затем в RGB создал копию слоя и к верхнему применил эффект синего (С41-Е6) кросс-процесса (способов мильйон, я попробовал несколько разных, результаты получились близкие). Результат смешал с нижним слоем в режиме soft light, прозрачностью отрегулировал степень эффекта. Мягкой кистью наложил маску на темные участки, т.к. они вышли переконтрастные.
В общем, основная идея — расбаланс цветов. Цветокоррекция наоборот, как заметил masternvg. Для плёнки нехарактерны нейтральные тени и света + плёнка имеет нелинейную динамическую характеристику в светлых областях. Где-то здесь мои мысли сейчас топчутся, хотя я не уверен. Буду благодарен за любые соображения. Еще сегодня эта тема обсуждалась у sapegin и pushistyj_ej вот тут:
http://sapegin.livejournal.com/220550.html
http://pushistyj-ej.livejournal.com/21931.html
На этом пока всё. А нет, не всё — есть ещё одна мысля. В кино киношный цвет делать намного проще, чем в фото, т.к. картинка динамична и «глаз не успевает фокусироваться на косяках» (с) С. Новожилов. Теперь всё. Жду мнений и критики!
Для тех, кто хочет самостоятельно поизвращаться на предложенную тему, вот тут можно стянуть
оригинал в размере 900х600 px (jpeg с автоматическими настройками камеры).
Создаем «киношную» картинку в фотографии » PhotoCasa
Приветствую вас, читатели журнала PhotoCASA!Меня зовут Мария Якимова, я снимаю в жанре сюжетного портрета. В этой статье я расскажу о том, как я добиваюсь «киношной» картинки и придумываю идеи для своих съемок.
Как ни крути, любое визуальное искусство ориентировано на зрителя: оно создано для того, чтобы его увидели. Самое страшное в этом — остаться незамеченным, когда твои фотографии быстро пролистывают и ни на миг не задерживаются на них. Поэтому в своем творчестве я стремлюсь
к тому, чтобы зритель поверил в то, что изображено на моих фотографиях, узнал в персонажах себя и не остался равнодушным.
Большое влияние на меня оказывает кинематограф: с детства я смотрю фильмы и не устаю погружаться в их истории. Увлекшись фотографией, я стала анализировать построение сюжета в кино, игру актеров, операторскую работу, построение кадра, освещение, использование цвета, тонировку и много другое, за счет чего мы не отрываясь смотрим на экран, что заставляет нас сопереживать. Эти знания помогают мне создавать фотографии, похожие на
кадры из фильмов.
ПЕРСОНАЖ И ИСТОРИЯ
Серия фотографий — это всегда история о человеке. Нам, как ее создателям, необходимо знать, кто этот человек и почему он там находится: нужно придумать персонажа. Вы должны знать абсолютно все о нем: кто он по профессии, какой у него характер, о чем он думает, что было с ним до этого кадра, что с ним случится после. Вы продумываете жизнь героя до мельчайших деталей, потом вырываете маленький отрезок и рассказываете про
него в кадрах. Зачем это знать? Чтобы избежать «эффекта тупняка», когда вы понятия не имеете, какую локацию для съемки выбрать и что делать модели. Когда у вас в голове есть история персонажа и сюжет, вы точно знаете, какие итоговые кадры хотите получить, и они будут цельные и глубокие.
РАСКАДРОВКА
Чтобы во время съемки не было хаоса в голове, и вы смогли осуществить все, что планировали, вам поможет графическое изображение сюжета — раскадровка. Возьмите лист бумаги, начертите ряд прямоугольников (ваши будущие кадры) и начинайте продумывать съемку. Совсем не обязательно для этого быть художником и прорисовывать все детали: главное набросать суть кадра, чтобы потом можно было на него опереться.
Несколько советов по поводу съемки серии:
• Чередуйте планы: крупный, средний, общий. Например, в одном кадре вы показали локацию, где находится персонаж, во втором вы уже сделали акцент на лице героя и его эмоциях.
• Опускайте повторения. Каждый кадр должен показывать что-то новое. Не допускайте одинаковых по сюжету кадров. Каждая сцена должна либо раскрывать персонажа, либо двигать действие вперед.
• Не слишком растягивайте повествование, если в этом нет необходимости. Опускайте скучные моменты.
СВЕТ
На съемках я пользуюсь в основном естественным светом, иногда включаю лампы постоянного света. В качестве опоры полезно смотреть на постановку света при съемке фильмов: освещение влияет на восприятие персонажа и настроение сцены.
ПОИСК ЛОКАЦИЙ
Не существует плохих или хороших локаций, так же, как нет плохого или хорошего света. В любом месте можно снять эффектный портрет, если есть понимание, почему именно на этой локации должна проходить съемка.
Я предпочитаю сюжеты более житейские — вырванные сценки из повседневной жизни. Люблю фактуры, потрепанные жизнью помещения, места с массой деталей и объектов. Перед съемкой я заранее приезжаю на место, делаю несколько пробных фото: необходимо обыграть локацию, продумать кадр, что-то добавить или убрать лишнее. Бывает, что ничего делать не нужно: место самодостаточно, остается только добавить персонажа и позволить ему здесь «жить».
РАБОТА С МОДЕЛЬЮ
Я всегда говорю модели, каких кадров хочу добиться, рассказываю, какой она персонаж, что она чувствует и что должна делать. Иногда позволяю ей жить и действовать, как ей комфортно, и ловлю кадры. Таким образом модель остается самой собой, сохраняется естественность и легкость на съемке. Если модель остается скованной и не может раскрыться, я прибегаю с искусственной постановке: «сядь на стул, ноги подогни под себя, откинься на спинку, посмотри в окно, взгляд чуть пониже». Модель начинает понимать, как ей нужно двигаться, и раскрепощается.
ПОСТОБРАБОТКА
Обработка должна усилить атмосферу на фото и помочь передать историю, не больше. Я не любитель восковой кожи и идеальных лиц, поэтому практически не пользуюсь ретушью, оставляю все, как есть. В основном это легкая цветокоррекция, тонирование для передачи настроения и наложение зерна и текстур для большей «шероховатости» изображения.
РАЗВИТИЕ
Чтобы вырасти в каком-то деле, необходимо смотреть на лучших из лучших: все, что вы видите и на что смотрите, оседает у вас в голове и отражается на ваших действиях.
Я ориентируюсь на мировых фотографов: Питер Линдберг, Микаэль Янссон, Крейг МакДин, Энни Лейбовиц и других — этот список огромный.
Помимо фотографии я вдохновляюсь кинематографом: фильмы Девида Финчера привлекают меня депрессивной атмосферой и операторской работой, Кристофер Нолан способен любой абсурдный сюжет сделать реалистичным и психологически глубоким. Если говорить про отдельные фильмы, вдохновившие меня на съемки, то вот некоторые из них: Исчезнувшая (реж. Девид Финчер), Мои Черничные Ночи (реж. Вонг Кар-Вай), Девушка на мосту (реж. Патрис Леконт), Король Говорит (реж. Том Хупер), Одержимость (реж. Дэмьен Шазелл), Бердмэн (реж. Алехандро Гонсалес Иньярриту).
Советы напоследок: смотрите качественные фильмы и впитывайте каждый кадр, ориентируйтесь на лучших и поднимайте планку высоко, делайте то, что нравится и не оглядывайтесь на других. Творческих успехов вам!
Текст и фото: Мария Якимова
«Киношная» тонировка в Фотошопе | Photoshop For All
В этом уроке, автор покажет вам, как сделать тонирование фотографии при помощи Карты градиента и Кривых. А также, как сделать максимальное совпадение по цвету с кадром из любимого фильма.
Мы будем использовать такие составляющие программы Adobe Photoshop, как: корректирующий слой Curves (Кривые) и вкладка Channels (Каналы), а также научимся работать с таким необходимым инструментом, как Histogram (Гистограмма), которая находится в главной вкладке Window (Окно) на верхней панели. Надеюсь, что данный урок вам понравится и вы получите все необходимые знания, при работе с данными инструментами.
Было:
Стало:
Просматривая многие кинофильмы, наверняка вы обратили внимание на то, что при их создании используются определённые цвета, которые делают фильм более узнаваемым среди телезрителей. Отличный пример – фильм «Матрица», в сценах которого преобладает существенное превосходство зелёного цвета.
Такие преобладания цвета на экране называют цветовым выравниванием и автор покажет вам технику его применения в программе Adobe Photoshop.
Примечание автора: для выполнения данной работы, нам понадобится референс изображения, которое мы будем использовать для применения схожих цветов. Я использовал первый попавшийся скриншот из фильма. Важно, чтобы изображение (референс), на которое вы ориентируетесь по цвету, и ваша фотография были схожими с точки зрения освещения.
Анализ референса
Перед тем, как приступить к обработке изображения, разместите кадр из фильма так, как показано на скриншоте.
Давайте ещё раз обратим внимание на скриншот из фильма. Глядя на это изображение, кажется что его основными цветами являются: голубой, зелёный, синий и немного желтого. Но это не так!
Для того, чтобы определить точный цвет, определяемый в цифрах, нам понадобится палитра Info (Инфо), которая находится в окне Window – Info (Окно – Инфо), а также инструмент Eyedropper Tool (Пипетка)(I), который очень помогает при определении конкретного цвета. Т. о, наводя этим инструментом на те места, где нам интересно числовое значение цвета, мы будем удивлены, т. к это не те цвета, которые мы видим своими глазами.
Например, кликнув на световой лампе на скриншоте, цвет, который казался нам белым, окажется слегка оранжевым, а если обратить внимание на галстук персонажа, то цвет, который казался нам чёрным, в тенях, на самом деле будет смесью зелёного с голубым.
Активно используя инструмент Eyedropper Tool (Пипетка) (I), мы с лёгкостью сможем определить точный цвет в нужном нам месте на изображении. Т.о, те цвета, которые мы определили с помощью этого инструмента и будут преобладающими.
Следует отметить, что помимо стандартной палитры Histogram (Гистограмма), гистограмму можно посмотреть ещё через корректирующий слой Кривые. Создайте его поверх всех слоёв. Мы увидим, что слева на гистограмме гораздо больше информации, чем справа.
А если мы применим его в качестве Clipping Mask (Обтравочной маски) к слою со скриншотом, который так же был заранее помещён на палитру слоёв, мы увидим, что гистограмма гораздо более равномерна как в светах, так и в тенях. Самое интересное здесь – это возможность повлиять на цвет в какой-либо конкретной точке, с помощью всё того же инструмента Пипетка , который встроен в этот корректирующий слой. Для выбора этого инструмента, нужно нажать на значок, который отмечен на скриншоте красным цветом.
Затем, ведя пипеткой по изображению, мы увидим на гистограмме, в какой точке изображения мы находимся.
После того, как мы определим цвета на исходном изображении, можно вносить в него коррективы.
Тем не менее, давайте немного отвлечёмся от корректирующего слоя Curves (Кривые) и воспользуемся другим способом: коррекция изображения с помощью корректирующего слоя Gradient Map (Карта градиента).
Примечание переводчика: следует признать, что способ с Gradient Map (Картой градиента), который будет описан далее, более сложный и долгий, поэтому рекомендуется использовать 2-ой способ редактирования, при помощи корректирующего слоя Curves (Кривые).
1-й способ: Карта градиента
Создайте новый корректирующий слой Gradient Map (Карта градиента) и примените переход от цвета#000000 к #ffffff. Т. о мы обесцветим изображение, т. е сделаем его чёрно-белым, как на скриншоте.
Примечание переводчика: расположите этот слой над слоем Curves (Кривые), но под слоем с изображением и не применяйте его в качестве Clipping Mask (Обтравочной маски). Чуть позже станет понятно, почему нужно сделать именно так.
Далее, дважды кликните по корректирующему слою Gradient Map (Карта градиента), чтобы открылось окошко с выбором градиентов. Теперь мы постараемся перенести цвета с кадра из фильма на наше изображение. Дважды кликните на чёрном ползунке, чтобы открылась цветовая палитра и примените цвет #06140f. Далее, кликнув дважды на светлый ползунок, давайте выберем пипеткой цвет в той области, откуда идёт свет, т. е на главном источнике света. (Примечание переводчика: это лампы в вагоне.) Теперь, поставим новый ползунок между чёрной и светлой точкой с цветом #063f4d и расположите примерно на 30%. Пока что, получается так:
А также, поставим ещё один ползунок между центральной и светлой точкой с цветом #ba9d50.
Примечание переводчика: данный ползунок необходим для добавления желтизны на лбу, как на кадре из фильма.
Итак, наша картинка начинает приобретать зеленоватый оттенок. Можно попробовать изменить режим наложения, данного корректирующего слоя на Color (Цвет), либо на Hue (Цветовой тон) и уменьшить Opacity (Непрозрачность) этого слоя на ваш вкус.
Расположение ползунков, а также полученный результат, можно посмотреть на скриншоте:
Примечание автора: по окончанию выполнения цветокоррекции с корректирующим слоем Gradient Map (Карта Градиента), можете удалить его.
2 способ: Кривые
Примечание переводчика: не забудьте расположить корректирующий слой Curves (Кривые) над слоем с исходным изображением и примените корректирующий слой в качестве Clipping Mask (Обтравочной маски) к изображению.
Приступим! Находясь на корректирующем слое Curves (Кривые) нажмите на панельку RGB и появится выпадающий список из трёх каналов Red(Красный), Green (Зелёный), Blue (Синий). На данный момент, нам необходимо добавить жёлтый цвет, а для этого нужно выбрать синий канал. Если вам понадобится добавить зелёный цвет, выбирайте красный канал. Ну а при необходимости добавления пурпурного цвета, выбирайте зелёный канал.
Итак, выбрав синий канал, взгляните на гистограмму корректирующего слоя. Видно, что в правой части совсем нет никакой информации, поэтому работать с кривой надо в том месте, где присутствует гистограмма. Для добавления жёлтого цвета на лоб и немного на глаза модели, выберите значок, который уже упоминался выше в шаге 1, и кликните на лоб модели. На кривой гистограммы должна появиться точка, потянув за которую мы добавим жёлтый оттенок. Результат с настройками кривой на скриншоте:
Стало заметно, что жёлтого слишком много в тенях, поэтому давайте уменьшим его воздействие, подняв две точки по краям, как на скриншоте:
Добавляя жёлтый оттенок, у нас появилось много розового цвета. Для его уменьшения, давайте перейдём в зелёный канал и применим такие же настройки, как на скриншоте:
Теперь возникла необходимость в добавлении голубого оттенка. Для этого перейдём в красный канал и выставим такие же настройки кривой, как на скриншоте:
Примечание переводчика: если какого-то оттенка всё ещё много, по вашему мнению, уравновешивайте его за счёт оппозитного/противоположного оттенка. Напоминаю вам, что опуская вниз кривую каналаRed (Красный), можно добавить Cyan (Голубой) цвет. Используя канал Green (Зелёный), можно добавитьMagenta (Пурпурный). Канал Blue (Синий) добавляет Yellow (Жёлтый).
Финальная коррекция
Приступим к завершающему этапу редактирования. Воспользуемся корректирующим слоем Selective Color (Выборочная коррекция цвета). Расположите его под слоем Curves(Кривые), т.к нужно применить этот корректирующий слой к слою с оригинальным изображением, но не отключайте его видимость, т. к. нужно видеть изменения, которые будут происходить при коррекции цвета. Примените его в качестве Clipping Mask (Обтравочной маски) и сделайте такие же настройки, как на скриншоте:
И вот, что у нас получается:
Для добавления контраста изображению, давайте вернёмся в корректирующий слой Curves (Кривые). Для этого дважды кликните по нему и в режиме RGB поставьте такие же настройки, как на скриншоте. Результат тут же:
Предыдущий скриншот является тем самым результатом, к которому мы так стремились:
Расположение слоёв на одноимённой панели, указано на скриншоте:
Что такое цветокоррекция? (И как использовать его для получения лучших фотографий)
Вы когда-нибудь замечали, что цвета ваших любимых изображений отличаются от цветов, которые вы делаете? Здесь на помощь приходит цветокоррекция, которая поможет вам выявить эти оттенки и сделать ваши фотографии естественными.
Вот как это сделать и почему это так важно.
Что такое цветокоррекция?
Когда вы делаете снимки на камеру, вы заметите, что они часто выглядят плоскими и непривлекательными.
Градация цвета — это процесс улучшения цвета, насыщенности и контрастности изображения. Фотографы используют его для создания определенного настроения на своих фотографиях. Вы можете добавить синие оттенки, чтобы изображение выглядело холодным, или попробовать желтый и оранжевый, чтобы сделать его теплым.
Вам понадобится программа для цветокоррекции, если вы хотите улучшить свои изображения. Самыми популярными из них являются Adobe Photoshop, Adobe Lightroom и бесплатная программа Gimp. Но вы также можете использовать онлайн-фоторедакторы, такие как Pixlr и Fotor.
Для мобильной фотографии доступны следующие варианты: Snapseed, VSCO и Afterlight.
Некоторые программы позволяют использовать предустановки, которые можно применить к изображениям. Даже если вы еще не знакомы с этим процессом, вы можете создавать потрясающие фотографии с помощью нескольких щелчков мышью или касаний.
В этой статье мы научим вас оценивать цвет с помощью сторонних предустановок, а также создавать свои собственные.
Color Correction Vs. Цветовая градация
Перед тем, как приступить к цветокоррекции, вам необходимо познакомиться с цветокоррекцией. Это два разных процесса.
Коррекция цвета включает в себя настройку цветов, чтобы сделать их максимально точными.Это важная часть редактирования фотографий, поскольку ваша камера не всегда улавливает оттенки сцены так, как должна.
Если на изображении голубое небо приобретает пурпурный оттенок, необходимо внести некоторые изменения, чтобы оно выглядело естественно.
Между тем, манипулирование небом, чтобы оно выглядело пурпурным, допустимо при цветокоррекции (если вам нужно пурпурное небо). Но в обычных ситуациях не стоит переусердствовать и слишком сильно менять оттенок изображения. Вы по-прежнему хотите, чтобы ваше изображение выглядело реалистично.
Было бы полезно сначала применить цветокоррекцию, чтобы получить максимальную отдачу от ваших фотографий. Это гарантирует, что ваши цвета будут точными после того, как вы начнете цветокоррекцию.
Настройки камеры перед цветокоррекцией
Цветокоррекция начинается не с программы для редактирования, а с камеры.
Сначала переключите формат с JPEG на RAW. Это идеальный формат для редактирования.
Еще одна функция камеры, которую необходимо изменить, — это баланс белого. Некоторые из общих настроек, которые вы можете использовать, включают «Авто», «Пользовательский», «Лампа накаливания», «Флуоресцентный свет», «Дневной свет» и другие.
Когда вы используете RAW, вы также можете изменить баланс белого в Photoshop или Lightroom. Так что, если вы использовали неправильную настройку, вы всегда можете изменить ее в сообщении.
Коррекция цвета ваших фотографий
Перед цветокоррекцией мы покажем вам, как сначала выполнить цветокоррекцию ваших изображений. Мы будем использовать Lightroom для редактирования фотографий для этого урока.
У каждого приложения для цветокоррекции свой интерфейс. Но у большинства из них есть схожие инструменты настройки.
Откройте файл и проверьте его.Если какой-либо из цветов выглядит нечетким, измените баланс белого в программе для редактирования фотографий. Попробуйте разные варианты от авто до солнечного, пока все не будет выглядеть естественно.
Не стесняйтесь регулировать температуру и оттенок, если вы хотите больше контролировать тона.
Затем посмотрите на свою гистограмму. На этом графике представлены черные, тени, средние, светлые и белые тона. Проверьте, равномерно ли распределены цвета на диаграмме. Если они сгруппированы в том или ином разделе, это означает, что вам нужно откорректировать изображение.
Перейдите на панель основных настроек и настройте блики, тени, белый и черный цвета. Перемещайте ползунки влево или вправо, пока элементы гистограммы не станут более или менее ровными.
Вы также можете настроить отдельные цвета, если вам нужно внести изменения в определенные тона.
Цветовая градация фотографий
Теперь, когда цвета на фотографии выглядят точными, можно переходить к цветокоррекции.
Есть разные способы улучшить ваши фотографии, но большинству людей нравится начинать с основных настроек экспозиции.Простая настройка экспозиции и контраста сама по себе может изменить настроение вашего изображения.
И если вы хотите, чтобы все выглядело ярким, все, что вам нужно сделать, это изменить уровень Vibrance.
Следующим шагом будет точная настройка их настроек с помощью Tone Curve. Перетаскивая диагональную линию внутри поля (на фото выше), вы можете настроить блики, свет, темные и тени на вашем изображении.
Вы можете еще больше улучшить свою фотографию с помощью HSL (оттенок, насыщенность, яркость). Регулируя ползунки каждого раздела, вы можете влиять на то, какие цвета вы хотите добавить в свои изображения.
При цветокоррекции всегда следите за гистограммой. Убедитесь, что вы не переусердствуете со своими настройками. Вы можете в конечном итоге отбросить цвета.
Цветовая градация с предустановками
Вы также можете установить предустановки со сторонних сайтов, чтобы создать желаемый внешний вид с помощью нескольких щелчков мышью.
В Интернете есть множество мест, где можно купить пресеты. Вы можете получить их на Etsy, Free Market, а также на других веб-сайтах и блогах, посвященных фотографии.
Вы также можете попробовать загрузить бесплатные пресеты с Freepresets.com и других сайтов. Небольшое предупреждение: прежде чем устанавливать что-либо из Интернета, убедитесь, что это безопасно и не содержит вирусов.
Чтобы установить свои пресеты, загрузите zip-папку и извлеките файлы, чтобы их можно было перенести позже. Затем откройте Lightroom и перейдите в модуль «Разработка». Щелкните правой кнопкой мыши поле Presets в левой части экрана, чтобы создать новую папку.
После переименования папки щелкните ее правой кнопкой мыши и выберите «Импорт».Когда появится диалоговое окно, перейдите в папку, содержащую ваши пресеты. Выделите их все и нажмите «Открыть».
Вы сможете увидеть, как они загружаются в папку предустановок Lightroom в течение нескольких секунд.
Теперь нажмите на предустановку, и Lightroom автоматически применит ее к вашему изображению. Вы можете использовать один и тот же пресет сколько угодно раз.
Но нужно помнить, что условия освещения от одной фотографии к другой различаются. Так что возьмите за привычку настраивать каждый файл, пока оттенки не станут идеальными.
Создание собственных пресетов
У вас также есть возможность создавать свои собственные предустановки, если вы хотите, чтобы ваши изображения выглядели уникально. Поначалу это может показаться устрашающим, но это легко.
Во-первых, оцените цвет ваших фотографий, как обычно. Убедитесь, что вы охватили простые настройки экспозиции, кривую тона, HSL и другие параметры.
Если вам нравится, как это выглядит, перейдите в строку меню вверху экрана и нажмите «Разработать». В раскрывающемся меню нажмите New Preset, чтобы сохранить настройки.
Вы также можете создавать разные вариации одного пресета и помещать их в одну папку. Все, что вам нужно сделать, это выбрать New Preset, чтобы сохранить ваши новые настройки.
Когда у вас будет достаточно коллекции, снова перейдите в раздел «Разработка» в строке меню и нажмите «Новая предустановленная папка». Переименуйте его и перетащите под него все созданные вами файлы.
В следующий раз, когда вы редактируете свои изображения, все, что вам нужно сделать, это выбрать личные предустановки и применить их к своим фотографиям. Это оно!
Заключение
Итак, вот цветное изображение.Как вы думаете?
Чтобы овладеть градацией цвета, нужно время. Ничего страшного, если первые несколько изображений выглядят слишком насыщенными или слишком тусклыми. После нескольких попыток вы начнете понимать это.
Не задумывайтесь о технических аспектах процесса. Вместо этого спросите себя, какое настроение вы хотите передать каждый раз, когда улучшаете свои фотографии.
Помните, что цветокоррекция — это больше, чем стилистический выбор. Он также должен эффективно передавать эмоции.
Ищете больше советов? Ознакомьтесь с нашим новым постом о насыщенности цвета дальше!
Страница не найдена »ExpertPhotography
404 — Страница не найдена» ExpertPhotography404
Простите! Страница, которую вы искали, не найдена…
Он был перемещен, удален, переименован или, возможно, никогда не существовал. Пожалуйста, свяжитесь с нами, если вам понадобится помощь.
Мне нужна помощь с…
[type = ‘text’]
[type = ‘text’]
[type = ‘password’]
[type = ‘password’]
[‘rmockx.RealPlayer G2 Control’, ‘rmocx.RealPlayer G2 Control.1 ‘, ‘RealPlayer.RealPlayer ™ ActiveX Control (32-бит)’, ‘RealVideo.RealVideo ™ ActiveX Control (32-бит)’, ‘RealPlayer’]
[‘rmockx.RealPlayer G2 Control’, ‘rmocx.RealPlayer G2 Control.1’, ‘RealPlayer.RealPlayer ™ ActiveX Control (32-бит)’, ‘RealVideo.RealVideo ™ ActiveX Control (32-бит)’, ‘RealPlayer’]
[type = ‘text’]
[type = ‘text’]
[type = ‘password’]
[type = ‘password’]
[‘rmockx.RealPlayer G2 Control ‘, ‘rmocx.RealPlayer G2 Control.1’, ‘RealPlayer.RealPlayer ™ ActiveX Control (32-бит)’, ‘RealVideo.RealVideo ™ ActiveX Control (32-бит)’, ‘RealPlayer’]
[‘rmockx.RealPlayer G2 Control’, ‘rmocx.RealPlayer G2 Control.1’, ‘RealPlayer.RealPlayer ™ ActiveX Control (32-бит)’, ‘RealVideo.RealVideo ™ ActiveX Control (32-бит)’, ‘RealPlayer’]
[type = ‘text’]
[type = ‘text’]
[type = ‘password’]
[type = ‘password’]
[‘rmockx.RealPlayer G2 Control ‘, ‘rmocx.RealPlayer G2 Control.1’, ‘RealPlayer.RealPlayer ™ ActiveX Control (32-бит)’, ‘RealVideo.RealVideo ™ ActiveX Control (32-бит)’, ‘RealPlayer’]
[‘rmockx.RealPlayer G2 Control’, ‘rmocx.RealPlayer G2 Control.1’, ‘RealPlayer.RealPlayer ™ ActiveX Control (32-бит)’, ‘RealVideo.RealVideo ™ ActiveX Control (32-бит)’, ‘RealPlayer’]
[type = ‘text’]
[type = ‘text’]
[type = ‘password’]
[type = ‘password’]
[‘rmockx.RealPlayer G2 Control ‘, ‘rmocx.RealPlayer G2 Control.1’, ‘RealPlayer.RealPlayer ™ ActiveX Control (32-бит)’, ‘RealVideo.RealVideo ™ ActiveX Control (32-бит)’, ‘RealPlayer’]
[‘rmockx.RealPlayer G2 Control’, ‘rmocx.RealPlayer G2 Control.1’, ‘RealPlayer.RealPlayer ™ ActiveX Control (32-бит)’, ‘RealVideo.RealVideo ™ ActiveX Control (32-бит)’, ‘RealPlayer’]
[type = ‘text’]
[type = ‘text’]
[type = ‘password’]
[type = ‘password’]
[‘rmockx.RealPlayer G2 Control ‘, ‘rmocx.RealPlayer G2 Control.1’, ‘RealPlayer.RealPlayer ™ ActiveX Control (32-бит)’, ‘RealVideo.RealVideo ™ ActiveX Control (32-бит)’, ‘RealPlayer’]
[‘rmockx.RealPlayer G2 Control’, ‘rmocx.RealPlayer G2 Control.1’, ‘RealPlayer.RealPlayer ™ ActiveX Control (32-бит)’, ‘RealVideo.RealVideo ™ ActiveX Control (32-бит)’, ‘RealPlayer’]
[type = ‘text’]
[type = ‘text’]
[type = ‘password’]
[type = ‘password’]
[‘rmockx.RealPlayer G2 Control ‘, ‘rmocx.RealPlayer G2 Control.1’, ‘RealPlayer.RealPlayer ™ ActiveX Control (32-бит)’, ‘RealVideo.RealVideo ™ ActiveX Control (32-бит)’, ‘RealPlayer’]
[‘rmockx.RealPlayer G2 Control’, ‘rmocx.RealPlayer G2 Control.1’, ‘RealPlayer.RealPlayer ™ ActiveX Control (32-бит)’, ‘RealVideo.RealVideo ™ ActiveX Control (32-бит)’, ‘RealPlayer’]
[type = ‘text’]
[type = ‘text’]
[type = ‘password’]
[type = ‘password’]
[‘rmockx.RealPlayer G2 Control ‘, ‘rmocx.RealPlayer G2 Control.1’, ‘RealPlayer.RealPlayer ™ ActiveX Control (32-бит)’, ‘RealVideo.RealVideo ™ ActiveX Control (32-бит)’, ‘RealPlayer’]
[‘rmockx.RealPlayer G2 Control’, ‘rmocx.RealPlayer G2 Control.1’, ‘RealPlayer.RealPlayer ™ ActiveX Control (32-бит)’, ‘RealVideo.RealVideo ™ ActiveX Control (32-бит)’, ‘RealPlayer’]
[type = ‘text’]
[type = ‘text’]
[type = ‘password’]
[type = ‘password’]
[‘rmockx.RealPlayer G2 Control ‘, ‘rmocx.RealPlayer G2 Control.1’, ‘RealPlayer.RealPlayer ™ ActiveX Control (32-бит)’, ‘RealVideo.RealVideo ™ ActiveX Control (32-бит)’, ‘RealPlayer’]
[‘rmockx.RealPlayer G2 Control’, ‘rmocx.RealPlayer G2 Control.1’, ‘RealPlayer.RealPlayer ™ ActiveX Control (32-бит)’, ‘RealVideo.RealVideo ™ ActiveX Control (32-бит)’, ‘RealPlayer’]
[type = ‘text’]
[type = ‘text’]
[type = ‘password’]
[type = ‘password’]
[‘rmockx.RealPlayer G2 Control ‘, ‘rmocx.RealPlayer G2 Control.1’, ‘RealPlayer.RealPlayer ™ ActiveX Control (32-бит)’, ‘RealVideo.RealVideo ™ ActiveX Control (32-бит)’, ‘RealPlayer’]
[‘rmockx.RealPlayer G2 Control’, ‘rmocx.RealPlayer G2 Control.1’, ‘RealPlayer.RealPlayer ™ ActiveX Control (32-бит)’, ‘RealVideo.RealVideo ™ ActiveX Control (32-бит)’, ‘RealPlayer’]
[type = ‘text’]
[type = ‘text’]
[type = ‘password’]
[type = ‘password’]
[‘rmockx.RealPlayer G2 Control ‘, ‘rmocx.RealPlayer G2 Control.1’, ‘RealPlayer.RealPlayer ™ ActiveX Control (32-бит)’, ‘RealVideo.RealVideo ™ ActiveX Control (32-бит)’, ‘RealPlayer’]
[‘rmockx.RealPlayer G2 Control’, ‘rmocx.RealPlayer G2 Control.1’, ‘RealPlayer.RealPlayer ™ ActiveX Control (32-бит)’, ‘RealVideo.RealVideo ™ ActiveX Control (32-бит)’, ‘RealPlayer’]
[type = ‘text’]
[type = ‘text’]
[type = ‘password’]
[type = ‘password’]
[‘rmockx.RealPlayer G2 Control ‘, ‘rmocx.RealPlayer G2 Control.1’, ‘RealPlayer.RealPlayer ™ ActiveX Control (32-бит)’, ‘RealVideo.RealVideo ™ ActiveX Control (32-бит)’, ‘RealPlayer’]
[‘rmockx.RealPlayer G2 Control’, ‘rmocx.RealPlayer G2 Control.1’, ‘RealPlayer.RealPlayer ™ ActiveX Control (32-бит)’, ‘RealVideo.RealVideo ™ ActiveX Control (32-бит)’, ‘RealPlayer’]
[type = ‘text’]
[type = ‘text’]
[type = ‘password’]
[type = ‘password’]
[‘rmockx.RealPlayer G2 Control ‘, ‘rmocx.RealPlayer G2 Control.1’, ‘RealPlayer.RealPlayer ™ ActiveX Control (32-бит)’, ‘RealVideo.RealVideo ™ ActiveX Control (32-бит)’, ‘RealPlayer’]
[‘rmockx.RealPlayer G2 Control’, ‘rmocx.RealPlayer G2 Control.1’, ‘RealPlayer.RealPlayer ™ ActiveX Control (32-бит)’, ‘RealVideo.RealVideo ™ ActiveX Control (32-бит)’, ‘RealPlayer’]
[type = ‘text’]
[type = ‘text’]
[type = ‘password’]
[type = ‘password’]
[‘rmockx.RealPlayer G2 Control ‘, ‘rmocx.RealPlayer G2 Control.1’, ‘RealPlayer.RealPlayer ™ ActiveX Control (32-бит)’, ‘RealVideo.RealVideo ™ ActiveX Control (32-бит)’, ‘RealPlayer’]
[‘rmockx.RealPlayer G2 Control’, ‘rmocx.RealPlayer G2 Control.1’, ‘RealPlayer.RealPlayer ™ ActiveX Control (32-бит)’, ‘RealVideo.RealVideo ™ ActiveX Control (32-бит)’, ‘RealPlayer’]
[type = ‘text’]
[type = ‘text’]
[type = ‘password’]
[type = ‘password’]
[‘rmockx.RealPlayer G2 Control ‘, ‘rmocx.RealPlayer G2 Control.1’, ‘RealPlayer.RealPlayer ™ ActiveX Control (32-бит)’, ‘RealVideo.RealVideo ™ ActiveX Control (32-бит)’, ‘RealPlayer’]
[‘rmockx.RealPlayer G2 Control’, ‘rmocx.RealPlayer G2 Control.1’, ‘RealPlayer.RealPlayer ™ ActiveX Control (32-бит)’, ‘RealVideo.RealVideo ™ ActiveX Control (32-бит)’, ‘RealPlayer’]
Страница не найдена »ExpertPhotography
404 — Страница не найдена» ExpertPhotography404
Простите! Страница, которую вы искали, не найдена…
Он был перемещен, удален, переименован или, возможно, никогда не существовал. Пожалуйста, свяжитесь с нами, если вам понадобится помощь.
Мне нужна помощь с…
[type = ‘text’]
[type = ‘text’]
[type = ‘password’]
[type = ‘password’]
[‘rmockx.RealPlayer G2 Control’, ‘rmocx.RealPlayer G2 Control.1 ‘, ‘RealPlayer.RealPlayer ™ ActiveX Control (32-бит)’, ‘RealVideo.RealVideo ™ ActiveX Control (32-бит)’, ‘RealPlayer’]
[‘rmockx.RealPlayer G2 Control’, ‘rmocx.RealPlayer G2 Control.1’, ‘RealPlayer.RealPlayer ™ ActiveX Control (32-бит)’, ‘RealVideo.RealVideo ™ ActiveX Control (32-бит)’, ‘RealPlayer’]
[type = ‘text’]
[type = ‘text’]
[type = ‘password’]
[type = ‘password’]
[‘rmockx.RealPlayer G2 Control ‘, ‘rmocx.RealPlayer G2 Control.1’, ‘RealPlayer.RealPlayer ™ ActiveX Control (32-бит)’, ‘RealVideo.RealVideo ™ ActiveX Control (32-бит)’, ‘RealPlayer’]
[‘rmockx.RealPlayer G2 Control’, ‘rmocx.RealPlayer G2 Control.1’, ‘RealPlayer.RealPlayer ™ ActiveX Control (32-бит)’, ‘RealVideo.RealVideo ™ ActiveX Control (32-бит)’, ‘RealPlayer’]
[type = ‘text’]
[type = ‘text’]
[type = ‘password’]
[type = ‘password’]
[‘rmockx.RealPlayer G2 Control ‘, ‘rmocx.RealPlayer G2 Control.1’, ‘RealPlayer.RealPlayer ™ ActiveX Control (32-бит)’, ‘RealVideo.RealVideo ™ ActiveX Control (32-бит)’, ‘RealPlayer’]
[‘rmockx.RealPlayer G2 Control’, ‘rmocx.RealPlayer G2 Control.1’, ‘RealPlayer.RealPlayer ™ ActiveX Control (32-бит)’, ‘RealVideo.RealVideo ™ ActiveX Control (32-бит)’, ‘RealPlayer’]
[type = ‘text’]
[type = ‘text’]
[type = ‘password’]
[type = ‘password’]
[‘rmockx.RealPlayer G2 Control ‘, ‘rmocx.RealPlayer G2 Control.1’, ‘RealPlayer.RealPlayer ™ ActiveX Control (32-бит)’, ‘RealVideo.RealVideo ™ ActiveX Control (32-бит)’, ‘RealPlayer’]
[‘rmockx.RealPlayer G2 Control’, ‘rmocx.RealPlayer G2 Control.1’, ‘RealPlayer.RealPlayer ™ ActiveX Control (32-бит)’, ‘RealVideo.RealVideo ™ ActiveX Control (32-бит)’, ‘RealPlayer’]
[type = ‘text’]
[type = ‘text’]
[type = ‘password’]
[type = ‘password’]
[‘rmockx.RealPlayer G2 Control ‘, ‘rmocx.RealPlayer G2 Control.1’, ‘RealPlayer.RealPlayer ™ ActiveX Control (32-бит)’, ‘RealVideo.RealVideo ™ ActiveX Control (32-бит)’, ‘RealPlayer’]
[‘rmockx.RealPlayer G2 Control’, ‘rmocx.RealPlayer G2 Control.1’, ‘RealPlayer.RealPlayer ™ ActiveX Control (32-бит)’, ‘RealVideo.RealVideo ™ ActiveX Control (32-бит)’, ‘RealPlayer’]
[type = ‘text’]
[type = ‘text’]
[type = ‘password’]
[type = ‘password’]
[‘rmockx.RealPlayer G2 Control ‘, ‘rmocx.RealPlayer G2 Control.1’, ‘RealPlayer.RealPlayer ™ ActiveX Control (32-бит)’, ‘RealVideo.RealVideo ™ ActiveX Control (32-бит)’, ‘RealPlayer’]
[‘rmockx.RealPlayer G2 Control’, ‘rmocx.RealPlayer G2 Control.1’, ‘RealPlayer.RealPlayer ™ ActiveX Control (32-бит)’, ‘RealVideo.RealVideo ™ ActiveX Control (32-бит)’, ‘RealPlayer’]
[type = ‘text’]
[type = ‘text’]
[type = ‘password’]
[type = ‘password’]
[‘rmockx.RealPlayer G2 Control ‘, ‘rmocx.RealPlayer G2 Control.1’, ‘RealPlayer.RealPlayer ™ ActiveX Control (32-бит)’, ‘RealVideo.RealVideo ™ ActiveX Control (32-бит)’, ‘RealPlayer’]
[‘rmockx.RealPlayer G2 Control’, ‘rmocx.RealPlayer G2 Control.1’, ‘RealPlayer.RealPlayer ™ ActiveX Control (32-бит)’, ‘RealVideo.RealVideo ™ ActiveX Control (32-бит)’, ‘RealPlayer’]
[type = ‘text’]
[type = ‘text’]
[type = ‘password’]
[type = ‘password’]
[‘rmockx.RealPlayer G2 Control ‘, ‘rmocx.RealPlayer G2 Control.1’, ‘RealPlayer.RealPlayer ™ ActiveX Control (32-бит)’, ‘RealVideo.RealVideo ™ ActiveX Control (32-бит)’, ‘RealPlayer’]
[‘rmockx.RealPlayer G2 Control’, ‘rmocx.RealPlayer G2 Control.1’, ‘RealPlayer.RealPlayer ™ ActiveX Control (32-бит)’, ‘RealVideo.RealVideo ™ ActiveX Control (32-бит)’, ‘RealPlayer’]
[type = ‘text’]
[type = ‘text’]
[type = ‘password’]
[type = ‘password’]
[‘rmockx.RealPlayer G2 Control ‘, ‘rmocx.RealPlayer G2 Control.1’, ‘RealPlayer.RealPlayer ™ ActiveX Control (32-бит)’, ‘RealVideo.RealVideo ™ ActiveX Control (32-бит)’, ‘RealPlayer’]
[‘rmockx.RealPlayer G2 Control’, ‘rmocx.RealPlayer G2 Control.1’, ‘RealPlayer.RealPlayer ™ ActiveX Control (32-бит)’, ‘RealVideo.RealVideo ™ ActiveX Control (32-бит)’, ‘RealPlayer’]
[type = ‘text’]
[type = ‘text’]
[type = ‘password’]
[type = ‘password’]
[‘rmockx.RealPlayer G2 Control ‘, ‘rmocx.RealPlayer G2 Control.1’, ‘RealPlayer.RealPlayer ™ ActiveX Control (32-бит)’, ‘RealVideo.RealVideo ™ ActiveX Control (32-бит)’, ‘RealPlayer’]
[‘rmockx.RealPlayer G2 Control’, ‘rmocx.RealPlayer G2 Control.1’, ‘RealPlayer.RealPlayer ™ ActiveX Control (32-бит)’, ‘RealVideo.RealVideo ™ ActiveX Control (32-бит)’, ‘RealPlayer’]
[type = ‘text’]
[type = ‘text’]
[type = ‘password’]
[type = ‘password’]
[‘rmockx.RealPlayer G2 Control ‘, ‘rmocx.RealPlayer G2 Control.1’, ‘RealPlayer.RealPlayer ™ ActiveX Control (32-бит)’, ‘RealVideo.RealVideo ™ ActiveX Control (32-бит)’, ‘RealPlayer’]
[‘rmockx.RealPlayer G2 Control’, ‘rmocx.RealPlayer G2 Control.1’, ‘RealPlayer.RealPlayer ™ ActiveX Control (32-бит)’, ‘RealVideo.RealVideo ™ ActiveX Control (32-бит)’, ‘RealPlayer’]
[type = ‘text’]
[type = ‘text’]
[type = ‘password’]
[type = ‘password’]
[‘rmockx.RealPlayer G2 Control ‘, ‘rmocx.RealPlayer G2 Control.1’, ‘RealPlayer.RealPlayer ™ ActiveX Control (32-бит)’, ‘RealVideo.RealVideo ™ ActiveX Control (32-бит)’, ‘RealPlayer’]
[‘rmockx.RealPlayer G2 Control’, ‘rmocx.RealPlayer G2 Control.1’, ‘RealPlayer.RealPlayer ™ ActiveX Control (32-бит)’, ‘RealVideo.RealVideo ™ ActiveX Control (32-бит)’, ‘RealPlayer’]
[type = ‘text’]
[type = ‘text’]
[type = ‘password’]
[type = ‘password’]
[‘rmockx.RealPlayer G2 Control ‘, ‘rmocx.RealPlayer G2 Control.1’, ‘RealPlayer.RealPlayer ™ ActiveX Control (32-бит)’, ‘RealVideo.RealVideo ™ ActiveX Control (32-бит)’, ‘RealPlayer’]
[‘rmockx.RealPlayer G2 Control’, ‘rmocx.RealPlayer G2 Control.1’, ‘RealPlayer.RealPlayer ™ ActiveX Control (32-бит)’, ‘RealVideo.RealVideo ™ ActiveX Control (32-бит)’, ‘RealPlayer’]
[type = ‘text’]
[type = ‘text’]
[type = ‘password’]
[type = ‘password’]
[‘rmockx.RealPlayer G2 Control ‘, ‘rmocx.RealPlayer G2 Control.1’, ‘RealPlayer.RealPlayer ™ ActiveX Control (32-бит)’, ‘RealVideo.RealVideo ™ ActiveX Control (32-бит)’, ‘RealPlayer’]
[‘rmockx.RealPlayer G2 Control’, ‘rmocx.RealPlayer G2 Control.1’, ‘RealPlayer.RealPlayer ™ ActiveX Control (32-бит)’, ‘RealVideo.RealVideo ™ ActiveX Control (32-бит)’, «RealPlayer»]
Как создать драматический портрет в кинематографическом стиле с помощью цветокоррекции Photoshop
Портреты в кинематографическом стиле — лично мои любимые.Что мне больше всего нравится в них, так это ненасыщенные цвета и драматическая атмосфера.
Прежде чем мы начнем урок по цветокоррекции, я дам вам несколько лучших советов по достижению этого кинематографического вида:
- Используйте большую диафрагму, что-то между f / 1,4 и f / 2,0. Если у вас длинный объектив, вы также можете использовать его. Идея состоит в том, чтобы получить красивое боке на заднем фоне (когда объекты на заднем фоне размыты). Вы также хотите иметь хорошее разделение между моделью и фоном.
- Если вы снимаете на улице, рекомендую снимать сразу после заката. Вы получите приятный мягкий свет на лице модели, а позади вас также будут огни города, чтобы получить действительно кинематографическое ощущение. Это работает только с большой диафрагмой и добавляет еще один интересный момент.
- У вашей модели должно быть сильное выражение лица, особенно если это мужчина. Симпатичные улыбающиеся изображения не очень подходят этому стилю.
- Оставьте немного места в раме. Вы не хотите, чтобы ваша модель занимала весь кадр, поэтому оставьте вокруг них немного места, чтобы добавить контекста вашему изображению. Вы можете получить лучшие результаты, если зритель сможет определить пространственно-временной контекст вашего изображения.
- Ваши модели не должны носить что-то слишком кричащее (что-то вроде розового или желтого), ограничивайте свою одежду мрачными, приглушенными цветами.
- Старайтесь использовать как можно больше дополнительных цветов, это придаст вашим изображениям большую глубину.Обычно в фильмах актер либо в синем, а фон в желто-оранжевом, либо наоборот. Постарайтесь, чтобы ваш актер был в холодных тонах, а ваш фон — в теплых, это лучше всего работает. Обратное тоже дает хорошие результаты.
- Самое главное, чтобы ваша модель была похожа на персонажа. Попробуйте добавить аксессуары, одежду или позы, чтобы персонаж выглядел убедительно. Вы можете обсудить с моделью или стилистом перед сеансом, какой вид вы хотите придать своим изображениям, и вместе посмотреть на гардероб.
Цветовая коррекция в Photoshop
Для урока по цветокоррекции я буду работать над этим изображением:
Это изображение было снято на камеру Canon 6D с диафрагмой f / 1.8 и объективом 50 мм. Это было снято во время короткометражного фильма, где я был фотографом. За окном был свет, нацеленный на модель, мы добавили немного тумана, чтобы создать образ 1945 года.
Что мы собираемся сделать с этим изображением, так это оживить его, усилив контраст между желтым в светлых областях и зеленым в тенях.Мы собираемся создать цветовую схему, основанную на аналогичных цветах, от зеленого до желтого.
Давайте начнем с базовой коррекции экспозиции в Lightroom, это будет зависеть от вашего изображения, поэтому отрегулируйте соответственно.
Сначала выполните базовые настройки в Lightroom или в другой программе.
После того, как основы сделаны, переместим изображение в Photoshop, чтобы приступить к цветокоррекции. Если вы используете Lightroom, просто щелкните правой кнопкой мыши и выберите «Редактировать в Photoshop».
Сначала продублируйте слой в Photoshop, чтобы не производить деструктивного редактирования.Вы всегда можете вернуться к исходному слою, если вам не понравятся результаты.
Создайте дубликат слоя.
Первое, что мы собираемся сделать, это создать новый корректирующий слой, перейдите в: Слой> Новый корректирующий слой> Поиск цвета…
Выберите filmstock_50.3dl и уменьшите непрозрачность слоя примерно до 20%. Вам нужно уменьшить непрозрачность, иначе эффект будет слишком сильным.
Следующее, что мы собираемся сделать, это создать слой кривых и повторить контраст.Это действительно будет зависеть от вашего изображения, поэтому настройте его по своему вкусу.
Корректирующий слой Кривые для добавления контраста.
Затем создайте еще один слой с кривыми, перейдите к синей кривой и опустите правый верхний край слоя. Это добавит желтого цвета вашим бликам.
Добавьте желтый цвет к светлым областям, используя эту настройку кривой
Следующий шаг — поиграть с цветовым балансом (создать еще один новый корректирующий слой), чтобы усилить зеленый в средних тонах и желтый в светлых участках.Еще раз просто ползунки, чтобы добавить зеленый и желтый как к светлым участкам, так и к центрам города.
Выберите «Средние тона» в раскрывающемся меню и добавьте зеленый и желтый.
В раскрывающемся меню выберите Highlights и добавьте зеленый и желтый.
На данный момент мы в основном закончили с цветокоррекцией. Наконец, нужно быстро осветлить и затемнить, чтобы усилить свет, исходящий из окна, и затемнить изображение и фон. Мы в основном делаем виньетку вручную.
Чтобы сделать изображение светлее, создайте слой кривых, сделайте его ярче и добавьте маску слоя черного (CMD / CNTRL + I, чтобы инвертировать маску слоя).Назовите слой Dodge и нарисуйте белой кистью (потому что маска черная) в тех местах, где вы хотите сделать изображение ярче. Выберите кисть с непрозрачностью около 40% и жесткостью края 0%
.Чтобы создать темный слой, мы в основном сделаем то же самое, но затемним слой кривых и закрасим пятна на изображении, которые мы хотим темнее.
Этот корректирующий слой «Кривые» предназначен для затемнения или осветления областей изображения.
Этот корректирующий слой «Кривые» предназначен для затемнения или затемнения участков изображения.
Переименуйте слои, чтобы их было легче идентифицировать.
Это окончательный результат:
Заключение
Кинематографические портреты в значительной степени зависят от качественной цветокоррекции, но нельзя пренебрегать освещением, моделью, настройками камеры и атмосферой. Все начинается с отличного изображения и заканчивается Photoshop, который улучшает ваше зрение.
Наслаждайтесь искусством!
Как раскрашивать фотографии, как профессионалы
Цветовая градация — важный процесс в пост-продакшн , который включает в себя улучшение цвета, насыщенности и контрастности изображения.Обычно он используется для создания определенного настроения на фотографиях, потому что цвета могут легко повлиять на общую атмосферу изображения. Что касается программного обеспечения для цветокоррекции, вы можете использовать Adobe Photoshop и Adobe Lightroom или онлайн-фоторедакторы, такие как Pixlr и Fotor.
В этой статье мы рассмотрим несколько наиболее важных советов и приемов, когда дело доходит до цветокоррекции и цветокоррекции, и поможем вам реализовать их в своей рутине редактирования.
Фото Кристиана ШталяРазница между цветокоррекцией и цветокоррекцией
Цветовая коррекция и цветокоррекция — это не одно и то же — вам следует ознакомиться с различиями между этими двумя процессами.
Проще говоря, коррекция цвета означает настройку цветов, чтобы сделать их максимально точными. Основная причина, по которой цветокоррекция имеет большое значение, заключается в том, что камера не всегда может правильно улавливать цвета. Это особенно актуально, когда освещение непростое и включает как естественные, так и искусственные источники света.
Например, если оттенок кожи вашей модели на фотографии выглядит фиолетовым, вам, вероятно, потребуется внести некоторые коррективы, чтобы изображение выглядело более естественным.Это был бы хороший пример цветокоррекции. Однако вы также можете намеренно изменить цвет тона кожи и сделать его фиолетовым — это будет вполне приемлемо, если вы выполняете цветокоррекцию изображения и хотите добиться определенного эффекта.
Для получения максимальной отдачи от фотографии полезно сначала применить цветокоррекцию. Убедившись, что цвета точные, вы можете приступить к цветокоррекции, если естественный вид вам не подходит.
Фото Мариуса МуресанаПодготовка изображения для цветокоррекции
Вам следует подумать о цветокоррекции заранее, прежде чем начинать редактировать изображения.Пока вы готовите камеру к фотосессии, переключите формат изображения с JPEG на RAW . Это важно, потому что при использовании RAW вы можете легко изменить баланс белого в Photoshop или Lightroom, даже если вы использовали неправильные настройки для съемки.
Если какой-либо цвет на вашем изображении выглядит нечетким, не стесняйтесь изменять баланс белого в своем программном обеспечении для редактирования фотографий, пока не получите естественный вид. Вы также можете настроить температуру и оттенок, если хотите больше контролировать цвета на вашем изображении.
Вам также следует взглянуть на свою гистограмму и проверить, равномерно ли распределены цвета внутри диаграммы или сгруппированы ли они в одном разделе. Если они кажутся сгруппированными, вам может потребоваться отрегулировать светлые участки, тени, белый и черный цвет.
После выполнения этих основных настроек можно переходить к цветокоррекции.
Фото Дерека ТрунингераКак раскрасить
Есть много разных способов улучшить ваши фотографии — очень важно иметь хотя бы базовое представление о том, какой атмосферы вы хотите достичь с помощью цветокоррекции ваших изображений.
Например, если вы хотите, чтобы все выглядело живым или, возможно, приглушенным, все, что вам нужно сделать, это поэкспериментировать с уровнем вибрации. Это довольно простой, но эффективный способ повлиять на общее настроение вашего изображения.
После того, как вы удовлетворены яркостью, вы можете еще больше улучшить свою фотографию, используя HSL (оттенок, насыщенность, яркость) . Эти ползунки могут влиять на то, какие цвета вы хотите добавить в свое изображение, и может потребоваться некоторое время, чтобы найти правильную комбинацию — в каждом из них есть 8 отдельных ползунков (красный, оранжевый, желтый, зеленый, голубой, синий, фиолетовый, пурпурный). эти 3 субпанели.
Вам также следует научиться использовать раздельное тонирование — это может поднять ваши навыки цветокоррекции на совершенно новый уровень. Разделенное тонирование относится к добавлению разных оттенков к светлым и темным участкам — это может добавить немного чего-то особенного в изображение, особенно когда дело касается портретной живописи. В Lightroom легко сделать разделение на части, так как есть отдельные панели для настройки бликов, баланса и теней.
Не забывайте следить за гистограммой во время цветокоррекции — вы не должны переусердствовать с настройками и делать изображения липкими вместо того, чтобы умело редактировать.
Фото Пепе РейесаИспользование предустановок для цветокоррекции
Если вы хотите ускорить процесс цветокоррекции, вы можете купить и установить различные предустановки со сторонних сайтов. Вы даже можете найти бесплатные пресеты на различных веб-сайтах, но вы должны убедиться, что они безопасны и не содержат вирусов.
Установить эти пресеты довольно просто — вам просто нужно загрузить zip-папку, распаковать файлы и импортировать их в Lightroom. Когда вы нажимаете на импортированный пресет, Lightroom автоматически применяет его к вашему изображению.Если вас не устраивают результаты, вы можете настроить предустановку, регулируя различные ползунки, пока все не будет выглядеть идеально.
Предустановки могут быть сложными в использовании, если вы планируете редактировать большую группу изображений — условия освещения обычно различаются от одной фотографии к другой, и вам, возможно, придется потратить много времени на настройку исходной предустановки.
Фото Андрея ПоночовногоДополнительные советы по цветокоррекции
После того, как вы научились правильно настраивать цветовую градацию изображений, вы также можете воспользоваться этими дополнительными советами.
Будьте осторожны при манипулировании фоном
Если вы снимаете в помещении, не слишком много манипулирует фоном , особенно если у вас нет опыта в цветокоррекции. Портрет, сделанный в помещении, может выглядеть неестественно, если цвета на переднем и заднем планах не совпадают. С другой стороны, когда вы снимаете на открытом воздухе, а фон довольно красочный из-за различных объектов, таких как деревья, растения и архитектурные элементы, вы можете больше экспериментировать с цветокоррекцией.
Фото Янко ФерликаНе перенасыщайте портреты
Не стесняйтесь экспериментировать с насыщенностью в портретной съемке, но не забывайте, что кожа вашего объекта должна выглядеть естественно — вам следует избегать окрашивания в оранжевый или красный , потому что это испортит цвет весь портрет. Вы должны помнить о том, как вы устанавливаете канал RGB.
Фото Аллефа ВинисиусаПопробуйте кинематографические эффекты
Кинематографические эффекты сегодня довольно популярны в фотографии. Если вы хотите опробовать их, первое, что вам нужно сделать, это выбрать подходящий предмет и правильное место — вы должны найти что-то драматичное и мощное.
Вам, вероятно, придется добавить немного синего, чтобы сделать изображение более драматичным , как на афишах фильмов. Вы можете добавить нежные синие тона, используя разделенное тонирование в Lightroom — это повлияет только на блики и тени на вашем изображении, чего может быть достаточно.
Чтобы добиться кинематографического вида, вы можете добавить зернистости к своему изображению!
Фото Амирали Махмуди Фото Честера УэйдаВы можете посмотреть этот действительно полезный видеоурок , если вы полный новичок в цветокоррекции — это пошаговое подробное руководство:
Если вы хотите Чтобы узнать больше о цветокоррекции, воспользуйтесь ссылками ниже!
Дополнительные ресурсы:
- Master Color Grading: The Guide
- 3 способа использования цвета для создания фотографий, просто потрясающе!
- Как научиться оценивать кадры может помочь вам корректировать цвета изображений
- Введение в цветокоррекцию
- Возможности цветокоррекции
- Руководство по цветокоррекции вашего видео за 5 простых шагов
Полное руководство по цветокоррекции и фотография.| by SmugMug
Готовы ли вы научиться искусству цветокоррекции? От цветокоррекции и насыщенности до необходимых инструментов — вот вам руководство.
Вы когда-нибудь видели фотографию и задавались вопросом, как фотографу удалось запечатлеть такие яркие цвета или уменьшить шум, чтобы создать кристально чистое изображение? Скорее всего, это было сделано с помощью процесса, называемого цветокоррекцией.
Что такое цветокоррекция?
Градация цвета — это процесс изменения цветового тона изображения путем настройки оттенка и насыщенности.Изменяя эти элементы, вы можете создать определенное настроение или добавить драматизма своим фотографиям так, как вы иначе не смогли бы. Это обычная техника, используемая как в фотографии, так и в кино.
Разница между цветокоррекцией и цветокоррекцией.
Градуировку цвета часто путают с цветокоррекцией, но они имеют дело с совершенно разными видами корректировок или исправлений.
Коррекция цвета уравновешивает цвета и выравнивает их, делая их максимально реалистичными.В случае видео с помощью цветокоррекции можно сделать так, чтобы видео, снятое в течение дня, выглядело так, как если бы оно было снято в одно и то же время или при одном освещении.
Коррекция цвета фокусируется на:
- Экспозиции
- Свете
- Шуме
- Балансе белого
- Контрастности
Цветовая градация следует за цветокоррекцией. Он управляет цветом и может изменить настроение кадра. Например, если вам нужен снимок, передающий ощущение драмы, вы можете увеличить насыщенность синего или красного цвета.
Цветовая градация ориентирована на:
- Оттенок
- Сплошная заливка
- Уровни
- Насыщенность
- Кривые
Словарь цветовой градации.
Прежде чем приступить к цветокоррекции, полезно ознакомиться с используемыми словарными терминами.
Условия
- Оттенок: основное свойство цвета, независимо от яркости или интенсивности. Чистейшая форма цвета.
- Насыщенность: в основном, насыщенность — это интенсивность цвета. Если вы уменьшите насыщенность до нуля, изображение станет черно-белым.
- Значение (также называемое яркостью, яркостью или яркостью в зависимости от программы): все эти термины относятся к тому, насколько светлый или темный цвет.
Инструменты
- Баланс белого: этот элемент управления позволяет настроить, насколько теплым или холодным будет изображение. Более холодное изображение будет иметь более синие тона, а теплое изображение будет иметь более красноватый оттенок или оттенки сепии.
- Яркость и контраст: настройка этих элементов управления сделает ваше изображение светлее или темнее. Яркость и контраст работают вместе; увеличение одного из них повлияет на другое.
- Кривые: Этот инструмент может регулировать общую яркость изображения, а также отдельные красный, синий и зеленый цвета.
Шаги по цветокоррекции.
Если вы хотите изучить методы цветокоррекции, выполните следующие действия для начала:
- Перед съемкой убедитесь, что вы снимаете в формате RAW, чтобы ваше изображение получило как можно больше информации от датчика
- Первый шаг, который вы должны сделать при цветокоррекции фотографий, — это настроить баланс белого.Выясните, насколько крутой или теплой должна быть ваша фотография, и приступайте к делу.
- Затем настройте оттенок / насыщенность.
- Следите за гистограммой и убедитесь, что цвета распределены равномерно. В противном случае вам придется соответствующим образом скорректировать изображение.
- Отрегулируйте красные, синие и зеленые кривые на светлых и темных участках.
- Если вы хотите получить яркое изображение, поиграйте с настройкой яркости.
- Изучите сплит-тонировку. Это позволит вам добавить различные цветовые оттенки к вашим светлым и темным участкам, что позволит вам создать уникальный образ.
Лучшее, что вы можете сделать, если вы новичок в цветокоррекции, — это попрактиковаться. Отрегулируйте множество разных фотографий и посмотрите, что вам больше всего нравится. Помните, это ваше искусство; нет правильного или неправильного.
Программы цветокоррекции.
- Davinci Resolve предлагает коррекцию основного цвета, расширенные элементы управления цветокоррекцией, редактор кривых и многое другое. https://www.blackmagicdesign.com/products/davinciresolve/color
- Adobe Photoshop позволяет сопоставлять цвета нескольких изображений, заменять цвета в изображении и настраивать оттенок / насыщенность выбранных объектов.Дополнительные сведения см. На странице https://helpx.adobe.com/photoshop/using/matching-replacing-mixing-colors.html
- В Adobe Premiere Pro есть панель Lumetri Color, которая позволяет настраивать цветовую градацию с помощью предустановок или ручной настройки. https://helpx.adobe.com/premiere-pro/how-to/lumetri-color-overview.html
- Adobe Lightroom предлагает простые в использовании элементы управления цветом. https://www.adobe.com/products/photoshop-lightroom/edit-photos.html?promoid=1XGJD3CH&mv=other
Программы мобильной фотографии для цветокоррекции.
Если вы фотограф, ориентирующийся на мобильные устройства, не волнуйтесь: вы также можете настраивать цвета фотографий прямо со своего телефона с помощью специальных приложений для редактирования. Такие приложения, как Snapseed, VSCO и Afterlight — это лишь некоторые из них, которые помогут вам начать работу (доступны как для Android, так и для iOS).
На первый взгляд цветокоррекция может показаться пугающей, но для этого нужно просто потренироваться. Это улучшит ваши фотографии и поможет вам создать собственное искусство.
Кинематографических советов по цветокоррекции для улучшения ваших фотографий от колориста Джейсона Фаббро
Фотография на обложке: Easypx
Фотография — первая страсть многих профессионалов кино.И, как расскажет колорист Джейсон Фаббро, его личный опыт как фотографа влияет на его ежедневную работу в кино и на телевидении в Technicolor, компании со 100-летним новаторским опытом в области науки о цвете, колористы творчески сотрудничают с кинематографистами и режиссерами для цветовой классификации движущихся изображений. точно так же, как неподвижное изображение, чтобы помочь рассказать уникальную визуальную историю проекта.
Читайте дальше, чтобы узнать советы Джейсона по цветокоррекции, как его познания в фотографии повлияли на его работу над сериалом Netflix «Создание убийцы», его мысли о захватывающих новых технологиях, таких как High Dynamic Range (HDR), и другие интересные идеи в нашем эксклюзивное интервью.
Если вы еще не слышали о нем, Джейсон — цифровой колорист среднего уровня в Technicolor Hollywood, чьи работы включают «Создание убийцы», «Ной» Даррена Аронофски, «Линкольн» Стивена Спилберга и многие другие. Он получил степень бакалавра кинопроизводства в Университете Лойола Мэримаунт. После учебы работал ассистентом оператора в различных кинопроектах. Затем он перешел на пост-продакшн и с тех пор работает там. Всю свою карьеру постпродакшн он провел в Technicolor.
Какую роль в вашей повседневной работе в Technicolor играют ваши познания в области фотографии и эстетики? Например, в таком проекте, как «Создание убийцы»?
При создании убийцы ключевым моментом было объединить все образы воедино. Проект фотографировался на протяжении нескольких лет на множество различных платформ. Мне нужно было убедиться, что все эти изображения работают вместе, чтобы различия не отвлекали зрителя. Понимание различий между всеми этими платформами камер помогло преодолеть разрыв между этими различиями.
Насколько важно изучение науки о цвете для профессионального роста фотографа?
Понимание того, как работает ваше оборудование, — ключ к тому, чтобы стать отличным фотографом. Если вы хорошо понимаете, как все работает внутри камеры, это позволяет вам сосредоточиться на изображении, которое вы пытаетесь захватить перед объективом. Знание науки о цвете — важная часть этого процесса.
Что вы думаете о выборочной раскраске, когда дело касается фотографии, и как этот вид по сравнению с пленкой?
Большая часть того, что я делаю, — это выборочная окраска.Обычно мы начинаем сначала вносить общие корректировки. После нескольких проходов мы переходим к выборочной настройке. В большинстве проектов большую часть времени приходится вносить небольшие выборочные корректировки. Большинство этих тонких изменений предназначены для того, чтобы направить взгляд зрителя на ту часть кадра, которую создатели фильма хотят быть уверены в том, что ее увидят или поймут.
Можете ли вы поделиться советами по коррекции цвета в установке, в которой было много разных источников света, таких как люминесцентный, лампа накаливания, окружающее освещение?
Сначала нужно найти общий баланс изображения.Сначала не беспокойтесь о том, что делает каждый источник. Поместите изображение в такое место, где основная часть кадра находится там, где вы хотите. Затем, при необходимости, выбирайте каждую цветовую температуру выборочно и настраивайте ее по своему вкусу.
В чем секрет придания фотографии более кинематографического вида?
Мой лучший совет — не заходить слишком далеко. Ничего не перенасыщайте и не обрезайте. Обесцветьте любые цвета, которые слишком сильно выделяются. Также может быть полезно виньетирование углов.Кинематографические изображения имеют тенденцию выделяться контрастом, но не настолько насыщенными.
Как бы вы сделали ночную сцену из дневной, чтобы она не выглядела глупо?
День за ночью всегда тяжело. Надеюсь, у вас есть изображение без яркого неба. Если у вас есть небо, я бы попытался обрезать его. Яркое небо всегда бесполезно. Затем вы хотите попытаться сгладить изображение. Светится вниз, черным вверх. Затем распечатайте все это. Попробуйте внести в образ немного прохлады, но будьте осторожны, чтобы не переборщить.Затем вернитесь и выборочно снимите только самых глубоких черных.
Можете ли вы обсудить HDR и то, как эта новая технология влияет на творчество фотографов, колористов и кинематографистов?
HDR очень захватывающий. Расширенный цветовой диапазон и точность воспроизведения создают для нас, художников, новую палитру, позволяющую делать изображения более потрясающими. Как создатели изображений, мы все ищем способы сделать их более красивыми и вдохновляющими. HDR — еще один процесс, который мы можем использовать для этого.HDR позволяет нам видеть детали глубоко в пальцах ноги и ногах. И теперь мы можем улучшить эти детали, чтобы зрители увидели то, чего они никогда не делали в прошлом. Ночные изображения раскрывают все детали, которые вы никогда раньше не видели. Сцены при дневном свете имеют более детализированное и насыщенное небо. Я удивляюсь, когда мы помещаем одно и то же изображение рядом между монитором HDR и монитором без HDR. Изображение HDR намного живее.
Какие еще тенденции в цветокоррекции в этом году, среди палитры, контраста, насыщенности? А что вы прогнозируете на 2017 год?
В большинстве моих работ я смотрю от проекта к проекту.Трудно сказать, какие образы я буду создавать в следующем году. Кажется, мы уходим от плоских изображений. Какое-то время все интересовались воспитанными черными, но, похоже, это прошло. Лично мне нравятся насыщенные черные цвета, поэтому я рад, что эта тенденция закончилась.
Нам любопытно — какова культура в штаб-квартире Technicolor?
Работа в Technicolor — это заботливая среда. Каждый лучший в своем деле, и каждый хочет создавать лучшие образы для наших клиентов.Весь наш рабочий процесс настроен на это. Для меня большая честь работать с такой талантливой группой людей.
Что-нибудь посоветуете фотографам из нашего сообщества 500px, стремящимся заняться кинопроизводством и кинопроизводством?
Выйди и сделай столько работы, сколько сможешь. Старайтесь не отказываться ни от одного проекта. Попробуйте работать над множеством проектов. Чем больше знаний вы получите, тем легче будет найти дверь. Некоторые неясные знания, полученные вами в ходе проекта, могут дать преимущество перед кем-то другим.
Есть ли какие-нибудь предстоящие проекты, над которыми вы работаете, которыми вы можете поделиться с нами?
У меня есть несколько интересных проектов, но я могу комментировать только те проекты, которые я уже завершил. Конфиденциальность и безопасность наших клиентов очень важны для нас. Недавно я завершил трехмерную трансляцию «Капитана Америки: Гражданская война». Я закончил последний эпизод Симпсонов в этом сезоне. Что касается художественных фильмов, то я работал над «Комнатой разочарований» и над документальным фильмом «Щекочущие гиганты».
Вот некоторые фотографии Джейсона из его личного портфолио:
Подпишитесь на всю команду колористов Джейсона и Technicolor в Twitter, чтобы получать новости, видео-интервью с режиссером, оператором и колористом, а также закулисные статьи о ваших любимых фильмах и шоу.
Связанные .