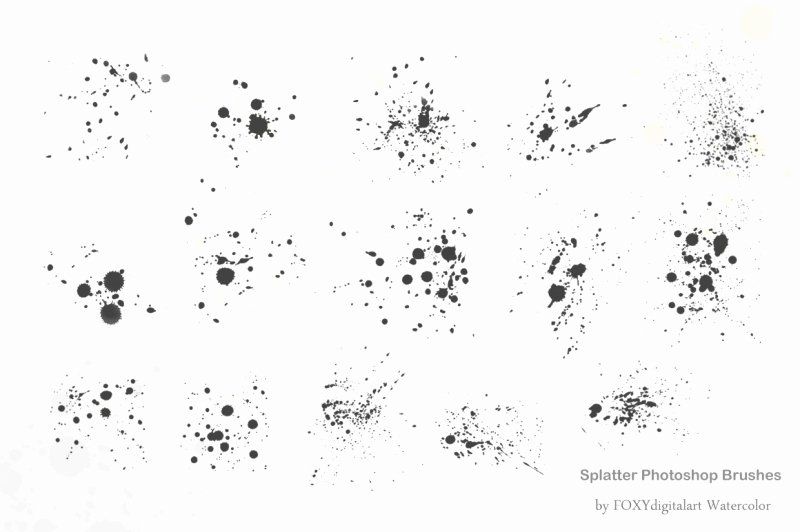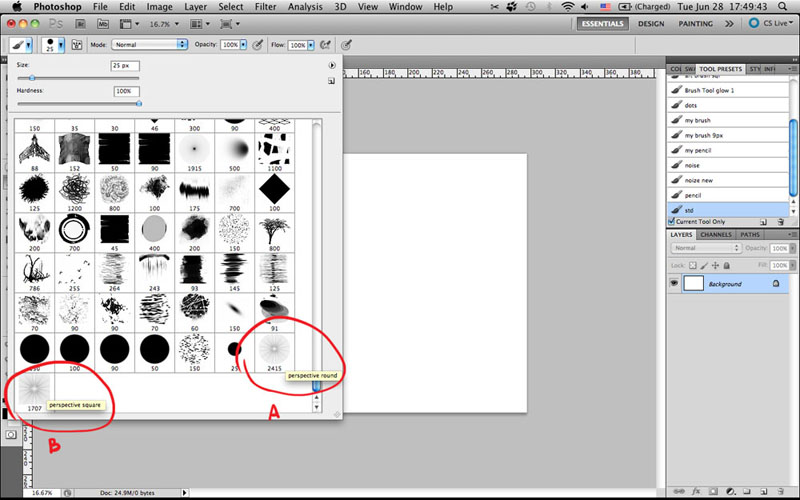Кисти Цифровая живопись
Кисти Цифровая живописьФильтры
Курсы со скидкой
Курс недели -30% -30% -20%
ГлавнаяДополненияКистиАбстракцииКисти Цифровая живопись
Художественные масляные кисти для создания рисунков в стиле цифровой живописи. Смотрите видеоревью с примерами отображения кистей в описании.
Формат — ABR. Размер — 86 мб. Автор: MartinaPalazzese
Размер — 86 мб. Автор: MartinaPalazzeseНовые работы пользователей
По заданным фильтрам работы не найдены
Попробуйте изменить критерий поиска или сбросить фильтры
Смотреть все работы
Хотите взять максимум?
Активируй Premium подписку и получи 15 преимуществ на Creativo
Premium-контент
110 видеоуроков только для Premium-пользователей.
Закрытые трансляции
Регулярные трансляции с профессионалами, обычным аккаунтам они доступны платно.
Приоритет в проверке работ
Все работы в вашем портфолио рассматриваются в приоритетном порядке.
Статистика переходов в соцсети
Сколько человек перешли по ссылкам из вашего профиля
Возможность
скачивать видеоуроки
Вы сможете скачивать все бесплатные видеоуроки без ограничений
Premium-статус
на аватаре
На вашей аватарке будет отображаться значок, обозначающий Premium-статус.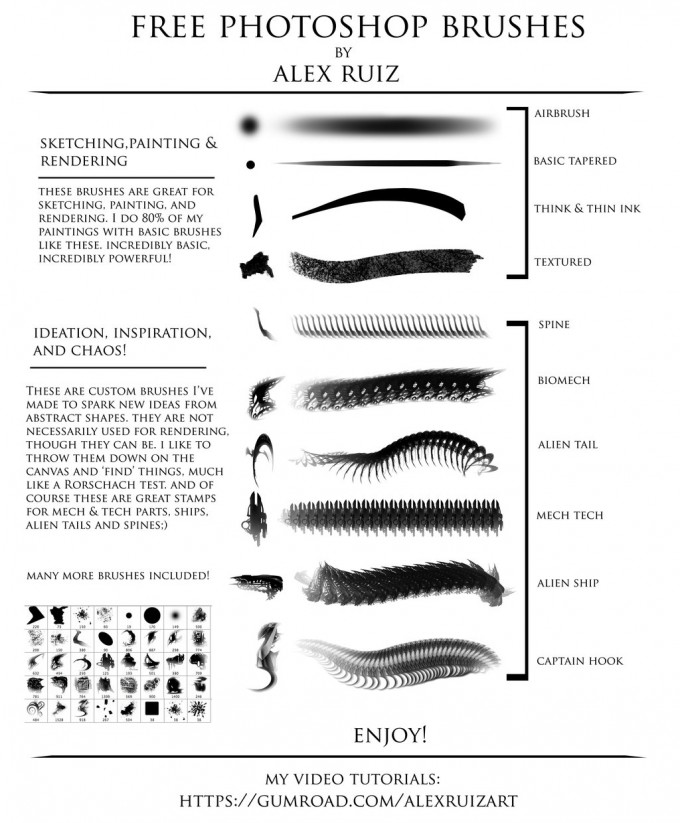
Короткая именная ссылка
Получите именную ссылку на профиль вида https://creativo.one/sasha
Возможность отложенной
публикации постов
Вы сами решаете, в какое время пост появится в ленте.
Светлая / темная
тема сайта
Меняйте тему оформления сайта под свое настроение.
Расширенные возможности опросов
Голосования с прогрессивным рейтингом, создание викторин
Поддержка от кураторов
Напрямую получайте поддержку от кураторов команды Creativo.
Поддержка в телеграм-чате
Обменивайтесь опытом, делитесь заказами и отвечайте на вопросы друг друга в закрытом чате.
Подарки, призы, розыгрыши
Получите возможность выиграть ценные призы и подарки от команды Creativo и партнеров.
Разбор работ от авторов
Ежемесячные тренировочные интерактивы по разным направлениям для отточки мастерства и разбора работ.
Активировать Premium
Хотите узнавать
обо всех событиях?
Выберите, куда хотите получать уведомления
Скопировать ссылку
Работа скрыта
Войти, чтобы проголосовать
 title»/>
{{percent(index)}}
title»/>
{{percent(index)}}
{{(index + 1)}}.
Изображение удалено
{{percent(index)}}
Всего проголосовало: {{total}}
Вы можете выбрать до {{max_variants}} вариантов. Голос будет распределён равномерно между всеми выбранными.
{{item.title}}
Изображение удалено
Создать опрос
Сделать мультиголосование
Можно выбрать несколько вариантов. Максимум
{{lex(‘response’, max_variants)}}
Максимум
{{lex(‘response’, max_variants)}}
Название опроса
Ответ {{(index + 1)}} Удалить ответ
Добавить ответ
Прогрессивный подсчет результатов
Автоматически завершить опрос 0″> через {{lex(‘days’,closeday)}}
{{lex(‘feed_type_’ + tp)}} {{counts[tp]}}
Сортировка:
По релевантности По дате
Показывать превью
Закреплен
Опрос
По вашему запросу ничего не найдено
Попробуйте изменить критерий поиска, или сбросить фильтры.
Не удалось загрузить работу. Возможно она была удалена.
= 0}»> GIF {{work.bite}} Мб Загрузить
Редактировать Удалить
18+
Работа имеет содержимое для 18+ лет
Жалоба
Опишите суть жалобы, при необходимости добавьте ссылки на скриншоты
Спасибо! Ваше обращение ушло на рассмотрение.
 Название и описание
2. Миниатюра
3. Исходник
4. Тэги
5. Прочие настройки
Название и описание
2. Миниатюра
3. Исходник
4. Тэги
5. Прочие настройкиНазвание работы
Описание работы (необязательно)
Комментарий
Скрывать в портфолио (доступ по ссылке)
Ваша миниатюра:
Название:
{{name}}
Описание:
Исходник:
{{source.name}} {{source.name}}
Тэги:
#{{tag.label}}Есть ли у вас исходник к работе?
Исходник — это файл из исходных изображений, которые использовались для создания вашей работы.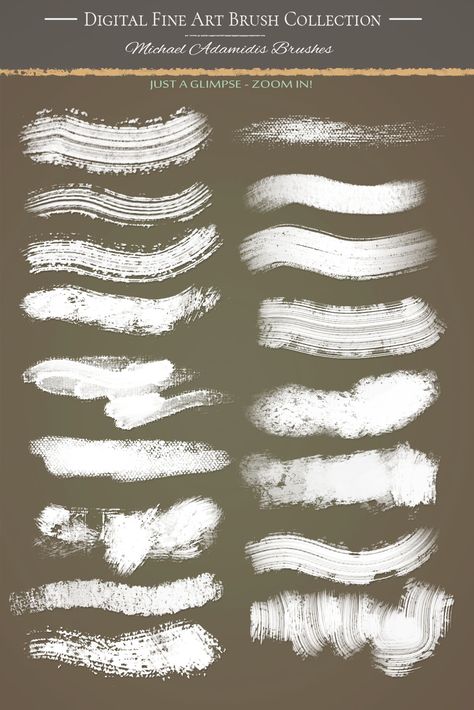 Исходник позовляет лучше понять вашу работу. Он не обязателен, но работы с исходниками получают больше лайков и имеют право на участие в еженедельных конкурсах.
Исходник позовляет лучше понять вашу работу. Он не обязателен, но работы с исходниками получают больше лайков и имеют право на участие в еженедельных конкурсах.
jpg-файл, максимальный размер 1920x1080px
Пример исходника
Выберете тэги работы:
Тэги позволяют лучше находить вашу работу другим пользователям. Подумайте какие тэги описывают вашу работу лучше всего и проставьте их. Это даст вам больше просмотров, лайков и комментариев.
Стиль работы Тематика Ятаквижу
Стиль работы:
#{{tag.label}}
Тематика:
#{{tag.label}}
Ятаквижу:
#{{tag.label}}
Не более десяти тэгов на одну работу
Работа 18+
Отключить комментарии
Комментарии к работе будут отключены, на их месте будет выведена реклама.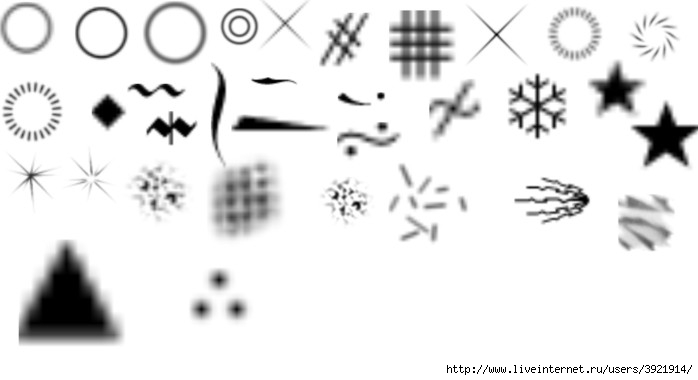
После добавления работы:
Автоматически перейти в портфолио
Остаться на текущей странице
Запланировать публикацию
{{pub_dates[pub_date] || pub_dates[0]}}
Отменить планирование
Запланировать
Используя данный сайт, вы даёте согласие на использование файлов cookie, данных об IP-адрес, помогающих нам сделать его удобнее для вас. Подробнее
Кисти Мех для Photoshop
Кисти Мех для PhotoshopФильтры
Курсы со скидкой
Курс недели -30% -30% -20%
ГлавнаяДополненияКистиВ мире животныхКисти Мех для Photoshop
Набор кистей для рисования меха домашних и диких животных, разных чудовищ и всяких фантастических существ.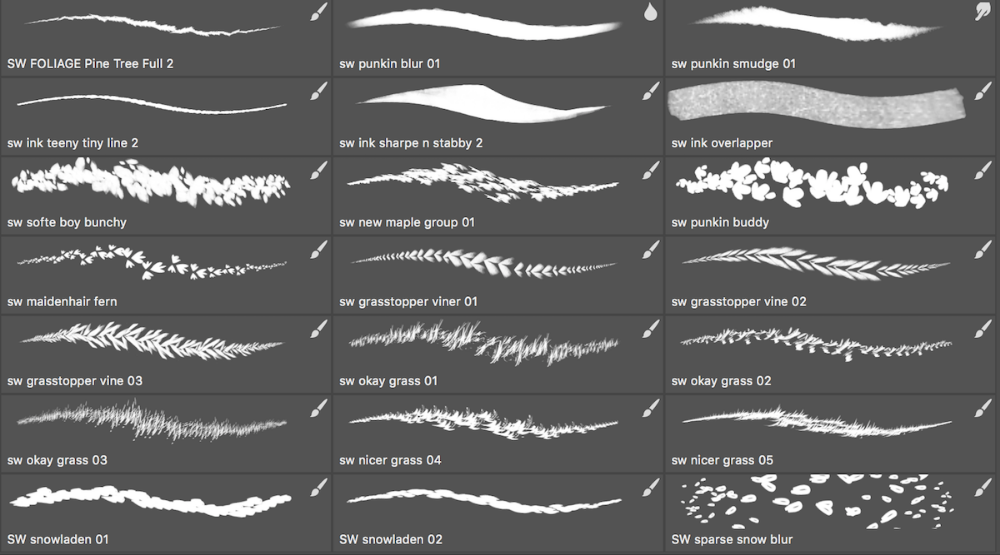 например, Альфа).
например, Альфа).
Скачать Кисти Мех для Photoshop
Новые работы пользователей
По заданным фильтрам работы не найдены
Попробуйте изменить критерий поиска или сбросить фильтры
Смотреть все работы
Хотите взять максимум?
Активируй Premium подписку и получи 15 преимуществ на Creativo
Premium-контент
110 видеоуроков только для Premium-пользователей.
Закрытые трансляции
Регулярные трансляции с профессионалами, обычным аккаунтам они доступны платно.
Приоритет в проверке работ
Все работы в вашем портфолио рассматриваются в приоритетном порядке.
Статистика переходов в соцсети
Сколько человек перешли по ссылкам из вашего профиля
Возможность
скачивать видеоуроки
Вы сможете скачивать все бесплатные видеоуроки без ограничений
Premium-статус
на аватаре
На вашей аватарке будет отображаться значок, обозначающий Premium-статус.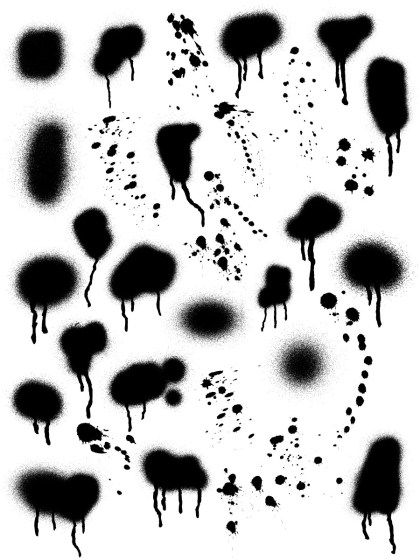
Короткая именная ссылка
Получите именную ссылку на профиль вида https://creativo.one/sasha
Возможность отложенной
публикации постов
Вы сами решаете, в какое время пост появится в ленте.
Светлая / темная
тема сайта
Меняйте тему оформления сайта под свое настроение.
Расширенные возможности опросов
Голосования с прогрессивным рейтингом, создание викторин
Поддержка от кураторов
Напрямую получайте поддержку от кураторов команды Creativo.
Поддержка в телеграм-чате
Обменивайтесь опытом, делитесь заказами и отвечайте на вопросы друг друга в закрытом чате.
Подарки, призы, розыгрыши
Получите возможность выиграть ценные призы и подарки от команды Creativo и партнеров.
Разбор работ от авторов
Ежемесячные тренировочные интерактивы по разным направлениям для отточки мастерства и разбора работ.
Активировать Premium
Хотите узнавать
обо всех событиях?
Выберите, куда хотите получать уведомления
Скопировать ссылку
Работа скрыта
Войти, чтобы проголосовать
 title»/>
{{percent(index)}}
title»/>
{{percent(index)}}
{{(index + 1)}}.
Изображение удалено
{{percent(index)}}
Всего проголосовало: {{total}}
Вы можете выбрать до {{max_variants}} вариантов. Голос будет распределён равномерно между всеми выбранными.
{{item.title}}
Изображение удалено
Создать опрос
Сделать мультиголосование
Можно выбрать несколько вариантов. Максимум
{{lex(‘response’, max_variants)}}
Максимум
{{lex(‘response’, max_variants)}}
Название опроса
Ответ {{(index + 1)}} Удалить ответ
Добавить ответ
Прогрессивный подсчет результатов
Автоматически завершить опрос 0″> через {{lex(‘days’,closeday)}}
{{lex(‘feed_type_’ + tp)}} {{counts[tp]}}
Сортировка:
По релевантности По дате По популярности
Показывать превью
subtitle»>{{item.subtitle}}Закреплен
Опрос
По вашему запросу ничего не найдено
Попробуйте изменить критерий поиска, или сбросить фильтры.
Не удалось загрузить работу. Возможно она была удалена.
= 0}»> GIF {{work.bite}} Мб Загрузить
Редактировать Удалить
18+
Работа имеет содержимое для 18+ лет
Жалоба
Опишите суть жалобы, при необходимости добавьте ссылки на скриншоты
Спасибо! Ваше обращение ушло на рассмотрение.
1.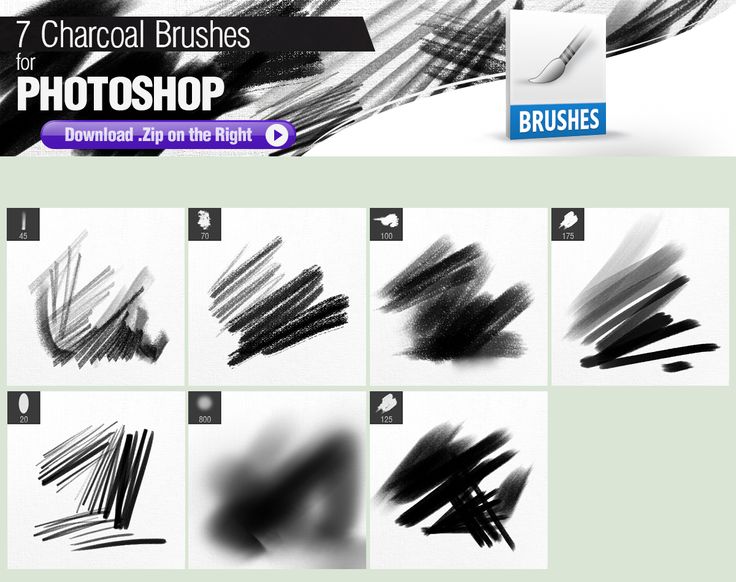 Название и описание
2. Миниатюра
3. Исходник
4. Тэги
5. Прочие настройки
Название и описание
2. Миниатюра
3. Исходник
4. Тэги
5. Прочие настройки
Название работы
Описание работы (необязательно)
Комментарий
Скрывать в портфолио (доступ по ссылке)
Ваша миниатюра:
Название:
{{name}}
Описание:
Исходник:
{{source.name}} {{source.name}}
Тэги:
#{{tag.label}}Есть ли у вас исходник к работе?
Исходник — это файл из исходных изображений, которые использовались для создания вашей работы.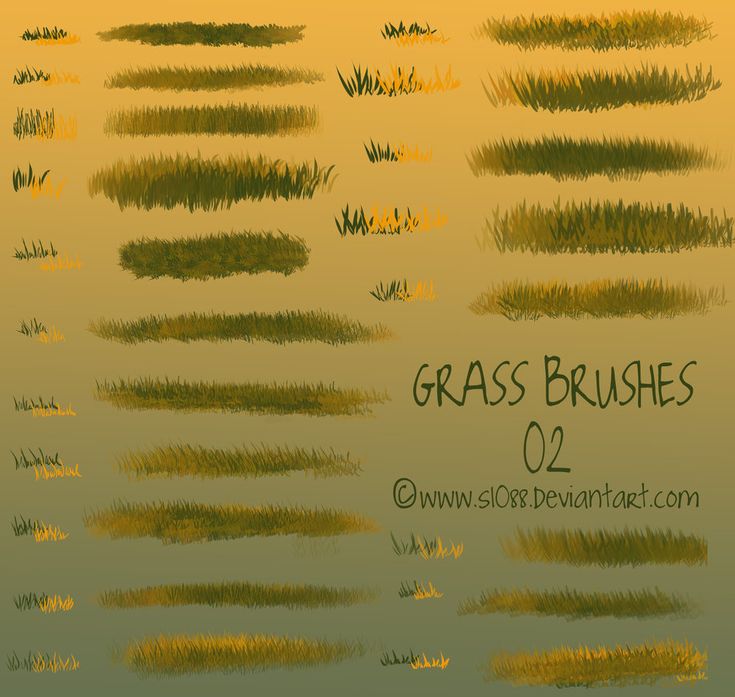 Исходник позовляет лучше понять вашу работу. Он не обязателен, но работы с исходниками получают больше лайков и имеют право на участие в еженедельных конкурсах.
Исходник позовляет лучше понять вашу работу. Он не обязателен, но работы с исходниками получают больше лайков и имеют право на участие в еженедельных конкурсах.
jpg-файл, максимальный размер 1920x1080px
Пример исходника
Выберете тэги работы:
Тэги позволяют лучше находить вашу работу другим пользователям. Подумайте какие тэги описывают вашу работу лучше всего и проставьте их. Это даст вам больше просмотров, лайков и комментариев.
Стиль работы Тематика Ятаквижу
Стиль работы:
#{{tag.label}}
Тематика:
#{{tag.label}}
Ятаквижу:
#{{tag.label}}
Не более десяти тэгов на одну работу
Работа 18+
Отключить комментарии
Комментарии к работе будут отключены, на их месте будет выведена реклама.![]()
После добавления работы:
Автоматически перейти в портфолио
Остаться на текущей странице
Запланировать публикацию
{{pub_dates[pub_date] || pub_dates[0]}}
Отменить планирование
Запланировать
Используя данный сайт, вы даёте согласие на использование файлов cookie, данных об IP-адрес, помогающих нам сделать его удобнее для вас. Подробнее
Создание и изменение кистей в Adobe Photoshop
- Руководство пользователя Photoshop
- Введение в Photoshop
- Мечтайте об этом. Сделайте это.
- Новые возможности Photoshop
- Редактирование первой фотографии
- Создание документов
- Photoshop | Часто задаваемые вопросы
- Системные требования Photoshop
- Перенос наборов настроек, операций и настроек
- Знакомство с Photoshop
- Photoshop и другие продукты и услуги Adobe
- Работа с графическим объектом Illustrator в Photoshop
- Работа с файлами Photoshop в InDesign
- Материалы Substance 3D для Photoshop
- Photoshop и Adobe Stock
- Работа со встроенным расширением Capture в Photoshop
- Библиотеки Creative Cloud Libraries
- Библиотеки Creative Cloud в Photoshop
- Работа в Photoshop с использованием Touch Bar
- Сетка и направляющие
- Создание операций
- Отмена и история операций
- Photoshop на iPad
- Photoshop на iPad | Общие вопросы
- Знакомство с рабочей средой
- Системные требования | Photoshop на iPad
- Создание, открытие и экспорт документов
- Добавление фотографий
- Работа со слоями
- Рисование и раскрашивание кистями
- Выделение участков и добавление масок
- Ретуширование композиций
- Работа с корректирующими слоями
- Настройка тональности композиции с помощью слоя «Кривые»
- Применение операций трансформирования
- Обрезка и поворот композиций
- Поворот, панорамирование, масштабирование и восстановление холста
- Работа с текстовыми слоями
- Работа с Photoshop и Lightroom
- Получение отсутствующих шрифтов в Photoshop на iPad
- Японский текст в Photoshop на iPad
- Управление параметрами приложения
- Сенсорные ярлыки и жесты
- Комбинации клавиш
- Изменение размера изображения
- Прямая трансляция творческого процесса в Photoshop на iPad
- Исправление недостатков с помощью восстанавливающей кисти
- Создание кистей в Capture и их использование в Photoshop
- Работа с файлами Camera Raw
- Создание и использование смарт-объектов
- Коррекция экспозиции изображений с помощью инструментов «Осветлитель» и «Затемнитель»
- Бета-версия веб-приложения Photoshop
- Часто задаваемые вопросы | Бета-версия веб-приложения Photoshop
- Общие сведения о рабочей среде
- Системные требования | Бета-версия веб-приложения Photoshop
- Комбинации клавиш | Бета-версия веб-приложения Photoshop
- Поддерживаемые форматы файлов | Бета-вервия веб-приложения Photoshop
- Открытие облачных документов и работа с ними
- Совместная работа с заинтересованными сторонами
- Ограниченные возможности редактирования облачных документов
- Облачные документы
- Облачные документы Photoshop | Часто задаваемые вопросы
- Облачные документы Photoshop | Вопросы о рабочем процессе
- Работа с облачными документами и управление ими в Photoshop
- Обновление облачного хранилища для Photoshop
- Не удается создать или сохранить облачный документ
- Устранение ошибок с облачными документами Photoshop
- Сбор журналов синхронизации облачных документов
- Общий доступ к облачным документам и их редактирование
- Общий доступ к файлам и комментирование в приложении
- Рабочая среда
- Основные сведения о рабочей среде
- Более быстрое обучение благодаря панели «Новые возможности» в Photoshop
- Создание документов
- Работа в Photoshop с использованием Touch Bar
- Галерея инструментов
- Установки производительности
- Использование инструментов
- Сенсорные жесты
- Возможности работы с сенсорными жестами и настраиваемые рабочие среды
- Обзорные версии технологии
- Метаданные и комментарии
- Комбинации клавиш по умолчанию
- Возможности работы с сенсорными жестами и настраиваемые рабочие среды
- Помещение изображений Photoshop в другие приложения
- Установки
- Комбинации клавиш по умолчанию
- Линейки
- Отображение или скрытие непечатных вспомогательных элементов
- Указание колонок для изображения
- Отмена и история операций
- Панели и меню
- Помещение файлов
- Позиционирование элементов с привязкой
- Позиционирование с помощью инструмента «Линейка»
- Наборы настроек
- Настройка комбинаций клавиш
- Сетка и направляющие
- Разработка содержимого для Интернета, экрана и приложений
- Photoshop для дизайна
- Монтажные области
- Просмотр на устройстве
- Копирование CSS из слоев
- Разделение веб-страниц на фрагменты
- Параметры HTML для фрагментов
- Изменение компоновки фрагментов
- Работа с веб-графикой
- Создание веб-фотогалерей
- Основные сведения об изображениях и работе с цветом
- Изменение размера изображений
- Работа с растровыми и векторными изображениями
- Размер и разрешение изображения
- Импорт изображений из камер и сканеров
- Создание, открытие и импорт изображений
- Просмотр изображений
- Ошибка «Недопустимый маркер JPEG» | Открытие изображений
- Просмотр нескольких изображений
- Настройка палитр цветов и образцов цвета
- HDR-изображения
- Подбор цветов на изображении
- Преобразование между цветовыми режимами
- Цветовые режимы
- Стирание фрагментов изображения
- Режимы наложения
- Выбор цветов
- Внесение изменений в таблицы индексированных цветов
- Информация об изображениях
- Фильтры искажения недоступны
- Сведения о цвете
- Цветные и монохромные коррекции с помощью каналов
- Выбор цветов на панелях «Цвет» и «Образцы»
- Образец
- Цветовой режим (или режим изображения)
- Цветовой оттенок
- Добавление изменения цветового режима в операцию
- Добавление образцов из CSS- и SVG-файлов HTML
- Битовая глубина и установки
- Слои
- Основные сведения о слоях
- Обратимое редактирование
- Создание слоев и групп и управление ими
- Выделение, группировка и связывание слоев
- Помещение изображений в кадры
- Непрозрачность и наложение слоев
- Слои-маски
- Применение смарт-фильтров
- Композиции слоев
- Перемещение, упорядочение и блокировка слоев
- Маскирование слоев при помощи векторных масок
- Управление слоями и группами
- Эффекты и стили слоев
- Редактирование слоев-масок
- Извлечение ресурсов
- Отображение слоев с помощью обтравочных масок
- Формирование графических ресурсов из слоев
- Работа со смарт-объектами
- Режимы наложения
- Объединение нескольких фрагментов в одно изображение
- Объединение изображений с помощью функции «Автоналожение слоев»
- Выравнивание и распределение слоев
- Копирование CSS из слоев
- Загрузка выделенных областей на основе границ слоя или слоя-маски
- Просвечивание для отображения содержимого других слоев
- Слой
- Сведение
- Совмещенные изображения
- Фон
- Выделения
- Рабочая среда «Выделение и маска»
- Быстрое выделение областей
- Начало работы с выделениями
- Выделение при помощи группы инструментов «Область»
- Выделение при помощи инструментов группы «Лассо»
- Выбор цветового диапазона в изображении
- Настройка выделения пикселей
- Преобразование между контурами и границами выделенной области
- Основы работы с каналами
- Перемещение, копирование и удаление выделенных пикселей
- Создание временной быстрой маски
- Сохранение выделенных областей и масок альфа-каналов
- Выбор областей фокусировки в изображении
- Дублирование, разделение и объединение каналов
- Вычисление каналов
- Выделение
- Ограничительная рамка
- Коррекции изображений
- Деформация перспективы
- Уменьшение размытия в результате движения камеры
- Примеры использования инструмента «Восстанавливающая кисть»
- Экспорт таблиц поиска цвета
- Корректировка резкости и размытия изображения
- Общие сведения о цветокоррекции
- Применение настройки «Яркость/Контрастность»
- Коррекция деталей в тенях и на светлых участках
- Корректировка «Уровни»
- Коррекция тона и насыщенности
- Коррекция сочности
- Настройка насыщенности цвета в областях изображения
- Быстрая коррекция тона
- Применение специальных цветовых эффектов к изображениям
- Улучшение изображения при помощи корректировки цветового баланса
- HDR-изображения
- Просмотр гистограмм и значений пикселей
- Подбор цветов на изображении
- Кадрирование и выпрямление фотографий
- Преобразование цветного изображения в черно-белое
- Корректирующие слои и слои-заливки
- Корректировка «Кривые»
- Режимы наложения
- Целевая подготовка изображений для печатной машины
- Коррекция цвета и тона с помощью пипеток «Уровни» и «Кривые»
- Коррекция экспозиции и тонирования HDR
- Фильтр
- Размытие
- Осветление или затемнение областей изображения
- Избирательная корректировка цвета
- Замена цветов объекта
- Adobe Camera Raw
- Системные требования Camera Raw
- Новые возможности Camera Raw
- Введение в Camera Raw
- Создание панорам
- Поддерживаемые объективы
- Виньетирование, зернистость и удаление дымки в Camera Raw
- Комбинации клавиш по умолчанию
- Автоматическая коррекция перспективы в Camera Raw
- Обратимое редактирование в Camera Raw
- Инструмент «Радиальный фильтр» в Camera Raw
- Управление настройками Camera Raw
- Обработка, сохранение и открытие изображений в Camera Raw
- Совершенствование изображений с улучшенным инструментом «Удаление точек» в Camera Raw
- Поворот, обрезка и изменение изображений
- Корректировка цветопередачи в Camera Raw
- Краткий обзор функций | Adobe Camera Raw | Выпуски за 2018 г.

- Обзор новых возможностей
- Версии обработки в Camera Raw
- Внесение локальных корректировок в Camera Raw
- Исправление и восстановление изображений
- Удаление объектов с фотографий с помощью функции «Заливка с учетом содержимого»
- Заплатка и перемещение с учетом содержимого
- Ретуширование и исправление фотографий
- Коррекция искажений изображения и шума
- Основные этапы устранения неполадок для решения большинства проблем
- Преобразование изображений
- Трансформирование объектов
- Настройка кадрирования, поворотов и холста
- Кадрирование и выпрямление фотографий
- Создание и редактирование панорамных изображений
- Деформация изображений, фигур и контуров
- Перспектива
- Использование фильтра «Пластика»
- Масштаб с учетом содержимого
- Трансформирование изображений, фигур и контуров
- Деформация
- Трансформирование
- Панорама
- Рисование и живопись
- Рисование симметричных орнаментов
- Варианты рисования прямоугольника и изменения обводки
- Сведения о рисовании
- Рисование и редактирование фигур
- Инструменты рисования красками
- Создание и изменение кистей
- Режимы наложения
- Добавление цвета в контуры
- Редактирование контуров
- Рисование с помощью микс-кисти
- Наборы настроек кистей
- Градиенты
- Градиентная интерполяция
- Заливка и обводка выделенных областей, слоев и контуров
- Рисование с помощью группы инструментов «Перо»
- Создание узоров
- Создание узора с помощью фильтра «Конструктор узоров»
- Управление контурами
- Управление библиотеками узоров и наборами настроек
- Рисование при помощи графического планшета
- Создание текстурированных кистей
- Добавление динамических элементов к кистям
- Градиент
- Рисование стилизованных обводок с помощью архивной художественной кисти
- Рисование с помощью узора
- Синхронизация наборов настроек на нескольких устройствах
- Текст
- Добавление и редактирование текста
- Универсальный текстовый редактор
- Работа со шрифтами OpenType SVG
- Форматирование символов
- Форматирование абзацев
- Создание эффектов текста
- Редактирование текста
- Интерлиньяж и межбуквенные интервалы
- Шрифт для арабского языка и иврита
- Шрифты
- Поиск и устранение неполадок, связанных со шрифтами
- Азиатский текст
- Создание текста
- Ошибка Text Engine при использовании инструмента «Текст» в Photoshop | Windows 8
- Добавление и редактирование текста
- Видео и анимация
- Видеомонтаж в Photoshop
- Редактирование слоев видео и анимации
- Общие сведения о видео и анимации
- Предварительный просмотр видео и анимации
- Рисование кадров в видеослоях
- Импорт видеофайлов и последовательностей изображений
- Создание анимации кадров
- 3D-анимация Creative Cloud (предварительная версия)
- Создание анимаций по временной шкале
- Создание изображений для видео
- Фильтры и эффекты
- Использование фильтра «Пластика»
- Использование эффектов группы «Галерея размытия»
- Основные сведения о фильтрах
- Справочник по эффектам фильтров
- Добавление эффектов освещения
- Использование фильтра «Адаптивный широкий угол»
- Фильтр «Масляная краска»
- Эффекты и стили слоев
- Применение определенных фильтров
- Растушевка областей изображения
- Сохранение и экспорт
- Сохранение файлов в Photoshop
- Экспорт файлов в Photoshop
- Поддерживаемые форматы файлов
- Сохранение файлов в других графических форматах
- Перемещение проектов между Photoshop и Illustrator
- Сохранение и экспорт видео и анимации
- Сохранение файлов PDF
- Защита авторских прав Digimarc
- Сохранение файлов в Photoshop
- Печать
- Печать 3D-объектов
- Печать через Photoshop
- Печать и управление цветом
- Контрольные листы и PDF-презентации
- Печать фотографий в новом макете раскладки изображений
- Печать плашечных цветов
- Дуплексы
- Печать изображений на печатной машине
- Улучшение цветной печати в Photoshop
- Устранение неполадок при печати | Photoshop
- Автоматизация
- Создание операций
- Создание изображений, управляемых данными
- Сценарии
- Обработка пакета файлов
- Воспроизведение операций и управление ими
- Добавление условных операций
- Сведения об операциях и панели «Операции»
- Запись инструментов в операциях
- Добавление изменения цветового режима в операцию
- Набор средств разработки пользовательского интерфейса Photoshop для внешних модулей и сценариев
- Управление цветом
- Основные сведения об управлении цветом
- Обеспечение точной цветопередачи
- Настройки цвета
- Работа с цветовыми профилями
- Управление цветом документов для просмотра в Интернете
- Управление цветом при печати документов
- Управление цветом импортированных изображений
- Выполнение цветопробы
- Подлинность контента
- Подробнее об учетных данных для содержимого
- Идентичность и происхождение токенов NFT
- Подключение учетных записей для творческой атрибуции
- 3D-объекты и технические изображения
- 3D в Photoshop | Распространенные вопросы об упраздненных 3D-функциях
- 3D-анимация Creative Cloud (предварительная версия)
- Печать 3D-объектов
- 3D-рисование
- Усовершенствование панели «3D» | Photoshop
- Основные понятия и инструменты для работы с 3D-графикой
- Рендеринг и сохранение 3D-объектов
- Создание 3D-объектов и анимаций
- Стеки изображений
- Процесс работы с 3D-графикой
- Измерения
- Файлы формата DICOM
- Photoshop и MATLAB
- Подсчет объектов на изображении
- Объединение и преобразование 3D-объектов
- Редактирование 3D-текстур
- Коррекция экспозиции и тонирования HDR
- Настройки панели «3D»
Предусмотрена возможность создавать кисти, которые наносят краску на изображения с помощью разнообразных способов. Можно выбрать существующую подготовленную кисть, форму отпечатка кисти или создать уникальный отпечаток кисти на основе части изображения. Для определения способа нанесения краски необходимо задать параметры на панели «Настройки кисти».
Можно выбрать существующую подготовленную кисть, форму отпечатка кисти или создать уникальный отпечаток кисти на основе части изображения. Для определения способа нанесения краски необходимо задать параметры на панели «Настройки кисти».
Примечание. Кисти с динамическими кончиками не поддерживают симметрию при рисовании и предварительный просмотр узоров. Выберите обычную кисть для рисования с применением симметрии и узоров.
Панель «Настройки кисти» позволяет модифицировать существующие кисти и разработать новые заказные кисти. Панель «Настройки кисти» содержит параметры отпечатка кисти, от которых зависит применяемый способ нанесения краски на изображение. В окне просмотра мазка кистью в нижней части панели показано, как будут выглядеть мазки при текущих значениях параметров кисти.
Панель «Настройки кисти» (слева) и панель «Кисти» (справа) A. Заблокирован/Разблокирован B. Выбранный кончик кисти C. Просмотр мазка кистью D. Панель «Кисти»
Просмотр мазка кистью D. Панель «Кисти»
Отображение панели «Кисти» и параметров кисти
Выберите Окно > Настройки кисти. Можно также выбрать инструмент для рисования, стирания, тонирования или фокусировки. Затем нажмите на кнопку , которая расположена слева на панели параметров.
Выберите набор параметров в левой части панели. Параметры, доступные для установки, отображаются в правой части панели.
Установите флажок слева от набора параметров, чтобы разрешить или запретить параметры без их просмотра.
Можно импортировать в Photoshop множество бесплатных и приобретенных кистей, например комплекты кистей от Kyle. Выполните следующие действия.
Во всплывающем меню панели «Кисти» выберите пункт Больше кистей. Также можно щелкнуть правой кнопкой мыши кисть в списке на панели «Кисти» и выбрать Больше кистей в контекстном меню.
Загрузите комплект кистей. Например, загрузите комплект Megapack от Kyle.

Когда открыто приложение Photoshop, дважды щелкните загруженный файл ABR.
Добавленные кисти отображаются на панели Кисти.
Можно также использовать параметр Импорт кистей во всплывающем меню панели «Кисти», чтобы найти загруженный файл ABR и открыть его. После этого загруженные кисти добавляются на панели «Кисти».
Начало работы с расширенными заказными кистями
Кайл Т. Вебстер (Kyle T Webster)
https://www.kylebrush.com/
С помощью любого инструмента выделения выберите область изображения, которую требуется использовать в качестве заказной кисти. Форма кисти может иметь размеры до 2500 на 2500 пикселов.
В процессе рисования нельзя настраивать жесткость кистей «по образцу». Чтобы создать кисть с резкими краями, выберите значение 0 для параметра «Растушевка». Чтобы создать кисть с мягкими краями, увеличьте значение параметра «Растушевка».
Если выбрано цветное изображение, то изображение кончика кисти преобразуется в градации серого.
 На определение отпечатка кисти не
влияют какие-либо маски слоя, применяемые к изображению.
На определение отпечатка кисти не
влияют какие-либо маски слоя, применяемые к изображению.Выберите пункт «Редактирование» > «Определить кисть…».
Присвойте кисти имя и нажмите кнопку «ОК».
Выберите инструмент рисования, стирания, тонирования или фокусировки. Затем выберите Окно > Настройки кисти.
На панели «Настройки кисти» выберите форму отпечатка кисти или щелкните «Наборы кистей», чтобы выбрать существующий набор.
Выберите форму опечатка кисти слева и настройте ее параметры.
Чтобы задать другие параметры кисти, обратите внимание на следующие разделы:
- Добавление динамических элементов к кистям
- Установка параметра рассеивания для обводки
- Создание текстурированных кистей
- Установка параметров динамического изменения кисти
- Рисование при помощи графического планшета
Чтобы заблокировать атрибуты формы отпечатка кисти (сохранить их при выборе другого набора кисти), щелкните значок блокировки .
 Чтобы
разблокировать кончик кисти, щелкните значок блокировки .
Чтобы
разблокировать кончик кисти, щелкните значок блокировки .Чтобы сохранить кисть для дальнейшего использования, выберите пункт «Новый набор параметров кисти» в меню панели «Кисть».
Для постоянного сохранения новой кисти или ее передачи другим пользователям необходимо сохранить кисть как часть набора кистей. Выберите пункт «Сохранить кисти» из меню панели «Наборы кистей» и сохраните новый набор или замените существующий набор. Если кисти будут перезагружены или заменены на панели «Наборы кистей» до того, как новая кисть будет сохранена в наборе, эта кисть может быть потеряна.
Для стандартных кистей на панели «Настройки кисти» можно задать следующие параметры.
Размер
Управляет размером кисти. Задайте значение в пикселях или перетащите ползунок.
Мазки кистью с различными значениями диаметраИспользовать размер образца
Переустанавливает кисть на ее первоначальный диаметр.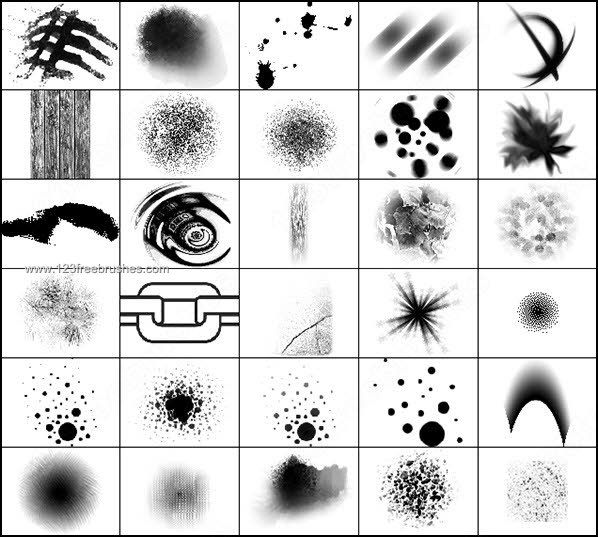 Этот параметр доступен,
только если форма отпечатка кисти была создана с помощью выборки пикселов в
изображении.
Этот параметр доступен,
только если форма отпечатка кисти была создана с помощью выборки пикселов в
изображении.
Отразить X
Изменяет направление кончика кисти по оси X.
Зеркальное отражение кончика кисти по оси XA. Кончик кисти в позиции, заданной по умолчанию B. Выбрано «Отразить X» C. Выбрано «Отразить X» и «Отразить Y»
Отразить Y
Изменяет направление кончика кисти по оси Y.
Зеркальное отражение кончика кисти по оси YA. Кончик кисти в позиции, заданной по умолчанию B. Выбрано «Отразить Y» C. Выбрано «Отразить Y» и «Отразить X»
Угол
Задает
угол, на который повернута длинная ось овальной кисти или кисти по образцу по отношению
к горизонтали. Введите значение в градусах или перетащите горизонтальную
ось в поле просмотра.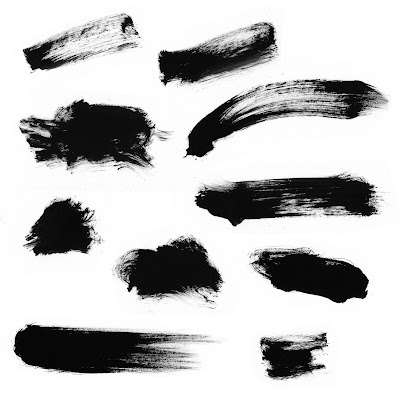
Форма
Задает отношение между короткой и длинной осями кисти. Введите значение в процентах или перетащите точки в поле просмотра. Значение 100 % указывает на круглую кисть, значение 0 % — на линейную кисть, а промежуточные значения определяют овальные кисти.
Коррекция формы для сжатия формы отпечатка кистиЖесткость
Управляет размером жесткого центра кисти. Введите число или воспользуйтесь ползунком, чтобы задать значение, которое представляет собой процентную долю от диаметра кисти. Возможность изменить жесткость кистей по образцу отсутствует.
Мазки кистью с различными значениями жесткостиИнтервалы
Управляет расстоянием между следами кисти в штрихе. Чтобы изменить интервалы, введите число или воспользуйтесь ползунком для задания значения, которое представляет собой процент от диаметра кисти.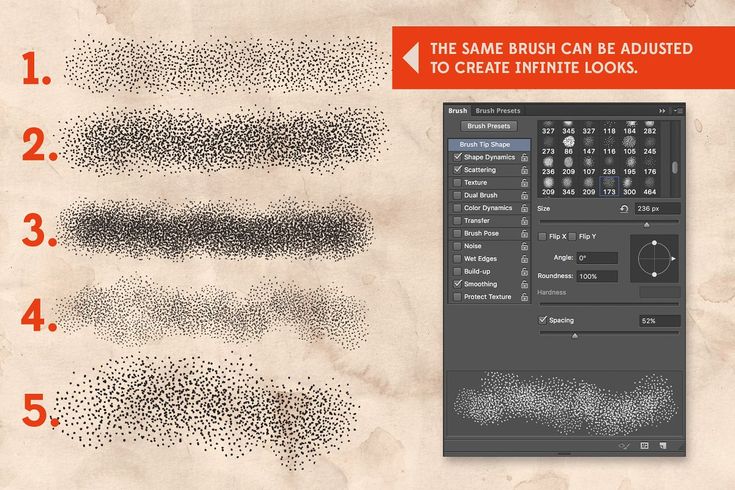 Если этот параметр не выбран, интервалы определяются скоростью перемещения курсора.
Если этот параметр не выбран, интервалы определяются скоростью перемещения курсора.
При использовании подготовленной кисти нажимайте клавишу «[», чтобы уменьшить ширину кисти, и клавишу «]», чтобы увеличить ширину. При использовании жестких круглых, мягких круглых и каллиграфических кистей нажимайте клавиши «Shift»+»[», чтобы уменьшить жесткость кисти, и нажимайте клавиши «Shift»+»]», чтобы увеличить жесткость кисти.
Кончики щетины позволяют задать точные характеристики щетины для создания высокореалистичных и естественных штрихов. На панели «Кисти» можно задать перечисленные далее параметры формы отпечатка кисти.
Фигура
Определяет общий вид щетины.
Щетина
Управляет общей плотностью щетины.
Длина
Изменяет длину щетины.
Толщина
Управляет шириной отдельных щетинок.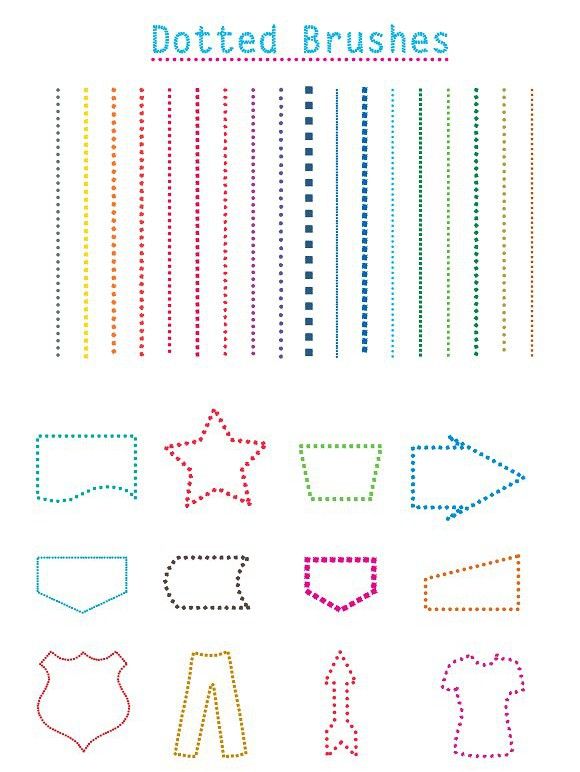
Твердость
Управляет гибкостью щетины. При малых значениях форма кисти легко деформируется.
Чтобы штрихи, выполненные с помощью мыши, выглядели неодинаково, измените настройку твердости.
Интервалы
Управляет расстоянием между следами кисти в штрихе. Чтобы изменить расстояние, введите номер или используйте ползунок, чтобы указать процентную долю диаметра кисти. Если этот параметр не выбран, интервалы определяются скоростью перемещения курсора.
Угол
При рисовании с помощью мыши определяет угол кончика кисти.
Просмотр кисти
Показывает кончик кисти с заданными выше настройками, а также текущий нажим и угол штриха. Щелкните в окне предварительного просмотра, чтобы увидеть кисть с разных сторон. В Photoshop начиная с версии 21.0.3 (выпуск за январь 2020 г.) больше нет окна предварительного просмотра кисти.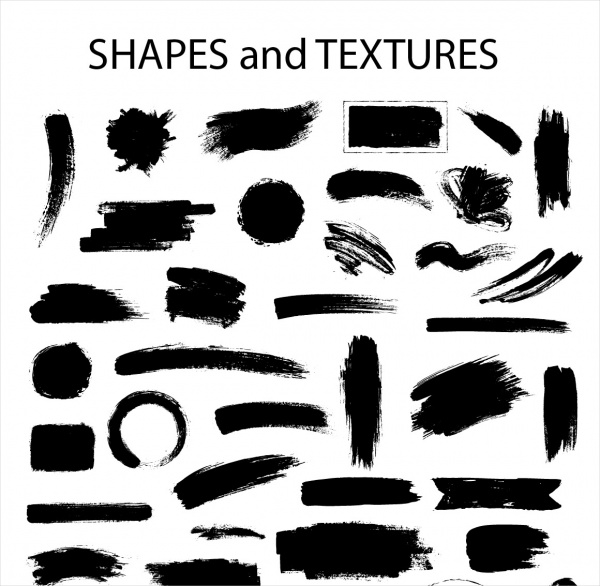
Кисти с размываемым кончиком напоминают карандаши или восковые мелки, в процессе рисования кисть изнашивается естественным образом. Степень износа можно оценить в разделе динамического просмотра кончика кисти, который находится в левом верхнем углу изображения.
Размер
Управляет размером кисти. Задайте значение в пикселях или перетащите ползунок.
Сглаживание
Управление степенью износа. Задайте значение в процентах или перетащите ползунок.
Фигура
Управление формой кончика. Выберите один из множества вариантов кончика.
Острый кончик
Восстановление первоначальной остроты кончика.
Интервалы
Управляет расстоянием между следами кисти в штрихе.
Чтобы изменить расстояние, введите номер или используйте ползунок, чтобы указать
процентную долю диаметра кисти.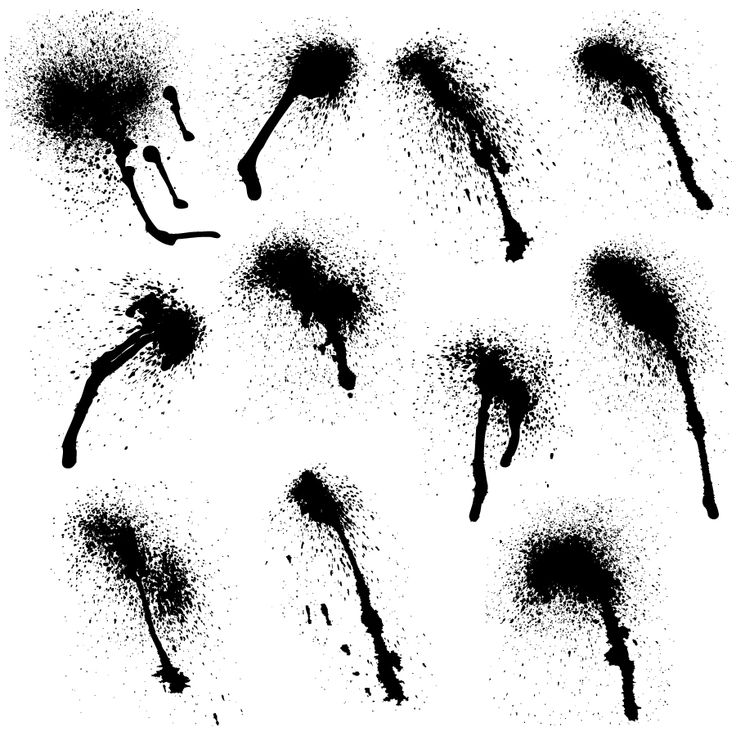 Если этот параметр не выбран, интервалы определяются
скоростью перемещения курсора.
Если этот параметр не выбран, интервалы определяются
скоростью перемещения курсора.
Просмотр кисти
Показывает кончик кисти с заданными выше настройками, а также текущий нажим и угол штриха. Щелкните в окне предварительного просмотра, чтобы увидеть кисть с разных сторон. В Photoshop начиная с версии 21.0.3 (выпуск за январь 2020 г.) больше нет окна предварительного просмотра кисти.
Кончики аэрографа копируют аэрозольные баллончики с трехмерным коническим разбрызгиванием. С помощью пера можно настроить размах аэрографа, изменяя нажим пера.
Размер
Управляет размером кисти. Задайте значение в пикселах или перетащите ползунок.
Жесткость
Управляет размером жесткого центра кисти.
Дисторсия
Управление искажением, применяемым к брызгам краски.
Зернистость
Управление зернистостью капель краски.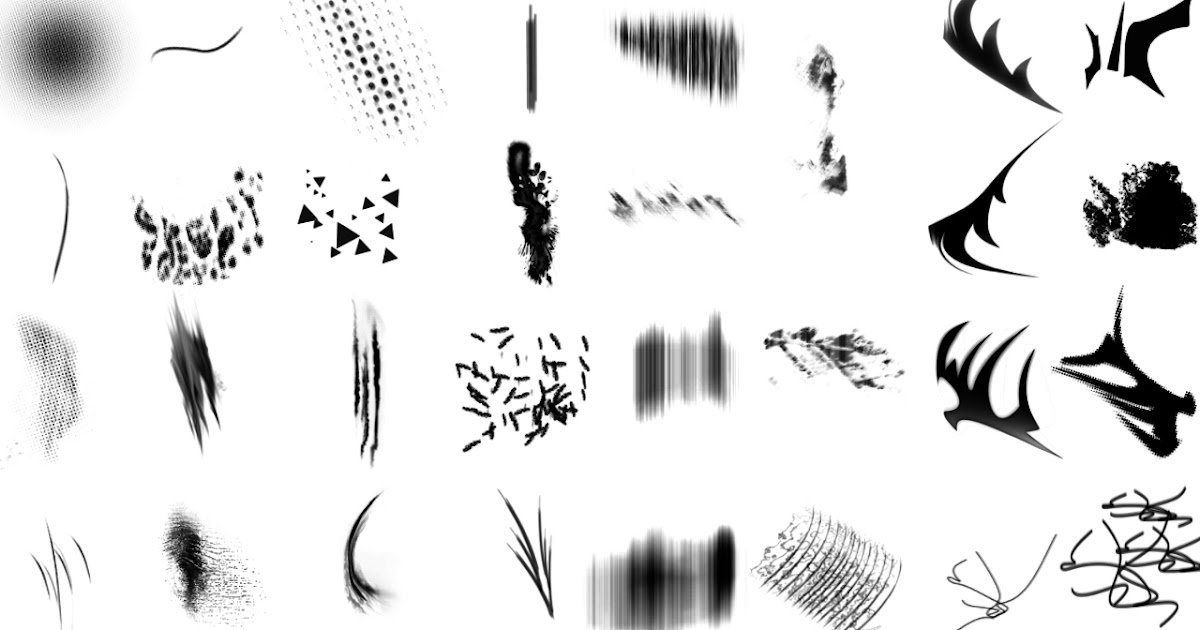
Размер разбрызгивания
Управление размером капель краски.
Объем разбрызгивания
Управление количеством капель краски.
Интервалы
Управление расстоянием между каплями. Когда этот параметр не выбран, интервалы определяются скоростью перемещения курсора.
Просмотр кисти
Показывает кончик кисти с заданными выше настройками, а также текущий нажим и угол штриха. Щелкните в окне предварительного просмотра, чтобы увидеть кисть с разных сторон. В Photoshop начиная с версии 21.0.3 (выпуск за январь 2020 г.) больше нет окна предварительного просмотра кисти.
Параметры положения кисти позволяют добиваться эффектов, подобных перу, и управлять углом и расположением кисти.
Наклон X
Угол наклона кисти слева направо.
Наклон Y
Угол наклона кисти спереди назад.![]()
Поворот
Угол поворота щетинок.
Нажим
Нажим кисти на холст.
Активируйте параметры переопределения, чтобы сохранить статическое положение кисти.
Шум
Добавляет дополнительные случайные параметры к отдельным кончикам кисти. Этот вариант является наиболее эффективным применительно к мягким кончикам кисти (к кончикам кисти, которые содержат значения, соответствующие серому цвету).
Влажные края
Вызывают скопление краски вдоль краев мазка кистью, создавая эффект, подобный рисованию акварельной краской.
Аэрограф/готовый
Применяет постепенно изменяющиеся тона к изображению, имитируя традиционные методы рисования аэрографом. Параметр «Аэрограф» на панели «Кисти» соответствует параметру «Аэрограф» на панели параметров.
Сглаживание
Создает в мазках кистью более гладкие кривые.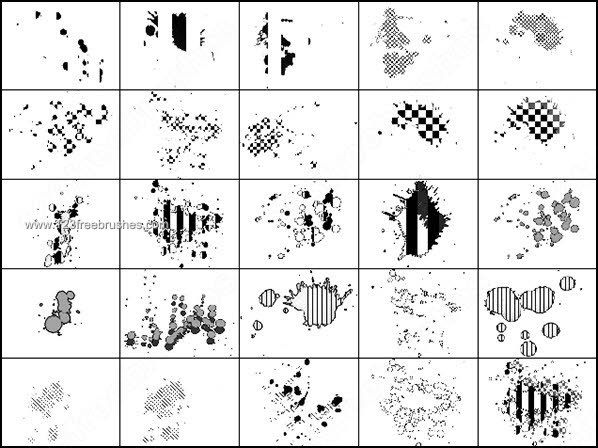 Этот вариант является
наиболее эффективным при быстром рисовании пером, но он
может привести к небольшой задержке при прорисовке штрихов.
Этот вариант является
наиболее эффективным при быстром рисовании пером, но он
может привести к небольшой задержке при прорисовке штрихов.
Защита текстуры
Применяет один и тот же узор и масштаб ко всем установкам кисти, которые имеют текстуру. Выберите этот вариант, чтобы имитировать постоянную текстуру холста при рисовании с помощью многочисленных текстурированных кончиков кисти.
Photoshop выполняет интеллектуальное сглаживание штрихов кисти. Просто введите значение (0–100) для сглаживания на панели параметров при работе с одним из следующих инструментов: «Кисть», «Карандаш», «Микс-кисть» или «Ластик». Значение 0 соответствует сглаживанию в предыдущих версиях Photoshop. Чем выше указанное значение, тем сильнее интеллектуальное сглаживание применяется к вашим штрихам.
Есть несколько режимов интеллектуального сглаживания. Щелкните на значок шестерни (), чтобы включить один или несколько из следующих режимов:
Режим следования за строкой
Рисование осуществляется, только если струна натянута. Перемещение курсора в пределах радиуса сглаживания не оставляет следов.
Перемещение курсора в пределах радиуса сглаживания не оставляет следов.
Следование за штрихом
Позволяет продолжать выполнять рисование вслед за курсором в случае приостановки штриха. При отключении этого режима рисование прекращается сразу после остановки курсора.
Следовать до конца мазка
Завершает штрих с последнего положения рисования до точки, где была отпущена кнопка мыши или перо.
Регулировка масштаба
Предотвращает возникновение неровных штрихов путем регулировки сглаживания. Уменьшение сглаживания при увеличении масштаба документа; увеличение сглаживания при уменьшении масштаба документа.
Рассеивание кисти определяет количество и размещение следов кисти в штрихе.
Мазки кистью без рассеивания (слева) и с рассеиванием (справа)«Рассеивание» и «Управление»
Указывает, как распределяются следы кисти в штрихе.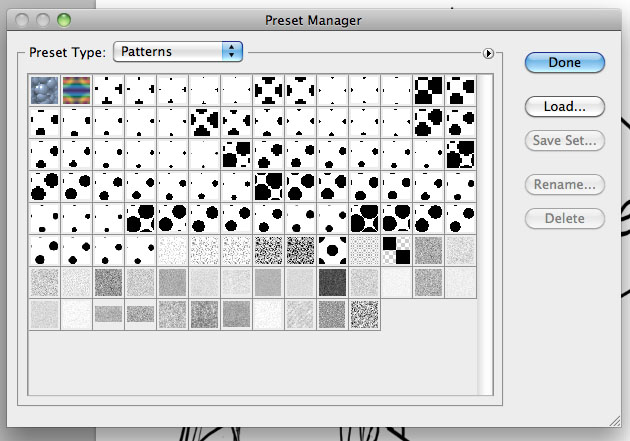 Если выбран параметр
«Обе оси», следы кисти распределяются в радиальном направлении. Если отметка с параметра
«Обе оси» снята, следы кисти распределяются перпендикулярно
контуру штриха.
Если выбран параметр
«Обе оси», следы кисти распределяются в радиальном направлении. Если отметка с параметра
«Обе оси» снята, следы кисти распределяются перпендикулярно
контуру штриха.
Чтобы задать максимальную процентную долю рассеивания, введите значение. Чтобы указать, как должно осуществляться управление изменчивостью рассеивания следов кисти, выберите параметр во всплывающем меню «Управление».
Отключить
Указывает, что управление изменчивостью рассеивания следов кисти отсутствует.
Переход
Уменьшает рассеивание следов кисти от максимального рассеивания до значения, соответствующего отсутствию рассеивания, за указанное число шагов.
«Нажим пера», «Наклон пера», «Копировальное колесико», «Поворот»
Изменяет рассеивание следов кисти с учетом нажима пера, наклона пера, позиции координатного манипулятора пера или поворота пера.
Подсчет
Указывает количество следов кисти, применяемых в каждом интервале пространственного разделения.
Если это количество будет увеличено без увеличения значения пространственного разделения или рассеивания, то производительность рисования может уменьшиться.
«Колебание счетчика» и «Управление»
Указывает, как изменяется количество следов кисти в каждом интервале пространственного разделения. Чтобы указать максимальную процентную долю следов кисти, применяемых в каждом интервале пространственного разделения, введите значение. Чтобы указать, как должно осуществляться управление изменчивостью количества следов кисти, выберите параметр во всплывающем меню «Управление».
Отключить
Указывает, что управление изменчивостью количества следов кисти не предусмотрено.
Переход
Уменьшает количество следов кисти от значения «Счетчик» до 1 за указанное число шагов.
«Нажим пера», «Наклон пера», «Копировальное колесико», «Поворот»
Изменяет количество следов кисти с учетом нажима пера,
наклона пера, позиции координатного манипулятора пера или поворота пера.
Вы можете отменить все изменения параметров предустановленной кисти (кроме настройки формы кисти) за один раз.
Выберите пункт «Сбросить параметры кисти» в меню панели Настройки кисти.
Меню панели «Настройки кисти»
Еще похожее
- Быстрые шаги! Создайте яркую полноцветную кисть Photoshop
Топ 20 — Бесплатные кисти для рисования в Photoshop
Обновлено: 02.03.2022
Кисти – один из самых важных инструментов в Photoshop. Практически ни одна работа не обходится без их использования. Создание креативных фонов, узоров и артов, стилизация и ретушь фотографий, маски и кадрирование – вот неполный список задач, решаемых с помощью кистей. Ну и самое главное — цифровая живопись. С их помощью на своих графических планшетах, художники всего мира создают поистине завораживающие картины. Сегодня в статье мы рассмотрим самые популярные бесплатные кисти для рисования в Photoshop.
Содержание
- Бесплатные акварельные кисти
- Бесплатные кисти для рисования портретов
- Бесплатные кисти с широкими мазками краски
- Бесплатные кисти – графитовый карандаш
- Бесплатные кисти – каракули карандашом или чернилами
- Бесплатные кисти – рисунок углем
- Бесплатные кисти с потертостями
- Бесплатные кисти – масляная краска
- Бесплатные кисти – нанесение масляной краски мастихином
- Бесплатные сухие кисти Photoshop
- Бесплатные кисти – масляная пастель
- Бесплатные кисти – сухая пастель
- Бесплатные кисти – чернила
- Готовые наборы кистей от художников
- Примеры цифровой живописи с бесплатными кистями Photoshop
Имитация акварельной живописи один из самых популярных эффектов в Photoshop, как для обработки фотографий, так и для создания рисунков с нуля. Существует много эффектов и actions для данных целей. Практически ни один из них не обходится без набора акварельных кистей.
Существует много эффектов и actions для данных целей. Практически ни один из них не обходится без набора акварельных кистей.
Следующий набор разработан специально для цифровых художников и свободен для использования в коммерческих целях. Указание авторства обязательно.
12 абстрактных акварельных кистей. СКАЧАТЬ БЕСПЛАТНО
Для создания дополнительных художественных эффектов обработки фотографии в силе акварельной живописи отлично подойдут кисти с абстрактными брызгами. Как, например, следующий:
Кисти с абстрактными брызгами красок. СКАЧАТЬ БЕСПЛАТНО
Бесплатные кисти для рисования портретовДанный набор от профессионального цифрового художника состоит из 30 кистей, которые вы можете использовать не только для рисования портретов, но и ретуши фотографий. С его помощью можно создавать веснушки, блики, блеск для губ, брови, узоры и многое другое.
30 кистей для рисования портрета. СКАЧАТЬ БЕСПЛАТНО
Бесплатные кисти с широкими мазками краскиДанный набор отлично подойдет для обводки или крупных штрихов размазанной краски. Рисовать ими вряд ли получится, а вот для создания текстур или художественных эффектов картин, они подойдут отлично.
Рисовать ими вряд ли получится, а вот для создания текстур или художественных эффектов картин, они подойдут отлично.
27 кистей с широкими мазками. СКАЧАТЬ БЕСПЛАТНО
Бесплатные кисти – графитовый карандашЕсли вы хотите создать карандашный рисунок в Photoshop, вам подойдет следующий набор кистей для профессионалов. Его лучше использовать для рисования контуров.
Кисти графический карандаш. СКАЧАТЬ БЕСПЛАТНО
Для штриховки карандашом лучше подойдут следующие наборы кистей
Кисти для штриховки карандашом. СКАЧАТЬ БЕСПЛАТНО
Бесплатные кисти – каракули карандашом или черниламиДанный набор подходит не столько для рисования, сколько для создания дополнительных эффектов готовым работам. Но я не могла пройти мимо него, так как в сое время долго искала подобные кисти для создания карандашного рисунка в стиле Винса Лоу
Кисти с карандашными каракулями. СКАЧАТЬ БЕСПЛАТНО
Бесплатные кисти – рисунок углемДанный набор подойдет для разных творческих проектов в стиле рисунка углем.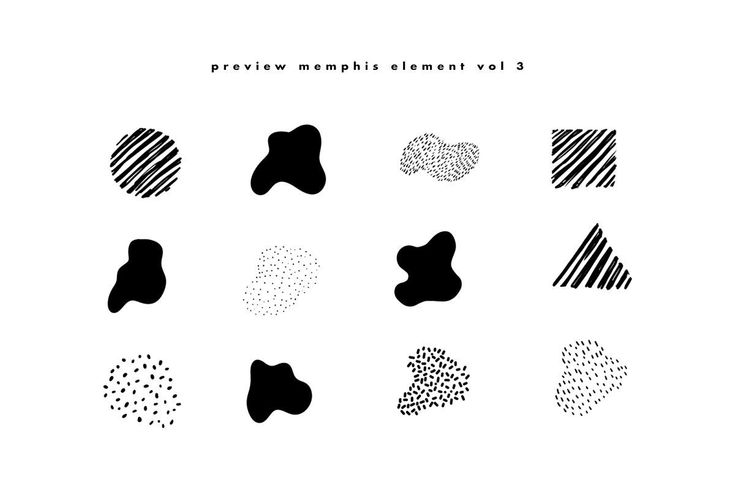
6 кистей угольный карандаш. СКАЧАТЬ БЕСПЛАТНО
Бесплатные кисти с потертостямиУ многих художников существуют любимые наборы кистей, которые они используют чаще всего. Следующие образцы подойдут для создания фонов и контуров рисунков на текстуре, имитирующей бумагу. Их бесплатно распространяют Кайл Вебстер, Сэм Нильсон и Кейл Аткинсон.
20 кистей с потертостями для Photoshop. СКАЧАТЬ БЕСПЛАТНО
Бесплатные кисти – масляная краскаЕще один набор для создания художественного рисунка, выполненного масляными красками. Кисти отлично передают жирную текстуру масла, создавая очень реалистичный эффект. Возможно использование только в личных целях.
Набор кистей для рисунка маслом в Photoshop. СКАЧАТЬ БЕСПЛАТНО ДЛЯ ЛИЧНЫХ ЦЕЛЕЙ
Автор демонстрирует работу с данными кистями на следующем примере:
youtube.com/embed/bhAWB-Btk2o?feature=oembed» frameborder=»0″ allow=»accelerometer; autoplay; clipboard-write; encrypted-media; gyroscope; picture-in-picture» allowfullscreen=»»>А вот следующую подборку цифровых масляных кистей можно использовать как в личных, так и в коммерческих целях.
Бесплатные масляные кисти для Photoshop. СКАЧАТЬ БЕСПЛАТНО
Бесплатные кисти – нанесение масляной краски мастихиномОчень интересный набор кистей от Martina Palazzese. Кисти имитируют работу инструмента мастихин или художественного шпателя. Раньше его использовали только для работы на палитре, но затем стали применять для смешивания разных слоев масляной краски на холсте, создавая интересный художественный эффект. Возможно использование только в личных целях.
Кисти художественного шпателя в Photoshop. СКАЧАТЬ БЕСПЛАТНО В ЛИЧНЫХ ЦЕЛЯХ
Насколько реалистичным получается эффект можно судить по следующему видео автора:
youtube.com/embed/01TL9p4DvkQ?feature=oembed» frameborder=»0″ allow=»accelerometer; autoplay; clipboard-write; encrypted-media; gyroscope; picture-in-picture» allowfullscreen=»»> Бесплатные сухие кисти PhotoshopНабор, имитирующий мазки сухой кистью, прекрасно подойдет для создания творческих проектов разной тематики. Они могут использоваться как для создания слой-маски и придания художественного эффекта, так и для создания текстур, шероховатых краев и много другого. Кисти детализированные и качественные. Возможно использование как в личных, так и в коммерческих целях.
Сухие кисти Photoshop. СКАЧАТЬ БЕСПЛАТНО
Бесплатные кисти – масляная пастельРисование масляной пастелью – один из самых увлекательных способов художественного самовыражения, к которому часто прибегают новички. В сети можно найти массу уроков по их использованию. Изображения получаются яркими, сочными и необычными. Поэтому данный инструмент нашел свое применение и в цифровой живописи.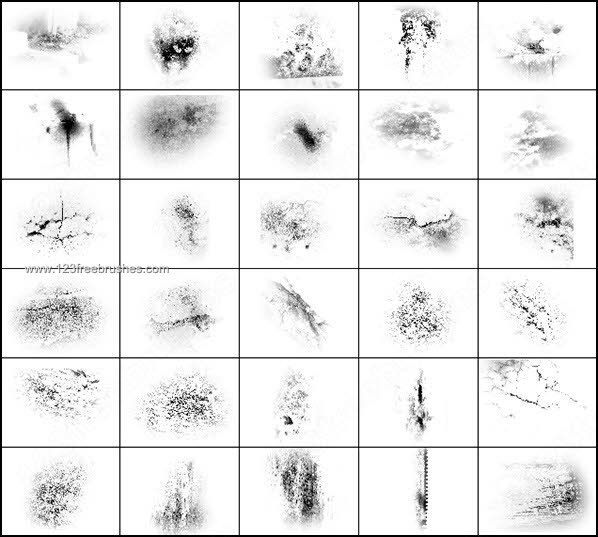
Кисти Photoshop масляной пастели. СКАЧАТЬ БЕСПЛАТНО
Данный набор можно использовать в личных и коммерческих целях.
Бесплатные кисти – сухая пастельСухая пастель не менее популярна среди художников, хоть и более сложна в освоении.
Кисти Photoshop – сухая пастель. СКАЧАТЬ БЕСПЛАТНО
Бесплатные кисти – чернилаРисование чернилами популярно в портретной и пейзажной живописи и каллиграфии. На сайте расположено два набора Photoshop кистей для рисования данным инструментом.
Первый набор содержит 44 кисти для тонкой работы — рисования контуров, каллиграфии.
Кисти для рисования чернилами. САЧАТЬ БЕСПЛАТНО
Следующий набор содержит 192 кисти преимущественно с широкими и тонкими мазками, брызгами чернил и кляксами – всем, что может понадобиться при рисовании данным материалом и создания дополнительных художественных эффектов. Для цифровой живописи – это незаменимый исходник, распространяемый бесплатно в личных и коммерческих целях.
Чернила – кисти Photoshop. СКАЧАТЬ БЕСПЛАТНО
Готовые наборы кистей от художниковКак вы заметили большинство кистей, приведенных в статье, создано цифровыми художниками. Это делает их еще более ценными.
Многие профессионалы создают свои наборы кистей, имитирующих разные материалы и текстуры и так же публикуют их в сети. Приведу несколько таких примеров.
Первый набор:
Готовый набор для цифровой живописи. СКАЧАТЬ БЕСПЛАТНО
Данный набор автор использует для рисования в стиле аниме.
Готовый набор кистей Photoshop от цифровых художников. СКАЧАТЬ
Ниже представлен набор из 4-х кистей, которые автор использует для рисования своих персонажей. Первая – для мелких деталей, вторая – для крупных мазков, штрихов, третья для крупных царапин, а четвертая для мелких, например, прядей.
Готовый набор кистей Photoshop от цифровых художников. СКАЧАТЬ
Следующий набор от профессионального художника очень обширный. В нем вы найдете кисти для рисования акварелью, маслом, углем, тушью, а также текстурированные кисти.
В нем вы найдете кисти для рисования акварелью, маслом, углем, тушью, а также текстурированные кисти.
Готовый набор кистей Photoshop от цифровых художников. СКАЧАТЬ
Данный набор автор использует для рисования в разных стилях. Масло, акварель, уголь, пастель.
Готовый набор кистей Photoshop от цифровых художников. СКАЧАТЬ
Такие наборы могут содержать и стандартные кисти Photoshop с измененными настройками. Загружайте их, экспериментируйте с параметрами и создавайте свои шедевры.
Примеры цифровой живописи с бесплатными кистями PhotoshopТеперь я покажу несколько рисунков, созданных с помощью кистей в Photoshop. Чтобы сложилось понимание того, насколько важен и интересен данный инструмент.
В данном случае использовались масляные кисти для создания рисунка травы. Как видите, она выглядит очень реалистично.
Нарисованная в Photoshop трава. Источник – artstation.com
Еще более реалистичным выглядит арт с морским прибоем, так же созданный с помощью масляных кистей Photoshop
Цифровая живопись. Море. Источник – adamidis-art.com
Море. Источник – adamidis-art.com
Следующий рисунок создан с помощью стандартных кистей в Photoshop
Цифровая живопись. Горная долина. Автор — Jordan Kerbow
Создание портретов с нуля или на основании фотографий – пожалуй, самый распространенный формат цифровой живописи, пришедшийся по вкусу ценителям современного искусства.
Наброски портретов в Photoshop — LoranDeSore
Вообще сочетание в Photoshop фотографии и арт обработки с помощью кистей, текстур и других материалов рождает поистине завораживающие картины. Как, например, следующие работы художницы Кэрол Каваларис.
Цвета на ее картинах яркие, насыщенные! Сами изображения порой слишком реалистичны и в тоже время фантастичны. Это производит неизгладимое впечатление. Иногда даже не понимаешь, что это, рисунок или такая искусная фотография.
Рождение розы. Кэрол Каваларис
Майкл Адамидис — еще один известный цифровой художник, который уделяет особое внимание инструменту Кисть в Photoshop и даже разрабатывает свои коллекции его образцов.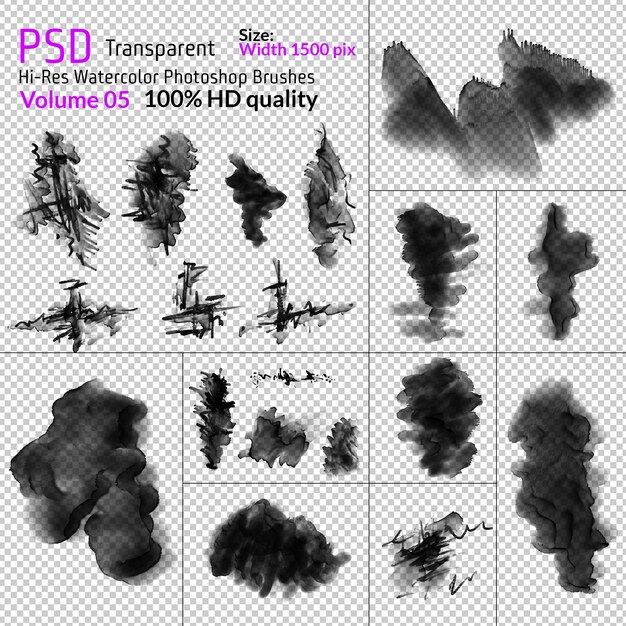
Он вывел цифровой рисунок на новый уровень реалистичности – живописная реалистичность. Что означает достижение сходства выполненной работы (пейзажа или портрета) не с фотографией, а картиной, написанной художником настоящими красками и кистями.
Пример Photoshop рисунка Майкла Адамидиса
Изучая разные примеры цифровых картин, вы убедитесь, что есть случаи, когда можно обойтись стандартными кистями Photoshop, например, создавая арты в стиле Аниме. Но, для того чтобы внести эффект живописи в свои работы, без художественных кистей не обойтись.
В статье собраны популярные, и что немаловажно, бесплатные кисти для рисования в Photoshop.
Кисти в Photoshop не сделают за вас работу, не превратят фотографию в красивый арт и не нарисуют картину. Это инструмент при правильном использовании которого можно добиться отличных результатов. И это должны сделать вы сами! Сообщество дизайнеров со всего мира распространяют готовые наборы кистей бесплатно, чтобы придать вашему рисунку художественную завершенность.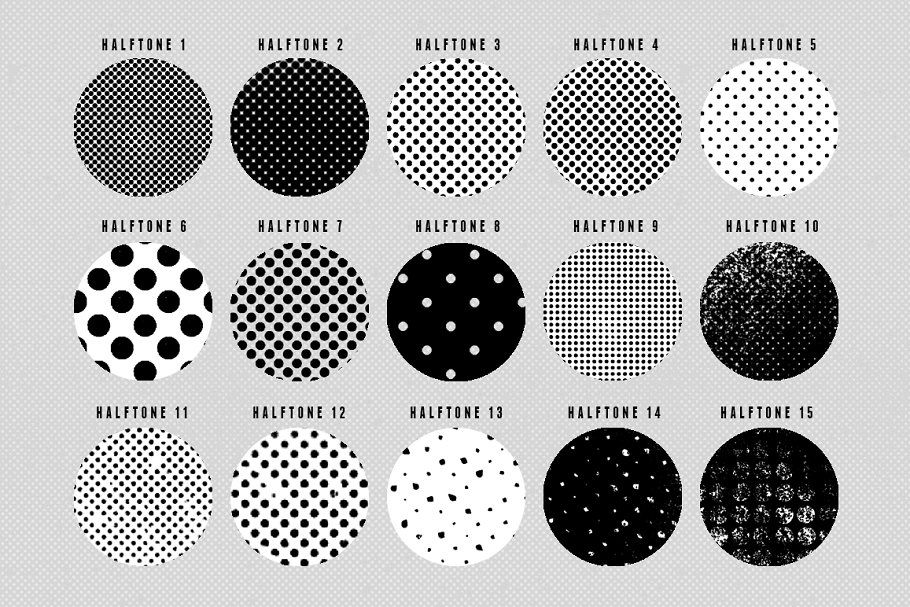 используйте их с удовольствием и не переставайте учиться!
используйте их с удовольствием и не переставайте учиться!
Но, а мы и дальше будем пополнять данную статью новыми кистями для рисования.
Подписывайтесь на обновления блога «Дизайн в жизни» по e-mail или социальных сетях и мы обязательно опубликуем для вас еще больше полезных и интересных материалов! |
Page not found — Графикон Арт
- Главная
- графика
- дизайн
- Web
- Арт
- Фотография
- Вдохновение
- Стиль
- Материалы
- Бесплатно
- Блог
- Статьи
Unfortunately the page you’re looking doesn’t exist (anymore) or there was an error in the link you followed or typed. This way to the home page.
- Главная
- О сайте
- Контакт
- Ссылки
- Галерея
- графика
- Michael Oswald
- Stephen Fowler
- Malika Favre
- Инфографика
- Josh Dykgraaf
- Jay Roeder
- Set1
- Set2
- Set3
- Kaleidoscope3
- Kilian Eng
- Хедкат
- Векторные рисунки Дэвида Лэнхама
- Комикс
- Графика 50 городов будущего
- Иллюстрация ретро
- Фелиция Атанасиу
- Графика Матей Апостолеску
- Иллюстрации Солей Игнасио
- Графика Мерседес де Беллард
- Графические работы студии Ла Бока
- Силуэт Моны Дали
- Тиленти
- Аткрытка
- Марек Денко
- Ретро женщины
- Монстры от Кристиана Олсона
- 3D Карлоса Ортеги
- Нарисованные города
- Города прошлого
- Джон Фентон
- дизайн
- Logo Tom White
- Ламборджини дизайн будущего
- Дизайн магазина
- Вертикальные сады
- Ретро дизайн
- Интерьер дизайн1
- Лексус дизайн
- Обои ручной работы
- Дизайн домашних вещей
- романтическое аттико
- Михаил Смолянов авто
- Дизайн интерьера бар Ключи
- Peugeot Onyx
- Декор Нового года
- Креативные полки
- decoupage
- decoupage-2
- dizayn-sayta-uslug
- idei-vdohnoveniya-parizhskoy-vystavki-dizayna
- Web
- 40 watercolor
- Colorful Websites
- 20 blogs for web design
- 20 узоры в вебдизайне
- дизайн сайтов
- Блокнот шаблоны
- Бехайнс сайты
- Шаблоны полноэкранных фотогалерей
- Дизайн пользовательского интерфейса
- Цветовые схемы сайтов
- Интернет закладки
- Обмен файлами
- konstruktor-saytov-wix
- Арт
- Фотография
- Erik Johansson
- Reklama kreativ
- Sven Fennema
- New York Snow
- New York 1935
- Коллажи Адриан Донот
- Фотография Сары Саудковой
- Рекламная фотография Лин Ао
- Пейзажная фотография
- Фотография Торонто
- Женские образы
- Ночные города Томаса Бирка
- Том Монро
- Фотограф Наталия Чобану
- Фотограф Юлия Бородина
- Национал Географик фотография
- Портреты людей
- Роберт Ясо
- Фото натюрморт
- Оптические иллюзии в фотографиях
- Макро мир
- Вдохновение
- Kaleidoscope
- Фотография Лена дунаева
- Фото вдохновение
- Индустриальный дизайн
- Иллюстрация1
- Иллюстрация2
- Сара Мун
- Калейдоскоп 8
- Poster Designs
- Сара Гадон
- Свадебная фотография
- Джо Реймер
- Визитные карточки
- Идеи Нового года
- Световой сад
- Женщина и музыка
- фотография новый год
- female portrait
- wooden-sculpture
- Стиль
- Фэшн фото Алекс Лим
- Елизавета Породина
- Прически от Лин Нгуен
- Материалы
- Технологии дизайна
- Decoupage- home-decor
- Ресурсы для дизайнера
- Статьи
- Jimdo
- Журналы
- Уроки
- Tutorials-illustrator-3
- Tutorials illustrator-2
- Tutorials illustrator
- 3d-type-effect-illustrator
- Уроки Illustrator CS5
- Урок иллюстратор бейдж
- Набор уроков
- Видео уроки фотошоп
- Софт
- Бесплатные онлайн редакторы
- Photoscape
- 35 free graphik programm
- 35 free graphik programm-2
- 35 free graphik programm-3
- Adobe Free
- Animation software
- free graphik programm
- Бесплатно
- Scrap kits
- Scrap1
- Иконки
- Иконки набор1
- 30-free-icon-sets
- Ресурсы для дизайнера
- Ресурсы1
- Новогодние ресурсы
- Сайты с бесплатной векторной графикой
- Кисти для фотошоп
- Текстуры для фотошопа
- PSD флайер
- Christmas Cards
- PNG image
- Brushes for Photoshop
- March 8 gifts
- Векторная графика
- 30 вектор скачать
- Новогодний вектор
- Векторная елочка
- Векторный фон 1
- Растительный фон
- Набор фонов
- website-vector-templates
- Блог
- Статьи
- 06/05/2014 — Сюрреалистические фотоманипуляции от Amandine Van Ray
- 02/20/2014 — Ночные города из космоса
- 12/19/2013 — Подборка новогодних фонов
- 10/14/2013 — Плетение из газет.
 СВАДЕБНЫЙ РЕТРО АВТОМОБИЛЬ. Мастер-класс
СВАДЕБНЫЙ РЕТРО АВТОМОБИЛЬ. Мастер-класс - 09/04/2013 — Золотая серия портретов женщин Андрей Маркин
- 08/11/2013 — 25 выкроек детских игрушек
- 07/30/2013 — Вышел новый Corel painter X3
- 07/14/2013 — Аниме Иллюстрации Enpitsu
- 07/08/2013 — Брошь в технике декупаж
- 07/05/2013 — Цифровая живопись
- 06/30/2013 — Бесплатные векторные кисти
- 06/20/2013 — Примеры домашнего декора
- 06/15/2013 — 40 интересных фотографий для вдохновения
- 06/10/2013 — 40 бесплатных кистей фотошоп
- 06/07/2013 — Магазины рукоделия
- 06/07/2013 — Живопись Friedensreich Hundertwasser
- 04/30/2013 — Американская мечта или рисунки маслом
- 04/24/2013 — Механистический кубизм Ричарда Линдера
- 03/30/2013 — Поп арт культура — протест стиля
- 03/11/2013 — Набор векторных уроков от Digital Arts
- 03/01/2013 — Феликс салазар и его микрокосмос
- 01/30/2013 — испанская живопись
- 01/30/2013 — Испанский импрессионист Карлос Гинер
- 01/21/2013 — 35 бесплатных графических программ, часть вторая
- 12/22/2012 — 15 лучших Google Doodle ( Каракули ) за 2012 год
- 11/24/2012 — Оптические иллюзии и юмор в фотографиях
- 11/23/2012 — Лучшие онлайн графические редакторы
- 11/22/2012 — Фэшн фотосессия Vanishing Skies
- 11/21/2012 — Фотография как живопись
- 11/20/2012 — Нестрашные монстры от Кристиана Олсона
- 11/17/2012 — Прически и стиль от господина Линь
- 11/16/2012 — Картины Алексея Лашкевича
- 11/10/2012 — Турецкий романтик и сказочник
- 11/05/2012 — Дизайн визитных карт
- 11/01/2012 — Уличное творчество, как искусство
- 10/31/2012 — Модный фотограф Алекс Лим
- 10/30/2012 — Морские пейзажи Юстины Копани
- 10/28/2012 — Свадебный фотограф и его творчество
- 10/22/2012 — Загадка Сары Мун
- 10/21/2012 — Дизайн интерьера — ближе к природе
- 10/19/2012 — Ложная скромность живописи Анник Боватьер
- 10/18/2012 — Акварельные города Тиленти
- 10/18/2012 — Городской арт художника из Нью Йорка
- 10/17/2012 — Дизайн прошлых лет
- 10/16/2012 — Женские силуэты Моны Дали
- 10/15/2012 — Фотография — портреты людей
- 10/14/2012 — Вертикальные сады как городское искусство
- 10/12/2012 — Романтика в фотографиях Юлии Бородиной
- 10/12/2012 — Лучшая фотография Национал Географик
- 10/12/2012 — Текстуры от Марии Ромеро
- 10/11/2012 — Красивые женщины в индустрии рекламы
- 10/11/2012 — Кисти для Фотошоп скачать
- 10/09/2012 — Дизайн винного магазина в Цюрихе
- 10/06/2012 — Живопись Хелен Коттл
- 10/05/2012 — Ламборджини дизайн будущего
- 10/04/2012 — Фотограф из Молдавии Наталия Чобану
- 10/03/2012 — Фотография, графика, иллюстрация в Калейдоскопе Графикона#8
- 10/01/2012 — Стиль поп арт в работах студии Ла Бока
- 09/29/2012 — Том Монро и его знаменитости
- 09/27/2012 — Векторная графика Ресурсы для дизайнера
- 09/26/2012 — Женский портрет в стиле Поп Арт
- 09/25/2012 — Фотограф Джовани Маоб и его загадочные женщины
- 09/23/2012 — Одностраничные сайты Примеры дизайна
- 09/23/2012 — Элегантные Леди Хью Халстенберг
- 04/23/1993 — Искусство мозаики, примеры для вдохновения
Инструмент Кисть.
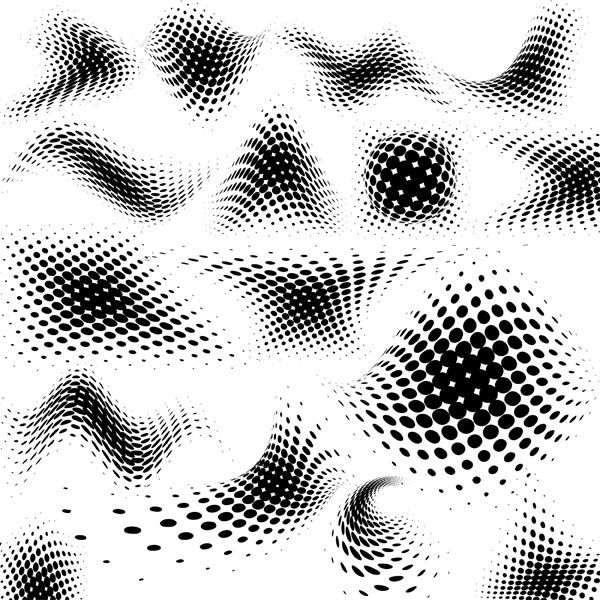 Палитра Brushes. » Adobe Photoshop Урок по использованию инструментов Brush (кисть) и Pencil (карандаш).
Палитра Brushes. » Adobe Photoshop Урок по использованию инструментов Brush (кисть) и Pencil (карандаш). Приступая к главному рисующему инструменту, хочется заметить, что программа Photoshop предназначена не для рисования, а для обработки готовых изображений. Поэтому не рассчитывайте на то, что все, что вы хотите, вы сможете нарисовать кистью. Чаще всего вам придется создавать новое на базе существующих изображений. Однако кисть в работе очень важна. Об этом говорит огромное количество настроек этого инструмента, появившееся в седьмой версии программы.
Инструменты рисования позволяют создавать произвольные линии, имитируя различные реальные инструменты. К рисующим относятся инструменты:
- Brush (кисть) позволяет создавать линии с гладкими или размытыми краями, жесткие линии различных форм.
- Pencil (карандаш) создает жесткие линии, имитируя карандаш.
 Он принадлежит той же группе, что и кисть. То есть если вы не можете найти этот инструмент, щелкните на маленькой стрелочке рядом с кистью и выберите карандаш из всплывающей палитры.
Он принадлежит той же группе, что и кисть. То есть если вы не можете найти этот инструмент, щелкните на маленькой стрелочке рядом с кистью и выберите карандаш из всплывающей палитры.
Каждый из этих инструментов имеет параметры. Наиболее важными параметрами, определяющими внешний вид линии, являются ее толщина и форма. Вы можете назначать кистям различные размеры и формы при помощи палитры Options (Параметры). Итак, выберем инструмент кисть и посмотрим на эту палитру. Будем рассматривать параметры слева направо.
Первый список с изображением кисти содержит
заготовки инструментов (Tool Presets)
. Он присутствует в левой части палитры Options независимо от того, какой инструмент выбран.
Если вы регулярно используете инструмент с какими-то конкретными параметрами, например, овальную кисть диаметром 45 пикселов, рисующую в режиме Multiply, то вам стоит сохранить ее как заготовку, чтобы потом вызывать из этого списка.![]() Это гораздо удобнее, чем каждый раз заново настраивать одни и те же параметры. Сохранить заготовку можно следующим образом: Открыть всплывающую палитру заготовок инструментов, нажав на изображение кисти в левой части палитры Options. Дальше есть два пути:
Это гораздо удобнее, чем каждый раз заново настраивать одни и те же параметры. Сохранить заготовку можно следующим образом: Открыть всплывающую палитру заготовок инструментов, нажав на изображение кисти в левой части палитры Options. Дальше есть два пути:
- Нажать на изображение чистого листа и ввести имя заготовки. Тогда мы сможем сохранить инструмент с текущими параметрами как заготовку.
- Войти в меню палитры заготовок. Не помните, как это сделать? Нужно нажать на черный треугольник в кружке в правом верхнем углу палитры. В открывшемся меню выбираем первый пункт New Tool Preset (Новая заготовка инструмента) и вводим имя заготовки.
Следующий параметр расположен рядом со словом Brush. Он отвечает за настройку формы и размера кисти. Если мы откроем список, то откроется всплывающая палитра, изображенная на рисунке, в которой можно выбрать одну кисть из списка или настроить диаметр текущей. Подчеркну, что здесь лежат заготовки кистей , а не вообще инструментов. В нижней части меню этой палитры перечислены группы заготовок
Подчеркну, что здесь лежат заготовки кистей , а не вообще инструментов. В нижней части меню этой палитры перечислены группы заготовок
кистей. Например, Assorted Brushes — художественные кисти (рекомендую их открыть, уж очень они красивые), Square Brushes — квадратные кисти и т.д.
В этом меню важны следующие команды:
- Reset Brushes — убрать те кисти, что мы пооткрывали, заменив из на кисти по умолчанию. Бывает, что после бурных экспериментов нельзя найти обычную круглую кисть, тогда эта команда просто незаменима.
- Load Brushes — загрузить кисти из файла в конец текущего списка. Кстати, кисти хранятся в файлах с расширением abr(Adobe BRushes — легко запомнить). Стандартные кисти хранятся по адресу C:\\Program Files\\Adobe\\Photoshop7.
 0\\Presets\\Brushes\\*.ABR Save
0\\Presets\\Brushes\\*.ABR Save
Brushes — сохранить все кисти из текущего списка в одном файле. - Replace Brushes — загрузить кисти из файла вместо текущих.
A теперь попробуйте воспроизвести этот рисунок. Для этого не надо быть художником, надо лишь немного ориентироваться в многообразии кистей Photoshop.
Следующий параметр палитры Options Mode (Режим) определяет режим рисования кисти. О режимах будет рассказано ниже.
Opacity
— определяет непрозрачность кисти. Подчеркиваю, именно не прозрачность. Обратите на этот факт внимание, потому что с этим параметром вы будете сталкиваться постоянно.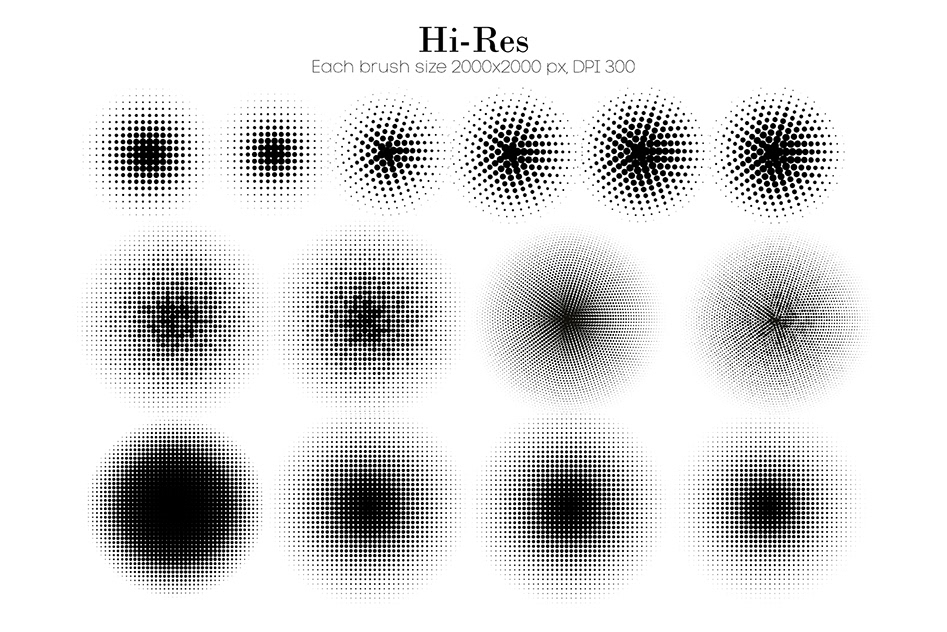 Слово непрозарачность отличается от слова прозрачность только точкой отсчёта. Мы можем сказать про что-то, что оно прозрачно на 70%. Это будет означать, что в большей степени (а именно на 70%), что-то прозрачно. Если мы говорим о непрозрачности, то 70% будет означать, что что-то в большей степени непрозрачно (непрозрачно на 70% т.е. прозрачно на 30%). По отношению к кисти термин непрозрачность означает, что при opacity=100% под мазком кисти исходное изображение проглядывать не будет. При уменьшении opacity будет становится прозрачнее мазки кистью.
Слово непрозарачность отличается от слова прозрачность только точкой отсчёта. Мы можем сказать про что-то, что оно прозрачно на 70%. Это будет означать, что в большей степени (а именно на 70%), что-то прозрачно. Если мы говорим о непрозрачности, то 70% будет означать, что что-то в большей степени непрозрачно (непрозрачно на 70% т.е. прозрачно на 30%). По отношению к кисти термин непрозрачность означает, что при opacity=100% под мазком кисти исходное изображение проглядывать не будет. При уменьшении opacity будет становится прозрачнее мазки кистью.
Flow
— этот параметр действут абсолютно аналогично параметру opacity. Но, естественно, что создатели Photoshop не допустили бы такого нонсенса, поэтому отличия всё есть. Если не отпуская кнопки мыши, провести кистью несколько раз по одному и тому же месту на изображении, то краски в буквальном смысле сгустятся, т.е. прозрачность нанесённого слоя каждый раз будет стремится к абсолютной непрозрачности (при желании можно перечитать ещё разок).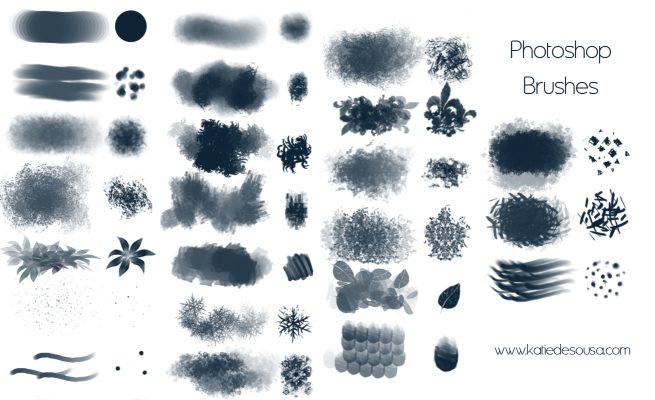 Как Вы догадались, в случае с opacity сколько раз кистью не води, (разумеется, если Вы не отпускаете кнопку мыши) прозрачность нанесённого слоя не меняется.
Как Вы догадались, в случае с opacity сколько раз кистью не води, (разумеется, если Вы не отпускаете кнопку мыши) прозрачность нанесённого слоя не меняется.
Правее расположена пиктограмма, переключающая кисть в режим аэрографа . Этот режим отличается от обычного тем, что краска как бы распыляется. Это похоже на работу распылителем или баллончиком для граффити.
Палитра Brushes.
И последний по порядку, но не по значению параметр в правой части панели открывает палитру
Brushes (Кисти)
. После открытия палитры Brushes глаза просто разбегаются. Но мы не будем поддаваться искушению попробовать все сразу, и исследуем палитру последовательно. В левой части палитры вы видите множество параметров, позволяющих настраивать форму мазка кисти.
Перечислим их кратко:
- Brush Presets — заготовки кистей, с которыми вы уже сталкивались в палитре Options.

- Brush Tip Shape — настройка формы кисти.
- Shape Dynamics — динамическое изменение формы кисти в процессе мазка.
- Scattering — «разбрызгивание краски» в процессе рисования.
- Texture — наложение текстуры на кисть.
- Dual Brush — создание «двойной кисти».
- Color Dynamics — динамическое изменение цвета в процессе мазка.

- Other Dynamics — другие изменения параметров кисти в процессе мазка.
Теперь остановимся на всем этом подробнее. На рисунке изображены настройки параметра Brush Tip Shape . Diameter — диаметр кисти, Angle — угол наклона, Roundness — степень округлости.
Для круглых и овальных кистей существует параметр Hardness (Жесткость), определяющий
размытость краев. Хочется «вылепить» форму кисти самому, а не вводить какие-то абстрактные цифры.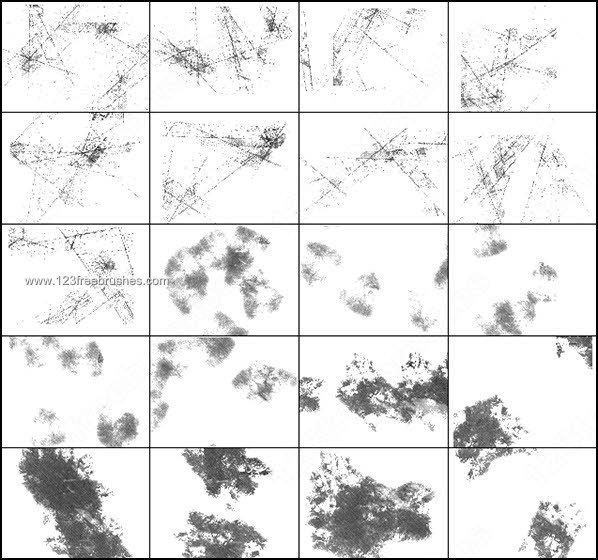 Такая возможность тоже имеется! В окне с схемой формы кисти имеются жирные точки, которые являются ключами к форме кисти. Двигая жирные точки, форму кисти можно изменить с круглой на эллиптическую, перемещая точки вверх или вниз. Также в схеме имеется стрелка, которая указывает на направление эллипса. Естественно, что тут без экспериментов обойтись нельзя.
Такая возможность тоже имеется! В окне с схемой формы кисти имеются жирные точки, которые являются ключами к форме кисти. Двигая жирные точки, форму кисти можно изменить с круглой на эллиптическую, перемещая точки вверх или вниз. Также в схеме имеется стрелка, которая указывает на направление эллипса. Естественно, что тут без экспериментов обойтись нельзя.
Параметр Spacing помогает рисовать мазки прерывисто. Spacing — расстояние между штрихами в мазке, которое измеряется в процентах от диаметра кисти. Чтобы все это стало понятнее, взгляните на рисунок.
Shape Dynamics имеет такие параметры: Size Jitter (случайное изменение размера), Angle Jitter (случайное изменение угла), Roundness Jitter (случайное изменение округлости).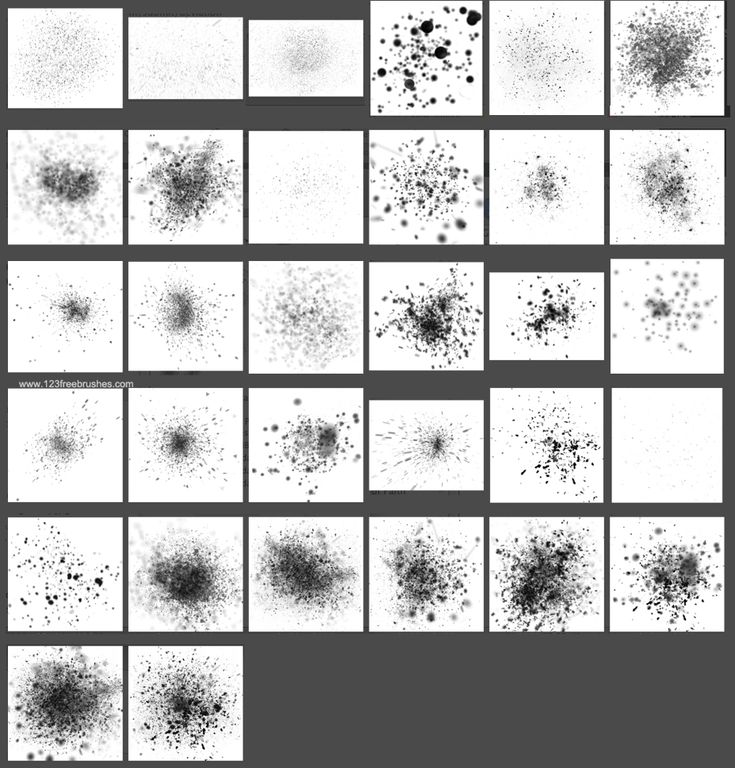
Под каждым из этих параметров есть список Control (управление), в которм мы выбираем, как меняется данный параметр:
- Off — не меняется. Например, Size Jitter будет случайно менять свой размер в пределах разброса, но никакой тенденции к расширению или сужению кисти не будет.
- Fade — будет исчезать за заданное количество шагов. Т.е. будет тенденция к уменьшению.
- Pen Pressure — в зависимости от «давления на ручку».
- Pen Tilt — в зависимости от наклона пера. Иначе говоря, от направления рисования.
- Stylus Wheel — этакое подобие палочки для письма.
Scattering имеет такие параметры: Scatter (разброс), Both Axes — по обеим осям.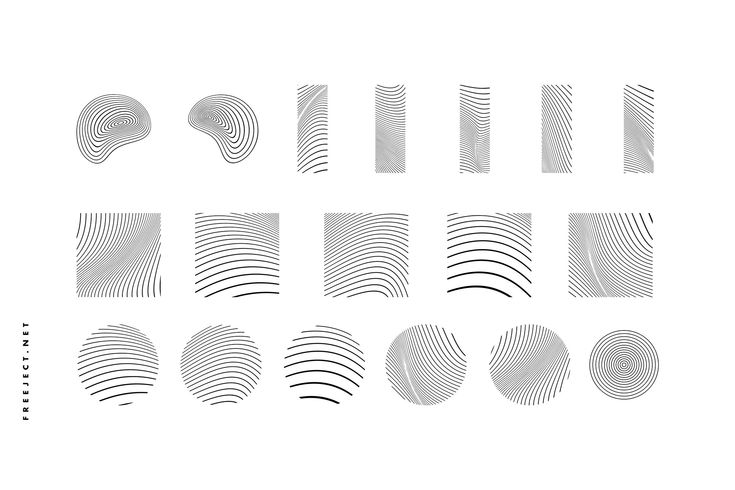 Count (степень разбрызгивания), Count Jitter (случайная степень разбрызгивания).
Count (степень разбрызгивания), Count Jitter (случайная степень разбрызгивания).
Texture — текстуру можно масштабировать с помощью Scale (масштаб), усиливать и ослаблять ее действие с помощью Depth (Глубина). На рисунке текстура наложена на круглую кисть.
Dual Brush — текущая кисть задает форму (контур) мазка, а выбранная в этой опции — вид мазка. Вторая кисть
выполнят роль текстуры для первой, поэтому в предложенном списке лучше выбрать кисть из набора Assorted Brushes.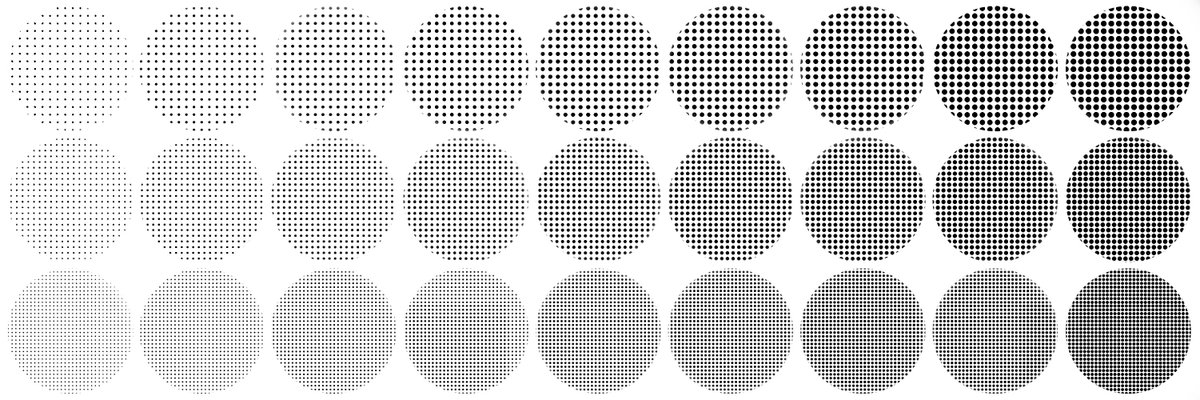 Результат не может не впечатлить! На рисунке на круглую кисть диаметра 65 px наложена кисть Grass диаметра 134 px из набора Assorted Brushes.
Результат не может не впечатлить! На рисунке на круглую кисть диаметра 65 px наложена кисть Grass диаметра 134 px из набора Assorted Brushes.
В Color Dynamics верхний ползунок настраивает переход от основного к фоновому цвету в процессе мазка. Hue, Saturation, Brightness Jitter — разброс оттенка, насыщенности и яркости цвета соответственно. Purity — точность передачи цвета.
Other Dynamics имеет параметры Opacity Jitter (разброс прозрачности) и Flow Jitter (разброс интенсивности). В примере Opacity Jitter=0%, но значение Control=Fade. То есть непрозрачность кисти уменьшается за количество шагов, которое в данном случае равно 50. С помощью этого приема можно имитировать простепенно растворяющиеся в фоне мазки кисти.
То есть непрозрачность кисти уменьшается за количество шагов, которое в данном случае равно 50. С помощью этого приема можно имитировать простепенно растворяющиеся в фоне мазки кисти.
Ниже расположены 5 флажков:
- Noise — добавление шума к форме кисти.
- Wet Edges — имитация кисти с мокрыми краями.
- Airbrush — режим аэрографа.
- Smoothing — сглаживание линий.
- Protect Texture — все кисти, на которые наложена текстура, используют только один образец текстуры. Остальные образцы текстур нельзя использовать для кистей.
В параметрах палитры кроме уже знакомых нам команд есть одна, которая сейчас пригодится: Clear Brush Controls (очистить установки кисти). Применили? А теперь проведем эксперимент: не подглядывая в урок, попробуйте настроить кисть «с чистого листа». Значения параметров уже вылетели из головы, зато можно раскрепостить фантазию. А это самое главное!
Применили? А теперь проведем эксперимент: не подглядывая в урок, попробуйте настроить кисть «с чистого листа». Значения параметров уже вылетели из головы, зато можно раскрепостить фантазию. А это самое главное!
Режимы рисования. (Или алгоритмы наложения)
Раньше говорилось, что кисть работает в разных режимах, которые можно выбирать в палитре Options в списке параметра Mode . Все режимы, кроме обычного (Normal), учитывают взаимодействие двух цветов: базового, по которому мы рисуем, и основного,
которым мы рисуем. Результирующий цвет определяется не только этими двумя цветами, но и режимом смешивания, ведь в разных режимах одни и те же цвета дают разные результаты. На рисунке показано действие оранжевого цвета на синий фон в разных режимах. Обсудим эти режимы поподробнее.
- Normal (Нормальный).
 Это обычный режим. Пикселы основного цвета замещают пикселы изображения. Если инструменту задана прозрачность, то эффект проявляется в ослабленном виде, и сквозь мазок просвечивает фон.
Это обычный режим. Пикселы основного цвета замещают пикселы изображения. Если инструменту задана прозрачность, то эффект проявляется в ослабленном виде, и сквозь мазок просвечивает фон. - Dissolve (Растворение). Это режим «растворения». При непрозрачности меньше 100% все пикселы линии все равно имеют непрозрачность 100%, но некоторые из них отсутствуют. В результате если, например, вы проводите линию со значением Opacity (Непрозрачность) 60%, то в ней есть только 60% пикселов, а 40% отсутствует. При этом мазок имеет приятный «шершавый» вид, словно он нарисован на пористой поверхности.
- Behind (Позади). Изменяются (закрашиваются текущим цветом) только прозрачные области, а не пикселы базового цвета. Получается, словно вы рисуете на изнаночной стороне чистой ацетатной ткани.
 Этот режим нельзя использовать на фоновом слое. Вероятно, он сейчас для вас недоступен. Но мы к нему вернемся в теме «Слои».
Этот режим нельзя использовать на фоновом слое. Вероятно, он сейчас для вас недоступен. Но мы к нему вернемся в теме «Слои». - Clear (Очистка) — обратен предыдущему. Т.е. в области рисования базовый цвет становится прозрачным. Но опять же, применять его можно лишь к многослойному изображению. На фоновом слое этот режим будет недоступен.
- Darken (Замена темным). Режим замены темным. Те пикселы, которые светлее основного цвета, заменяются на основной цвет. В цветном изображении сравниваются по отдельности каждый канал цвета изображения и основного цвета. Для цветов, которые темнее основного, выбираются наиболее темные значения каждого из компонентов.
- Multiply (Умножение).
 Этот режим используется для создания тени. Результат всегда темнее обоих участвующих в смешивании цветов. При рисовании основной цвет перемножается с цветами пикселов изображения. Белые участки принимают основной цвет, черные остаются черными, промежуточные оттенки становятся темнее и приобретают оттенок основного цвета. Впечатление от режима такое, словно
Этот режим используется для создания тени. Результат всегда темнее обоих участвующих в смешивании цветов. При рисовании основной цвет перемножается с цветами пикселов изображения. Белые участки принимают основной цвет, черные остаются черными, промежуточные оттенки становятся темнее и приобретают оттенок основного цвета. Впечатление от режима такое, словно
на изображение смотрят сквозь цветное стекло. Чем темнее основной цвет, тем сильнее эффект затемнения. Белый цвет штриха не оказывает влияния на
изображение, черный полностью заменяет пикселы изображения. - Color Burn (Цветное затемнение). Противоположный предыдущему режим. Это затемнение с частичной
заменой цвета, проводимое в основном в темных оттенках. Чем светлее основной цвет, тем эффект слабее, и наоборот, чем темнее основной цвет, тем сильнее проявляется эффект затемнения.
- Linear Burn (Линейное затемнение)- затемнение с частичной заменой цвета. При этом результрующая яркость обязательно понижается. Рисование белым цветом не дает никакого результата.
- Lighten (Замена светлым). Противоположный режим. Те пикселы, которые темнее основного цвета, принимают этот цвет. Пикселы более светлых тонов приобретают цвет, составленный из наиболее светлых значений компонентов по каждому каналу.
- Screen (Осветление). Этот режим применяется для создания свечения. Он является обратным режиму
Multiply (Умножение). Результат всегда светлее обоих участвующих в смешивании цветов. Основной цвет штриха присваивается черным пикселам изображения, белые области остаются белыми, остальные цвета становятся светлее и тоже приобретают оттенок основного. Эффект Screen (Осветление) напоминает освещение ярким направленным светом или действие отбеливателя.
Эффект Screen (Осветление) напоминает освещение ярким направленным светом или действие отбеливателя. - Color Dodge (Цветное осветление). Это режим осветления с частичной заменой цвета пикселов изображения на основной, но действует он нелинейно. Чем светлее цвет изображения, тем сильнее действие эффекта, чем темнее цвета, тем слабее
эффект. В том же направлении на силу эффекта влияет и сам основной цвет. Чем он светлее, тем более выражен эффект. - Linear Dodge (Линейное осветление)- осветление с частичной заменой цвета. При этом результрующая яркость обязательно повышается. Рисование черным цветом не дает никакого результата.
- Overlay (Перекрытие).
 Это более хитрый режим. Цвета, которые светлее основного, обрабатываются в режиме Screen (Осветление), более темные цвета — в режиме Multiply (Умножение). Света и тени сохраняют свою яркость. Кроме того, все тона, кроме светов и теней, приобретают оттенки основного цвета. В результате изображение становится очень контрастным и приобретает общий тон основного цвета. Если основной цвет белый, то все цвета становятся белыми, если черный — все цвета изображения становятся черными. Этот режим используется для наложения текстуры на фон при работе со слоями;
Это более хитрый режим. Цвета, которые светлее основного, обрабатываются в режиме Screen (Осветление), более темные цвета — в режиме Multiply (Умножение). Света и тени сохраняют свою яркость. Кроме того, все тона, кроме светов и теней, приобретают оттенки основного цвета. В результате изображение становится очень контрастным и приобретает общий тон основного цвета. Если основной цвет белый, то все цвета становятся белыми, если черный — все цвета изображения становятся черными. Этот режим используется для наложения текстуры на фон при работе со слоями; - Soft Light (Мягкий свет). Этот режим более мягкий, чем предыдущие. В результате его действия все пикселы изображения получают небольшой цветовой сдвиг в сторону основного цвета. Если основной цвет светлее 50% серого, изображение становится светлее, если цвет темнее, то темнеет и само изображение. Результат действия режима напоминает освещение неярким цветным светом.

- Hard Light (Жесткий свет). Как можно судить по названию, этот режим образуется так же, как предыдущий, но генерирует более сильный цветовой сдвиг.
- Vivid Light (живой свет). Результат сильно зависит от текущего основного цвета. Если цвет, которым мы рисуем, светлее 50%-го серого, то базовый цвет осветляется с учетом текущего с понижением контрастности. Если темнее, то базовый цвет затемняется с учетом текущего с повышением контрастности.
- Linear Light (Линейный свет) — Результат также зависит от текущего основного цвета. Если цвет, которым мы рисуем, светлее 50%-го серого, то базовый цвет осветляется с учетом текущего. Если темнее, то базовый цвет затемняется с учетом текущего.

- Pin Light (Линейный свет) — Результат также зависит от текущего основного цвета. Если цвет, которым мы рисуем, светлее 50%-го серого, то те базовые цвета, которые темнее текущего, заменяются им. Базовый цвет светлее текущего не меняется. Если цвет, которым мы рисуем, темнее 50%-го серого, то те базовые цвета, которые светлее текущего, заменяются им. Базовый цвет темнее текущего не меняется.
- Difference (Разница). Эффектный режим, основанный на вычитании цветов. Результирующий цвет вычисляется как разница исходного и основного. Рисование черным цветом в этом режиме ни к чему не приводит, рисование белым — инвертирует
цвета изображения. В результате воздействия каким-либо цветом образуется изображение с инвертированными и несколько сдвинутыми в сторону основного цветами. При работе в этом режиме вокруг мазка образуется дополнительный ореол, словно изображение подгорело по краям. Чем светлее основной цвет, тем более впечатляющим будет эффект.
При работе в этом режиме вокруг мазка образуется дополнительный ореол, словно изображение подгорело по краям. Чем светлее основной цвет, тем более впечатляющим будет эффект. - Exclusion (Исключение). Похожий режим, но действующий только на светлые и темные пикселы и оставляющий практически нетронутыми средние тона. Насыщенность цвета получается меньше по сравнению с режимом Difference. Это более мягкий режим, чем предыдущий. Оба режима, Difference (Разница) и Exclusion (Исключение), применяются для создания сильных эффектов.
- Hue (Цветовой тон). Пикселы изображения заменяются на пикселы, имеющие цветовой тон, как у
основного цвета, но исходную насыщенность и яркость. В результате изображение приобретает оттенки основного цвета. Особенностью режима является то, что он не влияет на оттенки серого. Режим незаменим, когда мы, например, хотим синий цветок на изображении сделать красным. Рисуя в
Режим незаменим, когда мы, например, хотим синий цветок на изображении сделать красным. Рисуя в
этом режиме, можно не бояться потерять какие-то детали. Меняется лишь оттенок. - Saturation (Насыщенность). В этом режиме от основного цвета берется насыщенность, а от пикселов
изображения сохраняются яркость и цветовой тон. На результат, таким образом, оказывает влияние только степень насыщенности основного цвета.
Оттенки серого уничтожают цвета документа, сильно насыщенные, например, спектральные, цвета делают все цвета изображения максимально насыщенными, ядовитыми. - Color (Цвет). Режим, применяемый для раскрашивания полутоновых изображений. Исходное изображение сохраняет только яркость. Насыщенность и цветовой тон привносятся основным цветом.
 В этом режиме при раскраске сохраняется соотношение света и тени, на изображении не пропадают детали и результат раскрашивания получается убедительным.
В этом режиме при раскраске сохраняется соотношение света и тени, на изображении не пропадают детали и результат раскрашивания получается убедительным. - Luminosity (Яркость). Сравнительно редко используемый режим, который привносит в изображение яркость основного цвета, а цветовой тон и насыщенность остаются исходными. Изображение становится плоским, лишенным света и тени.
Пунктирная линия — очень полезный инструмент в графическом и веб-дизайне для разделения областей информации. Шаг 1 Шаг 2 Шаг 3 Выберите Квадратные кисти из списка типов кистей. Вас спросят, хотите ли вы заменить или добавить квадратные кисти. Выберите «Добавить». Шаг 4 Шаг 5 Шаг 6 Смотрите другие уроки Photoshop от Дженнифер Фарли. Программное обеспечение Adobe Photoshop CS5 Extended помогает создавать превосходные изображения
для печати, Интернета и видео. Найдите варианты обновления CS5 и предложения Creative Suite 5 в магазине Adobe Store . См. цены на CS5 в британской валюте в магазине Adobe UK Store. Посетите страницу специальных предложений Adobe, чтобы узнать о последних предложениях. Сэкономьте 80 % на Adobe Student Edition. Попробуйте перед покупкой — загрузите бесплатную пробную версию Photoshop CS5. Adobe Creative Suite 5 Design Premium Adobe Creative Suite 5 Design Premium объединяет Adobe InDesign CS5, Photoshop CS5 Extended, Illustrator CS5, Flash CS5 Professional, Dreamweaver CS5, Fireworks CS5 и Acrobat Pro с дополнительными инструментами и услугами. Загрузите бесплатную 30-дневную пробную версию CS5 Design Premium. Учебные пособия по Photoshop CS5 и ресурсы по CS5 Плагины Topaz Labs для Photoshop специально разработаны для расширения набора творческих инструментов фотографа за счет использования мощных разработок в области технологий обработки изображений. Фотографы во всем мире теперь пользуются преимуществами творческих эффектов экспозиции, художественного упрощения, уникальных манипуляций с краями и первоклассного шумоподавления, предлагаемых в продуктах Topaz. Пакет подключаемых модулей Topaz Photoshop — это сверхмощный пакет подключаемых модулей Photoshop, включающий следующие продукты Topaz: Узнайте больше о пакете подключаемых модулей Topaz для Photoshop. Загрузите бесплатную пробную версию. Новый набор подключаемых модулей OnOne решает шесть наиболее частых проблем, с которыми фотографы сталкиваются в Photoshop. Этот пакет был удостоен награды «Выбор редакции» журнала American Photos Magazine в номинации «Лучшее программное обеспечение для редактирования изображений». Набор плагинов включает в себя: Подлинная программа Fractals Pro известна как фотографам, так и полиграфистам за способность увеличивать изображения более чем в десять раз по сравнению с исходным размером, сохраняя при этом исходную резкость и детализацию. Думайте об этом как о отраслевом стандарте изменения размера изображения. Маска Pro используется для удаления твердых частиц, таких как волосы, дым и стекло, с сохранением мелких деталей. Вы выбираете, какие цвета оставить, а затем закрашиваете то, что вам не нужно. PhotoTools Pro объединяет сотни высококачественных фотографических эффектов в один удобный подключаемый модуль. PhotoFrame Pro позволяет улучшить ваши фотографии с помощью сотен дизайнерских эффектов или просто поместить изображение в готовый макет в Photoshop, Lightroom или Aperture. FocalPoint помогает контролировать фокусировку и минимизировать визуальный шум. Привлекайте внимание к определенным точкам на изображениях, используя выборочный фокус, глубину резкости и эффекты виньетки. PhotoTune позволяет сравнивать изображения рядом друг с другом, а также легко корректировать цвет и улучшать их. PhotoTune оптимизирует динамический диапазон, цвет и резкость вашего изображения без необходимости знать все сложные элементы управления в Photoshop, такие как уровни и кривые. Просто введите наш эксклюзивный код купона на скидку — PSSPPT06 — во время оформления заказа в onOne Software, чтобы получить мгновенную скидку 15% на любой продукт onOne. Введите наш Эксклюзивный код купона — . на любой продукт Nik Software . Этот эксклюзивный код купона на скидку можно применить ко всем новейшим плагинам Nik Software для Photoshop, включая Silver Efex Pro, Color Efex Pro, Viveza, Sharpener Pro и Dfine. Color Efex Pro Фильтры Nik Software Color Efex Pro — это ведущие фотографические фильтры для цифровой фотографии. Отмеченные наградами фильтры Color Efex Pro широко используются многими современными профессиональными фотографами по всему миру для экономии времени и получения результатов профессионального уровня. Независимо от того, выберете ли вы Complete Edition, Select Edition или Standard Edition, вы получите традиционные и стилизующие фильтры, которые предлагают практически безграничные возможности для быстрого и простого улучшения и преобразования изображений. Запатентованная технология U Point обеспечивает полный контроль над выборочным применением улучшений без необходимости использования каких-либо сложных масок, слоев или выделений. Управляйте цветом, светом и тональностью изображений и создавайте уникальные улучшения с профессиональными результатами. С 52 фильтрами и более чем 250 эффектами в Color Efex Pro вы можете выполнять высококачественную ретушь, коррекцию цвета и бесконечное количество творческих улучшений ваших фотографий. Загрузите бесплатную пробную версию. Viveza Два наиболее важных фактора в создании великолепных фотографий — это цвет и свет. Овладение искусством выборочного исправления или улучшения каждого из них теперь доступно каждому фотографу без необходимости сложных масок или выделений или знания Photoshop на уровне эксперта. Точки управления цветом с питанием от U Point Точки управления цветом, размещенные непосредственно на цветах или объектах изображения (таких как небо, кожа, трава и т. д.), предоставляют простые в использовании элементы управления, которые фотографы могут использовать для быстрой настройки яркости, контрастности или цвета. за долю времени, необходимого для других инструментов. С Viveza вы потратите больше времени на съемку фотографий и сэкономите часы на редактировании изображений. Загрузите бесплатную пробную версию. Silver Efex Pro Обладая запатентованной технологией Nik Software U Point для выборочного управления тональностью и контрастностью изображения, Silver Efex Pro включает усовершенствованные алгоритмы обработки изображений для защиты от нежелательных традиционные методы тонирования, более 20 предустановленных стилей одним щелчком мыши и современный механизм воспроизведения зернистости, которые помогают создавать черно-белые изображения высочайшего качества из ваших цветных изображений, предоставляя больше свободы для экспериментов. Загрузите бесплатную пробную версию, чтобы использовать Silver Efex Pro. Введите наш эксклюзивный код купона на скидку — NIKPSS — во время оформления заказа в Nik Software, чтобы мгновенно получить скидку 15%. Этот эксклюзивный код купона на скидку можно применить ко всем новейшим плагинам Nik Software для Photoshop, включая Silver Efex Pro, Color Efex Pro, Viveza, Sharpener Pro и Dfine. Наши друзья из Vertus, создатели плагина Fluid Mask Photoshop, создали специальную эксклюзивную скидку для PhotoshopSupport.com. Перейдите на нашу страницу Fluid Mask, чтобы получить специальную эксклюзивную ссылку на скидку. Fluid Mask предназначена для фотографов, редакторов изображений, графических дизайнеров и всех тех, кто серьезно относится к редактированию цифровых изображений. Подписки на онлайн-библиотеку lynda.com Illustra, охватывающие тысячи обучающих видео, обучающие видеоматериалы, обеспечивают доступ в любое время к десяткам обучающих материалов Photoshop Dreamweaver, веб-дизайн, цифровые изображения, 3D, цифровое видео, анимация и многие другие темы. Просмотр бесплатных видеоклипов. Менее чем за доллар в день у участников есть возможность быть в курсе последних событий и повышать квалификацию, изучать инновационные и продуктивные методы, обрести уверенность и конкурентоспособность — и все это в своем собственном темпе. По сути, Photoshop — это студия дизайна без ограничений, предлагающая художнику, казалось бы, бесконечный набор творческих возможностей. Превратите Photoshop в комплексный инструмент для веб-дизайна Серия Essential Skills Photography Series от Focal Press предлагает уникальный структурированный опыт обучения для фотографов всех возрастов, как с базовой теорией, так и с множеством бесценных «как делать» и реальных практических проектов — все от самых талантливых фотографов-практиков. педагогов в мире. Прочтите 2 бесплатные главы с образцами: ФОТО : Вид полной луны с Международной космической станции. | |
| ||||||||||||||||||||||||||||||||||||||||||||
Главная Новости Учебники Инструменты Ресурсы | ||||||||||||||||||||||||||||||||||||||||||||||
© 1999-2007 PHOTOSHOPSUPPORT. |
| |||||||||||||||||||||||||||||||||||||||||||||
Кисти Dots abr ps кисти скачать бесплатно
Расширенный поиск Запросить дизайн
[ PS кисти ] масляная краска мазки элементы дизайна красочный дизайн в стиле гранж ( .abr 614.59KB )
Все-бесплатно-download. com
com
[ PS кисти ] краски кисти современный беспорядочный динамичный дизайн ( .abr 882.18KB )
Все-бесплатно-download.com
[ PS кисти ] малярные кисти элементы дизайна плоский черный гранж эскиз ( .abr 22.51MB )
Все-бесплатно-download.com
[ PS кисти ] брызги кисти фон шаблон дым эскиз монохромный дизайн ( .abr 702.48KB )
Все-бесплатно-download.com
[ PS кисти ] молнии элементы дизайна плоский современный эскиз ( .abr 26.55MB )
Все-бесплатно-download. com
com
[ PS кисти ] дым кисти фотошоп фон черный белый динамический дизайн ( .abr 10.74MB )
Все-бесплатно-download.com
[ PS кисти ] облачные кисти шаблон фона пушистый контрастный дизайн ( .abr 27.09MB )
Все-бесплатно-download.com
[ PS кисти ] кисти элементы дизайна плоские грязные формы контур ( .abr 12.65MB )
Все-бесплатно-download.com
[ PS кисти ] брызги кисти для рисования темными гранжевыми динамическими чернилами декор ( .abr 2.46MB )
Все-бесплатно-download. com
com
[ PS кисти ] блики кисти фон черный белый размытый декор иллюзия ( .abr 57.20MB )
Все-бесплатно-download.com
[ PS кисти ] мазки кисти элементы дизайна абстрактные плоские черные гранжевые горизонтальные кривые контур ( .abr 22.07MB )
Все-бесплатно-download.com
[ PS кисти ] кисти для рисования фон шаблон яркий гранж цветной декор ( .abr 383.93KB )
Все-бесплатно-download.com
[ PS кисти ] малярные кисти элементы дизайна плоские черные геометрические фигуры контур ( .abr 16.75MB )
Все-бесплатно-download. com
com
[ PS кисти ] распылительные кисти шаблон фона шероховатый грязный грязный чернильный набросок ( .abr 12.21MB )
Все-бесплатно-download.com
[ PS кисти ] кисти элементы дизайна плоские черные гранж формы контур ( .abr 11.11MB )
Все-бесплатно-download.com
[ PS кисти ] мазки кисти элементы дизайна вертикальные кривые формы черный гранж дизайн ( .abr 16.29MB )
Все-бесплатно-download.com
[ PS кисти ] мазки кистью элементы дизайна динамический гранж эскиз ( .abr 293,12 КБ)
Все-бесплатно-download. com
com
[ PS кисти ] кисти-распылители фон грязный черный белый гранж дизайн ( .abr 11.05MB )
Все-бесплатно-download.com
[ PS кисти ] кисти брызги краски шаблон фона шероховатый эскиз динамических чернил ( .abr 10.42MB )
Все-бесплатно-download.com
кисти abr кисти abr dots dots abr dots кисти фотошоп кисти abr бесплатные кисти abr photoshop cs4 кисти abr кисти фотошоп abr баннер кисти фотошоп abr файл цветочные кисти abr кисть abr небо кисть abr дым кисть abr ленточная кисть abr алфавит кисть abr кисть для волос abr файл
[ PS кисти ] краски цвета кисти фон шаблон красочные темные динамические брызги эскиз ( .abr 835.65KB )
Все-бесплатно-download. com
com
[ PS кисти ] краски цвета кисти фон шаблон динамические брызги дизайн ( .abr 1.00MB )
Все-бесплатно-download.com
[ PS кисти ] элементы дизайна кистей плоские черные чернила шероховатый контур ( .abr 17.44MB )
Все-бесплатно-download.com
[ PS кисти ] брызги кисти фон шаблон темный гранж монохромный абстрактный декор ( .abr 664.54KB )
Все-бесплатно-download.com
[ PS кисти ] брызги краски кисти фон живопись красочные гранж чернила декор ( .abr 11.11MB )
Все-бесплатно-download. com
com
Загрузка дополнительных элементов, пожалуйста, подождите…
Идет загрузка дополнительных элементов, пожалуйста, подождите…
Критерий поиска:
Тип поиска:
Совпадение с любымСовпадение со всеми
Искать в:
ВекторыИконкиФотоШрифтыШаблоны сайтовPSD
Лицензия:
Все лицензииРазрешить коммерческое использование
Результат сортировки:
Сначала лучшее совпадениеСначала новыеСначала много загрузокСначала меньше загрузок
- Дом
- Лицензии
- Срок
- Конфиденциальность
- О
- Связаться с
35+ лучших полутоновых кистей (бесплатно и платно)
Полосы, штрихи и много точек — вот рецепт, как превратить аккуратные иллюстрации в нечто очень смелое и ретро! Подобно современным шейдерам, полутоновые кисти — идеальный инструмент для создания ретро-атмосферы и присоединения к ряду творческих хайроллеров.
Основные полутоновые кисти
Кисти Illustrator Light Print Texture
18 полутоновых кистей Photoshop
40 полутоновых кистей для Photoshop
30 кистей для полутоновых градиентных штампов
Набор инструментов для ретро-комиксов
Кисти Procreate с точками и квадратами
Получить больше кистей Hallftone
elements.envato.com
Спросите любого художника, и он подтвердит, что акценты решают все. Выбирая подходящие инструменты для рисования, вы можете вызывать различные эмоции и использовать различные визуальные стили. А полутоновые кисти — отличный пример того, как это работает! Они помогают имитировать старые школьные гравюры, комиксы и газетные страницы, и вы можете воспользоваться ими, чтобы отправиться в путешествие во времени в 70-е или 80-е годы. Чтобы начать это захватывающее путешествие, просто начните новый рисунок и выберите набор полутоновых кистей для Procreate, Illustrator или Photoshop, чтобы создать ретро-настроение. У нас есть множество бесплатных и премиальных предложений, все, что вам нужно сделать, это выбрать лучшее.
У нас есть множество бесплатных и премиальных предложений, все, что вам нужно сделать, это выбрать лучшее.
релевантно:
Следующий
Предыдущий
Лучший выбор нашей команды
Alternative Printmaker
Alternative Printmaker — очень полезный инструмент для Adobe Photoshop, вдохновленный независимыми журналами и альтернативными музыкальными сценами. С помощью этих полутоновых кистей и эффектов стилей слоя вы можете легко создавать распечатки и плакаты для концертов своими руками. Вам потребуются только базовые навыки Photoshop: вырежьте объект из фотографии, поместите его в слой смарт-объекта и сохраните!
Скачать сейчас
Полутоновые кисти + дополнительные узоры
Добавьте глубину и стиль своим рисункам и произведениям искусства с помощью текстурированных полутоновых кистей и узоров! В этом наборе вы найдете два типа кистей. Рассеянные полутона отлично подходят для создания неряшливых экранных тонов, а линейные полутоновые кисти Photoshop идеально подходят для аккуратной отделки.
Скачать сейчас
Кисти для комиксов в стиле гранж
Образцы самых популярных узорчатых кистей из старинных комиксов были переработаны, чтобы вы могли сочинять свои собственные истории. Эти 12 полутоновых кистей в стиле гранж для iPad поставляются с 4 текстурами потертой бумаги с гранжевой текстурой, которые вы можете использовать, чтобы не отставать от винтажного стиля комиксов.
Скачать сейчас
Коллекция Thrasher
Это набор из 17 высококачественных смелых и тонких трэшевых текстур и 8 кистей Photoshop, которые можно добавить в ваши проекты. Эти текстуры можно использовать в различных проектах, таких как плакаты, фотографии, открытки, листовки, футболки, типографика и многое другое, поэтому не ограничивайте себя.
Скачать сейчас
Коллекция кистей Mid-Century Mixed Media
Набор кистей Mid-Century мгновенно узнаваем по простым волнообразным чернильным контурам, угловатым, неправильным формам, невозможной перспективе и натуралистичным текстурам. В набор входит множество рисунков карандашом, полутонов и пастельных тонов.
В набор входит множество рисунков карандашом, полутонов и пастельных тонов.
Скачать сейчас
Набор кистей для штриховки Procreate
Добавляйте красивые детали к своим изображениям и элементам графического дизайна с помощью набора кистей для штриховки ручной работы. Идеально подходит для затенения, добавления текстур, эффектов полутонов, они могут быть вашими кистями Procreate для многих проектов!
Скачать сейчас
12 бесплатных кистей полутоновых текстур для Photoshop
Эти кисти Photoshop позволяют рисовать полутоновыми узорами прямо на ваших работах. Выберите один из 12 эффектов растровой полутоновой кисти с различной степенью плотности и размером точек, а затем измените размер и цвет кисти по своему вкусу.
Скачать сейчас
Retro Kitchen
Поднимите свои навыки рисования на новый уровень с набором художественных инструментов Retro Kitchen, включающим различные полутоновые кисти Photoshop и текстуры! Референс взят со старых добрых винтажных принтов и постеров с эффектом потертости пресса.
Скачать сейчас
Набор кистей для грязных полутонов и видеоуроки
Мы рады представить вам этот набор кистей для грязных полутонов! С помощью этих кистей вы сможете плавно добавлять текстуры и тени. Благодаря включенным видеоурокам вы узнаете, как делать цветочные и причудливые буквы и как применять эффекты смещения к своим произведениям искусства.
Скачать сейчас
12 бесплатных бесшовных полутоновых кистей Procreate
Этот набор из 12 бесплатных бесшовных полутоновых кистей Procreate станет идеальным дополнением к вашей библиотеке инструментов. Вы можете использовать его для самых разных дизайнерских проектов: ретро-цифровое искусство, эскизы и многое другое. В набор входит 13 кистей с 11 уникальными текстурами.
Скачать сейчас
Полутона Revelation для Procreate
Добавляйте изысканные полутона в свою работу за считанные секунды с помощью набора из 48 полутоновых кистей Procreate. Кроме того, в пакет входят идеально сбалансированные кисти с гладкими краями, а также версии с грубыми и зернистыми краями, так что вы можете попробовать разные варианты и выбрать тот, который подходит для вашей работы.
Кроме того, в пакет входят идеально сбалансированные кисти с гладкими краями, а также версии с грубыми и зернистыми краями, так что вы можете попробовать разные варианты и выбрать тот, который подходит для вашей работы.
Скачать сейчас
Бесплатный набор гранжевых кистей Photoshop
Пришло время сделать вашу блестящую графику немного грубой! В этом небольшом наборе вы получите 1 файл кисти (.abr), который включает в себя 5 кистей Photoshop. Все эти текстуры полутоновых кистей были созданы вручную, оцифрованы и индивидуально отредактированы для создания умопомрачительного отличительного ретро-эффекта.
Скачать сейчас
Рассеянные текстурные кисти для Adobe Illustrator
Работа с текстурами в Illustrator иногда очень затягивает. Ваш компьютер зависает, графическая карта кровоточит, и вы в ярости, если программа перестает работать! Но здесь вы можете использовать эти рассеянные кисти и полутона для текстурирования — это быстро, просто в использовании и лучшее, что вы можете попробовать для своих работ.
Скачать сейчас
Кисти Retro Comics Procreate
Царапины, линии, точки и завихрения — все возможные формы к вашим услугам в 51 полутоновой кисти Photoshop из этого ретро-набора. С ним очень легко работать, но если вам нужны какие-либо рекомендации, вы можете положиться на прилагаемый файл справки. Подготовьте иллюстрации, которые вы хотите превратить в комиксы!
Скачать сейчас
Полутоновые линии: винтажные кисти Photoshop
Поддержите себя творчески с помощью 21-линейных полутоновых кистей Photoshop — мастера штриховки и винтажа! Коллекция справится с любыми задачами, такими как затенение и текстурирование, но если в игру вступают 4 текстуры бумаги в стиле гранж, композиция получает дополнительные баллы за свою «ретрость».
Скачать сейчас
Полутоновые кисти Photoshop
Вылупление теней обычно занимает весьма значительный промежуток времени, и если кому-то это занятие покажется медитативным, другие могут почувствовать, как время утекает сквозь пальцы. В качестве решения выберите эти бесплатные кисти с полутоновыми точками и поэкспериментируйте со своими иллюстрациями, чтобы понять, как этот набор будет полезен лично вам.
В качестве решения выберите эти бесплатные кисти с полутоновыми точками и поэкспериментируйте со своими иллюстрациями, чтобы понять, как этот набор будет полезен лично вам.
Скачать сейчас
Кисти Patts Illustrator
Коллекция кистей Patts содержит 50 нерастянутых кистей и 60 бесшовных узоров для Adobe Illustrator! Все элементы не только хорошо выглядят, но и экономят время, а также настраиваются. С помощью нескольких кликов вы можете создавать простые, но красивые иллюстрации. Полутона абсолютно полезны для каждого создателя шаблонов — даже для самых крошечных полутоновых кистей Illustrator.
Скачать сейчас
Полутоновые гранж-кисти Photoshop
Вооружитесь этими 12 гранжевыми полутоновыми точечными кистями для Photoshop и ваших любимых иллюстраций, чтобы обновить их за пару минут. Это очень просто: просто установите кисти, затем примените выбранные полутона к своему изображению, кусок пирога! Тем не менее, вы всегда можете положиться на файл справки, включенный в архив, не беспокойтесь.
Скачать сейчас
Pattern Procreate Brushes
Этот набор кистей Procreate включает 27 бесшовных узорчатых кистей для создания различных текстур или добавления теней к вашим иллюстрациям: от крестов и линий до классических полутоновых точечных кистей! В комплект также входит дополнительная кисть для чернил, так что вы можете использовать ее, чтобы обводить контуры ваших рисунков.
Скачать сейчас
Кисти Procreate Halftone
Кисти полутонов отлично подходят для растушевки, добавления текстуры к надписям и создания рисунков в стиле поп-арт. Таким образом, эти 30 кистей ориентированы на экран, так как вы можете вращать холст, чтобы изменить направление узора. Вы также можете складывать и смешивать различные полутона для создания совершенно новых эффектов!
Скачать сейчас
Полутоновый эффект Photoshop
Удивительно, как изображение приобретает совершенно новый вид при преобразовании в репрографический вариант. Настройте размер точек с помощью 8 доступных опций печати полутонов, чтобы добавить или уменьшить детали. Если вам нужно, чтобы ваше изображение имело определенный оттенок, чтобы выделиться, используйте 10 цветовых наложений вместе с предоставленными эффектами полутонового узора.
Настройте размер точек с помощью 8 доступных опций печати полутонов, чтобы добавить или уменьшить детали. Если вам нужно, чтобы ваше изображение имело определенный оттенок, чтобы выделиться, используйте 10 цветовых наложений вместе с предоставленными эффектами полутонового узора.
Скачать сейчас
Полутоновые кисти и дополнительные узоры
Полутона можно обнаружить при внимательном рассмотрении многих форм печатных материалов. Эффект возникает, когда чернильные точки разного размера накладываются друг на друга для создания цвета и тона. И теперь, с полутоновыми кистями Artifex Forge, вы можете «рисовать» с этим эффектом, чтобы создавать красивые рисунки и иллюстрации!
Скачать сейчас
Винтажные полутоновые кисти для комиксов
На приготовление всех этих 51 полутоновых кистей ушло много времени и сил, но результат оправдывает средства. И уж точно не имеет значения, являетесь ли вы поклонником комиксов Marvel или DC. Линии, точки, крошечные квадратики и чернильные царапины — существует так много различных текстур полутоновых кистей, которые вы можете комбинировать вместе, ища наиболее подходящую композицию.
Линии, точки, крошечные квадратики и чернильные царапины — существует так много различных текстур полутоновых кистей, которые вы можете комбинировать вместе, ища наиболее подходящую композицию.
Скачать сейчас
Полутоновые кисти Photoshop
Проявите творческий подход к тонам своей графики, оставив все это полутоновому точечному узору! Просто вооружитесь любимыми иллюстрациями и обновите их за пару минут. Это очень просто: просто установите эти бесплатные полутоновые кисти, а затем примените выбранные к своему изображению, кусок пирога!
Скачать сейчас
Набор кистей Dead Head Procreate
Dead Head — это набор кистей для рисования, набросков, придания формы, текстуры и полутонов. Всего в наборе 32 кисти для разных стилей и назначений. Наряду с кистями вы найдете набор рабочих файлов Procreate, содержащих исходные рисунки вместе с метками, в которых указано, какие полутона были использованы.
Скачать сейчас
Кисти Halftone Procreate
Трафаретная печать — это способ сделать ваш дизайн ретро и состаренным. Кисти Procreate по умолчанию не включают такой эффект, поэтому был создан этот набор полутоновых кистей. С помощью этого небольшого набора вы добьетесь того гранжевого вида, который хотите придать своим произведениям искусства.
Кисти Procreate по умолчанию не включают такой эффект, поэтому был создан этот набор полутоновых кистей. С помощью этого небольшого набора вы добьетесь того гранжевого вида, который хотите придать своим произведениям искусства.
Скачать сейчас
Контурные кисти Procreate
Такая простая, но такая мощная, возможность объединить две кисти в одну дает столько возможностей! Этот обширный пакет содержит 108 контурных кистей Procreate, в том числе полутоновые и штамповые, которые идеально подходят для цифрового дизайна, геометрического и абстрактного искусства и эффектов 3D-надписей.
Скачать сейчас
Полутоновые кисти Photoshop
Этот набор полутонов необходим для создания винтажного эффекта в ваших работах. Существуют бесплатные полутоновые кисти высокого качества, тщательно сделанные, чтобы воплотить в жизнь винтажный стиль и наполнить им ваши работы. Требуются только базовые знания Photoshop.
Скачать сейчас
Винтажные кисти Soul для Procreate
Набор Vintage Soul включает 9 различных кистей полутонов с различными стилями полутонов для создания наилучшего оттенка. Наряду с этим, есть царапины (4 разные кисти, чтобы добавить царапины и эффект состаривания), 7 состаренных кистей и 2 зернистые кисти, чтобы рябить ваши линии.
Наряду с этим, есть царапины (4 разные кисти, чтобы добавить царапины и эффект состаривания), 7 состаренных кистей и 2 зернистые кисти, чтобы рябить ваши линии.
Скачать сейчас
Векторные полутоновые кисти Black Magic
Вот более 70 лучших полутоновых кистей Illustrator. Набор идеально подходит для создания величественных точечных текстур в вашей работе. На самом деле, набор кистей Black Magic Halftone создан для того, чтобы сделать процесс добавления любых полутонов в вашу работу веселым, легким и легким.
Скачать сейчас
Набор полутоновых текстур
Прикоснуться к произведениям Guerillacraft всегда означает заново открыть для себя настоящие ретро-мотивы, и этот раз не исключение! Будьте готовы превратить самый современный дизайн в 100% винтажное произведение искусства одним щелчком мыши с 15 впечатляющими полутоновыми текстурами.
Скачать сейчас
Полутоновые кисти для Procreate
Это не стандартные кисти в стиле «укажи и щелкни». Разработанные так, чтобы вести себя как цифровые кисти, к которым вы привыкли, Beat Tones представляют собой 100% бесшовные полутоновые кисти, и их можно закрашивать так же, как цифровую акриловую, гуашевую или масляную кисть с полным контролем веса и цвета мазка.
Разработанные так, чтобы вести себя как цифровые кисти, к которым вы привыкли, Beat Tones представляют собой 100% бесшовные полутоновые кисти, и их можно закрашивать так же, как цифровую акриловую, гуашевую или масляную кисть с полным контролем веса и цвета мазка.
Скачать сейчас
Полутоновые кисти для Photoshop
Ищете отличный способ заштриховать свою работу, готовую к печати, или просто общий дизайн? Эти полутоновые кисти дадут вам идеальный уровень проблемных теней и привлекательных узоров. Вдохновленные старинными методами печати и старинными иллюстрациями, они достаточно универсальны, чтобы подойти для любого проекта. Узоры, используемые в этих полутонах, бесшовные и масштабируемые.
Скачать сейчас
Halftone Press Photoshop Kit
Эти полутоновые узоры можно профессионально активировать одним щелчком мыши и использовать с абсолютной легкостью, пока вы полностью сосредоточены на концепции дизайна в целом. Единственной проблемой может быть выбор, так как набор представляет невероятное разнообразие исключительных активов — 60 потрясающих узоров на выбор.
Скачать сейчас
Винтажные кисти Soul Procreate
Ретро все еще в моде, и оно еще более потрясающее, чем когда-либо! Эти 28 полутоновых кистей Procreate были разработаны для имитации винтажного стиля 60–80-х годов, и их можно использовать для постеров, логотипов, надписей, иллюстраций и всего, что вы захотите.
Скачать сейчас
Полутоновые кисти Beat Tones
Независимо от того, добавляете ли вы градуированное полутоновое затенение к своей работе или непрерывные тона, набор кистей Beat Tones предоставит вам огромное разнообразие полутоновых точечных и линейных узоров, созданных из аутентичных исходных материалов под разными углами экрана.
Скачать сейчас
Часто задаваемые вопросы
Как растушевывать кисть в Photoshop?
Чтобы сделать полутоновую кисть, вам нужно создать новый файл в Photoshop и назвать его Полутоновая кисть . Затем перейдите к Brush Tool и выберите любую понравившуюся кисть. После этого откройте меню Filter и нажмите Gaussian Blur в разделе Blur. Выберите опцию Pixelate (вы также найдете ее в меню «Фильтр») и выберите Color Halftone . Теперь, когда кисть готова, ее нужно сохранить. Для этого откройте раздел Edit и выберите Define Brush Preset , введите имя, которое вы хотите, чтобы ваша кисть называлась, и получите результат.
После этого откройте меню Filter и нажмите Gaussian Blur в разделе Blur. Выберите опцию Pixelate (вы также найдете ее в меню «Фильтр») и выберите Color Halftone . Теперь, когда кисть готова, ее нужно сохранить. Для этого откройте раздел Edit и выберите Define Brush Preset , введите имя, которое вы хотите, чтобы ваша кисть называлась, и получите результат.
Для чего используются полутоновые кисти?
Полутона — это метод, который имитирует градации тонов с помощью точек, поэтому он в основном используется для цифрового придания вашим произведениям искусства эффекта комиксов. Такой вид помогает достичь ностальгического ощущения в эпоху цифровых технологий. Они имитируют старинные гравюры и газетные страницы, создавая атмосферу ретро.
Как сделать эффект полутонов в фотошопе?
Сначала вы открываете изображение, к которому хотите добавить эффект полутонов, в Photoshop. Далее вам нужно найти опцию Filter и нажать на Pixelate . Для этого вы переходите в раскрывающееся меню Filter на верхней панели навигации и из всех вариантов выбираете Pixelate . После того, как вы это сделали, вы выбираете Color Halftone в Pixelate 9.0025 меню. Здесь вам будут предложены все параметры настройки, такие как две переменные, радиус и канал, чтобы получить правильную полутоновую текстуру и наложить ее на ваше изображение.
Далее вам нужно найти опцию Filter и нажать на Pixelate . Для этого вы переходите в раскрывающееся меню Filter на верхней панели навигации и из всех вариантов выбираете Pixelate . После того, как вы это сделали, вы выбираете Color Halftone в Pixelate 9.0025 меню. Здесь вам будут предложены все параметры настройки, такие как две переменные, радиус и канал, чтобы получить правильную полутоновую текстуру и наложить ее на ваше изображение.
Как сделать полутон в Photoshop 2022?
Процесс создания эффекта полутонов в Photoshop 2022 такой же, как и раньше. Первый шаг, который вам нужно сделать, это открыть изображение, которое вы собираетесь редактировать. В меню Filter выберите Pixelate 9.0025 (вы увидите его в верхней панели навигации). Затем, когда вы открываете меню Pixelate , вы нажимаете Color Halftone . Чтобы получить идеальную полутоновую текстуру, вам нужно настроить две переменные: радиус и канал. Когда вы получаете результат, вы просто наносите его на свое изображение, и работа сделана.
Когда вы получаете результат, вы просто наносите его на свое изображение, и работа сделана.
Создание пунктирных линий и областей в Adobe Photoshop
Мишель Трампер
Дизайн и графика
Фотошоп, Уроки
0
В Adobe Illustrator очень легко создавать пунктирные линии. Но как легко создавать пунктирные линии в Adobe Photoshop? И какой подход вы должны использовать для создания областей, заполненных точками? В этом коротком уроке я дам несколько советов по созданию пунктирных линий в Photoshop.
Создание пунктирных линий с помощью кистей
Создание пунктирных линий в кистях Photoshop довольно просто. Для него нет ни одного инструмента или опции, но вам просто нужно настроить некоторые параметры кисти, и мы получим наши пунктирные линии за считанные секунды. Начните с открытия нового файла ( Ctr+N или File > New ) и сделайте его, например, 500 на 500 пикселей. Выберите инструмент «Кисть» , щелкнув значок или нажав B на клавиатуре. Теперь выберите любую кисть, которую хотите. Но помните, выбранная вами кисть будет формировать точку, поэтому, если вы хотите получить пунктирную линию, разумно выбрать кисть с жесткими краями, но маленькую. Я использовал 3px с жесткостью 100%.
Теперь выберите любую кисть, которую хотите. Но помните, выбранная вами кисть будет формировать точку, поэтому, если вы хотите получить пунктирную линию, разумно выбрать кисть с жесткими краями, но маленькую. Я использовал 3px с жесткостью 100%.
Теперь нам нужно настроить параметры кисти. Это довольно просто, просто нажмите на этот значок (обычно) справа от экрана. Или нажмите F5 или перейдите в Окно > Кисти . Теперь вам нужно перейти к Brush Tip Shape , и единственное, что нужно изменить, это Spacing . В зависимости от того, как вы хотите, чтобы точки были отделены друг от друга, установите Spacing . Я использовал максимальное значение 1000%.
Теперь просто нарисуйте линию в документе и…. тадаа! У вас получится пунктирная линия:
Конечно, это очень случайная линия, которая не выглядит очень гладкой, если только у вас нет навыков рисования прямых и изогнутых линий или вы не используете планшет Wacom. Но подождите, в Photoshop есть больше инструментов! Помните Pentool ? Щелкните значок Pentool или нажмите P и убедитесь, что у вас есть следующие настройки:
Но подождите, в Photoshop есть больше инструментов! Помните Pentool ? Щелкните значок Pentool или нажмите P и убедитесь, что у вас есть следующие настройки:
Теперь нарисуйте, например, кривую линию где-нибудь на холсте, создав New Work Path и New Anchor Точка . Вы можете изогнуть линию, удерживая мышь при добавлении последней опорной точки, а затем продолжая удерживать ее и перемещая маркеры.
Теперь обведите путь: щелкните правой кнопкой мыши только что созданный путь и выберите Путь штриха . Затем выберите Brush и нажмите ОК. Ваш путь теперь представляет собой пунктирную кривую линию! Удалите путь правой кнопкой мыши > Удалить путь или нажав Удалить на клавиатуре 2 раза. И посмотрите, пунктирная линия осталась:
Это также можно применить к фигурам, чтобы создать, например, пунктирное сердце. Это не очень сложно. Перейдите к Custom Shape Tool (горячая клавиша: U ) и выберите форму сердца. Используйте те же настройки, что и для Pentool .
Используйте те же настройки, что и для Pentool .
Нарисуйте где-нибудь свое сердце, нажмите P или значок Pentool и выберите правой кнопкой мыши > Stroke Path. Сделайте то же самое, что мы сделали для Pentool , и вы получите это:
Поскольку мы использовали кисти, есть много возможностей того, как мы хотим, чтобы наши точки выглядели! Если мы выберем, например, гладкую кисть или звездчатую кисть, мы можем получить результаты, как на картинке ниже. Это можно сделать, перейдя к инструменту «Кисть» ( B) и выбрав звездную кисть. Теперь в палитре кистей ( F5 или Window > Brushes ) отмените выбор Scattering и примените Spacing , например, 150% (как вы можете видеть, правильное значение интервала зависит от типа кисти вы выбрали, значение 1000% сделало бы расстояние между звездами слишком большим!).
Повторите шаги, как вы сделали с первым сердцем. Получится так:
Получится так:
Создание пунктирных линий с помощью инструмента «Линия»
С появлением, как мне кажется, Photoshop CS6 создавать пунктирные линии стало проще, поскольку они поддерживаются инструментом «Линия» и другими инструментами векторной формы. При рисовании любой формы или линии есть возможность выбрать определенный штрих для контура в верхнем левом углу, как показано на изображении ниже. При нажатии на кнопку дополнительных параметров открывается всплывающее окно, в котором вы можете определить, как выглядят пунктирная линия и промежутки между точками.
Создание пунктирных областей
Узоры — самый простой способ быстро заполнить область точками. Сначала откройте новый документ ( Ctr+N или File > New ) и сделайте его 11 на 11px с прозрачным фоном. С помощью карандаша поставьте одну точку. Лучше всего, если она будет размещена прямо посередине.
Теперь используйте (например) Rectangular Marquee Tool (горячая клавиша: M ), чтобы сделать прямоугольное выделение. Далее, правая мышь > Заполните , а затем Используйте :Pattern , как мы делали раньше. Выберите наш новый шаблон, нажмите «ОК», и у нас будет пунктирная область:
Далее, правая мышь > Заполните , а затем Используйте :Pattern , как мы делали раньше. Выберите наш новый шаблон, нажмите «ОК», и у нас будет пунктирная область:
Знаете ли вы? Эту же технику можно использовать для создания прямых линий (и практически любого узора) следующим образом:
Создайте новый документ ( Ctr+N или Файл > Новый ) и сделайте его размером 4 на 2 пикселя. , с прозрачным фоном. Выберите Pencil Tool , установите его размер 1 пиксель и нарисуйте что-то, как показано ниже (увеличьте!).
Затем перейдите к Edit > Define Pattern и дайте ему любое имя. Вернитесь к документу, который у вас уже был, и используйте любой из инструментов выделения , чтобы нарисовать одну линию, круг или область. Затем используйте правую кнопку мыши > Заполнить . Щелкните Use Pattern и выберите шаблон, который вы только что определили. Нажмите «ОК» и снимите выделение ( Ctr-D или правой кнопкой мыши > Отменить выбор ), и все готово! Нарисованная вами фигура теперь заполнена вертикальными линиями. Размер и форма точки зависит от формы нашего узора.
Размер и форма точки зависит от формы нашего узора.
Поздравляем, вы закончили этот урок и, надеюсь, научились делать точки в Adobe Photoshop! Не стесняйтесь комментировать или оставлять отзывы.
30 великолепных наборов полутоновых кистей
Кисти — один из популярных инструментов Adobe Photoshop. Они предназначены для выделения цифровых страниц альбомов для вырезок и других графических изображений. Кисти позволяют добавить больше деталей, глубины и индивидуальности вашим цифровым проектам. Таким образом, они усиливают эмоциональное воздействие окончательного макета. В сегодняшней статье мы представляем вам коллекцию кистей, которые в основном созданы из точек разного размера — полутоновые кисти. Эти полутоновые кисти создают блестящие фоновые узоры, а также идеально подходят для добавления дополнительного слоя к другим элементам.
Вот 30 потрясающих наборов полутоновых кистей, которые вы можете скачать бесплатно. Большинство из этих полутоновых кистей можно использовать в личных, а некоторые — в коммерческих дизайнерских проектах. Так что лучше просмотрите этот список и найдите полутоновую кисть, которая отлично подойдет для вашей графики. Веселиться!
Так что лучше просмотрите этот список и найдите полутоновую кисть, которая отлично подойдет для вашей графики. Веселиться!
Обновление 2014 г.:
Мы добавили в эту коллекцию больше бесплатных кистей, чтобы наши читатели могли их оценить. Просмотрите этот список и получите возможность добавить больше ресурсов в свой дизайнерский арсенал и использовать их для своего следующего проекта. Прокрутите вниз и проверьте их все и поделитесь в комментариях, что привлекло внимание вашего дизайнера. Приходи, смотри и выбирай.
Кисти 3D Halftone
В этот набор входят 16 кистей, совместимых с PS 7 и выше.
Полутоновые кисти
В набор входят 25 полутоновых геометрических кистей.
20 кистей с полутоновыми точками высокого разрешения
Набор из 20 кистей с полутоновыми точками для Photoshop.
Гранжевые полутоновые кисти
Набор гранжевых полутоновых кистей, созданных ipnotika.
Полутоновые сердечки
Набор кистей полутоновых сердечек, созданных roula33.
Полутоновые кисти
В набор входит 9 полутоновых кистей.
Полутоновые кисти
В набор входят 8 больших полутоновых кистей.
Кисти для полутоновых орнаментов
Набор кистей для полутоновых орнаментов, созданных roula33.
Полутоновые кисти
В набор входит 5 кистей.
Бесплатная кисть Photoshop No.01: Полутоновые кисти
Набор из 8 различных полутоновых кистей.
Полутоновые кисти от Cevkarade
В набор входят 5 полутоновых аудиокистей.
Бесплатный набор полутоновых кистей Photoshop
В этот набор входят 4 полутоновые кисти Photoshop.
Полутоновые сердечки
Набор, включающий 11 кистей полутоновых сердечек, совместимых с Photoshop CS3 и выше.
Полутоновые кисти
В набор входит 18 кистей.
Кисти Ps Полутона 2
В набор входит 5 кистей для полутонов.
Полутоновые кисти Photoshop
Набор полутоновых кистей Photoshop, созданных sdwhaven.
Halftone Three
В этот набор входит 11 кистей, совместимых с PS 7 и выше.
Полутоновые кисти
Набор полутоновых кистей, созданных erichilemex.
Полутоновые кисти
Набор полутоновых кистей, созданных с помощью PhotoshopCS3.
Полутоновые кисти 2
Набор из 12 полутоновых кистей.
Набор полутоновых кистей
В набор входят 7 простых полутоновых кистей.
Кисть «Полутоновые круги»
Набор кистей, созданных velavan.
Полутоновая кисть Photoshop
Набор из 20 полутоновых кистей высокого разрешения для Photoshop.
Кисть полутонов
Набор кистей, созданных Faeth-design.
Полутоновые кисти C
Набор полутоновых кистей, созданный roula33.
Кисть Dotties V.01 Photoshop
В этот набор входят 4 точечные полутоновые кисти.
Случайные формы полутонов
В этом наборе 8 кистей.
Кисти Disco Galaxy
Набор кистей, созданных Pinkcamellia.
Кисти для полутоновых узоров
В набор входят 4 кисти.
Halftone Brushes
Color halftone
Square Halftone Brushes
Halftone Brushes
Distressed Halftone Brush Strokes
Halftone щетки 01
Ellipse 3D Sphere Brate
Duo Halftone
Hulftone
.
 раздел комментариев ниже. Категории: Халява Метки: кисти, полутона, кисти фотошоп
раздел комментариев ниже. Категории: Халява Метки: кисти, полутона, кисти фотошопКак сделать пунктирные и пунктирные линии в Photoshop
Существуют различные настраиваемые методы создания пунктирных и пунктирных линий в Photoshop. Эти линии создают интересные узоры, которые можно использовать в качестве декоративных элементов для документов, фона и изображений. Вместо слияния кругов или прямоугольников для создания прямых или изогнутых линий вы можете использовать эти простые методы.
Чтобы создать пунктирную или пунктирную линию в Photoshop, выберите инструмент «Линия» и выберите параметры обводки на верхней панели настроек. Затем выберите нужный пунктирный или пунктирный штрих. Кроме того, вы можете создать пунктирные линии с помощью инструмента «Кисть», перейдя в «Настройки кисти» и увеличив расстояние между кистями.
Многие люди начинают делать что-то долгое время, пока не изучают более простые методы. Я точно знаю. Вместо того, чтобы зацикливаться на пунктирных и пунктирных линиях вручную, вот три гораздо более простых способа создания пунктирных и пунктирных линий в Photoshop.
Видеоруководство
Как сделать пунктирные линии с помощью инструмента «Кисть»
Чтобы создать пунктирные линии с помощью инструмента «Кисть», вам необходимо настроить некоторые параметры кисти, чтобы мазки кисти выглядели как пунктирные линии, а не как обычная кисть. удары.
Для этого перейдите на Окно > Настройки кисти (F5)
На панели настроек кисти перейдите на вкладку «Кисти». Затем переместите ползунок влево, чтобы уменьшить размер кисти, или вправо, чтобы увеличить его.
Наконец, выберите жесткую круглую кисть.
Затем щелкните вкладку настроек кисти, перейдите к ползунку интервала и переместите ползунок на 100% или более, чтобы создать эффект пунктирной линии.
Расстояние между точками увеличивается по мере увеличения интервала в процентах.
Нажмите и перетащите по холсту, удерживая клавишу «Shift», чтобы нарисовать пунктирную линию. Удерживая «Shift», вы можете нарисовать прямую пунктирную линию.
Сохранение набора настроек кисти в виде новой точечной кисти
После того, как вы довольны настройками пунктирной линии, вы можете сохранить их как набор настроек кисти. Это позволит вам использовать те же настройки при следующем открытии Photoshop.
Для этого щелкните значок меню в верхней правой части панели настроек кисти. Затем выберите «Новый пресет кисти».
Откроется диалоговое окно «Новая кисть», где вы можете назвать свою новую кисть.
После присвоения имени кисти оставьте установленным флажок «Включить настройки инструмента» и нажмите кнопку «ОК», чтобы закрыть диалоговое окно и сохранить новую кисть.
Когда вы снова откроете панель кистей, ваша новая кисть окажется внизу панели.
Как создавать пунктирные или пунктирные линии с помощью инструмента «Линия»
Одним из самых простых способов создания пунктирной линии является использование инструмента «Линия». Но вам нужно изменить несколько настроек, чтобы создать пунктирную линию.
Сначала выберите инструмент линии на панели инструментов. Это пятая форма, указанная в инструментах формы.
Затем нарисуйте прямую линию на холсте, щелкнув и перетащив, удерживая «Shift», от одной точки к другой.
Не снимая выделения с линии, перейдите на панель параметров и убедитесь, что заливка прозрачна.
Выберите любой цвет обводки. Цвет обводки будет цветом пунктирной линии. Вы можете выбрать один из цветов, перечисленных на панели, или щелкнуть красочный значок в правом верхнем углу панели, чтобы открыть панель выбора цвета, где вы можете найти дополнительные параметры.
Вы также можете изменить толщину линии на панели параметров, переместив ползунок толщины влево, чтобы уменьшить ее, или вправо, чтобы увеличить ее.
Наконец, перейдите в меню параметров обводки и установите тип обводки на пунктирную или пунктирную линию (второй и третий варианты в списке).
Это превратит вашу прямую линию в пунктирную или пунктирную линию в зависимости от того, какой вариант вы выбрали.
Вы также можете отрегулировать расстояние между тире. Для этого нажмите «Дополнительные параметры» в меню параметров штриха.
Появится панель штрихов. В поле ввода «Промежуток» введите желаемое расстояние между тире. Нажмите OK, когда закончите.
Как создавать пунктирные линии с помощью инструмента «Перо»
Инструмент «Перо» является универсальным и позволяет создавать прямые и изогнутые линии для творческих результатов. Чтобы создать пунктирные линии с помощью инструмента «Перо», вам нужно настроить некоторые параметры кисти.
Для этого перейдите на панель настроек кисти, выберите жесткую круглую кисть и установите интервал между кистями на 100% или более.
Создание прямой пунктирной линии с помощью инструмента «Перо»
Теперь, чтобы создать прямую пунктирную линию, выберите инструмент «Перо» на панели инструментов (P).
Затем щелкните где-нибудь на холсте (это будет точка А).
Затем щелкните другую часть холста, удерживая клавишу «Shift» (точка B). Соединение двух точек образует прямую линию.
Теперь щелкните правой кнопкой мыши (Win) или Command + щелкните (Mac) прямую линию и выберите ‘Путь хода’ .
В открывшемся диалоговом окне установите инструмент «Кисть» и нажмите «ОК». Это создаст прямую пунктирную линию с теми же настройками, что и ранее использовавшаяся кисть.
Создание S-образной пунктирной линии с помощью инструмента Pen Tool
Есть несколько способов создания S-образной линии, но я покажу вам очень простой способ.
Перед созданием s-образной пунктирной линии убедитесь, что кисть имеет жесткую круглую форму, а расстояние между кистями установлено на 100 % или более, как описано в предыдущем разделе. Это потому, что ваши настройки кисти будут использоваться для создания линии вдоль пути пера.
Это потому, что ваши настройки кисти будут использоваться для создания линии вдоль пути пера.
Эти настройки кисти влияют на линию, которую вы создадите, поэтому вам необходимо изменить эти настройки перед созданием линии. После того, как вы измените настройки кисти, выберите инструмент «Перо» на панели инструментов (P) .
Затем перейдите на панель параметров и измените режим пера на «Путь».
Затем щелкните где-нибудь на холсте, чтобы создать опорную точку.
Затем щелкните другое место на холсте, удерживая клавишу «Shift», чтобы добавить еще одну опорную точку. Теперь у вас есть прямая линия.
Теперь наведите указатель мыши на середину пути с помощью инструмента «Перо». Вы заметите, что рядом с ним появится значок плюса.
Когда появится значок плюса, щелкните в середине контура, чтобы создать третью узловую точку.
Обратите внимание, что точка привязки имеет две ручки управления с обеих сторон.
Каждая ручка управления влияет на две кривые, которые создают S-образную форму.

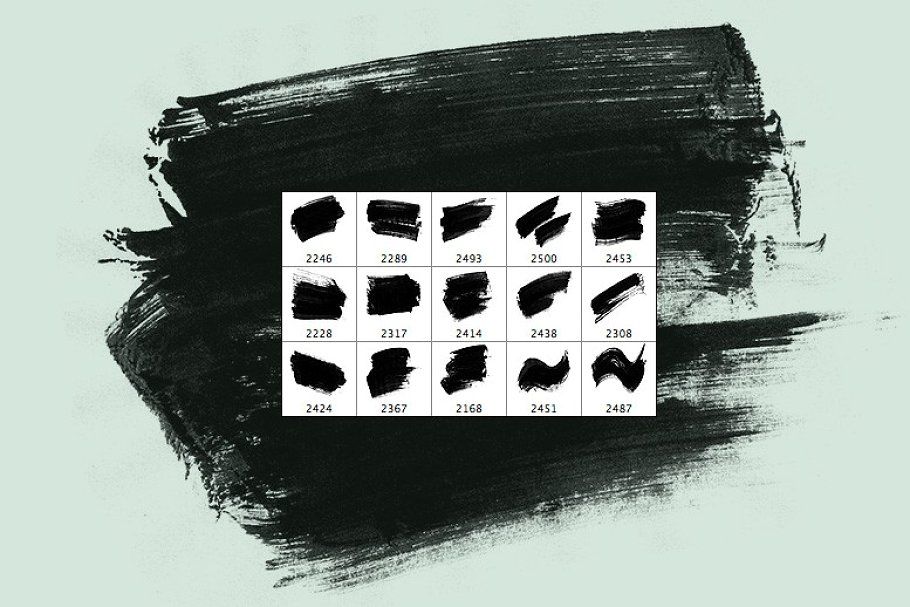 title»/>
{{percent(index)}}
title»/>
{{percent(index)}}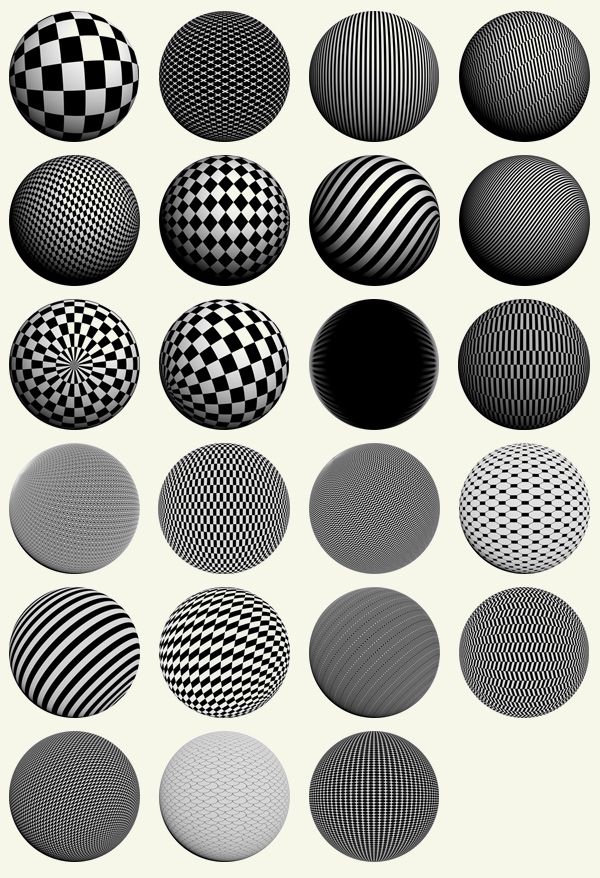 title»/>
{{percent(index)}}
title»/>
{{percent(index)}}
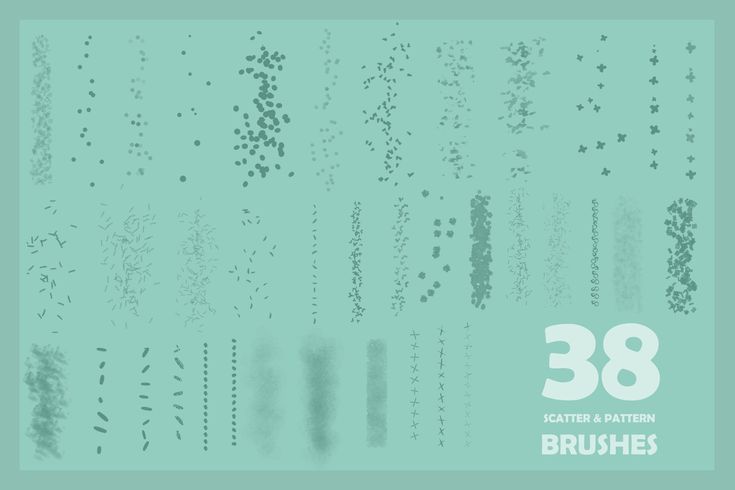
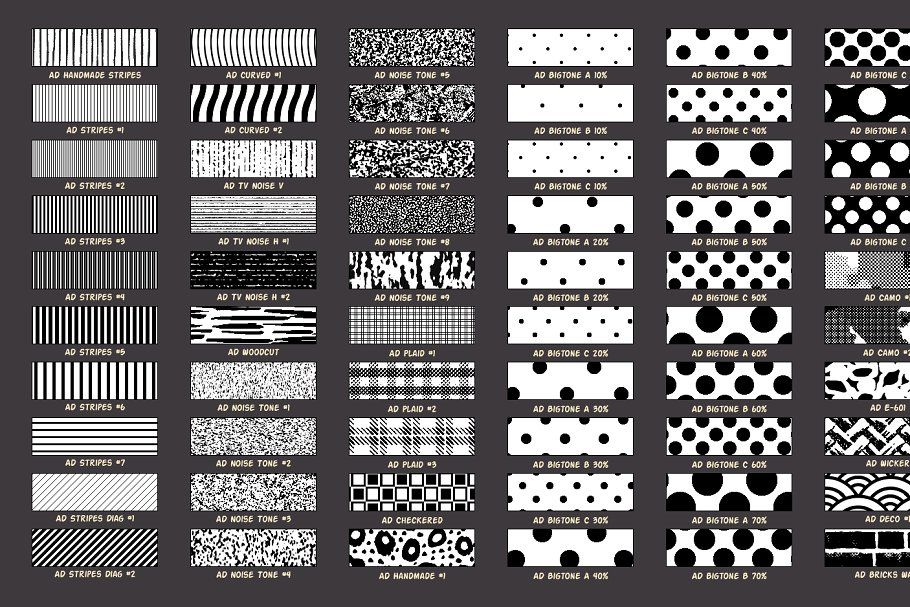 На определение отпечатка кисти не
влияют какие-либо маски слоя, применяемые к изображению.
На определение отпечатка кисти не
влияют какие-либо маски слоя, применяемые к изображению.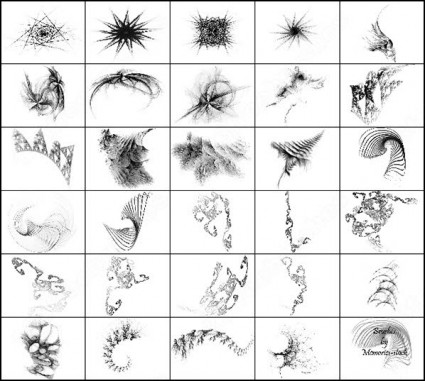 Чтобы
разблокировать кончик кисти, щелкните значок блокировки .
Чтобы
разблокировать кончик кисти, щелкните значок блокировки . СВАДЕБНЫЙ РЕТРО АВТОМОБИЛЬ. Мастер-класс
СВАДЕБНЫЙ РЕТРО АВТОМОБИЛЬ. Мастер-класс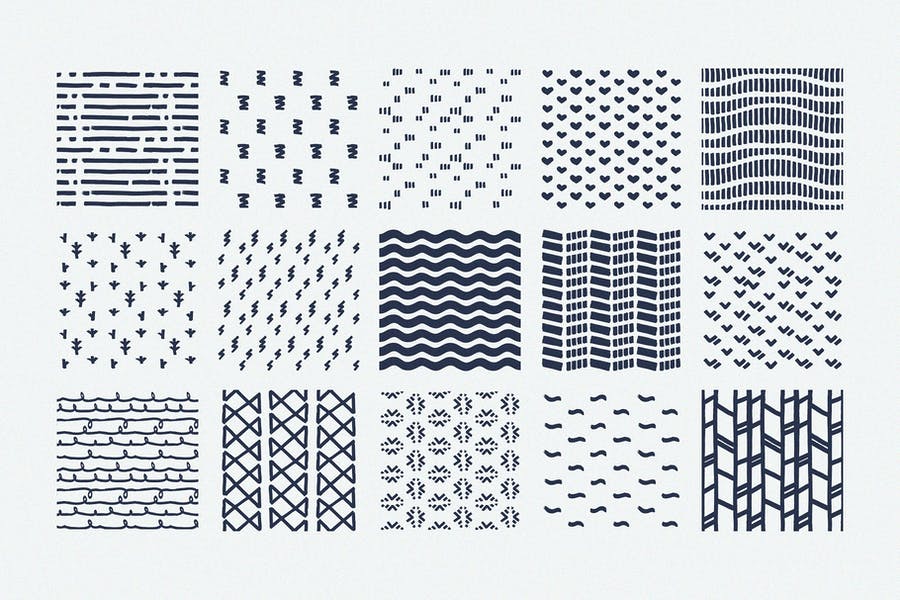 Он принадлежит той же группе, что и кисть. То есть если вы не можете найти этот инструмент, щелкните на маленькой стрелочке рядом с кистью и выберите карандаш из всплывающей палитры.
Он принадлежит той же группе, что и кисть. То есть если вы не можете найти этот инструмент, щелкните на маленькой стрелочке рядом с кистью и выберите карандаш из всплывающей палитры.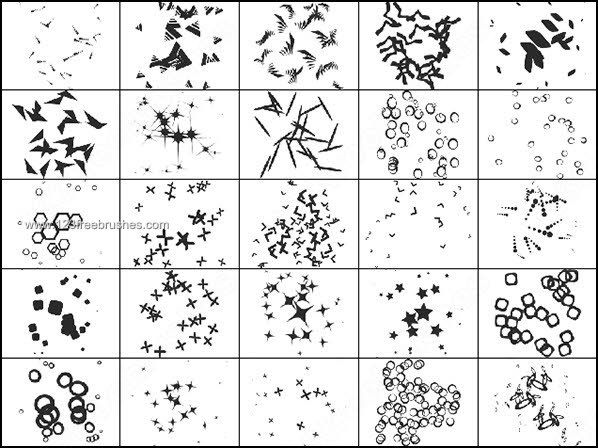 0\\Presets\\Brushes\\*.ABR Save
0\\Presets\\Brushes\\*.ABR Save