30 лучших шаблонов логотипов для Photoshop (PSD)
Автор: Елизавета Гуменюк Рейтинг топика: +1
Просто люблю писать, переводить и давать людям возможность читать интересный контент. И пусть я не всегда идеальна — есть к чему стремиться!!!
Мы собрали лучшие шаблоны логотипов для Photoshop, чтобы помочь вам выбрать готовый дизайн в качестве отправной точки для вашего нового бренда. Все эти шаблоны поставляются в формате PSD и легко настраиваются в Photoshop.
Довольно легко потратить огромные деньги, создавая логотип, который соответствует вашему бизнесу и миссии. Некоторые дизайнерские агентства и фрилансеры берут тысячи за создание базовых логотипов, которые никогда не оправдывают ваших ожиданий. Шаблоны логотипов дают вам еще один вариант для быстрого начала создания вашего дизайна логотипа.
Независимо от того, являетесь ли вы внештатным дизайнером, ищущим вдохновение, блоггером, начинающим новый блог или владельцем строительного бизнеса, в этой коллекции шаблонов вы найдете логотипы для всех типов брендов. Самое приятное то, что вы можете легко настроить эти шаблоны с помощью Photoshop, чтобы изменить текст, цвета и размер, как вам нравится.
Finance Solutions Logo Design
Этот красивый минималистский и креативный шаблон логотипа идеально подходит для финансового бизнеса или организации. Шаблон полностью настраиваемый, и вы можете легко редактировать его с помощью Photoshop. Шаблон состоит из векторных фигур, так что вы можете изменить шаблон, как вам нравится.
Purasaish Luxury Logo Template
Этот логотип поставляется с высококачественным дизайном, что делает его идеальным для разработки логотипа для люксового бренда, отеля или продукта высокого класса. Шаблон поставляется в версиях PSD, AI и EPS, что позволяет редактировать и настраивать его с помощью Photoshop или Illustrator.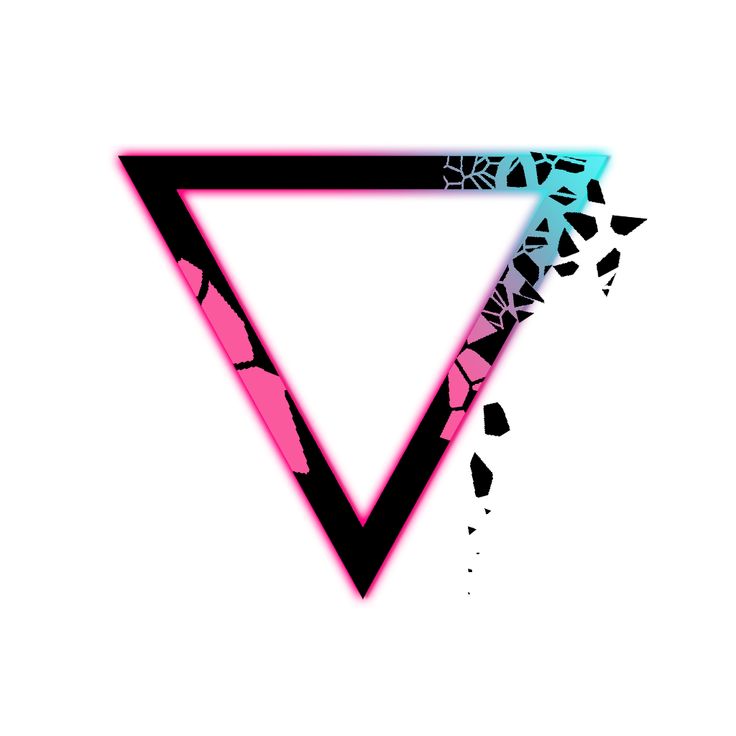
Abstract Hexagon Geometric Logo
За формой шестиугольника скрывается очень мощный и духовный смысл. Этот креативный логотип выводит геометрическую форму на новый уровень. Вы можете использовать этот шаблон логотипа для брендинга работ, связанных со многими типами предприятий, включая образование, технологии, наука и многое другое.
Super Wings Letter S Logo
Super Wings — это логотип, который поставляется с высокопрофессиональным дизайном. Он наиболее подходит для люксового отеля, бренда одежды или сервиса лимузинов. Шаблон логотипа можно редактировать как в Photoshop, так и в Illustrator. И он поставляется в полнослойном PSD-файле.
Royals Logo Template
Этот логотип предназначен для высококлассных продуктов и брендов, таких как ювелирные магазины, модные бренды и корпоративный бизнес. Шаблон можно легко настроить с помощью Photoshop и вы даже можете изменить его шрифт.
Wellness Tree Logo Template
Если вы работаете над дизайном логотипа для бизнеса или бренда, связанного со здоровьем, природой или окружающей средой, этот шаблон логотипа вам пригодится. Шаблон имеет элегантный дизайн для создания профессионального логотипа для бизнеса или организации.
Шаблон имеет элегантный дизайн для создания профессионального логотипа для бизнеса или организации.
American Runner Logo Template
Этот шаблон поставляется в форматах Photoshop, Illustrator и EPS, чтобы предоставить вам больше одного выбора для редактирования дизайна логотипа. Логотип идеально подходит для тренажерного зала или фитнес-бизнеса. Конечно, вы можете настроить шаблон в соответствии с другими предприятиями.
Global Travel Logo Template
Творчески разработанный глобус с самолетами в этом шаблоне логотипа делает его идеальным для создания логотипа для нового туристического агентства или услуги, связанной с путешествиями. Шаблон поставляется в полнослойном PSD-файле, что позволяет легко редактировать его с помощью Photoshop всего несколькими щелчками мыши.
Hashtag Logo Design Template
Этот абстрактный дизайн логотипа поможет вам создать логотипы для различных типов брендов и компаний.
Ecotrees Logo Template
Логотип Ecotrees отличается уникальным и креативным дизайном, что делает его единственным в своем роде. Он идеально подходит для создания логотипа бизнеса или организации, связанной с окружающей средой. Шаблон можно редактировать как в Photoshop так и в Illustrator. Файл PSD полностью многослоен и в цветах CMYK.
Viral Spaceship Logo Template
Этот шаблон логотипа идеально подходит для маркетингового агентства или стартапа. Шаблон поставляется в нескольких версиях для разных фонов. Он также доступен в форматах PSD, AI и EPS. Вы можете изменить размер и настроить шаблон в соответствиями с вашими требованиями.
Moustachef Logo Template
Создайте причудливый и веселый логотип для ресторана с использованием этого шаблона логотипа. Moustachef демонстрирует смешного повара с большими усами. Шаблон доступен в формате PSD и AI. Вы можете отредактировать его цвета и изменить размер по своему усмотрению.
Шаблон доступен в формате PSD и AI. Вы можете отредактировать его цвета и изменить размер по своему усмотрению.
Gametalk Logo Template
Этот шаблон логотипа идеально подойдет при разработке логотипа для блога видеоигр, приложения, дискуссионного форума или веб-сайта. В шаблоне есть привлекательная иконка и пространство для включения имени со слоганом.
Visual Studio Logo Template
Еще один необычный дизайн логотипа, который вы можете использовать для создания логотипа для медиа-компании или маркетингового агентства. Шаблон можно легко настроить с помощью Photoshop или Illustrator и он может быть изменен до любого размера, которого вы хотите.
Urbanizer Logo Template
Этот шаблон логотипа поставляется с несколькими вариантами размещения в вертикальных и горизонтальных макетах и различными версиями для различных типов фона. Дизайн этого логотипа делает его наиболее подходящим для строительного бизнеса, а также для бизнеса и организаций, занимающихся недвижимостью.
Ecoscope Logo Template
Ecoscope — еще один креативный шаблон логотипа, который вы можете использовать для создания логотипа некоммерческого или тематического бизнеса. Шаблон полностью настраивается с помощью Illustrator и Photoshop. Он также сделан с векторными формами, чтобы позволить вам масштабировать дизайн, как вам нравится.
Gym Logo Template
Этот шаблон логотипа разработан специально для тренажерного зала и фитнес-бизнеса, клубов и услуг, связанных с ними. Вы можете легко настроить шаблон с помощью Photoshop и Illustrator. Он также поставляется в нескольких цветовых вариантах.
Seashell Logo Template
Этот минималистский логотип поставляется в версиях EPS и PSD. Он имеет элегантный дизайн, что делает его отличным вариантом для создания логотипа для пляжных отелей, спа-салонов и многих других предприятий.
Social Media Logo
Красочный шаблон логотипа, который можно использовать для различных социальных медиа, маркетинга и сетевых мероприятий, связанных с брендингом.
Car Logo Template
Если вы работаете над дизайном логотипа для бизнеса автозапчастей, сервисного центра или продажи автомобилей, этот шаблон логотипа поможет вам создать профессиональный логотип в течение нескольких минут. Шаблон доступен в форматах файлов AI, PSD и EPS.
Email Marketing Logo Template
Вы сможете легко создать профессиональный логотип для бизнеса, связанного с маркетингом или электронной почтой, используя этот стильный шаблон логотипа. Значок на этом логотипе предназначен для представления буквы M и символа конверта. Он прекрасно впишется в дизайн логотипа, связанного с цифровым маркетингом.
Landscaping Logo Template
Этот элегантный шаблон логотипа идеально подходит для создания логотипов для строительства, недвижимости, домашнего дизайна или садоводства. Шаблон доступен в нескольких цветовых версиях и в настраиваемом формате PSD.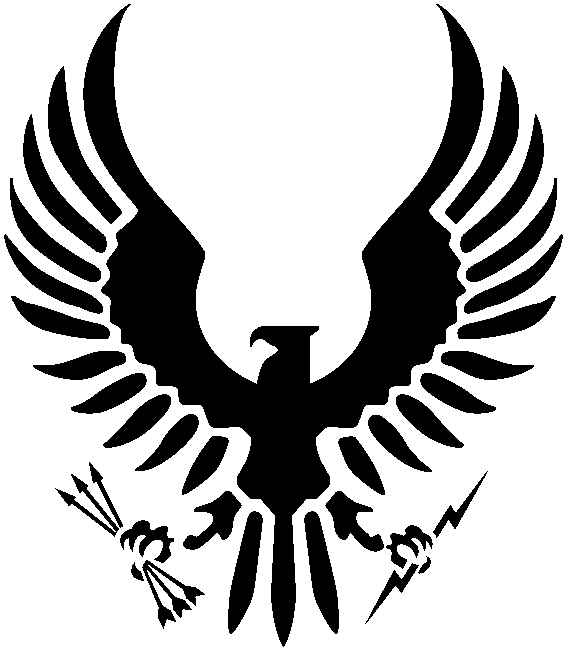
Kayak Retro Camping Adventure Logo
Этот ретро-тематический дизайн логотипа идеально подходит для разработки логотипа или значка для кемпинга и все что связано с приключениями. Шаблон полностью настраиваемый и поставляется в форматах AI, PSD, EPS и SVG.
Garage – Car Service Emblem Retro Logo
Еще один ретро-тематический логотип для создания логотипа или эмблемы для автосервиса или гаража. Этот дизайн логотипа имеет ретро-цвета и поставляется в полностью настраиваемых форматах файлов AI и PSD.
Brain Storm Concept Logo Template
Создайте креативный и привлекательный дизайн логотипа для стартапа, приложения или образовательного бизнеса, используя этот шаблон логотипа. Он легко настраивается и поставляется в 3-х версиях: плоский, линейный и цветной.
Sweetmuffin Logo
Этот милый шаблон логотипа идеально подходит для разработки логотипа или значка для пекарни или кафе. Шаблон можно настроить с помощью Photoshop или Illustrator, и он также полностью масштабируется.
Шаблон можно настроить с помощью Photoshop или Illustrator, и он также полностью масштабируется.
Creabrain Logo Template
Дизайн логотипа демонстрирует креативность и интеллект. Его можно использовать для создания логотипа стартапа, веб-сайта или приложения. Шаблон поставляется в форматах AI, PSD и EPS.
Electree Logo Template
Этот шаблон логотипа имеет дизайн, вдохновленный зеленой энергией. Он идеально подходит для создания логотипа для экологически чистого энергетического бизнеса или организации. У шаблона можно легко изменить цвет, текст и размер.
Talkshows Logo Template
Если вы работаете над дизайном логотипа для подкаста или радиошоу, этот шаблон вам пригодится. Этот шаблон логотипа имеет веселый и креативный дизайн, который поможет привлечь внимание вашей аудитории.
Zombie Logo Template
Еще один забавный и креативный логотип, который вы можете использовать для брендирования работ, связанных с блогами, сайтами, каналами YouTube или подкастами.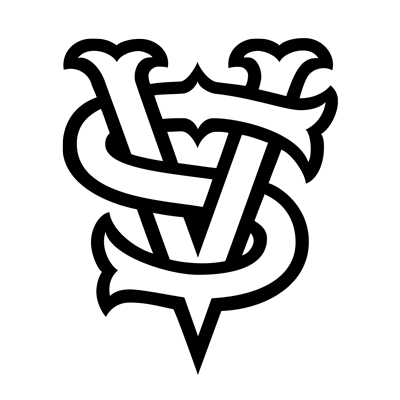 Этот шаблон доступен в форматах Photoshop и Illustrator.
Этот шаблон доступен в форматах Photoshop и Illustrator.
Всем успешной работы!
Источник
Бесплатные шаблоны логотипов для фотографий
Профессиональные дизайнеры Fix The Photo подготовили 100 лучших бесплатных шаблонов дизайна логотипов для вашего фотобизнеса, которые помогут вам выбрать понравившийся вам дизайн логотипа. Все примеры фото логотипов разделены на разные фотожанры, такие как портретная фотография, фотография продукта, пейзажная фотография и другие. Выбрав понравившийся логотип фотографии, вы увидите внутри шрифты логотипа фотографии, которые помогут создавать логотипы и которые вы можете загрузить, чтобы отредактировать в соответствии с вашими потребностями. У каждого логотипа фотографии есть файл .psd, чтобы вы могли изменить фон, если вам не нравится тот, который мы предлагаем. Дизайнеры сделали все, чтобы помочь вам легко и быстро найти бесплатный логотип фотографии, который вам нужен.
Бесплатные шаблоны логотипов Photoshop:
- Бесплатный Логотип для фотографа «Природа»
- Бесплатный Логотип для фотографа «Fashion»
- Бесплатный Логотип для фотографа» Product »
- Бесплатный Логотип для фотографа «Природа»
- Бесплатный Логотип для фотографа «Macro»
- Бесплатный Логотип для фотографа «Минимализм»
- Бесплатный Логотип для фотографа «Портрет»
- Бесплатный Логотип для фотографа «Studio»
- Бесплатный Логотип для фотографа «Архитектура»
- Бесплатный Логотип для фотографа «Стиль жизни»
- Бесплатный Логотип для фотографа «Свадьба»
СКАЧАТЬ
Фотография природы — это искусство запечатлеть природу такой, какой вы ее видите. На таких фотографиях могут быть показаны как просторные поля, так и лесные пейзажи, или самые сокровенные детали природы. Это один из самых популярных жанров фотографии, потому что вам понадобится только камера и ваше воображение, чтобы делать красивые пейзажные снимки. Есть много видов фотографии природы, поэтому вам нужно решить, какой стиль использовать для ваших снимков природы. прежде, чем вы начнете выбирать логотип. Вы можете бесплатно посмотреть фотографии с логотипами храмов, которые дизайнеры выбрали для этого типа из фотографии ниже, и вы можете выбрать свой собственный.
Это один из самых популярных жанров фотографии, потому что вам понадобится только камера и ваше воображение, чтобы делать красивые пейзажные снимки. Есть много видов фотографии природы, поэтому вам нужно решить, какой стиль использовать для ваших снимков природы. прежде, чем вы начнете выбирать логотип. Вы можете бесплатно посмотреть фотографии с логотипами храмов, которые дизайнеры выбрали для этого типа из фотографии ниже, и вы можете выбрать свой собственный.
Фотография Логотип #1 «Camera on a tripod»
Фотоаппарат на штативе — отличный выбор из логотипа, если в вашем имени есть буква «А». Довольно интересная и оригинальная идея.
Бесплатно
Фотография Логотипы #2 «An imaginary camera»
Руки держат воображаемый фотоаппарат — небрежный стиль шрифта создает впечатление рукописи, также руки словно захватывают картинку.
Бесплатно
Логотип фотографа #3 «Old camera on a tripod»
Старый фотоаппарат на штативе — простой и строгий, отличное сочетание шрифта и картинки, особенно подходит, если вы специализируетесь на зимних пейзажах.
Бесплатно
Бесплатные шаблоны логотипов PSD # 4 «Имя inside the camera»
Имя внутри камеры — оригинал фотографии и небольшой логотип. Отличная идея поместить все слова внутрь камеры.
Бесплатно
Фото Логотипы #5 «Careless camera»
Небрежная камера — сочетание строгого шрифта и камеры, нарисованной в стиле наброска, — отличный выбор для солнечных фотографий (пески, океан, лес).
Бесплатно
Шаблон логотипа Photoshop #6 «Drawing with a brush»
Имитация из рисования кистью — еще одно сочетание небрежности и строгости, но теперь камера и надпись поменялись местами.
Бесплатно
Бесплатные Логотипы #7 «Colorful logo»
Красочный логотип с толстыми линиями — такой логотип будет виден на любой фотографии, но выбирать его следует осторожно, так как сильный цветовой оттенок может выглядеть очень неаккуратно.
Бесплатно
Free Photography Logo # 8 «Work in pairs»
Логотип для тех, кто работает в паре — как следует из названия, хороший выбор для фотографов, работающих в паре.
Бесплатно
Фотография Логотипы Бесплатно # 9 «Instagram Style»
Форма камеры и цвет фона очень похожи на Instagram, но имеют некоторые отличия. Хороший дизайн логотипа для ярких фотографий.
Бесплатно
Шаблоны логотипов Photoshop # 10 «Minimalistic»
Минималистичная форма камеры и простота всего логотипа подходят любому фотографу, но лучше всего он выглядит белым на темных фотографиях.
Бесплатно
Логотипы для фотографов #11 «Iridescent Lens»
Радужный объектив — один из немногих цветных логотипов в списке, производит впечатление профессионального фотографа.
Бесплатно
Фотография Логотип PNG # 12 «Minimalistic Lens»
Минималистичный объектив — изображение из объектива в небольшой рамке отлично подходит для любого фото любого цвета.
Бесплатно
Логотип фотографа #13 «Minimalistic»
Минималистичный объектив — изображение из объектива в небольшой рамке отлично подходит для любого фото любого цвета.
Бесплатно
Логотипы для фотографов #14 «Sea Colors»
Морские цвета Lens — отличный выбор для морских фотографий, цвета подходят для этого типа пейзажной фотографии.
Бесплатно
Бесплатные PSD шаблоны логотипов # 15 «Map in the lens»
Карта в объектив. Один из лучших вариантов для фото в стиле путешествия.
Бесплатно
Логотипы Бесплатно #16 «A minimalistic camera»
Минималистичная камера и имя — простой логотип фотографии, ориентированный в основном на имя, а не на значок камеры.
Бесплатно
Логотип для фотографии #17 «Lens in the shape из waves»
Линза в форме из волн. Еще один отличный выбор для морской фотографии, объектив напоминает волну, особенно это выделяется на синем фоне.
Бесплатно
Бесплатный шаблон логотипа PSD # 18 «Имя in the frame»
Имя в кадре. Ничего лишнего, просто название, написанное каллиграфическим шрифтом.
Ничего лишнего, просто название, написанное каллиграфическим шрифтом.
Бесплатно
Шаблон логотипа Photoshop #19 «The first letter»
Первая буква названия внутри объектива простая и стильная, производит впечатление профессионализма.
Бесплатно
Лучшие фото логотипы #20 «Sunset in the lens»
Очень оригинальная идея, идеально подходящая для пейзажного фотографа. Все, что здесь есть, отлично подходит для того, чтобы люди знали, кто вы, без использования лишних элементов.
Бесплатно
Логотип фотографов | Мода
Не нужно объяснять, что модная фотография — это жанр, связанный с демонстрацией модных вещей и одежды. Его часто используют для рекламы и для модных журналов. Время требует новшеств, поэтому современную модную одежду дополняют экзотические локации и необычные аксессуары. Логотип модного фотографа должен быть простым и стильным, он также зависит от стиля фотографии, который вы используете (уличная одежда, спортивная одежда и т. Д.). Наши дизайнеры помогут вам создать бесплатные логотипы с фотографиями для вашего успешного фотобизнеса.
Время требует новшеств, поэтому современную модную одежду дополняют экзотические локации и необычные аксессуары. Логотип модного фотографа должен быть простым и стильным, он также зависит от стиля фотографии, который вы используете (уличная одежда, спортивная одежда и т. Д.). Наши дизайнеры помогут вам создать бесплатные логотипы с фотографиями для вашего успешного фотобизнеса.
Бесплатный PSD шаблон логотипа # 21 «Sketch drawing»
Эскизный рисунок камерой — отличный выбор из логотипа, особенно для фото из уличной одежды.
Бесплатно
Шаблон логотипа Photoshop #22 «Funny camera»
Забавный фотоаппарат и старинный шрифт — отлично подходят для осенних фото с рекламной одеждой в этом сезоне.
Бесплатно
Логотипы для фотографии #23 «Lens in the hands»
Объектив в руках — простота и строгость — логотип идеально подходит для всех стилей модной фотографии.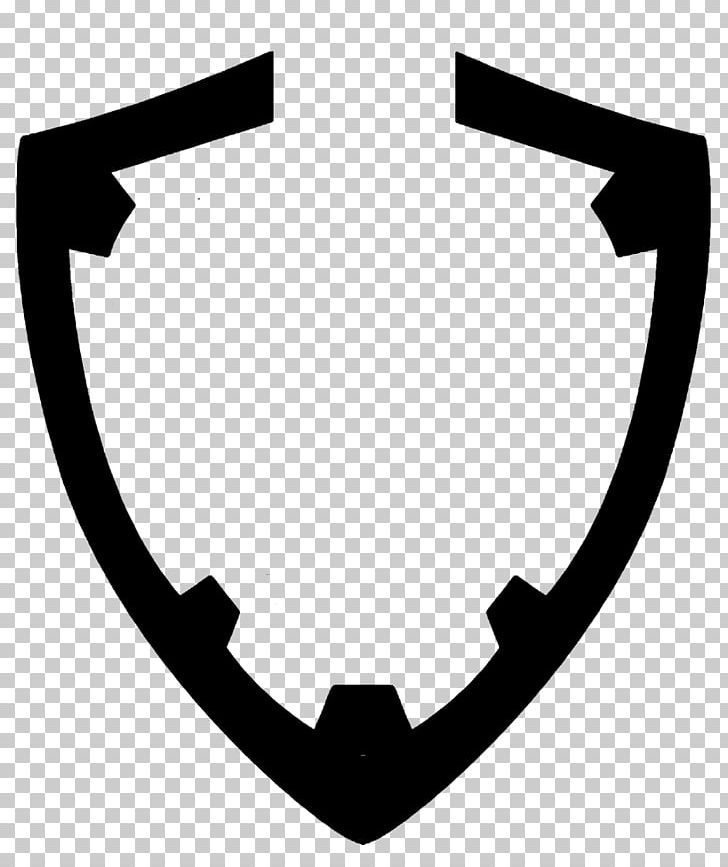
Бесплатно
Лучший Логотип #24 «Minimalist strict»
Минималистичный строгий логотип — классические журнальные шрифты отлично сочетаются с простым изображением из камеры.
Бесплатно
Фотография Логотип PSD # 25 «Wall drawing»
Логотип в стиле настенного рисунка — кремовый цвет отлично будет смотреться на теплых фото.
Бесплатно
Бесплатный фотошоп Логотип #26 «The stars»
Звезды вокруг фотоаппарата — это простой логотип, который отлично будет смотреться на фото с модных показов или рекламных фото.
Бесплатно
Логотип фотографов | Продукт
Товарная фотография — это вид фотографии, на которой фотографируются выставленные на продажу товары.![]() Этот жанр появился благодаря торговым площадкам (Amazon, Etsy и др.). Есть два основных типа фотографий товаров — лайфстайл и фотография на белом фоне. Фотосъемка стиля жизни включает в себя фото на моделях, плоские фото, настольные фотографии. На такой фотографии должен быть логотип, который покажет людям его стиль, они должны понимать, с каким бизнесом вы связаны. Используйте шаблоны логотипов для фотографий в фотошопе, чтобы создать потрясающий логотип.
Этот жанр появился благодаря торговым площадкам (Amazon, Etsy и др.). Есть два основных типа фотографий товаров — лайфстайл и фотография на белом фоне. Фотосъемка стиля жизни включает в себя фото на моделях, плоские фото, настольные фотографии. На такой фотографии должен быть логотип, который покажет людям его стиль, они должны понимать, с каким бизнесом вы связаны. Используйте шаблоны логотипов для фотографий в фотошопе, чтобы создать потрясающий логотип.
Фото Логотипы #27 «Imaginary camera»
В руках держите воображаемую камеру (белая версия) — отличный выбор будет чередовать эту и темную версию, показанную ранее, в зависимости от фотографий.
Бесплатно
Шаблоны логотипа PSD # 28 «Old camera style»
Старый стиль камеры — ничего лишнего, только ваше имя и небольшой значок камеры.
Бесплатно
Фото с логотипом Free # 29 «Camera on a tripod»
Фотоаппарат на штативе — отличный выбор для размещения на светлом фоне. Мы рекомендуем использовать его для фотографий в плоской планировке.
Мы рекомендуем использовать его для фотографий в плоской планировке.
Бесплатно
Фото Логотип PNG # 30 «A tiny camera»
Миниатюрная камера посередине названия — яркий позитивный логотип, который подходит для однотипных фотографий.
Бесплатно
Логотип фотографов | Макрос
Макросъемка включает в себя фотосъемку небольших объектов, это могут быть насекомые, цветы, растения, украшения или даже обычные случайные объекты, снятые с необычного ракурса. Макросъемка заставляет фотографа внимательно смотреть на вещи. Стрелок ищет мелкие предметы и заставляет обычные предметы выглядеть иначе. В логотипе обязательно должна присутствовать часть стиля макросъемки, которую вы часто используете, например, природы или объектов.
Фотография Logo Free # 31 «The sun inside the lens»
Солнце внутри объектива — прекрасный выбор для фотографов природы и светлых фотографий на заднем плане.
Бесплатно
Бесплатные логотипы Photoshop #32 «Dark Camera»
Темная камера в небрежном круге — этот логотип содержит большое количество элементов, поэтому подходит для простых фотографий, но все же может быть слишком заметным.
Бесплатно
Логотип PSD Free #33 «Lovely»
Романтический логотип с линзой в форме сердца — если вы девушка-фотограф и хотите добавить своему логотипу немного романтического настроения, то это ваш выбор.
Бесплатно
Логотип для Фотографа #34 «White name»
Белый логотип внутри камеры — нечто подобное мы уже показывали в логотипе Landscape. Отличный выбор для темных фотографий.
Бесплатно
Шаблоны логотипов для Photoshop # 35 «Имя through the camera»
Имя через камеру — интересная задумка, сам логотип выполнен толстыми линиями, но при этом выглядит не слишком громоздким.
Бесплатно
Бесплатный PSD шаблон логотипа # 36 «Имя brackets»
Имя скобки от линзы — тоже логотип с толстыми линиями. Он будет хорошо виден на фото, в отличие от тех, которые легко теряются на фоне.
Бесплатно
Фото Логотипы #37 «Handwritten name»
Один из немногих логотипов, на которых нет изображения камеры. Вместо «PhotoGrapher» вы можете вставить свое имя. Хороший выбор для простых и минималистичных фото на светлом фоне.
Бесплатно
Шаблоны логотипов PSD Free # 38 «White on black»
Белое на черном — логотип, сочетающий в себе элементы двух логотипов, о которых мы упоминали ранее.
Бесплатно
Фотография Логотип # 39 «Rectangular camera»
Прямоугольный фотоаппарат на штативе — просто и красиво, ничего лишнего. Хороший выбор, если хочется чего-то особенного, но не слишком громоздкого.
Хороший выбор, если хочется чего-то особенного, но не слишком громоздкого.
Бесплатно
Фото Логотипы #40 «Elegant camera»
Элегантный и аккуратный фотоаппарат — простейшие шрифты и элементарный рисунок из фотоаппарата подойдут любому фотографу.
Бесплатно
Логотип фотографов | Минимализм
этому типу логотипов подходит любой стиль из фотографии. Часто имеет очень простой фон и не содержит много слов, изображение обычно простое, без сложных элементов. Этот тип логотипов имеет существенное преимущество — они универсальны и подходят для любого стиля фотографии. Так что, если вы еще не решили, какой стиль фото выбрать, или вы снимаете фотографии во всех стилях, тогда они будут для вас идеальным выбором.
Логотип фотографа #41 «Color camera»
Цветная камера с объективом — небольшой аккуратный логотип, на нем очень мало элементов, только самые необходимые.
Бесплатно
Шаблоны логотипов Photoshop # 42 «Black circle»
Черный кружок с названием — здесь нет камеры, только ваше имя белыми буквами на черном фоне, но этот логотип везде будет хорошо заметен.
Бесплатно
Бесплатные шаблоны логотипов PSD # 43 «Pink camera»
Розовый фотоаппарат и рукописная надпись внутри — вариация из прошлого логотипа, но здесь очертание названия — это объектив фотоаппарата.
Бесплатно
Логотипы Бесплатно #44 «Two-color camera»
Двухцветная камера — верхняя часть камеры прозрачная, а нижняя белая. Отлично подходит для темных шрифтов из фотографий.
Бесплатно
Шаблон логотипа Photoshop # 45 «Abstract camera»
Абстрактная камера — камера странной формы с частями из названия с обеих сторон.
Бесплатно
Free Photography Logos # 46 «Part из the camera»
Интересный вариант логотипа, о котором мы говорили ранее. Теперь камера как бы спрятана за надписью.
Бесплатно
Бесплатные шаблоны логотипов для Photoshop # 47 «Rainbow name»
Камера представлена в лучшем минималистическом стиле — четыре угла и круг посередине. Радужная надпись внутри придает изюминку.
Бесплатно
Free Photography Logo # 48 «Geometric Shapes»
Фотоаппарат из простых геометрических фигур — что может быть еще минималистичнее?
Бесплатно
Фотография Логотипы Free # 49 «Geometric lens»
Объектив из геометрических фигур — это интересный дизайн, подходящий практически для любого фото.
Бесплатно
Шаблоны логотипов Photoshop #50 «Nice minimalistic»
Приятный минималистичный логотип — интересное сочетание цветов и небольшого фотоаппарата.
Бесплатно
Бесплатные Логотипы #51 «Translucent frame»
Имя в полупрозрачной рамке — простой дизайн, просто ваше имя в толстой рамке.
Бесплатно
Логотип PNG # 52 «Two color lens»
Двухцветная линза. — Яркие цвета, которые видны на фотографиях, поэтому ваш фотографический логотип не останется незамеченным.
Бесплатно
Логотип для фотографа #53 «Translucent Background»
Оригинально смотрится минималистичный логотип на полупрозрачном фоне, картинка с фотоаппарата, сделанная из не начерченных линий.
Бесплатно
Логотипы для фотографов #54 «Prominent Lens»
Аккуратная камера с выдающимся объективом. — Оригинальное сочетание толстых и тонких линий.
Бесплатно
Бесплатные шаблоны логотипов PSD # 55 «A Pink Camera»
Розовый фотоаппарат из простых форм. — Подходит для фотографий природы или светлых весенних фотографий с размытым фоном.
Бесплатно
Логотипы Фотография #56 «Matte Background»
Камера на матовом фоне — отличный выбор из логотипа, если вы в основном используете теплые тона.
Бесплатно
Логотип фотографов | Портрет
Самый известный в мире стиль фотографии — это, конечно же, портреты. Это огромный жанр фотографии, который включает в себя десятки поджанров. Неважно, демонстрирует ли фотография лицо человека, смотрит ли человек в камеру, стоит ли он или она один или это групповая фотография, независимо от того, На картинке изображена только голова человека или голова и тело, главное, чтобы фото было сфокусировано на человеке. Если вы не знаете, как сделать логотип для фотографии, вот наши советы. Для фотографа будет лучше иметь логотип с портретом на заднем плане, отличным выбором станет лучшее фото, сделанное вами.
Это огромный жанр фотографии, который включает в себя десятки поджанров. Неважно, демонстрирует ли фотография лицо человека, смотрит ли человек в камеру, стоит ли он или она один или это групповая фотография, независимо от того, На картинке изображена только голова человека или голова и тело, главное, чтобы фото было сфокусировано на человеке. Если вы не знаете, как сделать логотип для фотографии, вот наши советы. Для фотографа будет лучше иметь логотип с портретом на заднем плане, отличным выбором станет лучшее фото, сделанное вами.
Логотип для фотографии #57 «One-color inscription»
Старый фотоаппарат и однотонная надпись — сдержанный шрифт и иконки подходят практически ко всем видам портретной фотографии.
Бесплатно
Бесплатный шаблон логотипа PSD # 58 «Hands simulating»
Руки, имитирующие камеру — руки, изображенные на логотипе, расположены таким образом, что круг между ними играет роль объектива, образуя камеру.
Бесплатно
Шаблон логотипа Photoshop #59 в «Sketch style»
Камера в стиле скетч — белая вариация логотипа, о котором говорилось ранее, отлично смотрится даже на светлых фотографиях.
Бесплатно
Лучший логотип #60 «Large lens»
Крупная линза — один из логотипов, состоящих из большого количества элементов. Он хорошо смотрится на одноцветном фоне, но может потеряться на темных фотографиях.
Бесплатно
Бесплатный PSD шаблон логотипа # 61 «Ring in the lens»
Фотоаппарат с кольцом в объективе — отличный выбор для свадебных фотографов. Круг из линзы образует кольцо, а треугольник сверху имитирует ромб.
Бесплатно
Шаблон логотипа Photoshop # 62 «Wide ring»
Линза с широким кольцом — вариация предыдущего логотипа, но с более выраженным кольцом, поэтому его очень легко заметить.
Бесплатно
Логотипы для фотографии #63 «A sign из infinity»
Камера вставлена в знак из бесконечности — это оригинальный выбор из логотипа, который поможет вам выделиться среди других фотографов.
Бесплатно
Лучший Бесплатный Логотип #64 «In the frame»
Логотип в рамке — простой логотип в рамке, который хорошо виден на фото. Особенно хорошо выделен значок из камеры.
Бесплатно
Фотография Logo PSD # 65 «Photography Film»
Фотопленка — очень сдержанный и стильный логотип.
Бесплатно
Бесплатный Photoshop Logo # 66 «Имя in the circle»
Прелесть в простоте, по логотипу много мелочей, но они делают его оригинальным.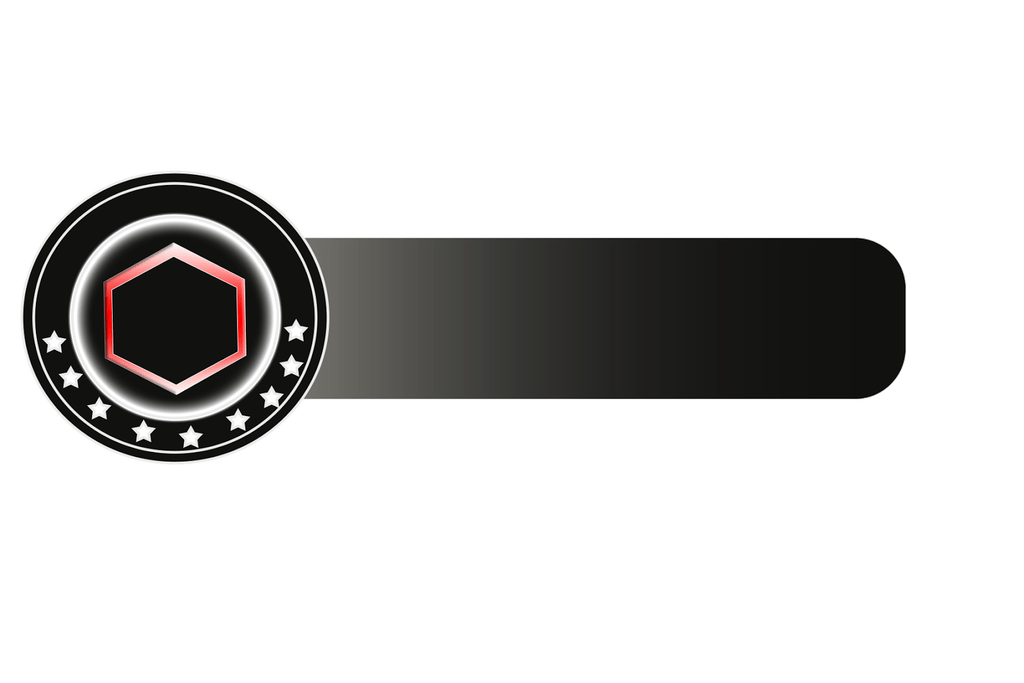
Бесплатно
Логотип фотографов | Студия
Студийная фотография — один из самых популярных видов фотографии. На самом деле, это даже не жанр, потому что вы можете снимать в своей фотостудии все, что захотите — от людей до автомобилей, но ваши клиенты должны понимать, что вы фотограф, который им нужен, потому что вы опытная студия, чтобы делать эту работу. на высшем уровне. Логотип должен быть сдержанным и профессиональным, оставлять яркие цвета и насилие из красок для других видов из фотографии. Вы можете выбрать бесплатные изображения для дизайна логотипа, представленные ниже.
Фото Логотипы #67 «Lens style»
Буква «О» в стиле линз — если в вашем имени есть буква «О», это будет прекрасный выбор.
Бесплатно
Шаблоны логотипа PSD # 68 «Gentle pink logo»
Нежно-розовый логотип — простой розовый кружок с вашими инициалами внутри, отличный выбор для матовых фотографий.
Бесплатно
Фото с логотипом Free # 69 «Mirrorless camera»
Беззеркальный фотоаппарат — строгий, хорошо прорисованный фотоаппарат, который обязательно привлечет много внимания.
Бесплатно
Логотип фотографа PNG # 70 «Black Box»
Черный ящик в виде фотоаппарата — очень простой логотип, в котором нет ничего лишнего, только необходимая информация.
Бесплатно
Фотография Logo Free # 71 «Camera on a tripod»
Камера на штативе вместо буквы «А» — буква «А» больше не используется в качестве штатива, теперь вся буква заменена на камеру.
Бесплатно
Бесплатные логотипы Photoshop # 72 «A Sight with a camera»
Прицел с фотоаппаратом. Полупрозрачный прицел посередине, внутри которого находится фотоаппарат.
Полупрозрачный прицел посередине, внутри которого находится фотоаппарат.
Бесплатно
Логотип PSD Free # 73 «A white Frame»
Белая рамка с оригинальным шрифтом буква «А» — очень стильный и каллиграфический шрифт с буквами за рамкой.
Бесплатно
Логотип для Фотографа #74 «Surrounded camera»
Камера, окруженная названием, представляет собой черно-белый логотип с желтым оттенком.
Бесплатно
Шаблоны логотипов для Photoshop #75 «A saturated black»
Насыщенный черный фотографический логотип. Очень широкие линии делают дизайн логотипа профессиональным.
Бесплатно
Бесплатный PSD шаблон логотипа #76 «Inside the circle»
Внутри круга.![]() Основную роль играет название, написанное каллиграфическим шрифтом, миниатюрная камера слева добавляет оригинальности и логотипу.
Основную роль играет название, написанное каллиграфическим шрифтом, миниатюрная камера слева добавляет оригинальности и логотипу.
Бесплатно
Фото Логотипы #77 «A big name»
Громкое имя. Логотипы с фотографиями, сделанные из слов, — классический выбор, но они неплохо выглядят.
Бесплатно
Фотография Логотип Photoshop # 78 «Two names in the circle»
Два имени в круге. Если вы работаете с коллегой, этот логотип с фотографией — лучший выбор.
Бесплатно
Шаблоны логотипов PSD Free # 79 «A camera with a flash»
Фотоаппарат со вспышкой. Ваше имя высокими буквами будет отлично смотреться на фоне красочного фона.
Бесплатно
Бесплатный Логотип # 80 «Looking out camera»
Глядя на камеру — вверху был похожий логотип, но вместо этого сверху здесь левая сторона.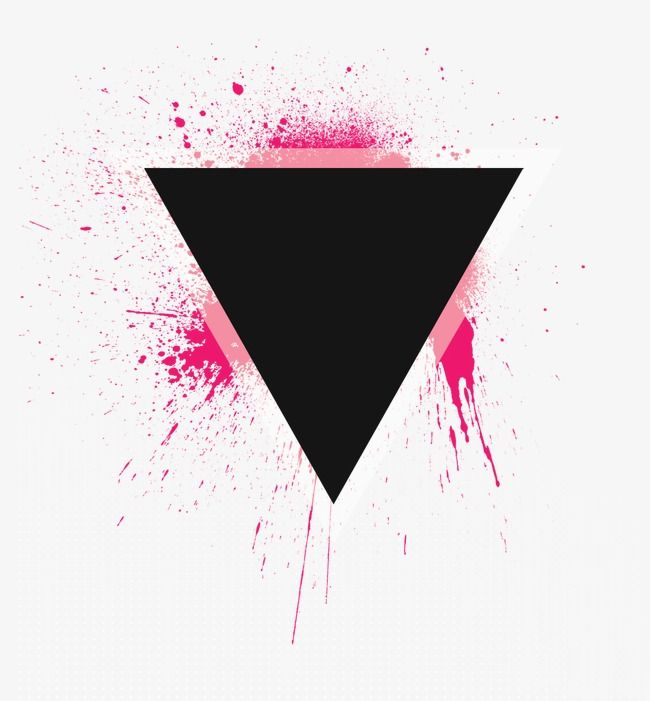 Хороший выбор для простых и ярких фото построек.
Хороший выбор для простых и ярких фото построек.
Бесплатно
Логотип фотографов | Архитектура
Мы видим красивую архитектуру каждый день, она нас окружает, неудивительно, что этот жанр из фотографии так популярен во всем мире. С его помощью можно изобразить все, от панорамных снимков города и снимков великолепных небоскребов до снимков уединенных построек. Такой жанр фотографии часто делится на два типа — старая и новая архитектура, но это не означает, что вы должны придерживаться этих строгих правил.
Фотография Логотипы #81 «Имя around the lens»
Имя вокруг линзы — оригинальная идея из-за нанесения всех надписей вокруг линзы.
Бесплатно
Логотип фотографа # 82 «Hands forming the camera»
Мы уже рассматривали аналогичный белый логотип с немного другой формой из камеры. Небрежный шрифт добавляет уличного настроения.
Небрежный шрифт добавляет уличного настроения.
Бесплатно
Логотип фотографов | Образ жизни
Фотографии этого жанра показывают жизнь в движении, это не специально сделанная поза человека, это обычное человеческое поведение, «случайное» фото. Фотография стиля жизни — это стремление запечатлеть людей в реальных жизненных ситуациях, показать их настоящие эмоции. Этот метод представляет собой сочетание пресс-фотографии и изобразительного искусства. Цель фотографии образа жизни — запечатлеть историю; непрерывно и с особой тщательностью.
Шаблоны логотипов Photoshop #83 «Tripod»
У нас есть Простая камера на штативе — логотип, который выделяет основные части жирным шрифтом. Рассматривался аналогичный белый логотип с немного другой формой от камеры. Небрежный шрифт добавляет уличного настроения.
Бесплатно
Бесплатные шаблоны логотипов PSD # 84 «Cream camera»
Кремовый фотоаппарат — хороший выбор для летних фото в теплых тонах.
Бесплатно
Логотип фотографии | Свадьба
Свадебная фотография — один из самых сложных и востребованных видов фотографических стилей. Сложность заключается в том, что фотограф должен работать несколько часов, не упуская ни одного момента из мероприятия. Люди очень ответственно подходят к выбору фотографа для своей свадебной церемонии, поэтому в своем деле вы должны сразу произвести впечатление профессионального фотографа. Дизайн логотипа вашей фотографии должен подходить к свадебной теме, независимо от того, является ли это просто словом «свадьба» на логотипе или присутствием на нем свадебных предметов (кольца, цветы и т. Д.)
Д.)
Логотип фотографа #85 «Thick white lines»
Толстые белые линии. Логотип отлично смотрится в белом цвете, в черном он выглядит слишком темным.
Бесплатно
Шаблон логотипа Photoshop # 86 «The gold ring»
Золотое кольцо в линзе. Этот логотип — отличный выбор для свадебного фотографа.
Бесплатно
Free Photography Logos # 87 «Connecting figures»
Соединительные фигуры. Это абстрактный логотип, но очень привлекательный для услуг свадебной фотосъемки.
Бесплатно
Фотография Logo # 88 «Rings in B&W»
Соединительные кольца в ч / б. Эти кольца символизируют обручальные кольца и объектив фотографа.
Бесплатно
Фото Логотипы #89 «Old-fashioned design»
Старомодный дизайн. Винтажные и торжественные свадебные узоры вокруг имени.
Винтажные и торжественные свадебные узоры вокруг имени.
Бесплатно
Логотип фотографа #90 «A brilliant lens»
Блестящий объектив. Пастельные синие и белые цвета делают этот логотип для свадебной фотографии нежным и стильным.
Бесплатно
Бесплатные шаблоны логотипов PSD # 91 «White ornaments»
Розовый логотип с белыми орнаментами выглядит как принт, украсит и гармонично будет смотреться на свадебных фото.
Бесплатно
Бесплатные Логотипы #92 «Patterns»
Узоры вокруг имени. Этот логотип выглядит так, как будто он был написан от руки. Подходит для классических свадебных фотографов.
Бесплатно
Шаблон логотипа Photoshop #93 «Strict & neat»
Строгий и аккуратный. Этот стиль сдержанный, прозрачный, отлично подходит для фотографа-мужчины.
Этот стиль сдержанный, прозрачный, отлично подходит для фотографа-мужчины.
Бесплатно
Free Photography Logos # 94 «A white bow-tie»
Белый галстук-бабочка. Сделано для услуг студийной фотографии, минимум орнаментов и максимум стиля
Бесплатно
Free Photography Logo # 95 «The heart»
Этот фотографический логотип выполнен в черных тонах, сердце над камерой замечательно задает настроение свадебного настроения. Хороший контраст для фото с белым свадебным платьем.
Бесплатно
Фотография Логотипы Free # 96 «Connected cameras»
Подключенные камеры. Объективы обеих камер выглядят как обручальные кольца.
Бесплатно
Шаблоны логотипов #97 «Heart inside the name»
Сердце внутри имени. Симпатичный, но простой логотип фотографии желтого цвета.
Симпатичный, но простой логотип фотографии желтого цвета.
Бесплатно
Free Photography Logo # 98 «Sparkling Glass из Champagne »
Подходящий вариант для свадебных фотографов, снимающих любовные истории, помолвки и романтические фотографии. Этот логотип идеально подходит для профессионалов, умеющих запечатлеть моменты счастья.
Бесплатно
Шаблоны логотипов #99 «Wanderlust»
Логотип Wanderlust — достойный вариант для путешествующих фотографов и авантюристов. Покажите своим клиентам, что вы можете выдерживать самые суровые погодные условия и делать завораживающие фотографии пейзажей.
Бесплатно
Шаблон логотипа Photoshop # 100 «Camera Frame »
Рамка камеры — хороший выбор для профессиональных фотографов, специализирующихся на съемке пейзажей и природы. Привлекайте внимание своих потенциальных клиентов с помощью этого изысканного дизайна логотипа.
Привлекайте внимание своих потенциальных клиентов с помощью этого изысканного дизайна логотипа.
Бесплатно
Зачем вам нужен логотип?
Сегодня фотографический бизнес очень конкурентен. Согласно исследованию, 60% фотографов бросают свой фотографический бизнес в течение одного года. Остальные из них сдаются в течение второго и третьего года своей предпринимательской деятельности. Эта статистическая информация показывает, что вы должны быть готовы к жесткой конкуренции на рынке фотоуслуг. Но, тем не менее, вы можете создать хорошую репутацию для своего фотобизнеса и получить хорошие перспективы развития, если у вас будет хороший брендинг.
Прежде всего, вашему бизнесу нужны профессиональные идеи дизайна логотипа для фотографов, чтобы передать суть вашего бизнес-проекта. Фотография логотипа вашей компании играет очень важную роль, потому что, если ваш логотип непрофессиональный, вашу компанию тоже нельзя считать профессиональной. Фотографические логотипы и водяные знаки не должны быть броскими, но они должны передавать правильное сообщение вашим будущим клиентам. . Ваши клиенты должны понимать концепцию вашего бизнеса через ваш логотип.
Фотографические логотипы и водяные знаки не должны быть броскими, но они должны передавать правильное сообщение вашим будущим клиентам. . Ваши клиенты должны понимать концепцию вашего бизнеса через ваш логотип.
Независимо от того, являетесь ли вы фрилансером или владельцем рекламного агентства или веб-сайта, посвященного фотографии, вам нужен хороший, качественный логотип и лучший водяной знак для фотографии, чтобы добиться успеха в этом бизнесе.
Как выбрать логотип для фотографии?
Просмотрите фотографии с названиями и логотипами крупных успешных компаний и подумайте, что делает их такими популярными, чтобы создать свой собственный уникальный логотип, который выделит вашу компанию среди сотен других агентств.
Составьте список того, что вам нравится и что не нравится в этих логотипах, и найдите особую изюминку для вашего логотипа. Такие важные элементы, как цвет, профессиональный шрифт логотипа, размер, графика / без графики, слоган Необходимо внимательно рассмотреть / no слоган, потому что детали чрезвычайно важны.
Отделите идеи логотипа фотографии, которые вам нравятся, от тех, которые вам не нравятся, и используйте свои навыки и воображение, чтобы создать свой невероятный шедевр логотипа.
ЦВЕТ ЛОГОТИПА
Цвет вашего логотипа на фотографии должен быть мягким и не содержать слишком ярких и несовместимых цветов. Вам нужно выбрать ту, которую можно легко нанести на свои работы, не привлекая к ней особого внимания. Лучший способ убедиться, что ваш логотип будет хорошо переноситься с одного фона на другой — это сделать логотип однотонным. Мы знаем, что это трудно сделать, когда для использования есть целая радуга из цветов, но чем меньше цветов вы используете для бесплатных изображений логотипа, тем проще будет использовать ваш логотип. Используйте черный и белый цвета, если не можете решить, какие цвета выбрать.
ДИЗАЙН ЛОГОТИПА
Главное для дизайна для фотографии логотипы не должны объединять множество вещей вместе. Поэкспериментируйте с разными элементами, комбинируя их вместе, чтобы увидеть, работают ли они вместе или нет. Но помните, что слишком много элементов может испортить ваш логотип. Не пытайтесь указать название вашей компании, слоган и графику на вашем шаблоне дизайна логотипа, потому что ваш логотип будет перенасыщен. Конечно, есть исключения из правил, и некоторые компании доказывают, что многие элементы могут создать идеальный логотип, но в этом случае вы должны обладать идеальным вкусом и стилем.
Но помните, что слишком много элементов может испортить ваш логотип. Не пытайтесь указать название вашей компании, слоган и графику на вашем шаблоне дизайна логотипа, потому что ваш логотип будет перенасыщен. Конечно, есть исключения из правил, и некоторые компании доказывают, что многие элементы могут создать идеальный логотип, но в этом случае вы должны обладать идеальным вкусом и стилем.
Если вы все же хотите, чтобы на вашем логотипе была какая-то графика, сделайте это правильно и в соответствующем размере. Выберите что-то подходящее для вашего бренда, изображение логотипа должно передавать основную идею вашего бизнеса.
ШРИФТЫ
Существует множество шрифтов для логотипов фотографий, из которых вы можете выбирать. Но какой шрифт лучше всего подойдет для вашего логотипа? Во-первых, не следуйте трендам, выбирайте шрифт, который вам действительно нравится, но он должен быть читабельным и точным. Помните, что ваши клиенты тоже будут его читать, поэтому он должен быть понятен и им. Вы можете попробовать перепутать скрипт и стандартный шрифт (с засечками / без засечек). Шрифт скрипта должен быть читабельным, если вы решите его использовать.
Вы можете попробовать перепутать скрипт и стандартный шрифт (с засечками / без засечек). Шрифт скрипта должен быть читабельным, если вы решите его использовать.
РЕБРЕНДИНГ
Выбрав идеальный логотип, вы должны действовать последовательно. Это означает, что вы должны использовать один и тот же логотип на изображениях с логотипом и водяными знаками. Не забывайте, что ваш логотип — это то, что делает вас узнаваемым. Не используйте разные логотипы в социальных сетях и водяные знаки, чтобы не запутать ваших клиентов. Ваш логотип должен ассоциироваться с вашим бизнесом. Не наводите беспорядок в головах своих клиентов, постоянно меняя свой логотип. Если вы только начали свой фотографический бизнес, будьте готовы использовать один и тот же логотип в течение как минимум 3 лет, потому что, если вы хотите добиться успеха, стабильность пойдет вам на пользу.
Ваш логотип может сопровождать вас во время все из ваших периодов работы, но бывают случаи, когда вам нужно это изменить. Иногда может быть полезен ребрендинг, но не забудьте об этом объявить.
Иногда может быть полезен ребрендинг, но не забудьте об этом объявить.
Таким образом, мы видим, что самый простой способ выбрать логотип для вашей фотографии должен быть основан на стиле ваших фотоуслуг. Если вы все еще не можете определиться, наш совет — выбирать минимализм.
Почему не стоит делать логотип в фотошопе
Июн192021
Статьи по дизайну
Adobe Photoshop может показаться способным на все. Он известен ретушированием фотографий, но он настолько мощный, что может выполнять цифровую живопись, редактирование видео, веб-дизайн и даже трехмерные графические изображения. В результате вы можете предположить, что в Photoshop можно создать логотип. В действительности же все гораздо сложнее.
Содержание статьи
- 1 Требования к дизайну логотипа —
- 1.0.1 Ознакомьтесь с нашим руководством по различию между векторными и растровыми изображениями >>
- 2 Как работает Photoshop —
- 2.
 0.1 Узнайте о различных форматах файлов изображений здесь >>
0.1 Узнайте о различных форматах файлов изображений здесь >>
- 2.
- 3 Работает ли Photoshop для логотипов? —
- 3.1 Когда можно использовать Photoshop для создания логотипов?
- 4 Какую программу следует использовать для создания логотипов? —
- 4.0.1 Ознакомьтесь с нашим полным руководством по программному обеспечению для создания логотипов >>
- 5 Не создавайте логотип в Photoshop — вы нас потом поблагодарите —
- 5.0.0.1
Хотите получить идеальный логотип для своего бизнеса?
- 5.0.0.1.1 Работайте с нашими талантливыми дизайнерами, чтобы это произошло.
- 5.0.0.1
Хотите получить идеальный логотип для своего бизнеса?
Требования к дизайну логотипа
—
Предполагается, что дизайн логотипа в первую очередь будет играть роль в брендинге, и это обычно требует, чтобы логотип всегда присутствовал во всех потенциальных точках контакта с бизнесом. С этой целью в эстетические и технические требования к дизайну логотипа был включен ряд передовых стандартных практик.
Во-первых, дизайн логотипа должен быть подготовлен к работе в, казалось бы, бесконечном количестве различных контекстов. Некоторые из них довольно очевидны с самого начала: визитная карточка, заголовок веб-сайта, фирменный бланк, футболка и т. Д. Но если предположить, что ваш бизнес продлится какое-то время, вы не всегда можете спланировать каждую будущую ситуацию. времени, и вам может понадобиться использовать свой логотип, скажем, на движущемся транспортном средстве или на воздушном баннере.
Все это означает, что творческие решения должны учитывать универсальность дизайна логотипа. Логотип должен выглядеть одинаково хорошо независимо от того, увеличен ли он до 100 футов в высоту или уменьшен до размеров почтовой марки. к стилям, которые являются упрощенными по своей природе. Например, вы можете создать логотип с двадцатью цветами и сложной штриховкой, но такие детали имеют тенденцию теряться при небольших размерах. Кроме того, печать дополнительных цветов может быть дорогостоящей, что означает, что вы можете внезапно обнаруживаете, что истекаете кровью из-за большого заказа визитных карточек.
С технической стороны программное обеспечение, создающее логотип, должно иметь возможность вносить массовые изменения на лету. Ваш дизайнер может предоставить полноцветный логотип, полностью черный логотип и полностью белый логотип. Но допустим, например, ваша компания участвует в благотворительной акции по борьбе с раком груди и хочет добавить к логотипу розовый акцент. В идеале им не нужно нанимать другого дизайнера только для того, чтобы изменить цвет.
Точно так же ваш окончательный логотип будет иметь один стандартный размер, и вы сможете увеличивать или уменьшать его по желанию без потери качества изображения, что вы сможете сделать с векторным файлом, но не с растровым изображением.
Ознакомьтесь с нашим руководством по различию между векторными и растровыми изображениями >>
Пиксели растрового изображения видны при увеличении масштаба. Иллюстрация netralica. Векторная графика бесконечно масштабируема, что означает, что линии четкие и резкие даже при увеличении масштаба. Дизайн логотипа KONSTABR.
Дизайн логотипа KONSTABR.Мы пришли к выводу, что идеальное программное обеспечение для дизайна логотипов должно отличаться простотой и быть универсальным. Теперь давайте посмотрим на Photoshop и посмотрим, насколько хорошо он соответствует этим требованиям.
Как работает Photoshop
—
Изначально Adobe Photoshop представлял собой программу для работы с фотографиями. Большинство его инструментов предназначены для редактирования фотографий, например для настройки контрастности и яркости, удаления пятен и объединения фотографий в коллажи.
Преимущество работы с растровыми изображениями заключается в том, что вы можете достичь большой сложности, поэтому Photoshop стал популярной программой для создания любых подробных изображений, от видео до иллюстраций. Все, что нужно сделать, — это добавить больше пикселей, чтобы повысить уровень детализации (будь то цвет, затенение или текстура) с помощью таких инструментов, как инструмент «Кисть», «Лечебная кисть» и «Клонирование штампа».
Обратной стороной работы с пикселями является то, что они фиксированы по размеру и месту. Если вы рисуете персонажа и хотите изменить его нос, вам нужно будет стереть эти пиксели и добавить новые — как в реальной жизни.
Как сделать логотип в фотошопе
Photoshop — одна из самых известных программ для редактирования изображений для всех дизайнеров. Тем не менее, для новичков может быть проблемой понять это на 100% и даже больше, чтобы выполнить несколько простых проектов, как на личном, так и на профессиональном уровне. Вот почему их часто ищут уроки как сделать логотип в фотошопе, как изменить основной цвет фотографии и т. д.
В этом случае мы хотим оставить вам несколько видеоресурсов для создания логотипа в Photoshop, а также шаги, которые необходимо предпринять для создания простого логотипа. Вы увидите, насколько это просто!
Индекс
- 1 Важные аспекты, которые необходимо учитывать при создании логотипа в Photoshop
- 1.
 1 Знай фотошоп
1 Знай фотошоп - 1.2 шрифты
- 1.3 образность
- 1.4 Эскизы
- 1.5 эффекты
- 1.
- 2 Видеоуроки по созданию логотипа в фотошопе
- 3 Шаги по созданию логотипа в фотошопе
Важные аспекты, которые необходимо учитывать при создании логотипа в Photoshop
Если вы предложили сделать логотип в Photoshop перед запуском в него, есть некоторые вещи, которые вы должны принять во внимание, потому что это не только сэкономит ваше время, но и позволит вам сделать это намного быстрее, если у вас есть все, что нужно. нужно для этого. В частности, наиболее важными мы считаем:
Знай фотошоп
Это очень важно знать, как использовать Photoshop для создания логотипа. Это не означает, что вы не можете создать его, если не знаете (потому что существует много руководств, и вы можете следовать им до буквы (и визуально)). Проблема в том, что если вы хотите достичь чего-то еще или улучшить дизайн, не зная инструмента, вы можете быть ограничены.
Подпишитесь на наш Youtube-канал
Так что, если это возможно, потратьте немного времени на просмотр основного видео работы Photoshop. Или прочтите руководство, чтобы узнать, что вы можете делать с программой.
шрифты
Шрифты — еще одна важная часть, но не настолько. И это иногда логотипы — это просто изображение, у них нет букв, поэтому нет необходимости работать над этим вопросом.
В других случаях логотип — это сами слова или фраза. И здесь очень важен тип шрифта, который вы собираетесь использовать. Мы рекомендуем вам открыть документ Word и проверить это слово или слова в разных шрифтах. Итак, вы можете увидеть, что лучше. Конечно, в Photoshop у вас будет окончательный результат, и он может немного измениться, поэтому при завершении логотипа он может измениться.
По умолчанию, источники, которые приносит нам компьютер, являются самыми основными; но есть много сайтов с бесплатными (и платными) шрифтами, которые могут вам пригодиться. Вам нужно будет только загрузить их, а затем установить на свой компьютер. Если они не отображаются в Word, попробуйте закрыть программу или программы и снова открыть их (это решение).
Вам нужно будет только загрузить их, а затем установить на свой компьютер. Если они не отображаются в Word, попробуйте закрыть программу или программы и снова открыть их (это решение).
образность
Еще один важный момент для создания логотипа в Photoshop — это изображения. Это может быть то, что вы создали его с нуля, что вы используете имидж компании или думаете о том, чтобы создать его с нуля в программе.
Ясно то, что если вы собираетесь использовать изображения, они должны быть хорошего качества чтобы вы не заблудились при работе с ним. В этом случае, старайтесь иметь минимум 300 dpi (что отмечает высокое качество и позволяет избежать пикселизации).
Эскизы
Это необязательная часть, но мы подумали, что вам стоит это сделать, потому что иногда Рисование от руки или обдумывание возможных вариантов для клиента может помочь вам понять, как передать суть компании или человека, для которого вы делаете логотип.
Другими словами, попробуйте создать различные дизайны логотипов, чтобы воплотить их в жизнь в Photoshop. Некоторые ни к чему не приведут, потому что вы откажетесь от них еще до того, как закончите их; другие помогут создать более оригинальный дизайн; а другие будут точной копией сделанных вами эскизов. Но все они помогут показать их клиенту и решить, какая из них ему больше всего нравится.
Некоторые ни к чему не приведут, потому что вы откажетесь от них еще до того, как закончите их; другие помогут создать более оригинальный дизайн; а другие будут точной копией сделанных вами эскизов. Но все они помогут показать их клиенту и решить, какая из них ему больше всего нравится.
эффекты
Мы хотим процитировать вам эффекты как еще один момент, который следует учитывать при создании логотипа в Photoshop. Он состоит из применения различных форм света, фона, контрастов и т. Д. чтобы перевернуть исходное изображение.
Вам могут помочь некоторые видео или учебные пособия по эффектам.
Видеоуроки по созданию логотипа в фотошопе
Создание логотипа в Photoshop — это не что-то «новое». На самом деле многие используют его, делают много логотипов и даже выкладывают свои творения в Интернет. Некоторые просто заканчивают работу, но другие снимают видеоролики, в которых используются учебные пособия, чтобы объяснить, что они сделали.
И мы хотели предоставить вам примеры руководств, которые вы можете рассмотреть продолжайте, особенно если у вас нет большого опыта работы с программой или вы хотите скопировать эффект.
Например:
В этом случае и без особого наброска вы можете выполнить описанные здесь шаги, чтобы создать довольно профессиональный логотип, но это не требует особых знаний.
Этот логотип идеально подходит для использования в разных местах, в социальных сетях, на веб-сайтах, на визитных карточках и т. Д.
Вы хотите логотип типа галактики? Вот руководство по Photoshop, чтобы создать очень любопытный и яркий логотип.
Шаги по созданию логотипа в фотошопе
Наконец, если вы не хотите смотреть видео, здесь вы можете увидеть шаги для более простого логотипа. Для этого первое, что вам нужно сделать, это откройте Photoshop и в нем новый документ.
Мы рекомендуем вам поставить его с прозрачным фоном, чтобы вы могли разместить его где угодно, не беспокоясь о сочетании цветов (конечно, помимо логотипа).
Когда у вас есть «доска», на которой вы будете работать, вы должны добавьте изображение или слово или слова, которые будут частью логотипа. Здесь вам придется творить чудеса, чтобы все совместить и получить хороший результат. Конечно, попробуйте создать разные слои, так как таким образом вы можете вернуться и стереть, не теряя процесса, который вы сделали.
Наконец, вы можете подать заявку эффекты на логотипе, хорошо с освещением, контрастом, яркостью, сатином и т. д. это поможет придать ему более профессиональный вид.
Готовый? Что ж, сохраните логотип (мы рекомендуем вам сделать это в формате psd (на случай, если вы захотите его потом ретушировать) и в формате gif или png, чтобы он сохранил слой прозрачности).
Можете ли вы дать нам советы по созданию логотипа в фотошопе?
Как создать простой логотип в Photoshop
Photoshop позволяет сделать гораздо больше, чем просто редактировать фотографии. Он не такой мощный продукт, как Illustrator или InDesign, но все-таки больше, чем способ делать простые проектные работы. Как же сделать простой геометрический логотип в Photoshop?
Современные логотипы легко создавать, и выглядеть они будут великолепно. Если вы, к примеру, владелец малого бизнеса и не можете позволить себе услуги профессионального дизайнера, то имеет смысл сделать что-то самостоятельно.
В коротком ролике ниже вы можете увидеть процесс создания нового логотипа.
Придумайте идею
Самая трудная часть дизайна логотипа — хорошая идея.
Задумываясь над идеей логотипа, подумайте о том, что вы хотите, чтобы представить. Сделайте наброски на бумаге — это быстрее, чем с помощью Photoshop. Круги, квадраты, треугольники и другие, более сложные формы, с которыми легко работать и объединять в Photoshop.
Сделайте наброски на бумаге — это быстрее, чем с помощью Photoshop. Круги, квадраты, треугольники и другие, более сложные формы, с которыми легко работать и объединять в Photoshop.
Если идея созрела, переходите в Photoshop .
Шаг первый: Настройка холста
Начните с создания нового документа. В данном случае квадратный холст 1000 на 1000 пикселей.
Далее, вам нужно создать несколько направляющих, чтобы проще было располагать элементы логотипа. Перейти к View> New Guide и выберите Horizontal и Vertical на 50%. Можно создать дополнительные направляющие, если нужно.
Шаг второй: Создание базовой (основной) формы
В данном примере используются три правильных прямоугольных треугольников. Самый простой способ их создания — начать с квадрата.
Выберите Rectangle Tool (клавиша U) и убедитесь, что Shape выбрана. Удерживайте клавишу Shift, чтобы ограничить пропорции и нарисовать квадрат примерно со стороной 220 пикселей в любом месте на холсте.
Далее, используйте Pen Tool и нажмите на нижнюю правую опорную точку квадрата, который вы только что нарисовали. Вы уберете лишнее и получите прямоугольный треугольник.
С помощью комбинации клавиш Command- или Control-T преобразуйте треугольник. Поверните его так, чтобы прямой угол смотрел вверх.
С помощью инструмента перемещения (клавиша V ) разместите треугольник так, чтобы правый угол находился в центре холста.
Теперь, когда базовый треугольник построен, выберите его и продублируйте (Command или Control + J) дважды.
Возьмите одну из копий и с помощью инструмента перемещения расположите ее так, чтобы левый угол находился в центре холста, касаясь другого треугольника.
Выберите другую копию и измените ее так, чтоб она была на 125% больше по вертикали и по горизонтали. С помощью инструмента Move расположите фигуру так, чтобы ее основание выравнялось с двумя другими треугольниками и верхний угол бал расположен на центральной направляющей.
Шаг четвертый: Раскрашивание фигур
Для того, чтобы создать ощущение глубины, горы, которые ближе, можно сделать более темными темнее, чем те, которые в отдалении. Выберите инструмент Rectangle, а затем выбрать один из треугольников переднего плана. Измените его Fill и Stroke на черный. Сделайте то же самое для другого треугольника на переднем плане.
Для дальнего треугольника изменить Fill и Stroke на темно-серый. В данном примере использован # 404040. Если фоновый треугольник появляется перед любым из треугольников переднего плана, перетащите его на задний план.
Шаг пятый: Добавление текста
Фактически, с точки зрения формы, логотипа сделан, можно добавить текст. С помощью текстового инструмента (клавиша T) щелкните по холсту и введите нужный текст.
Выровняйте текст по центру, выберите соответствующий шрифт. Я пошел с Gotham Жирный заглавными буквами. С помощью инструментов Move и Transform поместите текст таким образом, чтобы рисунок и текст сгруппировались.
С помощью инструментов Move и Transform поместите текст таким образом, чтобы рисунок и текст сгруппировались.
Шаг шестой: Попробуйте различные вариации
Секрет хорошего дизайна логотипа — попытаться использовать различные его вариации. Вы вряд ли создадите сразу же идеальный логотип. Попробуйте различные варианты, посмотрите, что вам понравится.
Что-то вам понравится, что-то нет. Хитрость заключается в объединении различных вариантов в один. Экспериментируйте — и вы найдете, что ищете.
Поделиться:
Оставьте свой комментарий!
- Комментарий в ВКонтакте
Tags:
- adobe
- photoshop
- логотип
Добавить комментарий
| < Предыдущая | Следующая > |
|---|
Как создать логотип с помощью Adobe Photoshop
Разработка логотипа – это не такой лёгкий процесс, как может показаться на первый взгляд. Над некоторыми работают целые студии и команды профессиональных дизайнеров и маркетологов. Правда, даже самые лучшие дизайн студии используют для создания логотипов специализированные программы, которые имеются в открытом доступе. Одна из таких программ – Adobe Photoshop. Она идеально вам подойдёт в том случае, если требуется сделать простой логотип собственными силами. Вы, конечно же, может в нём сделать и более сложное лого, но для этого потребуется очень хорошо знать и уметь работать с программой.
Над некоторыми работают целые студии и команды профессиональных дизайнеров и маркетологов. Правда, даже самые лучшие дизайн студии используют для создания логотипов специализированные программы, которые имеются в открытом доступе. Одна из таких программ – Adobe Photoshop. Она идеально вам подойдёт в том случае, если требуется сделать простой логотип собственными силами. Вы, конечно же, может в нём сделать и более сложное лого, но для этого потребуется очень хорошо знать и уметь работать с программой.
Также стоит оговориться, что Фотошоп изначально не разрабатывался для рисования иллюстраций, логотипов и прочих элементов брендинга. Однако в последних версиях для этого имеются все нужные инструменты – возможность свободного рисования, редактирование фигур, добавление готовых растровых элементов. Благодаря тому, что процесс работы сильно завязан на слоях, вы можете взаимодействовать одновременно с большим количеством графических элементов и оперативно вносить в них какие-либо корректировки, если это потребуется в ходе работы.
Содержание
- Как создать логотип в Adobe Photoshop
- Этап 1: Настройка документа
- Этап 2: Создание первичных форм
- Этап 3: Расстановка элементов
- Этап 4: Заливка фигур
- Этап 5: Добавление текста
- Этап 6: Сохранение документа
Для создания логотипа мы бы больше рекомендовали использовать программу Adobe Illustrator. Она во многом похожа на Фотошоп, а также поставляется от одного разработчика, однако весь её функционал заточен именно на работу с векторной графикой – иллюстрации, логотипы и т.д.
Однако и в Фотошопе можно сделать полноценный логотип. Для удобства восприятия материала поделим весь процесс на этапы, для каждого из которых дадим подробную инструкцию. Правда, для того, чтобы создать лого по этим инструкциям вам всё равно потребуются хотя бы самые базовые навыки работы в программе, а также представления об её интерфейсе и функциях.
Этап 1: Настройка документа
Перед тем, как приступать к работе, нужно создать сам документ. Здесь нет каких-либо чётких требований, которые были бы стандартны для всех случаев. Вам может потребоваться документ со совсем другими параметрами, нежили те, которые рассматриваются в статье. Мы же создадим документ по максимально стандартным параметрам, что используются при создании логотипов:
Здесь нет каких-либо чётких требований, которые были бы стандартны для всех случаев. Вам может потребоваться документ со совсем другими параметрами, нежили те, которые рассматриваются в статье. Мы же создадим документ по максимально стандартным параметрам, что используются при создании логотипов:
- Запустите программу Photoshop. В новых версия прямо на экране приветствия нажмите на кнопку «Создать». Если этой кнопки нет, то кликните на «Файл», что расположен в верхней панели программы. Из контекстного меню выберите вариант «Создать».
- В новой версии Photoshop настройка документа происходит в правой части открывшегося окна. Для примера мы укажем размер 1000 на 1000 пикселей, чтобы сделать квадратную ориентацию. У вас могут быть другие размеры и другая ориентация в зависимости от того, какой логотип вы хотите сделать.
- В поле «Разрешение» можно оставить значения, которые там установлены по умолчанию – 72. Однако, если логотип будет использоваться для печати (даже в теории) рекомендуется установить более высокое разрешение.
 В идеале 300 пикселей на дюйм.
В идеале 300 пикселей на дюйм. - Цветовой режим опять же нужно выбирать в зависимости от того, где будет использован логотип. Если речь идёт о печатной продукции, то здесь лучше выбрать цветовую палитру CMYK. Если же лого будет использовано только в интернет-пространстве, то выбирайте цветовую палитру RGB. Ничего страшного, если вы изначально выбрали не ту палитру, однако вам нужно быть готовым к тому, что например, цвета на печати будут немного отличаться от тех, которые показаны в рабочей области.
- Фон можно оставить по умолчанию белым, сделать его прозрачным или задать какой-либо произвольный цвет. Здесь уже на ваш выбор.
Подготовительный этап завершён и документ был успешно создан для работы. Далее процесс будет сильно зависеть от того, какой именно логотип вам нужно изобразить. Возможно, вам некоторые инструкции из статьи не понадобятся, а возможно, что нужной для вашего случая информации не будет ни в одной из них. Несмотря на это, рекомендуется ознакомиться с ними.
Этап 2: Создание первичных форм
Для начала определитесь, как будет выглядеть ваш будущий логотип. Возможно, вам хватит только тех примитивных фигур, которые по умолчанию уже представлены в Фотошопе, а возможно, что вполне вероятно, эти фигуры придётся дополнительно редактировать. Итак, давайте рассмотрим весь процесс в деталях:
- В панели инструментов Фотошопа выберите нужную вам фигуру – круг, прямоугольник, многоугольник и т.д.
- Обратите внимание, что при выборе той или иной фигуры вы можете настраивать её определённые параметры. Настройка этих элементов расположена в верхней части рабочей области. Здесь, обычно, меняется цвет самой формы, настраивается обводка, устанавливаются какие-либо дополнительные значения, например, количество углов. В качестве примера мы выбрали прямоугольник.
- В качестве примера мы создали стандартный прямоугольник, но согласитесь, что это не логотип. Давайте попробуем «срезать» ему один из верхних углов. Чтобы это сделать выберите соответствующий инструмент в панели. Он называется «Выделение контура» и вызывается кнопкой A (английской) на клавиатуре.
- Теперь курсором мышки нажмите по точке, находящейся на угле прямоугольника. Эта точка должна выделиться цветом на фоне остальных.
- Переместите её ниже, чтобы «срезать» верхний угол. Перемещать можно с помощью клавиш со стрелочками или зажав левую кнопку мыши.
- Закончив работать с этой точкой нажмите на клавишу Enter, чтобы применить изменения.
- Если вам нужно внести изменения другим точкам, то проделайте над ними аналогичные действия, что были описаны в пунктах выше.
 Стоит отметить, что вы можете выбрать несколько точек одновременно, просто нажав по ним с зажатой клавишей Ctrl. В таком случае изменения будут применены ко всем выбранным точкам.
Стоит отметить, что вы можете выбрать несколько точек одновременно, просто нажав по ним с зажатой клавишей Ctrl. В таком случае изменения будут применены ко всем выбранным точкам.
Обратите внимание, что все созданные вами фигуры автоматически переносятся на новые слои, благодаря чему вы можете редактировать каждую из них в отдельности и в любой момент времени.
Также с помощью слоёв можно перемещать её позицию относительно других объектов композиции. Однако, если вы используете старые версии Фотошопа, то рекомендуется для каждой отдельной фигуры создавать новый слой, чтобы вы могли быстро вернуться к её редактированию.
Таким образом вы можете изменить чуть ли не до неузнаваемости стандартные фигуры из набора Фотошопа. Однако довольно часто бывают ситуации, когда нужно создать что-то нестандартное. В этом случае лучше воспользоваться инструментом «Перо» и нарисовать фигуру для вашего логотипа с нуля. Инструкция для этого случая выглядит следующим образом:
- Для новой произвольной фигуры рекомендуется создать отдельный слой. Чтобы это сделать, в панели слой нажмите на иконку добавления нового.
- Теперь в панели инструментов найдите «Перо» (расположение отмечено на скриншоте). Его можно также вызвать, воспользовавшись клавишей P на английской клавиатуре.
- На холсте задайте несколько точек, чтобы схематично получилась та фигура, которую вы планируете изобразить в итоге.
- Чтобы фигура была более плавная, расставляйте точки с зажатой левой кнопкой мыши.
 У вас напротив новой точки должны будут появиться кривые бизье (отмечены на скриншоте). Если нужно «вывернуть» контуры, сделать их более плавными, то попробуйте подвигать эти манипуляторы.
У вас напротив новой точки должны будут появиться кривые бизье (отмечены на скриншоте). Если нужно «вывернуть» контуры, сделать их более плавными, то попробуйте подвигать эти манипуляторы. - Завершите формирование фигуры, замкнув последнюю точку с первой, то есть просто поставив последнюю точку на первую.
- Если фигура, которую вы хотели изобразить получилась не идеальной, то не стоит этим же инструментом исправлять недочёты, так как по умолчанию при повторном нажатии на уже созданных точках они удаляются. Вместо этого нужно выбрать инструмент «Угол». Для этого нажмите правой кнопкой по иконке «Перо», чтобы получить доступ к контекстному меню с инструментами.
- С помощью инструмента «Угол» внесите «финальные» корректировки. Также вы можете немного поменять расположение точек с помощью этого инструмента.
- Теперь нажмите по полученному контуру правой кнопкой мыши. Из контекстного меню выберите пункт «Залить субконтур».
- Давайте вкратце рассмотрим, какие тут есть параметры:
- «Содержание».
 Здесь определяется, как будет происходить заливка. Например, вы можете указать какой-то произвольный цвет, выбрать основной или цвет фона;
Здесь определяется, как будет происходить заливка. Например, вы можете указать какой-то произвольный цвет, выбрать основной или цвет фона; - «Режим». Выберите режим наложения цвета. По умолчанию стоит «Нормальный», однако если изменить режим наложения, то в некоторых случаях может сильно меняться сам цвет и текстура заливки;
- «Непрозрачность». По умолчанию стоит значение 100%, если вы установите значение на 0%, то объект станет невидимым, то есть абсолютно прозрачным;
- «Радиус растушёвки». Нужно применять в основном в тех случаях, когда требуется сделать границы объекта более мягкими.
- «Содержание».
Обратите внимание, что вы можете задать абсолютно произвольный цвет заливки фигуры. Окончательный цвет будет подобран вами позже в зависимости от самой композиции.
Читайте также:
Как сделать визитку в Photoshop
The Logo Creator: обзор программы для создания логотипов
Как в Фотошопе (Photoshop) добавить рамку — подробная инструкция
Как изменить размер изображения в Adobe Photoshop
Этап 3: Расстановка элементов
По сути самое сложное уже позади. Теперь вам осталось полученные формы размножить и разместить в нужном порядке, а также подкорректировать, если вам это будет необходимо. Изначально рассмотрим, как можно размножить получившиеся элементы:
Теперь вам осталось полученные формы размножить и разместить в нужном порядке, а также подкорректировать, если вам это будет необходимо. Изначально рассмотрим, как можно размножить получившиеся элементы:
- На панели слоёв выделите нужный вам элемент и нажмите сочетание клавиш Ctrl+J. Либо можно кликнуть по нужному слою правой кнопкой мыши и выбрать из контекстного меню вариант «Копировать слой».
- Теперь в слоях выберите скопированный слой.
- В панели инструментов выберите инструмент «Перемещение». С помощью него передвиньте скопированную фигуру в нужное вам место на холсте.
- Если вам нужно изменить её размер, то воспользуйтесь комбинацией клавиш Ctrl+T. По бокам от фигуры появятся специальные манипуляторы. Тяните за них, чтобы изменить размеры фигуры. Если вам нужно, чтобы размер менялся пропорционально, то двигайте манипуляторы с зажатой клавишей Shift.
- В разделе трансформирования размера фигуры вы также можете изменять её перспективу, деформировать и т.
 д. Чтобы получить доступ к этим вариантам трансформирования, нажмите комбинацию клавиш Ctrl+T, а затем правой кнопкой мыши по трансформируемой фигуре.
д. Чтобы получить доступ к этим вариантам трансформирования, нажмите комбинацию клавиш Ctrl+T, а затем правой кнопкой мыши по трансформируемой фигуре. - Расставьте фигуры в нужной вам композиции и переходите к следующему этапу.
Этап 4: Заливка фигур
Данный этап может быть необязательным в том случае, если вы уже залили её нужным цветом на предыдущих этапах. Однако, если требуется какая-то более сложная заливка, например, градиентная, то её придётся добавлять отдельно. В качестве примера добавим одной из фигур градиентной заливки.
- В панели со слоями выберите слой нужной фигуры. По нему нужно нажать два раза левой кнопкой мышки, чтобы открыть окно редактирования стиля слоя.
- В правой части открывшегося окошка установите галочку напротив пункта «Наложение градиента». Также нажмите на этот пункт, чтобы перейти к его более детальным настройкам.
- Здесь вы можете настраивать следующие параметры:
- «Режим наложения». По умолчанию стоит «Нормальный».
 В программу их встроено много, поэтому каждый из них рассматривать подробно не имеет смысла. Если считаете нужным, то можете «поиграться» с ними и выбрать оптимальный вариант;
В программу их встроено много, поэтому каждый из них рассматривать подробно не имеет смысла. Если считаете нужным, то можете «поиграться» с ними и выбрать оптимальный вариант; - «Непрозрачность». Если её значение стоит на нуле, то градиент не будет виден, а вместо него вы увидите стандартную заливку. Если значение стоит на 100%, то градиент полностью закроет фигуру;
- «Градиент». Здесь выбирается сам шаблон наложения градиента и настраивается более подробно. Именно в этом пункте можно настроить цвета, плавность их перехода, добавить различные точки и т.д;
- «Стиль». Здесь задаётся стиль наложения градиента. Например, в случае с «Радиальным» градиент идёт из центра фигуры, если выбран «Линейный», то градиент накладывается с определённого края;
- «Угол». Применяется в основном при наложении в линейном стиле, отвечает за то, из какого угла будет «падать» градиент;
- «Масштаб». Отвечает за размытие градиентной заливки по фигуре.
- «Режим наложения». По умолчанию стоит «Нормальный».
- Если вы хотите, чтобы градиент полностью залил полученную фигуру, то обязательно в пункте «Непрозрачность» установите значение на 100%.

Наложение градиента на фигуру может показаться сложной процедурой для неопытных пользователей Фотошопа, однако после нескольких попыток вам это не покажется таким сложным.
Этап 5: Добавление текста
В большинстве логотипов добавляется текст, где пишется наименование компании и, не всегда, слоган фирмы. Текст добавляется и редактируется следующим образом:
- В панели инструментов выберите инструмент «Текст». Чтобы начать писать, кликните в нужное место на холсте. Также вы можете выделить место для написания текста. Для этого просто зажмите левую кнопку мышки и укажите область.
- Напишите текст. Если помимо названия фирмы вы планируете написать ещё слоган или какой-то дополнительный текст, то делайте всё это на отдельных слоях. В новых версиях под каждое нажатие на холст или выделение области с использованием инструмента «Текст» создаётся редактируемый текстовый слой.
- При необходимости создайте дополнительный текстовый слой, который будет использован в качестве слогана или блока с дополнительной информацией о компании.

- Текст в этих слоях можно редактировать как вам будет угодно. Например, вы можете изменить его размер, шрифт, выравнивание, цвет и другие параметры. Для этого обратите внимание на верхнюю панель с настройками.
- Если вам нужно получить доступ к более расширенным настройкам, то нажмите на иконку, что отмечена на скриншоте. Здесь вы можете менять размеры расстояние между буквами и строками, указывать высоту и ширину букв, задавать более продвинутые стили для текста, например, подчёркивание, выделение жирным и т.д.
- Также тексту можно задать градиентную заливку и/или тень. Делается это через окно «Стиль слоя» практически по аналогии с инструкцией из предыдущего этапа.
Этап 6: Сохранение документа
Завершив работу над логотипом вам нужно его сохранить для дальнейшего использования. Это наиболее простой этап из всех рассмотренных в инструкции:
- Нажмите в верхней части интерфейса на кнопку «Файл». Из контекстного меню выберите вариант «Сохранить как».

- Теперь вам требуется определиться с расширением файла. Всего есть несколько расширений, в которых рекомендуется сохранять готовый логотип:
- PSD – это формат самого Photoshop, в который программа предлагает сохранить файл по умолчанию. Рекомендуется обязательно иметь при себе файл логотипа с данным расширением. Дело в том, что в таком случае вы сможете снова открыть его в Фотошопе, если вдруг придётся что-то отредактировать спустя некоторое время;
- PDF – тоже распространённый формат. В зависимости от настроек сохранения его можно будет также впоследствии открыть в Фотошопе для дальнейшей работы с логотипом;
- PNG – это обычная картинка с прозрачным фоном. Редактировать её также, как два предыдущих расширения не получится, но вы сможете вставить её в какой-нибудь документ или другой файл при необходимости;
- JPG – во многом похож на предыдущий вариант, но фон у него заливается каким-либо цветом, обычно белым, если не задан другой.
- Выберите нужный вам формат и нажмите на кнопку «Сохранить».

Рекомендуется сохранять готовую работу во всех или как минимум в первых трёх из указанных форматов. Это необходимо в тех случаях, если вам, например, вдруг потребуется отредактировать логотип и/или вставить его в какой-либо документ. Также стоит упомянуть, что Фотошоп поддерживает сохранение и в других форматах, однако их использование целесообразно только в каких-то отдельных случаях.
Создать логотип в Adobe Photoshop можно без каких-либо серьёзных проблем. Попрактивовшись и получив более широкое представление о различных функциях Фотошопа, вы сможете сами без проблем делать и более сложные логотипы уже без инструкций.
60+ лучших шаблонов логотипов Photoshop 2022 (логотипы PSD)
Мы собрали самые лучшие шаблоны логотипов Photoshop, чтобы помочь вам выбрать готовый дизайн логотипа в качестве отправной точки для вашего нового бренда. Все эти шаблоны логотипов поставляются в формате PSD, чтобы вы могли настроить их в Photoshop.
Слишком легко потратить бюджет на создание логотипа, соответствующего вашему бизнесу и миссии. Некоторые дизайнерские агентства и фрилансеры берут тысячи долларов за создание простых логотипов, которые никогда не оправдывают ваших ожиданий. Шаблоны логотипов дают вам еще один вариант быстрого старта дизайна вашего логотипа.
Некоторые дизайнерские агентства и фрилансеры берут тысячи долларов за создание простых логотипов, которые никогда не оправдывают ваших ожиданий. Шаблоны логотипов дают вам еще один вариант быстрого старта дизайна вашего логотипа.
Независимо от того, являетесь ли вы дизайнером-фрилансером в поисках вдохновения, блоггером, начинающим новый блог, или обычным бизнесом, в этой коллекции есть шаблоны логотипов для всех типов брендов. Самое приятное то, что вы можете легко настроить эти шаблоны с помощью Photoshop, чтобы изменить текст, цвета и размер по своему усмотрению.
Приступая к разработке логотипа, не забудьте ознакомиться с нашим подробным руководством по созданию логотипа, а также с нашими краткими советами (в этом посте), включающими краткое введение в шаблоны логотипов и советы по проектирование с использованием шаблонов логотипов.
Создайте свой собственный бесплатный логотип за считанные секунды
Превосходный конструктор логотипов Wix поможет вам профессионально начать работу над вашим следующим проектом логотипа. Просто введите название своего бренда, а затем просмотрите концепции логотипов, идеи и шаблоны (все готовы для загрузки и немедленного использования). Кроме того, Wix поможет вам создать потрясающий веб-сайт с помощью перетаскивания мышью!
Просто введите название своего бренда, а затем просмотрите концепции логотипов, идеи и шаблоны (все готовы для загрузки и немедленного использования). Кроме того, Wix поможет вам создать потрясающий веб-сайт с помощью перетаскивания мышью!
Всего несколько кликов
Создатель логотипа на основе искусственного интеллекта
Получите вдохновение
Исследуйте сотни идей
Файлы высокого качества
SVG, PDF, EPS и др.
Полностью уникальный
Выберите шрифты, цвета и многое другое
Экспорт и печать
Плюс, Создать Мерч
Полные коммерческие права
Используйте везде и всегда
Создайте свой бесплатный логотип прямо сейчас
Мы не уверены, вдохновлен ли дизайн этого логотипа логотипом Firefox, но он идеально подходит для технологических брендов, стартапов и развлекательных компаний. Красивый дизайн лисы фенек, смешанный с градиентными цветами, придает ему очень привлекательный внешний вид.
Этот логотип также имеет красочный градиентный дизайн. Он отлично подходит для создания логотипов-щитов для корпоративных агентств, охранных фирм, брендов класса люкс и многого другого. Шаблон полностью настраиваемый и поставляется в форматах PSD и векторных EPS.
Если вы работаете над дизайном логотипа для строительной компании, этот шаблон — идеальный выбор для вашего проекта. На нем изображен талисман мультяшного строителя с широкой улыбкой. Этот логотип также доступен в нескольких форматах файлов, включая PSD, AI и EPS.
Создайте современный и стильный логотип для своей парикмахерской с помощью этого шаблона логотипа PSD. Он имеет красочный дизайн в стиле талисмана. Вы можете легко редактировать, настраивать и масштабировать этот шаблон без потери качества.
Это коллекция бесплатных шаблонов логотипов Photoshop, включающая 9 различных дизайнов логотипов. Эти логотипы созданы для предприятий, занимающихся домашними животными. Шаблоны доступны в форматах PSD и EPS.
Ни одно другое существо не может сравниться с элегантным и величественным видом лебедя. С помощью этого дизайна логотипа вы можете включить те же ценности в бренд вашей компании. Шаблон также полностью настраиваемый.
Еще один простой и красивый шаблон логотипа с изображением воробья в качестве талисмана. Этот логотип отлично подходит для различных типов природы, сообщества и творческих брендов. Он поставляется в форматах AI, EPS, PSD и PDF.
Милый и очаровательный талисман монстра на этом логотипе делает его наиболее подходящим для предприятий и брендов, связанных с детскими товарами. Он также отлично подходит для детских садов, приложений, детских садов и многого другого.
Этот шаблон логотипа хорошо впишется в кафе и кофейни. На нем изображена улыбающаяся вафля в качестве талисмана, который добавит характер и индивидуальность вашему бизнесу. Шаблон можно настроить с помощью Photoshop и Illustrator.
Ищете элегантный шаблон логотипа для женского бренда? Тогда вам пригодится этот бесплатный набор шаблонов PSD. Он включает в себя 9 логотипов с элегантным минималистичным дизайном, которые идеально подходят для брендов стиля жизни, красоты и моды.
Он включает в себя 9 логотипов с элегантным минималистичным дизайном, которые идеально подходят для брендов стиля жизни, красоты и моды.
Стриминг видеоигр в наши дни довольно популярен. Если вы ведете трансляцию на Twitch или ведете игровой канал на YouTube, вам также понадобится отличный логотип, чтобы представлять себя как игрока. Этот шаблон логотипа PSD идеально подходит для создания такого логотипа для вашего канала. Шаблон легко настраивается. Вы даже можете редактировать текст и цвета.
Еще один невероятный шаблон логотипа для геймеров, стримеров и киберспортивных команд. Этот шаблон также полностью настраиваемый и масштабируемый. Вы можете легко редактировать его с помощью Photoshop или Illustrator. А трехмерный дизайн определенно поможет выделить ваш логотип из толпы.
Этот уникальный шаблон логотипа с классическим винтажным дизайном идеально подходит для создания значка или логотипа для кофейни или бренда. Шаблон поставляется в нескольких форматах, включая PSD, AI и EPS. Вы можете легко настроить дизайн с помощью векторных файлов.
Вы можете легко настроить дизайн с помощью векторных файлов.
Этот шаблон логотипа также выполнен в стиле винтажной гравюры. Он идеально подходит для создания значка или этикетки для бренда кофе, продукта или даже вывески для кофейни. Шаблон можно легко настроить с помощью Photoshop и Illustrator.
Это набор бесплатных шаблонов логотипов, которые вы можете использовать для создания простых и минималистичных логотипов для ваших личных проектов. Он включает в себя 15 различных дизайнов логотипов. Они доступны в форматах файлов PSD, AI и EPS.
Работаете над дизайном логотипа для клининговой службы? Тогда вам пригодится этот шаблон логотипа PSD. Этот шаблон имеет креативный дизайн персонажа, который вы также можете использовать в качестве талисмана бренда. Шаблон поставляется в нескольких форматах и полностью настраивается.
Mr. Chief — забавный и причудливый шаблон логотипа, который идеально подходит для продуктового бизнеса, особенно для фургонов с едой и небольших ресторанов. Шаблон полностью настраиваемый. Вы можете изменить цвета и текст, как вам нравится.
Шаблон полностью настраиваемый. Вы можете изменить цвета и текст, как вам нравится.
Этот милый и стильный шаблон логотипа идеально подходит для стримеров и киберспортивных команд. Шаблон выполнен в векторном формате. Таким образом, вы можете использовать файл Illustrator для изменения цветов и размера. Или используйте файл PSD, чтобы внести быстрые изменения, прежде чем использовать его в качестве личного логотипа.
Этот шаблон логотипа Photoshop создан специально для спортивных залов и фитнес-центров. Шаблон полностью настраиваемый и поставляется с редактируемыми цветами, текстом, а также с возможностью изменения размера. Вы можете редактировать шаблон с помощью Photoshop или Illustrator.
Это бесплатный набор для создания логотипов, который включает в себя отдельные элементы с различным дизайном. Благодаря символам, узорам и шаблонам. Вы можете использовать их для создания собственных уникальных логотипов для своих проектов. Все элементы доступны в форматах PSD и AI.
Зачем довольствоваться одним логотипом, если можно получить 60 шаблонов логотипов одновременно? Это огромный набор шаблонов логотипов, которые вы можете использовать для легкого создания всех видов логотипов.
Пакет включает 60 различных дизайнов логотипов в форматах векторных файлов Photoshop PSD и Illustrator. Шаблоны также доступны в темном и белом цветах.
С этим минималистичным набором логотипов вы сможете поэкспериментировать с различными дизайнами логотипов, чтобы найти правильный вариант для ваших собственных логотипов. Кроме того, шаблоны логотипов также полностью настраиваются.
Элегантный дизайн логотипа, который можно использовать для создания логотипов и значков для различных видов бизнеса, от спортивных брендов до модных товаров, развлекательных брендов и многого другого. Шаблон полностью настраиваемый и доступен в форматах файлов PSD, AI и EPS.
Этот креативный шаблон логотипа содержит символ запуска ракеты, общую тему, используемую в дизайне стартапов и бизнес-логотипов. Шаблон можно легко настроить с помощью Photoshop или Illustrator, чтобы изменить его цвета и текст.
Шаблон можно легко настроить с помощью Photoshop или Illustrator, чтобы изменить его цвета и текст.
Это набор элегантных шаблонов логотипов, созданных специально для люксовых брендов, отелей и ювелирных предприятий. Шаблоны также доступны в форматах файлов PSD, AI и EPS.
Идеальный выбор для чартерных агентств. Этот шаблон отличается простым и элегантным дизайном логотипа, который обязательно произведет впечатление. Он состоит из редактируемых векторных элементов с изменяемым размером, хорошо организованных слоев, бесплатных шрифтов, настраиваемых цветов и текста.
Следующим в нашем списке лучших шаблонов логотипов Photoshop является «Олень», отличный дизайн, который можно использовать для вашей спортивной команды, игрового канала YouTube, спортивной одежды, мобильных игр и ряда других материалов для брендинга. Его можно легко редактировать с помощью Adobe Photoshop или Illustrator.
Независимо от того, открываете ли вы элитный модный спа-центр или заурядную парикмахерскую, эта коллекция из 6 шаблонов логотипов Photoshop будет вам очень кстати. Все дизайны созданы с вниманием к деталям, чтобы дать толчок вашему бизнесу по укладке волос.
Все дизайны созданы с вниманием к деталям, чтобы дать толчок вашему бизнесу по укладке волос.
Взгляните на этот красиво оформленный шаблон логотипа для Photoshop, который можно использовать практически в любом бизнесе на свете. Дизайн простой, но привлекательный, и все, от текста до формы и цветов, можно отредактировать в соответствии с вашим собственным брендом.
Эта коллекция из 20 значков, доступная в форматах AI и PSD, добавит нотку винтажного шарма в ваши логотипы. Логотипы имеют суровую и тревожную атмосферу, что делает их отличным выбором для любителей ретро. Один из лучших бесплатных шаблонов логотипов Photoshop!
Если вы работаете над дизайном логотипа для медицинского бизнеса или агентства, связанного со здравоохранением, этот шаблон логотипа вам пригодится. Он имеет креативный дизайн, изображающий как сердце, так и человека. Он доступен в форматах файлов AI, PSD и EPS.
Этот креативный шаблон логотипа в формате PSD больше всего подходит для логотипов онлайн-игр, казино и мобильных приложений. Он поставляется в форматах файлов PSD, EPS и AI, что позволяет вам легко изменять его цвета и шрифты по своему усмотрению.
Он поставляется в форматах файлов PSD, EPS и AI, что позволяет вам легко изменять его цвета и шрифты по своему усмотрению.
Это профессиональный набор шаблонов логотипов, которые вы можете использовать в своих творческих проектах по разработке логотипов. Все логотипы в этом пакете можно использовать бесплатно, а также их легко настроить по своему вкусу.
Еще один большой набор бесплатных шаблонов логотипов. Этот пакет содержит более 40 креативных дизайнов логотипов, каждый из которых имеет дизайн, вдохновленный винтажным и ретро-дизайном. В этом пакете есть логотипы для каждого бренда, от модных брендов до парикмахерских и многого другого.
Этот красивый минималистичный и креативный шаблон логотипа идеально подходит для бизнеса или организации, связанной с финансами. Шаблон полностью настраиваемый, и вы можете легко редактировать его с помощью Photoshop. Шаблон состоит из векторных фигур, поэтому вы можете изменить размер шаблона по своему усмотрению.
Этот логотип имеет высококачественный дизайн, что делает его идеальным для создания логотипа для люксового бренда, отеля или продукта высокого класса. Шаблон поставляется в версиях PSD, AI и EPS, чтобы вы могли редактировать и настраивать его с помощью Photoshop или Illustrator.
Шаблон поставляется в версиях PSD, AI и EPS, чтобы вы могли редактировать и настраивать его с помощью Photoshop или Illustrator.
За формой шестиугольника скрывается очень мощный и духовный смысл. Этот творчески созданный логотип выводит аспекты геометрической формы на новый уровень. Вы можете использовать этот шаблон логотипа для брендинга работ, связанных со многими видами бизнеса, включая образование, технологии, науку и многое другое.
Super Wings — это логотип с высокопрофессиональным дизайном. Это больше всего подходит для роскошного отеля, бренда одежды или роскошного лимузина. Шаблон логотипа можно редактировать как в Photoshop, так и в Illustrator. И он также поставляется в многоуровневом PSD-файле.
Этот шаблон логотипа также предназначен для продуктов и брендов высокого класса, таких как ювелирные магазины, модные бренды и корпоративный бизнес. Шаблон можно легко настроить с помощью Photoshop, и вы даже можете изменить его шрифт.
Набор минималистичных шаблонов логотипов, которые вы можете скачать и использовать бесплатно. Этот пакет включает в себя 20 простых и минималистичных логотипов как в векторном формате, так и в формате файлов Photoshop PSD.
Этот пакет включает в себя 20 простых и минималистичных логотипов как в векторном формате, так и в формате файлов Photoshop PSD.
Набор женственных и элегантных дизайнов логотипов, которые идеально подходят для создания логотипов для современных блогов, модных магазинов и брендов социальных сетей. Этот пакет включает в себя 9креативные логотипы, которые можно легко настроить с помощью Photoshop.
Если вы работаете над дизайном логотипа для бизнеса или бренда, связанного со здоровьем, природой или окружающей средой, этот шаблон логотипа вам пригодится. Этот шаблон имеет элегантный дизайн для создания профессионального логотипа для бизнеса или организации.
Этот шаблон поставляется в форматах файлов Photoshop, Illustrator и EPS, что дает вам более одного варианта редактирования дизайна логотипа. Логотип идеально подходит для тренажерного зала или фитнес-бизнеса, расположенного в США. Конечно, вы можете настроить шаблон так, чтобы он подходил и для других компаний.
Креативно оформленный глобус с самолетами в этом шаблоне логотипа делает его идеальным для создания логотипа для нового туристического агентства или услуги, связанной с путешествиями. Шаблон поставляется в виде многослойного PSD-файла, что позволяет легко редактировать его с помощью Photoshop несколькими щелчками мыши.
Этот абстрактный дизайн логотипа поможет вам создавать логотипы для самых разных брендов и предприятий. Он также будет отлично смотреться на визитной карточке. Шаблон поставляется вам в форматах файлов AI, PSD и EPS, каждый из которых легко настраивается.
ЛоготипEcotrees отличается уникальным и креативным дизайном, который делает его единственным в своем роде. Он идеально подходит для создания логотипа для бизнеса или организации, связанной с окружающей средой. Шаблон можно редактировать как в Photoshop, так и в Illustrator. Файл PSD поставляется полностью многоуровневым и в цветах CMYK.
Этот шаблон логотипа идеально подходит для маркетингового агентства или стартапа. Шаблон поставляется в нескольких версиях для разных фонов. Он также доступен в форматах файлов PSD, AI и EPS. Вы можете изменить размер и настроить шаблон по своему усмотрению.
Шаблон поставляется в нескольких версиях для разных фонов. Он также доступен в форматах файлов PSD, AI и EPS. Вы можете изменить размер и настроить шаблон по своему усмотрению.
Это коллекция логотипов роскошных брендов, которые можно использовать для создания значков, логотипов и вывесок для роскошных предприятий, отелей и курортов. Пакет включает 15 бесплатных дизайнов логотипов в форматах файлов PSD и AI.
Набор шаблонов логотипов в стиле ретро. Этот пакет включает в себя 10 уникальных дизайнов логотипов с различными стилями, которые вы можете использовать для создания логотипов и значков для стартапов и современных брендов.
Создайте причудливый и забавный логотип для ресторана, используя этот шаблон логотипа. Moustachef показывает забавного шеф-повара с большими усами. Шаблон доступен в формате PSD и AI. Вы также можете отредактировать его цвета и изменить размер по своему усмотрению.
Этот шаблон логотипа идеально подходит для разработки логотипа для блога о видеоиграх, приложения, дискуссионного форума или веб-сайта. Шаблон имеет привлекательную иконку и место для имени со слоганом.
Шаблон имеет привлекательную иконку и место для имени со слоганом.
Еще один необычный дизайн логотипа, который вы можете использовать для создания логотипа для медиакомпании или маркетингового агентства. Шаблон можно легко настроить с помощью Photoshop или Illustrator, а также изменить его размер до любого желаемого размера.
Этот шаблон логотипа поставляется с несколькими вариантами вертикального и горизонтального расположения, а также с различными версиями для различных типов фона. Дизайн этого логотипа делает его наиболее подходящим для строительства, операций с недвижимостью и организаций.
Ecoscope — еще один креативный шаблон логотипа, который вы можете использовать для создания логотипа для некоммерческого или природного бизнеса. Шаблон полностью настраивается с помощью Illustrator и Photoshop. Он также сделан с векторными фигурами, чтобы вы могли масштабировать дизайн по своему усмотрению.
Этот шаблон логотипа разработан специально для предприятий, клубов и услуг, связанных с тренажерным залом и фитнесом. Вы можете легко настроить шаблон с помощью Photoshop и Illustrator. Он также поставляется в нескольких цветовых вариациях.
Вы можете легко настроить шаблон с помощью Photoshop и Illustrator. Он также поставляется в нескольких цветовых вариациях.
Этот минималистичный логотип с морской ракушкой поставляется в версиях EPS и PSD. Он имеет элегантный дизайн, что делает его идеальным для создания логотипа для пляжных отелей, спа-центров и многих других предприятий.
Красочный шаблон логотипа, который можно использовать в различных социальных сетях, маркетинге и сетевых мероприятиях, связанных с брендингом. Этот дизайн легко настраивается и поставляется в различных цветах.
Если вы работаете над дизайном логотипа для магазина автозапчастей, сервисного центра или продажи автомобилей, этот шаблон логотипа поможет вам создать профессиональный логотип за считанные минуты. Шаблон доступен в форматах файлов AI, PSD и EPS.
Легко создайте профессиональный логотип для бизнеса, связанного с маркетингом или электронной почтой, используя этот стильный шаблон логотипа. Значок на этом логотипе предназначен для обозначения как буквы М, так и символа конверта. Он прекрасно впишется в дизайн логотипа, связанный с цифровым маркетингом.
Он прекрасно впишется в дизайн логотипа, связанный с цифровым маркетингом.
Этот элегантный шаблон логотипа идеально подходит для создания логотипов для предприятий, занимающихся строительством, недвижимостью, дизайном дома или садоводством. Шаблон доступен в нескольких цветовых версиях и в настраиваемом формате PSD.
Этот дизайн логотипа в стиле ретро идеально подходит для создания логотипа или значка для приключений или кемпинга. Шаблон полностью настраиваемый и поставляется в форматах файлов AI, PSD, EPS и SVG.
Еще один логотип в стиле ретро для создания логотипа или эмблемы для автосервиса или гаража. Этот дизайн логотипа выполнен в ретро-цветах и поставляется в полностью настраиваемых форматах файлов AI и PSD.
Создайте креативный и привлекательный дизайн логотипа для стартапа, приложения или образовательного бизнеса, используя этот шаблон логотипа для мозгового штурма. Он легко настраивается и поставляется в 3 версиях: плоская, линейная и цветная.
Этот симпатичный шаблон логотипа идеально подходит для создания логотипа или значка для пекарни или кафе. Шаблон можно настроить с помощью Photoshop или Illustrator, а также он полностью масштабируется.
Этот дизайн логотипа демонстрирует креативность и интеллект. Его можно использовать для разработки логотипа для стартапа, веб-сайта или приложения. Шаблон поставляется в форматах файлов AI, PSD и EPS.
Этот шаблон логотипа имеет дизайн, вдохновленный зеленой энергией. Он идеально подходит для создания логотипа для экологически чистого энергетического бизнеса или организации. Шаблон можно легко редактировать, изменяя цвета, текст и размер.
Если вы работаете над дизайном логотипа для подкаста или радиопередачи, этот шаблон вам пригодится. Этот шаблон логотипа имеет забавный и креативный дизайн, который поможет привлечь внимание вашей аудитории.
Еще один забавный и креативный логотип, который вы можете использовать для брендинга работ, связанных с блогами, веб-сайтами, каналами YouTube или подкастами. Этот шаблон доступен в форматах файлов Photoshop и Illustrator.
Этот шаблон доступен в форматах файлов Photoshop и Illustrator.
Что такое шаблон логотипа?
Шаблон логотипа — это готовый дизайн логотипа, который можно загрузить и использовать для создания собственного логотипа. Шаблоны логотипов обычно тщательно разрабатываются профессиональными дизайнерами в соответствии с отраслевыми стандартами и предлагают более простой вариант для начинающих и профессионалов по созданию логотипов по доступной цене.
Шаблоны логотиповпоставляются в различных форматах файлов. Те, что в этом списке, имеют формат файла PSD, который вы можете настроить с помощью Photoshop. После того, как вы загрузите шаблон логотипа, вы можете дважды щелкнуть, чтобы открыть файл PSD в Photoshop, а затем изменить его цвета, шрифты, текст и изменить его размер так, как вы хотите персонализировать логотип в соответствии с вашим брендом.
3 совета по использованию шаблонов логотипов
Прежде чем приступить к использованию шаблона логотипа, обязательно следуйте этим простым советам, чтобы избежать каких-либо проблем.
1. Не используйте шаблон как есть
Шаблоны логотиповпредставляют собой завершенные дизайны. Они выглядят профессионально, и вы можете использовать шаблон для создания логотипа. Но это ошибка, которую вы должны избегать любой ценой.
Несмотря на то, что использование шаблонов логотипов для каждого фирменного логотипа может показаться заманчивым, помните, что эти шаблоны также используются другими компаниями и дизайнерами. Поэтому, как только вы возьмете шаблон, обязательно настройте дизайн, чтобы персонализировать внешний вид логотипа.
Это можно сделать довольно легко, изменив цвета, переставив символы или изменив шрифт типографики. И это сделает ваш логотип уникальным и выделяющимся среди остальных.
2. Используйте многоуровневые шаблоны PSD
Photoshop использует слои, чтобы вы могли легко редактировать шаблон и вносить изменения, не нанося вреда общему дизайну. Например, формы логотипа будут находиться на отдельных слоях, чтобы вам было легче менять их цвета.
При выборе шаблона логотипа убедитесь, что в шаблоне есть отдельные слои, а текстовые слои также доступны для редактирования.
3. Подумайте, где используется логотип
Вам также придется изменить размер и оптимизировать логотип в зависимости от того, где и как он будет использоваться. Например, если вы планируете напечатать большой рекламный щит с вашим логотипом, вам нужно увеличить логотип в массовом масштабе.
В таких случаях вы столкнетесь с некоторыми проблемами, если вы подобрали шаблон логотипа с низким разрешением. То же самое относится и к печати логотипов на визитных карточках и канцелярских товарах. Обязательно используйте масштабируемые шаблоны логотипов с высоким разрешением, чтобы избежать проблем в будущем.
Продолжайте просматривать нашу коллекцию лучших минималистичных шаблонов логотипов, чтобы найти больше вдохновения.
Шаблоны логотипов
Быстро начните разработку логотипа с помощью шаблона логотипа и создайте красивый бренд за считанные минуты. Узнайте, где найти лучшие шаблоны логотипов и как их эффективно использовать в нашей функции.
Узнайте, где найти лучшие шаблоны логотипов и как их эффективно использовать в нашей функции.
Более 1000 логотипов для Photoshop доступны бесплатно. Загрузить сейчас
Лучшие бесплатные шаблоны логотипов в формате PSD (формат Photoshop) для вашей компании, бренда, клуба или магазина. ✓ Бесплатно для коммерческого использования. ✓ Выберите и загрузите любой бесплатный редактируемый шаблон логотипа PNG, PSD или EPS и настройте его в Photoshop или Illustrator!
Сортировать по последнимСортировать по популярности
Добавлено: Любая датаЗа последний годЗа последний месяцЗа последнюю неделю
Показано с 1 по 23 из 185 результатов ! На этой странице наша команда с гордостью представляет уникальную подборку шаблонов и наборов логотипов. Оригинальные, стильные и отточенные до мельчайших деталей, наши творения помогут вам развить индивидуальность вашего бренда. Мы гарантируем, что с безупречным качеством графики процесс настройки и нанесения логотипа пройдет быстро и без проблем.
Стремясь предоставить идеальный логотип для каждого владельца бизнеса, мы сделали эту коллекцию широкой и разнообразной. Обязательно прокрутите весь список, так как он предложит вам большое количество привлекательных логотипов и логограмм. Кроме того, в нашей коллекции вы найдете множество эксклюзивных наборов логотипов Photoshop, в которых несколько дизайнов объединены одним уникальным стилем и идеей; использование одного из них, безусловно, поможет вам выделиться из толпы.
Значение логотипа трудно переоценить – часто эта маленькая деталь является первой, которая знакомит потенциальных клиентов с вашим брендом. Уникальный и продуманный до мелочей логотип, идеально отражающий стиль и цели, сделает ваш бренд популярным и узнаваемым. В нашей коллекции есть не только классические логотипы (прикольные образцы леттеринга) и логограммы (изображения, обобщающие бизнес-концепцию), но и большое количество так называемых «гибридов», где текст и изображение объединены в уникальный дизайн.
Два ключевых преимущества представленных ниже логотипов заключаются в том, что они бесплатны и их легко настроить. Представленные в трех форматах — PSD (Photoshop), EPS и PNG — наши проекты совместимы с Photoshop, AI и другими графическими программами. Вам не нужны какие-либо продвинутые навыки, чтобы выбрать понравившийся элемент, изменить его и применить к своим продуктам, флаерам, шаблонам социальных сетей и т. д. Мы надеемся, что вам понравится этот процесс!
Общие вопросы и ответы
Что такое шаблон логотипа?
Шаблон логотипа — это дизайнерский проект, который может включать либо графические элементы, либо элементы дизайна, либо и то, и другое. Готовые логотипы обычно основаны на векторе; таким образом, любой пользователь может изменить свой цвет и размещение текста в популярном программном обеспечении для графического дизайна.
Здесь, на Elegantflyer.com, мы предлагаем широкий выбор бесплатных настраиваемых наборов логотипов, объединенных темами, стилями и цветами; также доступны отдельные логотипы. Все образцы создаются с нуля нашими опытными дизайнерами. Вы можете использовать их в качестве отличной основы при разработке логотипа вашей компании. В качестве альтернативы, наши бесплатные материалы могут дать огромный заряд вдохновения, чтобы помочь вам понять, какая композиция и стиль логотипа лучше всего подходят для индивидуальности вашего бренда.
Все образцы создаются с нуля нашими опытными дизайнерами. Вы можете использовать их в качестве отличной основы при разработке логотипа вашей компании. В качестве альтернативы, наши бесплатные материалы могут дать огромный заряд вдохновения, чтобы помочь вам понять, какая композиция и стиль логотипа лучше всего подходят для индивидуальности вашего бренда.
Как скачать бесплатные шаблоны логотипов с Elegantflyer?
Универсальность и высочайшее качество — вот что мы имели в виду, когда создавали эту обширную коллекцию шаблонов логотипов. Каждый дизайн, который вы видите здесь, был тщательно разработан опытным профессионалом. Независимо от того, являетесь ли вы владельцем ресторана, спа-салона, оказываете юридические услуги или планируете организовать большой музыкальный фестиваль, у нас наверняка есть уникальные и привлекательные логотипы, готовые для вас. Наши дизайнеры с удовольствием создают новые образцы, чтобы регулярно пополнять этот список.
Скачать логотипы с нашего сайта очень просто — все, что вам нужно сделать, это выбрать шаблон и нажать красную кнопку с надписью «Скачать бесплатно» рядом с ним. Уже через 15 секунд исходный файл будет сохранен на вашем устройстве. Теперь вы можете распаковать его и настроить в AI, PS или другом программном обеспечении.
Уже через 15 секунд исходный файл будет сохранен на вашем устройстве. Теперь вы можете распаковать его и настроить в AI, PS или другом программном обеспечении.
Могу ли я бесплатно настроить шаблон логотипа в Adobe?
Одним из самых больших преимуществ настраиваемых шаблонов логотипов, предлагаемых Elegantflyer, является то, что они доступны в нескольких форматах — EPS, PSD и PNG. Мы предоставляем их, чтобы не ограничивать вас только одним программным обеспечением для редактирования дизайна. Таким образом, вы можете использовать Adobe Illustrator, Adobe Photoshop или другие популярные программы по вашему выбору.
Поскольку Adobe Illustrator и Photoshop принадлежат Adobe Creative Cloud, они доступны по всему миру за плату. Однако новым пользователям предлагается бесплатный семидневный пробный период. Чтобы получить его, вам сначала нужно перейти на официальный сайт Adobe и выбрать один из доступных тарифных планов. После этого вам будет предложено выбрать один из этих планов: для частных лиц, предприятий, учителей или студентов. Затем вам нужно будет создать Adobe ID и загрузить программу на ваше устройство. Вот и все! Теперь вы можете начинать новые дизайнерские проекты, редактировать готовые шаблоны (включая наши образцы логотипов) и исследовать Photoshop со всеми последними включенными функциями. По истечении пробного периода вы можете приобрести долгосрочную подписку.
Затем вам нужно будет создать Adobe ID и загрузить программу на ваше устройство. Вот и все! Теперь вы можете начинать новые дизайнерские проекты, редактировать готовые шаблоны (включая наши образцы логотипов) и исследовать Photoshop со всеми последними включенными функциями. По истечении пробного периода вы можете приобрести долгосрочную подписку.
Как отредактировать PSD-шаблон логотипа от Elegantflyer?
Использование бесплатного шаблона логотипа, подобного собранным в нашей коллекции, имеет много преимуществ. Прежде всего, это экономит ваши расходы. Во-вторых, это также экономит ваше время, особенно для срочных проектов, когда нет возможности ждать, пока будет подготовлен индивидуальный дизайн. Однако следует иметь в виду, что шаблоны, доступные на открытых ресурсах, могут использоваться другими компаниями. По этой причине вы должны изо всех сил стараться настроить готовый логотип, чтобы он идеально соответствовал идентичности вашего бренда.
Несмотря на то, что логотипы являются векторными изображениями и обычно могут быть скорректированы в Adobe Illustrator, вы также можете получить к ним доступ через Photoshop. Один из возможных способов сделать это — открыть меню «Файл», а затем нажать команду «Открыть как смарт-объект». Возможность конвертировать векторный логотип в настраиваемое растровое изображение особенно полезна при настройке других шаблонов PSD, таких как листовки, сертификаты и т. д. Таким образом, вы можете добавлять векторные логотипы и изменять их размер без потери исходного качества, что расширяет Ваши возможности редактирования.
Один из возможных способов сделать это — открыть меню «Файл», а затем нажать команду «Открыть как смарт-объект». Возможность конвертировать векторный логотип в настраиваемое растровое изображение особенно полезна при настройке других шаблонов PSD, таких как листовки, сертификаты и т. д. Таким образом, вы можете добавлять векторные логотипы и изменять их размер без потери исходного качества, что расширяет Ваши возможности редактирования.
Являются ли PSD-шаблоны логотипов от Elegantflyer бесплатными и как их использовать?
Мы на сайте Elegantflyer.com надеемся, что в этой разнообразной коллекции вы найдете логотип, идеально представляющий ваш бизнес или услуги. Не стесняйтесь использовать наши файлы, но прежде чем вы начнете их редактировать, вот несколько нюансов, которые мы хотели бы, чтобы вы рассмотрели.
Когда вы загружаете эти или другие бесплатные шаблоны, Elegantflyer предоставляет вам неисключительную бесплатную лицензию. Однако мы ожидаем, что вы укажете на наш сайт, предоставив ссылку на него или на выбранный вами оригинальный шаблон. В качестве альтернативы вы можете рассмотреть возможность приобретения наших файлов Premium или платной подписки и не сталкиваться с такими требованиями.
В качестве альтернативы вы можете рассмотреть возможность приобретения наших файлов Premium или платной подписки и не сталкиваться с такими требованиями.
4 причины, по которым вам не стоит создавать логотип в Photoshop
Стоит ли создавать логотип в Photoshop?
Похоже, что Photoshop может делать все, от возможностей редактирования до обширной графической работы. Может показаться простым предположением, что Photoshop также отлично подходит для разработки логотипов, но более точным является обратное.
Проще говоря, нет, создавать логотип в фотошопе не лучшая идея.
К сожалению, они несовместимы на нескольких фундаментальных уровнях (о которых вы скоро узнаете). Логотипы должны быть простыми и содержательными, в то время как Photoshop лучше всего работает с подробными и сложными визуальными эффектами. Кроме того, разработка логотипа в Photoshop, скорее всего, сделает его менее гибким и непригодным для печати.
Хотя Photoshop представляет собой программное обеспечение для проектирования, предназначенное для различных целей и различных графических задач, некоторые визуальные проекты плохо работают с этой платформой. Профессиональные логотипы определенно относятся к этой категории.
4 Технические требования к правильному логотипу
Отличный логотип является важным компонентом визуального брендинга бизнеса, и он обычно присутствует в самых разных местах и на различных носителях. Чтобы соответствовать стандартам эффективного логотипа, необходимо выполнить четыре технических требования:
Универсальность
Это одно из важнейших качеств хорошего логотипа. Когда бизнес широко известен и широко представлен, его логотип будет в центре внимания нескольких каналов социальных сетей, товаров, платформ, рекламных щитов и многого другого. Он должен легко модифицироваться и регулироваться, чтобы приспособиться к различным методам просмотра.
Масштабируемость
Разработка эффективного логотипа означает, что он должен выглядеть четким и понятным, независимо от того, используется ли он для крупномасштабных целей или ограничен небольшим пространством. Вам нужна достаточная гибкость, чтобы логотип не терял ни одной детали, даже если смотреть на него размером в дюйм. Логотип должен сохранять свою целостность и читабельность независимо от носителя, на котором он размещен.
Профессионализм
Профессиональный логотип вызывает доверие и авторитет. Это представление вашего бренда и потенциально привлекает вашу целевую аудиторию. Чтобы существовал профессиональный логотип, он также должен быть создан профессионально, желательно с услугами, которые требуют исключительно этого. Сюда входят всесторонние производители логотипов или опытные дизайнеры логотипов.
Простота
Очень важно создавать простые по своей природе логотипы. Это не только помогает вашему брендингу как бизнесу, но и облегчает понимание. Например, вы можете создать сложный логотип с 20 фирменными цветами, но эти детали, скорее всего, не будут хорошо отображаться в небольших размерах, и ваша аудитория не поймет дизайн.
Например, вы можете создать сложный логотип с 20 фирменными цветами, но эти детали, скорее всего, не будут хорошо отображаться в небольших размерах, и ваша аудитория не поймет дизайн.
Принимая во внимание эти четыре элемента, разработка логотипа в Photoshop не соответствует этим основным требованиям. Узнайте почему ниже!
4 причины, по которым вам не следует создавать логотип в Photoshop
Хотя Photoshop обладает большими возможностями как графическое программное обеспечение, он плохо работает с логотипами. Это четыре причины, по которым логотипы и Photoshop плохо сочетаются друг с другом.
1. Photoshop обрабатывает растровую графику.
Источник
Это, пожалуй, самая важная причина не создавать логотип в Photoshop.
Photoshop работает с растровой графикой, которая предлагает низкую гибкость масштабирования, особенно для логотипов. Разработка логотипа в Photoshop с растровой графикой, скорее всего, ухудшит и исказит изображение при увеличении. А что еще для модифицированного для малых и больших носителей? Скорее всего, это будет нечитаемо.
А что еще для модифицированного для малых и больших носителей? Скорее всего, это будет нечитаемо.
Оптимальным выбором для логотипов является векторная графика, которую можно масштабировать бесконечно. Да бесконечно! Будь то большой или маленький, дизайн логотипа остается неизменным. Векторная графика по своей природе имеет высокое разрешение и хорошо совместима с различными средами использования. Использование растра в Photoshop сведет на нет масштабируемость и профессионализм логотипа.
2. Инструменты Photoshop сложнее, чем создатели логотипов.
Источник
В наборе инструментов Photoshop сложно ориентироваться при разработке логотипа. Сама платформа предлагает широкие графические преимущества, не ограничивающиеся логотипами, поэтому найти способ обойти ваши предпочтения в дизайне может быть сложнее, чем вы думаете (что, кстати, является последним, что вам нужно в процессе разработки логотипа). ).
Когда дело доходит до создания логотипа, должно быть довольно просто вносить изменения в дизайн. В конце концов, вы пробуете кучу разных комбинаций, чтобы достичь идеального логотипа. Однако у Photoshop плохие возможности настройки, что в конечном итоге может привести к тому, что у вас будет некачественный логотип.
В конце концов, вы пробуете кучу разных комбинаций, чтобы достичь идеального логотипа. Однако у Photoshop плохие возможности настройки, что в конечном итоге может привести к тому, что у вас будет некачественный логотип.
Это особенно плохо для гибкости вашего логотипа. У вас не может быть только одного основного логотипа. Вам нужно подготовить несколько вариантов для разных целей, таких как платформы социальных сетей, подписи электронной почты и т. д. Внесение корректировок с помощью инструментов Photoshop в конечном итоге станет трудоемким проектом.
3. Фотошоп предлагает плохую универсальность логотипа.
Источник
Логотип должен быть подготовлен для использования во множестве контекстов и сред. Независимо от того, где он находится, он все равно должен выполнять свою миссию по созданию узнаваемости бренда. К сожалению, растровая графика Photoshop является серьезной неудачей в достижении этой цели.
Векторные файлы, которыми должны быть логотипы, могут быть сохранены в формате JPG, PNG и других растровых типов — в основном, любой тип файла логотипа. Однако это не работает наоборот. Вы не можете сохранять растровые файлы, а также получать различные типы файлов логотипов.
Однако это не работает наоборот. Вы не можете сохранять растровые файлы, а также получать различные типы файлов логотипов.
Это, в конечном счете, затрудняет универсальность логотипа, поскольку вам потребуются разные файлы для разных целей. Мало того, что логотип будет нечитаемым при масштабировании, он также будет неподходящим для некоторых платформ и потребностей.
4. Photoshop не является профессиональным производителем логотипов.
Источник
Если вы не слишком разборчивы и не создаете логотип в развлекательных целях, это правило не работает. Действуй! Но если вы графический дизайнер или создаете логотип для своего бизнеса, это абсолютно не место для создания профессионального логотипа.
Вам не нужен негибкий и ограниченный логотип для вашего бизнеса. Было бы более практично использовать эффективное средство для создания логотипов, программное обеспечение, специально разработанное для создания привлекательных логотипов. И как дизайнер, было бы в высшей степени непрофессионально отправлять логотип своим клиентам без его векторных версий. Как будто им прислали бракованный товар.
Как будто им прислали бракованный товар.
Клиент может не знать лучше, но вы, как эксперт, должны. Вы несете ответственность за предоставление своим клиентам высококачественного, универсального и профессионального логотипа. Было бы чрезвычайно сложно (и почти невозможно) добиться этого с помощью Photoshop.
Go With LOGO.com
Откровенно говоря, редактировать логотип в Photoshop можно только в том случае, если вы хотите включить в него некоторые завершающие детали, такие как эффекты пыли, блестки и т. д. Кроме того, это Лучше держаться подальше и полагаться на надлежащего производителя логотипов, который предоставит вам отличный и эффективный логотип.
К счастью, вы можете положиться на нашего производителя логотипов на базе искусственного интеллекта, который предоставляет вам векторные изображения, все необходимые файлы логотипов и бесплатное доменное имя. В зависимости от пакета у вас также есть возможность легко изменить логотип позже, если вам это нужно. Наш самый главный приоритет — предоставить вам идеальный дизайн наиболее удобным способом.
Наш самый главный приоритет — предоставить вам идеальный дизайн наиболее удобным способом.
Можете ли вы создать логотип в Photoshop? Да, но вы не должны.
Логотипы должны быть векторными файлами, чтобы их можно было легко масштабировать и они никогда не теряли целостность дизайна. Также было бы несправедливо, если бы вы потеряли влияние своих усилий с логотипом, который невозможно понять при изменении размера и настроек.
Готовы создать свой логотип? Начните с нашего производителя логотипов !Как сделать логотип в Photoshop
Как сделать логотип в Photoshop:
Десять простых шагов для создания профессионального логотипа в Photoshop.
1.
Начало работы.
1.1
Создайте новый документ Photoshop.
Запустите Photoshop, нажмите «Файл» в строке главного меню и выберите «Создать. .. (Ctrl/Cmd + N)» в раскрывающемся меню.
.. (Ctrl/Cmd + N)» в раскрывающемся меню.
1.2
Выберите холст.
Нажмите на вкладку «Искусство и иллюстрация» в верхней части всплывающего окна и выберите «Сетка 1000 пикселей».
Вы также можете выбрать один из множества шаблонов холста или создать документ с нестандартными размерами.
1.3
Назовите свой документ.
Дайте название своему документу и нажмите «Создать» в правом нижнем углу.
Разрешение установлено на 300 пикселей/дюйм.
Цветовой режим установлен на цвет RGB, 8 бит.
2.
Настройка рабочего места.
2.1
Создайте файл сохранения.
Важно регулярно сохранять документ Photoshop, чтобы не потерять работу.
Перейдите в «Файл» в строке главного меню и выберите «Сохранить как…» в раскрывающемся меню.
Вы можете выбрать «Сохранить в облачных документах» или «Сохранить на своем компьютере».
Нажмите «Сохранить на свой компьютер» и укажите расположение файла.
2.2
Включить быстрые направляющие.
Быстрые направляющие помогут автоматически выравнивать элементы в документе.
Нажмите «Вид» в строке главного меню, наведите указатель мыши на «Показать» и выберите «Интеллектуальные направляющие».
Далее перейдите в «Просмотр» и нажмите «Привязать» в выпадающем меню.
Элементы вашего логотипа будут «привязаны» к Smart Guides.
2.3
Использовать сетку.
Сетка — еще один инструмент, который поможет направить и структурировать ваш дизайн.
Нажмите «Вид» в строке главного меню, наведите указатель мыши на «Показать» и выберите «Сетка».
3.
Использование фигур.
3.1
Выберите форму для своего логотипа.
Форма будет содержать значок и задавать структуру вашего логотипа. Различные формы имеют разные ассоциации и могут использоваться для создания подсознательных впечатлений у людей и усиления характера вашего бренда.
3. 2
2
Выберите инструмент «Форма».
Вы найдете «Инструмент «Форма» (U)» в левой строке меню. Щелкните правой кнопкой мыши значок, чтобы выбрать тип формы. В данном случае мы используем инструмент «Эллипс».
3.3
Нарисуйте свою фигуру.
Удерживая клавишу «Shift», щелкните и перетащите курсор, чтобы создать фигуру. Это создаст идеальный круг.
Для овальной формы не нажимайте «Shift».
Вы можете изменить размер фигуры, используя угловые точки окна формы, удерживая нажатой клавишу «Shift», чтобы сохранить пропорции.
Выберите «Инструмент «Перемещение» (V)» и отцентрируйте фигуру с помощью быстрых направляющих.
4.
Добавление цвета.
4.1
Выберите цветовую схему для вашего логотипа.
Цвета в логотипах играют жизненно важную роль в брендинге и придают вашему бизнесу сильную визуальную индивидуальность, а также помогают передать определенные ценности и характеристики.
4.2
Установите цвет обводки.

Убедитесь, что на панели слоев выбран слой формы. Затем выберите «Инструмент «Форма» (U)» и установите для «Обводки» значение «Без цвета» в левом верхнем углу строки меню.
Вы можете добавить цвет, чтобы придать фигуре контур, и изменить толщину и стиль обводки в верхней строке меню.
4.3
Установите цвет заливки.
Измените цвет фигуры, щелкнув значок «Заливка» в верхней строке меню. Вы можете выбрать сплошной цвет или использовать градиент, щелкнув значок «Градиент».
4.4
Выберите градиент.
Далее вы можете выбрать градиент из набора пресетов. В данном случае мы выбрали один из папки «Апельсины».
4.5
Уточните градиент.
Вы можете настроить цвета градиента, дважды щелкнув небольшие цветовые блоки под ползунком градиента слева и справа, чтобы назначить цвета соответственно.
Установите угол градиента на «45».
Добавьте больше оттенков к вашему градиенту, щелкнув под ползунком градиента.
Чтобы удалить тон градиента, щелкните и перетащите цветовой блок от ползунка.
Вы можете отрегулировать переход между различными тонами вашего градиента, перемещая цветовые блоки под ползунком градиента.
Выберите различные стили градиента, выбрав параметр в раскрывающемся меню.
5.
Создание значка.
5.1
Выберите значок для своего логотипа.
Значок — это изображение или символ, который придаст вашему бизнесу индивидуальность. Они могут варьироваться от геометрических рисунков до объектов. В этом примере мы собираемся создать иконку птицы.
5.2
Используйте эталонное изображение.
Загрузите исходное изображение, чтобы использовать его в качестве руководства для создания формы значка.
Перетащите эталонное изображение из содержащей его папки на вашем компьютере в документ Photoshop.
Это автоматически создаст новый слой.
Выбрав слой эталонного изображения, установите непрозрачность на 50%.
Измените размер и поместите изображение в эллипс, удерживая «Shift» при масштабировании, чтобы сохранить соотношение сторон.
5.3
Создайте новый слой.
Добавьте новый слой, нажав кнопку «+» в правом нижнем углу под панелью слоев.
Вы можете переименовать свои слои, дважды щелкнув текст слоя.
5.4
Выберите инструмент «Перо».
Вы найдете «Перо (P)» в левой строке меню. Убедитесь, что для инструмента «Перо» установлено значение «Форма» в верхней строке меню.
Установите для параметров «Заливка» и «Обводка» значение «Без цвета».
5.5
Создайте приблизительный контур.
Выберите начальную точку и щелкните, чтобы добавить опорную точку с помощью инструмента «Перо». При повторном щелчке автоматически будет создана прямая линия, которая соединит две опорные точки.
Нажмите, удерживайте и перетащите инструмент «Перо», чтобы создать изогнутые линии.
Это сформирует арку между двумя опорными точками.
Увеличьте амплитуду и направление дуги, переместив курсор от опорной точки в направлении, противоположном желаемой кривой.
Завершите форму, нажав на первую опорную точку.
5.6
Добавьте цвет значку.
Теперь, когда грубая форма значка сформирована, вы можете заполнить ее цветом. На данный момент установите цвет «Заливка» на «Белый», а «Обводку» на «Без цвета».
На панели слоев щелкните значок глаза слоя эталонного изображения, чтобы сделать его невидимым.
6.
Доработка значка.
6.1
Используйте инструмент прямого выбора.
Вы найдете «Инструмент прямого выделения (A)» в левой строке меню. Это покажет опорные точки и наметит пути значка.
6.2
Отрегулируйте опорные точки и кривые.
Вы можете перемещать опорные точки для придания формы. Используйте направляющие линии, перпендикулярные изогнутым опорным точкам, чтобы изменить амплитуду арок.
Вы можете добавить новые опорные точки для получения более подробной информации, щелкнув правой кнопкой мыши значок «Перо» и выбрав «Добавить инструмент опорной точки».
Если вам нужно удалить опорную точку, переключитесь на «Инструмент удаления опорной точки».
Продолжайте корректировать опорные точки, пока не будете довольны формой значка.
Скройте сетку, выбрав «Просмотр» в строке главного меню, наведя указатель мыши на «Показать» и нажав «Сетка».
6.3
Разместите значок.
Перейдите к «Редактировать» в строке главного меню и выберите «Свободный путь преобразования (Ctrl/Cmd + T)» в раскрывающемся меню.
Измените размер значка, удерживая нажатой клавишу «Shift» и перетаскивая угловые точки поля преобразования.
Разрешить хвосту выходить за границу эллипса.
Когда вас устраивают размер и положение значка, нажмите «Ввод».
6.4
Создайте обтравочную маску.
На панели слоев щелкните и перетащите слой эталонного изображения под слоем эллипса . Щелкните правой кнопкой мыши слой значка и выберите «Создать обтравочную маску» во всплывающем меню.
Это будет содержать форму значка до границ эллипса.
7.
Добавление деталей.
7.1
Добавьте еще одну фигуру.
Добавьте больше фигур, чтобы добавить деталей в свой логотип. В этом случае мы будем использовать «Инструмент «Эллипс» (U)», чтобы придать значку птицы глаз.
Создайте новый слой, нажав кнопку «+» в правом нижнем углу панели слоев.
Следуйте шагу 3.3, чтобы построить круг.
Вы можете повторить этот процесс, чтобы добавить больше деталей к вашему значку.
Экспериментируйте с цветами и контурами в верхней строке меню.
Следуйте шагу 4.5, чтобы добавить градиент к эллипсу.
7.2
Свяжите свои слои.
Как только вы будете довольны дизайном, вы можете связать свои слои, чтобы они оставались вместе и были пропорциональны.
Выберите слои с эллипсом, значком и глазом, удерживая «Shift» и щелкая по слоям. Щелкните правой кнопкой мыши и выберите «Связать слои» во всплывающем меню.
Теперь вы можете изменять размер и перемещать элементы вашего логотипа вместе.
8.
Добавление названия вашей компании.
8.1
Выберите инструмент «Текст».
Создайте новый слой, нажав кнопку «+» в правом нижнем углу панели слоев. Вы найдете «Horizontal Type Tool (T)» в левой строке меню.
Нажмите на холст, чтобы добавить название вашей компании.
8.2
Изменение цвета текста.
Измените цвет текста в правой строке меню.
8.3
Изменить шрифт.
Настройте внешний вид текста, выбрав шрифт в раскрывающемся меню. Вы найдете это в правой строке меню под заголовком «Персонаж».
Здесь также можно настроить стиль текста, размер, интерлиньяж, кернинг и параметры отслеживания.
Расположите текст, выбрав «Move Tool (V)» и перетащив текстовое поле на место.
9.
Создание вариантов вашего логотипа.
9.1
Сравните различные стили вашего дизайна.

После того, как вы завершили создание общей структуры вашего логотипа, вы можете начать играть с деталями.
Попробуйте разные цвета фона, контуры фигур, шрифты и расположение, чтобы улучшить внешний вид вашего логотипа.
Это поможет вам представить, как ваш логотип будет выглядеть в различных контекстах, и поможет вам принять окончательное решение.
9.2
Настройка монтажных областей.
Щелкните правой кнопкой мыши значок блокировки слоя «Фон» и выберите «Монтажная область из слоев…». Затем нажмите «ОК».
9.3
Создайте новую монтажную область.
Сделайте копию своего логотипа, щелкнув правой кнопкой мыши монтажную область на панели слоев и выбрав «Дублировать монтажную область…». Затем нажмите «ОК».
Будет создана новая версия вашего логотипа, с которой вы сможете поэкспериментировать.
Вы можете создать столько монтажных областей, сколько захотите, для любого количества различных версий вашего логотипа, с которыми вы хотели бы поэкспериментировать.
10.
Завершение.
10.1
Экспортируйте свой логотип.
Если вы довольны дизайном своего логотипа, вы можете экспортировать его в различные форматы файлов.
Нажмите «Файл» в строке главного меню, наведите указатель мыши на «Экспорт» и выберите «Экспортировать как…»
10.2
Выберите формат файла
Во всплывающем окне будут показаны различные параметры экспорта. . Выберите формат файла в раскрывающемся меню «Формат».
«PNG» и «GIF» — это форматы с высоким разрешением, благодаря которым фон вашего логотипа будет прозрачным.
«JPG» использует алгоритмы для сжатия изображения для уменьшения размера файла и сохранения сплошного фона.
После настройки параметров нажмите «Экспорт» в правом нижнем углу и выберите папку для сохранения файла на своем компьютере.
Часто задаваемые вопросы:
Как создать собственный логотип в Photoshop?
Вы можете создать свой собственный логотип с помощью Photoshop, следуя нашему пошаговому руководству.
Подходит ли Photoshop для создания логотипов?
В то время как Photoshop является подходящим вариантом для разработки логотипа, приложение предназначено в первую очередь для редактирования фотографий и манипуляций с изображениями. Профессионалы, как правило, используют векторные приложения, такие как Adobe Illustrator, для создания логотипов, поскольку программное обеспечение может создавать проекты, которые можно легче увеличивать и масштабировать.
Как сделать уникальный логотип в Photoshop?
- Создайте новый документ Photoshop.
- Настройте свое рабочее пространство.
- Создайте базовую форму.
- Добавьте немного цвета.
- Создать значок.
- Уточните значок.
- Добавьте детали.
- Добавьте название своей компании.
- Создавайте варианты своего логотипа.
- Экспортируйте свой логотип.
Плохо ли сделать логотип в фотошопе?
В профессиональном плане Photoshop не лучшая программа для создания логотипов, так как программа не создает векторные файлы. Adobe Illustrator является предпочтительным приложением, поскольку оно работает с векторными файлами и обеспечивает бесконечное разрешение и лучшие параметры масштабирования.
Adobe Illustrator является предпочтительным приложением, поскольку оно работает с векторными файлами и обеспечивает бесконечное разрешение и лучшие параметры масштабирования.
Можно ли использовать Photoshop для логотипов?
Да, Photoshop — это мощное дизайнерское приложение, которое можно использовать для создания логотипов. В то время как такие программы, как Adobe Illustrator, являются отраслевым стандартом для разработки логотипов, Photoshop является хорошей альтернативой для создания логотипов.
Как сделать логотип в фотошопе
Главная » Блог » Как сделать логотип в фотошопе
Самостоятельное создание логотипа кажется сложной задачей? Ну не должно быть!
Существует множество программ для цифрового искусства, таких как Photoshop, которые позволяют создавать логотипы, даже если у вас нет опыта в разработке логотипов.
В этом посте мы покажем вам, как использовать Photoshop для создания собственного логотипа, независимо от вашего уровня навыков или владения программным обеспечением. К концу этого урока вы узнаете, как сделать логотип, используя инструменты формы, цветовые градиенты и дизайн шрифта.
К концу этого урока вы узнаете, как сделать логотип, используя инструменты формы, цветовые градиенты и дизайн шрифта.
Прежде чем что-либо разрабатывать, важно обдумать несколько идей. Делайте заметки и даже наброски того, что вы имеете в виду, чтобы вам было на чем основывать свою работу. Он послужит ориентиром, на который вы сможете взглянуть в процессе разработки логотипа и убедиться, что ваша работа соответствует вашему видению.
Начало работы
В этом посте я буду использовать базовое программное обеспечение Photoshop без надстроек или пакетов.
Моя цель — создать дизайн для моего бизнеса Snowflake Gems, который занимается продажей драгоценных камней и украшений. Я проведу вас через каждый этап процесса разработки логотипа, который вы можете воспроизвести, чтобы создать дизайн логотипа, который вы набросали для своего бренда.
Готовы начать проектирование?
1. Создайте новый холст.
Самый первый шаг в создании логотипа — это создание чистого холста. Мы рекомендуем изменить размер на Пиксели и использовать размер холста не менее 500 на 500 пикселей. Пиксели (px) — это измерение, которое повсеместно известно в мире дизайна.
Мы рекомендуем изменить размер на Пиксели и использовать размер холста не менее 500 на 500 пикселей. Пиксели (px) — это измерение, которое повсеместно известно в мире дизайна.
При желании вы можете использовать больший или меньший размер холста, но это подходящий размер для начала работы. Если вы хотите изменить размер холста, вы можете сделать это в любое время, перейдя в свойства холста и вручную изменив высоту и ширину.
2. Создайте файл сохранения.
Всегда, всегда, всегда (мы сказали это 3 раза, так что это должно быть важно) создавайте файл сохранения. Вы никогда не знаете, когда произойдет немыслимое, например, если вы прольете чашку кофе на свой ноутбук (было такое!), и вы хотите, чтобы ваша работа была сохранена.
Одна из замечательных особенностей Photoshop — возможность сохранения непосредственно в облаке Adobe. Это означает, что даже если ваш ноутбук сгорит и разлетится на тысячи крошечных кусочков, вы все равно сможете получить доступ к дизайну своего логотипа с другого компьютера.
Нажмите «Файл», затем «Сохранить как» и выберите сохранение в облаке Adobe. Если вы чувствуете себя смелым, вы можете сохранить свой дизайн логотипа на жестком диске вашего компьютера.
3. Нарисуйте основную фигуру.
Чтобы нарисовать базовую фигуру, выберите инструмент «Перо» на панели инструментов. Вы также можете нажать сочетание клавиш P. Убедитесь, что на панели параметров установлено значение «Форма», а не «Путь».
Примечание. Мы также рекомендуем вам включить сетку, так как это делает процесс рисования более управляемым. Посмотрите в верхний правый угол, и вы увидите увеличительное стекло, которое позволяет вам искать, а не искать среди всех различных вариантов.
Введите «Сетка», и когда он появится в строке поиска, вы увидите доступный ярлык, и просто нажмите на него, чтобы включить его.
Теперь, когда сетка включена, давайте нарисуем пером стрелку. Начните с нажатия на верхнюю точку холста, затем нажмите еще на 3 точки, чтобы создать дизайн. Здесь вы можете создать любую фигуру, которую захотите, но чтобы вам было удобнее работать с Photoshop, вы можете следовать нашему дизайну.
Здесь вы можете создать любую фигуру, которую захотите, но чтобы вам было удобнее работать с Photoshop, вы можете следовать нашему дизайну.
4. Улучшить дизайн, продублировав его.
На данный момент наш логотип выглядит не очень, но это только начало. Используя нашу основную стрелку, мы собираемся продублировать ее, чтобы создать замысловатый дизайн снежинки с классным цветовым градиентом.
Пакеты дизайнерских решений, такие как Photoshop, используют слои для облегчения вашей работы. Это позволяет размещать различные элементы друг над другом для создания красивых эффектов. Созданная нами стрелка представляет собой один слой, и мы можем свободно редактировать и манипулировать им.
Итак, продублируем.
Перейдите к правой стороне и внутри панели «Слои» щелкните правой кнопкой мыши слой со стрелкой и выберите дубликат.
Поздравляю! Вы только что продублировали свой первый слой. Теперь нам нужно переместить его, чтобы мы могли видеть его. Нажмите клавишу A, которая является ярлыком для инструмента «Прямое выделение», и щелкните верхнюю часть стрелки. Мы хотим сдвинуть его немного вниз.
Нажмите клавишу A, которая является ярлыком для инструмента «Прямое выделение», и щелкните верхнюю часть стрелки. Мы хотим сдвинуть его немного вниз.
Если вы допустили ошибку или хотите что-то отменить, нажмите CTRL + Z.
5. Добавьте цветовой градиент.
Цвет играет важную роль в дизайне логотипа. Чтобы сделать наш логотип заметным, мы собираемся использовать цветовой градиент.
Градиентные логотипы вызывают споры, поскольку они напоминают некоторым дизайнерам неуклюжую фазу дизайна WordArt. Однако, если это работает для Instagram и Airbnb, это может сработать и для нас!
Чтобы создать новый градиент в Photoshop, нажмите «Заливка» в верхнем меню, выберите «Новый градиент» и выберите любой из готовых градиентов или создайте свой собственный.
Теперь, чтобы получить желаемый эффект, выберите градиент и для второго слоя измените его с помощью кнопки реверсирования в правом нижнем углу окна заливки.
6. Создайте группу и дублируйте несколько слоев.

Наш логотип начинает обретать форму, но нам еще есть над чем поработать.
Давайте сгруппируем наши 2 слоя вместе, выбрав их оба и нажав кнопку группы или CTRL + G. Группировка упрощает работу с несколькими слоями одновременно.
Дублируйте новую группу и с помощью инструмента «Свободная трансформация» (CTRL + T) поверните ее на 180 градусов.
Удержание клавиши Shift вызовет появление символа поворота; теперь перетащите группу, чтобы повернуть ее. Как только он перевернется, мы собираемся отпустить. Сделайте это еще 2 раза, пока у вас не будет 4 элемента, указывающих друг на друга.
7. Создайте пробел и снова продублируйте.
Вы можете создать пространство в середине фигуры, немного сдвинув каждую фигуру от центра. Затем создайте новую группу, состоящую из всех 4 слоев, и продублируйте ее. Поверните дубликат на 45 градусов, и у нас получится снежинка! Вы можете дублировать свои группы столько раз, сколько захотите.
8.
 Добавьте круг с помощью инструмента формы.
Добавьте круг с помощью инструмента формы.Используя инструменты формы, мы собираемся добавить круг.
Перейдите к значку инструментов формы, щелкните правой кнопкой мыши и выберите круг. Перейдите к центру вашего логотипа и, удерживая нажатой клавишу ALT, начните рисовать круг.
Затем вы можете изменить цвет круга на белый, если хотите создать красивое большое пространство в центре вашего логотипа.
9. Добавьте прямоугольник и отцентрируйте его.
Снова с помощью Инструмента «Форма» выберите прямоугольник, на этот раз создайте белую рамку.
Здесь будет текст нашего логотипа. Чтобы автоматически выровнять его по центру, используйте инструменты выравнивания в строке меню или кнопки выравнивания на панели параметров.
9. Добавьте текст.
Чтобы добавить текст к вашему логотипу, щелкните значок T, который является инструментом «Текстовое поле» на панели инструментов, или нажмите T.
Затем перетащите текстовое поле по экрану, чтобы создать его. Введите желаемый текст (например, название вашего бренда).
Введите желаемый текст (например, название вашего бренда).
10. Выберите шрифт и цвета.
Очень важно выбрать шрифт, который представляет ваш бренд. Шрифты с засечками, без засечек или изогнутые шрифты могут радикально изменить внешний вид вашего логотипа, поэтому свободно экспериментируйте, пока не найдете идеальный шрифт.
Убедитесь, что вы законно владеете своим шрифтом и можете использовать его в коммерческих целях, чтобы избежать проблем в будущем.
11. Отрегулируйте.
У вас достаточно места для внесения любых правок или корректировок по мере необходимости, таких как изменение цвета, формы или даже повторного дублирования и добавления дополнительных элементов. Когда вы будете довольны своим окончательным дизайном, сохраните его в нужном вам формате и не стесняйтесь вернуться и отредактировать его в любое время.
Вам слово
Вы только что узнали, как создать собственный логотип в Photoshop! Это отличный инструмент, который вы можете использовать, но потребуется время и усилия, чтобы изучить все тонкости.
Если вам нужен фантастический дизайн логотипа без какой-либо тяжелой работы, используйте наш генератор логотипов . Вы можете использовать его для создания логотипа менее чем за 5 минут, и вам не нужно никакого дизайнерского опыта, чтобы получить красивый результат.
Как сделать хороший логотип в Photoshop (10 полезных советов)
Красивый логотип представляет имидж вашего бренда, поэтому вы хотите, чтобы он выделялся. Легче сказать, чем сделать, но как это сделать?
В этой статье я поделюсь с вами 10 полезными советами и фактами, которые должны помочь вам в процессе разработки логотипа.
Содержание
- Дизайн логотипа в Photoshop: на что обратить внимание
- 1. Photoshop или Illustrator для дизайна логотипа?
- 2. Вектор против растра
- 3. Крошечные логотипы
- 4. Черно-белый
- 5. Выбор шрифтов
- 6. Цвета
- 7. Целевая аудитория
- 8. Приложение
- 9.
 Стоковые значки
Стоковые значки - 10. Уникальность
- .
Когда дело доходит до дизайна логотипа, нужно учитывать многое. Какое программное обеспечение использовать, шрифты, цвета, целевая аудитория и т. д.
1. Photoshop или Illustrator для разработки логотипа?
Прежде всего, важно выбрать хороший инструмент. Многие дизайнеры предпочитают Adobe Illustrator Photoshop, когда дело доходит до дизайна логотипа. Но давайте взглянем на быстрое сравнение возможностей Illustrator и Photoshop по созданию логотипов.
Photoshop в первую очередь предназначен для обработки изображений, но он поставляется с множеством дополнительных инструментов, которые можно использовать для самых разных областей, но это не означает, что вы должны использовать его только потому, что можете.
Illustrator известен как лучшая программа для создания профессиональных масштабируемых логотипов, готовых к печати. Если вы, как и я, гораздо более опытны в Photoshop, чем в Illustrator, попробуйте использовать Photoshop для концептуальной работы, а затем завершите свой логотип в Adobe Illustrator.

2. Вектор против растра
Всегда лучше создавать векторный логотип, а не растровый, потому что вы будете использовать логотип разных размеров. Например, ваш логотип может быть меньшего размера на визитке, сайте, но если вам нужно напечатать большой логотип для наружной рекламы, то будьте внимательны к разрешению.
Недостатком использования Photoshop для логотипов является то, что вы можете использовать растровые изображения и эффекты в своем логотипе. Помните, что ваш готовый логотип должен быть масштабируемым, и избегайте использования растровых изображений, если только вы не уверены, что сможете добиться такого же вида, создав векторную версию на более позднем этапе.
3. Крошечные логотипы
Логотипы должны хорошо работать, даже если они крошечные. Убедитесь, что концепцию (логотип), которую вы создаете, все еще можно увидеть и понять в маленьком размере. Например, если ваш логотип сложен, когда он используется в небольшом масштабе, шрифт может быть нечитаемым или дизайн может быть нечетким.

Многие веб-сайты включают логотипы спонсоров или даже свои собственные логотипы в свои нижние колонтитулы, и это, возможно, самый маленький/самый низкий уровень качества, который должен быть у логотипа. Для этого убедитесь, что ваш логотип четко виден при разрешении 160 x 60 пикселей и разрешении 72 dpi (или в аналогичных пропорциях, в зависимости от формы).
4. Черно-белый
Большинство людей тратят много времени, решая, какие цвета использовать в своих логотипах. Во-первых, задайте себе вопрос, хорошо ли выглядит ваш логотип в черно-белом варианте? Попробуйте превратить элементы вашего логотипа в черно-белые или черные с оттенками черного и убедитесь, что ваша концепция по-прежнему ясна и четко передает вашу идею.
Логотипы обычно должны иметь черно-белую версию, и вы также хотите рассмотреть, как будет выглядеть окончательный логотип, когда будут фотокопированы и цветная, и черно-белая версии.
5. Выбор шрифтов
Нет, строгих правил и ограничений нет.
 Photoshop позволит вам комбинировать столько шрифтов, сколько захотите, но это не значит, что вы обязательно должны это делать!
Photoshop позволит вам комбинировать столько шрифтов, сколько захотите, но это не значит, что вы обязательно должны это делать!Если вы не опытный типограф, попробуйте ограничиться двумя шрифтами. Один для логотипа и другой или другой вес того же шрифта для ремешка. Держитесь подальше от использования причудливых шрифтов в заглавных буквах, так как это часто трудно читать.
6. Цвета
Цвета прекрасны, но неправильное сочетание или слишком много цвета в логотипе — это не то, что вам нужно. Помните, что сам дизайн вашего логотипа должен быть достаточно сильным, чтобы выделяться, а цвета помогают показать его индивидуальность.
Попробуйте использовать до 3 цветов, но это действительно зависит от вашего бренда. Например, у Google на логотипе 4 цвета, а на значке Google Диска их еще больше. Итак, если вы действительно хотите добавить больше цветов, вы можете изучить оттенки выбранных цветов.
7. Целевая аудитория
Кто является аудиторией? То, что вам нравится определенный шрифт или стиль, не является достаточной причиной для его использования.
 Конечно, важно, чтобы вам нравился дизайн, но имейте в виду, что дизайн вашего логотипа должен нравиться вашей аудитории (клиентам).
Конечно, важно, чтобы вам нравился дизайн, но имейте в виду, что дизайн вашего логотипа должен нравиться вашей аудитории (клиентам).Постарайтесь, если сможете, подумать о том, какими будут ваши первые мысли, если кто-то другой представит вам этот логотип. Если вам это трудно сделать, попробуйте вернуться к своим первоначальным проектам через несколько часов или дней, если это возможно. Это поможет вам сформировать мнение «первого взгляда», и вам будет легче обесценивать идеи, но оценивать стиль и видеть, что нужно изменить.
8. Заявление
Где будет виден ваш логотип? Витрина магазина, веб-сайт, рекламный щит? Подумайте о предполагаемом применении вашего окончательного логотипа и посмотрите, работает ли он. Например, если вы разрабатываете логотип для модного бренда, который будет напечатан на ткани, старайтесь не использовать тонкие линии или шрифты.
Попробуйте логотип, когда он еще находится в стадии разработки, в различных приложениях, чтобы посмотреть, как он будет выглядеть в разных условиях.

