Как сделать царапины в фотошопе?
#1
Создайте новый файл размером 1000х1000 пикселей, с помощью инструмента Перо (горячая клавиша Р) в новом слое нарисуйте дугу. Теперь возьмите Кисть (В) и установите для нее такие настройки: диаметр – 8 пикселей, жесткость – 0%. Перейдите в панель Контуры, кликните на путь правой кнопкой и выберите Выполнить обводку контура. Активируйте опцию Имитировать нажим и нажмите ОК.
#2
Удалите этот путь с помощью значка корзины в правом нижнем углу закладки Контуры. Далее нажмите Новая кисть (квадратик в правом нижнем углу панели кистей), чтобы сохранить только что выставленные настройки. Кисть для того, чтобы сделать царапины в фотошопе, вы создали, теперь пора приступать к творчеству. Откройте новый документ, возьмите инструмент Заливка (G) и залейте новое полотно любым светло-серым цветом.
#3
После этого вам нужно создать новый слой. Для удобства назовите его «Царапины» Первый шаг на пути к тому, чтобы узнать, как сделать царапины в фотошопе, позади.
#4
Настройте вашу кисть следующим образом: — Форма отпечатка кисти: интервалы 25%. — Динамика формы: колебание размера 100%, колебание угла 100%. — Рассеивание: 500%. — Другая динамика: колебание непрозрачности 100%, колебание количества краски 100%.
#5
Далее нажмите Новая кисть (квадратик в правом нижнем углу панели кистей), чтобы сохранить только что выставленные настройки. Кисть для того, чтобы сделать царапины в фотошопе, вы создали, теперь пора приступать к творчеству. Откройте новый документ, возьмите инструмент Заливка (G) и залейте новое полотно любым светло-серым цветом. После этого вам нужно создать новый слой. Для удобства назовите его «Царапины».
#6
Выберите для вашей новой кисточки белый цвет и начинайте рисовать. В процессе рисования желательно менять размер кисти, чтобы царапины получились разные. Сначала выставите диаметр 100 — 200, потом 800 — 900. Нужно придать вашей картинке глубину и объем. Возьмите обычную кисть размером 25 и жесткостью 50%, выставите ей те же настройки, что и предыдущей в пункте 3, плюс добавьте к настройкам Динамика формы: Колебание формы 100%.
#7
Снова создайте новый слой, назовите его «Снег», перетяните мышкой под «Царапины», после этого рисуйте на нем новой кистью. Теперь пора добавить к этому слою маску (прямоугольный значок с кругом посередине на панели слоев). Маску закрашивайте той же кистью. Не слишком увлекайтесь, не нужно густо и однородно разрисовывать. Затем возьмите вашу кисточку с царапинами и тоже раскрасьте ею маску, сначала большим размером, потом меньшим.
#8
После этого присвойте слою «Снег» непрозрачность 70%. Слою «Царапины» добавьте стиль Тиснение и контур, для этого два раза щелкните по слою, выпадет меню Стиль слоя.
Кисти для GIMP и Фотошоп • Уроки GIMP для начинающих
Кисти для GIMP
Здравствуйте, уважаемые посетители блога GimpArt.Org! На данной странице вы найдете все кисти для фото редакторов GIMP (.GBR) и Photoshop(.ABR), которые представлены на данном блоге.
Как известно, использование дополнительных кистей открывает новые возможности по обработке фотографии в фото редакторах, так с помощью них вы можете полностью видоизменить внешний облик исходной фотографии или создать с нуля новый художественный шедевр.
Для того чтобы бесплатно скачать к себе кисти, необходимо выбрать понравившуюся коллекцию и перейти в одноименный урок, где вы более подробно узнаете о той или иной кисти. В конце урока и будет заветная кнопка или ссылка на скачивание набора кистей.
Если не знаете, как установить кисти в редактор, то прочитайте инструкцию в этом уроке.
Кроме этого вы можете посмотреть урок, в котором я демонстрирую процесс создания своей собственной кисти.
P.S. Все кисти взяты из свободных источников интернета. В основном с сайта deviantart.com
от Антон Лапшин
Здравствуйте друзья! В этой небольшой статье предлагаю вашему вниманию коллекцию из 60 разнообразных кистей для редактора GIMP и Krita.
Читать далее
Рубрики Кисти для GIMP и Фотошоп 2 комментарияот Антон Лапшин
Здравствуйте друзья! В этой небольшой статье предлагаю вашему вниманию коллекцию из 5 текстурных кистей редактора GIMP.
Читать далее
Рубрики Кисти для GIMP и Фотошоп Оставьте комментарийот Антон Лапшин
Здравствуйте, дорогие друзья! Вашему вниманию предлагается коллекция кистей для фото редактора GIMP
Читать далее
Рубрики Кисти для GIMP и Фотошоп Оставьте комментарийот Антон Лапшин
Здравствуйте, уважаемые читатели блога. Вашему вниманию предлагается набор из 23 дополнительных кистей для фото редактора GIMP в форме деревьев.
Читать далее
Рубрики Кисти для GIMP и Фотошоп 1 комментарийот Антон Лапшин
Привет друзья. Долго не писал в блог, но на это были свои причины. Сломался компьютер ((. Сейчас отдал на диагностику, но я думаю, что скорей всего материнская плата накрылась.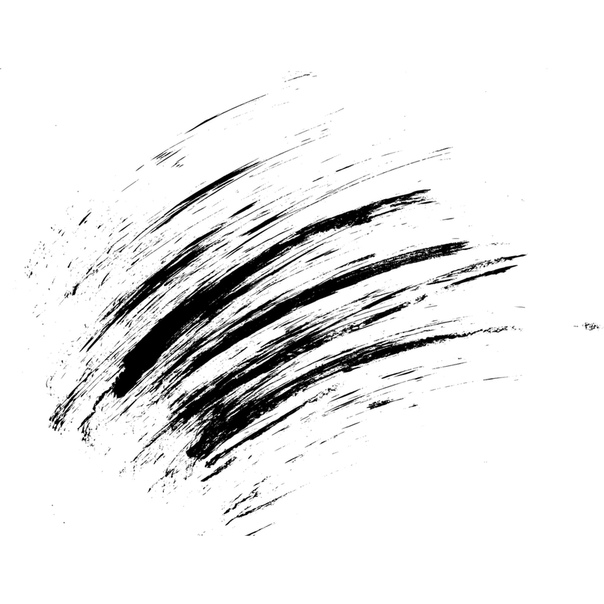
Читать далее
Рубрики Кисти для GIMP и Фотошоп 4 комментарияот Антон Лапшин
Здравствуйте уважаемые читатели GimpArt.Org. Предлагаю вашему вниманию очередную небольшую коллекцию дополнительных кистей
Читать далее
Рубрики Кисти для GIMP и Фотошоп 14 комментариевот Антон Лапшин
Здравствуйте дорогие читатели блога GimpArt.Org. По мере приближения праздника Всех Влюбленных, все больше и больше людей начинают искать различные клипарты, шаблоны, фоновые картинки и многое другое связанное с тематикой Дня Святого Валентина.
Читать далее
Рубрики Кисти для GIMP и Фотошоп Оставьте комментарийот Антон Лапшин
Вашему вниманию предлагаю набор кистей для GIMP в стиле «гранж» — Prowler Grunge.
Читать далее
Рубрики Кисти для GIMP и Фотошоп 1 комментарийот Антон Лапшин
Вашему вниманию предлагаю
Читать далее
Рубрики Кисти для GIMP и Фотошоп 1 комментарийScratch Brush — Etsy Turkey
Etsy больше не поддерживает старые версии вашего веб-браузера, чтобы обеспечить безопасность пользовательских данных. Пожалуйста, обновите до последней версии.
Пожалуйста, обновите до последней версии.
Воспользуйтесь всеми преимуществами нашего сайта, включив JavaScript.
Найдите что-нибудь памятное, присоединяйтесь к сообществу, делающему добро.
Лучший способ удалить пыль и царапины с помощью Photoshop
Если вы сканируете пленку, слайды или отпечатки, вы почти наверняка столкнетесь с проблемой пыли и царапин. Вот удобный метод их удаления, который особенно хорошо работает с черно-белыми изображениями.
Вот удобный метод их удаления, который особенно хорошо работает с черно-белыми изображениями.
Если вы сканируете изображения, будь то пленка, слайды или отпечатки, вы почти наверняка в какой-то момент столкнетесь с проблемой пыли и царапин. Это один из тех печальных фактов из жизни аналоговой фотографии. Как бы тщательно вы ни протирали пленку или слайды перед их сканированием, это не всегда срабатывает.
Если вы используете Lightroom Classic, у меня есть еще одно руководство по удалению пыли и царапин в Lightroom. Lightroom отлично справляется со своей восстанавливающей кистью. Но Photoshop справляется с этим еще лучше и обладает гораздо большей гибкостью.
Одним из вариантов является использование точечной восстанавливающей кисти Photoshop с учетом содержимого. Но недостатком этого является то, что он может воздействовать на область вокруг пятна пыли и создавать собственные привлекательные артефакты. Это может быть особенно заметно на сканах с видимой зернистостью пленки или на снимках тканей, таких как одежда или мебель.
Photoshop также имеет встроенный фильтр «Пыль и царапины». Можно простить, что на этом все. Но, как вы увидите, фильтр «Пыль и царапины» — довольно неуклюжий инструмент, и он не так хорош, как кажется. Да, он может избавиться от пятен пыли и царапин, но он также делает остальную часть изображения ужасно мягкой.
Итак, вот лучшая техника, которая берет от этого хорошее (удаление пыли и царапин), но избегает плохого (смягчение изображения). Это наиболее эффективно на черно-белых фотографиях — именно на тех изображениях, с которыми обычно возникают проблемы с функциями удаления пыли в программном обеспечении для сканирования.
Эту технику я почерпнул много лет назад из ранней версии невероятно полезного руководства по Photoshop Мартина Ивнинга. Если вы фотограф, который хочет использовать возможности Photoshop, я настоятельно рекомендую приобрести копию. Я нашел его чрезвычайно полезным на протяжении многих лет и в новых изданиях.
Adobe Photoshop 2020 для фотографов- Amazon Kindle Edition
- Вечер, Мартин (автор)
Панель истории
Вам нужно открыть панель истории. Если в данный момент он не отображается, перейдите в «Окно» > «История». Панель истории регистрирует все, что вы делаете с изображением. Мы собираемся использовать это.
Если в данный момент он не отображается, перейдите в «Окно» > «История». Панель истории регистрирует все, что вы делаете с изображением. Мы собираемся использовать это.
В качестве примера я возьму старую фотографию башни Белен в Лиссабоне, Португалия. Оригинал был снят на черно-белую пленку, и с годами на негативе успела появиться пыль и несколько царапин.
Применение фильтра «Пыль и царапины»
Первым шагом является применение встроенного в Photoshop фильтра «Пыль и царапины». Выберите «Фильтр» > «Шум» > «Пыль и царапины».
На панели «Пыль и царапины» есть два ползунка. Радиус применяется к соседним пикселям. Порог относится к локальному контрасту. Если вы установите его на Радиус 1 и Порог 255, вы получите исходное изображение. Если у
Вам не нужно далеко ходить, чтобы увидеть, какой беспорядок может сделать фильтр «Пыль и царапины», если его использовать отдельно. Это с радиусом 46. Как видите, изображение стало очень, очень размытым и совершенно непригодным для использования.
Что мы хотим сделать, так это найти самое низкое значение, при котором исчезнут все нежелательные пятна пыли и царапины. Это будет варьироваться в зависимости от содержимого изображения, разрешения изображения и того, насколько плохи маркировки.
Для черно-белых изображений я обычно устанавливаю порог около 10, а затем настраиваю радиус. При этом вы можете использовать как цикл 100% масштабирования (и выбрать, к какой области он применяется, щелкнув в любом месте изображения), так и исходное изображение. Часто бывает проще увеличить исходное изображение, прежде чем делать это.
В этом примере я остановлюсь на Радиусе 14 и Пороге 10. Но изображение все еще слишком размыто. Да, пыль и царапины в основном исчезли, но изображение уже непригодно для использования. Но нажмите OK, чтобы применить фильтр. Да, ваше изображение будет выглядеть ужасно, но мы это исправим.
Я увеличу здесь, чтобы упростить оставшиеся шаги. Как видите, изображение довольно размыто.
Запустите кисть истории
Вот где хитрый трюк. Что мы собираемся сделать, так это использовать Историческую кисть. По сути, для этого используется специальная кисть, применяющая состояния истории. Вместо того, чтобы рисовать цветом, вы рисуете прошлыми состояниями. Тот, кто придумал эту идею еще во времена разработки Photoshop, заслуживает пива.
Что мы собираемся сделать, так это использовать Историческую кисть. По сути, для этого используется специальная кисть, применяющая состояния истории. Вместо того, чтобы рисовать цветом, вы рисуете прошлыми состояниями. Тот, кто придумал эту идею еще во времена разработки Photoshop, заслуживает пива.
На панели «История» вы увидите, что последняя строка относится к только что примененному фильтру «Пыль и царапины».
Первое, что вам нужно сделать, это вернуться к предыдущему шагу, непосредственно перед применением фильтра «Пыль и царапины». Вы делаете это, нажимая на эту строку журнала. В данном примере это линия Open.
Ваше изображение вернется к исходной версии, снова обнажив все пятна и царапины.
Далее мы хотим указать History Brush, какое состояние использовать. Мы хотим выборочно применить изменения, сделанные фильтром «Пыль и царапины». Поэтому ставим галочку рядом с Dust & Scratches. Вы получите небольшой значок History Brush, отображаемый в поле слева от строки Dust & Scratches.![]()
Затем выберите инструмент History Brush на панели инструментов слева.
Измените размер кисти на что-то большее, чем ваши пятна пыли. Затем измените режим. Если вы пытаетесь избавиться от пятен белой пыли и царапин, как в этом примере сканирования негативной пленки, установите режим «Темнее». Если вы пытаетесь избавиться от темных пятен и царапин, как при сканировании слайда или печати, установите для этого параметра значение «Светлее». Это ограничивает исправления только теми пикселями, которые нуждаются в исправлении, и оставляет все остальное вокруг практически нетронутым.
Далее вам нужно нанести Историческую кисть на пятна пыли и царапины. Несмотря на предосторожность, которую мы предприняли при настройке режима, часто бывает хорошей идеей рисовать кистью как можно более избирательно. Если вы просто закрашиваете все, особенно плотные текстуры, такие как зернистость пленки или ткань, вы все равно можете получить заметно более гладкие участки, которые бросаются в глаза.
