Управление слоями в панели слоёв и горячие клавиши
Если Вы хотите получать наибольшие результаты от Photoshop, затрачивая при этом наименьшее количество усилий и времени, есть два момента, которые Вам необходимо знать в первую очередь — это как использовать слои и какими сочетаниями клавиш пользоваться при работе с ними. Знание горячих клавиш для управления слоями позволит не только увеличить производительность, но также повысят вашу уверенность в своём собственном мастерстве.
Содержание
Открытие и закрытие Панели слоёв
Чтобы открыть палитру слоёв, если она еще не открыта в рабочем окне Photoshop, нажмите клавишу F7. Вы также можете нажать F7, чтобы закрыть палитру слоёв.
Создать новый слой
Чтобы создать новый слой, нажмите комбинацию клавиш Shift+Ctrl+N. Это вызовет диалоговое окно, в котором Вы можете назвать слой и установить некоторые другие параметры:
Чтобы создать новый слой сразу, минуя появление диалогового окна, нажмите Shift+Ctrl+Alt+N, в этом случае Photoshop задаст имя слоя автоматически.
Создать новый слой ниже текущего выделенного слоя
По умолчанию, Photoshop добавляет новый слой выше слоя, выбранного на данный момент в панели слоёв. Если Вы хотите добавить новый слой ниже выбранного слоя, то зажмите клавишу Ctrl и кликните по иконке создания нового слоя:
После чего новый слой добавится ниже выделенного, но после добавления выделенным станет уже новый слой:
Заметим, что это не работает с фоновым слоем, так как Photoshop не позволяет размещать слои под фоновым.
Дублирование слоя и копирование выделения на новый слой
Чтобы дублировать слой целиком(при этом в документе не должно быть выделения), или скопировать выделение на новый слой, нажмите Ctrl+J
Если Вы хотите скопировать выделение на новый слой с тем, чтобы эта область была вырезана на слое, с которого производится копирование, нажмите Ctrl+Shift+J. Эта операция также не работает с фоновым слоем:
Выбор всех слоёв сразу
Чтобы выбрать все слои сразу, нажмите Ctrl+Alt+A. Заметим, что это действие выбирает все слои, кроме фонового.
Заметим, что это действие выбирает все слои, кроме фонового.
Выбор всех похожих слоёв одновременно (кроме Photoshop CS6 и выше)
Чтобы выбрать все слои похожи сразу, например, все текстовые слои или корректирующие слои или слои-фигуры, щелкните правой кнопкой мыши (Win) на одном из слоёв, затем выберите в появившемся меню пункт «Выбрать все похожие слои» (Select Similar Layers).
Примечание. Эта опция отсутствует в версии CS6 и будет отсутствовать в следующих версиях, т.к. начиная с CS6 в Панели слоёв Photoshop появился поиск по слоям.
Выбор несколько слоёв
Для выбора нескольких слоёв, которые расположены непосредственно выше или ниже друг друга, кликните по верхнему слою для его выделения, а затем, нажав и удерживая клавишу Shift, кликните по нижнему слою (или наоборот). Это позволит выбрать верхний слой, нижний слой и все слои между ними:
Имеется ещё один способ выбора нескольких слоёв, которые расположены непосредственно выше или ниже друг друга. Для этого надо кликнуть по нужному слою, нажать и удерживать клавиши Shift+Alt и нажимать на одну из квадратных скобок ( [ или ] ). Нажатие на левую скобку ( [ ) будет добавлять к выбору слой, расположенный ниже выделенного слоя, и при повторных нажатиях будет добавлять следующие слои, расположенный вниз по стеку, нажатие же на правую квадратную скобку ( ] ) будет точно так же добавлять слои, но уже вверх по стеку.
Для этого надо кликнуть по нужному слою, нажать и удерживать клавиши Shift+Alt и нажимать на одну из квадратных скобок ( [ или ] ). Нажатие на левую скобку ( [ ) будет добавлять к выбору слой, расположенный ниже выделенного слоя, и при повторных нажатиях будет добавлять следующие слои, расположенный вниз по стеку, нажатие же на правую квадратную скобку ( ] ) будет точно так же добавлять слои, но уже вверх по стеку.
Для выбора нескольких слоёв, которые не прилегают непосредственно друг к другу, зажмите клавишу Ctrl и кликайте поочерёдно по каждому слою, который вы хотите выбрать:
Быстрый выбор верхнего или нижнего слоя
Для быстрого выбора верхнего слоя в палитре слоёв нажмите Shift+Alt+].
Для быстрого выбора нижнего слоя (в том числе фонового), нажмите Shift+Alt+[.
Перемещение выделения (активности) слоя вверх или вниз по стеку
Для перемещения выделения удерживайте клавишу Alt (Win) и нажимайте левую и правую клавишу квадратных скобок ( [ или ] ). Левая квадратная скобка перемещает выделение вниз, правая — вверх.
Левая квадратная скобка перемещает выделение вниз, правая — вверх.
Перемещение выделенного слоя вверх или вниз по стеку
Чтобы переместить выделенный слой вниз по стеку, зажмите клавишу Ctrl и нажмите клавишу «левая квадратная скобка» ( [ ).
Для перемещения выделенного слоя вверх используйте правую квадратную скобку ( [ ) при зажатой Ctrl.
Заметим, что это не работает с фоновым слоем, так он заблокирован от перемещений по стеку. Кроме того, вы не сможете перемещать любые другие слои ниже фонового слоя.
Перемещение выделенного слоя моментально вверх или вниз
Чтобы выделенный слой оказался моментально верху в стеке, нажмите Shift + Ctrl +], соответственно, чтобы он оказался внизу, нажмите Shift + Ctrl +].
Опять же, ни одна из этих комбинаций не работает с фоновым слоем.
Включение/отключение видимости слоёв
Большинство пользователей Photoshop для отключения/включения видимости слоя используют нажатия на соответствующий значок, находящийся слева в панели слоёв (иконка глаза):
Но не все знают, что можно отключить все слои, кроме того, на значок которого Вы нажимаете, если перед кликом по «глазу» зажать клавишу Alt:
Таким же образом можно включить все слои.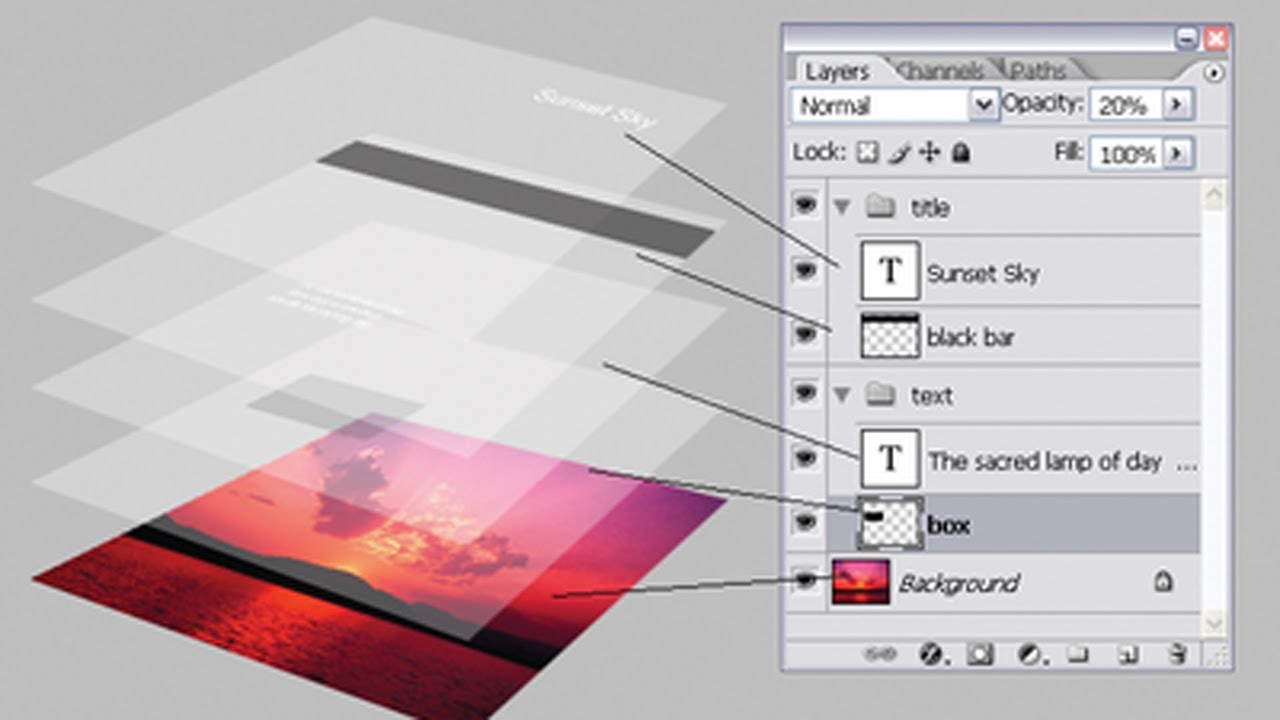
Ещё одна маленькая хитрость, незнакомая большинству пользователей Photoshop. Если в стеке слоёв видимость включена только у одного слоя, то перемещать видимость вверх или вниз можно с помощью сочетаний клавиш Alt+] и Alt+[ соответственно.
Это отличный способ, чтобы увидеть именно то, что находится на каждом отдельном слое в документе.
И ещё один интересный момент. Видимость слоёв можно включать/отключать друг за другом. Для этого надо навести курсор на «глаз» нужного слоя, зажать левую клавишу мыши, а затем тащить курсор вверх или вниз в зависимости от необходимости, при этом слои, по значкам которых был протащен курсор, включатся/отключатся:
Выбор всего слоя
Чтобы выбрать весь слой, а не только пиксели, содержащиеся в нём, нажмите Ctrl+A.
Выбор всех пикселей, содержащихся в слое
Для этого зажмите Ctrl и кликните по иконке предпросмотра слоя.
Создание новой группы из слоёв
Выберите нужные слои и затем нажмите Ctrl+G
Для раз группировки выберите нужную группу и нажмите Shift+Ctrl+G.
Слияние слоёв
Чтобы объединить слой со слоем, расположенным непосредственно под ним, нажмите Ctrl+E.
Чтобы объединить несколько слоёв, сначала выберите те слои, которые вы хотите объединить и затем нажмите Ctrl+E.
И ещё дна интересная полезность, о которой мало кто знает. Вы можете объединить два или более слоя в новый слой, сохранив при этом оригинальные слои, а вновь созданный появится над выделенными.
Для этого сначала выберите слои, которые вы хотите объединить, а затем нажмите Ctrl+Alt+E:
Примечание. Это действие не работает для фонового слоя
Чтобы объединить все слои в палитре, нажмите Shift+Ctrl+E.
Чтобы объединить все слои на отдельном слое и при этом сохранить оригиналы, сначала создайте новый пустой слой выше всех других слоёв в палитре, а затем нажмите Shift+Ctrl+Alt+E. Пиксели всех слоёв объединятся в этом пустом слое, а сами слои останутся нетронутыми.
Создать обтравочную маску
Для этого нажмите комбинацию Ctrl+Alt+G.
Изменение режимов наложения
Изменение режимов наложения с помощью клавиш клавиатуры и мыши подробно описано здесь.
Изменение непрозрачности слоя
Для быстрого изменить непрозрачности слоя, сначала убедитесь, что у вас выбран инструмент «Перемещение» (Move Tool), для его выбора можно просто нажать букву V на клавиатуре, а затем нажмите на цифровую клавишу. Цифра «5» будет соответствовать 50% непрозрачности, «8» будет соответствовать 80% и т.д. Если вам нужны более точные значение непрозрачности, например, 25%, просто быстро наберите «25». Для значения непрозрачности в 100%, просто наберите «0».
Удаление слоя
Удалять слои можно двумя способами.
Первый — просто кликните мышкой на нужный слой для его выбора и нажмите клавишу Delete
Второй — перетащите слой на значок корзины в правом нижнем углу панели:
Ну вот, вроде пока всё.
Как удалить этих паразитов в Illustrator ? | Render.ru
Андрей Жуков 145934
Активный участник
#1
#1
Здравствуйте.
Прошу открыть веки ВИЮ.
В исходнике Illustrator есть замаскированные не нужные (паразитные) элементы, которые вдруг проявляются при рендере в png и после импорта файла Illustrator в After Effects.
В Illustrator я их найти и устранить не могу, прошу помощи.
Исходник здесь — https://disk.yandex.ru/d/bu7LtpaDQ0PGqQ
206,6 КБ Просмотров: 37
Андрей Жуков 145934
Активный участник
#2
#2
Не полуцаетца. В png, соответственно, в АЕ, в 3ds Max линии остаются.
В png, соответственно, в АЕ, в 3ds Max линии остаются.
02.12.jpg
66,7 КБ Просмотров: 32
02.13.jpg
48,6 КБ Просмотров: 23
02.14.jpg
79,2 КБ Просмотров: 25
Андрей Жуков 145934
Активный участник
#3
#3
Прошу еще совет.
В иллюстраторе имеется несколько слоев векторного логотипа.
После импорта данного файла в АЕ выдавить этот вектор ai или рng в 3D фигуру не получается.
в 3D Renderer ни в Ray-traced 3D, ни в CINEMA 4D инструмент Extrusion Dept для вектора ai или рng из данного файла НЕ ПОЯВЛЯЕТСЯ.
Если делаю просто текст, то инструмента Extrusion Dept для этого слоя появляется.
Какую доработку нужно сделать для файла ai или рng чтобы для него в АЕ появился Extrusion Dept?
Андрей Жуков 145934
Активный участник
#4
#4
Огромное спасибо всем!!! Illustrator все таки не паханное поле, от слов сделай «простейшие кривые — без групп, без слоев, без ненужных объектов, скрывающих другие ненужные объекты, без эффектов и прозрачностей» ???.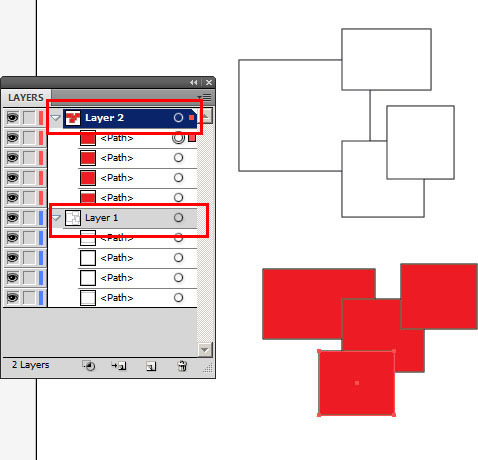
Выдавить 3D фигуру в АЕ оказывается можно инструментами самого АЕ. Нужно вектор ai преобразовать в шепы и тогда для такого слоя Extrusion Dept появляется.
Всех с наступающим! Здоровья, благополучия!!
перевести векторный объект в шейпы.jpg
118,4 КБ Просмотров: 21
Как объединить или сгруппировать слои в Adobe Illustrator
Некоторых людей может смутить разница между группировкой и слиянием, потому что они звучат почти одинаково. Честно говоря, они есть. За исключением того, что в Adobe Illustrator нет опции групповых слоев, но есть возможность объединить их.
Я бы сказал, что самая большая разница в том, что при объединении слоев все объекты из слоев будут объединены в один слой. Вы не можете выбрать определенные объекты на слоях для объединения.
Однако вы можете выбирать и группировать определенные объекты на разных слоях. Когда вы группируете объекты, они будут сгруппированы вместе на одном слое.
Когда вы группируете объекты, они будут сгруппированы вместе на одном слое.
Еще одно отличие состоит в том, что вы можете разгруппировать объекты внутри слоев, но разъединение слоев после добавления дополнительных правок будет проблематичным.
Вот почему я обычно не объединяю слои, если только не знаю, что не буду вносить большие изменения в дизайн. С другой стороны, объединение готовых слоев сделает вашу работу более организованной.
Это может показаться немного запутанным. Как насчет того, чтобы взглянуть на два примера того, как группировать и объединять слои в Adobe Illustrator?
Примечание. Все скриншоты из этого руководства взяты из версии Adobe Illustrator CC 2022 для Mac. Windows или другие версии могут выглядеть иначе.
Группировка слоев
Как я кратко упомянул выше, нет возможности группировать слои, но вы, безусловно, можете группировать объекты из разных слоев, чтобы объединить объекты в одном слое.
Например, я нарисовал лотос на одном слое, использовал акварельную кисть, чтобы добавить фон, и написал текст «лотос» на другом слое.
В этом примере я покажу вам, как выделить и сгруппировать только рисунок лотоса, текст и цвет акварельного фона лотоса. Вы можете использовать этот метод для группировки объектов в вашем проекте.
Шаг 1: Откройте панель «Слои» из верхнего меню Окно > Слои ( F7 ).
При выборе слоя 1 будут выбраны текст «лотос» и акварельный цвет фона, поскольку они созданы на одном слое.
Если вы перейдете на панель «Слои» и выберите «Слой 2», вы увидите, что выбраны оба лота, потому что они находятся на одном слое.
Шаг 2: Вернитесь к монтажной области, используйте инструмент Selection Tool (V) , чтобы выделить лотос (вверху), акварельный фон и текст.
Шаг 3: Используйте сочетание клавиш Команда + G для группировки объектов.
Теперь все выбранные объекты находятся на слое 2. Если выбрать слой, будут выбраны все сгруппированные объекты.
Объединение слоев
Объединение слоев еще проще, чем их группировка. Все, что вам нужно сделать, это выделить слои и выбрать Объединить выбранные на панели Слои.
Используя тот же пример, что и выше, но теперь предположим, что мы хотим, чтобы все объекты находились на одном слое.
Шаг 1: Перейдите на панель «Слои», чтобы выбрать «Слой 1» и «Слой 2».
Шаг 2: Нажмите на скрытое меню, чтобы просмотреть дополнительные параметры, и выберите «Объединить выбранные». .
Вот оно! Если вы вернетесь к панели «Слои», вы увидите, что остался только один слой.
Что делать, если вы хотите разъединить слой?
Ну, на самом деле нельзя, но точно можно редактировать объекты внутри слоя. Просто перейдите на панель «Слои», щелкните скрытое меню и выберите «Выпустить на слои (последовательность или сборка)».
Вы сможете видеть все объекты на слое 2, но тогда они будут разделены на разные слои. Видеть? Вот почему я сказал ранее в этой статье, что это не самый удобный способ редактирования.
Видеть? Вот почему я сказал ранее в этой статье, что это не самый удобный способ редактирования.
Заключение
Надеюсь, вы уже поняли разницу между группировкой и слиянием. Они звучат одинаково, оба объединяют слои вместе, но небольшая разница имеет значение, если вы хотите отредактировать иллюстрацию.
Итак, я бы сказал, что если вы все еще работаете над проектом, просто сгруппируйте объекты вместе. Когда вы уверены в готовых слоях, вы можете объединить их. Конечно, строгого правила нет, только мои предложения 🙂
О компании June Escalada
Окончил факультет креативной рекламы, более восьми лет работал графическим дизайнером в области брендинга и иллюстрации. Да, Adobe Illustrator — мой лучший друг, и я увлечен искусством и дизайном.
Как объединить слои в Illustrator за 4 простых шага
Может быть очень сложно открыть старый файл и понять, что вы не понимаете, где найти то, что искали, просто потому, что вы этого не знали. потратьте время на то, чтобы организовать это, пока вы работали над этим, и это закончилось беспорядком.
потратьте время на то, чтобы организовать это, пока вы работали над этим, и это закончилось беспорядком.
Или, может быть, ваш дизайн выглядит готовым к отправке, но файл еще не организован должным образом, поэтому вы не можете отправить его кому-либо в таком виде!
Это может произойти из-за того, что вы создали несколько или разные версии одного и того же объекта, или есть некоторые объекты, которые вам нужно включать и выключать, и требуется время, чтобы найти их, если они не сгруппированы должным образом.
Не беспокойтесь об этом! Я собираюсь поделиться с вами тем, как объединять слои (также называемые объединением слоев) в Illustrator, чтобы вы могли централизовать их и очистить свой файл.
Чтобы сократить количество слоев и упорядочить работу, необходимо объединить слои. Это также поможет вам и другим понять ваш файл.
Особенно, если вы создаете сложные изображения.
Это также будет полезно на более поздних этапах вашего собственного творческого процесса, когда вам нужно сгруппировать визуальные элементы для лучшего понимания.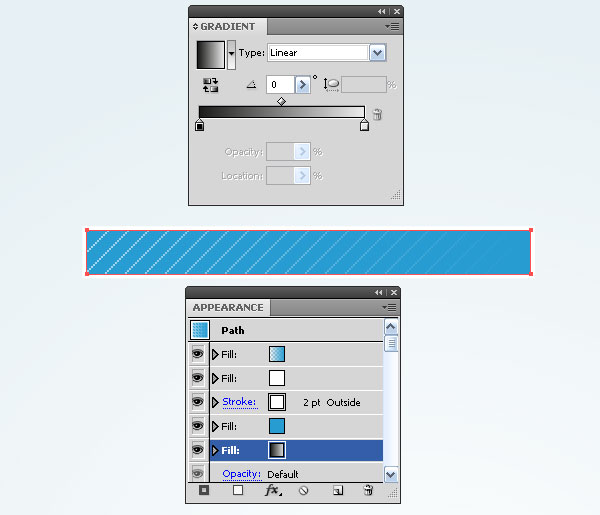
Как объединить слои в Illustrator
Чтобы объединить два или более слоев в Illustrator, перейдите на панель слоев, нажав «Окно», а затем «Слои». Теперь выберите слои, которые вы хотите объединить, а затем нажмите на кнопке «Параметры панели слоев» в правом верхнем углу и выберите «Объединить выбранные».
Как объединить слои в Illustrator: подробное руководство
Слои позволяют управлять различными элементами, которые можно использовать для создания изображения в Adobe Illustrator.
Они обеспечивают удобный способ организации их внутри вашего файла, на «Панели слоев», так что вы можете располагать объекты в нужном вам порядке, создавая иерархию с таким количеством слоев и подслоев, которое вам нужно или нужно .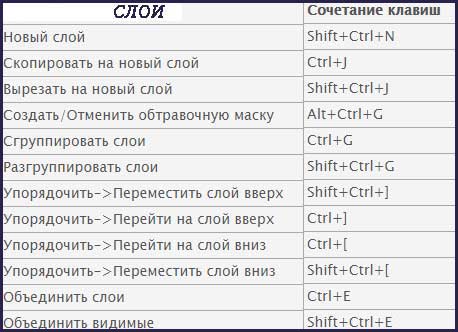
Вы даже можете создавать подслои внутри любого существующего слоя, выбрав несколько объектов и нажав «Собрать в новом слое». Этот последний вариант создаст новый слой, в котором будут объединены все ранее выбранные вами слои.
Просто помните, что в этом программном обеспечении вы можете отменить только те изменения, которые были сделаны недавно, это означает, что вы не можете отменить слияние после того, как вы предприняли много действий после этого.
Кроме того, имейте в виду, что группировать объекты — это не то же самое, что объединять или комбинировать слои: группы используются для сохранения целостности графического объекта при его масштабировании или перемещении, а слои часто используются для управления видимостью и поддержания порядка.
Итак, если у вас есть несколько слоев для управления или вы просто хотите объединить несколько из них, я покажу вам лучший способ сделать это за 4 простых шага!
Шаг 1:
Откройте файл Illustrator.
Шаг 2:
Найдите панель слоев. После того как вы уже открыли файл, вам необходимо включить «Панель слоев», выбрав «Окно» в главном верхнем меню, а затем щелкнув «Слои».
Это отобразит каждый отдельный слой, существующий в вашем проекте, с отображением другого цвета для каждого слоя и именем рядом с ним, которое вы можете изменить, когда захотите, двойным щелчком по нему!
Шаг 3:
Выберите слои, которые вы хотите объединить. Чтобы использовать параметр объединения, необходимо сначала выбрать два или более слоя из файла. Неважно, видны слои или нет.
Для этого вы можете выбрать нужные вам слои, удерживая клавишу «Ctrl» (если вы пользователь Windows) или «Command Key» (если вы пользователь Mac), нажимая на нужные слои. чтобы выбрать, или вы можете щелкнуть по верхнему слою панели, удерживая клавишу «Shift», а затем щелкнуть по нижнему слою.
чтобы выбрать, или вы можете щелкнуть по верхнему слою панели, удерживая клавишу «Shift», а затем щелкнуть по нижнему слою.
Будет выбран весь список слоев в вашем файле.
Шаг 4:
Слияние! После того, как вы выбрали все слои, вы можете перейти к «Параметры панели слоев», которые можно отобразить, щелкнув в правом углу панели, а затем нажав «Объединить выбранные».
И готово! Вам удалось соединить слои, и вы можете делать это столько раз, сколько вам нужно внутри одного и того же файла.
Чем сложнее или больше ваш файл, тем больше слоев вам нужно организовать!
Как добавить все слои в Illustrator
Перейдите на панель «Слои» (F7) и нажмите кнопку «гамбургер» в правом верхнем углу панели. В раскрывающемся меню выберите «Свести обложку».
Чтобы объединить все слои в Illustrator, перейдите на панель «Слои» (F7), которая обычно находится на правой боковой панели инструментов.
Если вы не можете его найти, вам может потребоваться сначала включить его, выбрав «Окно» > «Слои» в меню в верхней части экрана. Кроме того, вы можете использовать сочетание клавиш «F7».
На панели «Слои» (F7) нажмите кнопку «гамбургер» в правом верхнем углу.
В раскрывающемся меню выберите «Свести обложку».
К сожалению, для «Свести изображение» нет ярлыка или горячей клавиши.
Не путайте это со сведением изображения в Illustrator.
Обратите внимание: если у вас есть какие-либо заблокированные слои, они также будут объединены, но сохранят статус блокировки.
Если у вас есть скрытый слой, нажатие кнопки «Свести иллюстрацию» вызовет диалоговое окно с вопросом, хотите ли вы отказаться от скрытых слоев.
Чтобы отказаться от скрытых слоев, нажмите «Да». Чтобы включить их в объединенные слои, нажмите «Нет».
Если нажать «Да», скрытый слой будет удален. Если вы нажмете «Нет», он будет включен и станет видимым в объединенных слоях.
Обратите внимание, что если у вас есть скрытый подслой (обратите внимание на разницу между слоями), он будет объединен без диалогового окна сообщения и сохранит статус скрытого подслоя.
Как объединить подслои в Illustrator
Перейдите на панель «Слои» и выполните одно из следующих действий: Выберите подслои, группы и объекты, а затем нажмите кнопку «Гамбургер», а затем «Объединить выбранное». Или сверните подслой и выберите содержащие элементы. Затем нажмите кнопку «Гамбургер», а затем «Объединить выбранные».
Случай 1. Объединение подслоя с другими подслоями, группами и объектами
Подслои можно объединять только с другими подслоями, группами и объектами, которые находятся в том же слое и на том же иерархическом уровне.
Если вы хотите объединить два или более подслоя, продолжайте читать. В противном случае перейдите к «Случаю 2».
Чтобы объединить два или более подслоя, перейдите на панель «Слои» (F7), которая обычно находится на правой боковой панели инструментов. Если вы не можете его найти, используйте сочетание клавиш «F7».
Если вы не можете его найти, используйте сочетание клавиш «F7».
На панели «Слои» (F7), удерживая клавишу «Ctrl» или «Cmd», щелкните подслои, объекты и группы, которые вы хотите объединить.
Затем нажмите кнопку «Гамбургер» в правом верхнем углу панели.
В раскрывающемся меню выберите «Объединить выбранные».
После объединения подслоя все элементы будут объединены в один слой.
Если вы не уверены, нужны ли вам элементы в отдельных подслоях, рекомендуется продублировать их, скопировав слои в Illustrator и спрятав его как резервную копию.
Случай 2. Объединение подслоев, содержащих элементы
Вы можете объединять элементы, находящиеся в подслое, только если один из этих элементов является другим подслоем или группой. Если ваши предметы являются отдельными объектами, вы не сможете их объединить, так как они уже считаются объединенными.
Чтобы объединить объекты в подслой, нажмите на панель «Слои» (F7), обычно расположенную на правой боковой панели инструментов. Если вы не можете найти его, нажмите клавишу «F7» на клавиатуре, чтобы сделать его быстрым.
Если вы не можете найти его, нажмите клавишу «F7» на клавиатуре, чтобы сделать его быстрым.
На панели «Слои» (F7) щелкните значок стрелки подпапки, чтобы свернуть ее содержимое.
После того, как содержимое свернуто, удерживайте клавишу «Ctrl» или «Cmd», когда вы нажимаете на первый и последний элементы, чтобы выбрать их.
Затем нажмите кнопку «Гамбургер» в правой верхней части панели и выберите параметр «Объединить выбранные».
Как объединить группы в Illustrator
Перейдите на панель «Слои» и выполните одно из следующих действий: Выберите группы, подслои и объекты. Нажмите на кнопку «Гамбургер» и выберите «Объединить выбранные». Или сверните группу, выберите содержащие ее элементы и нажмите команду «Ctrl + G».
Случай 1: Объединение группы с другой группой, подслоями или объектами
Группы могут быть объединены только с другой группой, подуровнем или объектами, и они должны находиться в том же слое и на том же иерархическом уровне.
Если вы хотите объединить две или более групп, продолжайте читать. В противном случае перейдите к «Случаю 2».
Перейдите на панель «Слои» (F7), обычно расположенную на правой панели инструментов. Если вы не можете найти его, нажмите клавишу «F7» на клавиатуре, чтобы сделать его быстрым.
На панели «Слои» (F7) удерживайте клавишу «Ctrl» или «Cmd», когда вы нажимаете на группы, которые хотите объединить.
Затем нажмите кнопку «Гамбургер» в правой верхней части панели.
Далее в развернутом меню нажмите на опцию «Объединить выбранные».
Случай 2: группа слияния, содержащая элементы
При работе внутри группы поведение функции слияния отличается. Вы можете объединить две или более групп, но вы не можете объединить один объект с группой. Помните, что эти правила применяются только к элементам внутри группы.
Если вы хотите объединить две или более групп внутри группы, вы можете выполнить шаги, описанные в «Случае 1».
При этом, если вы хотите объединить группу с одним объектом (внутри группы), вы должны сгруппировать их вместо слияния
Для группировки объектов в Illustrator вы можете использовать два метода: с помощью «Слоев» (F7 ) или монтажную область Illustrator.
Если вы предпочитаете группировать объекты с помощью панели «Слои» (F7), сначала нажмите на панель «Слои» (F7), которая обычно находится на правой панели инструментов.
Кроме того, вы можете нажать клавишу «F7» на клавиатуре, чтобы быстро получить к ней доступ.
На панели «Слои» (F7) найдите подслой, содержащий объекты, которые вы хотите сгруппировать, и нажмите на их кнопки «Цель», расположенные справа от строки элементов.
Затем нажмите на клавиатуре команду «Ctrl + G» или «Cmd + G». Кроме того, вы можете перейти в «Объект > Группа» в меню в верхней части экрана.
Если вы предпочитаете работать на монтажной области, щелкните инструмент «Выделение» (V), расположенный на левой панели инструментов. Выберите объекты, которые вы хотите сгруппировать, удерживая нажатой клавишу «Shift» и нажимая на них.
Выберите объекты, которые вы хотите сгруппировать, удерживая нажатой клавишу «Shift» и нажимая на них.
Наконец, нажмите команду «Ctrl + G» или «Cmd + G», чтобы сгруппировать их. Кроме того, вы можете щелкнуть объекты правой кнопкой мыши и выбрать в контекстном меню пункт «Группировать».
Ярлык для объединения слоев в Illustrator
К сожалению, ярлыка для объединения слоев нет. Однако самый быстрый способ сделать это — нажать клавишу «F7», затем нажать кнопку «Гамбургер», а затем «Свести изображение».
Почему я не могу объединить слои в Illustrator
Слои можно объединять с другими слоями, но нельзя объединять отдельные слои. Подслои и группы можно объединять с другими подслоями, группами и объектами. Внутри группы нельзя объединять отдельные объекты с группами, только с другими группами. Кроме того, вы не можете объединять отдельные объекты друг с другом.
В Illustrator есть слои, подслои, группы и отдельные объекты. Слои являются иерархически самыми высокими и могут содержать подслои, группы и отдельные объекты.
Слои являются иерархически самыми высокими и могут содержать подслои, группы и отдельные объекты.
Подслои, группы и отдельные объекты должны находиться на слое.
Вы можете иметь подуровень внутри другого подуровня, который также находится внутри подуровня, и так далее. То же самое относится и к группам.
Обратите внимание, что вы можете иметь группы внутри подслоев, но не наоборот.
Разобравшись с этими понятиями, давайте проанализируем, почему мы иногда не можем объединить слои в Illustrator.
Объединение слоев означает объединение всех подслоев, групп и объектов в один слой.
Слои можно объединять с другими слоями, но нельзя объединять один слой. Вам нужен еще один слой, чтобы объединить его.
Точно так же подслои и группы могут быть объединены с другими подслоями, группами и объектами, но они должны находиться в том же слое и на том же иерархическом уровне.
При этом элементы внутри группы можно объединять только с другими группами. Вы не можете объединять группы с отдельными объектами.
Вы не можете объединять группы с отдельными объектами.
Опция слияния доступна, но при попытке слияния появится диалоговое окно с сообщением об ошибке.
Отдельные объекты (которые могут находиться внутри слоя, подслоя или группы) не могут быть объединены друг с другом, поскольку они уже считаются объединенными.
Помните, что слияние означает объединение объектов в один слой. Нет другого объединенного уровня, которого вы можете достичь.
Кроме того, не путайте слияние отдельных объектов с путями слияния в Illustrator.
«Объединить выбранные» неактивно в Illustrator
Возможно, вы пытаетесь выполнить одно из следующих действий: «Объединение отдельных объектов между собой», «Объединение отдельных слоев, подслоев или групп», «Объединение групп с отдельными объектами внутри». группа» или «Объединение подслоев, групп или объектов, которые не находятся на одном слое и иерархическом уровне».
Случай 1.
 Попытка объединить отдельные объекты между собой
Попытка объединить отдельные объекты между собой Если вы хотите объединить отдельные объекты, знайте, что это невозможно. Объединение означает объединение объектов в один слой, поэтому отдельные объекты, находящиеся в слое, подслое или группе, уже считаются объединенными.
Не путайте слияние слоев с объединением фигур в Illustrator.
Однако возможным решением может быть группировка этих объектов.
Чтобы сгруппировать объекты, перейдите на панель «Слои» (F7), обычно расположенную на левой панели инструментов, или нажмите клавишу «F7» для ее быстрого доступа.
На панели «Слои» (F7) удерживайте клавишу «Shift», пока вы нажимаете первую, а затем последнюю кнопку «Цель» в правой части строки элементов.
Затем нажмите на клавиатуре команду «Ctrl + G» или «Cmd + G». Кроме того, вы можете перейти в «Объект > Группа» в меню в верхней части экрана.
Случай 2. Попытка объединить отдельные слои, подслои или группы
Вы не можете комбинировать отдельные слои, подслои или объекты.
Для их объединения необходим еще один слой, подслой или объект.
Однако, если вам нужно объединить элементы, находящиеся на слое, подслое или группе, решение есть.
Вместо выбора отдельного слоя, подслоя или группы выберите элементы, находящиеся на этом слое, подслое или группе.
Имейте в виду, что по крайней мере один из этих элементов должен быть подслоем или группой, потому что вы не можете объединить отдельные объекты, как мы рассмотрели в «Случае 1».
Чтобы объединить элементы слоя, подслоя или группы в следующее:
Перейдите на панель «Слои» (F7), обычно расположенную на левой панели инструментов. Или нажмите клавишу «F7», чтобы сократить его.
На панели «Слои» (F7) щелкните значок со стрелкой слоя, подслоя или группы, чтобы свернуть его содержимое.
Затем, удерживая клавишу «Shift», щелкните первый, а затем последний элемент списка.
После выбора элементов нажмите кнопку «Гамбургер» и в развернутом меню выберите параметр «Объединить выбранные».
Случай 3. Попытка объединить группы с отдельными объектами внутри группы
Нельзя объединять отдельные слои, подслои или объекты. Вам нужен еще один слой, подслой или объект, чтобы объединить их.
Однако, если вам нужно объединить элементы внутри слоя, подслоя или группы, решение есть.
Вместо выбора отдельного слоя, подслоя или группы выберите элементы, находящиеся на этом слое, подслое или группе.
Имейте в виду, что по крайней мере один из этих элементов должен быть подслоем или группой, потому что вы не можете объединить отдельные объекты, как мы рассмотрели в «Случае 1».
Чтобы объединить элементы, находящиеся на слое, подслое или группе, выполните следующие действия:
Перейдите на панель «Слои» (F7), обычно расположенную на левой панели инструментов, или нажмите клавишу «F7», чтобы сократить его.
На панели «Слои» (F7) щелкните значок слоя, подслоя или группы со стрелкой, чтобы свернуть его содержимое.
Затем, удерживая клавишу «Shift», щелкните первый, а затем последний элемент, который вы хотите объединить.
После выбора элементов нажмите кнопку «Гамбургер» и в развернутом меню выберите параметр «Объединить выбранные».
Случай 4. Попытка объединить подслои, группы или объекты, которые не находятся в одном слое и на другом уровне иерархии
Если вы хотите объединить подслои, группы или объекты, убедитесь, что они того же уровня и иерархического уровня. Если элементы, которые вы хотите объединить, не соответствуют этим правилам, сделайте следующее:
Перейдите на панель «Слои» (F7), обычно расположенную на левой панели инструментов, или нажмите клавишу «F7», чтобы ее соединить.
На панели «Слои» (F7) перетащите подслои, группы и объекты, которые вы хотите объединить, на один и тот же слой и иерархический уровень.
Как только эти элементы будут правильно размещены, выберите их, удерживая клавишу «Ctrl» или «Cmd», когда вы нажимаете на них.
Далее нажмите на кнопку «Гамбургер» и выберите опцию «Объединить выбранное» в развернутом меню.
Часто задаваемые вопросы о том, как объединить слои в Illustrator
Как отменить слияние в Illustrator?
Если вы хотите отменить слияние, вы должны действовать быстро. Чем больше действий вы выполняете, например рисуете линии, перемещаете слои и т. д., тем больше истории редактирования накапливается в вашем документе. Вы можете отменить только те изменения, которые были сделаны недавно.
В чем разница между «Объединить выделенные» и «Свести графические объекты» в Illustrator?
С помощью «Объединить выбранное» вы можете выбрать, какие элементы вы хотите объединить, а с помощью «Свести изображение» вы соедините все видимые слои и элементы в один слой. Оба они будут поддерживать существующую иерархию элементов.
Можно ли при объединении сохранить иерархию объединяемых слоев?
Безусловно! Вы сохраните порядок и даже название слоя, содержимое будет таким же, только внутри нового и одного слоя.
