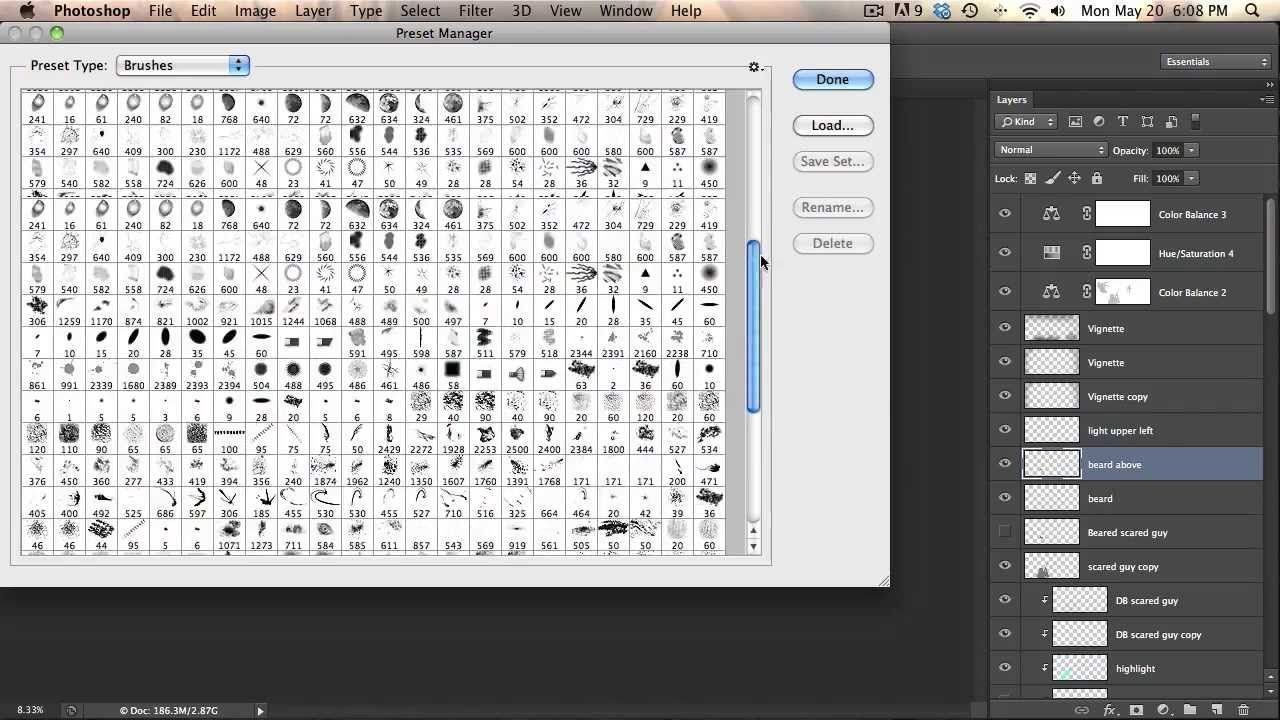Как установить кисти в фотошоп
Как установить новые стили в Photoshop / Creativo.one
Этот урок поможет вам установить новые стили для версии программы Photoshop.
Примечание: скриншоты операционной системы Windows10, Photoshop CC 2017. Для других версий Photoshop алгоритм действий будет тот же.
Открываем Управление наборами
Для начала скачайте из Интернета файл с новыми стилями и распакуйте его, если он заархивирован.
Далее, откройте программу Photoshop и перейдите в главном меню в верхней части экрана во вкладку Редактирование – Наборы – Управление наборами (Edit – Preset Manager). Появится вот такое окошко:
Кнопка под цифрой 1 (в виде маленькой стрелки) позволяет вам выбрать вид дополнения, который вы хотите установить – кисти, текстуры, фигуры, стили и т.д.
Кнопка под цифрой 2 ( в виде шестерёнки) показывает разновидности дополнения.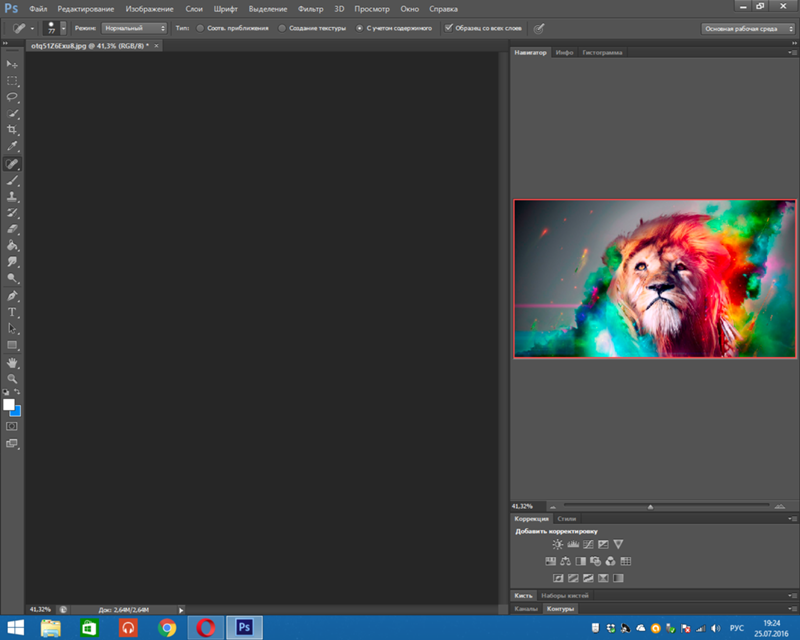
Добавляем выбранный стиль в Photoshop
Кликаем по маленькой черной стрелке и из появившегося списка, путем нажатия левой кнопки мышки, выбираем вид дополнения – Стили (Styles):
Далее, нажимаем кнопку Загрузить (Load).
Появляется новое окошко. Здесь вы указываете адрес скаченного файла со стилями. Этот файл находится у вас на рабочем столе или помещен в специальную папку для скачанных дополнений. В моем случае, файл находится в папке «Стили» на рабочем столе:
Снова нажимаем Загрузить (Load).
Теперь, в диалоговом окне «Управление наборами» вы сможете увидеть в конце набора стилей новые, только что загруженные нами стили:
Примечание: если стилей много, опустите полосу прокрутки вниз, и в конце списка будут видны новые стили.
Вот и все, программа Photoshop скопировала указанный файл со стилями в свой набор. Можете пользоваться!
Я вместе с вами установила себе новые стили! Посмотрим, что получилось!
Супер!
Если в исходнике только обычные слои с применёнными стилями.
Пользуемся таким стилем так:
Вариант 1
Откройте PSD исходник со стилями, выделите текст с готовым стилем слоя, введите свой текст.
Вариант 2
Откройте PSD исходник со стилями. Создайте свой документ, напишите нужный текст. Сделайте столько копий текста, сколько их создано в PSD исходнике со стилями в оригинале.
В PSD исходнике со стилями выделите слой, нажмите правую кнопку мыши и выберите пункт Скопировать стиль слоя. Перейдите в свой документ, выделите слой с текстом, нажмите правой кнопкой мыши и выберите пункт Вклеить стиль слоя.
Если в исходнике для применения эффекта смарт объект.
Откройте смарт объект двойным нажатием на его миниатюре. Далее измените слой с текстом на свой вариант надписи. Закройте смарт объект, подтвердив сохранение.
До встречи creativo.one!
Примечание: статья обновлена 20. 03.2019.
03.2019.
Как установить кисти в фотошоп. Простая инструкция.
Многие не знают как установить кисти в фотошоп. Есть пара способов. Выбирайте, какой вам покажется более удобным. Кстати, эти способы подойдут и для Фотошоп CS5 и для Фотошоп CS6 и для CC.
Как установить кисти в фотошоп. Способ 1
Открываем «Редактирование» — «Наборы» — «Управление наборами»
Откроется окошко.
Вот такое:
Нажимаем кнопку «Загрузить». И указываем место, где лежат ваши новые кисти. Все. Новые кисти появятся в наборе.
Естественно, если вы скачивали кисти из интернета, то сначала их нужно разархивировать.
Как установить кисти в фотошоп. Способ 2
Кисти, градиенты, текстуры и остальное, в фотошопе хранятся в папке \Presets\
Поэтому можно просто файлы кистей скопировать нужную папку.
Кисти хранятся в папке
Это логично, в переводе с английского brushes переводится как кисти 🙂
Открываете папку по адресу C:\Program Files\Adobe\Adobe Photoshop CS6\Presets\Brushes
Ну, или эту, смотря где у вас установлен Фотошоп : C:\Program Files (x86)\Adobe\Adobe Photoshop CS6\Presets\Brushes
Папка должна выглядеть примерно так:
Вот сюда и копируйте (вставляете) ваши новые кисти.
Если во время копирования, Photoshop у вас был открыт, то необходимо закрыть и открыть его снова.
Вся прелесть этого способа в том, что кисти появятся в контекстном меню инструмента «Кисть» и всегда будут под рукой.
Вот, как легко можно установить кисти в фотошоп. Надеюсь, эта статья кому-нибудь пригодилась.
P.S. Эти способы не зависят от версии программы. Добавить кисти в фотошоп cs5, cs6 или сс можно аналогично.
Если у вас есть дополнения или вопросы, пишите в комментариях, с удовольствием отвечу.
Нашли ошибку? Выделите фрагмент текста и нажмите CTRL+ENTER
Как установить кисти в фотошоп
Инструкция по установке новых кистей для фотошопа. Подойдет для любых версий фотошопа — photoshop cs6, cc и другие.
Как загрузить кисти в фотошоп?Вы скачали кисть и у вас должен быть файл в формате .abr.
Есть два способа добавить кисти в фотошоп cs6.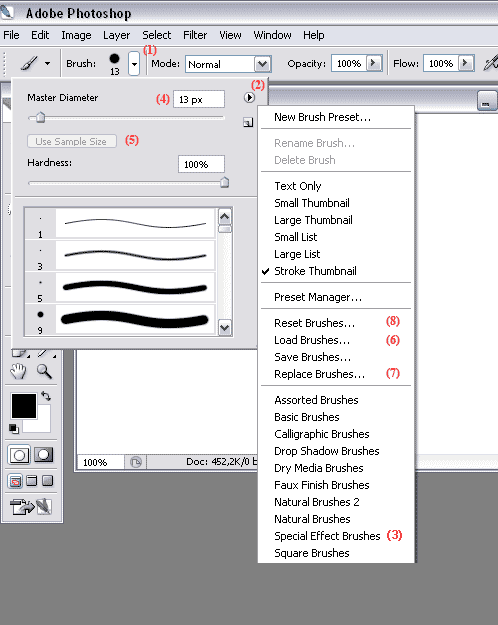
Первый способ самый быстрый установить кисть:
Необходимо просто запустить этот файл (кликнув мышкой два раза) и кисть автоматически добавиться в Фотошоп.
Второй способ установить кисть используя фотошоп:
Запустить Фотошоп на своем компьютере.
Зайдите в меню Редактирование — Наборы — Управление наборами ( Edit — Presets — Presets manager)
В появившемся окне убедитесь что из списка выбрано Кисть (Brushes)
Нажмите на кнопку Load (Загрузить) и выберите файл с кистями (.abr)
Новые кисти появятся в списке кистей. Теперь вы их можете использовать.
Куда кидать кисти для фотошопа?
Откройте главную папку с фотошопом (обычно это Program Files/Adobe/Photoshop CS 6), далее зайдите в папку Presets/Brushes и туда скиньте все файлы с кистями которые вы скачали. Так вы их не потеряете и они всегда будут под рукой, чтобы добавить их в фотошоп.
Автор статьи Александр Акимов
Установка кистей в Фотошоп
Вот сюда и надо переместить файл . abr. (можно просто перетащить мышкой, можно копировать-вставить). Для примера, я вставил файлы custom_brushes.abr и Кисти.abr:
abr. (можно просто перетащить мышкой, можно копировать-вставить). Для примера, я вставил файлы custom_brushes.abr и Кисти.abr:
После того, как Вы поместите файлы, закройте окно, нажав крестик в правом верхнем углу окна.
Перезапустите Photoshop, повторите действия, указанные картинке ниже, Ваши загруженные кисти появились в самом низу списка, для их выбора надо только кликнуть по соответствующей строке:
2. Установка сразу в папку
Просто поместите файл .abr в папку:
Для Windows Vista, 7, 10:
C:\Users\-имя пользователя-\AppData\Roaming\Adobe\Adobe Photoshop CC 2014\Presets\Brushes
Для Windows ХР:
Меню Пуск —> Мой компьютер—> Documents and Settings\-имя пользователя-\Application Data\Adobe\Photoshop\Adobe Photoshop CC 2014\Presets\Brushes
Не забываем,что эти папки скрытые, надо включить отображение скрытых папок.
После загрузки в папку, надо перезапустить Photoshop, и кисти можно открывать, как в первом способе.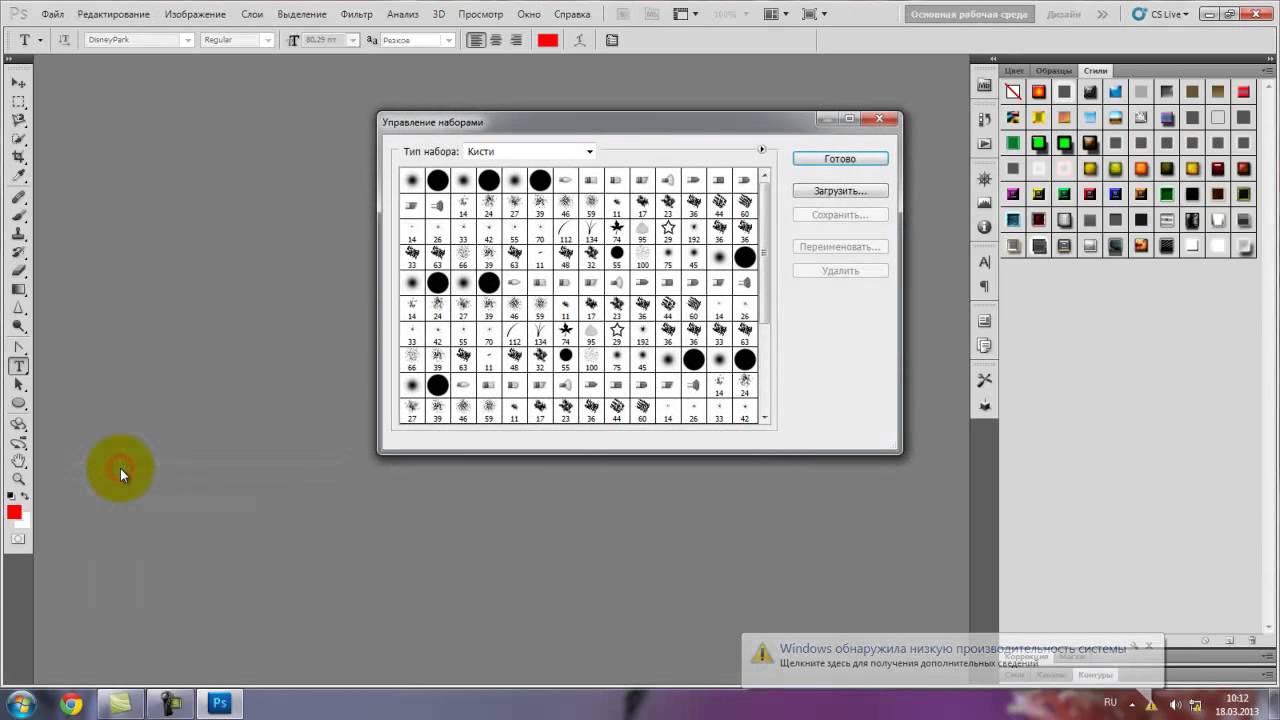
3. Установка в папку Photoshop
Кисти можно загрузить и в другую папку:
C:\Program Files\Adobe\Adobe Photoshop CC 2014\Presets\Brushes
Тогда они появятся в меню вместе с кистями, изначально установленными в Photoshop, после перезапуска программы. Для примера, я закинул в эту папку файл brushesRugraphics.ru.abr:
4. Быстрая установка
Самый быстрый способ — это просто дважды кликнуть по файлу .abr, расположенному на жёстком диске Вашего компьютера. Сразу после этого кисти из набора появятся в меню выбора кистей. Они добавятся к имеющимся и будут располагаться внизу меню, при этом перезапускать Photoshop не требуется:
Примечание. Если Вы — начинающий пользователь Photoshop, то я настоятельно рекомендую ознакомиться с материалом Менеджер кистей: руководство по контекстному меню.
Установка кистей в Adobe Photoshop, загрузка кисти
Последние версии Adobe Photoshop поставляются с огромной кучей новых кистей, но если Вы хотите установить собственные кисти, Вам потребуется всего четыре простых шага.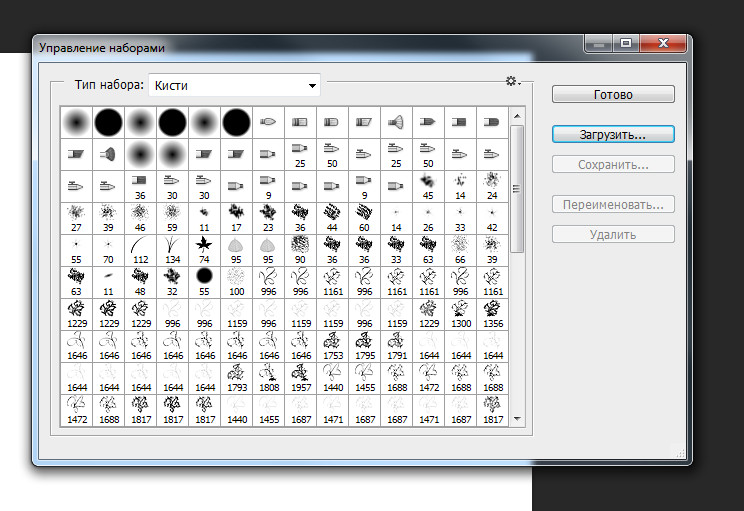
Установка кистей в Adobe Photoshop
После того, как Вы загрузите файл кистей с расширением ABR на компьютер, выполните следующую последовательность действий:
1. В главном (верхнем) меню Photoshop меню зайдите в Окно > Кисть, чтобы открыть панель Кистей. Или просто нажмите F5.
2. Нажмите в панели Кисть на кнопку Наборы кистей или откройте вкладку Наборы кистей.
3. Нажмите кнопку меню в правом верхнем углу панели Кисть и выберите пункт Загрузить кисти…
4. В окне Проводника перейдите в папку с расположением ABR файла и дважды щёлкните на файле. Если у Вас несколько наборов кистей, то выделите их все и нажмите кнопку Загрузить.
Кисть или группа кистей теперь появится в нижней части списка кистей Photoshop.
Резервное копирование кистей Photoshop
Если Вы хотите создать резервную копию своих кистей и импортировать их на другую машину, откройте панель Кисти и выберите свой набор кистей, который требуется.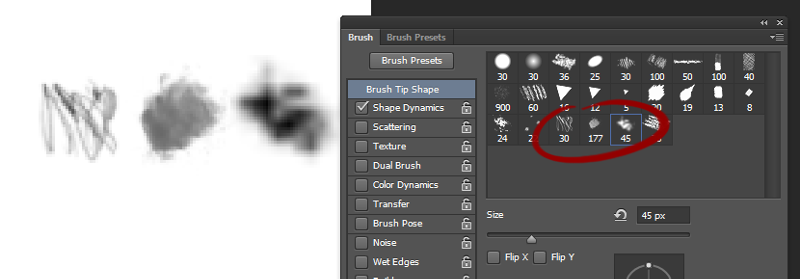 Нажмите кнопку меню и выберите Сохранить кисти... Ваши кисти будут сохранены как один файл ABR, который в любой момент можно импортировать на другой компьютер.
Нажмите кнопку меню и выберите Сохранить кисти... Ваши кисти будут сохранены как один файл ABR, который в любой момент можно импортировать на другой компьютер.
Где находится папка с кистями Photoshop
Кроме сохранения кистей из Photoshop Вы можете скопировать файлы ABR из папки Brushes установленной системы.
Так, пользователи Mac могут найти папку Brushes, следуя по этому пути: Macintosh HD / Applications / Adobe Photoshop CC 2016 / Presets / Brushes.
Пользователи Windows могут найти папку с кистями по этому пути: C: \ Program Files \ Adobe \ Adobe Photoshop CC 2015 \ Presets \ Brushes.
Как установить кисти в фотошоп инструкция с картинками
Инструкция установки новых кистей — очень легкая задача.
Во первых — вам нужно скачать кисти которые нравятся вам. Кисти бывают разные узоры лучи блики и тд. выберите нужные. После того, как вы скачали файл с новыми кистями мы приступаем к процессу установки.
1. Для этого вам нужно открыть программу Photoshop, где в строке главного меню вы найдете пункт Edit(если версия на русском — «редактирование»), а в нем отыскать и выбрать подпункт Preset Manager(Управление наборами).
2. После откроется окно, в котором в верху по центру будет распологатся выпадающее меню со списком дополнений, которы вы можете установить, из этого списка выбираем Brushes(по русски — Кисти).
3. Далее нажимаем кнопку Load(вторая сверху с правой стороны окошка), открывается окно выбора пути для поиска скачанного вами файла с кистями. Вы должны указать, где он находится(файл будет иметь расширение abr), после чего выберите верхний пункт в правом нижнем правом углу(Load).
4. Теперь, если вы повторите ваши начальные действия, перейдя по пунктам Редактирование(Edit) — Управление(Preset Manager), из списка объектов выберете Кисти(Brushes), то опустив полосу прокрутки вниз в конце списка вы увидите ваши новые кисти.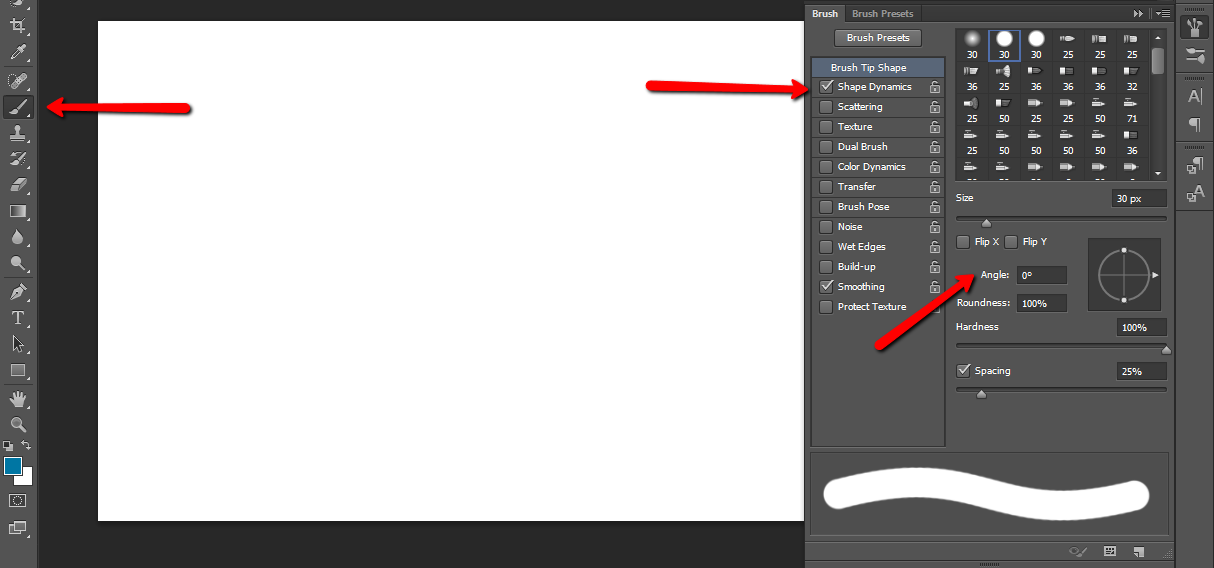 р
р
Готово! Программа Photoshop скопировала нужные вам кисти в свой набор и теперь вы сможете пользоваться ими в обычном режиме. Приятного использования!
Как установить кисти в Photoshop
Помимо встроенных в Photoshop инструментов рисования, расширенное программное обеспечение позволяет также импортировать кисти из внешних источников. Изучить , как устанавливать кисти в Photoshop , легко. Вам просто нужно скачать файлы на свой компьютер, а затем добавить их в текущую коллекцию программы. Ниже мы обрисовали в общих чертах три основных шага для импорта новых кистей.
Нужны изображения для вашего проекта? В этом вам может помочь впечатляющая коллекция Shutterstock, состоящая из более чем 70 миллионов изображений! Посмотрите, что может предложить наша библиотека.
Скачивание кистей
Во-первых, вам нужно найти качественный источник кистей в Интернете. Такие сайты, как Creative Market и DeviantArt, предлагают широкий выбор привлекательных наборов кистей.
 Легче искать конкретный стиль кисти (например, текстурированные кисти), но ввод в Google «Загрузить кисть Photoshop» также даст тысячи результатов.
Легче искать конкретный стиль кисти (например, текстурированные кисти), но ввод в Google «Загрузить кисть Photoshop» также даст тысячи результатов.Когда вы найдете уникальные кисти, просто загрузите их на свой жесткий диск.Если в пакете несколько кистей, они, вероятно, будут в формате .zip, поэтому обязательно разархивируйте файл, прежде чем пытаться импортировать его. Это можно сделать с помощью таких программ, как Zipeg или Zip Archive.
В вашей распакованной папке должно быть несколько файлов .abr. Это специальное расширение для файлов кистей. Если вы его не видите, возможно, вы скачали набор кистей, несовместимый с Photoshop.
Как установить кисти в Photoshop
Откройте программу Photoshop, чтобы добавить новые кисти.Мы рекомендуем хранить файлы .abr где-нибудь в папке Photoshop или в архиве изображений, чтобы вы знали, где их найти.
Затем щелкните инструмент «Кисть» (или нажмите B), расположенный на главной панели инструментов.
 В зависимости от того, какой инструмент вы выбрали, верхний ряд функций панели инструментов будет меняться. Щелкните стрелку вниз в верхнем левом углу, чтобы открыть меню настроек кистей, а затем щелкните значок в виде шестеренки.
В зависимости от того, какой инструмент вы выбрали, верхний ряд функций панели инструментов будет меняться. Щелкните стрелку вниз в верхнем левом углу, чтобы открыть меню настроек кистей, а затем щелкните значок в виде шестеренки.Теперь появится новое меню под названием Preset Manager.Это показывает все ваши текущие наборы настроек кисти. Чтобы загрузить новые кисти, нажмите кнопку «Загрузить…» и найдите новые файлы .abr, которые хотите импортировать. Вы также можете перетащить файлы .abr прямо в окно Preset Manager.
Импорт нескольких кистей
Если вы хотите добавить пакет файлов .abr одновременно, вы можете перетащить их прямо в папку кистей Photoshop. Убедитесь, что программа закрыта, а затем с помощью проводника Windows или Mac Finder найдите папку Adobe Photoshop.Для пользователей Windows это должно быть в C: \> Program Files> Adobe. Для пользователей Mac: «Пользователи»> «Библиотека»> «Поддержка приложений»> «Adobe».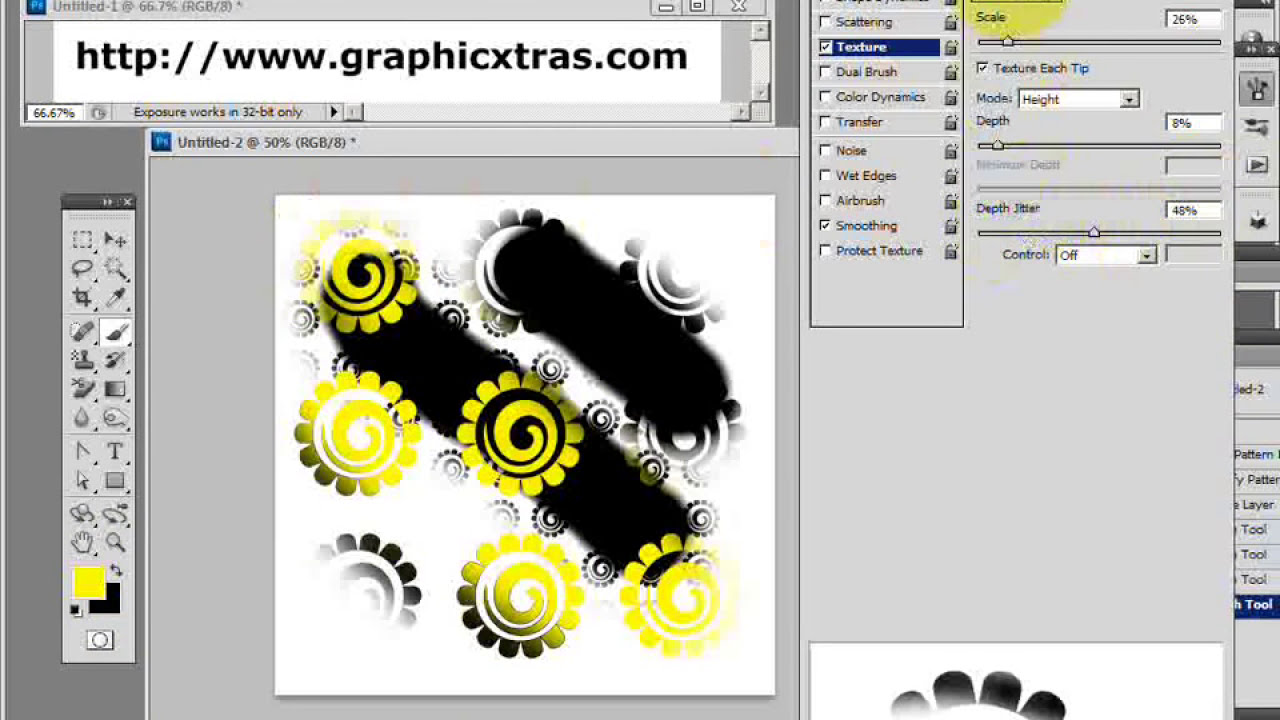
Как только вы найдете папку Adobe Photoshop, нажмите «Presets», а затем «Brushes». Здесь вы найдете все текущие наборы кистей Photoshop. Добавлять новые файлы кистей легко — просто выделите их и перетащите в папку. Когда вы откроете Photoshop, вы увидите все новые кисти в меню настроек.
.Как установить кисти Photoshop за 7 простых шагов + 5 бесплатных кистей Photoshop
Если вам интересно, как установить кисти Photoshop, и какой лучший способ использовать и удалять их легко и быстро, вот 7-шаговое руководство по установке кисти в Photoshop CC. Если вы хотите начать использовать плагины Photoshop прямо сейчас, вы можете скачать бесплатные кисти ниже и создавать потрясающие фотографии и дизайны.
Что такое кисть Photoshop?
Кисти используются для добавления краски (трава, снег, облака, цветы и т. Д.)) к фотографиям различными способами, хотя создание линий и повторяющихся фигур — не единственное, для чего они подходят. Кисти можно использовать для осветления изображения, создания текстуры или цифровой живописи.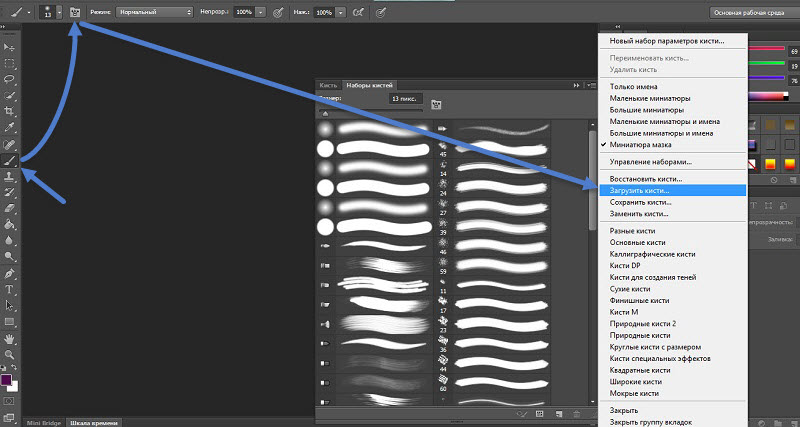 Кисти позволяют придать фотографиям невероятную глубину и плавность, но все это напрасно, если вы не знаете, как их установить.
Кисти позволяют придать фотографиям невероятную глубину и плавность, но все это напрасно, если вы не знаете, как их установить.
Чем полезны кисти Photoshop?
Несмотря на термин «кисть», кисти для рисования Photoshop могут делать гораздо больше, чем просто копировать физические объекты, такие как краски.Фактически, кисти можно использовать во всех аспектах редактирования изображений: от текстур и узоров до цветокоррекции. Это делает любую кисть удобным ресурсом как для начинающих, так и для опытных дизайнеров или ретушеров фотографий, которые хотят добавить глубины своим проектам.
Бесплатные кисти Photoshop для создания креативных дизайнов и обработки фотографий
Как установить кисти Photoshop?
У вас нет программного обеспечения для редактирования фотографий? Узнайте несколько легальных способов бесплатной загрузки Photoshop и начните использовать кисти Photoshop прямо сейчас. Люди часто ищут «как установить кисти в Photoshop».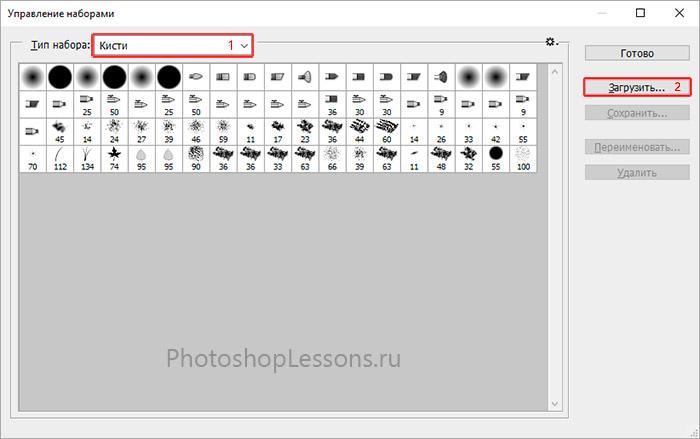 Хотя это довольно простой процесс, некоторым пользователям он кажется трудным. Чтобы установить кисти, выполните следующие действия:
Хотя это довольно простой процесс, некоторым пользователям он кажется трудным. Чтобы установить кисти, выполните следующие действия:
ШАГ 1. Загрузите файл .zip, содержащий ваши кисти, и распакуйте его. У вас появится новая папка, содержащая несколько файлов, один из которых — файл .ABR с кистью.
ШАГ 2. Запустите Photoshop. Вам даже не нужно открывать изображение.Просто запустите программу, чтобы установить кисти.
ШАГ 3. Откройте библиотеку кистей Photoshop в Finder или Explorer. Вам нужно точно знать, где они.
ШАГ 4. Нажмите клавишу «B» на клавиатуре или выберите инструмент «Кисти», чтобы отобразить окно редактирования кисти в верхней части экрана. Это окно меняется в зависимости от того, какой инструмент вы используете в данный момент. Нажмите клавишу «B», чтобы переключиться на инструмент «Кисти».
ШАГ 5. На панели инструментов «Кисти» щелкните маленькую заостренную стрелку «вниз». Обычно он находится рядом с маленькой точкой в верхнем левом углу экрана. Таким образом вы откроете раздел «Управление кистями».
Обычно он находится рядом с маленькой точкой в верхнем левом углу экрана. Таким образом вы откроете раздел «Управление кистями».
ШАГ 6. Щелкните значок шестеренки и выберите «Загрузить кисти». Вы увидите окно, в котором вам нужно указать, где будут сохранены ваши кисти. Вернитесь в zip-архив и найдите файл .ABR — это ваш новый набор кистей Photoshop.
ШАГ 7. Дважды щелкните файл .ABR, чтобы установить кисти. Таким образом вы добавите кисти в текущий набор. Вы можете просмотреть их в любое время, открыв «Управление наборами кистей». Просто нажмите на маленький значок шестеренки и найдите свой новый набор кистей в нижней части раскрывающегося меню.
Добавьте кисти, перетащив их в окно Photoshop
Просто щелкните файл .ABR в окне или на рабочем столе и перетащите его в Photoshop. Программа автоматически добавит ваши кисти. Если ни один из этих методов не работает, попробуйте следующее:
ШАГ 1. Щелкните вкладку «Редактировать» на панели в верхней части окна.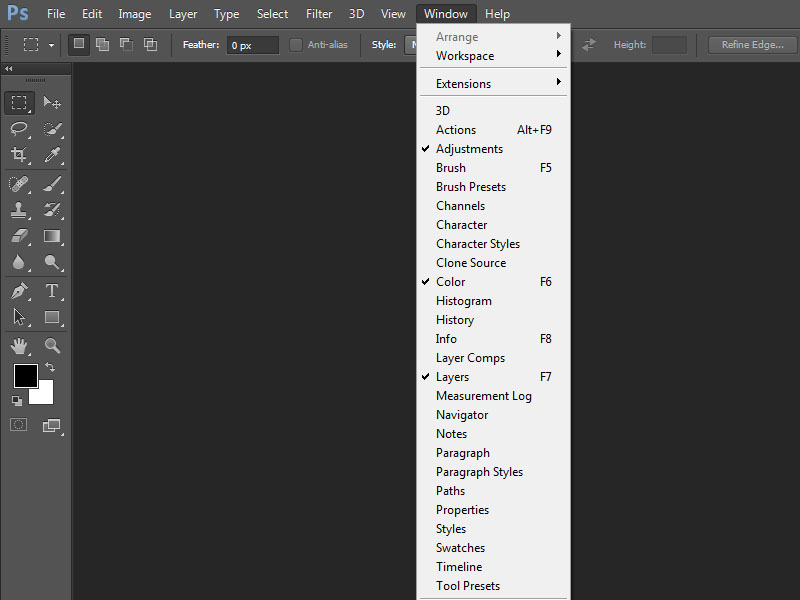
ШАГ 2. Щелкните «Наборы» → «Установить управление».
ШАГ 3. Убедитесь, что параметр «Тип набора:» установлен на «Кисти».
ШАГ 4. Нажмите кнопку «Загрузить», выберите кисти и установите их двойным щелчком.
Добавление большого количества кистей
ШАГ 1 . Чтобы сэкономить время, добавьте несколько наборов кистей в системную папку Photoshop.Этот метод работает как на компьютерах Windows, так и на Mac. Закройте Photoshop перед тем, как начать.
ШАГ 2. Найдите файлы Photoshop следующими способами. Для этого есть два разных варианта. На Mac все, что вам нужно сделать, это нажать Cmd + щелкнуть значок Photoshop, чтобы открыть его системную папку.
Windows: C: \ Program Files \ Adobe \ Photoshop \
Mac: / Пользователи / {Ваше имя пользователя} / Библиотека / Поддержка приложений / Adobe / Adobe Photoshop ___ /
ШАГ 3. Откройте папку «Presets», затем «Brushes», чтобы увидеть все свои кисти. Здесь Adobe хранит все ваши кисти, а Photoshop «ищет» новые.
Откройте папку «Presets», затем «Brushes», чтобы увидеть все свои кисти. Здесь Adobe хранит все ваши кисти, а Photoshop «ищет» новые.
ШАГ 4. Перетащите новые кисти в эту папку. При открытии файла .zip перетащите файл .ABR в папку «Кисти». Новые кисти будут готовы к использованию при следующем запуске Photoshop.
Скачать прямо из Photoshop
В Photoshop можно импортировать большое количество бесплатных и платных кистей.Выполните следующие шаги:
ШАГ 1. На панели «Кисти» выберите «Загрузить кисти» из раскрывающегося меню. После этого щелкните правой кнопкой мыши кисть, которая отображается на панели «Кисти», и выберите «Получить дополнительные кисти» в контекстном меню.
ШАГ 2. Скачайте набор кистей. Например, вы можете получить бесплатные кисти для Photoshop от FixThePhoto.
ШАГ 3. Дважды щелкните загруженный файл ABR.
ШАГ 4. Добавленные кисти теперь отображаются на панели «Кисти».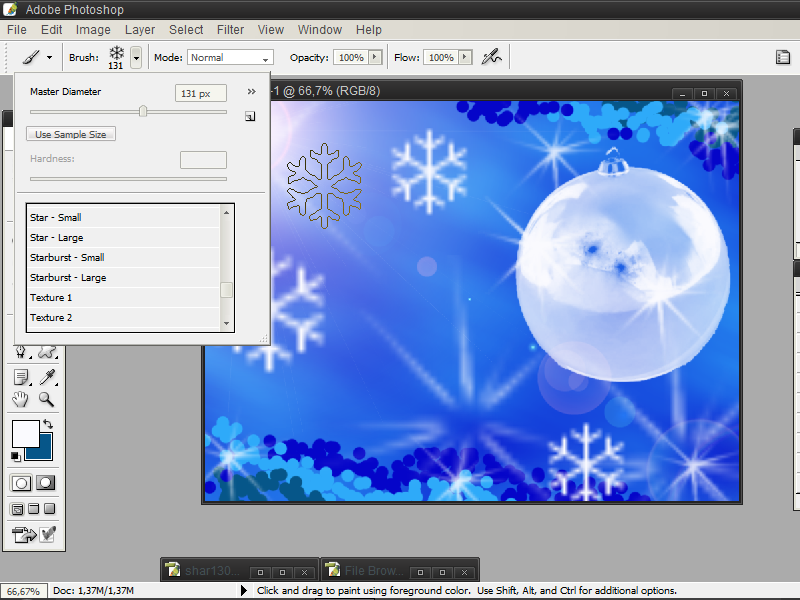
Как использовать кисти в фотошопе?
После того, как вы выбрали кисть, которую хотите использовать, просто нажмите кнопку. Как я уже упоминал, вы можете использовать одиночный щелчок, чтобы разместить кисть, или вы можете удерживать кнопку мыши и перетаскивать курсор по экрану, чтобы создавать интересные эффекты. Если вы заметили, что ваша кисть слишком велика или вам просто не нравятся создаваемые эффекты, вы можете управлять размером, режимом, непрозрачностью и потоком кисти, используя настройки на панели инструментов вверху.
Настройки и управление кистями
Вы можете легко управлять своими кистями, объединяя их в группы на панели «Кисти».
ШАГ 1. Щелкните значок на панели «Кисти».
ШАГ 2. ШАГ 2. Введите имя группы. Щелкните «ОК».
ШАГ 3. Перетащите кисти и пресеты в группу.
Переименовать предустановленную кисть
ШАГ 1. Выберите кисть на панели «Наборы кистей» и выберите «Переименовать кисть» в меню панели. Введите новое имя и нажмите ОК.
Введите новое имя и нажмите ОК.
ШАГ 2. Дважды щелкните кончик кисти, введите новое имя и нажмите «ОК».
Удалить предустановленную кисть
ШАГ 1. На панели «Наборы кистей» выполните одно из следующих действий:
ШАГ 2. Удерживая нажатой клавишу «Alt» (Windows) или «Option» (Mac OS) щелкните кисть, которую хотите удалить.
ШАГ 3. Выберите кисть и выберите «Удалить кисть» в меню панели или щелкните значок «Удалить».
5 бесплатных кистей для Photoshop
1. Бесплатная кисть для фотошопа «Цветы»
СКАЧАТЬ БЕСПЛАТНО КИСТЬ ДЛЯ ФОТОШОПА
Цветы являются неотъемлемым элементом практически любого дизайн-проекта, художественной росписи или пейзажной / уличной фотографии. Большинство дизайнеров не все рисуют вручную при создании логотипа или баннера; вместо этого они используют кисти, дополняя набросок доступными цветочными узорами. Цветочные кисти часто используют для создания различных эскизов тату.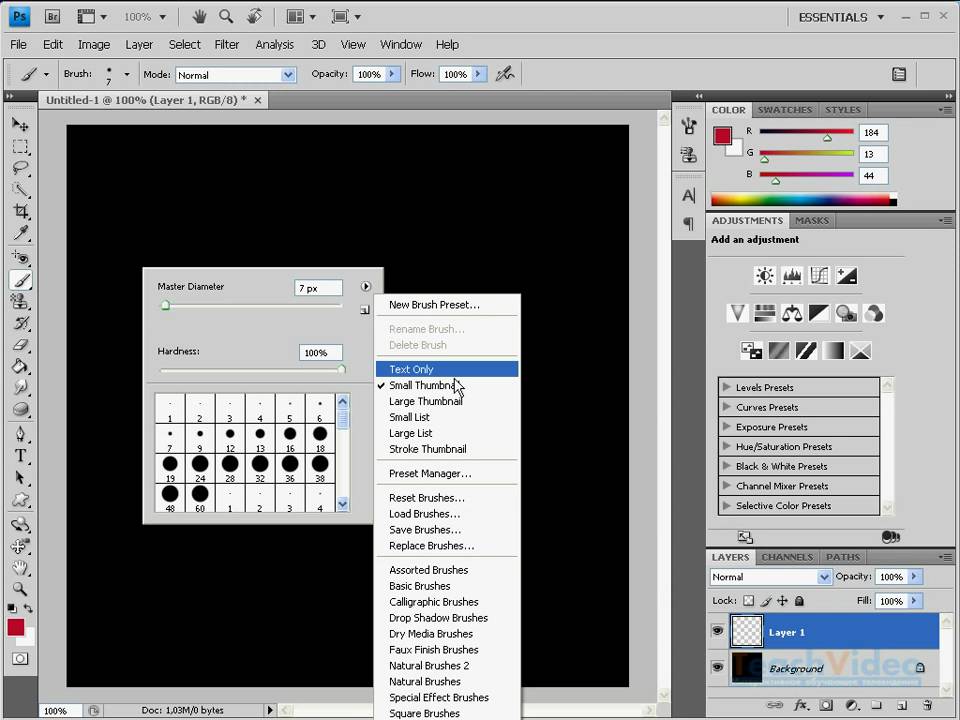
Характеристики:
- Рекомендуется для логотипов, баннеров, фотографий и другого креативного дизайна
- Можно добавить в пейзажные и портретные фотографии на открытом воздухе в виде рамки
2. Бесплатная кисть для Photoshop «Облака»
СКАЧАТЬ БЕСПЛАТНО КИСТЬ ДЛЯ ФОТОШОПА
Существует общая проблема уличной фотографии: человек делает пейзажную фотографию, но горизонт или небо выглядят не совсем так, как ему хочется.С этой бесплатной кистью Photoshop «Облака» вам не нужно ждать того момента, когда облака в небе станут красивыми. Вы можете использовать эти кисти и нарисовать нужные облака в нужном месте, сохраняя при этом реалистичность изображения.
Характеристики:
- Делает изображение более ярким и привлекающим внимание
- Рекомендуется для пейзажей, недвижимости и изображений улиц
3.
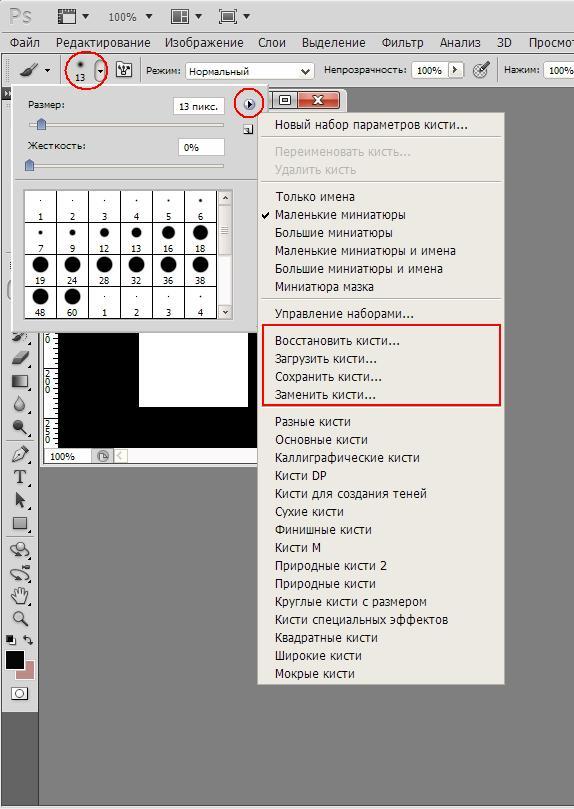 Бесплатная кисть для Photoshop «Трава»
Бесплатная кисть для Photoshop «Трава»СКАЧАТЬ БЕСПЛАТНО КИСТЬ ДЛЯ ФОТОШОПА
Это одна из самых популярных кистей для вашей библиотеки кистей Photoshop и других программ Photoshop.Его черно-белая версия часто используется при редактировании пейзажных изображений, поскольку существует множество кистей, которые выглядят очень реалистично. Эти кисти также используются, когда дело касается фотографий недвижимости, где нужно показать идеальный газон. Используя эту кисть, вы также можете создать этот газон с нуля прямо на вашем компьютере.
Плюсы:
- Реалистичная и безупречная кисть
- Рекомендуется для портретных фотографий недвижимости и на открытом воздухе
4.Бесплатная кисть для фотошопа для стикеров
СКАЧАТЬ БЕСПЛАТНО КИСТЬ ДЛЯ ФОТОШОПА
При создании логотипов большинство дизайнеров используют и добавляют эти наклейки в эскиз, чтобы сделать изображение уникальным и запоминающимся. Кисть для наклеек используется для различных логотипов, дизайн-проектов, баннеров, а также для широко распространенных эмодзи.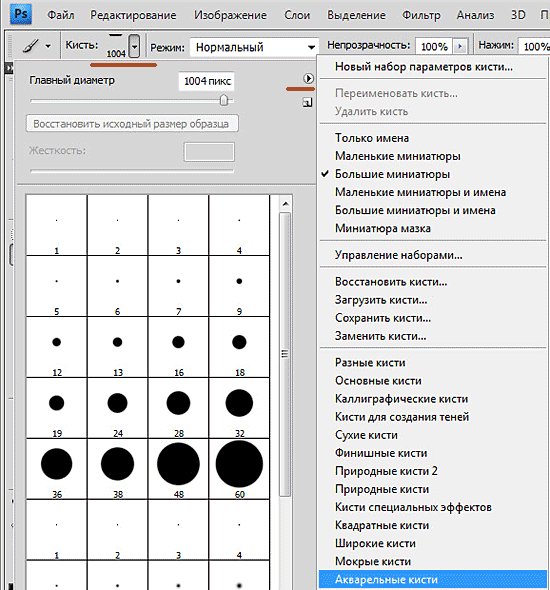 Загрузив несколько кистей-стикеров в Photoshop, вы сможете создать свою уникальную картинку или просто украсить фотографии.
Загрузив несколько кистей-стикеров в Photoshop, вы сможете создать свою уникальную картинку или просто украсить фотографии.
Плюсы:
- Рекомендуется для вечеринок и забавных портретных фотографий
- Позволяет создавать различные стикеры эмодзи.
5. Бесплатная кисть для Photoshop «Снежок»
СКАЧАТЬ БЕСПЛАТНО КИСТЬ ДЛЯ ФОТОШОПА
Сложно сделать фото с красиво падающим снегом или пейзаж с хорошо видимым снегом на вершине горы. Однако в большинстве случаев все шло не так, как планировалось. Многие уличные фотографы не обращают внимания на снег в кадре, потому что его легко добавить с помощью этой кисти Photoshop. Простой щелчок мышью добавит на фото необходимые снежные штрихи.После использования кисти снег становится более выразительным, а цвет приобретает желаемый белый оттенок.
Плюсы:
- Позволяет получить чисто белые тона снега, не смешивая его с другими цветами
- Рекомендуется для зимних и рождественских фотографий, сделанных на улице
Как создавать пресеты Lightroom?
Как использовать предустановки Lightroom?
.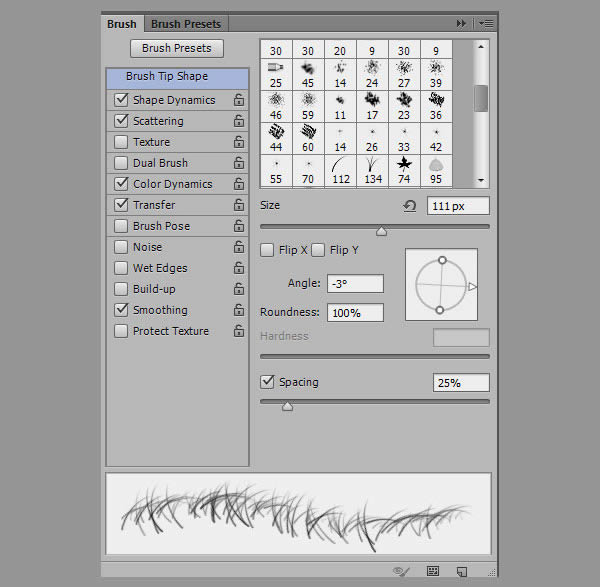
Учебник. Как загрузить новые кисти в Adobe Photoshop.
Загрузить новые кисти
В Интернете можно найти бесплатных наборов кистей для Adobe Photoshop . Вы можете скачать кисти с готовыми формами — заготовками для волос, фигурками животных, цветами, узорами. Так что самому много рисовать не придется. Кроме того, использовать разные кисти — это весело.
Поместите загруженные пресеты кистей в папку Photoshop \ Presets \ Brushes в папке Adobe в Program Files, если вы используете Windows, или в Applications, если вы используете Mac.
В этой папке хранятся исходные наборы настроек кисти, которые поставляются с Adobe Photoshop . Наборы кистей должны иметь окончание .abr .
Даже если вы сохраните кисти в папке Photoshop, они не всегда будут автоматически появляться в его рабочем пространстве. Вам придется их загрузить.
Сделайте следующее:
Шаг 1.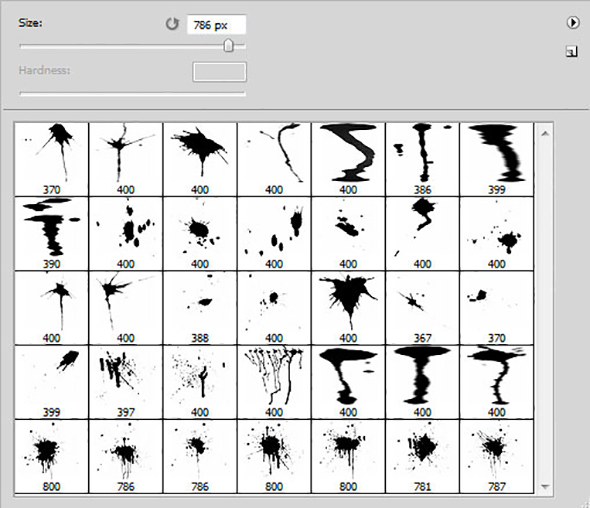 Откройте фотографию в Adobe Photoshop . Активируйте инструмент «Кисть » , и вы увидите настройки кисти в палитре параметров.
Откройте фотографию в Adobe Photoshop . Активируйте инструмент «Кисть » , и вы увидите настройки кисти в палитре параметров.
Шаг 2. Нажмите треугольник справа от слова Brush , откроется палитра кистей.
В палитре кистей щелкните треугольник в правом верхнем углу, и вы увидите выпадающее меню, в котором вы должны выбрать пункт Загрузить кисти .
Шаг 3. Вы увидите диалоговое окно Загрузить кисти . Выберите нужный набор кистей из списка. Например, каллиграфических кистей .
Новые кисти появятся в палитре кистей:
Наконечник.Если вы откроете выпадающее меню еще раз, вы увидите все загруженные вами пресеты кистей в конце списка.
Мы выбрали первую — «ACTIONFX1».
Когда вы нажимаете имя набора настроек кисти в выпадающем меню, новые наборы настроек кисти загружаются в палитру кистей, заменяя существующие.
Чтобы вернуться к пользовательским предустановкам кистей, снова войдите в выпадающее меню и выберите команду Сбросить кисти .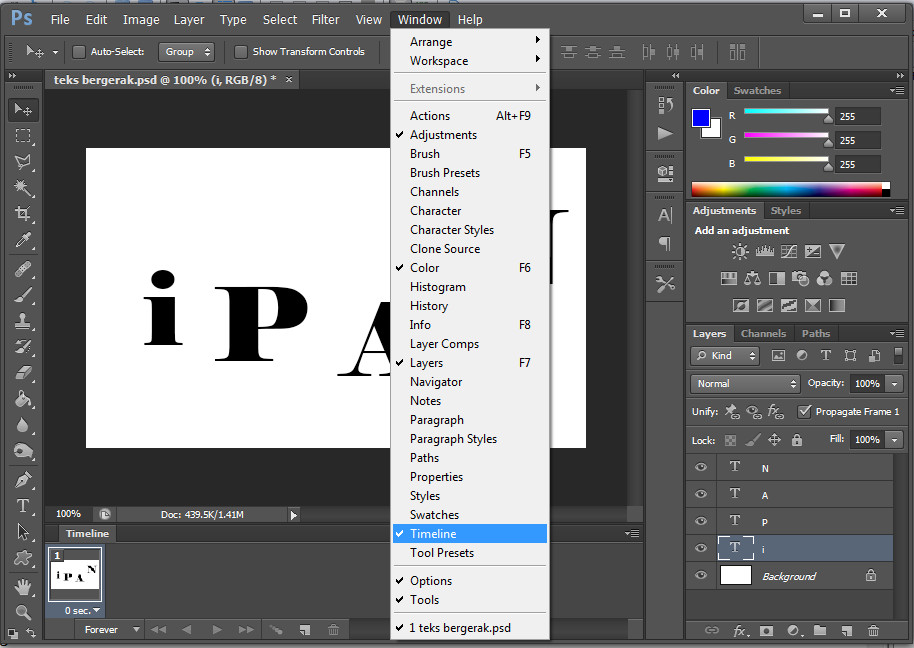
Твиттер
Как установить кисти в Photoshop
Как установить кисти в Photoshop CS3
Если вы загрузили файл .abr и не знаете, что делать дальше, прочтите это руководство.
- Поместите загруженный файл .abr в папку / Users / {username} / Library / Application Support / Adobe / Adobe Photoshop CS3 / Presets / Brushes (в Mac OS X) или C: \ Program Files \ Adobe \ Photoshop \ Presets \ Brushes (в Windows).
- Затем откройте Adobe Photoshop, активный инструмент кисти, перейдите к палитре параметров и нажмите, чтобы открыть средство выбора предустановок кисти.
Затем нажмите на маленький треугольник в правом верхнем углу.
Далее в списке выберите «Загрузить кисти»
В диалоговом окне выберите файл .abr, который вы хотите загрузить, и ваши новые кисти появятся в палитре кистей и будут готовы к использованию.
.Как добавить новые кисти в фотошоп cs6.
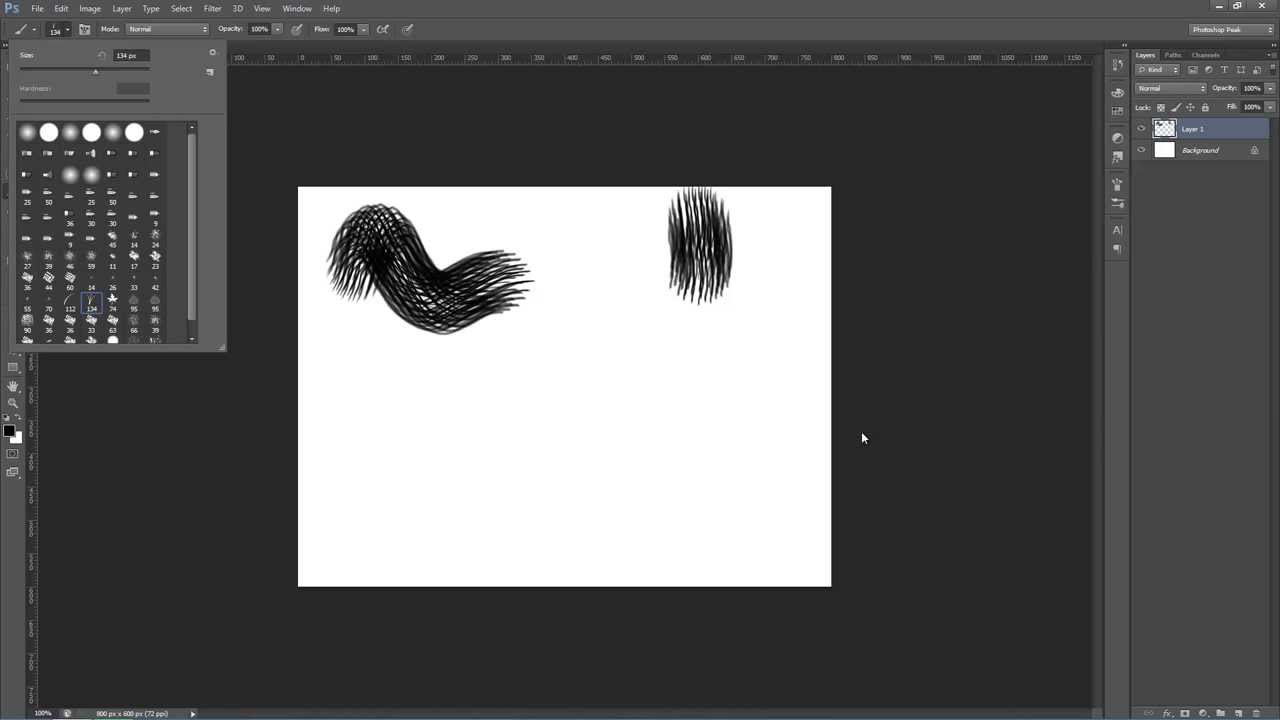 Установка дополнений
Установка дополненийИнструкция
Загрузите на свой компьютер готовую коллекцию кистей из интернета. Если файлы заархивированы, распакуйте архив.
Выбирайте только те кисти, которые предназначены для вашей версии программы Adobe Photoshop. Как правило, владельцы файлов указывают эти параметры.
Запустите программу Adobe Photoshop на своем компьютере. В меню Edit (Редактировать) выберите пункт Preset Manager (Управление наборами).
Установите в открывшемся окошке Preset Type: Brushes (Тип набора: Кисти). Нажмите на кнопку Load (Загрузить).
Перейдите в открывшемся окошке в папку, в которой хранятся загруженные вами кисти. Выберите файл кистей – он должен быть с расширением abr – и нажмите на кнопку Load (Загрузить).
Отредактируйте настройки установленных кистей. Для этого в правом верхнем углу окна программы откройте вкладку Brushes (Кисти). Выберите кисть, свойства которой вы хотели бы изменить.
Выбирайте в левой половине окошка характеристики, которые надо отредактировать.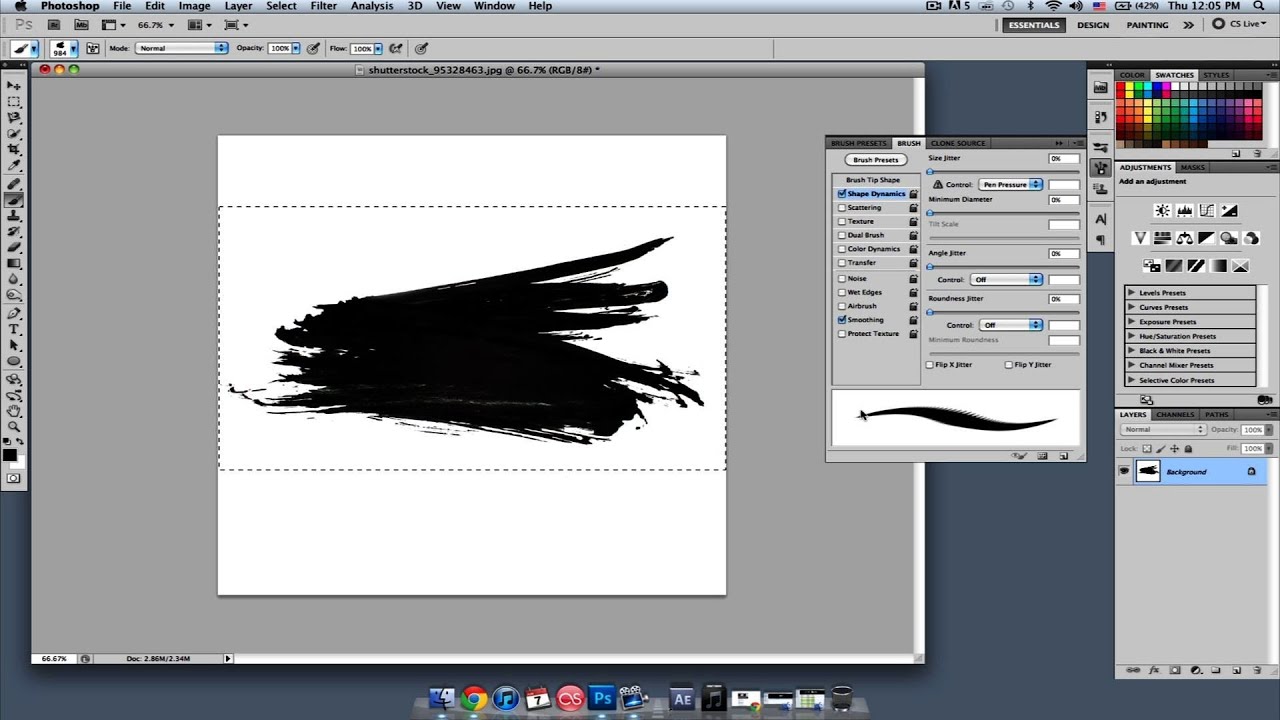
Сохраните полученную кисть, нажав на квадратик в самом низу окошка (см. рисунок). Задайте имя новой кисти, чтобы ее потом можно было легко найти в списке. Нажмите на кнопку ОК — новая кисть в вашу программу добавлена.
Выделите область рисунка, которую вы хотели бы в дальнейшем использовать в качестве кисти. Все остальные элементы удалите или просто скройте. При необходимости, отрегулируйте параметры выбранной области – размеры, яркость, контраст и т.д.
Стандартное расширение для файлов кистей photoshop .abr. Кисти для фотошопа обычно скачивают в виде архива, которий нужно распаковать. Скачанные кисти сами не появятся в фотошопе. 3 способа добавить кисти в программу photoshop.
Кисти для фотошопа обычно скачивают в виде архива, которий нужно распаковать.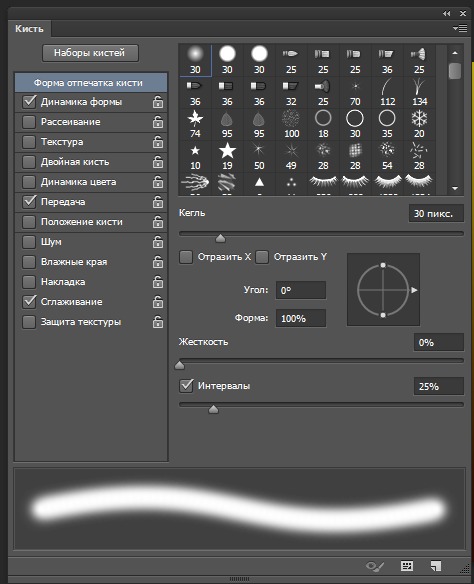 Скачать кисти можно . После распаковки у вас будет файл с расширением.abr — это стандартное расширение для файлов кистей photoshop (кроме этого файла с кистями в архиве могут быть другие сопутствующие файлы). Скачанные кисти сами не появятся в фотошопе. Их нужно туда добавить вручную.
Скачать кисти можно . После распаковки у вас будет файл с расширением.abr — это стандартное расширение для файлов кистей photoshop (кроме этого файла с кистями в архиве могут быть другие сопутствующие файлы). Скачанные кисти сами не появятся в фотошопе. Их нужно туда добавить вручную.
Я знаю три способа добавить кисти в Adobe Photoshop CS4:
Первый способ
Для установки кисти надо скопировать файл или файлы с разширением.abr в папку кистей в фотошопе Brushes. Обычно эта папка находится по адресу C:\ Program Files \ Adobe \ Adobe Photoshop CS4\ Presets \ Brushes (вместо C — может быть имя вашего системного диска, куда вы устанавливали фотошоп.) Если вы установили программу в другое место, ищите папку «Brushes» там.
После открытия программы фотошоп в списке кистей появится новый набор кистей с именем скопированного файла.
Второй способ
Откройте Adobe Photoshop, выберите инструмент кисть Brush. На панели параметров инструмента Brush Tool (Кисть) рядом с изображением активной кисти есть маленький чёрный треугольник (если вы не видите панели параметров, зайдите в меню Window (Окно) и поставьте галочку напротив меню Options (Опции)).
Щелкните по треугольнику и в раскрывшемся меню щелкните на ещё один такой похожий треугольник. Затем в списке выберите Load Brushes (Загрузить кисти) , далее зайдите в папку, в которую вы распаковали скачанные кисти, выберите их (это файлы с расширением.abr) и нажмите Загрузить (Load) или клавишу Enter.
В отличие от предыдущего способа, новые кисти добавятся к ранее установленному набору.
Если ваши кисти в наборе отображаются не так, как на рисунке, можете настроить вид отображения кистей . Выбирайте картинки или картинки с текстом на ваше усмотрение.
Третий способ
Откройте Adobe Photoshop, выберите в меню Edit (Редактирование) Preset Manager (Менеджер настроек).
Откроется диалоговое окно, в котором есть список элементов. Выберите в этом списке Brushes (Кисти) и нажмите кнопку Load (Загрузить) .
Зайдите в папку, в которую вы распаковали скачанные кисти для фотошопа, выберите их (файлы с расширением.abr), нажмите Load (Загрузить) и в окне Preset Manager (Менеджер настроек) нажмите Done (Выполнить).:max_bytes(150000):strip_icc()/create-custom-brush-photoshop-brush-settings-61b927d3e047435dbb09978fb2b17aec.png)
Новые кисти добавятся к ранее установленному набору.
В этом уроке рассмотрим, как можно установить кисти или другие наборы в Photoshop CC 2015, как в прочем и в любой другой версии программы.
При работе по обработке фотографий часто возникает потребность использования кистей отличных от тех, которые уже имеются.
Это могут быть как кисти, которые можно скачать с интернета, так и созданные Вами самостоятельно.
Первое, что нужно сделать это определится, какие кисти нам нужны. Далее скачать с интернета уже готовые наборы кистей или создать их самостоятельно.
КАК СКАЧАТЬ И УСТАНОВИТЬ КИСТИ С ИНТЕРНЕТА.
Для того чтобы скачать с интернета набор необходимых кистей, достаточно в любом поисковике набрать фразу: «Кисти для Photoshop » и Вы найдете миллионы результатов.
Для нашего примера скачаем набор кистей табачного дыма. Файл с кистями должен иметь расширение «*. abr ».
Открываем программу
Photoshop
и идем в меню «Редактирование» > «Наборы» > «Управление наборами».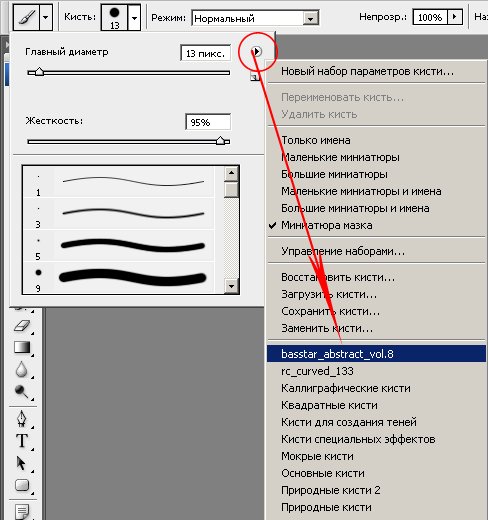
Открывается окно «Управление наборами», в нем будут отображены все кисти, которые установлены на данный момент в Вашей версии программы.
В списке наборов можно увидеть, какие еще типы наборов существуют и подлежат установке в программу.
В правой части окна расположена кнопка «Загрузить».
Если кликнуть по ней левой кнопкой мыши (ЛКМ), то перед нами откроется окно проводника (файлового менеджера). Здесь необходимо найти и указать файл набора кистей, который был скачан с интернета. Нажать кнопку «Загрузить».
После этого видим, что в окне «Управления наборами» прописались кисти под номером 2500. Это и есть наши кисти табачного дыма.
Дважды кликнув ЛКМ по одной из пиктограмм, какой либо кисти с изображением дыма, высвечивается окошко, в котором можно поменять имя.
Когда выполнили все операции по установке и по смене имени кистей, нажимаем для подтверждения выполненных действий кнопку «Готово».
КАК СОЗДАТЬ СВОЮ КИСТЬ.
Для того чтобы создать собственную кисть необходимо выбрать изображение, которое будет использоваться в качестве кисти. Возьмем для примера изображение блика.
Откроем эту картинку в Photoshop , обратимся к меню «Выделение» и с помощью функции «Цветовой диапазон» выделим необходимый нам блик. Выделять можно любым удобным Вам способом. Нажимаем «Ок».
Наводим курсор мыши на полученную выделенную область, кликаем по ней правой кнопкой мыши (при этом должен быть задействован один из инструментов выделения, т.е. просто нажмите ЛКМ на кнопку инструмента, к примеру, «Лассо»). В высветившемся списке выбираем функцию «Скопировать на новый слой».
На палитре слоев получаем новый слой с изображением нашего выделения.
Отключаем нижний слой, нажав ЛКМ по значку глазика. Фон удаляется и остается только выделенный блик.
Так как кисти бывают только черного или белого цвета, обесцветим наше изображение.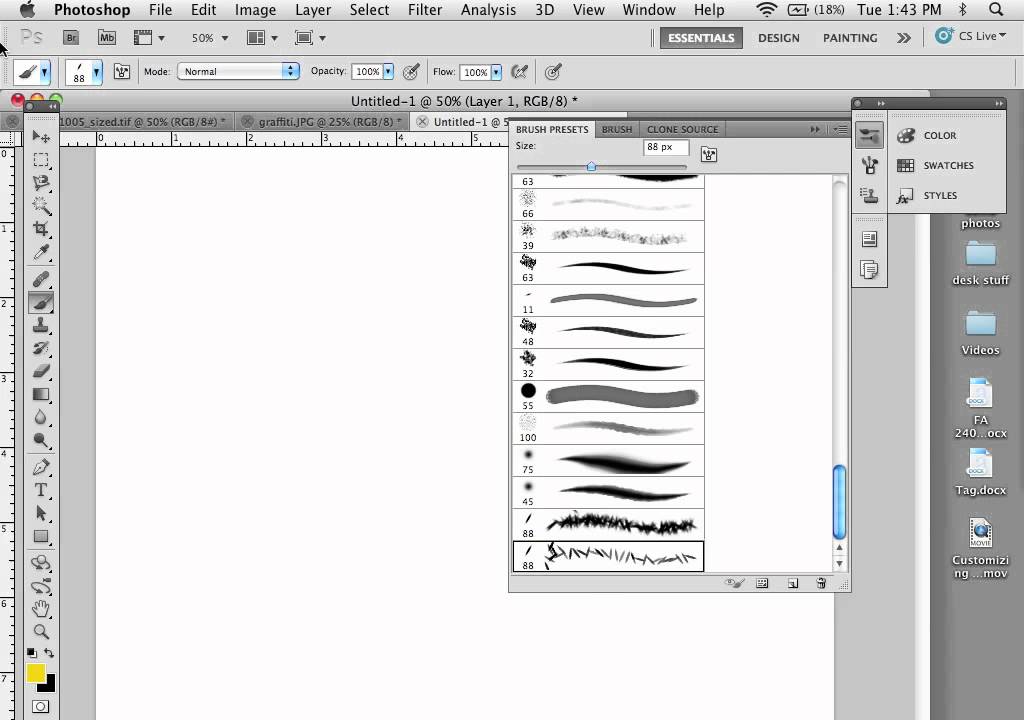 Для этого в меню «Изображение» опускаемся на строку «Коррекция» и далее выбираем функцию «Обесцветить»,
Для этого в меню «Изображение» опускаемся на строку «Коррекция» и далее выбираем функцию «Обесцветить»,
или можно нажать комбинацию клавиш Ctrl + Shift + U . Получаем черно-белое изображение.
Чтобы получить качественную кисть, ее лучше сделать черного цвета, поэтому инвертируем цвет нашего изображения. Снова идем в меню «Изображение», опускаем на строку «Коррекция», выбираем функцию «Инверсия» (комбинация клавиш Ctrl + I ).
Получаем инвертированное изображение (негатив) – белый блик становится черным.
Для еще большего повышения качества нашей кисти, увеличим ее плотность, сделаем черный цвет более насыщенным. Над слоем с изображением вырезанного блика создаем корректирующий слой «Уровни». Для этого внизу палитры слоев нажимаем на значок «Создать новый корректирующий слой» и в списке выбираем – «Уровни».
На панели «Свойства», вновь образованного корректирующего слоя «Уровни», сдвигаем черный регулятор вправо, почти до упора,
добиваясь при этом плотного насыщенного изображения черного цвета.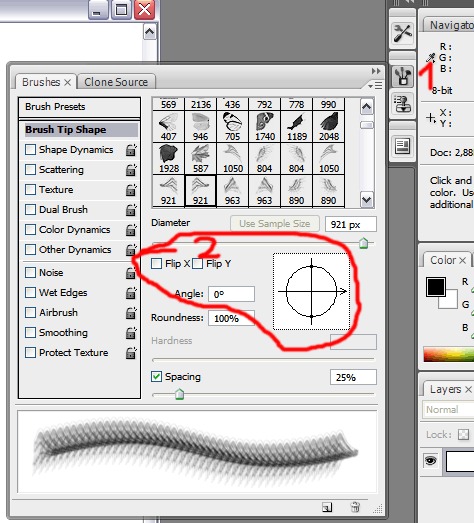
Сведем слой уровни и слой с выделенным теперь уже черным бликом, нажав комбинацию клавиш Ctrl + E .
Теперь идем в меню «Редактирование» и выбираем пункт «Определить кисть».
Появляется окно «Имя кисти», где указан присвоенный порядковый номер нашей изготовленной кисти, также можно присвоить ей имя (название). Нажимаем «Ок».
Вызвав окно выбора набора кистей, увидим вновь созданную кисть под номером «1337».
И теперь собственно можно работать с установленными кистями. Для их использования выбираем на панели инструментов «Кисть», также можно вызвать данный инструмент нажатием буквенной клавиши «В» английской клавиатурной раскладки.
В верхней части, на панели настроек инструмента, щелкаем ЛКМ на кнопку выбора набора кистей.
В появившемся окне опускаем слайдер вниз, кликом ЛКМ выбираем одну из установленных кистей. В верхней части окна при необходимости можно отрегулировать «Размер», угол наклона кисти и ее форму. Размер кисти регулируется передвижением регулятора «Размер» или кнопками «[» (уменьшение) и «]» (увеличение) на клавиатуре.
Размер кисти регулируется передвижением регулятора «Размер» или кнопками «[» (уменьшение) и «]» (увеличение) на клавиатуре.
Форма кисти регулируется следующим образом: наводим курсор мыши на одну из точек окружности описывающую ее форму, зажав ЛКМ, тянем ее к центру, получаем овал, сужая или расширяя который меняем ширину отпечатка кисти. Угол наклона можно поменять, схватившись ЛКМ за стрелку и перемещая ее по окружности, указываем угол.
Настроив необходимым образом кисть, наводим ее на изображение в необходимое место и кратковременно нажимаем на ЛКМ. Для увеличения плотности отпечатка кисти можно нажать на ЛКМ несколько раз.
Для смены цвета отпечатка кисти, внизу панели инструментов кликаем по значку с квадратом «Выбор основного цвета».
В появившейся палитре цветов указываем нужный цвет, жмет «Ок».
Еще раз кликаем по исходному изображению и получаем отпечаток с выбранным цветом.
Чтобы удалить установленные кисти, необходимо вызвать окно выбора набора кистей, кликнуть правой кнопкой мыши (ПКМ) по ненужной кисти и в выпадающем списке выбрать пункт «Удалить кисть».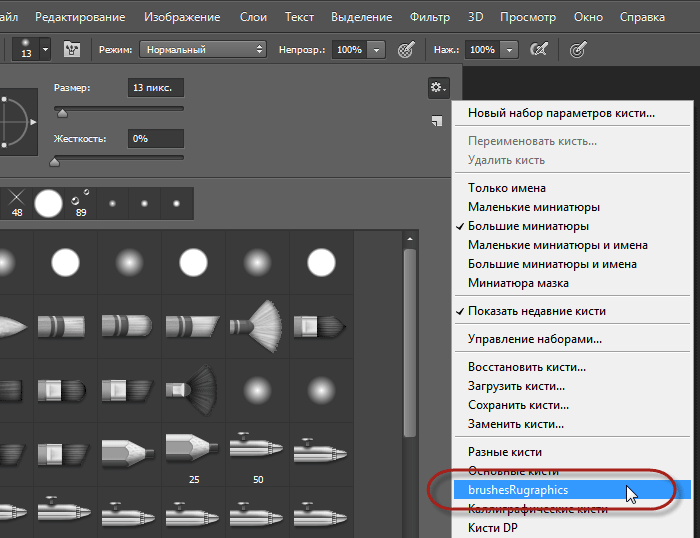
Для возвращения установленных кистей по умолчанию, в окне выбора набора кистей нажать в правом верхнем углу значок «Шестеренки» и в списке выбрать «Восстановить кисти».
Приятных творческих успехов!
Если Вы не хотите пропустить интересные уроки по рисованию на изображении в фотошопе — подпишитесь на рассылку.
Форма для подписки находится ниже.
Сегодняшний пост посвящен новичкам, которые только делают первые шаги в фотошопе. Для кого эта инструкция покажется смешной, вспомните себя, как вы искали, куда загрузить только что скачанные кисти.)) Тем более, что я частенько наталкиваюсь в интернете на сообщения, где люди просят рассказать даже, как распаковывать кисти. Так что садимся за парту…
1. Скачиваем кисти
Для наглядности скачаем какой-нибудь набор кистей. Например, отсюда . Для этого нажимаем на слово «Download» рядом с оранжевой иконкой. После этого откроется диалоговое окошко. Указываем куда сохранить и скачиваем на свой компьютер.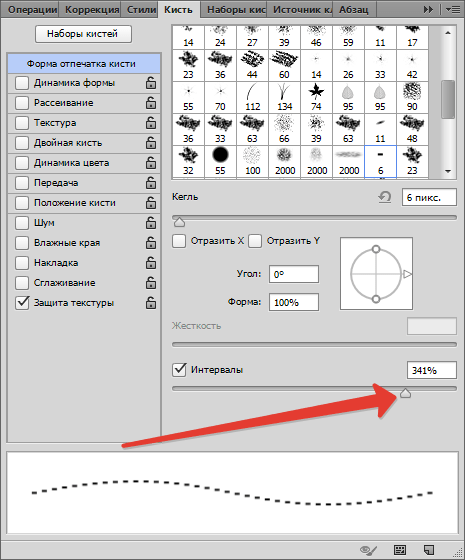
2. Распаковываем кисти
Идем в ту папку, куда мы сохранили кисти. Там видим архив кистей. Для того, чтобы разархивировать, нажимаем правой кнопкой мыши по архиву и в открывшимся меню выбираем пункт «Разархивировать в папку …» (Extract to …)
3. Переименовываем кисти
Идем внутрь папки, появившейся после разархивирования. Я сразу переименовываю кисти, чтобы потом не было путаницы с кистями.
4. Вырезаем кисти
Теперь снова щелкаем правой кнопкой мыши по значку кисти и выбираем команду «Вырезать».
5. Вставляем кисти в нужную папку.
Теперь нам надо вставить кисти в папку, где хранятся кисти для фотошопа. У меня путь к этой папке такой: C:\Program Files\Adobe\Adobe Photoshop CS4\Presets\Brushes. Заходим в папку «Brushes» и вставляем туда наши кисти (щелкаем правой кнопкой мыши и выбираем команду «Вставить»).
6. Открываем фотошоп
Теперь только открываем программу фотошоп. Для того, чтобы начать работать с только что загруженными кистями нам надо заменить используемый набор кистей на «Акварельные кисти».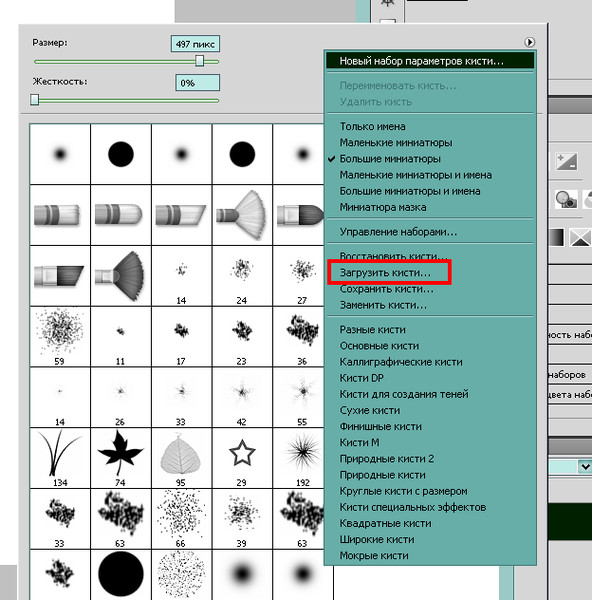 Для этого выбираем инструмент «Кисти» на панели инструментов. Потом щелкаем по стрелочке в верхнем меню (подчеркнуто красным). Выпадает окошко с используемыми в данный момент кистями. Потом щелкаем по стрелочке вправо (подчеркнуто красным). Выпадает меню, в котором мы уже видим наши «Акварельные кисти». Выбираем этот пункт.
Для этого выбираем инструмент «Кисти» на панели инструментов. Потом щелкаем по стрелочке в верхнем меню (подчеркнуто красным). Выпадает окошко с используемыми в данный момент кистями. Потом щелкаем по стрелочке вправо (подчеркнуто красным). Выпадает меню, в котором мы уже видим наши «Акварельные кисти». Выбираем этот пункт.
7. Заменяем кисти
После этого программа спросит, действительно ли вы хотите заменить текущие кисти на «Акварельные». Говорим «ОК» и двигаемся дальше.
8. Пользуемся акварельными кистями
Теперь в окошке появились только что загруженные нами в фотошоп акварельные кисти. Выбираем любую и начинаем ей пользоваться.
Как сохранить новую кисть
В этом пункте мы разберем отдельный случай, когда нужно сохранить как кисть, только что сделанное в фотошопе изображение. Для этого идем в меню «Редактирование» и выбираем пункт «Определить кисть…».
В открывшемся диалоговом окошке можно задать имя кисти. Жмем «ОК».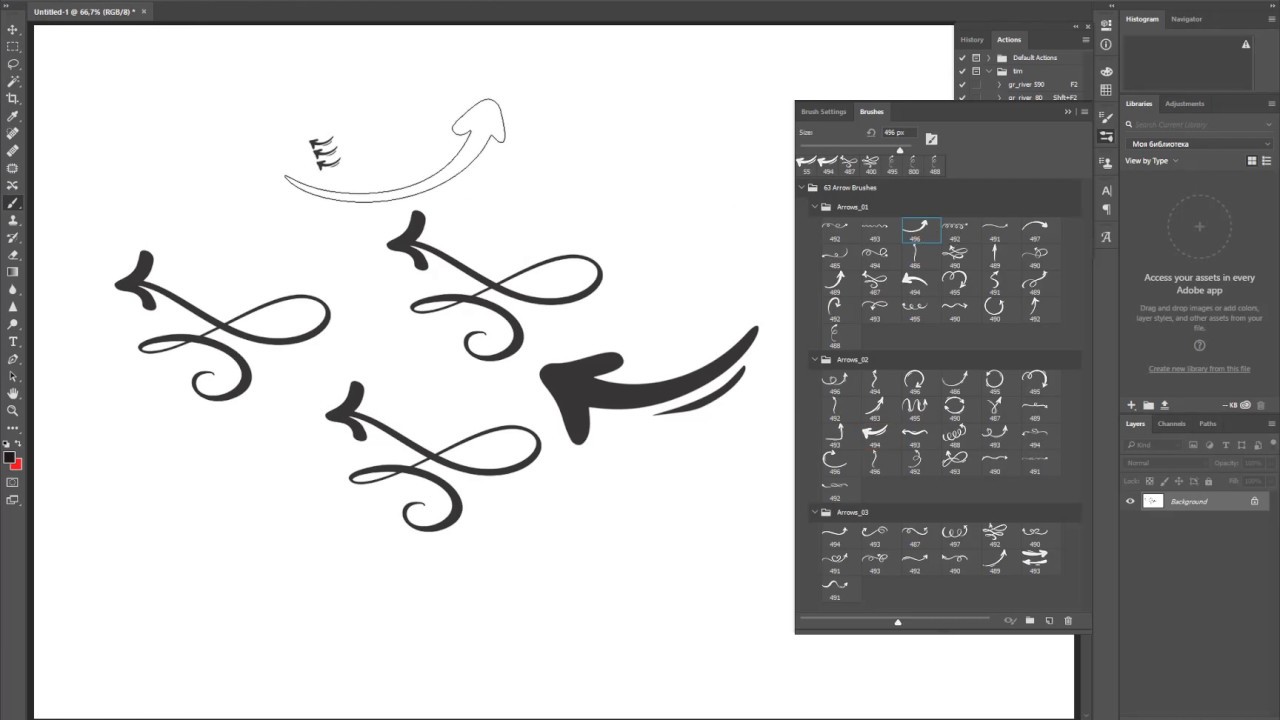
Теперь опять идем в главное меню «Редактирование», пункт «Управление наборами». В открывшемся окошке мы видим набор, который использовался в тот момент и плюс наша только что созданная кисть. Нам надо сохранить этот набор с новой кистью. Для этого сначала выделяем все кисти. (Выделяем первую иконку с кистью и, удерживая Shift, двигаемся вправо с помощью стрелки на клавиатуре). Потом жмем по кнопке «Сохранить» (подчеркнуто красным). И в открывшемся диалоговом окошке выбираем набор, в который мы будем сохранять. В данном случае это «Акварельные кисти» (подчеркнуто красным).
Теперь в наборе «Акварельные кисти» будет и наша созданная и сохраненная кисть.
Изучив этот урок, вы узнаете Как добавить кисти в Фотошоп . Предположим, вы скачали в интеренете набор кистей для Фотошопа, чтобы начать ими пользоваться вам нужно открыть графический редактор и правильно их установить. Это совсем не сложно. Итак давайте приступим к уроку!
Шаг №1:
Открываем Фотошоп, заходим в главное меню программы, которое находится в самом вверху. Открываем вкладку как показано внизу на скриншоте: Редактирование/Наборы/Управление наборами…
Открываем вкладку как показано внизу на скриншоте: Редактирование/Наборы/Управление наборами…
Открываем вкладку: Редактирование/Наборы/Управление наборами…
Шаг №2:
Перед вами появится окошко «Управление наборами», вверху этого окошка нажимаем на выдвижное меню, показано стрелочкой на скриншоте ниже. В этом «выдвижном меню», вы можете выбрать вид дополнения, который хотите установить (кисти, фигуры, стили, градиенты и т.д.). Выбираем вид дополнения «Кисти» (Brushes).
Выбираем вид дополнения «Кисти» (Brushes)
Шаг №3:
Чтобы установить кисти, нажимаем левой кнопкой мыши по строке «Кисти» (Brushes) и нажимаем кнопку «Загрузить»
Появится окно проводника. В нём указываем путь к скаченному файлу с кистями. У меня, например, он лежит на рабочем столе в папке кисти.
Загружаем кисти со своего компьютера
Шаг №4:
Жмём загрузить. Теперь опускаем полоску прокрутки вниз как показано на скриншоте и видим новые добавленные кисти. Вот и всё, кисти добавлены теперь вы можете ими рисовать! Я вместе с вами установил себе новые кисти и не могу удержаться, чтобы не испытать их на деле!
Вот и всё, кисти добавлены теперь вы можете ими рисовать! Я вместе с вами установил себе новые кисти и не могу удержаться, чтобы не испытать их на деле!
Как добавить кисти в Фотошоп
Вот что получилось:
Как добавить кисти в Фотошоп
Если вдруг вы захотели вернуть набор кистей по умолчанию, для этого в окошке «Управление наборами» щелкните по шестеренке как показано на скриншоте и кликните по строке «Восстановить кисти», затем «ОК».
Здесь же, вы можете выбрать вид отображения кистей (маленькие миниатюры, большие миниатюры и т.д.) и встроенные наборы кистей Photoshop (мокрые кисти, сухие кисти, широкие кисти и т.д.). Чтобы выбрать один из наборов кистей, просто щелкните по нему и нажмите «ОК»
Как вернуть кисти по умолчанию
P.S. До встречи в следующих уроках!
Понравилась статься? Расскажи о ней друзьям в социальных сетях!
Как установить новые кисти в фотошоп
В этой статье вы узнаете как установить новые кисти в фотошоп.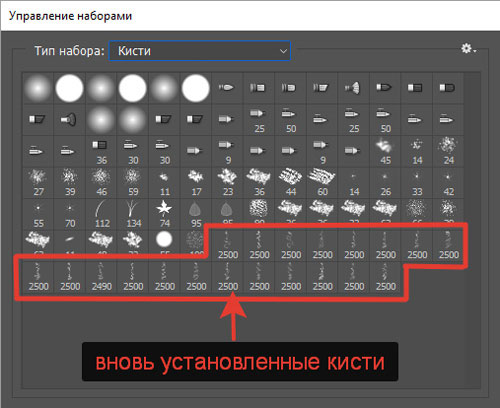 Но, для начала, я рекомендую прочитать и освежить в памяти что это за инструмент такой — Кисть. Может быть, откроете для себя что-нибудь новое и не будете теряться во множестве ее настроек.
Но, для начала, я рекомендую прочитать и освежить в памяти что это за инструмент такой — Кисть. Может быть, откроете для себя что-нибудь новое и не будете теряться во множестве ее настроек.
В сети интернет полным-полно разнообразнейших наборов кистей. Большинство из них можно скачать бесплатно, некоторые платно (их не так уж и много, главное уметь искать их бесплатный аналог). В любом случае, скачав себе на компьютер, начинающие пользователи сталкиваются с проблемой: «как установить скаченные кисти?». Разберем по полочкам эту проблему, а также несколько других важных операций с ними.
Итак, скачав, поместите файл к себе на рабочий стол или в какую-нибудь папку, чтобы можно было быстро до него добраться. А лучше создать библиотеку кистей на компьютере, отсортировав их по по общему виду и областям применения. Файл должен иметь расширение ABR.
Запускаем фотошоп, создаем произвольный документ и выбираем инструмент Кисть. Затем кликните правой кнопкой мыши для вызова окна с базовыми настройками. В правой части этого окна нажимаем на маленький значок стрелочки в кружочке. Появляется большое меню задач. Вот как это все выглядит:
В правой части этого окна нажимаем на маленький значок стрелочки в кружочке. Появляется большое меню задач. Вот как это все выглядит:
Нас интересует группа задач: Восстановить, Загрузить, Сохранить и Заменить кисти.
Нажмите Загрузить. Появится диалоговое окно, где необходимо указать путь до новой кисти, которую хотите установить.
После этого, новые кисточки появятся в самом низу списка, выбирайте и пользуйтесь:
Бывает так, что среди новых установленных кистей имеются такие, которые вы никогда бы не стали использовать, и своим присутствием они вам мешают. Их можно удалить — щелкните правой кнопкой по миниатюре и из выпадающего меню — Удалить.
Обратите внимание, что выбрав команду Загрузить, новые кисти добавились к тому списку, что у вас уже был и отображаются в самом низу. В некоторых случаях, это неудобно в работе. Поэтому вы можете воспользоваться командой Заменить. В этом случае в библиотеке выбора будет отображать только тот набор, что вы указали.
В этом случае в библиотеке выбора будет отображать только тот набор, что вы указали.
Еще ситуация — в процессе работы вы поняли, что есть такие кисточки, которые вы не будете использоваться никогда и удалили их. Чтобы не проделывать больше такую работу — Сохраните их как ваш собственный набор. Выберите соответствующую команду и укажите программе куда будете сохранять.
Новые кисти — это хорошо, но куда вы денетесь без стандартных круглых? Вы так увлеклись с загрузкой и заменой, что не заметили, как пропали стандартные кисточки. Нужно их вернуть. Нажмите — Восстановить. Эта команда вернет все так, как было по умолчанию.
Вы можете поучиться создавать свои собственные на базе тех, что у вас уже есть, статья «Как создать кисть в фотошопе?» вам в помощь.
Программа фотошоп, все в том же меню задач, предлагает к использованию еще такие наборы: Разные, Основные, Каллиграфические, DP, для создания теней, Сухие, Финишные, Природные, Круглые, Кисти специальных эффектов, Квадратные широкие, Мокрые.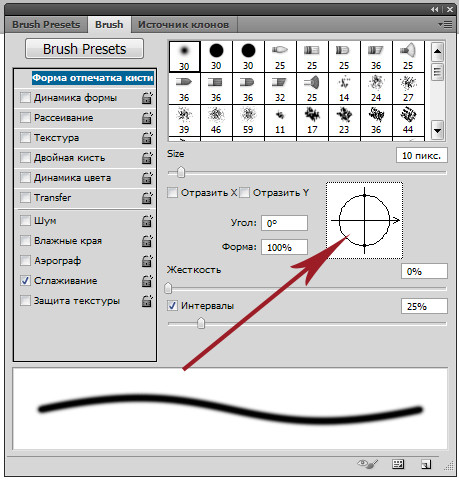 Поизучайте их, есть наборы, которые действительно ценные, например, квадратные. Чтобы загрузить набор, достаточно только нажать на него, а там уже выберите либо добавить к существующему списку, либо с заменой.
Поизучайте их, есть наборы, которые действительно ценные, например, квадратные. Чтобы загрузить набор, достаточно только нажать на него, а там уже выберите либо добавить к существующему списку, либо с заменой.
Заметили ошибку в тексте — выделите ее и нажмите Ctrl + Enter. Спасибо!
Установка дополнений. Как добавить в фотошоп новые кисти Как добавить новые кисти
Как установить кисти в Фотошоп?
При рисовании в редакторе «Adobe Photoshop» наиболее часто используемым является инструмент «Кисть» , поскольку он позволяет делать красивые художественные мазки при достаточно гибких и удобных настройках. Для рисования с помощью этого инструмента используются шаблоны кисти, выбрать которые вы сможете на панели атрибутов. Однако бывают случаи, когда стандартного набора кистей может не хватить для выполнения тех или иных задач. В этом уроке мы расскажем вам, как устанавливать кисти в редактор «Adobe Photoshop».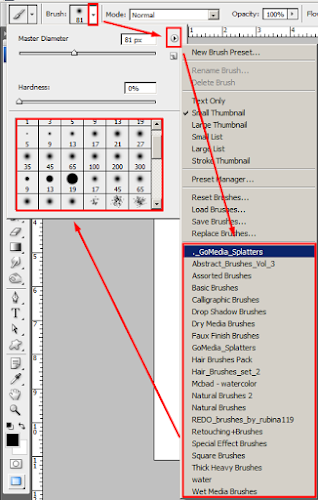
Для того чтобы установить шаблон кисти необходимо при выбранном инструменте «Кисть» перейти на панель атрибутов и кликнуть левой кнопкой мыши по пиктограмме «Щелкните мышью, чтобы открыть выбор набора кистей».
После чего необходимо кликнуть левой кнопкой мыши по пиктограмме, расположенной в верхнем правом углу.
В появившемся контекстном меню выберите команду «Загрузить кисти» . Стоит отметить, что для добавления кисти в редактор Фотошоп («Adobe Photoshop») необходимо сначала загрузить ее на ваш компьютер. В сети Интернет есть огромное количество сервисов, на которых вы найдете множество интересных художественных кистей и легко скачаете их на ваш компьютер. В нашем случае мы воспользуемся уже загруженным и сохраненным файлом шаблона кисти. В открывшемся диалоговом окне «Загрузить» необходимо выбрать кисть и нажать кнопку «Загрузить».
Кисть будет загружена и добавлена в коллекцию. Для того чтобы найти установленную кисть, просто прокрутите список шаблонов кистей до самого низа.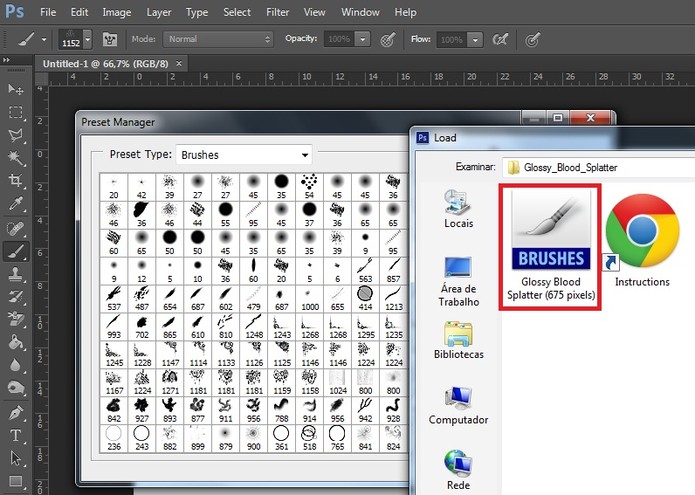 Как вы можете заметить, появились новые кисти и теперь вы сможете легко их использовать.
Как вы можете заметить, появились новые кисти и теперь вы сможете легко их использовать.
Таким образом, вы сможете быстро устанавливать и применять необходимые вам наборы кистей, значительно расширив возможности программы редактор «Adobe Photoshop».
(0)| 1. | Как убрать прыщи в Фотошопе? | 4:50 | 0 | 94147 | |
| 2. | Как изменить цвет глаз в Фотошопе? | 2:27 | 4 | 29295 | |
| 3. | Как изменить цвет волос в Фотошопе? | 3:39 | 1 | 141835 | |
| 4. | Как изменить фон в Фотошопе? | 4:21 | 6 | 296782 | |
| 5. | Как сделать фотографию черно-белой в Фотошопе? | 4:09 | 1 | 20121 | |
| 6. | Как обрезать фотографию в Фотошопе? | 3:09 | 1 | 103811 | |
7.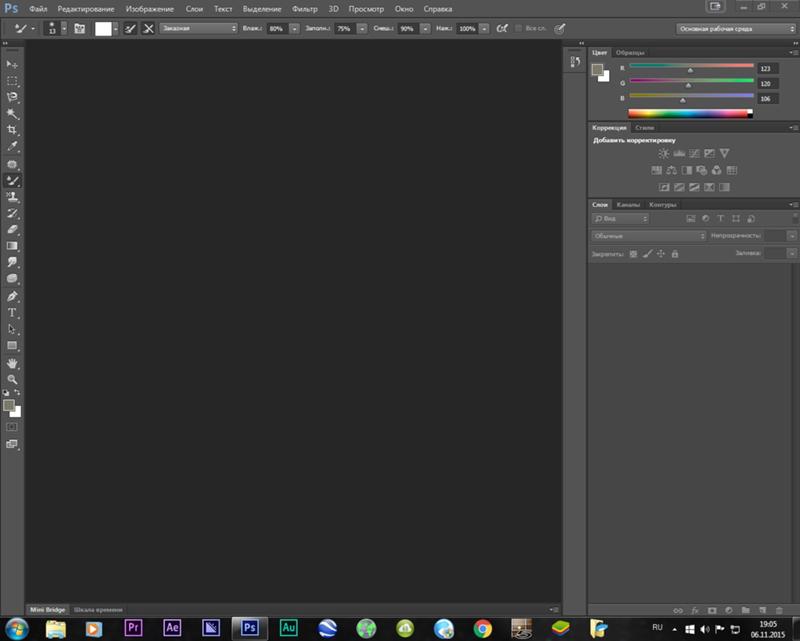 | Как установить плагин для Фотошопа? | 3:09 | 0 | 41719 | |
| 8. | Как добавить кисти в Фотошоп? | 2:29 | 0 | 19444 | |
| 9. | Как вырезать объект или человека в Фотошопе? | 4:22 | 2 | 190179 | |
| 10. | Как сделать кожу идеальной в Фотошопе? | 4:35 | 0 | 88577 | |
| 11. | Как установить шрифты в Фотошоп? | 3:03 | 0 | 56066 | |
| 12. | Как создать новый слой в Фотошоп? | 1:54 | 0 | 27982 | |
| 13. | Как сделать Gif-анимацию в Фотошопе? | 4:05 | 0 | 153223 | |
| 14. | Рисуем зомби в Photoshop | 3:34 | 5 | 19603 | |
15. | Как сделать скриншот? | 1:39 | 0 | 17289 | |
| 17. | Как уменьшить вес фотографии | 2:06 | 0 | 5056 | |
| 18. | Как уменьшить размер фотографии | 1:07 | 0 | 5755 | |
| 19. | Как две фотографии соединить в одну | 1:13 | 0 | 44094 | |
| 20. | Как сделать панорамное фото? | 1:48 | 0 | 9392 | |
| 21. | Как сделать фото из видео? | 1:48 | 0 | 21718 | |
| 22. | Как скачать Photoshop? | 2:19 | 0 | 29638 | |
| 23. | Основные отличия Photoshop® CS6 от CS5 | 1:54 | 0 | 3699 | |
После того, как был скачан архив с кистями, разархивируйте его.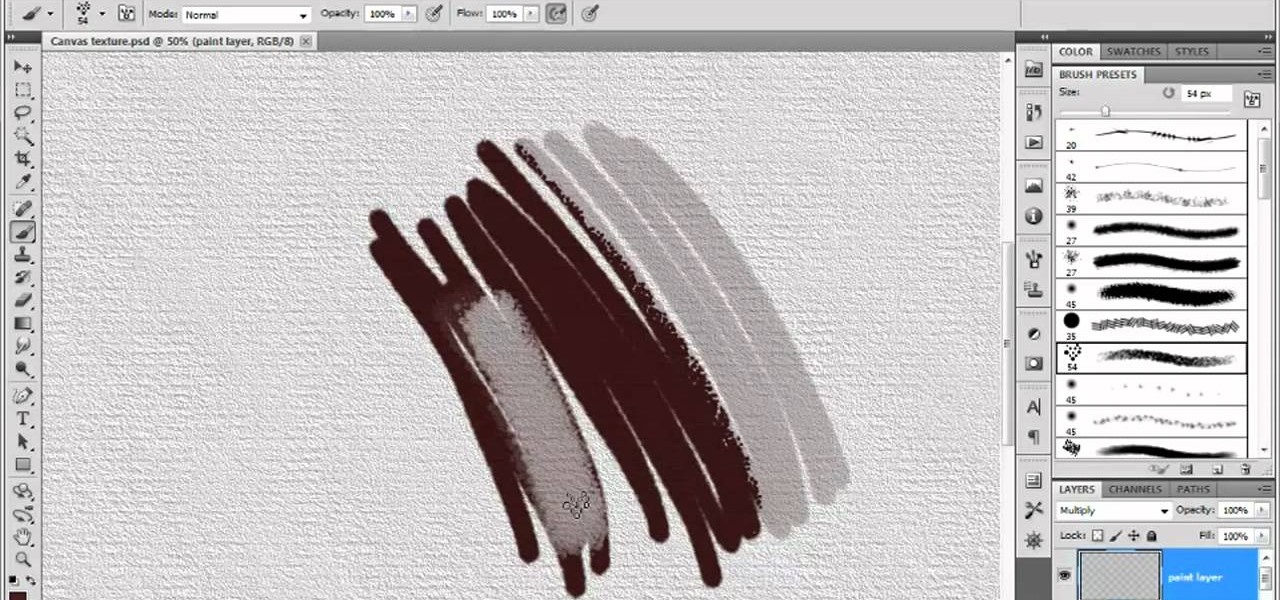
Во многих операционных системах есть встроенные «средства работы с архивами », используйте их, если они у вас есть.
Разархивируем.
Теперь доступен файл в нужном формате — .ABR (Adobe Photoshop Brushes File)
Переходим в Фотошоп.
Идем через верхнее меню «Редактирование — Наборы — Управление наборами » ().
В окне «Управление наборами » (Preset Manager) выбираем «Тип набора » (Preset Type) — «Кисти » (Brushes) и нажимаем «Загрузить » (Load).
В этом примере папка и файл с кистями находятся по адресу:
«Компьютер » — «Загрузки » — «Папка с кистями » — «Файл с кистью »
«C:\Users\ИмяЮзера\Downloads» (Windows)
Выбираем файл с наборами кистей, нажимаем «Загрузить » (Load).
После загрузки Фотошоп добавляет кисти в свой набор.
Перейдя в «Управление наборами » (Preset Manager) и в «Окно — Наборы кистей » () при прокрутке вниз (если их много) можно увидеть новые кисти.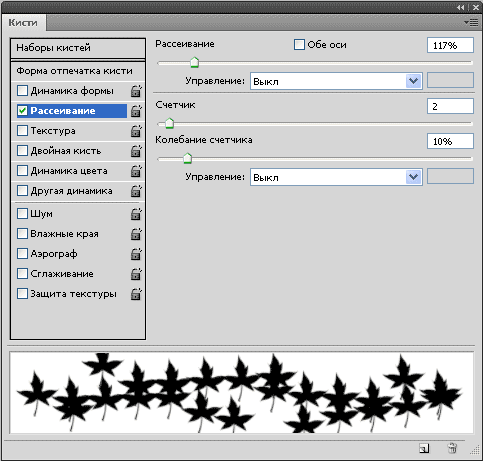
Вот сюда и надо переместить файл.abr. (можно просто перетащить мышкой, можно копировать-вставить). Для примера, я вставил файлы custom_brushes.abr и Кисти.abr :
После того, как Вы поместите файлы, закройте окно, нажав крестик в правом верхнем углу окна.
Перезапустите Photoshop, повторите действия, указанные картинке ниже, Ваши загруженные кисти появились в самом низу списка, для их выбора надо только кликнуть по соответствующей строке:
2. Установка сразу в папку
Просто поместите файл.abr в папку:
Для Windows Vista, 7, 10:
C:\Users\-имя пользователя-\AppData\Roaming\Adobe\Adobe Photoshop CC 2014\Presets\Brushes
Для Windows ХР:
Меню Пуск —> Мой компьютер—> Documents and Settings\-имя пользователя-\Application Data\Adobe\Photoshop\Adobe Photoshop CC 2014\Presets\Brushes
Не забываем,что эти папки скрытые, надо включить отображение скрытых папок.
После загрузки в папку, надо перезапустить Photoshop, и кисти можно открывать, как в первом способе.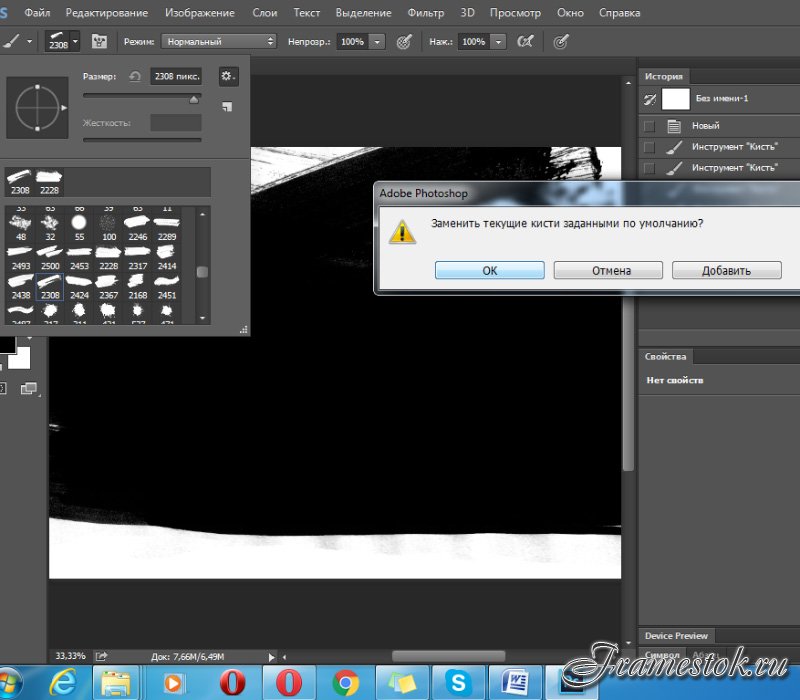
3. Установка в папку Photoshop
Кисти можно загрузить и в другую папку:
C:\Program Files\Adobe\Adobe Photoshop CC 2014\Presets\Brushes
Тогда они появятся в меню вместе с кистями, изначально установленными в Photoshop, после перезапуска программы. Для примера, я закинул в эту папку файл brushesсайт.abr :
4. Быстрая установка
Самый быстрый способ — это просто дважды кликнуть по файлу.abr, расположенному на жёстком диске Вашего компьютера. Сразу после этого кисти из набора появятся в меню выбора кистей. Они добавятся к имеющимся и будут располагаться внизу меню, при этом перезапускать Photoshop не требуется:
Примечание . Если Вы — начинающий пользователь Photoshop, то я настоятельно рекомендую ознакомиться с материалом
У любого активного пользователя программы Adobe Photoshop CS6 рано или поздно возникает если не потребность, то желание получить новые наборы кистей. На просторах интернета есть возможность найти множество оригинальных наборов с кистями в свободном доступе или же за символическую плату, но по окончании загрузки найденного пакета к себе на компьютер у многих возникает недоумение, связанное с незнанием принципа установки кистей в Фотошоп.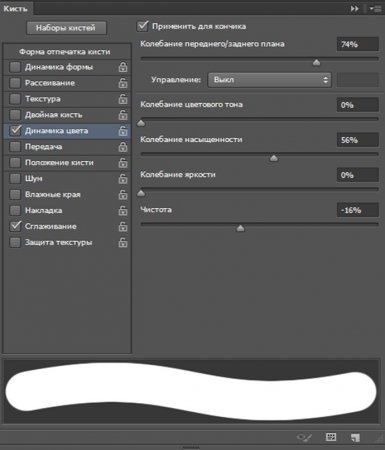 Давайте подробнее разберемся с этим вопросом.
Давайте подробнее разберемся с этим вопросом.
В первую очередь после окончания скачивания поместите файл туда, где вам будет удобно с ним работать: на свой рабочий стол или в пустую папку. Скачанный файл должен иметь расширение ABR . В будущем есть смысл организовать отдельную «библиотеку кистей», в которой вы сможете рассортировать их по назначению и использовать без проблем. Следующим шагом вам потребуется запустить Фотошоп и создать в нем новый документ с произвольными параметрами (CTRL+N ). Далее мы поговорим, как добавлять, удалять и восстанавливать наборы.
Добавление
Нажав на «Загрузить» , вы увидите диалоговое окно, в котором потребуется выбрать путь до местонахождения файла с новой кистью. (Помните, мы в самом начале поместили ее в удобном месте?) Выбранная кисть (кисти) появится в конце списка. Для использования вам нужно лишь выбрать ту, которая вам нужна.
Важно: после выбора команды «Загрузить» , выбранные вами кисти появились в уже имеющемся списке с кистями.
Зачастую это вызывает неудобства в процессе эксплуатации, поэтому рекомендуем вам воспользоваться командой «Заменить» и библиотека в дальнейшем будет отображать лишь необходимый вам набор.
Удаление
Чтобы удалить надоевшую или попросту ненужную вам кисть, щелкните правой кнопкой мыши по ее миниатюре и выберите «Удалить» .
Сохранение
Иногда происходит так, что в процессе работы вы удаляете кисти, которыми «никогда не будете пользоваться». Чтобы не возвращаться к проделанной работе, сохраните эти кисти как ваш новый набор и укажите, куда требуется их поместить.
Восстановление
Если, увлекшись скачиванием и установкой новых наборов с кистями, в программе пропали стандартные кисти, воспользуйтесь командой «Восстановить» и все вернется на круги своя, то есть библиотека вернется к набору по умолчанию.
Стандартное расширение для файлов кистей photoshop .abr. Кисти для фотошопа обычно скачивают в виде архива, которий нужно распаковать. Скачанные кисти сами не появятся в фотошопе. 3 способа добавить кисти в программу photoshop.
Скачанные кисти сами не появятся в фотошопе. 3 способа добавить кисти в программу photoshop.
Кисти для фотошопа обычно скачивают в виде архива, которий нужно распаковать. Скачать кисти можно . После распаковки у вас будет файл с расширением.abr — это стандартное расширение для файлов кистей photoshop (кроме этого файла с кистями в архиве могут быть другие сопутствующие файлы). Скачанные кисти сами не появятся в фотошопе. Их нужно туда добавить вручную.
Я знаю три способа добавить кисти в Adobe Photoshop CS4:
Первый способ
Для установки кисти надо скопировать файл или файлы с разширением.abr в папку кистей в фотошопе Brushes. Обычно эта папка находится по адресу C:\ Program Files \ Adobe \ Adobe Photoshop CS4\ Presets \ Brushes (вместо C — может быть имя вашего системного диска, куда вы устанавливали фотошоп.) Если вы установили программу в другое место, ищите папку «Brushes» там.
После открытия программы фотошоп в списке кистей появится новый набор кистей с именем скопированного файла.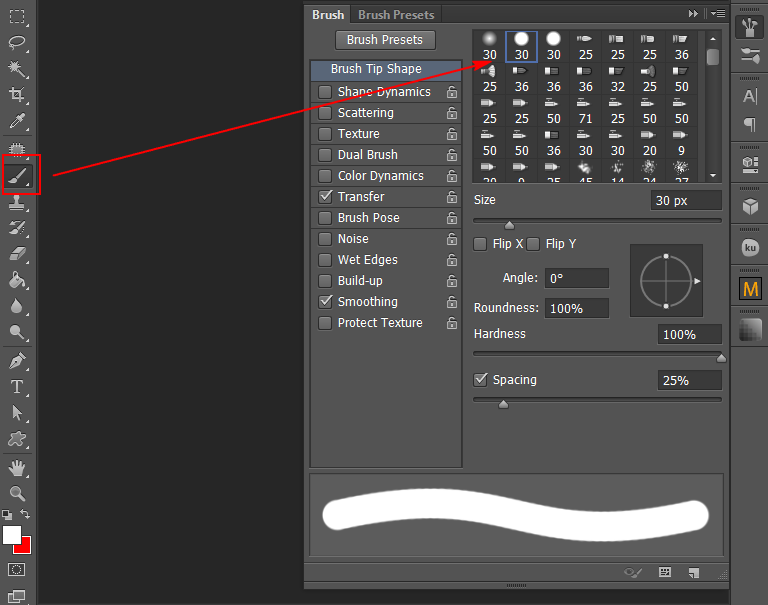
Второй способ
Откройте Adobe Photoshop, выберите инструмент кисть Brush. На панели параметров инструмента Brush Tool (Кисть) рядом с изображением активной кисти есть маленький чёрный треугольник (если вы не видите панели параметров, зайдите в меню Window (Окно) и поставьте галочку напротив меню Options (Опции)).
Щелкните по треугольнику и в раскрывшемся меню щелкните на ещё один такой похожий треугольник. Затем в списке выберите Load Brushes (Загрузить кисти) , далее зайдите в папку, в которую вы распаковали скачанные кисти, выберите их (это файлы с расширением.abr) и нажмите Загрузить (Load) или клавишу Enter.
В отличие от предыдущего способа, новые кисти добавятся к ранее установленному набору.
Если ваши кисти в наборе отображаются не так, как на рисунке, можете настроить вид отображения кистей . Выбирайте картинки или картинки с текстом на ваше усмотрение.
Третий способ
Откройте Adobe Photoshop, выберите в меню Edit (Редактирование) Preset Manager (Менеджер настроек).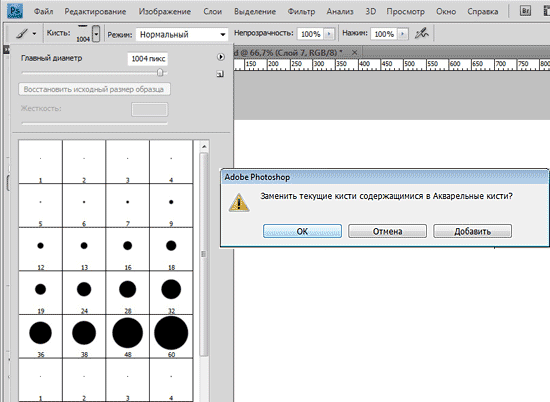
Откроется диалоговое окно, в котором есть список элементов. Выберите в этом списке Brushes (Кисти) и нажмите кнопку Load (Загрузить) .
Зайдите в папку, в которую вы распаковали скачанные кисти для фотошопа, выберите их (файлы с расширением.abr), нажмите Load (Загрузить) и в окне Preset Manager (Менеджер настроек) нажмите Done (Выполнить).
Новые кисти добавятся к ранее установленному набору.
Получите более 1000 дополнительных кистей в Photoshop CC 2018
Photoshop CC 2018 заменяет классические кисти из более ранних версий Photoshop новыми кистями от отмеченного наградами иллюстратора и дизайнера Кайла Т. Вебстера. Тем не менее, если вы посмотрите на панель «Кисти», которая также является новой в CC 2018, вы не найдете много кистей на выбор. Это потому, что Photoshop поставляется только с образцом этих новых кистей. На самом деле доступно более 1000 новых кистей, включая акварельные кисти, брызги, импрессионист, мангу и многое другое! И если вы являетесь подписчиком Adobe Creative Cloud, у вас есть доступ к каждому из них! Все, что вам нужно сделать, это загрузить их с веб-сайта Adobe и установить их в Photoshop. Вот как можно получить больше кистей!
Вот как можно получить больше кистей!
Как получить больше кистей в фотошопе
Шаг 1: Откройте панель кистей
Чтобы загрузить все новые кисти, доступные в Photoshop CC 2018 , откройте панель «Кисти», перейдя в меню « Окно» в строке меню и выбрав « Кисти» :
Идем в Окно> Кисти.
Кисти по умолчанию для Photoshop
По умолчанию панель «Кисти» включает в себя четыре папки, каждая из которых представляет один из четырех наборов кистей, включенных в Photoshop. В первом наборе General Brushes вы найдете стандартные круглые кисти Photoshop. Но три набора под ним (Dry Media, Wet Media и кисти со спецэффектами) — это новые наборы кистей от Kyle T. Webster:
Новые наборы кистей на панели «Кисти».
Чтобы просмотреть кисти внутри набора, нажмите на стрелку слева от значка папки, чтобы закрутить открытый набор. Здесь я открыл набор кистей для сухих сред, который включает в себя шесть различных кистей.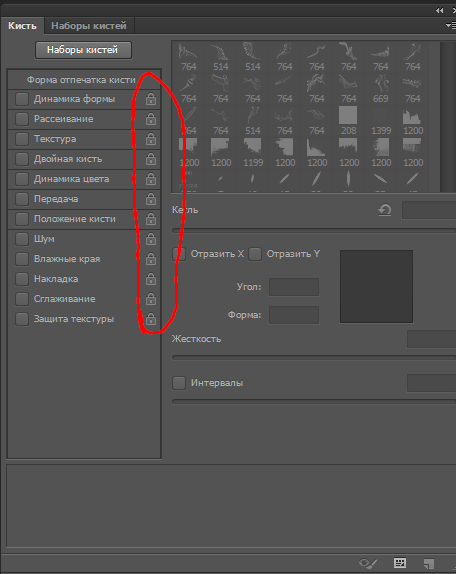 Всего в наборах Kyle T. Webster вы найдете 20 кистей:
Всего в наборах Kyle T. Webster вы найдете 20 кистей:
Закрутите открытую папку, чтобы просмотреть кисти внутри.
Шаг 2: Выберите «Получить больше кистей»
Чтобы получить доступ к более чем 1000 дополнительных кистей, доступных подписчикам Adobe Creative Cloud, щелкните значок меню в правом верхнем углу панели «Кисти»:
Открытие меню панели «Кисти».
Затем выберите Получить больше кистей из меню:
Чтобы получить больше кистей, выберите «Получить больше кистей».
Откроется веб-браузер и вы попадете на веб-сайт Adobe, где вы найдете ссылки для загрузки 15 различных наборов кистей, все из Кайла Т. Вебстера:
Все новые кисти можно найти на сайте Adobe.
Шаг 3: Загрузите набор кистей
Чтобы скачать один из наборов, нажмите кнопку « Загрузить» . Я скачаю MEGAPACK, который включает в себя более 300 кистей:
Загрузка одного из наборов кистей.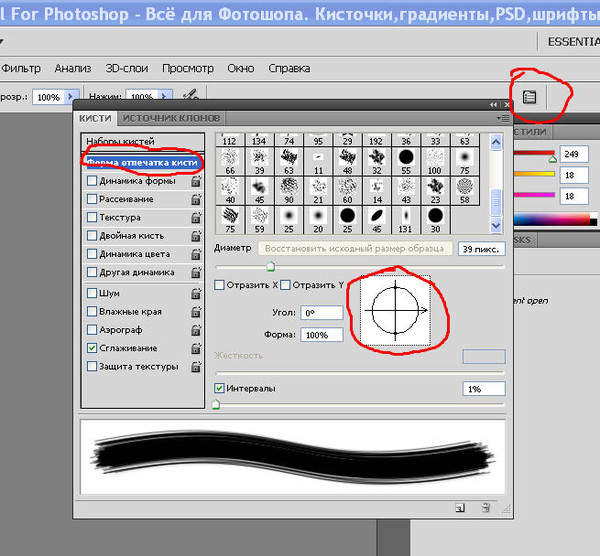
Шаг 4: установите кисти в фотошоп
Как только файл будет загружен, вы найдете его в папке «Загрузки» на вашем компьютере. Чтобы установить набор кистей, сначала убедитесь, что Photoshop работает. Затем дважды щелкните загруженный файл. Наборы кистей имеют расширение «.abr» после их имени:
Дважды щелкните загруженный набор кистей, чтобы установить его.
Шаг 5: выбери кисть на панели кистей
Как только набор кистей будет установлен, вы найдете его на панели «Кисти» в Photoshop. Закрутите папку, чтобы выбрать кисть из нового набора:
Установленные наборы кистей автоматически отображаются на панели «Кисти».
После загрузки и установки всех 15 наборов кистей у вас будет более 1000 новых кистей, которые можно опробовать и поэкспериментировать с:
Разделенный вид панели «Кисти» показывает все 15 новых установленных наборов кистей.
И там у нас это есть! Вот так можно получить доступ ко всей коллекции новых кистей, доступных подписчикам Adobe Creative Cloud в Photoshop CC 2018! Ищете классические наборы кистей из более ранних версий Photoshop? Посмотрите наш учебник Legacy Brushes, чтобы узнать, как их восстановить.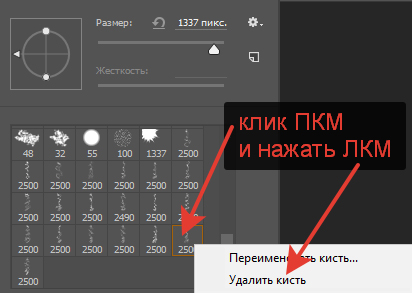 И узнайте, как сохранить ваши кисти в качестве пользовательских настроек кисти ! Посетите наш раздел « Основы Photoshop», чтобы узнать больше о Photoshop!
И узнайте, как сохранить ваши кисти в качестве пользовательских настроек кисти ! Посетите наш раздел « Основы Photoshop», чтобы узнать больше о Photoshop!
Как добавить новые кисти в фотошоп cs6. Установка дополнений
В этой статье вы узнаете как установить новые кисти в фотошоп. Но, для начала, я рекомендую прочитать и освежить в памяти что это за инструмент такой — . Может быть, откроете для себя что-нибудь новое и не будете теряться во множестве ее настроек.
В сети интернет полным-полно разнообразнейших наборов кистей. Большинство из них можно , некоторые платно (их не так уж и много, главное уметь искать их бесплатный аналог). В любом случае, скачав себе на компьютер, начинающие пользователи сталкиваются с проблемой: «как установить скаченные кисти?» . Разберем по полочкам эту проблему, а также несколько других важных операций с ними.
Итак, скачав, поместите файл к себе на рабочий стол или в какую-нибудь папку, чтобы можно было быстро до него добраться. А лучше создать библиотеку кистей на компьютере, отсортировав их по по общему виду и областям применения. Файл должен иметь расширение ABR .
А лучше создать библиотеку кистей на компьютере, отсортировав их по по общему виду и областям применения. Файл должен иметь расширение ABR .
Запускаем фотошоп, создаем произвольный документ и выбираем инструмент Кисть. Затем кликните правой кнопкой мыши для вызова окна с базовыми настройками. В правой части этого окна нажимаем на маленький значок стрелочки в кружочке. Появляется большое меню задач. Вот как это все выглядит:
Нас интересует группа задач: Восстановить, Загрузить, Сохранить и Заменить кисти.
Нажмите Загрузить . Появится диалоговое окно, где необходимо указать путь до новой кисти, которую хотите установить .
После этого, новые кисточки появятся в самом низу списка, выбирайте и пользуйтесь:
Бывает так, что среди новых установленных кистей имеются такие, которые вы никогда бы не стали использовать, и своим присутствием они вам мешают. Их можно удалить — щелкните правой кнопкой по миниатюре и из выпадающего меню — Удалить.
Обратите внимание, что выбрав команду Загрузить, новые кисти добавились к тому списку, что у вас уже был и отображаются в самом низу. В некоторых случаях, это неудобно в работе. Поэтому вы можете воспользоваться командой Заменить . В этом случае в библиотеке выбора будет отображать только тот набор, что вы указали.
Еще ситуация — в процессе работы вы поняли, что есть такие кисточки, которые вы не будете использоваться никогда и удалили их. Чтобы не проделывать больше такую работу — Сохраните их как ваш собственный набор. Выберите соответствующую команду и укажите программе куда будете сохранять.
Новые кисти — это хорошо, но куда вы денетесь без стандартных круглых ? Вы так увлеклись с загрузкой и заменой, что не заметили, как пропали стандартные кисточки. Нужно их вернуть. Нажмите — Восстановить . Эта команда вернет все так, как было по умолчанию.
Программа фотошоп, все в том же меню задач, предлагает к использованию еще такие наборы: Разные, Основные, Каллиграфические, DP, для создания теней, Сухие, Финишные, Природные, Круглые, Кисти специальных эффектов, Квадратные широкие, Мокрые.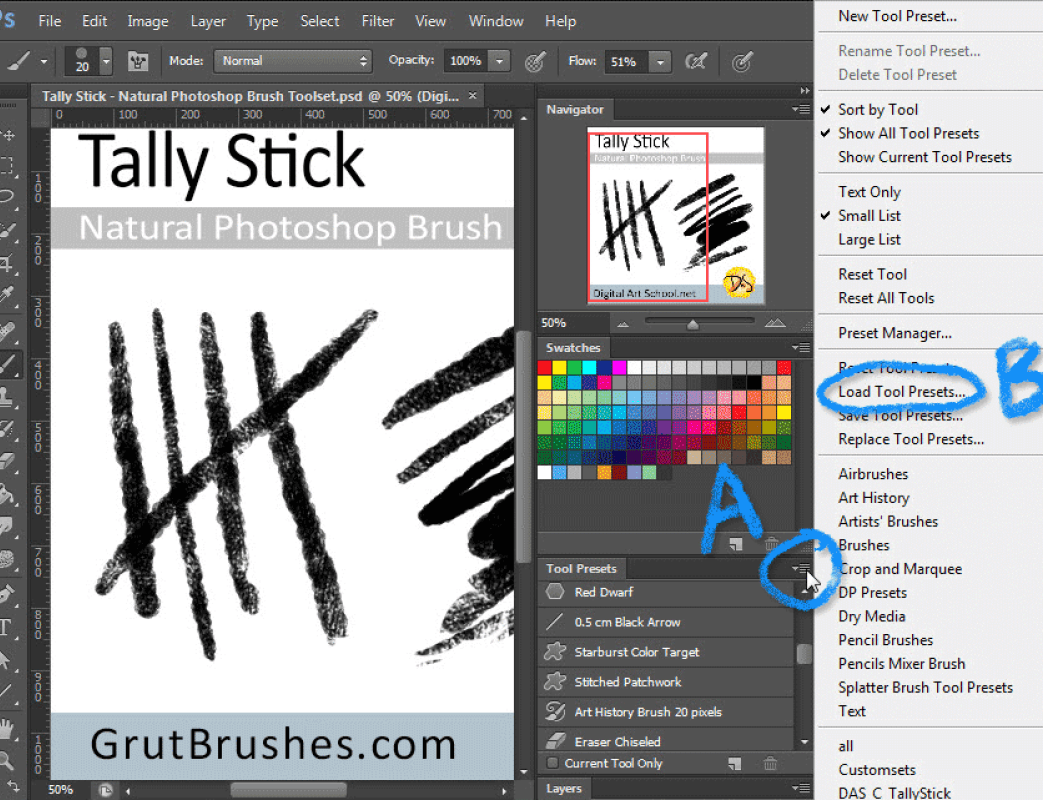 Поизучайте их, есть наборы, которые действительно ценные, например, квадратные. Чтобы загрузить набор, достаточно только нажать на него, а там уже выберите либо добавить к существующему списку, либо с заменой.
Поизучайте их, есть наборы, которые действительно ценные, например, квадратные. Чтобы загрузить набор, достаточно только нажать на него, а там уже выберите либо добавить к существующему списку, либо с заменой.
Заметили ошибку в тексте — выделите ее и нажмите Ctrl + Enter . Спасибо!
Стандартное расширение для файлов кистей photoshop .abr. Кисти для фотошопа обычно скачивают в виде архива, которий нужно распаковать. Скачанные кисти сами не появятся в фотошопе. 3 способа добавить кисти в программу photoshop.
Кисти для фотошопа обычно скачивают в виде архива, которий нужно распаковать. Скачать кисти можно . После распаковки у вас будет файл с расширением.abr — это стандартное расширение для файлов кистей photoshop (кроме этого файла с кистями в архиве могут быть другие сопутствующие файлы). Скачанные кисти сами не появятся в фотошопе. Их нужно туда добавить вручную.
Я знаю три способа добавить кисти в Adobe Photoshop CS4:
Первый способ
Для установки кисти надо скопировать файл или файлы с разширением.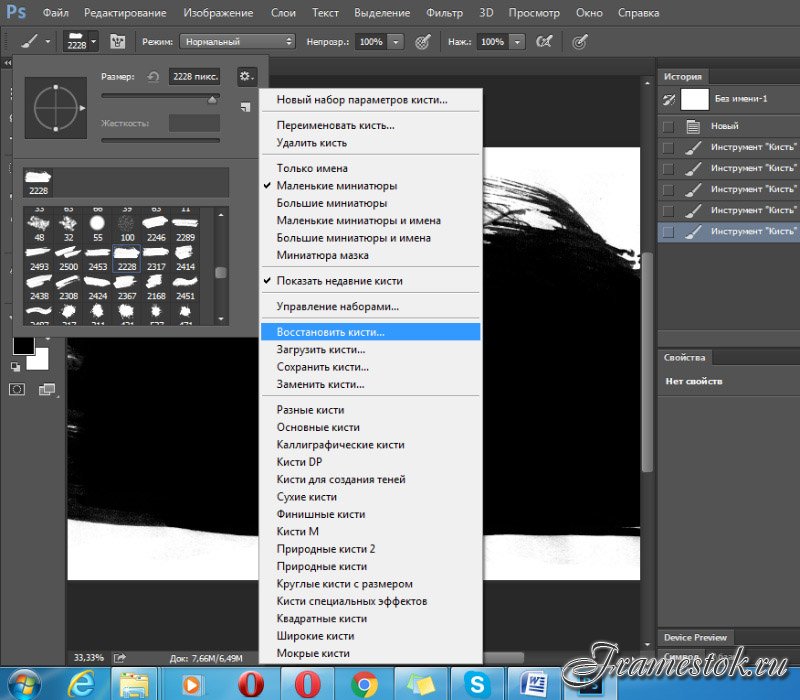 abr в папку кистей в фотошопе Brushes. Обычно эта папка находится по адресу C:\ Program Files \ Adobe \ Adobe Photoshop CS4\ Presets \ Brushes (вместо C — может быть имя вашего системного диска, куда вы устанавливали фотошоп.) Если вы установили программу в другое место, ищите папку «Brushes» там.
abr в папку кистей в фотошопе Brushes. Обычно эта папка находится по адресу C:\ Program Files \ Adobe \ Adobe Photoshop CS4\ Presets \ Brushes (вместо C — может быть имя вашего системного диска, куда вы устанавливали фотошоп.) Если вы установили программу в другое место, ищите папку «Brushes» там.
После открытия программы фотошоп в списке кистей появится новый набор кистей с именем скопированного файла.
Второй способ
Откройте Adobe Photoshop, выберите инструмент кисть Brush. На панели параметров инструмента Brush Tool (Кисть) рядом с изображением активной кисти есть маленький чёрный треугольник (если вы не видите панели параметров, зайдите в меню Window (Окно) и поставьте галочку напротив меню Options (Опции)).
Щелкните по треугольнику и в раскрывшемся меню щелкните на ещё один такой похожий треугольник. Затем в списке выберите Load Brushes (Загрузить кисти) , далее зайдите в папку, в которую вы распаковали скачанные кисти, выберите их (это файлы с расширением.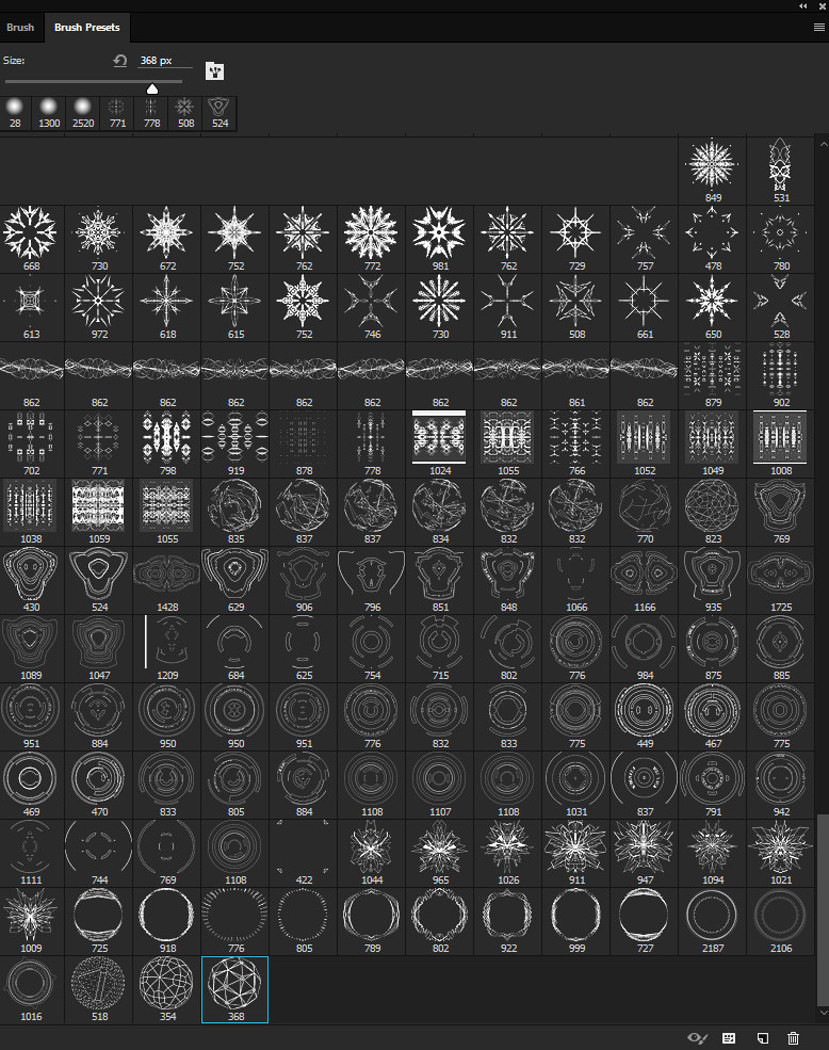 abr) и нажмите Загрузить (Load) или клавишу Enter.
abr) и нажмите Загрузить (Load) или клавишу Enter.
В отличие от предыдущего способа, новые кисти добавятся к ранее установленному набору.
Если ваши кисти в наборе отображаются не так, как на рисунке, можете настроить вид отображения кистей . Выбирайте картинки или картинки с текстом на ваше усмотрение.
Третий способ
Откройте Adobe Photoshop, выберите в меню Edit (Редактирование) Preset Manager (Менеджер настроек).
Откроется диалоговое окно, в котором есть список элементов. Выберите в этом списке Brushes (Кисти) и нажмите кнопку Load (Загрузить) .
Зайдите в папку, в которую вы распаковали скачанные кисти для фотошопа, выберите их (файлы с расширением.abr), нажмите Load (Загрузить) и в окне Preset Manager (Менеджер настроек) нажмите Done (Выполнить).
Новые кисти добавятся к ранее установленному набору.
Этот урок поможет вам установить кисти для версии программы Photoshop CC 2017. Для других версий алгоритм будет тот же.
Многие пользователи задаются вопросом: «Как загрузить, добавить и установить новые кисти в Фотошоп ?». Именно эту тему мы подробно разберем в этом уроке.
Именно эту тему мы подробно разберем в этом уроке.
Для начала скачайте на нашем сайте или в Интернете файл с новыми кистями и распакуйте его, если он в архиве
Самый простой способ добавить кисти в программу это просто перетащить файл ABR в фотошоп и отпустить его в любой области программы вне рабочего документа. Если вы хотите узнать более подробный процесс, то читайте инструкцию ниже..
Переходим в управление наборами
Далее, откройте программу Photoshop СS6 и перейдите в главном меню в верхней части экрана во вкладку Редактирование — Наборы — Управление наборами (Edit — Preset Manager). Появится вот такое окошко:
Кнопка возле первого указателя (в виде маленькой стрелки) позволяет вам выбрать вид дополнения, который вы хотите установить — кисти, текстуры, фигуры, стили и т.д.
Кнопка возле второго указателя — показывает разновидности дополнения.
Загружаем кисти в Фотошоп
Кликаем по маленькой стрелке и из появившегося списка, путем нажатия левой кнопки мышки, выбираем вид дополнения — Кисти (Brushes):
Появляется новое окошко.:max_bytes(150000):strip_icc()/ST-PSsunrays07-fixed-56a457c13df78cf77281ea3f.png) Здесь Вы указываете адрес скаченного файла с кистями. Этот файл находится у вас на рабочем столе или помещен в специальную папку для скачанных дополнений. В моем случае, файл находится в папке «Кисти» на рабочем столе:
Здесь Вы указываете адрес скаченного файла с кистями. Этот файл находится у вас на рабочем столе или помещен в специальную папку для скачанных дополнений. В моем случае, файл находится в папке «Кисти» на рабочем столе:
Снова нажимаем Загрузить (Load)
Теперь, в диалоговом окне «Управление наборами» вы сможете увидеть в конце набора кистей новые, только что загруженные нами кисти:
Примечание: если кистей много, опустите полосу прокрутки вниз, и в конце списка будут видны новые кисти
Вот и все, программа Photoshop скопировала указанный файл с кистями в свой набор. Можете пользоваться!
Я вместе с вами установила себе новые кисти! Давайте посмотрим, что получилось!
Инструкция
Загрузите на свой компьютер готовую коллекцию кистей из интернета. Если файлы заархивированы, распакуйте архив.
Выбирайте только те кисти, которые предназначены для вашей версии программы Adobe Photoshop. Как правило, владельцы файлов указывают эти параметры.
Запустите программу Adobe Photoshop на своем компьютере. В меню Edit (Редактировать) выберите пункт Preset Manager (Управление наборами).
Установите в открывшемся окошке Preset Type: Brushes (Тип набора: Кисти). Нажмите на кнопку Load (Загрузить).
Перейдите в открывшемся окошке в папку, в которой хранятся загруженные вами кисти. Выберите файл кистей – он должен быть с расширением abr – и нажмите на кнопку Load (Загрузить).
Отредактируйте настройки установленных кистей. Для этого в правом верхнем углу окна программы откройте вкладку Brushes (Кисти). Выберите кисть, свойства которой вы хотели бы изменить.
Выбирайте в левой половине окошка характеристики, которые надо отредактировать. Изменяйте параметры, пользуясь инструментарием в окошке справа. Все результаты наглядно отобразятся в области просмотра внизу. Не бойтесь экспериментировать, пробуйте все варианты – так вы сможете получить неожиданные эффекты, которые пригодятся вам в дальнейшем.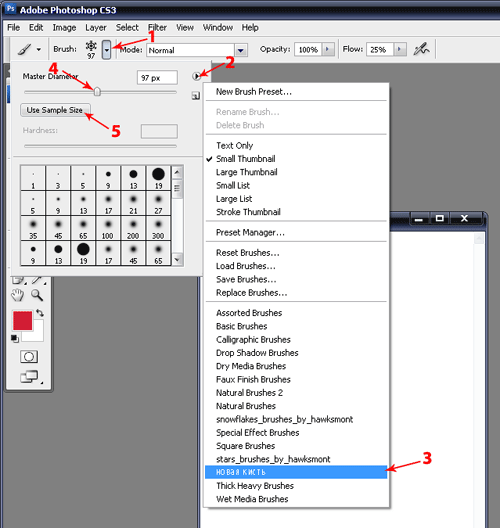
Сохраните полученную кисть, нажав на квадратик в самом низу окошка (см. рисунок). Задайте имя новой кисти, чтобы ее потом можно было легко найти в списке. Нажмите на кнопку ОК — новая кисть в вашу программу добавлена.
Выделите область рисунка, которую вы хотели бы в дальнейшем использовать в качестве кисти. Все остальные элементы удалите или просто скройте. При необходимости, отрегулируйте параметры выбранной области – размеры, яркость, контраст и т.д.
После того, как был скачан архив с кистями, разархивируйте его.
Во многих операционных системах есть встроенные «средства работы с архивами », используйте их, если они у вас есть.
Разархивируем.
Теперь доступен файл в нужном формате — .ABR (Adobe Photoshop Brushes File)
Переходим в Фотошоп.
Идем через верхнее меню «Редактирование — Наборы — Управление наборами » ().
В окне «Управление наборами » (Preset Manager) выбираем «Тип набора » (Preset Type) — «Кисти » (Brushes) и нажимаем «Загрузить » (Load).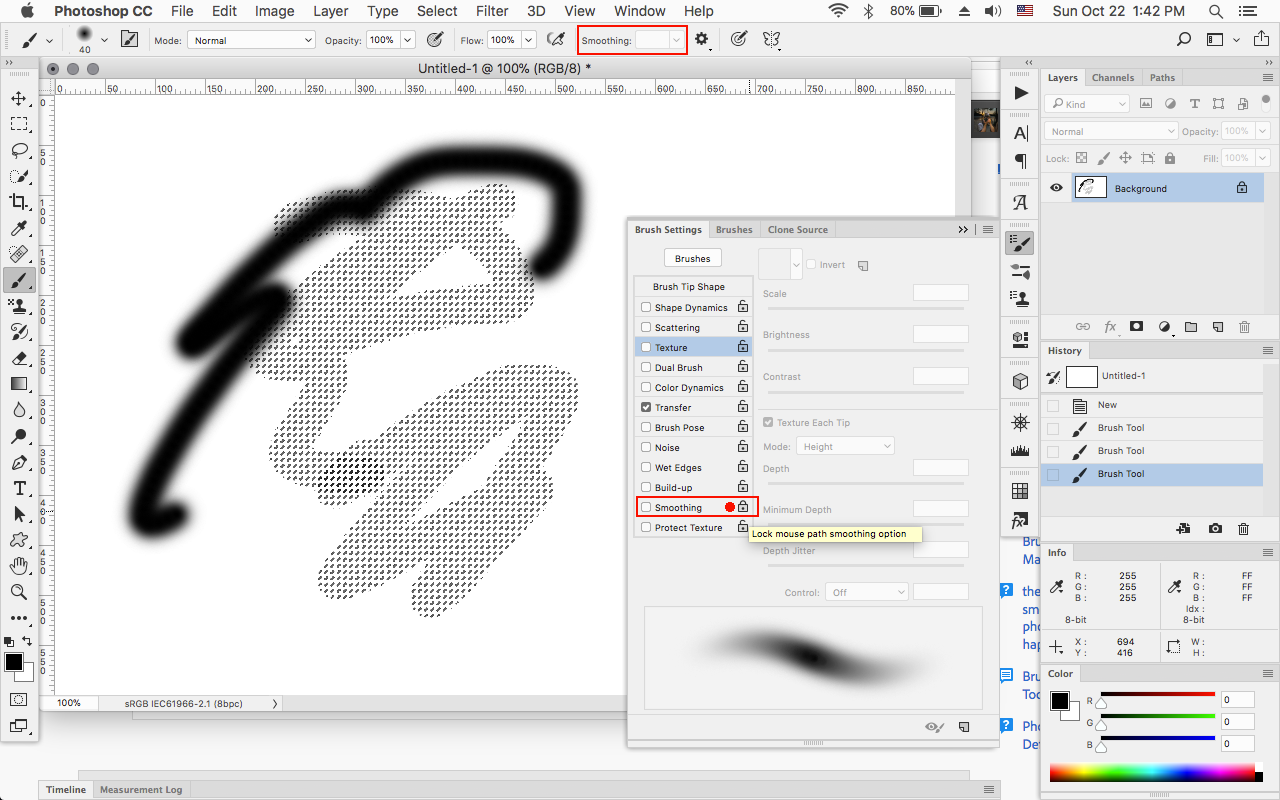
В этом примере папка и файл с кистями находятся по адресу:
«Компьютер » — «Загрузки » — «Папка с кистями » — «Файл с кистью »
«C:\Users\ИмяЮзера\Downloads» (Windows)
Выбираем файл с наборами кистей, нажимаем «Загрузить » (Load).
После загрузки Фотошоп добавляет кисти в свой набор.
Перейдя в «Управление наборами » (Preset Manager) и в «Окно — Наборы кистей » () при прокрутке вниз (если их много) можно увидеть новые кисти.
Установка / загрузка кистей Photoshop в CC CS6 CS5 и т. д. Учебник, как
Установите/добавьте файлы ABR кистей Photoshop в папку ~/Library/Application Support/Adobe/Adobe Photoshop CC/Presets/Brushes на Mac
добавьте файлы ABR кистей Photoshop в папку C:\Users\<имя вашей учетной записи>\AppData\Roaming\Adobe\Adobe Photoshop CC\Presets\Brushes.
Запустить Photoshop
Выберите кисть
перейдите на панель кистей и в правое боковое меню и выберите файл кисти.

Вы также можете добавить кисти Photoshop в папку с программными файлами или эквиваленты папок приложений для Photoshop, пресетов и кистей (для этого требуются права администратора). Вы также можете загрузить кисти с помощью команды открытия файла в некоторых версиях Photoshop. Вы можете дважды щелкнуть файлы ABR, чтобы загрузить кисти Photoshop (и их можно установить где угодно). Вы также можете загружать кисти Photoshop из любого места, используя панель кистей и правое боковое меню для загрузки и замены файлов ABR кистей Photoshop.Вы также можете загрузить кисти Photoshop через менеджер пресетов меню редактирования. В этом руководстве показаны все способы установки, добавления и загрузки кистей Photoshop в формате ABR. Вы также можете использовать те же методы с Photoshop CC CS6 CS5 CS4 CS3 и т. д.
Кисти фотошоп
Вы можете загрузить их несколькими способами. Вы также можете установить их в различных местах. Поместите ABR в папку с пресетами в папке Applications/Adobe Photoshop (или программные файлы/Adobe Photoshop).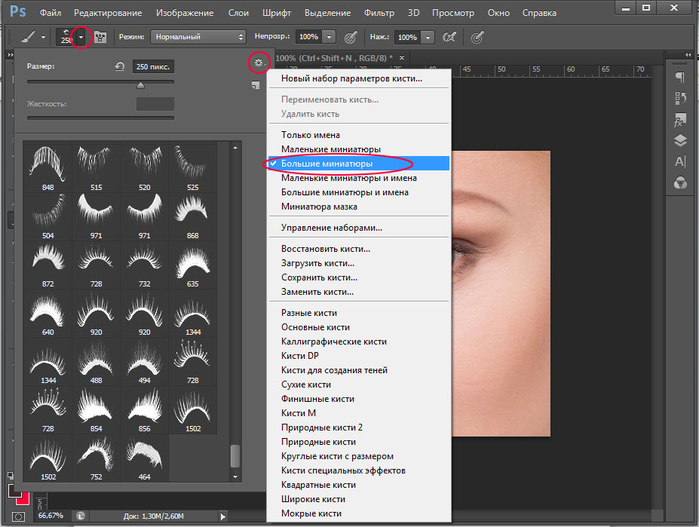 Вы также можете установить их в местоположении пользователя, так как местоположение пользователя не потребует ввода пароля / учетной записи администратора. На Mac местоположение пользователя можно найти через папку ~/Library (используйте средство поиска, чтобы перейти к этому), а затем поддержку приложений и подпапку под Adobe, текущую версию PS и подпапку этого — пресеты и кисти. Если вы добавите их в учетную запись пользователя, элементы будут отображаться в несколько ином положении в списке пресетов (внизу) для штрихов.
Вы также можете установить их в местоположении пользователя, так как местоположение пользователя не потребует ввода пароля / учетной записи администратора. На Mac местоположение пользователя можно найти через папку ~/Library (используйте средство поиска, чтобы перейти к этому), а затем поддержку приложений и подпапку под Adobe, текущую версию PS и подпапку этого — пресеты и кисти. Если вы добавите их в учетную запись пользователя, элементы будут отображаться в несколько ином положении в списке пресетов (внизу) для штрихов.
Загрузка/замена кистей в Photoshop
Если вы решите не добавлять их в расположение пресетов, вам придется использовать команды загрузки/замены, найденные в палитре пресетов, чтобы найти их. Лично я использую команды загрузки/замены, так как это означает, что все файлы ABR расположены в центральном месте для всех тысяч ABR, но вы можете использовать то, что проще всего. Хорошо, как только вы добавили ABR в нужное место (или нет), вы можете перейти к загрузке ABR.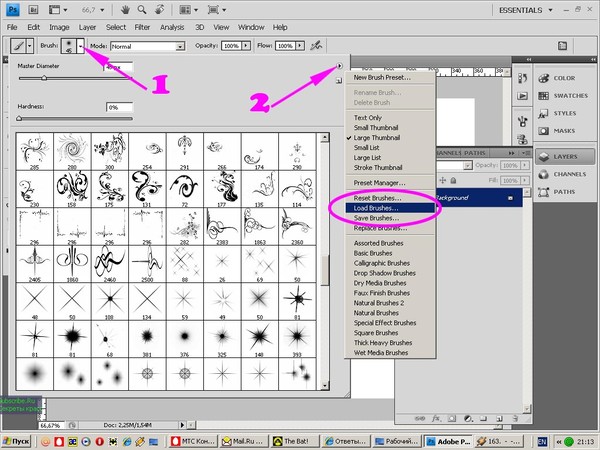
Открыть через файл open
В некоторых версиях PS вы можете использовать команду открытия файла, чтобы открыть и загрузить ABR, а затем открыть их из любого места. Это не работает на маке. В качестве альтернативы, если у вас нет открытых документов, вы можете перетащить один или несколько файлов ABR в приложение, и они будут добавлены на панель пресетов (это, вероятно, самый простой способ загрузить их на Mac)
Дважды щелкните кисти Photoshop ABR, чтобы загрузить
Вы можете просто перейти к файлу ABR и дважды щелкнуть его, и это загрузит его в PS, хотя это зависит от ассоциаций файлов.Если ассоциация файлов настроена на загрузку Illustrator с файлами ABR, вместо этого запустится ABR. В большинстве случаев у вас не должно возникнуть проблем, но я знаю, что всегда получаю ассоциации файлов с нечетными версиями PS или PSE, и они запускаются вместо этого, и это может расстраивать. Вы также можете щелкнуть правой кнопкой мыши и выбрать «Открыть с помощью команды» в контекстном меню, а затем выбрать правильную версию PS для использования.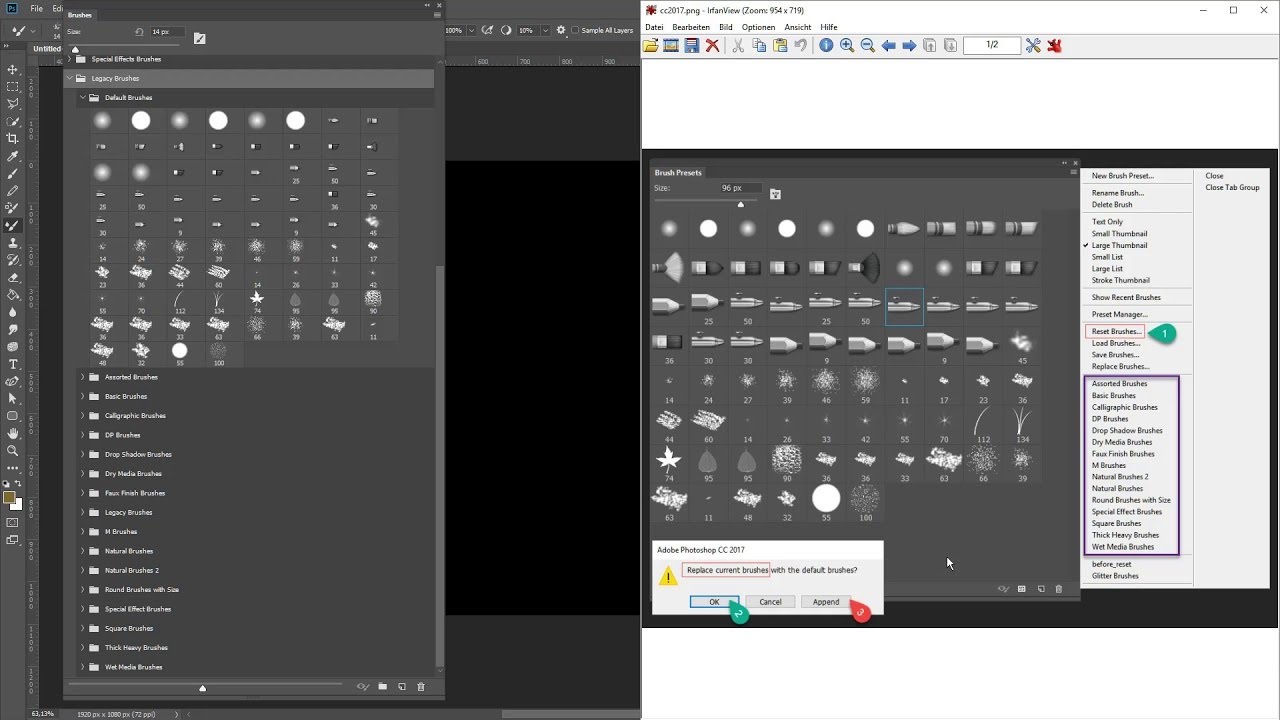
Загрузка их с помощью команд загрузки/замены
Вы можете загрузить их или заменить существующий набор новым набором через правое боковое меню панели пресетов с командами загрузки и замены.Вы также можете сделать то же самое с помощью команд менеджера пресетов меню редактирования, хотя меню / кнопки немного отличаются по своему расположению.
Другие ресурсы кистей
1. кисти с ромбовидной и рамочной тематикой
2. Кисти пасхальные яйца для фотошопа, psp и т.д.
Другие учебники
1. как использовать кисти в разных цветовых режимах
2. Как использовать кисти Photoshop с каналами, учебник
3. как установить размер кисти в Photoshop учебник
4.Как использовать инструменты кистей Photoshop в учебнике по панели инструментов
Источники и ссылки
1. Adobe Photoshop в Википедии
2. Пресеты/кисти Photoshop на Adobe.com
Как добавить кисти в Photoshop cs6?
Вот как установить кисть Photoshop:
- Выберите файл , установите и разархивируйте файл.

- Поместите файл в место с другими кистями .
- Откройте Adobe , Photoshop и , добавьте кисти с помощью меню «Правка», затем нажмите «Предустановки и менеджер предустановок».
- Нажмите « Загрузить » и перейдите к новым кистям и откройте.
Нажмите, чтобы увидеть полный ответ.
Аналогично, как добавить шрифты в Photoshop?
Добавление шрифтов в Photoshop в Windows
- Загрузите новый шрифт на свой компьютер. Найдите бесплатный шрифт или купите понравившийся.
- Извлеките и просмотрите файл шрифта. Щелкните правой кнопкой мыши загруженную папку ZIP, нажмите «Извлечь».
- Установите новый шрифт. Щелкните правой кнопкой мыши файл шрифта в извлеченной zip-папке и выберите «Установить».
Аналогично, куда ставить кисти Photoshop? Поместите пресеты кистей , которые вы загрузили, в папку Photoshop Presets Brushes в папку Adobe в Program Files, если вы используете Windows, или в Applications, если вы используете Mac. В этой папке хранятся исходные пресеты кисти , поставляемые с Adobe Photoshop . Пресеты кисти должны иметь окончание .abr.
В этой папке хранятся исходные пресеты кисти , поставляемые с Adobe Photoshop . Пресеты кисти должны иметь окончание .abr.
Также знаете, как добавить действия в Photoshop?
Откройте Photoshop и нажмите кнопку меню Actions Palette (расположена в правом верхнем углу палитры Actions . Выберите «Load Actions ». Выберите один из файлов .atn из загрузки. Повторите для другого .файлы atn, если необходимо (например, в TRA1)
Как вы смешиваете в Photoshop?
Как смешивать цвета с помощью инструмента «Микс-кисть» в PhotoshopCS6
- Выберите инструмент «Микс-кисть» на панели «Инструменты».
- Чтобы загрузить цвет в резервуар, нажмите Alt+щелчок (Option+щелчок) в том месте, где вы хотите попробовать этот цвет.
- Выберите кисть на панели «Наборы кистей».
- Установите нужные параметры на панели параметров.
- Перетащите изображение, чтобы нарисовать его.
Как восстановить устаревшие кисти в Photoshop
Используете Photoshop CC 2020 и не можете найти дополнительные наборы кистей из более ранних версий Photoshop? Узнайте, как восстановить все отсутствующие кисти Photoshop с помощью нового набора устаревших кистей!
Автор сценария Стив Паттерсон.
В более ранних версиях Photoshop щелчок по значку меню на панели «Наборы кистей» или по значку шестеренки в средстве выбора «Наборы кистей» открывал список дополнительных наборов кистей, которые можно было загрузить в Photoshop.Эти наборы включали кисти в ассортименте, натуральные кисти, кисти со специальными эффектами и многое другое:
Дополнительные наборы кистей из более ранних версий Photoshop.
Но начиная с Photoshop CC 2018 Adobe внесла большие изменения в организацию кистей Photoshop.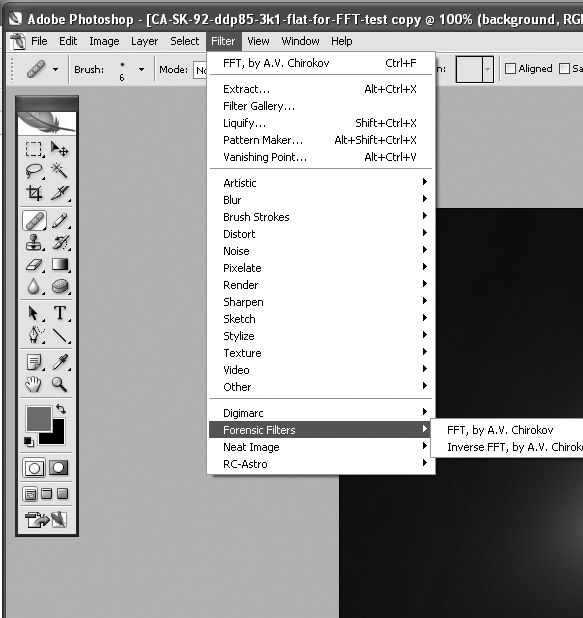 И на первый взгляд кажется, что дополнительные наборы кистей из более ранних версий Photoshop отсутствуют. К счастью, они не исчезли. Все эти дополнительные кисти были перемещены в новый набор, который Adobe называет Legacy Brushes , и вот как с его помощью найти любую кисть, которая вам нужна!
И на первый взгляд кажется, что дополнительные наборы кистей из более ранних версий Photoshop отсутствуют. К счастью, они не исчезли. Все эти дополнительные кисти были перемещены в новый набор, который Adobe называет Legacy Brushes , и вот как с его помощью найти любую кисть, которая вам нужна!
Загрузите это руководство в формате PDF, готовом к печати!
Как загрузить набор старых кистей
Шаг 1: Откройте меню
Чтобы загрузить наборы кистей из более ранних версий Photoshop, щелкните значок меню в правом верхнем углу панели «Кисти» (ранее панель «Наборы кистей»):
Значок меню на панели «Кисти».
Или, выбрав инструмент «Кисть», щелкните значок шестеренки в правом верхнем углу средства выбора предустановок кисти :
Значок шестеренки в палитре пресетов кистей.
Шаг 2. Выберите «Устаревшие кисти»
Выберите новый набор Legacy Brushes из меню:
«Устаревшие кисти» — это место, где вы найдете все предыдущие кисти Photoshop.
Шаг 3. Нажмите «ОК», чтобы восстановить устаревшие кисти
Нажмите «ОК», когда Photoshop спросит, хотите ли вы восстановить набор устаревших кистей:
Загрузка набора старых кистей в Photoshop.
Шаг 4. Выберите устаревший набор кистей из списка
На панели «Кисти» или в палитре наборов кистей под папками по умолчанию появляется новая папка с именем «Устаревшие кисти»:
Появился новый набор «Устаревшие кисти».
Откройте папку «Устаревшие кисти», чтобы найти все дополнительные наборы кистей из предыдущих версий Photoshop, включая старые кисти по умолчанию. Чтобы выбрать кисть, откройте любой из устаревших наборов и выберите нужную кисть:
Все классические кисти Photoshop входят в набор устаревших кистей.
И вот оно! Вот как можно использовать новый набор устаревших кистей для восстановления классических кистей Photoshop в Photoshop CC 2018! Если вы являетесь подписчиком Adobe Creative Cloud, то наряду с классическими кистями вы также можете загрузить более 1000 новых кистей Photoshop! Вы также захотите узнать, как сохранить свои кисти в качестве пользовательских пресетов кистей.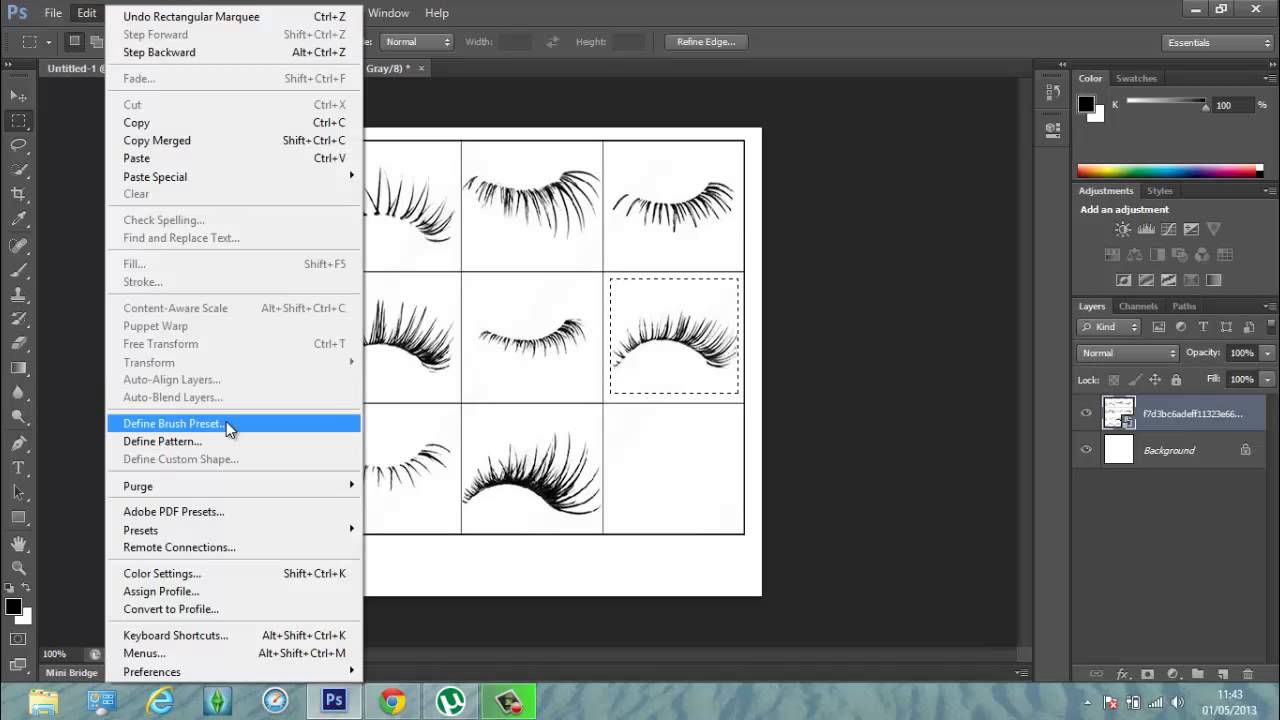 Посетите наш раздел Основы Photoshop для получения дополнительных руководств!
Посетите наш раздел Основы Photoshop для получения дополнительных руководств!
Где установить кисти Photoshop на ПК и Mac « Projectwoman.ком
Пятница, 20 декабря 2013 г.
Где установить кисти Photoshop на ПК и Mac
Довольно легко найти неправильное место для установки кистей на ПК и Mac. Папки с программными файлами Adobe более доступны, чем пользовательские области, где вы действительно должны устанавливать свои кисти. Итак, чтобы помочь вам, вот где должны быть кисти, и пара советов по отображению скрытых и труднодоступных папок на ПК и Mac:
Photoshop CS4
~/Библиотека/Поддержка приложений/Adobe/Adobe Photoshop CS4/Предустановки/Кисти
Photoshop CS5
~/Библиотека/Поддержка приложений/Adobe/Adobe Photoshop CS5/Предустановки/Кисти
Photoshop CS6
~/Библиотека/Поддержка приложений/Adobe/Adobe Photoshop CS6/Предустановки/Кисти
Photoshop CC
~/Библиотека/Поддержка приложений/Adobe/Adobe Photoshop CC/Предустановки/Кисти
Тильда (~ ) указывает на вашу скрытую пользовательскую библиотеку.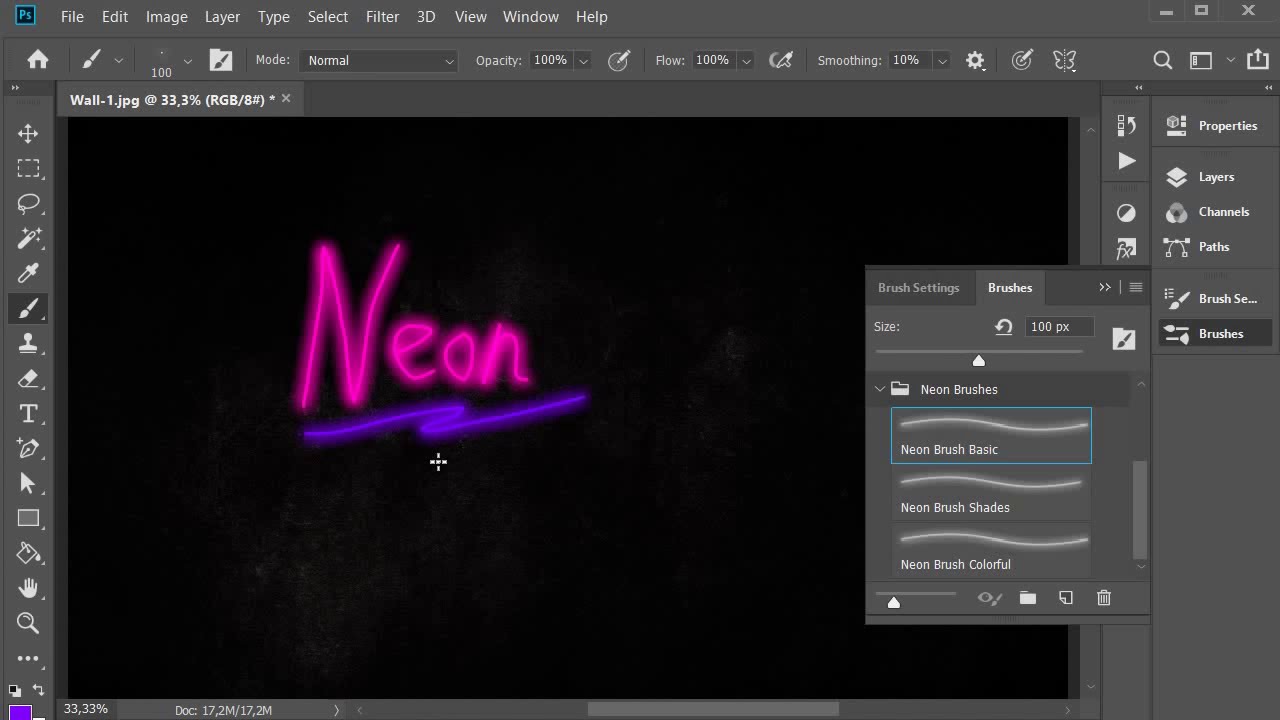
Вы можете открыть его так:
1 Запустите Finder
2 Выберите «Перейти» > «Перейти к папке»
3 Введите ~/Library и нажмите «Перейти»
4 Откроется папка ~/Library, и теперь вы можете перейти к соответствующей папке, указанной выше.
Следуйте этим инструкциям, чтобы установить кисти, где их можно найти как в 32-, так и в 64-разрядной версии Photoshop (это предпочтительный метод установки загруженных кистей):
Photoshop CS4
C:\Users\<ваше имя>\AppData\Roaming\Adobe\Adobe Photoshop CS4\Presets\Brushes
Photoshop CS5
C:\Users\<ваше имя>\AppData\Roaming\Adobe\Adobe Photoshop CS5\Presets\Brushes
Photoshop CS6
C:\Users\<ваше имя>\AppData\Roaming\Adobe\Adobe Photoshop CS6\Presets\Brushes
Photoshop CC
C:\Users\<ваше имя>\AppData\Roaming\Adobe\Adobe Photoshop CC\Presets\Brushes
Чтобы найти папку c:\users\<ваше имя>\AppData, запустите проводник Windows и введите в адресной строке:
%USERPROFILE%\AppData
Это автоматически открывает для вас папку AppData, поэтому теперь вы можете перейти к нужной папке, как описано выше.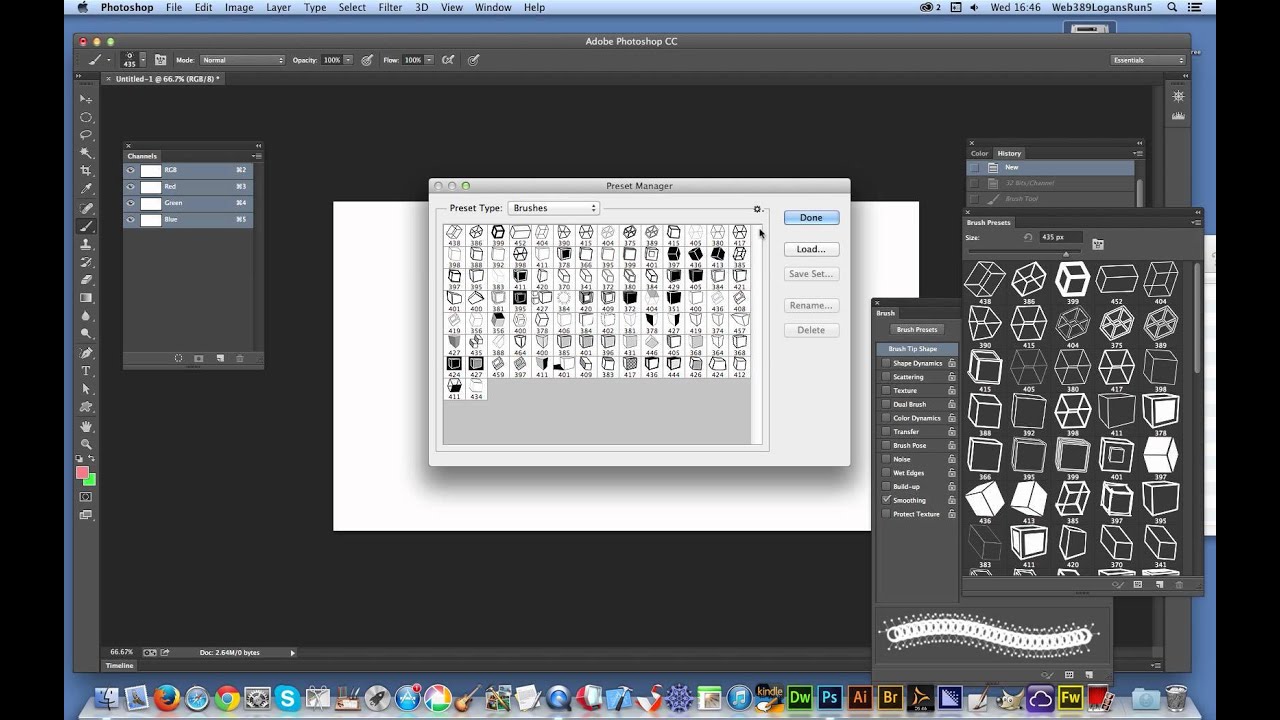
Хелен Брэдли
Ярлыки: кисть, набор кистей, кисти, скачать, бесплатно, как, установить, местоположение, mac, pc, кисти Photoshop, папка с предустановками, шаг за шагом, учебник
Ярлыки:фотошоп
написал Хелен Брэдли @ Пятница, 20 декабря 2013 г. 1 Комментарий
Как установить и использовать кисти Photoshop?
Это век селфи. Почти каждую секунду люди делают селфи.Неудивительно, что сегодня «картинка определенно стоит 1000 слов». Изображения взорвали социальные сети. Сегодня писатели улучшают свои навыки в виде визуального контента. Таким образом, изображения — отличный способ самовыражения в любой области маркетинга. Кроме этого, ни один сегмент не отстает. От политики к кино, от банковского дела к СМИ; образы обычные. Спрос на редактирование изображений также растет. Таким образом, потребность в отличной программе для редактирования изображений, такой как Photoshop, довольно очевидна.
Photoshop — стандартная в отрасли программа для редактирования и обработки изображений.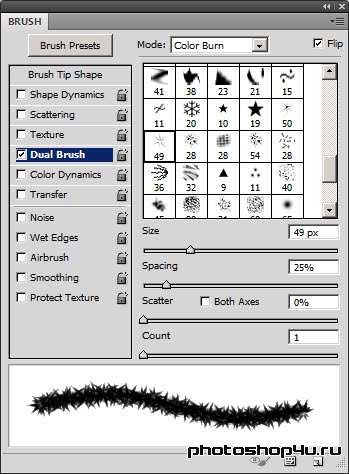 С ростом популярности его имя стало почти глаголом! Теперь это общепринятая фразеология, когда люди говорят, что они «отфотошопили» изображение!
С ростом популярности его имя стало почти глаголом! Теперь это общепринятая фразеология, когда люди говорят, что они «отфотошопили» изображение!
1. Кисти Photoshop
Photoshop имеет множество инструментов для редактирования цвета цифровых изображений. Инструмент Photoshop Brush — один из них. Он работает как любой инструмент для рисования, где пользователь раскрашивает изображение мазками кисти. Это просто и очень полезно во многих отношениях. Кисти Photoshop помогают выполнять отличные задачи по редактированию фотографий. Инструмент Photoshop Brush — самый простой.Вы можете использовать его для рисования линий и фигур любого цвета поверх слоя в документе изображения с помощью мазков кисти.
2. Чем полезны кисти Photoshop?
Кисти Photoshop можно использовать для создания текстур и узоров для освещения. Использовать инструмент Photoshop Brush очень просто. Этот инструмент также очень полезен. Это делает его очень хорошим вариантом для экспертов. Новички также могут использовать Photoshop. Кисти Photoshop могут помочь вам добавить больше глубины вашим проектам изображений.
Кисти Photoshop могут помочь вам добавить больше глубины вашим проектам изображений.
ПОЛУЧИТЕ БЕСПЛАТНУЮ ДЕМО-ДЕМО
3. Как установить кисти Photoshop?
Установить экшены в Photoshop очень просто. Процесс установки кистей Photoshop также очень прост. Выполните приведенные ниже простые шаги для установки кистей Photoshop:
Примечание: Если вы хотите внести некоторые изменения в фотографию, например, удалить человека, заменить лицо улыбающимся лицом, добавить человека, поменять фон или что-то еще , просто дай мне знать.Я могу сделать это для вас с минимальными затратами. Вы можете нанять меня, чтобы отредактировать вашу фотографию.ПОЛУЧИТЬ БЕСПЛАТНУЮ ДЕМО-ДЕМО
- Во-первых, если у вас нет кистей Photoshop, перейдите на Creative Market.
- Получите набор из огромного выбора, доступного на Creative Market.
- После этого загрузите zip-файл, содержащий кисти Photoshop
- Затем распакуйте содержимое zip-файла.
- Это покажет новую папку с другими файлами.
- Вы увидите, что один из этих файлов имеет расширение .Файл кисти ABR.
- Либо перетащите этот файл прямо в окно Adobe Photoshop.
- Или перейдите в меню «Правка» > «Стили» > «Менеджер пресетов».
- В раскрывающемся меню выберите «Кисти».
- Затем используйте кнопку «Загрузить», чтобы добавить кисти.
- После загрузки кистей в программу нажмите кнопку «B», чтобы выбрать инструмент «Кисть Photoshop».
- После этого используйте раскрывающееся меню на верхней панели инструментов.
- Выберите из различных кистей, доступных в раскрывающемся меню.
4.
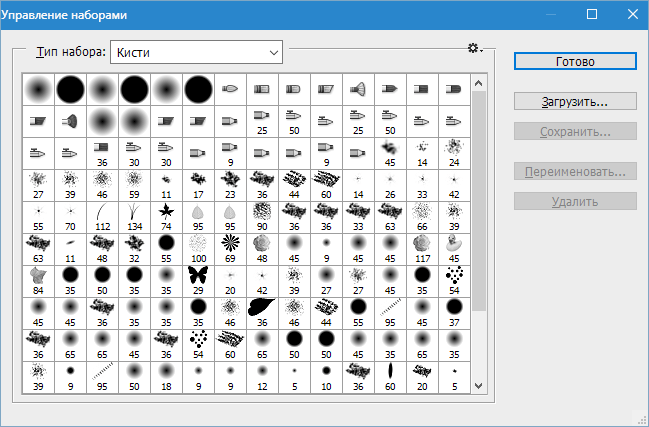 Как пользоваться кистями Photoshop?
Как пользоваться кистями Photoshop?Выбрав кисть, можно легко начать рисовать. Следуйте инструкциям ниже, чтобы использовать кисти Photoshop:
- После выбора кисти, которую вы хотите использовать, вам нужно начать щелкать сейчас.
- Вы можете использовать один щелчок левой кнопки мыши для одного единственного размещения этого мазка кисти
- Или же вы можете выполнить следующие шаги:
- Удерживайте левую кнопку мыши нажатой.
- Затем перетащите курсор по экрану.
- Это поможет вам создать некоторые другие эффекты.
- Иногда вы обнаружите, что размер кисти слишком велик, или вы сталкиваетесь с какой-либо другой проблемой. Таким образом, вы можете использовать настройки на верхней панели инструментов для управления следующими параметрами:
- Управление размером кисти
- Управление режимом кисти
- Управление непрозрачностью кисти
- Управление потоком кисти
Дополнительные элементы управления кистями Photoshop
Также доступны другие расширенные настройки.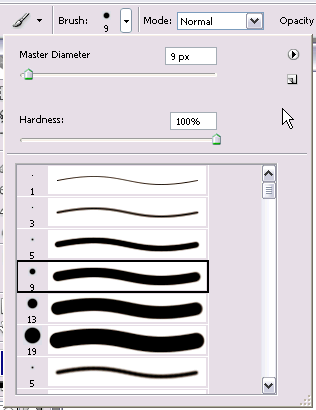 Используйте эти расширенные настройки инструмента «Кисть Photoshop» для расширенных потребностей редактирования. Сделайте это, открыв панель кистей в правой части программы Photoshop.
Используйте эти расширенные настройки инструмента «Кисть Photoshop» для расширенных потребностей редактирования. Сделайте это, открыв панель кистей в правой части программы Photoshop.
Это руководство представлено Мэри Джонс. Она является соучредителем и главным редактором TopMyGrades, специализирующейся на стратегии контент-маркетинга для клиентов из сферы образования в США, Канаде и Великобритании. Мэри провела серию вебинаров для AssignmentEssayHelp. Она имеет большой опыт редактирования контента и работала с MSNBC, NewsCred и Scripted.Она также ведет блоги на Lifehack.org, Wn.com, Medium.com, Minds.com и многих других цифровых изданиях.
Примечание: Если вы хотите внести некоторые изменения в фотографию, например удалить человека, заменить лицо улыбающимся, добавить человека, поменять фон или что-то еще, просто дайте мне знать. Я могу сделать это для вас с минимальными затратами. Вы можете нанять меня, чтобы отредактировать вашу фотографию.ПОЛУЧИТЕ БЕСПЛАТНУЮ ДЕМО-ДЕМО
Как установить кисть в Photoshop
1.
 Как добавить кисти в фотошоп
Как добавить кисти в фотошопШаг 1: Сначала откройте Photoshop и выберите Windows -> Brushes по очереди .
Шаг 2: Когда появится окно управления кистями, выберите Разверните и выберите Импорт кистей .
Шаг 3: Далее вы выбираете загруженную кисть на компьютер для добавления в программное обеспечение.
Шаг 4: После добавления система Photoshop автоматически сохранит его для следующего использования.Теперь вы можете использовать недавно добавленные кисти!
В этой статье подсказки по программному обеспечению добавляют кисть для снега, и вот результат при использовании кисти для снега.
2. Как экспортировать кисти и делиться ими
Если вы создали красивую кисть и хотите поделиться ею с друзьями и другими людьми, как это сделать? Вот как сохранить кисти и экспортировать их.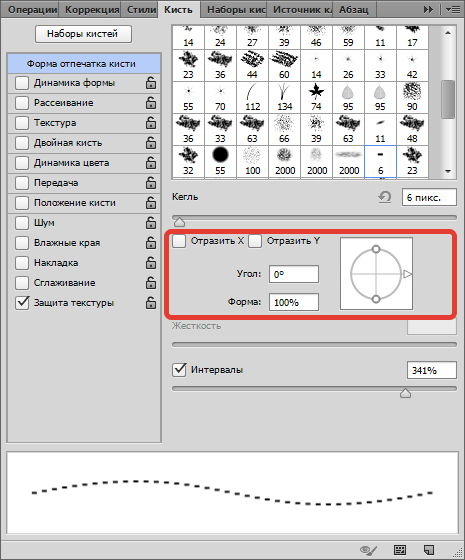
Сначала выберите кисти, которыми хотите поделиться, и выберите Expand -> Export Selection Brushes.
Затем вы выбираете место хранения для кисти и нажимаете Сохранить готово.
3. Управление кистями на компьютере
Если вы хотите найти все кисти Photoshop на вашем компьютере, вы можете получить доступ к следующим папкам:
Windows: C: Program FilesAdobeAdobe Photoshop CC 2019PresetsBrushes
MacOS: Macintosh HD / Приложения / Adobe Photoshop CC 2019 / Пресеты / Кисти
4.Скачать Кисть для Фотошопа
Существует множество источников общих кистей для Photoshop, но один из них — крупнейший и наиболее распространенный веб-сайт для обмена кистями. Большинство хороших кистей, которые вы видите, сделаны Brusheezy.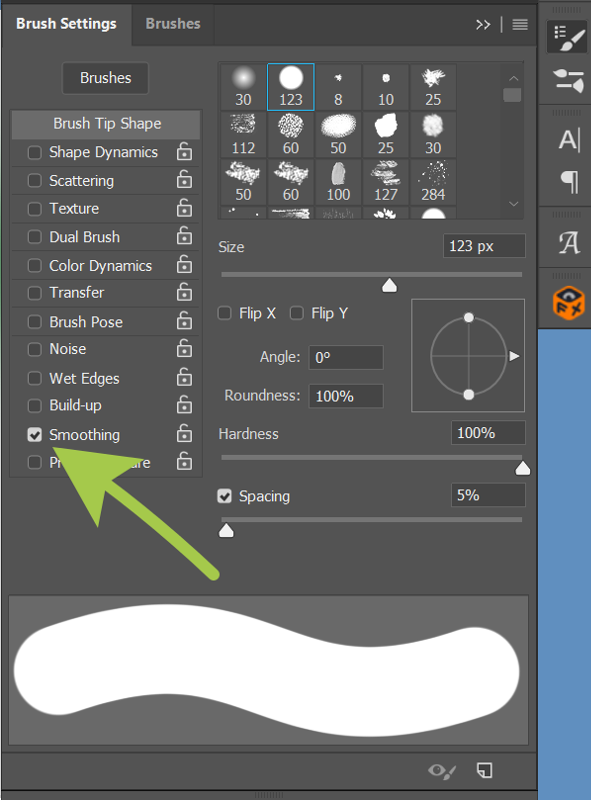
Домашняя страница: https://www.brusheezy.com/
Удачи!
Как бесплатно загрузить и установить новые кисти в Photoshop • Вдохновляющая пчела
Кисти Photoshop развивались на протяжении многих лет, и теперь дизайнеры используют их как быстрый и простой способ размещения картинок и фигур в своих работах.Существуют тысячи бесплатных наборов кистей Photoshop, которые вы можете загружать каждый день!
1. Где скачать бесплатные кисти Photoshop:
2. Разархивировать
Загрузите zip-файл, содержащий ваши кисти, и распакуйте содержимое файла. Это откроет новую папку, содержащую несколько других файлов, одним из которых является файл кисти .ABR .
3. Как установить
- Вы можете либо перетащить этот файл .ABR непосредственно в окно Photoshop, либо перейти в меню «Правка» > «Стили» > «Менеджер шаблонов», выбрать «Кисти» в раскрывающемся меню, а затем добавить свой кисти с помощью кнопки «Загрузить».

Вот и все. После того, как ваши кисти загружены в Photoshop, вы нажимаете букву «B», чтобы выбрать инструмент «Кисть», а затем вы можете выбирать из разных кистей, используя раскрывающийся список на верхней панели инструментов.
4.Как использоватьСОВЕТ
Если вы используете Photoshop на Mac, вам необходимо поместить файлы «.abr» в /Users/{username}/Library/Application Support/Adobe/Adobe Photoshop CS3/Presets /Щетки
Удивительное использование кистей Photoshop
ВидеоруководствоПосмотрите это видео и узнайте, как бесплатно загрузить и установить кисти Photoshop в Minuet.
Смотреть сейчас Если вам кажется, что видео слишком быстрое .

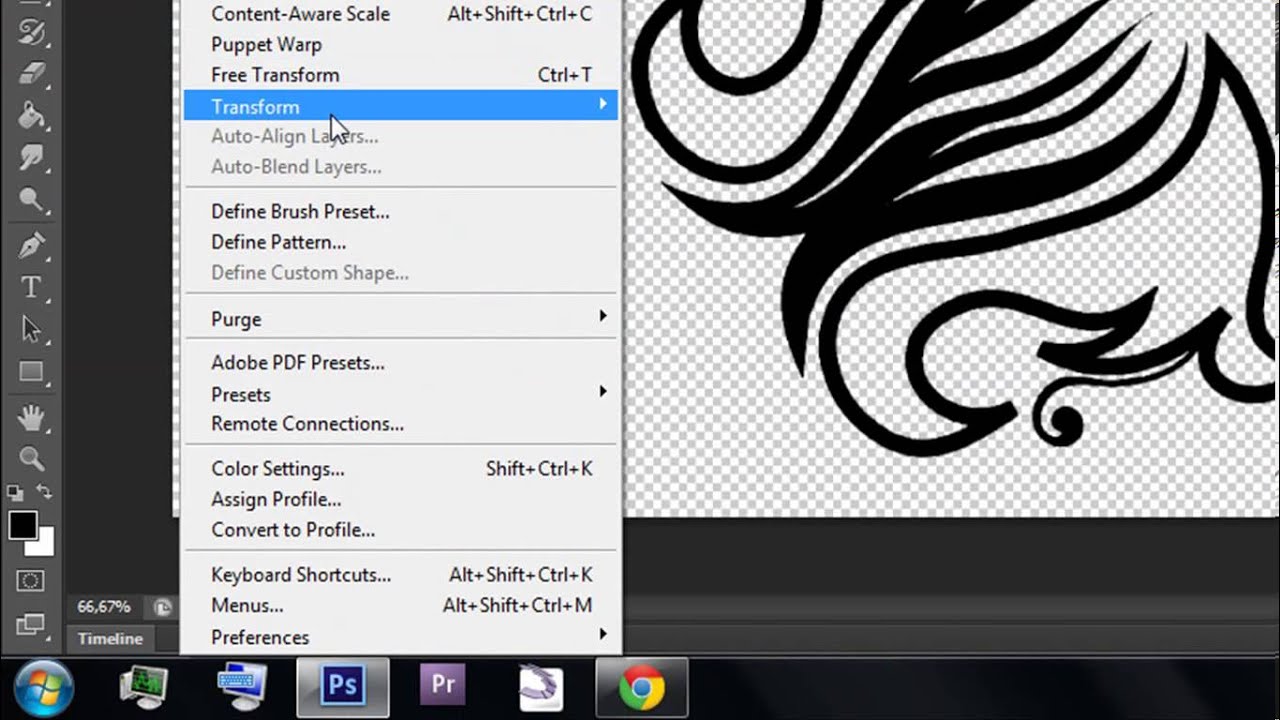 Легче искать конкретный стиль кисти (например, текстурированные кисти), но ввод в Google «Загрузить кисть Photoshop» также даст тысячи результатов.
Легче искать конкретный стиль кисти (например, текстурированные кисти), но ввод в Google «Загрузить кисть Photoshop» также даст тысячи результатов.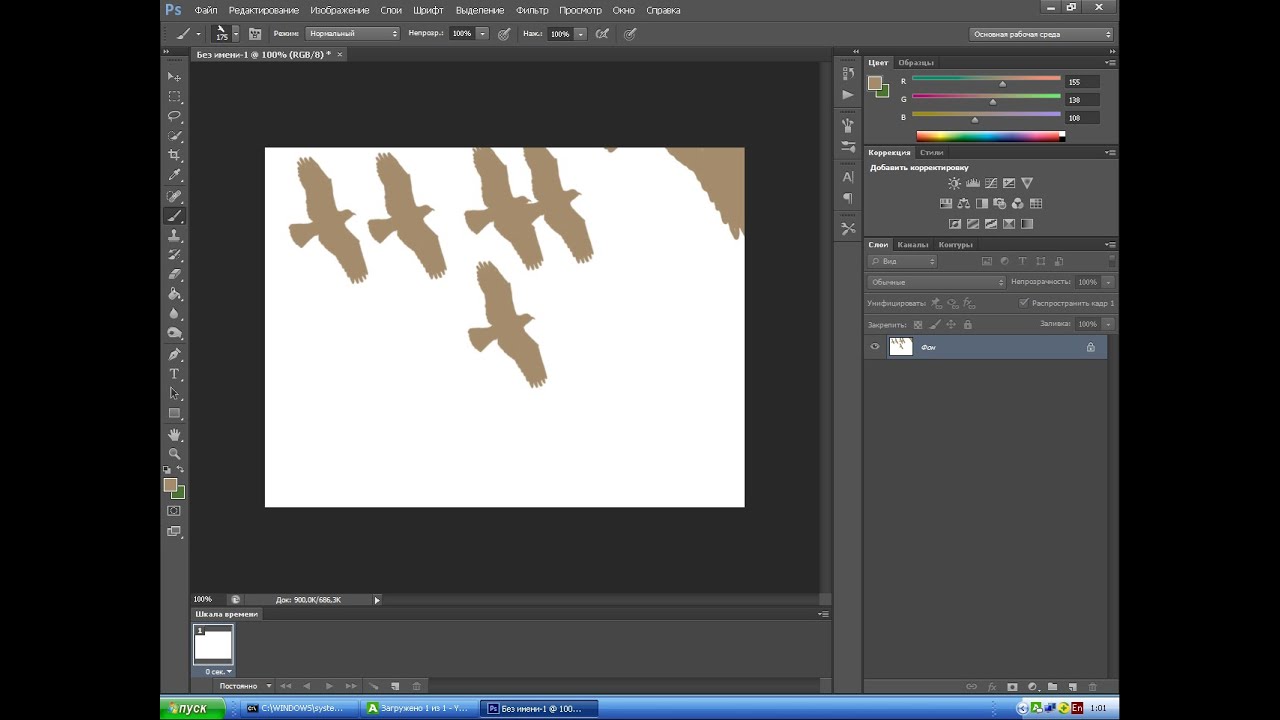 В зависимости от того, какой инструмент вы выбрали, верхний ряд функций панели инструментов будет меняться. Щелкните стрелку вниз в верхнем левом углу, чтобы открыть меню настроек кистей, а затем щелкните значок в виде шестеренки.
В зависимости от того, какой инструмент вы выбрали, верхний ряд функций панели инструментов будет меняться. Щелкните стрелку вниз в верхнем левом углу, чтобы открыть меню настроек кистей, а затем щелкните значок в виде шестеренки. Зачастую это вызывает неудобства в процессе эксплуатации, поэтому рекомендуем вам воспользоваться командой «Заменить» и библиотека в дальнейшем будет отображать лишь необходимый вам набор.
Зачастую это вызывает неудобства в процессе эксплуатации, поэтому рекомендуем вам воспользоваться командой «Заменить» и библиотека в дальнейшем будет отображать лишь необходимый вам набор.