Сглаживание кисти в Photoshop. Кисть в фотошопе
Инструмент Brush (Кисть), пожалуй, один из наиболее часто используемых инструментов в Фотошоп.
И неспроста, поскольку он универсален в своем применении. Вы можете менять форму кисти, задавать свою собственную, менять цвет, размер, а также использовать ее при создании маски и контуров.
Этот урок покажет вам наиболее часто распространенные действия, которые можно осуществлять кистью, а также тонкости ее настройки и еще кое-что интересное, и, конечно же, полезное в применении.
Прежде, чем мы приступим к описанию свойств этого инструмента, давайте для начала посмотрим, где он находится.
Инструмент Brush (Кисть) и пути его активации
Инструмент Кисть (Brush) расположен в панели инструментов и имеет пиктограмму, которую вы можете видеть ниже:
Чтобы активировать инструмент, достаточно просто кликнуть правой кнопкой мыши по иконке. Но иногда, в ходе работы, нужно быстро переключаться между инструментами, для этого в Фотошоп предусмотрены клавиши быстрого вызова инструментов (иногда это сочетание клавиш).
Для инструмента Brush (Кисть), выделена клавиша B (латинская).
То есть во время работы в Фотошоп, достаточно нажать эту клавишу для активации инструмента.
Панель настроек (Option Bar) инструмента Кисть (Brush)
Как только вы активируете инструмент Кисть (Brush), вверху окна программы появится его Панель настроек (Option Bar). Выглядит она так:
Итак, рассмотрим каждый элемент данной панели в отдельности. Слева вы уже узнали иконку нашего инструмента, она как раз свидетельствует о том, что выбран именно инструмент
Если вы нажмете на стрелочку справа от иконки, появится выпадающее меню:
«Заданные настройки инструмента» (Tool Preset Picker)
Это меню называется «» (Tool Preset Picker).
Такое меню есть практически у каждого инструмента, вспомним хотя бы урок про инструмент (). Оно предлагает выбрать из стандартного перечня часто используемые особые настройки кисти для удобного их использования.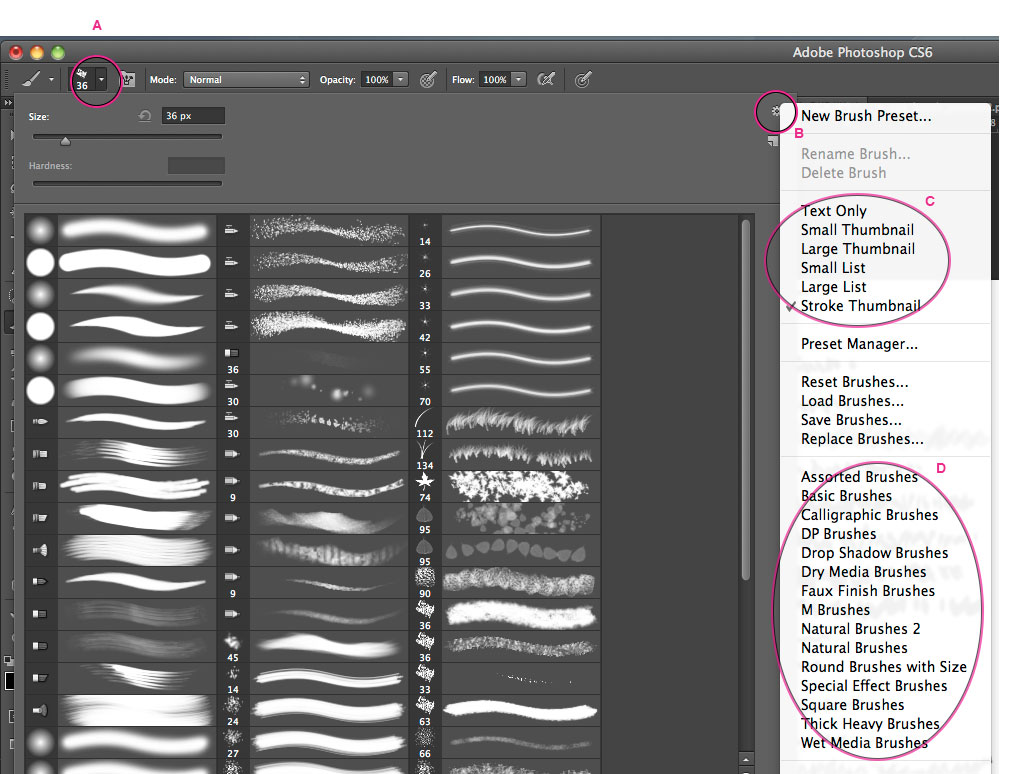 В Фотошоп CS3+ в стандартный набор этого меню включено три вида кисти, у них уже заданы настройки формы, цвета, плотности и др.
В Фотошоп CS3+ в стандартный набор этого меню включено три вида кисти, у них уже заданы настройки формы, цвета, плотности и др.
Ниже для примера приведен скриншот, показывающий наглядно, как отражаются эти настройки в применении:
Возможно, вы скажете, что вам не нужны эти кисти, и пользы от них никакой не будет, но вас ждет приятный сюрприз!
В этом меню вы можете поместить кисти со своими собственными настройками, которые чаще всего будут нужны в работе именно вам, то есть, фактически, вы можете настраивать этот инструмент под себя. Давайте разберемся, как это делается.
Для начала кликните в выпадающем меню по маленькой стрелочке справа, появится еще одно меню:
На скриншоте показано, как выглядит это меню в англоязычной версии, ниже будет представлено назначение его функций и их перевод.
Итак, как вы уже заметили, все функции отделены горизонтальной прямой, таким образом, функции делятся по группам назначения, это сделано для удобства пользования (если вы обратите внимание на панель инструментов, то все они так же разделены по группам).
В первую группу входит одна единственная функция New Tool Preset (Новая настройка инструмента), это означает, что вы можете задать собственные параметры кисти и сохранить их, нажав на эту команду. Для этого действия предназначена и пиктограмма с конвертиком в окне меню «
Итак, после того, как вы задали настройки кисти, нажмите на пиктограмму создания новой настройки инструмента или выберите соответствующую команду, упомянутую выше, после этого появится окно, где вы сможете задать имя созданной кисти.
Функция include color (включить цвет) позволяет сохранить в настройках кисти выбранный вами цвет. После того, как вы зададите имя и нажмете клавишу ОК
Вторая группа состоит из двух функций, осуществляющих действия с существующими настройками кистей.
Выделите щелчком левой кнопки мыши необходимую настройку кисти и нажмите Rename Tool Preset (Переименовать настройку кисти), для того, чтобы переименовать ее, или Delete Tool Preset (Удалить настройку кисти) для того, чтобы ее удалить.
Третья группа предназначена для способа отображения настроек кисти в окне «Заданные настройки инструмента » (Tool Preset Picker):
— Show all tool presets (Показать настройки всех инструментов) – как уже упоминалось выше, для каждого инструмента Фотошоп существует возможность создания его индивидуальной настройки и последующее ее сохранение.
Данная функция позволяет видеть настройки, созданные для всех инструментов, независимо от того, какой в данный момент используется, а, соответственно, вы можете не только видеть их, но и применить, кликнув по нужной настройке левой кнопкой мыши. Если у вас много подобных настроек, то такая функция может быть не очень удобной, поскольку среди всего списка вам придется искать нужную настройку, что займет определенное количество времени.
Функция Sort by tool (Сортировать по инструментам) позволяет сортировать список настроек по инструментам, она активна в случае, если в способах отображения вы выбрали Show all tool presets (Показать настройки всех инструментов) и способна облегчить вам работу в поисках нужной настройки.
При включении функции Show current tool presets
В нашем случае, будут отображаться только настройки инструмента Brush (Кисть).
Следующая группа функций определяет вид списка настроек.
При активации функции Text Only (Только текст) список настроек приобретет следующий вид:
Small List (Малый список):
Large List (Большой список):
Следующая группа функций позволяет сбрасывать настройки инструмента к стандартным.
При их применении, все настройки в окне «Заданные настройки инструмента » (Tool Preset Picker) не удалятся и сохранят свое положение, а сам инструмент будет работать со стандартными настройками.
Функция Reset tool (Сбросить инструмент) возвращает настройки инструмента (в нашем случае настройки кисти) к стандартным, то есть, если вы вдруг в ходе работы забыли, где применяли определенные параметры кисти, и соответственно, не можете их отменить, эта функция вернет все на свои места!
Функция Reset all tools (Сбросить все инструменты) сбрасывает настройки для всех инструментов Фотошоп, и возвращает их к стандартным.
Волшебная группа
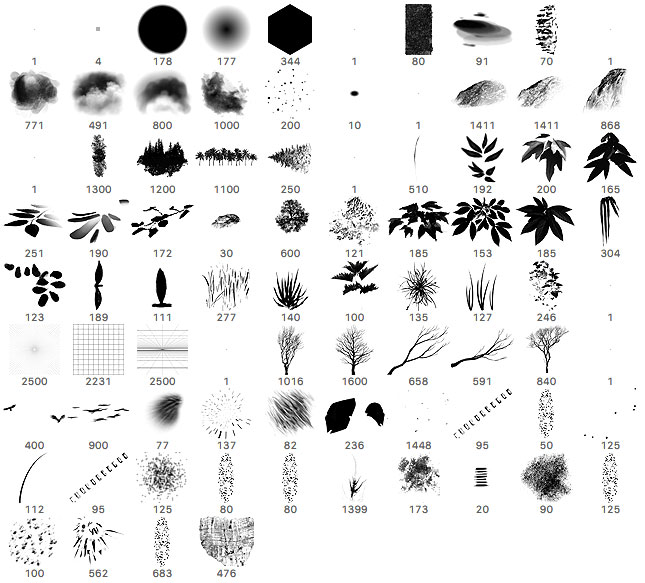
Для применения этих действий достаточно выделить левой кнопкой мыши нужную настройку и нажать на соответствующую команду справа. В выпадающем меню Preset type (Тип настроек) вы можете выбрать сортировку настроек по какому-либо инструменту.
Есть еще одна примечательная особенность в Preset Manager
Для выделения настроек, расположенных одна над/под другой, выделите самую верхнюю/нижнюю настройку левой кнопкой мыши, затем зажмите клавишу Shift и кликните левой кнопкой мыши по самой нижней/верхней настройке, отпустите клавишу мыши, а затем клавишу Shift .
Для выборочного выделения настроек вместо клавиши Shift зажмите клавишу Ctrl и кликните по тем настройкам, с которыми необходимо провести операции:
Седьмая группа функций предназначена также для операций с настройками, но она применяется уже ко всей группе настроек в целом, а не к каждой настройке по отдельности.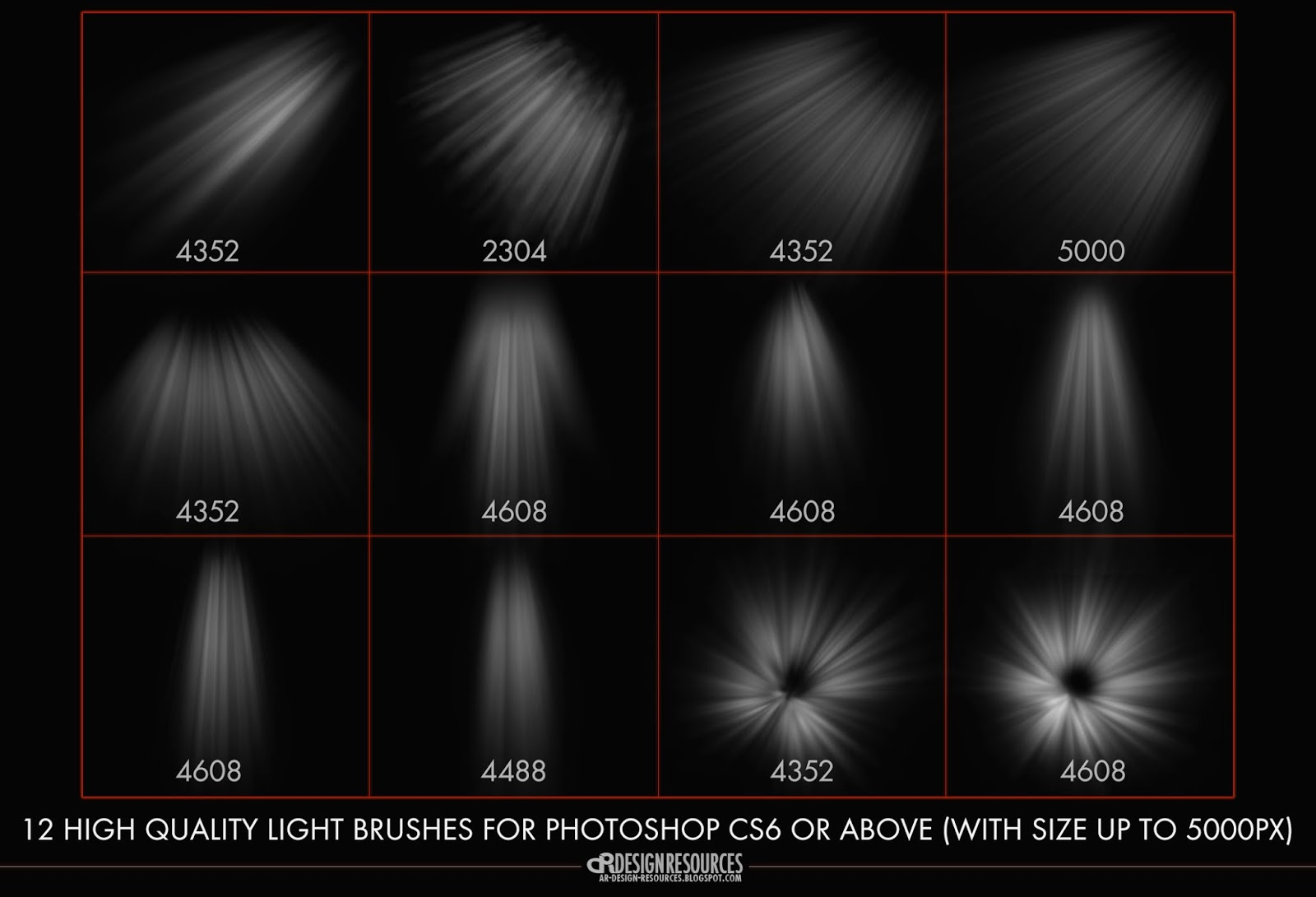
Reset tool Presets (Сбросить настройки инструмента) возвращает весь список с настройками в его стандартное состояние, то есть в списке настроек для кисти у вас останется только три стандартные настройки, о которых мы упоминали в самом начале.
Load tool Presets (Загрузить настройки инструмента) загружает особые настройки, которые вы могли скачать в интернете или скопировать у кого-то.
Save tool presets (Сохранить настройки инструмента) позволяет сохранить весь ваш список с настройками, а функция Replace tool presets (Переместить настройки инструмента) дает возможность переместить список с вашими настройками в любую указанную папку на вашем компьютере.
В последней группе представлен список инструментов, настройками которых вы можете заменить список с настройками кисти.
Итак, мы рассмотрели только «Заданные настройки инструмента » (Tool Preset Picker), и вы понимаете, что это только малая часть возможностей инструмента Brush (Кисть).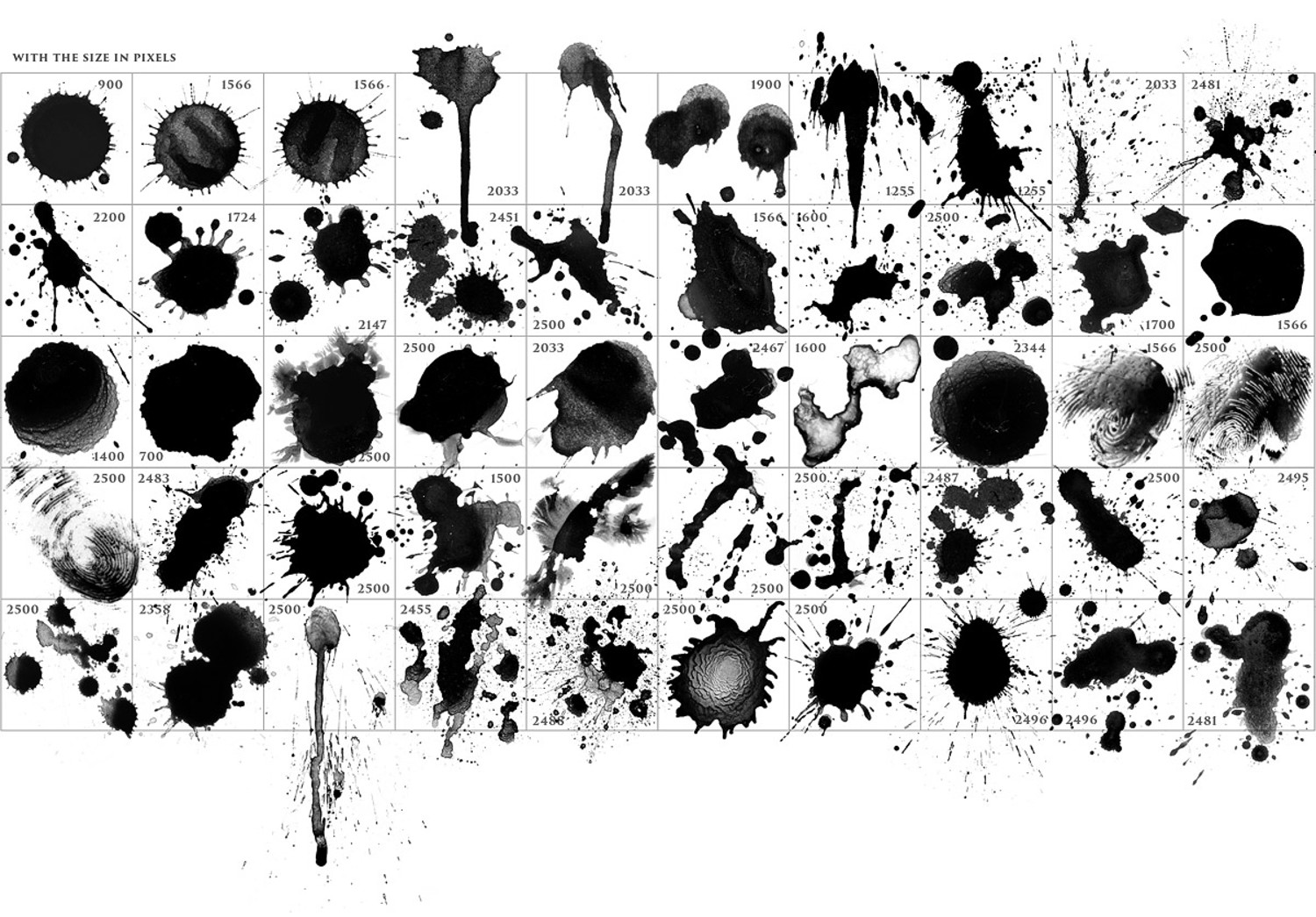
Передвигаясь правее по панели настроек кисти, мы переходим к меню, которое называется The Brush Preset Picker (Заданные настройки Кисти).
The Brush Preset Picker (Заданные настройки Кисти)
Если мы нажмем на стрелочку справа, то появится выпадающее меню, которое выглядит следующим образом:
Параметр Master Diameter (Главный диаметр) позволяет изменять размеры кисти, а параметр Hardness (Жесткость) заметно влияет на края кисти (в зависимости от настроек жесткости, края могут быть жесткими и мягкими), на скриншоте ниже показан пример изменения таких настроек:
Помните, вначале статьи мы говорили о том, что каждому инструменту присвоена определенная клавиша на клавиатуре для быстрого вызова? Так вот, при помощи сочетания некоторых клавиш можно даже менять настройки инструмента «на ходу ».
Так, например, вы сами понимаете, что при работе с кистью, не очень-то удобно каждый раз открывать меню The Brush Preset Picker (Заданные настройки Кисти) и изменять в нем настройки кисти, открою вам небольшой секрет.
Для того, чтобы изменять «на ходу » размер кисти, достаточно нажать на квадратные скобки. Скобка «[ » уменьшает размер кисти на 5 пикселей, а скобка «] » увеличивает. Сочетание этих клавиш с клавишей Shift уменьшает и увеличивает жесткость кисти на 25% соответственно.
Под параметром Hardness (Жесткость) находится библиотека кистей , в ней вы можете выбрать кисти различной формы и на любой вкус. В стандартном наборе кистей, как правило, установлены универсальные кисти, которые пригодятся вам для работы. Выбрать эти кисти вы можете нажатием по ним левой кнопкой мыши. Но это еще не все! Ведь мы говорили, что инструмент кисть очень универсальный и гибкий в своем применении. Вы, наверное, заметили, что в меню The Brush Preset Picker (Заданные настройки Кисти) вверху справа есть такая же стрелочка, как и в меню Tool Preset Picker (Заданные настройки инструмента), давайте посмотрим, что за ней скрывается.
Здесь, мы уже видим знакомые для нас функции, они действуют по такому же принципу, как и те, что мы рассматривали ранее, поэтому не имеет смысла снова рассматривать их по отдельности.
Согласитесь, это очень неудобно, особенно если вы действительно закачали МНОГО кистей.
В решении этой проблемы нам поможет уже известная функция Preset Manager (Управление настройками). Она откроет перед вами всю вашу библиотеку кистей, которые вы можете удалить, переименовать, сохранить и т.д.
Все здесь работает точно так же, как при работе с настройками инструмента в окне «Заданные настройки инструмента » (Tool Preset Picker). Именно здесь мы можем выделить ряд ненужных нам кистей и удалить их одним махом!
«Я хочу, чтобы в библиотеке были только стандартные кисти, как их вернуть?»
Сбросьте настройки библиотеки. Это сделать легко, просто примените функцию Reset Brushes (Сбросить кисти), тогда все загруженные ранее кисти удалятся, а стандартные останутся. Если вам жалко удалять ранее закачанные кисти, сохраните их на компьютере при помощи функции Save Brushes (Сохранить кисти).
Перебросить кисти из одной папки в другую вам поможет функция Replace Brushes (Переместить кисти).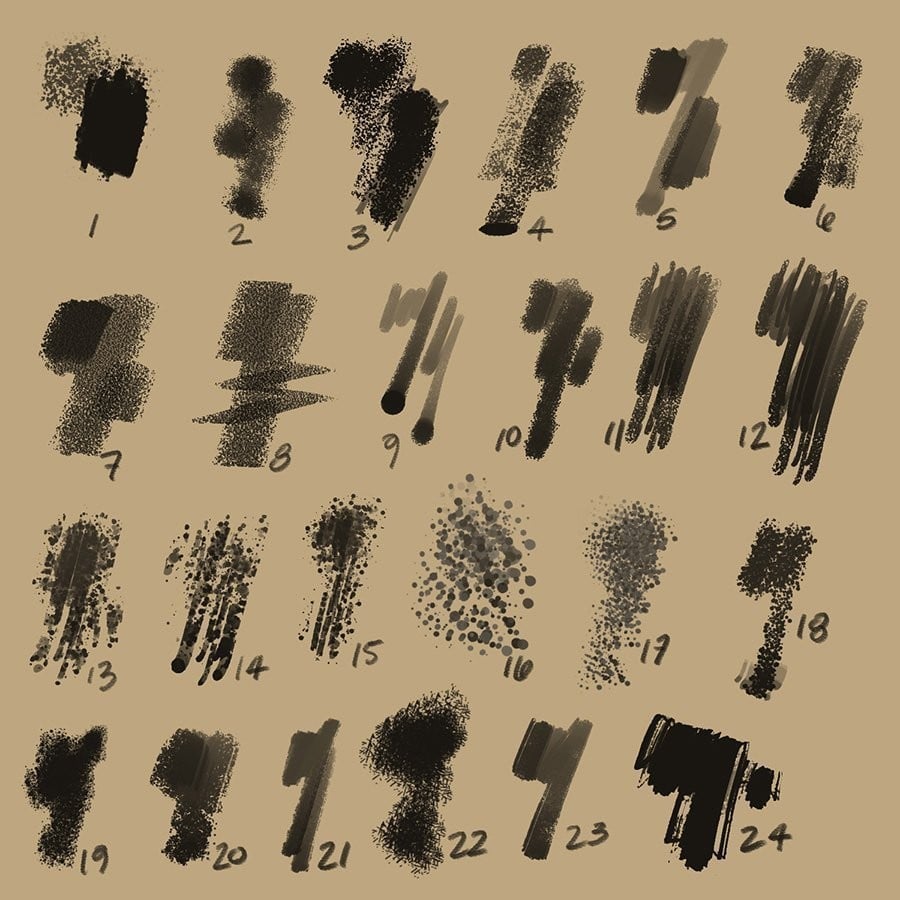
«В уроке написано, что применяются стандартные кисти, а у меня в стандартных кистях нет такой, что делать?»
Не все стандартные кисти отображаются изначально в нашей библиотеке, так как в ней расположены только часто используемые, остальные разделены по группам, которые вы можете включить в любой момент и выбрать необходимую кисть.
Для примера ниже представлен скриншот набора кистей из группы Special Effect Brushes :
Ну что, поражают возможности инструмента?! Как вы догадываетесь, это еще не все, вернемся к Панели настроек (Option Bar), берем наш курс правее, и мы видим новое меню, которое называется Mode (Режим).
Mode (Режим/Режим смешивания)
Это меню позволяет нам еще больше разнообразить нашу работу с инструментом.
Каждый режим придает свой неповторимый эффект. Готовы в этом убедиться? Тогда приступим!
Для начала необходимо отметить, что режим смешивания нужен для смешения цветов объектов.
Смешение цветов в Фотошоп происходит посредством использования ряда прописанных математических формул, работающих над значениями RGB каждого пикселя.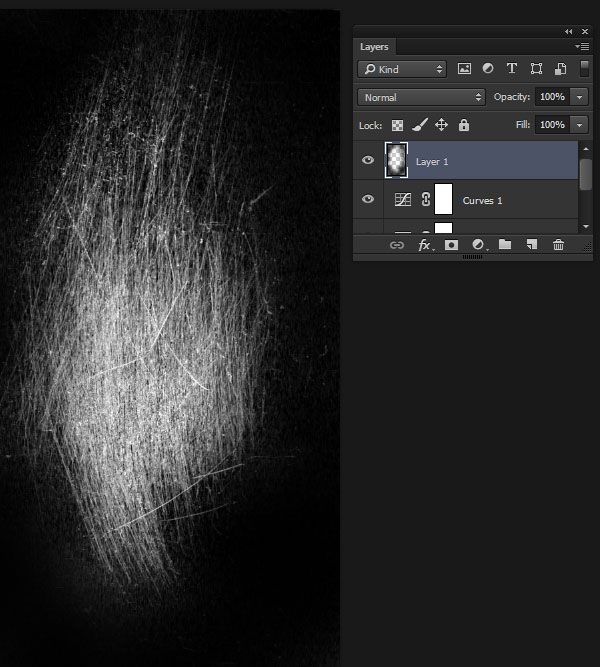
Всего режимов 27 , конечно, все их мы рассматривать не будем, мы коснемся только некоторых из них.
Рассмотрим первую группу режимов:
Режим Normal (Обычный) применяет кисть без какого-либо изменения в пикселях, это наиболее часто используемый режим;
Режим Dissolve (Растворение) добавляет немного шума краям кисти;
Режим Behind (Позади) рисует позади объекта, даже если рисование происходит на слое с объектом;
Режим Сlear (Очистить) вы можете использовать в качестве ластика, поскольку он стирает нарисованное;
Вот как это все выглядит на практике:
На фотографии ниже представлено действие других режимов смешивания.
Вы сами можете поэкспериментировать с ними, применяя к любому объекту и наблюдая за полученными эффектами.
Opacity (Прозрачность).
С ее помощью мы можем менять прозрачность кисти, то есть снижать интенсивность цвета кисти.
Чтобы наглядно представить, о чем идет речь, внимательно посмотрите на скриншот ниже:
Есть два небольших секрета по быстрому изменению уровня прозрачности: первый способ – номерные клавиши, 0 – 100% прозрачности, 1 – 10% , нажатие каждой последующей цифры увеличивает прозрачность на 25% .
Еще один способ (для более тонкой настройки) – наведите курсор на само слово Opacity (Прозрачность), тогда он примет вид двусторонней стрелки и, зажав левую клавишу мыши, двигайте ей влево, чтобы уменьшить прозрачность и вправо, чтобы увеличить.
Flow (Нажим)
Параметр Flow (Нажим), как вы уже поняли, меняет нажим кисти, равно как вы рисовали бы на бумаге карандашом или фломастером: чем сильнее вы нажимаете, тем интенсивнее он рисует.
Быстрое управление нажимом осуществляется подобно управлению прозрачностью, только если второй способ абсолютно идентичен, то в первый, отличается лишь тем, что одновременно с номерной клавишей вам нужно будет нажать клавишу Shift .
Airbrush (Аэрограф)
Функция Airbrush (Аэрограф) представлена в виде вот такой пиктограммы:
Если эта функция включена, то кисть начинает рисовать непрерывно. Даже если вы остановитесь в одной позиции, она все равно будет применяться до тех пор, пока вы не отпустите кнопку мыши.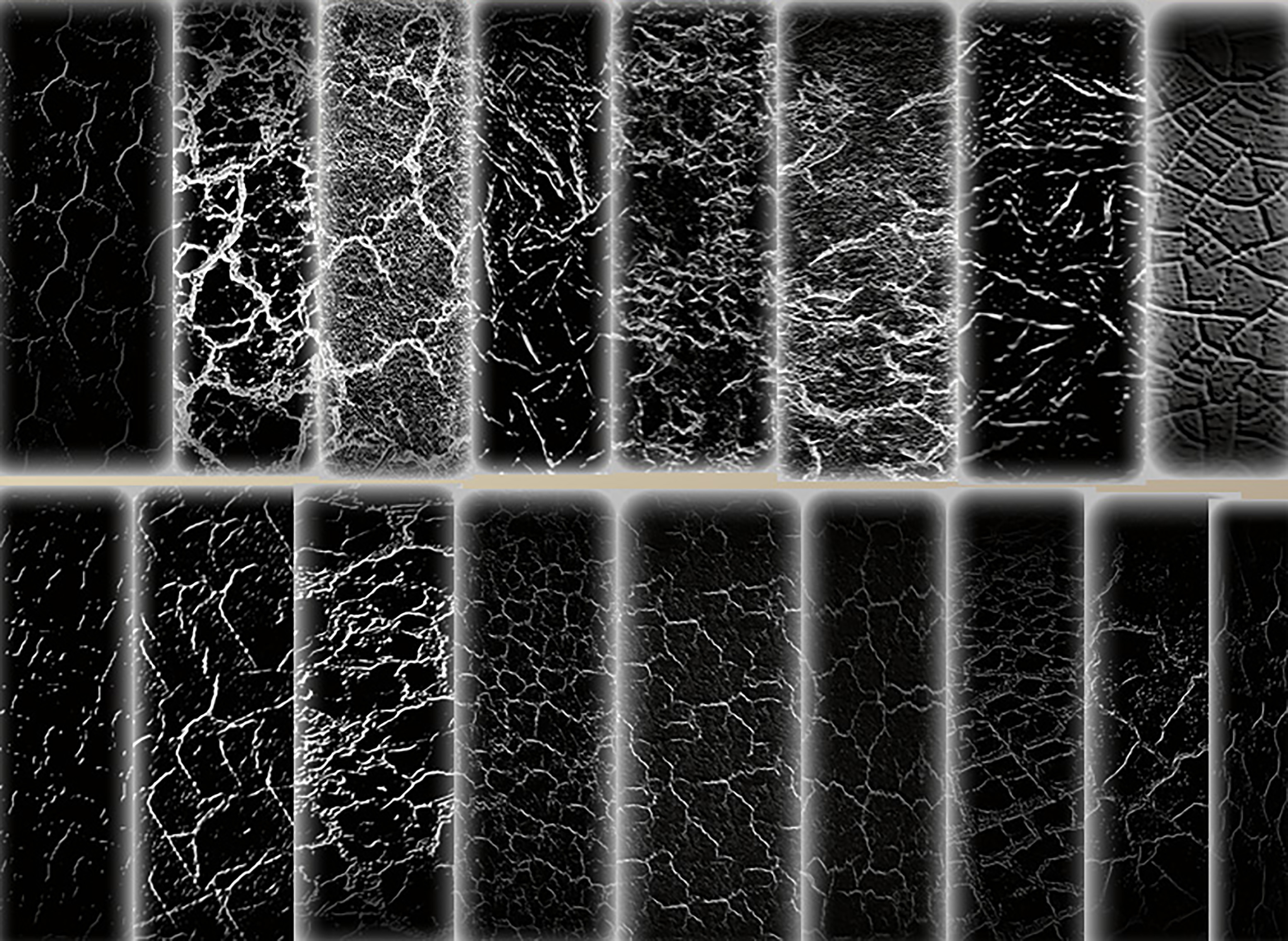
Эта кисть чем-то напоминает распылитель, чтобы наглядно увидеть ее действие, вам нужно снизить до минимума уровень flow (нажима):
При ретушировании портретов, если вы сталкиваетесь с необходимостью что-то подкрасить на коже кистью, желательно, чтобы эта функция была включена, при умелом использовании она позволит максимально сохранить текстуру.
Последнее и, пожалуй, самое интересное, что нам предстоит узнать о работе с кистью – это так называемая Brush Palette (Палитра кистей).
Brush Palette (Палитра кистей)
Палитра кистей находится в Панели настроек (Option Bar) слева в самом конце панели.
Для ее быстрого вызова достаточно нажать клавишу F5 на клавиатуре.
Эта палитра способна творить чудеса и открывает нам дверь в большой мир гибких настроек инструмента Brush (Кисть)!
Сейчас вы в этом убедитесь!
Давайте начнем по порядку: слева у нас названия функций, справа их настройки, итак, поехали!
Brush Presets (Настройки кисти)
Brush Presets (Настройки кисти) эта функция нам уже знакома, здесь в нашем распоряжении библиотека кистей, а также возможность изменения диаметра кисти. Давайте в качестве примера выберем из библиотеки кисть Grass (Трава) и уберем слева все заданные для нее настройки.
Давайте в качестве примера выберем из библиотеки кисть Grass (Трава) и уберем слева все заданные для нее настройки.
Brush Tip Shape (Настройка формы кисти)
Diameter (диаметр) — эта функция предоставляет нам возможность изменять диаметр кисти, но в отличие от функции Master Diameter (Главный диаметр), она замеряет количество пикселей фигуры кисти и не позволяет увеличивать диаметр выше их значения. Кнопка Use sample size (Использовать размер образца) восстанавливает размер по умолчанию для кисти.
Flip X (Отразить по X) отражает форму кисти по горизонтали, а Flip Y (Отразить по Y) отражает ее по вертикали, возможно использование сразу двух параметров.
Параметр Angle (Угол) позволяет менять угол наклона кисти, а Roundness (Окружность) позволяет изменять форму кисти в пределах окружности. Если вы посмотрите правее, то перед вами будет ось с окружностью. Когда эта окружность имеет правильную форму (100% ), то и кисть также имеет свойственную ей правильную форму, но если превратить эту окружность, к примеру, в овал, то кисть будет принимать форму в пределах овала (см. изображение ниже).
изображение ниже).
Оба параметра можно вводить не только в числовом варианте, но и применять на графических осях и окружности справа при помощи мыши.
Hardness (Жесткость) регулирует жесткость кисти, но данный параметр работает не со всеми кистями, особенно, если они сделаны из какого-либо изображения. Но со стандартными круглыми кистями он работает превосходно.
И последний параметр в этой группе – Spacing (Интервал) определяет расстояние между отпечатками кисти при рисовании. Чем больше устанавливаемый процент, тем больше расстояние между отпечатками, и наоборот.
Shape Dynamics (Динамика формы)
Shape Dynamics (Динамика формы). Данная группа настроек позволяет задавать настройки колебания размера, угла, окружности и отражения. Чем большее значение вы устанавливаете, тем произвольнее будут применяться параметры. Итак, рассмотрим работу каждого из этих параметров в отдельности.
Size Jitter (Колебание размера) устанавливает колебание размера, на него влияет также параметр Minimum Diameter (Минимальный диаметр), он задает минимальный допустимый диаметр при колебаниях размера, если данный параметр устанавливать на 0% , то колебание размера будет производиться от максимально возможного (определяется размером кисти) до минимально возможного, соответственно, чем больше установлено значение минимального диаметра, тем меньше будет колебание размера.
Angle Jitter (Колебание угла) как вы уже поняли, определяет колебание угла наклона.
Чем меньше установлен процент угла, тем, соответственно, меньшее колебание, и наоборот.
Roundness Jitter (Колебание окружности) позволяет применять колебание формы кисти в пределах заданной окружности. Ограничение минимального диаметра окружности можно установить в параметре Minimum Roundness (Минимальная окружность), он работает также, как и Minimum Diameter (Минимальный диаметр).
Flip X Jitter и Flip Y Jitter устанавливают произвольное колебание отражения по вертикали и по горизонтали.
Вы уже наверняка обратили внимание на функцию Control (Управление), находящуюся под каждым параметром.
Давайте отдельно ознакомимся с ней, принципы ее действия одинаковы для всех параметров. Если в выпадающем меню стоит значение Off , то функция управления отключена. При выборе параметра Fade (Переход) вы можете установить плавность перехода колебания в появившемся окошке справа. Чем больше вы установите значение, тем плавне будет переход.
Чем больше вы установите значение, тем плавне будет переход.
Параметр Pen Pressure (Нажим пера) доступен только при использовании планшета, с помощью этого параметра вы можете установить чувствительность колебаний к нажиму пером на планшете. Если ваш планшет не поддерживает данную функцию, то рядом с ней слева появляется значок с восклицательным знаком, свидетельствующий о том, что данный параметр недоступен. Параметр Pen Tilt (Наклон пера) также доступен только для планшета, при его активации колебание размера зависит от наклона пера. Stylus Wheel (Колесико) функция также рассчитана на пользование планшетом, колебание будет зависеть от положения вашего колесика.
Scattering (Рассеивание)
Scattering (Рассеивание) определяет количество и размещение отпечатка кисти в документе.
Параметр Scatter (Разброс) определяет разброс отпечатка кисти в документе по оси Y , то есть при его применении разброс будет осуществляться вверх и вниз.![]()
Если вы активируете параметр Both Axes (Обе оси), то разброс отпечатка будет производиться по двум осям, то есть не только вверх и вниз, но и вправо и влево.
Чем больше значение Scatter (Разброс), тем большим будет разброс отпечатка.
Параметр Count (Количество) определяет количество отпечатков в разбросе. Чем больше его значение, тем больше отпечатков кисти будет в разбросе. Сравните предыдущее изображение, где этот показатель стоял на 1 и изображение ниже:
Параметр Count Jitter (Колебание количества), как вы уже догадались, определяет колебание количества отпечатков. Минимальное количество ограничивается параметром Count (Количество), а максимальное – размером кисти.
Texture (Текстура)
Texture (Текстура). Данная функция позволяет применять текстуру к кисти.
Если флажок Texture Each Tip (Текстурировать каждый отпечаток) не отмечен, то текстура будет накладываться на всю область применения кисти, если отмечен, то текстура применяется к каждому отпечатку кисти отдельно (при этом становятся активными дополнительные возможности настройки).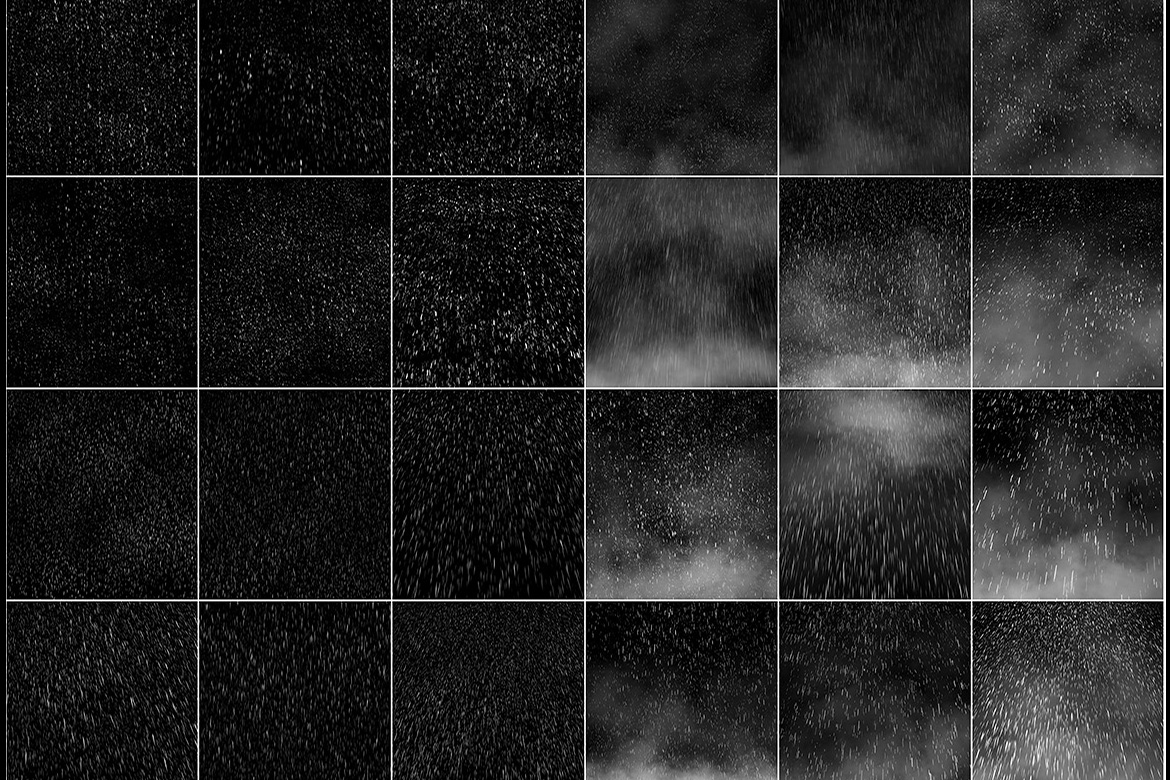
Параметр Scale (Масштаб) определяет масштаб применения текстуры к кисти.
Параметр Mode (Режим) позволяет выбирать режим смешивания текстуры с цветом отпечатка кисти, работает подобно известным уже нам режимам смешивания.
Параметр Depth (Глубина) увеличивает или уменьшает контрастность применения текстуры к отпечатку кисти. Параметр Minimum Depth (Минимальная глубина) определяет минимальное значение контраста для параметра Depth Jitter (Колебание глубины).
Dual Brush (Двойная кисть)
Dual Brush (Двойная кисть). Это очень интересный параметр, так как он позволяет создать нам отпечаток из двух кистей одновременно. В самом верху расположен уже известный нам параметр Mode (Режим), он позволяет нам выбрать режим смешивания кистей. Правее от него расположен параметр Flip (Отражение), его активация позволяет отразить применяемую кисть по оси Y .
Далее перед нами представлена библиотека кистей, где мы можем выбрать кисть, которую хотим применить к уже ранее выбранной нами. Все остальные параметры уже хорошо вам известны, только они применяются к выбранной вами для смешивания кисти (на изображении я уменьшила интервал между отпечатками для большей наглядности).
Все остальные параметры уже хорошо вам известны, только они применяются к выбранной вами для смешивания кисти (на изображении я уменьшила интервал между отпечатками для большей наглядности).
Color Dynamics (Динамика цвета)
Color Dynamics (Динамика цвета) – это просто волшебная функция. Для того, чтобы убедится в этом, для начала установите на свой вкус цвета переднего и заднего фонов. Дело в том, что эта функция позволяет нам играть различными оттенками выбранных нами цветов при рисовании.
Параметр Foreground/Background Jitter (Колебание переднего/заднего фона) определяет колебание цветов (а точнее оттенков) между выбранными цветами переднего и заднего фонов. Чем больше этот показатель, тем больше оттенков.
Далее идут параметры колебания Hue (Цветового тона), Saturation (Насыщенности) и Brightness (Яркости), попробуйте поиграть с этими настройками, и вы сможете получить множество интересных результатов!
Параметр Purity (Чистота цвета) увеличивает и уменьшает насыщенность цветов. Я умышленно не показываю различия между настройками данных параметров, поскольку их изменение приводит к очень разнообразным результатам, еще раз предлагаю вам поэкспериментировать с этим самостоятельно.
Я умышленно не показываю различия между настройками данных параметров, поскольку их изменение приводит к очень разнообразным результатам, еще раз предлагаю вам поэкспериментировать с этим самостоятельно.
Other Dynamics (Другая динамика)
Функция Other Dynamics (Другая динамика) позволяет устанавливать колебания opacity (прозрачности) и flow (плотности) кисти. Эти параметры нам уже знакомы, поэтому не будем на них останавливаться.
Остальные позиции палитры кистей
Еще у нас осталась целая группа функций, отделенных от других чертой.
Эти функции не имеют персональных настроек:
Функция Airbrush (Распылитель) это та же функция, что мы рассматривали в середине этого урока.
Функция Noise (Шум) добавляет шум к отпечатку кисти.
Wet edges (Мокрые края) придает отпечатку эффект акварели.
Smoothing (Сглаживание) позволяет нам при рисовании избавиться от острых углов и делает переходы плавными.
Protect texture (Защита текстуры). Бывает так, что некоторые кисти имеют в своих персональных настройках свою собственную текстуру, чтобы каждый раз не менять установленную вами текстуру при выборе разных кистей, активируйте эту функцию, и она ко всем кистям с настройками текстуры применит ту, которую вы установите.
Итак, мы рассмотрели все возможности, которые предоставляет нам инструмент Brush (Кисть). Это поистине волшебный инструмент, как вы уже успели в этом убедиться, впрочем как и в том, что Фотошоп – это мир с безграничными возможностями! Немного умения и терпения, и вы – настоящий мастер Фотошопа!
Надеюсь, этот урок раскрыл вам тайны такого чарующего инструмента и оказался вам полезным!
Форма отпечатка кисти (Форма кисти,Brush Tip Shape)
Радует то,что настройки кисти практически не изменились ещё с шестой версии программы. Два параметра в этом окне дублируют рассмотренные ранее, а именно возможность выбора формы кисти и ее размера. Если размер кисти ранее был изменен, то можно установить размер по умолчанию, нажав кнопку Use Sample Size (Использовать размер образца). Рассмотрим остальные параметры: Angle (Угол). Определяет угол наклона кисти. Естественно, этот параметр можно использовать со всеми кистями, кроме круглых. Roundness (Форма,Округлость). Кисть можно не только вращать вокруг своей оси, но и сжимать (данный параметр вводится в процентах и характеризует соотношение начального и конечного радиусов). Несомненным достоинством является то, что угол наклона и величину сжатия можно устанавливать на глаз, изменяя вид кисти в небольшом окне, расположенном справа.Менять можно как цифры в полях ввода,так и перетягивая
Если размер кисти ранее был изменен, то можно установить размер по умолчанию, нажав кнопку Use Sample Size (Использовать размер образца). Рассмотрим остальные параметры: Angle (Угол). Определяет угол наклона кисти. Естественно, этот параметр можно использовать со всеми кистями, кроме круглых. Roundness (Форма,Округлость). Кисть можно не только вращать вокруг своей оси, но и сжимать (данный параметр вводится в процентах и характеризует соотношение начального и конечного радиусов). Несомненным достоинством является то, что угол наклона и величину сжатия можно устанавливать на глаз, изменяя вид кисти в небольшом окне, расположенном справа.Менять можно как цифры в полях ввода,так и перетягивая
маркеры мышкой,как показано на рисунке
Hardness (Жесткость). С помощью этого параметра регулируется жесткость краев проведенной линии. Здесь можно получить как предельно жесткие и четкие края, так и мягкие, плавно переходящие в фон. Spacing (Интервал). Линия, которую вы видите при рисовании каким-либо инструментом, использующим кисть, образуется многократными повторениями отпечатков (одиночный отпечаток получается при однократном нажатии на левую кнопку мыши без ее перемещения). Расстояние между отпечатками определяется в процентах относительно размера кисти. Чтобы получить возможность менять величину пробела между отпечатками кисти, необходимо установить флажок рядом с именем этого параметра. Тогда станет доступно числовое поле, в котором можно ввести значение в процентах, и линейка с бегунком для задания интервала на глаз. Если установить значение Spacing (Интервал) равным 100 %, то каждый отпечаток будет следовать за предыдущим без пробела. Сравните первое и второе изображения на рисунке внизу: на первом интервал равен 1 на втором — 100 %. Если же параметр Spacing (Интервал) отключить, то линия получится неоднородной — такой, как в третьем варианте на рисунке внизу. Такой эффект получается оттого, что отпечатки повторяются через определенные промежутки времени. Если вести кисть медленно, то линия получится сплошная, как на первом изображении, если быстро, то прерывистая. А так как скорость движения руки непостоянна, особенно на закруглениях, то и линия получается неравномерная.
Расстояние между отпечатками определяется в процентах относительно размера кисти. Чтобы получить возможность менять величину пробела между отпечатками кисти, необходимо установить флажок рядом с именем этого параметра. Тогда станет доступно числовое поле, в котором можно ввести значение в процентах, и линейка с бегунком для задания интервала на глаз. Если установить значение Spacing (Интервал) равным 100 %, то каждый отпечаток будет следовать за предыдущим без пробела. Сравните первое и второе изображения на рисунке внизу: на первом интервал равен 1 на втором — 100 %. Если же параметр Spacing (Интервал) отключить, то линия получится неоднородной — такой, как в третьем варианте на рисунке внизу. Такой эффект получается оттого, что отпечатки повторяются через определенные промежутки времени. Если вести кисть медленно, то линия получится сплошная, как на первом изображении, если быстро, то прерывистая. А так как скорость движения руки непостоянна, особенно на закруглениях, то и линия получается неравномерная.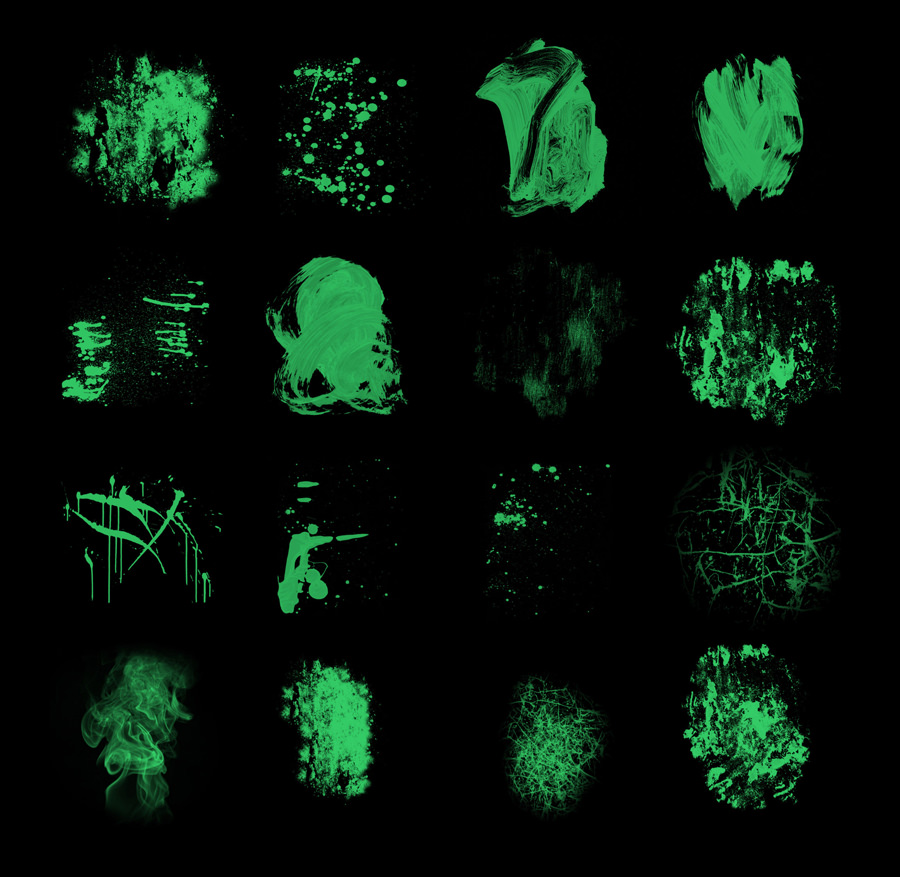 Регулируя величину пробела, можно создавать различные эффекты. Максимальное значение данного параметра — 1000%.
Регулируя величину пробела, можно создавать различные эффекты. Максимальное значение данного параметра — 1000%.
Динамика формы (Динамика кисти,Shape Dynamics)
Данное диалоговое окно, представленное на появляется после щелчка мышью на одноименной строке в палитре Brush Presets (Установки кистей).
Варьируя параметры в этом окне, можно из обычной кисти получить динамическую, то есть изменяющую свои свойства с течением времени. Это позволяет получать очень необычные результаты.
Колебание размера (Size Jitter,Вариации размера). Здесь задается максимальное отклонение размера кисти от исходного в пределах от 0 до 100 %. На рисунке внизу показан пример динамического изменения размера.
Теперь рассмотрим параметры в окошке Управление,находящееся под ползуном Колебание размера.По умолчанию там стоит «Выкл»
- Off (Выключен) — кисть не претерпевает никаких изменений;
- Fade (Затухание,Переход) — кисть постепенно изменяет свои свойства;
- Реn Pressure (Сила нажима) — данный параметр, как и все последующие в этом списке, становится доступным при работе с графическим планшетом.
 Если он установлен, кисть реагирует на силу нажима пера;
Если он установлен, кисть реагирует на силу нажима пера; - Pen Tilt (Наклон пера) — зависимость от наклона манипулятора;
- Thumbwheel (Прокрутка) — зависимость от прокрутки;
Минимальный диаметр(Minimum Diameter). Здесь можно установить минимальный диаметр отпечатка кисти, ограничив тем самым нижний порог вариаций размера.
Колебание угла (Tilt Scale, Масштаб наклона) степень возможного изменения скоса относительно вертикальной оси Колебание формы(Roundness Jitter ,Вариации округлости) — при активизации данного параметра изменения коснутся также и силы сжатия кисти.
Минимальная форма (Minimum Roundness ,Минимальная округлость) этот параметр ограничивает минимальное значение округлости.
Рассеивание (Scattering)
Здесь задаются параметры разбрызгивания кистей из «пульверизатора».
Обе оси (Both Axes). Если установлен данный флажок, то смещение отпечатков происходит по обеим осям, в противном случае только по вертикальной оси. Рассеивание (Scatter). Здесь задается амплитуда рассеивания, Счётчик(Count ,Количество). Данным значением определяется количество разбрасываемых элементов. Чем больше это значение, тем больше элементов «распыляется» за один щелчок мыши. Колебания счётчика (Count Jitter,Вариации количества). Это еще одна динамическая настройка, которая позволяет реализовать переменное во времени количество разбрасываемых элементов. В результате их концентрация будет неравномерной.
Рассеивание (Scatter). Здесь задается амплитуда рассеивания, Счётчик(Count ,Количество). Данным значением определяется количество разбрасываемых элементов. Чем больше это значение, тем больше элементов «распыляется» за один щелчок мыши. Колебания счётчика (Count Jitter,Вариации количества). Это еще одна динамическая настройка, которая позволяет реализовать переменное во времени количество разбрасываемых элементов. В результате их концентрация будет неравномерной.
Текстура (Texture)
Текстуры можно выбирать готовые или загружать свои. Кроме того, можно изменять следующие пара¬метры. Шкала(Scale, Масштаб). Здесь задается масштаб накладываемой текстуры, то есть устанавливается соотношение между размерами отпечатков кисти и элементов текстуры. Текстурировать каждый отпечаток (Текстурировать каждый наконечник, Texture Each Tip). Установка данного флажка позволяет на-страивать дополнительные параметры, что дает большую свободу действий. Режим наложения (Mode). Режим наложения текстуры. Глубина (Depth). Это значение определяет, насколько четко будет проглядываться текстура. Для достижения более наглядного результата следует увеличить данный параметр, если же вы хотите получить лишь слегка текстурованные отпечатки кисти, то уменьшите его. Минимальная глубина (Minimum Depth). Параметр, определяющий самую плохую видимость текстуры. Это необходимо при активизации динамического режима работы. Колебания глубины (Depth Jitter ,Вариации глубины). Здесь можно задать пределы изменения видимости структуры в динамическом режиме.
Режим наложения (Mode). Режим наложения текстуры. Глубина (Depth). Это значение определяет, насколько четко будет проглядываться текстура. Для достижения более наглядного результата следует увеличить данный параметр, если же вы хотите получить лишь слегка текстурованные отпечатки кисти, то уменьшите его. Минимальная глубина (Minimum Depth). Параметр, определяющий самую плохую видимость текстуры. Это необходимо при активизации динамического режима работы. Колебания глубины (Depth Jitter ,Вариации глубины). Здесь можно задать пределы изменения видимости структуры в динамическом режиме.
Двойная кисть (Dual Brush)
Это очень интересный и порой незаменимый параметр.Рекомендую обратить на него особое внимание.Предлагаемые здесь возможности позволяют смешать две разные кисти. За основу берется кисть, установленная в основном окне палитры Brush Presets (Установки кистей), а вторая (накладываемая) настраивается в данном окне. Можно задать следующие параметры наложения кистей.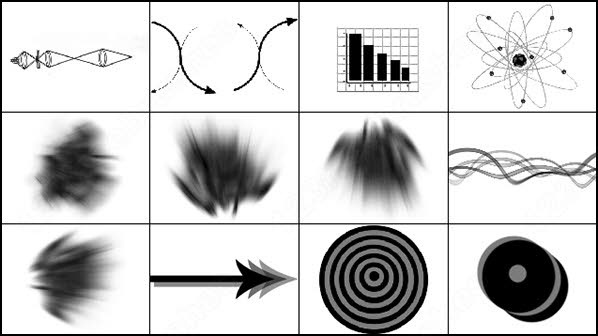 Диаметр (Diameter). Диаметр накладываемой кисти, Интервал (Spacing). Если вы хотите сделать отпечатки кисти более редкими, то воспользуйтесь этим параметром. Обе оси (Both Axes). Этот параметр регулирует направление накладывания отпечатков. Рассеивание (Разброс, Scatter). Для неравномерного наложения отпечатков следует увеличить силу разброса. Счётчик(Количество, Count). Количество (концентрация) накладываемых элементов.
Диаметр (Diameter). Диаметр накладываемой кисти, Интервал (Spacing). Если вы хотите сделать отпечатки кисти более редкими, то воспользуйтесь этим параметром. Обе оси (Both Axes). Этот параметр регулирует направление накладывания отпечатков. Рассеивание (Разброс, Scatter). Для неравномерного наложения отпечатков следует увеличить силу разброса. Счётчик(Количество, Count). Количество (концентрация) накладываемых элементов.
Динамика цвета (Color Dynamics)
Цвет переднего и заднего плана (Foreground/Background Jitter). Пределы изменения цветов переднего и заднего плана. Цветовые вариации (Hue Jitter). Диапазон изменения цвета. Вариации насыщенности (Saturation Jitter). Устанавливает предельные значения насыщенности отпечатков. Вариации яркости (Brightness Jitter). Диапазон изменения значений яркости. Purity (Чистота). Степень возможного отклонения цвета от нейтрального.
Шум (Noise)
При установке данного флажка в отпечаток кисти добавляется монохромный шум, который несколько напоминает действие одноименного фильтра, только распространяется не на все изображение, а лишь на след кисти. На рисунке внизу была использована одна и та же кисть, только изображение слева получено без внесения шума, а справа — при включенном флажке Noise (Шум).
На рисунке внизу была использована одна и та же кисть, только изображение слева получено без внесения шума, а справа — при включенном флажке Noise (Шум).
Влажные края(Размытые края, Wet Edges)
Следующий параметр палитры кистей, который нам предстоит рассмотреть, Wet Edges (Размытые края). Такое название он получил потому, что результат его применения несколько напоминает акварельный рисунок, хотя сходство далекое. Проведем две линии одной и той же кистью с выключенным и включенным пара¬метром Wet Edges (Размытые края). В первом случае линия будет одинакова по всей своей толщине, тогда как во втором, в середине, она окажется более прозрачна, а по краям затемнена. Отличия хорошо заметны при увеличении изображения:
Прочие параметры палитры кистей
Другая динамика (Other Dynamics). В этом пункте можно задать динамику для таких понятий, как Opacity (Прозрачность) и Flow (Поток). Аэрограф (Airbrush). Раньше аэрограф был отдельным инструментом, но сейчас разработчики решили включить его в рассматриваемую палитру как модификацию кисти. Он представляет собой распылитель, который разбрызгивает не отдельные отпечатки кисти, а краску по форме последнего, Чем дольше будете держать нажатой кнопку мыши, тем сильнее будет его действие и тем больше отпечаток (однако он не превысит установленный максимальный размер кисти). Сглаживание (Smoothness). Данный флажок позволяет сделать действие кисти более мягким и плавным. Защитить текстуру (Protect Texture). Если этот флажок установлен, рисунок текстуры, используемой в настройках кисти, не будет подвергаться изменениям.
Он представляет собой распылитель, который разбрызгивает не отдельные отпечатки кисти, а краску по форме последнего, Чем дольше будете держать нажатой кнопку мыши, тем сильнее будет его действие и тем больше отпечаток (однако он не превысит установленный максимальный размер кисти). Сглаживание (Smoothness). Данный флажок позволяет сделать действие кисти более мягким и плавным. Защитить текстуру (Protect Texture). Если этот флажок установлен, рисунок текстуры, используемой в настройках кисти, не будет подвергаться изменениям.
В этом блоге я обсужу вариант сглаживания кистей и технологию премирования краски в Photoshop CC.
Во-первых, сглаживание кистей. Когда вы выбираете кисть, карандаш или кисть смесителя или жуткий поиск. Вы увидите новый контрольный элемент управления в панели параметров.
Вы можете ввести значение от нуля до сотни. Чем выше значение, тем больше гладкости добавляется к вашим штрихам. Поэтому, когда вы установите это значение равным нулю, вы нарисуете штрих. Но я думаю, вы можете видеть, что в этом ударе может быть немного дрожания. Когда вы увеличиваете сглаживание на сто процентов, вы можете имитировать штрих и видеть, что он намного более плавный. Таким образом, сглаживание хода имеет несколько различных режимов, к которым вы можете получить доступ, используя значок шестеренки.
Но я думаю, вы можете видеть, что в этом ударе может быть немного дрожания. Когда вы увеличиваете сглаживание на сто процентов, вы можете имитировать штрих и видеть, что он намного более плавный. Таким образом, сглаживание хода имеет несколько различных режимов, к которым вы можете получить доступ, используя значок шестеренки.
На панели параметров по умолчанию включен ход. Это означает, что когда вы рисуете, я приостанавливаю Photoshop, и догоняю ход. В текущую позицию вашего курсора, если вы решите отключить, вы можете рисовать и приостанавливать. Photoshop остановит кисть.
Если вы отпустите курсор, он не догонит конечную точку. Вы можете включить догонку в конце хода. Когда вы приостанавливаете курсор, Photoshop рисует прямую линию между тем местом, где вы остановились, и, кроме того, где текущее местоположение курсора.
Есть возможность настроить масштабирование, которое поможет вам сохранить согласованность. Когда вы увеличиваете и уменьшаете масштаб, это уменьшает этот фильм, когда вы увеличиваете и увеличиваете сглаживание при уменьшении.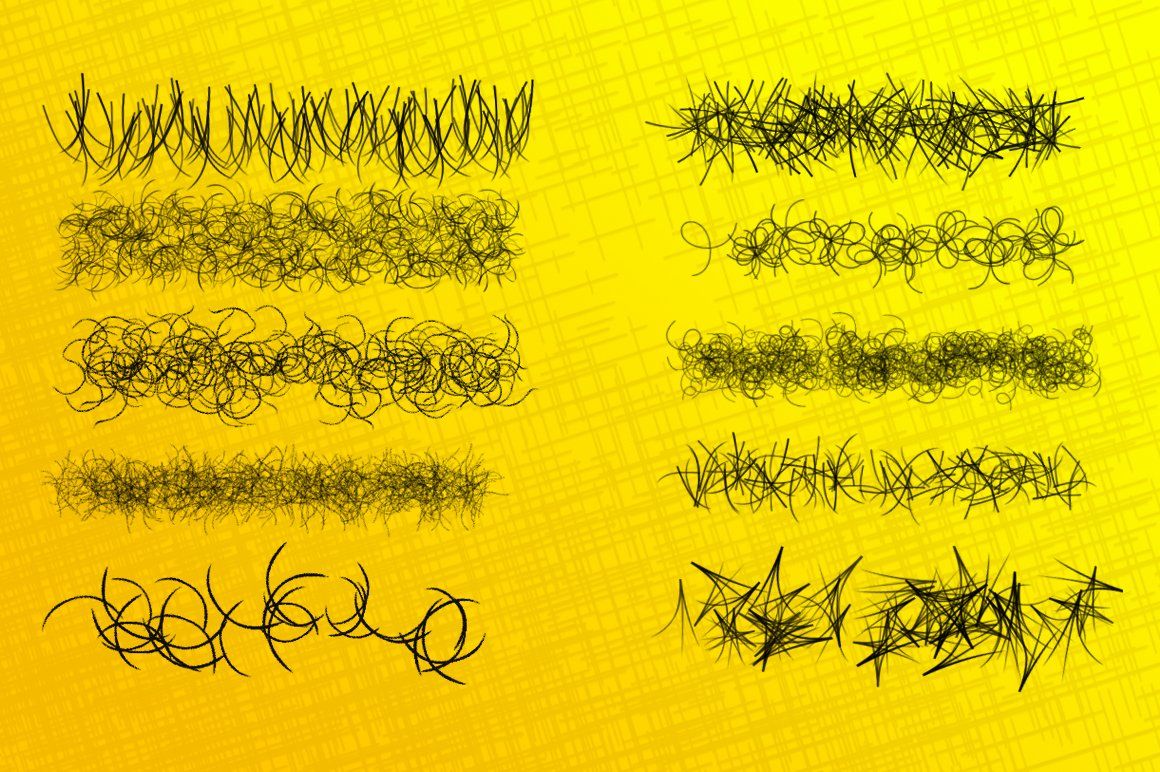
Существует также режим струйной струны, который может быть действительно полезен. При точном изменении направления, как острые углы. Таким образом, вы можете нажать на свой контакт, который создаст начальный штрих. Но вы заметите, что вы можете переместить курсор.
В любом месте в радиусе ничего не красит, это не слишком, я вытащил этот струнный инструмент. Photoshop начнет рисовать таким образом, я могу сделать паузу и изменить направление очень легко.
Если вам не нравится видеть этот пурпурный повод, когда вы рисуете, вы можете отключить его, или вы можете изменить цвет, выбрав «Настройки». Затем курсоры и отключение или изменение цвета.
Кроме того, если вы хотите изменить величину сглаживания с помощью сочетания клавиш. Вы можете удерживать клавишу выбора на Mac или клавишу Alt в Windows и нажать цифровую клавишу. Так, например, вы можете нажать 8, чтобы перейти на 80%.
Вы можете возглавить 78, чтобы перейти на 78%, или вы можете нажать 0, чтобы перейти на 100%. Если вы хотите установить сглаживание на ноль, дважды нажмите нуль, если вам нужно полностью сгладить. Кроме того, вы можете использовать параметр сглаживания в настройке кисти.
Если вы хотите установить сглаживание на ноль, дважды нажмите нуль, если вам нужно полностью сгладить. Кроме того, вы можете использовать параметр сглаживания в настройке кисти.
Хорошо, давайте поговорим о симметрии краски. Итак, это предварительный просмотр технологии, и вам нужно включить его. Перейдя под превью технологий преференций, вы можете включить симметрию краски. Кроме того, вы увидите значок бабочки, когда у вас есть кисть.
Карандаш или инструменты ластика выберете жесткую круглую кисть. Вы можете знать, что Эритрея краски не работает с этими советами кисти. Таким образом, вы нажимаете на значок бабочки, чтобы нанести кончик аэрографа или наконечники щетины или обратимые наконечники.
Вы можете получить падение всех различных типов симметрии. Вы можете выбрать новую вертикаль, чтобы выбрать один из типов. В этом случае вы можете изменить его. Вы можете отменить это, а затем просто коснитесь ввода возврата, чтобы сложить их ось.
Таким образом, вы можете рисовать на одной стороне и можете видеть, что Photoshop создает полностью симметричный рисунок. С другой стороны, вы можете отменить это и выбрать другую ось. Возможно, горизонтально, тогда вы можете видеть то же самое.
С другой стороны, вы можете отменить это и выбрать другую ось. Возможно, горизонтально, тогда вы можете видеть то же самое.
Хорошо, вы можете отменить это и выбрать новую двойную ось. И, наконец, вы можете нажать на возврат, чтобы применить его.
Как настроить кисть в фотошопе
Кисть входит в состав стандартного набора инструментов фотошопа. Ее настройка в определенном смысле характерна и для других инструментов.
На что нужно обратить внимание, настраивая кисть?
Во-первых, на меню данного инструмента .
Щелкнув по пиктограмме «кисть» в наборе инструментов, вы тем самым выбираете данный инструмент. И сразу же вверху рабочего окна появляется меню или панель с ее параметрами и свойствами.
Слева в данном меню будет пиктограмма, показывающая, свойства какого именно инструмента высветились в меню. Мы рассматриваем сейчас кисть, поэтому у нас будет иконка кисти.
Это, кстати очень удобно. При работе с изображением часто приходится пользоваться несколькими инструментами и периодически их перенастраивать, и чтобы случайно не изменить настройки «не того» инструмента очень помогает данная пиктограмма.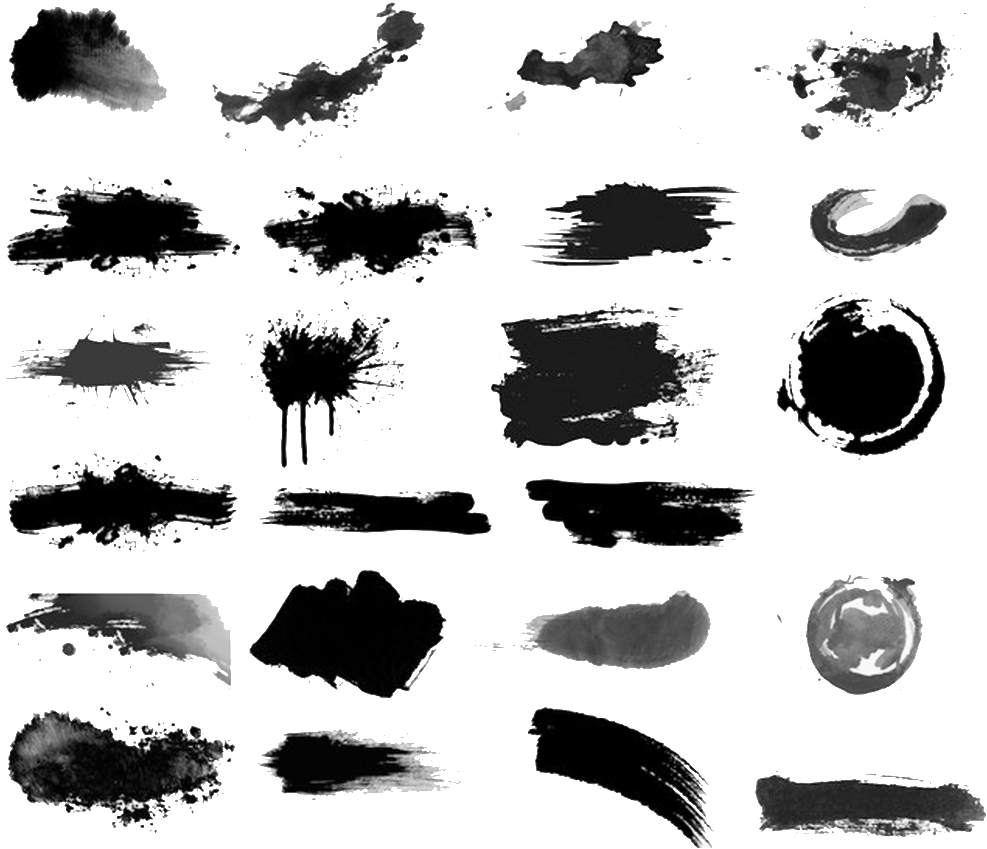
Дело в том, что сделанные настройки сохраняются в процессе работы и даже при закрытии фотошопа. Щелкая на разных инструментах, мы получаем уже готовые его настройки.
Настроили вы, например, кисть. Поработали, закрыли. Далее стали работатьластиком или другим инструментом, также настроили его. Вернулись к кисти, потребовалось перенастроить ее. И так может быть несколько раз. Плюс усталость при длительной работе. И здесь очень помогает пиктограмма инструмента, чтобы не перепутать настройки.
Следующий параметр (правее пиктограммы на панели свойств или меню), который всегда не только настраивается, но и несколько раз перенастраивается в процессе работы — это размер кисти. Треугольничик, расположенный рядом с цифрой показывающей размер кисти в окошке, говорит о том, что имеется выпадающее меню и в ней будет несколько параметров.
Действительно, в данном окошке настраивается не только размер, но и жесткость кисти.
Что такое жесткость кисти и как ее настроить? Это, не что иное, как четкость внешних границ отпечатка или мазка кисти.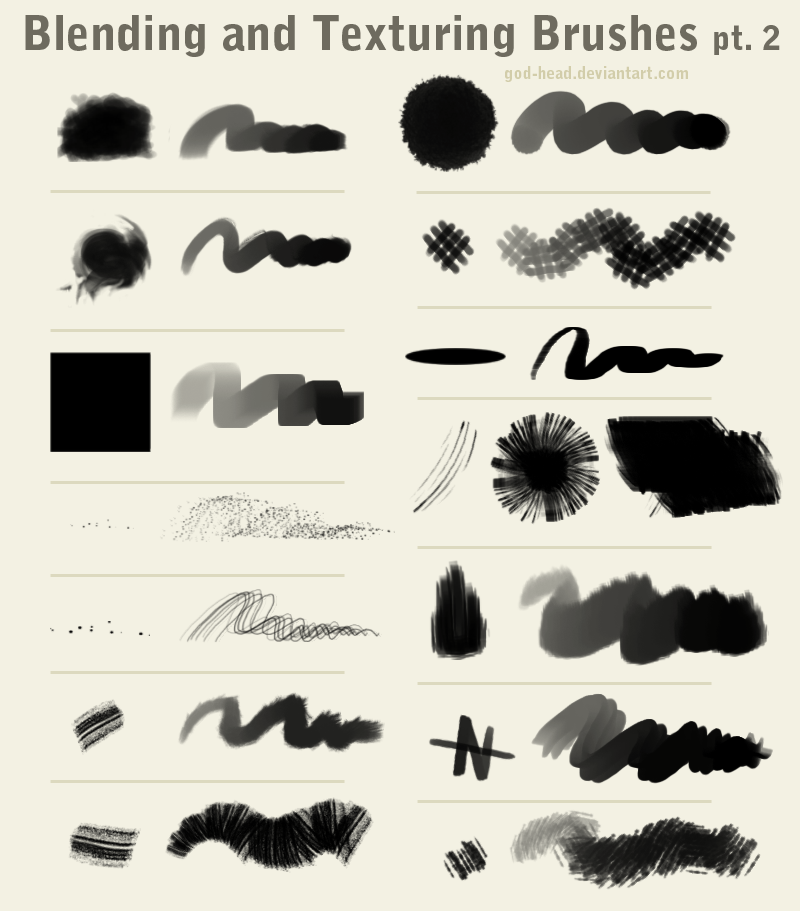 Жесткость кисти настраивается перемещением ползунка или введением числа в окошке. Измеряется в процентах и изменяется от 0 до 100% соответственно. Самый четкий мазок будет при 100% жесткости кисти. Чем меньше жесткость, тем более расплывчатыми будут границы следа кисти.
Жесткость кисти настраивается перемещением ползунка или введением числа в окошке. Измеряется в процентах и изменяется от 0 до 100% соответственно. Самый четкий мазок будет при 100% жесткости кисти. Чем меньше жесткость, тем более расплывчатыми будут границы следа кисти.
Настройка размера кисти. Это размер отпечатка или кончика кисти. Измеряется в пикселах. Может изменяться от 1 до 5000 пикс. Настраивать размер кисти можно, перемещая ползунок или вводя нужное число в окошко настройки. В окошко можно вводить просто число, без указания параметра пикс. Число должно быть от 1 до 5000. Правда в разных релизах фотошопа максимальное значение может быть меньше. В данном случае 5000 это для Photoshop CS6.
Размер кисти это, пожалуй, самый перенастраиваемый параметр. Часто приходится изменять размер. Поэтому удобнее пользоваться горячими клавишами.
Уменьшить или увеличить размер можно щелкая по левой или правой квадратной скобке на клавиатуре. Этим вы можете быстро перенастроить кисть по размеру в процессе работы.
Выбор и настройка режима работы кисти. Это следующий настраиваемый параметр. По умолчанию в настройках указан Нормальный режим работы. Это значит, что получаем тот цвет и тон мазка кисти, который предварительно выбрали.
Он наиболее часто применяется, хотя в выпадающем меню предлагается достаточно большой выбор режимов работы кисти. Каждый из них выполняет свои уже более специфические функции.
В прочесе работы режимы можно перенастраивать в соответствии с выполняемыми задачами.
Непрозрачность кисти и ее настройка. Также очень востребованное свойство. Легко настраивается. Измеряется в процентах и изменяется от 1 до 100%. Настраивать можно, перемещая ползунок или вводя число в окошко. Число должно быть в пределах от 1 до 100. Если ввести 0 или более 100, появитсядиалоговое окно с указанием на ошибку.
О чем говорит параметр «Непрозрачность»?О непрозрачности… То есть о том, насколько четко будет виден нижележащий закрашиваемый слой. Будет ли он просвечиваться под мазком кисти. 100% непрозрачность говорит о том что за один проход кисти нижележащий слой или оттенок будет закрашен и не виден.Непрозрачность равная 1% практически не закрашивает холст за один проход.
100% непрозрачность говорит о том что за один проход кисти нижележащий слой или оттенок будет закрашен и не виден.Непрозрачность равная 1% практически не закрашивает холст за один проход.
В тоже время непрозрачность является в некотором смысле мерилом насыщенности выбранного цвета.
Обратите внимание на слова «за один проход».
Дело в том, что непрозрачность складывается. То есть если настроить непрозрачность равную 1% и провести по холсту, мы практически не заметим изменений. Но если по одному и тому же месту проводить несколько раз, мы будем наблюдать, как постепенно проявляется и насыщается выбранный нами цвет. Если при непрозрачности равной 1 по одному и тому же месту провести 100 раз мы получим насыщенность цвета ту же, как при непрозрачности 100%.
Непрозрачность кисти один из самых полезных параметров. Легко настраивается и перенастраивается. Обычно начинают работать с непрозрачностью 50%, изменяя ее в прочесе работы. Но все, конечно, определяется стоящими задачами.
Настройка нажима кисти. Нажим кисти также как и непрозрачность измеряется в процентах и изменяется от 1 до 100%. Также можно настраивать ползунком или вводом числа в окошко. В чем-то похож на непрозрачность, особенно при значениях менее 6%. Но в целом проявляется в затухании цвета в начале и конце мазка кисти.
Таким образом, размер кисти, жесткость, режим, непрозрачность и нажим относятся к основным настройкам кисти.
Для удобства они вынесены на специальную панель или меню вверху рабочего окна. Они действительно всегда востребованы и часто перенастраиваются в процессе работы.
В фотошопе достаточно большой набор кистей установленных изначально. Да и в процессе работы можно всегда добавлять и создавать новые кисти . Поэтому помимо указанных настроек всегда можно подобрать кисть с нужной формой отпечатка.
Есть у кисти еще один настраиваемый параметр. Он не вынесен на панель свойств. Этот параметр называется «Интервалы» . Впрочем, в разных выпусках может называться по-другому.
Смысл данного параметра в том, что можно настроить так кисть, что когда вы ведете непрерывную линию кистью, на самом деле будете получать отдельно стоящие отпечатки. Иногда это бывает полезно. Например, можно легко нарисовать стаю птиц или бабочек.
Данный параметр изменяется от 1до 1000%. Находится на отдельной панели в наборе кистей. Там же, где можно выбирать форму кисти.
Настраивается также с помощью введения чисел или перемещения ползунка, а внизу сразу же можно наблюдать изменение расстояния между отдельными мазками или отпечатками кисти.
Данный параметр имеет узкоспециальное назначение, собственно, поэтому и не выведен в часто применяемые настройки. Но он может вводить в заблуждение, когда вы получаете не тот отпечаток, на который рассчитывали.
Поэтому лучше снять галочку в окошке Интервалы. И тогда у вас будет чистая сплошная линия без прерывания.
А когда этот параметр понадобится, снова поставить галочку и настроить нужный интервал мазка кисти.
Испробовал на практике новую кисть. Результаты меня очень порадовали! В плане удобства и лёгкости работы в процессе рисования она даёт весьма приемлемый результат, сильно экономя время. Может просто раньше я рисовал неправильно, но кисть и техника рисования мне очень понравилась. Спасибо B_z ( mr. tot) – его подсказка.
Настройки кисти
Опушу, как установить эту кисть, а за одно и как сделать свою кисть с нуля.
ЗаготовкаЧтобы создать кисть:
1. Cохраните заготовку, которая расположена выше.
2. Откройте эту картинку в фотошопе.
3. Edit – Define Brush Preset… (Редактирование – Определить кисть).
4. В конце списка кисти появится не настроенная кисть.
Как настроить кисть?
Opacity (Не прозрачность) устранавливаем в 100% никогда не изменяя его в процессе рисования.
В случае, когда требуется всё же использовать непрозрачность, то можно включить режим изменения прозрачности. Эта кнопка расположена рядом с Непрозрачностью (только в CS5, по-моему).
В других же версиях включить эту настойку можно в панели F5 , включив галочку ветки “Передача” , в которой настроена зависимость прозрачности от степени нажатия.
В ветке Форма отпечатка кисти панели F5 нужно участить Интервал как минимум до 10% или ниже , чтобы штрих выглядел единой фигурой.
При рисовании на первых порах лучше не включать изменение размера кисти от нажатия, а рисовать кистью со статичным размером – это экономит время и не уводит процесс рисование в опережение (есть возможность больше поработать над общим видом изображения без конкретики).
Прорисовка деталей
При прорисовке деталей, когда основная намечена можно включить зависимость размера от степени нажатия, а зависимость прозрачности выключить.
Что получилось у меня
Читайте также…
Узнаем как правильно установить кисти в Фотошоп? Все о кистях и их установке
Многим известно, что в Adobe Photoshop профессиональные пользователи, например, дизайнеры и иллюстраторы, применяют на своей практике различные инструменты. Одним из самых важных инструментов, которые находятся на главной панели, является, несомненно, «Кисть». Да, «Фотошоп» включает в себя продвинутые элементы рисования и позволяет создать необычайно красивые графические изображения. Это особенно заметно у тех, кто пользуется графическим планшетом, тогда слои превращаются в настоящий холст для художников, а среда Photoshop становится рабочим местом. Огромный плюс в том, что в графических редакторах очень большой набор цветов и кистей, но, однако, чтобы пользоваться кистями для рисования в «Фотошопе», нужно знать некоторые нюансы и тонкости.
Зачем нужно обилие кистей?
Часто случаются такие моменты, что стандартного набора кистей не хватает для воплощения каких-то идей. В ином случае, после того как установили кисти в «Фотошопе», удобно вырисовывать некоторые элементы. Иногда могут помочь объектные кисти – они вырисовывают конкретный объект (например, мороженное, автомобиль, банан и другие).
Конечно, можно сделать что-то уникальное и без дополнительных кистей, но не каждый на это способен. Не стоит добавлять кисти в «Фотошоп» необдуманно, потому что переизбыток ненужных инструментов может переполнить вашу внутреннюю библиотеку. Это может даже привести к путанице и усложнить работу пользоватлея.
Где найти кисти для Adobe Photoshop?
Если пользователь решил установить кисти в «Фотошопе», как раз стоит обратить внимание на то, какой конкретно эффект от этого инструмента он желает получить. Подобное связано с тем, что библиотеки с наборами кистей очень большие. Чтобы найти нужную кисть, стоит просто войти в Интернете в сайт с кистями и в разделах найти то, что пользователю нужно (попробуйте написать в поисковой строке в браузере, то что вы ищете, если вы можете описать кисть).
Как установить кисти в «Фотошоп»?
После того как вы нашли нужный набор инструментов, необходимо их загрузить. Лучше всего создать отдельную папку и рассортировать их по области применения. Так пользователю будет намного проще ориентироваться в скачанных кистях. Стоит заметить, что они имеют файл с разрешением ABR.
После того как кисти были распакованы и добавлены в папку, поступаем так:
- Следует зайти в Adobe Photoshop и создать любой документ.
- Затем находим раздел «Редактирование» и категорию «Наборы».
- В ней выбираем пункт «Управление наборами».
- Появляется окно, в котором представлены доступные пользователю кисти.
- Справа нажимаем на «Загрузить» и ищем созданную ранее папку.
- После того как нашли, выбираем кисть и нажимаем на «Загрузить».
Теперь в вашем списке появились новые инструменты.
Панель «Управление наборами» можно вызвать альтернативным способом:
- Необходимо выбрать инструмент «Кисть».
- Нажать правую кнопку мыши, в появившемся окне нажать на значок «Настройки».
- В нем выбрать пункт «Управление настройками».
- Всплывет уже знакомое окно, в котором можно добавлять не только новые кисти, но и стили, узоры, градиенты и другие.
Восстановление стандартных кистей
Иногда случается, что после того как вы настроили кисти в «Фотошопе» в большом количестве, приходится прибегнуть к обычным кистям для рисования, например, «стандартная круглая», а ее попросту нет. Вероятнее всего, она была либо случайно удалена, либо из-за переизбытка инструментов произошел небольшой баг. Это можно легко исправить:
- выбираем инструмент «Кисть»;
- жмем правую кнопку мыши;
- выбираем настройки и ищем пункт «Восстановить кисти».
Использование и настройка кистей
После того как установили кисти в «Фотошопе», владельцам хочется их попробовать. Чтобы выбрать новую среди них, необходимо:
- выделить инструмент;
- после нажатия правой кнопки мыши, найти в появившемся меню свежую кисть.
Обычно все новые элементы располагаются ниже стандартных.
Некоторые создатели проектов, связанных с кистями, неверно трактуют их размер, поэтому пользователю программы требуется самостоятельно определиться с ним. Попробуйте поменять значение в поле «Размер», чтобы добиться нужного эффекта и масштаба. При этом нужно помнить, что размер кисти изменяется в диаметре.
Попытайтесь поэкспериментировать с жесткостью, если у вас этот параметр доступен. Чем меньше процентное значение жесткости для кистей рисования в «Фотошопе», тем менее четким получается след от нее. Когда границы абсолютно мягкие (при показателе жесткости 0 %), то на месте перехода от центра кисти до края образуется серый градиент, который дает визуальное размытие.
Еще стоит обратить внимание на положение кисти, которое можно менять в интерактивном меню (это особенно помогает, когда след от нее представляет собой графический объект). Если у вас выбран инструмент «Кисть», то можно воспользоваться горячей клавишей Shift + Alt и нажать на правую кнопку мыши. Всплывет интерактивное окно, в котором возможно менять цвет кисти, не выполняя более долгую операцию через панель инструментов.
Путеводитель по редактору Photoshop CS6 / Fotoshkola.net
Путеводитель по редактору Photoshop CS6
Для начала предлагаем вам посмотреть видео-ролик, который познакомит вас с рабочим пространством Photoshop.
Далее в курсе мы рассмотрим функции, которые были упомянуты в уроке по ретуши: расположение, краткое описание, а так же комбинации “горячих клавиш”, которые существенно ускоряют работу в этом редакторе.
Примечание: И в видео, и в скриншотах используется одна и та же версия программы, просто внешний вид можно регулировать в настройках.
Восстанавливающая кисть
Восстанавливающая кисть «сканирует» выбранную вами здоровую область и переносит «скан» на ту, которую мы хотим вылечить. Действует он при этом бережно и умно, сохраняя светотени, текстуру и другие атрибуты оригинала. Это делает Healing Brush незаменимым средством ретуширования. С его помощью можно с минимальными усилиями восстановить поврежденные фрагменты изображений волосяных покровов или удалить с портрета прыщики, веснушки, морщинки и другие косметические недостатки. После выбора Healing Brush / Восстанавливающей кисти на панели инструментов слева кликаем правой кнопкой мыши по изображению (или кликаем по области настройки, расположенной сверху). Перед нами открывается окошко параметров инструмента: здесь можно задать размер (Size), жёсткость кисти (Hardness). Чем жёстче кисть, тем отчётливее её границы. Бегунок Spacing / Интервалы отвечает за то, какой след оставляет кисть — непрерывный или дискретный.
После того, как параметры были заданы, находим чистый участок кожи недалеко от нуждающегося в исправлении: зажимаем Alt (курсор примет форму мишени) и кликаем по “здоровому” участку, отпускаем Alt и кликаем на косметический недостаток, который требует исправления. Чтобы ретушь была аккуратной, чаще выбирайте участки-образцы и подгоняйте размер кисти так, чтобы она полностью накрывала повреждённый участок. При этом старайтесь, чтобы размер кисти был маленьким, иначе останутся следы.
Примечание: если у вас MAC OS, то вместо Alt используется кнопка Option
Штамп
Штамп — это кисть, которая копирует выбранные вами участки изображения и переносит их в нужное место. Очень похожа на восстанавливающую кисть с той лишь разницей, что здесь все копируется точно. Для чего она нужна? Как говорилось в уроке, штампом можно залечивать участки около контрастных границ. Ничего лишнего захвачено не будет. Или, например, дорисовывать углы фотографии после того как мы выровняли горизонт. Или уничтожать постоянно лезущие в кадр провода. Большой плюс инструмента в том, что он абсолютно предсказуем. Что мы скопировали, то и вставим. Принципы настройки у Штампа такие же, что и у Восстанавливающей кисти: есть панель настройки с размером и жесткостью, которые можно регулировать под конкретную задачу.
Инструмент Кисть\Brush работает по таким же принципам, что и Восстанавливающая кисть со Штампом, поэтому подробнее останавливаться на ней не будет. Единственное отличие — вам не придется копировать какую-то область, а просто рисовать по выбранному участку. Цвет кисти выбирается в цветовой палитре.
Цветовая палитра на панели инструментов
При нажатии на один из квадратиков будет выскакивать палитра, на которой можно выбрать нужный цвет. В уроке говорилось об использовании белой кисти, поэтому после выбора этого инструмента вам нужно будет зайти в палитру и увести маркер (имеет форму круга) в верхний левый угол. Если понадобится черная кисть, то, соответственно, маркер нужно будет увести в нижний правый угол. Квадратов два — верхний является основным, а второй используется для градиентной заливки.
Режимы наложения
Этот инструмент отвечает за то, как будут взаимодействовать выбранный слой с находящимся ниже, как будет смешиваться пиксели обоих слоев. Применятся очень часто в ретуши и обработке. В уроке упоминается Soft light, чтобы его включить, нужно нажать по кнопке режимов наложения (по умолчанию там стоит Normal) и выбрать нужный вам.
Маска
Потенциал этого инструмента поистине огромен, поэтому он крайне часто встречается при обработке. При помощи масок можно быстро изменять части изображения, локально накладывать эффекты и фильтры, увеличивать резкость или наоборот размывать фон, расширять динамический диапазон снимка и тому подобное. Суть инструмента в названии — маска закрывает фотографию, чтобы вы могли работать с выбранным участком, прорисовав его с помощью кисти.
Маска бывает двух видов:
- Белая — является прозрачной, то есть внешне на верхнем слое ничего не изменяется. Но зато теперь с помощью черной кисти вы сможете прорисовать нужные вам участки с нижного слоя.
- Черная — является полностью непрозрачной. Она закрывает слой, на которой наложена, проявляется нижний слой, на котором вы можете проявлять участки верхнего с помощью белой кисти.
- Ctrl + «+» и Ctrl + «-» — увеличение\уменьшение масштаба. Альтернатива — прокручивание колеса мышки с зажатым Alt
- Ctrl + Z — отмена последнего действия
- Ctrl + Alt + Z — отмена действий по одному в обратном порядке (до 20)
- Ctrl + J — дублирование слоя
- Shift+Ctrl+J — вырезать на новый слой
- Ctrl+E — объединить выделенные слои
- Ctrl + Alt + Shift + E — объединить выделенные слои на новый слой
- Ctrl+G — сгруппировать слои
- “[“ и “]” — изменение размера кистей
- X — меняет местами цвета в палитре
- D — автоматически меняет цвета в палитре на белый и черный
- Shift+Backspaсe — вызов окна заливки (Fill)
- Shift+Ctrl+X — вызов инструмента Liquify
- Alt+Ctrl+I — Размер изображения
- Ctrl+L — Levels\Уровни
- Ctrl+M — Curves\Кривые
- Ctrl+U — Hue\Saturation
- Ctrl+B — Color Balance\ Цветовой баланс
- Shift+Ctrl+U — Обесцвечивание
- Ctrl + S — Сохранить
- Shift + Ctrl + S — Сохранить как…
- Alt+Shift+Ctrl+S — Сохранить для web
Изначально маска создается белой, чтобы сделать ее черной, нужно инвертировать с помощью сочетания Ctrs + I.
Регулировка прозрачности слоя
По умолчанию ползунок стоит в крайнем правом положении, то есть 100 процентов непрозрачности. Сдвигая его влево, вы будете увеличивать прозрачность выбранного слоя, одновременно проявляя находящийся ниже слой.
Горячие клавиши программы
В MAC клавиша Ctrl заменяется на Cmd
Примечание: версий программы много, но базовые функции практически не отличаются. Поэтому если вы будете обрабатывать фотографии на версии, например CS 5, то без проблем найдете необходимые инструменты.
Как установить кисти в фотошопе?
Начнем с того, что у Вас есть два варианта хранения кисточек.
Первый вариант — это в стандартной папке для хранения кистей программы Photoshop (назовем
этот вариант «постоянный»). И второй вариант — это в любой папке на вашем жестком диске
(пусть он называется «временный»). При «постоянной» установке Вам необходимо взять файл,
содержащий набор кисточек (название_набора.abr), и переместить его в папку Brushes/Кисти,
которая находится C:\Program Files\Adobe\Adobe Photoshop CS2\Presets\Brushes (для русской
версии C:\Program Files\Adobe\Adobe Photoshop CS2\Предустановки\Кисти). Это путь для стан-
дартной установки программы Photoshop. Если Вы установили программу используя другой путь,
тогда ищите папку Brushes/Кисти по Вашему пути.После всего этого запускайте Ваш Photoshop, далее в палитре инструментов выбираете инстру-
мент «Brush/Кисть», в панели состояния нажимаете черный треугольничек (п.1), далее нажима-
ете треугольничек в окружности (п.2) и в нижней части Pop-up palette/Выпадающее меню (п.3)
мы видим нашу новую кисточку (естественно, называться она будет по-другому). Выбираем эту кисточку. Photoshop предлагает нам либо добавить кисть к стандартному набору, либо заменить
все кисти новыми. Лучше всего, пока только добавить кисти. После чего наши новые кисточки подгружаются в конце списка. В п.4 Вы можете изменить размер кисти, а если захотите вернуть
размер в исходное состояние, нажмите кнопку Use Sample Size/Восстановить исходный размер
образца (п.5).
Если Вы будете использовать «временный» способ хранения кисточек, тогда запускаете Ваш
Photoshop, в палитре инструментов выбираете инструмент «Кисть», а в средней части Pop-up
palette/Выпадающее меню выбираете Load Brushes/Загрузить кисти (п.6) и указываете путь к
Вашей папке с кистями. Кисти также подгружаются в конце списка.
Выбрав Replace Brushes/Заменить кисти (п.7), Вы сможете заменить все кисти новыми. Чтобы вер-
нуть кисти по умолчанию — нажмите в указанном списке Reset Brushes/Восстановить кисти (п.8)
11 бесплатных кистей для фотошопа
Adobe Photoshop CC 2018 поставляется с обновленной панелью кистей. К сожалению, есть только четыре панели кистей по умолчанию, что означает, что фотографы и цифровые художники могут чувствовать себя не в своей тарелке.
Однако одна из «скрытых» вкусностей принадлежит Кайлу Т. Вебстеру. Если у вас есть членство в Adobe Creative Cloud, вы можете скачать и использовать мощный мегапакет, состоящий из 1000 кистей, созданный отмеченным наградами международным иллюстратором. Тогда есть множество бесплатных кистей Photoshop, которые вы можете найти в Интернете.
В этой статье мы раскрываем кисти Photoshop, специально созданные для фотографов.
Боке — это фотографический эффект, который создается не в фокусе. Портретные фотографии обычно полагаются на эти размытые зеркальные блики за головой. Хорошему боке нужен объектив с апертурой не менее f / 2.8, но что, если вы хотите добавить боке в постобработку?
Вы можете создать размытый фон в Adobe Photoshop. размытого фона в Photoshop. Или вы можете использовать этот бесплатный набор кистей для создания креативных эффектов. Этот бесплатный набор из 92 кистей бесплатный для коммерческого использования.
Эффект гранж восходит к ранним дням фотографии и фильма, которые последовали за ним. Винтажный эффект может быть легко воссоздан в Adobe Photoshop с использованием масок слоя и текстуры типа «жесть».
Вы можете использовать эти бесплатные тонкие гранжевые кисти, чтобы придать фотографиям состаренный вид. Кисти могут быть использованы для кадрирования фотографий или добавления тонких текстур.
Если вы ищете больше гранжевых кистей, то этот набор старинных гранжевых кистей alex16 на Deviant Art также неплох.
Эта отдельная категория кистей Photoshop, имитирующих разные источники света, может оправдать собственную статью. Есть такое разнообразие. Выбирайте от вспышек линз до солнечных лучей, от легких завихрений до молний.
Сейчас мы просто скачаем и будем использовать эти бесплатные кисти с бликами. 15 высококачественных линз для оптических бликов и звезд имеют размер 2500 пикселей и должны быть как раз на темном фоне. Просто не забудьте использовать их с атрибуцией.
Вы когда-нибудь пытались сфотографировать заряд молнии? Это упражнение в терпении и точности. Молния непредсказуема. И вы должны думать о своей собственной безопасности в первую очередь. Более простой вариант — использовать мазок молнии на вашей фотографии. Это не так полезно, хотя.
Эти 40 кистей для фотошопа с высоким разрешением достаточно хороши. И они могут помочь вам применить реалистичные эффекты к вашим фотографиям.
Вы можете использовать их для изменения оттенка кожи, аэрографа, любых пятен, или даже добавить щетину. Но используйте их тонко для ретуширования портретов или любой другой фотографии. Комбинированная упаковка имеет три набора кистей и предназначена для некоммерческого использования. Вы также можете скачать три набора отдельно.
Как и кисти с оттенками кожи, щетки для волос также полезны для тонкой ретуши. Выбор волос может быть трудным. Так что попробуйте расческу для тонкой настройки вашей фотографии профиля в Photoshop. Например, вы можете использовать специальную кисть для создания волос на лице. Или ретушь части выстрела в голову, замаскированного от его фона.
Вы также можете создать свою собственную расческу в Photoshop, но эти бесплатные загрузки дают вам стартовый пакет для работы. 10 графических изображений высокого разрешения можно использовать в любом цвете. Используйте их бесплатно с атрибуцией. Кроме того, осмотрите сайт для других наборов щеток для волос.
Длинные завитки дымного дыма на черном или белом фоне создают эффектное изображение. Это одна из тех классных идей для начинающих фотографов . Вам понадобится снаряжение, такое как внешняя вспышка, штатив, отражатель, черная ткань и несколько ароматических палочек, чтобы это произошло. Но это слишком много беспокоит, когда вам нужно добавить быстрый эффект дыма.
Эти 10 кистей дыма для Photoshop могут доставить вас туда по цене регистрации по электронной почте.
Этот набор из 106 противотуманных кистей можно использовать как прозрачные накладки на любое изображение. Вы можете дать им любой цвет с помощью цветного инструмента Photoshop. Используйте их на пейзажах или даже для портретов с двойной экспозицией.
Набор доступен на Gumroad и бесплатен для коммерческого использования. Вы также можете назвать свою цену и помочь разработчику.
Солнечная пейзажная фотография всегда выглядит красивее с небольшими пятнами облаков. Облака также могут придать настроение пейзажным фотографиям или стать объектами внимания, если вы хотите попробовать смешивание экспозиции.
Этот фотореалистичный набор из девяти облачных кистей, размещенных на Deviantart, предлагает приятное сочетание более тяжелых, пухлых облаков, а также тонких, похожих на туман облаков.
Этот набор из 17 бесплатных облачных кистей высокого разрешения на FudgeGraphics.com также стоит скачать.
Когда мы говорим о пейзажной фотографии, то почему бы не использовать более естественные элементы. В Adobe Photoshop CC есть отличный фильтр дерева, который добавляет реалистичные деревья. Но более плоские кисти могут не только помочь вам создать кадр, но и создать интересные силуэты.
Набор кистей состоит из девяти различных кистей и может быть полезен для создания плоских обоев по замыслу художника. Если вы ищете больше разнообразия, попробуйте поискать на 123Brushes их бесплатные наборы кистей для дерева.
Вы можете взять аккуратный шрифт, любую форму или каллиграфическую кисть и создать классный логотип в Photoshop. Вы можете искать векторные фигуры тоже. Но кисти с логотипом для Photoshop — это быстрый путь, если вы не хотите создавать свою собственную кисть с логотипом.
Вы найдете богатый набор кистей с логотипом, которые дадут вам больше возможностей для игры. Выберите один и создайте свой собственный водяной знак для ваших изображений. Другой альтернативой является поиск кисти с той формой, которую вы ищете.
Создайте свои собственные кисти Photoshop сейчас
Пользовательские кисти используются в основном цифровыми художниками. Но, как показывает приведенный выше список, фотографы также могут найти несколько преимуществ.
Огромное разнообразие бесплатных кистей Photoshop, предлагаемых в Интернете, заключается в том, что создавать свои собственные не так уж и сложно. Так почему бы не создать свои собственные кисти Photoshop и делитесь ими в Интернете, чтобы другие могли использовать их в своей работе.
Кисть с острым концом для фотошопа. Водные кисти ч.3. Спрей-кисти для создания брызг
Инструмент Кисть (Brush Tool) — самый популярный инструмент в среде цифровых художников, но при этом он же является одним из самых сложных. Когда вы только начинаете работать, у вас возникает то самое чувство, что вам необходима для каждого эффекта, который вы хотите создать, своя отдельная кисть. Тот набор кисточек, который входит в программу Фотошоп по умолчанию, не кажется особо пригодным для подобных целей, но профессиональные художники часто делятся своими наработками, поэтому вы всегда можете загрузить для себя что-то более мощное и подходящее именно для вашей работы.
Проблема состоит в том, что чем сложнее выбранная кисть, тем труднее будет использовать ее правильным образом. И если вы когда-нибудь наблюдали за работой профессионалов в данной области, то вы видели, что большую часть времени они используют либо простую круглую, либо слегка текстурированную кисточку. Они могли бы использовать простой набор кистей «по умолчанию», и всё равно создали бы с помощью него прекрасную работу. Но почему же это не по силам вам?
В действительности, использование Фотошопа — это не просто нажатие на какие-то кнопки и ожидание, что программа что-то сделает для нас. Вы не можете просто так взять кисть, попытаться что-то изобразить с помощью нее, и если что-то не получилось, то начать выбирать другую кисть. И дело тут вовсе не в кистях, а в человеке, который их использует!
В данном уроке я покажу вам, как создать базовый набор кистей. Он будет немного меньше того, что идет «из коробки» вместе с программой, и уж совершенно точно он не собьет вас с толку. Также я покажу вам, как применять эти кисти в процессе создания детализированного изображения. Таким образом, вы поймете, как творить свободно, не прибегая постоянно к поиску все новых кисточек.
1. Создание Текстурной кисти для создания эскизов
Прежде чем мы начнем, откройте меню кистей (где вы выбираете ваши наборы) и нажмите Восстановить (сбросить) кисти (Reset Brushes). Да, и не забудьте сохранить ваш текущий набор перед сбросом!
Шаг 1
Создайте новый документ. Возьмите инструмент Многоугольник (Polygon Tool) и установите количество сторон (Sides) 3. Теперь нарисуйте черный треугольник.
Шаг 2
Создайте новый слой. Нарисуйте прямоугольник с помощью инструмента Прямоугольник (Rectangle Tool (U)) в режиме Пиксели (Pixel).
Шаг 3
Теперь перейдите в Фильтр — Шум — Добавить шум (Filter > Noise > Add Noise). Выберите распределение (distribution) по Гауссу (gaussian) и выкрутите ползунок на максимум.
Шаг 4
Теперь обрежьте наш «шумовой» прямоугольник до фигуры треугольника. Это делается с помощью применения Обтравочной маски (Clipping mask) Ctrl-Alt-G.
Шаг 5
Измените размер «шумового» слоя с помощью инструмента Свободное трансформирование (Free Transform Tool (Ctrl-T)), это позволит сделать белые области более явными.
Шаг 6
Теперь идем в (Edit — Define Brush Preset). Мы используем эту нашу фигуру в качестве одной из составляющих более сложной кисти, поэтому не беспокойтесь по поводу ее наименования.
Переходим в Настройки Кисти (Brush Settings (F5)). Выбираем кисточку Мел (Chalk) из списка дефолтных кисточек. Устанавливаем ее размер 30.
Шаг 7
Выбираем пункты Передача (Transfer), Шум (Noise) и Сглаживание (Smoothing).
Шаг 8
Выберите Двойную кисть (Dual Brush). Найдите наш треугольник в списке и выберите его. Далее выставьте настройки согласно изображению ниже.
Сохраните кисть, нажав на иконку в виде белой карточки в нижней части диалогового окна настройки кистей. Назовите кисть Texture Sketch.
Это моя любимая кисточка, она очень универсальна. Она одновременно и хаотичная, и достаточно точная. Вы можете использовать ее на первой стадии рисования эскиза, чтобы сделать некий набросок вашей идеи, еще до того, как вы вообще осознаете, что именно вы хотите нарисовать. Начать картину со свободного наброска — это лучший способ создать что-то из ничего, без планирования, это позволяет сделать конечный результат более естественным и органичным.
2. Создание кисти для детализированных эскизов
Выберите Жесткую круглую кисть (Hard Round brush). Измените ее Размер (Size) и Интервалы (Spacing) и поставьте галочку в чекбоксе Передача (Transfer).
Вот и все! Сохраните эту кисточку, назвав ее Sketch Detail, и попробуйте что-нибудь нарисовать с ее помощью.
Эта кисть — идеальный вариант при использовании в качестве обычного карандаша. Чем меньше вы уверены в себе, тем более прозрачными будут ваши линии, и это означает, какие-то недочеты и ошибки будет легко поправить. С этой кисточкой чувствуешь себя комфортно и естественно, и она великолепно подходит для создания детализированных эскизов.
3. Создание кисти для крупных фигур и освещения
Шаг 1
Создайте новый документ, возьмите инструмент Многоугольник (Polygon Tool) с количеством сторон (sides) 6 и нарисуйте шестигранник. Далее идем в Редактирование — Определить кисть (Edit > Define Brush Preset)
Шаг 2
Переходим в Настройки кисти (Brush Settings) и выставляем значение Интервал (Spacing) 1%. Используйте большой Размер (Size) кисти.
Шаг 3
Поставьте галочку в чекбоксе Передача (Transfer). Поставьте значение Непрозрачность (Opacity) в зависимости от Нажима пера (Pen Pressure).
Примечание переводчика: в разделе Колебание непрозрачности (Opacity jitter) рядом с Управление (Control) выберите Нажим пера (Pen Pressure ).
Сохраните кисточку, назвав ее Block.
Это большая громоздкая кисть, и с ее помощью невозможно прорисовать отдельные мелкие детали. Это то как раз нам и надо! Эта кисть великолепна для рисования крупных фигур или для создания областей со светом и тенью. Это довольно трудно, но в то же время, это позволяет достичь эффекта легкого смешивания.
В большинство наборов кистей входят, так называемые, «смешивающие кисти». Они, как правило, используются для скрытия границ между цветами и их оттенками (т.е. для создания плавных переходов в цвете). Тем не менее, очень важно понимать, что при смешивании самое главное это детали! Если вы затеняете ваше творение и затем смешиваете затенение чем-то мягким, то у вас поверхность автоматически станет гладкой, как пластик. При рисовании объектов с негладкой поверхностью, не пытайтесь делать смешивание с помощью большой кисти. Вместо этого, используйте текстурную кисть (Texture Sketch), чтобы прорисовать крупные детали путем подбора цветов\оттенков с обеих сторон от каждой границы перехода.
Да, и не беспокойтесь, если этот этап займет у вас много времени. Это вполне нормально!
4. Создаем кисть для рисования чернилами, резких деталей, и обтравочных масок
Шаг 1
Еще раз выбираем Круглую жесткую кисть (Hard Round brush). Сделаем ее немного меньше и более гладкой.
Шаг 2
Поставьте галочку в чекбоксе Динамика формы (Shape Dynamics) и поставьте Размер в зависимость от Нажима пера (Pen Pressure).
Примечание переводчика: в разделе Колебание размера (Size jitter) рядом с Управление (Control) выберите Нажим пера (Pen Pressure).
Сохраните эту кисть под именем Ink.
Назначение этой кисти вполне очевидно. С помощью нее вы можете рисовать чистые художественные линии, или же очертить жесткий контур без всяких полупрозрачных пятен. В данном уроке такая кисточка была использована, чтобы стереть внешнюю от изображения птицы область, путем рисования кисточкой по Маске слоя (Layer Mask). Эта кисть незаменима, когда ты абсолютно уверен в том, что ты рисуешь, и не хочешь каких-либо сюрпризов или даже творческих ошибок.
5. Создание кисти для раскрашивания и маскирования
Шаг 1
Выберите Мягкую Круглую кисть (Soft Round brush). Сделайте ее достаточно большой и убедитесь, что Динамика формы (Shape Dynamics) у вас выключена.
Шаг 2
Выберите опцию Передача (Transfer). В данном разделе активируйте только лишь Колебание нажима (Flow jitter).
Сохраните данную кисть, назвав ее Soft.
Данная кисть присутствует практически в каждом наборе, но в действительности, она не настолько полезна, как об этом думают начинающие художники. Вы можете использовать ее для смешивания на маске слоя, выбрав режим быстрой маски (Quick Mask Mode (Q)), а также при раскрашивании.
В моем случае я использовала копию основания, чтобы создать Обтравочную маску (Clipping Mask) для цветов, установила Режим наложения (Blend Mode) для слоя с градациями серого Умножение (Multiply) и нарисовала цвета ниже. Это позволило добиться красивых градиентных переходов между тонами. Если у вас есть желание раскрасить какую-либо часть отдельно, выделите ее с помощью инструмента Лассо (Lasso Tool (L)) или посредством создания маски. Это даст вам более естественный эффект, нежели при раскрашивании более жесткой кисточкой.
Вы легко можете менять цвета света и тени с помощью Параметров Наложения (Blending Options), без выделения этих областей вручную. Продублируйте (Ctrl+J) слой в градации серого дважды и расположите эти две копии поверх него. Нажмите Ctrl+B, чтобы сделать первый из них желтым, затем двойной клик по нему, и сделаем темные области прозрачными посредством настройки слайдера в диалоговом окне Смешать если (Blend If). Затем поменяйте Режим наложения (Blend Mode) на Мягкий свет (Soft Light). Чтобы двигать только половинку маркера на слайдере, удерживайте клавишу Alt.
Сделайте то же самое с другой копией, на этот раз относительно тени. Сделайте ее синей, скройте яркие участки, и установите Режим наложения (Blend Mode) на Цветовой тон (Hue).
6. Создание кисти для детализации
Это будет легко — мы просто создадим модификацию нашей кисточки Texture Sketch, которую мы создали в самом начале. Выберите ее, и затем включите опцию Нажим пера (Pen Pressure) в разделе Динамика формы (Shape Dynamics), это позволит сделать кисть с изменяемым размером.
Сохраните эту кисточку, назвав Rendering.
Эта кисть кажется маленькой, но на самом деле не имеет значения, какой размер вы выберите для нее. Таким образом, вы просто вынуждены рисовать мелкие детали вместо покрытия крупных областей изображения. Используйте данную кисточку на отдельном слое. Выбирайте цвета из освещенной области, делайте их ярче и прорисовывайте детали. Не рисуйте детали в тени!
Далее, создайте новый слой, опять выберите цвета и сделайте их ярче, но на этот раз рисуйте на противоположной стороне. Оставьте темную область между основным светом и вторичным. Нажмите Ctrl-B, чтобы сделать эти детали синее, и понизьте непрозрачность (Opacity) для этого слоя.
Когда вся основная работа уже будет выполнена, вы можете найти дополнительное применение для ваших кистей. Например, вы можете создать сияющий контур с помощью кисточки Ink…
А также сияние ниже птицы с помощью кисти Soft, чтобы лучше выделить наше творение.
7. Сделайте свой основной набор кистей более доступным
Шаг 1
Эти кисти вы должны будете использовать больше всего. У вас может быть и еще сотня других, но их вы будете использовать лишь от случая к случаю. Вот почему наш набор должен быть более доступным, и его должно быть просто найти.
Чтобы все эти основные кисти всегда были в пределах досягаемости, вы можете сохранить их в качестве Наборов параметров инструментов (Tool Presets). Откройте данную палитру через Окно — Наборы параметров для инструментов (Window > Tool Presets). Затем удалите те, что были там по умолчанию.
Шаг 2
Выберите кисть из палитры и кликните по иконке в виде белой карточки. Дайте набору имя и нажмите ОК.
Шаг 3
Сделайте то же самое с каждой вашей кистью, к которой вы хотели бы иметь быстрый доступ. Теперь, даже если вы загрузите другой набор кистей, ваши самодельные кисти все равно останутся при вас! Наконец, вы можете хранить ваши специализированные кисточки в отдельных наборах, при необходимости загружая только ту, которая необходима вам в данный момент времени, без потери основных.
Что ж, отличная работа, вы все сделали!
Теперь у вас есть основной набор кистей, который вы действительно знаете, как применять! Конечно же, это не значит, что вы не можете использовать еще что-то помимо них, но все же я советую придерживаться именно их на этапе обучения. В данном случае меньше — значит больше!
Поверьте мне, у большинства профессиональных художников есть этот базовый набор кистей, как правило, от 3 до 10, которыми они пользуются 90% всего рабочего времени, и эти наборы примерно одинаковые между собой! Не надо зацикливаться, пытаясь постоянно искать идеальный для вас набор кистей, просто овладейте как следует тем одним, который уже у вас есть. Дайте шанс этому набору. Практикуйтесь, получайте удовольствие и не стесняйтесь видоизменять ваши кисти, чтобы приводить их в соответствие вашему стилю.
Для каждого дизайнера, работающего в графическом редакторе фотошоп, полезным окажутся специальные кисти различных форм и тематик. С их помощью можно значительно разнообразить нарисованное изображение, добавить ему мелких деталей, элементов и эффектов, которые сделают картинку более цельной и «законченной». Да и вообще кисти для фотошопа имеют массу других применений — настоящий дизайнер точно разберется, что с ними нужно делать. Я же, в свою очередь, в данном разделе блога будут публиковать бесплатные кисти которые можно будет скачать и использовать в процессе работы.
В разных постах Дизайн Мании кисти для фотошопа будут подпираться по определенными тематикам и стилям (винтаж, гранж, узоры и т.п.) чтобы вы могли скачать сразу несколько интересных материалов. Даже если они сразу вам не понадобятся, можно загрузить себе на компьютер и собрать неплохую коллекцию кистей под будущие заказы и проекты. В общем, советую пристально следить за обновлением категории и качать новые оригинальные photoshop brushes которые вам больше всего понравились.
Независимо от того как скоро наступит праздник всех влюбленных 14-го февраля (или даже если он уже был), мы уверены, что эти кисти сердечки для Фотошопа смогут пригодиться вам для разных интересных задач. Кроме того, они будут отличным дополнением романтическим иконкам и вектору размещенным ранее. Когда речь идет о декоративном использовании этих материалов, вероятно, они окажутся более полезными девушкам: при украшении фотографий, создании разных иллюстраций, тематических коллажей…
Одним из самых востребованных и универсальных материалов в нише зимней графики являются >кисти снежинки для Фотошопа. Они могут использоваться дизайнерами для поздравительных открыток и плакатов, как украшение сайтов или в обработке фотографий… да и вообще применимы при создании любых рождественских текстур и зимних новогодних фонов. Если говорить о реализации, то тут есть 2 принципиально разных варианта: первый вид наборов включает большие детализированные объекты, похожие на реальные фотографии…
Если вам нужно нарисовать или отредактировать какую-то графику, связанную с природой, зеленью и тому подобными темами можете выбрать подходящие наборы из сегодняшней статьи и скачать кисти травы для фотошопа. Без данной детали не обойдется практически ни один лесной ландшафт, она может встретиться в абсолютно разных иллюстрациях. В сети есть неплохое видео с примером использования подобных материалов: Также не исключено, что вы захотите применить кисти травы…
Сегодняшние материалы из статьи никогда особо не ассоциировались с оригинальными кистями, а зачастую выполняли лишь второстепенную роль. Подобные декоративные «вкрапления» используются для фоновых картинок или дополнительных элементов в иллюстрациях, диджитал графике, макетах сайтов и т.п. С помощью определенных навыков и кистей звезд можно создавать красивые световые эффекты на картинках, чем-то отдаленно напоминающие фото с эффектом боке. В публикации мы не будем рассматривать техническую реализацию, а…
Сделали сегодня для вас небольшую подборку, где вы сможете скачать кисти рамки для фотошопа. Когда-то, помнится, была похожая статья со свадебными рамками, но в данном посте, во-первых, представлены именно инструменты brush (кисти), во-вторых, нет ограничения по тематике. Использовать их можно для всяких иллюстраций, оформления фотографий, какой-то праздничной графики. Найденные кисти рамки отличаются по форме: есть квадратные, круглые, овальные и нестандартные. По стилистике тоже получились разные —…
Данный пост с кистями роз для фотошопа пригодится при создании тематических праздничных иллюстраций или поздравительных открыток. Он будет отличным дополнением подборке романтических материалов, опубликованной ранее. Все это особенно актуально перед приближающимся праздником 14-го февраля. Ведь цветы (зачастую именно розы) являются бессменным атрибутом данного дня. В наборах ниже найдете разные кисти роз — от декоративных узоров до реалистичных отдельных бутонов и даже целых букетов. Возможно, некоторые…
Хотел опубликовать подборку разных романтических дизайнерских материалов перед днем святого Валентина, но немного не успел. Поэтому сможете использовать их через только год либо найдете кое-что полезное к приближающемуся 8-му марта (там могут пригодиться те же сердечки, романтические шритфы с фонами и т.п.). Кстати, в блоге уже были посты по схожей тематике, вы могли видеть красивые обои ко дню святого Валентина а также наборы кисти розы для Photoshop….
В этот раз подборка лучших постов Дизайн Мании публикуется последней среди всех остальных проектов. Я уже успел рассказать о лучших сервисах 2014, самых полезных статьях про вордпресс 2014 и подвести итоги наиболее важных заметок о заработке 2014. Теперь на очереди дизайн. Вообще подобные посты в блоге это отличная возможность быстро просмотреть все полезные материалы за целый год. Получается своего рода дайджест, экономящий множество времени, не требующий…
Просматривая последние посты, понимаю, что давненько не было публикации бесплатных кистей для фотошопа. По традиции представляю вашему вниманию несколько разных материалов, объединенных одной темой. На сей раз это будут кисти облаков (Cloud Brushes на английском). Использовать их сможете как для создания красивых «воздушных» иллюстраций, так и для дизайнов сайтов с «облачными» картинками в шапке. Особенно актуально это будет в сфере облачных технологий, где иконки, логотипы…
Если вы оценили подборку бесплатных кистей для создания акварельного эффекта которую я уже предлагал вашу внимания ранее. Если она пришлась вам по душе, наверняка, понравится и продолжение! Сегодня расскажу о еще 4 интересных и качественных наборах, из которых сможете взять весьма интересные и разноплановые акварельные кисти для фотошопа. Файлы местами не маленькие, потому что архивы содержат десятки кистей. Акварельные кисти Watercolor Extremum Скачать кисти Бесплатный…
Иногда для того чтобы оживить дизайн достаточно одной детали. Мелочи, способной преобразить, придать казалось бы обыденному дизайну шарма и эффектности. Отличный пример такого средства — кисти завитки. Узоры завитки не выходят из моды, они проверены временем, да и просто хорошо смотрятся в различного рода иллюстрация или веб графике. Изящные завитки-узоры всегда подойдут для классического дизайна, да и для многих современных дизайнов завитки так же будут…
Кисти для векторных редакторов графики не так популярны как соответствующие кисти для редакторов графики растровой. Это не потому что они бесполезнее, просто Adobe Photoshop установлен у каждого второго, а редакторы векторной графики в основном только у профессионалов. Но, для тех кто имеет представление о том что такое Adobe Illustrator и с чем его едят, они нужны никак не менее чем кисти для Photoshop. Потому что…
Нестандартные кисти для программы Adobe Photoshop позволяют создавать фантастически прекрасные произведения искусства. Использование таких кистей к тому же существенно экономит время, так как нет необходимости для тщательной прорисовки какого-либо элемента – все необходимое для работы уже есть. Графический редактор Photoshop поставляется с набором предустановленных кистей, но зачастую они слишком просты и не удовлетворяют требованиям дизайнера. К примеру, создать сложную текстуру с помощью обычных кистей достаточно проблематично, но если воспользоваться текстурной кистью – нужный результат будет достигнут в течение нескольких секунд. FreelanceToday предлагает вашему вниманию 15 бесплатных наборов кистей для программы Adobe Photoshop.
Созданный художником Мэттом Хитом, этот замечательный набор из гладких и текстурных кистей, существенно расширит арсенал любого иллюстратора. В представленном сете есть все, что нужно для быстрой проработки как переднего плана, так и фонов. Отдельно стоит отметить текстурные кисти – они достаточно разнообразны и позволяют создавать очень интересные фоновые текстуры.
Небольшая коллекция из семи текстурных кистей для создания фонов и иллюстраций в стиле грандж. Несмотря на малое количество кистей, данный сет стал очень популярным у иллюстраторов – его скачали и установили свыше 10 тысяч раз. Набор гранджевых кистей отлично подходит для быстрого создания фона, а также для придания легкой шероховатости отдельным элементам дизайна. Тем иллюстраторам, которым нравится стиль грандж, данного сета будет вполне достаточно. К тому же новые необычные текстуры можно создавать, используя сочетание двух или нескольких кистей. Все кисти не имеют жестких краев, что позволяет смешивать несколько разных мазков в одной текстуре.
Если нужно добавить в иллюстрацию или фотоманипуляцию такой элемент, как огонь, то сделать это можно с помощью специальных кистей, созданных художником Ниньо Батитисом. Пара мазков – и живое, очень реалистичное пламя начинает бушевать. Первоклассный набор для Photoshop состоит из тринадцати огненных кистей, которые можно совершенно бесплатно использовать в своих проектах. Сет настолько хорош, что им обязательно стоит пополнить свою коллекцию кистей.
Еще один набор для создания гранджевых текстур. Сет состоит из 12 кистей, имитирующих эффект спрея. Так что тем, кто часто использует в своих работах брызги и капли, обязательно стоит обратить внимание на эту небольшую коллекцию. С помощью этих кистей можно мгновенно создавать «грязные» фоны – размер каждой кисти может достигать 2500 пикселей.
Очень необычный сет, состоящий из двадцати одной кисти, каждая из которых изображает фазу луны. Также в наборе есть кисти, позволяющие быстро рисовать то, что непосредственно связано с лунной темой, например, воющего на ночное светило волка. Трудно сказать, насколько часто будут использоваться эти кисти, но судя по комментариям на devianart.com, набор пользуется популярностью у художников, рисующих в стиле фэнтези.
Нужна кисть, с помощью которой можно быстро создать прическу в фотошопе? Такое возможно, если установить небольшую коллекцию кистей, изображающих силуэты различных причесок. В наборе можно найти самые разные прически, как короткие, так и длинными. Есть два варианта сета: размер кистей в одном наборе достигает 2500 пикселей, а в другом – всего 500 пикселей.
Рисовать воду очень трудно, так как для того, чтобы добиться правдоподобности, нужно наносить множество мазков. Но время работы можно сильно сократить, если воспользоваться кистями из очень интересной коллекции Water Brushes. В представленном наборе содержится 12 больших кистей (1280 и выше), имитирующих брызги воды, рябь, капли. Набор совершенно бесплатен, кисти можно смело использовать в различных дизайн-проектах, в рекламных листовка, обоях для рабочего стола и так далее. Кисти совместимы с версиями Photoshop от CS3 и выше.
Уникальный набор кистей для программы Adobe Photoshop, с помощью которого можно быстро рисовать ночное небо. Галактики и туманности, звезды, луна и глубокий космос – все это есть в этой замечательной коллекции. Набор бесплатный, его можно использовать как в личных, так и в коммерческих проектах.
Добавить в иллюстрацию или валентинку немного романтики можно с помощью этого небольшого набора кистей. Всего в коллекции 13 кистей, многие из которых довольно необычны, что позволит придать проекту индивидуальность.
Созданный художницей Мартой Далиг набор кистей позволит очень реалистично изображать кожу. Рисование и ретушь требуют значительных усилий, так что данный сет позволит существенно сократить время работы.
Очень необычный набор кистей, имитирующих старинные открытки. Кисти прежде всего заинтересуют тех, кто работает над проектами в стиле ретро. Кисти позволят быстро создавать впечатляющие фоны. Каждая кисть из этой замечательной коллекции содержит такие элементы, как текстура старой бумаги и рукописный текст.
Бесплатный набор кистей, созданный Джоном Хорозевски, представляет собой сет для быстрой имитации листьев и ветвей виноградной лозы. Кисти не реалистичные, скорее орнаментальные, так что их смело можно задействовать в различных дизайнерских проектах. Если в проекте так или иначе обыгрывается тема природы или цветов, то этот небольшой набор кистей позволит быстро добиться нужного эффекта.
Такой эффект, как халфтон, очень часто используется в дизайне. Халфтон ассоциируется с винтажным дизайном, но он может выглядеть очень современным, если использовать кисти из коллекции 3D Halftone. Коллекция совершенно бесплатна, кисти можно задействовать в личных и коммерческих проектах. Всего в комплекте 16 кистей, которые имитируют халфтон в 3D.
Прекрасный набор градиентных кистей, позволяющих быстро работать над плавными цветовыми переходами. Очень удобный инструмент для тех, кому приходится создавать красочный утонченные иллюстрации. Набор распространяется по лицензии Creative Commons, для использования его в коммерческих проектах лучше первоначально связаться с создателем кистей.
Уникальный набор из шестнадцати изображений, связанных с темой взрывов – это на самом деле коллекция кистей. Всего один клик – и взрыв создан. Рисовать такими кистями, разумеется, невозможно, но сет может пригодиться, если нужно быстро продвинуться в создании «взрывоопасной» темы.
На этом все, спасибо за внимание. Надеемся, что представленные наборы бесплатных кистей помогут вам в работе над вашими проектами!
Очень часто случается, что некачественная, плохая работа кисти вызвана неправильной настройкой графического планшета. Иногда, люди, только что купившие планшет, полагают, что его достаточно подключить, и он будет готов к работе. Но, увы, они заблуждаются. На самом же деле сначала необходимо подобрать правильную (именно для вас) настройку планшета и кисти. Необходимо, чтобы перо соответствовало и подходило вашему стилю рисования. В этом уроке я расскажу вам о параметрах, настройках кистей для удобной работы, которая будет доставлять вам удовольствие при рисовании.
Библиотека кистей Фотошопа
Чтобы получить доступ к библиотеке кистей Фотошопа для начала вам необходимо открыть окно the Brush Preset Picker (Наборы кистей). Выберите любую понравившуюся вам кисть. Теперь в этом окне щелкните по черной стрелочке (вверху справа). Таким образом, вы увидите огромное количество кистей, предоставленных Фотошопом. Выберите любой вид кистей и ознакомьтесь с ними.
Примечание: В версии Photoshop CC (2014) для того что бы перейти в Brush Presets (Наборы кистей) нужно выбрать через меню (Окно — Наборы кистей).
Обычно используемые кисти Фотошопа
Если Вы не в настроении создавать собственные кисти, то Вы можете воспользоваться кистями, которыми очень часто пользуются художники. Natural Brush (Природные кисти) — это один из самых удобных видов кистей, которые входят в стандартный набор. Их не требуется настраивать, так как изначально у них правильные параметры, обеспечивающие качественную работу.
Настройки кистей
Иногда новички удивляются тому, что кисть не реагирует на давление и наклон пера. Но для этого сначала необходимо настроить некоторые параметры кисти. Чтобы получить доступ к настройкам, откройте окно Window (Окно) и выберите Brushes (Кисти). Таким образом, должно открыться окно Brush Presets (Наборы кистей). В следующих шагах я объясню и расскажу вам, для чего предназначена каждая из настроек кистей.
Сохранение измененных параметров кисти
Представьте, что вы уже подобрали удовлетворяющие вас параметры кисти, но теперь необходимо их сохранить. Как же это сделать? Итак, мы снова открываем окно Brush Preset Picker (Наборы кистей), щелкаем по стрелочке в правом верхнем углу, выбираем пункт New Brush Preset (Новый набор параметров кисти). Имейте в виду, если вы не сохраните измененные настройки кисти, то кисти вернутся к настройкам по умолчанию.
Известные настройки кистей
Вообще, при рисовании, многие художники используют кисть Hard Round brush (Жесткая круглая) с настройкой Pen Pressure (Нажим пера). Выберите данную кисть, откройте окно Brush Presets (Наборы кистей), выберите Other Dynamics (Другая динамика — Photoshop CS3 / Transfer (Передача) — начиная с CS5). Затем установите Opacity Jitter (Колебание непрозрачности) на Pen Pressure (Нажим пера). Как вы видите, я буду рисовать картину параллельно с моими объяснениями. Однако я не буду объяснять вам в подробностях о том, как я рисовал свой рисунок, так как главное для нас сейчас – понять, насколько важны настройки кистей. А моя картина продемонстрирует вам возможности кистей. На сей момент, используя именно эту кисть, я нарисовал грубый скетч.
Примечание: Имя раздела Other Dynamics (Другая динамика) начиная с версии Photoshop CS5 изменено на Transfer (Передача).
Текстура кисти
Используя библиотеку кистей Фотошопа, вы можете добавить текстуру вашей кисти. Для этого выберите Window (Окно), затем Brushes (Кисть). В открывшемся окне выберите пункт Textures (Текстура). Теперь вам осталось только выбрать желаемую текстуру. После этого, вы можете поиграть с параметрами Depth (Глубина) и Scale (Шкала), используя предоставленные ползунки.
В интернете есть немало кистей для Photoshop, совместимых с лицензированными продуктами. Большинство из них созданы энтузиастами, которые попросту хотят облегчить себе работу. Но не все знают, где скачать кисти для Photoshop высокого качества.
Кисть — один из самых используемых инструментов в Photoshop. Это не удивительно, ведь именно кисти могут сделать любой проект более реалистичным и красивым. Поэтому однозначно стоит научиться правильно использовать кисти в Photoshop. Как только вы освоите работу с этим инструментом, вы точно захотите увеличить количество кистей в своем инвентаре, ведь чем больше кистей вы используете, тем быстрее вы закончите работу над проектом. Разумеется, и результат будет нравиться вам гораздо больше, не говоря уж о ваших клиентах.
Если вы хотите скачать кисти для Photoshop, вам однозначно стоит прочесть эту статью. Мы подобрали для вас 30 качественных бесплатных кистей и для удобства разделили их на 7 категорий:
- акварельные кисти;
- дымовые кисти;
- облачные кисти;
- волновые кисти;
- спрей-кисти;
- кисти для рисования;
- кисти-карандаши.
Откройте для себя все мощности Photoshop, используя нашу богатую коллекцию кистей. К слову, каждый день в интернете появляются новые кисти для Фотошопа. Поэтому стоит убедиться, что в вашем инвентаре есть все необходимые инструменты для работы над качественными проектами.
Акварельные кисти
Акварельные брызги
Этот набор содержит три фото-текстуры и 32 высококачественных кисти, с помощью которых легко создать эффект брызг. Если в каком-то из проектов вам понадобится создать эффект прессованной акварельной бумаги, эти кисти вам точно пригодятся.
173 акварельных кисти для Photoshop
Этот набор предназначен для персонального использования и содержит множество различных акварельных кистей. С ними вы сможете подробно изучить все возможности Photoshop. Пакет подойдет как профессиональным дизайнерам, так и новичкам.
Акварельные штриховые кисти
Эти 14 кистей для Photoshop CC помогут вам сэкономить немало времени и сил при рисовании штрихами. Кисти отличаются высоким качеством и наверняка помогут вам привлечь внимание к своим работам.
20 акварельных маскирующих кистей для фотошопа
Скачать кисти для Фотошопа из этого пакета стоит хотя бы из-за их оригинальной “мокрой” текстуры. С этими кистями вы с легкостью сможете придать своим работам драматичный оттенок.
Набор бесплатных кистей: Акварельные кисти-штампы
С этим набором кистей для Photoshop CC вы с легкостью сможете создавать красивые градиенты. Этот набор инструментов понравится даже матерым художникам!
Акварель 93
Скачать кисти для Photoshop из этого набора стоит тем, кто всерьез хочет изучать возможности одного из мощнейших графических редакторов. Этот пакет оптимизирован для Photoshop CS6 и подходит как для персонального, так и для коммерческого использования.
Дымовые кисти
Бесплатные абстрактные дымовые кисти
С помощью дымовых кистей любому рисунку можно придать оттенка драматичности, а высокое качество кистей гарантирует незабываемые дымовые эффекты!
20 дымовых кистей
Тем, кто хочет стать настоящим дизайнером, стоит скачать кисти для Photoshop из этого набора. С этими кистями вы сможете всего за несколько кликов создать проект, окутанный таинственной атмосферой.
20 бесплатных дымовых кистей для Photoshop
Эти 20 кистей — вариант №1 для работы с негативным пространством. С помощью этих кистей вы сможете сделать свои проекты очаровательными и интригующими. Пакет оптимизирован для Photoshop CC.
Качественные дымовые кисти для Photoshop
Если вам нужны дымовые кисти высочайшего качества, обратите внимание на
этот набор. Создавать ощущение глубины и таинственности еще никогда не было настолько просто!
Облачные кисти
Этот бесплатный набор для Adobe Photoshop в какой-то степени уникален, ведь с его помощью можно создавать дизайн облаков и дождя. Качественные кисти сделают любой ваш проект привлекательным и романтичным.
Облачные кисти для Photoshop
Эти бесплатные кисти для Photoshop помогут вам рисовать реалистичные облака разных типов и размеров. Все наверняка оценят атмосферность работ, созданных с помощью этих кистей.
10 бесплатных облачных кистей
Вам нужно быстро, а главное, реалистично нарисовать небо? Эти 10 инструментов вам наверняка помогут. Каждая кисть из этого набора уникальна во всем, что касается распределения света и затемнения.
Эти кисти в формате PSD помогут вам быстро завершить работу над проектом любой сложности. Свободно создавайте рисунки облаков любого вида.
Небо и облака
Скачать кисти для Photoshop из этого набора стоит тем, кто часто работает с изображениями неба и облаков и хочет создавать максимально красивые проекты.
Волновые кисти
5 волновых кистей
Эти волновые кисти точно привлекут внимание вашей аудитории. Используйте их для создания уникальных комбинаций объема и формы.
Бесплатные кисти для работы с водными волнами
Ищете кисти для рисования водных волн? Этот набор из 15 кистей — то, что вам нужно. С легкостью создавайте неподражаемые дизайны, которые наверняка впечатлят любителей спокойной водной глади.
Водные кисти ч.3
Эти бесплатные кисти для Photoshop помогут вам нарисовать не только волны, но также брызги, ручейки и капли. Создавайте реалистичные визуальные эффекты и удивляйте поклонников вашего творчества!
Спрей-кисти
Бесплатные кисти для Photoshop: распыление красок
Скачать кисти для Photoshop из этого пакета стоит как дизайнерам печатных изданий, так и веб-дизайнерам. Каждая кисть в наборе уникальна и демонстрирует новый подход к технике распыления.
Бесплатные спрей-кисти для Photoshop
Эти бесплатные кисти для Photoshop CS6 превратят любой проект в настоящий шедевр. Любая кисть из этого набора сделает ваши работы более динамичными.
Спрей-кисти для создания брызг
Если вам нужны качественные спрей-кисти для фотошопа, вам подойдет этот набор из 18 инструментов. Все они были созданы путем сканирования распыленной краски, поэтому выглядят реалистично.
Скачать кисти для Photoshop – 20 спрей-кистей
Этот набор включает спрей-кисти разных форм и размеров. Научитесь работать с распылением цвета и сделайте свои проекты более оживленными.
Кисти для рисования
Бесплатные кисти для рисования в Photoshop
Скачать кисти для Photoshop CS6 из этого набора стоит тем, кто хочет научиться создавать запоминающиеся проекты. С этими кистями утонченные рисованные текстуры всегда будут у вас под рукой.
Работа с кистями в Photoshop CS6
Если вы цифровой художник, то вам действительно понравятся функции кисти, которые предлагаются в Adobe Photoshop CS6. Панель кистей в CS6 была обновлена и теперь включает в себя эродируемые наконечники и кисти для аэрографии, а также несколько других функций, обеспечивающих универсальность и гибкость при создании произведений искусства цифровой живописи.
Использование функции «Угол кисти»
Функция «Угол кисти» в Photoshop CS6 позволяет делать больше с меньшими затратами, предоставляя больше возможностей, сохраняя при этом тот же тип кисти.Если у вас есть планшетный компьютер, вы также найдете очень полезной функцию предварительного просмотра для наклона кистей в дополнение к использованию этой функции на вашем обычном ПК.
Вы можете получить доступ к функции «Угол кисти» на панели «Кисть», щелкнув значок Кисть на правой панели инструментов. Чтобы установить функцию предварительного просмотра, просто поставьте галочку в поле рядом с Shape Dynamics , а затем переместитесь к Angle Filter и измените угол. Затем вернитесь к холсту и поверните кисть так, чтобы вы могли видеть меняющиеся углы.
Если вы хотите изменить тип кисти, просто выберите Brush Tip Shape на панели Brush Panel и активируйте значок Preview внизу панели Brush. Когда вы начнете работать с кистью на холсте, вы сможете увидеть углы кисти в дополнение к значку, изображающему кончик кисти в левой части экрана. Вы также можете увеличить изображение кисти, чтобы лучше понять эффекты поворота.
Даже если у вас выбрана специальная кисть, вы все равно можете изменить угол наклона кисти, используя функцию Shape Dynamic с выбранным типом Angle Filter .А если вы установите параметр Brush Tip Spacing выше, вы можете добиться немного другого эффекта с углом наклона кисти.
Для создания фигур и объектов вы можете выбрать другую кисть, например строительную кисть. С помощью этого типа кисти вы можете изменять размер фигур и использовать углы кисти для создания новых элементов на холсте, быстро изменяя угол наклона кисти на холсте.
Использование Brush Projection
Вы также можете использовать функцию Shape Dynamic, чтобы включить опцию Brush Projection, которая позволяет вам изменять перспективу для каждого угла или наклона, созданного с помощью кисти на холсте.Вы просто выбираете функцию Shape Dynamic и затем ставите галочку рядом с Brush Projection в нижней части экрана, чтобы начать работу с этой функцией.
В примере, показанном ниже, сначала вы выбираете строительную кисть, а затем рисуете фигуру без активированной функции Brush Projection . Затем просто включите опцию Brush Projection, установите непрозрачность кисти на 70 и начните работать вокруг предыдущего объекта. Это создает иллюзию типа тени, которая обеспечивает более одного эффекта за счет использования одной и той же кисти с различными функциями Shape Dynamic.
Использование кисти с размывающимся кончиком
Эта функция позволяет начать рисование цифрового изображения кистью с острым кончиком. По мере того, как вы рисуете, кисть теряет резкость, как при использовании мелка. На выбор предлагается пять различных эффектов, включая Point, Square, Flat, Triangle, и Round .
Вы просто начинаете с того, что для свойства Softness установлено значение 100% в соответствии с функцией Shape Dynamic .Когда вы создадите первый штрих, вы увидите, что он довольно резкий по внешнему виду, а затем, когда вы повторяете мазки, он теряет свою резкость, делая штрих намного больше по толщине.
Вы можете просто заточить кончик инструмента, нажав кнопку Sharpen Tip или нажав горячую клавишу. Вы можете установить горячую клавишу, щелкнув Edit на верхней панели инструментов, а затем выбрав Keyboard Shortcuts из раскрывающегося меню. В окне «Сочетания клавиш» выберите Инструменты из раскрывающегося меню «Ярлыки » и затем прокрутите вниз, чтобы найти команду Sharpen Erodible Tips .Введите горячую клавишу, которая еще не используется, а затем нажмите OK .
Кисти для аэрографии
С набором кистей для аэрографии вы заметите, что можете получить более широкий набор эффектов, чем в предыдущих версиях Photoshop. Вы также можете выбрать из большого количества аэрографов, которые находятся в разделе Формы кончиков кистей на панели кистей.
Если вы слегка нажмете при использовании аэрографа, вы получите более легкий эффект, чем при более сильном нажатии, что дает более тонкую линию.Это связано с тем, что чем сильнее вы нажимаете на холст, тем ближе будет аэрограф, и чем легче вы нажимаете, тем шире будет распылитель. Поведение аэрографа показано в верхнем левом углу, поэтому вы можете увидеть эффект от силы давления, которое вы оказываете на холст.
Имейте в виду, что для полного использования всех функций, которые мы обсудили, вам потребуется добавить графический планшет с чувствительностью к наклону, чтобы обеспечить большую гибкость и универсальность.
В качестве дополнительных советов максимальный размер кисти в Photoshop CS6 также увеличился с 2500 пикселей до 5000 пикселей. Кроме того, вы можете отрегулировать жесткость кисти, используя Alt + Right + Drag для операционной системы Windows и команду Ctrl + Option + Right + Drag для Mac OS X. Затем просто перетащите по горизонтали, чтобы настроить размер кисти, и по вертикали, чтобы отрегулируйте жесткость кисти.
Требуется обучение работе с Photoshop CS6? Ознакомьтесь с нашим онлайн-учебным курсом для Photoshop CS6 с более чем 10 часами видео.
Саймон С
Крис «Саймон» Колдер работал менеджером проекта по информационным технологиям в одном из самых престижных культурных учреждений Лос-Анджелеса, LACMA. Он научился использовать Microsoft Project из огромного учебника и ненавидел каждое его мгновение. Онлайн-обучение тогда было в зачаточном состоянии, но он увидел возможность и сделал онлайн-курс MS Project — остальное, как говорится, уже история!
FAQ
ОБНОВЛЕНИЕ: захватывающие новости здесь!
Я рад наконец сообщить, что присоединяюсь к Adobe! Мои кисти теперь доступны только участникам Creative Cloud, и я буду тесно сотрудничать с командой Photoshop, чтобы продолжить работу над кистями.Вы можете узнать больше об этом в блоге Photoshop здесь.
Когда мы можем ожидать, что ваши кисти снова станут доступны?
Мои кисти теперь доступны только подписчикам Creative Cloud и больше нигде не будут доступны.
Я купил кисть после 20 сентября 2017 г. и слишком долго ждал, чтобы загрузить кисти. Как я могу получить возврат?
Нет. Если вы приобрели кисти на KyleBrush.com, я не могу вернуть деньги. Как участник Creative Cloud теперь вы получите эксклюзивный доступ к моим кистям без дополнительной платы.
Да. Единственный способ получить доступ к дополнительным кистям — это платное членство в Creative Cloud.
Я не являюсь участником Creative Cloud, но у меня есть CS5 / CS6, и я все равно хочу купить кисти Кайла — почему я больше не могу?
Единственный способ получить доступ к моим кистям — это членство в Creative Cloud. Для меня это действительно захватывающая возможность предоставить кисти широкому сообществу Creative Cloud и позволяет мне использовать облако, чтобы сразу же делать новые кисти и улучшения кистей.А как член Creative Cloud вы получаете выгоду от дополнительных ресурсов и обновлений, таких как эти кисти.
KyleBrush.com скоро будет закрыт, и вы не сможете покупать кисти на моем сайте. Мои кисти доступны только подписчикам Creative Cloud, использующим версию MAX Photoshop CC. Платные участники смогут получить доступ к кистям через опцию меню кистей Photoshop.
Однако вы все равно сохраните доступ к ранее приобретенным кистям.
Какова будущая дорожная карта Kylebrush?
Я продолжу работу над кистями и сделаю их доступными для подписчиков Creative Cloud, как только они будут готовы.
Будут ли кисти Кайла поставляться бесплатно с моей подпиской? Надо ли платить за кисти?
Нет, кисти не нужно платить. Как участник Creative Cloud, вы получаете дополнительные ресурсы и обновления, такие как эти кисти, без каких-либо дополнительных затрат.
Я отправил запросы по конкретным вопросам и не получаю ответа. Мне нужна поддержка A.S.A.P.!
Здесь вы можете обратиться в службу поддержки Adobe за помощью.
Я потерял ранее загруженные файлы. Как мне их восстановить? Мои кисти не работают — кто может мне помочь?
Если вы используете CS5 или CS6, мы не можем предоставить вам ранее приобретенные кисти.Однако, если вы являетесь участником Creative Cloud, вы можете легко загрузить кисти снова. Вы можете получить доступ к кистям в версии Photoshop MAX через опцию меню кистей Photoshop.
Что делать, если я потеряю установочные файлы кисти?
Если вы используете CS5 или CS6, мы не можем предоставить вам ранее приобретенные кисти. Однако, если вы являетесь участником Creative Cloud, вы можете легко загрузить кисти снова. Вы можете получить доступ к кистям в версии Photoshop MAX через опцию меню кистей Photoshop.
Моя предыдущая покупка не отображается в моей библиотеке Gumroad. Что мне делать?
Я больше не предлагаю щетки через Gumroad; это также означает, что ранее загруженные файлы больше не могут быть восстановлены.
Мои кисти теперь будут доступны только для подписчиков Creative Cloud, доступ к которым будет осуществляться через выпуск Photoshop CC, анонсированный на MAX, через опцию меню кистей Photoshop.
Будут ли кисти работать в Adobe Photoshop Sketch на моем iPad?
Да! Точнее, в Photoshop файлы ABR были улучшены для работы с любыми инструментами с кистями: ластиками, инструментами размазывания, кистями Mixer и инструментами карандаша.В Sketch можно эффективно импортировать только файлы кистей (но не кисти, инструменты размытия, ластики или карандаши с псевдонимами).
Более подробную информацию об использовании кистей в эскизе Photoshop можно найти здесь. По любым вопросам, касающимся использования кистей Photoshop Кайла в Adobe Sketch, обращайтесь по адресу [email protected]
Будут ли работать кисти в Photoshop CS4?
Нет, мои наборы кистей предназначены для Photoshop CS5 или выше (CS6, CC). Это означает, что они будут работать в Photoshop CS5, CS6 и всех версиях CC (Creative Cloud).Они не будут работать в Affinity, SAI, Gimp, Clip Studio и т. Д. — они созданы для Photoshop.
Я использую Ps CS5 / CS6, будут ли кисти в формате .abr работать с моим продуктом?
Да. Кисти будут работать, но вы не получите никакой поддержки для этих версий. Поддержка CS5 и CS6 осуществляется только через форумы.
Как загрузить кисти в Photoshop?
Чтобы получить помощь по загрузке кистей в Photoshop, следуйте этим инструкциям.
Могу ли я увидеть превью мазков кисти (шпаргалки)?
Да! Ознакомьтесь с этими ссылками ниже.
Как организовать кисти?
С выпуском Photoshop CC за октябрь 2017 г. теперь можно упростить организацию кистей в Photoshop. Вы можете перетаскивать, чтобы изменить порядок, создавать папки и подпапки, масштабировать предварительный просмотр мазка кисти, переключать новые режимы просмотра и сохранять предварительные настройки кисти с непрозрачностью, потоком, режимом наложения и цветом.
Какая версия Photoshop мне нужна, если я хочу использовать ваши кисти?
Все мои кисти, за исключением серии Tilterrific (их всего три, и они упакованы отдельно, поэтому не доставляют никаких проблем!), Работают с Photoshop CS5, CS6 и всеми версиями Creative Cloud.
Будут ли ваши кисти работать с GIMP или любым другим программным обеспечением, кроме Photoshop?
Нет, мои наборы кистей не являются файлами .abr и поэтому предназначены только для использования в Photoshop.
Я загрузил кисти, и ни одна из них не похожа на шпаргалку! Все они выглядят плоскими или неправильными…
Здесь возникают проблемы с настройками Photoshop — вы можете легко сбросить их, следуя этим инструкциям.
Мои кисти внезапно перестали работать! Все выглядит странно, или Photoshop забывает, что я загружал в последний раз, когда использовал приложение.
Здесь возникают проблемы с настройками Photoshop — вы можете легко сбросить их, следуя этим инструкциям.
Могу я поделиться этими кистями с друзьями?
НЕТ. Мои кисти теперь доступны только участникам Creative Cloud в рамках вашего платного членства. У ваших друзей должна быть собственная подписка на Creative Cloud для доступа и использования моих кистей.
Для кистей, приобретенных ранее, вы приобрели однопользовательскую лицензию при покупке моих кистей.Ваши друзья, должно быть, купили собственные наборы кистей.
Могу я использовать ваши кисти для коммерческих работ?
Абсолютно — поощряю! Однако вы можете , а не , перепродавать или распространять сами кисти.
Почему наборы кистей сохраняются как файлы .tpl, а не файлы .abr?
Наборыинструментов (расширение .tpl) превосходят наборы настроек кистей (файлы .abr) для расширенных пользовательских кистей, потому что набор инструментов будет последовательно сохранять такие настройки, как направление кисти, непрозрачность кисти, режим кисти и текстура.
Помогите! Я не вижу всех кистей в моем списке, таких как масляные кисти, масляная пастель, блендеры или карандаши Tilterrific!
Убедитесь, что рядом с параметром «Показать все настройки инструментов» стоит флажок. Вы найдете эту опцию в меню «Инструменты» (тот же маленький значок шестеренки, который вы использовали для доступа к опции «Загрузить настройки инструмента» при первой загрузке кистей).
Это древний секрет семьи Вебстеров — извините, но я не могу сказать.
Создайте собственную форму и кисть за 20 минутWordpressIntegration.com
Если вы знакомы с рабочими инструментами Photoshop, вы должны знать о пользовательских формах по умолчанию и пользовательских кистях, которые идут с ним. Однако во многих случаях формы и кисти по умолчанию могут не соответствовать вашим требованиям. Но чтобы справиться с подобными ситуациями, вы можете создавать свои собственные формы и кисти, которые также можно использовать в будущих проектах. В дополнение к этому, как только вы создадите индивидуальную форму или специальную кисть для определенного элемента, вы сможете сэкономить много времени, поскольку вам не нужно будет создавать их снова для того же элемента.
Это руководство, в котором вы узнаете, как создать собственную форму и собственную кисть в Photoshop CS6. Поэтому, прежде чем пытаться искать и загружать формы и кисти из Интернета, не стоит создавать их самостоятельно.
Итак, приступим!
Создание и определение произвольной формыПользовательские формы играют очень важную роль в Photoshop. Работа с пользовательскими формами может сэкономить ваше драгоценное время, которое вы можете использовать для других аспектов веб-дизайна, разработки, маркетинга и т. Д.Создав индивидуальную форму, вы можете создать новую копию этой формы любого цвета и размера, а также придать ей уникальный стиль.
В этом руководстве мы создадим форму Apple iPad , а затем определим эту форму iPad как произвольную. Итак, давайте разберемся со всем процессом от начала до конца, шаг за шагом.
Шаг 1. Создайте новый файл Photoshop
Создайте новый файл Photoshop размером 2000 x 1500 пикселей, чтобы спроектировать и определить собственную форму.Теперь выберите инструмент формы из палитры инструментов и измените параметр « Shape » на параметр « Path » на панели параметров, расположенной чуть ниже строки меню. Помните, что это самый важный шаг для создания индивидуальной формы, поэтому не пропустите его.
Шаг 2. Нарисуйте прямоугольник со скругленными углами
Теперь выберите инструмент «Прямоугольник со скругленными углами» из инструмента «Форма» и нарисуйте контур прямоугольника с закругленными углами.
Шаг 3. Нарисуйте прямоугольник внутри прямоугольника со скругленными углами
После этого выберите инструмент «Прямоугольник» и нарисуйте прямоугольный путь внутри пути, который мы только что создали на предыдущем шаге.
Шаг 4. Нарисуйте кнопку «Домой» с помощью инструмента «Эллипс»
Теперь возьмите центр контура фигуры (здесь вы можете воспользоваться линейками / направляющими), которые мы только что создали, и нарисуйте круглую кнопку «Домой» в нижней части контура фигуры iPad, выбрав инструмент «Эллипс». ‘из инструмента формы между прямоугольником и прямоугольником со скругленными углами.
Шаг 5. Нарисуйте маленький прямоугольник в центре кнопки «Домой»
После рисования кнопки «Домой» выберите инструмент «Прямоугольник» и нарисуйте небольшой прямоугольник внутри кнопки «Домой» iPad.
Шаг 6. Нарисуйте камеру
Теперь, используя инструмент эллипса, нарисуйте небольшой путь камеры в центре верхней части пути фигуры iPad, между прямоугольником со скругленными углами и прямоугольником. И мы почти закончили!
Шаг 7. Определение произвольной формы
Как видите, мы закончили с траекторией фигуры iPad, теперь нам нужно определить ее как произвольную фигуру. Так что продолжайте и щелкните правой кнопкой мыши путь фигуры iPad и выберите «Определить произвольную форму».Вы также можете найти «Определить произвольную форму» внутри опции Edit , доступной в строке главного меню .
Шаг 8: Назовите как хотите
После нажатия на «Определить произвольную форму» появится всплывающее окно, в котором вы можете назвать свою произвольную форму, а также просмотреть ее предварительный просмотр. Здесь мы назвали его «Apple iPad», но вы можете оставить его себе как хотите.
Шаг 9: Откройте новый файл и поиграйте с новой пользовательской формой
Теперь создайте новый документ Photoshop и выберите «Custom Shape Tool», расположенный внутри инструмента формы.Затем перейдите в «Панель фигур», где вы найдете свою новую форму. Выберите форму своего iPad и сделайте iPad любого размера и цвета, а также добавьте стиль слоя, чтобы он выглядел как настоящий iPad.
Краткий совет : нарисуйте фигуру, удерживая нажатой клавишу Shift, так как она сохранит пропорции формы.
Это все о создании и определении новых пользовательских форм.
Создание и определение пользовательской кистиПосле изучения того, как создавать собственные формы, давайте продолжим и узнаем, как создавать собственные кисти в Photoshop CS6.По умолчанию Photoshop содержит множество кистей, но иногда ни одна из предустановленных кистей не предлагает именно то, что вам нужно.
Многие люди думают, что создать свою собственную кисть в PS очень сложно, но это полностью противоречит представлению. Это потому, что любое изображение или другой графический элемент можно использовать для создания собственной кисти. Photoshop позволяет сохранить пользовательскую кисть в разделе «Наборы кистей», которую вы можете использовать при необходимости.
Теперь, чтобы создать собственную кисть, мы создадим логотип Apple и определим его как нашу предварительную настройку кисти.
Посмотрим, как это делается.
Шаг 1. Создайте новый файл и установите линейки
Создайте новый документ Photoshop размером 1000 x 1000 пикселей и установите вертикальную и горизонтальную линейки посередине. Здесь мы установили линейки на 500 пикселей по горизонтали и вертикали. Установив линейки, вы сможете распознать центр файла и придать ему лучшую форму.
Шаг 2. Нарисуйте форму вертикального яйца с помощью инструмента «Эллипс»
После установки линеек выберите «Инструмент эллипса» из «инструментов формы» и нарисуйте вертикальную яйцевидную форму в центре.Также помните, что вы можете перемещать фигуру, нажимая «Shift + A» на клавиатуре.
Шаг 3: Выберите вариант «Деформация»
Теперь выберите форму яйца, нажав Ctrl + t (Windows) / Command + t (Mac), щелкните его правой кнопкой мыши и выберите параметр « Warp ».
После выбора «Деформация» растяните фигуру с левой и правой сторон верхней части.
Шаг 4. Выберите вариант «Перспектива»
Снова нажмите Ctrl + t / Command + t.Щелкните правой кнопкой мыши фигуру и выберите вариант «Перспектива».
Теперь растяните фигуру с верхней и нижней сторон.
Шаг 5: Создайте дубликат слоя отредактированной формы
После растягивания формы создайте дубликат слоя, поднявшись по меню Layer Menu в строке меню и выбрав Duplicate Layer .
Затем переместите дубликат слоя вправо, чтобы сформировать форму яблока.
Шаг 6. Отключите видимость фонового слоя и объедините обе фигуры
После получения формы яблока отключите видимость фонового слоя.
После этого выберите исходный и дублирующий слой в палитре слоев, нажав Ctrl или Command. Щелкните правой кнопкой мыши и выберите опцию «Объединить слой». Он объединит оба изображения в одно изображение.
Шаг 7. Выберите вариант «Перспектива»
После объединения обеих фигур в одну включите видимость фонового слоя.Щелкните правой кнопкой мыши новую форму и выберите « Perspective ».
И вытяните его форму с верхней и нижней сторон, чтобы получить форму яблока, как показано на скриншоте ниже.
Шаг 8: Нарисуйте форму листа
Создайте небольшую форму листа с помощью инструмента эллипс, чуть выше верхней стороны формы яблока.
И поверните форму листа вправо, как показано ниже на скриншоте.
Шаг 9: Вырежьте форму яблока с правой стороны
Теперь используйте инструмент « Elliptical Marquee Tool » с правой стороны формы яблока, как показано на скриншоте ниже:
Затем залейте эллиптическую область белым цветом, используя инструмент Paint.В результате яблочко будет выглядеть так, как будто оно было вырезано с этой стороны.
Поздравляю! Вы только что создали свой « Apple Logo »
Шаг 10. Определите пользовательскую кисть
Теперь перейдите в меню редактирования и выберите опцию « Define Brush Preset ».
Photoshop откроет диалоговое окно с просьбой дать имя вашей новой кисти. Он также покажет вам предварительный просмотр того, как будет выглядеть ваша кисть, и размер кисти по умолчанию в пикселях.
Шаг 11. Поиграйте со своей новой кистью!
Наконец, вы можете найти свою новую кисть внутри кистей, поднявшись в меню окна в строке меню .
И вот оно!
Итак, это основы создания собственных форм и кистей. Без сомнения, это огромная экономия времени!
Надеюсь, вам понравится создавать собственные формы и кисти. Если у вас есть какие-либо предложения, вопросы или другие советы, связанные с созданием пользовательских форм и кистей, вы можете оставить их в разделе комментариев, приведенном ниже.
Скачать бесплатно набор кистей для Photoshop CS6? Format = ai PNG Images | Векторные и PSD файлы
пакет логотипов английской лиги бесплатный шаблон дизайна логотипа
1500 * 1500
творческий пакет дизайна наложений скачать бесплатно с png
1500 * 1500
милая маленькая девочка плачет пакет смайликов скачать бесплатно
2000 * 2000
набор красочных кистей для корпоративного офиса
1200 * 1200
пакет выражений мультфильма счастливая луна бесплатная иллюстрация
2000 * 2000
красный твич потоковое офлайн-экран и скоро начнется баннер
4000 * 4000
платье женский пакет свободный вектор
1200 * 1200
модный мужской пакет свободный вектор
1200 * 1200
костюм мужской пакет свободный вектор
1200 * 1200
милый Пакет для выражения светло-фиолетового маленького облака бесплатно
2000 * 2000
щетка скоро откроется
1200 * 1200
новый пакет дизайна оверлеев скачать бесплатно с png
1500 * 1500
мультфильм маленький краб выражение пакет бесплатно
2000 * 2000
мультфильм милая луна пакет выражения торта бесплатная кнопка
2000 * 2000
платье женский пакет бесплатно вектор
1200 * 1200
сердитый пакет выражения солнца бесплатно
2000 * 2000
милый пакет выражения груши бесплатно иллюстрация
2000 * 2000
современный пакет дизайна наложений скачать бесплатно
1500 * 1500
хаха улыбка желтое солнце пакет выражения бесплатная кнопка
2000 * 2000
мультфильм красное солнце смайлик пакет бесплатная иллюстрация
2000 * 2000
мультфильм шоколадный торт смайлик пакет бесплатная кнопка
2000 * 2000
пакет смайликов удивленной планеты бесплатно
2000 * 2000
пакет милых облаков бесплатно
2000 * 2000
новый пакет дизайна оверлеев скачать бесплатно
1500 * 1500
пакет выражения милого зуба бесплатно
2000 * 2000
пакет выражения желтый ананас бесплатная иллюстрация
2000 * 2000
пакет летней одежды бесплатный вектор
1200 * 1200
Пакет выражений мультяшного краба бесплатно
2000 * 2000
Пакет выражений зеленого и коричневого цветов бесплатно
2000 * 2000
пакет значков стрелок бесплатный вектор
2400 * 2400
пакет выражений милого зуба бесплатно заряд
2000 * 2000
набор рисованной кухонной утвари бесплатно скачать розовый цвет
1800 * 1800
мультфильм красный и синий динамит пакет бесплатно иллюстрация
2000 * 2000
стикеры WhatsApp emoji пакет бесплатно 3d прозрачный вектор искусства
2000 * 2000
милое солнце пакет экспрессии бесплатно
2000 * 2000
творческий пакет дизайна наложений скачать бесплатно
1500 * 1500
мультфильм застенчивая луна принцесса экспресс пакет бесплатно иллюстрация
2000 * 2000
смешной пакет выражения зубов бесплатно
2000 * 2000
набор рисованных мультяшных динозавров вектор скачать бесплатно
2000 * 2000
фиолетовый земля маленький пакет выражения бесплатно
2000 * 2000
рисованной привет осенний элемент набор наклеек бесплатная печать
2000 * 2000
пакет выражений несчастной круглой луны бесплатно
2000 * 2000
пакет выражения симпатичного коричневого лица бесплатно
2000 * 2000
рисованные милые значки покупок розовый цвет пакет скачать бесплатно
1800 * 1800
пакет выражений желтого солнца бесплатно
2000 * 2000
пакет динамита мультфильм ночь летающий бесплатно
2000 * 2000
очень счастливая роза пакет выражений красного облака бесплатная карта пряжки
2000 * 2000
эстетический осенний пакет стикеров бесплатно png для печати
2500 * 2500
оригинальный пакет мороженого бесплатно
4167 * 4167
оригинальный пакет выражения мороженого бесплатно
4167 * 5208
Загрузите более 1000 БЕСПЛАТНЫХ высококачественных кистей для Photoshop!
Ищете идеальный набор кистей для Photoshop? Вам не нужно просматривать результаты поиска Google, потому что вы можете найти обширную коллекцию из более чем 1000 БЕСПЛАТНЫХ высококачественных кистей Photoshop в самом приложении!
Когда вы используете Photoshop для цифровой живописи, добавления специальных эффектов или ретуширования изображений, наличие множества кистей может значительно улучшить качество вашей работы.Поэтому эти кисти для фотошопа вам очень помогут.
В этом уроке вы узнаете, как найти и установить более 1000 кистей Photoshop от Adobe, разработанных Кайлом Т. Вебстером.
Вы также узнаете, как эффективно организовать и сохранить кисти в Adobe Creative Cloud.
Как загрузить и установить бесплатных высококачественных кистей для PhotoshopЧтобы начать загрузку кистей, выберите инструмент Brush или нажмите клавишу B на клавиатуре.
На панели параметров щелкните стрелку , направленную вниз, , чтобы открыть окно «Кисть».
В правом верхнем углу окна щелкните значок шестеренки > Получить дополнительные кисти.
Сразу же вы попадете на веб-сайт Adobe, где сможете загрузить более 1000 бесплатных высококачественных кистей Photoshop by Kyle T. Webster.
На этой странице вы найдете кисти всех типов, текстур, дизайнов и назначений, организованные в отдельные наборы.
Это здорово для вас, потому что это высококачественные кисти, специально созданные для графических дизайнеров, иллюстраторов, фотоманипуляторов и художников, которые используют Photoshop в качестве цифрового холста.
Чтобы загрузить пакет ABR (Adobe Brush File) , нажмите кнопку Загрузить .
Чтобы установить кисти Photoshop, просто щелкните файл ABR. Если это не сработает, вернитесь в Photoshop и, не снимая выделения с инструмента Brush , щелкните стрелку , направленную вниз, на панели параметров Options .
Затем щелкните значок шестеренки .
В раскрывающемся меню выберите Импортировать кисти и найдите файл .ABR на своем компьютере.
Наконец, ваш недавно загруженный набор кистей будет помещен в ваш список кистей и может быть использован сразу.
Вы можете найти кисти в той же папке, что и загруженный вами пакет.
Сочетание клавиш для переключения между кистями PhotoshopВы можете использовать сочетания клавиш Photoshop, чтобы легко переключаться между кистями, не заходя на панель «Кисти».
Чтобы переключиться на следующую щетку, просто нажмите «. ” или “> ” на клавиатуре.
Если вы хотите переключиться на предыдущую кисть, нажмите «, » или « <» на клавиатуре.
Этот ярлык поможет вам сэкономить время и упростит вам задачу, особенно если вам нужно работать с несколькими кистями для иллюстрации или ретуши фотографий.
Сочетания клавиш в Photoshop
для изменения размера кистейЕще одно важное сочетание клавиш, которое следует запомнить, — это клавиши скобок, которые позволяют изменять размер кончика кисти.
Чтобы на уменьшить размер кисти на , нажмите кнопку « [».
Чтобы на увеличить размер кисти на , нажмите клавишу «] ».
Эти клавиши в скобках находятся рядом с клавишей P на клавиатуре
Как сохранить ваши любимые кисти Photoshop в библиотеках Creative CloudС более чем 1000 бесплатных кистей Photoshop легко найти свою любимую! Однако их отслеживание может сбивать с толку.
Для быстрой навигации по архиву из сотен кистей лучшее решение — сохранить их в настраиваемой библиотеке.
Чтобы сделать его, перейдите в Окно > Библиотеки.
В области панели щелкните значок меню панели и выберите Создать новую библиотеку.
Введите имя для вашей библиотеки в соответствии с их текстурой, типом или назначением. Это поможет вам отсеять несколько кистей и сократить время, которое вы потратите на поиск конкретной кисти.
А теперь пора начать добавлять свои любимые кисти в эту библиотеку!
Начните добавлять кисти, щелкнув панель Кисти . Выберите желаемую кисть, затем нажмите и перетащите кисть на панель библиотек для сохранения.
Организуйте свои бесплатные высококачественные кисти для Photoshop
Помимо возможности создавать свою собственную библиотеку кистей, вы также можете создавать в ней группы, чтобы вам было легче находить все необходимое.Под именем вашей библиотеки щелкните раскрывающееся меню и выберите Просмотр по группам.
Нажмите кнопку Create Group и введите имя кисти в соответствии с их назначением или типом.
Например, если вы сохраняете некоторые кисти для специальных эффектов, введите « Effects ». Если вы сохраняете несколько кистей для иллюстрации использования, введите « Illustration».
По умолчанию кисти, сохраненные на панели библиотек, будут помещены в раздел Not Grouped .Чтобы добавить их в группу, просто щелкните и перетащите кисть в группу и отпустите кнопку мыши.
Вот и все! Все, что вам нужно знать, от открытия веб-страницы с более чем 1000 БЕСПЛАТНЫХ высококачественных кистей Photoshop , их загрузки и установки, организации их по папкам и изучения сочетаний клавиш, чтобы максимально сэкономить время!
Обязательно сохраните эти изменения в библиотеке Creative Cloud , чтобы иметь к ним доступ в любое время и в любом месте!
Надеюсь, эти методы улучшат ваш рабочий процесс и повысят вашу продуктивность при использовании Adobe Photoshop.
35+ Лучшие кисти для Photoshop 2021
Создание реалистичного и детализированного изображения может быть невероятно сложной задачей и требует много времени даже для самого опытного дизайнера! Если вы хотите добавить к фотографии реалистичные эффекты, такие как снег, дождь или молния, или создать интересные и уникальные эффекты для графики или иллюстраций, такие как водная рябь или потрепанные текстуры, это может быть непросто. работа, пытаясь сделать их идеальными.
Вот где приходит на помощь этот выбор лучших кистей Photoshop — каждая дает мгновенные и достоверные результаты и сразу же доступна для загрузки и использования! Независимо от того, над каким дизайнерским проектом вы работаете, в этом списке обязательно будет ряд эффектов, которые превратят ваш дизайн в шедевр.
Продолжайте читать, чтобы увидеть список лучших доступных кистей Photoshop.
Первым в нашей линейке лучших кистей для Photoshop на 2020 год является набор художественных эффектов Paintin, идеально подходящий для создания цифрового искусства, которое выглядит как настоящий шедевр. Он поставляется с 20 уникальными кистями для рисования для Photoshop и очень прост в установке.
Если вы ищете лучшие кисти Photoshop для проекта, посвященного природе, этот набор из 52 кистей в виде листьев — отличный вариант.Эти кисти, сделанные из настоящих высушенных и свежих листьев, совместимы со всеми версиями Photoshop, а также с Procreate 5.
Тенденция боке становится все более популярной, так почему бы не использовать эту коллекцию из 30 потрясающих, чувствительных к давлению кистей Photoshop для боке, чтобы добавить гламура и элегантности вашим изображениям? Он включает в себя ряд уникальных высококачественных эффектов с простыми в использовании настройками и регулируемыми цветами.
Созданная, чтобы вы могли привнести наивное очарование нарисованной школьной тетради в свои иллюстрации, эта коллекция из более чем 70 чувствительных к давлению кистей включает в себя ряд зигзагообразных, каракули, прямых, волнистых, простых и е-образных эффектов. .Он идеально подходит для школы или проекта, посвященного ремеслу.
Здесь у нас есть отличная коллекция кистей Photoshop с впечатляющим набором из 36 отдельных эффектов, созданных подлинными образцами китайских чернил, которые придадут любому проекту веселый, нарисованный от руки вид. Кисти отлично работают с Photoshop CS5 и CS6.
Коллекция кистей Photoshop «Акварельные чернила» включает 100 уникальных эффектов с высоким разрешением, совместимых с версиями Photoshop CS3 и выше.Эти кисти для текстур с чернилами станут прекрасным дополнением к любому современному художественному проекту, и их можно настраивать бесчисленными способами.
У нас есть забавная и причудливая кисть для 3D-надписей с аутентичным эффектом карандаша, идеально подходящая для детского проекта или школьного дизайна! Он поставляется с рядом параметров настройки, от бесконечных цветов до различной глубины 3D, и совместим с версиями Photoshop CS6 и новее.
Следующим в нашем списке лучших кистей Photoshop является Nebula, коллекция из 16 эффектов, вдохновленных галактикой, которые идеально подходят для создания обоев, шаблонов для печати, флаеров, обложек устройств, графики для социальных сетей и наложения фотографий.Каждая кисть полностью настраивается, и все они созданы на основе реальных изображений, сделанных космическим телескопом НАСА!
Наш следующий вариант — это набор из 30 кистей с мраморным эффектом высокого разрешения и 2500 пикселей, которые работают с любой версией Photoshop и станут отличным дополнением к любому творческому проекту, особенно в области моды, красоты и домашнего декора. Их можно добавить как декоративный элемент в ваш дизайн или как эффектный фон.
Набор из 45 кистей с высоким разрешением, совместимых со всеми версиями Adobe Photoshop, эта коллекция кистей с текстурой штампов добавит уникальный декоративный элемент в любой проект и может использоваться в качестве наложения фотографий или манипуляций, а также визуальный эффект для игр и иллюстраций.
Эта коллекция текстурированных, креативных кистей — очень увлекательный и простой способ добавить немного интересного затенения к иллюстрации или графике — от штриховки до дыма и острых краев, существует множество различных методов затенения, каждый из которых обещает уникальный и привлекательный вид. улавливающий результат.
Пакет кистей Photoshop Brush Stroke — это набор из 26 рукописных мазков кистью с аутентичными текстурами и формами, которые можно использовать с любой версией Photoshop и сделать отличные декоративные дополнения к иллюстрации или фотографии.
Чтобы добавить грубую, потрепанную текстуру в свой дизайн, выберите эту потрясающую коллекцию высококачественных кистей Photoshop с высоким разрешением, тщательно созданных вручную и предназначенных для придания вашей графике и иллюстрациям изношенного винтажного вида. В комплекте 24 отдельные кисти на прозрачных слоях.
Тенденция к акварели проявляется повсюду, от дизайна одежды до логотипов компаний и брендов, и этот набор из 118 высококачественных кистей позволит вам добиться желанного эффекта на ваших изображениях и дизайнах для получения аутентичного и художественного результата.
Этот необычный эффект — прекрасное дополнение к инструментам брендинга кофейни, но его можно использовать везде, где может потребоваться пятно от кофе! В комплект входит 60 индивидуальных кистей с эффектом кофейных пятен, каждая с разрешением 300 точек на дюйм и возможностью достичь отличных результатов одним щелчком мыши.
Вот коллекция из 10 фотореалистичных кистей с изображением звездного неба, которые идеально подходят для создания обоев, шаблонов для печати, листовок, обложек устройств, изображений Facebook, фонов YouTube и добавления забавного галактического эффекта к фотографиям.Каждая кисть полностью настраивается под ваши нужды.
Создавайте волшебные и реалистичные искровые эффекты, черпая вдохновение из фейерверков и звездной пыли, чтобы придать своим изображениям неземное, необычное качество! Эти кисти отлично подходят для цифрового искусства, фотоэффектов и наложений, и каждая кисть полностью настраивается.
Добавьте бликов к своим фотографиям и изображениям с помощью этой коллекции из 10 аутентичных и высококачественных кистей, а также 50 дополнительных наложений.Они созданы с использованием настоящих фотографий и имеют высокое разрешение в Photoshop версии CC 2018 или новее.
Если вы специализируетесь на цифровых иллюстрациях с аутентичным ощущением ручной работы, коллекция кистей Artista Photoshop станет вашим новым любимым инструментом. Он включает 61 кисть, каждая с реалистичными художественными эффектами, такими как спрей, мазок, карандаш, эскиз и штриховка, а также десять дополнительных гранжевых текстур.
Если вам нужно добавить футуристический или техно-вдохновленный элемент в свой дизайн, кисть Photoshop Network Turbulence — отличный выбор.Он добавляет волнистые линии сетки и творческие текстуры, чтобы придать вашей иллюстрации динамичный и интересный элемент. Кисть предлагает великолепное разрешение 5000 пикселей и включает прозрачный графический файл PNG.
Эффект Layerform Particle Brush включает 30 отдельных кистей, которые были тщательно созданы вручную для создания интересных эффектов смещения и являются отличным дополнением к набору инструментов любого графического дизайнера. Он особенно эффективен для добавления старинного винтажного стиля в ваш дизайн.
Одной из лучших кистей Photoshop, если вы ищете широкий спектр различных эффектов, является набор кистей Graphic Beats Photoshop, который предоставляет обширную коллекцию из 330 штрихов, пузырей речи, свистов, брызг и многого другого, и все они предназначены для добавления обалденный, креативный элемент для ваших иллюстраций одним щелчком мыши.
Огонь чрезвычайно сложно хорошо запечатлеть на фотографии или создать с нуля, так почему бы не использовать эту удивительную кисть с эффектом огня, чтобы добавить немного раскаленного пламени в свой дизайн? Он имеет 10 невероятно реалистичных эффектов, которые можно полностью настроить и применить к любой фотографии или изображению.
Еще один эффект, который сложно создать с нуля, — это пыль, и этот набор из 10 кистей Photoshop с эффектом пыли позволяет легко достичь его за считанные секунды. Опять же, эти кисти можно полностью настроить, и они особенно хорошо смотрятся при добавлении к фотографиям в качестве декоративного элемента.
Чтобы получить эффектный, но реалистичный эффект молнии, выберите этот набор из 50 кистей, чтобы добавить высококачественный удар молнии к вашему изображению. Он включает в себя ряд различных ударов, ударов и грозовых эффектов, каждый с впечатляющим разрешением 4000-5000 пикселей.
Добавление дождя к фотографии или изображению может быть сложной задачей, и именно здесь появляется этот высококачественный и реалистичный набор эффектов дождя. Каждая из 50 красивых кистей добавит немного другой эффект к вашим работам и может быть наложена на слои для более драматичного результат, а также резкость или размытие в зависимости от ваших предпочтений.
Когда-нибудь был образ, испорченный вьющимися взлетами? Эта превосходная коллекция кистей Photoshop для сглаживания волос позволяет вам ретушировать и совершенствовать волосы на ваших фотографиях, а также добавлять потрясающие текстуры волос к другим изображениям и графике.
Еще одна в нашей линейке лучших кистей Photoshop классическая — это цифровой эффект снега! Добавьте романтический зимний элемент с помощью этих 40 реалистичных снежных рисунков, каждый из которых можно дублировать, комбинировать, накладывать слоями, резкость и размытие для максимальной настройки.
Следующий вариант в нашей серии лучших кистей Photoshop — это потрясающий эффект водной ряби, который включает в себя набор из 45 кистей с высоким разрешением, которые можно применить к любому творческому дизайну и которые совместимы со всеми версиями Photoshop.
Создавайте уникальный дизайн и получайте удовольствие от рисования. Вы можете использовать эти кисти, чтобы воплотить в жизнь свои самые смелые дизайнерские идеи. Кисти идеально подходят для создания плакатов, брендинга и упаковки, визиток, дизайна логотипов, приглашений, дизайна социальных сетей, поздравительных открыток, дизайна узоров и многого другого.
В комплект поставки этого продукта входит 25 уникальных кистей Photoshop с абстрактными кругами высокого разрешения. Вы можете использовать эти универсальные кисти, чтобы украсить дизайн вашего веб-сайта или заголовка Youtube, рекламы и историй Facebook и Instagram, или украсить фоны презентаций PowerPoint.
Используете ли вы эти цветочные кисти для украшения тканей, канцелярских принадлежностей, поделок наклеек или для брендинга и упаковки — все зависит от вас! Наконец, теперь у вас есть все, чтобы он был гладким.
И теперь у вас есть коллекция лучших кистей Photoshop для любых целей и тем для вашего следующего дизайн-проекта! Независимо от того, ретушируете ли вы изображение, разрабатываете графику или создаете иллюстрацию, эти потрясающие кисти действительно поднимут ваше творчество на новый уровень.
8 бесплатных кистей Photoshop, которые вам нужны прямо сейчас
Когда дело доходит до эмуляции аналоговых художественных сред, редко бывает лучший вариант, чем кисти Photoshop. Наборы кистей, по сути, представляют собой коллекции сканированных изображений реальных мазков кисти с высоким разрешением, которые затем преобразуются в инструменты кисти, которые пользователь может установить в Photoshop и использовать аналогично штампованию.
Следующие изображения являются собственными образцами, которые я создал из восьми отобранных вручную бесплатных кистей Photoshop, которые вы можете скачать! Наслаждаться.
1. Акриловые кисти для фотошопа
—
Хорошей отправной точкой является установка простого набора кистей для акриловой краски. Этот набор отлично передает тонкость сухой чистки акриловой краской.
Используйте это на визитных карточках для компаний с практичной чувствительностью, на фоне веб-сайта с атмосферой ручной работы — или используйте свое воображение, чтобы придумать любое количество творческих применений!
Загрузить
2. Кисти для цветных карандашей
—
Цветные карандаши известны тем, что приносят беззаботную радость и смешивают цвета, тающие разум.Этот бесплатный набор кистей Photoshop отлично подходит для создания ориентированных на детей дизайнов, фонов для счастливых листовок или плакатов, а также для любых других забавных молодежных дизайнов.
Загрузить
3. Кисти для карандашей
—
Графит — это художественная среда с присущей ему шероховатостью и фактурой. Эти кисти Photoshop позволяют придать дизайну более резкую грань или изысканность. Это заставляет меня думать о суши-ресторанах нового поколения или пошиве костюмов. Используйте свое воображение, чтобы найти подходящий контекст для создания этого набора кистей!
Загрузить
4.Кисти для угля
—
Подобно набору кистей для карандашей, этот набор угольных кистей предлагает немного более широкий диапазон текстуры, что может быть полезно при формировании этих черно-белых острых кистей для различных стилей. Подумайте о фонах для визитных карточек, целевых страницах, брошюрах или даже листовках.
Загрузить
5. Кисти для акварели «Брызги»
—
Возможно, на несколько менее реалистичной стороне спектра набор акварельных кистей с брызгами.Это определенно «бросается в глаза», но сохраняет позитивную и энергичную атмосферу. Подумайте об экстремальных видах спорта, продаже искусств и ремесел или музыкальном фестивале.
Загрузить
6. Акварельные кисти для фотошопа
—
Этот набор кистей Photoshop позволяет погрузиться в реалистичную и нежную сторону акварели. Он содержит большую точность и четкость в скоплении воды, окружающем края этих мазков кисти.
Он определенно передает то, что мы все знаем как акварельную живопись, и поэтому идеально подойдет для соответствующего контекста дизайна — Пасхи, детского душа, пастельных тонов, весны, мира и спокойствия.
Загрузить
7. Кисти-распылители
—
Ни один набор бесплатных кистей для Photoshop не будет полным без классической аэрозольной краски. Этот конкретный набор отлично справляется с захватом некоторого «пуха», окружающего за пределами данного места. Этот набор кистей пригодится для «уличных» конкурсов, экстремальных видов спорта или даже танцевальных дизайнов.
Загрузить
8. Кисти для капельного распыления
—
Наконец, мы закончили с дополнительным набором кистей Photoshop для аэрозольной краски.Хотя этот набор определенно хорошо справляется с каплями, он также обладает уникальным стилем «мусора», окружающего каждое пятно.
Опять же, рассмотрите это для соревнований, связанных со спортом, уличного искусства или даже используйте его творчески для фоновых текстур в стиле брызг.
Загрузить
Заключение
—
Кисти Photoshop — это простой и разнообразный способ раскрыть свой внутренний мир художника и вывести дизайн на новый стилистический уровень.

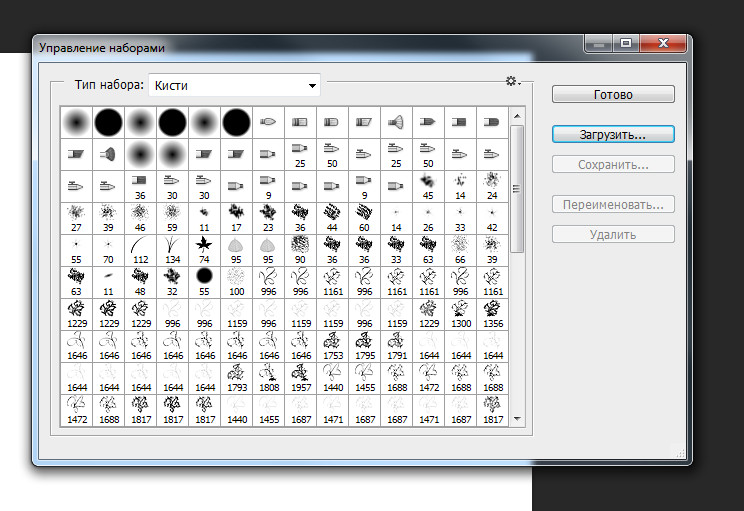 Если он установлен, кисть реагирует на силу нажима пера;
Если он установлен, кисть реагирует на силу нажима пера;