Рисуем облака в Adobe Photoshop
В этом уроке мы научимся создавать свои кисти облаков. Вы узнаете два способа их создания, а затем способ рисования красивых, реалистичных облаков. Второй способ займет меньше времени, зато первый даст больше контроля над результатом. В любом случае у вас получатся отличные облака.
Первый способ
Шаг 1
Выберите круглую кисть с включенной опцией Transfer/Передача. Нажмите F5, чтобы вызвать палитру кисти.
Шаг 2
Включите опцию Scattering/Рассеивание и подберите настройки, чтобы добиться эффекта, как показано на картинке ниже. Если нужно, зайдите в закладку Brush Tip Shape/Форма отпечатка кисти и измените параметр Spacing/Интервалы.
Шаг 3
Включите опцию Shape Dynamics. Это сделает размер кисти переменным.
Шаг 4
Включите Dual Brush и выберите для его кисть Chalk. Настройте параметры, чтобы придать рваную текстуру, как показано ниже.
Настройте параметры, чтобы придать рваную текстуру, как показано ниже.
Протестируйте кисть. Если вам нравится результат, сохраните ее. Если нет — экспериментируйте дальше с настройками.
Шаг 5
Создайте новый документ. Залейте фон сине-голубым градиентом. Создайте новый слой и рисуйте бледно голубым цветом (like #B5C6CC).
Шаг 6
Уменьшите размер кисти и нарисуйте рваные края в местах где облака выходят слишком округлые.
Шаг 7
выберите более светлый цвет и снова нарисуйте облака, но уже больше в центральной части, почти не трогая края.
Шаг 8
Выберите еще более светлый цвет — почти белый. Уменьшите размер кисти и нарисуйте светлые, залитые светом части облаков.
Шаг 9
Где есть свет, есть и тень. На противоположной от залитых светом частей нарисуйте тени, используя бледный голубой цвет.
Шаг 10
В зависимости от ваших целей, вы можете немного размыть облака при помощи вашего любимого инструмента.
Чтобы создать эффект пушистости, просто рисуйте растушеванной круглой кистью внутри облаков.
Шаг 11
Вы можете создавать любые облака при помощи этой кисти. Главное — постоянно уменьшайте и увеличивайте размер кисти, чтобы результат получался более хаотичным и естественным.
Второй способ
Есть еще один способ создания кисти.
Шаг 1
Создайте новый файл, залейте документ черным цветом и в новом слое белой кистью Chalk/Мел нарисуйте неопределенной формы пятно.
Шаг 2
Дублируйте (Control-J) слой с пятном. В режиме свободной трансформации (Control-T) масштабируйте оригинальный слой. Удерживайте Shift и Alt, чтобы сохранить пропорции и позицию. Снизьте Opacity/Непрозрачность оригинального слоя.
Шаг 3
В меню выберите Filter > Blur > Motion Blur/Фильтр>Размытие>Размытие в движении, чтобы сделать края еще менее четкими.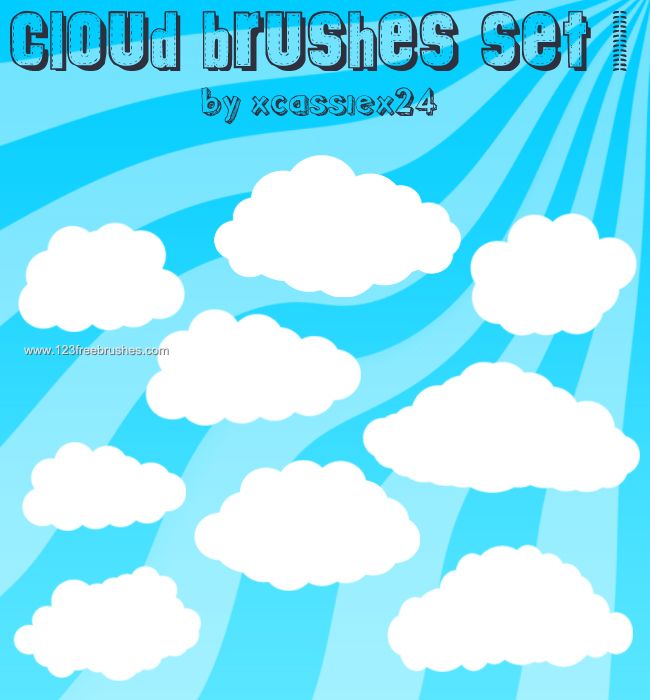
Шаг 4
Объедините/Flatten изображение и Invert/Инвертируйте (Control-I) цвета. В меню выберите Edit > Define Brush Preset/Редактировать>Определить кисть.
Шаг 5
Зайдите в настройки кисти (F5) и настройте параметры, чтобы получить пушистую кисть. Протестируйте результат и обратите особое внимание на параметр Spacing/Интервалы.
Принцип использования этой кисти такой же как и предыдущей. Только в этом случае результат достигается быстрее, но становится менее контролируемым.
Автор урока Monika Zagrobelna
Перевод — Дежурка
Смотрите также:
- Добавляем облака на небо в Photoshop
- Превращаем лесной пейзаж в снежный в Adobe Photoshop
- Закат над морем в Adobe Photoshop
Лучшие кисти облака для Фотошопа (40+ Cloud Brushes)
18. 04.2020
Комментарии к записи Лучшие кисти облака для Фотошопа (40+ Cloud Brushes) отключены
663 Просмотров
04.2020
Комментарии к записи Лучшие кисти облака для Фотошопа (40+ Cloud Brushes) отключены
663 Просмотров
Публикуя в блоге дизайнерские материалы для загрузки, мы стараемся всегда чередовать разные направления. Сегодня уделим внимание бесплатным кистям, по которым давно ничего не рассказывали. Традиционно пост презентует одну выбранную тематику – это будут кисти для рисования облаков в Фотошопе (Cloud Brushes на английском).
Вы можете использовать их для множества разных задач: создания картинок в шапке сайтов (посвященных, например, облачному хостингу), рисования «воздушных» иллюстраций, украшения своих фотографий дабы немного «оживить» безоблачное небо и др. Для последней задачи также пригодятся красивые кисти звезд или травы для Фотошопа (если фотка связана с природой).
Скачать кисти облака можно бесплатно, просто перейдя на сайт-источник. Но не забывайте смотреть там информацию о лицензии.
Clouds Brushes by Ryky
13 High-Resolution Brushes Nr.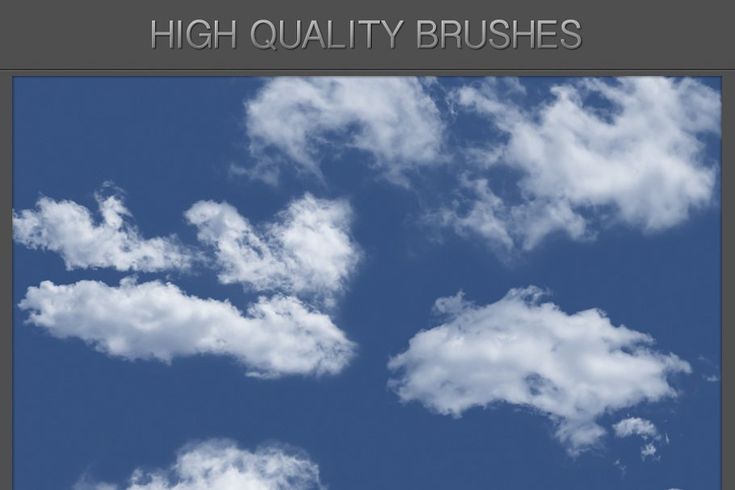 5 (2000px)
5 (2000px)
PS Cloud Brushes
Cloud by Para-vine
Clouds Free Photoshop Brush
Cloud Brushes by Painsi
24 Clouds
Как вы поняли из названия, этот архив содержит 24 варианта облаков: кучных, маленьких, больших и т.п. — все они пригодятся в работе.
My Cloud Brushes
Отличный набор из 8-ми картинок высокого качества без острых углов.
Cloud Photoshop Brushes
В архиве немного объектов (только 7шт.), но все они высокого разрешения (от 900px до 2000px) и с максимально хорошей детализацией.
High Quality Cloud Brushes (900px-2200px, Photoshop)
Cloud Brushes by JavierZhX
10 бесплатных кистей для неба и облаков в Фотошопе. Отлично подойдут для иллюстраций, дизайнов сайтов и др.
Cloud Brushes-set 04
10 Free High-res Cloud Brushes by Designerfied
Clouds Brushes II by IAiisha
Clouds II Photoshop and GIMP Brushes
15 Free High Resolution Cloud Brushes
Cloud Brushes HiRes Nr.
16 Clouds Background Photoshop Brushes
22 Cloud Brushes
Состоит из 22 бесплатных кистей облаков. Как видите на скриншоте выше, тут есть варианты на любой вкус и цвет. Вообще в наборах, как правило, встречаются 2 типа элементов: готовые объекты-облака, которые вы просто вставляете на нужный фон, и обычные традиционные Photoshop Brushes для рисования «облачных» узоров в небе с нуля.
Real Cloud Brushes
Clouds by 120
50 Cloud Brushes by XResch
Cloud HiRes Nr.4 by Leboef
Cloud BrushPack by PhysicalMagic
Last 36 High Res Cloud Brushes by Christalynnebrushes
Clouds Brushes I by IAiisha
7 Cloud Brushes by LenaSkates
Clouds Photoshop Brushes by Coby17
Photorealistic Clouds by LunaRegina
Cloud Brushes ver.1 by Cloud-no9
Забавные такие облака для «мультяшного» дизайна. Там, кстати, у автора есть еще парочка похожих по стилистике решений — может вам пригодиться.
Там, кстати, у автора есть еще парочка похожих по стилистике решений — может вам пригодиться.
Cloud Brushes 2
С помощью этого набора (уже не первого у автора) вы сможете создать достаточно реалистичное небо в Фотошопе. В данном архиве найдете красивые авторские фото, которые воплотились в 18 разных облачных текстур.
Clouds by LoRdaNdRe
Clouds — Mist Photoshop and GIMP Brushes by Redheadstock
Soft Clouds Textures Brushes by KeReN-R
Cloud Brush Set 1 by Aiquandol
Cloud Brushes by RoseCabriolet
Vector Clouds Brushes and Shapes
Cloud Brushes 2 by KerovinBlack
Clouds by xXxPaleGFXxXx
Cloud brushes-set 03 by LunaNYXstock
Clouds by FantasyBrushes
Итого у нас получилось более 40-ка кистей облаков для Фотошопа скачать которые может каждый желающий. Примечательно, что почти все ссылки ведут на дизайнерский портал Deviantart. В принципе, эти же файлы могут встречаться и на десятках других сайтах, например, в тех же Brushes-архивах, но лучше загружать их с реальных аккаунтов/страниц авторов, дабы дополнительно предварительно просмотреть описание материалов, их лицензию и готовые примеры использования.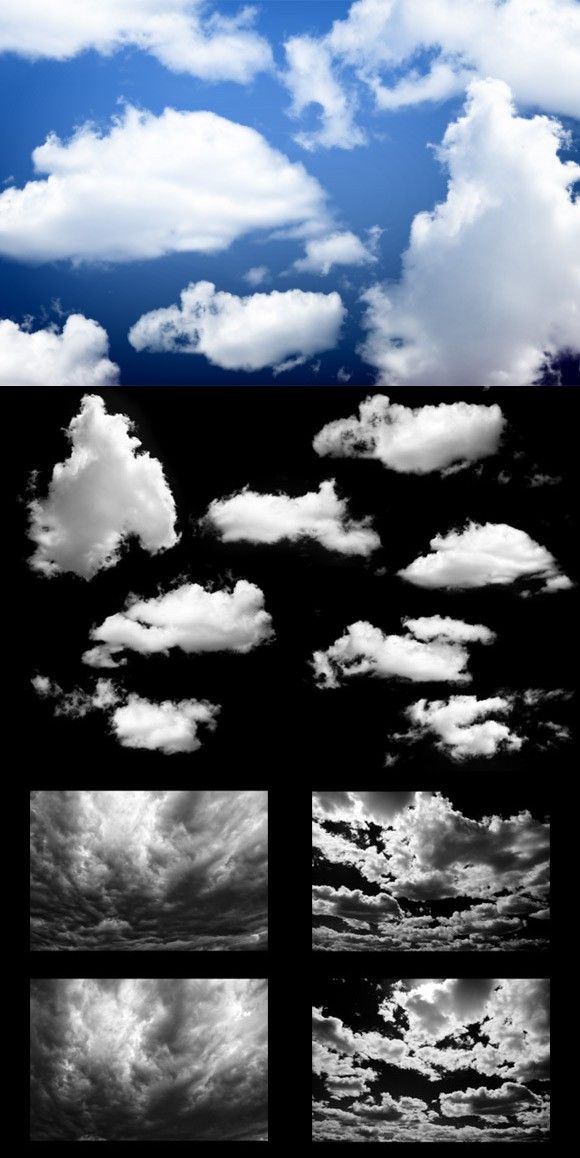
бесплатные кистидизайнеруКистикисти для фотошопаприродаскачать для photoshopскачать киститематические материалы для фотошопа 2020-04-18
16 бесплатных реалистичных кистей с облаками для Photoshop (редактируемые)
Нашли красивую фотографию города, но небо не такое красивое? Иногда так сложно найти идеальное фото с идеальной погодой. Что ж, эту проблему можно легко решить, и это проще, чем рендерить облака. Вы можете избавиться от фона и сделать свое собственное красивое небо!
Когда я понял, что потратил слишком много времени на поиски фотографии, я решил сделать свою собственную. Итак, на этот раз я сделал несколько кистей облаков, которые вы можете добавить к своим любимым фотографиям на пляже, создать эффект дыма или шторма, как вам нравится!
В этой статье вы найдете 16 бесплатных кистей облаков для Photoshop. Вы можете изменить цвета, чтобы даже отредактировать кисти, чтобы сделать их своими.
Я также покажу вам, как установить и настроить кисти в Photoshop.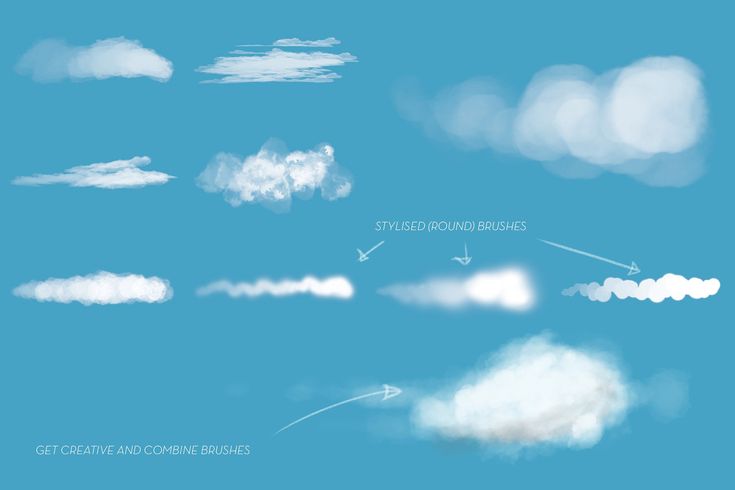 И нет, вам не нужно создавать учетную запись или подписываться, просто скачайте и используйте их.
И нет, вам не нужно создавать учетную запись или подписываться, просто скачайте и используйте их.
И да, они бесплатны как для личного, так и для коммерческого использования!
>> Скачать бесплатно <<
Кисти совершенно бесплатны для личного или коммерческого использования. На это у меня ушло почти 10 часов, так что ссылка действительно сделала бы мой день 9.0018 😉 Спасибо!
Кисти готовы к использованию? Следуйте быстрым шагам, чтобы открыть и использовать их в Photoshop.
Как установить кисти в Photoshop
После загрузки кистей они не просто появляются на панели кистей. Вам нужно будет добавить кисти в Photoshop.
Шаг 1: Разархивируйте файл, который вы только что загрузили на свой компьютер.
Шаг 2: В Photoshop перейдите на панель «Кисти», щелкните свернутое меню и выберите Импорт кистей .
Шаг 3: Найдите разархивированный файл кистей и нажмите Открыть . Формат файла должен быть .abr.
Формат файла должен быть .abr.
Теперь вы должны увидеть набор кистей облаков на панели «Кисти».
Выберите кисть и добавьте облака к своему изображению!
Или вы можете использовать их для создания чего-то другого. Как насчет вейп-облака? 😉
Совет: Вы можете использовать инструмент «Ластик», чтобы осветлить облако, если это необходимо, или изменить настройки кисти.
Как настроить кисти в Photoshop
Когда вы откроете панель «Кисти», рядом с ней появится панель «Настройки кистей», где вы сможете настроить кисти. Просто выберите кисть, которую хотите изменить, и перейдите к настройкам кистей, чтобы настроить ее.
Здесь много настроек, но я бы назвал две основные: Форма кончика кисти и Рассеивание . Вы можете увидеть, как форма кисти меняется внизу, когда вы меняете настройки.
Вы можете вращать кончик кисти и изменять его размер в форме формы кончика кисти.
Параметр «Рассеяние» изменяет рассеивание и количество кистей. Когда вы увеличиваете разброс, он разделяет первоначальную форму кисти, но если вы одновременно увеличиваете количество, это делает кисть более плотной.
Если вы хотите узнать больше о каждом параметре настройки кисти, у Adobe есть полное руководство для этого.
Кроме того, вы также можете настроить размер кисти, непрозрачность и т. д. на верхней панели инструментов.
Создав собственную кисть, не забудьте сохранить ее на панели «Кисти». Просто щелкните знак плюса, чтобы создать новую кисть, назовите ее и нажмите OK .
Вот оно!
Наслаждайтесь облачными кистями и дайте мне знать, как они вам нравятся.
О Джун
Джун — опытный графический дизайнер, специализирующийся на дизайне брендов. Photoshop — это основной инструмент, который она использует каждый день вместе с другими программами Adobe для своей творческой работы.
[БЕСПЛАТНО] Облачные кисти Photoshop — Поставки Photoshop
Действия, Кисти
Как создать облака в Photoshop?
Если у вас есть фото с небом и облаками, вы можете добавить облака на фото с помощью Photoshop . Итак, вот несколько способов , как добавить облака в Photoshop :
- Photoshop Clouds Filter (создайте собственную текстуру облаков, используя Filter > Render > Clouds filter)
- Текстура облака (добавьте текстуру облака, наложение облака или изображение облака в формате png)
- Кисти облаков (используйте инструмент Brush Tool и наши кисти облаков для добавления облаков в Photoshop )
Как сделать реалистичные облака в Photoshop ? Вероятно, самый простой способ сделать облака в Photoshop — это использовать кисти для облаков.
Вам не нужно использовать замена неба . Для потрясающего редактирования неба вам понадобится всего пара облачных кистей и Карта градиента для настройки цвета. Взгляните на эти градиенты неба:
- Градиенты неба
- Градиенты заката
Итак, загрузите наши бесплатные облачные кисти Photoshop . Вы также можете ознакомиться с нашим набором кистей для Photoshop с дымовым облаком.
Как создать кисть для облаков в Photoshop
Чтобы создать кисть для облаков в Photoshop, выполните следующие действия:
- Откройте изображение реального облака в Photoshop
- Затем добавьте Карта градиента корректирующий слой с черно-белым градиентом
- Отрегулируйте Остановки цвета градиента, чтобы получить черный фон и белые облака
- Перейдите к Редактировать > Определить набор кистей , чтобы создать кисть с облаками в Photoshop
Free Cloud Brushes [ABR File]
Cloud brush Файл Photoshop , который можно скачать бесплатно.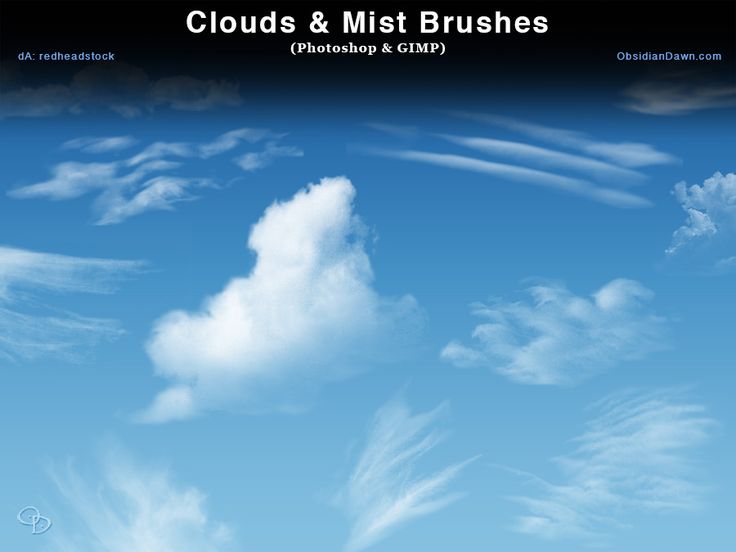 В этом пакете вы найдете 20 кистей облаков Photoshop в высоком разрешении, чтобы добавить облака на фотографию.
В этом пакете вы найдете 20 кистей облаков Photoshop в высоком разрешении, чтобы добавить облака на фотографию.
Конечно, вы можете рисовать облака в Photoshop . Но, нарисовать облака в Photoshop не такая уж и простая задача. Итак, если вы хотите сделать реалистичные облака в Photoshop , используйте наши бесплатных кистей для неба .
Небесные кисти Photoshop просты в использовании. Выберите Brush Tool и установите цвет переднего плана на белый или светло-серый. И просто добавьте облака. Этот пак пригодится всем, кому нужно облако на Фотошоп .
С помощью этих реалистичных кистей облаков Photoshop вы можете создать текстуру облака, наложение облака или изображение облака PNG. Если вы ищете милые мультяшные облака, посмотрите этот бесплатный файл Photoshop с кистью мультяшных облаков.
Если у вас нет Photoshop или другого программного обеспечения для графического дизайна, использующего кисти PS, вы не можете использовать набор кистей для облаков.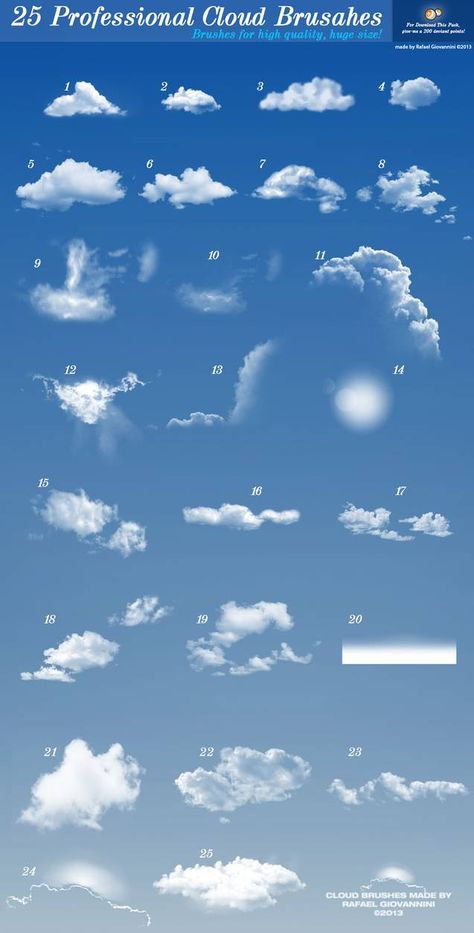
Не волнуйтесь! Загрузите наш пакет облако PNG , который включает 18 изображений облаков с прозрачностью, которые готовы к использованию в любом программном обеспечении.
О кистях Photoshop
Если вы никогда раньше не пользовались кистями Photoshop и не знаете, как их использовать, уделите пару минут и ознакомьтесь с этими замечательными ресурсами:
- Как установить кисти Photoshop
Пункт Детали
Эта бесплатная программа содержит 1 файл (ABR)
- Формат: файл ABR
- Автор: PhotoshopSupply (эксклюзивный элемент)
- Лицензия: Бесплатно для личного и коммерческого использования с указанием авторства . Лицензионное соглашение
Облака Кисти Photoshop
ЗАГРУЗИТЬ PHOTOSHOP ACTIONS
Изображения облаков и формы облаков [ATN File]
Знаете ли вы, что вы можете создавать различные формы облаков из изображений?
Используйте этот удивительный экшен от Graphicriver

