%d1%80%d0%b0%d0%bc%d0%ba%d0%b0 %d0%ba%d0%b8%d1%81%d1%82%d0%b8 PNG рисунок, картинки и пнг прозрачный для бесплатной загрузки
Мемфис дизайн геометрические фигуры узоры мода 80 90 х годов
4167*4167
поп арт 80 х патч стикер
3508*2480
80 основных форм силуэта
5000*5000
поп арт 80 х патч стикер
3508*2480
Мемфис шаблон 80 х 90 х годов стилей фона векторные иллюстрации
4167*4167
поп арт 80 х патч стикер
2292*2293
дизайн плаката премьера фильма кино с белым вектором экрана ба
1200*1200
милая ретро девушка 80 х 90 х годов
800*800
рисованной радио 80 х
1200*1200
поп арт 80 х патч стикер
2292*2293
диско дизайн в стиле ретро 80 х неон
5556*5556
ба конфеты шоколад
800*800
ценю хорошо как плоская цвет значок векторная icon замечания
5556*5556
80 е брызги краски дизайн текста
1200*1200
поп арт 80 х патч стикер
3508*2480
скейтборд в неоновых цветах 80 х
1200*1200
поп арт 80 х патч стикер
3508*2480
Мемфис шаблон 80 х 90 х годов на белом фоне векторная иллюстрация
4167*4167
поп арт 80 х патч стикер
3508*2480
поп арт 80 х патч стикер
3508*2480
happy singing mai ba sing self indulgence happy singing
2000*2000
непрерывный рисунок одной линии старого телефона винтаж 80 х 90 х годов стиль вектор ретро дизайн минимализм с цветом
3967*3967
поп арт 80 х патч стикер
2292*2293
Диско вечеринка в стиле ретро 80 х art word design
1200*1200
поп арт 80 х патч стикер
3508*2480
ма дурга лицо индуистский праздник карта
5000*5000
поп арт 80 х патч стикер
3508*2480
сердце сердцебиение любовь свадьба в квартире цвет значок векторная icon
5556*5556
Элементы рок н ролла 80 х
1200*1200
мемфис образца 80 s 90 стилей на белом фоневектор иллюстрация
4167*4167
поп арт 80 х патч стикер
2292*2293
новые facebook покрытия с red lion и черный и синий полигональной ба
5556*5556
80 скидка рекламный тег
1200*1200
в первоначальном письме векторный дизайн логотипа шаблон
1200*1200
поп арт 80 х патч стикер
2292*2293
малыш парень им значок на прозрачных ба новорожденного весы вес
5556*5556
вектор поп арт иллюстрацией черная женщина шопинг
800*800
поп арт 80 х патч стикер
3508*2480
Ретро мода неоновый эффект 80 х тема художественное слово
1200*1200
предкрылки в стиле ретро 80 с
1200*1200
80 летний юбилей дизайн шаблона векторные иллюстрации
4083*4083
номер 80 золотой шрифт
1200*1200
скидки до 80 предписанию» векторный дизайн шаблона иллюстрация
4083*4083
Ретро вечеринка 80 х годов цвет градиент искусства слово
1200*1200
Модель буквы м в стиле 80 х
1200*1200
плавный руки нарисованная мемфис модный хипстер 80 х 90 х годов творческих детей рисовать
5000*5000
80 летия золотой шар векторный дизайн шаблона иллюстрация
4083*4083
деньги долг финансы помочь кредит им значок на прозрачных ба
5556*5556
Золотая мега распродажа 80 дисконтная этикетка
1200*1200
концепция образования в выпускном вечере баннер с цоколем и золотой ба
6250*6250
Эффект переливающейся рамки — Анимация — Каталог статей
Создаём в фотошопе новый документ необходимого вам размера, и заливаем его серым цветом.
Дважды кликните на слое Background и нажмите Ok.
Затем создайте выделение размером внутренней части рамки и нажмите Delete.
Сделайте двойной клик на иконке слоя с рамкой и в меню Blending Options. выберите Gradient Overlay и настраиваем:
Style: Reflected;
поставьте галочку на Reverse;
Angle: 90.
Клините на изображение градиента и настройте два левых ползунка:
Opacity: 0;
Color: FFFFFF.
Затем откройте Bevel and Emboss и поиграйте с настройками по своему вкусу, для придания рамочке обьема.
Затем Outer glow
Приступим к анимации. Выбираем Window — Animation.
В панеле Animation добавляем кадр нажатием Duplicates Selected Frames.

Выбираем второй кадр, заходим в Blending Options — Gradient Overlay.
и устанавливаем Angle на -90.
Выделяем первый кадр, нажимаем Tweens Animation Frames, и у параметра Frames to add устанавливаем значение 15 и жмем Ok.
Теперь выделите последний кадр и удалите его.
Отрегулируем скорость. Установить параметр Delay на 0,1.
Оформим внутреннюю часть картинки, для этого выделяем первый кадр, создаём новый слой, в палитре слоев перетягиваем этот новый слой в самый низ, и добавляем на него какое нибудь изображение.
Так же вы можете поэкспериментировать с формой самой рамки. Успешной работы!
Кисти для фотошопа, векторные изображения, картинки, рисунки в векторе, текстуры, PSD, EPS, AI
Записи с меткой «рамки»
Реклама
31st Май 2015 Рубрика: Векторные рисунки
Шесть круглых черно-белых рамок, объединенных общим дизайном.
11th Июль 2014 Рубрика: Векторные рисунки
Разноцветные рамки, оформленные с помощью искусства каллиграфии. Эти векторные рамки, можно использовать, как виньетки для оформления школьных, детсадовских фотографий группы или класса. Но они подойдут так же. если надо украсить листовку, плакат или меню. Тема: — рамки для виньеток, рамки с завитками для школьных фото — векторный…
10th Июль 2014 Рубрика: Векторные рисунки
Четыре светлых рамки из бамбука в векторе. Связанные части бамбука образуют рамки: две круглые, две квадратные. На бамбук натянут материал, на котором можно написать, то что вам нужно. Рамки из бамбука подойдут для оформления фотографий, листовок. Можно сделать меню для сайта, а так же для кафе или ресторана. Эти рамки подойдут и…
Эти рамки подойдут и…
15th Май 2014 Рубрика: От автора, Растровые изображения
9th Апрель 2014 Рубрика: Векторные рисунки
Четыре простые контурные рамки в векторе для самых разнообразных целей. Тема: — винтажные, простые , контурные рамки — рисунок в векторе, формат AI Простые винтажные рамки в векторе. Скачать Простые винтажные рамки в векторе. http://arter.ucoz.ru/
8th Ноябрь 2012 Рубрика: Векторные рисунки
Три простые белые рамки в векторном формате на желтом фоне.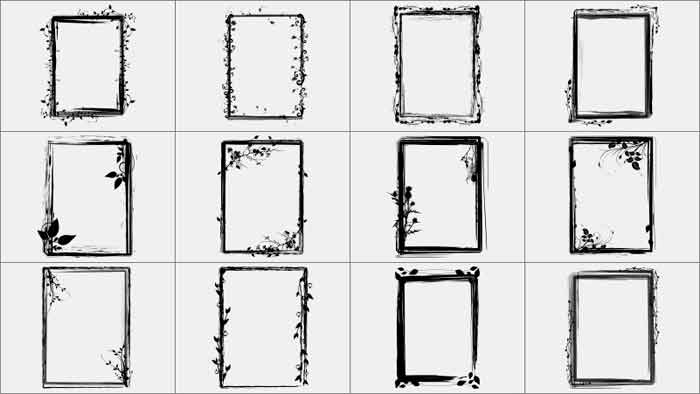 Вы можете вставить свой собственный рисунок внутрь этих рамок.
Тема:
— рамки, стена, гвоздь
— вектор, формат EPS Скачать Белые рамки на стене в векторе
arter2.my1.ru
Вы можете вставить свой собственный рисунок внутрь этих рамок.
Тема:
— рамки, стена, гвоздь
— вектор, формат EPS Скачать Белые рамки на стене в векторе
arter2.my1.ru
11th Октябрь 2012 Рубрика: Векторные рисунки
Шикарные винтажные рамки из завитков и цветов в старинном стиле от Mauricio Duque. Тема: — винтаж, рамки, завитки, гравюры — черно- белый рисунок — вектор ai, eps, svg Лицензия Attribution 3.0 Unported (CC BY 3.0) Скачать Винтажные рамки в старинном стиле в виде рисунка. fantesi.ucoz.ru
11th Октябрь 2012 Рубрика: Векторные рисунки
Старинные картинки, выполненные в виде рисунков. Всего 6 векторов от автора Mauricio Duque.
Тема:
— рамки, картины, рисунки, гравюры, эскизы
— женщины, старик, ангелы, деревья, собака, небо
— вектор, черно- белый рисунок
Лицензия Attribution 3.0 Unported (CC BY 3.0) Скачать Винтажные рамки, картины, гравюры.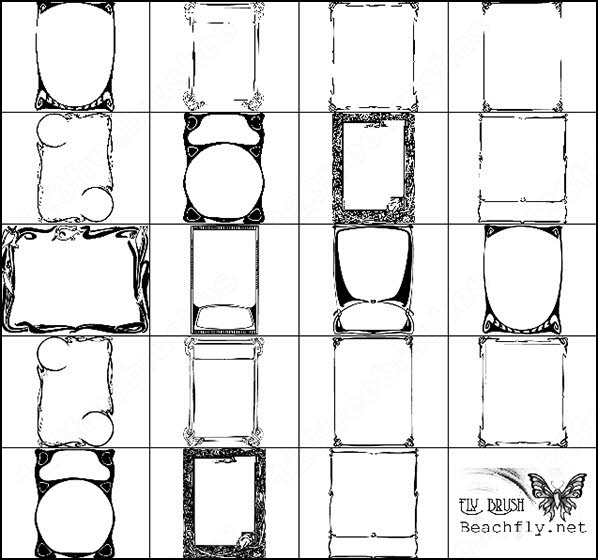 Рисунки карандашом женщин, домов, ангелов.
fantesi.ucoz.ru
Рисунки карандашом женщин, домов, ангелов.
fantesi.ucoz.ru
Векторные контурные рамки в виде рисунков. 100 замечательных рамок самого разнообразного вида. От винтажных до оригинальных. Так же есть рамки в виде баннеров и предметов. Есть рамка-часы, рамка-цветок, рамка солнце, рамка-доспехи рыцаря и много других. Формат JPG, AI, EPS. Размер JPG в высоком разрешении 4979 на 5447 пикселей. Тема: -рамки, рисунки -контур,…
Далее12th Май 2012 Рубрика: Psd исходники, От автора
Яркие рамки для каких угодно целей от автора сайта tet126. В архиве PSD исходники размером 800 на 800 пикселей каждой рамки и JPG файлы того же размера. Использовать можно для любых целей даже коммерческих, автор не против. При распространении файлов активная ссылка на этот сайт обязательна.
Реклама
Страница 1 из 212»
Создание фоторамок с помощью кистей Photoshop
Как создать фоторамки с помощью кистей в Photoshop
Шаг 1: Дублируйте фоновый слой
Первое, что нам нужно сделать, это создать копию нашей исходной фотографии. С моим изображением, недавно открытым в Photoshop, мой документ в настоящее время содержит только один слой, фоновый слой, который является слоем, содержащим мое изображение:
Панель слоев Photoshop, показывающая изображение на фоновом слое.
Чтобы сделать копию этого слоя, перейдите в меню Layer в верхней части экрана, выберите New , а затем выберите Layer via Copy .Или, для более быстрого способа, используйте сочетание клавиш Ctrl+J (Win) / Command+J (Mac):
Выберите «Слой» > «Создать» > «Слой через копирование» или нажмите Ctrl+J (Win)/Command+J (Mac).
Если мы снова посмотрим на панель «Слои», вы должны увидеть два слоя — исходный фоновый слой внизу и копию слоя, который Photoshop автоматически назвал «Слой 1», расположенный над ним:
Photoshop помещает копию над фоновым слоем и называет ее «Слой 1».
Шаг 2. Добавьте дополнительное пространство холста вокруг изображения
Прежде чем мы добавим эффект рамки фотографии, давайте добавим дополнительное пространство холста по краям фотографии. Для этого перейдите в меню Image в верхней части экрана и выберите Размер холста :
.Выберите Изображение > Размер холста.
Откроется диалоговое окно Размер холста Photoshop. Я собираюсь добавить полдюйма пространства холста вокруг моей фотографии, введя значение  Кроме того, убедитесь, что установлен флажок Relative под параметрами Width и Height.
Кроме того, убедитесь, что установлен флажок Relative под параметрами Width и Height.
Убедитесь, что в нижней половине диалогового окна выбран центральный квадрат сетки Anchor . Это создаст дополнительное пространство холста вокруг всего изображения. Наконец, выберите Black для цвета в самом низу диалогового окна:
Добавьте дополнительное пространство вокруг фотографии с помощью диалогового окна «Размер холста».
Когда закончите, нажмите OK в правом верхнем углу диалогового окна, чтобы выйти из него. Если мы посмотрим в окно документа, то увидим, что вокруг изображения появился дополнительный холст, а дополнительное пространство заполнено черным цветом:
.Дополнительное пространство холста было добавлено и заполнено черным цветом.
Шаг 3: добавьте новый пустой слой над «Слоем 1»
Вернувшись на панель «Слои», вы должны увидеть «Слой 1», выделенный синим цветом. Это означает, что слой в данный момент выбран. Если он не выделен синим цветом, щелкните его, чтобы выбрать. Мы собираемся разместить нашу фоторамку на отдельном слое над изображением, а это значит, что нам нужно добавить новый пустой слой. Для этого щелкните значок New Layer в нижней части панели слоев. Вы найдете его слева от корзины в крайнем правом ряду значков:
Если он не выделен синим цветом, щелкните его, чтобы выбрать. Мы собираемся разместить нашу фоторамку на отдельном слое над изображением, а это значит, что нам нужно добавить новый пустой слой. Для этого щелкните значок New Layer в нижней части панели слоев. Вы найдете его слева от корзины в крайнем правом ряду значков:
Добавьте новый пустой слой, щелкнув значок «Новый слой» на панели «Слои».
В окне документа ничего не произойдет, так как новый слой пуст, но мы видим на панели «Слои», что новый слой был добавлен над «Слоем 1», который Photoshop предсказуемо назвал «Слой 2»:
Добавьте новый пустой слой, щелкнув значок «Новый слой» на панели «Слои».
Шаг 4. Добавьте контур выделения вокруг исходного изображения
Далее нам нужно поместить контур выделения вокруг нашего исходного изображения (как в изображении до того, как мы добавили дополнительное пространство на холсте). Наша исходная фотография без дополнительного места на холсте находится на «Слое 1». Чтобы быстро разместить контур выделения вокруг него, удерживайте нажатой клавишу Ctrl (Win) / Command (Mac) и щелкните миниатюру предварительного просмотра для «Слоя 1» на панели «Слои». Нет необходимости сначала выбирать слой.Просто зажмите Ctrl/Command и нажмите на миниатюру предварительного просмотра:
Чтобы быстро разместить контур выделения вокруг него, удерживайте нажатой клавишу Ctrl (Win) / Command (Mac) и щелкните миниатюру предварительного просмотра для «Слоя 1» на панели «Слои». Нет необходимости сначала выбирать слой.Просто зажмите Ctrl/Command и нажмите на миниатюру предварительного просмотра:
Удерживая нажатой клавишу Ctrl (Win)/Command (Mac), щелкните миниатюру предварительного просмотра слоя «Слой 1».
Это помещает контур выделения, также известный как «марширующие муравьи», вокруг фотографии в окне документа:
Вокруг изображения появляется контур выделения.
Шаг 5. Преобразование контура выделения в контур
Нам нужно преобразовать контур выделения в путь . Как только у нас будет путь, мы создадим эффект границы фотографии, применив к нему несколько мазков кистью.Чтобы преобразовать контур выделения в контур, переключитесь на панель Paths . Вы найдете его сгруппированным на панели «Слои». Нажмите на вкладку имени вверху, чтобы переключиться с панели «Слои» на панель «Контуры»:
Вы найдете его сгруппированным на панели «Слои». Нажмите на вкладку имени вверху, чтобы переключиться с панели «Слои» на панель «Контуры»:
Переключайтесь между сгруппированными панелями, такими как панели «Слои», «Каналы» и «Пути», щелкая вкладки с их названиями.
Теперь, когда панель «Контуры» открыта, щелкните значок «Создать рабочий путь из выделения» в нижней части панели «Контуры» (третий значок справа):
Щелкните значок «Сделать рабочий путь из выделенного», чтобы преобразовать выделенное в путь.
Вы увидите новый путь с именем «Рабочий путь» на панели «Пути». Термин «Рабочий путь» просто означает, что путь является временным. Мы могли бы сделать путь постоянным, если бы захотели, перетащив его на значок New Path в нижней части панели Paths (значок слева от корзины), но нет необходимости делать это для эффект, который мы создаем:
Контуры на панели «Контуры» очень похожи на слои на панели «Слои».
Если мы вернемся к нашей фотографии в окне документа, мы увидим, что контур нашего выделения был заменен тонкой линией.Линия — это наш путь, и через мгновение мы собираемся использовать ее для создания границы нашей фотографии:
.Теперь вокруг фотографии вместо контура выделения появляется тонкая линия (путь).
Шаг 6. Выберите инструмент «Кисть»
Поскольку мы собираемся применять мазки кистью к нашему вновь созданному контуру, нам сначала нужно выбрать инструмент Brush Tool . Щелкните инструмент «Кисть» на панели «Инструменты», чтобы выбрать его, или нажмите букву B на клавиатуре, чтобы выбрать его с помощью сочетания клавиш:
.Выберите инструмент «Кисть».
Шаг 7. Установите белый цвет переднего плана
Photoshop рисует с помощью инструмента «Кисть», используя текущий цвет переднего плана , поэтому, прежде чем мы начнем выбирать кисть, давайте установим наш цвет переднего плана на белый. Мы начнем с белого цвета в качестве цвета границы, но в конце урока мы увидим, как легко изменить цвет.
Мы начнем с белого цвета в качестве цвета границы, но в конце урока мы увидим, как легко изменить цвет.
Самый простой способ установить белый цвет переднего плана — сначала нажать букву D на клавиатуре. Это вернет цвета переднего плана и фона к их значениям по умолчанию, с черным в качестве цвета переднего плана и белым в качестве цвета фона.Затем, чтобы поменять их местами, чтобы белый стал цветом переднего плана, нажмите на клавиатуре букву X . Вы найдете образцы цвета переднего плана и фона в нижней части панели «Инструменты». Образец в левом верхнем углу (цвет переднего плана) теперь должен быть белым:
.Инструмент «Кисть» рисует текущим цветом переднего плана, который теперь должен быть белым.
Шаг 8. Откройте панель кистей
Теперь, когда выбран инструмент «Кисть» и выбран белый цвет переднего плана, щелкните значок переключателя панели «Кисти» на панели параметров в верхней части экрана. Как следует из названия, этот значок открывает и закрывает панель «Кисти»:
Как следует из названия, этот значок открывает и закрывает панель «Кисти»:
Откройте и закройте панель «Кисти» с помощью значка переключателя на панели параметров.
Шаг 9. Выберите набор кистей
Это открывает панель кистей Photoshop, где мы можем выбрать любую из предустановленных кистей, установленных вместе с Photoshop. Убедитесь, что опция Brush Presets выбрана в самом верху левого столбца, чтобы мы могли видеть предварительный просмотр справа всех доступных нам кистей.Чтобы выбрать любую из кистей, просто щелкните ее значок предварительного просмотра. Если у вас включен параметр «Показать подсказки» в настройках Photoshop, вы увидите, как имя кисти появляется при наведении курсора мыши на каждый значок.
Не всегда легко определить, как будет выглядеть кисть, просто по ее маленькому значку, но когда вы видите кисть, которая выглядит так, как будто она может быть интересной, щелкните ее, чтобы выбрать, и внизу появится окно предварительного просмотра.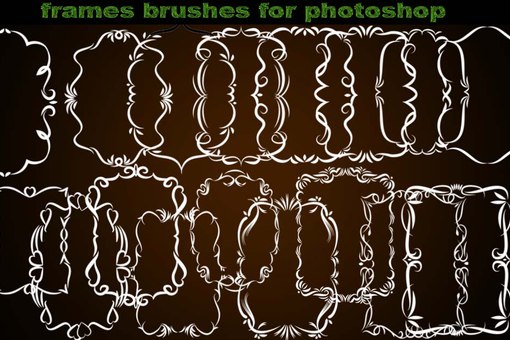 панели, которая дает вам гораздо лучшее представление о том, как будет выглядеть мазок кисти.Например, здесь я нажал на кисть Dry Brush размером 39 пикселей, и, судя по превью в нижней части панели, получилась интересная рамка для фото:
панели, которая дает вам гораздо лучшее представление о том, как будет выглядеть мазок кисти.Например, здесь я нажал на кисть Dry Brush размером 39 пикселей, и, судя по превью в нижней части панели, получилась интересная рамка для фото:
Нажмите на кисть, чтобы выбрать ее. Предварительный просмотр мазка кисти появится в нижней части панели «Кисти».
Шаг 10: Обведите контур кистью
Давайте посмотрим, как эта кисть выглядит как фоторамка. Чтобы скрыть панель «Кисти» и упростить просмотр окна документа, еще раз щелкните значок переключателя на панели параметров.Или, чтобы быстрее открывать и закрывать панель «Кисти», нажмите клавишу F5 на клавиатуре.
Чтобы обвести контур кистью, убедитесь, что рабочий контур выбран и выделен синим цветом на панели «Контуры», поскольку для этого путь должен быть активным, иначе значки в нижней части панели будут отображаться серым цветом. и недоступен. Затем щелкните значок Stroke Path With Brush в нижней части панели Paths (второй значок слева):
Щелкните значок «Обводка контура кистью» на панели «Контуры».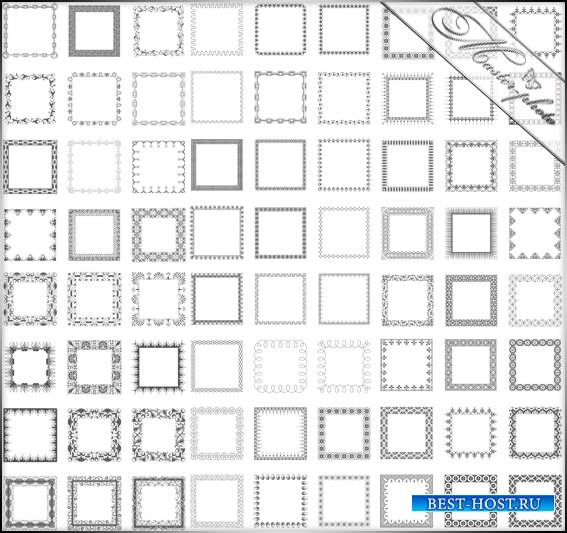
Как только вы щелкнете по значку, Photoshop применит мазок кисти по всему краю изображения вдоль контура. Чтобы лучше понять, как выглядит граница, временно скройте контур, щелкнув на панели «Контуры» любую пустую серую область под рабочим контуром. Вот как выглядит моя первая попытка фоторамки:
Результат с первой кистью.
Неплохо, но посмотрим, что еще можно придумать. Большая часть процесса создания фоторамок с помощью кистей связана с экспериментами, поэтому, если вы недовольны результатом и хотите попробовать еще раз, просто нажмите Ctrl+Z (Win) / Command+Z (Mac), чтобы отменить действие. мазок кисти, затем снова откройте панель «Кисти», щелкнув значок переключателя на панели параметров или нажав клавишу F5 на клавиатуре.На этот раз я попробую кисть Rough Round Bristle 100 px, щелкнув по ней, чтобы выбрать ее:
Повторная попытка с другой кистью.
Чтобы повторить попытку с новой кистью, сначала щелкните рабочий контур на панели контуров, чтобы выбрать его и сделать активным. Затем щелкните еще раз на иконке Stroke Path With Brush . Щелкните в любом месте пустой серой области под рабочим контуром на панели «Контуры», чтобы временно скрыть путь из поля зрения, а затем оцените результаты в окне документа.На этот раз я получаю совершенно другую фоторамку:
Затем щелкните еще раз на иконке Stroke Path With Brush . Щелкните в любом месте пустой серой области под рабочим контуром на панели «Контуры», чтобы временно скрыть путь из поля зрения, а затем оцените результаты в окне документа.На этот раз я получаю совершенно другую фоторамку:
Другая кисть дает совершенно другой результат.
Если вы обнаружите, что мазок кисти слишком толстый или слишком узкий, отмените мазок кистью с помощью Ctrl+Z (Win)/Command+Z (Mac), затем измените размер кисти с помощью левой и правой квадратных скобок на ваша клавиатура. Нажимайте клавишу в левой квадратной скобке ( [ ) несколько раз, чтобы уменьшить размер кисти, или клавишу в правой скобке ( ] ) , чтобы увеличить ее, затем щелкните значок «Обводка контура кистью», чтобы повторить попытку.Помните, что вам нужно сначала щелкнуть рабочий путь на панели путей, чтобы сделать путь активным, прежде чем вы сможете щелкнуть значок.
Шаг 11.
 Загрузите дополнительные наборы кистей для большего разнообразия
Загрузите дополнительные наборы кистей для большего разнообразияPhotoshop поставляется с множеством кистей, которые мы можем использовать, но по умолчанию загружается и доступно лишь небольшое их количество. Чтобы загрузить любой из дополнительных наборов кистей, щелкните значок меню в правом верхнем углу панели «Кисти». В зависимости от версии Photoshop, которую вы используете, значок меню может выглядеть так, как показано на снимке экрана ниже (Photoshop CS4), или в виде маленькой стрелки:
.Щелкните значок меню в правом верхнем углу панели «Кисти».
Откроется меню, показывающее различные параметры панели «Кисти», а также список других наборов кистей, готовых и ожидающих загрузки. Чтобы загрузить другой набор кистей, просто щелкните имя набора в списке. Я собираюсь загрузить набор кистей для сухих материалов :
Выберите другой набор кистей из списка.
Photoshop откроет диалоговое окно с вопросом, хотите ли вы заменить текущий набор кистей новым набором или хотите добавить новый набор в конец загруженного набора.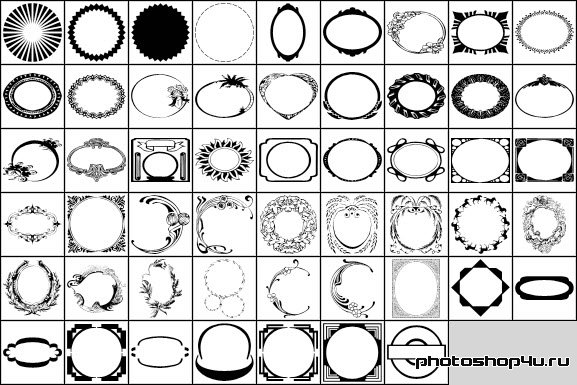 Нажмите кнопку Добавить :
Нажмите кнопку Добавить :
Выберите параметр «Добавить», чтобы добавить новые кисти к существующим.
Новые кисти появятся под оригинальными на панели «Кисти». Вам, вероятно, придется прокрутить список вниз, чтобы просмотреть их. Выберите любую из недавно добавленных кистей, нажав на их значки. Предварительный просмотр мазка кисти отображается в нижней части панели, как и в случае с исходными кистями. Я собираюсь щелкнуть кисть Heavy Smear Wax Crayon 20 px из набора Dry Media Brushes, чтобы выбрать ее:
Кисть Heavy Smear Wax Crayon выглядит так, будто из нее можно сделать хорошую фоторамку.
Еще раз, я щелкну значок «Обводка контура кистью» в нижней части панели «Контуры», и вот результат моей границы фотографии:
Третья фоторамка, созданная простым выбором другой кисти.
В дополнительных наборах кистей можно найти множество замечательных кистей, так что обязательно загрузите их все и попробуйте!
Шаг 12.
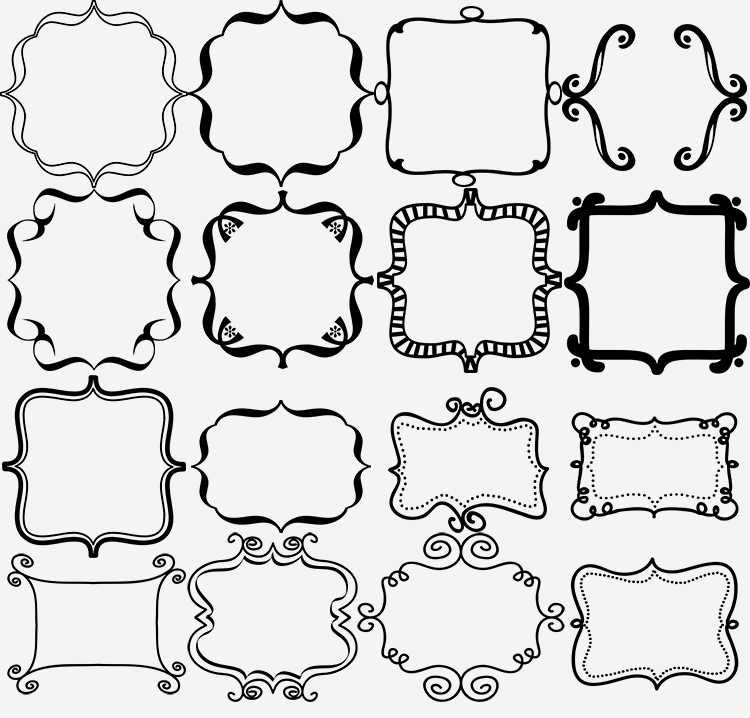 Выберите инструмент «Ластик»
Выберите инструмент «Ластик»Одним из самых интересных аспектов кистей Photoshop является то, что они работают с любым инструментом кисти, а не только с официальным инструментом «Кисть».Например, вы можете не думать об инструменте «Ластик» как о кисти, но это так, и все кисти, которые мы использовали с инструментом «Кисть», можно использовать с инструментом «Ластик». Единственная разница в том, что вместо того, чтобы рисовать новый мазок кисти, инструмент «Ластик» можно использовать для стирания части существующего мазка, добавляя еще больше творческого потенциала к границам вашей фотографии!
Я оставлю текущую рамку фотографии на месте и выберу инструмент «Ластик» на панели «Инструменты». Вы также можете выбрать его, нажав букву E на клавиатуре:
Выберите инструмент «Ластик».
Шаг 13. Обведите контур инструментом «Ластик», чтобы стереть часть границы
Выбрав инструмент «Ластик», теперь вы можете выбирать любую из кистей на панели «Кисти» точно так же, как мы делали это с инструментом «Кисть».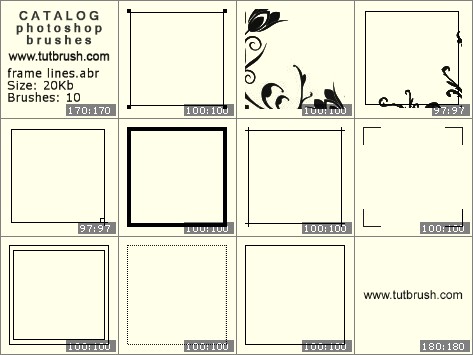 Например, я выберу ту же кисть, что и изначально, кисть Dry Brush 39 px. На этот раз, однако, я буду использовать его с инструментом «Ластик», а не с инструментом «Кисть», что означает, что я буду использовать его, чтобы стереть часть моей существующей границы фотографии:
Например, я выберу ту же кисть, что и изначально, кисть Dry Brush 39 px. На этот раз, однако, я буду использовать его с инструментом «Ластик», а не с инструментом «Кисть», что означает, что я буду использовать его, чтобы стереть часть моей существующей границы фотографии:
Все кисти Photoshop можно использовать с любым инструментом «Кисть», включая инструмент «Ластик».
Шаг 14. Обведите контур инструментом «Ластик», чтобы стереть часть границы
Я собираюсь сделать кисть немного меньше ее размера по умолчанию, нажав пару раз клавишу левой квадратной скобки на клавиатуре. Затем я обведу путь с помощью инструмента «Ластик», щелкнув значок «Обводка контура кистью» в нижней части панели «Контуры». На этот раз вместо того, чтобы рисовать совершенно новую рамку, я стер часть существующей границы вдоль контура, придав рамке моей фотографии совершенно новый вид:
. Обводка контура с помощью инструмента «Ластик» стерла часть существующей границы вдоль контура.
Вы можете провести много времени, играя и экспериментируя с различными кистями, инструментами «Кисть» и «Ластик», и я настоятельно рекомендую вам сделать это, поскольку границы фотографий, которые вы можете создать, не ограничены. Чтобы закончить, давайте посмотрим, как изменить цвет рамки нашей фотографии. Мы сделаем это дальше!
Шаг 15. Добавьте стиль слоя «Наложение цвета» на «Слой 2»
Чтобы изменить цвет рамки фотографии на любой другой, кроме белого, сначала переключитесь обратно на панель «Слои».Убедитесь, что «Слой 2» выбран и выделен синим цветом, затем щелкните значок Layer Styles в нижней части панели «Слои» и выберите Color Overlay из появившегося списка:
Вернитесь на панель «Слои», щелкните значок «Стили слоя» и выберите «Наложение цвета».
Откроется диалоговое окно «Стиль слоя» Photoshop, в котором установлены параметры «Наложение цвета» в центральном столбце. Чтобы изменить цвет, щелкните образец цвета :
.
Щелкните образец цвета, чтобы изменить цвет рамки фотографии.
Это вызывает палитру цветов Photoshop :
.Диалоговое окно Color Picker в Photoshop.
Вы можете выбрать цвет из палитры цветов, но я предпочитаю делать с рамками фотографии выбор цвета непосредственно из самой фотографии, что позволяет границе сливаться более естественно. Чтобы взять образец цвета с фотографии, оставьте палитру цветов открытой и наведите курсор мыши на изображение. Вы увидите, как курсор изменится на значок пипетки. Нажмите на цвет, который вы хотите попробовать, и вы увидите, что цвет границы фотографии мгновенно изменится на этот цвет.Я возьму пробу серовато-красного цвета с забора:
.Нажмите на цвет на фотографии, чтобы взять его образец и использовать в качестве цвета границы.
После того, как вы выбрали цвет, нажмите «ОК», чтобы выйти из палитры цветов, затем нажмите «ОК», чтобы выйти из диалогового окна «Стиль слоя», и все готово! Вот моя граница фотографии после того, как я сначала обвела путь с помощью инструмента «Кисть», стерла его часть с помощью инструмента «Ластик» и, наконец, изменила цвет границы с помощью стиля слоя «Наложение цвета»:
Окончательный эффект границы фотографии.
30 наборов кистей Photoshop с декоративной рамкой
Использование кистей в Photoshop для добавления рамок или рамок к вашим фотографиям — это простой способ придать им художественную завершенность. В этом посте мы собрали 30 наборов кистей для границ и углов в Photoshop, которые вы можете использовать в своих работах и цифровых фотографиях. Угловые кисти, включенные в эту коллекцию, варьируются от состаренных краев до классических бордюров и декоративных бордюров.Большинство из этих угловых кистей можно использовать бесплатно для некоммерческой работы. Чтобы быть уверенным в условиях использования каждого набора кистей, посетите страницу автора, нажав на изображение предварительного просмотра ниже. Вы также можете скачать эти кисти со страницы источника. И так, чего же ты ждешь? Загрузите эти кисти Photoshop и добавляйте стильные и забавные рамки к своим цифровым фотографиям, запискам, онлайн-альбомам, веб-страницам и т. д. Надеюсь, вам понравится пользоваться этими кистями.
01 -Угловые щетки GLI
02 — Набор кистей для краев, рамок и рамок от Джун Янг
03 — Набор кистей для краев и углов от Dark Dragon Stock
04 — Набор кистей для краев и углов 2 от Dark Dragon Stock
05 — Набор кистей для кельтской границы
06 — Набор гранжевых кистей от Shoe Fly
12 гранжевых кистей для бордюров.Сделано для PS7 и выше.
07 — Набор элегантных кистей для бордюров от Anodyne Stock
Включает 12 кистей для бордюров для фотошопа 7.
08 -Кисти для границ и углов от PsyDoxArt
В набор входит 30 векторных кистей. Кисти имеют размер от 1100 до 1200 пикселей.
09 — Набор декоративных кистей в старинном стиле
Несколько фантастических декоративных кистей с высоким разрешением и размером 2500 пикселей.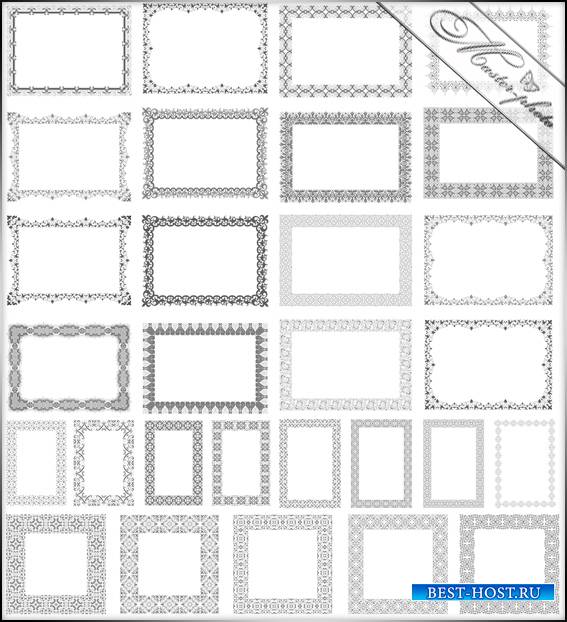
10 -Bri’s 1500px Border Brushes
12 бордюрных кистей размером 1500x1500px.
11 -Шитье -Шитье- PS Кисти
Набор из 33 кистей различных форм и типов стежков. Отлично работает для границ и бронирования металлолома!
12 -Border Brush
Border Brush — это набор из 5 наборов кистей, созданных в cs3.
13 -10 Набор кистей со случайными границами
Этот набор состоит из 10 кистей со случайными границами, созданных в Photoshop CS2.
14 — Маски и рамки для икон
15 — Большие маски и рамки
16 -Basic Border
В Photoshop CS2 создано 20 тонких рамок, масок и рамок.
17 — Набор кистей – Классические рамки
15 В этот набор входят большие кисти с классическими рамками.
18 -Набор кистей – шероховатые рамки 01
19 — Винтажные рамы
20 -Paint Borders
Этот набор для раскрашивания бордюров содержит 9 больших (размером 1200 пикселей) кистей, совместимых с PS 7 и выше!
21 -Victorian Corners
Включает около 30 кистей высокого разрешения для Photoshop
22 — Необычные рамки
23 — Набор декоративных кистей для бордюров
Коллекция из 7 кистей для бордюров и углов, сделанных в Photoshop CS3.Бесплатно для личного и коммерческого использования.
24 — Кисти Frames от Altered Bear
25 — Набор кистей для создания текстуры плавления
Включает 9 красивых кистей для бордюров
26 — Кудрявый
27 — Гранжевая рамка
10 кистей. Photoshop 7 или более поздней версии.
Photoshop 7 или более поздней версии.
28 — Набор кистей для бордюра (5 разных кистей)
29 -Границы ТДЗ
30 — Набор кистей для бордюра от Darviana
Связанные бесплатные кисти и узоры для Photoshop:
20+ бесплатных рамочных кистей для загрузки
Кисти Photoshopбыли лучшими друзьями многих графических дизайнеров в создании потрясающих дизайнов.Используя этот очень ценный инструмент, они смогли превратить свои работы из простых в творчески сложные произведения искусства. Мы уже представили множество коллекций различных кистей, которые, возможно, помогли дизайнерам по всему миру. Сегодня у нас для вас новая коллекция.
Сегодня мы собрали рамочные кисти, которые вы можете скачать бесплатно. Прокрутите вниз и проверьте их все. Приходи, смотри и выбирай!
Края рамы
Скачать
Необычные рамки
Скачать
Кисти с 6 рамками
Скачать
Рамки
Скачать
Щетки S&T Frames
Скачать
Барочные рамы
Скачать
Бесплатные декоративные кисти
Скачать
Однорамная щетка
Скачать
Кисти для декоративных рамок
Скачать
Круглые рамки
Скачать
Бесплатные кисти в стиле гранж
Скачать
Декоративные кисти 6
Скачать
Рамки Кисти
Скачать
Набор кистей для рамок
Скачать
Щетки с вихревой рамкой
Скачать
Декоративные кисти 7
Скачать
Ретро-рамки
Скачать
Элегантные декоративные рамки
Скачать
Кисти для декоративных рамок
Скачать
Декоративные кисти 8
Скачать
Кисти для декоративных рамок
Скачать
Примечание: Авторские права на весь вышеуказанный визуальный контент принадлежат его уважаемому владельцу.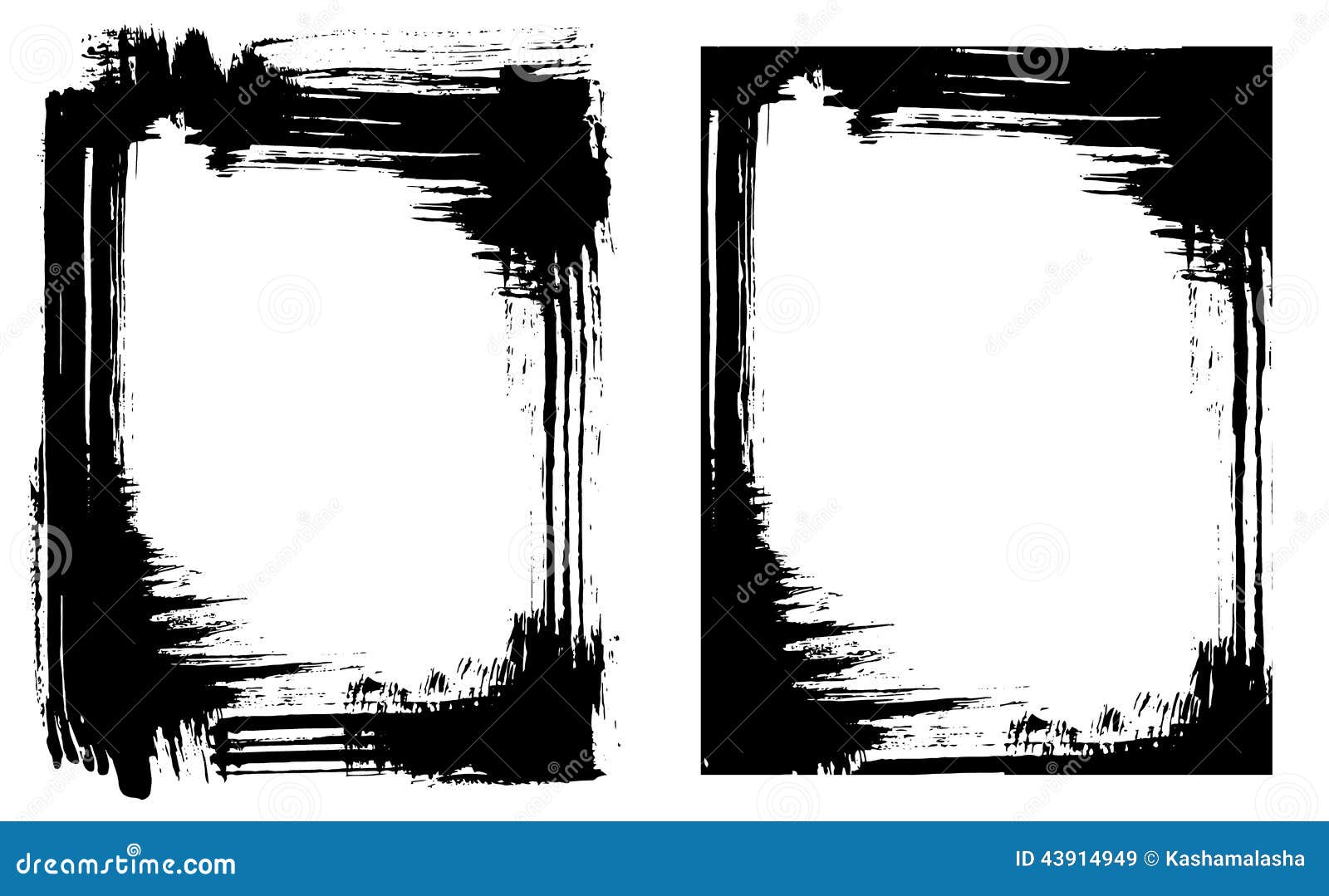 Пожалуйста, ознакомьтесь с Условиями использования этих ресурсов перед использованием, чтобы предотвратить нежелательные события. NaldzGraphics не берет на себя ответственность за любые изображения/видео, представленные на этом сайте, если не указано иное.
Пожалуйста, ознакомьтесь с Условиями использования этих ресурсов перед использованием, чтобы предотвратить нежелательные события. NaldzGraphics не берет на себя ответственность за любые изображения/видео, представленные на этом сайте, если не указано иное.
Есть что-то, связанное с веб-дизайном, фрилансом и другими замечательными вещами? Дайте нам знать, и, возможно, мы представим его в нашем следующем посте. Все ваши комментарии и мнения приветствуются. Давайте послушаем их в поле для комментариев. Спасибо и до новых встреч, дружище!
Об авторе: 20-летний житель деревни Маунтин-Вью, Себу, Филиппины.Она любит готовить, заниматься серфингом, читать и смотреть фильмы.
Рамочные кисти не работают в фотошопе cs6!
Опция 3D не работает в Photoshop CS6
У меня Toshiba, Vista, и я не могу заставить работать 3D. Я как Adobe Creative Cloud не совместим. Мне нужно 3D для работы в моем классе в колледже.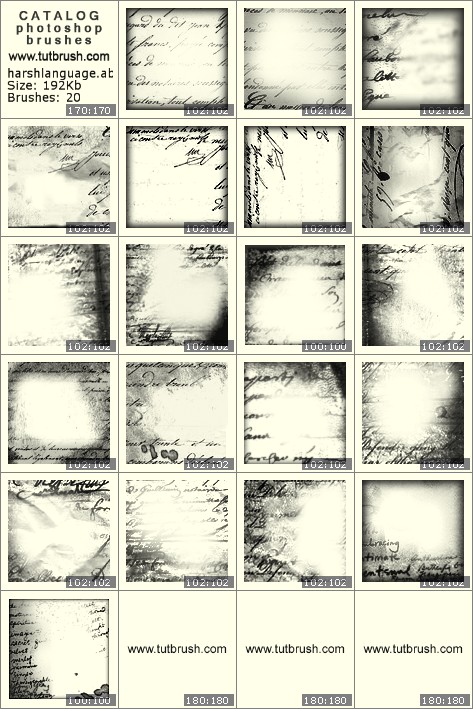 Он продолжает говорить мне, что мы отключили OpenGL. Я не могу найти решение, чтобы включить его. У кого-нибудь есть идеи, как сделать эту работу. Я плачу много ни за что.
Он продолжает говорить мне, что мы отключили OpenGL. Я не могу найти решение, чтобы включить его. У кого-нибудь есть идеи, как сделать эту работу. Я плачу много ни за что.
Сколько у вас vRAM?
Расширенная версия Cloud Photoshop CS6 (версия 13.1+) требует не менее 512 МБ для использования функций 3D
мл http://blogs.adobe.com/crawlspace/2012/10/Heads-up-Photoshop-System-requirement-changes.HT
У меня установлен Adobe Lightroom на 2 компьютерах. Один работает отлично. На другой машине&запятая; Щетка регулировки не работает.
У меня установлен Adobe Lightroom на 2 компьютерах.1 работает отлично. На другой машине регулировочная щетка не работает. Слышно, как вентиляторы в галерее компьютера поднимаются, как будто он пытается работать. Все остальные функции не работают. Я удалил и переустановил Lightroom cc, но это не решило проблему. На обоих компьютерах установлена 64-разрядная версия Windows 7 Professional
Привет, Марк,
Предлагает сбросить настройки в Lightroom, а затем проверить.
Обратитесь к этой статье: обнулить (или «облажаться») настройки Lightroom — файл Lightroom Forums
С уважением
Клаас
Необработанная форма камеры не работает в PS cs6.
Мой PScs6 не может показать форму пика RAW моей новой камеры.также, я обновляю камеру. грубый веб-дом. только Lightroom может работать. он может помочь мне с этим?
Вы устанавливаете Camera Raw 9.1.1 для Photoshop CS6, это максимум, который он может поддерживать.
Поскольку вы используете OM — D E — M10 Mark II, он не будет работать с Photoshop CS6, поскольку для этого требуется минимальный подключаемый модуль Camera Raw версии 9.2. Поэтому либо вы обновляете Photoshop до версии CC 2016, либо используете конвертер DNG для преобразования изображений в формат DNG и используете его с Photoshop CS6.
Ссылка: поддерживается устройствами Adobe Camera Raw
Adobe — Adobe Camera Raw и конвертер DNG: для Windows: Adobe DNG Converter 9. 3
3
Adobe — Adobe Camera Raw и конвертер DNG: для Macintosh: Adobe DNG Converter 9.3
Будет полезно.
С уважением
~ Мохит
Я установил немецкую версию Photoshop, теперь мне нужна версия на английском языке для некоторых действий, что я купил. В настройках Photoshop стоит немецкий язык, и я не могу изменить его на английский. Я изменил свое облако Creative Cloud на английском языке&запятая; но не работает для Photoshop. я делаю
Я установил немецкую версию Photoshop, теперь для некоторых действий мне нужна английская версия, которую я купил.В настройках Photoshop стоит немецкий язык, и я не могу изменить его на английский. Я изменил свое облако Creative на английский язык, но оно не работает для Photoshop. Что мне нужно, чтобы переустановить Photoshop на английском языке?
Также, если хотите, вы можете вернуться к началу пресетов, плагинов… перед удалением.
Не работает регулировочная щетка.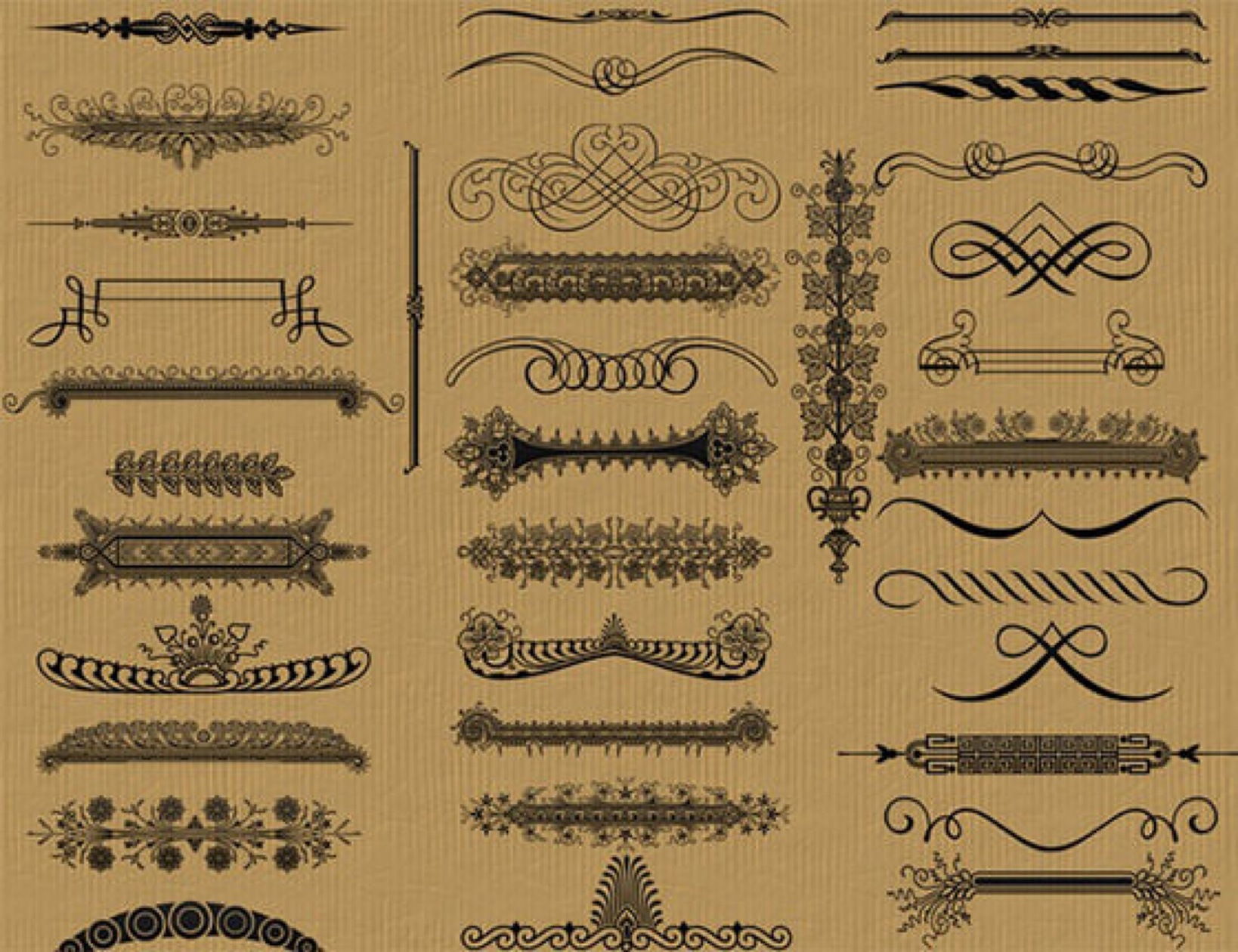 Я выбираю, и на изображении появится пин-код&запятая; но когда я рисую с ним&запятая; ничего не происходит. Даже маска не покажет слишком много.
Я выбираю, и на изображении появится пин-код&запятая; но когда я рисую с ним&запятая; ничего не происходит. Даже маска не покажет слишком много.
у меня Lr 5.7 перестала работать регулировочная щетка. Я обновился до Lr 6, и все еще щетка для настройки не работает в обеих версиях (работает на одном и том же ПК)
У меня есть антивирусные программы и вредоносное ПО, которые затерли мою машину, нет проблем.
Это первая проблема, с которой я столкнулся. Кажется, на прошлой неделе все работало очень хорошо, а потом вдруг эта функция отключается.
Справка.
Нажмите O, чтобы отобразить наложение, показывающее нарисованную маску.
Убедитесь, что плотность и расход не установлены на 0.
Ярлык Ctrl + Alt + C не работает в InDesign CS6.
Сочетание клавиш Ctrl + Alt + C не работает в InDesign CS6. У меня нет видеокарты ATI, клавиша быстрого доступа не связана с центром катализатора.
У меня есть видеокарта Nvidia GeForce GTX 980, и три недели назад я переустановил Windows 7 x 64. С тех пор сочетание клавиш Ctrl+Alt+C не работает.
С тех пор сочетание клавиш Ctrl+Alt+C не работает.
Я пытался переустановить программу.Я попытался очистить файл настроек. Тем не менее, ничего не делается. Я погуглил, есть ли другие программы, которые могли бы использовать ярлык для себя. В меню InDesign написано, что Ctrl+Alt+C связано с действием «было». Но ничего не происходит.
Если у вас есть предложения, что мне делать, чтобы исправить это, пожалуйста, помогите.
P.S.: до переустановки все отлично работает.
—
МБ: ASUS P8Z77-V Deluxe
ЦП: Intel® Core™ i7-3770 3,4 ГГц
Графический процессор: NVIDIA GeForce GTX 980
Но нет.Кажется, я как-то так подумал.
Я только что переустановил CS6 InDesign с нуля, как указано в сообщении выше. Как можно новее. И всегда был в беде. Затем я отключил два элемента автоматического запуска:
.Сетевой адаптер Broadcom 802.11 Wireless Tray Applet
и
Драйвер Logitech SetPoint .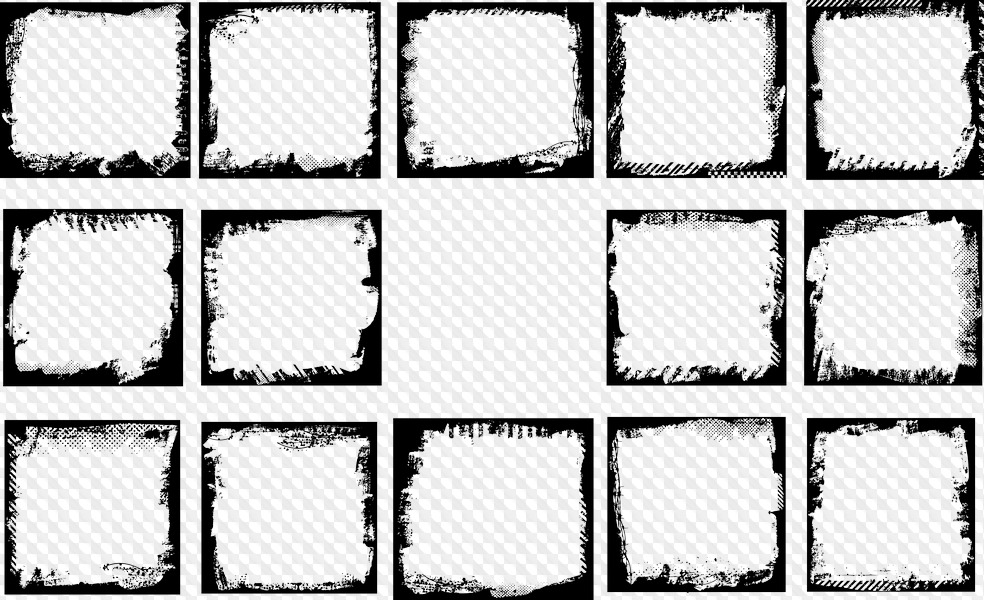
После этого все возвращается на круги своя.
Я предполагаю, что один из них поймал горячую клавишу без упоминания, так что это должно быть ошибкой.Я не думаю, что другие программы (за исключением Adobe) имеют такой же ключ, как ссылки InDesign.
P.S.: Только что перезапустил каждую отключенную программу, и это Сетевой адаптер Broadcom 802.11 Applet Wireless Network Tray Applet , который показывает проблемы с ключами.
Итак, спасибо за попытку помочь мне решить мою проблему.
Если у кого-то еще есть проблемы с ключами, и у них есть этот конкретный апплет, работающий с корзиной, лучше отключить его, чтобы быть уверенным. В диспетчере задач Windows он называется C:\WINDOWS\SYSTEM32\WLTRAY.ЕХЕ .
3D-меню не отображается в фотошопе cs6
3D меню не появляется в фотошопе cs6, у меня windows 7, 64 бит?
Привет, аймандизайн82,
Возможно, вы не сможете найти 3D-функции или инструменты, поскольку у вас установлена стандартная версия Photoshop.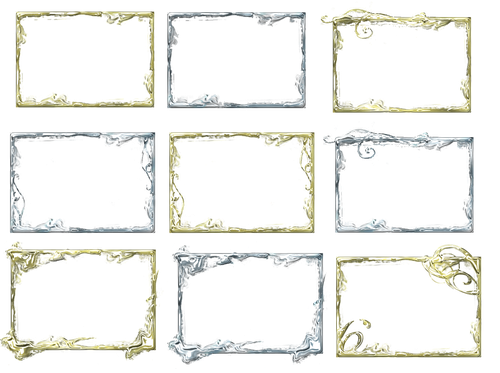 Эта расширенная версия Photoshop содержит функции и 3D-инструменты. Чтобы быстро узнать, какая у вас версия, выберите «Справка» > «О Photoshop» (Windows) или «Photoshop» > «О Photoshop» (Mac).Вы получите такой экран:
Эта расширенная версия Photoshop содержит функции и 3D-инструменты. Чтобы быстро узнать, какая у вас версия, выберите «Справка» > «О Photoshop» (Windows) или «Photoshop» > «О Photoshop» (Mac).Вы получите такой экран:
Если у вас установлен Photoshop Extended, вы сможете использовать 3D-инструменты.
Надеюсь, это поможет.
Луанн
Трассировка пути не работает в фотошопе
Я делаю логотип, и маршрут пути работал нормально. Взял файл в иллюстраторе что-то сделать, экспортировал в фотошоп и теперь не работает маршрут пути. Я могу щелкнуть правой кнопкой мыши и выбрать «Показать путь», но это не фиксирует мазок кисти.Я искал в сети и не могу найти никакого решения.
Кто может помочь?
Привет, я никогда не понимал, почему это произошло, потому что никто ничего не ответил. Но что я сделал, так это сохранил файл, и он снова открылся в фотошопе, и он начал работать. Я думаю, единственное, что я могу предложить, это проверить, растрирован ли слой или продублировать новый экран и посмотреть, работает ли он так.
не работает давление стилуса в Photoshop cc 14
Hello
Мгновенный обмен мгновенными сообщениями с использованием Photoshop на Wacom Cintiq 12 Wx.
В свойствах системы все правильно, что нажим стилуса работает корректно, как и в других программах, кроме фотошопа.
Но в настройках пера фотошопа перед нажатием настроек пера есть маленький восклицательный знак, указывающий на то, что давление стилуса не работает.
Не знаю что делать, помогите!
Если вам нужна информация, плохо запишите все, что необходимо… (не знаю, что именно нужно).
Заранее спасибо.
1. создайте Блокнот и введите:
# Использовать WinTab
UseSystemStylus 0
Сохраните его как текстовый файл с именем PSUserConfig.txt
2. Откройте команду «Выполнить», введите appdata и нажмите клавишу ВВОД.
3. перейти на локацию:
Роуминг — Adobe — Adobe Photoshop CC2014 — Настройки Adobe Photoshop CC2014
4. Переместить файл PSUserConfig.txt в папку settings Adobe Photoshop CC 2014
Переместить файл PSUserConfig.txt в папку settings Adobe Photoshop CC 2014
не работает в AfterEffects CS6, несмотря на совместимую графику (NVIDIA GeForce 650 M).
HI — когда я купил свой компьютер, я убедился, что у него есть графическая карта, совместимая с Adobe CS6, но теперь у меня впоследствии появилось сообщение о том, что графический процессор не работает из-за несовместимого драйвера.Вот актуальная информация:
Быстрый проект: доступно
Память текстур: 1613,00 МБ
Трассировка лучей: ЦП
(Недоступно — несовместимость графического процессора устройства или драйвера дисплея)
OpenGL
Поставщик: NVIDIA Corporation
Функция: GeForce GT 650 M/PCIe/SSE2
Версия: 2.1.2 NVIDIA 347.88
Общий объем памяти: 3,94 ГБ
Особенности: -.
Общая полезная память: -.
Максимальная полезная память: -.
Я попытался обновить драйвер, но обновленный драйвер больше не работает.
Есть идеи, как заставить работать GPU, учитывая, что карта должна быть совместима?
Большое спасибо!
Интересно — я только что проверил в Premiere Pro, и CUDA и GPU, очевидно, определяются как под «Renderer», выбран «GPU для ускорения Mercury Playback Engine (CUDA)».
О, и я решил это, следуйте этим инструкциям: Как включить CUDA для Premiere Pro и Adobe After Effects — YouTube
— добавил свою карту в текстовый файл трассировщика лучей, где она не включена.Теперь все нормально:
Быстрый проект: доступен
Память текстур: 1613,00 МБ
Трассировка лучей: GPU
OpenGL
Поставщик: Корпорация NVIDIA
Функция: GeForce GT 650 M/PCIe/SSE2
Версия: 2.1.2 NVIDIA 355.60
Общая память: 3,94 ГБ
Модель шейдера: 4.0 или выше
КУДА
Версия драйвера: 7.5
Характеристики: 1 (GeForce GT 650M)
Текущая доступная память: 1.93 ГБ (на момент запуска приложения)
Максимальный объем используемой памяти: 2,00 ГБ
Apple — пробел не работает в Photoshop CC 2014
Установил CC 2014 и apple-space не работает, кажется помнит что происходит на предыдущем обновлении но не могу понять, извиняюсь.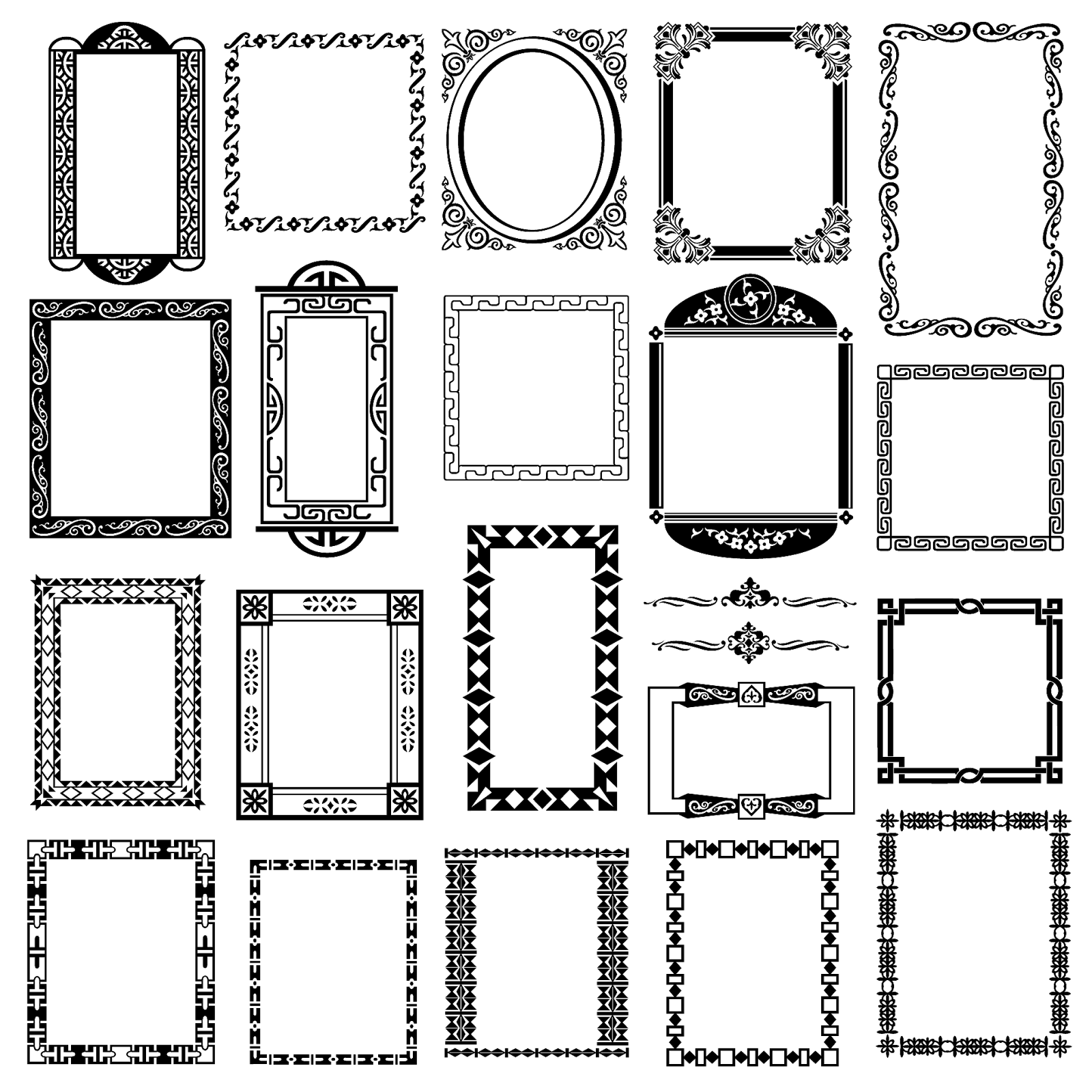
Мне нравится использовать комбо apple-space для прокрутки текстового поля, над которым я хочу работать, а затем Photoshop увеличивает эту область для меня — любая помощь в получении этого высоко ценимого возврата, спасибо.
Что он сделал вместо этого?
Выбрана любая возможность «Масштабирование без подбородка»?
-Рождество
Заливка не работает в Photoshop CC — Windows 7
Внезапно возникла проблема, когда команда «Заполнить» не работает. Это не нормально, если я использую SHIFT + BACKSPACE или SHIFT + F5 или перехожу в «Редактирование»> «Заполнить». Он перебирает движения и заливки, действия записываются в панель истории, но слой не соблюдается.Единственный способ, который я успешно заполнил, — это ведро с краской, и это не так удобно.
Снимок экрана:
Сведения о системе:
Пакет обновления 1 для Windows 7 Professional x 64
Photoshop CC 14.0 x 64
Любая помощь приветствуется!
Спасибо.
Убедитесь, что флажок сохранения прозрачности снят.
Lightroom4&запятая; кисть регулировки не работает в центре экрана
Когда я использую корректирующую кисть, она не работает, когда я перемещаю курсор к центру экрана, в остальной части изображения, и когда я перемещаю или масштабирую изображение, которое будет работать, если я могу использовать корректирующую кисть в любом месте изображения, но только не в центре экрана.
У меня был точно такой же вопрос, причем не только с кистью настройки, но и приложением в целом (например, в виде сетки библиотеки я не мог выделить все фото в части центра экрана).
Я вышел и перезапустил приложение, и это решило проблему.
Мое 3D не работает в Photoshop CS5. Все параметры выделены серым цветом
Привет
Я только что установил фотошоп CS5, но обнаружил, что 3D не работает, все опции неактивны.Я проверил в меню настроек openGL, но все еще не работает.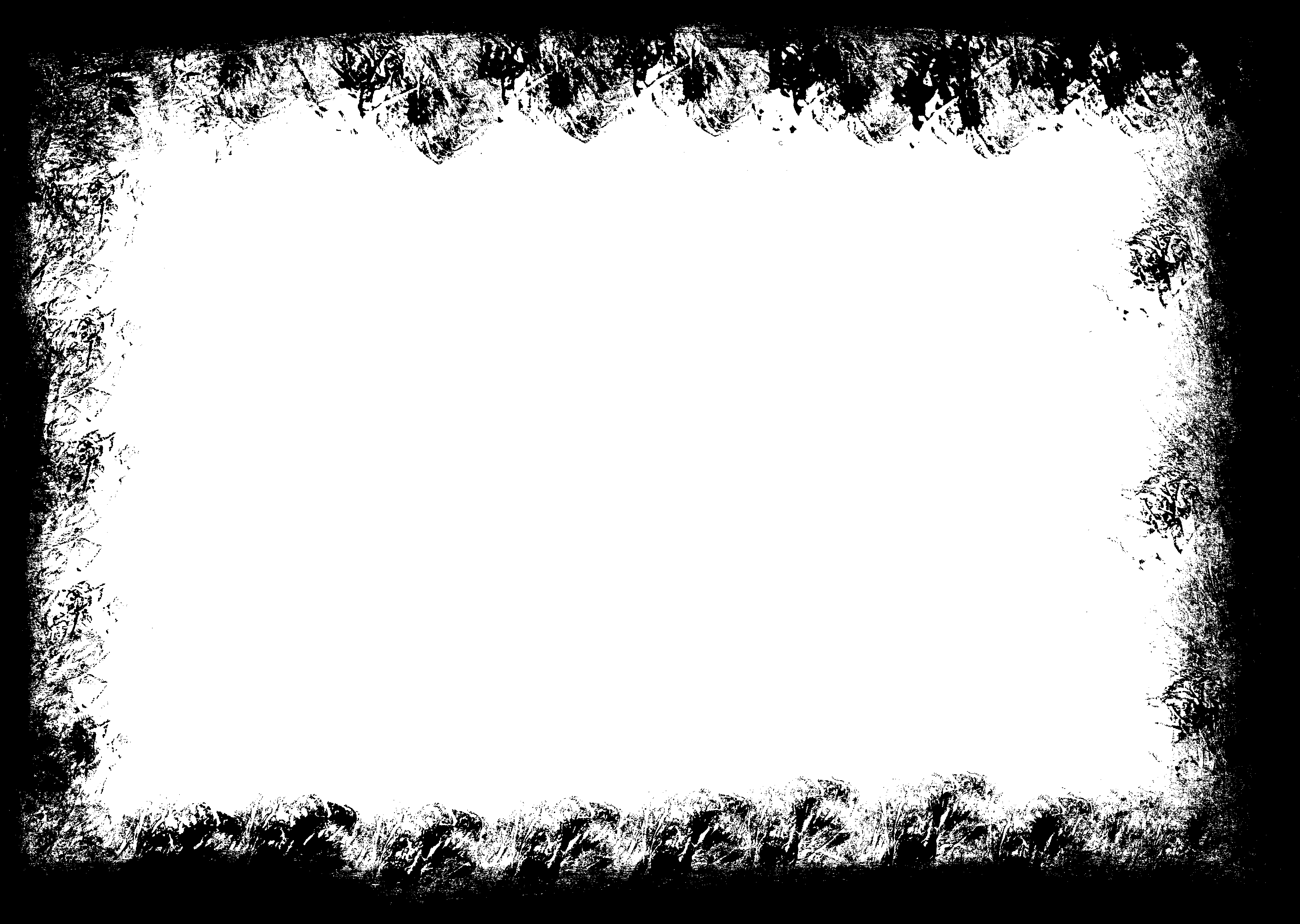 У меня Core i7 и Intel HD Graphics 3000 с динамической видеопамятью до 1760 МБ. Помогите, пожалуйста
У меня Core i7 и Intel HD Graphics 3000 с динамической видеопамятью до 1760 МБ. Помогите, пожалуйста
Активен ли документ RGB?
Не могли бы вы опубликовать скриншот с видимыми соответствующими панелями/меню?
50+ кистей Photoshop Ornament Brush — добавьте классическое украшение!
С помощью декоративных кистей Photoshop вы можете добавлять в свои проекты классические украшения в старинном стиле несколькими щелчками мыши.Творческие ремесленники веками использовали искусство орнамента для украшения книг, мебели, лепнины, фасадов зданий и многого другого. Таким образом, орнаменты имеют большое влияние на впечатление, которое дизайн производит на зрителей, если они используются правильно.
Если вы спросите меня, я думаю, что одним из самых мощных инструментов в Photoshop является инструмент «Кисть» (B). Конечно, это полезно само по себе, но с горсткой высококачественных кистей в вашем распоряжении оно действительно начинает качаться! Недавно я написал статью в журнале Tripwire Magazine, в которой собрал несколько действительно крутых кистей с отверстиями от пуль, а также использовал некоторые из кистей, чтобы за считанные секунды нанести серьезный ущерб текстуре стены.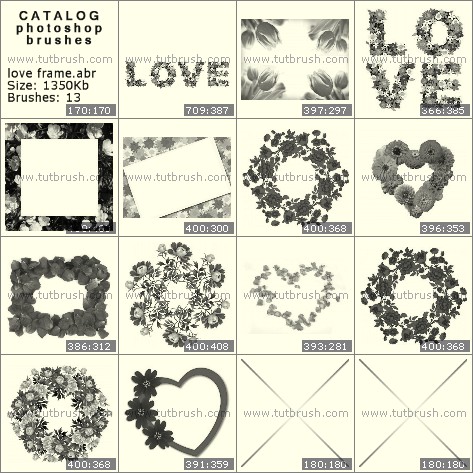
Наборы декоративных кистей Photoshop бывают разных форм, как вы увидите ниже в этой статье. Я собрал все кисти с орнаментом в эту коллекцию, и я уверен, что вы найдете их полезными для добавления границ и углов к своим рисункам. Некоторые также очень хорошо дополняют типографику в старом стиле и рукописные шрифты.
Украшения – ПОДРОБНЕЕ
Украшения – ПОДРОБНЕЕ
Кисти для бордюров Deco – ПОДРОБНЕЕ
Кисти для украшения книг 4 – ДОПОЛНИТЕЛЬНАЯ ИНФОРМАЦИЯ
Кисти для орнамента – ПОДРОБНЕЕ
Кисти My Inkart – ПОДРОБНЕЕ
Орнамент, часть II – ПОДРОБНЕЕ
Украшения – ПОДРОБНЕЕ
Кронштейн – ПОДРОБНЕЕ
Орнамент Арт 4 – ПОДРОБНЕЕ
Украшения 3 – ПОДРОБНЕЕ
Вышивка крестиком — ПОДРОБНЕЕ
Набор баннеров со свитками 3 – ПОДРОБНЕЕ
Набор декоративных рамок 3 – ПОДРОБНЕЕ
Текстильные украшения – ПОДРОБНЕЕ
Украшения для икон – ДОПОЛНИТЕЛЬНАЯ ИНФОРМАЦИЯ
Набор декоративных уголков 2 – ПОДРОБНЕЕ
Декоративные кисти – ПОДРОБНЕЕ
Кисти для украшения книг 2 – ПОДРОБНЕЕ
Набор кистей – ПОДРОБНЕЕ
Щетки для бордюра – ДОПОЛНИТЕЛЬНАЯ ИНФОРМАЦИЯ
Украшения 4 – ПОДРОБНЕЕ
Кисти Swirls and Flourishes – ДОПОЛНИТЕЛЬНАЯ ИНФОРМАЦИЯ
Кисти для украшения книг 1 – ПОДРОБНЕЕ
Ornate Swirl 2 Кисти – ДОПОЛНИТЕЛЬНАЯ ИНФОРМАЦИЯ
КАКИИ.
 com Кисть – ПОДРОБНЕЕ
com Кисть – ПОДРОБНЕЕОрнамент арт часть 3 – ПОДРОБНЕЕ
УКРАШЕНИЯ – ДОПОЛНИТЕЛЬНАЯ ИНФОРМАЦИЯ
Декоративные угловые кисти – ДОПОЛНИТЕЛЬНАЯ ИНФОРМАЦИЯ
Набор щеток-Горизонтальные разделители – ДОПОЛНИТЕЛЬНАЯ ИНФОРМАЦИЯ
Орнаменты и узоры – ДОПОЛНИТЕЛЬНАЯ ИНФОРМАЦИЯ
Барочные рамы – ПОДРОБНЕЕ
Украшения 6 – ПОДРОБНЕЕ
Большие филигранные кисти – ДОПОЛНИТЕЛЬНАЯ ИНФОРМАЦИЯ
Украшения – ПОДРОБНЕЕ
Украшения 5 – ПОДРОБНЕЕ
Кисти для украшения книг 3 – ПОДРОБНЕЕ
Маленькие декоративные кисти – ПОДРОБНЕЕ
Вихревые бордюрные щетки – ДОПОЛНИТЕЛЬНАЯ ИНФОРМАЦИЯ
Щетки для краев и углов – ПОДРОБНЕЕ
Украшения 2 – ПОДРОБНЕЕ
Кисти для бордюров Deco – ПОДРОБНЕЕ
Спиральные щетки – ДОПОЛНИТЕЛЬНАЯ ИНФОРМАЦИЯ
Угловые щетки PS7 – ПОДРОБНЕЕ
Набор кистей – Элементы декора – ДОПОЛНИТЕЛЬНАЯ ИНФОРМАЦИЯ
Набор кистей — Вертикальные разделители — ДОПОЛНИТЕЛЬНАЯ ИНФОРМАЦИЯ
Набор кистей — украшения для рамы — ДОПОЛНИТЕЛЬНАЯ ИНФОРМАЦИЯ
Бордюр – Угловые кисти – ДОПОЛНИТЕЛЬНАЯ ИНФОРМАЦИЯ
Кисти для границ Bri’s 1500px — ДОПОЛНИТЕЛЬНАЯ ИНФОРМАЦИЯ
Декоративные кисти – ДОПОЛНИТЕЛЬНАЯ ИНФОРМАЦИЯ
Набор элегантных кистей для бордюров – ПОДРОБНЕЕ
Набор декоративных винтажных кистей 1 – ПОДРОБНЕЕ
Необычные рамки – ПОДРОБНЕЕ
Набор кистей 003 – ДОПОЛНИТЕЛЬНАЯ ИНФОРМАЦИЯ
Круглые кисти для цветов – ПОДРОБНЕЕ
Набор кистей — Vintage Frames 02 — ПОДРОБНЕЕ
Как создать эффект рамки в Photoshop? – Первый законкомик.
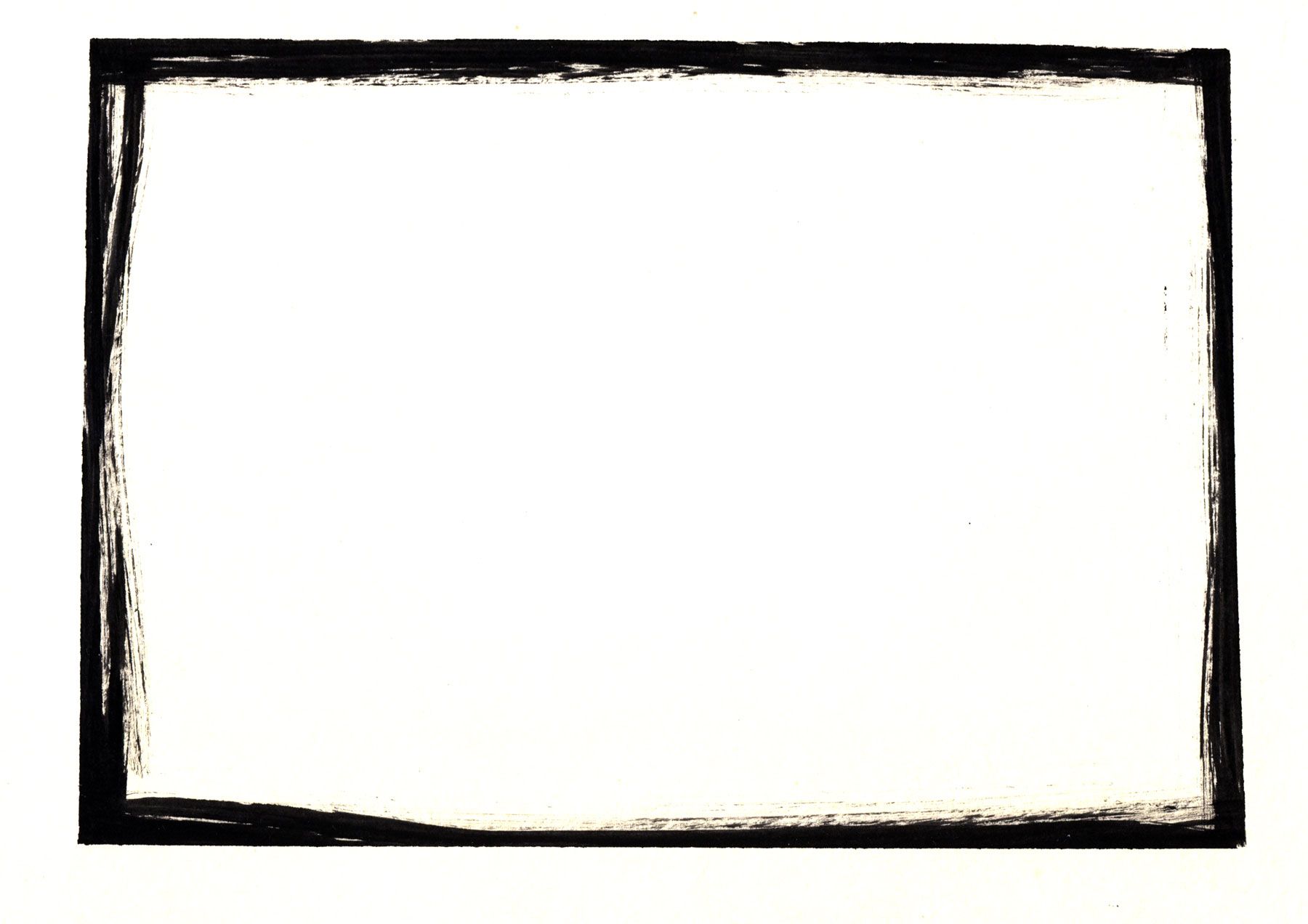 ком
комКак создать эффект рамки в Photoshop?
Преобразование любой формы или текста во фрейм
- На панели «Слои» щелкните правой кнопкой мыши (Win) или щелкните, удерживая нажатой клавишу «Control» (Mac), текстовый слой или слой-фигура и выберите «Преобразовать во фрейм» в контекстном меню.
- В диалоговом окне «Новый кадр» введите имя и задайте ширину и высоту кадра.
- Нажмите кнопку ОК.
Как добавить границы и края в Photoshop?
Создайте рамку или рамку вокруг изображения
- Переместить фон вперед.Выберите «Слой» > «Создать» > «Слой из фона» и в появившемся диалоговом окне нажмите «ОК».
- Увеличить холст.
- Создайте цвет границы.
- Отправьте цвет границы на задний план.
- Поэкспериментируйте с разными видами.
- Держите ваши варианты открытыми.
Как превратить изображение в кисть в Photoshop?
Создайте кончик кисти из изображения
- С помощью любого инструмента выделения выберите область изображения, которую вы хотите использовать в качестве пользовательской кисти.
 Форма кисти может иметь размер до 2500 на 2500 пикселей. При рисовании нельзя настроить жесткость выбранных кистей.
Форма кисти может иметь размер до 2500 на 2500 пикселей. При рисовании нельзя настроить жесткость выбранных кистей. - Выберите «Правка» > «Определить набор кистей».
- Назовите кисть и нажмите OK.
Как обрамить картину рамкой?
Instasize (Android и iOS) Выбрав изображение, используйте полосу внизу для прокрутки и коснитесь значка рамки (второй справа). Выберите тему кадра, например масло или вода, а затем вы можете выбрать конкретный кадр внутри него.
Как сделать рамки на картинках?
Добавить рамку к изображению
- Выберите изображение, к которому вы хотите применить рамку.
- На вкладке «Макет страницы» в группе «Фон страницы» выберите «Границы страницы».
- В диалоговом окне «Границы и заливка» на вкладке «Границы» выберите один из параметров границы в разделе «Параметры».
- Выберите стиль, цвет и ширину границы.
Как сделать окрашенные края в Photoshop?
Окрашенные края с эффектом фоторамки
- Шаг 1.
 Добавьте новый слой.
Добавьте новый слой. - Шаг 2: Залейте новый слой белым цветом.
- Шаг 3: Загрузите набор кистей «Толстые тяжелые кисти».
- Шаг 4. Выберите кисть «Плоская щетина» размером 111 пикселей.
- Шаг 5: Добавьте маску слоя к слою «Белый фон».
- Шаг 6: Начните рисовать из стороны в сторону на маске слоя.
Как добавить рамку к обводке в Photoshop?
В меню «Выбрать» выберите «Все». Затем в меню «Правка» выберите «Обводка». В диалоговом окне «Обводка» можно указать ширину и цвет границы, установить положение границы по отношению к краю изображения и выбрать один из параметров смешивания цветов.Выберите ширину границы 3 пикселя.
Как добавить рамку в Photoshop?
Добавление рамки вокруг изображения в Photoshop. 1. Откройте изображение в Photoshop. Затем нажмите ctrl+A, чтобы выбрать изображение. Обратите внимание: если вы хотите добавить рамку к какой-либо определенной части изображения, используйте инструмент «Выделение» на панели инструментов Photoshop.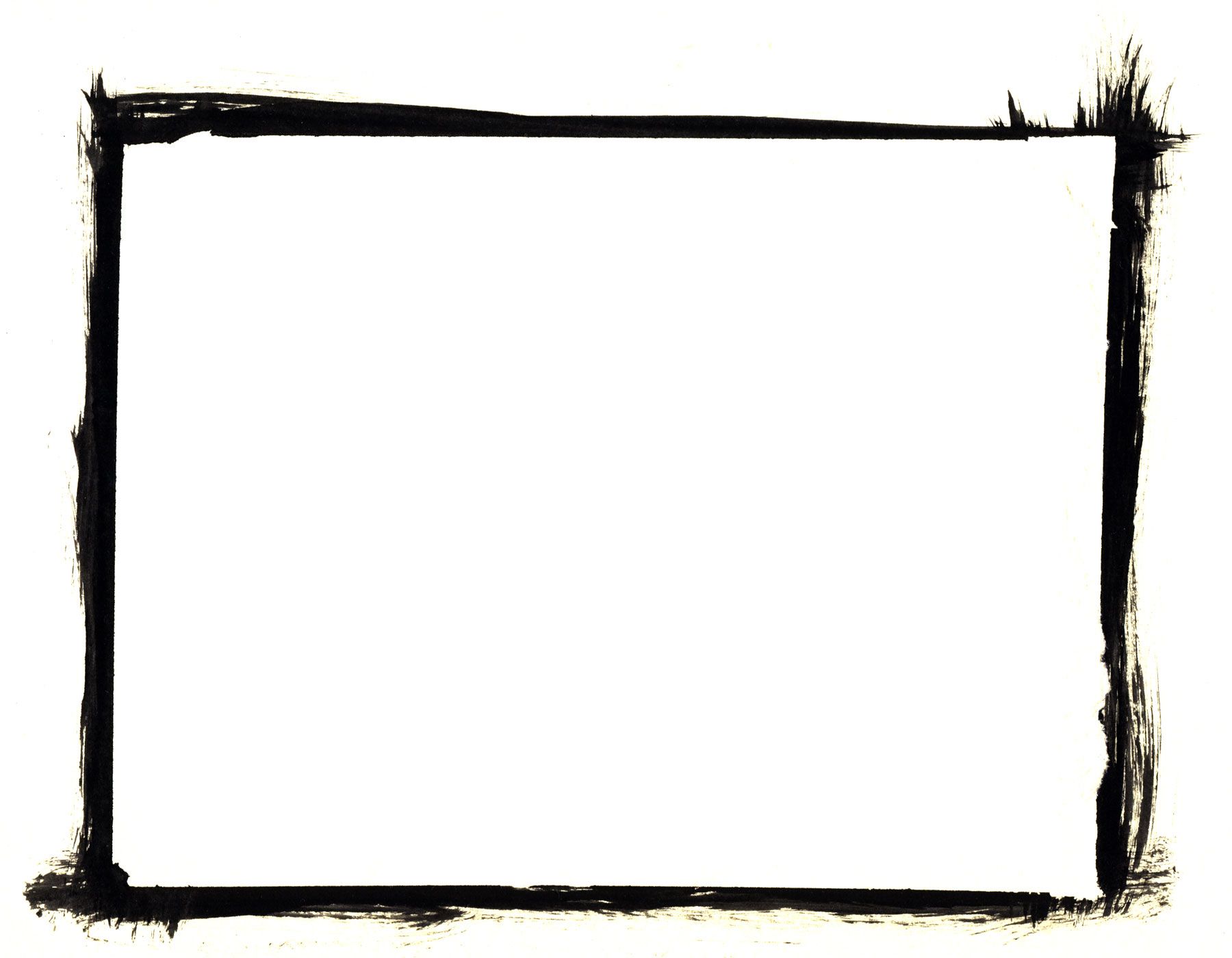 2. После создания соответствующего выделения перейдите в «Выделение» > «Изменить» > «Граница» и в диалоговом окне…
2. После создания соответствующего выделения перейдите в «Выделение» > «Изменить» > «Граница» и в диалоговом окне…
Как создать кисть в Photoshop?
Как сделать свои собственные кисти Photoshop Шаг 1. Создайте новый документ Photoshop Шаг 2. Выберите инструмент «Кисть» Шаг 3. Выберите маленькую круглую кисть Шаг 4. Убедитесь, что цвет переднего плана установлен на черный Шаг 5. Нарисуйте серию Горизонтальных мазков кисти внутри окна документа Шаг 6: Создайте новую кисть из документа
Как поставить кисти в Photoshop?
1) Откройте Фотошоп.Вам даже не нужно открывать изображение. Просто откройте программу, чтобы установить кисти. 2) Нажмите B или щелкните инструмент «Кисть», чтобы отобразить панель кистей в верхней части экрана. 3) Нажмите на маленькую стрелку вниз на панели кистей. Обычно он находится рядом с маленькой точкой и находится в верхнем левом углу экрана. 4) Нажмите на значок шестеренки, затем найдите «Загрузить кисти». Откроется окно, которое вы можете использовать для поиска своих кистей. 5) Дважды щелкните файл .abr, чтобы установить кисти.Это автоматически добавит ваши кисти в ваше предустановленное меню. 6) Либо щелкните и перетащите кисти в окно Photoshop, чтобы добавить их. Легче не бывает.
5) Дважды щелкните файл .abr, чтобы установить кисти.Это автоматически добавит ваши кисти в ваше предустановленное меню. 6) Либо щелкните и перетащите кисти в окно Photoshop, чтобы добавить их. Легче не бывает.
Какие наборы кистей лучше всего подходят для Photoshop?
Комплект образцов RetroSupply. Этот образец набора бесплатных кистей позволяет вам попробовать множество различных кистей в обмен на ваш адрес электронной почты.
Украшенный завиток, разделенная рамка-монограмма SVG, шаблон для резки файла
Украшенный завиток, разделенная рамка-монограмма, файл SVG, вырезанный шаблон
ВНИМАНИЕ: ВЛАДЕЛЬЦАМ СИЛУЭТА. Перед покупкой убедитесь, что вы используете программное обеспечение Silhouette Studio® DESIGNER EDITION. Программное обеспечение Designer Edition поддерживает файлы SVG.В БАЗОВОЙ версии НЕТ.
Перед покупкой убедитесь, что вы используете программное обеспечение Silhouette Studio® DESIGNER EDITION. Программное обеспечение Designer Edition поддерживает файлы SVG.В БАЗОВОЙ версии НЕТ.
***** Вырежьте их на вашем любимом электронном резаке, таком как Silhouette Cameo, Sizzix Eclips или Pazzles Inspiration. Просто убедитесь, что ваш режущий станок и программное обеспечение совместимы с SVG. ****
!! НАСЛАЖДАЙТЕСЬ И ТВОРИТЕ !!
Эти файлы в цифровом формате идеально подходят для личных и коммерческих проектов, таких как:
Бронирование металлолома, бумажные товары, объявления о приглашениях своими руками, одежда и аксессуары, сувениры для вечеринок, топперы для кексов, наклейки с этикетками, вывески, канцелярские товары, подарки, календари, баннеры, открытки, адресные этикетки, личные футболки, свадебные принадлежности и все остальное, что пробуждает ваше творчество.
• Дополнительные области применения могут включать: веб-сайты, блоги, ведение журналов, мультимедийные презентации, дисплеи для торговых выставок, широковещательное видео, оформление офисов, ресторанов, общественных мест, оформление магазинов.
• Еще больше применений: трафаретная обработка, аэрография, деревообработка с ЧПУ, плазменная резка с ЧПУ, лазерная резка
МГНОВЕННАЯ ЗАГРУЗКА:
В течение нескольких минут после размещения заказа вы получите ссылку для загрузки цифровых изображений.
ЧТО ВЫ#39;ПОЛУЧИТЕ
• Вы получите файл SVG и PDF.
— для использования этих файлов программное обеспечение должно быть совместимо с SVG.
• Файлы изображений идеально подходят для печати, изменения размера, раскрашивания и модификации с помощью соответствующего программного обеспечения.
• Водяные знаки будут удалены при покупке.
• НАСТОЯЩАЯ ПРОДУКЦИЯ ПОСТАВЛЯТЬСЯ НЕ БУДЕТ
УСЛОВИЯ ПРОДАЖИ – ЛИЦЕНЗИОННОЕ СОГЛАШЕНИЕ
Приобретая это цифровое искусство, вы соглашаетесь со следующими условиями лицензии: , право на использование, модификацию (изменение размера, перекрашивание и т.), а также воспроизводить Изображения следующими способами:
1. На веб-сайтах;
2.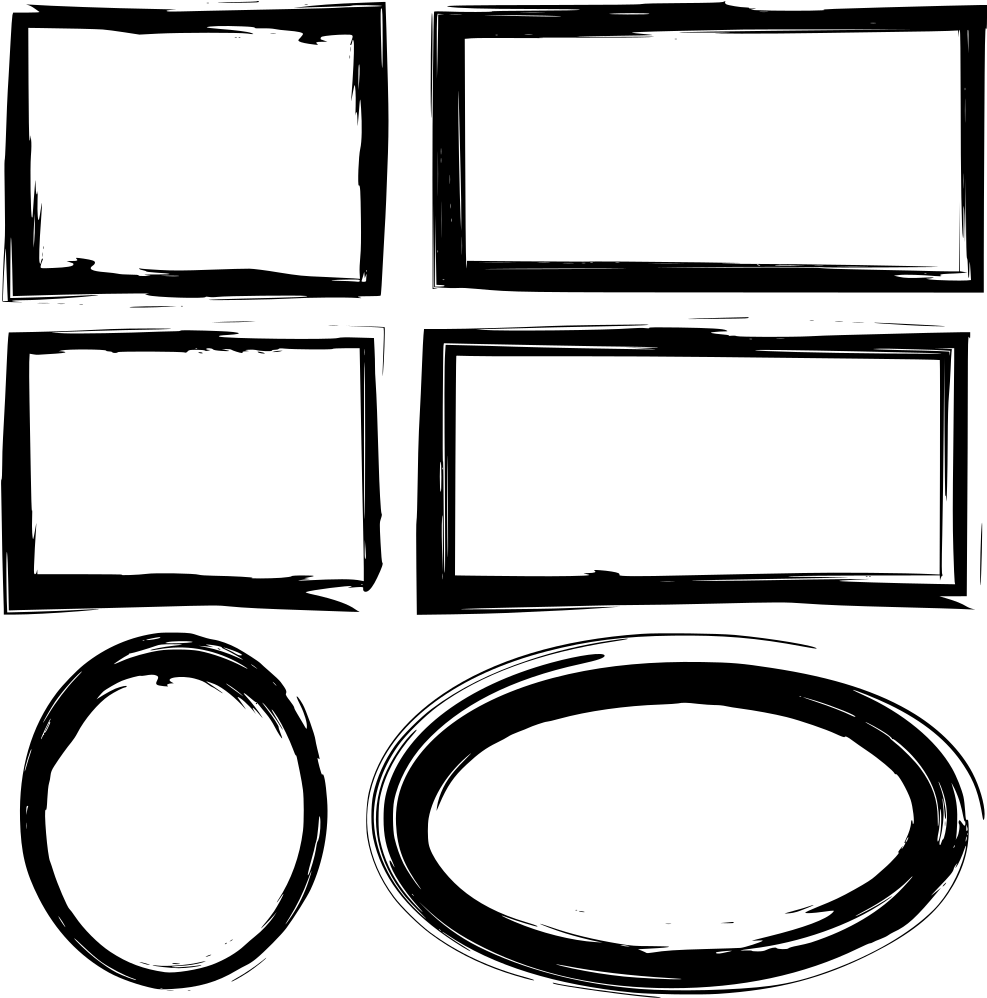 В печатных изданиях, цифровых носителях, упаковке продуктов и программном обеспечении, включая журналы, газеты, книги (включая книги с печатью по запросу), электронные книги, рекламные материалы, фирменные бланки, визитные карточки, этикетки продуктов, обложки CD и DVD искусство, приложения (включая мобильные «приложения») и маркетинг по электронной почте, при условии, что ни одно изображение не воспроизводится более 10 000 раз.
В печатных изданиях, цифровых носителях, упаковке продуктов и программном обеспечении, включая журналы, газеты, книги (включая книги с печатью по запросу), электронные книги, рекламные материалы, фирменные бланки, визитные карточки, этикетки продуктов, обложки CD и DVD искусство, приложения (включая мобильные «приложения») и маркетинг по электронной почте, при условии, что ни одно изображение не воспроизводится более 10 000 раз.
3. Включены в фильмы, видео, мультимедийные презентации или рекламу для трансляции, публичного исполнения или потоковой передачи.
4. Включены в печатные или цифровые материалы, предназначенные для публичного показа, включая выставочные стенды или материалы для точек продаж.
5. Если желаемое использование не указано выше или если вам нужно воспроизвести изображение более 10 000 раз, свяжитесь со мной.
6. В случае создания вами производной работы, основанной на одном или нескольких Изображениях или включающей их, все права на такие Изображения по-прежнему принадлежат SAM MOrrison.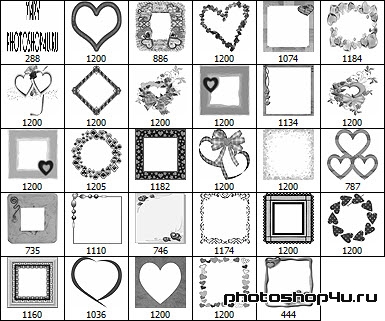

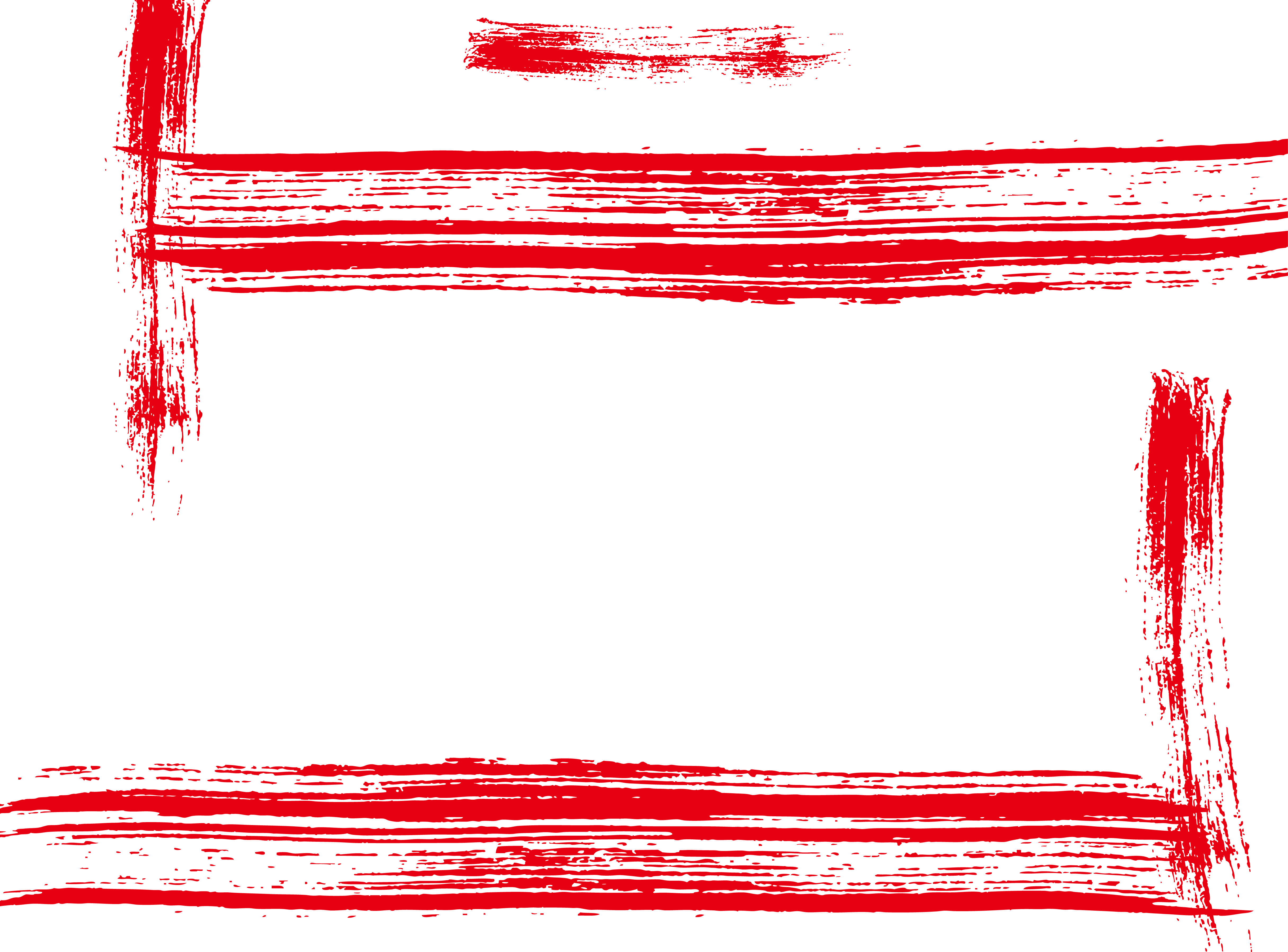 Форма кисти может иметь размер до 2500 на 2500 пикселей. При рисовании нельзя настроить жесткость выбранных кистей.
Форма кисти может иметь размер до 2500 на 2500 пикселей. При рисовании нельзя настроить жесткость выбранных кистей.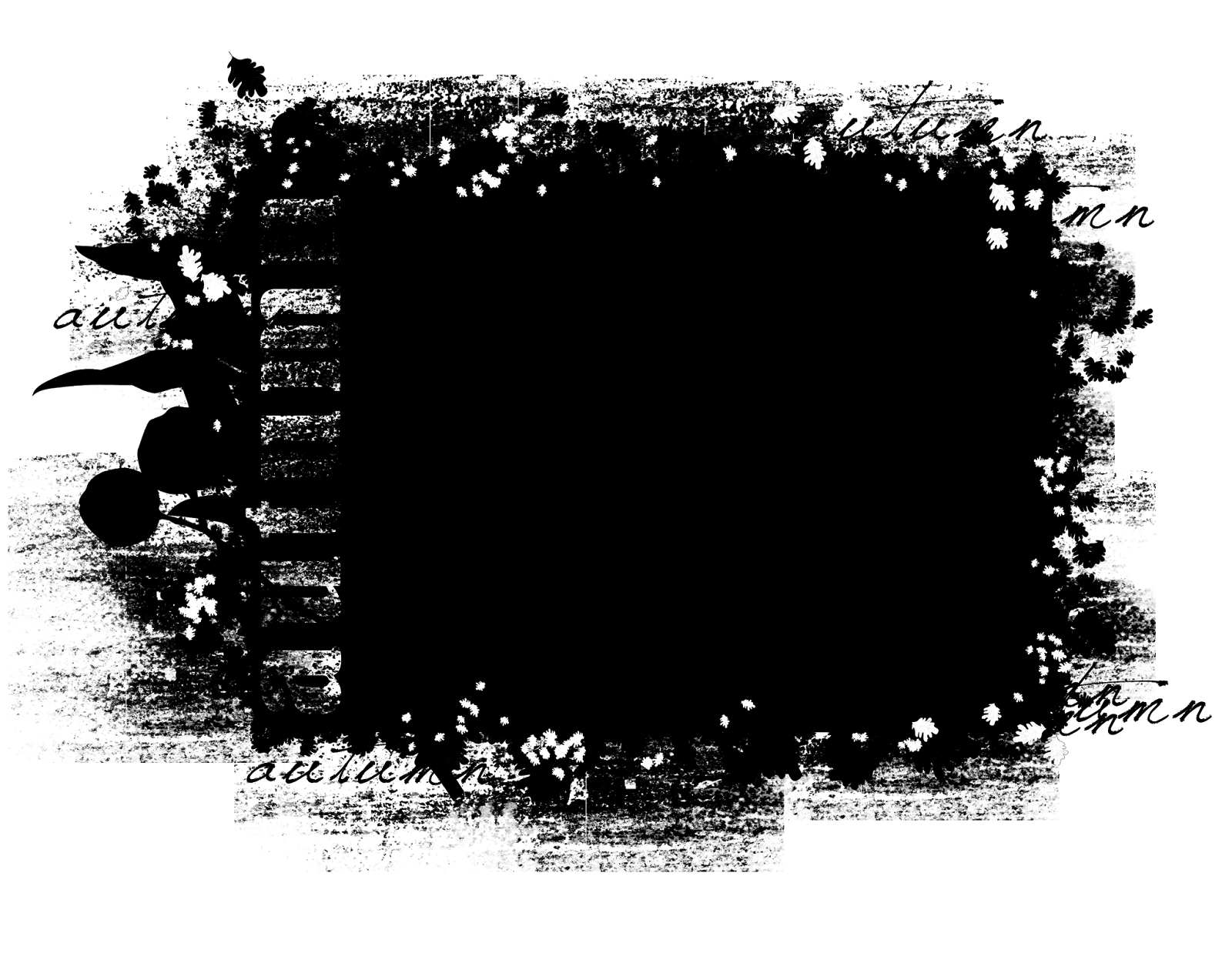 Добавьте новый слой.
Добавьте новый слой.