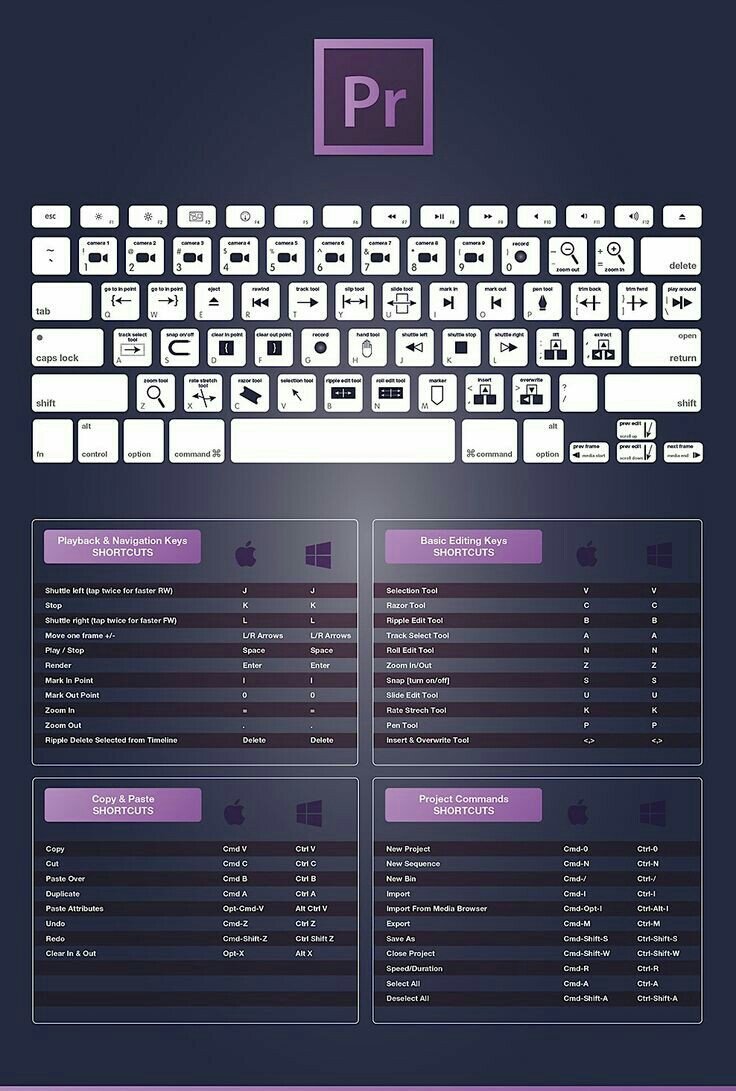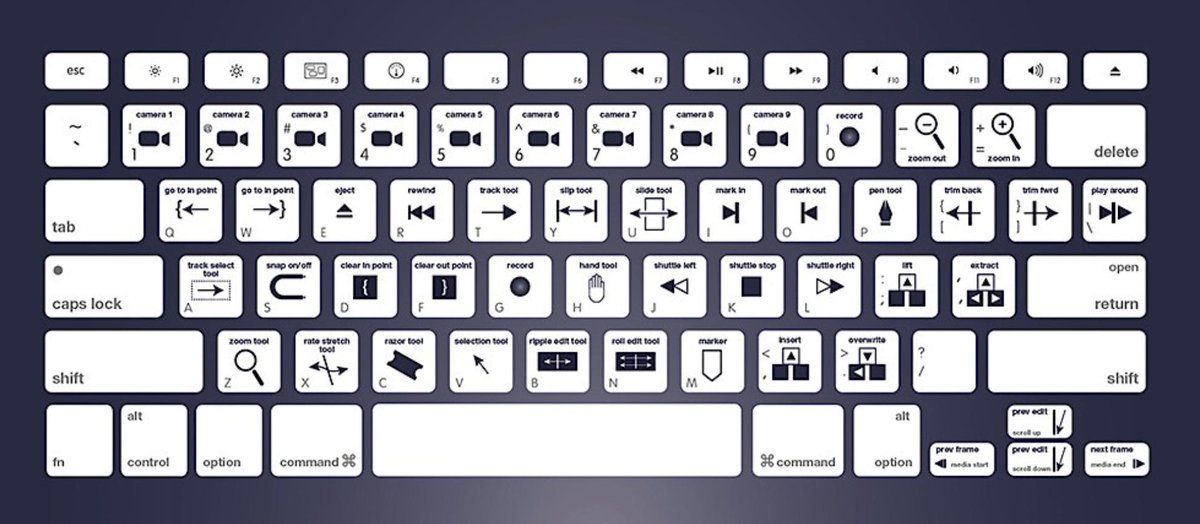Сочетания клавиш Adobe Photoshop 101
Вы всегда можете сказать профессионалу Adobe Photoshop , насколько мало они касаются своей мыши. Вы можете знать все, что нужно знать о пользовательском интерфейсе Photoshop. Тем не менее, если вы хотя бы немного знакомы с сотнями команд клавиатуры Photoshop, которые находятся прямо у вас под рукой, вы всегда будете терпеть неудачу.
Ниже приведен список команд клавиатуры Photoshop, которые вам абсолютно необходимо знать. Никто не говорит, что вы должны запомнить все горячие клавиши Photoshop, заметьте. Регулярно практикуйтесь, и вы научитесь им быстрее. И добавьте эту страницу в закладки, чтобы вы всегда могли быстро вернуться, когда вам понадобится переподготовка.
Ниже приведены сочетания клавиш Adobe Photoshop, которые вам необходимо знать.
Основные сочетания клавиш для Adobe Photoshop
Основные команды позволяют пользователям быстро исправлять простые ошибки.
Чтобы отменить одно действие в вашем проекте:
- Ctrl + Z (Windows)
- Cmd + Z (macOS)
Чтобы отменить несколько действий в вашем проекте:
- Ctrl + Alt + Z (Windows)
- Cmd + Z повторно (macOS)
Z: доступ к инструменту Zoom с помощью ярлыка Photoshop Zoom.
Чтобы отменить выбор Photoshop:
- Ctrl + D (Windows)
- Cmd + D (macOS)
Командные клавиши пользовательского интерфейса для Adobe Photoshop
Команды пользовательского интерфейса (UI) влияют на интерфейс Photoshop и список окон. Чтобы удалить все диалоговые окна из окна Photoshop:
- Tab (Windows)
- Tab (macOS)
Вы также можете переключаться между экранами разных размеров, нажимая клавишу F в MacOS и Windows.
Щелкните правой кнопкой мыши [фон рабочего пространства] : это изменяет фон рабочего пространства по умолчанию как в MacOS, так и в Windows. Щелкните правой кнопкой мыши фон и выберите один из следующих параметров (по умолчанию темно-серый).
В диалоговом окне, удерживая нажатой клавишу «Alt», вы измените параметр « Отмена» на параметр « Сброс» в Windows.
Нажмите на кнопку «Сбросить», чтобы сбросить все изменения, сделанные в этом окне.
Чтобы быстро выбрать элемент из подменю инструментов на панели инструментов (т. Е. Eraser vs. Background Eraser), удерживайте Shift и нажмите горячую клавишу инструмента в Windows или macOS .
Чтобы прокрутить влево на доске объявлений:
- Удерживайте Ctrl + Scroll Up [колесо мыши] для Windows.
- Удерживайте Cmd + Scroll Up [колесо мыши] для macOS.
Чтобы прокрутить прямо на вашей доске объявлений:
- Удерживайте Ctrl + Scroll Down [колесико мыши] для Windows.
- Удерживайте Cmd + Scroll Down [колесико мыши] для macOS.
Ctrl + Tab : эта команда циклически переключает вкладки слева направо как для Windows, так и для macOS.
Для циклического перемещения справа налево нажмите Ctrl + Shift + Tab в Windows или MacOS. Это как переход между вкладками в вашем браузере.
Ярлыки команд кисти для Adobe Photoshop
Команды кисти позволяют пользователям быстро изменять различные аспекты кисти. Не забывайте, что вы можете создавать свои собственные кисти Photoshop также, для максимальной настраиваемости.
[ или ] : уменьшает или увеличивает размер кисти с помощью ярлыка размера кисти (Windows или macOS).
{ или } : увеличивает или уменьшает жесткость кисти как для Windows, так и для MacOS.
Caps Lock: использование этой команды в Windows или macOS изменит курсор вашей кисти с предварительного просмотра кисти на перекрестие.
Ярлыки цветовых команд для Adobe Photoshop
Команды цвета позволяют пользователям внедрять цвета в свои рисунки, используя свои клавиатуры.
D : Устанавливает цвета переднего плана и фона по умолчанию (черный и белый) в Windows или macOS.
Чтобы заполнить выделение или слой цветом переднего плана:
- Alt + Backspace (Windows)
- Option + Удалить (macOS)
Чтобы заполнить выделение или слой цветом фона:
- Ctrl + Backspace (Windows)
- Cmd + Delete (macOS)
X (Windows или macOS): переключение между основным и фоновым цветами.
Команды быстрого доступа к слою для Adobe Photoshop
Расслоение является одним из наиболее важных, если не самым важным аспектом Photoshop. Вот почему эти сочетания клавиш Photoshop являются одними из самых полезных.
Цифровые клавиши (1, 2, 3…) : выбор определенного слоя и нажатие цифровой кнопки (в Windows или macOS) автоматически отрегулирует непрозрачность этого слоя. Итак, «1» = 10% непрозрачности, «2» = 20%, «3» = 30% и т. Д.
Итак, «1» = 10% непрозрачности, «2» = 20%, «3» = 30% и т. Д.
Быстрый выбор двух чисел изменит непрозрачность слоя на нажатый процент (3 и 4 дадут вам непрозрачность 34%).
Эта «команда выбора всех» выберет каждый слой между первым и вторым выбранными слоями.
Чтобы выбрать более одного слоя на панели «Слои», но не все из них:
- Нажмите и удерживайте клавишу Ctrl , щелкая отдельные слои в Windows .
- Нажмите и удерживайте клавишу Cmd , щелкая отдельные слои в macOS .
Чтобы дублировать слой на панели «Слои»:
- Выберите слой и нажмите Ctrl + J на клавиатуре для Windows .
- Выберите слой и нажмите Cmd + J на клавиатуре для macOS .

Чтобы добавить новый слой в Photoshop под текущим выбранным слоем:
- Удерживайте Ctrl и нажмите кнопку « Новый слой» в Windows .
- Удерживайте Cmd и нажмите кнопку « Новый слой» в macOS .
Чтобы добавить новый слой над текущим выбранным слоем, удерживайте клавишу «
Чтобы скопировать и вставить все видимые элементы на художественной доске в новый слой:
- Ctrl + Shift + Alt + E (Windows)
- Cmd + Shift + Option + E (macOS)
Чтобы выбрать границы слоя автоматически:
- Удерживайте Ctrl и щелкните миниатюру слоя на панели «Слои» в Windows .
- Удерживайте Cmd и щелкните миниатюру слоя на панели «Слои» в macOS .

Shift + «+» или «-» [Панель слоев] : переключает режимы наложения на панели слоев как для Windows, так и для macOS.
Быстрые сочетания команд для Adobe Photoshop
Инструмент преобразования позволяет пользователям изменять размер и наклонять слои по желанию.
Чтобы выбрать изображение слоя и позволить изменить его размер:
- Ctrl + T в Windows.
- Cmd + T на macOS.
Чтобы изменить размер вместо изменения размера, удерживайте нажатой клавишу Ctrl (Windows) или Cmd (macOS) после выбора изображения. Перетащите окружающие квадратные маркеры.
Чтобы изменить размер изображения в центре:
- Alt + Shift + Drag (Windows)
- Option + Shift + Drag (macOS)
Чтобы изменить размер изображения с сохраненным соотношением размеров:
- Shift + Drag [Transform tool] в Windows.

- Option + перетащите [Transform tool] в macOS.
Сочетания клавиш Photoshop дают вам силу
Используйте эти сочетания клавиш в Photoshop один раз, потом снова, потом снова. Это единственный способ запомнить их все (и начать понимать основы Photoshop. Photoshop. ). Это лишь небольшая подборка доступных сочетаний клавиш — проверьте официальные сочетания клавиш Adobe Photoshop, если вы нам не верите.
Лучше всего работать с этими сочетаниями клавиш в Photoshop, поскольку программное обеспечение Adobe работает в тандеме друг с другом, и вы сможете использовать большинство этих команд клавиатуры (где они применяются) с другим программным обеспечением Adobe.
Почти нет предела тому, что вы можете сделать с помощью Photoshop. можете делать с Даже если вы освоили несколько учебных пособий, изучение сочетаний клавиш в Photoshop сэкономит ваше время. А еще лучше, это избавит вас от необходимости ориентироваться в пещеристом интерфейсе Photoshop. Попробуйте это и дайте мышке передохнуть.
Попробуйте это и дайте мышке передохнуть.
Кредит изображения: Yaruta / Depositphotos
CS6 Сочетания горячих клавиш для Windows и Mac
Наверняка, для многих из вас, кто только начинает осваивать Photoshop, использование клавиш является не основным, чаще используется мышка. Если вы хотите стать профессионалом, который работает в Photoshop по 8 часов в день, просто необходимо знать сочетание горячих клавиш, чтобы работать еще быстрее. Советуем к прочтению урок установка горячих клавиш для кистей в Photoshop.
Photoshop CS6 Windows, сочетание горячих клавиш
Сочетание клавиш в Photoshop CS6 на ОС Windows очень похожи на сочетание в предыдущих версиях. Давайте посмотрим, какие из них являются наиболее важными.
- Открыть файл – Открываем картинку. Для этого нажмите Ctrl + O.
- Создать документ — Если у вас нет фото, чтобы открыть, создаем новый документ, нажав Ctrl + N.
- Увеличение и уменьшение — Вы можете сделать это, нажав на кнопку Ctrl и плюс и минус клавиши.
 Можно также нажать клавишу Ctrl и использовать прокрутку мыши для увеличения в обоих направлениях.
Можно также нажать клавишу Ctrl и использовать прокрутку мыши для увеличения в обоих направлениях. - Сохранить для веб — это одно из ключевых клавиш используется чаще всего. Alt + Ctrl + Shirt + S всегда будет вам «Сохранить для Web». Имейте в виду, что вы можете нажать на первые три клавиши в любом порядке — сочетание будет работать.
- Преобразование слоя — Если вы хотите преобразовать активный слой, все что вам нужно сделать, это нажать Ctrl + T.
- Изменить горячие клавиши — Если вы хотите, чтобы настроить горячие клавиши, так как вам нужно, нажмите Alt + Shift + Ctrl + K.
- Preferences — Ctrl + K всегда будет у вас в меню Preferences.
- Levels — Если вы редактируете фотографии, доступ к уровням – окно, которе вы открываете чаще всего. Отныне сделать это можно легко, нажав Ctrl + L.
- Curves — Ctrl + M позволит вам быстро редактировать Curves.
- Hue / Saturation — Чтобы изменить это, нажмите Ctrl + U.

- Color Balance — Цветовой баланс еще одна вещь, очень полезная для работы с фотографиями. используем Ctrl + B для этого.
- Desaturate — Если вы хотите быстро обесцветить, нажмите Ctrl + Shift + U.
- Размер изображения — Ctrl + Alt + I.
- Новый слой — Создание нового слоя можно просто сделать, нажав Shift + Ctrl + N.
- Liquify — Если вы используете Liquify часто, Shift + Ctrl + X должно стать вашим лучшим другом.
- Invert — Инверсия цвета в Photoshop на Windows, можно просто сделать с помощью Ctrl + I.
- Установите на экране — Установка изображения на экране просто сделать, нажав Ctrl + 0.
- Линейка — Вы не всегда хотели бы видеть на экране линейку, особенно если у вас есть небольшой экран, поэтому иметь в виду, Ctrl + R может быть полезно.
- Показать сетку — Вы можете показать или скрыть сетку, нажав Ctrl + ‘
- Показать направляющие — Если вы хотите, чтобы быстро показать или скрыть направляющие, просто нажмите Ctrl +;
- Блокировка направляющих — Если вы работаете с направляющими и хотите заблокировать их, Alt + Ctrl +; будет делать эту работу.

- Размер кисти — Если вы хотите увеличить или уменьшить размер кисти, [ и ] будет делать эту работу очень быстро.
- Жесткость кисти — Если вы хотите изменить жесткость кисти, Shift + [и Shift +] будет делать трюк.
Различные инструменты
(где стоит звездочка, это означает, нужно нажать кнопку «Shift» и соответствующую клавишу)
- Move Tool — V
- Marquee Tool — M *
- Lasso Tool — L *
- Crop Tool — C *
- Quick Selection / Magic Wand — W *
- Исправление кисти — J *
- Eraser — E *
- Gradient Tool / Paint Bucket — G *
- Pen Tool — P *
- Type Tool — T *
- Переключить Foreground / Background цвета — X
- Default Foreground / Background цвета — D
- Line / Polygon / Ellipse инструменты — U *
- Sponge / Dodge / Burn инструменты — O *
- Кисть истории — Y *
- Повернуть вид инструмента — R
- Ручной инструмент – H
Photoshop CS6 Mac горячее сочетание клавиш
Большая часть клавиш, более или менее то же самое, кое-где вы только должны заменить ключ Ctrl команды с Mac. Иногда вы также должны заменить Alt Windows опцией Mac
Иногда вы также должны заменить Alt Windows опцией Mac
- Открыть файл — Ctrl + O
- Создать документ — Если нет ничего, чтобы открыть, Command + N создаст новый документ.
- Увеличение и уменьшение — Ctrl + плюс и минус
- Сохранить для веб — Command + Option + Shift + S является вариантом для Mac.
- Преобразование слоя — Преобразование активного слоя происходит при нажатии Ctrl + T.
- Изменить горячие клавиши — Настройка горячих клавиш можно сделать, нажав Alt + Ctrl + Shift + K.
- Предпочтения — Command + K берет вас в настройках.
- Уровни (Levels) — Уровни похожи на клавиши Windows, Ctrl + L.
- Кривые(Curves) — Command + M позволит вам быстро редактировать Curves.
- Hue / Saturation — Чтобы изменить это, нажмите Ctrl + U.
- Color Balance — Чтобы изменить цветовой баланс изображения, просто Pless Ctrl + B.
- Desaturate — обесцвечивания можно сделать, нажав Ctrl + Shift + U.

- Размер изображения — Узнав, размер изображения картины прост: просто нажмите Command + Option + I.
- Новый слой — Создайте новый слой в активном документе, нажав Ctrl + Shift + N.
- Пластика(Liquify) — Ctrl + Shift + X
- Invert — Инверсия цвета в Photoshop на Mac можно сделать с помощью Command + I клавиш.
- Установите на экране — Command + 0 будет соответствовать документа на экране.
- Линейка — Как на Windows, нажав Ctrl + R будет скрывать или показывать линейку.
- Показать сетку — Вы можете показать или скрыть сетку, нажав Ctrl + ‘
- Показать Направляющие — Вы можете быстро показать или скрыть направляющие, нажав Ctrl +;
- Блокировка Направляющих — Если вы хотите, чтобы заблокировать направляющие, просто используйте Option + Command +;
- Размер кисти — Игра с размером кисти легко делается с помощью [ и ].
- Жесткость кисти — жесткость кисти могут быть изменены с помощью клавиатуры, используя { и } — которое в основном означает Shift + [и Shift +].

Различные инструменты
(где звездочка, это означает, нажать кнопку «Shift)
- Move Tool — V
- Marquee Tool — M *
- Lasso Tool — L *
- Crop Tool — C *
- Quick Selection / Magic Wand — W *
- Исправление кисти — J *
- Eraser — E *
- Gradient Tool / Paint Bucket — G *
- Pen Tool — P *
- Type Tool — T *
- Переключить Foreground / Background цвета — X
- Default Foreground / Background цвета — D
- Line / Polygon / Ellipse инструменты — U *
- Sponge / Dodge / Burn инструменты — O *
- Кисть истории — Y *
- Повернуть вид инструмента — R
- Ручной инструмент – H
Теперь они у вас есть, самые важные и, вероятно, самые полезные горячие клавиши для Adobe Photoshop CS6 как на Windows, и Mac. Различия между текущими сочетаниями и теми из предыдущих версий не очень большие, поэтому если у вас CS5, вы определенно сможете использовать их в последней версии Photoshop также.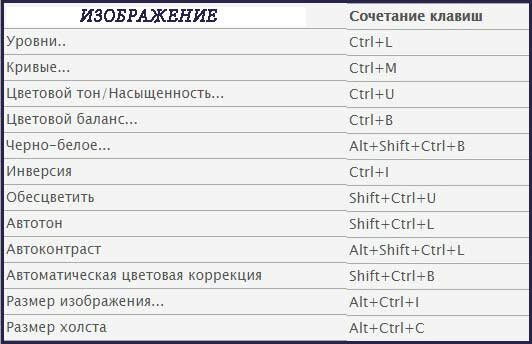
Имейте в виду, что использование сочетаний клавиш в разных программах (не только в коллекции Adobe) ускорит рабочий процесс и поможет вам закончить работу быстрее, чем другие, давая вам преимущество перед другими конкурентами.
И если клавиши в Photoshop на клавиатуре не подходят для ваших пальцев, вы всегда можете настроить их самостоятельно и сделать лучше с использованием клавиатуры в программе, чем новички только с помощью мыши.
Горячие клавиши фотошоп cc. Управление слоями в панели слоёв и горячие клавиши. Комбинации клавиш для работы со слоями Photoshop
Помощь сайту
Понравился сайт? Уроки оказались полезными? Вы можете поддержать проект, просто если скачаете и установите приложение «Фонарик» для Андроид. Приложение написал автор сайта и рассчитывает в дальнейшем публиковать свои приложения. Фонарик управляет светодиодом вспышки фотокамеры телефона, а также включает подсветку экраном на полной яркости.
Преимущества: гибкие настройки. Вы можете задать в настройках, чтобы фонарик сразу включался при запуске приложения и автоматическое включение таймера при запуске приложения. Настройки позволяют отключить блокировку экрана и блокировку фонарика кнопкой включения телефона. Также вы можете самостоятельно установить время таймера.
Вы можете задать в настройках, чтобы фонарик сразу включался при запуске приложения и автоматическое включение таймера при запуске приложения. Настройки позволяют отключить блокировку экрана и блокировку фонарика кнопкой включения телефона. Также вы можете самостоятельно установить время таймера.
Если приложение наберёт популярность, это даст стимул автору на создание новых приложений с учётом пожеланий посетителей сайта.
Заранее благодарен, Дмитрий.
QR-код для установки:
Если Вам понравился материал, скажите свое «спасибо», поделитесь ссылками с друзьями в социальных сетях! Спасибо!
Наверняка, для многих из вас, кто только начинает осваивать Photoshop, использование клавиш является не основным, чаще используется мышка. Если вы хотите стать профессионалом, который работает в Photoshop по 8 часов в день, просто необходимо знать сочетание горячих клавиш, чтобы работать еще быстрее. Советуем к прочтению урок установка горячих клавиш для кистей в Photoshop.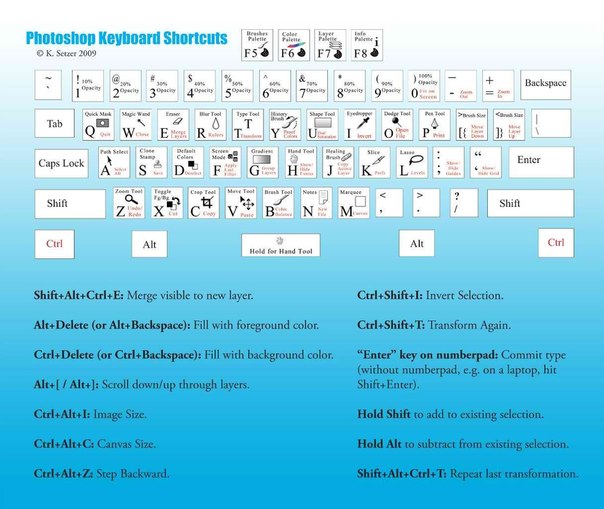
Photoshop CS6 Windows, сочетание горячих клавиш
Сочетание клавиш в Photoshop CS6 на ОС Windows очень похожи на сочетание в предыдущих версиях. Давайте посмотрим, какие из них являются наиболее важными.
- Открыть файл – Открываем картинку. Для этого нажмите Ctrl + O.
- Создать документ — Если у вас нет фото, чтобы открыть, создаем новый документ, нажав Ctrl + N.
- Увеличение и уменьшение — Вы можете сделать это, нажав на кнопку Ctrl и плюс и минус клавиши. Можно также нажать клавишу Ctrl и использовать прокрутку мыши для увеличения в обоих направлениях.
- Сохранить для веб — это одно из ключевых клавиш используется чаще всего. Alt + Ctrl + Shirt + S всегда будет вам «Сохранить для Web». Имейте в виду, что вы можете нажать на первые три клавиши в любом порядке — сочетание будет работать.
- Преобразование слоя — Если вы хотите преобразовать активный слой, все что вам нужно сделать, это нажать Ctrl + T.

- Изменить горячие клавиши — Если вы хотите, чтобы настроить горячие клавиши, так как вам нужно, нажмите Alt + Shift + Ctrl + K.
- Preferences — Ctrl + K всегда будет у вас в меню Preferences.
- Levels — Если вы редактируете фотографии, доступ к уровням – окно, которе вы открываете чаще всего. Отныне сделать это можно легко, нажав Ctrl + L.
- Curves — Ctrl + M позволит вам быстро редактировать Curves.
- Hue / Saturation
- Color Balance — Цветовой баланс еще одна вещь, очень полезная для работы с фотографиями. используем Ctrl + B для этого.
- Desaturate — Если вы хотите быстро обесцветить, нажмите Ctrl + Shift + U.
- Размер изображения — Ctrl + Alt + I.
- Новый слой — Создание нового слоя можно просто сделать, нажав Shift + Ctrl + N.
- Liquify — Если вы используете Liquify часто, Shift + Ctrl + X должно стать вашим лучшим другом.
- Invert — Инверсия цвета в Photoshop на Windows, можно просто сделать с помощью Ctrl + I.

- Установите на экране — Установка изображения на экране просто сделать, нажав Ctrl + 0.
- Линейка — Вы не всегда хотели бы видеть на экране линейку, особенно если у вас есть небольшой экран, поэтому иметь в виду, Ctrl + R может быть полезно.
- Показать сетку
- Показать направляющие — Если вы хотите, чтобы быстро показать или скрыть направляющие, просто нажмите Ctrl +;
- Блокировка направляющих — Если вы работаете с направляющими и хотите заблокировать их, Alt + Ctrl +; будет делать эту работу.
- Размер кисти — Если вы хотите увеличить или уменьшить размер кисти, [ и ] будет делать эту работу очень быстро.
- Жесткость кисти — Если вы хотите изменить жесткость кисти, Shift + [и Shift +] будет делать трюк.
Различные инструменты
(где стоит звездочка, это означает, нужно нажать кнопку «Shift» и соответствующую клавишу)
- Move Tool — V
- Marquee Tool — M *
- Lasso Tool — L *
- Crop Tool — C *
- Quick Selection / Magic Wand — W *
- Исправление кисти — J *
- Eraser — E *
- Gradient Tool / Paint Bucket — G *
- Pen Tool — P *
- Type Tool — T *
- — X
- — U *
- — O *
- Кисть истории — Y *
- Повернуть вид инструмента — R
- Ручной инструмент – H
Photoshop CS6 Mac горячее сочетание клавиш
Большая часть клавиш, более или менее то же самое, кое-где вы только должны заменить ключ Ctrl команды с Mac. Иногда вы также должны заменить Alt Windows опцией Mac
Иногда вы также должны заменить Alt Windows опцией Mac
- Открыть файл — Ctrl + O
- Создать документ — Если нет ничего, чтобы открыть, Command + N создаст новый документ.
- Увеличение и уменьшение — Ctrl + плюс и минус
- Сохранить для веб — Command + Option + Shift + S является вариантом для Mac.
- Преобразование слоя — Преобразование активного слоя происходит при нажатии Ctrl + T.
- Изменить горячие клавиши — Настройка горячих клавиш можно сделать, нажав Alt + Ctrl + Shift + K.
- Предпочтения — Command + K берет вас в настройках.
- Уровни (Levels) — Уровни похожи на клавиши Windows, Ctrl + L.
- Кривые(Curves) — Command + M позволит вам быстро редактировать Curves.
- Hue / Saturation — Чтобы изменить это, нажмите Ctrl + U.
- Color Balance — Чтобы изменить цветовой баланс изображения, просто Pless Ctrl + B.
- Desaturate — обесцвечивания можно сделать, нажав Ctrl + Shift + U.

- Размер изображения — Узнав, размер изображения картины прост: просто нажмите Command + Option + I.
- Новый слой — Создайте новый слой в активном документе, нажав Ctrl + Shift + N.
- Пластика(Liquify) — Ctrl + Shift + X
- Invert — Инверсия цвета в Photoshop на Mac можно сделать с помощью Command + I клавиш.
- Установите на экране — Command + 0 будет соответствовать документа на экране.
- Линейка — Как на Windows, нажав Ctrl + R будет скрывать или показывать линейку.
- Показать сетку — Вы можете показать или скрыть сетку, нажав Ctrl + ‘
- Показать Направляющие — Вы можете быстро показать или скрыть направляющие, нажав Ctrl +;
- Блокировка Направляющих — Если вы хотите, чтобы заблокировать направляющие, просто используйте Option + Command +;
- Размер кисти — Игра с размером кисти легко делается с помощью [ и ].
- Жесткость кисти — жесткость кисти могут быть изменены с помощью клавиатуры, используя { и } — которое в основном означает Shift + [и Shift +].

Различные инструменты
(где звездочка, это означает, нажать кнопку «Shift)
- Move Tool — V
- Marquee Tool — M *
- Lasso Tool — L *
- Crop Tool — C *
- Quick Selection / Magic Wand — W *
- Исправление кисти — J *
- Eraser — E *
- Gradient Tool / Paint Bucket — G *
- Pen Tool — P *
- Type Tool — T *
- Переключить Foreground / Background цвета — X
- Default Foreground / Background цвета — D
- Line / Polygon / Ellipse инструменты — U *
- Sponge / Dodge / Burn инструменты — O *
- Кисть истории — Y *
- Повернуть вид инструмента — R
- Ручной инструмент – H
Теперь они у вас есть, самые важные и, вероятно, самые полезные горячие клавиши для Adobe Photoshop CS6 как на Windows, и Mac. Различия между текущими сочетаниями и теми из предыдущих версий не очень большие, поэтому если у вас CS5, вы определенно сможете использовать их в последней версии Photoshop также.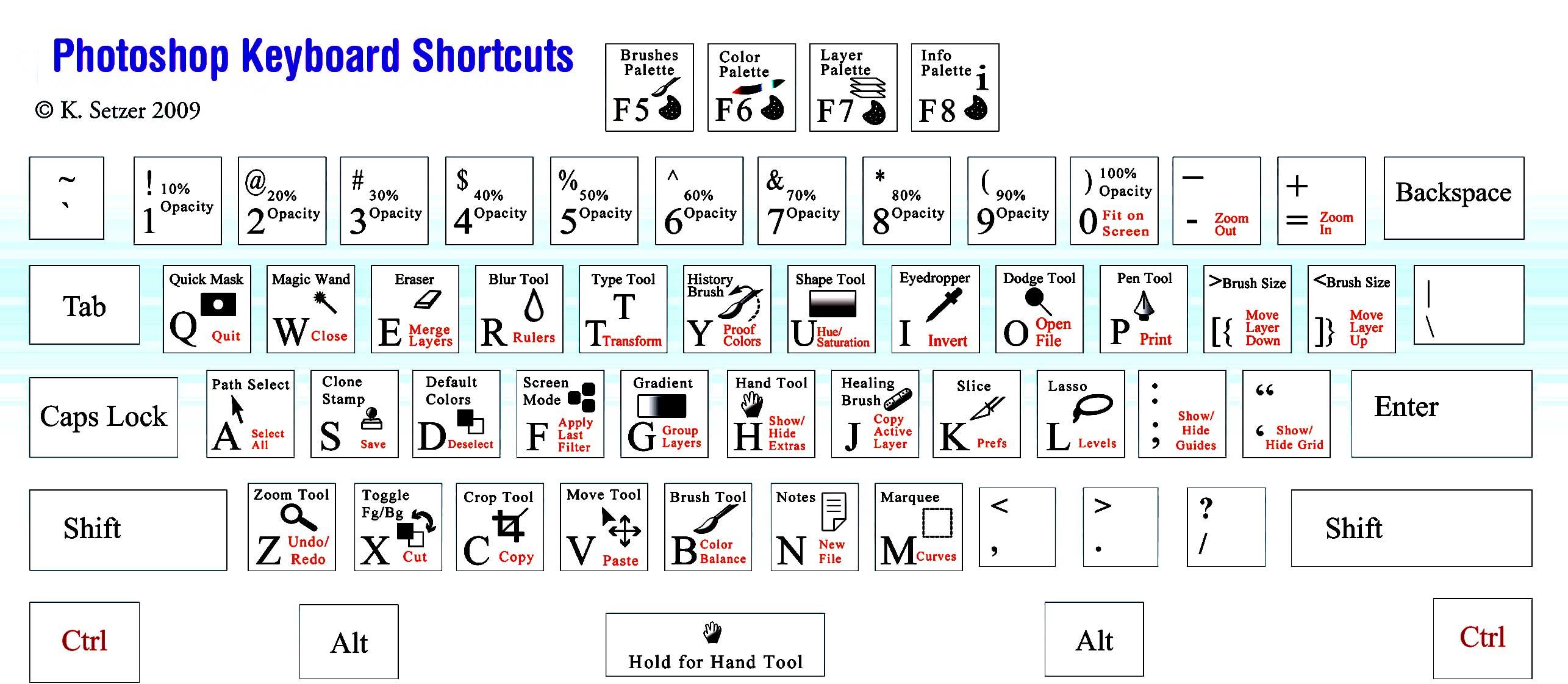
Имейте в виду, что использование сочетаний клавиш в разных программах (не только в коллекции Adobe) ускорит рабочий процесс и поможет вам закончить работу быстрее, чем другие, давая вам преимущество перед другими конкурентами.
И если клавиши в Photoshop на клавиатуре не подходят для ваших пальцев, вы всегда можете настроить их самостоятельно и сделать лучше с использованием клавиатуры в программе, чем новички только с помощью мыши.
Полный список встроенных горячих клавиш для Photoshop СС согласно официальной странице комбинаций клавиш Фотошопа (на июнь 2017).
Изначально список отсортирован по алфавиту для колонки «Действие клавиши», часто используемые клавиши помечены звездочкой в крайней правой колонке таблицы. Чтобы отсортировать 50 самых ходовых сочетаний щелкните по звездочке в шапке таблицы.
Горячие клавиши в Фотошопе, как и в других графических редакторах, дают несколько большее преимущество, чем просто ускорение работы. В отличие от обычных программ, здесь речь идёт о работе с использованием одновременно двух инструментов ввода (каждый в своей руке),
правой рукой вы держите мышь (или перо графического планшета) и непосредственно рисуете, и одновременно, левой рукой, на клавиатуре, меняете размер кисти, переключаете цвета или задаёте прозрачность и т.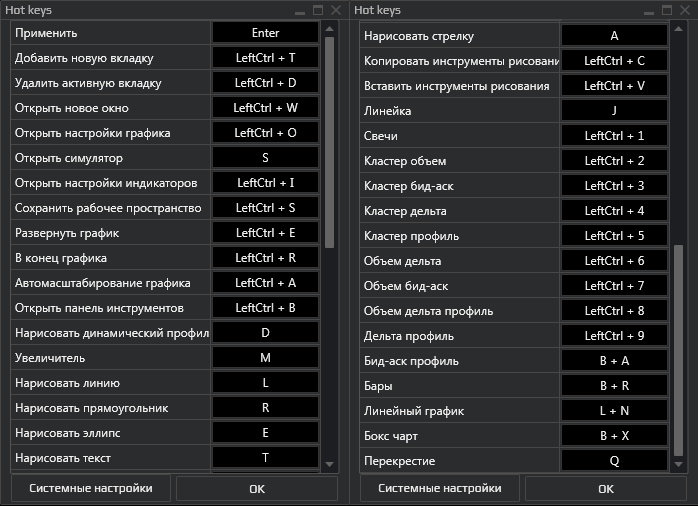 д. Тем самым вы не только быстрее справляетесь с задачей, но и достигаете более высокого качество рисования. Но это эффективно только тогда, когда вы хорошо ориентируетесь в горячих клавишах, и вам не нужно тратить время на то чтобы каждый раз отыскивать нужные сочетания, в противном случае они только замедляют процесс работы. Больше практикуйтесь и старайтесь не поддаваться соблазну всё делать мышью, со временем, часто используемые клавиши закрепятся в памяти и пальцы уже сами будут тянуться к нужному месту на клавиатуре.
д. Тем самым вы не только быстрее справляетесь с задачей, но и достигаете более высокого качество рисования. Но это эффективно только тогда, когда вы хорошо ориентируетесь в горячих клавишах, и вам не нужно тратить время на то чтобы каждый раз отыскивать нужные сочетания, в противном случае они только замедляют процесс работы. Больше практикуйтесь и старайтесь не поддаваться соблазну всё делать мышью, со временем, часто используемые клавиши закрепятся в памяти и пальцы уже сами будут тянуться к нужному месту на клавиатуре.
Чтобы дублировать слой целиком(при этом в документе не должно быть выделения), или скопировать выделение на новый слой, нажмите Ctrl+J
Если Вы хотите скопировать выделение на новый слой с тем, чтобы эта область была вырезана на слое, с которого производится копирование, нажмите Ctrl+Shift+J. Эта операция также не работает с фоновым слоем:
Выбор всех слоёв сразу
Чтобы выбрать все слои сразу, нажмите Ctrl+Alt+A. Заметим, что это действие выбирает все слои, кроме фонового.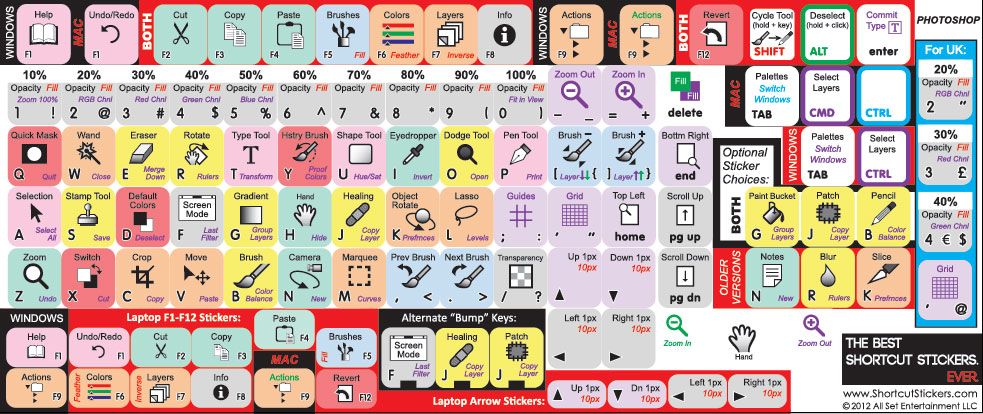
Чтобы выбрать все слои похожи сразу, например, все текстовые слои или корректирующие слои или слои-фигуры, щелкните правой кнопкой мыши (Win) на одном из слоёв, затем выберите в появившемся меню пункт «Выбрать все похожие слои» (Select Similar Layers).
Выбор несколько слоёв
Для выбора нескольких слоёв, которые расположены непосредственно выше или ниже друг друга, кликните по верхнему слою для его выделения, а затем, нажав и удерживая клавишу Shift, кликните по нижнему слою (или наоборот). Это позволит выбрать верхний слой, нижний слой и все слои между ними:
Имеется ещё один способ выбора нескольких слоёв, которые расположены непосредственно выше или ниже друг друга. Для этого надо кликнуть по нужному слою, нажать и удерживать клавиши Shift+Alt и нажимать на одну из квадратных скобок ([ или ] ). Нажатие на левую скобку ([ ) будет добавлять к выбору слой, расположенный ниже выделенного слоя, и при повторных нажатиях будет добавлять следующие слои, расположенный вниз по стеку, нажатие же на правую квадратную скобку (] ) будет точно так же добавлять слои, но уже вверх по стеку.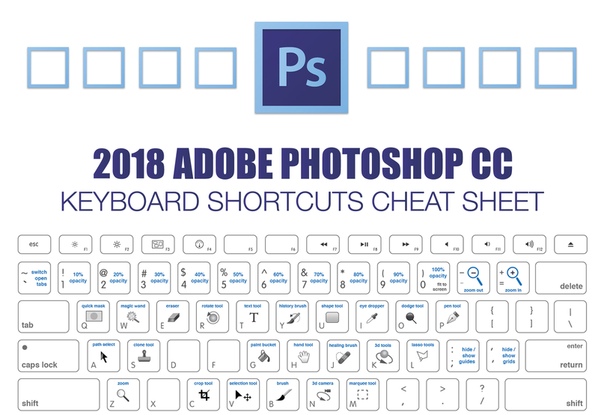
Для выбора нескольких слоёв, которые не прилегают непосредственно друг к другу, зажмите клавишу Ctrl и кликайте поочерёдно по каждому слою, который вы хотите выбрать:
Быстрый выбор верхнего или нижнего слоя
Для быстрого выбора верхнего слоя в палитре слоёв нажмите Shift+Alt+].
Для быстрого выбора нижнего слоя (в том числе фонового), нажмите Shift+Alt+[.
Перемещение выделения (активности) слоя вверх или вниз по стеку
Для перемещения выделения удерживайте клавишу Alt (Win) и нажимайте левую и правую клавишу квадратных скобок ([ или ] ). Левая квадратная скобка перемещает выделение вниз, правая — вверх.
Перемещение выделенного слоя вверх или вниз по стеку
Чтобы переместить выделенный слой вниз по стеку, зажмите клавишу Ctrl и нажмите клавишу «левая квадратная скобка» ([ ).
Для перемещения выделенного слоя вверх используйте правую квадратную скобку ([ ) при зажатой Ctrl.
Заметим, что это не работает с фоновым слоем, так он заблокирован от перемещений по стеку. Кроме того, вы не сможете перемещать любые другие слои ниже фонового слоя.
Кроме того, вы не сможете перемещать любые другие слои ниже фонового слоя.
Перемещение выделенного слоя моментально вверх или вниз
Чтобы выделенный слой оказался моментально верху в стеке, нажмите Shift + Ctrl +], соответственно, чтобы он оказался внизу, нажмите Shift + Ctrl +].
Опять же, ни одна из этих комбинаций не работает с фоновым слоем.
Включение/отключение видимости слоёв
Большинство пользователей Photoshop для отключения/включения видимости слоя используют нажатия на соответствующий значок, находящийся слева в панели слоёв (иконка глаза):
Но не все знают, что можно отключить все слои, кроме того, на значок которого Вы нажимаете, если перед кликом по «глазу» зажать клавишу Alt:
Таким же образом можно включить все слои.
Ещё одна маленькая хитрость, незнакомая большинству пользователей Photoshop. Если в стеке слоёв видимость включена только у одного слоя, то перемещать видимость вверх или вниз можно с помощью сочетаний клавиш Alt+] и Alt+[ соответственно.
Это отличный способ, чтобы увидеть именно то, что находится на каждом отдельном слое в документе.
И ещё один интересный момент. Видимость слоёв можно включать/отключать друг за другом. Для этого надо навести курсор на «глаз» нужного слоя, зажать левую клавишу мыши, а затем тащить курсор вверх или вниз в зависимости от необходимости, при этом слои, по значкам которых был протащен курсор, включатся/отключатся:
Выбор всего слоя
Чтобы выбрать весь слой, а не только пиксели, содержащиеся в нём, нажмите Ctrl+A.
Выбор всех пикселей, содержащихся в слое
Для этого зажмите Ctrl и кликните по иконке предпросмотра слоя.
Создание новой группы из слоёв
Выберите нужные слои и затем нажмите Ctrl+G
Для раз группировки выберите нужную группу и нажмите Shift+Ctrl+G.
Слияние слоёв
Чтобы объединить слой со слоем, расположенным непосредственно под ним, нажмите Ctrl+E.
Чтобы объединить несколько слоёв, сначала выберите те слои, которые вы хотите объединить и затем нажмите Ctrl+E.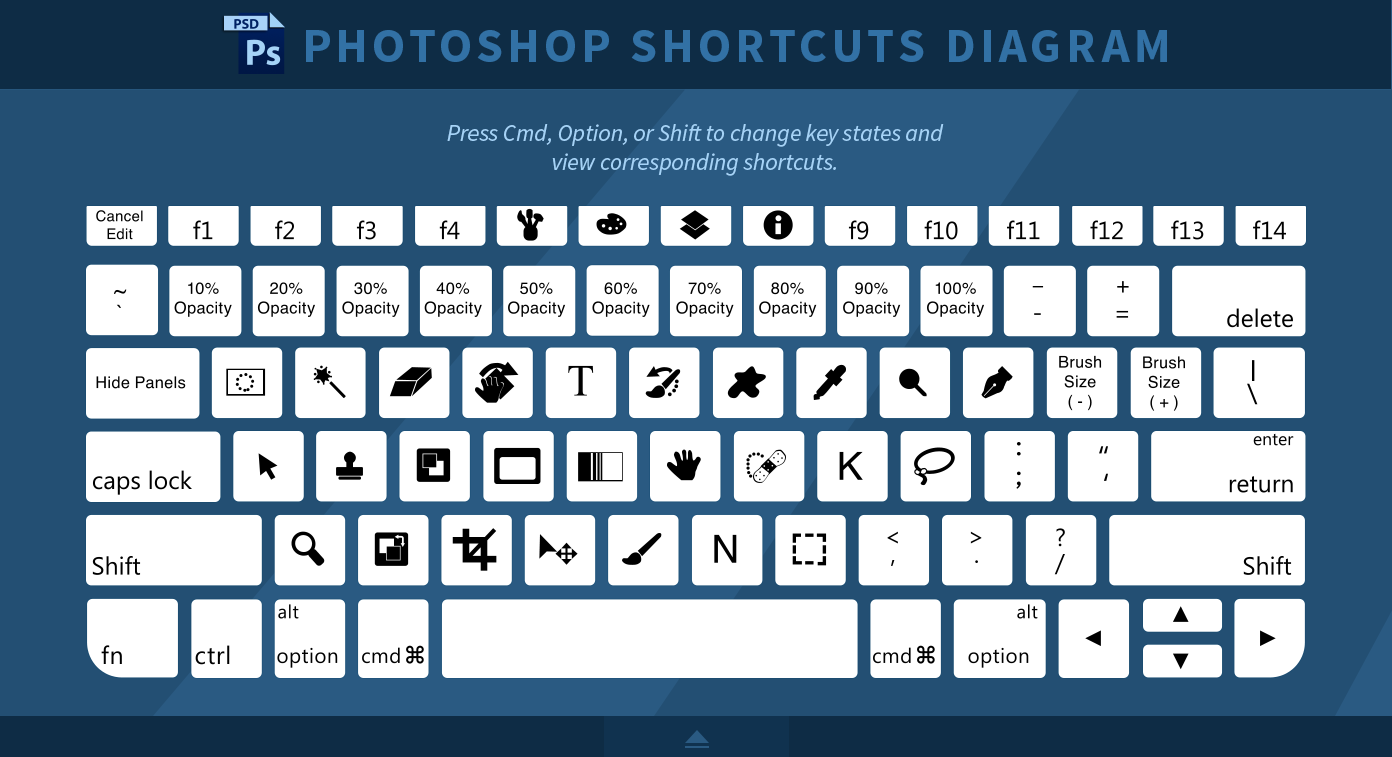
И ещё дна интересная полезность, о которой мало кто знает. Вы можете объединить два или более слоя в новый слой, сохранив при этом оригинальные слои, а вновь созданный появится над выделенными
.
Для этого сначала выберите слои, которые вы хотите объединить, а затем нажмите Ctrl+Alt+E:
Чтобы объединить все слои в палитре, нажмите Shift+Ctrl+E.
Чтобы объединить все слои на отдельном слое и при этом сохранить оригиналы, сначала создайте новый пустой слой выше всех других слоёв в палитре, а затем нажмите Shift+Ctrl+Alt+E. Пиксели всех слоёв объединятся в этом пустом слое, а сами слои останутся нетронутыми.
Создать обтравочную маску
Для этого нажмите комбинацию Ctrl+Alt+G.
Изменение режимов наложения
Изменение режимов наложения с помощью клавиш клавиатуры и мыши подробно описано .
Изменение непрозрачности слоя
Для быстрого изменить непрозрачности слоя, сначала убедитесь, что у вас выбран инструмент «Перемещение» (Move Tool), для его выбора можно просто нажать букву V на клавиатуре, а затем нажмите на цифровую клавишу. Цифра «5» будет соответствовать 50% непрозрачности, «8» будет соответствовать 80% и т.д. Если вам нужны более точные значение непрозрачности, например, 25%, просто быстро наберите «25». Для значения непрозрачности в 100%, просто наберите «0».
Цифра «5» будет соответствовать 50% непрозрачности, «8» будет соответствовать 80% и т.д. Если вам нужны более точные значение непрозрачности, например, 25%, просто быстро наберите «25». Для значения непрозрачности в 100%, просто наберите «0».
Удаление слоя
Удалять слои можно двумя способами.
Первый — просто кликните мышкой на нужный слой для его выбора и нажмите клавишу Delete
Второй — перетащите слой на значок корзины в правом нижнем углу панели:
Ну вот, вроде пока всё.
3. Двойной клик по верхней синей полосе, в любом окне палитры, свернет ее.
4. Двойной клик по серому фону откроет диалоговое окно для открытия файла, Shift двойной клик откроет браузер Adobe Bridge.
5. Устали от серого фона вокруг изображения? Возьмите инструмент Paint Bucket Tool (Ведро), зажмите Shift клик по серому фону и он сменится любым цветом, который Вы выбрали в качестве цвета переднего плана.
6. Чтобы выбрать все слои, нажмите Alt Ctrl A.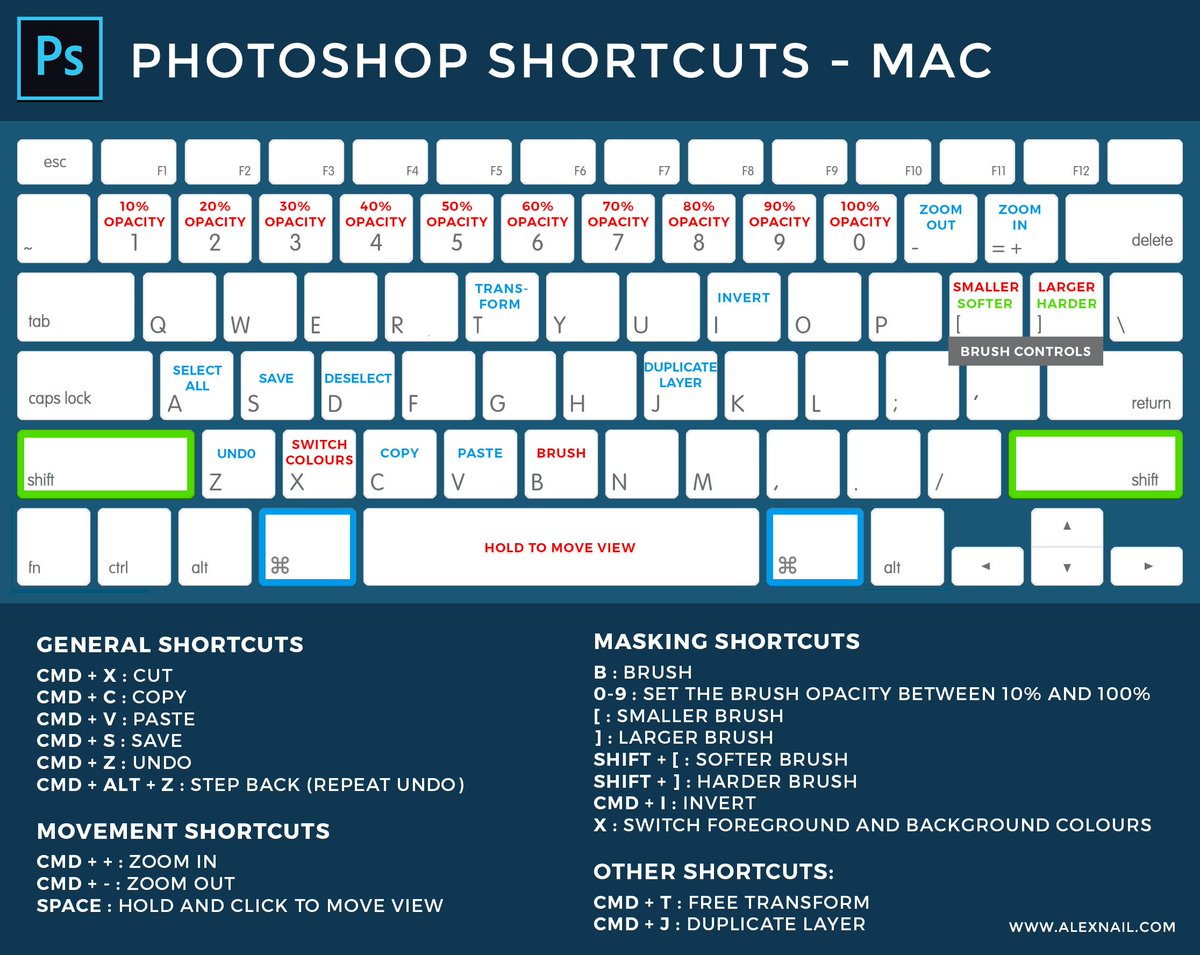
7. Caps Lock сменит Ваш курсор на более четкий крестик.
8. Нажмите клавишу F, и Вы сможете выбрать один из 3х различных режимов экрана, что позволит сделать рабочую область больше.
9. Чтобы нарисовать прямую линию с помощью кисти или карандаша, сделайте один клик в точке начала, затем зажмите Shift клик в точке конца.
10. Нажатый Ctrl превратит любой инструмент в Move Tool (Перемещение), пока удерживаете его.
11. Ctrl Alt клик создаст копию изображения и переместит его по ходу движения мышки.
12. Нажатый Space (Пробел) превратит любой инструмент в Hand Tool (Рука), пока удерживаете его.
13. Ctrl Space клик увеличит масштаб изображения, Alt Space клик — уменьшит.
14. Нажав Ctrl и » » или «-» изменит масштаб изображения в процентах.
15. Если использовать Eyedropper Tool (Пипетка) с нажатой Alt — это позволит взять образец цвета для цвета фона.
16. Инструмент Measure Tool (Линейка), сделайте линию, а затем зажмите Alt и создайте другую линю из конца первой — то Вы определите угол между ними.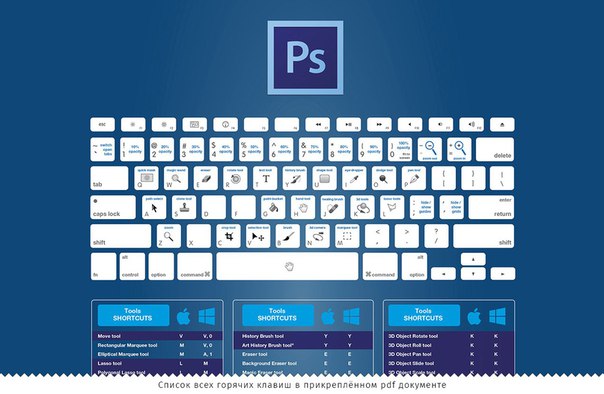
17. Ctrl Alt Z и Ctrl Shift Z используйте для отмены и возврата ряда действий.
18. Alt Backspace и Ctrl Backspace зальет изображение цветом переднего плана и фона соответственно. Shift Backspace вызовет диалоговое окно для заливки изображения.Alt Shift Backspace и Ctrl Shift Backspace зальет изображение цветом переднего плана и фона соответственно, но оставив при этом прозрачные места прозрачными.
19. Если зажать Alt и вызвать свободную трансформацию с помощью Ctrl T, то трансформация будет производится над копей объекта. Ctrl Shift T повторит любые последние трансформации.
20. Размер холста легко можно увеличить используя инструмент Crop Tool, растяните его за пределы холста и нажмите ОK.
21. Ctrl J создаст копию текущего слоя.
22. Ctrl Shift E сольет все видимые слои в один, Ctrl Shift Alt E сольет копию видимых слоев в один новый слой.
23. При использовании Marquee Tool (Выделение), зажмите Alt, чтобы сделать стартовую точку центром выделенной области.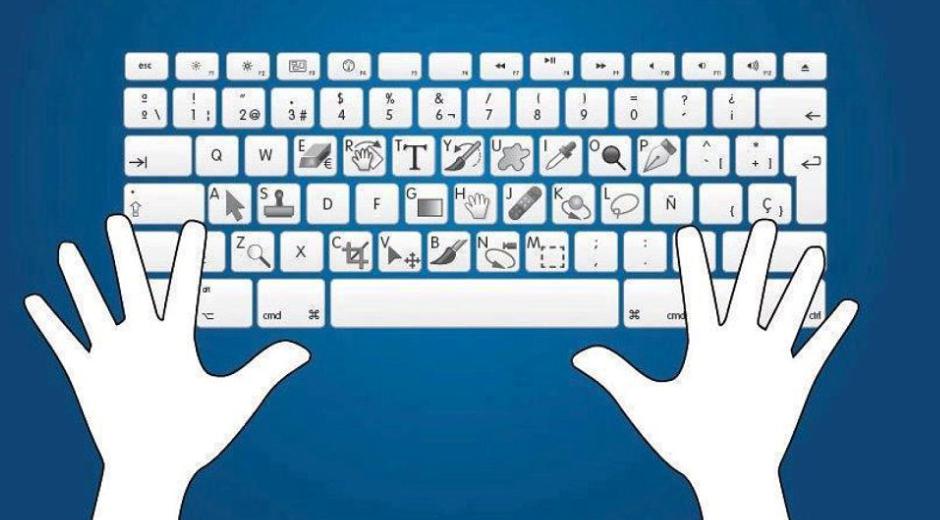
24. Ctrl D для снятия выделения, Ctrl Shift D для возврата выделения.
25. Когда Вы создаете выделение с помощью инструментов Marquee Tool, зажмите Space, чтобы переместить выделение, отпустите, чтобы продолжить выделять.
26. Нажав Shift и » » или «-» сменит режим наложения слоя на: Normal, Dissolve, Multiply, Screen, Overlay.
27. Если выбран инструмент Brush или любой другой, прозрачность слоя можно менять нажатием на соответствующую цифру на клавиатуре:
— при нажатии на одну цифру
— для задания более точного % прозрачности [зажмите 7 а затем 2 даст в результате 72%].
28. Зажмите Alt и сделайте клик по значку глаза рядом с иконкой слоя на палитре слоев, чтобы скрыть все остальные слои, кроме текущего.
29. Образец цвета можно взять не только с изображения в Photoshop, но и за пределами программы. Уменьшите окно фотошопа так, чтобы видеть изображение, на котором хотите определить цвет, возьмите инструмент Eyedropper Tool (Пипетка), сделайте клик внутри фотошопа и не отпуская выведите ее за пределы окна.
30. Выберите слой, зажмите Alt и сделайте клик на границе между верхним и текущим слоем, чтобы создать Cliping Mask, т.о. верхний слой будет виден в рамках нижнего, нижний заменяет маску.
31. Удерживая Alt нажмите по кнопке создания нового слоя «Create a new layer» на палитре слоев, чтобы появилось диалоговое окно с настройками для нового слоя.
32. Выберите слой и удерживая нажатой Alt сделайте клик по мусорной корзине на палитре слоев, т.о. слой удалится без лишнего вопроса. Сделайте выделения для прозрачности, где Вы хотите, перейдите на вкладку Channels и нажмите Ctrl клик по кнопке «Create new channel», т.о. создастся альфа-канал только для выделенных областей.
33. File > Automate > Contact Sheet II — создаст небольшие превивьюшки для каждого файла, открытого в данный момент в фотошопе, в отдельном документе в ряд и подпишет их.
34. У инструмента Move Tool в настройках доступна опция автовыделения слоя «Auto Select Layer» в зависимости от места клика.
35. Работая с инструментом Move Tool, нажав Alt Shift клик правой кнопкой мыши по различным объектам изображения, расположенных на различных слоях, позволит выделить все эти слои.
36. Работая с сеткой Grid, потяните за верхний левый угол, где расположены шкалы для Grid, и начало отсчета для них станет в том месте, где Вы отпустите клавишу мыши. Двойной клик в верхнем углу, сбросит точку отсчета в первоначальное положение.
37. Создав путь с помощью инструмента Pen Tool можно скрыть/показать его вновь с помощью комбинации Ctrl Shift H.
38. Управление навигацией с помощью клавиш может быть часто эффективней мышки:
Home = пролистать в верхний левый угол
End = пролистать в правый нижний угол
PageUp = пролистать вверх на одну страницу
PageDown = пролистать вниз на одну страницу
Ctrl PageUp = пролистать влево на одну страницу
Ctrl PageDown = пролистать вправо на одну страницу
Shift PageUp = пролистать вверх на 10 pixel
Shift PageDown = пролистать вниз на 10 pixel
Ctrl Shift PageUp = пролистать влево на 10 pixel
Ctrl Shift PageDown = пролистать вправо на 10 pixel.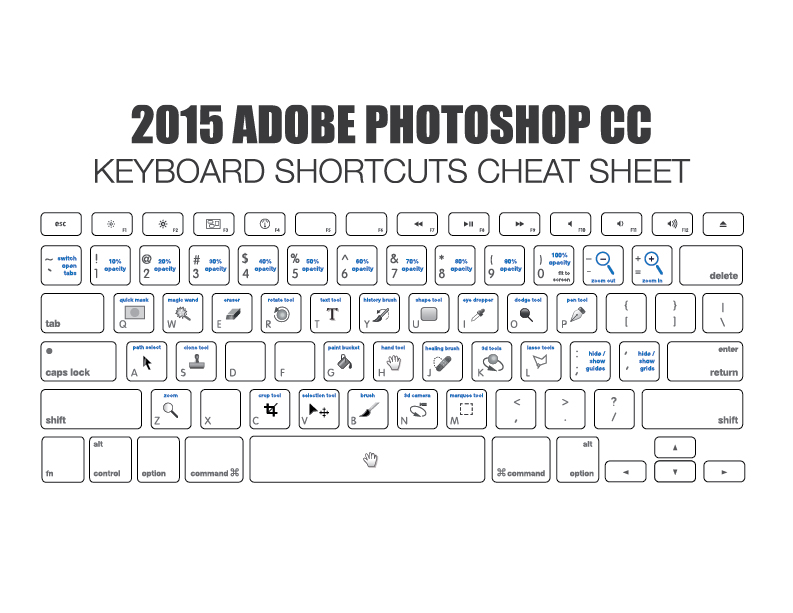
39. Ctrl Tab переключит Вас между различными окнами с изображениями.
40. F12 вернет состояние изображения, которое было при последнем сохранении.
41. Горячие клавиши для Каналов: RGB, CMYK, Indexed colorCtrl «~» = RGB
Ctrl 1 = red
Ctrl 2 = green
Ctrl 3 = blue
Ctrl 4 = other path
Ctrl 9 = other path
Ctrl «~» = CMYK
Ctrl 1 = light green
Ctrl 2 = pink red
Ctrl 3 = yellow
Ctrl 4 = black
Ctrl 5 = other path
Ctrl 9 = other path
Ctrl 1 = Indexed
Ctrl 2 = other path
Ctrl 9 = other path.
42. Удерживая Ctrl Вы можете на палитре Navigator растянуть красный прямоугольник, масштабируя тем самым изображение.
43. Зажмите Alt и сделайте клик на любом шаге в истории, т.о. шаг скопируется.
44. Нажмите Alt и потяните за шаг из одного Action в другой, получите копию действия.
45. В фильтре Lens Flare (Filter > Render > Lens Flare) задать точные координаты можно зажавAlt кликнув по окошку предпросмотра.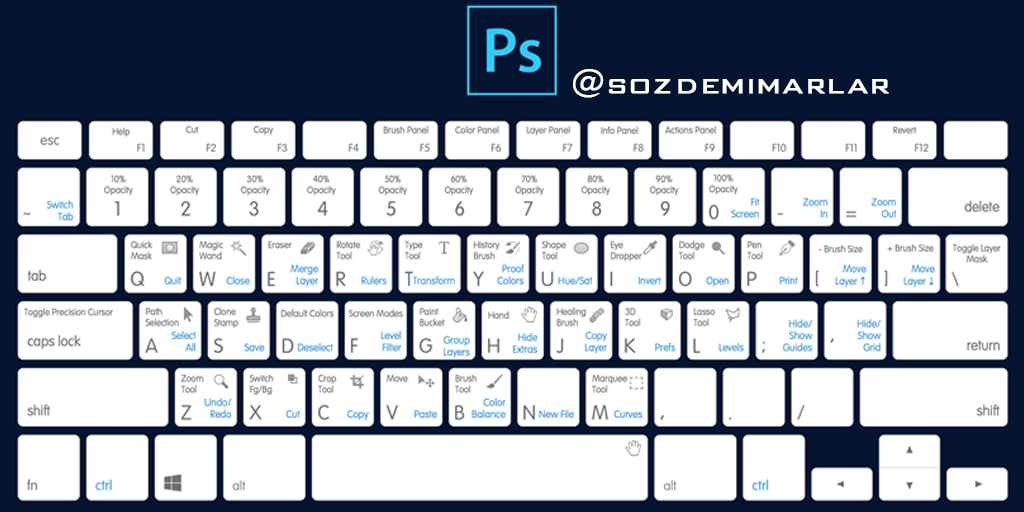
46. Удерживая Shift Alt трансформация объекта будет производится пропорционально, из центра.
47. Если у Вас выбран инструмент Move Tool и Вы хотите что-то скопировать, просто зажмите Alt и потяните за изображение. Удерживая Shift Alt, объект легко переместить вдоль направляющих Grid.
48. Если Вы хотите выровнять горизонт или неровные края после сканирования, то возьмите инструмент Measure Tool (Линейка), проведите линию вдоль Вашей кривой, затем идем в Image> Rotate Canvas> Arbitrary, значения угла поворота фотошоп подставит сам, осталось нажать Ок и изображение повернуто.
49. Если Вы создаете что-то в Illustrator»е, скопируйте и вставьте в Photoshop, он спросит в каком виде вставлять: пиксельном либо в Shape.
50. Чтобы отобразить панель Rules, нажмите Ctrl R.
51.Чтобы изображение было четко по центру Ctrl A, Ctrl X, Ctrl V.
52. Ctr E сольет текущий слой с нижележащим.
53. Если выбран инструмент Brush Tool, управлять диаметром кисти можно по средствам кнопок [ и ].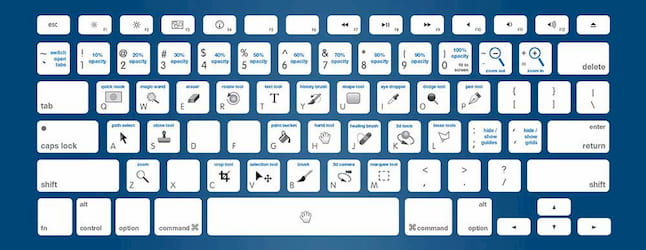
54. Двойной клик по инструменту Zoom Tool вернет масштаб изображения в 100%, а по инструментуHand Tool растянет изображение на область экрана.
55. Работа с текстом:Ctrl H скроет выделение выделенных символов. Если у Вас выделены символы, сделайте клик в строке выбора типа шрифта, и Вы можете использовать стрелки на клавиатуре для выбора типа шрифта.
Alt стрелка влево или вправо изменит отступ между символами на 10. Ctrl Alt стрелка влево или вправо изменит отступ между символами на 100.
56. Ctrl Alt T создаст копию объекта, который Вы хотите трансформировать.
57. Ctrl Alt стрелка вправо, влево, вверх или вниз скопирует текущий слой и сдвинет на 1px.
58. Смените активный слой при помощи Alt [ или ].59. Переместите активный слой вверх или вниз при помощи Ctrl [ или].
60. Чтобы скрыть направляющие Grid, нажмите Ctrl.
61. Ctrl [клавиша плюс] увеличит масштаб изображения, Ctrl [клавиша минус] — уменьшит. Ctrl Alt [клавиша плюс] увеличит масштаб и размер окна, тоже самое для Ctrl Alt [клавиша минус].
62. Используя инструмент Polygonal Lasso Tool, нажмите Backspace, чтобы отменить последний шаг.
63. Нажмите X для переключения цвета переднего плана и фона местами.
64. Нажмите D чтобы сбросить настройки цветов для переднего плана и фона в цвета по умолчанию: черный и белый.
65. Чтобы отобразить палитру с настройками Brushes, нажмите F5.
66. Чтобы отобразить палитру Layers, нажмите F7.
67. Ctrl клик по иконке слоя на палитре слоев создаст выделение содержимого слоя.
68. Если хотите увидеть содержимое маски слоя, то зажмите Alt и сделайте клик по маске слоя.
69. Alt клик по иконке создания маски для слоя создаст черную маску.
70. Когда используете Polygonal Lasso Tool, зажмите Shift, чтобы создать прямые под углом с шагом в 45 градусов.
71. Для лучшей организации слоев — сгруппируйте выделенные, нажав Ctrl G.
72. Ctrl Shift N создаст новый файл, с выводом диалогового окна; Ctrl Shift Alt N создаст новый слой в рабочем файле.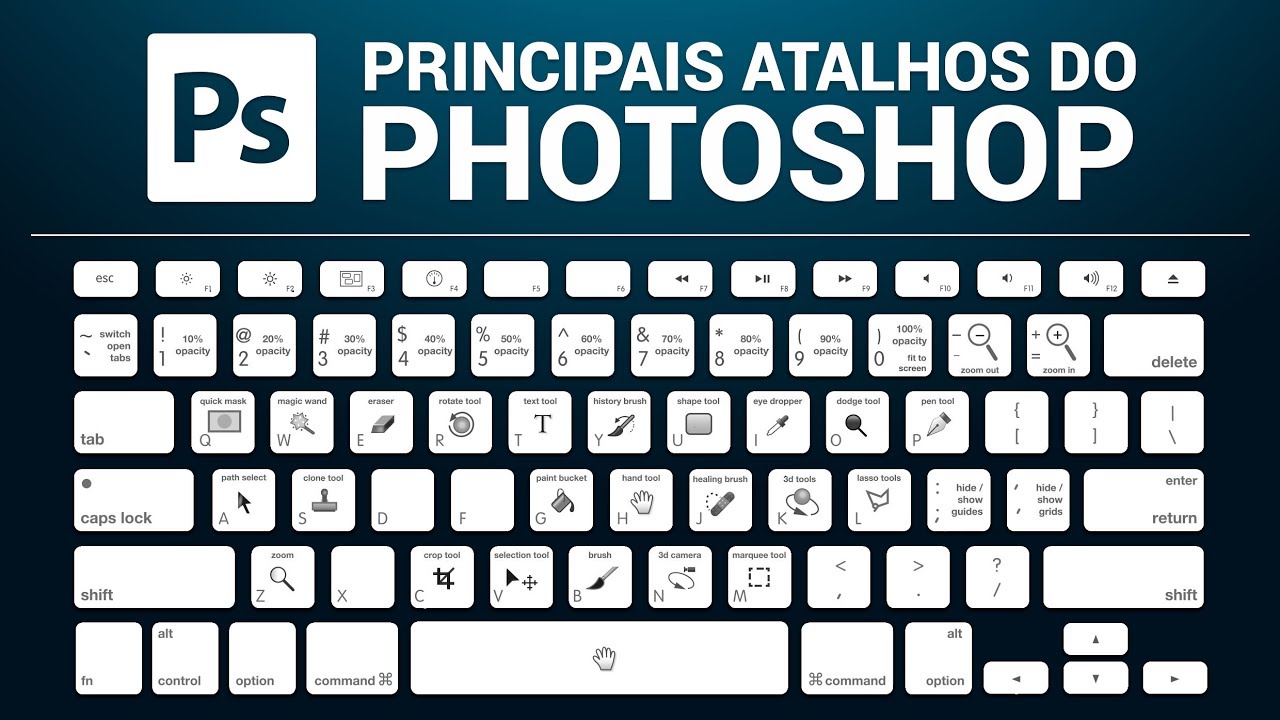
73. Вернемся к кистям, клавиши [ и ] уменьшают и увеличивают диаметр кисти, а Shift [ или ]изменят жесткость кисти.
74. Нажмите Alt, чтобы Burning Tool стал выполнять функцию Dodge Tool, и наоборот.
75. Stamp Tool клонирует участки изображения (Alt клик — для определения участка для копирования). Это также работает, если в фотошоп открыто несколько изображений и Вы можете также клонировать любые участки из других изображений, достаточно лишь расположить изображения в пределах видимости на экране.
76. Ctrl клик по иконке слоя создает выделение объекта на этом слое. Если необходимо выделить более чем 1 объект на нескольких слоях, удерживайте дополнительно еще и Shift.
77. Чтобы объединить палитры в одной, потяните за ярлычок любой вкладки на другую палитру к другим ярлычкам и она переместится.
78. Когда создаете текст, нажатие на Enter создает новую строку, чтобы закончить писать нажмитеCtrl Enter или Enter на цифровой клавиатуре.
79. Вы можете переместить слой на любое другое открытое изображение в фотошоп, т.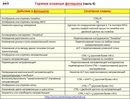 о. создастся копия слоя. Удерживайте при перетаскивании нажатой Shift и содержимое слоя вставится четко по центру.
о. создастся копия слоя. Удерживайте при перетаскивании нажатой Shift и содержимое слоя вставится четко по центру.
80. Создайте новый документ в Photoshop размером 500х500 px, создайте новый слой, возьмите инструмент Brush Tool, кисть возьмите стандартную круглую, любого диаметра и поставьте точку вверху по центру (позиция как в часах у 12). Нажмите Ctrl Alt T, это создаст копию точки и позволит ее трансформировать. Потяните за точку в центре трансформируемого объекта Pivot Point и установите ее четко по центру изображения, вверху впишите угол поворота 30 градусов и нажмите Ок. А теперь трюк…. Нажмите Ctrl Shift Alt T 10 раз и Вы увидите, что получится!
81. Работая с инструментом Move Tool Вы можете выбрать любой слой кликнув по части объекта с нажатым Ctrl.
82. Как выбрать группу слоев не используя палитру слоев? Как выделить один слой мы знаем из пункта 81, а добавить еще один слой в группу можно зажав Ctrl Shift и сделав клик по части объекта, расположенному на другом слое.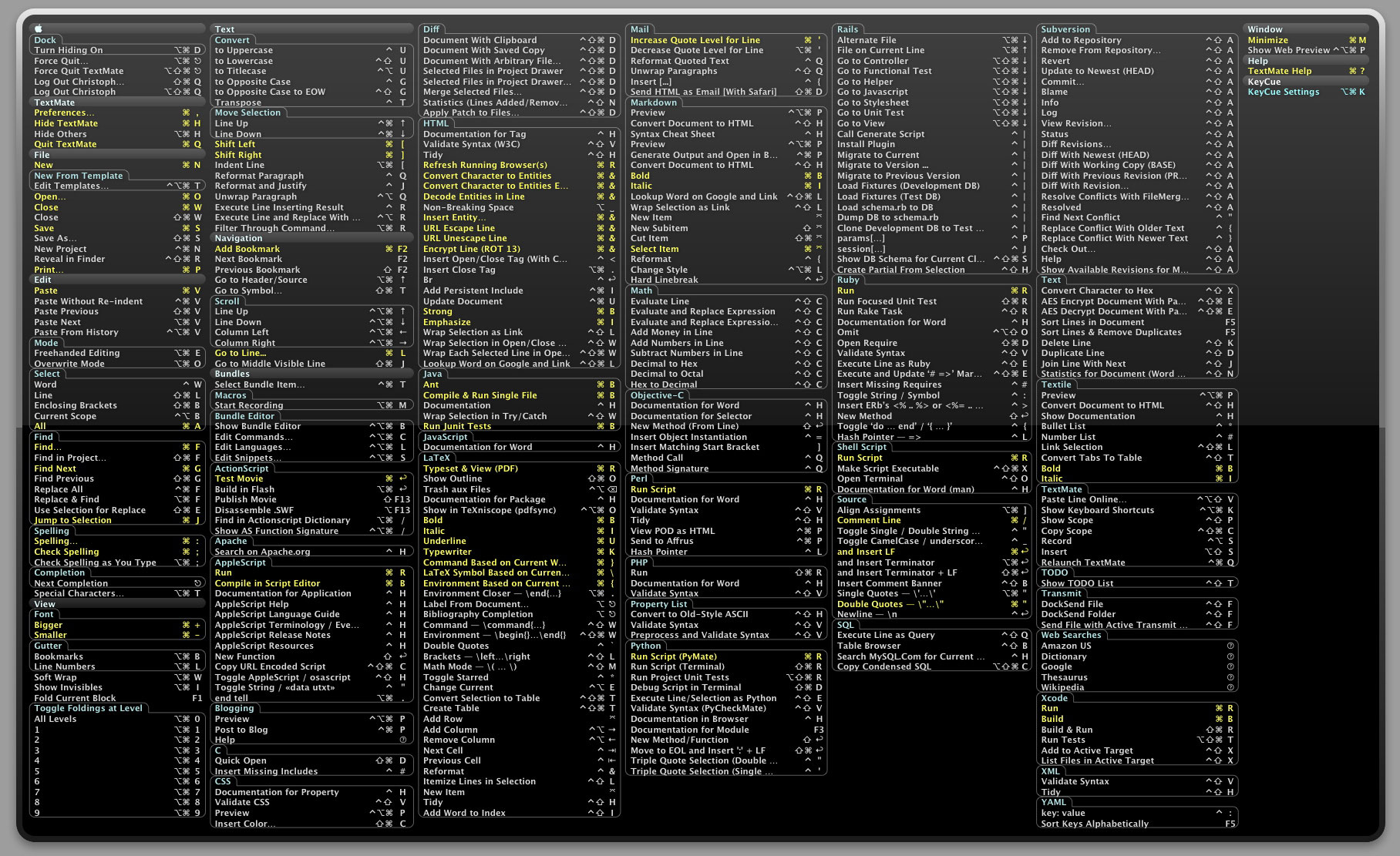
Оставьте свой комментарий!
Горячие клавиши в Лайтрум + советы
Сложно представить обработку фотографий в лайтрум без использования горячих клавиш. ⌨️ Ведь из базовых инструментов взаимодействия с Adobe Lightroom нам по-умолчанию доступна только клавиатура и мышь, изредка это может быть сенсорный дисплей. Да если и так, то удобство пользования «полноценной» версией Лайтрума для больших компьютеров с сенсорным экраном очень сомнительное, всё-таки для таких вещей больше подходит специальные версии Adobe Lightroom для iPad или Android планшетов.
Как же ускорить работу с горячими клавишами в Лайтруме, и при этом не потерять в удобстве?
Выхода на самом деле два: первый состоит в том чтобы заучить клавиатурные сочетания и применять их почти на автомате.
Второй — специальные клавиатуры для обработки в лайтрум, loupedeck+, midi MIDI2LR адаптации, и им подобные.
Про применение клавиатур loupdeck для обработки я ещё напишу, а пока расскажу про самый доступный способ — собственно популярные горячие клавиши в lightroom и их использование.
Итак, hot-keys комбинации в лайтрум легки для запоминания. Зная нужное сочетание вы можете не только изменить экспозицию, или поднять точку черного, вы можете переходить между панелями, вкладками программы, экспортировать файлы для обработки а Adobe Photoshop или сортировать фото для отправки на фотосток. Да, клавиши в Лайтруме могут регулировать множество мыслимых параметров. Чтобы вы не запутались, ниже я подобрал список самых популярных горячих клавиш в Lightroom.
Список часто-используемых горячих клавиш в Лайтрум
Горячие клавиши в Adobe Lightroom для меня делятся на те, что затрагивают какие-то редкие функции, и на те что используются постоянно и просто жизненно необходимы. ?
Так, настраивая Лайтрум, я первым делом всегда отключаю Toolbar, для этого нажмите клавишу T, он расходует место на экране под фото, хотя на нём всего три кнопки, и не помню чтобы я когда-то на них нажимал.
Также в целях экономии пространства дисплея во время редактирования одной фотографии полезно отключать нижнюю панель с миниатюрами.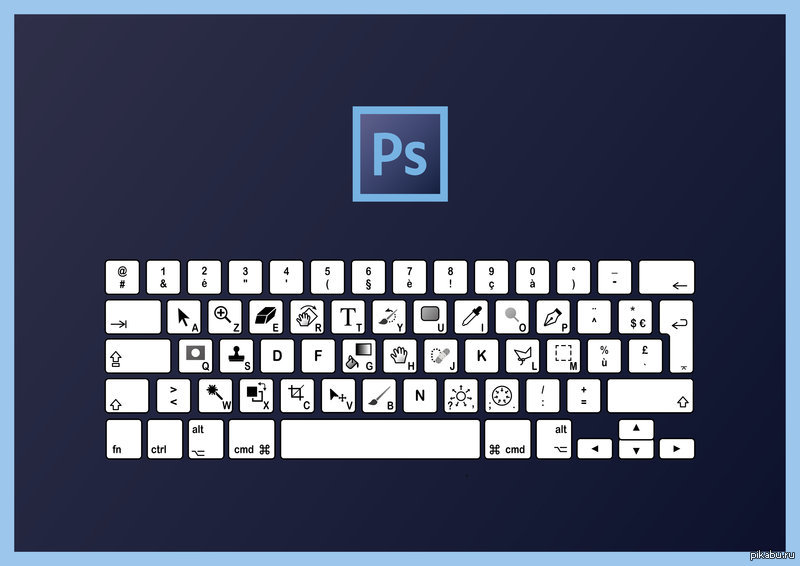 Для этого нажмите F6 в верхней части вашей клавиатуры.
Для этого нажмите F6 в верхней части вашей клавиатуры.
Если вы пользуетесь ноутбуком, помните, что для активации команд клавиш F1—F12 иногда нужно нажать одновременно и функциональную клавишу Fn, в левой нижней части раскладки.
Продолжает список команды вызываемые кнопками D и G, пожалуй это самый используемые мной горячие клавиши при работе в Лайтруме.
D — открывает режим редактирования отдельной фотографии или их группы. D от английского Develop — обработка, изменение. ✏️
G — переход на вкладку с библиотекой файлов, там вы составляете первичную выборку для обработки.
Ctrl+U — тоже полезное горячее сочетание клавиш, применяет Авто-настройку изображения. В статье про 25 советов по обработке в Лайтрум, я уже писал про то как важно не пренебрегать автоматическими режимами даже если вы профи.
Ctrl+Shift+U — автонастройка баланса белого. На многих фото, особенно если они не в raw формате, работает из рук вон плохо. Лучше пользуйтесь горячей клавишей W для того чтобы настроить ББ по белой точке.
На многих фото, особенно если они не в raw формате, работает из рук вон плохо. Лучше пользуйтесь горячей клавишей W для того чтобы настроить ББ по белой точке.
Ctrl+Shift+C и Ctrl+Shift+V — клавиатурное сокращение для копирования в вставки настроек получившегося пресета.
Y — позволяет просмотреть фотографию до и после изменений, выводит оригинальный исходник и вашу версию на одном экране.
А чтобы показать изменения прямо в одной картинке, используйте клавишу \(косая черта). Она находится в районе большого Enter.
R — кроп изображения, или по-русски говоря, кадрирование, обрезка краёв. Кстати, Ctrl+Alt+R полностью сбрасывает настройки кадрирования, что тоже полезно. ?
F7 — наиполезнейшая комбинация, с которой я начинаю работу над серией снимков. Нажатие F7 скрывает левую панель с навигацией. В общем, кроме наглядного просмотра действий по изменению фотографии, вы ничего не потеряете, зато при горизонтальном формате кадра, вы получите большую используемую плоскость монитора и большее удобство.
В общем, кроме наглядного просмотра действий по изменению фотографии, вы ничего не потеряете, зато при горизонтальном формате кадра, вы получите большую используемую плоскость монитора и большее удобство.
Ctrl+Z — в Лайтрум эти горячие клавиши работают, как и в других приложениях, а именно отменяют последнее действие. При неоднократном нажатии отменяются все сохранённые манипуляции в порядке их применения.
Ctrl+[ или Ctrl+] — одновременное нажатие Ctrl и скобочек повернет фотографию на 90º влево или вправо. Во всех новых фотоаппаратах есть гироскоп и данные об ориентации изображения записываются в exif тег фото, однако иногда настройка может ошибиться.
Ctrl+E — перенесет фотографию для редактирования в установленный Adobe Photoshop. Я не рекомендую привыкать к перескакиванию из приложения в приложение, но для единичных правок в Лайтрум, комбинация подходит. ?
Ещё пара горячих клавиш в Лайтрум, которые относят к часто используемым.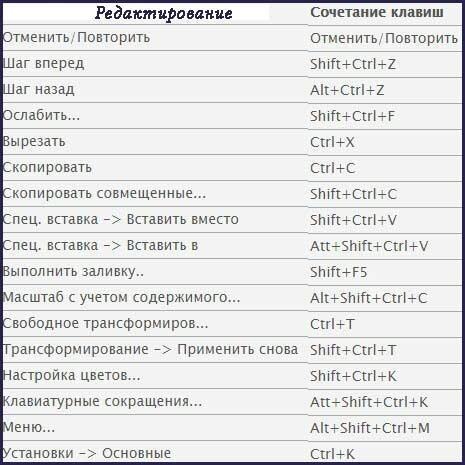 Я бы назвал их баловством, но не могу о них не сказать:
Я бы назвал их баловством, но не могу о них не сказать:
F — открыть снимок на весь экран. Учитывая что Adobe Lightroom создан для поточной обработки фотосессий, ума не приложу кому может понадобится эта функция, однако, она есть, как, кстати, и режим слайд-шоу.
L — затемнение заднего фона редактора, так, чтобы акцентировать внимание на самом снимке. Вообще, комфортная среда для работы с фото, это важно, но я бы рекомендовал задать тон и цвет панелей редактора сразу, в рамках первичной настройки Лайтрум.
Если говорить о действительно частых горячих клавишах в Лайтруме, то на этом пожалуй список кончается. Для меня лайтрум — это прежде всего средство редактирования и обработки, я не занимаюсь организацией обширного каталога в этой программе. Однако если вы хотите сортировать и отбирать фото напрямую в Adobe lightroom, для вас пригодятся также и доп клавиши. Набросаю их список ниже.
Дополнительные горячие клавиши в Лайтрум: библиотека, коллекции, сортировка
1, 2, 3, 4, 5 на клавиатуре — горячие клавиши для установки рейтинга фотографии по 5-бальной шкале. Зачем? Рейтинг можно использовать потом при фильтрации и сортировке.
Зачем? Рейтинг можно использовать потом при фильтрации и сортировке.
6, 7, 8 — установят цветовую метку по той же схеме. Я советую остановится на 6(Red), и дальше не ходить. ?
Shift+цифра — уберет рейтинг или цветовой тег.
Ctrl+R — откроет файл снимка в папке. Самая полезная команда в разделе. ?
X — помечает фото на удаление. Использовать рейтинг, метки, или пометку на удаление, это вкусовщина в чистом виде, делайте как вам удобно.
C — ставит 2 фото в один ряд. Вроде бы так сравнивать удобнее.
С горячими клавишами обработка быстрее?
Несомненно — да. На самом деле я всегда советую изучать программный продукт перед началом работы, а не действовать «методом тыка».?
Конечно, путь эмпирического познания важен, однако, вы же не убьёте медведя, просто придя в лес с ружьём. Вот и с Лайтрум, сначала изучите горячие клавиши, почитайте мои 25 советов по обработке фото для начинающих, а уже потом плотно работайте с программой. Это значительно сэкономит вам силы и время.
Это значительно сэкономит вам силы и время.
Горячие клавиши в виде наклеек
Как и часто бывает, нашим китайским друзьям пришла в голову идея что прямо лежала на поверхности. А почему бы не нанести горячие клавиши из Лайтрум прямо на клавиатуру? ⌨️ Нанесли, украсили, и продают, например на алиэкспрессе. Жаль, что все пометки на клавишах только на английском. Ну и то что соседнем магазине такое не купить.
P.S. Вы настроены идти по пути серьёзного фотографа? Тогда обязательно приобретите подписку Adobe Lightroom & Photoshop. Или получите её бесплатно на год, по акции Adobe Photoshop для фотографов. Я частенько пишу о преимуществах лицензионного Adobe Creative Cloud, и для профессиональной работы это обязательный элемент.
Как в фотошопе повернуть изображение на 90 градусов
Как повернуть изображение в Фотошопе
Зачастую начинающие фотошоперы не знают, как повернуть в Фотошопе картинку. На самом деле все предельно просто.
 Существует несколько способов повернуть фото в Фотошопе.
Существует несколько способов повернуть фото в Фотошопе.Первый и самый быстрый способ – функция свободного трансформирования. Вызывается нажатием сочетания клавиш CTRL+T на клавиатуре.
Вокруг объекта на активном слое появляется специальная рамка, которая позволяет вращать выделенный элемент.
Для вращения нужно подвести курсор к одному из углов рамки. Курсор примет форму дуговой стрелки, что означает готовность к вращению.
Зажатая клавиша SHIFT позволяет поворачивать объект с шагом в 15 градусов, то есть, 15, 30, 45, 60, 90 и т.д.
Следующий способ это инструмент «Рамка».
В отличие от свободного трансформирования «Рамка» поворачивает холст целиком.
Принцип действия такой же – подводим курсор к углу холста и, после того, как он (курсор) примет вид двойной дуговой стрелки, вращаем в нужную сторону.
Клавиша SHIFT в этом случае работает так же, но вначале необходимо начать вращение, а только потом ее зажимать.
Третий способ – воспользоваться функцией «Вращение изображения», которая находится в меню «Изображение».
Здесь можно повернуть целиком все изображение на 90 градусов по- или против часовой стрелки, либо на 180 градусов. Также можно задать произвольное значение.
В этом же меню существует возможность отразить весь холст по горизонтали или по вертикали.
Зеркально повернуть изображение в Фотошопе можно и во время свободного трансформирования. Для этого, после нажатия горячих клавиш CTRL+T, нужно кликнуть внутри рамки правой кнопкой мыши и выбрать один из пунктов.
Потренируйтесь, и выберите для себя один из данных способов вращения изображения, который покажется Вам наиболее удобным.
Мы рады, что смогли помочь Вам в решении проблемы.Опишите, что у вас не получилось. Наши специалисты постараются ответить максимально быстро.
Помогла ли вам эта статья?
ДА НЕТКак в фотошопе повернуть изображение
Добрый день, наши любимые фотошоперы!
Бывает так, что возникает необходимость повернуть изображение в фотошопе.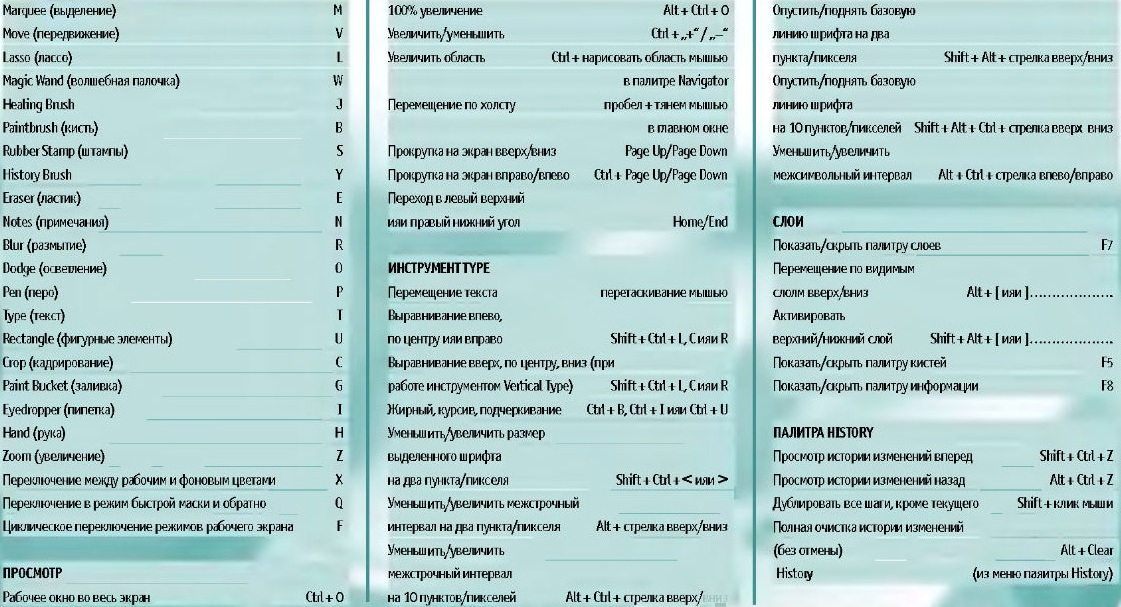
Причины могут быть разные:
- Не правильно снят кадр фотографии
- Изначально не удачно расположенное изображение
- Не правильно сохраненное изображение
- Перевернутое фото
- И так далее
Не будем рассматривать все случаи, когда нужно повернуть изображение, а сразу приступим к изучению, как это сделать в фотошопе.
Как повернуть изображение (слой) в фотошопе по горизонтали, вертикали на 90 и 180 градусов
Открываем фото в программе фотошоп (Ctrl + O).
Нам нужно повернуть фото, потому что оно перевернуто на 90 градусов по часовой стрелке.
Щелкаем два раза по значку замочка на панели слоев, чтобы разблокировать слой:
Переходим в меню Редактирование-Трансформирование (Edit-Transform) и выбираем пункт, который соответствует ситуации, в данном случае это
Повернуть на 90° против ч. с. (Rotate 90° CCW).
с. (Rotate 90° CCW).
Результат:
Как повернуть отдельную часть или объект в изображении
Мы научились поворачивать изображение на определенное количество градусов, по горизонтали или вертикали. А что же делать, если нужно повернуть изображение произвольно?
Откроем фото с девушкой, приблизим его (Ctrl +), добавим в документ цветок и попробуем его разместить в волосах девушки.
Переходим в меню Редактирование-Свободное трансформирование (Edit-Free Transform) или нажмите сочетание клавиш Ctrl+T. Покрутите изображение, «держась» за уголки, появившиеся после этих действий:
Рядом с уголком, который задействован в данный момент, появится значок со стрелочками – они указывают направление поворота.
Как повернуть холст в фотошопе произвольно
Для поворота холста в произвольном порядке в фотошоп существует отдельный инструмент
Поворот вида (Rotate View Tool).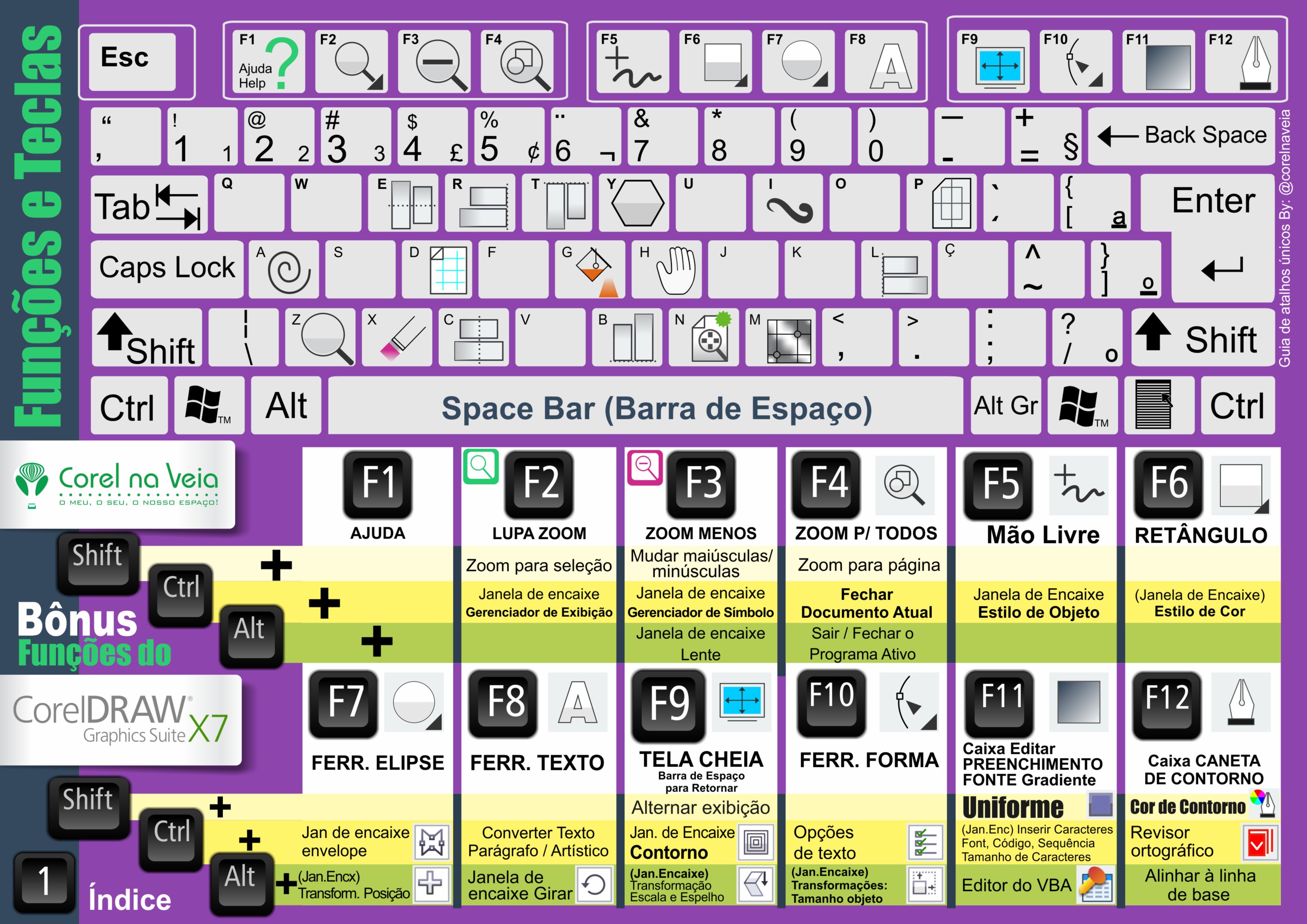 Горячая клавиша вызова инструмента на клавиатуре — R.
Горячая клавиша вызова инструмента на клавиатуре — R.
Зажав левую клавишу мышки можно поворачивать холст в нужном направлении.
Маленькая хитрость: чтобы после вращения вернуть холст в исходное положение нажмите клавишу С на клавиатуре – активируется инструмент Рамка (Crop Tool), который вернет изображению первоначальный вид. Далее, при необходимости, перейдите к нужному инструменту.
Вот и все! Надеюсь, наш урок был вам полезен! Успехов в творчестве!
Как повернуть (перевернуть) изображение в Фотошопе: на градус, зеркально
Довольно часто при работе с изображениями требуется их повернуть/перевернуть. В выполнении этой задачи нет ничего сложного. Однако некоторые пользователи, которые только начали осваивать программу Photoshop, могут не знать, как выполнить данную операцию. Давайте подробно рассмотрим этот вопрос.
Применение функции “Свободное трансформирование”
Это самый легкий и быстрый метод поворота картинки. Для активации функции можно воспользоваться комбинацией горячих клавиш Фотошопа – CTRL+T. Также она представлена в меню “Редактирование”.
Для активации функции можно воспользоваться комбинацией горячих клавиш Фотошопа – CTRL+T. Также она представлена в меню “Редактирование”.
В результате изображение будет помещено в специальную рамку, которая позволяет его поворачивать, как угодно.
Для этого располагаем указатель мыши с внешней стороны любого угла изображения. После того, как он сменится на закругленную в обе стороны стрелку, зажав левую кнопку мыши выполняем поворот в нужную сторону.
Зажав на клавиатуре клавишу SHIFT можно вращать картинку с шагом в 15 градусов до достижения требуемого результата. По готовности жмем клавишу ENTER.
Использование инструмента “Рамка”
Еще один способ, позволяющий выполнить поворот изображения в Фотошопе.
Алгоритм действий ничем не отличается от рассмотренного выше. После выбора инструмента на боковой панели выполняем поворот изображения с помощью зажатой левой кнопки мыши, захватив один из углов.
Зажатая клавиша SHIFT при этом методе выполняет ту же функцию. Единственное отличие – нужно сначала начать поворот, а потом нажать и удерживать клавишу.
Применение функции “Вращение изображения”
Эта стандартная функция программы, позволяющая повернуть картинку. При этом существует выбор направления поворота – против или по часовой стрелке. Также имеется возможность указать собственный градус поворота в настройках (пункт “Произвольно”).
Найти функцию «Вращение изображения» можно в меню «Изображение».
Помимо стандартного вращения, тут присутствует и функция зеркального отражения холста: по горизонтали или вертикали.
Примечание: При работе со “Свободным трансформированием”, у нас также есть такая возможность. Для этого после появления рамки щелкаем правой кнопкой мыши по области внутри нее. Затем в появившемся меню выбираем нужную команду. Правда, задать свой градус поворота здесь не получится.
Использование инструмента “Перемещение”
Инструмент находится на боковой панели программы и является одним из наиболее популярных.
После его выбора в верхней строке с параметрами активируем опцию “Показать управляющие элементы”.
Теперь каждый раз, когда мы будем выбирать данный инструмент, вокруг изображения активного слоя будет появляться рамка, с помощью которой можно выполнить поворот.
Заключение
Итак, мы только что разобрали 4 способа, пользуясь которыми можно повернуть/перевернуть изображение в Фотошопе. Все они просты в освоении и использовании, и за исключением некоторых нюансов, одинаково эффективны при выполнении поставленной задачи.
Как перевернуть изображение в Фотошопе
Трансформирование, вращение, масштабирование и искажение изображений – основа основ в работе с редактором Фотошоп. Сегодня поговорим о том, как перевернуть картинку в Фотошопе.
Вращение изображений
Как всегда, программа предоставляет несколько способов поворота изображений.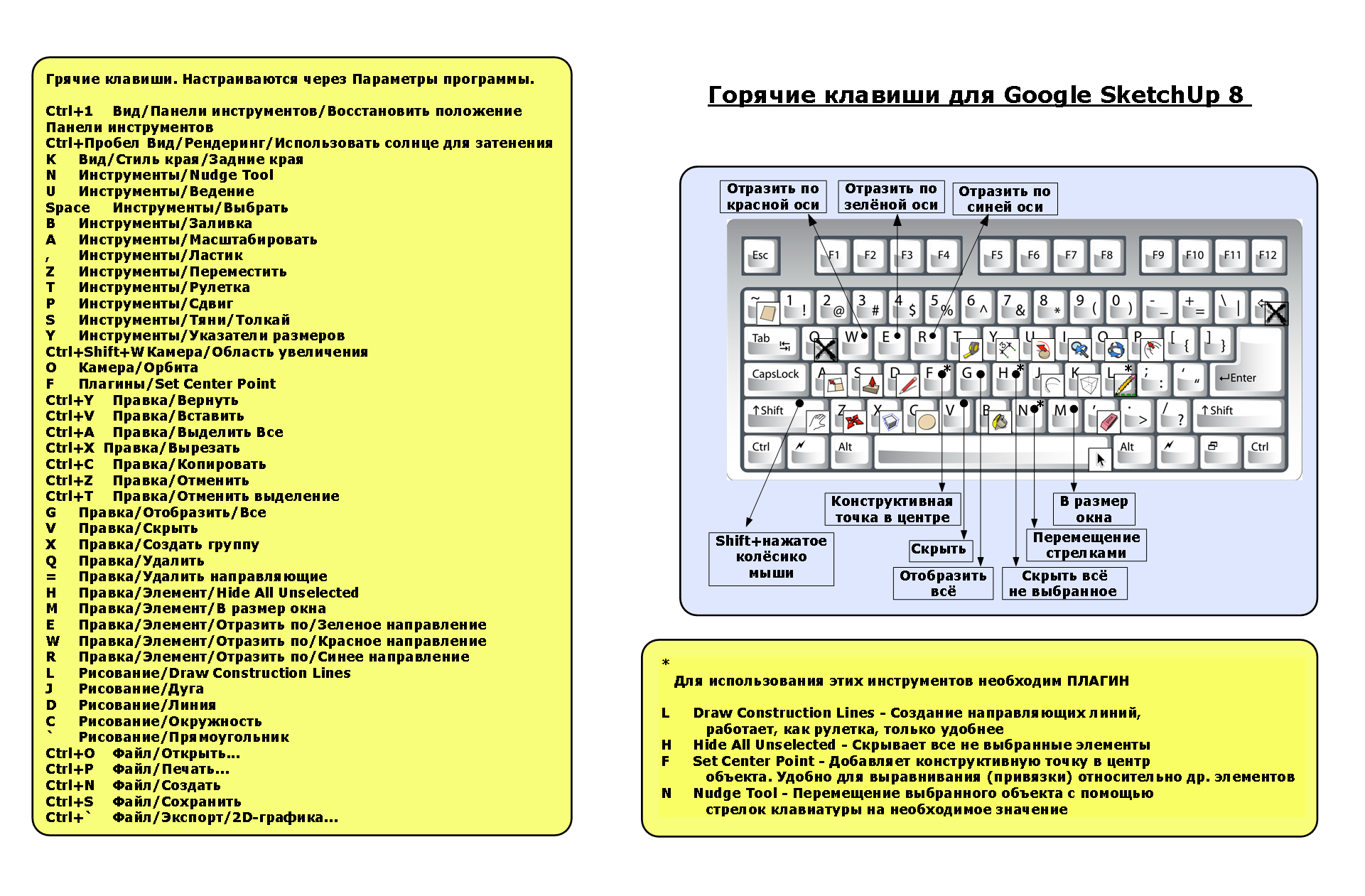 Мы разберем два наиболее удобных. В первом случаем можно выставить любое значение угла с точностью до сотых долей, а во втором все делается «на глаз», руками.
Мы разберем два наиболее удобных. В первом случаем можно выставить любое значение угла с точностью до сотых долей, а во втором все делается «на глаз», руками.
Способ 1: Настройка через меню
В меню программы «Изображение» имеется пункт «Вращение изображения».
Здесь можно вращать картинку на заранее установленное значение угла (90 или 180 градусов) либо задать свой угол поворота. Для установки значения нажимаем на пункт меню «Произвольно» и вводим нужное значение.
Все действия, произведенные этим способом, отразятся на всем документе.
Способ 2: Ручное вращение
Данный способ подразумевает использование инструмента «Поворот», который находится в меню «Редактирование – Трансформирование – Поворот». Эту функцию также можно вызвать сочетанием клавиш CTRL+T.
На изображение будет наложена специальная рамка, при помощи которой можно перевернуть фото в Фотошопе.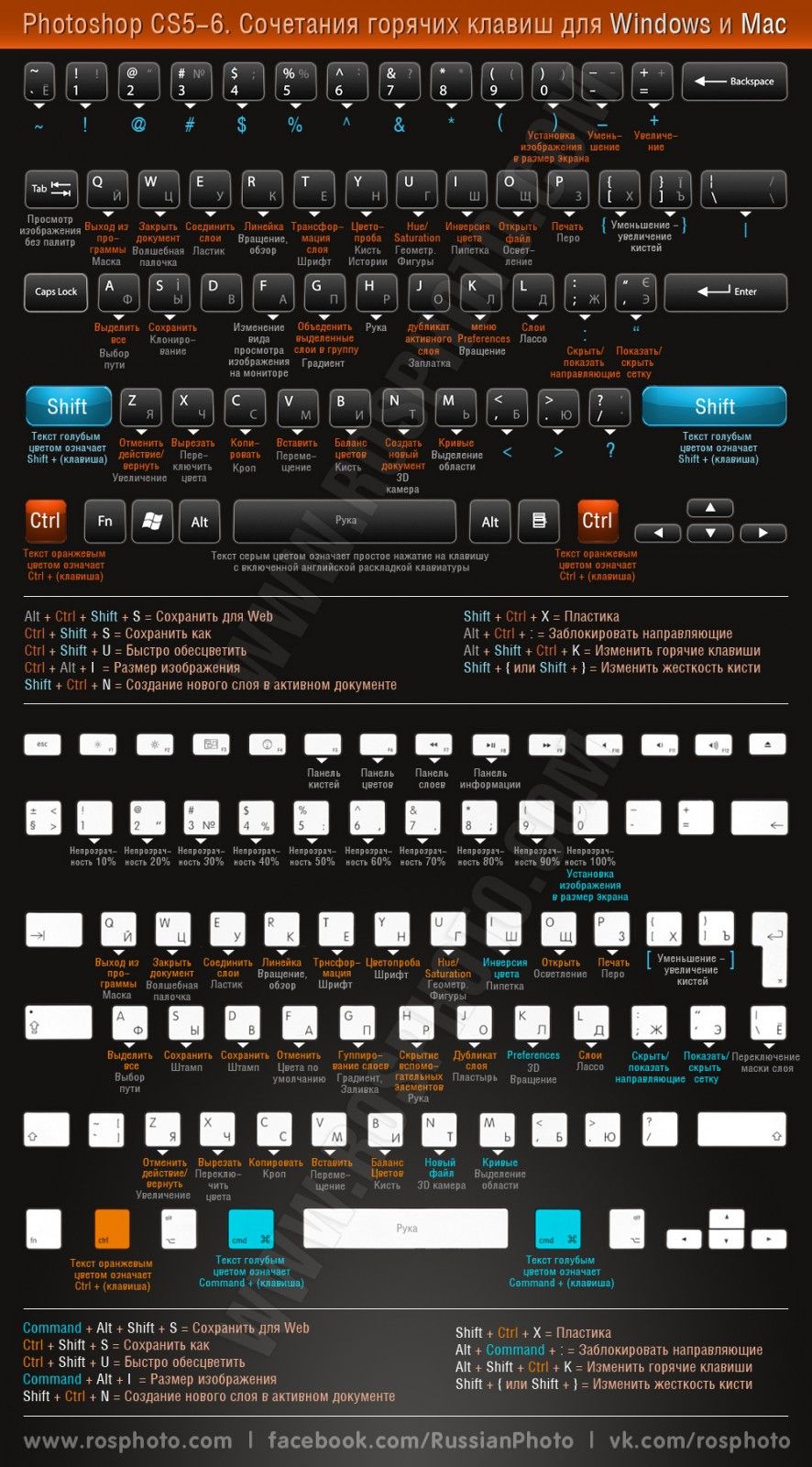
При зажатой клавише SHIFT изображение будет поворачиваться с шагом в 15 градусов (15-30-45-60-90…). В этом же меню можно так же, как и в предыдущем, повернуть или отразить изображение, но в данном случае изменения коснутся только того слоя, который выделен в палитре слоев.
Вот так легко и просто можно перевернуть любой объект в программе Фотошоп.
Мы рады, что смогли помочь Вам в решении проблемы.Опишите, что у вас не получилось. Наши специалисты постараются ответить максимально быстро.
Помогла ли вам эта статья?
ДА НЕТКак повернуть картинку в фотошоп в нужную сторону различными способами?
Доброго всем времени! Сегодня в программе фотошоп будем учиться вращать картинки. Эта функция может быть нужна нам не так часто, однако при фотомонтаже или создании коллажей вращение фотографий или картинок просто незаменимо. Лично меня всегда восхищало, как хорошо некоторые люди умеют делать эффектные постеры и открытки располагая несколько изображений на одном.
Вращать картинку можно по разному. Это может быть вращение на 90 или 180 градусов, а так же на любое другое значение. Так же это может быть и зеркальное отображение, или отображение по горизонтали и вертикали, и вращение вокруг своей оси. Каждый из этих вариантов мы и рассмотрим, применим разные инструменты.
Как повернуть картинку зеркально?
Зеркальное отображение картинки проводится в двух плоскостях: по горизонтали и вертикали. В этой процедуре нет ничего сложного. Все делается парой кликов. Но в начале…
Загружаем картинку в фотошоп и дублируем слой с ней. Мы и в прошлой статье занимались тем же. Либо нажимаем правой кнопкой мыши на слой с картинкой и в раскрывшемся меню выбираем «Создать дубликат слоя», либо делаем то же самое в рабочей области во вкладке «Слои».
В результате получим открытый для редактирования слой, в отличии от исходного, где у него нарисован замок. Исходный слой несет название «Фон», а рабочий «Фон копия».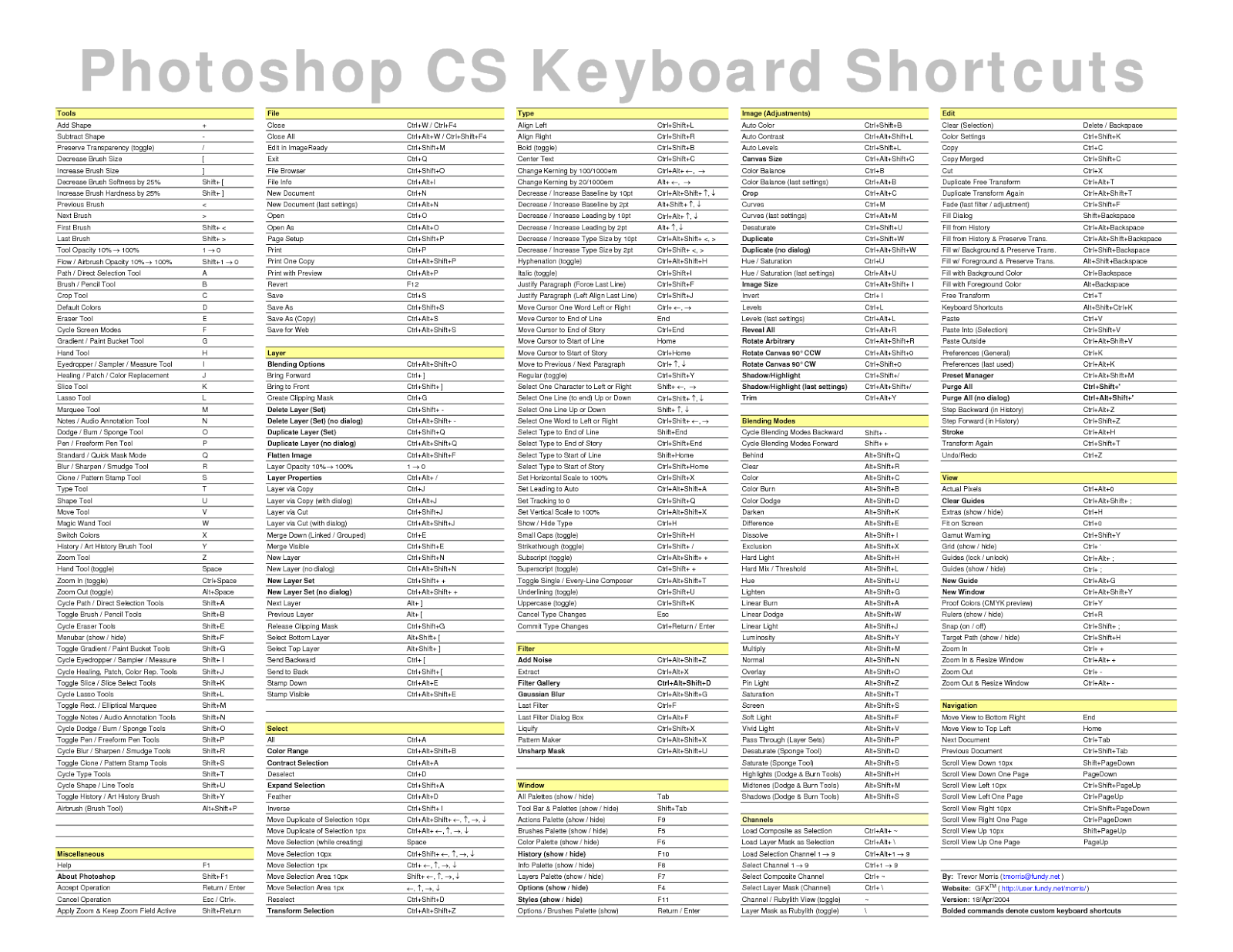 В принципе для удобства вы можете свои слои переименовать.
В принципе для удобства вы можете свои слои переименовать.
Кроме того, иконка слева от картинки слоя в виде глаза отображает видимость слоя. Чтобы при работе со вторым слоем исходный не отображался, необходимо нажать на «глаз» и отключить его.
После всех этих манипуляций можно приступать к процедуре отображения картинки по горизонтали и вертикали, то есть зеркально. Для этого заходим в меню «Редактирование», там нажимаем на «Трансформирование» и в открывшемся меню в самом низу видим две строчки: «Отобразить по вертикали» и «Отобразить по горизонтали».
Нажав на каждую из этих надписей мы отобразим картинку в соответствующем положении. Ниже показаны результаты такого отображения. Вот и вся процедура, как видите ничего сложного.
Поворачиваем картинку на несколько градусов
Поворот картинки на определенное количество градусов бывает нам необходим в качестве художественного приема. Эта операция совершается через меню «Редактирование» и «Трансформирование».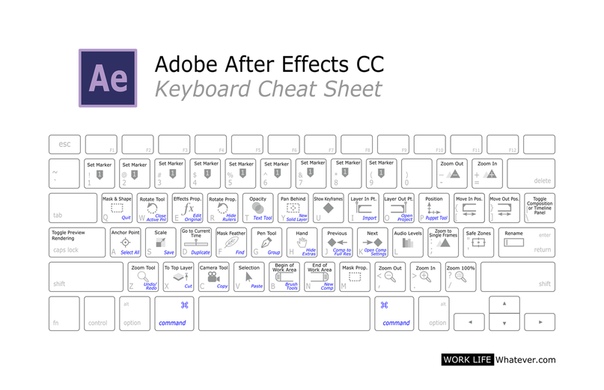 Только здесь мы видим строки поворота на 180 градусов, а так же на 90 по часовой и против часовой стрелки.
Только здесь мы видим строки поворота на 180 градусов, а так же на 90 по часовой и против часовой стрелки.
Чтобы совершить поворот картинки на иное значение по градусам необходимо аналогично через меню «Редактирование» открыть вкладку «Трансформирование» и там выбрать – «Поворот».
Далее, переключаемся на верхнюю панель. Здесь мы видим различные варианты изменения картинки:
- Перемещение по координатам Х или Y, то еесть вверх, вниз, или вправо, влево.
- Изменение размера по ширине и высоте в процентном соотношении.
- Поворот с использованием угла поворота, наклона по вертикали и наклона по горизонтали.
Вокруг картинки имеется рамка и, если подвести курсор к одному из ее углов, увидим появившуюся изогнутую стрелку. Зажимая левую клавишу мыши, можно поворачивать картинку в любом направлении. Опять же, для более точного поворота, на верхней панели указываем нужные значения угла поворота:
Что касается изменений значений наклона по вертикали и горизонтали, то они вызывают искажение картинки в соответствующих направлениях. Так, с помощью изменения вышеуказанных показателей можно повернуть картинку на нужное количество градусов. Вот короткое видео на тему статьи:
Так, с помощью изменения вышеуказанных показателей можно повернуть картинку на нужное количество градусов. Вот короткое видео на тему статьи:
Делаем поворот картинки вокруг оси в Photoshop
Поворот картинки вокруг своей оси осуществляется при помощи все того же трансформирования, которое расположено в меню «Редактирование». Так же можно использовать и «Свободное трансформирование» расположенное здесь же. Эту команду можно вызвать и горячими клавишами «Сtrl + T».
Таким образом, загружаем картинку, создаем ей дубликат слоя, с которым будем работать и вызываем меню «Сободное трансформирование» («Сtrl + T»). Вокруг картинки появилась рамка с квадратиками по углам и по середине. А так же имеется такой же маркер и в центре.
Вокруг картинки появилась рамка с квадратиками по углам и по середине. А так же имеется такой же маркер и в центре.
Поскольку нам надо вращать снимок, то понадобятся маркеры по углам – любой. Подводим к нему курсор, он изменяется на изогнутую стрелку. Зажимая левую клавишу мыши тянем за нее в любую сторону и видим, как картинка поворачивается. Но здесь кроется главное.
В центре имеется маркер. Так вот, картинка вращается вокруг него. Если он расположен точно по середине, то картинка повернется симметрично. Если мышкой передвинуть этот маркер в любое место картинки, то она будет уже поворачиваться относительно этой точки. Например, смещаем влево к верхнему углу и поворачиваем картинку.
Картинка поворачивается уже не симметрично. Таким образом, используя эти возможности, можно повернуть картинку вокруг своей оси так, как необходимо и делать оригинальные
Как в Photoshop повернуть картинку по горизонтали
Выше уже говорилось о том, как повернуть картинку по горизонтали или же отразить ее с помощью команды «Трансформирование» — «Отразить по горизонтали», которая находится в меню «Редактирование». Но сделать это можно и из меню «Изображение». Открыв вкладку находим «Вращение изображения» — «Отобразить по горизонтали».
Но сделать это можно и из меню «Изображение». Открыв вкладку находим «Вращение изображения» — «Отобразить по горизонтали».
Применив эту команду мы повернем картинку в горизонтальном положении. Вот такие приемы были у нас сегодня в теме. Удачи вам!
Автор публикации
0 Комментарии: 1Публикации: 179Регистрация: 02-12-2017Как повернуть картинку в фотошопе на 90 градусов?
Для того чтобы повернуть изображение на 90 градусов в фотошоп нужно:
- Кликнуть пункт: «Изображение» в верхнем меню программы
- Выбрать пункт: «Вращение изображения»
- В выпадающем меню выбрать в какую сторону и на какой угол вам нужно повернуть картинку.
Как видите, картинку можно поворачивать, как почасовой так и против часовой стрелки.
Перейдя в пункт «Произольно» можно указать любой угол поворота картинки и любое направление (по или против часовой стрелки).
Дмитрий, если у вас есть еще вопросы по теме фотошоп с удовольствием на них отвечу.
Учебник. Поворот и отражение в Adobe Photoshop.
Поворот и отражение в Adobe Photoshop
Для поворота изображения в Adobe Photoshop вы можете использовать команды из подменю Изображение — Повернуть холст .
Вы можете применять следующие команды:
- 180 ° — поворачивает изображение на 180 градусов.
- 90 ° CW — поворачивает изображение на 90 градусов по часовой стрелке.
- 90 ° CCW — поворачивает изображение на 90 градусов против часовой стрелки.
- Произвольный — эта команда поворачивает изображение на произвольный угол. Для этого:
- Шаг 1. выберите команду из меню;
- Шаг 2. введите значение угла поворота в градусах;
- Шаг 3. укажите направление вращения — по или против часовой стрелки;
- Шаг 4. Нажать кнопку ОК.
Чтобы перевернуть изображение в Adobe Photoshop , вы можете использовать следующие команды из меню Изображение — Повернуть холст :
- Flip Horizontal — зеркально отражает изображение относительно вертикальной оси, т.
 е. меняет местами левую и правую части изображения;
е. меняет местами левую и правую части изображения; - Flip Vertical — зеркально отображает изображение относительно горизонтальной оси, т.е. переворачивает изображение вверх ногами.
Твиттер
iphone — Поворот изображения на 90 градусов в том же положении при изменении ориентации
Переполнение стека- Около
- Товары
- Для команд
- Переполнение стека Общественные вопросы и ответы
- Переполнение стека для команд
ios — Как повернуть UIImage на 90 градусов?
Переполнение стека- Около
- Товары
- Для команд
- Переполнение стека Общественные вопросы и ответы
- Переполнение стека для команд Где разработчики и технологи делятся частными знаниями с коллегами
- Вакансии Программирование и связанные с ним технические возможности карьерного роста
- Талант Нанимайте технических специалистов и создавайте свой бренд работодателя
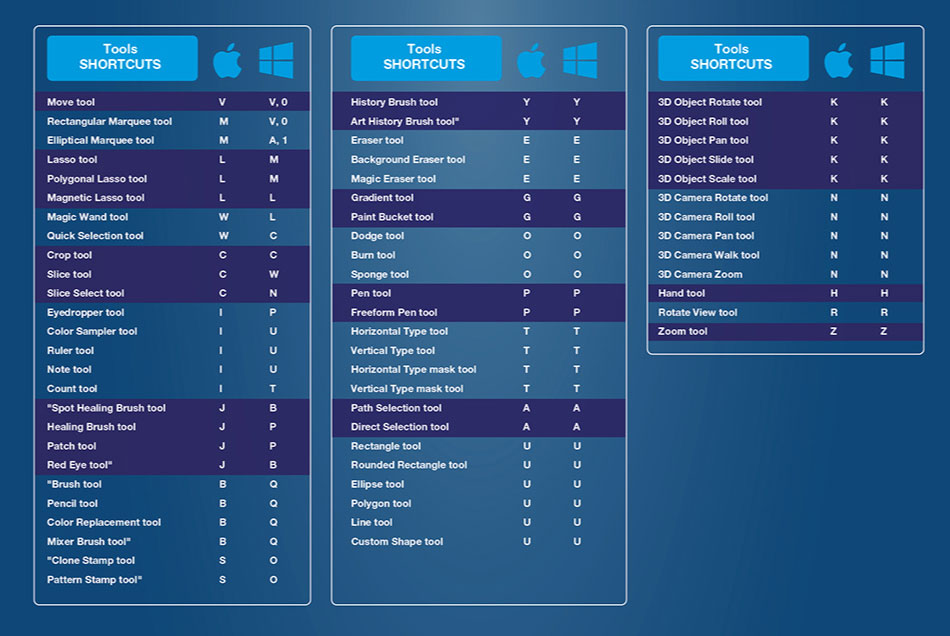 Растровое изображение
Растровое изображение— Как повернуть изображение на 90 градусов
Переполнение стека- Около
- Товары
- Для команд
- Переполнение стека Общественные вопросы и ответы
- Переполнение стека для команд Где разработчики и технологи делятся частными знаниями с коллегами
- Вакансии Программирование и связанные с ним технические возможности карьерного роста
- Талант Нанимайте технических специалистов и создавайте свой бренд работодателя
ios — Как повернуть изображение на 90 градусов и сэкономить
Переполнение стека- Около
- Товары
- Для команд
- Переполнение стека Общественные вопросы и ответы
- Переполнение стека для команд Где разработчики и технологи делятся частными знаниями с коллегами
- Вакансии Программирование и связанные с ним технические возможности карьерного роста
- Талант Нанимайте технических специалистов и создавайте свой бренд работодателя

ios — как повернуть изображение на 90 градусов, используя пиксельные данные изображения?
Переполнение стека- Около
- Товары
- Для команд
- Переполнение стека Общественные вопросы и ответы
- Переполнение стека для команд
Как изменить Сочетание клавиш в Photoshop
Adobe Photoshop позволяет изменять ярлык клавиатуры для любой функции. Мы покажем вам, как это сделать, а также, как сбросить ярлыки клавиатуры на Windows и Mac в свои значения по умолчанию.
Изменить ярлыки клавиатуры в Photoshop
Вы можете изменить ярлыки клавиатуры для различных элементов в Photoshop, включая меню приложений и инструменты для редактирования. Чтобы начать работу, открыть Photoshop на вашем компьютере Windows или Mac.
В Photoshop нажмите Edit & GT; Ярлыки клавиатуры в строке меню.
Photoshop откроет окно «Сочетания клавиш и меню».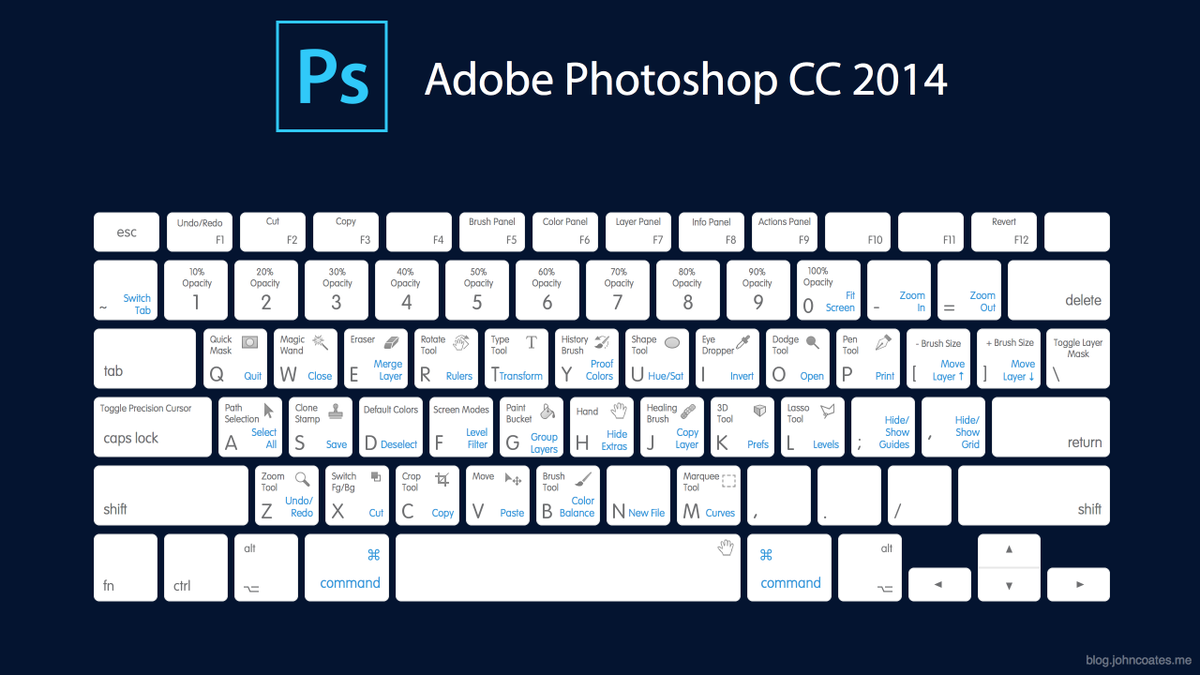 Здесь вы выберете, какие ярлыки вы хотите изменить. Нажмите «Ярлыки» для раскрывающегося меню и выберите элемент.
Здесь вы выберете, какие ярлыки вы хотите изменить. Нажмите «Ярлыки» для раскрывающегося меню и выберите элемент.
Предложенные предметы:
- Меню применения : Это ярлыки клавиатуры полос меню, которые включают в себя такие параметры, как файл, редактирование, изображение и многое другое.
- Панельные меню : Эта опция позволяет изменять ярлык клавиатуры для различных панелей, таких как панель действий, панель свойств и многое другое.
- Инструменты : Это ярлыки для инструментов редактирования, отображаемые слева от окна Photoshop. Эти инструменты включают прямоугольный инструмент Marquee, инструмент для урожая и многое другое.
- Задачи : Это позволяет изменять ярлыки клавиатуры для выбора и маски, заполнения контента, а также нейронных фильтров.
В следующем примере мы выберем опцию «Application Menus».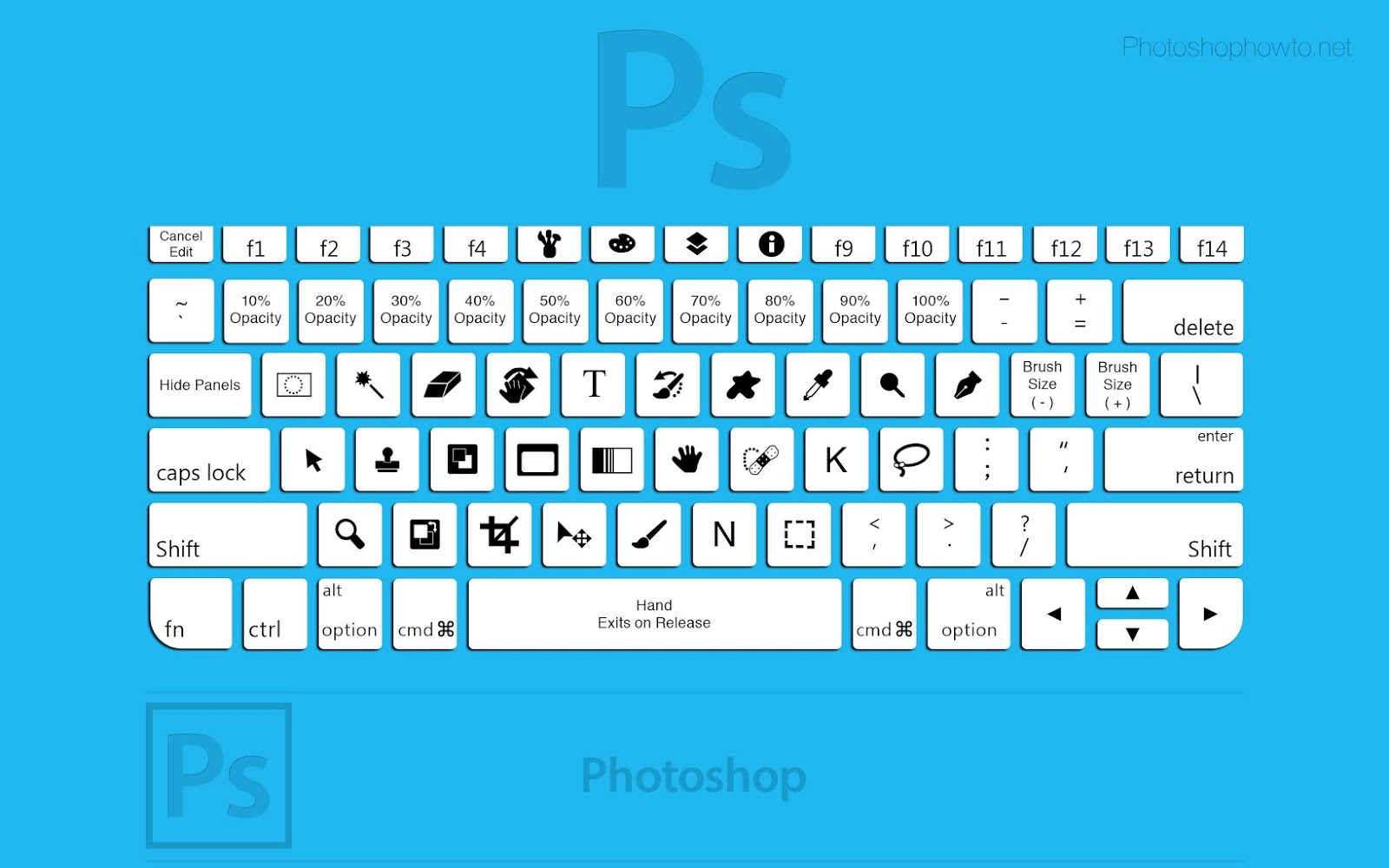
Далее выбирают меню, в котором вы хотите изменить ярлык клавиатуры для установки. В том же окне в разделе «Команда меню приложения» щелкните меню для расширения его функций.
В расширенном меню щелкните функцию, которую вы хотите изменить ярлык.
Теперь нажмите ярлык клавиатуры, который вы хотите назначить выбранной функции. Клавиши, которые вы нажимаете, появятся в поле «ярлык» рядом с выбранной функцией.
Если Photoshop уже использует ярлык клавиатуры, который вы выбрали, он отобразит сообщение об ошибке внизу окна. Это сообщение говорит вам, на какую функцию в настоящее время используется ярлык клавиатуры.
Вы можете переопределить сообщение об ошибке Photoshop и удалить ярлык клавиатуры из существующей функции и назначить ее в новую выбранную функцию. Для этого нажмите «Принять» справа от окна.
Вы нажимаете «Принять», даже если Photoshop отображается сообщение об ошибке.
Пока вы находитесь в окне ярлыков, вы можете выполнять другие задачи, такие как удаление ярлыка. Для этого выберите ярлык в списке, а затем нажмите «Удалить ярлык» справа от окна.
Наконец, когда вы изменили свои ярлыки, нажмите «ОК» справа от окна, чтобы сохранить изменения.
Ваш вновь присвоенный ярлык клавиатуры теперь полностью активирован. Попробуйте, и он будет работать, как это должно.
Какие сочетания клавиш Photoshop для изменения?
Какие сочетания клавиш для изменения полностью изменяются, зависит от того, какие функции вы используете в Photoshop. Если вы используете функцию слишком часто, это может быть хорошая идея, чтобы назначить ему легкий сочетаний клавиш.
Вот некоторые общие идеи, для которых можно изменить ярлыки:
- Файл и GT; Сохрани копию : Если вы предпочитаете сохранять свои изображения в виде копии, вместо этого используйте ярлык Сохранить в качестве клавиатуры для этой опции.

- Файл и GT; Экспорт и GT; Сохранить для Интернета : У этого уже есть клавишный ярлык, назначенный ему, но если вы используете эту функцию слишком часто, вы можете назначить ему легкий ярлык.
- Фильтр и GT; Blur & GT; В среднем : Создайте ярлык клавиатуры для быстрого размытия деталей на ваших фотографиях.
- Инструменты : Многие пользователи Photoshop используют один и тот же ярлык клавиатуры в качестве основного инструмента. Например, инструмент для урожая и инструмент перспективы используют тот же ярлык. Назначьте уникальный ярлык каждому инструменту для быстрого доступа к нему.
Сбросить сочетания клавиш Photoshop
Photoshop позволяет легко сбросить горячие клавиши Если вы хотите вернуть все ваши изменения. Это приносит все ваши ярлыки обратно по умолчанию.
СВЯЗАННЫЕ С: Как включить старые сочетания клавиш-клавиатуры Photoshop’s
Для этого открыть Photoshop и выберите «Изменить и GT»; Ярлыки клавиатуры из строки меню.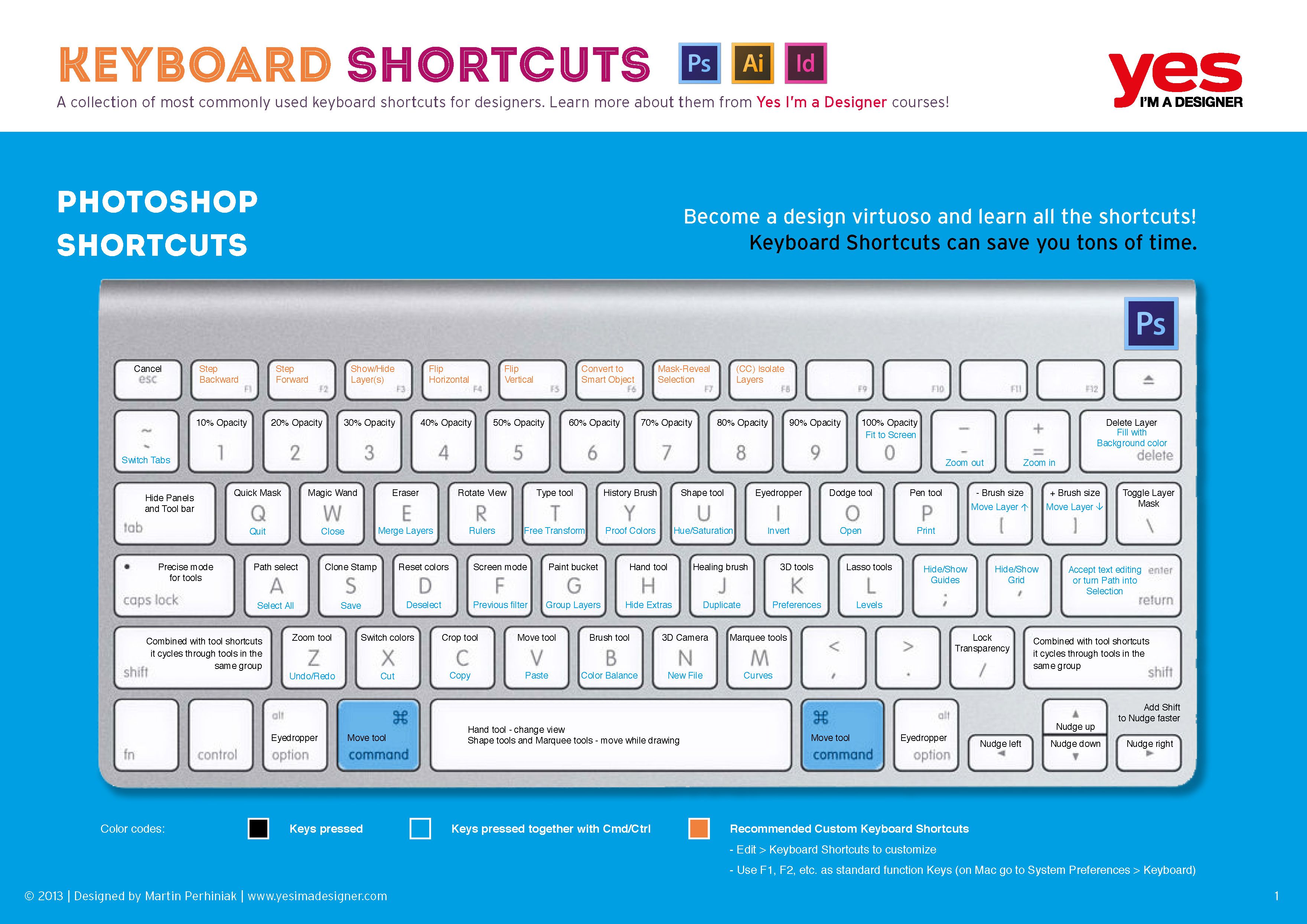
На окне «Сочетания клавиш и меню», который открывается, щелкните раскрывающееся меню «Установить» и выберите «Photoshop по умолчанию».
Выберите «Не сохраните» в приглашении, чтобы продолжить.
Нажмите «ОК» на окне, чтобы закрыть его.
И ваши сочетания клавиш теперь сбрасываются!
Если Photoshop происходит, чтобы быть вашим основным редактором фото, рассмотрите возможность проверить наше руководство по Как работать быстрее в Photoshop Отказ Он предлагает советы о том, как вы можете сделать ваши задачи быстро в приложении.
СВЯЗАННЫЕ С: Как работать быстрее в Photoshop
| Действие | Windows | macOS |
| Отобразить или спрятать палитру Слои | F7 | F7 |
| Просмотреть отдельный слой | Alt + щелчок на изображении глаза в палитре Слои | Option + щелчок на изображении глаза в палитре Слои |
| Создать новый слой и установить параметры смешивания (Blend) | Alt + щелчок на значке страницы внизу палитры Слои, или Ctrl + Shift + N | Option + щелчок на значке страницы внизу палитры Слои, или Command + Shift + N |
| Создать новый слой и обойти установку параметров смешивания (Blend) | Щелчок на значке страницы внизу палитры Слои, или Ctrl + Shift + Alt + N | Щелчок на значке страницы внизу палитры Слои, или Command + Shift + Option + N |
| Клонировать выделение в новый слой | Ctrl + J | Command + J |
| Преобразовать выделение в новый слой, удалив его из фонового слоя | Ctrl + Shift + J | Command + Shift + J |
| Преобразовать плавающее выделение в новый слой | Ctrl + Shift + J | Command + Shift + J |
| Дублировать слой в новый слой | Перетащить имя слоя на значок страницы, или Ctrl + A, Ctrl + J | Перетащить имя слоя на значок страницы, или Command + A, Command + J |
| На один слой вверх | Alt + ] | Option + ] |
| На один слой вниз | Alt + [ | Option + [ |
| Перейти на верхний слой | Shift + Alt + ] | Shift + Option + ] |
| Перейти на нижний слой | Shitt + Alt + ( | Shitt + Option + ( |
| Перейти на слой, содержащий указанное изображение | Shitt + Alt + щелчок правой кнопкой на изображении любым инструментом | Shitt + Option + щелчок правой кнопкой на изображении любым инструментом |
| Сохранить прозрачность активного слоя | / | / |
| Преобразовать маску прозрачности слоя в контур выделения | Ctrl + щелчок на имени слоя в палитре Слои | Command + щелчок на имени слоя в палитре Слои |
| Добавить маску прозрачности слоя в контур выделения | Ctrl + Shift + щелчок на имени слоя в палитре Слои | Command + Shift + щелчок на имени слоя в палитре Слои |
| Вычесть маску прозрачности из выделения | Ctrl + Alt + щелчок на имени слоя в палитре Слои | Command + Option + щелчок на имени слоя в палитре Слои |
| Пересечение маски прозрачности и выделения | Ctrl + Shift + Alt + щелчок на имени слоя в палитре Слои | Command + Shift + Option + щелчок на имени слоя в палитре Слои |
| Переместить целый слой | Перетаскивание инструментом перемещения, или Ctrl + перетаскивание другим инструментом | Перетаскивание инструментом перемещения, или Command + перетаскивание другим инструментом |
| Перемещать целый слой с шагом в 1 пиксел | Ctrl + клавиши управления курсором | Command + клавиши управления курсором |
| Перемещать целый слой с шагом в 10 пикселов | Ctrl + Shift + клавиши управления курсором | Command + Shift + клавиши управления курсором |
| Переместить слой на один уровень вперед | Ctrl + ] | Command + ] |
| Переместить слой на передний план | Ctrl + Shift + ] | Command + Shift + ] |
| Переместить слой на один уровень назад | Ctrl + [ | Command + [ |
| Переместить слой назад, расположив перед фоновым слоем | Ctrl + Shift + [ | Command + Shift + [ |
| Связать слой с активным слоем | Щелчок перед именем слоя | Щелчок перед именем слоя |
| Разорвать связь между слоем и активным слоем | Щелчок на значке цепочки перед именем слоя | Щелчок на значке цепочки перед именем слоя |
| Разорвать связи всех слоев с активным слоем | Alt + щелчок на значке кисти перед именем активного слоя | Option + щелчок на значке кисти перед именем активного слоя |
| Менять непрозрачность активного слоя с шагом в 1 0% | клавиши цифрой клавиатуры (от 1 до0) при активном инструменте выделения | клавиши цифрой клавиатуры (от 1 до0) при активном инструменте выделения |
| Менять непрозрачность активного слоя с шагом в 1 % | Нажать подряд две клавиши цифрой клавиатуры при активном инструменте выделения | Нажать подряд две клавиши цифрой клавиатуры при активном инструменте выделения |
| Редактирование опции смешивания для слоя | Двойной щелчок на имени слоя в палитре Слои | Двойной щелчок на имени слоя в палитре Слои |
| Активировать режим смешивания | Shift + Alt + буква | Shift + Option + буква |
| Смена режимов смешивания | Shift + + или Shift + — при активном инструменте выделения | Shift + + или Shift + — при активном инструменте выделения |
| Вернуться в режим нормального смешивания | Shift + Alt + N | Shift + Option + N |
| Настройка «расплывчатости» в диалоговом | Alt + перетаскивание треугольного ползунка в окне Layer Options | Option + перетаскивание треугольного ползунка в окне Layer Options |
| Объединение слоя со следующим | Ctrl + E | Command + E |
| Объединение связанных слоев | Ctrl + E | Command + E |
| Объединение всех видимых слоев | Ctrl + Shift + E | Command + Shift + E |
| Копировать объединенный вариант выделения в буфер обмена | Ctrl + Shift + C | Command + Shift + C |
| Клонировать содержимое слоя в следующий слой | Ctrl + Alt + E | Command + Option + E |
| Клонировать содержимое связанных слоев в активный слой | Ctrl + Alt + E | Command + Option + E |
| Клонировать содержимое всех видимых слоев в активный слой | Ctrl + Shift + Alt + E | Command + Shift + Option + E |
| Сгруппировать соседние слои | Alt + щелчок на горизонтальной прямой в палитре Слои, или Ctrl + G | Option + щелчок на горизонтальной прямой в палитре Слои, или Command + G |
| Разгруппировать соседние слои | Alt + щелчок на пунктирной прямой в палитре Слои, или Ctrl + Shift + G | Option + щелчок на пунктирной прямой в палитре Слои, или Command + Shift + G |
| Переключение между эффектами слоя | От Ctrl + 1 до Ctrl + 5 в диалоговом окне Effects (Эффекты) | От Command + 1 до Command + 5 в диалоговом окне Effects (Эффекты) |
| Переключение между эффектами слоя вне диалогового окна | Щелчок правой кнопкой мыши на [ f ] в палитре Слои | Щелчок правой кнопкой мыши на [ f ] в палитре Слои |
| Редактирование эффекта слоя | Двойной щелчок на [ f ] в палитре Слои | Двойной щелчок на [ f ] в палитре Слои |
| Перемещение тени при открытом диалоговом окне Effects (Эффекты) | Перетаскивание в окне изображения | Перетаскивание в окне изображения |
| Заблокировать эффект последнего слоя | Alt + двойной щелчок на [ f ] в палитре Слои | Option + двойной щелчок на [ f ] в палитре Слои |
| Заблокировать эффект определенного слоя | Alt + команда LayersEffects | Option + команда LayersEffects |
| Создать слой настройки | Ctrl + щелчок на значке страницы внизу палитры Слои | Command + щелчок на значке страницы внизу палитры Слои |
| Сохранить «плоскую» копию изображения со слоями | Ctrl + Shift + S | Command + Shift + S |
93 обязательных сочетания клавиш для Photoshop (Mac и ПК)
Независимо от того, впервые ли вы работаете в Photoshop или работаете с ним уже много лет, сочетания клавиш обязательно сэкономят вам немало времени в программе.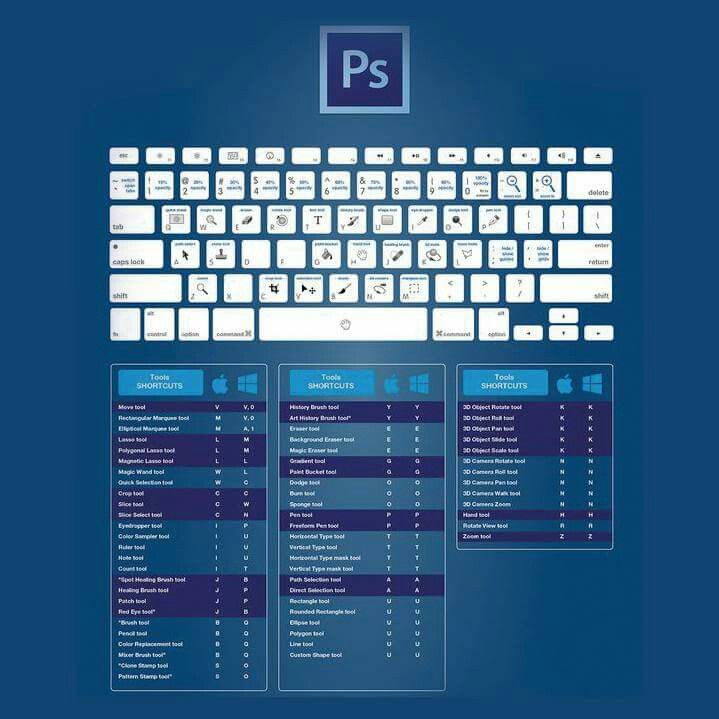 С таким количеством ярлыков на выбор трудно точно знать, о каких из них вам следует знать. Тем более, что вы можете не использовать некоторые из них.
С таким количеством ярлыков на выбор трудно точно знать, о каких из них вам следует знать. Тем более, что вы можете не использовать некоторые из них.
Вот почему я хотел составить этот список обязательных для сочетаний клавиш, которые вы действительно будете использовать. Все приведенные ниже сочетания клавиш разбиты по назначению. Например, ярлыки, связанные с документами, ярлыки, связанные с инструментами, и многое другое. Таким образом, вы можете легко найти раздел, который наиболее подходит для вас!
Итак, приступим!
Ярлыки документов в Photoshop
Нет лучшего места для начала, чем меню «Файл». Эти ярлыки позволяют легко выполнять функции «Файл» в Photoshop без доступа к меню «Файл». Вы узнаете, как создать новый документ, открыть файл, сохранить файл и многое другое, не заходя в меню «Файл».
1.
Новый файлWindows: Control + N
Mac: Command + N
Создает новый документ в Photoshop.
2.
Открыть файлWindows: Control + O
Mac: Command + O
Открывает существующий файл в Photoshop.
3.
Просмотр в BridgeWindows: Alt + Control + O
Mac: Option + Command + O
Открывает Adobe Bridge, упрощая поиск файлов.
4. Открыть какWindows: Alt + Shift + Control + O
Mac: Option + Shift + Command + O
Вы можете использовать этот ярлык, чтобы открыть файл нужного формата в Photoshop.
5.
Редактировать в ImageReadyWindows: Shift + Control+ M
Mac: Shift + Command + M
Это позволяет получить доступ к редактору ImageReady и использовать его для редактирования фотографий.
6.
Закрыть файл в PhotoshopWindows: Control + W
Mac: Command + W
С помощью этого ярлыка можно легко закрыть один файл в Photoshop.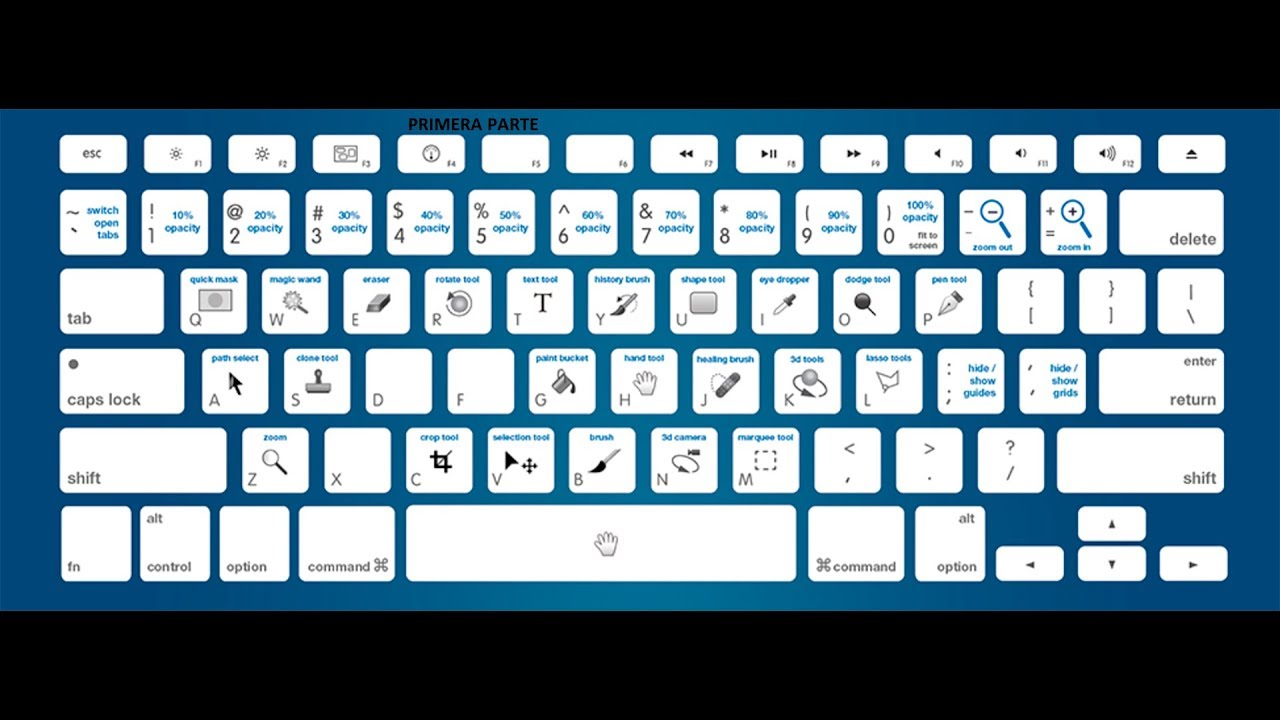
7.
Закрыть всеWindows: Alt + Control + W
Mac: Option + Command + W
Позволяет закрыть все открытые файлы в сеансе Photoshop.
8.
Закрыть и перейти к мостуWindows: Shift + Control + W
Mac: Shift + Command + W
С помощью этого ярлыка вы можете закрыть свои файлы и одновременно открыть Мост.
9.
Сохранить файл в PhotoshopWindows: Control + S
Mac: Command + S
Сохраните свою работу, используя этот быстрый и известный ярлык.
10.
Сохранить какWindows: Shift + Control + S
Mac: Shift + Command + S
Сохраните свою работу и выберите нужный тип файла с помощью этого ярлыка.
Ярлыки инструментов в Photoshop
Photoshop имеет ряд инструментов, которые можно использовать для выполнения различных задач. Во время работы вам потребуется доступ к ним для выполнения различных функций, таких как рисование, масштабирование, стирание и многое другое.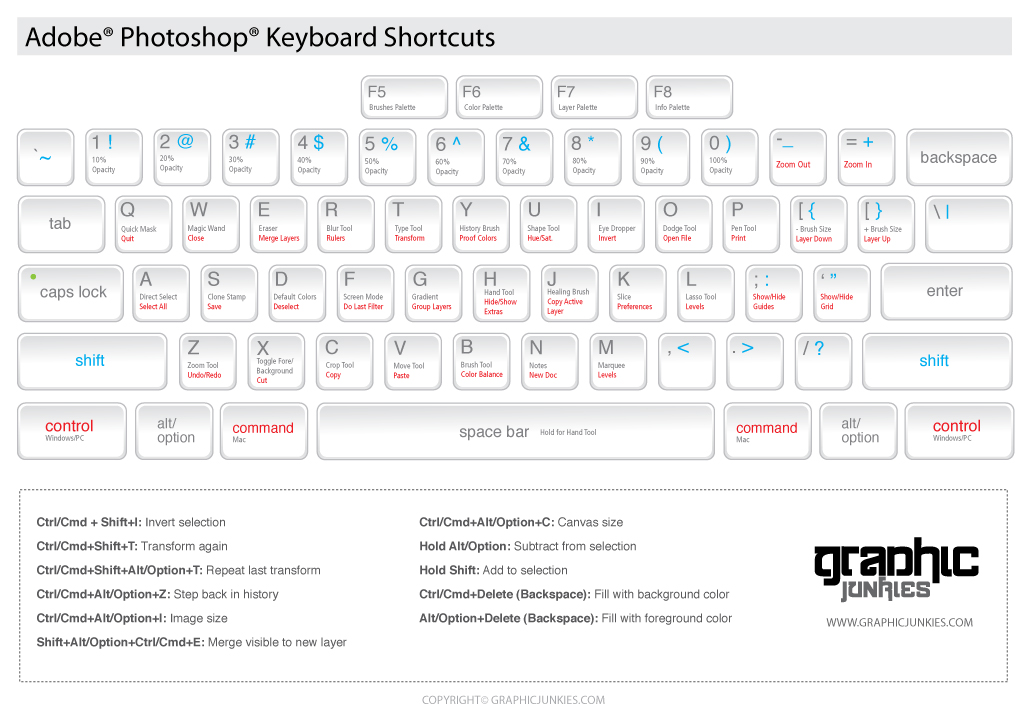 Вот список сочетаний клавиш для быстрого доступа к инструменту Photoshop во время работы:
Вот список сочетаний клавиш для быстрого доступа к инструменту Photoshop во время работы:
11.
Инструмент перемещения (указатель) — VПозволяет перемещать выделение или слой.
12.
Инструмент выбора объекта — WПозволяет выбрать объект или часть объекта на изображении.
13.
Инструмент «Прямоугольное выделение» (Инструмент выбора) — MВы используете инструмент прямоугольного выделения для создания прямоугольных выделений любого размера.
14. Инструмент «Лассо» – LИнструмент «Лассо» позволяет создавать выделения произвольной формы.
15.
Пипетка – IИнструмент «Пипетка» выбирает цвет из изображения.
16.
Инструмент для обрезки – CОбрезает или расширяет края изображения. Узнайте, как обрезать в Photoshop, здесь.
17.
Ластик – E Стирает изображение, превращая пиксели в фоновый слой или делая их прозрачными.
18.
Инструмент для придания формы – UПозволяет рисовать прямоугольники, эллипсы, многоугольники и пользовательские фигуры, которые создаются как слой формы.
19.
Текстовый инструмент — TИнструмент «Текст» позволяет создавать текст в Photoshop.
20.
Щетка – BИспользуется для рисования пользовательских мазков кистью.
21.
Кисть истории – YПозволяет восстановить части изображения в прежнее состояние.
22.
Точечная восстанавливающая кисть – JИспользуется для удаления пятен и следов.
23.
Инструмент «Градиент» — GИспользуется для создания постепенного перехода между цветами.
24.
Инструмент выбора пути — AПозволяет выбрать весь путь.
25.
Ручной инструмент – H Используется для панорамирования различных областей изображения.
26.
Повернуть вид – RПозволяет поворачивать вид изображения.
27. Инструмент «Перо» — PИспользуется для создания или изменения контуров или фигур с опорными точками и маркерами.
28.
Штамп-клон — SПозволяет рисовать пикселями из другой части изображения.
29.
Додж – ОИспользуется для осветления областей изображения.
30.
Масштаб — ZУвеличивает или уменьшает изображение.
31.
Цвета переднего плана и фона по умолчанию — DВосстанавливает цвета переднего плана и фона в их состояние по умолчанию, черный и белый.
32.
Переключение цветов переднего плана и фона — XПозволяет переключаться между цветами переднего плана и фона.
33. Редактировать в режиме быстрой маски — Q Позволяет быстро делать выборки и изменять существующие.
34.
Изменить режим экрана — FИспользуется для простого переключения между тремя режимами экрана Photoshop.
Сочетания клавиш для инструмента «Кисть» в Photoshop
Инструмент «Кисть» (B) — один из самых важных инструментов в Photoshop. Если вы занимаетесь цифровым рисунком, редактированием фотографий или даже графическим дизайном, вы будете использовать инструмент «Кисть».Вот несколько сочетаний клавиш, которые помогут вам лучше освоить инструмент «Кисть» в Photoshop.
35.
Предыдущий или следующий стиль кистиWindows и Mac: , или .
Позволяет легко переключаться между стилями кистей без доступа к меню инструмента «Кисть».
36.
Выберите первый или последний используемый стиль кистиWindows и Mac: Shift + или Shift + .
Этот ярлык позволяет легко переключаться на первый или последний стиль кисти, который вы использовали во время сеанса.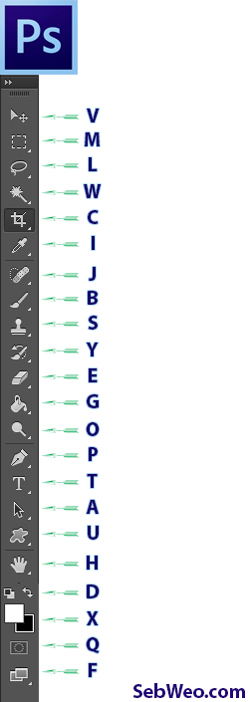
37.
Переключение режима аэрографаWindows: Shift + Alt + P
Mac: Shift + Option + P
Позволяет легко включать и выключать параметр аэрографа для инструмента «Кисть».
38. Показать/скрыть панель кистейWindows и Mac: F5
Простой доступ к панели кистей Photoshop, нажав клавишу F5.
39. Увеличение или уменьшение размера кистиWindows и Mac: ] или [
Когда вы работаете, вам редко нужна одна сторона щетки.С легкостью увеличивайте и уменьшайте размер кисти с помощью клавиш ] или [ .
40.
ЗаполнитьWindows и Mac: Shift + F5
Заполните слой цветом, удерживая клавишу Shift и нажав F5.
История и редактирование Photoshop
Нет ничего более священного, чем кнопка отмены. Как говорят многие креативщики, « Control/Command+ Z — ваш лучший друг», и они правы. Но это не единственный отличный ярлык в Photoshop, который может упростить вам задачу.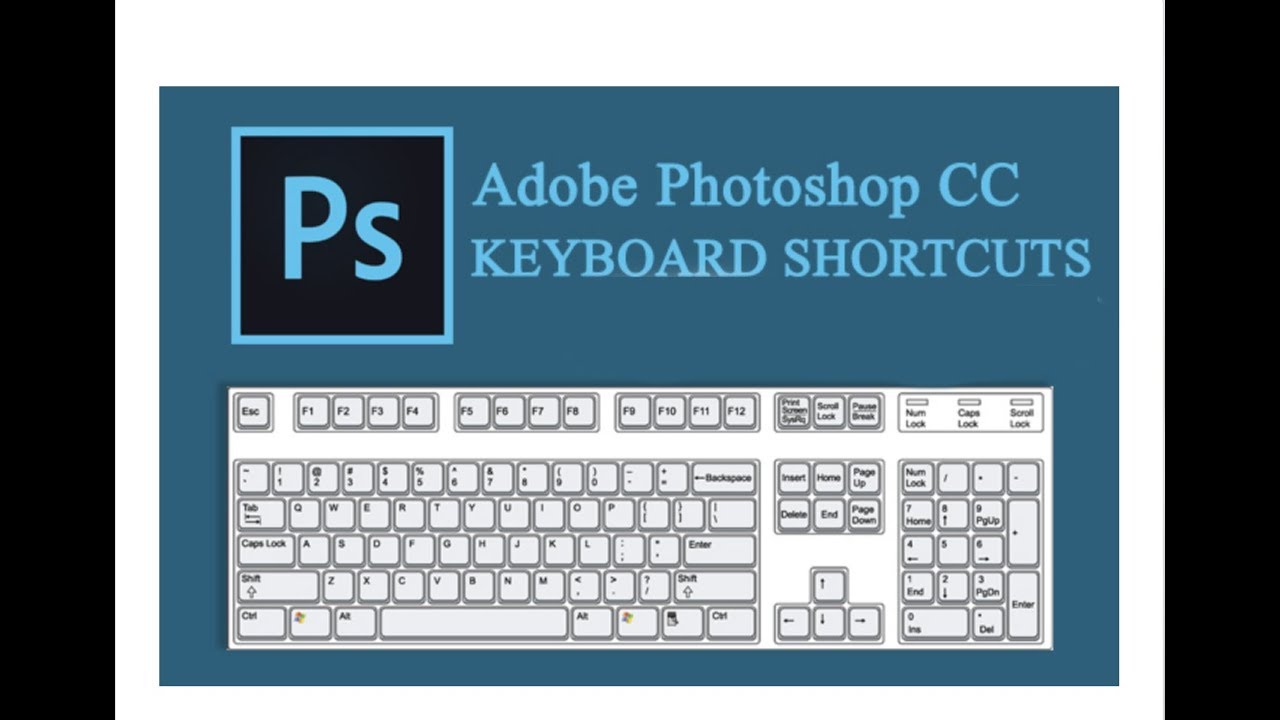 Читайте дальше, чтобы узнать о сочетаниях клавиш, которые вам понадобятся для оптимизации процесса проектирования и редактирования в Photoshop.
Читайте дальше, чтобы узнать о сочетаниях клавиш, которые вам понадобятся для оптимизации процесса проектирования и редактирования в Photoshop.
41.
ОтменитьWindows: Control + Z
Mac: Command + Z
Позволяет отменить последнее действие.
42.
Шаг впередWindows: Shift + Control + Z
Mac: Shift + Command + Z
Это позволяет вам повторить действие, которое ранее было отменено.
43.
Шаг назадWindows: Alt + Control + Z
Mac: Option + Command + Z
Позволяет отменить несколько предыдущих действий, выполненных во время сеанса.
44. Свободное преобразованиеWindows: Control + T
Mac: Command + T
Позволяет применять преобразования к изображению. К ним относятся преобразования, включая поворот, наклон, масштабирование, искажение и перспективу.
45. ФасадWindows: Shift+Control+F
Mac: Shift + Command + F
Вы можете использовать этот ярлык, чтобы ослабить эффекты настройки или фильтра, которые вы применили к своему изображению.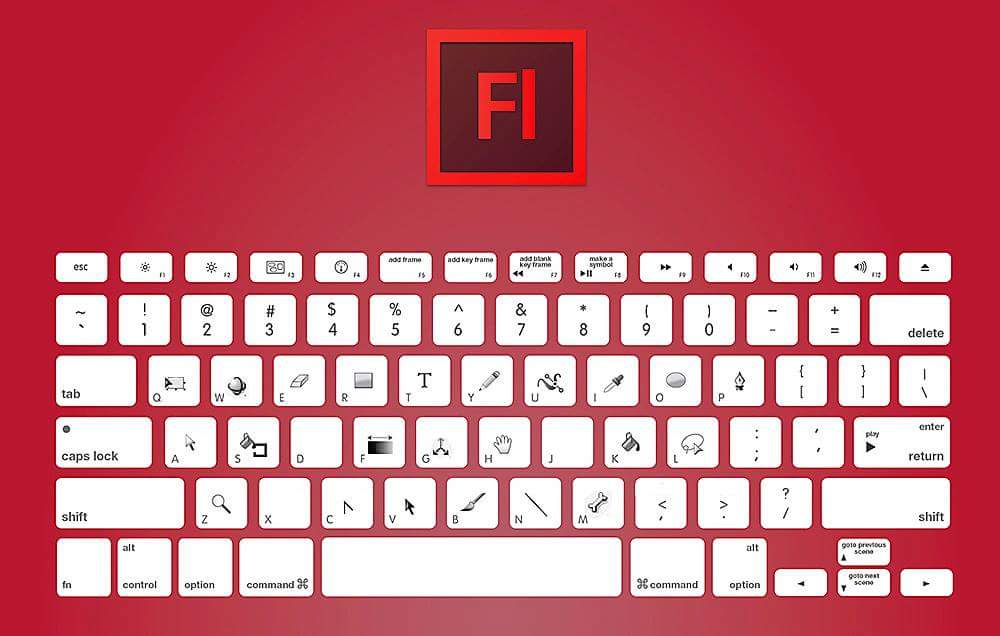
46.
ВырезатьWindows: Control + X
Mac: Command + X
Этот простой ярлык позволяет вырезать изображение или объект на изображении, чтобы вставить его в другое место документа.
47.
КопияWindows: Control + C
Mac: Command + C
Этот известный ярлык позволяет копировать изображение или объект на изображении в буфер обмена для вставки.
48.
Копирование объединеноWindows: Shift + Control + C
Mac: Shift + Command + C
Как вы знаете, Photoshop работает со слоями, функция копирования слияния копирует все элементы из выделения со всех существующих слоев, а не только с активного.
49.
ПастаWindows: Control + V
Mac: Command + V
Еще один известный ярлык, позволяющий вставлять скопированные/вырезанные объекты.
50.
Вставить вWindows: Shift + Control + V
Mac: Shift + Command + V
Это особый тип вставки в Photoshop, который позволяет вам вставить скопированный фрагмент в другое изображение или другую часть вашего изображения в качестве нового слоя.
Ярлыки слоев в Photoshop
Слои — это все в Photoshop.Освоение слоев — это ключевой шаг к тому, чтобы стать мастером Photoshop. Вот ярлыки, которые вам нужно знать, чтобы стать мастером слоев.
51.
Создать новый слойWindows: Shift + Control + N
Mac: Shift + Command + N
Легко создайте новый слой с помощью этого ярлыка.
52.
Дублировать слойWindows: удерживайте Alt и перетащите
Mac: удерживайте Option и перетащите
Если вы хотите продублировать слой, удерживайте нажатой клавишу Alt/Option, затем щелкните и перетащите объект на слой.Это дублирует слой.
53.
Новый слой через копированиеWindows: Control + J
Mac: Command + J
С помощью этого сочетания клавиш скопируйте содержимое выделения на новый слой.
54.
Новый слой через вырезWindows: Shift + Control + J
Mac: Shift + Command + J
Этот ярлык позволяет вырезать содержимое выделения на новый слой.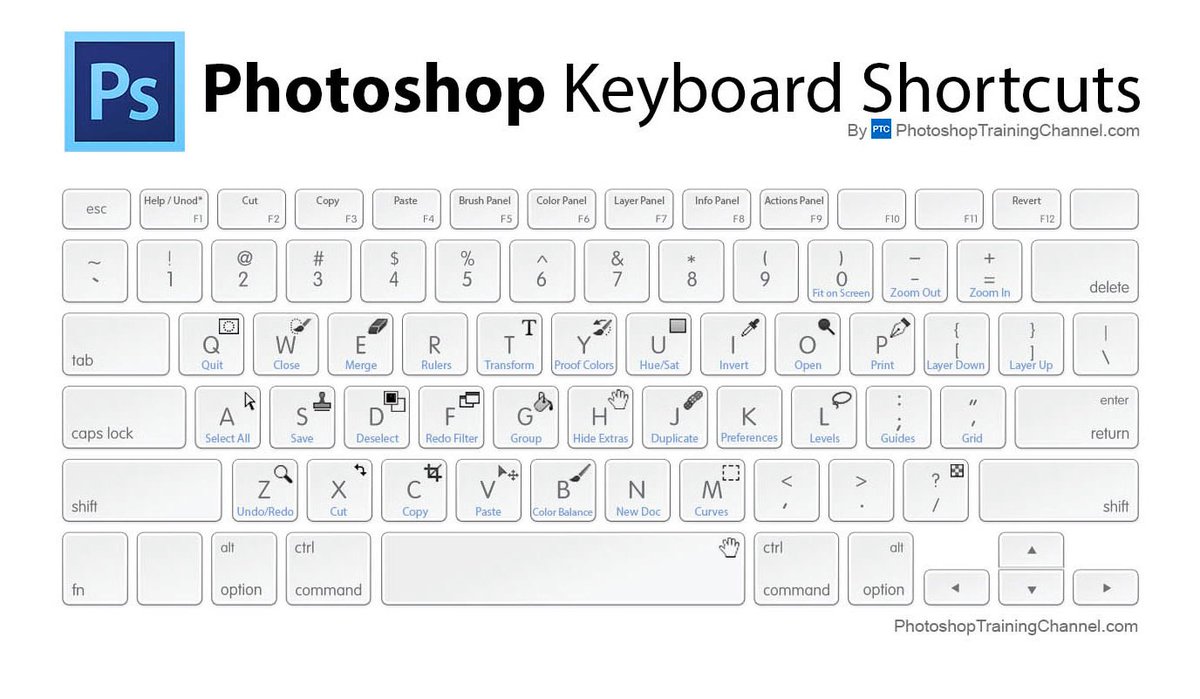
55.
Создать/снять обтравочную маскуWindows: Alt + Control + G
Mac: Option + Command + G
Этот слой можно использовать для быстрого создания или снятия обтравочной маски.
56. Групповые слоиWindows: Control + G
Mac: Command + G
Легко группируйте слои с помощью этого простого сочетания клавиш.
57.
Разгруппировать слои в PhotoshopWindows: Shift + Control + G
Mac: Shift + Command + G
Если вы сгруппировали свои слои и хотите разгруппировать их, используйте этот ярлык.
58.
Переместить слой на передний планWindows: Shift + Control + ]
Mac: Shift + Command +]
Это помещает выбранный слой в верхнюю часть панели слоев.
59. Переместить слой впередWindows: Control +]
Mac: Command +]
С помощью этого сочетания клавиш можно легко переместить слой вверх.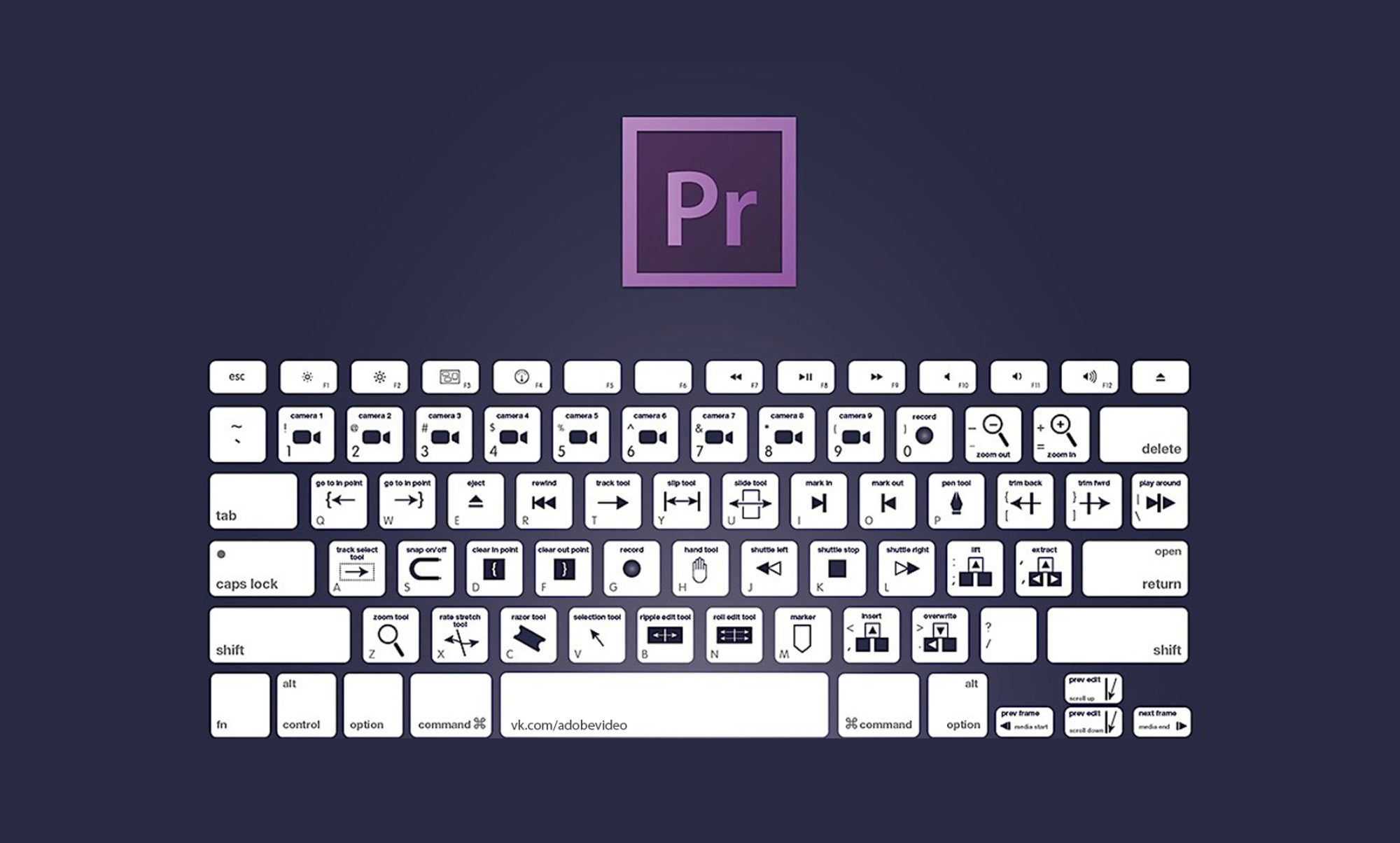
60.
Отправить слой назадWindows: Control + [
Mac: Command + [
Вместо того, чтобы перемещать слой вверх, отправьте его вниз по строке с помощью этого сочетания клавиш.
61.
Отправить слой на задний планWindows: Shift + Control + [
Mac: Shift + Command + [
Этот ярлык позволяет отправить слой в нижнюю часть панели слоев.
62.
Объединить слоиWindows: Control + E
Mac: Command + E
Используйте этот ярлык, чтобы объединить все существующие слои вместе.
63.
Объединить видимые слоиWindows: Shift + Control + E
Mac: Shift + Command + E
Вместо того, чтобы объединять все слои, используйте этот ярлык, чтобы объединить только видимые слои.
64.
Создать новый слой позади выбранного слояWindows: Command + значок нового слоя
Mac: Command + значок нового слоя
Когда вы создаете новый слой, он обычно создается над выбранным слоем. Вместо этого используйте этот ярлык, чтобы создать его за выбранным слоем.
Вместо этого используйте этот ярлык, чтобы создать его за выбранным слоем.
Windows: Alt + Delete (передний план) или Control + Delete (фон)
Mac: Option + Backspace (передний план) или Command + Backspace (фон)
С помощью этого сочетания клавиш залейте слой любым желаемым цветом.
66.
Выровнять слоиWindows: Control + Alt + Shift + E
Mac: Command + Option + Shift + E
Используйте этот ярлык, чтобы объединить все слои в одно изображение.
67.
Штамповать выбранные слоиWindows: Control + Alt + E
Mac: Command + Option + E
Эта функция создает новый слой с объединенным содержимым двух или более выбранных слоев. Это отличный способ объединить слои без потери исходных слоев.
Ярлыки параметров наложения в Photoshop
Режимы наложения используются, чтобы повлиять на то, как два слоя смешиваются друг с другом в Photoshop.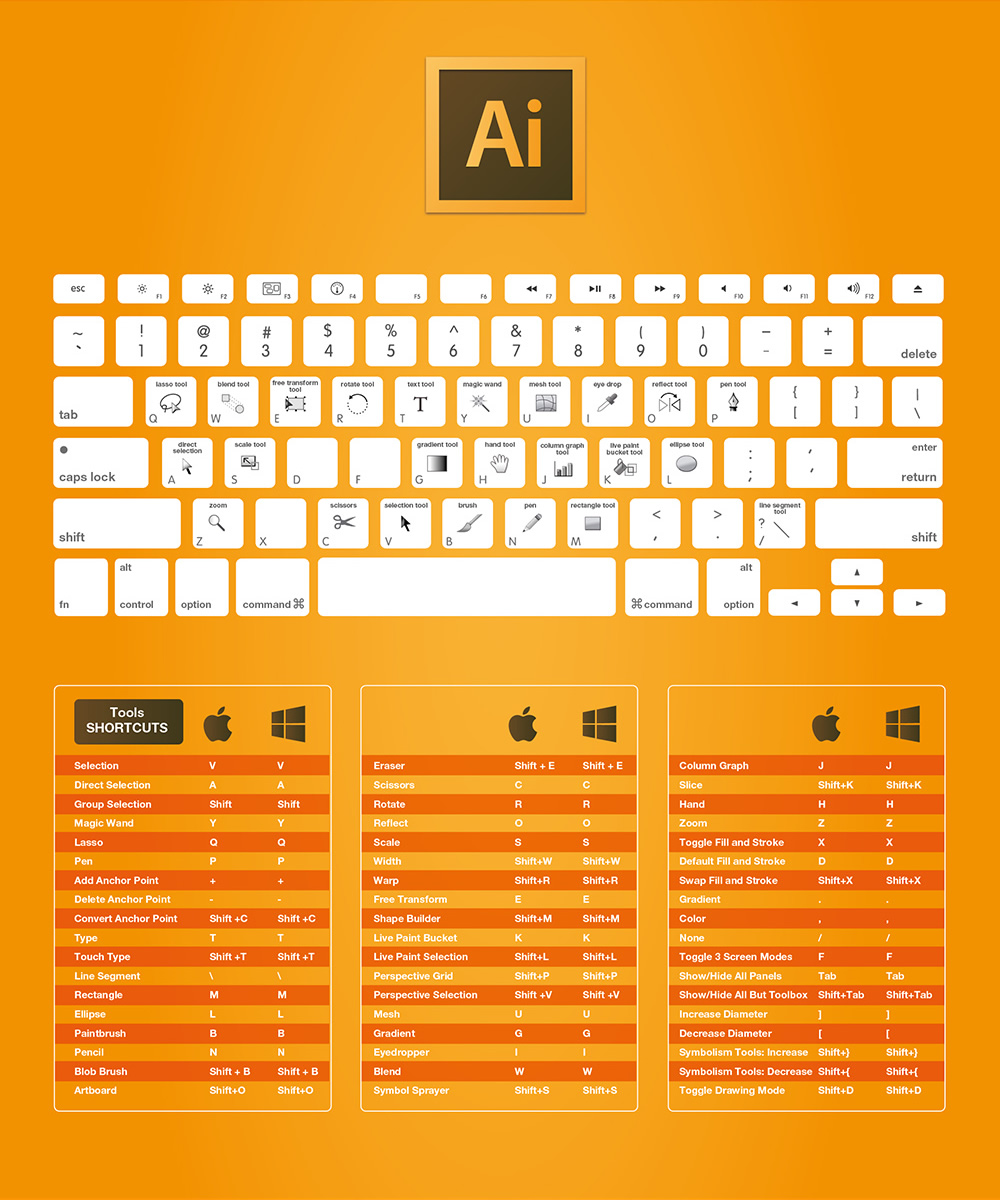 Они используются для достижения множества эффектов.Вот ярлыки, которые помогут вам легко получить доступ к режимам наложения Photoshop и улучшить рабочий процесс.
Они используются для достижения множества эффектов.Вот ярлыки, которые помогут вам легко получить доступ к режимам наложения Photoshop и улучшить рабочий процесс.
Windows и Mac: Shift + + или –
Этот ярлык позволяет легко переключаться между различными режимами наложения.
69.
Нормальный режимWindows: Shift + Alt + N
Mac: Shift + Option + N
Применяет режим наложения по умолчанию к активному слою в Photoshop.
70.
РастворитьWindows: Shift + Alt + I
Mac: Shift + Option + I
Применяет режим наложения растворения к активному слою.
71.
ЗатемнитьWindows: Shift + Alt + K
Mac: Shift + Option + K
Применяет режим наложения затемнения к активному слою.
72.
ОблегчитьWindows: Shift + Alt + G
Mac: Shift + Option + G
Режим наложения активного слоя изменен на более светлый.
73.
УмножитьWindows: Shift + Alt + M
Mac: Shift + Option + M
Позволяет легко применить режим наложения «множество» к активному слою.
74.
НакладкаWindows: Shift + Alt + O
Mac: Shift + Option + O
Применяет режим наложения Overlay к выбранному активному слою.
75.
ОттенокWindows: Shift + Alt + U
Mac: Shift + Option + U
Позволяет применить режим наложения оттенка к выбранному слою в Photoshop.
76.
НасыщенностьWindows: Shift + Alt + T
Mac: Shift + Option + T
Применяет режим наложения насыщенности к активному слою.
77.
СветимостьWindows: Shift + Alt + Y
Mac: Shift + Option + Y
Применяет режим наложения яркости к активному слою в документе. Режим наложения яркости смешивает значения яркости, игнорируя информацию о цвете.
Ярлыки настройки в Photoshop
Когда вы работаете в Photoshop, вам часто приходится настраивать размер изображения, цвет, яркость и многое другое. Перечисленные ярлыки покажут вам, как легко получить доступ к функциям настройки изображения, необходимым для воплощения вашего видения в жизнь.
78.
УровниWindows: Control + L
Mac: Command + L
Открывает панель уровней изображения, которая позволяет перемещать или растягивать уровни яркости гистограммы изображения.
79.
Автоматические уровниWindows: Shift + Control + L
Mac: Shift + Command + L
Позволяет автоматически регулировать уровни изображения.
80.
Автоконтраст в PhotoshopWindows: Alt + Shift + Control + L
Mac: Option + Shift + Command + L
Этот ярлык автоматически регулирует контрастность изображения для улучшения внешнего вида.
81.
 Автоматический цвет
Автоматический цвет Windows: Shift + Control + B
Mac: Shift + Command + B
Автоматически настраивает цвет вашего изображения
82.
КривыеWindows: Control + M
Mac: Command + M
Это открывает панель Кривые для вашего изображения, которая позволяет вам изменять точки во всем диапазоне тонов вашего изображения.
83.
Цветовой балансWindows: Control + B
Mac: Command + B
Доступ к панели «Цветовой баланс». Вы можете использовать его для исправления цветовых дефектов на вашем изображении.
84.
Оттенок/НасыщенностьWindows: Control + U
Mac: Command + U
Панель «Цветовой тон/Насыщенность» позволяет настраивать цвета изображения на основе их оттенка, насыщенности и яркости.
85.
ОбесцвечиваниеWindows: Shift + Control + U
Mac: Shift + Command + U
Этот ярлык обесцвечивает изображение, приглушая цвета и делая изображение серым.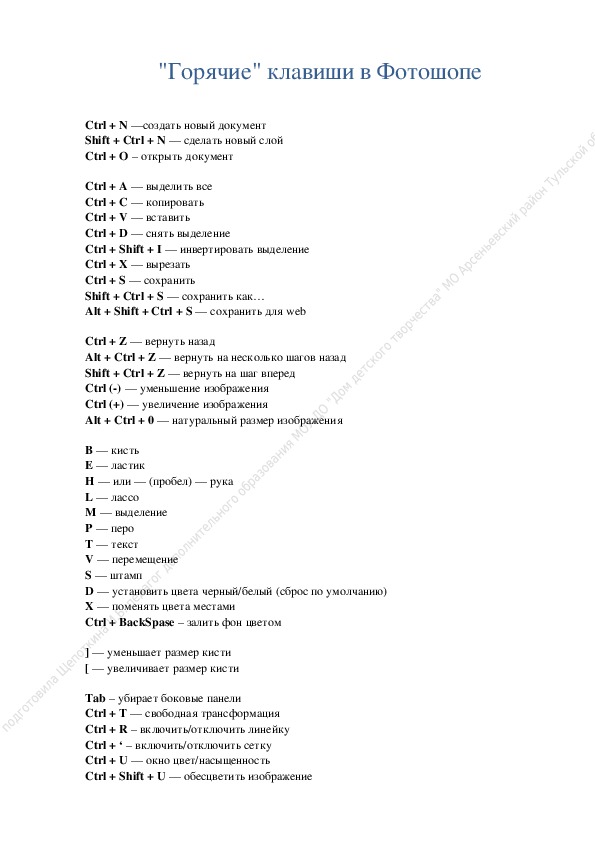
86.
Размер изображенияWindows: Alt + Control + I
Mac: Option + Command + I
Функция «Размер изображения» позволяет изменить размер изображения. Используемые размеры: высота и ширина.
87.
Размер холста в PhotoshopWindows: Alt + Control + C
Mac: Option + Command + C
Функция «Размер холста» позволяет изменять размер холста в Photoshop, не затрагивая существующие изображения.
Ярлыки выбора в Photoshop
Выделения обязательны в Photoshop. Они значительно упрощают редактирование, и это еще одна вещь, которую нужно освоить, если вы хотите стать профессионалом в Photoshop. Вот ярлыки выбора, которые помогут вам перейти на следующий уровень в Photoshop.
88.
Выбрать всеWindows: Control + A
Mac: Command + A
Этот ярлык выбирает все на активном слое.
89.
Отменить выборWindows: Control + D
Mac: Command + D
Используйте этот ярлык для отмены любого существующего выбора.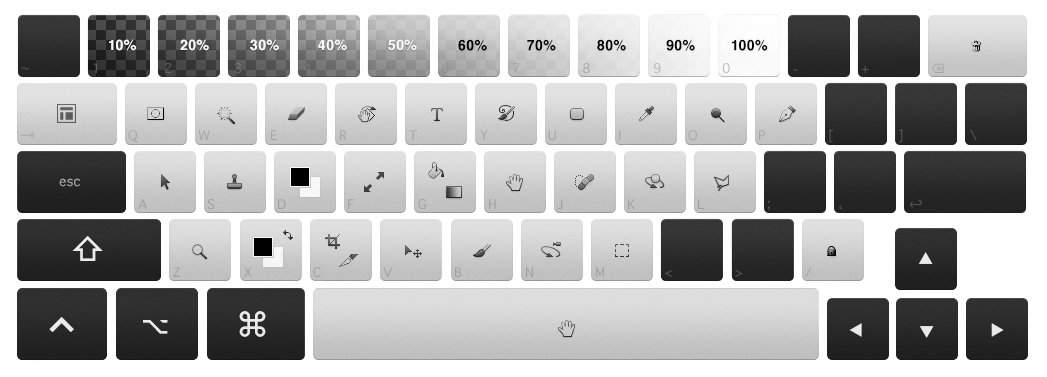
90.
Повторный выборWindows: Shift + Control + D
Mac: Shift + Command + D
Это позволяет вам повторно выбрать ваш последний выбор.
91.
ОбратныйWindows: Shift + Control + I
Mac: Shift + Command + I
Этот ярлык инвертирует ваш выбор. Это означает, что все, кроме того, что вы выбрали изначально, попадает в выборку.
92. Выделить все слоиWindows: Alt + Control + A
Mac: Option + Command + A
Это выбирает все слои, которые вы создали в своем документе.
93.
Выбор перьевWindows: Alt + Control + D
Mac: Option + Command + D
Открывает диалоговое окно выбора растушевки, чтобы вы могли применить к выделению эффект растушевки.
Вот и все, 93 ярлыка, которые помогут вам упростить рабочий процесс в Photoshop. Хотя было бы почти невозможно запомнить все это сразу, не стесняйтесь добавить эту страницу в закладки и постепенно внедрять эти различные ярлыки в свои проекты!
Удачного редактирования!
Как создать свои собственные сочетания клавиш в Photoshop
Как создать свои собственные сочетания клавиш в Photoshop
www.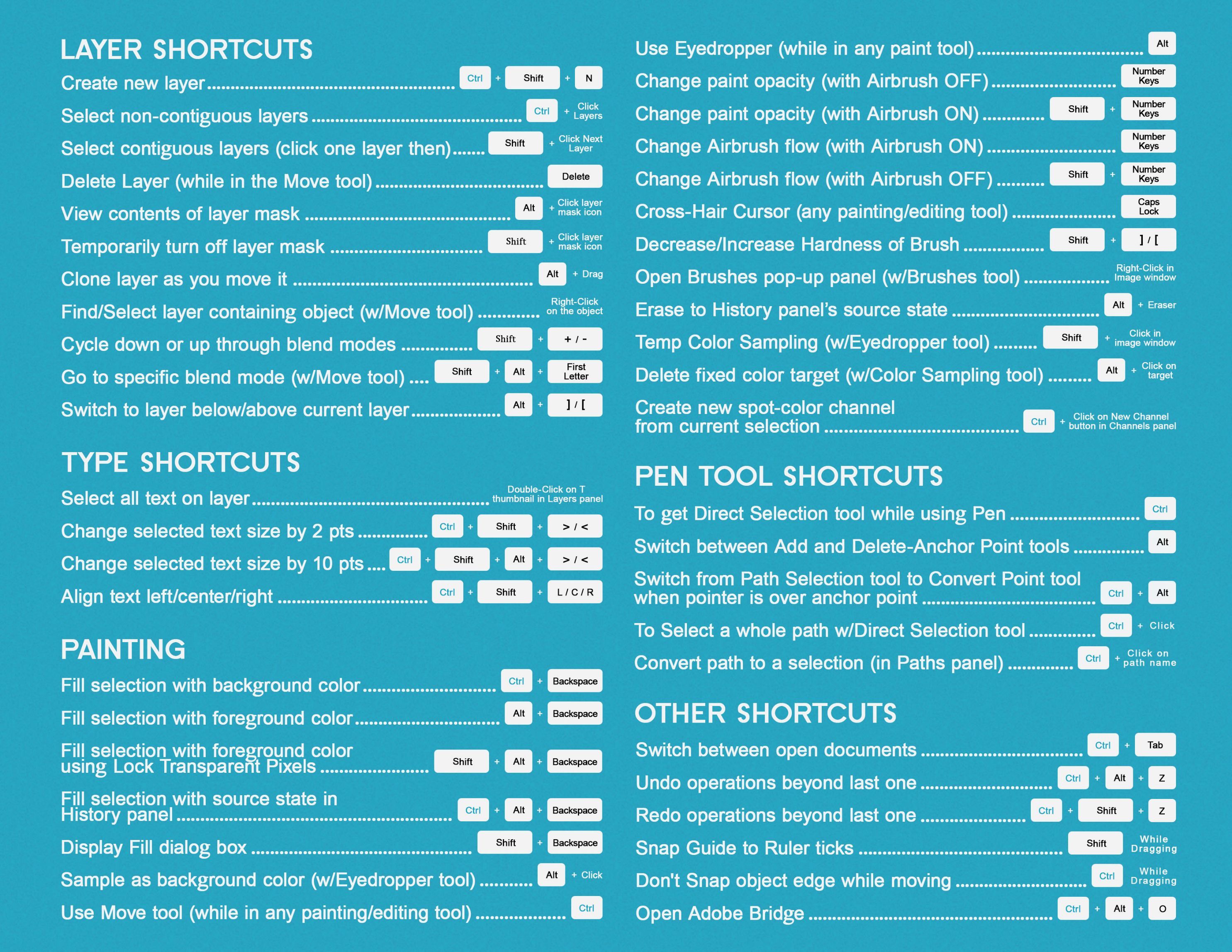 sleeklens.com
sleeklens.com
Привет всем, сегодня я хотел поделиться с вами своими знаниями о сочетаниях клавиш.
Когда я создаю учебники, я часто добавляю сочетания клавиш со стандартными действиями. Причина, по которой я это делаю, заключается в том, что я хочу попытаться установить ярлыки в вашем мозгу так, чтобы вам не приходилось думать о них. Итак, своего рода побочный проект, где вы будете учиться через повторение несколько подсознательно.
Ярлыки в вашем ежедневном рабочем процессе
Ярлыки могут быть сложной задачей для запоминания.Я помню, когда я только начинал, я пытался учиться как можно быстрее, чтобы я мог начать пытаться получить внештатную работу. Глядя на все учебники, которые я мог, я почувствовал себя огромным, по меньшей мере, когда я увидел, сколько есть ярлыков: я думал, что, чтобы быть профессионалом, я должен знать их все.
Ну, я могу вам сказать, что нет, не нужны, они вам даже особо не нужны, за исключением, наверное, нескольких. По сей день я до сих пор положа руку на сердце не знаю их всех, и я бы сказал, что регулярно забываю многие из них.Они могут легко выскользнуть из вашей головы, если это не общие.
По сей день я до сих пор положа руку на сердце не знаю их всех, и я бы сказал, что регулярно забываю многие из них.Они могут легко выскользнуть из вашей головы, если это не общие.
НО!
Если они вас интересуют, то, возможно, этот туториал вам поможет…
Так почему бы нам не научиться создавать свои собственные, а в процессе научиться чему-то еще? Не было бы намного легче их выучить, если бы вы настроили их под себя? Что ж, если вы заинтересованы, как я предполагаю, потому что вы все еще здесь, тогда давайте приступим к делу.
Взглянем на исключения…
Хорошо, так что берите себе изображение, неважно какое, просто откройте Photoshop, чтобы мы могли работать.
Итак, в Photoshop есть определенные элементы, у которых на самом деле нет ярлыка.
Если вы проверите меню «Фильтр» вверху, вы увидите, что ни один из них не имеет ярлыков.
Вы увидите, что у них нет ярлыков, потому что если вы перейдете, например, к инструменту «Кисть».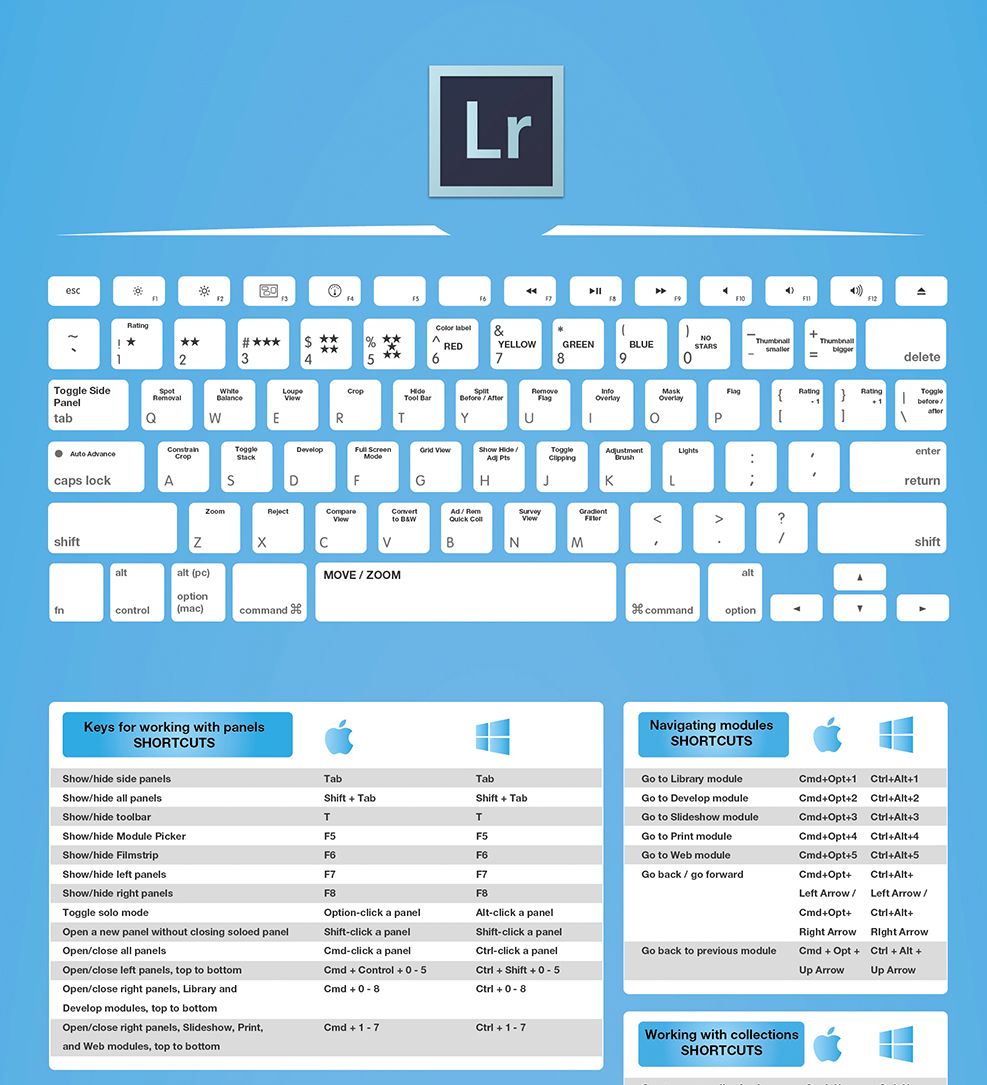
Вы видите, что помимо имени вы увидите букву (B)
Теперь, когда вы посмотрите на фильтр, мы перейдем к «резкости» в качестве еще одного примера.Вы увидите, что рядом с ними вообще нет букв. Пройдите их все за минуту, просто чтобы увидеть.
Проблема здесь в том, что я бы МНОГО использовал параметры фильтра!
Таким образом, было бы очень утомительно постоянно перемещаться вперед и назад, прокручивая вниз снова и снова, используя фильтры.
Давайте создадим!
Ваш собственный ярлык – пошаговый процесс
Перейдите к «Редактировать» в верхней части меню.
И посмотрите вниз, пока не увидите «Сочетания клавиш»
Вы заметите, что у этой опции есть собственный ярлык, поэтому используйте его, если хотите просто увидеть ярлыки в действии.
Это «Alt + Shift + Ctrl + K»
Оказавшись там, вы увидите подменю, на которое вы можете нажать.
Будет ящик для выпадения.
Заголовки в нем представляют макет вашей фактической рабочей поверхности Photoshop.
Итак, первое — это меню приложений, оно представляет собой панель инструментов вверху.
Он будет там по умолчанию, но в любом случае просканируйте его.
Хорошо, далее ниже вы увидите все остальные варианты.
Это, конечно, все остальные элементы в этой строке меню.
Сканируйте до тех пор, пока не увидите Фильтр, и нажмите на него.
Теперь вы увидите все, что указано в фильтре, и когда вы нажмете на него, появится поле типа.
Здесь вы вводите сочетание клавиш.
Выберите случайный вариант и попробуйте ввести первую букву опции.
Возможно, вы обнаружите, что письмо уже забрали…
И что теперь?
Все, что вам нужно сделать сейчас, это просто найти другую альтернативу.
Попробуйте Ctrl + первая буква, чтобы посмотреть, что произойдет…
Это сработало?
Если да, то нажмите Ok.
Если нет, то, как и раньше, просто найдите другую альтернативу.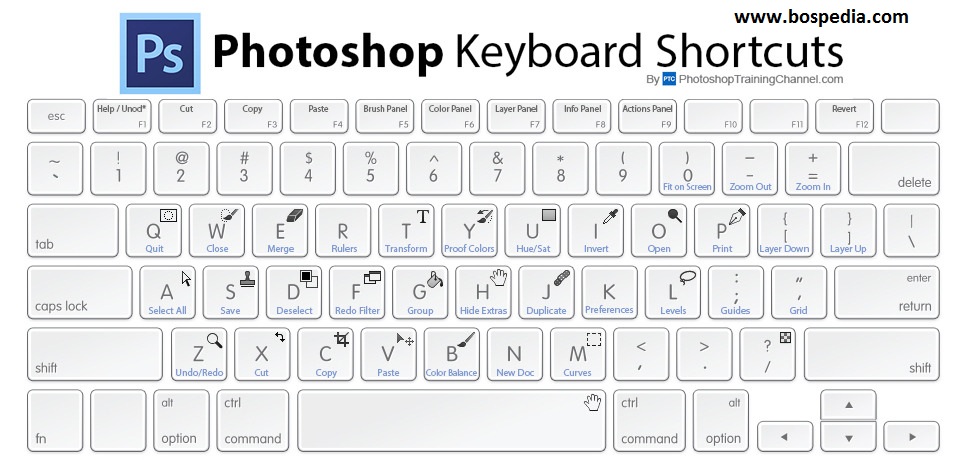
Попробуйте Shift + Ctrl + первая буква, если не получается добавьте Alt.
Если это не сработает, возможно, вам придется сдаться… ха-ха, я не шучу.
Нет, здесь в дело вступают настройки.
По сути, можно было пройтись по всему и изменить по своему вкусу.
А пока просто найдите тот, к которому вы также можете применить сочетание клавиш, а затем нажмите «ОК».
Верно, так что все должно быть настроено, теперь просто введите 04 клавиатуру.
То, что вы только что использовали в качестве сочетания клавиш, и вы увидите панель параметров для этого.
Рейтинг: 012345 5,00 на основе 1 Рейтинг
Следующие две вкладки изменяют содержимое ниже.Окончив колледж в 2002 году по специальности «Искусство и дизайн», я начал изучать свой путь в графическом дизайне и профессиональной постобработке.Штатный фрилансер с 2011 года.
Самые популярные сообщения в январе
Шпаргалка по сочетаниям клавиш Adobe Photoshop 2022
Одной из сильных сторон Adobe Photoshop является широкое использование сочетаний клавиш; но их так много, что трудно запомнить их все.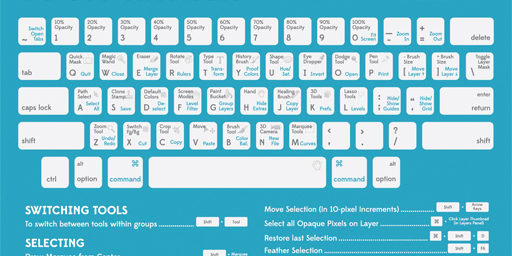 Итак, я создал «шпаргалку», которая поможет вам запомнить их в следующий раз, когда вы будете использовать программное обеспечение.
Итак, я создал «шпаргалку», которая поможет вам запомнить их в следующий раз, когда вы будете использовать программное обеспечение.
Я также создал готовую для печати версию шпаргалки для фотошопа формата A4, которую вы можете загрузить.Вот мои ярлыки Lightroom и Bridge.
ПОЛУЧИТЕ ПЛАН CREATIVE CLOUD PHOTOGRAPHY ВСЕГО ОТ $9,99 В МЕСЯЦ >>УЗНАТЬ БОЛЬШЕ
СКАЧАТЬ ЭТО ГРАФИЧЕСКОЕ ИЗОБРАЖЕНИЕ В ФОРМАТЕ PDF С ВЫСОКИМ РАЗРЕШЕНИЕМ
ЗАГРУЗИТЕ ВЕРСИЮ ЭТОГО ГРАФИКА ДЛЯ ПЕЧАТИ ЗДЕСЬ!
Поделитесь этой памяткой по Adobe Photoshop
Сочетания клавиш Adobe CC Photoshop
< br />
com/adobe-photoshop-keyboard-shortcuts/»>Шпаргалка по Adobe Photoshop
Если вам понравилась эта инфографика, обязательно ознакомьтесь с нашими популярными руководствами о том, как начать блог, лучшем хостинге WordPress и лучшем программном обеспечении для электронного маркетинга.Я также создал руководство для покупателей по лучшим ноутбукам для редактирования фотографий , чтобы вы могли проверить, думаете ли вы о покупке ноутбука, который надирает задницу, когда дело доходит до фотошопа.
Следующие две вкладки изменяют содержимое ниже.Меня зовут Джейми Спенсер, и последние 10 лет я занимаюсь созданием блогов, приносящих доход. Устав от работы с 9 до 5, поездок на работу и никогда не видя свою семью, я решил, что хочу внести некоторые изменения, и запустил свой первый блог. С тех пор я запустил множество успешных нишевых блогов, и после продажи своего блога о выживании я решил научить других людей делать то же самое.
Клавиатурасочетаний клавиш Lightroom и Photoshop
Клавиатура для сочетаний клавиш Adobe Lightroom и Photoshop
[Обновлено за январь 2022 г.
 ]
]Клавиатура сочетаний клавиш Lightroom и Photoshop содержит все сочетания клавиш, необходимые для максимально эффективной работы с программой Adobe Creative Cloud Photography Plan.
Поначалу клавиатура может показаться немного запутанной, но на самом деле с ней очень просто работать.
Главное, что может быть неочевидно сразу, это то, что вы должны печатать на своей реальной клавиатуре , а не на виртуальной клавиатуре быстрого доступа выше.
Как работать
- В раскрывающемся меню выберите Adobe Lightroom CC или Adobe Photoshop CC.
- Выберите нужный набор инструментов/рабочее пространство. Если вы этого не знаете, просто игнорируйте.
- Выберите, хотите ли вы просматривать ярлыки Lightroom и ярлыки Photoshop для ПК или Mac.
- Выберите язык клавиатуры.
- Удерживайте нажатой любую кнопку, выделенную цветом рамки (/e/g Ctrl, Alt, Shift, Space и т. д.), чтобы увидеть все доступные сочетания клавиш, связанные с ней.

Краткое руководство
Самый простой вариант использования клавиатуры сочетаний клавиш Lightroom и Photoshop — начать вводить действие, которое вы хотите выполнить, в строке поиска на клавиатуре сочетаний клавиш, после чего появятся все доступные сочетания клавиш Lightroom или Photoshop.
Безусловно, самый простой способ использовать клавиатуру быстрого доступа — начать вводить желаемое действие в строку поиска.
[Купить Lightroom здесь]
Зачем использовать ярлыки Lightroom и Photoshop?
Возможность выполнять часто используемые функции с помощью сочетаний клавиш вместо использования мыши может сэкономить до часов времени .
Если вы посмотрите на любого опытного профессионального фотографа за своим компьютером, вы увидите, как он использует сочетание клавиш Lightroom и Photoshop вместе с мышью для наиболее эффективного рабочего процесса редактирования .
Как фотографы, это печальная правда, что мы часто используем программное обеспечение Adobe даже больше, чем наши камеры!
Чтобы максимально эффективно работать за компьютером, важно использовать ярлыки, которые могут ускорить рабочий процесс .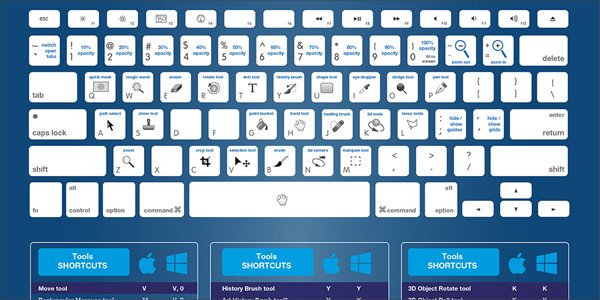
Запоминание всех наиболее часто используемых сочетаний клавиш Lightroom и Photoshop для Mac и ПК может оказаться непростой задачей, а открытие новых — непростым делом… поэтому и была создана эта виртуальная клавиатура!
Надеюсь, вы найдете это полезным. Если вы хотите узнать больше о ярлыках, ознакомьтесь с этими 20 ярлыками Lightroom, экономящими время, чтобы ускорить рабочий процесс постобработки.
И если вы хотите улучшить свои навыки редактирования в целом, вы также можете найти еще несколько руководств по Lightroom здесь.
Идеальная настройка для ярлыков Lightroom | Клавиатура Photoshop Shortcuts должна иметь 2 монитора, что позволит вам обращаться к ярлыкам в любое время при использовании пакета Adobe CC Photography.
Ярлыки Lightroom и Photoshop PDF
Если вы предпочитаете, чтобы все ярлыки Lightroom и Photoshop были распечатаны и лежали рядом с вами во время работы, просто подпишитесь на информационный бюллетень Shotkit, чтобы получить бесплатную загрузку.
Каким бы способом вы ни решили использовать ярлыки в своих любимых приложениях Adobe, просто продолжайте изучать новые. Каждый раз, когда вы выполняете действие в Lightroom или Photoshop более двух раз за один сеанс, вы действительно должны знать ярлык.
Ярлыкидействительно могут ускорить ваш рабочий процесс и помочь сохранить эффективность при постобработке. Получите бесплатную копию Shotkit Lightroom и ярлыков Photoshop в формате PDF прямо сейчас, подписавшись на информационный бюллетень Shotkit.
[Отказ от ответственности: вдохновение для этой клавиатуры Photoshop Shortcuts было взято из версии, изначально созданной Fast Print. Поскольку версия Fast Print устарела, а функциональность клавиатуры полностью открыта, я решил создать более новую и актуальную версию на 2022 год.Если вам понравилось, поделитесь с друзьями!]
| Результат | Окна | macOS |
|---|---|---|
| Загрузить прозрачность слоя как выделение | Щелкните миниатюру слоя, удерживая клавишу Control | Удерживая нажатой клавишу Command, щелкните миниатюру слоя |
| Добавить к текущему выбору | Control + Shift щелкните миниатюру слоя | Command + Shift щелкните миниатюру слоя |
| Вычесть из текущего выбора | Control + Alt щелкните миниатюру слоя | Command + Option, щелкните миниатюру слоя |
| Пересечение с текущим выбором | Control + Shift + Alt щелкните миниатюру слоя | Command + Shift + Option, щелкните миниатюру слоя |
| Загрузить маску фильтра как выбор | Миниатюра маски фильтра, удерживая нажатой клавишу Control | Удерживая нажатой клавишу Command, щелкните эскиз маски фильтра |
| Новый слой | Control + Shift+ N | Команда + Shift+ N |
| Новый слой через копию | Управление + J | Команда + J |
| Новый слой через разрез | Shift + Control + J | Shift + Command + J |
| Группа слоев | Управление + G | Команда + G |
| Разгруппировать слои | Control + Shift + G | Команда + Shift + G |
| Создать/снять обтравочную маску | Control + Alt + G | Команда + Опция + G |
| Выделить все слои | Control + Alt + A | Команда + Опция + А |
| Объединить видимые слои | Control + Shift + E | Команда + Shift + E |
| Создать новый пустой слой с диалоговым окном | Удерживая нажатой клавишу Alt, нажмите кнопку «Новый слой» | Удерживая клавишу Option, нажмите кнопку «Новый слой» |
| Создать новый слой ниже целевого слоя | Удерживая нажатой клавишу Control, нажмите кнопку «Новый слой» | Удерживая нажатой клавишу Command, нажмите кнопку «Новый слой» |
| Выбрать верхний слой | Alt + . (период) (период) | Опция + . (период) |
| Выбрать нижний слой | Alt + , (запятая) | Опция + , (запятая) |
| Добавить к выделению слоя на панели «Слои» | Shift + Alt + [ или ] | Shift + Option + [ или ] |
| Выбрать следующий слой вниз/вверх | Alt + [ или ] | Опция + [ или ] |
| Перемещение целевого слоя вниз/вверх | Управление + [ или ] | Команда + [ или ] |
| Объединить копию всех видимых слоев в целевой слой | Control + Shift + Alt + E | Command + Shift + Option + E |
| Объединение слоев | Выделите слои, которые хотите объединить, затем нажмите Control + E | Выделите слои, которые вы хотите объединить, затем нажмите Command + E |
| Переместить слой вниз или вверх | Control + Shift + [ или ] | Команда + Shift + [ или ] |
| Копировать текущий слой на слой ниже | Команда Alt + Merge Down из всплывающего меню панели | Option + команда «Объединить вниз» из всплывающего меню «Панель» |
| Объединить все видимые слои в новый слой над текущим выбранным слоем | Команда Alt + Merge Visible из всплывающего меню панели | Option + команда Merge Visible из всплывающего меню панели |
| Показать/скрыть только этот слой/группу слоев или все слои/группы слоев | Щелкните правой кнопкой мыши значок глаза | Удерживая нажатой клавишу Control, щелкните значок глаза |
| Показать/скрыть все другие видимые в данный момент слои | Удерживая нажатой клавишу Alt, щелкните значок глаза | Удерживая нажатой клавишу Option, щелкните значок глаза |
| Переключить прозрачность блокировки для целевого слоя или последней примененной блокировки | / (косая черта) | / (косая черта) |
| Редактировать эффект/стиль слоя, параметры | Эффект/стиль слоя двойного щелчка | Эффект/стиль слоя двойного щелчка |
| Эффект/стиль скрытия слоя | Alt-двойной щелчок эффект/стиль слоя | Option-двойной щелчок эффект/стиль слоя |
| Редактировать стиль слоя | Дважды щелкните слой | Дважды щелкните слой |
| Отключение/включение векторной маски | Щелкните миниатюру векторной маски, удерживая клавишу Shift | Щелкните миниатюру векторной маски, удерживая клавишу Shift |
| Открыть диалоговое окно «Параметры отображения маски слоя» | Дважды щелкните эскиз маски слоя | Дважды щелкните эскиз маски слоя |
| Включение/выключение маски слоя | Щелкните миниатюру маски слоя, удерживая клавишу Shift | Щелкните миниатюру маски слоя, удерживая клавишу Shift |
| Включение/выключение маски фильтра | Щелкните миниатюру маски фильтра, удерживая клавишу Shift | Щелкните миниатюру маски фильтра, удерживая клавишу Shift |
| Переключение между маской слоя и составным изображением | Миниатюра маски слоя, удерживая нажатой клавишу «Alt» | Миниатюра маски слоя, удерживая клавишу Option |
| Переключение между маской фильтра и составным изображением | Миниатюра маски фильтра, удерживаемая при нажатой клавише Alt | Удерживая нажатой клавишу Option, миниатюра маски фильтра |
| Включение/выключение режима рубилита для маски слоя | \ (обратная косая черта) или Shift + Alt-щелчок | \ (обратная косая черта) или Shift + Option-щелчок |
| Выбрать все типы; временно выберите инструмент Type | Миниатюра текстового слоя с двойным щелчком | Миниатюра текстового слоя с двойным щелчком |
| Создание обтравочной маски | Удерживая клавишу Alt, щелкните линию, разделяющую два слоя | Удерживая клавишу Option, щелкните линию, разделяющую два слоя |
| Переименовать слой | Дважды щелкните имя слоя | Дважды щелкните имя слоя |
| Изменить настройки фильтра | Дважды щелкните эффект фильтра | Дважды щелкните эффект фильтра |
| Изменить параметры наложения фильтра | Дважды щелкните значок смешивания фильтров | Дважды щелкните значок смешивания фильтров |
| Создать новую группу слоев ниже текущего слоя/набора слоев | Удерживая нажатой клавишу Control, нажмите кнопку «Новая группа» | Удерживая нажатой клавишу Command, нажмите кнопку «Новая группа» |
| Создать новую группу слоев с диалоговым окном | Удерживая нажатой клавишу Alt, нажмите кнопку «Новая группа» | Удерживая клавишу Option, нажмите кнопку «Новая группа» |
| Создать маску слоя, которая скрывает все/выделение | Удерживая нажатой клавишу «Alt», нажмите кнопку «Добавить маску слоя» | Удерживая нажатой клавишу «Option», нажмите кнопку «Добавить маску слоя» |
| Создать векторную маску, показывающую всю область/область пути | Удерживая нажатой клавишу Control, нажмите кнопку «Добавить маску слоя» | Удерживая нажатой клавишу Command, нажмите кнопку «Добавить маску слоя» |
| Создание векторной маски, которая скрывает или отображает всю область контура | Control + Alt-щелчок по кнопке «Добавить маску слоя» | Удерживая нажатой клавишу «Command» и «Option», нажмите кнопку «Добавить маску слоя» |
| Показать свойства группы слоев | Щелкните правой кнопкой мыши группу слоев и выберите «Свойства группы» или дважды щелкните группу | .Щелкните группу слоев, удерживая клавишу Control, и выберите «Свойства группы» или дважды щелкните группу | .
| Выбор/отмена выбора нескольких смежных слоев | Shift-щелчок | Shift-щелчок |
| Выбор/отмена выбора нескольких несмежных слоев | Удерживая нажатой клавишу «Control», | Command-щелчок |
Сочетания клавиш Photoshop — Creative Studio
Возможность быстро выполнять задачи в Photoshop необходима для максимальной эффективности.Когда вы можете работать быстрее и делать вещи быстрее. Знание сочетаний клавиш Photoshop необходимо для максимально эффективной работы. Вместо того, чтобы идти в меню, нажав Правка>Копировать, вы просто нажимаете Command/Ctrl+C. Это означает, что вам вообще не нужно двигать мышью, и большинство из этих сочетаний клавиш Photoshop можно выполнять одной рукой.
Это означает, что вам вообще не нужно двигать мышью, и большинство из этих сочетаний клавиш Photoshop можно выполнять одной рукой.
Основные сочетания клавиш Photoshop
Сочетания клавиш Photoshop для выделения
⌘/Ctrl+A выделяет все на экране.
⌘/Ctrl+D отменяет выбор всего на экране.
⌘/Ctrl+щелчок по значку слоев, чтобы выбрать содержимое слоя
⌘/Ctrl+Shift+I Инвертирует выделение
⌘/Ctrl + Alt/Option + A Выбирает все слои
⌘/Ctrl + Alt/Option + R Вызывает меню «Уточнить край»
Горячие клавиши Photoshop для слоев
⌘/Ctrl + Shift + N создает новый слой
⌘/Ctrl + J создает дубликат текущего слоя или выделения.
⌘/Ctrl + Shift + J Создает новый слой путем вырезания
⌘/Ctrl + E Объединяет текущий слой с предыдущим
⌘/Ctrl + Shift + E объединяет все видимые слои
⌘/Ctrl + Shift + Alt/Option + E объединяет все видимые слои в новый составной слой
⌘/Ctrl + ] Перемещает слой вверх/вперед на один слой
⌘/Ctrl + [ Перемещает слой вниз/назад на один слой
⌘/Ctrl + Shift + ] Перемещает слой наверх /front
⌘/Ctrl + Shift + [ Отправляет слой вниз/назад
⌘/Ctrl + G группирует слои вместе
⌘/Ctrl + Shift + G Разгруппирует слои.
Удерживая клавишу Alt/Option, щелкните значок глаза слоя, чтобы скрыть все остальные слои, кроме этого.
Alt/Option — щелкните между двумя слоями, чтобы создать обтравочную маску между двумя слоями.
Сочетания клавиш Photoshop для инструментов
V — инструмент «Перемещение»
M - Инструмент «Выделение»
W - Волшебная палочка/Инструмент быстрого выделения
L — Инструмент «Лассо»
B - Инструмент «Кисть»
I - Инструмент «Пипетка»
J — Точечная восстанавливающая кисть
C - Инструмент «Кадрирование»
G — Инструмент «Градиент»
Y — Кисть «История»
S — Инструмент «Штамп»
Z — Инструмент «Масштаб»
A — Инструмент «Выделение пути»
E - Инструмент «Ластик»
U — Инструмент «Пользовательская форма»
P - Инструмент «Перо»
O – Инструмент «Осветление»
T - Инструмент «Текст»
H – Инструмент «Рука»
R – Инструмент «Поворот»
Удерживая клавишу Shift + несколько раз нажмите любую клавишу — перебирает вспомогательные инструменты под основным инструментом. Пример: Shift + G переключается с инструмента «Градиент» на инструмент «Заливка». Ударьте его еще раз, и он переключится на инструмент 3D Material Drop Tool.
Пример: Shift + G переключается с инструмента «Градиент» на инструмент «Заливка». Ударьте его еще раз, и он переключится на инструмент 3D Material Drop Tool.
Сочетания клавиш Photoshop для кистей
[ — делает кисть больше.
] — делает кисть меньше.
1-9 — снижает непрозрачность кисти до процента. Пример: 1=10%.
Ctrl + Alt/Option + Перетаскивание вверх или вниз регулирует жесткость кисти.
Ctrl + Alt/Option + Перетаскивание влево или вправо регулирует размер кисти
Сочетания клавиш Photoshop для Type
Дважды щелкните значок T в текстовом слое, чтобы выделить весь текст в слое.
Выделив текст, выберите имя шрифта на панели параметров и используйте + и – для циклического переключения каждого шрифта, что позволит вам просмотреть свой тип для каждого варианта шрифта.
⌘/Ctrl + Alt/Option + Shift + < — Уменьшает выделенный текст на 10 пунктов
⌘/Ctrl + Alt/Option + Shift + > — Увеличивает выделенный текст на 10 пунктов
⌘/Ctr + Shift + C центрирует выбранный тип
⌘/ Ctr + Shift + B Выделение выделенного текста полужирным
⌘/Ctr + Shift + I Выделение выделенного текста курсивом
⌘/Ctr + Shift + L Выравнивание выделенного текста по левому краю
⌘/Ctr + Shift + R Выравнивание выделенного текста по правому краю
⌘/Ctr + Shift + U Подчеркивание выделенного текста
⌘/Ctr + Shift + H Делает выделенный текст маленькими прописными
⌘/Ctr + Shift + K Делает выделенный текст прописными
Горячие клавиши Photoshop для настроек
⌘/Ctrl+L Вызов настройки уровней
⌘/Ctrl+M Вызов настройки кривых
⌘/Ctrl+U Вызов настройки оттенка/насыщенности
⌘/Ctrl+B Вызов настройки цветового баланса
⌘/ Ctrl+Shift + Alt/Option + B Вызывает черно-белую настройку
⌘/Ctrl+Shift + U Обесцвечивает изображение
Сочетания клавиш Photoshop для просмотра
⌘/Ctrl+ — уменьшает масштаб фотографии.
⌘/Ctrl+ + позволяет увеличить фотографию.
⌘/Ctrl+0 позволяет разместить документ на экране.
⌘/Ctrl+R показывает и скрывает ваши линейки.
⌘/Ctrl+I инвертирует текущее изображение, слой или выделение.
⌘/Ctrl + Alt/Option + I вызывает диалоговое окно для выбора размера и разрешения изображения.
⌘/Ctrl + Alt/Option + C открывает диалоговое окно для выбора размера холста.
Горячие клавиши Photoshop для заливок
Alt/Option + delete заполняет слой текущим цветом переднего плана.
⌘/Ctrl + delete заполняет слой текущим фоновым цветом.
Shift + delete Открывает диалоговое окно заливки с различными параметрами.
1-9 определяет процент непрозрачности слоя. Пример: 1 = 10%.
Alt + 1-9 определяет процент заполнения слоя. Пример: 1 = 10%.
Горячие клавиши Photoshop для сохранения
⌘/Ctrl + S Сохраняет текущий документ.
⌘/Ctrl + Shift + S Сохраняет как новый документ по вашему выбору.
⌘/Ctrl + Alt/Option + Shift + S вызывает диалоговое окно «Сохранить для Интернета».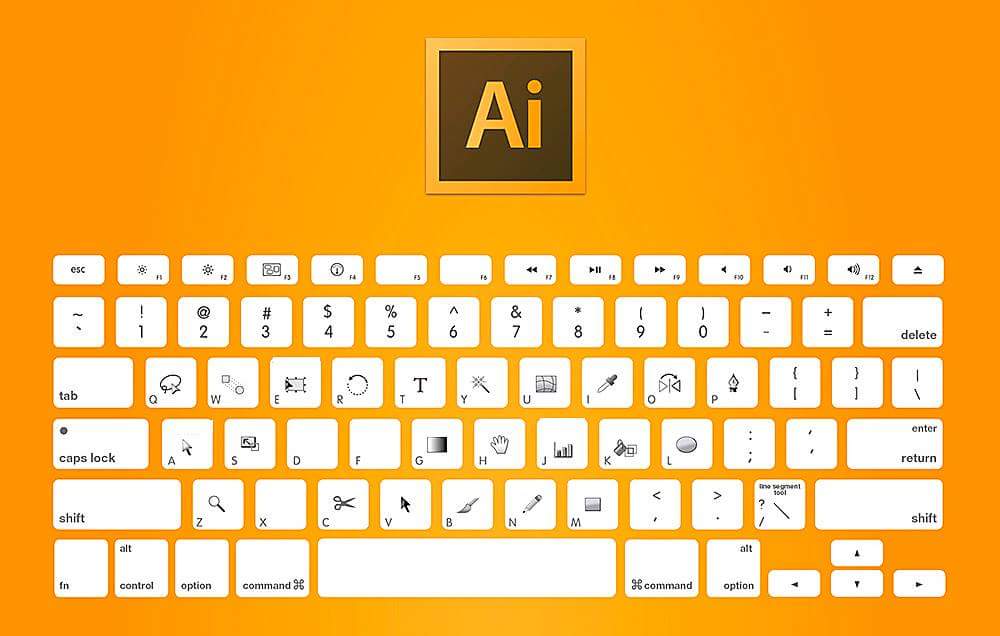
Другие сочетания клавиш Photoshop
Вкладка скрывает или показывает все панели
Shift + Tab показывает или скрывает все панели, но оставляет панель инструментов и панель параметров видимыми
Ctrl+Tab циклически переключает открытые документы.
⌘/Ctrl + F повторяет последний использованный фильтр.
Нажатие клавиши D сбрасывает цвет переднего плана и фона на черно-белый.
Нажатие клавиши X изменит цвета переднего плана и фона.
Alt/Option-щелчок по значку маски слоя позволяет просмотреть черно-белую маску.
Удерживайте Shift и несколько раз нажмите клавишу «+», чтобы переключаться между различными режимами наложения
Удерживайте Shift и несколько раз нажмите клавишу «-», чтобы переключаться между различными режимами наложения
Нажмите пробел, чтобы переключиться на ручной инструмент для перемещения ваш документ. Отпустите клавишу пробела, чтобы вернуться к инструменту, который вы использовали раньше.
⌘/Ctrl + T Преобразование текущего выбранного слоя (слоев).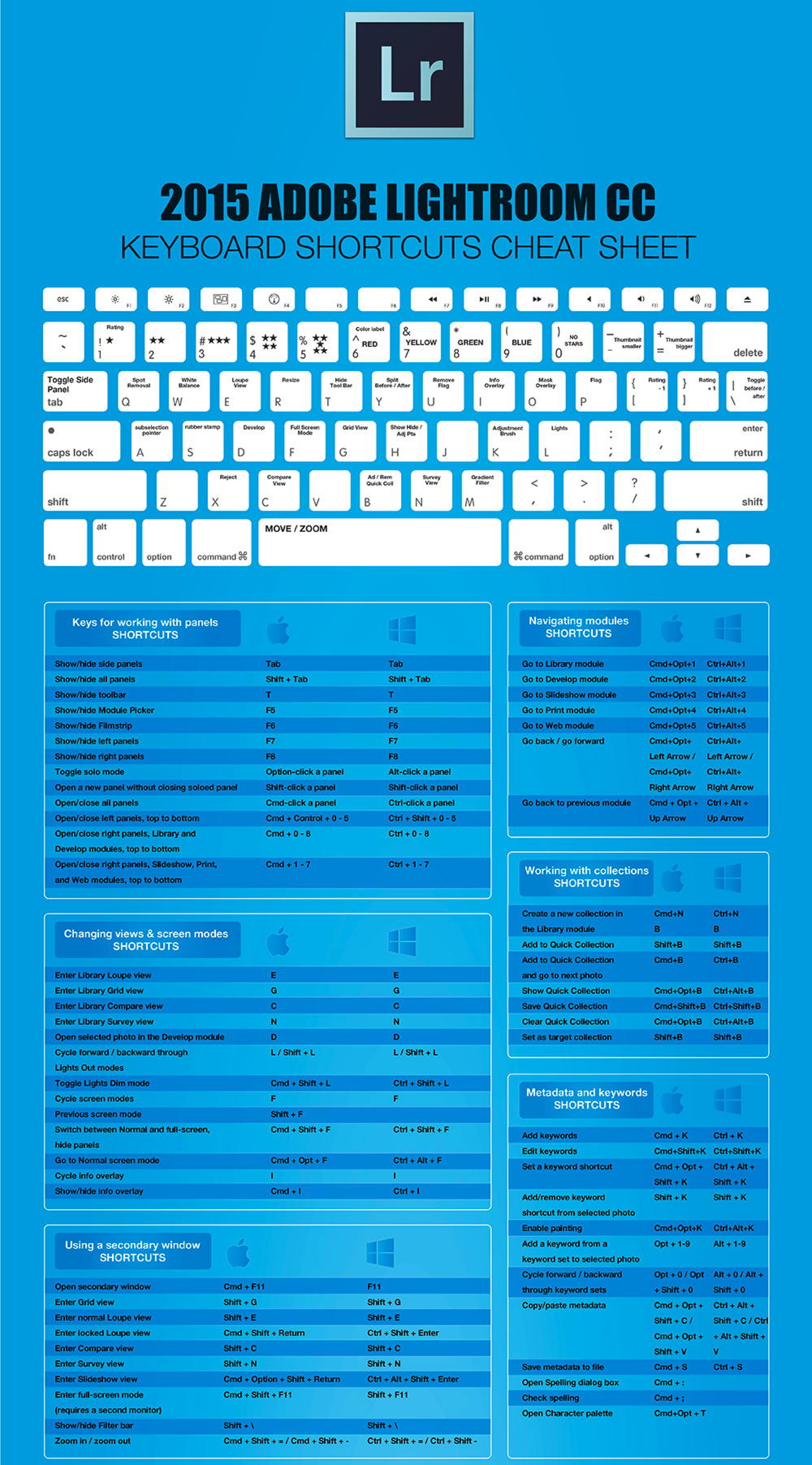
Alt/Option + клавиши со стрелками влево или вправо Регулировка кернинга.
Alt/Option + Клавиши со стрелками вверх или вниз регулируют интерлиньяж.
Марк Уильямс — директор Creative Studios Derby LTD, крупнейшего и наиболее опытного учебного центра Adobe в Ист-Мидлендсе. Если вам нужна помощь в изучении какого-либо программного обеспечения из Adobe Creative Suite, СВЯЖИТЕСЬ С НАМИ.
Мы регулярно проводим курсы Adobe Photoshop в нашей ультрасовременной студии в Дерби.
Подпишитесь на нашу рассылку ниже и получите БЕСПЛАТНУЮ электронную книгу Photoshop на 30 страниц, полную советов и подсказок!
60 невероятно полезных сочетаний клавиш Photoshop
Бесплатный набор для фотосъемки (стоимостью 180 долларов): экшенов PS, предустановки LR, наложения фотографий и шаблоны для печати!
Получите это здесь.
Photoshop предоставляет неограниченные возможности для фотографов, но легко обнаружить, что вы проводите в Photoshop больше времени, чем хотелось бы.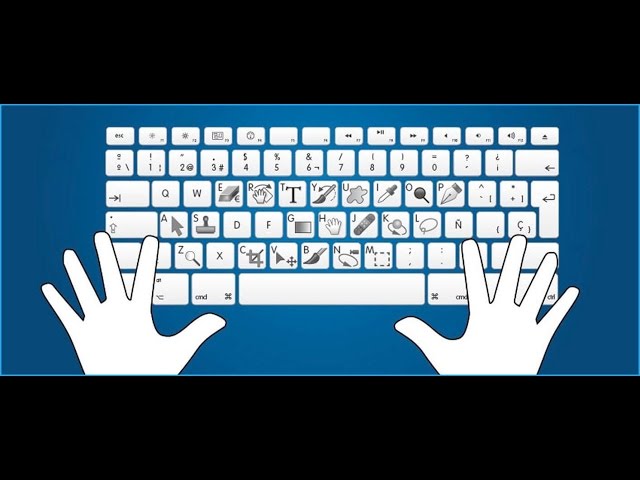 Использование сочетаний клавиш — отличный способ сократить время, которое вы проводите в Photoshop. Познакомьтесь с сочетаниями клавиш для инструментов и функций, которые вы часто используете, и вы удивитесь тому, как это повлияет на ваш рабочий процесс.
Использование сочетаний клавиш — отличный способ сократить время, которое вы проводите в Photoshop. Познакомьтесь с сочетаниями клавиш для инструментов и функций, которые вы часто используете, и вы удивитесь тому, как это повлияет на ваш рабочий процесс.
10 наших любимых сочетаний клавиш
В этой статье перечислены 60 сочетаний клавиш, но если вам нужны краткие рекомендации, вот 10 наших любимых сочетаний клавиш для редактирования фотографий.
(1-3) Увеличение, уменьшение и просмотр в масштабе 100 %
Когда вы работаете с большими фотографиями высокого разрешения, вам приходится часто увеличивать и уменьшать масштаб. Сочетания клавиш делают это намного быстрее, чем вручную, изменяя процент масштабирования. Быстро увеличивайте и уменьшайте масштаб или мгновенно просматривайте фотографию в масштабе 100%, используя эти 3 сочетания клавиш.
Zoom в
Windows: Ctrl ++
Mac: CMD ++
Увеличить
Windows: Ctrl + —
Mac: CMD + —
Вид на 100%
Windows: Ctrl + 1
Mac: CMD + 1
(4) Изменить размер изображения
После редактирования фотографии вам может понадобиться изменить размер фотографии, чтобы подготовить ее к печати или сохранить для Интернета.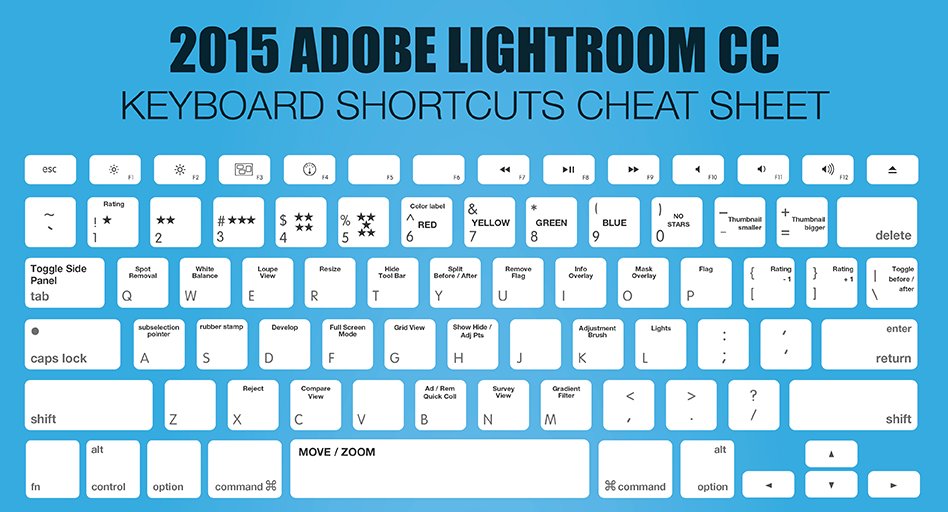 Поскольку вы обнаружите, что делаете это с большим количеством своих фотографий, вы можете сэкономить время, выработав привычку использовать сочетание клавиш для вызова параметров размера изображения.
Поскольку вы обнаружите, что делаете это с большим количеством своих фотографий, вы можете сэкономить время, выработав привычку использовать сочетание клавиш для вызова параметров размера изображения.
Размер изображения
Windows: Alt+Ctrl+I
Mac: Opt+Cmd+I
(5) Открыть фильтр Camera Raw
Когда вы находитесь в Photoshop, но не используете Camera Raw, вы можете воспользоваться преимуществами камеры Raw Filter, независимо от того, работаете ли вы с файлом RAW или JPG.
Camera Raw Filter
Windows: Shift+Ctrl+A
Mac: Shift+Cmd+A
(6-7) Изменить размер кисти
кисть или инструмент для точечного заживления.Вы можете сэкономить много времени, используя сочетания клавиш для увеличения или уменьшения размера кисти для этих инструментов.
Уменьшить размер кисти
Windows: [
Mac: [
Увеличить размер кисти
Windows: ]
Mac: ]
(8-9) Работа с цветами переднего плана и фона
7 Если вы работаете с цветами переднего плана и фона
7 с масками слоя вы, вероятно, используете много белых и черных кистей. Эти сочетания клавиш позволяют легко вернуться к цветам по умолчанию или обратить их вспять, чтобы вы могли быстро внести необходимые изменения.
Эти сочетания клавиш позволяют легко вернуться к цветам по умолчанию или обратить их вспять, чтобы вы могли быстро внести необходимые изменения.
Цвета переднего плана и фона по умолчанию
Windows: D
Mac: D
Переключение цветов переднего плана и фона
Windows: X
Mac: X
(10) Работаем с Photoshop Actions
люблю экшены Photoshop. Вы можете мгновенно открыть окно действий с помощью этой комбинации клавиш. Если у вас еще не установлены какие-либо экшены, ознакомьтесь с бесплатными экшенами, которые мы предлагаем, а также с полным набором экшенов Photoshop. Показать окно действий
Windows: Alt+F9
Mac: Opt+F9
60 полезных сочетаний клавиш для Photoshop вы время.
Работа с файлами:
Создать новый файл
Windows: Ctrl+N
Mac: Cmd+N
Открыть файл
Windows: Ctrl+O
Mac: 5 Browse
0 in
2 Bridge
Windows: Shift+Ctrl+O
Mac: Shift+Cmd+O Сохранить
Windows: Ctrl+S
Mac: Cmd+S
Сохранить как
Windows:
Shift+0Ctrl+S Mac: Shift+Cmd+S
Сохранить для Интернета
Windows: Alt+Shift+Ctrl+S
Mac: Opt+Shift+Cmd+S
Отменить/Повторить
Windows: Ctrl+Z
Mac: Cmd+Z
Настройки цвета
Windows: Shift+Ctrl+K
Mac: Shift+Cmd+K
Работа со слоями:
Новый слой
Windows: Shift+Ctrl+N
Mac:
Mac: Cmd+N
Сгруппировать слои
Windows: Ctrl+G
Mac: Cmd+G
Разгруппировать слои
Windows: Shift+Ctrl+G
Mac: Shi ft+Cmd+G
Переместить слой на передний план
Windows: Shift+Ctrl+]
Mac: Shift+Cmd+]
Переместить слой вперед
Windows: Ctrl+]
Mac: Назад Cmd+]
3 9 0
Windows: Ctrl+[
Mac: Cmd+[
Отправить слой на задний план
Windows: Shift+Ctrl+[
Mac: Shift+Cmd+[
Объединить слои E
Объединить видимые слои
Windows: Shift+Ctrl+E
Mac: Shift+Cmd+E
Выделение:
Выбрать все
Windows: 5 Ctrl+A 9 0 100+2 Mac: Cm002 Отменить выбор
Windows: Ctrl+D
Mac: Cmd+D
Инвертировать выделение
Windows: Shift+Ctrl+I
Mac: Shift+Cmd+I
Просмотр изображений:
Масштаб 9: Ctrl++
Mac: Cmd++
Уменьшить масштаб
Windows: Ctrl+-
Mac: CMD + —
вид на 100%
Windows: Ctrl + 1
Mac: CMD + 1
Show +
Windows: Ctrl + ‘
Mac: CMD +’
Настройки изображения:
Кривые
Windows: Ctrl+M
Mac: Cmd+M
Уровни
Windows: Ctrl+L
Mac: Cmd+L
Оттенок/Насыщенность
Windows: 03+U 09 00d+L
Mac: Цветовой баланс
Windows: Ctrl+B
Mac: Cmd+B
Черно-белый:
Windows: Alt+Shift+Ctrl+B
Mac: Opt+Shift+Cmd+B
Обесцвечивание16:
6 Windows: Ctrl+S
Mac: Cmd+S
Windows:
Shift+0Ctrl+S Mac: Shift+Cmd+S
Windows: Alt+Shift+Ctrl+S
Mac: Opt+Shift+Cmd+S
Windows: Ctrl+Z
Mac: Cmd+Z
Windows: Shift+Ctrl+K
Mac: Shift+Cmd+K
Windows: Shift+Ctrl+N
Mac:
Mac: Cmd+N
Windows: Ctrl+G
Mac: Cmd+G
Windows: Shift+Ctrl+G
Mac: Shi ft+Cmd+G
Windows: Shift+Ctrl+]
Mac: Shift+Cmd+]
Windows: Ctrl+]
Mac: Назад Cmd+]
Windows: Ctrl+[
Mac: Cmd+[
Windows: Shift+Ctrl+[
Mac: Shift+Cmd+[
Windows: Shift+Ctrl+E
Mac: Shift+Cmd+E
Windows: 5 Ctrl+A 9 0 100+2 Mac: Cm002 Отменить выбор
Windows: Ctrl+D
Mac: Cmd+D
Windows: Shift+Ctrl+I
Mac: Shift+Cmd+I
Mac: Cmd++
Windows: Ctrl+-
Mac: CMD + —
Windows: Ctrl + 1
Mac: CMD + 1
Windows: Ctrl + ‘
Mac: CMD +’
Windows: Ctrl+M
Mac: Cmd+M
Windows: Ctrl+L
Mac: Cmd+L
Windows: 03+U 09 00d+L
Mac: Цветовой баланс
Windows: Ctrl+B
Mac: Cmd+B
Windows: Alt+Shift+Ctrl+B
Mac: Opt+Shift+Cmd+B
Windows: Shift+Ctrl+U
Mac: Shift+Cmd+U
Размер изображения
Windows: Alt+Ctrl+I
Mac: Opt+Cmd+I
Размер холста
Windows: Alt+Ctrl +C
Mac: Opt+Cmd+C
Работа с фильтрами Photoshop:
Фильтр Camera Raw
Windows: Shift+Ctrl+A
Mac: S hift+Cmd+A
Коррекция линз
Windows: Shift+Ctrl+R
Mac: Shift+Cmd+R
Адаптивный широкий угол
Windows: Alt+Shift+Ctrl+A
Mac: Opt+Shift + CMD + A
Инструменты Photoshop:
Move Tool
Windows: V
Mac: V
Rublangular / Elliptical Marquee Tool
Windows: M
Mac: M
Lasso / Polygonal Lasso / магнитный лассо Инструмент
Windows: L
Mac: L
Инструмент Quick Selection/Magic Wand
Windows: W
Mac: W
Инструмент Crop/Perspective Crop/Slice/Slice Select Tool 0 Windows: C 2 Mac: C 20020
Пипетка/Пипетка/3D-материал Пипетка/Сэмплер цветов/Линейка/Заметки/Инструмент подсчета
Windows: I
Mac: I J
Mac: J
Кисть/карандаш/цвет r Инструмент «Запасная/микшерная кисть»
Windows: B
Mac: B
Инструмент «Штамп/Штамп»
Windows: S
Mac: S
Инструмент «Историческая кисть»/«Историческая кисть»
0 Windows: Y Mac
: Y
Ластик/Ластик фона/Инструмент Magic Eraser Tool
Windows: E
Mac: E
Gradient/Paint Bucket/3D Material Drop Tool
Windows: G
Mac: G
3 90 Doge Sponge Tool
Windows: O
Mac: O
Pen/Freeform Pen Tool
Windows: P
Mac: P
Horizontal Type/Vertical Type/Horizontal Type Mask/Vertical Mask Type Tool Windows:
Type Tool
Mac: T
Инструмент выбора пути/прямого выбора
Windows: A
Mac: A
Прямоугольник/Прямоугольник со скругленными углами/Эллипс/Многоугольник/Линия/Пользовательская форма
Windows: U
Mac: U Ручной инструмент 910 02 Windows: H
Mac: H
Rotate View Tool
Windows: R
MAC: R
Zoom Tool
Windows: Z
MAC: Z
Уменьшите размер щетки
Windows: [
Mac : [
Увеличение щетки
Windows:] Mac:]
Mac:]
по умолчанию на переднем плане и цвета фона
Windows: D MAC: D
Переключатель передний план и цвета фона
Windows: X
Mac: X
Работа с Photoshop Действия:
Показать окно действий
Windows: Alt+F9
Mac: Opt+F9
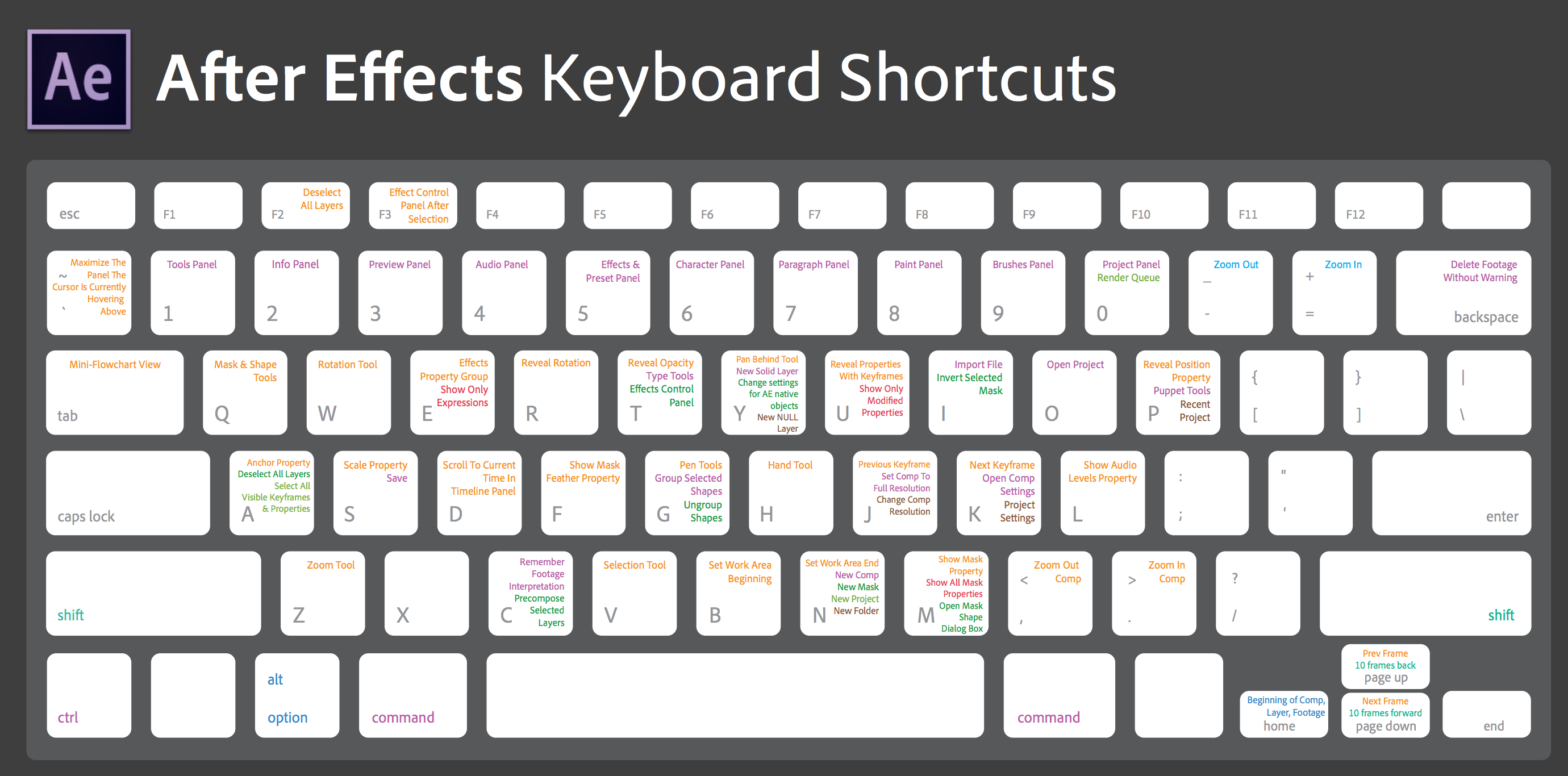


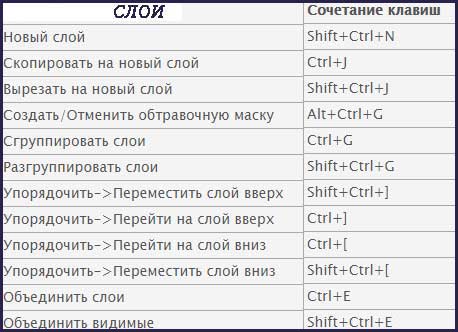
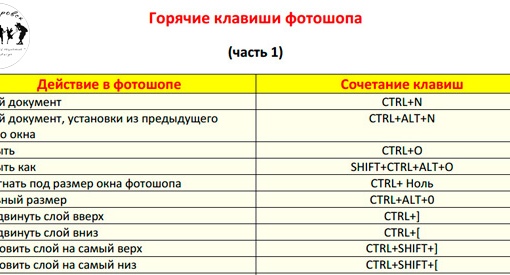
 Можно также нажать клавишу Ctrl и использовать прокрутку мыши для увеличения в обоих направлениях.
Можно также нажать клавишу Ctrl и использовать прокрутку мыши для увеличения в обоих направлениях.
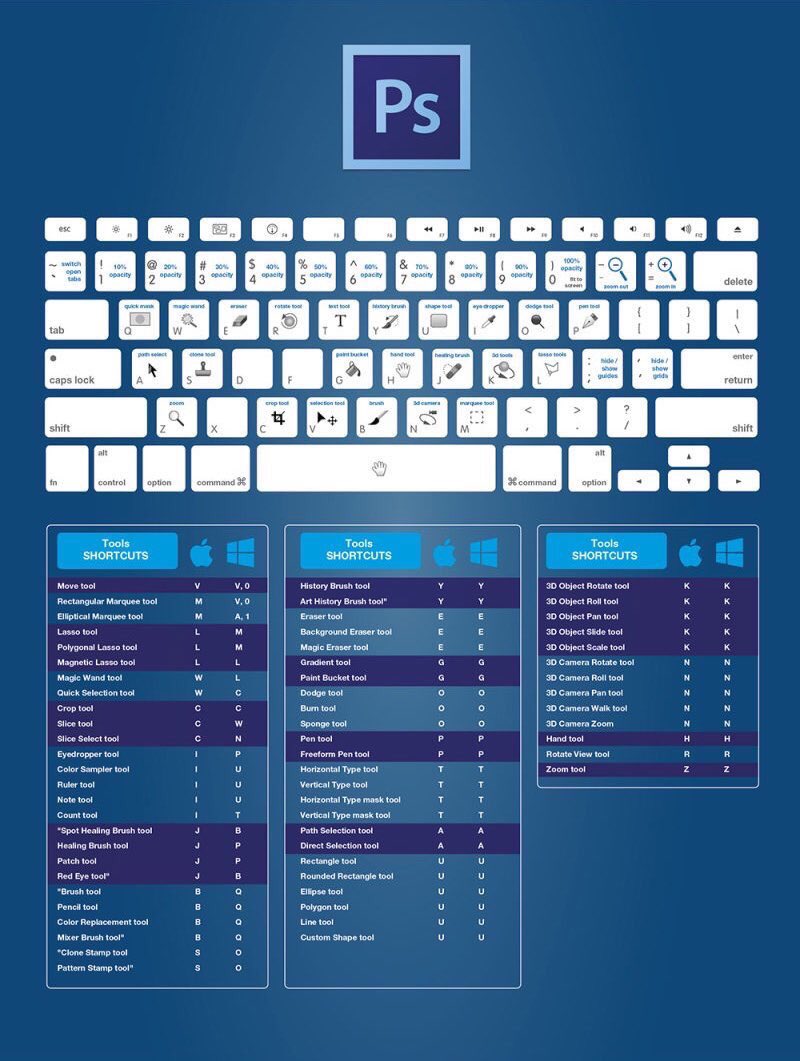




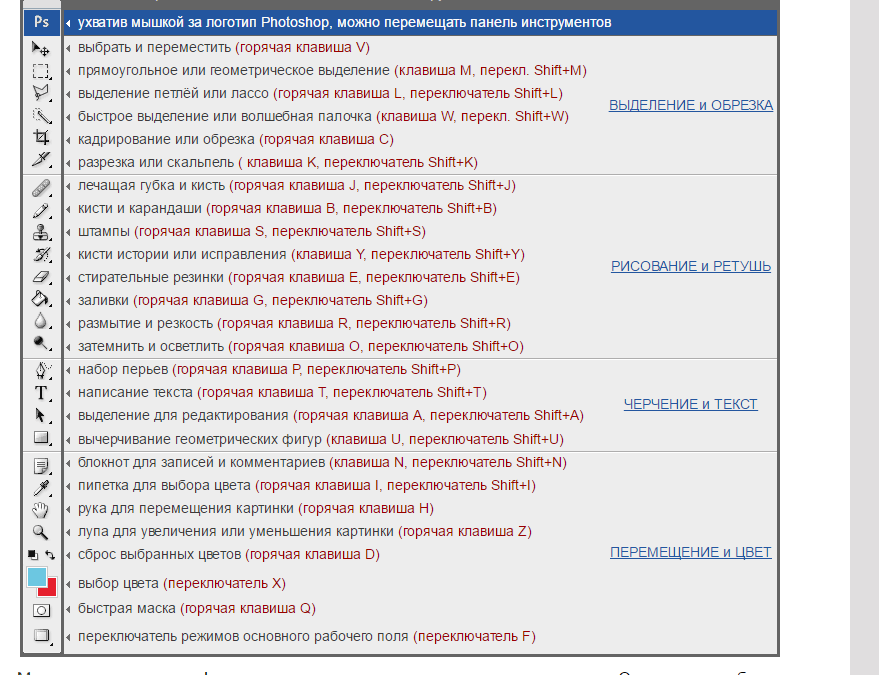

 е. меняет местами левую и правую части изображения;
е. меняет местами левую и правую части изображения;