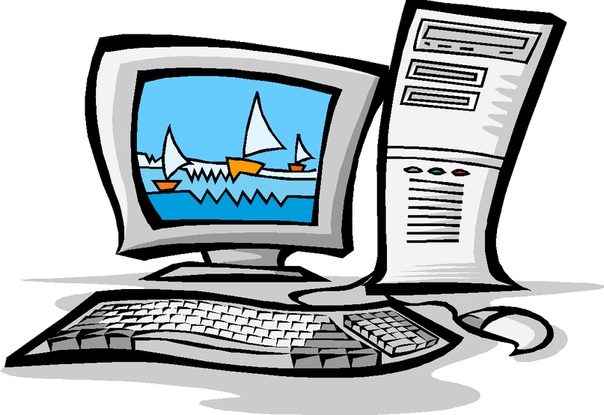Иконки «Пк» — скачай бесплатно PNG и вектор
Док-станция для ПК
+ В коллекцию
Док-станция для ПК
+ В коллекцию
Док-станция для ПК
+ В коллекцию
Док-станция для ПК
+ В коллекцию
Док-станция для ПК
+ В коллекцию
Pc Building Simulator
+ В коллекцию
Commodore Amiga
+ В коллекцию
Фортнайт SCAR
+ В коллекцию
Домашняя группа Windows
+ В коллекцию
Alt
+ В коллекцию
Сетевой iMac
+ В коллекцию
Kaspersky
+ В коллекцию
Alt
+ В коллекцию
Kaspersky
+ В коллекцию
Alt
+ В коллекцию
Alt
+ В коллекцию
Alt
+ В коллекцию
Alt
+ В коллекцию
Alt
+ В коллекцию
Alt
+ В коллекцию
Alt
+ В коллекцию
Alt
+ В коллекцию
Alt
+ В коллекцию
Alt
+ В коллекцию
Alt
+ В коллекцию
Alt
+ В коллекцию
Alt
+ В коллекцию
Alt
+ В коллекцию
Alt
+ В коллекцию
Kaspersky
+ В коллекцию
Alt
+ В коллекцию
Alt
+ В коллекцию
Alt
+ В коллекцию
Человек с Keyborad
+ В коллекцию
ОС Windows
+ В коллекцию
Работа на Apple iMac
+ В коллекцию
Работа на iMac
+ В коллекцию
Работа на iMac
+ В коллекцию
Работа на Apple iMac
+ В коллекцию
Работа на iMac
+ В коллекцию
Работа на iMac
+ В коллекцию
Работа на iMac
+ В коллекцию
ОС Windows
+ В коллекцию
ОС Windows
+ В коллекцию
Компьютерный Клуб Хаос
+ В коллекцию
Работа на iMac
+ В коллекцию
ОС Windows
+ В коллекцию
Компьютерный Клуб Хаос
+ В коллекцию
Работа на Apple iMac
+ В коллекцию
ОС Windows
+ В коллекцию
Компьютерный Клуб Хаос
+ В коллекцию
Компьютерный Клуб Хаос
+ В коллекцию
Компьютерный Клуб Хаос
+ В коллекцию
Работа на Macbook
+ В коллекцию
Работа на Macbook
+ В коллекцию
Работа на Macbook
+ В коллекцию
Работа на Macbook
+ В коллекцию
Работа на Macbook
+ В коллекцию
Увеличить на плашнете
+ В коллекцию
Wallpaper Engine
+ В коллекцию
Microsoft Forms
+ В коллекцию
Wallpaper Engine
+ В коллекцию
Microsoft Forms
+ В коллекцию
Wallpaper Engine
+ В коллекцию
BIOS
+ В коллекцию
BIOS
+ В коллекцию
BIOS
+ В коллекцию
Увеличить на плашнете
+ В коллекцию
BIOS
+ В коллекцию
BIOS
+ В коллекцию
BIOS
+ В коллекцию
BIOS
+ В коллекцию
BIOS
+ В коллекцию
BIOS
+ В коллекцию
Увеличить на плашнете
+ В коллекцию
BIOS
+ В коллекцию
Увеличить на плашнете
+ В коллекцию
BIOS
+ В коллекцию
BIOS
+ В коллекцию
BIOS
+ В коллекцию
Увеличить на плашнете
+ В коллекцию
Microsoft Forms
+ В коллекцию
IObit
+ В коллекцию
BIOS
+ В коллекцию
IObit
+ В коллекцию
BIOS
+ В коллекцию
BIOS
+ В коллекцию
Десять кнопок
+ В коллекцию
Десять кнопок
+ В коллекцию
Десять кнопок
+ В коллекцию
Десять кнопок
+ В коллекцию
Десять кнопок
+ В коллекцию
Десять кнопок
+ В коллекцию
Десять кнопок
+ В коллекцию
Десять кнопок
+ В коллекцию
Esc
+ В коллекцию
Laptop Flower
+ В коллекцию
Смахнуть вниз планшет
+ В коллекцию
GOG. com
com
+ В коллекцию
Esc
+ В коллекцию
Esc
+ В коллекцию
Esc
+ В коллекцию
Esc
+ В коллекцию
Esc
+ В коллекцию
Esc
+ В коллекцию
Esc
+ В коллекцию
Esc
+ В коллекцию
Esc
+ В коллекцию
Esc
+ В коллекцию
Esc
+ В коллекцию
Смахнуть вниз планшет
+ В коллекцию
Esc
+ В коллекцию
Смахнуть вниз планшет
+ В коллекцию
Esc
+ В коллекцию
Esc
+ В коллекцию
Esc
+ В коллекцию
GOG.com
+ В коллекцию
Esc
+ В коллекцию
GOG.com
+ В коллекцию
Смахнуть вниз планшет
+ В коллекцию
Esc
+ В коллекцию
GOG.com
+ В коллекцию
Esc
+ В коллекцию
GOG.com
+ В коллекцию
Esc
+ В коллекцию
GOG.com
+ В коллекцию
C-драйв 2
+ В коллекцию
C-драйв 2
+ В коллекцию
C-драйв 2
+ В коллекцию
Введите ключ Mac
+ В коллекцию
C-драйв 2
+ В коллекцию
Введите ключ Mac
+ В коллекцию
C-драйв 2
+ В коллекцию
C-драйв 2
+ В коллекцию
Введите ключ Mac
+ В коллекцию
C-драйв 2
+ В коллекцию
Введите ключ Mac
+ В коллекцию
Введите ключ Mac
+ В коллекцию
C-драйв 2
+ В коллекцию
Введите ключ Mac
+ В коллекцию
C-драйв 2
+ В коллекцию
C-драйв 2
+ В коллекцию
C-драйв 2
+ В коллекцию
Введите ключ Mac
+ В коллекцию
C-драйв 2
+ В коллекцию
C-драйв 2
+ В коллекцию
Введите ключ Mac
+ В коллекцию
Введите ключ Mac
+ В коллекцию
C-драйв 2
+ В коллекцию
Введите ключ Mac
+ В коллекцию
Компьютер без фонаСупер русские картинки
- Сортировать по:
- дате
- просмотрам
- популярности
0
0
22261
Charity Crawford VixenX Понравилось? Посмотри еще свежие фото:⬇ Скачать стоковое фото фон абстракция компьютер популярный фотобанк доступные цены миллионы роялти-фри фотографий, изображений и картинок в высоком разрешении.
пессимист
красивый почерк
антистресс
6jwqf9. greg-art.ru
2g3lvd.divangorod.ru
greg-art.ru
2g3lvd.divangorod.ru
Популярные картинки от http://divangorod.ru/
Ads manager войтиполна жопа огурцовVsp партнеркасине-зеленые водоросликартинка лукафорт самтербелые трусикирисунки про зимулист текстуракак установить фигуры в фотошопкомпьютер без фонарисунки простим карандашомоткрытка с днем рождения распечататькартинки предметовнижнее давление 90 как снизитькак отразить видео в adobe premiereфлаг с дракономчерные белкикак открыть аккаунт в инстаграмекрасная краскаэлис энглерт- 1
- Жалоба
- Информация для родителей
Как сделать прозрачным фон значков (ярлыков) на рабочем столе
Если на Вашем рабочем столе текст под иконками (ярлыками) не прозрачный, а имеет вид цветного прямоугольника, то следуйте советам ниже.
Вопрос от Larisa Raevskaja
Таблички под иконками на рабочем столе уже давно стали синими.
Версия операционной системы: Windows XP Professional Версия 2002 Service Pack 3
Прозрачность поля под текстом значков на рабочем столе может исчезнуть после установки различных программ по изменению интерфейса Windows (скринсейверы, альтернативные темы и т.д.). В этом случае за текстом появляется непрозрачный прямоугольник залитый однотонным цветом как показано на рисунке.
Пример непрозрачного фона значков рабочего стола
Сегодня на сайте IT-уроки в рубрике «Вопрос-Ответ» мы разберемся, как вернуть прозрачность под ярлыками в Windows XP.
Для начала проверьте параметры цветопередачи:
1. Зайдите по пути: «Пуск => Панель управления => Экран» («Пуск => Панель управления => Производительность и обслуживание
2. Перейдите на вкладку «Параметры»
Перейдите на вкладку «Параметры»
3. В разделе «Качество цветопередачи» должно быть значение «Самое высокое (32 бита)»
Затем по очереди проверьте следующие настройки:
1. Визуальные эффекты:
1.1 Зайдите по пути «Пуск => Панель управления => Система» (или «Пуск => Панель управления => Производительность и обслуживание => Система)
1.2 Перейдите на вкладку «Дополнительно», в разделе «
1. 3 В появившемся диалоговом окне на закладке «Визуальные эффекты» найдите пункт «Отбрасывание теней значками на рабочем столе»
1.4 Поставьте галочку напротив пункта «Отбрасывание теней значками на рабочем столе»
1.5 После этого нажмите кнопку «ОК» во всех открытых диалоговых окнах
Если проблема не решилась, движемся дальше:
2. Веб-элементы на рабочем столе:
Веб-элементы на рабочем столе:
2.1 Нажмите на рабочем столе правой кнопкой мыши
2.2 Выберите пункт «Упорядочить значки
2.3 В открывшемся меню уберите галочку возле пункта «Закрепить веб-элементы на рабочем столе»
Если и эти действия не привели к нужному результату, то следующий вариант решения:
Вносим изменения в реестр
Скачайте архив по ссылке: «shadows-icon-lables.zip» и запустите файл внутри «shadows-icon-lables.reg».
После этого перезагрузите компьютер.
Для тех, кто разбирается в структуре реестра, содержимое файла:
Windows Registry Editor Version 5.00
[HKEY_CURRENT_USER\Software\Microsoft\Windows\CurrentVersion\Explorer\Advanced]
«ListviewShadow»=dword:00000001[HKEY_CURRENT_USER\Software\Microsoft\Windows\CurrentVersion\Policies\Explorer]
«ForceActiveDesktopOn»=dword:00000000
«NoActiveDesktop»=dword:00000001
Но если вдруг появились новые проблемы
В очень редких случаях могут возникнуть дополнительные проблемы, это в первую очередь касается так называемых «сборок Windows» (Zver и ему подобных). Чтобы Вы всегда могли вернуть состояние реестра в первоначальное состояние, я подготовил спасательные файлы реестра.
Чтобы Вы всегда могли вернуть состояние реестра в первоначальное состояние, я подготовил спасательные файлы реестра.
Для этого скачайте архив по ссылке: «RESTORE-shadows-icon-lables.zip».
Внутри архива три файла. Можно всё вернуть в три этапа, проверяя решение проблемы, а можно в один этап сразу.
Если в один этап сразу:
Запустить из архива файл «R3-shadows-icon-lables.reg», перезагрузить компьютер, — всё в изначальном виде!
Если в три этапа:
В архиве находится три файла, нужно поочередно выполнить следующую процедуру:
- запустить «R1-shadows-icon-lables.reg», перезагрузить компьютер, проверить решение проблемы,
- если не помогло, запустить «R2-shadows-icon-lables.reg», перезагрузить компьютер, проверить решение проблемы,
- если не помогло, запустить «R3-shadows-icon-lables.reg», перезагрузить компьютер, — всё в изначальном виде!
Причин проблем может много, как и вариантов решения, если есть возможность, лучше переустановить ОС Windows, при этом использовать не сборку (зверь и прочие), а оригинальный дистрибутив.
Если возникли сложности, пишите в комментариях, постараюсь помочь!
Чтобы задать вопрос в рубрике «Вопрос-Ответ» необходимо подписаться на новости сайта IT-уроки и отправить сообщение на этой странице.
Поделитесь с друзьями:
Понравились IT-уроки?
Все средства идут на покрытие текущих расходов (оплата за сервер, домен, техническое обслуживание)и подготовку новых обучающих материалов (покупка необходимого ПО и оборудования).
Много интересного в соц.сетях:
Как сделать прозрачный фон в Paint
Предположим, у Вас есть изображение – логотип компании – на белом, или любом другом фоне, и нужно вставить его поверх другой картинки, при этом оставив только логотип и полностью удалив задний план. Или из фото нужно вырезать фрагмент и сделать так, чтобы после сохранения он не отображался на белом фоне. В данной статье речь пойдет о том, как можно сделать прозрачный фон в Paint.
Использовать будем бесплатный графический редактор Paint.net. Он имеет понятный русскоязычный интерфейс, обладает необходимым набором функций и занимает совсем не много места на компьютере. К тому же, по работе с фото и изображениями, его можно поставить выше стандартного приложения Paint, установленного в операционной системе Windows. Прочитать описание программы и скачать ее для установки на компьютер, Вы можете, перейдя по ссылке, приведенной выше.
Удаление однотонного фона
Запустите программу на компьютере, нажмите «Файл» – «Открыть» и найдите нужное изображение. Для первого примера возьмем логотип, и сделаем белый фон прозрачным в Paint.net. Если у вас вместо белого любой другой однородный цвет, то описанный способ тоже подойдет.
В списке инструментов выберите «Волшебная палочка». Кликните мышкой по белому, и в строке свойств установите «Чувствительность» – чем меньше значение, тем больше чувствительность палочки к изменению цвета, и тем меньший участок будет выделен.
Нажмите «Delete». Фон в качестве шахматной доски и будет означать прозрачность. Для удаления ненужных фрагментов, которые небыли выделены в первый раз, увеличьте изображение, используя ползунок, затем выделяйте нужные участки волшебной палочкой и удаляйте их.
Если Вы по ошибке удалите не ту область, отмените действие, нажав в окне «Журнал» на стрелочку «Отмена». Можно воспользоваться комбинацией клавиш «Ctrl+Z».
Чтобы отменить выделение определенной области, нажмите «Ctrl+D».
Сохранение картинки
Следующее, что нужно сделать – сохранить изображение с прозрачным фоном в Paint.net. Выбираем в меню «Файл» – «Сохранить как». Теперь, в поле «Тип файла», укажите один из форматов PNG или GIF, если выберите другой формат – картинка будет сохранена на белом фоне. Нажмите «Сохранить».
Можно вставлять сделанный логотип поверх любой другой фотографии – он уже не будет ее сильно перекрывать.
Убираем цветной фон
Если у Вас рисунок с множеством различных цветов, а Вам нужно убрать все лишнее и на прозрачном оставить только определенные фрагменты, давайте рассмотрим, как сделать фон картинки прозрачным в Paint.net.
Открываем картинку в программе и выбираем в окне инструментов «Ластик». В поле свойств выберите подходящий диаметр – если нужно стереть большие участки, выберите значение больше, для стирания участков поменьше, выбирайте маленькое значение. Убираем все ненужные части изображения.
Чтобы удалить мелкие фрагменты, нужно приблизить изображение и воспользоваться «Волшебной палочкой» для удаления остатков фона. Не забывайте выбирать значение чувствительности.
Помните, что шахматная доска и означает прозрачность, сохраняем изображение в формате PNG или GIF. После того, как вы все сделаете, можно вставлять вырезанные фрагменты на любую другую картинку.
Как видите, несложно сделать прозрачный фон, используя графический редактор Paint.net. Используйте подходящий инструмент и сохраните изображение в правильном формате.
Оценить статью: Загрузка… Поделиться новостью в соцсетях
Об авторе: Олег Каминский
Вебмастер. Высшее образование по специальности «Защита информации». Создатель портала comp-profi.com. Автор большинства статей и уроков компьютерной грамотности
Заменить белый или однотонный фон на прозрачный онлайн. Как сделать прозрачный фон у картинки Картины на прозрачном фоне
Главное нужно указать картинку на вашем компьютере или телефоне, а затем нажать кнопку ОК внизу этой страницы. По умолчанию однотонный фон картинки заменяется на прозрачный. Цвет фона исходной картинки определяется автоматически, нужно лишь указать в настройках, на какой цвет его заменять. Основным параметром, влияющим на качество замены, является «Интенсивность замены» и для каждой картинки она может быть разной.
Пример фотографии розовой розы без изменений и после замены однотонного фона на прозрачный, белый и зелёный:
Первый пример с цветком розы на прозрачном фоне сделан с такими настройками:
1) Интенсивность замены — 38;
2) Сглаживание по краям — 5;
3) Заменить однотонный фон на — прозрачный;
4) Обрезка (0) по краям — «-70»;
5) Инвертировать — отключено (галка не стоит).
Для создания второго примера , с белым фоном, использовались такие же настройки, как и в первом примере, кроме параметра: «Заменить однотонный фон на» — белый. В третьем примере , с зелёным фоном, также использованы настройки, как и в первом примере, кроме параметра: «цвет в формате hex» — #245a2d.
Исходное изображение никак не изменяется. Вам будет предоставлена другая обработанная картинка с прозрачным или указанным вами фоном.
Онлайн-программма Pixir-делаем прозрачный фон у картинки. Сергей ФещуковБывает попадается очень подходящая картинка для вашего поста и всё бы хорошо. .. Но фон картинки не подходит под фон блога или блока с текстом. Явно ни у одного меня такая проблема и ни у одного меня фон не белый, который подходил бы в большинстве случаев. Мне нужен прозрачный фон !
.. Но фон картинки не подходит под фон блога или блока с текстом. Явно ни у одного меня такая проблема и ни у одного меня фон не белый, который подходил бы в большинстве случаев. Мне нужен прозрачный фон !
В интернете я не нашел нормальных идей как сделать прозрачный фон для готовой картинки, поэтому начал сам экспериментировать и нашел более менее подходящее решение!
Как сделать прозрачный фон у картинки
Возьмём в пример одну простую картинку в формате.jpg (вообще формат не важен особо):
Здесь есть белый фон, от которого я хочу избавиться и вместо него сделать прозрачный фон. В этом нам поможет Pixlr — онлайновое подобие фотошопа.
Загружаем наше изображение. Справа в окошке «Слои» появится слой «Фоновый», на котором замочек (не дает удалять фон картинки).
Два раза кликнув левой кнопкой мыши по этому замочку, вы сможете снять блокировку с фона. Вместо замочка появится галочка.
Теперь берем волшебную палочку (панель инструментов, правый столбец вторая кнопка сверху), указываем следующие параметры: допуск = 21, галочки стоят на сглаживании и непрерывности (обычно такие параметры стоят по стандарту), хотя с параметрами можете поэкспериментировать; и нажимаем на фон картинки (в нашем случае, на белый фон).
Теперь удаляем фон нажатием кнопочки «Delete» и получаем нужное нам изображение с прозрачным фоном.
В итоге на выходе получаем то же изображение с прозрачным фоном.
Единственный минус Pixlr — нельзя изображение сохранить в формат.gif, который тоже сохраняет прозрачный фон, но намного легче, чем формат.png. Но если нет другого выхода, почему бы не воспользоваться этим?
спасибо Натальи Петровой
Приветствую Вас, дорогие читатели моего блога!
Недавно мне понадобилось убрать фон с картинки, с фотошопом я не дружу особо. И скажу Вам, что у меня его даже нет на компьютере. (Ну правильно вообще то, зачем мне то, с чем я не умею работать).
Но фон с картинки надо было как то убрать, я начала бороздить просторы интернета, в поисках решения своей задачи. Вариантов очень много на самом деле, но я искала, что нибудь полегче)). Я нашла очень легкий и простой способ, как можно убрать фон с картинки.
И так, давайте приступим. Нам понадобиться фотошоп, но так, как у меня его нет. Я использую онлайн фотошоп. Очень удобная штука, я Вам скажу. И конечно же картинка фон которой мы хотим сделать прозрачным.
Нам понадобиться фотошоп, но так, как у меня его нет. Я использую онлайн фотошоп. Очень удобная штука, я Вам скажу. И конечно же картинка фон которой мы хотим сделать прозрачным.
Покажу Вам на примере, вот такой картинки, убирать мы будем белый фон
Заходим в онлайн фотошоп. Я использовала вот этот PIXLR
Выбираем: Загрузить изображение с компьютера.
Теперь справа в окошке «СЛОИ» надо открыть замочек
Кликаем на него 2 раза левой кнопкой мыши, должна появиться галочка в квадратике.
Теперь идем на панели, которая находиться слева, выбираем инструмент «волшебная палочка» и толерантность ставим 21.
Вот вроде бы и все, но меня не устраивает полностью картинка, остались еще остатки фона, я снова кликаю на то место которое хочу убрать. Потом «редактировать»—-«очистить». И так пока не уберете все, что надо.
Очень часто при создании поздравительных открыток или видео я сталкивалась с вопросом: Как это можно сделать без знания фотошопа ?
Тот, кто знаком с фотошоп проделает это без труда. Но не все еще изучили эту умную программу. Как же быть им? Неужели нет выхода?
Но не все еще изучили эту умную программу. Как же быть им? Неужели нет выхода?
Ведь всегда есть желание сделать наши презентации, поздравления, странички наиболее привлекательными и профессиональными. Я уже рассказывала как в этих целях использовать программку . Она поможет сделать Ваши картинки и даже сможете с ее помощью сделать Ваше первое .
А сейчас я Вам открою еще один секрет: Вы уже сегодня научитесь делать фон рисунка прозрачным. Причем сделаете это абсолютно бесплатно и потратите всего лишь 2 минуты Вашего времени.
Приступим к делу.
Найдите понравившуюся Вам картинку. Для начала это должно быть изображение на не многослойном фоне – например на белом. Переходим на страничку сервиса. Вам не нужно проходить нудную процедуру регистрации. Просто нажмите на ссылку онлайн сервиса .
Перед Вами откроется вот такое окно:
Нажмите на «Загрузить изображение с компьютера «. Выберете приготовленную Вами картинку. Поместить ее можно в отдельную папку в изображениях. Или на рабочем столе, что-бы долго не искать. Кликам один раз на этой картинке и нажимаем «открыть «.
Или на рабочем столе, что-бы долго не искать. Кликам один раз на этой картинке и нажимаем «открыть «.
Рисунок появляется на страничке сервера:
Справа выходя 3 окошечка и в среднем из них нарисован замочек. Нажмите на нем 2 раза левой мышкой. Таким образом откроется дверь в волшебство.
С левой стороны Вы видите панель «Инструментов «, одним из которых является та «волшебная палочка» , которой мы сейчас и воспользуемся. Кликните на ней один раз, а затем нажмите на любом пустом месте фона выбранной Вами картинки. Вокруг изображения появится пунктирная линия.
Завершающий шаг на пути к превращению: нажать кнопку » Del » (удалить) на Вашем компьютере. Фон становится в клеточку. Если не все пространство вокруг буде охвачено клеточкой, прикоснитесь еще раз к этому месту волшебной палочкой и нажмите кнопку «Del «
Выходит окошечко, в котором Вас спрашивают: «Сохранить изображение перед закрытием?» Нажимаем «Да «.![]()
Иногда возникает необходимость изменить рисунок, сделав в нем прозрачным фон. Бывает попадется картинка, но фон ее не подходит к Вашему сайту, и хочется сделать его прозрачным. Ясное дело, если есть Фотошоп и умеете на нем работать — можно это сделать и там. Но существует и более простой способ, так сказать, «для чайников».
Однажды серфя по Интернету, я наткнулся на статью о графическом редакторе Pixlr Photo Editor. Кстати, это не обычный графический редактор, а онлайн-редактор. Вот ссылка на него — http://pixlr.com/editor/ .
Именно эта программа и поможет нам сделать картинку с прозрачным фоном в формате PNG.
Имеем, например, такое изображение:
Я хочу убрать из него черный фон и сделать его прозрачным.
Для этого заходим в программу , выбираем пункт «Open image from computer» (Открыть изображение с компьютера) и загружаем нужную картинку. Сразу же поменяйте язык программы на русский (меню Language-> Русский язык).
Справа в окне «Слои» Вы увидите миниатюру картинки и колодочку. Щелкните мышкой дважды по колодочке (должна появиться «птичка» в квадратике). Таким образом Вы снимаете блокировку с фона.
Щелкните мышкой дважды по колодочке (должна появиться «птичка» в квадратике). Таким образом Вы снимаете блокировку с фона.
После этого выбираете инструмент «Волшебная палочка» (слева на панели инструментов), подносите его к фону рисунка и щелкаете мышкой. Фон выделится пунктирной линией. Клавишей Delete уничтожаете фон.
Вот что у меня получилось:
Обои для zoom конференции — как поменять фон на пк и телефоне: лучшие обои, виртуальные, смешные
Просмотров 6.1k. Опубликовано Обновлено
Приветствуем вас, приятели! Поговорим сегодня о том, как поменять фон в зуме. Приложение предназначено для конференций, семинаров, учебы. Но это не значит, что задний фон должен быть скучным, темным, однотонным. Поменять его на красивую природу в Англии, мем, веселые, анимационные картинки можно бесплатно. Следуя нашим инструкциям, любой разберется, как поменять обои в zoom конференции.
Следуя нашим инструкциям, любой разберется, как поменять обои в zoom конференции.
Как изменить окружающую обстановку во время трансляции
Дистанционное образование, бизнес на удаленке часто связаны с тем, что школьники, сотрудники вынуждены подключаться из дома.
Условия жизни, ремонт, временные обстоятельства не всегда служат классным фоном для урока. Старый ковер, странные обои на стене, комнатные цветы, туалет, клетки с хомяками, мешки картошки, лампы, которые мигают, музыка отвлекают внимание. Для кого-то служат поводом для смеха, других огорчают.
Чтобы фон во время домашнего обучения, работы не раздражал, предлагаем его изменить. В статье подробно опишем, можно ли поставить динамические, угарные, забавные обои.
Замена заднего фона zoom на пк и телефоне
Внешний вид, на котором представлен человек во время учебы или совещания в зум (зуум, зоом) можно заменить на телефоне с андроид, айфоне, ноутбуке, компьютере.
Существует несколько вариантов:
- выбрать виртуальный фон из встроенного пакета;
- использовать фотографию, анимацию из коллекции пользователя.
 Нарисовано может быть все, что угодно, например, роллы, арбуз, машины, мемы, костер. лес. Желательно, чтобы размер изображений был 1280х720 или 1920х1080 пикселей с пропорциями 16:9. Вертикальные снимки не брать;
Нарисовано может быть все, что угодно, например, роллы, арбуз, машины, мемы, костер. лес. Желательно, чтобы размер изображений был 1280х720 или 1920х1080 пикселей с пропорциями 16:9. Вертикальные снимки не брать; - технология хромакей. Это физический зеленый фон, который используется, если смартфон, пк, планшет не обладает достаточными ресурсами, не соответствует системным требованиям. Использование хромакея обусловлено также слабым интернетом. В основе технологии — совмещение, замена разных элементов, объединение в одну композицию;
- видеофон.
Более подробно процесс замены фона будет описан в последующих главах.
К выбору обоев для zoom conference нужно подходить аккуратно. Одежда должна быть светлее, темнее, не сливаться с ними. Желательно, чтобы был хороший свет, иначе пользователя не будет видно.
youtube.com/embed/KoD9xJ3SvyE?feature=oembed» src=»data:image/gif;base64,R0lGODlhAQABAAAAACH5BAEKAAEALAAAAAABAAEAAAICTAEAOw==»/>
Используем свою личную фотографию в зум
Обычная картина в рабочей видеоконференции — одинаковые серые иконки пользователей с именем, которые оживают только, когда они подключают вебку и начинают говорить. Но в zoom можно сделать так, чтобы вместо иконок были личные фотографии, логотип.
Поставить свою фотку на аву можно так:
- зайти в приложение под собственным аккаунтом;
- в правом верхнем углу экрана нажать на профиль;
- раскроется меню — в нем кликнуть «Изменить мое изображение»;
- выбрать нужный файл. Лучше, если это будет ваша личная фотография, сделанная днем, а не лицо президента Путина в новостях, девушки в прозрачном бикини в туалетной комнате и не гиф;
- указать нормальные границы снимка;
- сохранить.
Чтобы вставить фото в мобильном приложении с android, нужно:
- зайти в zoom;
- перейти в настройки;
- нажать на свое имя.
 Если вы написали в профиле, что вас зовут Артемий Лебедев, кликайте на него;
Если вы написали в профиле, что вас зовут Артемий Лебедев, кликайте на него; - найти «Фотография профиля»;
- выбрать фотку в галерее или снять с помощью камеры;
- сохранить.
Изменить аватар можно в личном кабинете в браузере:
- перейти на официальный сайт zoom;
- авторизоваться в персональном кабинете;
- под аватаркой нажать кнопку «Изменить»;
- для загрузки снимка нажать «Выгрузить»;
- выбрать снимок, уменьшить при помощи установки canvas size, сохранить.
Размер изображения для авы не должен превышать 2 Мб. Использоваться может формат png, jpeg, jpg, gif.
Выполнить перевод по фотографии
Удаление фона в zoom полностью
Убрать фон несложно.
Делать нужно так:
- в настройках перейти в Виртуальный фон;
- нажать «нет»;
- сохранить.
Удаление личной фотографии производится в профиле.
Что такое виртуальный фон
Если реальность, в которой проводится онлайн обучение, далека от идеала, рекомендуем поменять реальный фон на виртуальный.
Использование этой функции в zoom позволит участникам оказаться в космосе, бункере, на полянке с зеленой травой, в популярном Макдональдс, сцене из майнкрафта. Изображения — крутые, сочные, реалистичные, а не просто нейтральный, белый, бежевый, цветной, черный, как лист бумаги.
Единственное препятствие — не на каждом устройстве можно выполнить замену.
Минимальные системные требования такие:
- для изображений и видео без хромакея — пк с 64-битным виндовс 7, 8, 10, процессором от i7 (четвертое поколение) или виндовс 10 с процессором Intel i5 Dual core и выше;
- для изображений и video с хромакей — пк с 64-битным win 7,8, 10 с двухядерным процессором 2Ghz i5, i7, соответствующим эквивалентом AMD.
Опция «виртуальные обои» работает на iPhone 8, 8+, X, айпад 9.7 5, 6-го поколения, iPad Pro.
Если ваш компьютер, ноутбук, смартфон отвечает указанным требованиям, предлагаем перейти к следующим главам и ознакомиться, как и где установить virtual background.
Настройка и изменение
Поменять и настроить обои можно в своем профиле, комнате, группе.
Поставить background for zoom у себя можно так:
- войти в приложение, браузер под своим аккаунтом;
- зайти в профиль — иконка находится в правом верхнем углу;
- открыть настройки;
- нажать «Виртуальный фон», выбрать один из предложенных вариантов. Если есть опция зеленого экрана, нажать ее для формирования правильного изображения;
- выйти из приложения, снова зайти.
Замена в мобильном приложении также осуществляется через настройки. После присоединения к встрече найти в правом нижнем углу три точки (еще), нажать, перейти в виртуальный фон, выбрать интересный, сохранить.
Для замены в комнате (zoom rooms):
- зайти с правами администратора;
- в настройках отыскать «Виртуальный фон», нажать зеленый;
- выбрать необычные обои.
Изменения будут видны при использовании основной и фронтальной камер.
Изменить фон можно сразу у всех участников определенной группы. Инструмент доступен только докладчику с правом редактировать сообщества.
Алгоритм замены:
- войти в zoom под своим аккаунтом;
- нажать Управление группой;
- выбрать нужную группу, перейти в настройки;
- в разделе Конференция найти опцию «Виртуальный фон», включить;
- выбрать изображение из коллекции. Для младших школьников можно поставить Шрека, мстителей, анимированную гифку, детские, мемные рисунки. Для группы сотрудников na setters, мечтающих зимой об отпуске, пусть сзади будет бар в Лондоне, платформа в Париже, звездная вечеринка в честь дня рождения в Боттом, море на Мальдивах, пляж на острове;
- включить Lock, чтобы изменить интерфейс у всех участников.
Чтобы изменения вступили в силу, нужно, чтобы все участники вышли из zoom и снова залогинились.
Разнообразить библиотеку можно, используя Snap Camera. Приложение имеет богатую подборку пользовательских масок, фильтров, которые применяются к изображениям, видео.
Работает так:
- установить, запустить программу;
- открыть zoom;
- перейти в настройки видео, где вместо веб камеры выбрать Snap Camera;
- поменять цвет, применить эффекты.
Отключение
Чтобы отключить обои и вернуться к реальному окружающему миру, необходимо вернуться в «Виртуальный фон» в настройках, нажать «нет», сохранить.
Ставим личную картинку или видео на фон в zoom
Кроме имеющейся коллекции каждый пользователь zoom может загрузить собственное изображение. Здесь нет предела фантазии — грузите смешные, прикольные, движущиеся изображения, рофл, пальмы, meme, войну, страшные результаты переписи, тюрьму, оружие.
Все, что нужно сделать, — перейти в «Виртуальный фон» на любом устройстве, вместо готовых вариантов нажать плюс, загрузить с галереи, памяти пк, facebook, вк понравившуюся картинку, видео. В английской версии нажать download.
Если качество изображения низкое, воспользуйтесь free zoom virtual background maker, чтобы определить канву, сделать его самым красивым, креативным.
Сменить wallpaper можно только вручную, функция автоматической замены не предусмотрена.
Если вы настроите фон под себя, он сохранится. Во время следующего посещения менять его не нужно.
Сохранение возможно также для комнат:
- пройдите в zoom rooms;
- выберите в иерархии место;
- нажмите edit;
- выберите в открывшемся списке «Добавить содержимое»;
- загрузите изображение из библиотеки, галереи на пк, укажите url-адрес;
- сохраните.
Теперь комната будет иметь особый внешний вид, даже если сейчас там не проводится видеочат.
Зачем и кому это нужно
Zoom в режиме видеоконференции передает видео участников в помещениях, в которых они находятся. Не всегда они выглядят эстетично.
Чтобы решить проблему, разработчики предлагают заменить настоящую реальность виртуальной. заставка закрывает неприглядный интерьер. В итоге изображение пользователя, ава будет находиться, двигаться на искусственно созданном фоне.
Интересно это всем, кто следует лозунгу сберегисебядома:
- дети путешествуют на космическом корабле в star wars;
- на изображениях взрослые оказываются в форме ЦСКА, деловом офисе города London, икее, на балконе роскошной квартиры с камином, у подъезда храма, работающего филиала Сбербанка, УРФУ;
- преподаватели, люди интеллектуальной профессии — в мире своего предмета, классе, с интерактивной доской.
Установка фона в zoom на Mac
Процедура замены виртуального фона на zoom на компьютерах apple, макбуках аналогична.
Ставится личная фотография, меняется фоновое изображение у себя, в группе, учебной комнате, конференции.
Также необходимо соблюдать системные требования
- для картинок без физического зеленого экрана нужен комп, macbook с iOS9 с процессором i5, i7 quad-core;
- для обоев с green screen в зависимости от версии потребуется компьютер с Mac OS9 и выше с i5 dual-core и выше.
Бесплатные халявные наборы обоев
Чтобы не искать обои для zoom по всему инету, предлагаем воспользоваться нашим архивом.
Топ картинки скоро появятся у нас в разделе загрузки.
Решение проблем
Вопросы, почему не устанавливаются обои, возникают редко.
Вот основные:
- если пропала кнопка «Виртуальный фон» — выйдите из клиента, заново пройдите регистрацию, попробуйте скачать прогу;
- не получается поменять сплошной фон на ржачный, вероятно, комп, телефон не соответствует системным требованиям;
- изображение нечеткое, размытое, рябит. Лучше выбирать картинки с небольшим количеством теней;
- медленно грузится картинка — проверьте интернет;
- вас плохо видно — выбирайте одежду не в фон зеленого экрана.

Выводы
В zoom на пк, маке, смартфоне можно изменить задний фон, личную фотографию. Так видеоконференция станет более живой. Загрузить изображение можно из библиотеки приложения, из своей личной коллекции. Если при выборе опции и загрузке картинок возникают проблемы, нужно перезагрузить приложение, залогиниться снова. Дополнительные инструкции есть на официальном сайте в рубрике change background. Но все они на английском, поэтому, если возникнут вопросы, как поменять обои в zoom конференции, пишите нам.
Логотип на прозрачном фоне: что это такое и как его создать | Дизайн, лого и бизнес
Почти каждый человек на земле видел порядка десяти или двадцати логотипов различных компаний. Логотипы представляют собой изображение, состоящее из графической и текстовой части. Знак любой фирмы должен красиво выглядеть как в печатно-бумажном исполнении, так и в веб-версии. Вот почему чаще всего рекомендуется не использовать цветной фон, а отдать предпочтение логотипу на прозрачном фоне. И в этой статье, мы расскажем, почему.
И в этой статье, мы расскажем, почему.
Создайте логотип за 5 минут
Нажмите кнопку «Создать» и мы бесплатно создадим варианты логотипа, на основе которых можно разработать фирменный стиль.
Области применения логотипа с прозрачным фономЧаще всего лого такого вида можно встретить на сайтах компании, страничках в социальных сетях, блогах о продукции или рекламных постах.
Основной причиной, почему компании выбирают логотип с прозрачным фоном является его универсальность. Такие лого могут отлично вписаться в дизайн любого сайта, прекрасно сочетаться с уже используемым набором цветов на веб-странице и гармонировать с другими соседними элементами.
В последнее время все чаще и чаще логотипы стали использовать в качестве водяного знака, которые можно также найти на бумажных деньгах на территории любой страны мира. Это позволяет сделать продукцию уникальной и избежать подделок. Из этого вытекает существенный плюс таких лого: их можно использовать, как юридический гарант оригинальности и качества.
Все свадебные фотографы добавляют логотип со своим именем на фотографии для клиентов, что позволяет им делать бесплатную рекламу. Молодожены обязательно разошлют фотографии всем знакомым, а те посмотрят их и обратят внимание на марку создателя потрясающих снимков. Также это сделает отличную рекламу в социальных сетях, где иногда сложно определить, чьей руке принадлежит фотография и где найти автора.
Форматы изображений для логотипов с прозрачным фоном
Но, к сожалению, у логотипов есть небольшой недостаток. Не все современные форматы цифровых изображений могут подойти для создания и сохранения готово результата. В данном разделе мы расскажем о наиболее подходящих форматах.
Логотип в PNG формате
Пожалуй, это самый популярный вариант, представляющий собой растровый формат изображения, который позволяет сохранять сжатые изображения с минимальными потерями качества. Он был придуман в конце двадцатого века, а именно в 1996 году, в качестве неофициальной (пиратской) версии популярного в те времена GIF.
Наверное, из-за своей удобности и большому спектру возможностей для редакторов изображений, формат вошел в активное использование и стал очень популярным.
Еще одним плюсом является то, что PNG поддерживается всеми современными редакторами изображений (Adobe Photoshop, Adobe LightRoom и illustrator, и др.)
Более восьмидесяти процентов современных лого были сделаны в этом формате и использованы для оформления веб страниц многих успешных компаний.
Логотип в GIF формате
Об этом формате уже мельком упоминалось выше в статье. Этот старый формат, хоть и был вытеснен PNG, но по прежнему применяется в некоторых случаях. Пожалуй, самым популярным его использованием на сегодняшний день является загрузка мемов в социальных сети. Формат был разработан в далеком 1987 году. Нельзя сказать, что это самый удобный лого-формат, но есть некоторые способы сделать фон прозрачным с помощью него. Например, назначить прозрачным один из двухсот пятидесяти шести цветов, тогда пользователь сможет видеть фон бумажной продукции или веб-сервиса. Но вот тут возникает минус: отрегулировать степень прозрачными у GIF невозможно. Именно поэтому его используют лишь в самых редких случаях всего несколько процентов современных компаний.
Но вот тут возникает минус: отрегулировать степень прозрачными у GIF невозможно. Именно поэтому его используют лишь в самых редких случаях всего несколько процентов современных компаний.
Логотип в SVG формате
Векторный формат SVG обладает одним свойством, которое позволяет сделать различную степень прозрачности фона, используя fill-opacity (в основе лежит изменение числовых значений, что скорее интересно лишь программистам, а не обычным пользователям). Формат был создан на основе XML (язык разметки), что существенно упрощает размещение логотипа на сайте.
Отметим, что чаще всего SVG применяется настоящими профессионалами, дизайнерами и программистами. Если же вы обычный пользователь с основными знаниями персонального компьютера, как и большинство создателей новых компаний, то, скорее всего, вам не подойдет такой тип изображения.
Прозрачный логотип за несколько шагов
Как правило, все логотипы создаются на прозрачном фоне (при заказе у фрилансеров и профессиональных графических дизайнеров), если заранее не обговорено наличие цветной заливки. В случаях получения лого на цветном фоне не стоит сразу расстраиваться. Если вы передумали и желаете сделать прозрачный, то на помощь придет знаменитый Фотошоп. В интернете есть много обучающих видео, помогающих вырезать фон и сохранить полученное изображение в одному из форматов, о которых говорилось выше.
В случаях получения лого на цветном фоне не стоит сразу расстраиваться. Если вы передумали и желаете сделать прозрачный, то на помощь придет знаменитый Фотошоп. В интернете есть много обучающих видео, помогающих вырезать фон и сохранить полученное изображение в одному из форматов, о которых говорилось выше.
Для заказчиков, которым повезло, и они получили работу в формате PSD (файл программы Adobe Photoshop), — все гораздо проще. Откройте файл, выделите все слои, используя клавишу ctrl/cmd, кроме фонового. Нажмите комбинацию клавиш CTRL+C, создайте новый проект и зажмите CTRL+V. Теперь вы имеете логотип на прозрачном фоне, как и хотели. По желанию можно отредактировать цветовую гамму, добавить недостающие элементы — помощником станет YouTube с большим числом обручающих роликов.
Вы хотите создать логотип для своей компании и понимаете его важность и необходимость, но, к сожалению, не умеете пользовать ни одним из графических редакторов и не желаете платить фрилансерам за эту услугу? Хотите сделать все самостоятельно, но не знаете как? На помощь прибегут онлайн сервисы по созданию логотипов, которые осваиваются за несколько минут и направлены на получение отличного результата за смешные деньги.
Одним из таких сервисов является онлайн-конструктор Turbologo! Большое количество рисунков, текстовых заготовок и символов станут отличными помощниками и заметно сэкономят время на создание своего собственного и качественного логотипа.
После создания логотипа его очень легко сохранить на компьютер во всех необходимых форматах.
Вот так просто можно создать прозрачный логотип для своего интернет-магазина, рекламной кампании и бумажной продукции начинающегося бизнеса. В конце хочется пожелать вам не сдаваться и тогда компания поднимется на вершину горы под названием «Успех».
Другие статьи
Продуктовый и графический дизайнер с опытом работы более 10 лет. Пишу о брендинге, дизайне логотипов и бизнесе.
PNGкомпьютер, скачать бесплатные картинки, бесплатные картинки в библиотеке клипартов
ноутбук .png
анимированная картинка из телевизора
прозрачный фон компьютер клипарт
прозрачный фон компьютер клипарт
портативный компьютер клипарт
компьютерный клипарт .png
прозрачный клипарт для технологий
значок компьютера
компьютерный клипарт
компьютерный клипарт
прозрачный ноутбук png
компьютер прозрачный
прозрачный фон прозрачный компьютер
настольный компьютер Apple с высоким разрешением
прозрачный фон компьютер клипарт
imac макет png
png бильгисаяр
фондовый монитор png
монитор svg
PNG монитормонитор мультфильм png
macbook pro прозрачный фон
персональный компьютер
прозрачный фон компьютер клипарт
компьютерный макет
Обзор стола для сидячих местofficeworks
PNG компьютер PNG мониторкатолическая церковь святого семейства
золотой щит png
прозрачный ноутбук apple png
PNG компьютер dellкатолическая церковь святого семейства
PNG компьютеркомпьютерный монитор png прозрачный
компьютер ноутбук прозрачный фон
прозрачный фон экран компьютера png
настольный компьютер клипарт png
png прозрачные изображения компьютер
прозрачный телевизор картинки
нетбук
монитор apple thunderbolt
католическая церковь святого семейства
Компьютер
шт png
прозрачный фон экран компьютера png
imac прозрачный фон
Как сделать фон изображения прозрачным
Как сделать фон изображения прозрачным на ПК
Нужно сохранить картинку с прозрачным фоном для творческого блога или интернет-магазина? Или ваши шикарные фото просто получились посредственными из-за посредственного фона и его нужно стереть сейчас? Я согласен, стереть фон, не повредив основной объект, поначалу может показаться сложной задачей.![]() Что ж, послушайте, у меня есть несколько разных выходов, которые вы легко можете попробовать на своем ПК. Они предназначены как для начинающих, так и для опытных пользователей и включают в себя различные программы, такие как Paint, PowerPoint и Photoshop.
Что ж, послушайте, у меня есть несколько разных выходов, которые вы легко можете попробовать на своем ПК. Они предназначены как для начинающих, так и для опытных пользователей и включают в себя различные программы, такие как Paint, PowerPoint и Photoshop.
Вот все 5 способов сделать фон прозрачным на вашем ПК:
Если вы новичок в редактировании изображений, я предлагаю попробовать первый способ с PhotoWorks. Этот автоматический редактор фотографий имеет очень интуитивно понятный рабочий процесс, поэтому вы сможете сделать фон прозрачным всего за несколько движений специальной кисти.Самое приятное то, что вы также можете легко добавить фон к изображениям. Выберите один из коллекции или вставьте свою картинку, нажмите кнопку и ваше новое изображение готово!
Способ 1. Превратите фон фотографии в прозрачный в PhotoWorks
Если вы предпочитаете простые удобные редакторы сложному программному обеспечению, как я, то этот метод для вас. Есть много простых в использовании программ, у которых есть свои плюсы и минусы, но я предлагаю выбрать PhotoWorks. Его инструментарий очень обширен и его можно сравнить с лучшими фоторедакторами.
Его инструментарий очень обширен и его можно сравнить с лучшими фоторедакторами.
Вот шаги для стирания фона в PhotoWorks:
Шаг 1. Выберите инструмент «Изменить фон»
Откройте вкладку «Инструменты» и выберите «Изменить фон».
Выберите инструмент «Изменить фон» из списка
Шаг 2. Отметьте области, которые вы хотите разделить
Выберите кисть «Объект» и сделайте несколько штрихов около края объекта, чтобы отделить его от фона. Программа выделит зеленый цвет.Теперь укажите фон другой кистью, и он будет отмечен красным цветом.
Достаточно пары штрихов, чтобы убрать фон
Шаг 3. Настройте выделение
После этого программа автоматически преобразует фон в прозрачный. При необходимости используйте те же кисти, чтобы исправить края выделения.
Если объект смешивается с фоном, сделайте еще несколько штрихов, чтобы исправить это.
Шаг 4.Сохраните изображение с прозрачным фоном
Щелкните «Сохранить с прозрачным фоном», чтобы сохранить новое изображение как файл PNG.
Сохраните изображение в формате PNG, чтобы добавить новый фон позже
Хотите получить более подробную инструкцию? Тогда вот вам короткое видео — посмотрите его, чтобы узнать, как быстро и легко сделать фон изображения прозрачным.
Все просто! Больше никаких громоздких выделений, всего несколько штрихов и все готово.Бьюсь об заклад, вы хотите попробовать это со своими собственными изображениями? Используйте ссылку ниже, чтобы скачать:
С PhotoWorks вы сможете не только заменять и удалять фон, но и ретушировать изображения, улучшать качество фотографий, исправлять перспективу и искажения линз, а также применять эффекты одним щелчком мыши. Не нужно искать сложные инструкции о том, как правильно использовать цвета, как уменьшить размытие изображения или как исправить наклонный горизонт — все инструменты у вас под рукой.
Способ 2.
 Сделать прозрачный фон краской
Сделать прозрачный фон краскойВозможно, у вас нет опыта редактирования фотографий, но вы наверняка слышали о MS Paint.Этот чрезвычайно простой редактор изображений встроен во все системы Windows и стал спасением для многих пользователей. Вы будете удивлены, но с помощью этой программы вы также можете редактировать фон или даже сделать его прозрачным. Если ваш компьютер работает под управлением Windows 7 или более поздней версии, у вас уже должна быть установлена программа Paint.
Вот шаги для этой программы:
Шаг 1. Выберите «Прозрачный выделенный фрагмент»
Нажмите «Выбрать» и установите флажок «Прозрачный выбор». Теперь выберите произвольный выбор из списка.
Так как вы будете делать выбор вручную, выберите что-нибудь с простыми линиями
Шаг 2. Выберите объект
Обведите объект с помощью выделения произвольной формы.
Попробуйте сделать выбор за один шаг, иначе придется начинать все заново.
Шаг 3. Придайте изображению прозрачный фон
Щелкните «Вырезать» в верхнем левом углу или просто нажмите CTRL + X на клавиатуре, чтобы вырезать выделенную область. Теперь откройте другое изображение JPG или прозрачный холст и вставьте туда свой объект.
Теперь откройте другое изображение JPG или прозрачный холст и вставьте туда свой объект.
Поместили объект на новый, более подходящий фон
В Microsoft Paint все зависит от вашей точности, потому что вы не сможете ничего настроить в процессе. Программа будет обрезать точно по линии, которую вы нарисовали, поэтому, если ваша рука неустойчива, лучше выбрать метод с выбором закрашивания.
Способ 3. Удаление фото фона в PowerPoint
Если вы часто используете PowerPoint для презентаций, то этот способ для вас.PowerPoint является частью пакета Microsoft Office и позволяет не только создавать слайд-шоу, но и вносить базовые изменения в изображения и другой контент, который вы в них используете.
Необходимо сделать фон прозрачным для слайда изображения в PowerPoint? Затем выполните следующие действия:
Шаг 1. Выберите «Удалить фон»
Щелкните свое изображение, затем перейдите на вкладку «Формат изображения» и выберите «Удалить фон». PowerPoint автоматически отделит объект от фона.
PowerPoint автоматически отделит объект от фона.
PowerPoint достаточно умен, чтобы определять фон автоматически
Шаг 2. Исправьте автоматическую замену
Все, что отмечено фиолетовым цветом, будет удалено, поэтому при необходимости измените выделение. Наведите курсор на редактируемую область: если вы видите плюс, то вы можете добавить эту часть в выделение одним щелчком мыши, а если вы видите минус — можете удалить.
Фиолетовый цвет позволяет видеть все линии и определять выделение
Шаг 3.Сохраните изображение как файл PNG
Когда закончите, щелкните за пределами изображения, чтобы применить изменения, затем сохраните изображение как файл PNG для сохранения прозрачности.
Не забудьте сохранить изображение как файл PNG, чтобы сохранить прозрачность
Имейте в виду, что этот способ будет работать, только если у вас установлен Office 2010 или новее.
Это хороший способ работы, если вам нужно изображение с прозрачным фоном для одной из ваших презентаций. Однако, если изображение требуется для других целей и вы хотите использовать программное обеспечение, предназначенное в первую очередь для редактирования изображений, я предлагаю пропустить этот метод.
Однако, если изображение требуется для других целей и вы хотите использовать программное обеспечение, предназначенное в первую очередь для редактирования изображений, я предлагаю пропустить этот метод.
Способ 4. Создание прозрачного фона в Photoshop
Photoshop — один из самых популярных графических редакторов, поэтому неудивительно, что это программное обеспечение есть в нашем списке. Photoshop подходит для множества задач: от простого кадрирования и вставки до сложного ретуширования фотографий. Если у вас в голове какой-то дизайн, на 99% его можно сделать с помощью этой программы.
Если у вас есть подписка Adobe, выполните следующие действия, чтобы сделать среду прозрачной в Photoshop:
Шаг 1.Выберите «Быстрый выбор» на панели инструментов
Выберите «Быстрый выбор» и установите его размер.
У нашего объекта хорошо видны линии, поэтому воспользуемся Quick Selection
.Шаг 2. Выберите объект, который хотите оставить
Щелкните область, которую вы хотите сохранить.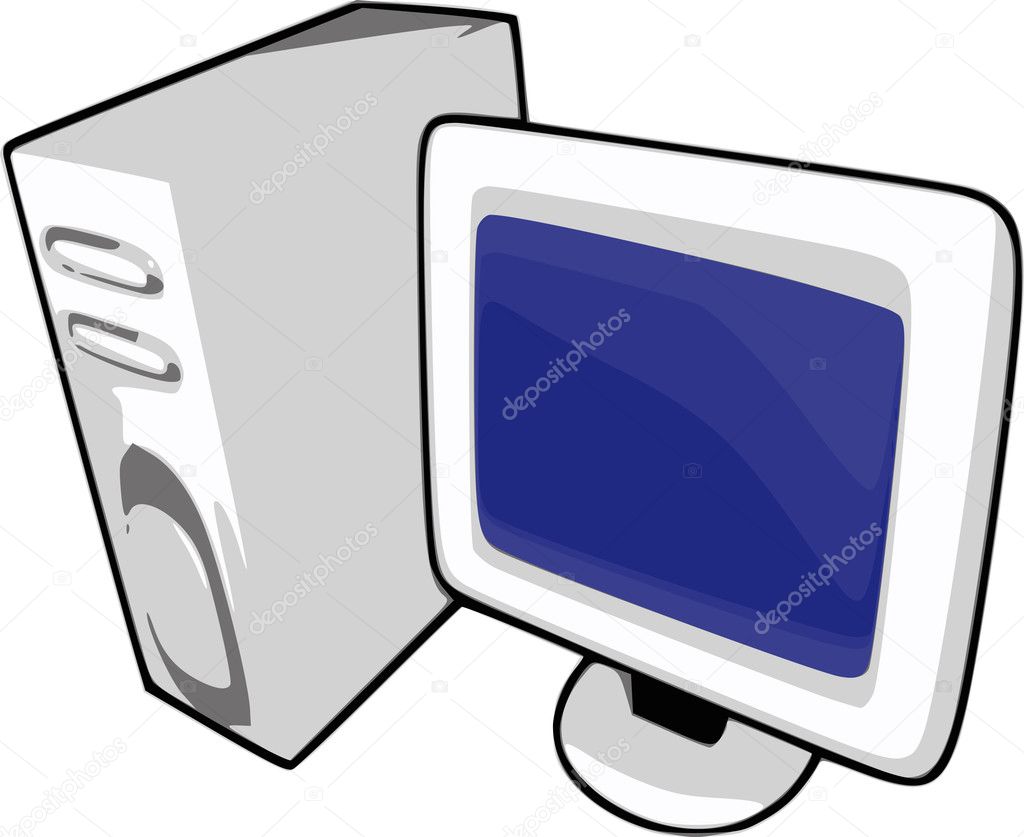 Photoshop разместит выделение автоматически, не касаясь фона. Продолжайте щелкать, чтобы закрыть всю область.
Photoshop разместит выделение автоматически, не касаясь фона. Продолжайте щелкать, чтобы закрыть всю область.
Этот метод аналогичен тому, где вы наносите штрихи для обозначения областей
Шаг 3.Настроить края выделения
Автоматический выбор иногда может не работать, поэтому переключитесь на «Вычесть из выделения» и исправьте края. Лучше делать это кистью меньшего размера.
Используйте кисть меньшего размера для выделения мелких или менее заметных деталей
Шаг 4. Удаление фона
Нам нужно инвертировать выбор: щелкните его правой кнопкой мыши и выберите «Выбрать инверсию». Теперь вместо объекта будет выбран ваш фон. Затем просто нажмите «Удалить» на клавиатуре, чтобы стереть его.
Удалите фон, просто нажав кнопку Удалить
Процесс довольно прост, особенно когда вы создаете логотип или аналогичный дизайн с видимыми краями. Если вы пытаетесь удалить логотип с изображения, потому что вы потеряли исходное изображение, то лучше ознакомьтесь с этим руководством о том, как удалить водяные знаки с изображений. Он предлагает другие, более простые методы, чем просто стирание всего фона.
Он предлагает другие, более простые методы, чем просто стирание всего фона.
Теперь, когда у вас есть изображение, на котором линии между объектом и окружением не так очевидны, вам придется использовать ручное выделение с помощью лассо.В противном случае автоматический инструмент, скорее всего, не сможет определить края и выберет большие ненужные области.
Способ 5. Стирание фото фона в Publisher
Если вы используете Microsoft Publisher из пакета Office для создания различных дизайнов календарей, плакатов, поздравительных открыток и т. Д., То вот путь для вас. Часто бывает, что вы хотите сделать прозрачный фон для одного из своих дизайнов, чтобы потом добавить что-то еще. Здесь вам не нужно обращаться к Photoshop: вы можете удалить фон прямо в Publisher.
Вот шаги:
Шаг 1. Импортируйте изображение
Выберите макет и добавьте свою фотографию.
Растяните фотографию, если вам не нужны белые рамки-шаблоны
Шаг 2. Откройте «Работа с изображениями»
Щелкните «Работа с рисунками» и выберите «Изменить цвет».
Найти перекрасить в инструментах с изображением
Шаг 3. Сделайте фон прозрачным
Выберите «Установить прозрачный цвет» и щелкните цветную область, которую нужно стереть.Программа заменит эту область на прозрачную.
Постарайтесь быть точными с щелчком, иначе программа выберет новую область после второго щелчка
Этот способ подходит только для изображений с простым фоном. В противном случае вы получите белые пятна по всему изображению.
Этот метод довольно прост и позволяет стереть фон одним щелчком мыши. Но если вы хотите настроить края выделения или изменить уровень прозрачности, боюсь, вам придется попробовать другой способ.
Это все, что я хотел рассказать об этих 5 простых методах создания прозрачного фона на вашем ПК. Выберите лучший для себя, следуйте нашим инструкциям и превратите свои фотографии в идеальные снимки!
Информация об авторе: Мэтт Купер — профессиональный фотограф, специализирующийся на портретной съемке.
Как использовать Windows 10 Paint 3D для удаления белого фона и создания прозрачных изображений
Paint 3D — это недооцененное приложение для Windows 10, которое предустановлено на ПК с Windows 10.Приложение представляет собой «модернизированную» версию Microsoft Paint с множеством полезных функций. Вероятно, этого недостаточно для профессиональной обработки изображений. Тем не менее, если вы хотите просто быстро удалить белый фон с изображения и сделать что-то прозрачным для использования в блоге или создания мема, это довольно легко сделать. Вот как.
Удаление белого фона с изображений в Paint 3D
- Откройте Paint 3D , набрав «Paint 3D» в меню «Пуск».
Откройте изображение, которое вы хотите использовать, выбрав Открыть , затем Обзор файлов на экране приветствия.Используйте обозреватель файлов, чтобы найти нужный файл, который хотите отредактировать.
Источник: Windows Central Кроме того, вы можете щелкнуть правой кнопкой мыши на файле и выбрать редактировать с помощью Paint 3D , если вы уже знаете, где находится файл.
Кроме того, вы можете щелкнуть правой кнопкой мыши на файле и выбрать редактировать с помощью Paint 3D , если вы уже знаете, где находится файл.Выберите инструмент Magic Select , показанный здесь.
Источник: Windows CentralPaint 3D проведет вас через весь процесс. Обрежьте изображение, как показано здесь, чтобы удалить ненужные области.
Источник: Windows Central- Хит дальше. Зеленая кромка появится вокруг изображения Paint 3D, которое вам кажется, что вы хотите вырезать.
Вы можете увеличить с помощью колеса прокрутки мыши. Вы можете Удалить или Добавить дополнительных частей изображения с помощью инструментов на правой боковой панели.
Источник: Windows CentralКогда вы нажмете Готово , вырезанное изображение появится как отдельный объект, который вы можете перемещать.
Источник: Windows Central
Затем вам нужно удалить фон холста. Перейдите к Canvas и выберите переключатель Show Canvas , чтобы скрыть его. Фон станет серым.
Источник: Windows Central- Теперь вы хотите сохранить свою картинку как прозрачное изображение. Перейдите в меню вверху слева и нажмите Сохранить .
В качестве типа изображения выберите PNG , поскольку это формат изображения, который может определять прозрачность.Также выберите переключатель Прозрачность в поле, как показано здесь.
Источник: Windows CentralЕсли вы хотите убрать дополнительное пространство вокруг изображения, выберите Настроить угол и рамку вверху.
Источник: Windows Central- Теперь вы можете выбрать соотношение размеров изображения, а также увеличить и изменить положение изображения, чтобы кадрировать его по своему усмотрению.

- Нажмите OK , чтобы вернуться к экрану сохранения, затем нажмите Сохранить и выберите место для окончательного изображения.
Превратите вырезанное изображение в стикер
Вы можете использовать новое изображение в качестве стикера для использования в других проектах. Просто выберите Сделайте наклейку , как показано здесь, после первоначального вырезания.
Источник: Windows CentralНаклейки остаются в списке до тех пор, пока вы держите приложение открытым, но вы можете начинать новые проекты с наклейкой. Вы также можете сохранить его как отдельный файл для повторного использования, используя приведенное выше руководство.
Источник: Windows CentralВыберите значок Stamp слева от поля, чтобы нарисовать наклейку на фоне холста, как показано.
Источник: Windows Central- Если вы хотите попробовать это на другом изображении, выберите Меню в правом верхнем углу и Откройте или запустите Новый файл .
 Стикер останется в списке пользовательских стикеров.
Стикер останется в списке пользовательских стикеров. - С новым изображением просто выберите стикер еще раз и проявите творческий подход!
Дополнительные ресурсы по Windows 10
Дополнительные полезные статьи, статьи и ответы на распространенные вопросы о Windows 10 см. На следующих ресурсах:
Миниатюрные мутацииОсновное руководство: список всех перков и мутаций.
Наличие перков в такой игре на выживание, как Gounded, может существенно повлиять на улучшение качества вашей жизни в игре.Ознакомьтесь с этим списком всех льгот в игре «Заземленный» и узнайте, как их получить.
Как заставить MS Paint сделать белый фон прозрачным
Есть много ситуаций, когда вы можете захотеть использовать изображения с прозрачным фоном. Изображения с прозрачным фоном очень хорошо накладываются друг на друга, и для вашей конкретной задачи могут потребоваться изображения с прозрачным фоном. Однако нет возможности сохранять изображения с прозрачным фоном MS Paint, встроенное приложение для изображений Windows.
Многих пользователей Paint сбивает с толку параметр в инструменте «Выбрать» в группе «Изображение» на вкладке «Главная страница» Paint. Это параметр «Прозрачный выбор», который можно включать и выключать. Пользователи Paint выбирают этот вариант и надеются, что их сохраненное изображение будет иметь прозрачный фон. К сожалению, это не так. Параметр «Прозрачное выделение» работает только в приложении Paint и работает только с белым фоном. Чтобы попробовать этот вариант, выполните следующие действия.
Щелкните маленькую стрелку на Выберите инструмент в группе Изображение и отметьте Прозрачное выделение
Теперь выберите область изображения, которая содержит часть изображения и часть белого фона.
Скопируйте и вставьте это выделение в другую область изображения.
Вы увидите, что белая часть выделения прозрачна. Однако при сохранении изображения белая область изображения не будет прозрачной.
К счастью, есть способ получить изображения с прозрачным фоном. Однако для работы этого хака вам понадобится Microsoft PowerPoint. Если у вас установлен Microsoft PowerPoint, вы готовы к работе. Выполните следующие действия, чтобы удалить цвет фона вашего изображения.
Вставьте изображение в Microsoft PowerPoint.
Выберите изображение.
В Инструменты изображения перейдите в группу Настроить и щелкните Цвет
Выберите Установить прозрачный цвет . К курсору мыши будет прикреплен инструмент выбора цвета. Точно нажмите на изображении цвет, который хотите удалить.
Вы увидите, что цвет удаляется мгновенно. Щелкните изображение правой кнопкой мыши и выберите Сохранить как изображение .
Выберите PNG из раскрывающегося меню Сохранить как тип в диалоговом окне Сохранить как изображение .
Примечание: Если цвет фона присутствует в других областях изображения, он также будет удален.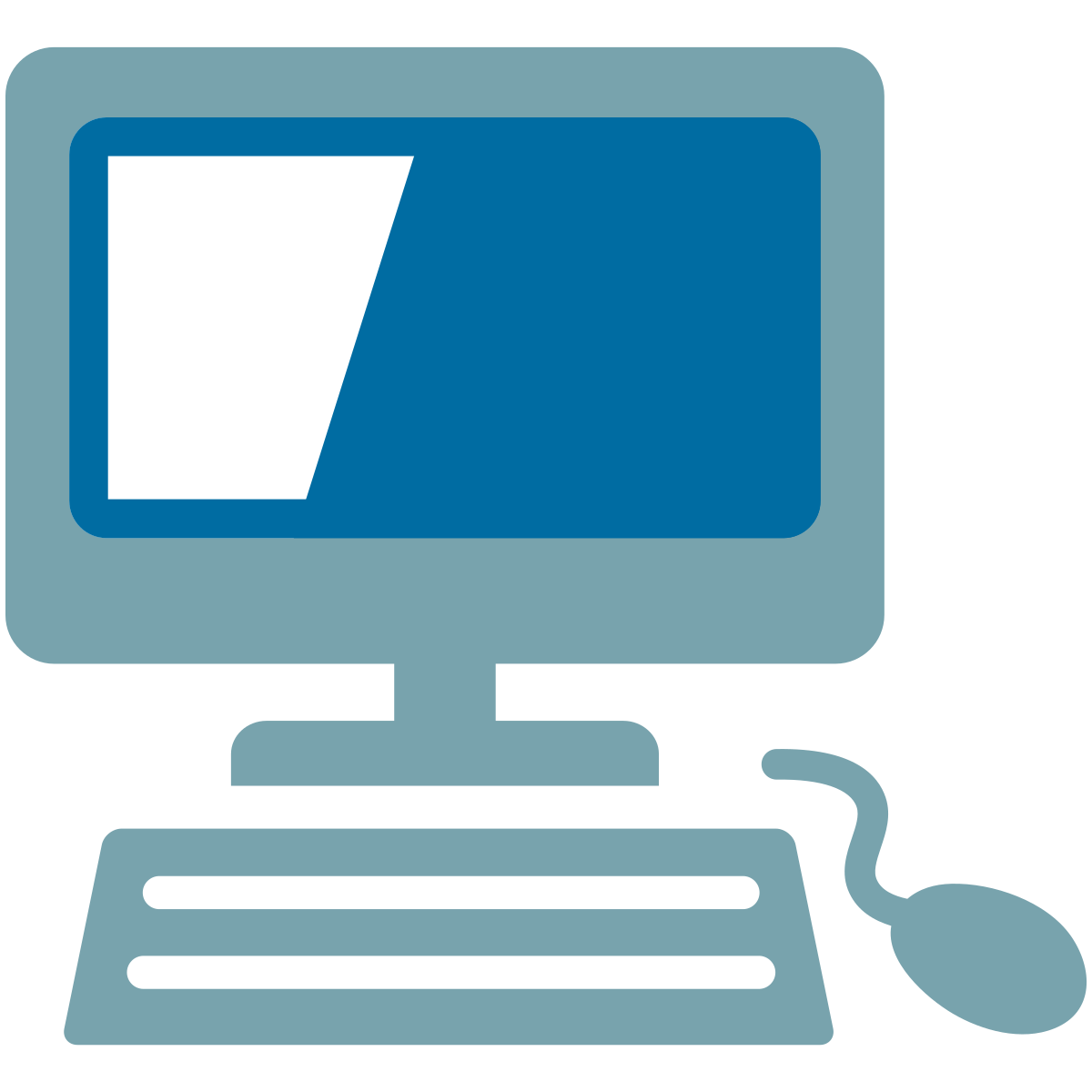
Сохраненное изображение будет иметь прозрачный фон.
Как сделать фон изображения прозрачным в PowerPoint
Что нужно знать
- Чтобы удалить однотонный фон: Выберите изображение и перейдите к Работа с рисунками Формат > Удалить фон .
- Чтобы сделать один цвет прозрачным: Выберите изображение и перейдите к Работа с рисунками Формат > Цвет > Установить прозрачный цвет .
В этой статье объясняется, как удалить фон изображения в PowerPoint, сделав эту часть прозрачной. Инструкции относятся к PowerPoint 2019, PowerPoint 2016, PowerPoint 2013, PowerPoint 2010, PowerPoint для Microsoft 365, PowerPoint 2016 для Mac и PowerPoint для Mac 2011.
Как использовать средство удаления фона PowerPoint
Если фон в изображении сплошной, его легко удалить, чтобы на нем отображалось только основное изображение. Это позволяет отображать текст, изображение или другой цвет, а также позволяет легко наложить фотографии на фон слайда.
Это позволяет отображать текст, изображение или другой цвет, а также позволяет легко наложить фотографии на фон слайда.
Откройте презентацию PowerPoint и перейдите к слайду с изображением, к которому вы хотите применить прозрачный фон.
Выберите изображение. В PowerPoint добавлена новая вкладка Работа с рисунками Формат .
LifewireЕсли у вас есть несколько изображений на слайде, и вы не можете выбрать то, с которым хотите работать, щелкните правой кнопкой мыши любое изображение, которое находится поверх него, и выберите На задний план , чтобы временно переместить их в сторону.
Перейдите к Picture Tools Format и выберите Remove Background . В PowerPoint для Mac перейдите к Формат изображения и выберите Удалить фон .
LifewirePowerPoint окрашивает изображение в розовый цвет, чтобы обозначить части, которые, по его мнению, являются фоном.

Чтобы настроить, какие области изображения сохраняются, а какие становятся прозрачными, выберите Отметить области для сохранения или Отметить области для удаления , чтобы обозначить части фотографии, которые следует оставить или удалить.Затем нарисуйте линию вокруг области на картинке.
В PowerPoint для Mac используйте Что оставить или Что удалить .
LifewireВыберите Сохранить изменения , чтобы применить изменения.
Иногда изображение получается более или менее прозрачным, чем вы хотели бы. Если да, просто повторите шаги, указанные выше. PowerPoint сохраняет все изменения и даже позволяет вернуться к исходной непрозрачной версии.
Чтобы сохранить отредактированное изображение для использования в другом месте, щелкните изображение правой кнопкой мыши и выберите Сохранить как изображение , чтобы сохранить изображение с прозрачным фоном на вашем компьютере.
Сделать один цвет прозрачным
Есть еще один способ сделать сплошной цвет на изображении прозрачным. Например, белый фон можно сделать прозрачным.
Выделите изображение и перейдите к Работа с рисунками Формат . Пользователям Mac необходимо нажать Picture Format .В Mac 2011 он называется Format Picture .
Выберите , Цвет , чтобы отобразить список вариантов цвета, и выберите Установить прозрачный цвет .
Пользователи Mac 2011 должны сначала выбрать Recolor , а затем Set Transparent Color .
LifewireВыберите область изображения того цвета, который вы хотите сделать прозрачным.
Удаление объектов с изображения или удаление сплошного цвета лучше всего работает с изображениями, состоящими из простых цветов, например с картинками или фотографиями, похожими на мультфильмы. Фотографии и другие сложные изображения с несколькими объектами и похожими цветовыми оттенками трудно редактировать таким способом.
Фотографии и другие сложные изображения с несколькими объектами и похожими цветовыми оттенками трудно редактировать таким способом.
Спасибо, что сообщили нам!
Расскажите почему!
Другой Недостаточно деталей Сложно понятьУдаление фона с изображений или логотипов
В этом руководстве по созданию прозрачного фона PNG мы дадим обзор прозрачных PNG и как сделать прозрачным фон изображения / логотипа с помощью Canva, Adobe Photoshop и Fiverr.
Воспользуйтесь этими быстрыми ссылками:
Что такое прозрачный фон PNG
PNG — это тип файла изображения, который позволяет не иметь цвета фона. Большинство изображений покрывают определенное количество пикселей и имеют цвет во всех этих пикселях, даже если этот цвет белый. На прозрачном фоне отсутствуют пиксели фона, что позволяет просвечивать то, что находится за ним.
На этом снимке экрана вы можете видеть, что в заголовке с логотипом «Кампания по размещению аварийного отделения» использовалось изображение с прозрачным фоном, потому что синий за ним просвечивает.
Напротив, здесь вы можете увидеть логотип на белом фоне:
Белый квадрат позади самого логотипа является фоном. Он выглядит непрофессионально и беспорядочно и может конфликтовать с цветом фона веб-сайтов, брошюр или других дизайнов.
Независимо от того, есть ли у вас веб-сайт для внештатной работы, малого бизнеса или некоммерческой организации, вы должны убедиться, что ваш логотип хорошо смотрится на любой странице.
Если вы не хотите изменять цвета на своем сайте, вам необходимо создать прозрачный PNG, который легко интегрируется с вашей страницей и дизайном.
PNG, JPG и GIF
PNG — это только один из типов графических форматов, которые вы можете использовать на своем веб-сайте, и, возможно, это не тот, с которым вы наиболее знакомы. Однако это определенно полезно, и вам, вероятно, следует с ним ознакомиться. Давайте посмотрим на некоторые варианты изображений.
JPG часто используются для изображений на веб-сайтах, поскольку они имеют относительно небольшой размер файла. Это помогает вашему сайту загружаться быстрее и без проблем. Однако JPG-файлы не поддерживают прозрачный фон, а при сжатии теряют качество изображения.
Это помогает вашему сайту загружаться быстрее и без проблем. Однако JPG-файлы не поддерживают прозрачный фон, а при сжатии теряют качество изображения.
PNG — лучший выбор, когда вам нужно прозрачное изображение или что-то с невероятно четкими, четкими линиями (например, рисунок линий или другая иконическая графика).
Другой вариант — это GIF. Файлы GIF могут иметь прозрачный фон, однако использование PNG по сравнению с GIF дает некоторые преимущества. PNG имеют лучшее сжатие, поэтому размер изображения меньше. Кроме того, в GIF-файлах можно указать прозрачным только один цвет. PNG имеют лучшие параметры прозрачности.
Каждый тип файла в некоторых случаях является лучшим вариантом.JPG следует использовать для большинства основных онлайн-изображений, не требующих высокой контрастности. PNG следует использовать для любых изображений, для которых требуется прозрачный фон или требуется высокая контрастность. GIF-файлы следует использовать для анимированных изображений.
Следует отметить, что в PNG-файлах существует несколько различных типов. К ним относятся палитра, оттенки серого и RGB. Как правило, вы захотите использовать формат RGB с прозрачностью. Это гарантирует, что ваше изображение будет полноцветным, и дает возможность полной прозрачности.
Примечание. Для веб-сайтов вы также можете сохранить изображение как WebP, формат, который имеет функцию прозрачного фона, поддерживаемую в PNG, при гораздо меньшем размере файла. Сначала вам нужно преобразовать изображение из WebP в PNG.
Какие инструменты можно использовать для создания прозрачного PNG?
Самый популярный инструмент для редактирования PNG — Adobe Photoshop, но это не единственный инструмент на рынке. Мы рассмотрим эти три программы для редактирования PNG:
Давайте посмотрим.
Сделайте фон прозрачным с помощью Canva Canva — это бесплатная программа, которую можно использовать через интернет-браузер. Вам нужно будет начать с создания учетной записи в Canva. Это позволяет вам сохранять ваши дизайны и возвращаться к ним позже.
Вам нужно будет начать с создания учетной записи в Canva. Это позволяет вам сохранять ваши дизайны и возвращаться к ним позже.
Функция прозрачного фона доступна только в их профессиональном плане, который составляет 12,95 долларов США в месяц.
1. Начните с создания дизайна
Когда вы нажимаете кнопку «Создать дизайн», у вас появляются варианты размера, который вы хотите создать.Вы можете использовать любые размеры, но я бы рекомендовал посмотреть на размеры вашего логотипа и использовать их.
Когда вы создадите свой дизайн, вы увидите экран, который выглядит следующим образом:
2. Загрузить изображение
Вам просто нужно перетащить свой логотип на левую панель, и он начнет загрузку. Вы увидите его прогресс на вкладке «Загрузки».
После завершения загрузки щелкните по нему, чтобы добавить в свой дизайн.
Вы можете изменить размер по своему усмотрению.
Примечание. Мы добавили цветной фон, чтобы я мог видеть, когда мой фон исчез.
3. Удалить фон
Нажмите на изображение, которое вы добавили в свой дизайн. Вы увидите ряд меню, включая «Эффекты». Выберите эффекты. Первый вариант, который вы увидите, будет «Средство для удаления фона».
Нажмите, и все готово! Легко!
Раньше:
После:
Совет. Вы можете добавить цветной фон, чтобы дважды проверить его работоспособность, но не забудьте удалить его перед сохранением изображения, щелкнув фон и нажав удалить.
4. Скачать образ
Выберите загрузку в правом верхнем углу. Вы увидите это меню:
Убедитесь, что у вас тип файла PNG, и что вы установили флажок «прозрачный фон». Тогда жмите скачать!
Оцените Canva здесь.
Видео прохождение смотрите в этом видео
youtube.com/embed/pFNnVCti9WQ» src=»data:image/gif;base64,R0lGODlhAQABAAAAACH5BAEKAAEALAAAAAABAAEAAAICTAEAOw==»/>Создайте свой фон с прозрачным PNG с помощью Adobe Photoshop
Если у вас есть логотип с цветным фоном, вы должны сначала сделать фон прозрачным.Затем вы можете преобразовать формат файла в PNG, формат файла, предназначенный для передачи изображений в Интернет. Вот как это сделать в Adobe Photoshop.
1. Откройте файл с вашим логотипом
2. Добавьте прозрачный слой
Выберите «Слой»> «Новый слой» в меню (или просто щелкните квадратный значок в окне слоев).
Новый слой должен автоматически стать прозрачным.
Перетащите этот новый слой под слой вашего изображения и выберите слой содержимого.
3. Сделайте фон прозрачным
Используя волшебную палочку или лассо, выделите область изображения, которую вы хотите сделать прозрачной. Используйте настройку допуска 32 или поэкспериментируйте с другими настройками, чтобы получить желаемый результат.
Нажмите кнопку «Удалить». Выбранная область будет удалена, и станет виден прозрачный фон.
Если у вас есть круги или какие-либо фигуры в вашем логотипе, которые не связаны, вам может потребоваться повторить процесс выбора и удаления в этих других областях вашего логотипа (как вы можете видеть, мне нужно удалить фон снаружи изображение моего логотипа и внутри круга
4.Сохранить логотип как прозрачное изображение PNG
Щелкните «Файл» -> «Сохранить как». Выберите «PNG (* .PNG) в качестве формата файла. Обратите внимание, что хотя прозрачный фон выглядит в Photoshop клетчатым, в конечном файле PNG он будет прозрачным. Теперь вы можете загрузить этот логотип с прозрачным фоном на свой сайт!
Совет. Возможно, вам потребуется перейти в «Режим» -> «Цвет RBG», чтобы изменить формат цвета изображения на RBG, который поддерживает прозрачность.
Видео прохождение смотрите в этом видео
youtube.com/embed/9GXYNbphCD4?feature=oembed» src=»data:image/gif;base64,R0lGODlhAQABAAAAACH5BAEKAAEALAAAAAABAAEAAAICTAEAOw==»/>
Видео прохождение смотрите в этом видео
Сделайте свой фон прозрачным с помощью FiverrFiverr — это торговая площадка, где вы можете найти людей, которые сделают для вас небольшие концерты.Одно из этих мероприятий включает в себя создание прозрачного фона вашего логотипа или удаление фоновых изображений с ваших фотографий.
Мы уже использовали эту услугу раньше, и обычно они завершают проект в течение 1 дня (иногда быстрее), включают исправления, и это стоит около 5 долларов или меньше за изображение.
Если у вас мало времени или нужно сделать прозрачными только одно или два изображения, это отличная альтернатива для получения профессиональных результатов с меньшими затратами времени и усилий.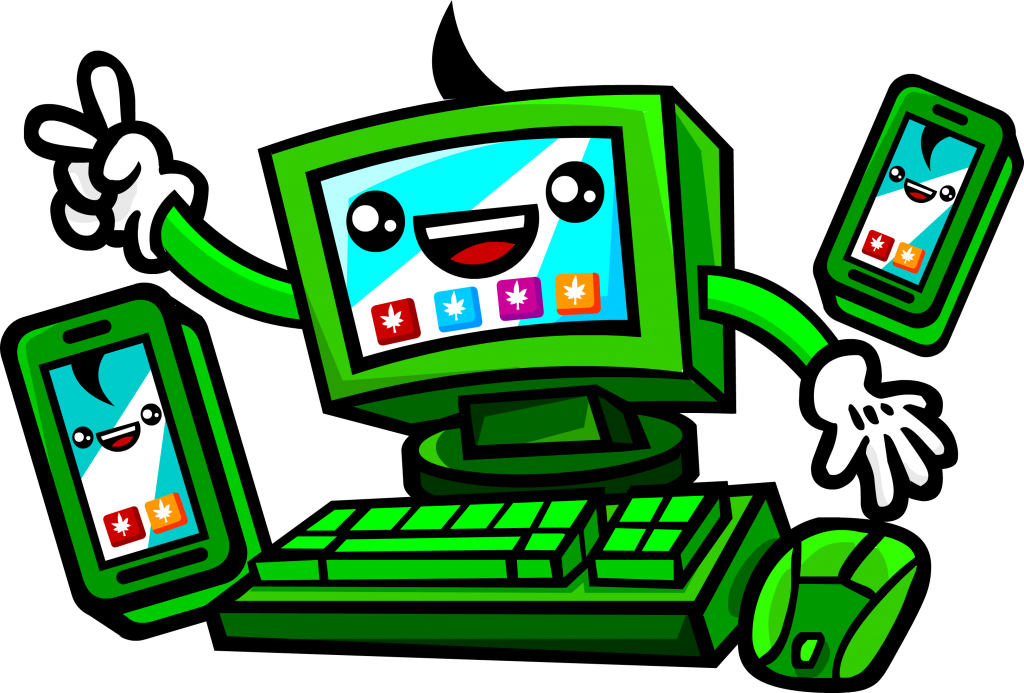
1. Перейдите на сайт Fiverr’s Logo Gigs
Вот ссылка для перехода на главную страницу концерта с логотипом.Вы увидите список людей, предлагающих удалить фон с вашего изображения или сделать ваш PNG прозрачным.
2. Выберите концерт
Эти выступления начинаются с 5 долларов за 1 изображение. Многие люди предлагают до 5 или 10 изображений всего за 5 долларов, поэтому обязательно ищите подходящую цену и услуги.
Мы рекомендуем выбирать кого-то с рейтингом 4,9 из 5,0 или выше, с неограниченным количеством версий и 5 изображениями. Доставка менее часа является обычным явлением, поэтому обратите внимание на быстрое выполнение заказа.
3. Приобретите Fiverr Service
После того, как вы найдете кого-то, у кого есть хорошие отзывы, быстрая обработка и нужное обслуживание, вы можете легко приобрести эту услугу, выполнив проверку.
Fiverr взимает плату за обслуживание сейчас (новинка этого года), поэтому выделите эту дополнительную сумму. Например, за этот гиг за 5 долларов взимается плата за обслуживание в размере 2,25 доллара!
Например, за этот гиг за 5 долларов взимается плата за обслуживание в размере 2,25 доллара!
После покупки просто отправьте файл изображения (рекомендуется высокое разрешение) и все инструкции. Мы рекомендуем быть как можно более конкретными, чтобы концерт прошел правильно.
Посмотрите выступления с логотипом Fiverr здесь.
Лучшие программы для редактирования изображений
Мы сократили его до нескольких лучших программ для редактирования изображений. При использовании мобильных приложений и инструментов для редактирования не забывайте учитывать размер файла и следить за тем, чтобы качество вашего логотипа оставалось высоким для публикации на сайтах для настольных компьютеров.
- Adobe Photoshop — золотой стандарт в любом типе редактирования изображений. Вы можете создавать прозрачные PNG, а также выполнять множество других функций профессионального редактирования изображений.Поставляется с бесплатной пробной версией и ежемесячными планами.

- Canva — очень простой в использовании инструмент для онлайн-редактирования, который поможет вам создавать красивые дизайны без каких-либо сложностей. Мы сравниваем его с облегченной онлайн-версией Adobe Photoshop.
- Snappa — это быстрый онлайн-инструмент, который поможет вам создавать онлайн-графику для социальных сетей, рекламы, блогов и многого другого. Это бесплатно, как и Canva.
- Lumina — это настольное приложение (Mac и ПК), которое связывает традиционное редактирование изображений с технологиями AI.На изображениях вы можете автоматически стирать объекты, изменять цвет неба и многое другое.
- InPixio — это настольное приложение (Mac и ПК), предназначенное для удаления нежелательных объектов с изображений. Проверьте это, так как у них есть поддержка на английском, французском, немецком и испанском языках.
- Ластик фона: superimpose — это мобильное приложение, которое можно бесплатно загрузить для пользователей iOS.
 Вы можете просто прикоснуться к областям экрана, где вы хотите стереть фон, а затем экспортировать свое изображение как файл PNG.Это очень просто!
Вы можете просто прикоснуться к областям экрана, где вы хотите стереть фон, а затем экспортировать свое изображение как файл PNG.Это очень просто! - Ultimate Background Eraser — это приложение, похожее на Background Remover, но оно предназначено для пользователей Google Play / Android.
Как удалить фон фотографии в Photoshop или PowerPoint
Вы знаете, что мне нравится больше всего в дизайне? Когда я что-то создаю, но на изображении, которое я редактирую, есть нежелательный фон.
В этой статье вы узнаете, как полностью удалить фон фотографии или сделать его прозрачным, чтобы изображение имело вид любого другого фона, который вы помещаете за ним.
Обратите внимание на изображение выше. Изображение слева было бы намного более полезным для моего призыва к действию, презентации SlideShare, сообщения в блоге или электронной книги, если бы я мог просто удалить этот надоедливый фон, чтобы он выглядел как изображение справа.
Или, может быть, вы скачали еще одну из наших коллекций бесплатных стоковых фотографий с прозрачным фоном.
К счастью, есть — это , с этим вы можете что-то сделать. Используя Photoshop или PowerPoint, вы можете легко удалить фон своей фотографии или изображения в кратчайшие сроки.И я покажу вам, как именно это сделать.
Во-первых, возьмите изображение для практики. Вы можете скачать одну из нашей последней коллекции бесплатных стоковых фотографий здесь … Есть изображение, фон которого вы хотите удалить? Отлично — приступим.
Поскольку у некоторых из вас может не быть Photoshop, давайте начнем с инструкций для PowerPoint. Вы также можете перейти к инструкциям для Photoshop здесь.
Как сделать фон изображения прозрачным в PowerPoint
- Вставьте изображение в PowerPoint.
- Нажмите на свое изображение. Затем в разделе «Файл» (на ПК) или «Настроить» (на Mac) на панели инструментов выберите «Удалить фон».
- PowerPoint автоматически попытается удалить фон, но может сделать это неправильно.

- Используя параметры на панели инструментов, щелкните, чтобы отметить области, которые вы хотите сохранить или удалить из окончательно обрезанного изображения.
- Щелкните где-нибудь за пределами изображения, когда закончите.
- Сохраните изображение как файл PNG, чтобы сохранить его прозрачный фон.
Как удалить фото-фон в PowerPoint
Имейте в виду, что вам понадобится Office 2010 или более поздняя версия, и поскольку PowerPoint не так сложен, как Photoshop, он может не работать с некоторыми из более сложных изображений. Но если у вас нет доступа к Photoshop, это может быть именно то, что вам нужно.
1. Вставьте изображение в PowerPoint.
Изображениями с белым / сплошным фоном или изображениями, которые имеют высокий контраст с передним планом, легче всего манипулировать в PowerPoint.
2.
 Сначала щелкните свое изображение. Затем в разделе «Формат изображения» на Mac (или «Файл» на ПК) на панели инструментов выберите «Удалить фон».
Сначала щелкните свое изображение. Затем в разделе «Формат изображения» на Mac (или «Файл» на ПК) на панели инструментов выберите «Удалить фон».3. PowerPoint автоматически попытается удалить фон, но может сделать это неправильно.
4. Используя параметры на панели инструментов, щелкните, чтобы отметить области, которые вы хотите сохранить или удалить из окончательно обрезанного изображения.
Видите, как сверху отсекается часть туловища и накидка девушки? Сначала перетащите рамку вокруг изображения, чтобы оно включало всю область изображения, которую вы хотите сохранить.
Имейте в виду, что области, выделенные фиолетовым, в конечном итоге будут удалены. Однако с помощью курсора вы можете еще точнее указать, что нужно удалить. Наведите указатель мыши на фиолетовый фон и на объект на вашем изображении — вы увидите, что ваш курсор показывает знак плюса или минуса. Знак «минус» при наведении курсора на объект позволяет вам отметить областей, чтобы удалить — просто щелкните любые дополнительные области, которые вы хотите удалить.
Если есть фиолетовые области, которые вы действительно хотите, чтобы оставил , наведите указатель мыши на любое фиолетовое пятно и щелкните области отметки , чтобы сохранить — они будут отмечены знаком плюс.
Чтобы ближе рассмотреть области, которые вы хотите выделить, увеличьте изображение. Ниже вы увидите небольшие минусовые знаки вокруг участков волос девушки — я щелкнул по этим точкам, где, как я думал, PowerPoint может запутаться в том, какие части фона между прядями волос должны исчезнуть или остаться.
PowerPoint может видеть эти пряди волос как край девушки и не удалять фон между этими волосами и остальной частью ее головы. В этом случае вам могут помочь эти знаки минуса.
Если вы случайно включили или исключили что-то, просто нажмите на знак плюс или минус, покрывающий область, и он исчезнет.
5. По завершении щелкните где-нибудь за пределами изображения.
И последнее, но не менее важное: сохраните изображение как файл PNG, чтобы сохранить его прозрачный фон.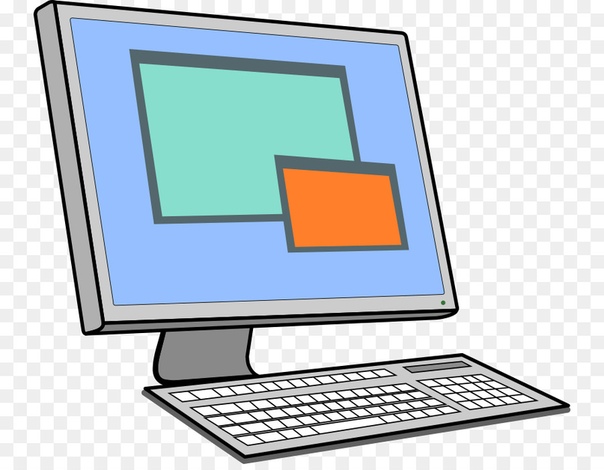
Как сделать фон прозрачным в Photoshop
Поскольку Photoshop намного сложнее, чем PowerPoint, есть несколько различных методов, которые можно использовать, чтобы сделать фон прозрачным.Каждый из них подходит для разных изображений. Щелкните ссылки ниже, чтобы перейти к руководству по каждому методу:
Метод многоугольного лассо: для изображений с прямыми краями
Допустим, я хочу удалить синий фон (а также столб) с этого изображения «остановить спам».
Поскольку это изображение полностью состоит из прямых краев, этот метод удаления фона идеально подходит. Вот как сделать этот синий фон (и серебряный столб) прозрачным.
1.Подготовьте свое изображение в Photoshop.
Первое, что вы захотите сделать после перетаскивания изображения в Photoshop, — это преобразовать его в «смарт-объект», а затем растрировать. Вот как:
Щелкните раскрывающийся список Layer в меню Photoshop, выделите Smart Objects , а затем щелкните Convert to Smart Object .
Затем снова щелкните раскрывающийся список Layer , но на этот раз выделите Rasterize , а затем щелкните Smart Object .
Теперь вы готовы превратить этот надоедливый фон в прозрачный.
2. Увеличьте изображение, чтобы можно было точнее удалить фон.
Вы можете увеличивать и уменьшать масштаб, щелкнув раскрывающийся список Просмотр и выбрав Увеличить или Уменьшить или используя сочетания клавиш, как показано.
3. Выберите инструмент Polygonal Lasso Tool на панели инструментов слева.
Инструмент Polygonal Lasso Tool выглядит так:
После выбора щелкните начальную точку и проследите часть изображения, которую вы хотите сохранить, с помощью серии щелчков от точки к точке.Я предпочитаю избавиться от черной границы на знаке остановки, поэтому я отслеживаю знак внутри внешнего края белой границы.
4.
 Соедините линию с начальной точкой.
Соедините линию с начальной точкой.После того, как вы обошли весь образ, соедините линию с первой точкой, с которой вы начали. Вы узнаете, что он подключен, когда ваш курсор включает в себя маленький кружок, как показано ниже.
Как только вы соедините свою линию с первой точкой, вокруг вашего изображения появится мигающая пунктирная линия, вот так…
5. Выберите фон, который нужно удалить.
Сделайте это, щелкнув раскрывающийся список Выберите в верхнем меню и выбрав Инверсия . Это выделит весь фон, который вы хотите сделать прозрачным.
6. Удалите фон.
Нажмите Удалите на клавиатуре, и фон превратится в клетчатую сетку, как вы видите ниже. Таким образом вы узнаете, что ваш фон стал прозрачным.
7. Сохраните изображение как файл PNG.
Это гарантирует, что прозрачность вашего фона останется неизменной.
Метод быстрого выбора: для изображений с круглыми или волнистыми краями
Хорошо, теперь предположим, что ваше изображение не такое прямолинейное, как изображение в примере выше, и оно имеет некоторую кривую, как на изображении ниже. Здесь вы захотите использовать инструмент быстрого выбора.
Здесь вы захотите использовать инструмент быстрого выбора.
1. Подготовьте изображение в Photoshop.
Так же, как мы сделали с методом многоугольного лассо, первое, что вы захотите сделать после перетаскивания изображения в Photoshop, — это преобразовать его в «смарт-объект», а затем растеризовать его:
- Щелкните раскрывающийся список Слой в меню Photoshop, выделите смарт-объекты , а затем нажмите Преобразовать в смарт-объект .
- Затем снова щелкните раскрывающийся список Layer , но на этот раз выделите Rasterize , а затем щелкните Smart Object . (См. Шаг 1 в руководстве по методу многоугольного лассо для получения снимков экрана, если вы застряли.)
2. Выберите инструмент «Быстрое выделение» на панели инструментов слева.
Инструмент Quick Selection Tool находится прямо под инструментом Polygonal Lasso Tool и выглядит так:
3.
 Щелкните фон, чтобы выделить часть, которую вы хотите сделать прозрачной.
Щелкните фон, чтобы выделить часть, которую вы хотите сделать прозрачной.Этот инструмент требует некоторого привыкания, но как только вы освоите его, это один из самых быстрых и простых способов удалить фон с фотографии.
Начните щелкать по фону, чтобы выделить части, которые вы хотите удалить.
Отрегулируйте размер инструмента выделения соответственно. Я рекомендую начать с большего размера, так как это позволит вам выделять более крупные участки фона за раз, что ускоряет процесс.
Повторяйте этот процесс, пока не будет выбран весь фон изображения:
4.При необходимости вычтите выделенные значения.
Ой! Допустим, вы заметили, что часть изображения, которое вы хотите сохранить, выделяется вместе с фоном, как вы видите на скриншоте ниже.
Не бойтесь — вы можете вычесть случайно выделенные части изображения:
Сначала нажмите кнопку «Вычесть из выделенного » на панели инструментов вверху. (В качестве альтернативы вы можете удерживать или , когда вы нажимаете на ПК, или , опцию , когда вы нажимаете на Mac.)
(В качестве альтернативы вы можете удерживать или , когда вы нажимаете на ПК, или , опцию , когда вы нажимаете на Mac.)
Это тоже может потребовать некоторого привыкания, но хитрость заключается в том, чтобы расположить курсор прямо вдоль внутренних краев той части изображения, которую вы хотите сохранить. Возможно, вы захотите настроить размер инструмента «Быстрое выделение» для некоторых более мелких деталей. Затем щелкните, чтобы отвлечься от неправильно выделенного раздела.
5. Удалите фон.
Наконец, нажмите Удалить на клавиатуре, чтобы сделать фон прозрачным.
6. Сохраните изображение как файл PNG.
Это сохранит прозрачность вашего фона.
Pro Tip: Иногда использование инструмента быстрого выбора приводит к появлению неровных краев, особенно на тех частях изображения, где край должен быть прямой линией. Чаще всего это происходит с изображениями с низким разрешением. Если это случилось с вами, попробуйте сгладить неровные края с помощью метода Polygonal Lasso после того, как сначала удалите фон с помощью Quick Selection Tool.
Если это случилось с вами, попробуйте сгладить неровные края с помощью метода Polygonal Lasso после того, как сначала удалите фон с помощью Quick Selection Tool.
Метод кисти: для сложных изображений
Есть третий метод, к которому вы можете прибегнуть, если первые два метода просто не помогают. Это отлично подходит для изображений, которым требуется немного больше точности, хотя, честно говоря, первые два метода обычно помогают мне.
Единственный раз, когда мне пригодится этот метод, — это когда мне нужно очистить некоторые края изображений, фон которых был удален с помощью первых двух методов. Например, я использовал инструмент «Многоугольное лассо» в Photoshop, чтобы удалить фон изображения мальчика-акулы в самом верху этой статьи, но я очистил промежутки между его пальцами (что требовало большей точности) с помощью кисти. Метод.
1. Подготовьте изображение в Photoshop.
Как и в первых двух методах, первое, что вам нужно сделать после перетаскивания изображения в Photoshop, — это преобразовать его в «смарт-объект», а затем растрировать:
- Щелкните раскрывающийся список Слой в меню Photoshop, выделите смарт-объекты , а затем нажмите Преобразовать в смарт-объект .

- Затем снова щелкните раскрывающийся список Layer , но на этот раз выделите Rasterize , а затем щелкните Smart Object .(См. Шаг 1 в руководстве по методу многоугольного лассо для получения снимков экрана, если вы застряли.)
2. Выберите инструмент «Кисть» на панели инструментов слева.
Инструмент «Кисть» находится прямо под инструментом «Красный глаз» и выглядит так:
3. Измените «Режим» и «Жесткость» инструмента «Кисть».
Справа под верхним меню измените Mode на Clear . Затем щелкните стрелку раскрывающегося списка рядом с полем размера кисти и измените жесткость на 100% .Это существенно превратит ваш Brush Tool в ластик.
4. Уберите фон.
Сотрите фон, щелкнув и перетащив. Отрегулируйте размер инструмента «Кисть» и увеличьте изображение для более точной настройки.
5.


 Нарисовано может быть все, что угодно, например, роллы, арбуз, машины, мемы, костер. лес. Желательно, чтобы размер изображений был 1280х720 или 1920х1080 пикселей с пропорциями 16:9. Вертикальные снимки не брать;
Нарисовано может быть все, что угодно, например, роллы, арбуз, машины, мемы, костер. лес. Желательно, чтобы размер изображений был 1280х720 или 1920х1080 пикселей с пропорциями 16:9. Вертикальные снимки не брать; Если вы написали в профиле, что вас зовут Артемий Лебедев, кликайте на него;
Если вы написали в профиле, что вас зовут Артемий Лебедев, кликайте на него;



 Кроме того, вы можете щелкнуть правой кнопкой мыши на файле и выбрать редактировать с помощью Paint 3D , если вы уже знаете, где находится файл.
Кроме того, вы можете щелкнуть правой кнопкой мыши на файле и выбрать редактировать с помощью Paint 3D , если вы уже знаете, где находится файл.

 Стикер останется в списке пользовательских стикеров.
Стикер останется в списке пользовательских стикеров.

 Вы можете просто прикоснуться к областям экрана, где вы хотите стереть фон, а затем экспортировать свое изображение как файл PNG.Это очень просто!
Вы можете просто прикоснуться к областям экрана, где вы хотите стереть фон, а затем экспортировать свое изображение как файл PNG.Это очень просто!