Краткая история компьютерной иконографии / Хабр
С семидесятых годов прошлого века самые обычные компьютерные иконки прошли долгий и тернистый путь. Эта статья – попытка собрать коллекцию иконок, иллюстрирующую развитие компьютерной иконографии. И хотя в период с 1981-го по 2010-ый год существовало множество различных операционных систем с графическим интерфейсом, были выбраны лишь самые значимые, оказавшие наибольшее влияние на современный дизайн иконок.
Год 1981. Xerox 8010 Star – первый компьютер для рядовых покупателей с графическим интерфейсом пользователя
В 1973 году
Xerox Alto стал первым компьютером в мире с графическим интерфейсом пользователя (GUI). В дизайне иконок была использована метафора «офиса», кстати, тоже впервые в мире. Alto был создан для научных разработок и поэтому не попал на широкий рынок. Всего было произведено около двух тысяч таких машин и, позднее, успех Xerox Alto послужил толчком и вдохновил Apple на создание компьютера Lisa (в 1983 году). В 1981 году был выпущен Xerox Star, развивающий идеи Alto и включающий в себя все инновации и находки своего предка. Иконки Ксерокса демонстрируют принцип взаимодействия человека с интерфейсом компьютера посредством знакомых ему вещей. Взгляните, иконки калькулятора, документов, папок и корзины за прошедшие почти тридцать лет совсем не изменились.
В 1981 году был выпущен Xerox Star, развивающий идеи Alto и включающий в себя все инновации и находки своего предка. Иконки Ксерокса демонстрируют принцип взаимодействия человека с интерфейсом компьютера посредством знакомых ему вещей. Взгляните, иконки калькулятора, документов, папок и корзины за прошедшие почти тридцать лет совсем не изменились.
1981 – Xerox 8010 Star
Год 1983. Apple Lisa – популяризация графического интерфейса
Apple начали разрабатывать компьютер
Lisa ещё в 1978 году под сильнейшим влиянием ранних компьютеров компании Xerox. Надеясь занять нишу на рынке персональных компьютеров, Apple переняли метафору «офиса», чтобы сделать общение новичков с компьютером максимально лёгким. Для того времени Lisa обладала крайне продвинутым графическим интерфейсом: она обладала «Настольными аксессуарами» (а, по сути, виджетами), выпадающими меню и директориями в виде папок. Как вы видите, иконки Lisa мало отличаются от иконок компьютеров Xerox, за исключением размера и однопиксельной обводки, а так же использования значка компьютера для панели настроек (это сейчас для этих целей принято использовать шестерёнку).
1983 – Lisa Office System 1
Год 1984. Apple Macintosh 1.0 – иконки, созданные художником
Через год после выпуска Lisa, на свет появился
Apple Macintosh 1.0. Отныне можно копировать файлы методом drag’n’drop, передвигать окна, вдобавок появились новые потрясающие иконки. В этот раз созданием иконок заведовала легендарная ныне
Сьюзен Кэр(Susan Kare). Сьюзен создала множество иконок для Apple, в том числе и иконки для интерфейса MacPaint (рис. 2). Философия Кэр проста – «Я считаю, что хорошие иконки гораздо ближе к дорожным знакам, чем к обычным рисункам, и, в идеале, должны быть как можно более простыми, лаконичными и запоминающимися. Я пытаюсь сделать иконки максимально понятными и простыми даже несмотря на то, что появилось гораздо больше графических возможностей в нынешних компьютерах». Эта философия и послужила основой коммерческому успеху Apple в те годы.
1984 – Macintosh System 1.0 (рис. 1)
1984 – Macintosh System 1.
Год 1985. Atari TOS – изометрические иконки
Важно заметить, что в те годы не только компьютеры Apple имели графический интерфейс. У
Atari STбыла собственная операционная система TOS, которая имела минималистичный интерфейс, использующий ту же метафору рабочего стола, ставшую к тому времени компьютерным стандартом. Кстати, некоторые из иконок TOS были нарисованы изометрическими.
1985 – Atari TOS Version 1.0
Год 1985. Amiga Workbench — четырёхцветные иконки
Среда Amiga Workbench была создана для персонального компьютера
Amiga 500. И, несмотря на грубо нарисованные иконки, была крайне прогрессивной для того времени. В ней можно было изменять внешний вид курсора, иконки были четырёхцветными, а также обладали возможностью визуально менять состояние. Amiga изменили философии «рабочего стола» и использовали в своей среде рабочее место с выдвижными ящиками вместо иконок папок.
1985 – Amiga Workbench 1.
Год 1985. Windows 1.0x — первая OS от Microsoft с графическим интерфейсом
В 1985 году Microsoft наконец-то удалось выпустить свой
первый графический интерфейс пользователя. Иконки выглядели так же грубо, как и у Amiga, к тому же они были чёрно-белыми. Занятно, но первые иконки Windows Painter напрямую заимствуют часть символов у MacPaint, в особенности бросается в глаза иконка Spray Painter.
1985 – Windows 1.0x
Год 1986. GEOS для Commodore 64 — альтернативная ОС
В список стоит добавить GEOS для Commodore 64, так как в то время
был вторым по популярности после Macintosh 1.0 (по количеству проданных единиц). Иконки были гораздо более выразительными чем у Microsoft, однако исповедовали философию Macintosh – философию простых метафор.
1986 – Commodore C64 GEOS
Год 1991. Macintosh System 7 — первая цветная Mac OS
В
System 7 иконки подружились с цветом. К тому же они слегка подросли для большей «кликабельности».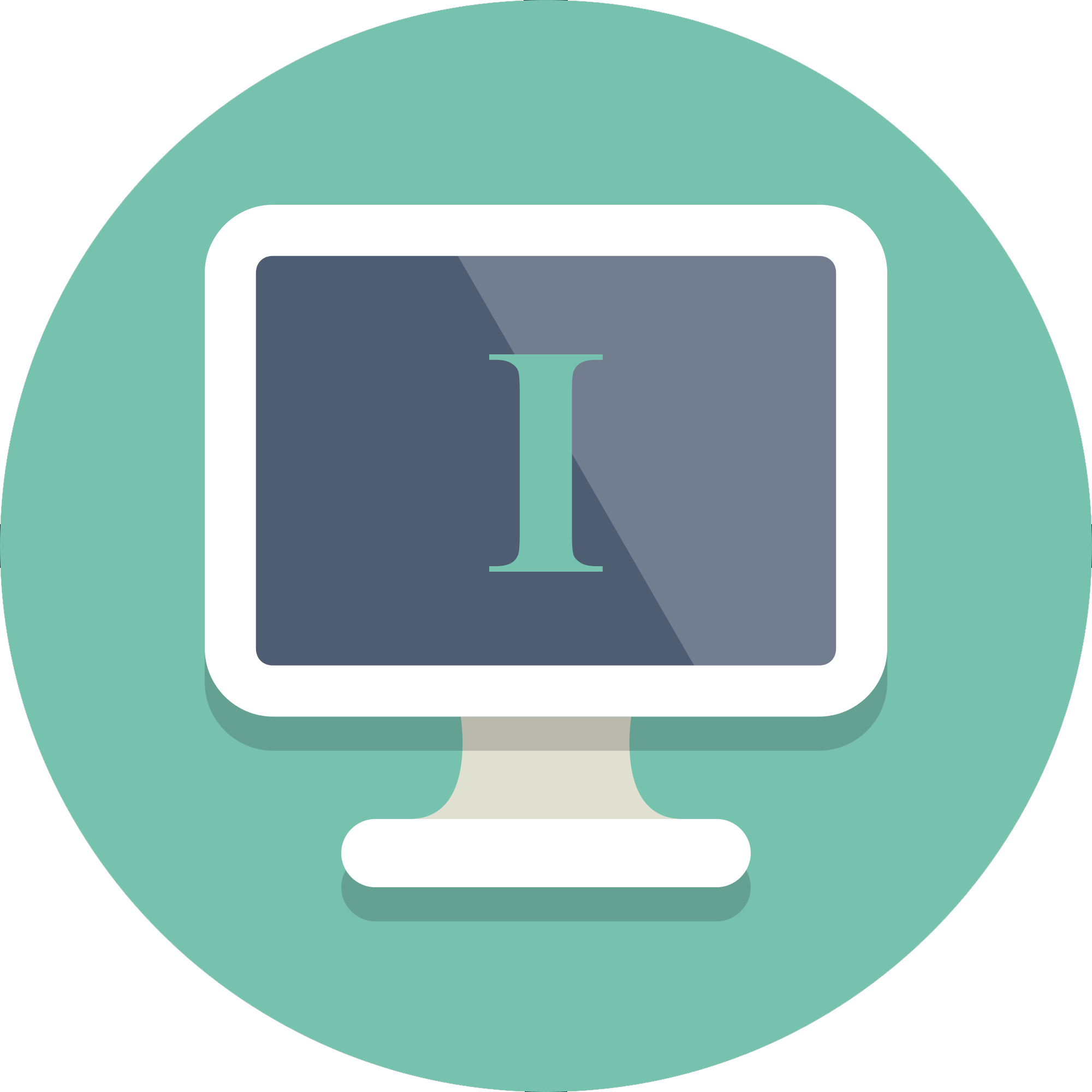
1991 – Macintosh System 7
Год 1992. Windows 3.1 — новые дизайнерские иконки!
В Windows 3.0 (1990 год) Microsoft использовала иконки уже нам знакомой Сьюзен Кэр (ранее создавшей иконки для Macintosh 1.0). Для
Windows 3.1Сьюзен ещё больше облагородила цвета и внешний вид иконок. Помимо этого Windows 3.1 была первой платформой Microsoft с предустановленными шрифтами True Type.
1990 – Windows 3
Год 1995. Windows 95 — кнопка «Пуск»
Windows 95 позволила делать иконки более красочными. Вдобавок появилось ещё несколько изометрических объектов. Дизайн интерфейса Windows 95 был кардинально переработан, в него включили часть элементов, которые живут в Windows и по сей день. Это панель задач, меню и ставшая притчей во языцех кнопка «Пуск».
1995 – Windows 95
Год 1997. Macintosh OS 8 — яркие иконки
В Mac OS 8 иконки выглядят гораздо ярче, с чётко заметным направлением источника света. В Macintosh начали внедрять изометрический стиль с эффектом тени.
1997 – Macintosh OS 8
2001 Mac OS X v10.0 — «Мак-стайл»
был ознаменован появлением блестящих, пластиково-желейных иконок, которые выглядели просто идеально. Иконки OS X стали так же огромным рывком вперёд по сравнению с иконками OS 9, выпущенной двумя годами раньше (её иконки выглядели почти так же, как иконки OS 8). Вероятно, из-за появления дока все иконки были отрисованы так, будто источник света находится либо прямо перед ними, либо слегка над ними. Созданные неотъемлемой частью новой графической темы Aqua, иконки обладали сложными отражениями, бликами и текстурами. Я уверен, что именно Aqua задала тот тон, благодаря которому нынешняя компьютерная иконографика так разнообразна и интересна.
2001 – Mac OS X v10.0
Год 2001. Windows XP — яркие спокойные иконки
В 2001-ом году Microsoft представила публике новую операционную систему. Используя насыщенную цветовую палитру, иконки, однако, выглядят спокойными.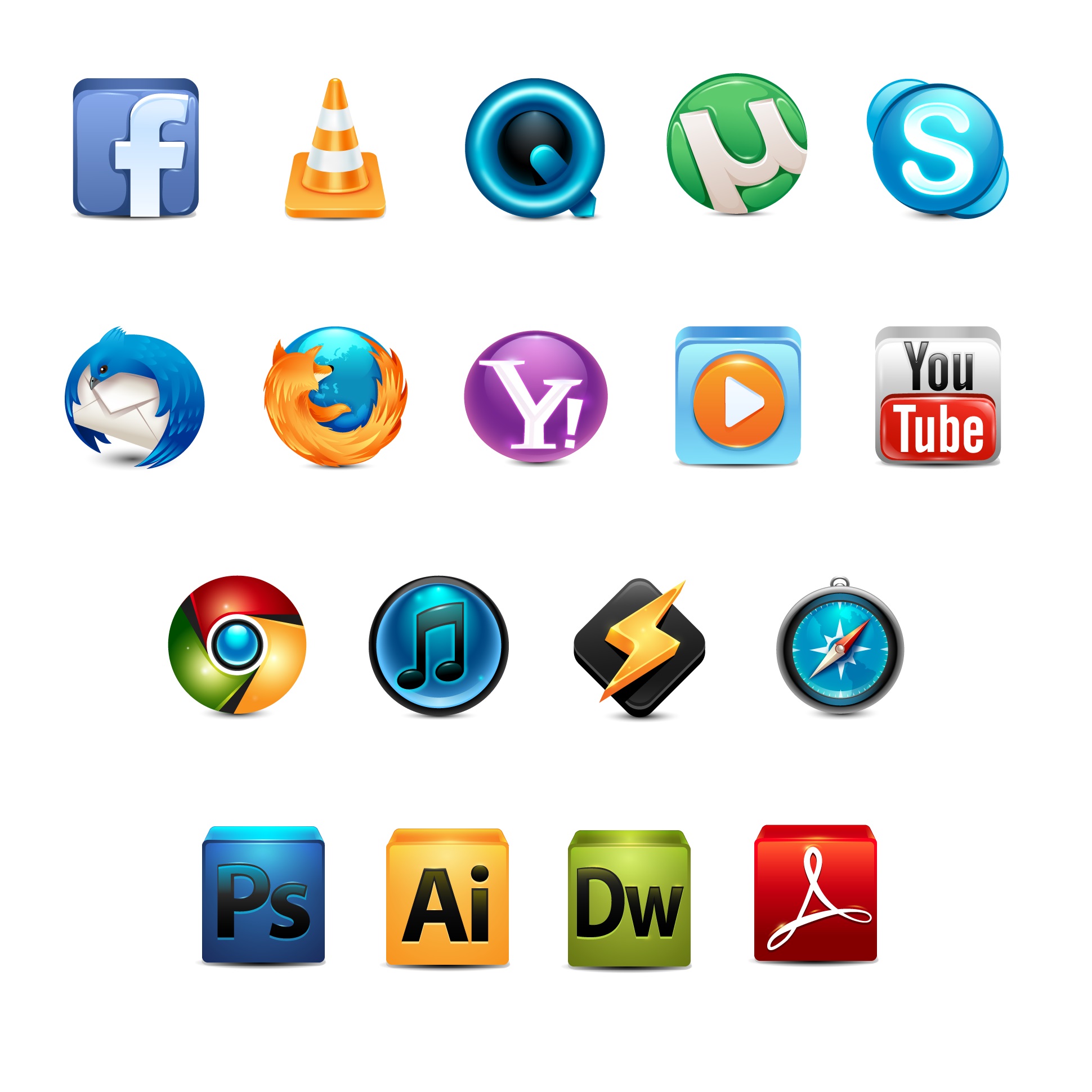
2001 – Windows XP
Год 2007. Mac OS X Leopard — док с отражением
Mac
выбросил полоски и родил док в стиле 3D, отражающий иконки, расположенные на нём. Использование в оформлении хрома, стекла и отражений популярно как никогда. Сами иконки не претерпели особых изменений с версии OS X.
2007 – Mac OS X Leopard
Год 2009. Windows 7— спокойные с отражениями
Иконки
Windows 7кардинально отличаются от иконок Windows XP и наследуют иконки Vista. Главное отличие – иконки Windows 7 и Vista смотрят влево, а не право, как иконки Windows XP. В семёрке иконки ещё более спокойные, мягкие, хотя и с явным присутствием эффекта отражения.
2009 – Windows 7
Значки. Компьютер на 100. Начинаем с Windows Vista
Читайте также
Значки устройств
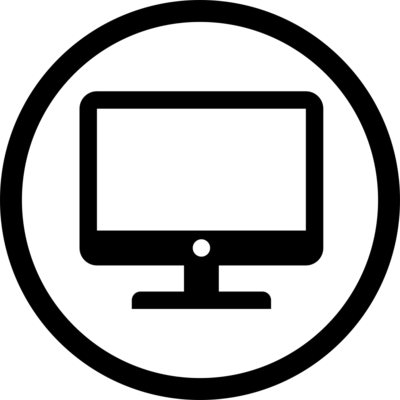 Любой значок имеет подпись, которая является именем представляемого объекта. Значки в Windows служат для обозначения
Любой значок имеет подпись, которая является именем представляемого объекта. Значки в Windows служат для обозначенияЗначки файлов
Значки файлов Любой файл в Windows также представлен значком и имеет уникальный идентификатор, состоящий из имени файла и расширения, который можно видеть в подписи к значку при включенном отображении расширений (рис. П.3). О том, как включить отображение расширений, читайте в
Значки папок
Значки папок Поскольку на дисках обычно хранится огромное количество файлов, их необходимо упорядочивать, чтобы избежать путаницы и долгого поиска нужного файла. Для этого служат папки (точно так же, как и в жизни, – документы одной тематики принято складывать в одну
Значки ярлыков
Значки ярлыков
Если вы работаете с документами, которые находятся в одной из далеко «спрятавшихся» папок, то, чтобы открыть файлы, приходится каждый раз перемещаться по длинной цепочке папок, а это отнимает время и достаточно неудобно.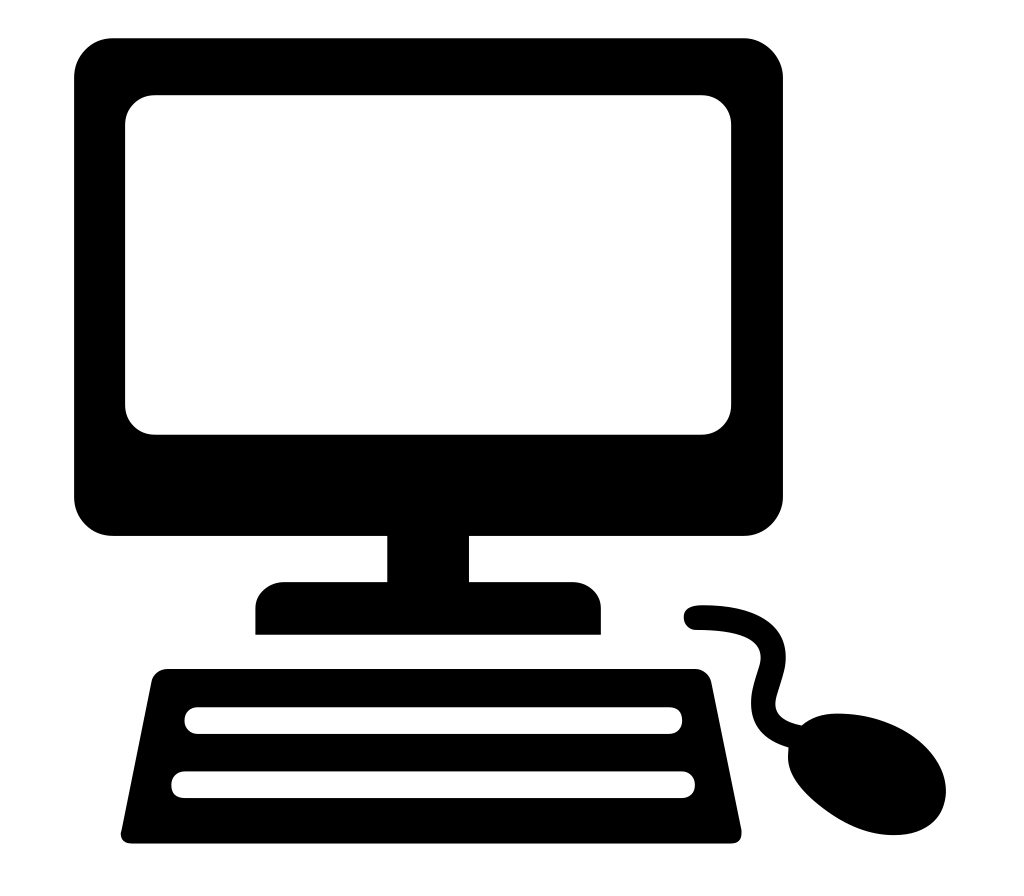
Значки области уведомлений
Значки области уведомлений Область уведомлений расположена в правой части Панели задач. Она предназначена для отображения программ, которые автоматически загружаются при старте операционной системы. С помощью механизма Значки области уведомлений вы сможете
Значки
Значки Но начнем наконец рассматривать параметры реестра. Для начала будут описаны различные настройки значков файлов или ActiveX-объектов, которые можно изменить в операционной системе Windows XP (эта глава не содержит информации о настройках из корневого раздела
Значки бывают разные
Значки бывают разные
Как уже было сказано выше, в области содержимого папки отображаются значки вложенных в нее папок и файлов. Значки эти могут выглядеть по-разному. Как? Это вам решать.Разберемся, какие способы отображения значков есть в Проводнике Vista. Для этого на
Значки эти могут выглядеть по-разному. Как? Это вам решать.Разберемся, какие способы отображения значков есть в Проводнике Vista. Для этого на
Значки и ярлыки
Значки и ярлыки Рассмотрим, как настраивать отображение значков и ярлыков с помощью параметров реестра.Стрелка на ярлыкахПосле создания ярлыка в его нижнем левом углу отображается стрелка (рис. 2.5). Рис. 2.5. Стрелка у ярлыкаОднако не всем нравится наличие таких стрелок.
Автомобильный Foursquare от Volkswagen: приложение будет отмечать ваши поездки и выдавать значки достижений Николай Маслухин
Автомобильный Foursquare от Volkswagen: приложение будет отмечать ваши поездки и выдавать значки достижений Николай Маслухин Опубликовано 14 августа 2013 Немецкий автоконцерн Volkswagen запустил новую социальную сеть SmileDrive для владельцев мобильных устройств
Значки
Значки
В любой операционной системе семейства Windows используется графический интерфейс пользователя, который предусматривает отображение на экране всех объектов с помощью значков.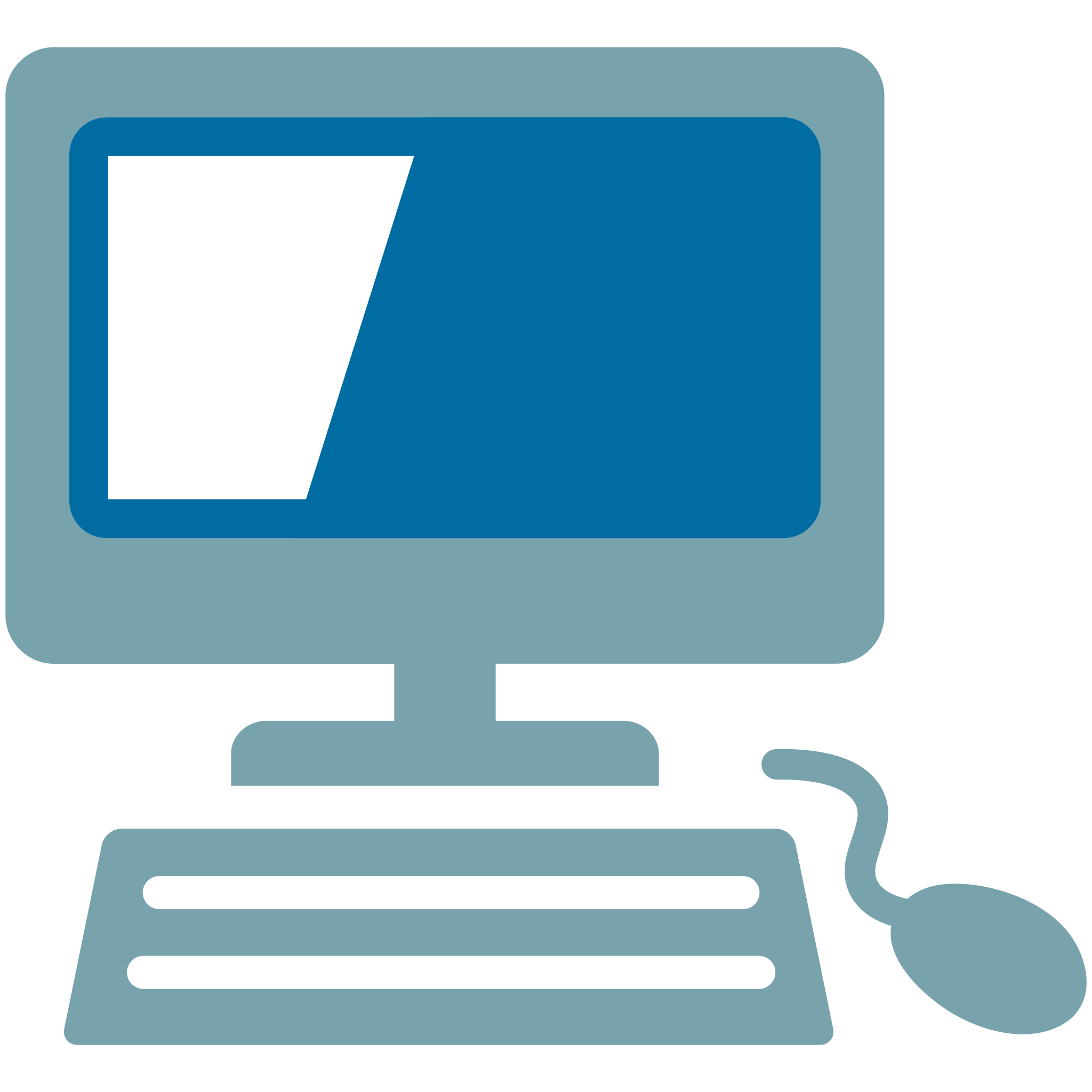 Значками изображаются файлы, папки, диски, устройства, элементы управления и другие
Значками изображаются файлы, папки, диски, устройства, элементы управления и другие
Значки на Рабочем столе
Значки на Рабочем столе После установки Windows Vista на Рабочем столе присутствует только один значок – Корзина, все остальные значки содержатся в меню Пуск. Если вы хотите видеть на Рабочем столе одну из системных папок (например, Компьютер), найдите нужный значок в меню Пуск,
Значки Рабочего стола, панель задач, кнопка Пуск и Главное меню в Windows 7
Автор admin На чтение 2 мин. Просмотров 56.8k. Опубликовано
Значки Рабочего стола
Назначение основных значков Рабочего стола изложено в таблице ниже:
| Значок | Название |
|---|---|
| Позволяет ознакомиться с состоянием ресурсов вашего компьютера, увидеть имеющиеся в системе съёмные диски и CD (DVD) ROM, жёсткие диски (HDD), подключённые сетевые диски, получить доступ к папкам и документам, к системным папкам, в которых вы можете настроить работу Windows. | |
| Удобное место для хранения документов пользователя, к которым требуется быстрый доступ. На рабочем столе эта папка представлена ярлыком с рисунком папки, в которую вложен лист бумаги. Многие программы по умолчанию предлагают сохранить созданные файлы в папке Мои документы. | |
| Место хранения удалённых файлов и папок. Они остаются в корзине, пока она не будет очищена. При необходимости удалённый документ можно восстановить из Корзины. | |
| Если ваш компьютер подключён к интернету, программа Internet Explorer позволяет выполнять поиск и просмотр информации в интернете и в локальной сети. | |
| Позволяет получить доступ к ресурсам, доступным в локальной сети. Например, к сетевому принтеру, к совместно используемым приложениям или базам данных, к документам других пользователей. |
Панель задач, кнопка Пуск и Главное меню
В нижней части экрана размещается Панель задач с расположенной на ней кнопкой Пуск.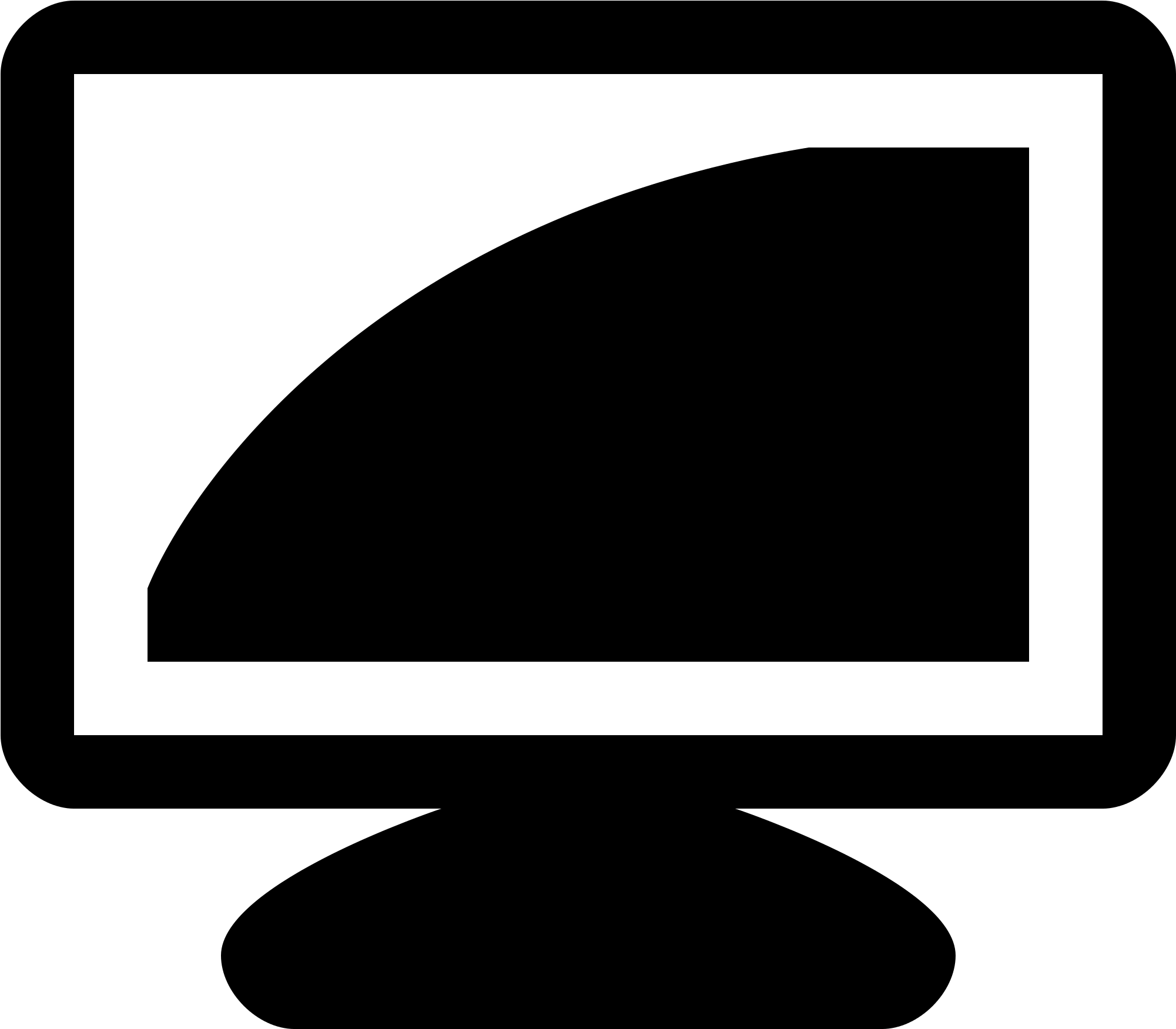 В правой части Панели задач расположена область индикаторов.
В правой части Панели задач расположена область индикаторов.
Щелчок по кнопке Пуск открывает Главное меню.
Главное меню — основное средство взаимодействия пользователя с системой. Его используют для запуска программ, например, для запуска текстового редактора Microsoft Word.
Обход блокировок и рекламы: что такое анонимайзеры и как они работают
Пользователям иногда приходится обходить блокировки сайтов и рекламу. Есть решения, которые позволяют делать это быстро и анонимно. РБК Тренды объясняют, как работают анонимайзеры и в чем их отличие от VPN
Что такое анонимайзер
Анонимайзер (от англ. anonymize) — это специальные сайты, программы или расширения браузера для обеспечения анонимности истории просмотров и поиска в Интернете, которые используются для обхода блокировок сайтов и локальных законодательных ограничений. Анонимайзеры еще называют анонимными прокси (промежуточные сервера между ПК пользователя и сервером сайта), так как они используют прокси-сервера, которые скрывают информацию об устройстве клиента и его программном обеспечении.
Анонимайзеры еще называют анонимными прокси (промежуточные сервера между ПК пользователя и сервером сайта), так как они используют прокси-сервера, которые скрывают информацию об устройстве клиента и его программном обеспечении.
Создателем первого анонимайзера можно считать американского компьютерного ученого Джастина Эндрю Бояна. В 1995 году он создал на своем домашнем компьютере демонстрационную страницу под названием The Snooper, чтобы проиллюстрировать, сколько информации может собрать о пользователе каждый сайт. Она включала в себя адрес электронной почты, географическое положение, тип компьютера, операционную систему, веб-браузер и данные о предыдущем посещенном ресурсе. Затем Боян совместно с коллегами Марком Рингеттом, Дарреллом Киндредом и Дейном Фрейтагом написали код для анонимайзера. Осенью 1995 года они запустили тестовую версию системы в Школе компьютерных наук Университета Карнеги-Меллона. В 1997 году создатель продал программное обеспечение компании Infonex из Калифорнии, которая занималась вопросам конфиденциальности в интернете.![]()
Первый анонимайзер Бояна представлял собой веб-сайт anonymizer.com. Он работал в качестве посредника между пользователем и сайтом, который нужно было посетить. Например, когда человек хотел зайти на сайт компании Apple Computer (тогдашний сайт Apple), он вводил ссылку http: //www.anonymizer.com:8080/www.apple.com. Затем анонимайзер устанавливал соединение с apple.com, не раскрывая никакой информации о пользователе (его IP-адресе, типе ПК и операционной системы, типе браузера и локации).
Для чего нужен анонимайзер
Поскольку анонимайзеры обычно не требуют установки какого-либо программного обеспечения, они являются самым простым и недорогим способом скрытого просмотра контента. Однако анонимные прокси шифруют данные пользователя, но не его трафик, поэтому их предпочтительнее использовать для разового захода на сайт или страницу.
Анонимайзеры подходят для:
- анонимного просмотра контента, если нужно скрыть IP-адрес своего устройства;
- обхода географических блокировок: если определенный сайт не работает в стране, то прокси-сервер отправит запрос, замаскированный под другую страну, и ресурс откроется;
- обхода цензуры: механизм работает по аналогии с географическими блокировками;
- блокировки рекламы: некоторые анонимайзеры блокируют показ рекламных баннеров для экономии трафика.

Как работает анонимайзер
Чтобы получить доступ к анонимайзеру, нужно вбить его веб-адрес в своем браузере или на специальном ресурсе, либо запустить установленную программу на своем ПК.
Когда человек вводит URL-адрес в строку поиска браузера, он делает прямой запрос информации с сервера этого адреса. Однако при использовании анонимного прокси-сервера запрос сначала отправляется на него. Затем прокси анонимно пересылает запрос на сервер нужного URL, который также анонимно отправляет ответ.
Схема работы анонимайзера (Фото: The Safety)
Хотя анонимайзер может маскировать IP-адрес, он не защищает пользователя от отслеживания интернет-провайдером или другими третьими лицами, в том числе и злоумышленниками. Поэтому он работает только как средство анонимного просмотра, но не как инструмент кибербезопасности.
Поэтому он работает только как средство анонимного просмотра, но не как инструмент кибербезопасности.
С 1 ноября 2017 года в России заработали поправки в Федеральный закон «Об информации, информационных технологиях и о защите информации», которые ограничивают работу анонимайзеров. Владельцев этих сервисов обязали блокировать доступ к запрещенным в стране интернет-ресурсам под угрозой штрафов. В 2018 году в РФ приняли закон о штрафах за использование анонимных прокси. Для физлиц они составляют ₽5 тыс. Несколько анонимайзеров в стране уже заблокировали за доступ к экстремистским ресурсам.
Использование анонимайзеров в США и в Европе на законодательном уровне не запрещено.
Виды анонимайзеров
Анонимайзеры бывают двух основных типов:
- Сетевые. Такие анонимайзеры передают данные пользователя через сеть подключенных к интернету компьютеров. По такому принципу работает сеть Tor. Их преимущество заключается в усложнении анализа трафика клиента, а недостаток состоит в том, что любое сетевое взаимодействие с несколькими узлами сопряжено с риском нарушения конфиденциальности.
 Кроме того, сайты могут грузиться медленнее.
Кроме того, сайты могут грузиться медленнее. - Single-point. Такие анонимайзеры пропускают данные через специальный прокси-сервер, прежде чем передавать их на целевой веб-сайт, а затем возвращают данные, которые запросил пользователь, с помощью этого же прокси-сервера. Их преимущество заключается в том, что коммуникация происходит быстрее, однако повышается риск того, что трафик будет раскрыт.
По принципу работы они делятся на:
- Веб-анонимайзеры. Пользователь заходит на сайт такого анонимайзера и вбивает искомый адрес. Анонимайзер загружает эту страницу себе, обрабатывает ее и передает пользователю от своего имени. Такой вариант подойдет для доступа к обычным сайтам, но не всегда хорош для сайтов с мультимедийным контентом, в том числе соцсетей. Так работают HideME.ru, Anonymizer.ru, VPNBook и другие.
VPNBook
(Фото: vpnbook.![]() com)
com)
- Расширения для браузеров. Качество их работы зависит от разработчика, зато рекламы практически нет, а с мультимедийным контентом такие анонимайзеры справляется лучше, чем веб. К таким анонимайзерам относятся friGate CDN, anonymoX, Browsec, Hola и прочие.
friGate CDN (Фото: fri-gate.org)
- Прокси-серверы.
 Их нужно устанавливать самостоятельно в своем браузере. Списки прокси можно найти на ресурсах вроде FoxTools, Free Proxy List или GetProxy. После настройки весь трафик этого браузера будет проходить через анонимные серверы. Плюс такого решения в повышенной конфиденциальности, а минус состоит в том, что любой запрос будет уходить на анонимные прокси, и это может замедлять работу в интернете.
Их нужно устанавливать самостоятельно в своем браузере. Списки прокси можно найти на ресурсах вроде FoxTools, Free Proxy List или GetProxy. После настройки весь трафик этого браузера будет проходить через анонимные серверы. Плюс такого решения в повышенной конфиденциальности, а минус состоит в том, что любой запрос будет уходить на анонимные прокси, и это может замедлять работу в интернете. - Браузеры с анонимайзером. Пока их немного, однако они предлагают бесплатное VPN-шифрование, которое безопаснее анонимайзера. Самыми известными считаются Opera и Tor, довольно популярны Avast Secure Browser и Globus VPN Browser.
Tor Browser
Чем анонимайзеры отличаются от VPN
В отличие от серверов VPN, прокси-серверы не имеют средств шифрования информации, проходящей через них.
В VPN-программах на сервере и компьютере пользователя генерируется ключ (пароль) для шифрования и расшифровки данных. Клиент отправляет запрос с помощью этого ключа, зашифрованные данные передаются на VPN-сервер, затем расшифровываются, и выполняется поисковый запрос. После этого VPN-cервер шифрует полученную информацию и отправляет ее обратно пользователю. Компьютер клиента получает данные и расшифровывает их ключом.
Сравнение функционала анонимайзера и VPN (Фото: TAdviser)
Бесплатные анонимайзеры 2021 года
VPNBook позволяет выбрать серверы в США, Великобритании и Канаде. Его преимущество в том, что все данные передаются по защищенному протоколу HTTPS, поэтому трафик не смогут перехватить злоумышленники или провайдер. Анонимайзер также можно использовать для защиты устройства в открытых сетях Wi-Fi. Сервис отлично справляется с загрузкой больших веб-сайтов и не вставляет на посещаемые ресурсы собственную рекламу.
Его преимущество в том, что все данные передаются по защищенному протоколу HTTPS, поэтому трафик не смогут перехватить злоумышленники или провайдер. Анонимайзер также можно использовать для защиты устройства в открытых сетях Wi-Fi. Сервис отлично справляется с загрузкой больших веб-сайтов и не вставляет на посещаемые ресурсы собственную рекламу.
Hola доступен практически для всех браузеров и платформ, имеет расширения для браузеров Google Chrome, Mozilla Firefox, Internet Explorer, клиенты для Windows и MacOS, приложения для Android и iOS и даже веб-версию. Можно выбрать прокси-серверы практически в любой стране мира. Не встраивает собственную рекламу в веб-сайты. Однако анонимайзер использует компьютер пользователя как прокси-сервер для других клиентов.
Tor Browser — это специальная сборка браузера Mozilla Firefox для выхода в анонимную сеть. Каждый компьютер внутри этой сети обеспечивает поток трафика, именно поэтому его так сложно перехватить. Обеспечивает повышенную конфиденциальность, но медленный в работе. Доступны для загрузки версии для Windows, GNU/Linux и MacOS.
Обеспечивает повышенную конфиденциальность, но медленный в работе. Доступны для загрузки версии для Windows, GNU/Linux и MacOS.
RusVPN работает с неплохой скоростью и предлагает серверы в нескольких странах.
Анонимайзер имеет встроенные протоколы шифрования и совместим с различными операционными системами и устройствами, в том числе с роутерами. У него есть также расширение RusVPN CHROME и для других браузеров. Однако для просмотра потокового видео у него не всегда хватает мощностей.
RusVPN (Фото: vpnscanner.com)
Анонимайзер KProxy не нужно устанавливать. Имеет несколько версий: онлайн, которую можно использовать напрямую через браузер, для Windows, кросс-платформенная, которая работает в разных операционных системах, включая Linux. При использовании в браузере появляется значок, показывающий переключаться между обычным и анонимным режимами.
Имеет несколько версий: онлайн, которую можно использовать напрямую через браузер, для Windows, кросс-платформенная, которая работает в разных операционных системах, включая Linux. При использовании в браузере появляется значок, показывающий переключаться между обычным и анонимным режимами.
Значок компьютера на рабочий стол Windows 10
Судя по количеству гневных постов в социальных сетях, основной недостаток новой операционной системы от Microsoft заключается в том, что отсутствует значок компьютера на рабочий стол Windows 10.
Содержание:
Хотя у нее есть и великое множество других недостатков, многих пользователей сильно раздражает то, что они не могут отобразить на своем рабочем столе привычный ярлык «Мой компьютер».
И дело в том, что по умолчанию его действительно там нет – с выходом новой ОС он попросту исчез. Поэтому многие ищут в интернете информацию о том, как вернуть его на рабочий стол.
Поэтому многие ищут в интернете информацию о том, как вернуть его на рабочий стол.
Для этого существует всего лишь два способа – через стандартные настройки внешнего вида рабочего стола и через редактор реестра. Рассмотрим каждый из них более подробно.
При помощи настроек рабочего стола
На самом деле, из всей системы ярлык «Мой компьютер» не исчез, он там есть, но на рабочем столе не отображается.
Соответственно, его нужно просто отобразить, вывести на рабочий стол из самых дальних уголков системы.
Стоит отметить, что в Windows 10 по умолчанию нет и других привычных для нас ярлыков, но все их можно вывести на рабочий стол одним и тем же способом.
Заключается этот способ в выполнении следующей последовательности действий:
- Установить курсор мыши в любом месте, где нет ярлыков, и кликнуть там правой кнопкой мыши.
- Выбрать «Персонализация» (выделен на рисунке №1) в появившемся списке доступных команд.

№1. Выпадающее меню на рабочем столе Windows 10
- В появившемся окне следует обратить внимание на набор разделов, расположенный в левой стороне. В этом наборе необходимо выбрать пункт «Темы» (выделен на рисунке №2 зеленым цветом). Делается это простым кликом на него.
№2. Окно «Персонализация» в Windows 10
- После этого в разделе «Связанные параметры» следует найти пункт «Параметры значков рабочего стола» (выделен синим цветом на рисунке №2) и нажать на него.
- Откроется соответствующее окно. В нем можно увидеть панель выбора стандартных значков Windows. Озаглавлена она как «Значки рабочего стола» (выделена красным цветом на рисунке №3).
В этой панели нужно всего лишь установить галочки напротив тех пунктов, которые будут размещаться на рабочем столе.
№3. Окно параметров значков на рабочем столе
- После выбора всех необходимых пунктов остается нажать кнопку «ОК» и выйти из настроек рабочего стола.

Примечание: В Windows 10 «Мой компьютер» носит название «Этот компьютер». Данный ярлык выполняет точно те же самые функции.
Интересно, что попасть в нужное нам меню параметров, которое позволяет отобразить ярлык «Этот компьютер», можно еще несколькими путями.
к содержанию ↑Как попасть в «Параметры значков рабочего стола»
Для этого существует еще несколько способов, а конкретно:
- Открыть «Панель управления». В строке поиска (на рисунке №4 выделена зеленым цветом) ввести слово «значки» или любое другое слово из названия искомого нами окна («Параметры значков рабочего стола»).
После этого среди результатов поиска найдите пункт «Отображение или скрытие обычных значков на рабочем столе» (выделен красным цветом). Нажмите на него.
№4. Поиск в панели управления и отображенные результаты поиска
- Нажатием на клавиатуре сочетания клавиш Win+R (без плюса) открыть окно выполнения команд.
 В строке ввода написать «Rundll32 shell32.dll,Control_RunDLL desk.cpl,,5», как это показано на рисунке №5.
В строке ввода написать «Rundll32 shell32.dll,Control_RunDLL desk.cpl,,5», как это показано на рисунке №5.
После этого нажать на клавиатуре Enter или кнопку «ОК» в том же окне. Такие действие приведут к открытию того окна, которое нам нужно и в котором можно восстановить ярлык «Этот компьютер».
№5. Ввод команды открытия параметров отображения ярлыков на рабочем столе в окно выполнения команд в Windows 10
Собственно, такой простой способ дает возможность восстановить нужные нам значки на рабочем столе. Но существует и более сложный метод.
Он предназначен для тех случаев, когда создать эти значки описанным выше способом не удается по каким-то причинам.
Кстати, вас могут заинтересовать еще статьи:
к содержанию ↑При помощи редактора реестра
Что касается того, как вернуть значок «Этот компьютер» с помощью редактора реестра, то данный способ подразумевает выполнение следующей последовательности действий:
- Нажать на клавиатуре сочетание клавиш Win+R.
 Откроется такое же окно, как показано на рисунке №5. Но в строке ввода необходимо ввести не ту команду, которая фигурирует на том рисунке, а «regedit».
Откроется такое же окно, как показано на рисунке №5. Но в строке ввода необходимо ввести не ту команду, которая фигурирует на том рисунке, а «regedit». - После этого в проводнике, который на рисунке 6 выделен красным цветом, последовательно перейти в папку «HKEY_CURRENT_USER», затем в «Software», «Microsoft Windows», «CurrentVersion», «Explorer» и, наконец, в Advanced. Именно эта папка и открыта на рисунке ниже.
№6. Окно редактора реестра в Windows 10
- После этого в основном окне редактора откроется содержание нужной нам папки. В ней необходимо найти файл с названием «HideIcons» (на рисунке №6 выделен зеленым цветом).
- Этот файл необходимо открыть. Делается это двойным нажатием на него.
- Далее откроется окно, показанное на рисунке №7. В поле «Значение» нужно ввести «0», как это и показано на том же рисунке.
№7. Редактирование файла «HideIcons»
- Теперь остается только нажать «ОК», выйти из редактора реестра и перезагрузить компьютер.

Примечание: Бывают случаи, что файла «HideIcons» в редакторе реестра нет. Тогда его необходимо создать. Для этого нажмите на свободном месте редактора правой кнопкой мыши, откроется выпадающее меню с единственной командой – «Создать». Наведите на нее курсор мыши, после чего раскроется меню создания. Выберете в нем пункт с названием «Параметр DWORD 32 бита» (показано на рисунке №8). После этого откроется практически такое же окно, как на рисунке №7. В поле «Параметр:» введите его название («HideIcons»), в поле «Значение:» — «0» и нажмите ОК. Теперь тоже перезагрузите компьютер.
№8. Меню создания параметра в редакторе реестра
Первый способ наглядно представлен в видеоролике ниже. Что касается других, то несмотря на кажущуюся сложность, абсолютно ничего сложного в них нет.
Как сделать скриншот экрана на компьютере или ноутбуке с Windows
Первый способ: кнопка «Print Screen»
На любой клавиатуре предусмотрена специальная кнопка для снятия скриншотов. Она называется «Print Screen», а иногда
«PrntScrn», «PrtScn», «PrtScr» или «PrtSc».
Она называется «Print Screen», а иногда
«PrntScrn», «PrtScn», «PrtScr» или «PrtSc».
Как сделать
Если у вас компьютер, нажмите кнопку «Print Screen».
Если у вас ноутбук, нажмите одновременно две кнопки: «Print Screen» и «Fn».
Если хотите сделать скриншот только активного окна (программы), нажмите одновременно «Alt» и «Print Screen» на компьютере; «Alt», «Print Screen» и «Fn» — на ноутбуке.
Скриншот сохранится в буфер обмена. Теперь можно вставить его в письмо, фоторедактор или Word (нажать одновременно кнопки «Ctrl» и «V»).
Как сохранить скриншот в отдельный файл
-
После того, как сделали скриншот, нажмите кнопку «Пуск» > «Все программы» > «Стандартные» > «Paint».
-
Нажмите одновременно две кнопки: «Ctrl» и «V». На экране появится ваш скриншот.

-
Нажмите одновременно две кнопки: «Ctrl» и «S».
-
Появится окно для сохранения. Напишите имя файла и выберите место его для сохранения. Тип файла лучше использовать JPEG.
Способ второй: программа «Ножницы»
Такая программа есть в Windows 7, 8, 8.1, 10.
Как сделать
-
Нажмите кнопку «Пуск» > («Все программы») > («Стандартные») > «Ножницы».
Или в поле поиска напишите «Ножницы» (в Windows 7 и 8 поле поиска появляется при нажатии кнопки «Пуск», в Windows 10 — при нажатии кнопки с лупой).
-
Программа запустится и вместо курсора мыши появится крестик. Выделите нужный кусок экрана.
-
Скриншот сохранится в буфер обмена. Теперь можно вставить его в письмо, фоторедактор или Word (нажать одновременно кнопки «Ctrl» и «V»).
 Также на скриншоте можно что-то написать или нарисовать (значки в виде
карандаша и фломастера).
Также на скриншоте можно что-то написать или нарисовать (значки в виде
карандаша и фломастера).
Как сохранить скриншот в отдельный файл
-
Нажмите на значок дискеты.
-
Появится окно для сохранения. Напишите имя файла и выберите место его для сохранения. Тип файла лучше использовать JPEG.
Где найти скриншоты
В той папке, которую выбирали при сохранении. Лучше хранить скриншоты в папке «Изображения».
Показать значки на рабочем столе в Windows
Значки на рабочем столе могут быть скрыты. Чтобы просмотреть их, щелкните правой кнопкой мыши рабочий стол, выберите Вид, , а затем выберите Показать значки рабочего стола . Чтобы добавить значки на рабочий стол, такие как «Этот компьютер», «Корзина» и т. д.:
Выберите Пуск , откройте Настройки , затем в разделе Персонализация выберите Темы .

В разделе Темы прокрутите вниз и выберите Настройки значков на рабочем столе .
Выберите значки, которые вы хотите видеть на рабочем столе, затем выберите Применить и OK .
Откройте настройки персонализации
Значки на рабочем столе могут быть скрыты.Чтобы просмотреть их, щелкните правой кнопкой мыши рабочий стол, выберите Просмотр , а затем выберите Показать значки рабочего стола . Чтобы добавить значки на рабочий стол, такие как «Этот компьютер», «Корзина» и т. д.:
Нажмите кнопку Пуск , а затем выберите Настройки > Персонализация > Темы .

В разделе Темы > Связанные настройки выберите Настройки значков на рабочем столе .
Выберите значки, которые вы хотите видеть на рабочем столе, затем выберите Применить и OK .
Примечание: Если вы находитесь в режиме планшета, вы не сможете правильно видеть значки на рабочем столе. Вы можете найти программу, выполнив поиск по названию программы в проводнике.Чтобы отключить режим планшета , выберите центр уведомлений на панели задач (рядом с датой и временем), а затем выберите Режим планшета , чтобы включить или выключить его.
Откройте настройки персонализации
Эволюция компьютерных иконок
Вы помните, когда вы (или член вашей семьи) принесли домой свой первый компьютер? Я делаю.
Это было примерно в 1995 году, когда мой отец купил Packard Bell (когда я позвонил ему, чтобы поговорить об этом блоге, он сообщил мне, что его первым ПК был Commodore Vic 20).Когда мне было 10 лет, это чудо техники, которое он принес в наш дом, очаровало меня и привлекло мое внимание с первой же секунды, когда оно было включено в розетку. Главная фишка? Packard Bell Navigator, альтернативная оболочка для Windows 3.1, в частности, Kidspace.
Я провел много времени, играя с Navigator Kidspace и играя в такие игры, как 3-D Dinosaur Adventure
, которые поставлялись с Packard Bell моего отца.
Только взгляните на графический интерфейс и значки здесь! Мы прошли довольно долгий путь с 1995 года, не так ли? Сегодня я собираюсь взглянуть на то, как иконки развивались и менялись с годами.Для начала нам придется немного вернуться назад, до моих первых компьютерных воспоминаний, во времена, предшествующие моему рождению: 1973 год.
Ксерокс Альто
Значки Xerox 8010 Star заложили основу того, как будут развиваться значки в будущем.![]()
Как видите, Калькулятор, Документ, Папка и Корзина практически не изменились!
Xerox Alto дебютировал в марте 1973 года и стал первой в мире компьютерной системой с графическим пользовательским интерфейсом. Имея всего 2000 машин по всему миру, Alto изначально создавался как исследовательский компьютер и не был доступен для коммерческого выпуска.В 1981 году Xerox Star стал первым потребительским компьютером с графическим интерфейсом. Он включал в себя многие конструктивные особенности Alto и был основой для того, как многие наши компьютерные значки развивались с течением времени.
1983 Яблоко Лиза
Как видите, значки Lisa мало чем отличаются от значков Xerox, за исключением размера и очертания в один пиксель.
Значок «Настройки» с течением времени был заменен, чтобы в большинстве случаев выглядеть как шестеренка.
Целью Apple с Lisa было упростить навигацию для новых пользователей.Для этого они внедрили раскрывающиеся меню, каталоги на основе папок и подвижные «настольные аксессуары», которые в основном были ранними виджетами.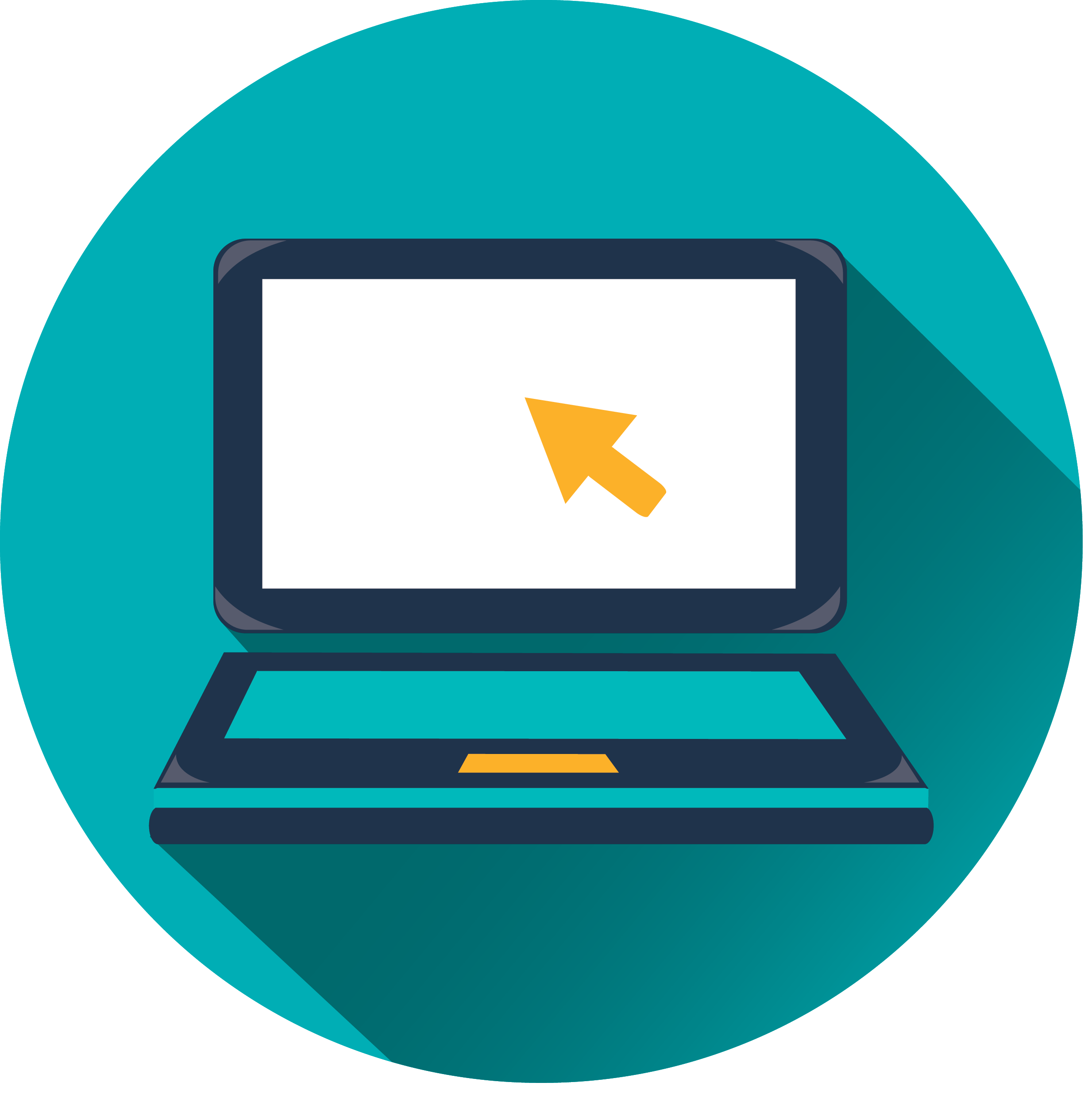
1984 Apple Macintosh
Впервые для создания икон был привлечен художник.
Apple наняла Сьюзен Каре, которая в будущем занималась дизайном многих других иконок.
Всего через год Apple выпустила свой первый Mac. Значки для этой машины были четкими и лаконичными, плюс они переняли некоторые вещи от своих предшественников, что сделало их мгновенно узнаваемыми (обратите внимание, что «Корзина» и «Файл» все еще очень различны).Цель Apple состояла в том, чтобы оставаться удобными для пользователя и продвигаться на коммерческом рынке.
Между Mac 1984 года и следующим в нашем списке есть несколько других разработок, но для краткости я собираюсь пропустить их и перейти к 1985 году, когда Microsoft ворвется на рынок.
1985 Windows 1.0x
Значки Windows 1.0x были не такими уж причудливыми и не имели цвета.
Чтобы не отставать, Microsoft выпустила свой первый графический интерфейс в 1985 году, всего через два года после дебюта Lisa от Apple. К тому времени, когда она была выпущена, Windows имела цвет и все обычные элементы графического интерфейса, такие как полосы прокрутки, виджеты управления окнами и меню. Каждое приложение фактически имело свою собственную строку меню (чуть ниже строки заголовка), прикрепленную к нему, в отличие от отдельных строк меню на Lisa и Macintosh.
К тому времени, когда она была выпущена, Windows имела цвет и все обычные элементы графического интерфейса, такие как полосы прокрутки, виджеты управления окнами и меню. Каждое приложение фактически имело свою собственную строку меню (чуть ниже строки заголовка), прикрепленную к нему, в отличие от отдельных строк меню на Lisa и Macintosh.
1991 Система Macintosh 7
Это была первая Mac OS с цветами!
Изображения значков немного изменились, чтобы сделать их более объемными — они кажутся слегка приподнятыми.
System 7 была представлена под кодовым названием «Большой взрыв» 13 мая 1991 года.Она оставалась основной ОС Mac до OS 8 в 1997 году и добавляла такие функции, как виртуальная память, личный общий доступ к файлам, QuickTime, QuickDraw 3D и, конечно же, улучшенный пользовательский интерфейс.
1992 Windows 3.1
Microsoft наняла Сьюзан Каре, чтобы значительно улучшить дизайн значков для версии 3. 0. Для версии 3.1 она усовершенствовала цвета и дизайн иконок.
0. Для версии 3.1 она усовершенствовала цвета и дизайн иконок.
Windows 3.1 — самое раннее воспоминание об ОС (и, конечно, в то время я даже не знал, что такое ОС).Однако я редко использовал его по назначению, так как большую часть времени проводил с «альтернативной оболочкой» Navigator, которая поставлялась с компьютером Packard Bell моего отца. Хотя дизайн значка, изображенный выше, все еще был очевиден даже в Navigator.
1995 Windows 95
Ура изометрическим конструкциям! Windows 95 была полностью переработана и включает в себя элементы, которые до сих пор являются частью современного дизайна.
Кнопка «Пуск» дебютировала в Windows 95.Значки здесь имеют больше цвета, и эта версия Windows также будет включать обновленные элементы для панели задач, меню и, конечно же, знаменитую кнопку «Пуск».
2001 Mac OS X v10.0
Немного забегая вперед! Согласно одной статье, которую я прочитал, этот Mac, по-видимому, получил прозвище «желеобразный mac»
за его ультраблестящую и желеобразную поверхность на его значках.![]()
Это стиль ОС, который я помню наиболее ярко, так как я использовал в основном Mac для редактирования видео в студенческие годы, которые начались в 2003 году.
Эти значки представляют собой огромный скачок в дизайне по сравнению с предыдущими ОС Mac. Mac также добавил Dock, который отображает значки либо прямо, либо немного выше. Эти значки отображали отражения и текстуры и привлекали внимание пользователей.
2001 Windows XP
Не забывайте о Windows! Microsoft снова пересмотрела свою систему ОС, представив
совершенно новую ОС с насыщенной цветовой палитрой и иллюстративным внешним видом.
Значки в Windows XP используют один источник света и имеют полупрозрачную тень. Продолжая изометрический стиль, эти значки привлекали внимание и были передовыми для того времени.
2007 Mac OS X Leopard
Apple решает еще больше улучшить свою игру, выбрав очень чистый, яркий, захватывающий вид.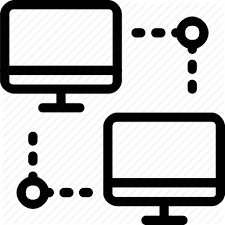
Взгляните на этот отражающий 3D-документ! Значки сидят на них, а использование хромированных и стеклянных отражений делает их еще более популярными, чем раньше.Сами значки почти такие же, как и в 2001 году.
2007 Windows Vista
Похоже, что Vista хотела добиться более «рефлексивного» вида своих значков, чтобы не отставать от инноваций Mac.
Интересно, что значки в Vista довольно сильно отличаются от того, что Microsoft выпускает позже в Windows 7. Значки Windows 7 кажутся шагом назад по сравнению с глянцевым, обновленным видом, который демонстрирует Vista.
2009 Windows 7
Не знаю, как вы, а я цеплялся за Windows 7 так долго, как это было в человеческих силах, прежде чем мне, наконец, пришлось перейти на Windows 8.
Windows 7 переосмысливает свои значки почти полностью иначе, чем Windows XP. Эти значки «мягче» и кажутся более стеклянными, чем их предшественники.
2012 Windows 8
Мне определенно НЕ нравилась эта версия Windows.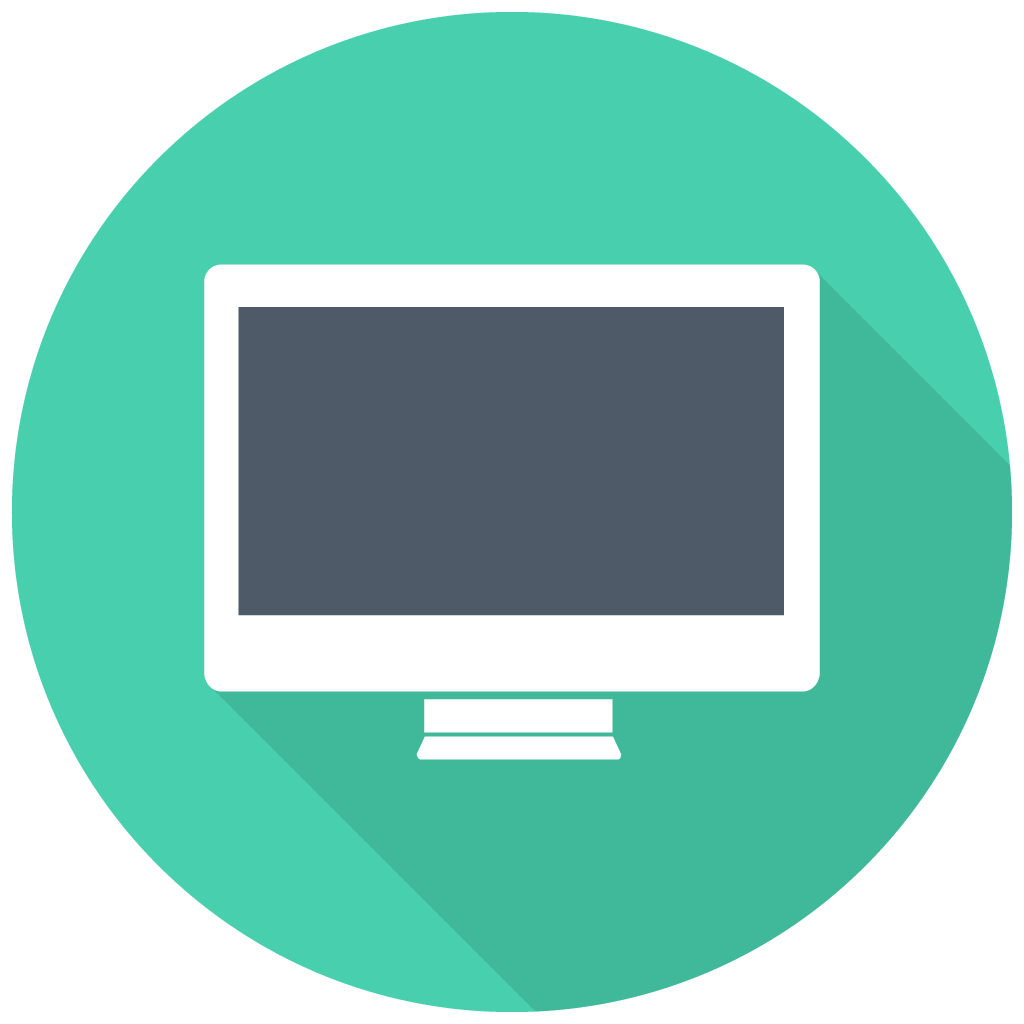 Если бы я знал о Start8 еще в колледже,
Если бы я знал о Start8 еще в колледже,
, я бы сразу же скачал его, чтобы избежать всех головных болей с меню.
Преемник Windows 7 внес довольно большие изменения в платформу ОС и пользовательский интерфейс.Windows 8 должна была быть оптимизирована для сенсорного управления, чтобы конкурировать с мобильными операционными системами, такими как Android и iOS. На начальном экране программы представлены в виде сетки плиток; белые значки на цветных фартуках. По общему признанию, мне нравится внешний вид здесь, но я ненавидел ОС в целом.
2015 Windows 10
Windows 10 — это то, что мы имеем сегодня.
Ах, старая добрая Windows 10. Она поддерживает универсальные приложения, а пользовательский интерфейс был переработан, чтобы обрабатывать переходы между интерфейсом, ориентированным на мышь, и интерфейсом, оптимизированным для сенсорного экрана.Он также представил браузер Edge… которым, по общему признанию, я лично никогда не пользуюсь.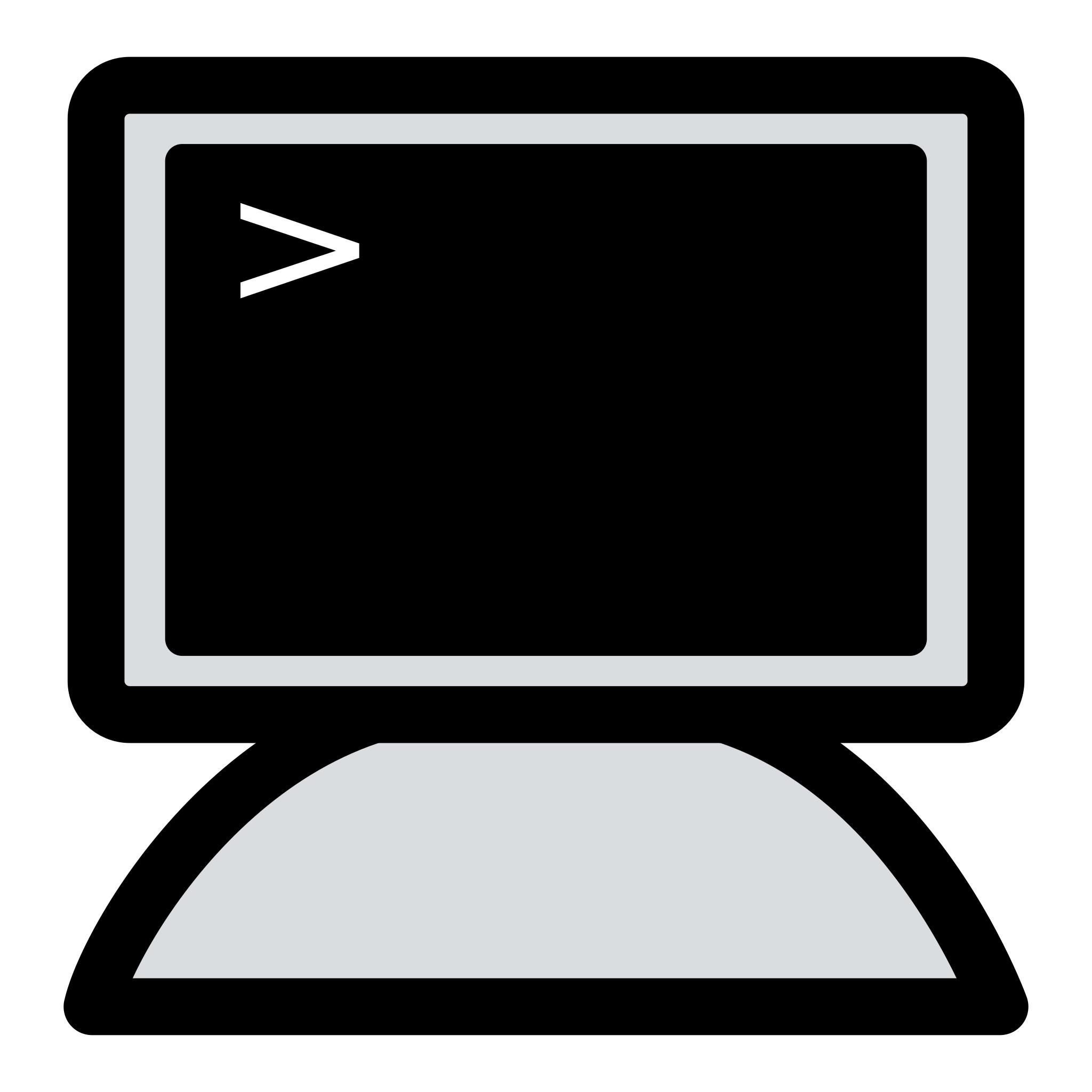
Значки для Windows 10 современные, стильные и, прежде всего, узнаваемые.
Честно говоря, мне очень нравилось возвращаться к последним 40 с лишним годам компьютерных инноваций и наблюдать, как развивались значки и изображения. Если вы являетесь поклонником пользовательских значков для своего ПК, обязательно ознакомьтесь с IconPackager из нашего пакета Object Desktop! Вы можете заменить значки Windows по умолчанию, какими бы прекрасными они ни были, на согласованные и настраиваемые пакеты значков, предоставляемые приложением, или вы можете создать свои собственные! Вы также можете изменить значки отдельных типов файлов или перекрасить целые пакеты.Когда-то я писал об этом в блоге.
IconPackager позволит вам создавать собственные наборы значков с помощью встроенного конструктора пакетов!
Внешний вид какой ОС вам больше всего нравится? Вы когда-нибудь пользовались Xerox Alto? Дай мне знать в комментариях!
Значки на рабочем столе не работают или на них нельзя щелкнуть в Windows 11/10
Вы столкнулись с проблемой, когда значки на рабочем столе не работают или на них нельзя щелкнуть в Windows 11/10/8/7? Обычно это происходит, если перепутаны ассоциации файлов.![]() Прежде чем рассказать вам, как это исправить, я вкратце расскажу об ассоциациях файлов. Если вы долгое время работали на компьютерах, вы можете определить приложения, необходимые для открытия определенных файлов, просто взглянув на их расширения.
Прежде чем рассказать вам, как это исправить, я вкратце расскажу об ассоциациях файлов. Если вы долгое время работали на компьютерах, вы можете определить приложения, необходимые для открытия определенных файлов, просто взглянув на их расширения.
Значки на рабочем столе не работают или на них нельзя щелкнуть
По умолчанию расширения файлов не отображаются в проводнике Windows. Вам нужно перейти к Параметры папки и снять флажок Скрыть расширения для известных типов файлов . Последние два слова опции все объясняют.Расширения файлов используются для распознавания типов файлов. То есть, если файл имеет расширение .txt , вы знаете, что он будет открыт с помощью Блокнота, Word или даже Microsoft WordPad/Write.
Тем не менее, я рекомендую отключить видимость расширений, так как многие пользователи могут не иметь с ними дело. Всегда есть вероятность, что вы переименуете файл и перезапишете расширение файла, тем самым оставив его без расширения.![]() В этом случае Windows представит вам диалоговое окно, когда вы дважды щелкните файл.В диалоговом окне вам будет предложено выбрать программу для открытия файла. Перезапись расширений файлов фактически отделяет файл от обычных приложений и чем-то похожа на проблему неработающих ссылок на рабочий стол в Windows 11/10/8/7.
В этом случае Windows представит вам диалоговое окно, когда вы дважды щелкните файл.В диалоговом окне вам будет предложено выбрать программу для открытия файла. Перезапись расширений файлов фактически отделяет файл от обычных приложений и чем-то похожа на проблему неработающих ссылок на рабочий стол в Windows 11/10/8/7.
Подробно рассмотрим следующее:
- Значки рабочего стола и сопоставления файлов
- Исправить сопоставление файлов .lnk
- Использовать средство исправления сопоставления файлов.
1] Значки рабочего стола и ассоциации файлов
Значки рабочего стола являются ярлыками для соответствующих приложений.Если щелкнуть правой кнопкой мыши любой значок на рабочем столе и выбрать Свойства , откроется диалоговое окно Свойства с выбранной вкладкой Ярлык . Если это не так, выберите вкладку Ярлык , чтобы увидеть программу, с которой он связан.
Большинство ярлыков на рабочем столе или где-либо еще имеют расширение «.![]() lnk»r. Не путайте его с заглавной буквой «i». На самом деле это строчная буква «L». Предполагается, что это означает «ссылка» без «i».Именно здесь многие путаются при настройке ассоциаций файлов, поскольку символы выглядят одинаково.
lnk»r. Не путайте его с заглавной буквой «i». На самом деле это строчная буква «L». Предполагается, что это означает «ссылка» без «i».Именно здесь многие путаются при настройке ассоциаций файлов, поскольку символы выглядят одинаково.
Связано: Исправлено Не отображались значки на рабочем столе.
2] Исправление ассоциации файлов .lnk
Обычно большинство из нас знает, какие типы файлов нужны для каких приложений. Если нет, всегда есть возможность поиска в Интернете. Просто откройте Программы по умолчанию в разделе Все программы в меню «Пуск» и настройте ассоциацию файлов. Вы также можете использовать программы по умолчанию , чтобы открыть тип файла в другом приложении, а не открывать его в том, что Microsoft решила лучше для вас.
Однако, если значки на рабочем столе не работают, необходимо знать, какие приложения требуются для открытия значков каждого типа. Если вы знаете, вы можете просто щелкнуть правой кнопкой мыши -> Свойства , чтобы настроить программу по умолчанию.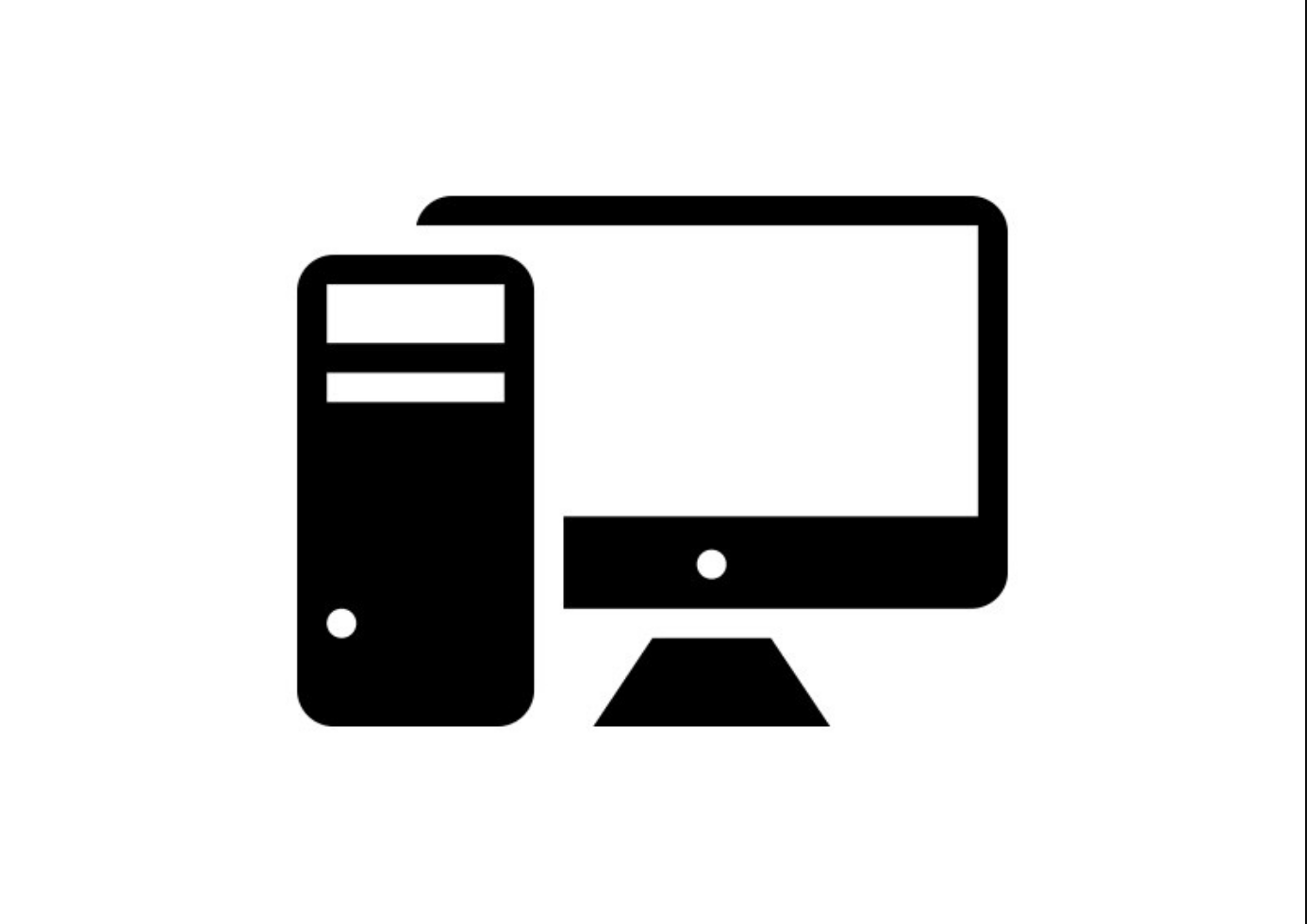 Просто просмотрите Program Files – на системном диске – с помощью проводника Windows и скопируйте путь к приложению, относящемуся к значку или ярлыку на рабочем столе. В диалоговом окне Свойства вставьте путь, за которым следует имя исполняемого файла приложения (см. изображение ниже).Чтобы скопировать путь, нажмите в адресной строке проводника Windows, выберите все и нажмите CTRL+C.
Просто просмотрите Program Files – на системном диске – с помощью проводника Windows и скопируйте путь к приложению, относящемуся к значку или ярлыку на рабочем столе. В диалоговом окне Свойства вставьте путь, за которым следует имя исполняемого файла приложения (см. изображение ниже).Чтобы скопировать путь, нажмите в адресной строке проводника Windows, выберите все и нажмите CTRL+C.
3] Используйте File Association Fixer
На рынке доступно несколько сторонних приложений для автоматического исправления ассоциаций файлов. Я рекомендую наш File Association Fixer, доступный в The Windows Club. Так как есть интернет, доверять стоит только достоверным источникам. Это решает нашу проблему с неработающими значками на рабочем столе. Это также говорит нам, что делать, если какой-либо значок не открывает нужное приложение.
Если вы хотите отменить ассоциации файлов, воспользуйтесь утилитой Unassociate File Types Utility.
Если значки рабочего стола не отображаются на рабочем столе Windows, попробуйте это исправление. Этот пост покажет вам, как скрыть или отобразить значки на рабочем столе.
Этот пост покажет вам, как скрыть или отобразить значки на рабочем столе.
Как скрыть значки на рабочем столе на компьютере
Почему вы хотите скрыть значки на рабочем столе
Независимо от того, используете ли вы устаревшие или последние версии Windows 10 и Mac, вы можете легко скрыть папки на рабочем столе.Различные причины заставляют людей скрывать свои папки и файлы на рабочем столе в фоновом режиме.
Безопасность и конфиденциальность
Информационная безопасность является причиной, по которой человек может захотеть кэшировать файлы рабочего стола. В отчете New York Post говорится, что 50% американцев скорее уберут весь дом, чем потратят час или больше на уборку своего рабочего стола. Учитывая, что средний американец не приводил в порядок свой рабочий стол более трех лет, это указывает на то, насколько чувствительна информация людей.Скрытие файлов на рабочем столе означает, что люди не увидят, что находится на вашем компьютере, тем самым защищая личные файлы.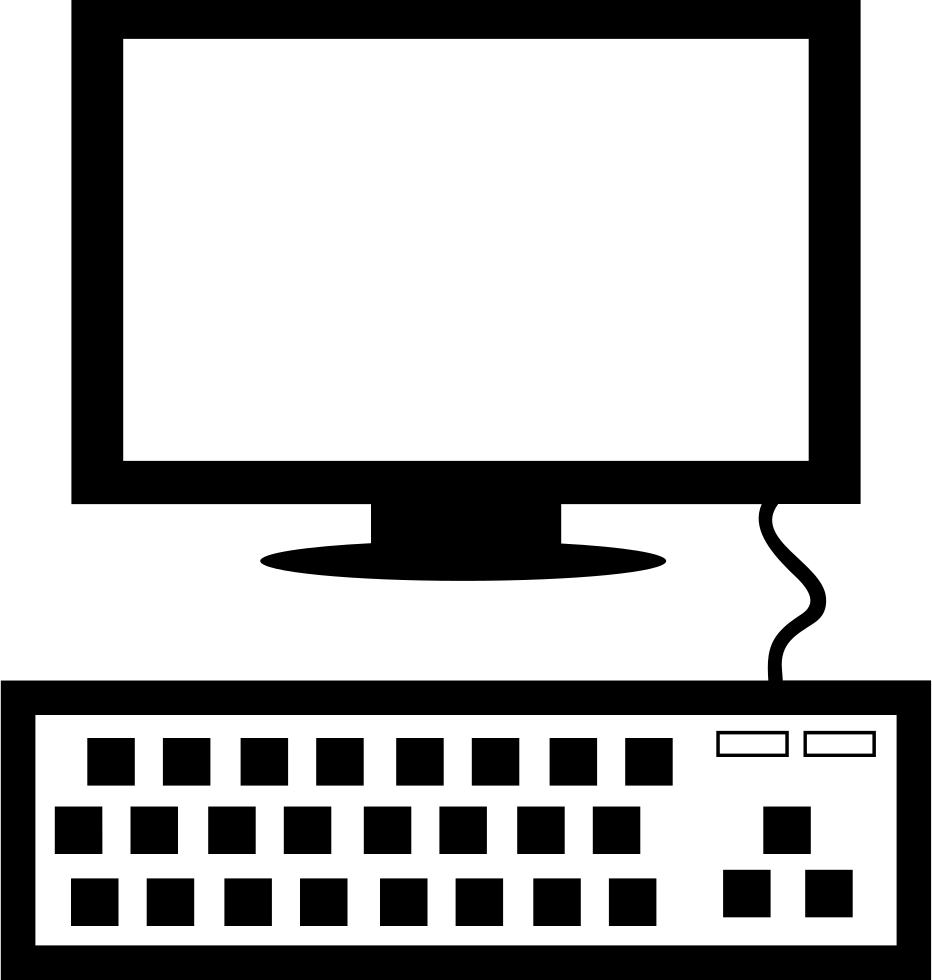
Опрятность и организованность
Ваш рабочий стол — это ваш цифровой стол. Чистый стол имеет много психологических преимуществ, и то же самое относится и к рабочему столу компьютера. Скрытие папок позволяет сохранить чистоту и порядок на дисплее. Вы также можете легко найти и открыть нужную папку с помощью системного поиска вашего компьютера (для пользователей Windows).
Как скрыть значки на рабочем столе
Поскольку только половина населения США когда-либо задумывается о том, чтобы почистить свой рабочий стол, справедливо сказать, что лишь небольшая часть американцев знает, как скрыть папку на Mac на рабочем столе.
Mac
Если вы являетесь пользователем Mac, вы можете использовать приложение Finder, чтобы скрыть папки на рабочем столе. Вот как скрыть значки на рабочем столе на Mac.
- Нажмите Finder на панели инструментов рабочего стола, чтобы открыть раскрывающееся меню.

- Выберите Настройки , а затем щелкните вкладку Общие .
- В разделе « Показать эти элементы на рабочем столе » вы увидите все файлы на рабочем столе.
- Снимите все флажки, и все папки на рабочем столе мгновенно исчезнут.
Windows 10 для настольных ПК
Использование встроенных функций вашего компьютера — это быстрый способ скрыть значки на рабочем столе в Windows 10.Следуйте простой инструкции ниже, чтобы сделать это за считанные секунды.
- Щелкните правой кнопкой мыши пустой участок рабочего стола, чтобы открыть раскрывающийся список
- Наведите курсор/указатель на Просмотр
- Нажмите Показать значки на рабочем столе , чтобы немедленно скрыть папки на рабочем столе
Помимо использования инструментов Windows 10 или Mac, вы также можете использовать программное обеспечение Parallels Toolbox для кэширования файлов рабочего стола. Это удобное, быстрое и мощное приложение, позволяющее выполнять компьютерные функции всего несколькими щелчками мыши.
Это удобное, быстрое и мощное приложение, позволяющее выполнять компьютерные функции всего несколькими щелчками мыши.
Он также имеет набор функций с более чем 30 командами, включая диспетчер окон, мировое время, создание GIF, измерение цвета, таймер сна, удаление приложения и скрытие рабочего стола. Думайте об этом как о ярлыке скрытия значков на рабочем столе в Windows 10. Вот как вы можете очистить свой рабочий стол с помощью Parallels.
- Щелкните значок Parallels на панели инструментов рабочего стола
- Выберите Папки для доступа к раскрывающемуся меню
- Нажмите Скрыть папку на рабочем столе , и ваши файлы мгновенно исчезнут с рабочего стола
Заключение
Если вы хотите защитить свои личные папки от посторонних глаз, защитить конфиденциальную информацию или почистить компьютер, очень важно научиться скрывать файлы на рабочем столе в Windows 10 и Mac. Хотя для этого вы можете легко использовать настройки вашего компьютера по умолчанию, выполнять аналогичные команды на вашем устройстве будет не так просто. Вот почему вам необходимо многоплатформенное программное обеспечение, такое как Parallels Toolbox, для быстрого выполнения задач на вашем компьютере всего несколькими щелчками мыши.
Хотя для этого вы можете легко использовать настройки вашего компьютера по умолчанию, выполнять аналогичные команды на вашем устройстве будет не так просто. Вот почему вам необходимо многоплатформенное программное обеспечение, такое как Parallels Toolbox, для быстрого выполнения задач на вашем компьютере всего несколькими щелчками мыши.
Значок компьютера Факты для детей
Иконки Nuvola для KDE имеют формат PNG и шесть размеров.Значок компьютера представляет собой небольшую пиктограмму, обычно размером от 16 на 16 до 128 на 128 пикселей, которая представляет файл, папку, приложение или устройство в операционной системе компьютера.Иконки были впервые разработаны как инструмент для облегчения понимания новичками компьютерных интерфейсов в 1970-х годах в исследовательском центре Xerox в Пало-Альто. Позже интерфейсы, управляемые значками, были популяризированы операционными средами Apple Macintosh и Microsoft Windows.
Значки также можно найти на панелях инструментов и в меню компьютерных приложений, таких как Microsoft Word.![]()
Практически каждая основная компьютерная операционная система имеет возможность использовать графический интерфейс пользователя (GUI) на основе значков для отображения информации конечным пользователям.
Значки функций или программ
Большинство функций компьютера в графическом интерфейсе представлены значком функции. Наведение курсора на значок и щелчок (или двойной щелчок) мышью, трекболом или другой кнопкой обычно запускает функцию или программу.
Создание хорошей функциональной иконы само по себе можно рассматривать как вид искусства, сравнимый с тем, что практиковалось в прошлом в области миниатюрной живописи такими старыми мастерами, как Жозеф Северн и Шарль-Франсуа Добиньи.
Значок должен быть оригинальным, отличительным и крошечным, и он должен быть удобен на самых разных мониторах с разными разрешениями. Эта работа дополнительно усложняется необходимостью создания нескольких наборов значков функций для нескольких типов представлений в нескольких типах операционных систем, для любой заданной программы.![]() Например, рекомендации по графическому интерфейсу в одной операционной системе могут указывать на необходимость создания наборов значков размером 16, 32 и 48 пикселей для любой программы, в то время как рекомендации по графическому интерфейсу в другой системе могут указывать наборы значков размером 16, 24, 48 и 96 пикселей для любой программы. любая программа.
Например, рекомендации по графическому интерфейсу в одной операционной системе могут указывать на необходимость создания наборов значков размером 16, 32 и 48 пикселей для любой программы, в то время как рекомендации по графическому интерфейсу в другой системе могут указывать наборы значков размером 16, 24, 48 и 96 пикселей для любой программы. любая программа.
Значки документов
В некоторых представлениях папок или каталогов в графическом интерфейсе все документы или файлы представлены в виде значков, в дополнение к их имени файла и, в некоторых случаях, другим сведениям. В большинстве систем и для большинства файлов эти значки являются общими изображениями, представляющими программу, используемую для создания файла, или тип файла. В этом случае замечания, сделанные в предыдущем абзаце относительно значка как формы искусства, применимы и к файловым значкам.
В случае графических файлов большинство современных систем заменяют общий значок уменьшенным изображением графики.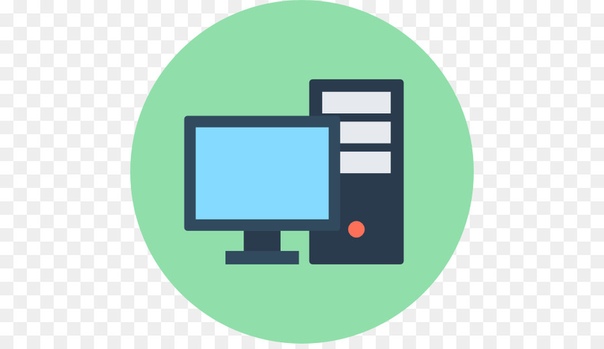 Это уменьшенное изображение обычно помещается в поле размером 128 на 128 или 117 на 117 пикселей, в зависимости от используемой операционной системы. Он доступен в виде «миниатюры» или в какой-либо другой специализированной области просмотра на экране.
Это уменьшенное изображение обычно помещается в поле размером 128 на 128 или 117 на 117 пикселей, в зависимости от используемой операционной системы. Он доступен в виде «миниатюры» или в какой-либо другой специализированной области просмотра на экране.
Самые последние системы и самые последние приложения часто генерируют такие уменьшенные изображения из файлов других типов в программах, которые традиционно не рассматривались как «графические», таких как программное обеспечение текстового процессора, текстовые файлы или программы бизнес-презентаций, такие как Agnubis, Impress или PowerPoint.
Библиотека иконок
Библиотека значков или «ICL» — это способ упаковки значков. ICL — это двоичный файл Windows формата NE с ресурсами ICON, представляющими упакованные значки.
Значок , о котором говорится в разделе вычислений , представляет собой изображение, которое обычно обозначает компьютерную программу, компьютерный файл, папку или действие, которое программа должна выполнить.![]() Иконки обычно представляют собой маленькие картинки, но не всегда. Иногда пользователь может изменить размер значка.
Иконки обычно представляют собой маленькие картинки, но не всегда. Иногда пользователь может изменить размер значка.
Использовать
Значки используются во многих местах на компьютере.Рабочий стол содержит значки в виде ярлыков — нажатие на эти значки открывает файл, папку или приложение, которые они обозначают. Например, в Microsoft Windows на рабочем столе часто будет значок корзины, и этот значок обычно выглядит как мусорная корзина.
Ярлыки также отображаются в других местах, таких как папки и меню «Пуск». Эти значки работают так же, как и на рабочем столе.
Многие компьютерные программы используют значки на кнопках . Когда пользователь нажимает на кнопку, что-то происходит.Например, кнопка со значком принтера обычно помогает пользователю распечатать то, что открыто в данный момент. А кнопка с увеличительным стеклом позволит пользователю что-то искать.
Изображения для детей
Пример дизайна набора компьютерных значков: значки Nuvola для KDE бывают шести разных размеров
Это пример иконки
Какое значение имеют значки на рабочем столе?
Какое значение имеют значки на рабочем столе?
Значки на рабочем столе предназначены для обеспечения быстрого доступа к часто используемым программам, файлам, папкам и так далее. Многие из этих значков будут ярлыками, которые используются для запуска программы (или чего-то еще) из другого места.
Многие из этих значков будут ярлыками, которые используются для запуска программы (или чего-то еще) из другого места.
Какой единственный обязательный значок на рабочем столе?
Ответ: На рабочем столе появится ярлык. Общие значки на рабочем столе включают Компьютер, вашу личную папку, Сеть, Корзину, Internet Explorer и Панель управления. Самая важная кнопка на рабочем столе — клавиша «Е».
Сколько значков на рабочем столе?
68 иконок
Как называются картинки на рабочем столе?
Обои или фон (также известные как обои для рабочего стола, фон рабочего стола, изображение рабочего стола или изображение рабочего стола на компьютерах) — это цифровое изображение (фотография, рисунок и т.) используется в качестве декоративного фона графического интерфейса пользователя на экране компьютера, смартфона или другого электронного устройства.
Каковы возможности рабочего стола Windows?
Рабочий стол Windows имеет следующие точки доступа к программам:
- Рабочая зона.
 Область экрана, где пользователи могут выполнять свою работу, а также хранить программы, документы и их ярлыки.
Область экрана, где пользователи могут выполнять свою работу, а также хранить программы, документы и их ярлыки. - Кнопка Пуск.
- Быстрый запуск.
- Панель задач.
- Настольные полосы.
- Область уведомлений.
Каковы пять основных характеристик компьютера?
Поэтому пять основных характеристик компьютеров приведены ниже:
- Скорость.
- Точность.
- Консистенция.
- Емкость хранилища данных.
- Гибкость.
Каковы особенности фона рабочего стола?
Фон рабочего стола является активным компонентом пользовательского интерфейса. На фоне рабочего стола вы можете выполнять следующие задачи: Запускать приложения и открывать файлы и папки.Вы можете добавить объекты рабочего стола для удобного доступа к файлам, папкам и приложениям, которые вы часто используете.
Какова функция рабочего стола?
В нем размещается физическое оборудование, которое обеспечивает работу компьютера и подключается к устройствам ввода, таким как монитор, клавиатура и мышь, с которыми взаимодействуют пользователи. Настольные компьютеры обычно используются на предприятии, а также в потребительских целях, таких как игры.
Настольные компьютеры обычно используются на предприятии, а также в потребительских целях, таких как игры.
Что такое краткий ответ на рабочем столе?
Ответ: Рабочий стол — это основное рабочее пространство на экране вашего компьютера.Здесь отображаются значки файлов и папок на жестком диске. Вы также можете открывать окна на рабочем столе и просматривать каталоги на своем компьютере.
Сколько существует типов рабочих столов?
Существует два основных варианта конструкции шасси — настольные модели и модели в корпусе Tower — но существует множество вариаций этих двух основных типов. Затем появились портативные компьютеры, достаточно маленькие, чтобы их можно было носить с собой. Портативные компьютеры включают ноутбуки и субноутбуки, карманные компьютеры, карманные компьютеры и карманные компьютеры.
Проблема с медленной загрузкой значков на рабочем столе в Windows 10 / 11
Значки на рабочем столе вашего компьютера загружаются очень медленно? Если да, то вы столкнетесь с проблемой увеличения времени загрузки вашего компьютера.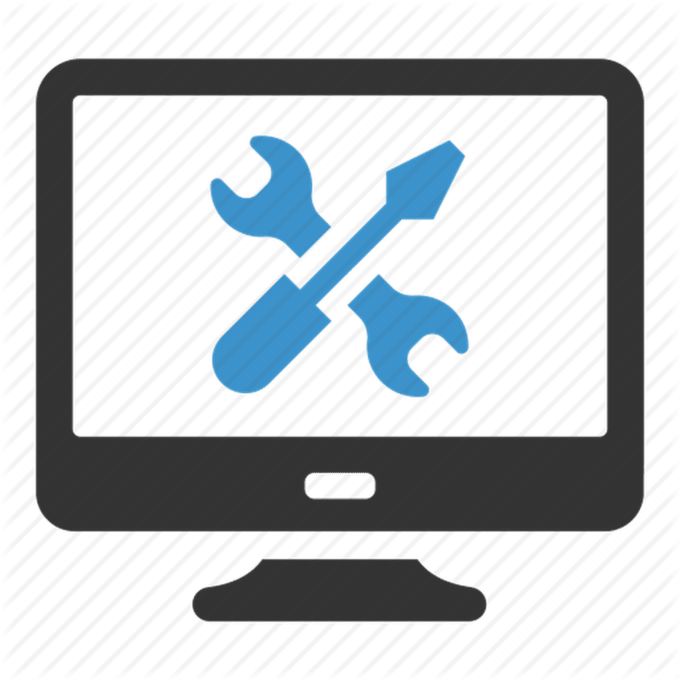 Вы можете решить эту проблему, просто следуя этим простым исправлениям на своем компьютере.
Вы можете решить эту проблему, просто следуя этим простым исправлениям на своем компьютере.
Fix-1 Удалить Iconcache из локальной папки-
Iconcache — это кеш, содержащий временную информацию о кеше, его удаление решит эту проблему.
1.Нажмите клавишу Windows + R , чтобы открыть окно «Выполнить ».
2. Чтобы получить доступ к временной папке, вам нужно ввести « %temp% », а затем нажать Введите .
3. В папке Temp нажмите « Local » в адресной строке, чтобы вернуться в указанную папку.
4. В папке Local в строке меню нажмите « View ».
5. Затем нажмите « Опции ».
6. Теперь перейдите на вкладку « Просмотр ».
7. Теперь проверьте опцию « Показать скрытые файлы, папки и диски ».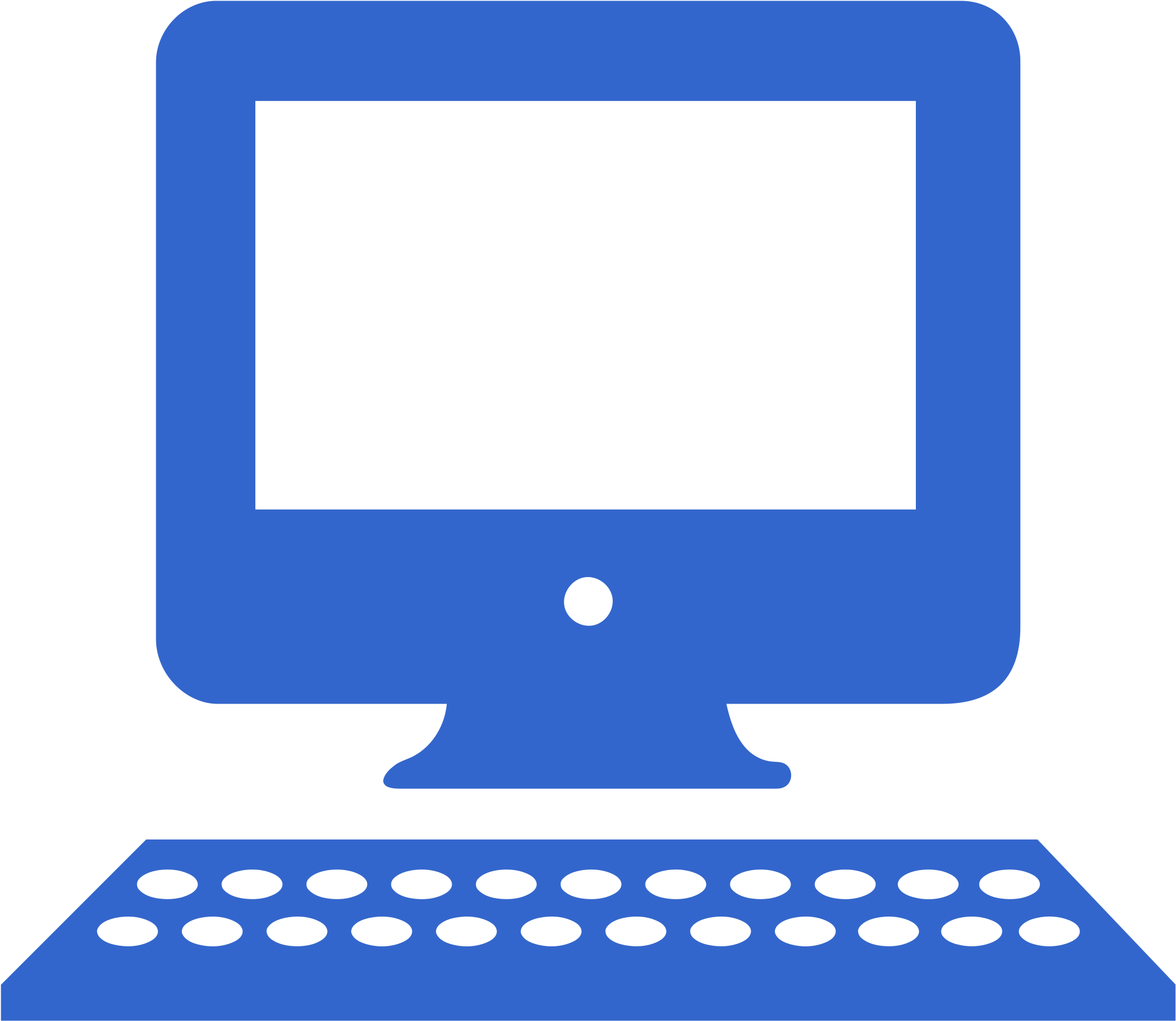
8. Теперь нажмите « Apply » и OK , чтобы сохранить его.
Вы увидите скрытые папки/файлы на вашем компьютере.
9. Теперь прокрутите вниз и найдите файл « Iconcache ». Если его там нет, попробуйте найти файл IconCache.db .
10. Щелкните правой кнопкой мыши на файле « Iconcache » (или файле IconCache.db ), а затем нажмите « Удалить », чтобы удалить его с вашего компьютера.
Закройте окно проводника .
Перезагрузите компьютер, чтобы изменения вступили в силу.
После перезагрузки проверьте время загрузки иконок на рабочем столе.
Fix-2 Добавить строковое значение в редакторе реестра —
1. Нажмите на поле поиска в нижнем левом углу для « regedit » из окна поиска.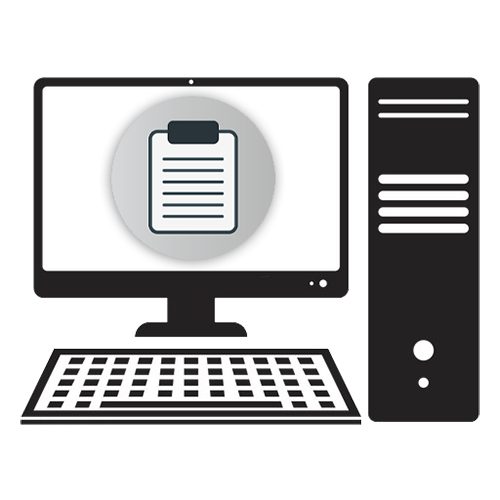
2. Затем нажмите « Редактор реестра ».
Откроется окно редактора реестра .
ПРИМЕЧАНИЕ –
Предварительный процесс, прежде чем перейти к реальному решению, включает создание резервной копии редактора реестра .Для этого после того, как вы открыли редактор реестра, щелкните не « File » в строке меню, а затем нажмите « Export ».
Не забудьте сохранить резервную копию в надежном месте.
3. Теперь разверните заголовки слева таким образом-
Компьютер\HKEY_LOCAL_MACHINE\ПРОГРАММНОЕ ОБЕСПЕЧЕНИЕ\Microsoft\Windows\CurrentVersion\Explorer
4.Теперь щелкните правой кнопкой мыши на « Explorer », а затем последовательно нажмите « New> », а затем на « String Value ».
5. Назовите новую строку как « Max Cached Icons ».
6. Теперь в правой части окна редактора реестра дважды щелкните на « Max Кэшированные значки ».
7.В окне Edit String введите « 4096 » в параметр « Value data: ».
8. Нажмите « OK », чтобы сохранить изменения на вашем компьютере.
Закройте окно Редактора реестра и затем перезагрузите компьютер, чтобы сохранить изменения на компьютере.
После перезагрузки ваша проблема будет решена.
Fix-3 Удалить все файлы iconcache из Appdata-
1.Нажатие клавиши Windows + R откроет терминал Run .
2. Вставьте эту команду запуска, а затем нажмите « OK ».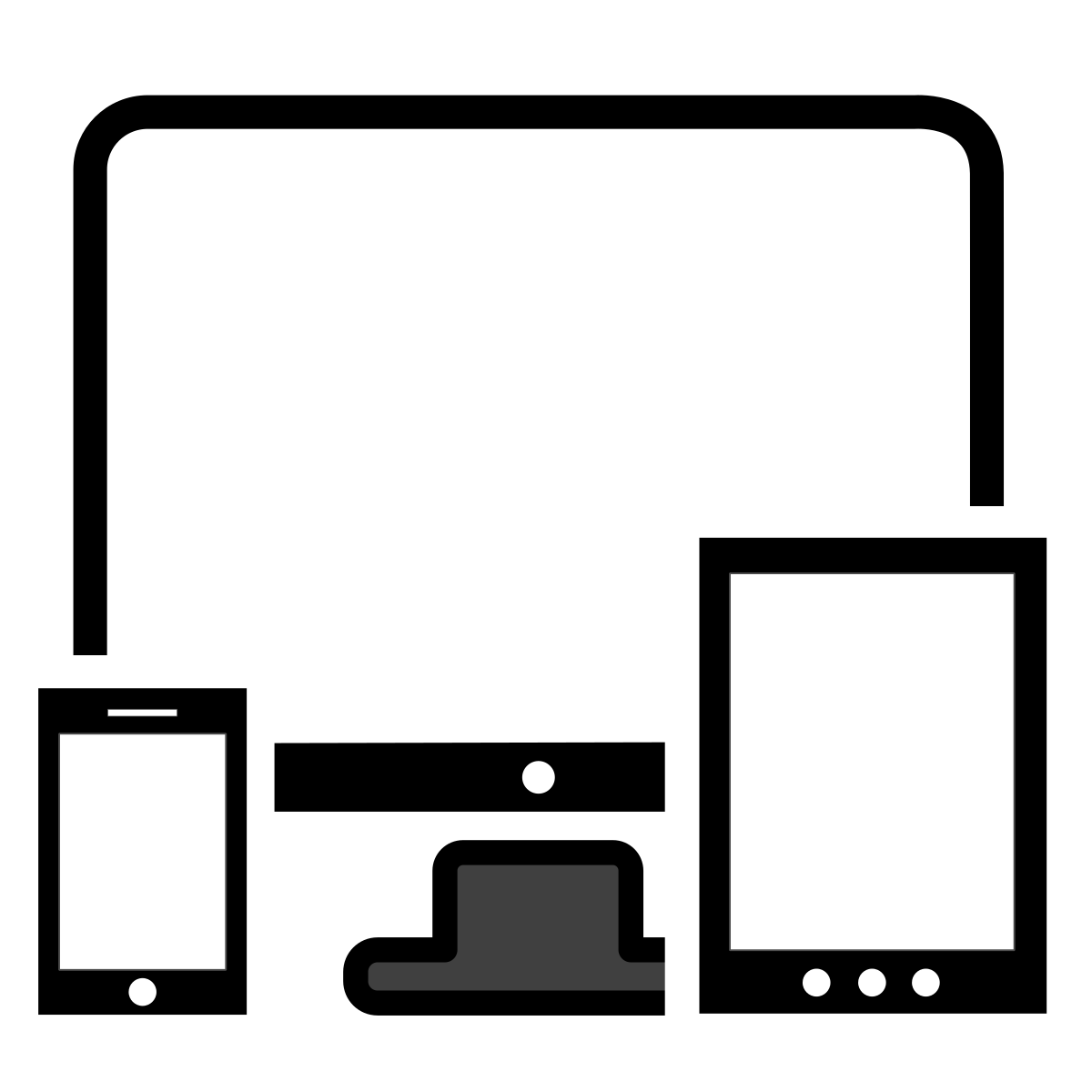

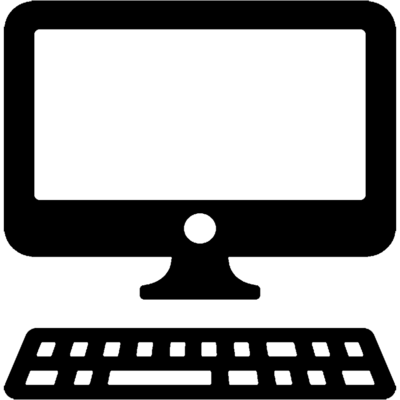 Кроме того, сайты могут грузиться медленнее.
Кроме того, сайты могут грузиться медленнее.

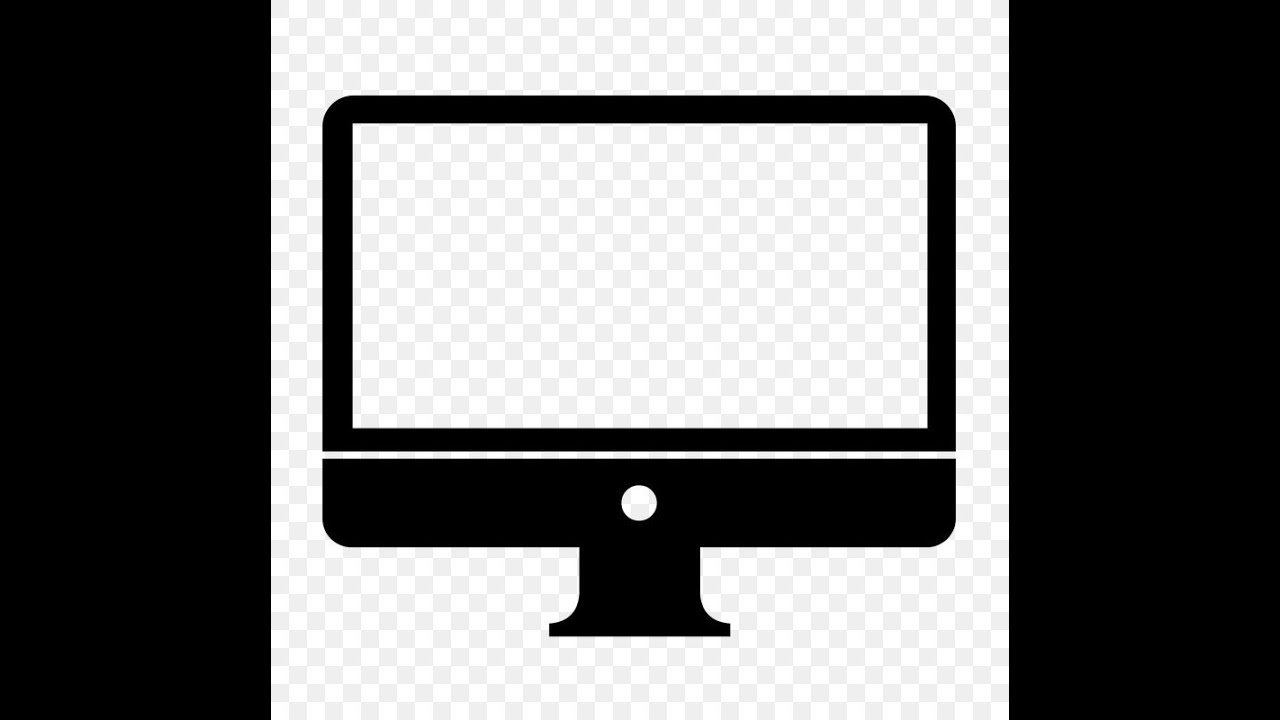
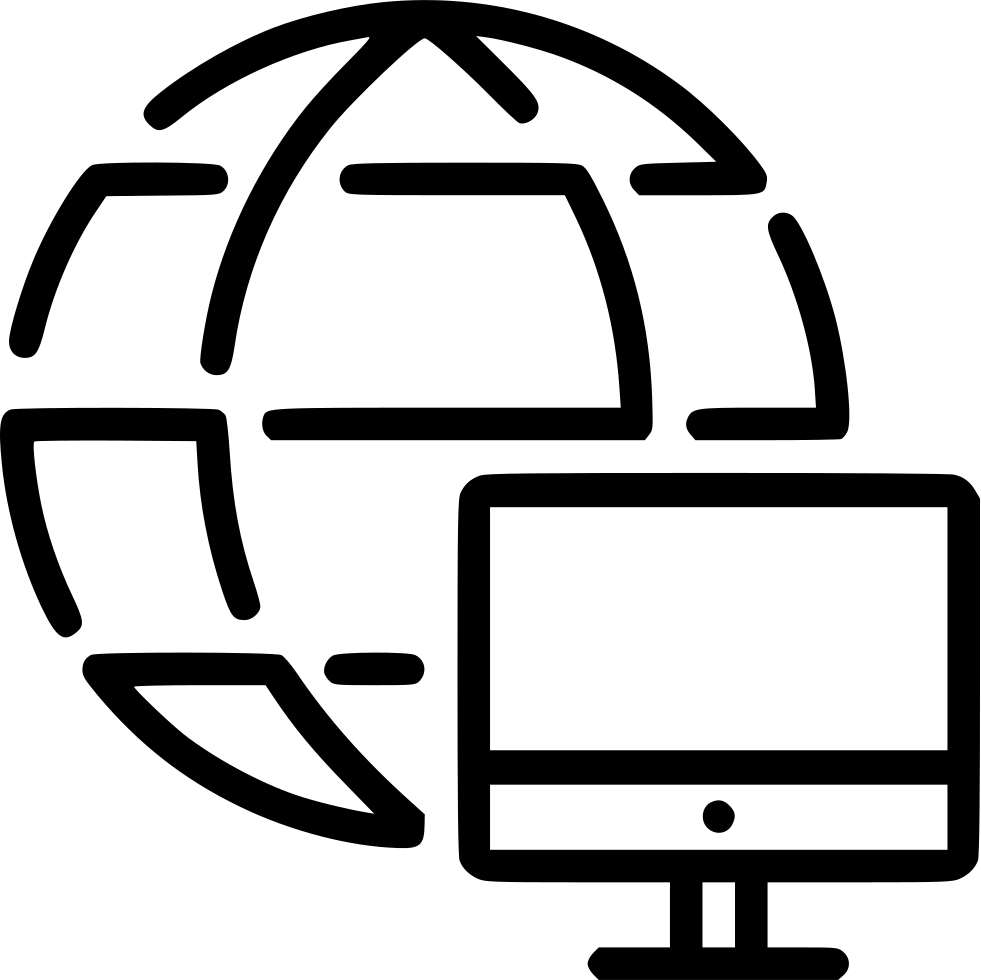
 Также на скриншоте можно что-то написать или нарисовать (значки в виде
карандаша и фломастера).
Также на скриншоте можно что-то написать или нарисовать (значки в виде
карандаша и фломастера).

