Как красиво обработать фото в фотошопе cs5 и cs6 — МикроТехСервис
Как красиво обработать фото в фотошопе cs5 и cs6
Искусство фотографии с каждым годом приобретает тысячи и больше поклонников со всего мира, и это вполне понятный процесс. Фото сохраняет даже мельчайшие воспоминания, моменты радости и счастья. Время беспощадно, года летят быстро, воспоминания растворяются, но, просматривая фотографии вас всегда будут посещать самые яркие, истинные и теплые чувства.
Но все мы любим красивые вещи, это же и касается и фото. Чтобы создать хорошее и качественное фото, человеку потребуются определенные знания и умения. Чтобы их заполучить нужно набраться терпения, сил,иметь желание,а также обзавестись отличным «учителем».
Выбрать и пойти на курсы фотографии в наше время не составит проблем, главное выбрать фирму дающую качественные, первоклассные знания, одной из таких фирм является фотошкола http://krasnodar.videoforme.ru/photoschool, она научит как обработать фото в фотошопе, подобрать соответствующие фильтры, обучить всем приемам современной, доброкачественной обработки фотографии.
Цифровые методы обработки фотографии имеют множество преимуществ, с их помощью осуществима буквально любая задумка, в вашем распоряжении будет вся безграничная фантазия и воображение. Теперь рассмотрим более подробно возможности и способы обработки фотографий в фотошопе. Растровый редактор Adobe Photoshop CS5.
Как обработать фото в фотошопе CS5
Adobe Photoshop — многофункциональный редактор,с рядом разнообразных возможностей, понятных даже для стартующих фотографов. Данный фотошоп поддерживает такие растровые форматы:
- BMP-поддерживается всеми графическими редакторами Windows.Сохраняет данные исключительно в цветовой моделе RGB.
- TIFF-поддерживает весь диапазон цветовых моделей,именно поэтому имеет высокую популярность.
- PSD-родной формат фотошопа CS5, позволяющий сохранить изображение с массой факультативных функций.
- GIF-использует 8-битовый цвет, качественно сжимая сплошные цветные области, при этом сохраняя детали изображения.

- JPEG- сохранение информации о геометрических размерах изображения.
- PNG-разрабатывалась специально для сети; существует как заменитель формата GIF с более расширенными функциями.
Панель управления
Рассмотрим панель управления фотошопа CS5 — основное рабочее »место» фотографа. Панель управления подразделяется на следующие группы инструментов:
- инструменты выделения. Кнопки: Move, Rectangles Marquee Tool, Lasso Tool. В чек-боксе Elliptical Marquee Tool, Single Column Marquee, Single Rou Marquee, Polygonal Lasso Tool, Magnetic Lasso tool, Magic Wand, Crop, Eyedropper. С помощью которых вы сможете геометрически и произвольно выделать нужные области фото, перемещать их, выделять цветом сплошные области (заливка), перемещать цвет участка изображение на цветовые поля панели инструментов.
- инструменты ретуширования. Кнопки: Brush Toll, History Brush Tool, Blur Tool. В чек-боксе Pattern Stamp, Gradient Tool, Sharpen, Smudge Tool, Dodge Tool, Burn Tool, Sponge Tool.

- инструменты начертания и ввода текста (существуют в двух форматах):
- Эти инструменты позволят вам создавать опорные точки для рисунка, вводить текст (горизонтальный и вертикальный), выделять контуры, создавать произвольные и геометрические фигуры, 3D моделирование. Кнопки: Pan Tool, Horizontal Type Tool, Path Selection Tool. В чек-боксе Freeform Pan Tool, Add Anchor Point Tool, Delete Anchor Point Tool, Convert Point Tool , Vertical Type Tool, Direct Selection Tool, Rectangle Tool, Rounded Rectangle Tool, Ellipse, Line Tool, Custom Shape Tool +поворот 3D объекта и 3D камеры.
- Возможность перемещать и увеличивать изображение.
 Кнопки: Hand, Zoom Tool, Quick Mask. CS5 позволит пользователю работать со слоями. Каждый из слоев изображения повторяет параметры основного изображения.
Кнопки: Hand, Zoom Tool, Quick Mask. CS5 позволит пользователю работать со слоями. Каждый из слоев изображения повторяет параметры основного изображения.
Этих данных вполне достаточно чтобы уметь качаственно и профессиональго работать в фотошопе CS5. Из вышеперечисленного можно сделать вывод, что в пользовании он не так уж и сложен. Теперь коснемся, непостедственно, обработки самого фото. Приведем пример редактирования фотографии: Новички могут редактировать в формате RAW.
Он представляет из себя файл еще без какой-либо обработки. Его особенностями являются возможность выбрать самостоятельно цветовой баланс, подкорректировать экспозицию, подтянуть тени и цвета. После открытия файлов в данном формате, устанавливаем нужные вам параметры фотографии : экспозицию, яркость, точку черного, контрастность, заполнение светом.
Возьмем фото, на котором изображен пейзаж.Для него хорошо использовать «поляризационный фильтр», переходим на вкладку HSL — вкладка светимости, и регулируем в зависимости от цветовой модели изображения, которое хотите в итоге получить.
Следует выбрать: быструю маску и кисть, установить размер кисти до 1200 для фото около 10 МП. Закрашиваем отдельные нужные области на фото, снова жмем быструю маску и зажимаем клавиши Ctrl+Shift+i (инвертирование выделенной области), затем Ctrl+L (уровни) и перемещаем ползунок в нужную вам сторону.
На этом и завершилось редактирование фотографии, сохраняем полученное фото в формате jpeg. Adobe Photoshop станет хорошем помощником в ваших начинаниях и откроет все секреты как красиво обработать фото в фотошопе CS5. Обработка фото является неотъемливой частью фото-искусства, освоя ее, вы всегда будите радоваться вашим уникальным снимкам.
Фотографии помогают оживать эмоциям, вновь пробуждать чувства, которые мы испытывали в определенный момент нашей жизни. Фото — это своего рода фиксация когда-то пережитых нами чувств, определенных моментов жизни, переживаний.
Эффективная обработка фотографий в Photoshop
Читая статьи о Photoshop, я часто удивляюсь тому, насколько многие авторы усложняют решение по сути простых задач по обработке. Этим страдают и многие «монументальные» писатели, например Дэн Маргулис. Но ему это простительно – его задача написать о всех тонкостях и нюансах процесса обработки, рассмотреть его со всех ракурсов и сторон. Хотя именно эта особенность подачи материала в его книгах отталкивает многих читателей.
На самом деле, корни подобных способов «увеличить резкость в 40 действий» растут из очень простой вещи – люди, которые пишут эти уроки, никогда не работали с большим объемом фотографий. То есть, как правило, у них есть пара фотографий и они готовы в процессе их обработки убить вечер-другой. Но когда у тебя идут постоянные заказы, и с каждой фотосессии тебе надо серьезно обработать несколько десятков кадров – начинаешь задумываться о более простых и удобных способах обработки.
Но когда у тебя идут постоянные заказы, и с каждой фотосессии тебе надо серьезно обработать несколько десятков кадров – начинаешь задумываться о более простых и удобных способах обработки.
О них мы сегодня и поговорим. Я расскажу вам о пяти простых, но очень эффективных инструментах Photoshop, которые я постоянно использую в своей работе.
Перед тем, как обрабатывать фотографии в Photoshop, я всегда сначала работаю с кадрами в RAW-конвертере. Именно там я провожу основную цветокоррекцию и первичную обработку фотографий. По сути, я создаю «скелет» обработки, а в Photoshop работаю уже с деталями фотографии.
Итак, мы поработали с фотографией в RAW-конвертере и открываем ее в Photoshop. Фотошоп встречает нас огромным количеством инструментов для обработки на все случаи жизни. Но мы поговорим о самых простых и эффективных из них.
1. Dodge Tool/Burn Tool
Главная функция Dodge Tool/Burn Tool – осветление/затемнение отдельных участков изображения. По сути, вы можете «рисовать» затемнение или наоборот – осветлять снимок.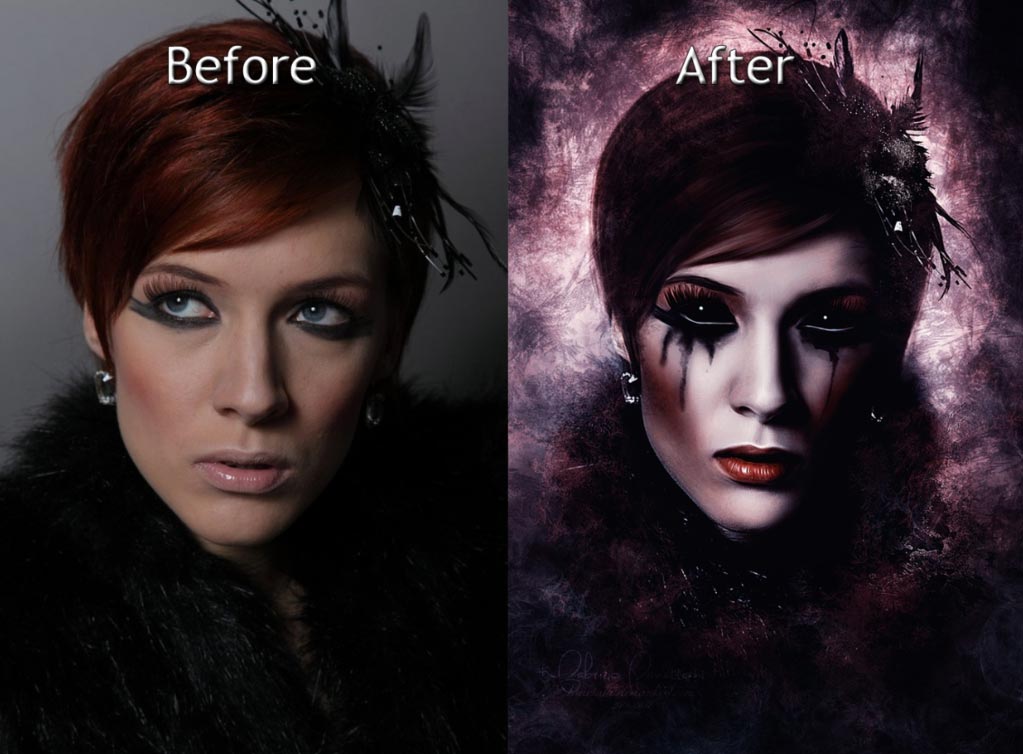
Range — Выбор области применения
Вы можете использовать этот инструмент на темные (Shadows), светлые (Highlights) или нейтральные (Midtones) области фотографии. Например, вам нужно осветлить темные участки подбородка (при обработке портрета), а светлые оставить не тронутыми. В таком случае мы ставим режим Shadows в Dodge Tool, и она будет осветлять только темные участки мест, на которые мы ее применим.
Exposure – сила воздействия
Очень важно правильно выставить силу воздействия. Многие люди, экспериментируя с фотошопом, пробуют Dodge/Burn на 100%. И, затемняя изображение, получают черные «дыры», а осветляя – сплошные пересветы. Конечно, получая такой результат, они больше не возвращаются к этому инструменту. Но Dodge/Burn – это тонкий инструмент. Если вы работаете по теням или светам – попробуйте силу применения в 7-10%, если с нейтральными участками – 10-20%.
Использование
Dodge/Burn имеет массу способов применения:
- Осветляйте радужку глаз
Просто примените Dodge Tool на радужку глаз – это самый простой способ ее осветлить. Тем самым вы акцентируете внимание зрителя на глаза модели.
На всех этих портретах я высветлял радужку глаз именно для того, чтобы привлечь внимание зрителя к глазам и добавить психологизма в кадр.
- Затемняйте линии формы лица на мужском портрете
Скулы, линия подбородка, линия носа, брови – любые лицевые линии, если их немного затемнить, приобретут больший объем и контрастность. Мужчина на фотографии станет выглядеть более жестким и волевым.
Этот прием я использую при обработке практически всех мужских Ч/Б портретов.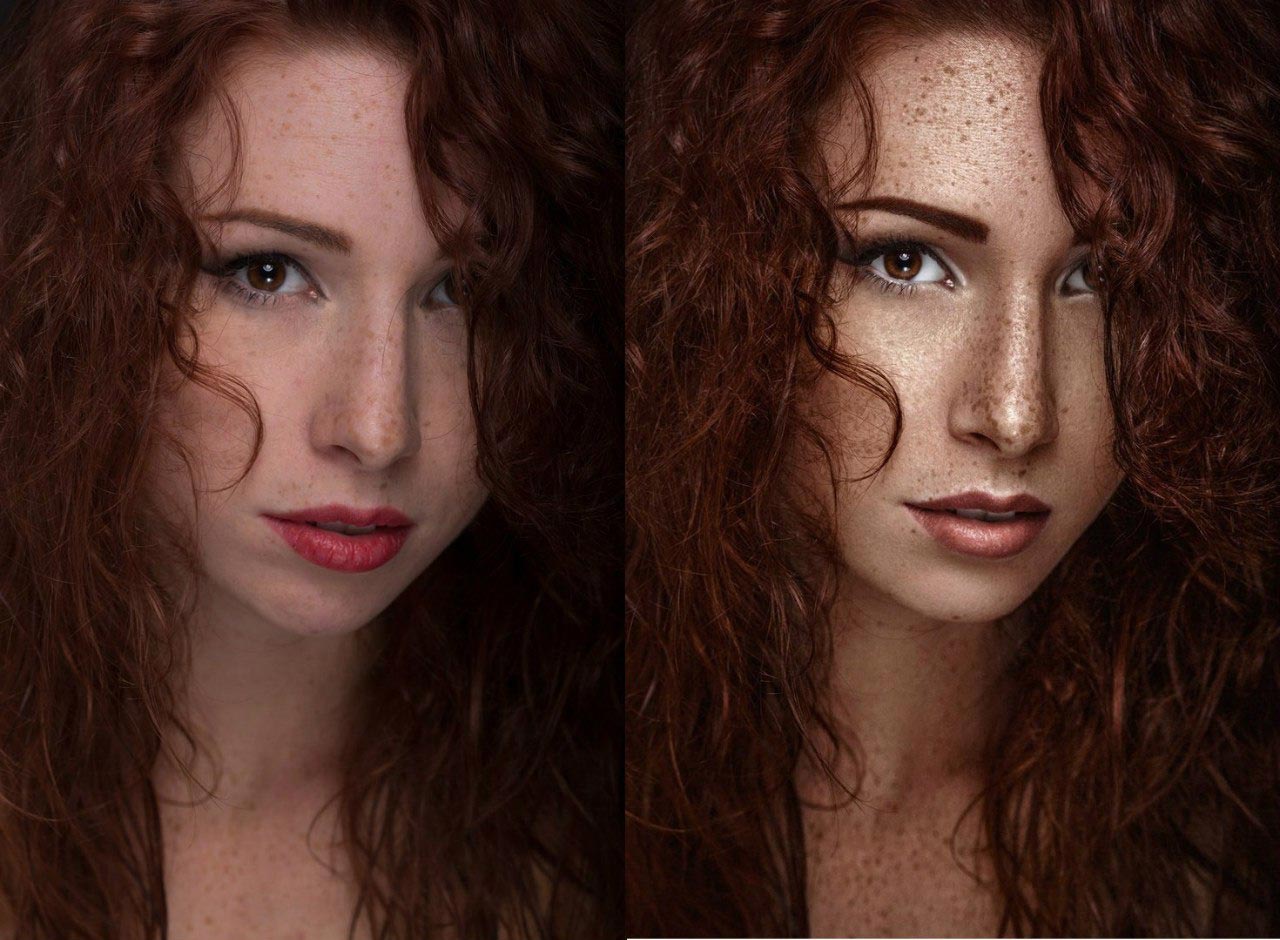 Для цвета этот прием не всегда подходит, так как «рушит» цвета, но на Ч/Б картинке работает просто отлично.
Для цвета этот прием не всегда подходит, так как «рушит» цвета, но на Ч/Б картинке работает просто отлично.
На женском портрете надо очень аккуратно использовать этот прием, так как женщину украсит только акцентирование тех лицевых линий, которые придают ей женственность. В ином случае вы получите портрет мужеподобного существа.
- Осветляйте области контрового света
Контровой свет сам по себе – замечательная вещь. Но если вы с помощью Dodge Tool усилите его эффект – картинка станет еще лучше. Особенно здорово это смотрится на концертных фотографиях, когда музыкантов освещает хороший контровой свет.
- Отбеливайте зубы вашим моделям
Именно используя Dodge Tool, проще и эффективнее всего отбеливать зубы на фотографии. Немного попозже я обязательно напишу отдельный урок о правильном отбеливании зубов с помошью Dogde Tool.
2. Clone Stamp
В фотошопе существует несколько инструментов для ретуши изображений, и каждый из них по своему хорош. Но «Штамп» — самый универсальный в применении инструмент.
Но «Штамп» — самый универсальный в применении инструмент.
Его функция – брать определенный участок изображения и копировать его. Тем самым мы можем, например, заретушировать морщины – просто «заменив» их участками гладкой кожи. Для этого нажимаем Alt и выбираем область, откуда будет браться картинка, и потом, просто кликая по нужным участкам изображения, мы будем копировать ее на них.
В настройках штампа важно обратить внимание на два параметра:
Mode
Это режимы, в которых будет работать штамп. Например, в режиме Darken штамп будет «заменять» только более светлые зоны, нежели выбранный участок. По сути – вы можете затемнять светлые зоны изображения, оттого и название режима – Darken. И, сооветственно, в режиме Lighten штамп будет работать только на более темные зоны изображения, осветляя их.
Clone Stamp имеет много режимов работы – поэкспериментируйте с ними, уверен, вы получите интересные результаты.
Описывать работу каждого режима, на мой взгляд, не имеет смысла — в фотошопе для всех инструментов действуют по сути одни и теже принципы работы режимов, только немного изменяясь под специфику конкретного инструмента.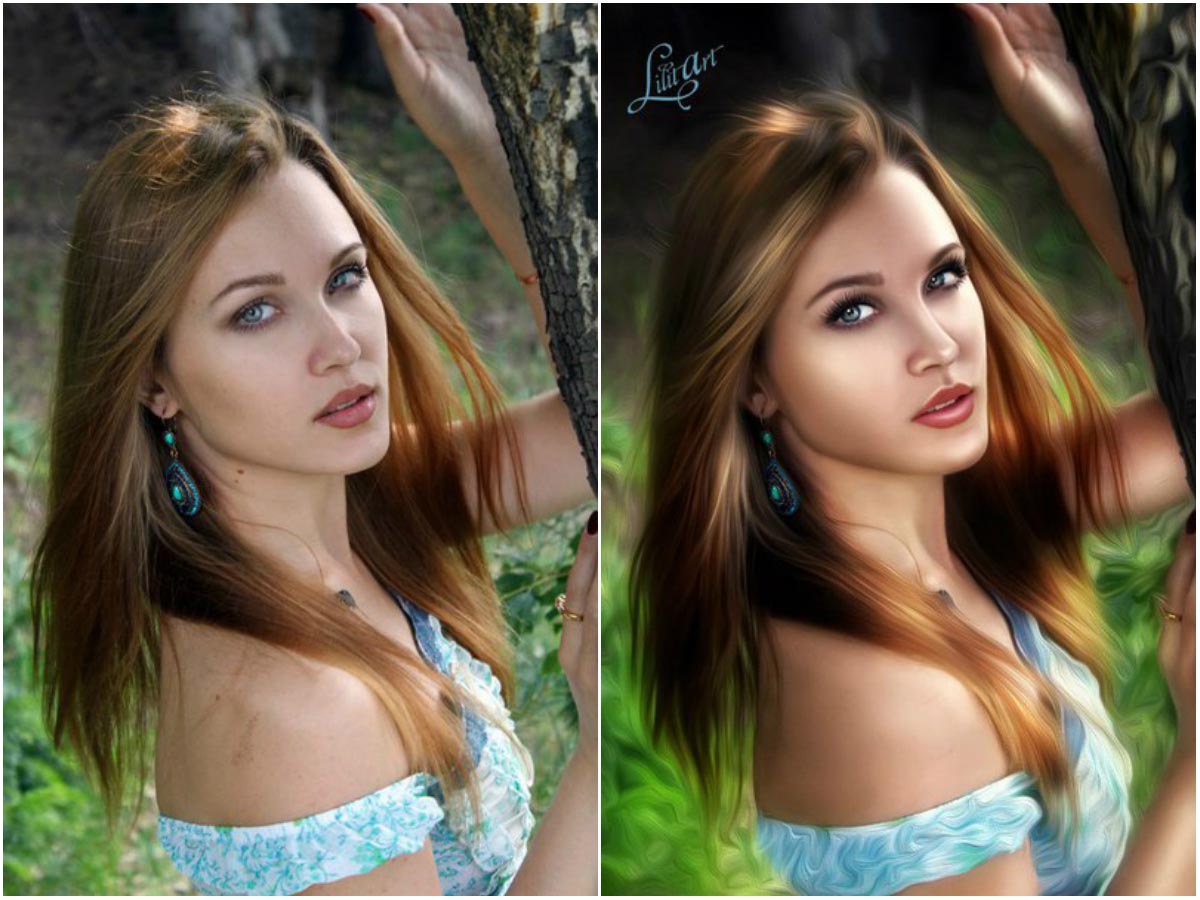
Opacity
Opacity – значит непрозрачность. Проще говоря, чем меньше вы поставите процент в этой настройке, тем более прозрачная будет «работа» штампа. Например, при 100% штамп полностью заменит выбранный участок, а при 50% — будет полупрозрачным. Для ретуши лица, как правило, используется 10-30%, в ином случае будет слишком четко виден след штампа.
Использование Clone Stamp
Ретушь во всех ее проявлениях – основное назначение штампа. Прежде всего штамп используется для ретуши кожи – убирать морщины, синяки под глазами, отеки и прочие прекрасные творения матери-природы.
Также можно заретушировать, например, нежелательный объект в кадре. Если, конечно, он не занимает половину фотографии.
Очень удобно использовать штамп для устранения небольших пересветов. Например, у вашей модели на кончике носа небольшое пятнышко пересвета. Мы берем штамп, ставим режим Darken и в пару кликов затемняем это пятнышко.
3. History Brush
Хистори браш – это машина времени для обработки фотографий. Вы можете брать любую стадию обработки и кисточкой рисовать из нее по вашему изображению.
Вы можете брать любую стадию обработки и кисточкой рисовать из нее по вашему изображению.
History Brush таит в себе огромные возможности. Подробно о работе этого инструмента я уже писал в отдельной статье. В ней вы найдете подробный урок по применению хистори браш и узнаете, как увеличивать резкость только на нужных вам участках изображения.
Безусловно, увеличение резкости не единственная область ее применения. В будущих статьях, я расскажу, как с помощью History Brush работать с цветом на фотографии.
4. Black&White
Инструмент Black&White находится во вкладке Image—>Adjustments. Или можно просто создать Adjustment layer (Корректирующий слой) на фотографии.
Главная функция инструмента Black&White – «правильный» перевод цветного изображения в ч/б. Правильный потому, что вы можете изменять черно-белое отображение каждого из цветов. Тем самым вы сможете получить красивую и «вкусную» ч/б картинку.
Но на этом функционал B&W не ограничивается.
С помощью этого инструмента можно получить очень интересную и цветную картинку. Применим на нашу картинку B&W, а затем включим режим слоя Overlay.
Теперь, манипулируя рычажками управления B&W и прозрачностью слоя, мы можем получить очень интересную картинку. Для большей наглядности я поставил довольно высокий Opacity слоя с B&W — 62% и повернул на максимум рычажки Greens, Cyans, Blues и Magentas.
Как мы видим, картинка стала сразу насыщеннее и контрастнее (кликните по картинке для увеличения).
А теперь обратим внимание на галочку Tint. Включив ее, мы сможем тонировать изображение в нужный нам цвет.
Использование
Вариантов использования B&W как при работе с цветом, так и при обработке Ч/Б — масса.
В одной из следующих статей я, на примере обработки нескольких фотографий, расскажу о всех основных нюансах работы с Black&White.
5. Shadow/Highlights
Shadow/Highlights также находится во вкладке Image—>Adjustments (там вообще, кстати, много интересных инструментов находится, советую поэкспериментировать со всеми)
Этот инструмент создан, чтобы затемнять пересвеченые области и вытягивать света из теней. Кроме самого очевидного применения – устранять пересветы и недосветы, S/H отлично работает также и для создания ощущения большей глубины картинки. Мы можем в светлые области добавить темных полутонов, а в темные – светлых. Тем самым, картинка станет более объемной и глубокой.
Кроме самого очевидного применения – устранять пересветы и недосветы, S/H отлично работает также и для создания ощущения большей глубины картинки. Мы можем в светлые области добавить темных полутонов, а в темные – светлых. Тем самым, картинка станет более объемной и глубокой.
Например, на этой фотографии с помощью S/H я добавил объема шерсти щенка и картинка сразу стала интересней.
На самом деле, Shadow/Highlights — совершенно незаменимый инструмент для любой серьезной обработки. Практически любую фотографию можно сделать лучше, если грамотно применить S/H.
Хочется рассказать о всех настройках S/H и его функционале, но это действительно тема для отдельной статьи. В будущем, я обязательно вернусь к теме Shadow/Highlights, а пока просто попробуйте поэкспериментировать — пробуйте разные варианты настроек и смотрите на результат. По моему опыту, этот способ — самых действенный для освоения новых вещей.
Как мы видим, все эти инструменты очень просты в использовании, но при этом – потрясающе эффективны. Попробуйте поэкспериментировать с ними и вы почувствуете сколько возможностей они дают при обработке.
Попробуйте поэкспериментировать с ними и вы почувствуете сколько возможностей они дают при обработке.
Думаю стоит сделать серию статей о простых, но очень эффективных инструментах в Photoshop. И в следующей статье я расскажу об инструментах для серьезной работы с цветом на фотографии.
10 уроков по обработке фотографий в Adobe Photoshop
Подборка видео-уроков по обучению обработки фотографий в лучшем фоторедакторе — Adobe Photoshop.
Из представленных в топике 10 уроков вы научитесь правильно ретушировать фотографии, накладывать на них эффекты и создавать удивительные эффекты для ваших снимков.
1. 7 хитростей и полезностей Photoshop
2. Винтажный эффект
3. Бьюти ретушь фотографии
4.
Всё о работе с кистью в Lightroom
5. Эффект рассеянных звезд
6. Профессиональный метод ретуши
7. Обработка портретов
8. Эффект кино
9. Мягкий винтажный эффект
10. Частотное разложение для начинающих
50 уроков по обработке фото
Создание различных фотоэффектов всегда будет достаточно актуальным. Если вы хотите немного оживить изображения, эта подборка уроков для вас. Здесь вы непременно найдете много полезных моментов, таких как создание tift-shift -эффектов, эффекты акварели, ретро- и Instagram-эффектов. Уроки достаточно просты и отлично подойдут для людей, которые только начинают осваивать фотошоп.
Если вы хотите немного оживить изображения, эта подборка уроков для вас. Здесь вы непременно найдете много полезных моментов, таких как создание tift-shift -эффектов, эффекты акварели, ретро- и Instagram-эффектов. Уроки достаточно просты и отлично подойдут для людей, которые только начинают осваивать фотошоп.
Instagram-фильтр с помощью Photoshop
Узнаете как за несколько простых шагов создать фильтр «Nashville».
Добавляем к фото винтажный эффект
Создаем эффект акварели
Как сделать Instagram-фильтр: Earlybird
Еще один урок по созданию инстаграм-эффекта.
Instagram-эффект в Photoshop
В этом уроке вы узнаете, как за три шага можно добавить винтажный эффект к фото.
Видео-урок
Создаем муви-стайл эффект
Создаем ретро-эффект за три шага
В этом уроке вы узнаете, как за три шага к фото добавить ретро-эффект. Если и это вам покажется слишком длинным процессом — ниже вы сможете скачать экшн.
Если и это вам покажется слишком длинным процессом — ниже вы сможете скачать экшн.
Эффект акварели в 10 шагов
Добавляем глубину к фото, применяя фильтр Lens Blur
В Photoshop существует фильтр Lens Blur. Он позволяет добавлять фотографиям глубину. Кроме того, можно выбрать место на фотографиях, где она будет применена.
Создаем эффект битого стекла
Создаем эффект HDR -фото
Создаем ломо-эффект в фотошопе
Создаем эффект акварели на фоне старых газет
Создание фотоманипуляции «Гроза»
Добавляем глубину морщинам
Урок по созданию ломо-эфекта
Фоторетушь с помощью Photoshop CS6
Как добавить к фото ретро-эффект
Наложение текстур на фото
Добавляем винтажный эффект к фото
Видеоурок по добавлению различных эффектов к фото
Урок недели: добавляем цвет к фото
Видеоурок: корекция фото
Добавляем эффект зернистой пленки
Превращаем фото в рисунок
Узнайте, как добавлять Instagram-эффект (видеоурок)
Эффект размывания
Добавляем к фото блики
Раскрашиваем фото с помощью градиентов
Добавляем мягкий эффект за несколько шагов
Как убрать зеленый оттенок с изображения
Видеоурок — добавляем ретро-эффект
Добавляем фото драматичности
Tilt-Shift-эффект
Урок по обработке фотографий с автомобилями
Превращаем цветную фотографию в ч/б
Изменяем время суток на фото
Частичный эффект цвета (видеоурок)
Создаем Instagram-эффект
Создаем простой экшн
Превращаем фото в рисунок маслом
Создаем эффект в стиле Andrzej Gragan
Добавляем макияж к фото
Делаем кожу шоколадного оттенка
Star Diffusion
Обработка фотографий в стиле Cross-processing
Имитация студийного освещения
Добавляем HDR-эффект к фото
Автор — Nancy Young
Перевод — Дежурка
Смотрите также:
Пакетная обработка фотографий в Photoshop
В этой статье вы узнаете, как происходит пакетная обработка фотографий и как применить ее для множества изображений.
Мы создадим операцию Photoshop, которая изменяет длину наших изображений до 1000 пикселей, и затем применим эту операцию одновременно к нескольким изображениям. Такие функции автоматизации Photoshop, как операции и пакетная обработка, стали доступны уже давно, поэтому вы сможете выполнить урок в Photoshop CS3 и более новых версиях:
Изображения для обработки «Distressed Paint Overlays for Your Graphics»
Сначала создадим новый документ размером 2000 на 1500 пикселей. Это даст нам рабочее пространство для создания операции для пакетной обработки фотографий в Фотошоп:
Перейдите в меню Окно > Операции (Window > Actions), чтобы открыть панель операций. Нажмите на иконку в виде папки «Создать новый набор» (Create New Set) в нижней части панели операций и назовите набор «Resizing Actions». Вы можете перемещать наборы и операции на панели, нажимая и перетаскивая их:
Нажмите на созданный набор, чтобы выделить его. Мы будем создавать нашу операцию внутри этого набора, чтобы сохранить его для последующего использования. Нельзя сохранять операции вне Photoshop и открыть их на другом компьютере, если они не находятся в наборе.
Нельзя сохранять операции вне Photoshop и открыть их на другом компьютере, если они не находятся в наборе.
Нажмите на кнопку «Создать новую операцию» (Create New Action) и назовите операцию «1000PX Wide» («Ширина 1000 пикселей»):
Нажмите «Запись» (Record), чтобы начать записывать вашу операцию в этой программе для пакетной обработки фотографий. Все, что вы делаете сейчас, будет записано пооперационно для последующего использования в пакетной обработке. Перейдите в меню Изображение > Размер изображения и задайте ширину 1000 пикселей. Убедитесь, что стоят галочки напротив полей «Масштабировать стили» (Scale Styles), «Сохранить пропорции» (Constrain Proportion), «Интерполяция» (Resample Image).
Установите в выпадающем меню ресамплинга значение «Бикубическая автоматическая» (Bicubic Automatic). Нажмите OK. Не беспокойтесь за настройки размера документа, так как операция записывает значения только для полей с метками, значение ширины, которое мы изменили, и настройки ресамплинга в выпадающем меню:
Теперь нам нужно сохранить наше изображение в операцию, которую мы записываем. В другом случае мы бы не стали записывать команду «Сохранить как» (Save As) в операции, но пакетная обработка требует этого, чтобы экспортировать корректный тип файла. Перейдите в меню Файл > Сохранить как и сохраните пустой документ как JPEG. Поставьте галочку в поле «Встроить цветовой профиль» (Embed Color Profile). Нажмите «Сохранить» (Save).
В другом случае мы бы не стали записывать команду «Сохранить как» (Save As) в операции, но пакетная обработка требует этого, чтобы экспортировать корректный тип файла. Перейдите в меню Файл > Сохранить как и сохраните пустой документ как JPEG. Поставьте галочку в поле «Встроить цветовой профиль» (Embed Color Profile). Нажмите «Сохранить» (Save).
Неважно, где вы сохраните изображение во время записи операции, потому что мы определим папку назначения, где будет сохранен пакет изображений позднее, но вы обязательно должны нажать кнопку «Сохранить», чтобы определить тип файла в операции для пакетной обработки фотографий Photoshop:
Вернитесь обратно на панель операций и нажмите на иконку «Стоп» (Stop). Наша операция готова! Видите последовательность действий по изменению размера изображения и сохранению, которую мы выполнили? Все просто:
Перейдите в Файл > Автоматизация > Пакетная обработка, чтобы открыть окно пакетной обработки. Выберите «Resizing Actions» из выпадающего меню «Набор» (Set) и «1000PX Wide» из меню «Операция» (Actions):
Нажмите «Выбрать» (Choose) под пунктом «Источник: папка» (Source: Folder) и выберите папку Distressed Paint Overlays там, где вы ее сохранили. Мы будем изменять размер этих изображений:
Мы будем изменять размер этих изображений:
Оставьте поле «Игнорировать команды «Открыть» (Override Action “Open” Commands) неотмеченным, поскольку мы не открывали никакие файлы в процессе записи нашей операции. Поле «Включить все вложенные папки» (Include All Subfolders) также оставьте неотмеченным, так как в стоковом пакете, который мы используем, нет подпапок.
Поля «Подавить диалоги параметров открытия файлов» (Suppress File Open Options Dialogs) и «Запретить сообщения системы управления цветом» (Suppress Color Profile Warnings) должны быть отмечены, чтобы не подтверждать изменения параметров для каждого изображения в пакете.
Большинство JPEG изображений будут иметь встроенный цветовой профиль sRGB, который является рабочим RGB в Photoshop по умолчанию, поэтому в любом случае не должно быть никаких предупреждений системы управления цветом. Если изображение не имеет встроенного профиля, Photoshop может установить для него рабочий профиль sRGB. Важно, чтобы во время пакетной обработки фотографий отсутствовали всплывающие диалоговые окна, иначе все цели автоматизации будут провалены:
Создайте новую папку на рабочем столе. Назовите ее Batch Process Images Resized. Вернитесь назад и в окне пакетной обработки в Photoshop установите ее как папку назначения. Убедитесь, что поле «Игнорировать команды «Сохранить как» (Override Action Save As Commands) отмечено:
Назовите ее Batch Process Images Resized. Вернитесь назад и в окне пакетной обработки в Photoshop установите ее как папку назначения. Убедитесь, что поле «Игнорировать команды «Сохранить как» (Override Action Save As Commands) отмечено:
Выберите «Именование файлов» (File Naming Template) для ваших экспортируемых изображений. Пока что мы можем остановиться на шаблоне по умолчанию. Убедитесь, что поля совместимости для Windows и Mac OS отмечены. Из выпадающего меню «Ошибки» (Errors) выберите «Останавливаться при возникновении ошибок» (Stop for Errors):
Нажмите OK в диалоговом окне пакетной обработки. Изображения откроются, их ширина изменится до 1000 пикселей, и они сохранятся прямо на ваших глазах.
Финальный результат пакетной обработки фотографий в Фотошоп:
Данная публикация является переводом статьи «How to Edit Thousands of Images at Once in Photoshop with Batch Processing» , подготовленная редакцией проекта.
Ретушь фотографии в PHOTOSHOP CS6
Итак, обещала сделать небольшой урок по Фотошопу. Не существует границ ваших возможностей в этой программе, и все невозможно сразу объять, поэтому давайте начнем с самого начала: с обработки кожи, волос, глаз и зубов. Сразу говорю, что данными способами ретуши пользуюсь я, и я не настаиваю на их правильности/удобстве и тд. Работаю я в Фотошопе CS6.
Не существует границ ваших возможностей в этой программе, и все невозможно сразу объять, поэтому давайте начнем с самого начала: с обработки кожи, волос, глаз и зубов. Сразу говорю, что данными способами ретуши пользуюсь я, и я не настаиваю на их правильности/удобстве и тд. Работаю я в Фотошопе CS6.
1. Открываем фото:
2. Сразу дублируем базовый слой (Background), нажимая Ctrl+J:
3. Займемся сначала прыщиками, неровностями и морщинками. Берем инструмент Лечащая кисть (Healing Brush Tool), выбираем размер кисточки, копируем чистый участок кожи (клик левой кнопкой мышки на чистый участок кожи + Alt), и залепляем все то, что хотим скрыть.
Конечный результат:
4. Теперь займемся гладкостью кожи. Копируем наш слой, где мы удаляли пятна (Ctrl+J). Идем в Filter – Other – High Pass. Выбираем значение радиуса, при котором наше изображение примет примерно такой вид (цвета должны пропасть, но контур изображения дожен остаться):
У меня это значение оказалось 21. Далее на этом же слое применяем фильтр Filter – Blur – Gaussian Blur. Значение радиуса размытия ставим в три раза меньше, чем в предыдущем фильтре. У меня это значение получилось равным 7 (21 разделить на 3 равно 7).
Далее на этом же слое применяем фильтр Filter – Blur – Gaussian Blur. Значение радиуса размытия ставим в три раза меньше, чем в предыдущем фильтре. У меня это значение получилось равным 7 (21 разделить на 3 равно 7).
Инвертируем слой, нажимая Ctrl+I. Выбираем режим перекрытия Overlay. Изображение дожно стать нечетким.
Создаем маску слоя Alt + значок маски слоя (выделен на фото). Изображение снова стало четким? Отлично.
Теперь выбираем кисть Brush Tool, выбираем белый цвет и аккуратно проходимся ею по коже, не задевая волос, глаз, бровей, губ, мимических складок и тд., чтобы сохрать общую четкость изображения. Будьте внимательны, для рисования должна быть активная маска слоя, а не сам слой. Вы увидете как на черном квадрате маски слоя пояляются прокрашенные вами участки. Если вы ошиблись и прокрасили ненужное место, выберете черный цвет кисти и ею удалите лишний участок. Можете поиграть немного с прозрачностью слоя (Opacity), но на моем примере я оставила Прозрачность на уровне 100%.
Добавим немного естесственных шумов к изображению. Создайте новый слой Layer – New – Layer, выполните операцию Edit — Fill – 50% Gray.
Добавляем шум к слою: Filter – Noise — Add noise, значение выбираем небольшое, в пределах 10. Выберете режим перекрытия Overlay. Подрегулируйте под себя прозрачность слоя. На моем примере прозрачность 50%.
Чтобы шум распространялся только на область лица, сделаем маску отсечения: выбираем слой с шумами, щелчок правой кнопкой мышки, в выпавшем меню выбираем Create Clipping Mask. Важно, чтобы слой с шумами находился прямо над слоем, где мы рисовали по коже, так как маска отсечения создается только для нижележащего слоя.
Итак, ровная красивая кожа готова!
5. Давайте теперь займемся волосами.
В режиме быстрой маски (значок указан на фото ниже) выделяем волосы (кистью закрашиваем то, что не должно попасть в выделение).
Выключаем режим быстрой маски, щелкнув по значку еще раз. Теперь у нас выделены волосы.
Теперь у нас выделены волосы.
Копируем выделение на новый слой (Ctrl+J). Выбираем режим наложения Overlay. Создаем корректирующий слой Layer – New Adjastment Layer – Hue/Saturation.
Создаем для волос маску отсечения (Create clipping mask), и играемся с настройками цветов в окошке Hue/Saturation (двойной щелчок мышкой по слою, чтобы открылось окошко с настройками), чтобы придать волосам желаемый оттенок (поставьте галочку около Colorize). Подрегулируйте прозрачность слоя, установите ее на таком уровне, чтобы волосы выглядели естесственно. Можете также изменить режим наложения слоя с волосами на Screen, на некоторых фото этот режим подходит больше.
У меня получился вот такой результат, я не меняла цвет волос, только слегка придала более светлый оттенок:
6. Теперь поменяем цвет глаз. Принцип тот же, что и с волосами: выделяем глаза в режиме быстрой маски (закрашиваем все, кроме зрачков). Выключаем режим быстрой маски, копируем получившееся выделение на новый слой.
Применяем к новому слою корректирующий слой Hue/Saturation (Layer – Add New Adjastment Layer – Hue/Saturation), делаем маску отсечения (Create Clipping Mask), ставим режим перекрытия Overlay.
Меняем настройки в окошке Hue/Saturation и выбираем желаемый цвет и оттенок (не забудьте поставить галочку около Colorize). Подрегулируйте значение прозрачности слоя, чтобы новый оттенок глаз смотрелся натурально.
Готово:
7. Теперь приступим к зубам. Мы будем их отбеливать. Выделяем зубы в режиме быстрой маски.
Выключаем режим быстрой маски, копируем полученное выделение на новый слой. Применяем корректирующий слой Hue/Saturation (Layer – Add New Adjastment Layer – Hue/Saturation), делаем маску отсечения (Create Clipping Mask), режим перекрытия оставляем Normal.
Заходим в окошко Hue/Saturation, внутри окошка меняем режим с Master на Yellows и убираем значение Saturation до нуля. Далее опять перехожим в Master и там регулируем значение Lightness до того значения, при котором белый оттенок зубов будет выглядеть естесственно. Не переборщите! Можете также регулировать значение прозрачности слоя.
Далее опять перехожим в Master и там регулируем значение Lightness до того значения, при котором белый оттенок зубов будет выглядеть естесственно. Не переборщите! Можете также регулировать значение прозрачности слоя.
Смотрим конечный результат! Для сохрания фото в формате JPEG Вам надо соединить все слои, для этого заходим в Layers – Merge Visible. Далее как обычно File- Save as. Удачи!
Обработка фотографий в графическом редакторе Adobe Photoshop CS6 и их использование в педагогическом процессе Текст научной статьи по специальности «Науки об образовании»
МЕЖДУНАРОДНЫЙ НАУЧНЫЙ ЖУРНАЛ «СИМВОЛ НАУКИ» №11-2/2016 ISSN 2410-700Х
проектирования» — «09.03.01. Информатика и вычислительная техника») или носит общий характер (например, «способностью использовать навыки преподавания географических дисциплин в организациях, осуществляющих образовательную деятельность»), а некоторые из компетенций относятся к другой сфере деятельности (например, «способность к проведению методических и экспертных работ в области математики»). ФГОС по направлению «Филология» содержит две одинаковые по содержанию, но разные по объему компетенции (ср.: способность к проведению учебных занятий и внеклассной работы по языку и литературе в общеобразовательных и профессиональных образовательных организациях (ПК-5) и готовность к распространению и популяризации филологических знаний и воспитательной работе с обучающимися (ПК-7)).
ФГОС по направлению «Филология» содержит две одинаковые по содержанию, но разные по объему компетенции (ср.: способность к проведению учебных занятий и внеклассной работы по языку и литературе в общеобразовательных и профессиональных образовательных организациях (ПК-5) и готовность к распространению и популяризации филологических знаний и воспитательной работе с обучающимися (ПК-7)).
Выходом из этой ситуации может быть включение предложенных формулировок ОПК в качестве ПК всех Основных образовательных программ, ориентированных на педагогическую деятельность. Профессиональные компетенции ФГОС направления «44.03.1. Педагогическое образование» должны отражать специфику деятельности воспитателей, учителей в организациях начального общего, основного общего и среднего общего образования.
Сопоставление ФГОС разных квалификационных уровней направления «44.03.1. Педагогическое образование» выявило несоответствие их принципу многоуровневого образования, так как они не содержат указания на тип образовательного учреждения, в которых могут работать выпускники (ПК-1 (магистратура) совпадает с ПК-2 (бакалавриат).
Некорректной выглядит формулировка ПК-2 ФГОС (квалификация магистр), так как преподаватель не формирует, а развивает образовательную среду, а понятие «инновационная образовательная политика», задачи которой должен реализовывать выпускник вуза, отсутствует в нормативно-правовых актах РФ. Вызывает сомнение и возможность формирования за два года обучения в магистратуре способности студентов к разработке новых технологий обучения. Более правильным, на наш взгляд, было бы использование выражения «способность к разработке методических рекомендаций по совершенствованию методик и образовательных технологий».
Список использованной литературы:
1. Бермус А.Г. Инновационная политика в образовании как либерально-бюрократический миф // Политическая концептология. 2012. № 3. С. 133.
2. Бондаренко С. А. Формирование профессиональной готовности конкурентоспособного специалиста // Модернизация высшей школы: обеспечение качества профессионального образования: мат-лы Всерос. науч. -практ. конф. Барнаул: ААЭП, 2004. Ч. 1. С. 24-35.
-практ. конф. Барнаул: ААЭП, 2004. Ч. 1. С. 24-35.
© Хохлова О.Н., Гризовская Д.В., 2016
УДК-377.169.3
Шестова Анастасия Александровна
Студентка ЮУрГГПУ ППИ г. Челябинск, РФ e-mail: [email protected]
ОБРАБОТКА ФОТОГРАФИЙ В ГРАФИЧЕСКОМ РЕДАКТОРЕ ADOBE PHOTOSHOP CS6 И ИХ ИСПОЛЬЗОВАНИЕ В ПЕДАГОГИЧЕСКОМ ПРОЦЕССЕ.
Аннотация
В данной статье автор рассматривает фотографию как одну из инновационных технологий, используемых в педагогическом процессе для обеспечения принципа наглядности, а также стимулирования
_МЕЖДУНАРОДНЫЙ НАУЧНЫЙ ЖУРНАЛ «СИМВОЛ НАУКИ» №11-2/2016 ISSN 2410-700Х_
потенциала студентов для разработки наглядных пособий. Автор также рассматривает проблему формирования навыков обработки фотографий для их дальнейшего использования педагогом.
Ключевые слова
Adobe Photoshop CS6, фотография, педагогический процесс, обучение, графика, графический редактор, принцип наглядности.
Известно, что информация, подкрепленная чувственным сопровождением, наиболее глубоко усваивается человеком. Также известно, что около 90% информации усваивается с помощью зрения. Поэтому перед педагогами всегда стоит дилемма, как использовать педагогические средства, чтобы процесс обучения был более эффективным. Анализ опыта работы педагогов практиков свидетельствует о том, что большинство используют в педагогическом процессе сочетание различных средств обучения. Лишь немногие предпочтение отдают наглядным средствам. Таким образом реализуется принцип наглядности.
Также известно, что около 90% информации усваивается с помощью зрения. Поэтому перед педагогами всегда стоит дилемма, как использовать педагогические средства, чтобы процесс обучения был более эффективным. Анализ опыта работы педагогов практиков свидетельствует о том, что большинство используют в педагогическом процессе сочетание различных средств обучения. Лишь немногие предпочтение отдают наглядным средствам. Таким образом реализуется принцип наглядности.
Принцип наглядности был введен в практическое использование Яном Амосом Коменским в далеком XVII веке. Принцип наглядности — один из старейших и важнейших в дидактике — означает, что эффективность обучения зависит от целесообразного привлечения органов чувств к восприятию и переработке учебного материала [1, с. 203-204]. Этот дидактический принцип рассматривался многими великими педагогами: Г. Песталоцци, К. Д. Ушинским, Ф. Дистервегом и другими.
В настоящее время в учебных заведениях информация, которую получают обучающиеся на занятиях, плохо усваивается. Это происходит потому, что она недостаточно подкреплена наглядными материалами. Причины могут быть разными: недостаток наглядности в объяснениях преподавателя, нежелание освоения новых технологий, сложность подбора наглядного материала по выбранной теме и др.
Это происходит потому, что она недостаточно подкреплена наглядными материалами. Причины могут быть разными: недостаток наглядности в объяснениях преподавателя, нежелание освоения новых технологий, сложность подбора наглядного материала по выбранной теме и др.
Сейчас имеется много способов наглядно предоставить информацию. Одним из них являются фотографии, которые сделаны педагогом или обучающимися, что сделало бы педагогический процесс содержательнее и интереснее. Но для того, чтобы пользоваться материалом, отснятым самостоятельно, необходимо уметь его обработать. Это позволит выделить на снимке главное, избавиться от лишних деталей и в целом подкорректировать цветовую гамму фотографии. А самое важное, что такой наглядный материал заинтересует обучающихся больше, чем просто картинки из Интернета.
Обрабатывать фотографии можно в любых редакторах, которые известны педагогу. Но наиболее мощным и профессиональным инструментом для любых творческих задумок является Adobe Photoshop CS6. Для пользователей, знакомых с более ранними версиями Adobe Photoshop, интерфейс новой версии не станет чем-то особенным. Панель инструментов содержит основные функции программы, например, «Выделение», «Кисть», «Текст» и т. д. А если полистать меню «Фильтры» и «Изображение», то можно воспользоваться коррекцией цвета изображения, обрезкой и применения различных художественных фильтров изображения. [2, с. 27, 63-65, 66]
Для пользователей, знакомых с более ранними версиями Adobe Photoshop, интерфейс новой версии не станет чем-то особенным. Панель инструментов содержит основные функции программы, например, «Выделение», «Кисть», «Текст» и т. д. А если полистать меню «Фильтры» и «Изображение», то можно воспользоваться коррекцией цвета изображения, обрезкой и применения различных художественных фильтров изображения. [2, с. 27, 63-65, 66]
С помощью редактора можно осуществить практически все, необходимо лишь умение и опыт. Обычно им пользуются профессиональные фотографы, дизайнеры, художники и др. Но это вовсе не значит, что педагог не может воспользоваться этим профессиональным средством в образовательных целях.
С помощью данной программы можно выделять главное в фотографиях (размытие по краям или же обводка кистью), добавление графических элементов (текст, стрелки, специальные символы, картинки, водяные знаки авторства), стирание ненужных деталей (случайно попавшие в кадр предметы) и многое другое. Обязательно проводить обработку фотографий для того, чтобы избежать стабилизировать экспозицию фотографии. Все зависит от того, что хочет в итоге получить педагог.
Обязательно проводить обработку фотографий для того, чтобы избежать стабилизировать экспозицию фотографии. Все зависит от того, что хочет в итоге получить педагог.
Какие же достоинства есть у использования данного вида наглядности?
Во-первых, при обработке фотографий можно устранить некоторые недочеты, допущенные при съемке. Таким образом, повысится качество и информативность изображения.
Во-вторых, возможность наглядного представления материала. Информация, подкрепленная реальными, достоверными, живыми снимками, будет вызывать больший интерес, чем картинки из интернета.
_МЕЖДУНАРОДНЫЙ НАУЧНЫЙ ЖУРНАЛ «СИМВОЛ НАУКИ» №11-2/2016 ISSN 2410-700Х_
В-третьих, более высокое качество изображения (по сравнению с обыкновенными изображениями в Интернете) не отталкивает молодежь, а наоборот, вызывает интерес к просмотру и запоминанию информации. Картинка будет выглядеть четко и приятно, чем и будет притягивать внимание.
Но также есть и некоторые проблемы в использовании данного метода. Например, дополнительная нагрузка на преподавателя, ведь для того, чтобы обработать фотографии, необходимо время. Это — личная инициатива педагога, его инструментарий, который напрямую зависит только от его мастерства. Поэтому этому нужно научиться. Обычно у молодых специалистов не возникает проблем в обучении.
Например, дополнительная нагрузка на преподавателя, ведь для того, чтобы обработать фотографии, необходимо время. Это — личная инициатива педагога, его инструментарий, который напрямую зависит только от его мастерства. Поэтому этому нужно научиться. Обычно у молодых специалистов не возникает проблем в обучении.
Но не только один педагог может пополнять свою копилку. Для стимулирования интереса к предмету можно проводить конкурсы на лучшую фотографию по заданной тематике, давать задания сфотографировать определенный объект в необычном ракурсе. Победители конкурсов получают дополнительные баллы или оценки за изучаемую дисциплину. А работы обучающихся можно использовать в качестве наглядного материала с указанием авторства.
Итак, использование в педагогическом процессе наглядных средств обучения может значительно повысить уровень знаний обучающихся.
Причем с помощью современных технологий сделать это можно эффективнее и быстрее, а заинтересованные обучающиеся смогут помогать преподавателю создавать собственный набор наглядного материала для дальнейшей работы.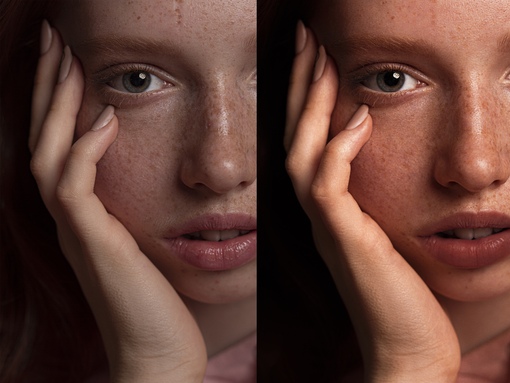
В данной статье нами актуализирована проблема использования современных технологий для расширения круга наглядных пособий и средств. В дальнейшем нами ставиться задача проведения эмпирического исследования для изучения эффективности использования фотографии как наглядного средства в учебном процессе.
Список использованной литературы:
1. Педагогика. Учебное пособие для студентов педагогических вузов и педагогических колледжей./ П.И. Пидкасистый. — М: Педагогическое общество России. — 640 с.. 1998
2. Adobe Photoshop CS6. Официальный учебный курс ; пер. с англ. М. А. Райтмана. — М.: Эксмо, 2013. — 432 с.: ил. + 1 DVD. — (Официальный учебный курс).
© Шестова А. А., 2016
Редактирование изображений в Photoshop CS6 Camera Raw
Если вы фотограф, который работает с изображениями RAW . Функция Camera Raw в Adobe Photoshop CS6 была обновлена функциями, которые удобны и функциональны. Camera Raw обновлен до версии 7. 0. Он предлагает дополнительные функции обработки изображений, чем предыдущие версии Camera Raw.
0. Он предлагает дополнительные функции обработки изображений, чем предыдущие версии Camera Raw.
Основная функция, которая была изменена в версии 7.0. Элементы управления Basic Panel предоставляют широкие возможности модификации.
Благодаря ползункам и другим элементам управления, которые позволяют выполнять широкий диапазон настроек фотографий. Начните знакомство с Camera Raw 7.0 , просто выберите необработанное изображение в Bridge. Щелкните изображение Image , чтобы открыть панель Camera Raw . Или вы можете выбрать клавишу Ctrl . Затем нажмите клавишу R на клавиатуре, чтобы открыть диалоговое окно Camera Raw.
Щелкните значок слева, чтобы открыть базовую панель , на которой отображаются функции ползунка.Все функции слайдера расположены прямо в центре, что упрощает использование.
Независимо от того, какой ползунок вы используете, если вы сдвинете его вправо, изображение станет светлее. Когда вы сдвинете его влево, изображение станет темнее.
Когда вы сдвинете его влево, изображение станет темнее.
В верхней части базовой панели Camera Raw вы увидите гистограмму, отображающую ваше изображение. При использовании каждой функции ползунка вы увидите, что на гистограмме происходят изменения. И само изображение тоже.
Вместо того, чтобы начинать с верхнего ползунка и двигаться вниз.Лучше всего начать с ползунков, которые управляют черным и белым на фотографии.
Это настройки, которые повлияют на дальние концы гистограммы. Определив эти точки в самом начале, вы можете легче работать с другими функциями ползунка для создания сбалансированного эффекта.
После того, как вы правильно настроили черный и белый цвета. Затем вы можете работать с ползунком Highlight , чтобы сделать более светлые тона на фотографии ярче или темнее.
Затем вы можете работать со слайдером Shadow . Таким образом, вы подчеркнете тона в различных областях изображения, не испытывая эффекта сглаживания в предыдущих версиях Camera Raw.
После того, как вы завершили предыдущую настройку изображения, вы можете работать с ползунком «Четкость», чтобы повысить резкость изображения без получения эффекта ореола, который часто возникал в предыдущих версиях Camera Raw.
Использование функции коррекции объектива
Еще одна улучшенная функция Photoshop CS6 — это параметр «Коррекция объектива».Доступ к этой функции можно получить, переместив курсор к значку Lens Correction на панели Camera Raw. Как только вы окажетесь на панели, просто поставьте галочку рядом с Включить коррекцию линзы .
Раньше эта функция исправляла искажения и убирала виньетирование (уменьшение насыщенности). И при условии хроматической аберрации, которая представляет собой рассогласование пикселей, которое происходит при съемке с широкоугольным объективом.
Смещение обычно происходит по краям фотографии.Когда вы включаете Remove Chromatic Aberration , поставив галочку в поле, он автоматически устраняет проблему несовпадения.
Точечная кривая для цветокоррекции
Еще одна новая функция — опция Point Curve, расположенная на панели Tone Curve. Вы можете получить доступ к этой функции, щелкнув значок Tone Curve, а затем щелкнув вкладку Point в новом окне. Новая функция в пункте «Кривая точки» дает возможность перейти к функции «Канал» и внести коррекцию цвета в фотографию для каждого канала.
Как и в примере, показанном ниже, если вы хотите добавить больше тепла к фотографии, просто выберите синий канал, а затем сдвиньте кривую вниз, чтобы добавить больше тепла к изображению. Преимущество этой функции заключается в том, что с помощью этой настраиваемой функции вы можете добавить тепла либо светлым, либо темным фотографиям, либо и тем, и другим.
Выборочная регулировка
Функция «Выборочная настройка» позволяет более точно работать с высококонтрастными изображениями, имея возможность выбрать именно те области, которые вы хотите изменить, а затем вы можете работать с ползунками цвета для этой конкретной области фотографии.Доступ к кисти «Выборочная настройка» можно получить, щелкнув значок Brush на верхней панели инструментов интерфейса Camera Raw и выбрав область фотографии, которую вы хотите изменить. Кроме того, когда вы щелкаете значок «Кисть», автоматически появляется панель ползунка для настройки этой области фотографии. Здесь вы можете настроить температуру и оттенок, отрегулировать шумоподавление, а затем просто внести изменения, проведя инструментом по определенной области фотографии.
Если вам нравятся изменения и правки, которые вы внесли в изображение, вы также можете сохранить Presets , которые вы использовали для изменения фотографии, под значком Preset, чтобы вы могли снова получить доступ к этим настройкам в будущем.
Требуется обучение работе с Photoshop CS6? Ознакомьтесь с нашим онлайн-учебным курсом для Photoshop CS6 с более чем 12 часами видео.
Обработка изображения в Photoshop
Следующее руководство по обработке изображений было отправлено Джоном Шорт с номера www. canonphoto.co.uk и www.johnshort.co.uk
Чтобы получить максимальную отдачу от любого изображения, требуется обработка в пакете редактирования изображений.
Чтобы получить максимальную широту и контроль над окончательным изображением, всегда лучше снимать в формате RAW. В одном из следующих советов я покажу разницу между необработанными изображениями и изображениями в формате JPEG, а также большую свободу действий при обработке. В этом совете я хочу показать необработанное изображение и объяснить обработку, которую я применил в Adobe Photoshop.
Хотя я слышу крик «У меня нет Photoshop», и это нормально для него, у него под рукой профессиональное программное обеспечение », все изменения могут быть также легко выполнены в элементах Photoshop или других приложениях для обработки изображений.
Первое изображение (вверху) — это исходный необработанный файл до любой постобработки. Фотография была сделана с помощью нейтрального градуированного фильтра Cokin серии P, но чтобы подчеркнуть глубину облаков, я выделил область неба (включая холмы) с помощью инструмента быстрого выбора и сделал ее отдельным слоем. Затем этот слой был скорректирован для уровней, сделав темные облака чернее, а светлые участки немного светлее (без потери деталей).
Затем цвета слоя неба были скорректированы с помощью инструмента цветового баланса.У средних тонов красный был увеличен на 15, у светлых участков желтый был уменьшен на -17, а у теней я увеличил синий на 19.
Теперь выберите фоновый слой, нам снова нужно отрегулировать уровни, чтобы снова максимизировать контраст изображения, гарантируя, что вы не обрезаете блики или не заполняете тени.
Когда вы довольны уровнями, фоновый слой также нуждается в изменении цветового баланса. Снова увеличьте красный в средних тонах, уменьшите желтый в светлых участках и увеличьте синий в тенях.
Теперь сгладьте слои и отрегулируйте уровни, чтобы получить изображение, которое вы имели в своем воображении.
Наконец (и это всегда последняя операция) увеличьте резкость изображения. Обратите внимание, что вы никогда не должны повышать резкость изображения до тех пор, пока вся обработка не будет завершена и вы не измените размер до окончательного размера изображения. Всегда стоит хранить не заточенную копию на тот случай, если позже вы захотите изготовить более крупную версию.
CS6 Camera Raw — Как открывать файлы Raw, JPEG и TIFF
Автор Стив Паттерсон.
Как мы уже узнали из предыдущих руководств, Adobe Camera Raw — это подключаемый модуль для Photoshop, который изначально был разработан для обработки и редактирования фотографий, снятых в формате raw файлов вашей камеры. Со временем Adobe добавила в Camera Raw возможность редактировать изображения JPEG и TIFF. В этом руководстве мы узнаем, как открыть все три типа файлов в Camera Raw.
Как мы увидим, открытие файлов RAW в Camera Raw простое и понятное (как и должно быть), но хотя это в основном верно для открытия файлов JPEG и TIFF, может немного сбить с толку, если вы привыкли открывать изображения простым двойным щелчком по ним.Для этого нам нужно взглянуть на настройки Camera Raw, чтобы убедиться, что все настроено так, как лучше всего соответствует вашему стилю работы.
Загрузите это руководство в виде готового к печати PDF-файла!
Открытие файлов Raw в Camera Raw
Начнем с изучения того, как открывать необработанные файлы в Camera Raw. Лучший способ открыть любой тип изображения в Camera Raw (или в Photoshop) — с помощью Adobe Bridge , поэтому я буду использовать его в этом уроке. Здесь у меня на экране открыт Adobe Bridge (в данном случае CS6), и я перешел в папку на своем рабочем столе, содержащую три изображения.Изображение слева — это необработанный файл, посередине — JPEG, а справа — изображение TIFF:
Adobe Bridge (CS6) показывает три эскиза изображений.
Существует несколько различных способов открытия файлов RAW в Camera Raw, и большинство из них также можно использовать для открытия файлов JPEG и TIFF. Сначала начните с того, что щелкните один раз на миниатюре изображения, которое вы хотите открыть. Здесь я щелкнул по моему необработанному файлу слева:
Один раз щелкнув необработанный файл, чтобы выбрать его.
Выбрав изображение, мы можем открыть его в Camera Raw, щелкнув значок Открыть в Camera Raw в верхней части интерфейса Bridge:
Метод № 1. Щелкните значок «Открыть в Camera Raw».
Мы также можем перейти к меню File в строке меню в верхней части экрана и выбрать Open in Camera Raw :
Метод № 2: выберите «Файл»> «Открыть в Camera Raw».
Или, если перетаскивание курсора мыши до самого верха экрана кажется слишком большим усилием, вы можете Щелкните правой кнопкой мыши (Win) / , удерживая клавишу Control, щелкните (Mac) прямо на эскизе изображения и выберите Откройте в Camera Raw из появившегося подменю:
Метод № 3: щелкните эскиз изображения правой кнопкой мыши (Win) или щелкните, удерживая клавишу Control (Mac), и выберите «Открыть в Camera Raw».
Наконец, самый быстрый и простой способ открыть необработанный файл в Camera Raw — это просто дважды щелкнуть на его миниатюре:
Метод №4: Дважды щелкните миниатюру необработанного изображения.
Как мы узнали в руководстве «Работа с Camera Raw в Adobe Bridge и Photoshop», при этом файл Raw будет открыт в Camera Raw, а сама Camera Raw будет размещена либо в Photoshop, либо в Adobe Bridge, в зависимости от того, как у вас все настроено. Настройки моста:
Необработанный файл теперь открыт в диалоговом окне Camera Raw.
Открытие файлов JPEG и TIFF
Большинство перечисленных выше методов открытия файлов RAW в Camera Raw также работают с файлами JPEG и TIFF. После того, как вы нажали миниатюру изображения JPEG или TIFF, которое хотите открыть, вы можете щелкнуть значок Открыть в Camera Raw в верхней части интерфейса Bridge, вы можете перейти к меню File и выберите Открыть в Camera Raw , или вы можете Щелкните правой кнопкой мыши (Win) / Control-щелкните (Mac) непосредственно на эскизе изображения и выберите Открыть в Camera Raw из подменю:
Щелкните правой кнопкой мыши (Win) или удерживая нажатой клавишу «Control» (Mac) на эскизе JPEG и выберите «Открыть в Camera Raw».
Однако это может немного запутать, если вы попытаетесь открыть изображение JPEG или TIFF в Camera Raw, дважды щелкнув миниатюру изображения. Здесь я дважды щелкаю по файлу JPEG посередине:
Двойной щелчок по миниатюре изображения JPEG.
И вот в чем проблема. Несмотря на то, что Camera Raw полностью поддерживает файлы JPEG, мое изображение JPEG не открывается в Camera Raw, когда я дважды щелкаю по нему в Bridge. Вместо этого он открывается прямо в Photoshop:
JPEG, открытый в Photoshop, а не Camera Raw.
Я попробую то же самое с моим изображением TIFF справа, дважды щелкнув его эскиз в Bridge, чтобы открыть его:
Дважды щелкните миниатюру изображения TIFF.
И снова мы видим ту же проблему. Camera Raw полностью поддерживает файлы TIFF, но вместо открытия в Camera Raw он открывается в Photoshop:
Изображение TIFF также открывается в Photoshop, а не Camera Raw.
Плагин шорткодов, действий и фильтров: ошибка шорткода [ ads-photoretouch-middle ]
Параметры обработки JPEG и TIFF
Так что же случилось? Почему изображения JPEG и TIFF не открывались в Camera Raw при двойном щелчке по ним? Чтобы найти ответ, нам нужно быстро взглянуть на несколько опций в настройках Camera Raw.Чтобы перейти к ним из Adobe Bridge, на ПК с Windows перейдите в меню Edit вверху экрана и выберите Preferences . На Mac откройте меню Adobe Bridge и выберите Preferences :
.
Выберите «Правка»> «Настройки» (Win) / Adobe Bridge> «Настройки» (Mac).
Это откроет диалоговое окно Camera Raw Preferences, и если мы посмотрим в самый низ диалогового окна, мы увидим раздел под названием JPEG and TIFF Handling с отдельными параметрами для файлов JPEG и TIFF.Эти параметры управляют тем, что происходит с файлами JPEG и TIFF, когда мы дважды щелкаем по ним в Adobe Bridge (они не влияют ни на один из других способов открытия файлов в Camera Raw, которые мы рассмотрели):
Параметры обработки JPEG и TIFF в настройках Camera Raw.
По умолчанию для параметра JPEG установлено значение Автоматически открывать файлы JPEG с настройками , а для параметра TIFF установлено аналогичное значение Автоматически открывать файлы TIFF с настройками . Это означает, что файл JPEG или TIFF открывается только в Camera Raw (когда мы дважды щелкаем по нему в Bridge), если у нас было , ранее открывалось и были внесены изменения в Camera Raw.Другими словами, если к файлу JPEG или TIFF уже применены настройки Camera Raw, Bridge предположит, что вы хотите повторно открыть его в Camera Raw для дальнейшего редактирования. Если предыдущие настройки Camera Raw не найдены, Bridge пропустит Camera Raw и откроет изображение в Photoshop.
Если вы нажмете на опцию JPEG, вы увидите, что у нас есть несколько других вариантов поведения, из которых мы можем выбрать. Отключить поддержку JPEG. полностью отключит поддержку Camera Raw для файлов JPEG (я не знаю, зачем вам это нужно), а Автоматически открывать все поддерживаемые файлы JPEG. откроет все файлы JPEG в Camera Raw, если мы дважды — щелкните по ним в Bridge независимо от того, работали ли мы с ними ранее в Camera Raw или нет.Вы найдете аналогичные варианты для варианта TIFF. На мой взгляд, лучше оставить для параметров JPEG и TIFF значения по умолчанию, потому что вам не всегда нужно будет открывать эти типы файлов в Camera Raw. Таким образом, если вы действительно хотите открыть новый файл JPEG или TIFF в Camera Raw (под «новым» я подразумеваю файл без связанных с ним настроек Camera Raw), вы можете легко сделать это, используя один из других методов, которые мы смотрели ранее, и если вы хотите открыть его прямо в Photoshop, вы можете просто дважды щелкнуть по нему.По завершении нажмите OK, чтобы закрыть диалоговое окно «Настройки»:
Настройка по умолчанию для работы с файлами JPEG и TIFF обычно является лучшим выбором.
Итак, как мы узнаем, что с изображением JPEG или TIFF уже связаны настройки Camera Raw? Чтобы ответить на этот вопрос, я выберу свой файл JPEG в Bridge, щелкнув его миниатюру один раз, а затем щелкните значок «Открыть в Camera Raw» в верхней части интерфейса Bridge (как мы видели ранее). Это открывает мою фотографию в формате JPEG внутри диалогового окна Camera Raw:
Фотография в формате JPEG открыта в Camera Raw.
На данный момент с моим изображением JPEG не сохранены никакие настройки Camera Raw. Это первый раз, когда он открывается и редактируется в Camera Raw. Я быстро конвертирую изображение в оттенки серого, просто для примера, переключившись с панели Basic в правой части диалогового окна на панель HSL / Grayscale (4-я панель слева — щелкните вкладки вдоль вверху для переключения между панелями). Открыв панель HSL / Grayscale, я выберу опцию Convert to Grayscale вверху, а затем я выберу опцию Auto , чтобы позволить Camera Raw наилучшим образом угадать, что черно-белое (оттенки серого ) версия фото должна выглядеть так:
Использование панели HSL / Grayscale для преобразования цветной фотографии в черно-белую.
Мы видим результаты в области предварительного просмотра. Я мог бы настроить изображение самостоятельно, но пока этого достаточно:
В области предварительного просмотра отображаются результаты преобразования оттенков серого.
Я нажму кнопку Готово в правом нижнем углу диалогового окна, чтобы применить настройки Camera Raw к изображению и закрыть его:
Щелчок по кнопке Готово.
См. Также: Camera Raw Interface Essentials Tutorial
А теперь, если мы оглянемся назад на Мост, мы увидим, что произошли две вещи.Во-первых, миниатюра изображения была обновлена, чтобы показать изменения, внесенные в Camera Raw. Во-вторых, что более важно для нашего обсуждения здесь, если мы посмотрим в верхний правый угол области эскизов, то увидим небольшой значок ползунка . Этот значок сообщает нам, что с изображением JPEG теперь связаны настройки Camera Raw:
Круглый значок ползунка сообщает нам, что к изображению JPEG применены настройки Camera Raw.
Поскольку к JPEG теперь применены настройки Camera Raw, если я дважды щелкну по нему в этот момент в Bridge, чтобы открыть его, вместо открытия в Photoshop, он снова откроется в Camera Raw:
Изображение JPEG автоматически повторно открылось для меня в Camera Raw.
И вот оно! Вот как открыть все три поддерживаемых типа файлов — файлы RAW, JPEG и TIFF — в Adobe Camera Raw! Посетите наш раздел «Ретуширование фотографий», чтобы получить дополнительные уроки по редактированию изображений в Photoshop!
Как редактировать фотографии в Photoshop CC. Любая фотография станет лучше за 4 простых шага
В этом уроке я покажу вам 4 отличительных шага, которые я делаю для каждой фотографии, которую я редактирую. Это позволит вам оживить ваши фотографии. Это мини-мастер-класс по редактированию фотографий в Photoshop.
Я верю, что в наши дни просто хорошей стрельбы недостаточно. Даже документальные фотографии имеют базовые настройки для корректировки тона, цвета и резкости. В конце концов, если вы снимаете в формате RAW, вы получаете довольно плоскую фотографию по сравнению с jpg. Тем не менее, raw дает возможность делать больше при публикации. Теперь, насколько далеко вы продвинете эти техники, полностью зависит от вас. Может быть, вы просто хотите добавить минимум блеска и сохранить фотографию «аутентичной», или, может быть, вы хотите приложить все усилия и создать художественный принт.Я говорю «аутентичный» в кавычках, потому что что на самом деле «аутентично» в цифровой фотографии? Каждая камера обрабатывает ваши фотографии с помощью различных фильтров и технологий и создает изображение, характерное для этой марки. Я снимаю на Canon 5D Mk4, Sony A7II, Fiji XT-10 и iPhone, и все они обрабатывают изображения по-разному. // endRant. Также стоит отметить, что я не пурист, никогда им не был и никогда не претендую на это. Мне нужно самое лучшее изображение, которое я могу получить, и я буду использовать все, что могу, чтобы его получить, включая Photoshop.
Видео выше проходит через весь монтаж, и я также объясняю, ПОЧЕМУ я делаю ходы, которые я делаю, я настоятельно рекомендую посмотреть видео. Эти письменные действия должны служить примечаниями, которые вы можете использовать при обработке собственных фотографий. Еще хочу добавить, это МОЙ процесс. Я не утверждаю, что это единственный процесс, он может отличаться от того, как вы редактируете изображения, и это совершенно нормально. После редактирования тысяч фотографий это основной рабочий процесс, который я использую. Я могу использовать разные инструменты для решения конкретных задач или для получения определенного внешнего вида, но строительные блоки одинаковы.
Вот стартовое изображение, это аэрофотоснимок, который я сделал несколько лет назад со своего дрона DJI Phantom 3. Это не самая лучшая камера. Качество на моем DJI Mavic 2 Pro намного лучше. Я хочу сказать, что я не начинаю с безупречной фотографии, полученной с использованием самого лучшего и новейшего оборудования. Эти шаги будут работать как для недорогих фотоаппаратов и мобильных телефонов, так и для новейшего и самого дорогого оборудования. Я даже выполняю эти шаги в коммерческих проектах, работая со среднеформатной камерой Hasselblad за 50 000 долларов (но это не так важно для обычного фотографа).
Шаг 01. Композиция
Первый этап, который я называю композицией, я выполняю коррекцию линз, выпрямление и кадрирование. Я в основном готовлю базовое фото.
Выберите «Фильтр»> «Фильтр Camera Raw». (Если вы открыли необработанную фотографию в Photoshop CC, вы уже будете в Camera Raw).
(1) Перейдите на вкладку «Коррекция объектива». Включите «Включить коррекцию профиля»,
(2) Выберите инструмент для выпрямления. Перетащите через горизонт, чтобы выровнять фотографию, если она искривлена.
(необязательно). Иногда я обрезаю фотографию, чтобы убрать отвлекающие факторы, улучшить композицию или подготовиться к определенному формату, например Instagram. (Если вы публикуете сообщения в разных форматах, таких как кадрирование IG или FB, оставьте кадрирование до конца, чтобы вы также могли сохранить окончательное необрезанное изображение.
Здесь также я бы сделал любую ретушь, если бы это было необходимо. удаление и т. д. У меня так много руководств по этому поводу, пожалуйста, поищите их в PhotoshopCAFE или просмотрите нашу библиотеку бесплатных руководств.
Шаг 02. Регулировка тона
Следующая фаза — тон. (Обратите внимание на видео, я ношу разную рубашку на каждом этапе, это облегчает вам просмотр видео).
Тон получает набор ярких и темных оттенков. Светлые и темные значения также обычно называются: яркость, яркость, яркость или яркость.
(1) Вот настройки на базовой панели.
- Выберите общую яркость с экспозицией
- Используйте подсветку, чтобы восстановить детали в ярких областях, таких как небо.
- Тени открывают более темные области и выделяют детали теней (Совет: я предпочитаю не торопиться с этим ползунком и предпочитаю увеличивать экспозицию и компенсировать настройкой Highlights, это часто дает более естественный результат).
- Установите черный и белый цвет, чтобы установить общий контраст фотографии (перфорация).
(2) Здесь я щелкнул по черно-белому. Это скрывает отвлекающие цвета и позволяет более точно регулировать тона.
(3) Добавьте немного текстуры (добавлено в CC 2019). Я предпочитаю это ясности, потому что четкость делает контуры слишком толстыми, на мой взгляд — это личный вкус.
(4) снова включить цвет
Шаг 02b. Dodge and Burn
Возможно, вы слышали термин Dodge and Burn. Это термин для темной комнаты, более подробное руководство по D + B здесь. Это также осветляет и затемняет фотографию, но вместо всей фотографии (глобальной) мы рисуем свет и тени именно там, где мы хотим (локально), поэтому мы можем нацелить меньшие области или изменить общее распределение света в фотография. Вы можете осветлить и затемнить прямо в Camera Raw, но я предпочитаю управление слоями и кистями Photoshop.
(1) Удерживайте Alt / Option при создании нового слоя. Это вызывает новый слой с параметрами.
Измените режим наложения на режим наложения + необязательно: Включите Заливку серым (подробное руководство по режимам наложения слоев и бесплатная электронная книга здесь)
(2) Нажмите «ОК», и у вас будет серый слой. Назовите его Dodge или Lighten. Нажмите Cmd / Ctrl + J, скопируйте слой и назовите новый слой Burn или Lighten.
Выберите кисть с мягкими краями и установите непрозрачность на минимум 10%.Если вы используете планшет, чувствительный к давлению, например Wacom, выберите «Перенос» в параметрах кисти и установите для параметра «Непрозрачность» значение «Давление пера».
(3) Вы будете рисовать черным цветом на затемненном слое, чтобы затемнить фотографию, или рисуете тенью. Большой кистью затемните верхнюю часть неба и нижнюю часть изображения, чтобы привлечь внимание к действию.
(4) Вы будете рисовать белым цветом на слое осветления, чтобы осветлить фотографию, или раскрасьте светом. Здесь я рисую световой путь, где солнце освещает объект.Это немного лучше объясняется в видео в верхней части этой страницы.
Шаг 03. Работа с цветом вашей фотографии в Photoshop
Теперь нужно настроить тона. Поработаем над цветом.
(1) Первое, что мы собираемся сделать, это обернуть слои Dodge и записать их в смарт-объект. Выделите все слои и щелкните правой кнопкой мыши на панели слоев и выберите «Преобразовать в смарт-объект». (Нажмите на замок на заднем плане, чтобы разблокировать фон, если Convert To Smart Objec t выделен серым цветом).Смарт-объекты позволяют настраивать весь цвет вместе, сохраняя при этом возможность вернуться к слоям позже. Я подготовил здесь учебное пособие, в котором я использую картошку для объяснения смарт-объектов, я гарантирую, вы поймете их после этого.
(2) Установите общий цветовой баланс с помощью ползунка температуры. Я сделал фото заката чуть теплее. (Вы также можете использовать цветовые профили, у меня здесь есть урок)
(3) Используйте Vibrance, чтобы немного усилить цвета.
(4) здесь мы использовали HSL, чтобы сделать закат и воду немного более яркими.Для некоторых людей, возможно, я зашел слишком далеко, но мне это нравится, и я известен своим стилем аэрофотосъемки. Со временем вы разовьете свой собственный стиль, и вас не будут отпугивать разные мнения других. Если бы нам всем нравилось одно и то же, в мире был бы только один-единственный вкус мороженого или джема.
Шаг 04. Отделка
Здесь мы еще раз взглянем на фотографию, а также нанесем все последние штрихи. Я часто делаю перерыв, отхожу на некоторое время от экрана, чтобы увидеть изображение свежим взглядом.
Выберите «Фильтр»> «Camera Raw». Вернемся к Camera Raw.
(1) Еще раз взгляните на основные настройки и отрегулируйте тон и цвет.
(2) Иногда виньетка может улучшить внешний вид фотографии, затемняя края. Не всегда, но иногда.
(3) Теперь мы собираемся использовать продвинутую технику для увеличения резкости фотографии. Это в High Pass Sharpening, полное руководство здесь.
Нажмите Cmd + Shift + Option (mac) Ctrl + Shift + Alt (Windows). Это создаст новый сплющенный слой видимого изображения в верхней части панели слоев.
Измените режим наложения на Overlay
Выберите «Фильтр»> «Другой фильтр высоких частот».
Переместите ползунок для управления степенью резкости. Преимущество этого слоя в том, что вы можете легко различить резкость именно там, где хотите (вы также можете сделать это с помощью интеллектуальных фильтров), и я думаю, что он выглядит немного лучше, чем маска нерезкости.
И вот готовая фотография.
Здесь вы можете увидеть «до» и «после» бок о бок.
Надеюсь, вам всем понравилась эта неделя, написанная и видеоурок здесь, в CAFE.
Мне нравится делать это для вас. Если позволит время, буду делать по одной каждую неделю. Оставьте комментарий и дайте мне знать, что вы хотели бы узнать в фотошопе. Также не забудьте проверить мои премиальные уроки, это то, что поддерживает этот веб-сайт и позволяет мне делать то, что я делаю,
PS Не забудьте присоединиться к нашему списку рассылки и подписаться на меня в социальных сетях>
( В последнее время я публиковал несколько забавных историй в Instagram и Facebook)
Вы можете получить мою бесплатную электронную книгу о режимах наложения слоев здесь
Чтобы более подробно изучить уклонение и сжигание как художественную форму и важный инструмент, ознакомьтесь с моим новым премиальным учебником .Здесь я четко объясняю основы, а также предоставляю несколько фотографий, за которыми вы можете следить. Вы узнаете, как улучшить пейзажные фотографии, морские пейзажи, портреты, цифровой макияж и даже как слепить человеческое тело. Бесплатное действие включено.
Пакетное редактирование изображений в Photoshop
Предположим, у вас есть 15 изображений, которые нужно отредактировать одинаково. Открывать и редактировать каждое изображение утомительно и отнимать много времени, особенно если редактирование включает в себя много шагов.Photoshop позволяет записывать и сохранять действие, а затем применять его к пакету изображений.
Создание действия экспорта изображения
1. Откройте палитру действий, щелкнув меню «Окно»> «Действие», и создайте новый набор, щелкнув значок папки в нижней части палитры действий. Назовите это «Пакетные действия».
2. Затем создайте новое действие, щелкнув значок нового действия в нижней части палитры действий, и дайте ему описательное имя, например, назовем его «AutoContrast-Resize».
Теперь ваше действие должно записываться, поэтому все, что вы делаете с этого момента, будет включено как шаг действия.
Выполните все операции редактирования, которые вы хотите записать, например, настройте контрастность изображения, измените его размер, если вы хотите, чтобы все изображения были одинаковой высоты или ширины, а затем сохраните изменения. Когда вы закончите, вы увидите эту новую команду в списке на палитре «Действия». Если вы развернете эту команду, вы увидите все настройки, которые вы применили при редактировании этой фотографии.
После завершения редактирования остановите запись своего действия, щелкнув значок остановки на палитре действий.Теперь вы готовы к пакетной обработке.
Применение действия к пакету
Теперь примените этот пакет к папке, полной изображений. В этом случае убедитесь, что все изображения, к которым вы хотите применить это действие, содержатся в одной папке. Вот как это работает.
1. Выберите Файл > Автоматизировать > Пакетный .
2. В верхней части всплывающего диалогового окна выберите новое действие из списка доступных действий.
3. В разделе ниже установите Источник на « Папка ». Нажмите кнопку «Выбрать » и выберите папку, содержащую изображения, которые нужно обработать для редактирования.
Отметьте следующие параметры:
* Подавить диалоговые окна параметров открытия файла
* Подавить предупреждения цветового профиля
Они подавят предупреждения, которые в противном случае прервали бы пакетный процесс.
4. В разделе ниже установите для параметра «Назначение» значение « Нет .»Это позволит вам использовать места назначения, которые вы записали в своем действии, так что фотографии будут сохранены в той же папке. (Если в будущем вы захотите, чтобы ваши изображения экспортировались в одну папку, вы можете установить место назначения в « Папка », затем выберите папку назначения «на лету» в диалоговом окне «Пакетная обработка».)
Если в качестве пункта назначения вы выберете « Нет, », все остальные параметры в этом разделе будут недоступны.
5. Теперь нажмите « OK », и Photoshop начнет обработку ваших изображений.
Основы Photoshop: Сохранение изображений
/ ru / photoshopbasics / basic-tasks-in-photoshop / content /
Введение
В Photoshop сохранение работает немного иначе, чем в большинстве других приложений. Вместо того, чтобы работать с одним основным типом файлов, например .docx в Microsoft Word, Photoshop предлагает различные способы сохранения изображений. В этом уроке мы рассмотрим различных вариантов сохранения в Photoshop, а также некоторые общие причины для сохранения файлов в разных форматах.
Если вы хотите продолжить, вы можете загрузить наш файл с примером.
Варианты сохранения
При сохранении файла в Photoshop у вас есть несколько вариантов и форматов файлов на выбор:
- PSD : это тип файла по умолчанию для документов Photoshop, хотя его необязательно использовать для каждого изображения. Он сохранит ваши слоев и всю другую информацию в вашем изображении, чтобы вы могли легко ее отредактировать позже.Файлы PSD предназначены для открытия в Photoshop, поэтому, если вы хотите поделиться изображением с другими, вам также необходимо сохранить копию изображения в общем формате файла, например JPEG .
- Общие форматы файлов : Вы можете сохранять изображения в различных общих типах файлов, включая JPEG и PNG . Эти форматы файлов можно просматривать и редактировать практически на любом компьютере или мобильном устройстве, что делает их удобными для обмена с другими. Однако, в отличие от файлов PSD, эти форматы не так полезны, если вы планируете продолжить редактирование файла, и они также не могут сохранить информацию о слоях.
- Сохранить для Интернета : Если вы планируете загрузить изображение в Интернет, например, в блог или на веб-сайт, вы захотите использовать функцию Сохранить для Интернета . Этот инструмент позволяет сохранять изображения, оптимизированные для для Интернета, , что упростит их загрузку и просмотр в Интернете. Сохранить для Интернета также включает несколько полезных функций для подготовки изображений для Интернета, в том числе возможность изменить размер изображений.
На изображении ниже вы можете увидеть три разные версии файла изображения: исходный файл JPEG, отредактированную версию PSD и окончательную версию JPEG, размер которой был изменен и сохранен для Интернета.Вы можете видеть, что веб-версия имеет гораздо меньший размер файла, чем исходная версия и версия PSD.
В конечном итоге, выбранный вами вариант сохранения будет зависеть от того, что вам нужно делать с изображением. Давайте рассмотрим несколько сценариев, чтобы понять, почему вы можете выбрать разные варианты сохранения.
Сценарий 1
Допустим, вас просят создать новое изображение заголовка для веб-сайта компании. Вам предоставили фотографию для включения, и вам нужно добавить текст с названием компании.Поскольку вы, вероятно, будете редактировать и пересматривать этот тип проекта, вы захотите сохранить его как файл PSD . Таким образом, вы можете легко продолжить редактирование файла позже. И поскольку он в конечном итоге будет опубликован в Интернете, вы также захотите использовать Save for Web для создания новой версии готового изображения в формате JPEG.
Сценарий 2
Допустим, вы планируете поделиться фотографиями с недавнего отпуска с друзьями. Вы просто хотели бы внести некоторые быстрые настройки в Photoshop, такие как кадрирование и поворот, прежде чем поделиться ими.В этом случае вы можете открыть исходные файлы изображений в Photoshop, внести необходимые корректировки, а затем сохранить новую версию отредактированных фотографий как JPEG . Поскольку ни одно из этих правок не является слишком сложным, вам, вероятно, не нужно сохранять отдельную версию PSD для каждого изображения.
Как видите, выбранный вами вариант сохранения будет отличаться от проекта к проекту. Перед сохранением изображения найдите и подумайте, какие файлы вам понадобятся. По мере того, как вы начнете получать больше опыта работы с Photoshop, этот процесс станет более быстрым и естественным.
Использование «Сохранить как»
Вы будете использовать команду Сохранить как для сохранения файлов в формате PSD, а также в других распространенных форматах, таких как JPEG и PNG.
Чтобы сохранить файл с помощью команды «Сохранить как»:
- Откройте изображение в Photoshop и выберите File > Save As .
- Появится диалоговое окно. Введите желаемое имя файла , затем выберите расположение для файла. Вы захотите использовать новое имя файла, чтобы избежать случайной перезаписи исходного файла.
- Щелкните меню Format , затем выберите желаемый формат файла . В нашем примере мы сохраним это изображение как файл JPEG . Если вы сохраняете файл в формате PSD, убедитесь, что установлен флажок Layers . Однако большинство других форматов не позволяют выбрать эту опцию.
- Щелкните Сохранить .
- Некоторые форматы файлов, такие как JPEG и TIFF, предоставляют дополнительные параметры при сохранении. Выберите желаемый уровень качества, затем нажмите OK , чтобы сохранить изображение.
Если вы уже сохранили свой проект как файл PSD, вы можете выбрать Файл> Сохранить или нажать Ctrl + S (или Command + S на Mac), чтобы сохранить свой прогресс в любое время. Однако, если вы работаете с другим форматом, например JPEG, мы рекомендуем использовать Сохранить как , чтобы избежать перезаписи исходного файла.
Попробуй!
Откройте файл примера в Photoshop и попробуйте сохранить его в разных форматах файлов, например PSD и JPEG. Обратите внимание, как формат PSD сохраняет отдельные слои, а формат JPEG — нет.
Использование сохранения для Интернета
При использовании функции «Сохранить для Интернета» необходимо принять несколько решений относительно сохраняемого изображения:
- Формат файла : Сохранить для Интернета позволяет выбрать один из нескольких веб-безопасных форматов файлов . В большинстве случаев вы будете использовать формат JPEG для фотографий. PNG-24 сохранит полное качество изображения, тогда как PNG-8 в основном используется для графики и иллюстраций, в которых используется всего несколько цветов. Как правило, вам не нужно использовать форматы GIF или WBMP.
- Размер изображения : можно изменить размер изображения непосредственно из диалогового окна «Сохранить для Интернета». Уменьшение размера изображения также уменьшит размер файла. Однако, если вы используете такую службу, как Facebook или Tumblr, вам, вероятно, не потребуется изменять размер изображений, потому что эти службы автоматически изменяют их размер на .
- Качество : Если вы используете формат JPEG, изображение можно сохранить с различным качеством уровнями .Вы можете поэкспериментировать с различными настройками, чтобы найти наилучший баланс между качеством и размером файла.
Попробуй!
Перетащите ползунок в интерактивном меню ниже, чтобы настроить качество сжатия JPEG. Помните, что более высокие уровни качества также увеличивают размер файла. Постарайтесь найти настройку, которая будет хорошо выглядеть при относительно небольшом размере файла.
Для достижения наилучших результатов мы рекомендуем использовать с этими интерактивными материалами веб-браузер Chrome.
Для сохранения в Интернете:
- Выберите Файл > Сохранить для Интернета .
- Откроется диалоговое окно Сохранить для Интернета . Выберите требуемый тип файла и уровень качества .
- При необходимости измените размер изображения , введя желаемые размеры в поле Размер изображения . Когда вы вводите новую ширину изображения, высота должна быть скорректирована на автоматически , чтобы сохранить исходное соотношение сторон .
- Если хотите, вы можете использовать 2-Up view , чтобы сравнить исходное изображение с предварительным просмотром новой версии.Это простой способ убедиться, что вы не потеряли слишком много качества по сравнению с исходной версией. Обратите внимание на размер файла в нижнем левом углу каждого окна предварительного просмотра.
- Щелкните Сохранить . Появится новое диалоговое окно. Введите желаемое имя файла и выберите расположение для файла, затем нажмите Сохранить . Вы захотите использовать новое имя файла, чтобы избежать случайной перезаписи исходного файла.
Попробуй!
Откройте файл примера в Photoshop и используйте «Сохранить для Интернета», чтобы сохранить новую версию изображения.Попробуйте разные форматы файлов и настройки качества, чтобы увидеть, как они влияют на качество изображения и размер файла.
/ ru / photoshopbasics /standing-Layers / content /
Как использовать корректирующие слои в Photoshop CS6
Корректирующие слои в Photoshop — это группа очень полезных, неразрушающих инструментов редактирования изображений, которые добавляют цветовые и тональные корректировки к вашему изображению без постоянного изменения его пикселей.
С помощью корректирующих слоев вы можете отредактировать и отменить свои настройки или восстановить исходное изображение в любое время.Это сделает ваш рабочий процесс в Photoshop более гибким и эффективным, и это абсолютно необходимо знать.
В этом руководстве мы рассмотрим основы каждого типа корректирующего слоя, работая с их настройками по умолчанию в CS6.
Когда вы добавляете корректирующий слой к вашему изображению, новый слой появляется поверх вашего изображения, и появляется панель свойств, относящаяся к выбранному вами типу настройки. Панель «Свойства» позволит вам изменить корректирующий слой, который, в свою очередь, изменит ваше изображение.
1. Яркость / контраст
Яркость / Контрастность регулирует тональный диапазон вашего изображения. Ползунок яркости предназначен для настройки светлых участков изображения, а ползунок «Контрастность» предназначен для настройки теней на изображении.
2. Уровни
Уровни изменяют тональные значения в изображении, регулируя уровни теней, средних тонов и светлых участков. Это один из наиболее часто используемых инструментов на панели корректирующих слоев, и простое прикосновение к уровням поможет исправить ваши изображения.
3. Кривые
Curves позволяет настраивать любое количество точек во всем диапазоне тонов изображения и является наиболее мощным и точным инструментом для редактирования тонов изображения. Когда вы нажимаете на настройку кривых, на графике появляется диагональная линия (слева) , которая представляет тональный диапазон вашего изображения. Ось X представляет исходные значения на изображении, а ось Y представляет новые скорректированные значения. Вдоль каждой оси вы можете увидеть полоску с градиентом от черного к белому, представляющую тональный диапазон изображения.
Чтобы повысить общее качество и контрастность изображения, щелкните, чтобы добавить точки на линии графика. После добавления точки вы можете перетащить ее вверх или вниз с помощью мыши. Если потянуть точку вниз, изображение станет темнее, а при движении вверх — станет ярче. То, что я сделал выше, — это добавление двух точек к моему графику, потянув одну вверх, чтобы усилить блики, и потянув одну вниз, чтобы усилить тени на изображении, создав небольшую S-образную кривую. Это только основы, но даже самое простое использование инструмента кривых может значительно улучшить ваши изображения.
4. Экспозиция
Exposure позволяет настраивать уровни экспозиции с помощью трех ползунков: Exposure, Offset и Gamma . Экспозиция регулирует только светлые участки изображения, смещение настраивает средние тона, а гамма настраивает только темные тона.
5. Вибрация
Этот корректирующий слой изменяет яркость изображения двумя способами. Ползунок S aturation равномерно увеличивает насыщенность всех цветов изображения.Ползунок V ibrance также изменяет уровень насыщенности всех цветов, но более выборочно, фокусируясь на наименее насыщенных цветах и избегая чрезмерной насыщенности телесных тонов.
6. Оттенок / Насыщенность
Оттенок / Насыщенность позволяет настроить оттенок, насыщенность и яркость всего изображения или определенного диапазона цветов изображения.
В первом примере я отрегулировал ползунки, чтобы увеличить насыщенность всего изображения. Во втором примере я щелкнул раскрывающееся меню «Preset», которое дало мне возможность выбрать «Greens».«Я выбрал зеленый цвет, потому что хотел уменьшить насыщенность только зеленого в моем изображении, чтобы облегчить восприятие глаз.
Обычно лучше не влиять на насыщенность всего изображения — это уменьшает общий тональный диапазон. Вместо этого попробуйте повлиять на насыщенность определенных цветов в изображении, чтобы иметь больший контроль над редактированием изображения. Этот инструмент также хорош для раскрашивания изображений в оттенках серого.
7. Цветовой баланс
Цветовой баланс Регулировка изменяет смесь цветов в изображении.В этом примере я выделил только крылья бабочки и отрегулировал ползунки цветового баланса, чтобы выделить красные и пурпурные цвета ее крыльев.
8. Черно-белое
Настройка «Черно-белый» позволяет создавать версии изображений в оттенках серого. Изображение слева — это настройка по умолчанию. На изображении справа я изменил предустановку на «Пользовательский», отрегулировав ползунки, чтобы у меня было больше контроля над тем, как красные крылья моей масляной мухи преобразовывались в черно-белые.
9. Фотофильтр
Фото Фильтр добавляет различные цветные фильтры поверх изображения. Для обоих приведенных выше примеров флажок «Сохранить яркость» установлен по умолчанию, и я настроил ползунок «Плотность», чтобы усилить эффект фильтра. Вы также можете настроить каждый цветовой фильтр, дважды щелкнув образец цвета на панели свойств и настроив его во всплывающем окне «Палитра цветов».
10. Смеситель каналов
Channel Mixer изменяет цвета в вашем изображении для создания тонированных или полутоновых изображений.Справа мы использовали красный канал, чтобы выделить красный оттенок на изображении. Слева мы установили флажок «Монохромный» и отрегулировали ползунки, чтобы обеспечить лучшее преобразование цвета в оттенки серого. Для достижения наилучших результатов с этим инструментом убедитесь, что ваши каналы составляют до 100%.
11. Поиск цвета
Эта настройка поставляется с набором готовых «стилей», которые вы можете применить к своему изображению. Три варианта ( 3DLUT File, Abstract и Device Link ), которые используются для загрузки этих различных представлений.Каждый «взгляд» преобразует цвета в вашем изображении с помощью таблицы поиска (LUT). Эти эффекты довольно интересны, и вы даже можете создать свои собственные LUT в Adobe Speedgrade и загрузить в Photoshop для стилизации ваших изображений.
12. Инвертировать
Инвертировать Регулировка слой создает негативный эффект фотографии, инвертируя цвета вашего изображения.
13. Постеризация
Posterize создает плоский, похожий на плакат вид фотографии за счет уменьшения количества значений (уровней) яркости в изображении.
14. Порог
Инструмент Threshold превращает ваше изображение в черно-белое изображение. В этом примере я выбрал только цветок, чтобы порог применялся только к цветку. Увеличение и уменьшение уровня порога контролирует количество пикселей, становящихся черными или белыми.
15. Карта градиента
Этот инструмент преобразует диапазон оттенков серого изображения в настраиваемую градиентную заливку. Градиент Карта Инструмент поставляется с набором различных градиентов, каждый из которых вы можете настроить по своему вкусу в окне редактора градиента.Установка флажка «Обратный» инвертирует цвета вашего градиента.
16. Выборочный цвет
Корректирующий слой Selective Color выборочно изменяет количество основного цвета, не изменяя другие основные цвета в изображении. Поскольку на моей цветочной фотографии много красных, я выбрал красный в раскрывающемся меню «Цвет» в качестве цвета на моей фотографии, который я хочу выбрать и изменить.
4 простых техники Photoshop, которые помогут сделать ваши фотографии более красочными!
В этой статье я продемонстрирую некоторые быстрые, простые методы, которые помогут добавить вашим изображениям красочности и насыщенности. Как всегда, вы можете обратиться с любыми комментариями. Насколько я знаю, эти методы должны работать как в Photoshop, так и в Photoshop Elements.
Продублируйте слой с изображением, перетащив его на иконку «новый» в палитре слоев (Ctrl + J):
Примените «Размытие по Гауссу» (Фильтр> Размытие > Размытие по Гауссу). Используйте величину размытия, достаточную для того, чтобы мелкие детали исчезли, но фигуры в основном сохранили свою форму:
В палитре слоев, измените режим смешивания с «Нормальный» на «Наложение«:
Если вы сравните изображения до и после, то увидите, что этот метод делает светлые тона светлее, а темные тона немного мягче. В целом это позволяет повысить контрастность. Если вы хотите получить более броский эффект, попробуйте изменить режим смешивания не на «Наложение«, а на «Яркий свет«.
Попробуйте эту технику для разных видов снимков: портреты, фото природы. Я использую этот метод для любых типов фотографий. И он всегда работает хорошо!
Это техника довольно любопытная… Начинаем как обычно: открываем изображение, дублируем слой. Затем используем инструмент «Лассо», чтобы примерно выделить определенный объект:
Выбираем Перо: Выделение> Растушевка (Ctrl + Alt + D). Нам нужна довольно большая «Растушевка», конкретное значение зависит от вашего изображения. Попробуйте 50 пикселей. Перейдите в Слой> Новый> Скопировать на новый слой. В конечном итоге вы должны получить новый слой, на котором будет размещаться только ваш объект с примененной к нему красивой «Растушевкой» (исчезающей ближе к краям).
Выберите дублированный слой, расположенный под слоем с вашим выделенным объектом. Попробуйте применить к нему некоторые фильтры.
Для этого примера я использовала Фильтр — Штрихи — Темные штрихи. Большинство фильтров «Штрихов» подойдут для этого эффекта. Использовав размытие, вы можете сделать картинку довольно забавной. Когда вы закончите, ваша палитра слоев должна выглядеть приблизительно следующим образом:
Вот и все. Попробуйте применить несколько разных фильтров. Если вы хотите смягчить эффект, измените прозрачность слоя эффекта. Если вы хотите получить более выделяющийся объект, можно продублировать его слой, замаскировать, а затем использовать большую мягкую кисть, чтобы вернуть его обратно:
Вы когда-нибудь экспериментировали с неоновым светом, или вообще когда-нибудь использовали его? Что ж, самое время использовать его для нового снимка. Неоновый свет может добавить красочности вашим фото:
Продублируйте слой, затем добавьте фильтр: Фильтр — Имитация — Неоновый свет. Выберите цвет, который по вашему мнению дополнит снимок. В моем случае, так как кот светится в солнечном свете, я использовала желтый, постепенно увеличивая его значения. Начните со значения свечения 4 и яркости 18, затем настройте эти параметры в соответствии со своим снимком. Вот, что получилось у меня, когда я закончила:
Готова поспорить, вы сами можете догадаться, что будет дальше. Конечно — дальше нужно изменить режим смешивания, перепробовав разные эффекты: «Мягкий свет», «Жесткий свет», «Яркий свет» и «Линейный свет». Я остановилась на «Ярком свете» и «Наложении».
Я была удивлена, насколько эта простая техника позволяет смягчить картинку. Попробуйте ее для портретов:
Продублируйте слой и примените «Размытие по Гауссу» (Фильтр> Размытие> Размытие по Гауссу), так чтобы детали начали расплываться, но не слишком:
Установите непрозрачность слоя 50%. Это отличный способ смягчить картинку. Он поможет создать на ней романтическое настроение.
Поэкспериментируйте со значениями размытия, пока не найдете то, которое лучше всего подходит для вашего снимка:
Вадим Дворниковавтор-переводчик статьи «4 Easy Photoshop Techniques to Make Your Pictures Pop»
Убираем прыщи в фотошопе и ретушируем кожу лица
Если вы хотите ретушировать кожу, как профессионалы, вам нужно научиться сохранять саму текстуру кожи и удалять нежелательные пятна. Наиболее эффективным способом является метод частотного разделения в фотошопе. Этот способ предполагает замазывание прыщей и обработку кожи отдельно от самого портрета.
Редактирование проблемной кожиЯ буду использовать простой способ ретуширования кожи через частотное разделение слоев. В этой статье используется Photoshop CS6, если вы будете работать с более ранней версией, то некоторые функции и инструменты могут отличаться или даже отсутствовать.
Данный способ частотного разделения отлично подходит для фотографий моделей с нормальной кожей, которые не требуют тщательного и детального редактирования, поэтому я называю этот способ «быстрым», но это не значит, что результат будет хуже.
Быстрая навигация:
- # Дублирование слоев
- # Размытие низкочастотного слоя
- # Регулировка высокочастотного слоя
- # Обработка кожи
- # Последние штрихи
- # Готово! Оцените результат!
Создайте 2 дубликата фонового слоя. Дважды щелкните Ctrl + J назовите слои Низкочастотный и Высокочастотный расположите соответственно.
Создаем два дополнительных слояЧтобы размыть низкочастотный слой, найдите его в окне. Откройте верхнее «Меню-Фильтр-Размытие-Размытие по гауссу» (Menu-Filter-Blur-Gaussian Blur) и сместите ползунок сделав его немного размытым.
Совет: когда делаете ретушь кожи в фотошопе, используйте диапазон в 6-8 пикселей для портретов крупным планом. Для портретов среднего размера 3-5 пикселей. Для полноразмерных портретов 1-3 пикселя.
После того, как вы выбрали оптимальный радиус, нажмите кнопку Ok
На высокочастотном слое перейдите в «Меню-Изображение-Внешний канал» (Menu-Image–Apply Image) и выберете значения, как показано рисунке ниже:
настройка высокочастотного слоя- Слой Layer низкочастотный (Low Frequency>):
- Инвертировать (Invert): отметить галочкой
- Наложение (Blending): Добавление (Add)
- Непрозрачность (Opacity): 100%
- Масштаб (Scale): 2
- Сдвиг (Offset): 0
Фотография станет серой, и вы увидите только контуры.
Справа на панели слоев для высокочастотного слоя выберете Линейный свет (Linear Light blending) Фотография приобретет свой первоначальный вид.
Выставляем линейный свет для слояИспользуйте Лассо (Lasso) или нажмите клавишу L на низкочастотном слое, чтобы выбрать область, которую вы хотите разровнять
Выделяем проблемную областьВыберете небольшую часть области, перейдите в Меню-Фильтр-Размытие-Размытие по Гауссу (Menu-Filter-Blur-Gaussian Blur)
Совет: избегайте участков кожи с изгибами например, нос. Используйте этот инструмент на небольших участках, не затрагивая резких изгибов.
После того, как вы сгладили все пятна светового и теневого рисунка, удалите мелкие не совершенства, которые остались — прыщи, морщины. Один из самых удобных инструментов для таких задач — это инструмент восстанавливающая кисть (Healing Brush Tool) клавиша J. Он используется для высококачественной ретуши. Мы избавились от прыщей и мелких недостатков, убедитесь в этом сами, посмотрев на картинку ниже.
Убираем изъяны кожиВ результате вы должны получить идеальную кожу без каких-либо видимых дефектов.
Сравните результаты, все должно быть идеально!
Найдите пять отличийПросто следуйте этой инструкции по технике частотного разделения и получите естественный цвет кожи. Также вы можете ознакомиться со статьей Быстрый способ заменить лицо в фотошопе.
Топ 15 руководств по постобработке в Photoshop
Редактирование фотографий, также известное как пост-обработка или пост-обработка, является одним из ключевых компонентов любой хорошей фотографии.
Это навык, который многие фотографы упускают из виду на раннем этапе, и он может значительно улучшить фотоработу.
В этом обзоре мы рассмотрим 15 лучших учебных пособий по постобработке в сети, которые могут улучшить навыки фотографов в редактировании фотографий в Photoshop.
1. 18 исключительно полезных ярлыков Photoshop
Это, вероятно, лучший предшественник любого учебника по редактированию фотографий Photoshop, который может вам понадобиться.В нем используются лучшие ярлыки, которые помогут вам ускорить рабочий процесс и дать вам лучшее представление о пользовательском опыте Photoshops.
2. Как отретушировать портрет с помощью Photoshop Elements
Одна из наших любимых публикаций от DigitalCameraWorld, эта статья содержит лучшие советы о том, как более эффективно редактировать портрет с помощью элементов Photoshop. Он охватывает все, от работы с масками слоев до добавления корректирующих слоев.
3.Общие сведения об Экшенах Photoshop
Пришлось добавить сюда один из наших постов, потому что я чувствовал, что он очень хорошо вписывается в этот обзор. Один из самых больших ресурсов для редактирования фотографий в Photoshop — это экшены. В этом посте мы познакомим читателей с экшенами Photoshop, их использованием и передовыми методами.
4. 5 простых шагов к созданию потрясающих портретов в Photoshop
Фотографы, скорее всего, возьмут большое количество портретов как часть своей работы.В этом посте от DesignShack рассказывается о некоторых простых шагах по созданию потрясающих портретов в Photoshop, которые выглядят чистыми и красивыми.
5. Уменьшение шума за счет усреднения изображения
Этот урок может показаться вам немного надуманным, сначала он был для меня, но он настолько хорош. В нем рассматриваются концепции шумоподавления, а также то, как добиться его идеального результата в Photoshop.
6. Расширенные методы повышения резкости в Photoshop
Повышение резкости — ключевой шаг в процессе редактирования фотографий портретной фотографии, а также других форм фотографии.В этом замечательном руководстве / руководстве подробно рассказывается о нескольких методах повышения резкости изображений в Photoshop.
7. Сглаживание и смягчение кожи в Photoshop
Кожа — один из самых сложных элементов тела для ретуширования, поскольку он очень детально ориентирован и сложно получить нужный цвет. Это руководство от PhotoshopEssentials охватывает основы и передовые методы ретуширования кожи в Photoshop без ущерба для важных деталей.
8.5 режимов наложения, которые должен знать каждый фотограф
Режимы наложения — отличные инструменты, которые можно использовать при копировании и корректировке изображений в Photoshop. Это руководство объясняет 5 лучших режимов наложения для фотографов, а также дает некоторые полезные советы и рекомендации по их использованию.
9. Руководство для начинающих по маскам слоя в Photoshop
Masking — одна из тех функций, которые действительно выделяют Photoshop как потрясающий инструмент для редактирования фотографий, дизайнов и других мультимедийных проектов.В этом руководстве вы узнаете все, что вам нужно знать о масках слоев в Photoshop и о преимуществах, которые они предоставляют фотографам.
10. Использование инструментов Dodge & Burn в Photoshop
Осветление и затемнение — наиболее эффективный способ осветлить или затемнить отдельные участки фотографии. Разработанный на основе методов, используемых в темной комнате, он настолько аутентичен, насколько это возможно при редактировании фотографий. Этот урок объединяет все это воедино и показывает вам простой метод точного осветления / затемнения ваших изображений в Photoshop.
11. Выпрямление и кадрирование изображений в Photoshop
Обрезка изображения — отличный способ улучшить общую композицию. В этом уроке подробно рассматриваются различные преимущества и возможности использования инструмента Photoshop Crop Tool, и он поможет вам лучше понять, как его использовать наиболее эффективно.
12. Основы цветокоррекции в Photoshop
Коррекция цвета — это процесс исправления цветов на фотографии, чтобы сделать ее более естественной или менее естественной, если вам нужен именно такой вид.В этом руководстве подробно рассматриваются все параметры цветокоррекции, доступные в Photoshop, а также даются советы по их использованию.
13. Полное руководство по исправлению экспозиции в Photoshop
Получение правильной экспозиции — одна из самых сложных задач в фотографии, но она может быть разницей между любительской и профессиональной фотографией. Это руководство или руководство, скорее, представляет собой полный набор методов, используемых для исправления экспозиции в Photoshop.
14.Техники разделенного тонирования в Photoshop
Разделенное тонирование — это процесс использования двух цветов для создания эффекта винтажной пленки. У нас есть несколько действий, чтобы воспроизвести этот вид. В этом уроке дается подробное объяснение разделенного тонирования и того, как вы можете применить его к своей фотографии.
15. Использование инструмента Clone Stamp Tool в Photoshop
Инструмент клонирования штампа используется для эффективного ретуширования фотографий и корректировки частей изображения, будь то удаленные или замененные объекты.Это, вероятно, лучший учебник для изучения всего об инструменте Clone Stamp Tool.
Это лишь верхушка айсберга для руководств по постобработке в Photoshop, но я попытался собрать лучшие уроки для различных техник редактирования фотографий.
Если вас интересуют еще несколько руководств, у нас есть некоторые из них (например, этот для создания винтажного черно-белого эффекта или этот для создания естественного пастельного вида). Если вам есть чем поделиться, обязательно прокомментируйте!
Пошаговый способ вырезать изображения в Photoshop | Small Business
Автор: Дэн Кетчум Обновлено 24 августа 2018 г.
Хотите ли вы вырезать изображение своей головы и поместить его на тело Железного человека, удалите уродливый фон с красивой фотографии витрины вашего магазина или прогоните лицо бывшего вырезание изображения в Abode Photoshop из старого изображения начинается с несложного процесса.Во-первых, вы должны выделить на фотографии участки с контуром, вроде обводки. Выбрав часть изображения, обведя его форму, вы можете переместить выделенную область и перетащить ее в другую часть изображения или на новую фотографию полностью, аналогично тому, как вы перемещаете вырезку из бумаги. .
Хотя облачная версия Adobe Photoshop CC версии 19.1.5 появилась в июне 2018 года, процесс вырезания слоев изображения был довольно последовательным, так как концепция слоев была введена в программу еще в 1990-х годах.Если вы можете выполнить это в Photoshop CC, вам должно быть достаточно комфортно, чтобы выполнить это и в более старых версиях.
ШАГ 1. Подготовка изображения
В Photoshop откройте изображение, из которого вы хотите вырезать элемент, с помощью меню «Файл» или перетащите изображение в рабочую область. В меню «Слой», которое по умолчанию находится в правой части рабочего пространства, вы увидите изображение, указанное как «Фон». Щелкните значок замка, чтобы изображение работало как слой.
Отточите область изображения, на которой вы хотите сфокусироваться, прокрутив изображение до основной интересующей области, затем удерживая клавишу ALT и перемещая колесо прокрутки мыши вперед для увеличения или назад для уменьшения.Кроме того, вы можете просто использовать инструмент «Масштаб» на панели инструментов для увеличения или уменьшения масштаба.
ШАГ 2. Создание контура
Выберите инструмент лассо в меню панели инструментов Photoshop. Когда вы нажимаете на лассо, у вас будет возможность выбрать обычное лассо, многоугольное лассо или магнитное лассо — каждое из них работает немного по-своему, но все они позволяют очертить форму. Опять же, это похоже на обводку краев той части изображения, которую вы хотите вырезать.
Обычное лассо работает в основном как инструмент карандаша Photoshop: просто удерживайте кнопку выбора мыши и перетаскивайте курсор по изображению, чтобы нарисовать контур.Чтобы использовать многоугольное лассо, щелкните одну точку на изображении, перетащите линию к следующей точке, щелкните еще раз и повторяйте процесс, пока не создадите замкнутый контур. Магнитное лассо работает аналогично, но этот инструмент автоматически определяет края объектов на изображении, что может помочь вам создать более точный контур.
ШАГ 3. Вырежьте его
Теперь, когда вы определили форму, которую хотите вырезать из изображения, у вас есть варианты. Если вы хотите полностью удалить эту часть фотографии, просто нажмите «Удалить» или нажмите клавишу Backspace на клавиатуре, чтобы удалить выделение — это оставляет пустое пространство на месте вырезанной части, открывая слой под всем изображением.
Если вы хотите вырезать выделение из изображения и использовать его в другом месте, выберите «Вырезать» в меню «Правка». Откройте изображение, в которое хотите вставить вырез, затем выберите «Вставить» в меню «Правка». Выберите инструмент «Перемещение» на панели инструментов, который представляет собой крестообразный инструмент с четырьмя стрелками, затем щелкните вырезанное изображение с помощью инструмента «Перемещение», удерживайте кнопку выбора мыши и перетащите курсор, чтобы переместить вырез. Вы также можете использовать этот метод, чтобы переместить фигуру в другую часть исходного изображения.
Adobe Photoshop Elements: лучший вход в расширенное редактирование фотографий
Для новичка одним из самых сложных аспектов фотографии должно быть понимание того, как получить именно то изображение, которое вы задумали. Это достаточно сложно, чтобы сделать снимок, но затем монтаж открывает целый дополнительный мир возможностей, который может быть довольно пугающим с самого начала. К счастью, Adobe Photoshop Elements 2021 — дружелюбный и интуитивно понятный инструмент, который избавляет от множества догадок при редактировании и помогает развить навыки для использования на протяжении всей жизни.Это надежная основополагающая программа, которая привлекает случайных пользователей, которые хотят привести в порядок некоторые снимки, но, поскольку она построена с использованием многих технологий своего старшего брата, Photoshop, она также является идеальным входом в более сложное редактирование. Вот 10 причин, по которым Adobe Photoshop Elements — лучший вариант для расширенного редактирования фотографий.
Adobe Photoshop Elements 20211. Это часть экосистемы Adobe
Одним из самых приятных аспектов приложений Elements является то, что они являются частью экосистемы Adobe и помогают познакомить вас с их методами работы, что может значительно улучшить ваш рабочий процесс редактирования в последующие годы.Photoshop Elements поможет вам заложить прочную основу в навыках редактирования, которые можно будет расширить позже, если вы перейдете на полноценную версию Adobe Photoshop.
2. Он включает технологию искусственного интеллекта Adobe Sensei
Ключом к мощи Elements должна быть технология Adobe Sensei AI, которая отвечает за многие автоматизированные функции в приложении. Эта продвинутая система автоматизации может обрабатывать все, от настройки цвета и контрастности фотографии до сглаживания кожи и улучшения качества освещения портрета.Это также полезно для добавления эффектов фильтра, организации и маркировки файлов, а также вывода готовых продуктов для совместного использования. Sensei AI — это сердце приложения Elements и, по сути, рука помощи, которая помогает вам быстрее узнать о различных функциях или просто справиться с ними, не беспокоясь.
3. Помогает вам познакомиться с организацией файлов
Одно из самых заметных различий между новичком и ветераном постпродакшна — это организация файлов.На первый взгляд бессмысленная и простая организация файлов — это то, что обеспечивает бесперебойную работу рабочего процесса, и это то, что вы научитесь ценить по мере накопления большего количества изображений с течением времени. Photoshop Elements помогает вам привыкнуть к хранению файлов в порядке, обучая их методам оценки, маркировки, тегов и ключевых слов, а Sensei AI даже может помочь в автоматическом курировании файлов, если вы чувствуете себя немного нерешительным.
4. Упрощает сложные процессы
Нельзя отрицать, что для новичка Photoshop может показаться пугающим из-за того, насколько много его возможностей.Элементы упрощают это и делают задачу редактирования намного более доступной и привлекательной. Автоматизированные функции и инструменты помогут познакомить вас с возможностями и подготовить к полностью ручному управлению в дальнейшем.
5. Доступны управляемые режимы
Photoshop Elements — это больше, чем просто песочница для вас; при желании вы можете использовать более 50 различных методов управляемого редактирования, чтобы выполнять и изучать определенные методы и навыки редактирования. От того, как стереть отвлекающие элементы и объекты с изображения до того, как добавить к изображениям смелые эффекты цифрового искусства, текст и узоры, эти управляемые изменения проходят поэтапно через различные процессы, чтобы помочь вам учиться на практике.
6. Поставляется с бессрочной лицензией
Еще одно отличие Elements от версии Photoshop для Creative Cloud заключается в том, что Elements доступен только с бессрочной лицензией, то есть вы покупаете программное обеспечение один раз, и оно остается вашим навсегда. Сравните это с моделью подписки для приложений Adobe CC, и новичку будет интереснее узнать, что он вкладывает средства во что-то в долгосрочной перспективе. Это означает, что вы можете потратить все время, необходимое для ускорения работы, прежде чем принять решение о переходе к полной версии, где вы будете получать постоянные обновления функций и новые инструменты, но с моделью подписки, которая требует последовательного и частого использования заявление.
7. Он также доступен с Premiere Elements для оттачивания навыков редактирования видео.
Даже самый преданный фотограф будет изо всех сил пытаться утверждать, что видео в наше время перестали существовать, и для каждого становится все более важным немного знать о редактировании видео, чтобы дополнить свои навыки редактирования фотографий. К счастью, вы можете сразу погрузиться в пакет Photoshop Elements и Premiere Elements 2021, который дает вам полные версии приложений для редактирования фото и видео, чтобы отточить оба набора навыков редактирования.
Adobe Photoshop Elements и Premiere Elements 20218. Дружественный интерфейс устраняет фактор запугивания
Возвращаясь к тому, что Photoshop CC обескураживает, одним из основных факторов, способствующих этому запугиванию, является пользовательский интерфейс. Он минималистичный и функциональный, но не очень информативный для новичка. Интерфейс Elements намного проще в навигации для новичка, с присутствующими объяснениями инструментов и руководствами, которые помогут вам ознакомиться с тем, что все такое и что делает.
9.Помогает создавать готовые фотографии, которыми можно поделиться
Photoshop Elements — отличный инструмент для обучения, который уже давно зарекомендовал себя, но не упускайте из виду, что это также отличный инструмент для редактирования фотографий. Вся работа и время, потраченные на программное обеспечение, являются реальными и принесут вам высококачественные результаты, если вы потратите время на изучение и точную настройку своего процесса. Elements также включает в себя набор функций финишной обработки для создания продуктов для совместного использования, которые выходят за рамки просто хорошо отредактированного цифрового файла, включая коллажи и открытки, а также есть встроенная служба печати через FUJIFILM для создания физических отпечатков и объектов.
10. Он готовит вас к большему
Подводя итог всему, можно сказать, что Adobe Photoshop Elements 21 — отличный способ окунуться в мир редактирования. Он научит вас основам, поможет усовершенствовать ваше ремесло и даст вам некоторые продвинутые техники, он поделится передовыми организационными методами и поможет вам редактировать и делиться своими фотографиями. Но что наиболее важно, это подготовит вас к переходу к следующему этапу обновления до Adobe Photoshop CC, где набор инструментов станет гораздо более обширным, а границы исчезнут.Elements настраивает вас на изучение большего и более глубокого набора Photoshop CC.
Сообщите нам, если у вас есть какие-либо вопросы об Adobe Photoshop Elements. Вы только начинаете редактировать фотографии или хотите перейти на Adobe для постобработки? Сообщите нам свои мысли в разделе комментариев ниже.
Обеспечение качества при печати фотографий из Photoshop
Для фотографа нет ничего более приятного, чем возможность распечатать свои собственные работы!
Фотосъемка от начала до конца — это полезный опыт и отличный способ продемонстрировать некоторые из ваших лучших изображений.Но даже несмотря на то, что процесс печати с годами стал проще, есть еще несколько вещей, которые вам нужно сделать, чтобы ваше готовое печатное изображение было высокого качества.
Однако зачастую то, что мы видим на экране, и то, как выглядит конечный печатный продукт, — это две совершенно разные вещи. Задача состоит в том, чтобы найти способ перевести изображение, которое вы видите на своем компьютере, в материальный печатный продукт.
К счастью, превратить ваши фотографии из Photoshop в распечатанное изображение не так уж и сложно… если вы знаете, что делаете, это действительно так! Имея это в виду, давайте кратко рассмотрим, что вы можете сделать, чтобы добиться наилучших результатов при изменении размера и печати из Photoshop.
Калибровка Photoshop
Прежде всего, вам нужно убедиться, что Photoshop правильно откалиброван. Это позволит вам просматривать фотографию в реальном размере на экране. Для этого вам нужно узнать, какое у вас разрешение экрана, а затем внести изменения в настройки Photoshop.
Шаг 1. Измерьте ширину экрана
Измерьте размер экрана ноутбука или компьютера по горизонтали в дюймах. Вы можете найти эту информацию в руководстве пользователя, на веб-сайте производителя или даже просто измерить ее самостоятельно.Размер моего экрана по горизонтали составляет 13,5 дюйма.
Шаг 2. Определите разрешение экрана.
Затем убедитесь, что ваш монитор имеет собственное разрешение (если у вас есть дисплей Retina, убедитесь, что для него установлено собственное разрешение, а не масштабирование вверх или вниз).
Windows: Чтобы найти это на ПК, щелкните правой кнопкой мыши на рабочем столе, чтобы получить настройки дисплея. На большинстве ПК вы можете щелкнуть правой кнопкой мыши на рабочем столе, а затем выбрать разрешение экрана, чтобы найти это.
Mac: На Mac перейдите к значку Apple, щелкните Об этом Mac> Подробнее .На моем ноутбуке разрешение 1366 x 768 — рекомендуемые настройки.
Шаг 3. Посчитайте
Возьмите длину экрана в дюймах по горизонтали (в моем случае это 13,5 дюймов) и разделите ее на количество пикселей по горизонтали — для меня это 1366 пикселей.
Итак, в моем случае:
1366 пикселей / 13,5 дюйма = 101 пиксель / дюйм (PPI)
Не стесняйтесь округлять в большую или меньшую сторону, чтобы получить целое число!
Шаг 4. Измените настройки в Photoshop
Теперь перейдите в Photoshop и найдите раздел « Units & Rulers ».Это должно быть либо Photoshop> Настройки , либо Правка> Настройки . Рядом с « Разрешение экрана » введите только что рассчитанный PPI. В моем случае это был 101. Сохраните удар!
Шаг 5. Проверьте
Теперь откройте фотографию в Photoshop и просмотрите размер печати, чтобы увидеть, как она будет выглядеть. Чтобы просмотреть текущий размер печати, перейдите в меню «Просмотр »> «Размер печати ». Убедитесь, что это дюймы. Вот как будет выглядеть ваше изображение после печати.Если вы не видите линейку, включите ее, перейдя в меню «Просмотр» > Линейки и выбрав ее. Дюймы на линейке, отображаемые на экране, должны соответствовать действительному дюйму — для уверенности вы можете проверить это с помощью реальной линейки. Если все выровняется, поздравляю! Теперь вы сможете просматривать изображения в реальном размере.
Изменить размер изображения
Хорошо! Мы откалибровали Photoshop. Теперь давайте посмотрим, как можно изменить размер изображения для печати.
Вот как можно изменить размер изображения до отпечатка 6 × 4
Вы хотите убедиться, что изображения, которые вы распечатываете, подходят для вашей рамки или фотоальбома, который вы будете использовать.Давайте в качестве примера рассмотрим изменение размера изображения до 6 × 4.
The Resample Field
Перейти к Изображение> Размер изображения . Убедитесь, что флажок « Resample » снят. Найдите поле «Разрешение », «», выделите число и введите 300. После изменения разрешения физические размеры изображения, то есть ширина и высота, также должны измениться. Снимая флажок «Resample» и изменяя разрешение, вы можете уменьшить изображение, не теряя при этом никаких ценных данных.
Теперь еще раз отметьте поле Resample . Перейдите к ширине и введите 6. В поле высоты, вероятно, будет что-то вроде 3.979 — что достаточно близко для большего количества случаев, когда вы печатаете, но для обеспечения абсолютной точности вы захотите пойти дальше. .
Использование инструмента Marque Tool
После нажатия OK перейдите к инструменту Marque Tool , расположенному в верхнем левом углу, и выберите прямоугольную область выделения. Поднимитесь к диалоговому окну стиля и выберите Fixed Ratio .Если ваше изображение находится в альбомной ориентации, вам нужно ввести 3 для ширины и 2 для высоты в верхней части меню.
Теперь перейдите в верхний левый угол, щелкните в углу изображения и перетащите рамку. Вы можете перетащить рамку, чтобы расположить ее. Когда вы будете довольны результатом, выберите «Изображение > Обрезать «.
Регулировка ширины
Теперь перейдите к Image> Image Size и, убедившись, что установлен флажок Resample , щелкните ширину, чтобы изменить ее на 6.Высота должна автоматически измениться на 4. Теперь ваше изображение должно быть идеальным 6 × 4. Сохраните изображение на рабочий стол, и оно готово к печати!
Отпечатки какого размера можно делать без потери качества?
«Какого размера я могу напечатать свое изображение?»
Это частый вопрос. Естественно, поскольку вам нужно знать, какого размера вы можете сделать отпечаток, прежде чем изображение начнет выглядеть зернистым. К сожалению, на этот вопрос нет однозначного ответа.Ответ заключается в том, что это зависит от ряда переменных, включая качество камеры и собственные пиксели камеры.
Тем не менее, как правило, печать выполняется между 150–300 PPI, при этом 300 является оптимальным стандартом для отпечатков журнального качества. Как правило, чем больше пикселей на квадратный дюйм, тем лучше качество изображения.
Тем не менее, несмотря на все эти переменные, есть быстрый и простой способ определить размер изображения без потери качества.Вот что вам следует сделать:
Перейдите в меню Изображение> Размер изображения .
Определение максимального размера
Имейте в виду, что обычное разрешение для струйного принтера составляет 240 пикселей на дюйм. Итак, вы хотите отменить выбор поля Resample , щелкните поле Resolution , а затем введите 240. В полях ширины и высоты вы увидите, что числа автоматически меняются. Это максимальный размер, при котором вы можете безопасно распечатать изображение, прежде чем оно начнет терять качество.
Затем еще раз отметьте поле Resample , чтобы зафиксировать разрешение на 240. Теперь вам нужно изменить поле высоты или ширины на размер, который вы хотите, чтобы одна сторона вашего изображения была убедитесь, что оно меньше максимума, который должен быть для высокого разрешения.
В нашем примере выше ширина 9,399 и высота 6,233. Это самый большой размер, до которого можно безопасно изменить размер изображения. Так что, если вы пытаетесь получить изображение 6 × 4 или даже изображение 5 × 7, все будет в порядке!
Затем вы захотите изменить размер изображения до желаемого размера.Допустим, вам нужен 5х7. Введите 5 в поле высоты или 7 в поле альбомной ориентации — если вы используете альбомную ориентацию. Photoshop автоматически настроит другое поле для вас, чтобы сохранить правильное соотношение.
Примечание. При вводе полей высоты или ширины вы должны убедиться, что оба поля имеют одинаковый размер или больше, чем вы хотите. Это позволит вам позже легко обрезать изображение до нужного размера. Так, например, если регулировка поля высоты приводит к падению ширины ниже желаемого значения, попробуйте вместо этого отрегулировать ширину вручную и позволить программе компенсировать высоту.
Щелкните OK. Пришло время кадрировать!
Выберите инструмент Обрезка на панели инструментов, перейдите к панели параметров и щелкните поле соотношения. Он будет содержать несколько различных популярных размеров печати, из которых вы можете выбрать. Выберите размер, который вам нравится, в данном случае 5 × 7. Щелкните и перетащите рамку, чтобы настроить ее, а затем обрежьте.
Вернуться к Изображение> Размер изображения . В полях ширины и высоты должно быть указано 5 и 7, и теперь у вас есть высококачественное изображение идеального размера, которое можно распечатать.
Надеюсь, это руководство помогло! Если у вас есть какие-либо вопросы о Photoshop или редактировании фотографий в целом, не стесняйтесь обращаться к нам!
28 Удивительные советы, хитрости и приемы Photoshop CC
Я часто говорю, что сейчас мы живем в золотой век фотографии, учитывая мощь инструментов, которые есть в нашем распоряжении.
От наших фотоаппаратов и объективов до аксессуаров, таких как пульты для фотоаппаратов и штативы, до программного обеспечения для постобработки, такого как Photoshop CC, нет недостатка в расходных материалах для фотографий, которые помогают нам всем тем или иным образом создавать более качественные и динамичные фотографии.
С моей точки зрения, похоже, что большое внимание привлекает «внешняя» аппаратура — камеры, объективы и так далее. И хотя в этом нет ничего плохого, многое можно сказать о том, что фотограф может делать со своими фотографиями при постобработке, если они потратят время на то, чтобы научиться пользоваться такими программами, как Photoshop.
В этом руководстве вы получите пошаговое руководство по Photoshop CC от пользователя YouTube Tutvid, в котором представлены более двух десятков советов, приемов и приемов, которые окажутся полезными для вас при редактировании фотографий.
Приступим!
Белые зубыСнимок экрана YouTube / Tutvid
Как часто вы видите свое фото и желаете, чтобы у вас были более белые зубы?
Photoshop CC позволяет легко получить эти жемчужно-белые цвета с помощью корректировки слоев и яркости.
Перейдите в Layer> New Adjustment Layer> Vibrance и уменьшите вибрацию до -60.
Затем выберите слой Vibrance на панели слоев и выберите Layer Mask.
Затем нажмите Command / Control I, чтобы инвертировать, что заполняет маску слоя, чтобы скрыть корректировку, сделанную для слоя Vibrance.
Наконец, используйте Brush Tool с маленькой кистью с мягкими краями и непрозрачностью 50% и закрасьте зубы, которые нужно отбелить.
Объединить слои в новый слойЧаще всего, работая в Photoshop, я получаю тонны и тонны слоев. Иногда мне нужно объединить все эти слои в один слой.
Чтобы сделать это и сохранить целостность структуры слоя, нажмите Command / Control + Shift + Alt / Option + E.
С помощью этого простого нажатия клавиши все ваши слои сохранятся и объединятся, и появится новый слой. Легко, да?
Повернуть вид
Снимок экрана YouTube / Tutvid
Если вы никогда не использовали инструмент «Повернуть вид», вы упустили его.
Когда вы работаете над фотографией, приятно иметь возможность изменять вид изображения, не переворачивая его по горизонтали или вертикали.
В Photoshop CC это можно сделать, щелкнув и удерживая значок «Рука» на панели инструментов, которая открывает инструмент «Повернуть вид».Вы также можете нажать R, чтобы получить доступ к инструменту.
Просто проведите пальцем влево или вправо по экрану, и инструмент «Повернуть вид» позволит вам повернуть изображение против часовой стрелки или по часовой стрелке для лучшего обзора того, над чем вы работаете.
Когда вы закончите вращение, просто нажмите кнопку «Сбросить вид» на панели инструментов, и изображение вернется в нормальное состояние.
Изменить непрозрачность слоя
Да, на панели слоев есть ползунок «Непрозрачность слоя», но горячие клавиши работают намного быстрее …
В Photoshop CC есть горячая клавиша для регулировки непрозрачности слоя, которую можно найти, выбрав инструмент «Перемещение» и нажав номер на клавиатуре.
Например, когда выбран инструмент «Перемещение», нажмите 2, чтобы изменить непрозрачность на 20%, 5, чтобы изменить ее на 50%, и так далее. Нажатие 0 сбрасывает непрозрачность до 100%.
Если вам нужно изменить непрозрачность заливки, выберите инструмент «Перемещение», нажмите Shift, а затем нажмите любое число, чтобы настроить непрозрачность по своему усмотрению. Если вам нужно настроить непрозрачность инструмента, например кисти, просто активируйте инструмент и нажимайте любые цифры на клавиатуре.
Но что, если вам нужно что-то вроде непрозрачности 45%? Просто быстро нажимайте последовательно цифры!
Выбрать слои
На панели «Слои» выберите слой.
Если вы хотите выбрать слой выше или ниже выделения, просто нажмите клавишу Alt / Option, а затем нажмите правую квадратную скобку на клавиатуре, чтобы выбрать слой выше.
Чтобы выбрать слой ниже, нажмите Alt / Option и левую квадратную скобку.
Перемещение слоев
Если вы хотите выбрать слой и затем переместить его в новое положение в стеке, нажмите клавишу Command / Control с левой квадратной скобкой, чтобы переместить его вниз, или правой квадратной скобкой, чтобы переместить его вверх.
Изменить единицы измеренияСнимок экрана YouTube / Tutvid
Возможно, вы не всегда хотите, чтобы измерения были в пикселях, но как быстро это изменить?
Просто убедитесь, что линейки задействованы, выбрав «Просмотр»> «Линейки», а затем щелкните правой кнопкой мыши в любом месте линейки.
Во всплывающем окне выберите нужную единицу измерения.
Больше шагов отмены
Если вы делаете частые ошибки, максимальное количество шагов отмены может быть удобным трюком…
Фактически, Photoshop CC позволяет вам отменить до 1000 шагов с помощью этого хака!
Просто щелкните Command / Control + K, чтобы открыть панель настроек, и, оказавшись там, выберите «Производительность» в меню.
Затем перетащите ползунок History States на желаемое число. Просто имейте в виду, что чем больше исторических состояний вы добавите, тем больше вероятность того, что Photoshop замедлится.
Узор вдоль путиСнимок экрана YouTube / Tutvid
Photoshop CC позволяет добавлять узор вдоль пути, если вы знаете, как активировать эту функцию.
Для этого нарисуйте контур с помощью инструмента «Перо» и нажмите A на клавиатуре, чтобы получить инструмент «Прямое выделение».
Затем щелкните правой кнопкой мыши путь и выберите «Заливка пути».
Установив содержание в Pattern, вы можете выбрать рисунок. Затем установите флажок «Сценарий», выберите «Поместить по пути» и нажмите «ОК».
Наконец, в диалоговом окне Place Along Path измените настройки по своему усмотрению, а затем нажмите OK.
Применить маску слоя
Чтобы добавить маску слоя, просто нажмите кнопку «Новая маска слоя» на панели «Слои».
Однако при этом маска заполняется белым цветом. Если вы хотите, чтобы маска была заполнена черным цветом, просто удерживайте клавишу Alt / Option, одновременно нажимая кнопку новой маски слоя.
Позволяет скрыть слой, к которому была применена черная маска.
Найдите центр файла Photoshop
Если вам нужно знать точную центральную точку файла, над которым вы работаете, перейдите в «Просмотр»> «Новый макет направляющей» и нажмите «Столбцы и строки».
Выберите два столбца и две строки со значением «Промежуток», равным 0.
Затем выберите меню Preset и выберите Save Preset. После сохранения ваш новый пресет появится в раскрывающемся меню!
Изменить цвета
Снимок экрана YouTube / Tutvid
Если на вашей фотографии есть объект с хорошим цветом и некоторым блеском (например, металлическая поверхность), вы можете легко изменить цвет с помощью режимов наложения.
Создайте новый слой и закрасьте область, которую хотите изменить. Затем измените режим наложения на оттенок или цвет.
Вы обнаружите, что окрашенная вами поверхность теперь изменится на новый оттенок или цвет, который вы использовали для ее рисования.
Как нарисовать выделенную область
Нажмите Q на клавиатуре, чтобы активировать режим быстрой маски. Затем дважды щелкните значок быстрой маски на панели инструментов, чтобы открыть параметры быстрой маски.
Затем выберите «Выбранные области» в области «Цвет указывает» диалогового окна. Нажмите ОК, выберите инструмент «Кисть» и установите черный цвет переднего плана.
Закрасьте объект, который хотите трансформировать, и вы увидите, что он окрашен в красный цвет.Если вы ошиблись, просто нажмите X, чтобы переключиться на белый цвет, и вы сможете очистить края.
Оттуда нажмите Q, чтобы выйти из режима быстрой маски, который изменяет окрашенную область на выделенную.
Черно-белые изображения с помощью микшера каналов
Слой настройки микшера каналов позволяет создавать эффектные, контрастные черно-белые изображения.
Для этого выберите «Изображение»> «Коррекция»> «Микшер каналов» и установите флажок «Монохромный» в диалоговом окне «Микширование каналов».
Управляйте ползунками зеленого, синего и красного по своему усмотрению, чтобы получить желаемый контраст.Вот и все!
Заливка слоев текста, цвета и формы
Снимок экрана YouTube / Tutvid
Если у вас есть текст, корректирующий слой сплошного цвета или слой-фигура, которому нужен новый цвет, есть простой трюк. .
Просто выберите слой, который вы хотите изменить, и нажмите Alt / Option + Backspace / Delete.
Устанавливает слой на текущий цвет переднего плана.
Масштабирование стилей слоя с помощью слоя
По мере изменения размера содержимого слоя вы также можете изменить стили слоя.
Перейдите в меню «Слой»> «Стиль слоя»> «Масштабировать эффекты», а затем установите нужный масштаб.
Затем используйте Command / Control + T, чтобы свободно трансформировать объект, задав для ширины и высоты требуемый размер на панели управления в верхней части экрана.
Наконец, поместите объект в нужное место.
Точное рисование с помощью инструмента «Кисть»
Когда вам нужно заняться точным рисованием, Photoshop CC позволяет добавить перекрестие в середину кисти.
Для этого перейдите в «Правка»> «Настройки», а затем выберите в меню «Курсоры». Наконец, выберите «Показать кончик кисти с перекрестием» и нажмите «ОК».
Это также хорошо работает для уклонения и прожига.
Дублировать все, что угодно
Снимок экрана YouTube / Tutvid
Нужна дополнительная информация? Просто продублируйте это!
Выберите объект и перетащите его, удерживая Alt / Option, чтобы дублировать его. Этот трюк работает практически со всем в Photoshop.
Предварительный просмотр до и после на панели «Слои»
Быстро посмотрите на эффекты до и после вашей работы прямо с панели слоев в Photoshop CC.
Просто нажмите Alt / Option и щелкните глазом слоя, который хотите просмотреть. Все остальные слои будут скрыты.
Повторите процесс, чтобы снова показать все остальные слои.
Это упрощает, если вам нужно проверить исходный слой, чтобы быстро просмотреть до и после того, что вы сделали с файлом.
Выпрямить
Чтобы выпрямить изображение, используйте инструмент «Линейка» и проведите линию вдоль области фотографии, которая должна быть идеально ровной.
Затем на панели управления нажмите кнопку «Выпрямить слой». Полученное изображение выровняется по нарисованной линии.
Используя инструмент Crop Tool, просто вырежьте прозрачные области кадра, и вы получите идеально ровное изображение.
Вы также можете использовать инструмент «Кадрирование», нажмите «Command / Control», и он переключится на инструмент «Линейка».Затем просто проведите линию по изображению, и изображение автоматически выровняется до этой линии.
Затем просто обрежьте изображение и вуаля! Выправленное фото.
Bird’s Eye View
YouTube Screenshot / Tutvid
Когда вы увеличиваете изображение, если вы удерживаете клавишу H и перетаскиваете мышь, Photoshop предоставит вам увеличенное изображение или с высоты птичьего полета.
Это полезно для быстрого просмотра того, что вы делаете, без увеличения.
Обрезать изображение на текстовый слой
Если у вас есть текст на изображении и вы хотите его текстурировать, вы можете вырезать другой слой содержимого на текстовом слое.
Этот метод хорошо подходит для добавления корректирующего слоя к слою или для ограничения объекта только пикселями слоя, к которому он будет обрезан.
Просто перетащите изображение или текстуру над текстовым слоем, включите этот слой и удерживайте Alt / Option при наведении курсора между слоем текстуры и слоем текста.
Появится маленький значок, при щелчке по которому текстура будет обрезана по форме шрифта.
Instagram Fade Effect
Добавьте эффект выцветания к любому изображению с помощью слоя выборочной настройки цвета.
Сделайте это, перейдя в Слой> Новый корректирующий слой> Выборочный цвет. Затем выберите раскрывающееся меню «Цвета», выберите «Нейтральные» и установите для черного ползунка отрицательное значение.
Затем войдите в подменю Blacks и также установите отрицательное значение.
Взломайте размещение выделения
Чтобы убедиться, что выделение размещено именно там, где вы хотите, вы можете перемещать выделение по мере его вытягивания.
Просто используйте инструмент «Область» и удерживайте клавишу пробела, когда вытягиваете ее. Это позволяет вам переместить весь выделенный фрагмент в любое место.
Добавить ретро-цвет
Снимок экрана YouTube / Tutvid
Если вы хотите придать своей фотографии ретро-вид, перейдите в Слой> Новый слой заливки> Сплошной цвет.
Затем выберите любой цвет и залейте слой.
Затем установите режим наложения на Исключение, затем уменьшите непрозрачность примерно до 20%.
Вот и все!
Извлечь ресурсы
Если вы хотите сохранить слои как отдельные изображения для использования в более позднем проекте, просто выберите нужные слои, нажав Shift и щелкнув слои.
Затем, когда слои выбраны, выберите «Экспортировать как». В диалоговом окне вы можете просмотреть отдельные слои и определить формат файла, который вы хотите использовать для сохранения.
После этого нажмите «Экспорт» и выберите папку, в которой вы хотите сохранить изображения.
Несколько падающих теней и штрихов
Чтобы добавить более одного стиля слоя, дважды щелкните слой, чтобы открыть диалоговое окно «Стили слоя».
Рядом с некоторыми стилями вы должны увидеть символ «+». Нажмите на нее, чтобы добавить столько стилей, сколько захотите!
Изменение цвета интерфейса
Чтобы изменить цвет интерфейса Photoshop CC, перейдите в Photoshop> Настройки (Правка> Настройки в Windows) и выберите Интерфейс в меню слева.
Затем нажмите Command / Control + Shift + Alt / Option и щелкните нужный образец цвета, чтобы изменить цвета.
Вот и все! 28 лучших советов, приемов и приемов Тутвида для Photoshop CC. Не забудьте подписаться на его канал на YouTube и посмотреть видео ниже:
Привет от PT!
Советы по постобработке фотографий
Не хватает фотографий для отработки навыков обработки фотографий?
Подарите себе бесконечную коллекцию красивых фотографий, открыв последние секреты поиска потрясающих снимков в любом месте и в любое время с нашим 30-дневным творческим испытанием глаз.
50 удивительных уроков по работе с фотографиями в Photoshop | Учебники
Фотоманипуляция — это искусство и самый простой способ сделать самые захватывающие фотографии. Эти бесплатные уроки Adobe Photoshop для изучения новых техник и советов по работе с Photoshop, чтобы создавать удивительные портреты, сюрреалистические сцены, фантастическую природу или таинственный пейзаж . Освоение этих навыков — это не просто развлечение, но и, в первую очередь, полезно, если вы профессионально работаете дизайнером или фотографом.
Photoshop — просто отличный инструмент для создания удивительных эффектов для манипуляций с фотографиями, эффектов от простых до сложных, а также для исправления, редактирования отличных снимков, в которых требуется небольшая корректировка света, цветового баланса и резкости или где некоторые элементы необходимо удалить.
Вас также могут заинтересовать следующие статьи по теме.
Неограниченные загрузки
Более 1500000+ шрифтов, мокапов, бесплатных материалов и материалов для дизайна
Новые уроки Photoshop по работе с фотографиями 2016
Сегодня мы собрали потрясающие 50 руководств по фотошопу по манипуляции с фотографиями с лучших веб-сайтов с учебниками по Photoshop.Photoshop — очень универсальный программный инструмент, и эти уроки Photoshop по манипуляции с фотографиями научат вас лучшим приемам манипуляции, которые сделают ваши фотографии еще более потрясающими.
1. Создайте реалистичную прогулку в свете Учебное пособие по манипулированию фотографиями
В этом простом уроке по фотошопу я покажу вам, как создать впечатляющую манипуляцию в фотошопе, используя всего 4 стоковых изображения. Я покажу вам, как создавать крутые световые эффекты и цвета в Photoshop.
Ссылка на учебное пособие
2. Создание эпического эффекта фотоманипуляции в зоне битвы в Photoshop
В этом уроке я покажу вам процесс создания эффекта монтажа эпической боевой зоны в Photoshop.
Ссылка на учебное пособие
3. Создайте эту сюрреалистическую сцену с водопадом в горах с помощью Adobe Photoshop
Вы узнаете, как создавать потрясающие световые эффекты, объединяя горы в единую сцену, улучшая световые эффекты и создавая великолепную природную среду в виде водопадов.
Ссылка на учебное пособие
4. Как создать туманный пейзаж с фотообработкой с помощью Adobe Photoshop
В этом уроке я покажу вам, как создать туманный пейзаж со скалами, арочным мостом, летающими птицами, замками и средневековой женщиной. Вы узнаете, как объединить простые изображения в цельную сцену, поиграть с глубиной и атмосферой, настроить цвета и многое другое.
Ссылка на учебное пособие
5. Создание рисунка темной энергии воина из сцены из окружающих элементов Лучшая обработка фотографий в Photoshop
В этом уроке я покажу вам процесс, который я предпринял для создания этого воина, рисующего темную энергию из сцены окружающих элементов в Photoshop.
Ссылка на учебное пособие
6. Как создать фотоманипуляцию, вдохновленную Апокалипсисом, в Adobe Photoshop
Каждому фильму о супергероях нужен злодей. В новом Апокалипсисе Людей Икс этим злодеем является не кто иной, как свирепый Эн Сабах Нур… он же Апокалипсис. Сегодня я научу вас, как создать свой собственный Апокалипсис, используя техники фотоманипуляции и цифровой живописи.
Ссылка на учебное пособие
7. Создание мощных манипуляций с фотографиями древних воинов в Photoshop
В этом уроке я покажу вам процесс, который я предпринял для создания этой мощной фотоманипуляции с древним воином в Photoshop.Мы будем использовать несколько объектов, таких как гора, замок, огонь, чтобы сформировать задний фон, и манипулируем стоковым изображением воина, чтобы сформировать окончательный эффект.
Ссылка на учебное пособие
8. Создайте фэнтезийную фотоманипуляцию с природой в Photoshop
В этом уроке Photoshop мы создадим фэнтезийную фотоманипуляцию с природой. Мы будем использовать инструменты выделения, режимы наложения и различные фильтры Photoshop.
Ссылка на учебное пособие
9. Как создать эффект манипуляции с царапинами чернилами в учебнике Photoshop
В этом уроке мы увидим, как превратить изображение в классный портретный эффект Ink Scratch в Adobe Photoshop CC.А затем мы увидим, как сохранить его как шаблон, чтобы мы могли легко вернуться и применить тот же эффект к любому другому изображению позже.
Ссылка на учебное пособие
10. Как создать фотографию Росомахи с помощью Adobe Photoshop
В этом уроке я покажу вам, как создать фотоманипуляцию Росомахи. Мы рассмотрим различные техники обработки фотографий, включая смешивание, ретуширование, рисование, корректировку цвета, создание световых эффектов и многое другое.
Ссылка на учебное пособие
11. Создавайте манипуляции с фотографиями, вдохновленные картинками из игровой коробки «Quantum Break», в Photoshop
В этом уроке я покажу вам процесс, который я предпринял, чтобы создать этот «Quantum Break» Game Box Art, вдохновленный обработкой фотографий в Photoshop. Попутно вы научитесь ряду приемов, таких как обтравочные маски, наложение слоев и то, как определять кисть с помощью фигур, которые вы рисуете в Photoshop.
Ссылка на учебное пособие
12. Создайте таинственный остров манипуляции с черепом в Photoshop CC
В этом уроке я покажу вам, как создать таинственный остров черепа в Photoshop.Мы будем использовать множество слоев и масок слоев, чтобы объединить исходные изображения, необходимые для создания этого странного острова черепа в Photoshop. Я покажу вам, как создавать световые эффекты и как превратить череп в скалистый подводный остров.
Ссылка на учебное пособие
13. Создание эффекта манипулирования абстрактным портретом чернилами в учебнике Photoshop
Из этого урока вы узнаете, как создать эффект абстрактного портрета чернилами в Photoshop.
Ссылка на учебное пособие
14.Как создать фотоманипуляцию с темной леди с помощью Adobe Photoshop
В этом уроке я покажу вам, как создать темную фотоманипуляцию в Adobe Photoshop с изображением жуткой женщины с туманным лесом, темными воротами, летающими летучими мышами и жуткой атмосферой.
Ссылка на учебное пособие
15. Как создать «Детский край света» Учебное пособие по фотошопу для обработки фотографий
В этом уроке вы узнаете, как создать научно-фантастическую фотоманипуляцию, вдохновленную апокалиптическим моментом, когда жизнь, как мы ее знаем, придет к концу, а затем произойдет распад планеты Земля.
Ссылка на учебное пособие
16. Создание сюрреалистических фото-манипуляций с пейзажем, горами и водопадами в Photoshop
В этом уроке Photoshop я покажу вам шаги, которые я предпринял для создания сюрреалистического пейзажа с горами и водопадами в Photoshop. Мы также добавим несколько космических аппаратов, летающих в небе, а также такие элементы, как облака, птиц и свет.
Ссылка на учебное пособие
17. Создайте сюрреалистическую фотографию человека, наблюдающего за волшебным небом
В этом уроке мы собираемся создать сюрреалистичную фотоманипуляцию человека, наблюдающего за тем, что выглядит как волшебный портал в другой мир.Это проведет вас через весь процесс с объяснениями на каждом этапе.
Ссылка на учебное пособие
18. Как создать эффект обработки фотографий акриловой краской в Photoshop Tutorial
В этом уроке я покажу вам, как создать эффект акриловой краски в Photoshop. Для того, чтобы следовать этому руководству, вам потребуется Photoshop CS3 или выше. В этом уроке мы будем использовать техники наслоения, чтобы постепенно наращивать эффект. Мы будем использовать множество комбинаций фильтров, чтобы очертить наш портрет и создать эффект, который вы видите на изображении ниже.Этот эффект можно создать для любого портретного или ландшафтного изображения.
Ссылка на учебное пособие
19. Обработка фотографий в цифровом искусстве с помощью Photoshop и Illustrator
В этом уроке автор Крис Шилдс подробно объяснит создание цифрового искусства «Так лети» с помощью Photoshop и Illustrator.
Ссылка на учебное пособие
20. Изучите методы обработки цифровых коллажей с фотографиями в учебнике Photoshop
Этот урок от одного из наших любимых иллюстраторов коллажей Сиары Фелан посвящен смешиванию аналоговой и цифровой фотографии для создания яркого и игривого фотомонтажа.
Ссылка на учебное пособие
21. Как создать сюрреалистичную сцену манипуляции космическими фотографиями в Photoshop
Это простой урок о том, как создать потрясающий космический снимок из пары простых картинок. Сделано в Photoshop CS5 на Macbook Pro.
Ссылка на учебное пособие
22. Создайте замок под сценой манипуляции с фотографиями темной силы в Photoshop
В этом уроке я покажу вам процесс, который я использовал для создания этого осажденного замка из сцены темной силы в Photoshop.Это учебник среднего уровня сложности, и некоторые шаги могут быть непростыми.
Ссылка на учебное пособие
23. Как добавить интенсивный эффект обработки фотографий в Photoshop
В этом уроке Photoshop мы добавим интенсивный эффект к фотографии, используя простые и легкие методы.
Ссылка на учебное пособие
24. Как создать цифровую картину для обработки фотографий с помощью Adobe Photoshop
Многие новички избегают работы с цветом из опасения, что неправильные комбинации могут испортить их идеи.На самом деле, почему вы так думаете, это не ваша вина. Такой мыслительный процесс проистекает из традиционного искусства, потому что вы часто привязаны к выбранной вами цветовой схеме. И если вы хотите изменить цвета, вам обычно не повезло.
Ссылка на учебное пособие
25. Как создать эффектную манипуляцию с закатом в Photoshop в Photoshop Tut
В этом уроке средней сложности мы создадим манипуляции с некоторыми интересными эффектами света и цвета, чтобы создать драматический закат, который, я надеюсь, вам понравится.Фотографии, используемые в этом уроке, взяты с совершенно бесплатных сайтов, таких как unsplash o pixabay.
Ссылка на учебное пособие
26. Создание темных, фантастических манипуляций с фотографиями в Adobe Photoshop
В этом уроке по манипуляциям мы увидим, как создать сцену темного фэнтези, используя различные техники обработки фотографий в Adobe Photoshop cc.
Ссылка на учебное пособие
27. Создание эффекта манипуляции с фотографиями половинного эскиза в учебнике Photoshop
В этом уроке вы научитесь создавать эффект половинного наброска.Я также покажу вам два разных способа завершить эффект. Мы будем работать с настройками, галереей фильтров, а затем загрузим бесплатные эскизные кисти.
Ссылка на учебное пособие
28. Создавайте потрясающие цифровые фото-манипуляции в Photoshop
В этом уроке Photoshop я покажу вам процесс создания цифрового искусства «Дрейф в космосе» в Photoshop. Это учебник среднего уровня сложности, и некоторые шаги могут быть непростыми.
Ссылка на учебное пособие
29.Создайте удивительный эффект акварельной манипуляции в Photoshop
В этом уроке мы увидим, как превратить изображение в действительно крутой эффект акварельного портрета в Adobe Photoshop cc. А затем мы увидим, как использовать его в качестве шаблона, чтобы позже мы могли легко применить тот же эффект к любому другому изображению неразрушающим способом с использованием смарт-объектов.
Ссылка на учебное пособие
30. Как создать зимний пейзаж с фотоманипуляцией в Adobe Photoshop
В этом уроке я покажу вам, как создать зимний пейзаж, используя различные техники фотоманипуляции.Вы узнаете, как объединить разные стоковые изображения в единую сцену с помощью корректирующих слоев, масок и кистей. Вы также узнаете, как нарисовать снег, создать солнечный свет, создать световые эффекты, позаботиться о деталях и многое другое.
Ссылка на учебное пособие
31. Как создать сюрреалистический пиратский дом с фотоманипуляцией в Photoshop
В этом уроке вы узнаете, как создать скалистую гору, используя фотографии скал и камней, объединить руины замка, чтобы создать драматический пиратский дом в сказочном пейзаже с теплым ярким освещением.На протяжении всего урока вы познакомитесь с методами, которые очень важны для создания лучших манипуляций с фотографиями.
Ссылка на учебное пособие
32. Создание цифровой обработки фотографий велогонок в Photoshop
В этом уроке я покажу вам, как создавать динамические манипуляции с гоночными фотографиями в абстрактном мире. Работайте с различными инструментами, фильтрами и корректирующими слоями. Также будет подробно описано создание света. реалистичные тени и отражения, множество интересных эффектов, создание гармоничной композиции и многое другое! Прочтите это руководство и погрузитесь в мир кибер-гонок!
Ссылка на учебное пособие
33.Как создать ретро-манипуляцию цветом в Photoshop
В этом руководстве по фотошопу вы узнаете, как добавить блики к вашим фотографиям с помощью слоев градиентной заливки. Этот эффект очень просто и легко настроить для вашей фотографии, чтобы добавить интересное освещение.
Ссылка на учебное пособие
34. Креативное управление полной луной на руке Учебное пособие по Photoshop
Это простой урок, и мы будем использовать только некоторые маски слоя, несколько корректирующих слоев и некоторые световые эффекты.В конце мы воспользуемся фильтром Camera RAW, чтобы придать изображению творческий и энергичный вид.
Ссылка на учебное пособие
35. Создайте манипуляцию с фотографиями подводного пейзажа в Photoshop
Узнайте, как эмоционально манипулировать фотографиями подводного фантастического пейзажа с помощью Photoshop. В этом уроке вы узнаете, как создать фантастическую подводную сцену, поместить девушку в пейзаж мечты, а затем дополнить ее несколькими пузырьками. На протяжении всего урока вы познакомитесь с методами, которые помогут вам создавать более матовые рисунки и манипуляции с фотографиями.
Ссылка на учебное пособие
36. Создание абстрактных изображений с помощью удивительных манипуляций с фотографиями в уроке Photoshop
Если вы думали, что мозаика — это еще одно скучное клише Photoshop, подумайте еще раз, поскольку Фабио Сассо представляет новый виток старого стиля.
Ссылка на учебное пособие
37. Узнайте, как создать эффект дезинтеграции фото манипуляции в Photoshop
В этом видеоуроке Photoshop я покажу вам, как создавать абстрактные манипуляции с использованием масок слоев и кистей для создания творческого эффекта дезинтеграции.
Ссылка на учебное пособие
38. Создайте сюрреалистичную сцену с помощью урока Photoshop по обработке фотографий
Ссылка на учебное пособие
39. Как создать эффект обработки фотографий в стиле «Город грехов» в Photoshop
В сегодняшнем уроке я покажу вам некоторые методы преобразования ваших статических фотографий в сцену, вдохновленную Городом грехов, с темной атмосферой и резкими тонами.
Ссылка на учебное пособие
40. Создание водной фотографии гигантской черепахи
В этом уроке я покажу, как можно комбинировать разные исходные изображения, чтобы создать целостную и единую сцену с гигантской водной черепахой.Вы также узнаете, как управлять деревьями, камнями, водопадами и текстурами, чтобы создать остров на черепахе. Наконец, мы добавим световые эффекты и отрегулируем цвет всей нашей сцены.
Ссылка на учебное пособие
41. Создание сюрреалистической сцены с помощью обработки фотографий в Photoshop
В этом уроке Photoshop я покажу вам процесс создания этой Сюрреалистической Леди в Водной Сцене в Photoshop. Ряд методов обработки фотографий, таких как наложение слоев, корректировка изображения, преобразование формы и эффекты фильтрации.
Ссылка на учебное пособие
42. Как создать сюрреалистическую фотографию в Adobe Photoshop
В этом уроке вы узнаете, как создать сюрреалистическую сцену, комбинируя фотографии неба. Вы также узнаете, как легко смешивать различные фотографии со световыми эффектами с помощью режимов наложения и как создавать реалистичные блики линз для создания светового портала.
Ссылка на учебное пособие
43. Как управлять красивой матовой картиной заката в Photoshop
В этом уроке мы узнаем, как создать красивую картину заката с матовой поверхностью в Photoshop.В этом уроке широко используются техники манипуляции, которые помогут вам создать реалистичные пейзажи природного ландшафта. Мы также будем использовать некоторые стоковые изображения, такие как залив, небо, рыбак, птицы и т. Д., Чтобы создать этот композит. Следуйте инструкциям и отточите свои навыки манипуляции.
Ссылка на учебное пособие
44. Создайте манипуляцию с фотографиями на берегу моря в Photoshop
В этом уроке Photoshop мы создадим манипуляцию с фотографиями моря, используя как простые, так и продвинутые техники.
Ссылка на учебное пособие
45. Обработка фотографий с помощью акварельных кистей и каменного узора в Photoshop
В этом уроке Photoshop я покажу вам шаги, которые я предпринял для создания этой фото-манипуляции с использованием акварельных кистей и каменного узора в Photoshop.
Ссылка на учебное пособие
46. Создание иллюстраций для обработки фотографий в Adobe Photoshop
Тем не менее, ключ к этому уроку — сосредоточиться на экспериментах, особенно с режимами наложения, такими как Умножение и эффекты слоя Photoshop, и иметь отличное начальное изображение.Хотя есть много чего, за чем вы можете следить напрямую — и файл splat.ai включен в загрузку, так что вы можете сделать именно это — такое изображение, как это, отягощает творческое веселье.
Ссылка на учебное пособие
47. Узнайте, как создать манипуляции с фотографиями «Зимняя магия» в Photoshop. Учебник
Узнайте, как создать волшебную фотоманипуляцию с большой фигурной вершиной горы, используя опцию Content-Aware fill и методы цифровой живописи.
Ссылка на учебное пособие
48.Создание сцены «Леди в огне» с помощью фотообработки в Photoshop, учебник
В этом уроке Photoshop я покажу вам процесс, который я предпринял для создания этой сцены «Леди в огне» в Photoshop.
Ссылка на учебное пособие
49. Как создать этот жуткий парящий остров с фото-манипуляцией в Photoshop
В этом уроке мы создадим жуткую фотоманипуляцию с парящим островом, используя ваше обширное воображение и всю мощь Photoshop. Я познакомлю вас с некоторыми простыми методами редактирования, смарт-объектами и корректирующими слоями.
Ссылка на учебное пособие
50. Как создать портретную фотографию с цветочным рисунком в Adobe Photoshop
В этом уроке я покажу вам, как создать цветочный портрет женщины с цветами, листьями, ветвями и бабочками. Мы не только объединим разные изображения, используя стандартные методы наложения, но и научимся создавать абстрактные элементы. Мы также будем использовать фильтры и улучшать цвета, чтобы добиться свежего и творческого результата.
Ссылка на учебное пособие
Почему сохраняется миф о том, что темную кожу труднее фотографировать
Allure: В чем отличие вашего подхода к фотографированию людей с большим количеством меланина по сравнению с другими оттенками кожи?
ML: Когда я снимаю, моя основная цель — сделать так, чтобы все выглядели как можно более яркими и красивыми.Мне особенно нравится сосредотачиваться на основных моментах черной кожи. Мне нравится, когда мягкий естественный свет и вы получаете действительно красивые блики на лице. [Также] убедитесь, что кожа выглядит действительно ровной. Когда некоторые люди снимают темную кожу, она имеет тенденцию переходить в один оттенок темноты, и мне нравится следить за тем, чтобы то, как люди появляются на моих фотографиях, отображало диапазон оттенков, а не только один пример.
Allure: Каковы ваши механики или методы, благодаря которым меланин отлично смотрится на камере, особенно при работе с двумя разными носителями, такими как цифровой и пленочный?
ML: Я больше осознаю [другие цвета на съемочной площадке], когда речь идет о работе с разными оттенками кожи, а не о точных методах освещения.У кого-то есть синий оттенок, у кого-то желтый и красный. Я использую много разных фонов, и [выбор того, который дополняет полутона моего объекта] действительно важное решение, потому что оно может изменить или изменить то, как получается фотография.
Myles LoftinMyles LoftinAllure: У вас есть какие-то особые приемы редактирования?
ML: Мне всегда нравится добавлять немного коричневого или красного в тени, чтобы сыграть на этом тепле. Мне очень нравится подчеркивать насыщенность и коричневый цвет кожи людей, которых я фотографирую.Обычно я использую Lightroom или Photoshop и улучшаю это.
Allure: Делаете ли вы что-нибудь еще для того, чтобы коричневая кожа использовалась правильно через ваш объектив, как с процедурной точки зрения, так и с точки зрения повествования?
ML: Большая часть моей работы вызывает какие-то положительные эмоции. На самом деле я не фотографирую свои объекты в мрачном настроении и не использую много крутых тонов. Я даже не снимаю в черно-белом режиме. Таким образом, я намеренно пытаюсь создавать изображения, которые больше относятся к положительной стороне, потому что я чувствую, что есть много противоположного.Честно говоря, это именно то, к чему я стремлюсь. Есть люди, которые делают красивую работу, которая передает эти более сильные эмоции, но я думаю, как человек, я очень расслаблен, я очень спокойный, и мне нравится прославлять нас как людей и заставлять нас хорошо выглядеть с помощью фотографии. .
Allure: Что вам больше всего нравится в фотографировании черных и коричневых людей?
ML: Это другой тип энергии на съемочной площадке. Это совсем другая атмосфера.[Это] знакомый опыт и тот комфорт, который вы автоматически получаете, когда входите в комнату чернокожих. В этом разница для меня или, по крайней мере, то, что мне больше всего нравится в работе с чернокожими и коричневыми людьми.
Интервью отредактированы и сокращены для ясности.


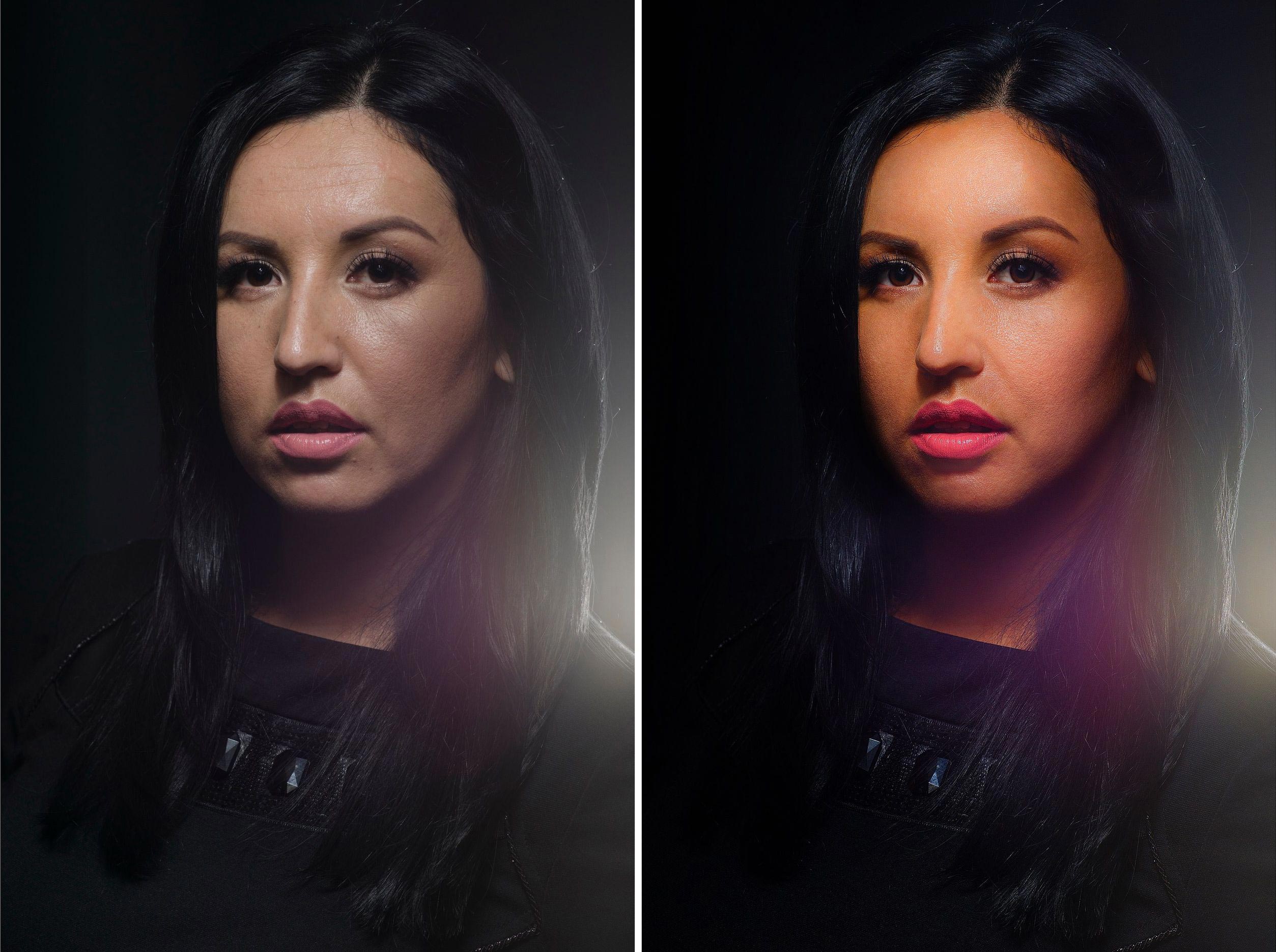
 Кнопки: Hand, Zoom Tool, Quick Mask. CS5 позволит пользователю работать со слоями. Каждый из слоев изображения повторяет параметры основного изображения.
Кнопки: Hand, Zoom Tool, Quick Mask. CS5 позволит пользователю работать со слоями. Каждый из слоев изображения повторяет параметры основного изображения.