Как в фотошопе нарисовать мелом. Создание реалистичной надписи мелом
В этом уроке мы создадим ретро-работу в Adobe Photoshop. Мы совместим несколько различных элементов, чтобы создать желаемую композицию. Вы узнаете как при помощи фотографии, графики, шрифтов и эффектов создать такой постер:
Результат
Исходники
- Шрифт American Captain
- Шрифт Chalk Font
Шаг 1
Откройте Photoshop и создайте новый файл размером 1920×1280 (Ctrl + N). Откройте изображение доски и выделите всё, нажав Ctrl + A. Копируйте выделенное (Ctrl + C) и вернитесь в наш документ.
И чтобы сделать окончательный образ еще более реалистичным, давайте покажем вам, как сделать сланец. Если вы предпочитаете писать только мел, перейдите к шагу. Эффект доски и письма. Установите значения для нового документа. Выберите и выберите «Свободное преобразование» и «Сжать» изображение, чтобы конечный результат был похож на черный квадрат с белой рамкой.
Это создаст другую границу кадра. Когда вы закончите, нажмите клавишу «Удалить», чтобы взять то, что осталось. Перейдите в «Выбрать», а затем «Преобразовать выбор». Чтобы применить текстуру, которая напоминает дерево из реального сланца, сначала необходимо щелкнуть по кнопке, чтобы заблокировать прозрачность слоя, который мы используем. Вы можете заблокировать его, щелкнув значок палитры слоев рядом с маленьким замком.
Нажмите Ctrl + V, чтобы вставить скопированное в наш документ. Вы можете разместить изображение как вам больше нравится и, при желании, трансформировать его, нажав Ctrl + T (режим свободного трансформирования).
Шаг 2
Откройте изображение женщины. Инструментом Pen/Перо (P) создайте контур вокруг женщины. После этого нажмите Ctrl + Enter, чтобы преобразовать контур в выделение.
Теперь вам придется выбирать цвета своей доски. В цветовой палитре с левой стороны щелкните по цвету переднего плана, выберите нужный цвет и дайте «Хорошо». Повторите процедуру с цветом фона. Выберите цвет переднего плана. Выберите цвет фона. Дважды щелкните слой, который вы используете, и установите значения ниже.
Повторите процедуру с цветом фона. Выберите цвет переднего плана. Выберите цвет фона. Дважды щелкните слой, который вы используете, и установите значения ниже.
Фаска и выемка. Атл`асный. Давайте применим корректирующий слой, чтобы затемнить дерево, которое мы создали. Выберите опцию «Уровни» и сделайте ваше изображение темнее, перетащив маленький набор на черный график. В нем мы отметим соединение четырех углов рамы.
Нажмите Ctrl + C, чтобы копировать выделение, затем вернитесь в наш документ и нажмите Ctrl + V, чтобы вставить скопированное. Масштабируйте изображение в режиме свободной трансформации (Ctrl + T) и разместите женщину как показано ниже.
Шаг 3
Так как иллюстрация будет в стиле ретро, нам нужно обесцветить изображение женщины. Создайте новый корректирующий слой: Layer > New Adjustment Layer > Hue/Saturation / Слой>Новый корректирующий слой>Цветовой тон/Насыщенность. Укажите корректирующему слою обтравочную маску по контуру силуэта женщины.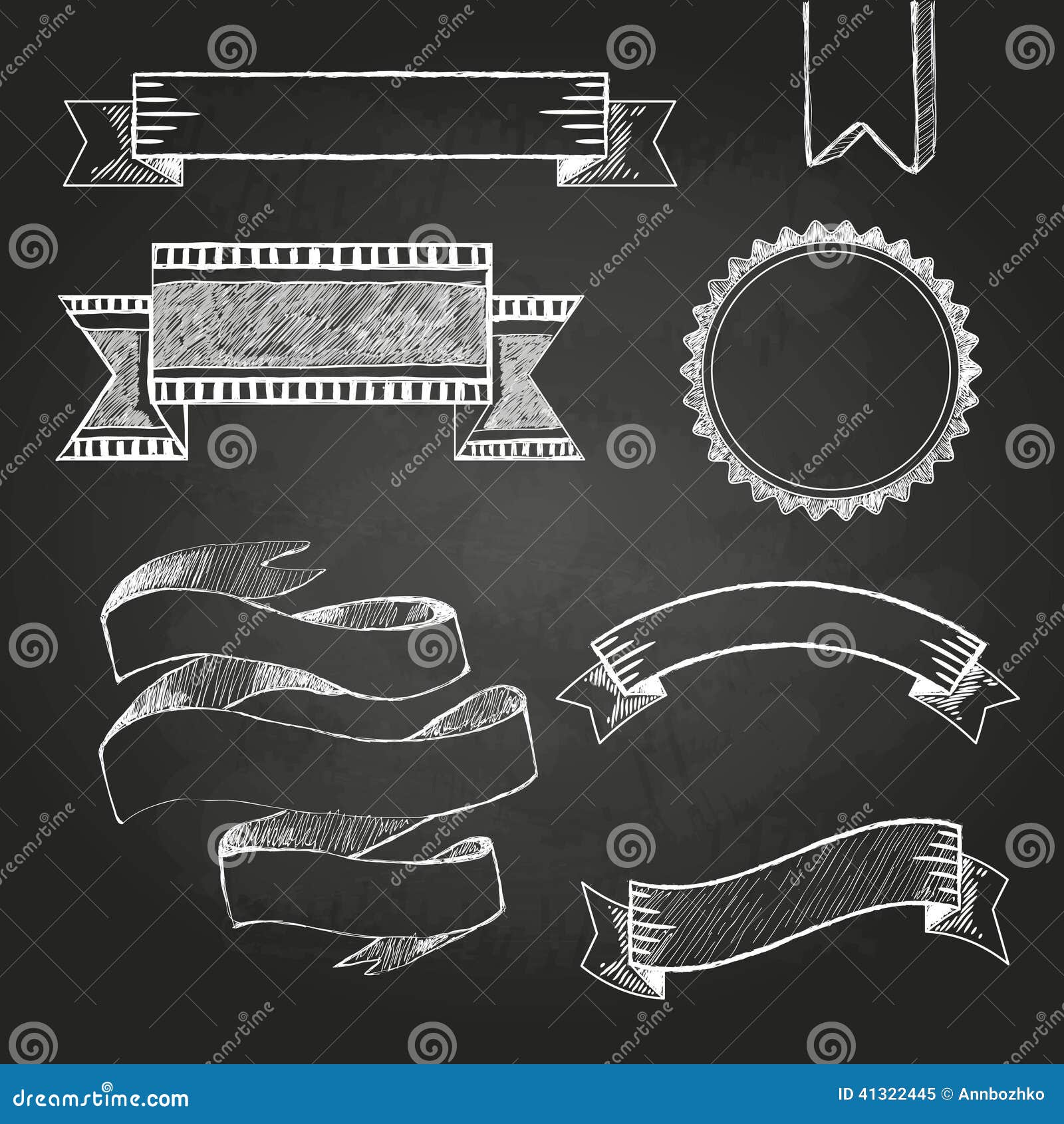
Выберите инструмент «Перо» и сделайте как показано на рисунке ниже. Сделайте отметки на стыке четырех углов рамы с помощью инструмента «Перо». Нажмите «Пути» и выберите второй значок слева направо. Как только это будет сделано, щелкните где-нибудь, чтобы выбрать путь для выхода. Там ваша рама закончена.
В разделе «Демаркации» щелкните второй значок слева направо. Теперь мы создадим новый слой чуть выше фонового слоя, чтобы мы могли сами сделать доску. Выберите инструмент «Волшебная палочка» и нажмите на слой, в котором мы сделали дерево в палитре. После этого щелкните по внутренней части сланца. Результат должен выглядеть так, как показано ниже.
Шаг 4
Цвета на изображении с женщиной получились слишком блеклыми. Для этого нам нужен еще один корректирующий слой: Layer > New Adjustment Layer > Curves/Слой>Корректирующий слой>Кривые.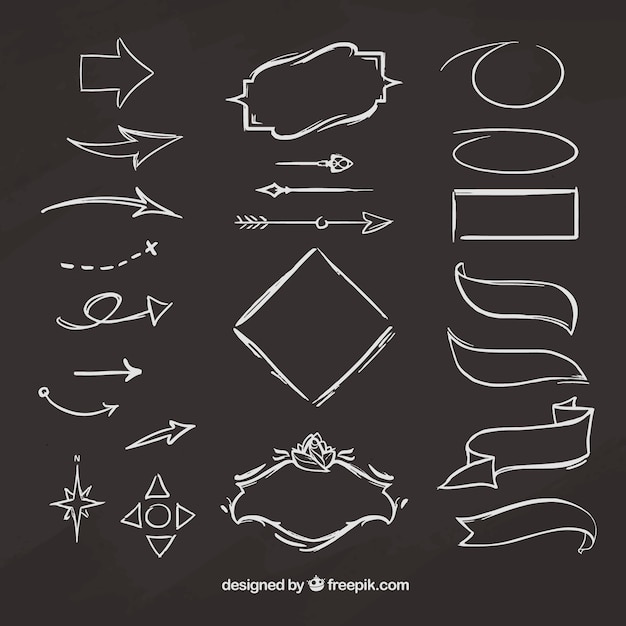 Также укажите этому слою маску по контуру слоя с женщиной. Настройте кривые как показано ниже.
Также укажите этому слою маску по контуру слоя с женщиной. Настройте кривые как показано ниже.
Выбранный сланец. В нижней части палитры слоев щелкните третий значок, чтобы создать маску слоя. Таким образом, зеленый останется только внутри. Щелкните значок, чтобы создать маску слоя. Дважды щелкните по слою, который мы используем, и сделаем следующие изменения: в черно-белой палитре, которую вы открываете, потяните одного из маленьких на белую сторону и под одной из маленьких на черную сторону, пока вы не подумаете, что все в порядке.
Там, нажмите «Новая группа слоев». Создав эту группу слоев, создайте новый слой, чтобы сделать запись на доске. Выберите инструмент «Кисть» и в настройках выберите номер. Затем установите значения ниже. Выберите форму кончика кисти. Настроить динамику формы.
Шаг 5
Чтобы добавить реализма, давайте добавим теней.
Создайте новый слой (Ctrl + Shift + Alt + N) и поместите его между слоями с женщиной и доской. Возьмите стандартную круглую растушеванную кисть и снизьте ее Оpacity/Непрозрачность на 50%.
Рисуйте черным цветом в местах, показанных на картинке ниже, чтобы создать эффект тени.
Выберите шрифт для использования и создания текста. Щелкните правой кнопкой мыши на созданном текстовом слое и выберите «Создать демонстрацию задания». С помощью правой кнопки мыши нажмите «Создать демонстрацию работы». Возьмите предварительный просмотр текстового слоя, нажав на глаз рядом со слоем. Теперь нажмите «Пути» в меню слоев. Нажмите на второй значок слева направо.
Нажмите второй значок слева направо. Теперь его действие закончено! Вы можете играть с фигурами и писать что-то кем-то творческим способом. Они являются частью их естественного развития и развивают умственные функции, такие как восприятие, мышление, воображение и чувство.
Шаг 6
Теперь нарисуем рамку. Для начала создайте новый слой (Ctrl + Shift + Alt + N) и поместите его под слоем с тенью. Возьмите стандартную кисть-мел и нарисуйте рамку, как показано ниже. Чтобы линии были идеально прямыми, удерживайте Shift во время рисования.
Тем не менее, каждый родитель должен установить границы и где бы ребенок ни находился в игре. Однако некоторые родители сражаются с испорченным интерьером заранее. Даже в детских комнатах они оставляют детей прямо на одной из стен, которые они обозначают для рисования и письма. Они сталкиваются с тем, что, как только они вырастут, они просто рисуют. Мой друг сказал мне, что его дети кричали и кричали о стенах от маленького мальчика. У них трое детей, и с точки зрения ликвидации они никогда не говорили об этом.
Когда дети перестали любить свои фотографии, они просто отсекали их, поэтому они почти начинали свою комнату, — говорит мать Хелена, у которой не было проблем с ее детьми, потому что она научила их рисовать их на доске. В воскресную прогулку ему понравился кусок ветки, который в итоге стал трофеем 13-го Ветрнера. Так что можно сделать с такой антологией? Синек взял деревянную деревянную отвертку, молоток и пошел на работу.
Шаг 7
Теперь примемся за текст. Скачайте и установите шрифт “American Captain”. Теперь в Photoshop возьмите инструмент Type/Текст (T) и выберите новый шрифт из соответствующего списка.
Шаг 8
Введите слово (в нашем примере это “SCIENCE” размера в 275pt и белого цвета) и в режиме свободного трансформирования разместите его как показано ниже.
Однако рога не висят на яме, поэтому он, по крайней мере, нарисован пером. Но большинство родителей не жили бы дома. Родители должны дать своим детям четкое указание на то, какие пятна предназначены для обнюхивания. Речь ребенка, который рисует на стене и мебель в начале, не связана с психологами с излишним творчеством. Дети в этом раннем возрасте ищут границы, где они могут идти, и стараются, что происходит, когда они нарушают их. Здесь тоже это важный этап в развитии личности, и ребенок ждет, пока его родители установят свои границы.
Это то, что мы делали дома.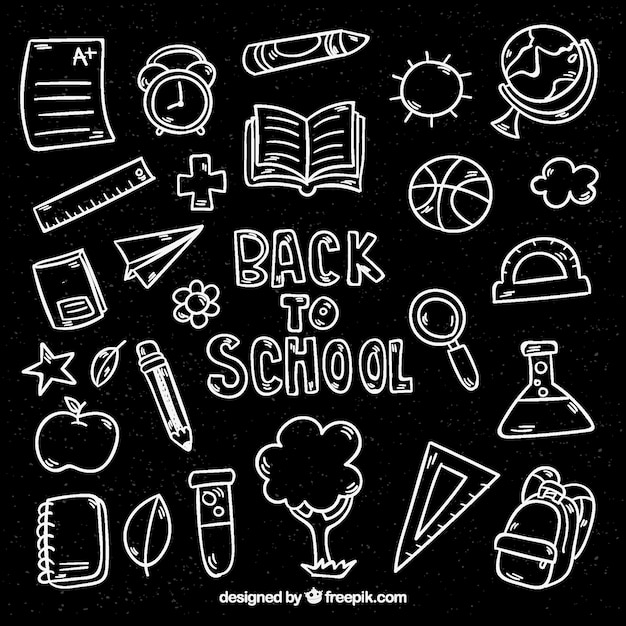
Шаг 9
Добавим шрифту ретровости.
Кликните по нему правой кнопкой мыши и из выпавшего меню выберите “Blending Options/Параметры наложения”. Добавьте указанные ниже стили слоя.
Шаг 10
Добавим еще немного текста уже другим шрифтом — “Chalk Font”. Если у вас несколько строк текста, создавайте каждую строку в отдельном слое. Затем сгруппируйте все слои текста, нажав Ctrl + G.
Существует большой выбор продуктов, предназначенных для детских «стеллажей» с мелом и исправлениями. Существуют различные таблички для путешествий и большие стенды для рисования. Классная доска должна быть особенно устойчивой и практичной, с полкой для пылящих мелов или для рисования вспомогательных средств, возможно, с карандашом, мелом или держателем для карандашей.
Классная доска должна быть особенно устойчивой и практичной, с полкой для пылящих мелов или для рисования вспомогательных средств, возможно, с карандашом, мелом или держателем для карандашей.
Я лично вижу совет как краткосрочный бизнес, они скорее игра. Чтобы свет был под рукой. Для левых правшей левый правый. Таблица может сделать ваших детей целыми. Доски для рисования мела — вам нужно быть осторожным в том, что этот мел вызывает беспорядок. Фиксированные карандашные доски, карандаши, воски — оснащены сменными листами бумаги большого формата. Эта двойная комбинация идеальна, и ребенок может выбрать, какую из досок ему больше подходит. Аналогичные работы будут выполняться с помощью большого листа бумаги на столе или ковриках для бумаги. Магнитная доска или магнитная краска для стен — могут служить для демонстрации детских творений, любимых картин или фотографий. Это возможно только после 3-летнего возраста ребенка, когда он поймет, что магниты не разливаются. Вы также можете использовать строку, на которой создаются дочерние творения для прикрепления выводов для отображения изображений. Маркировочные листы — можно приклеить к предмету мебели или к стене. Их можно нарисовать специальными исправлениями или с другим мелом. Пленку можно отрегулировать до любой формы. Описательная мебель. Некоторые материалы обрабатываются на поверхности так, что их можно написать специальными штифтами. Преимуществом является то, что вы также можете разместить его как дверную панель во встроенном шкафу.
Маркировочные листы — можно приклеить к предмету мебели или к стене. Их можно нарисовать специальными исправлениями или с другим мелом. Пленку можно отрегулировать до любой формы. Описательная мебель. Некоторые материалы обрабатываются на поверхности так, что их можно написать специальными штифтами. Преимуществом является то, что вы также можете разместить его как дверную панель во встроенном шкафу.
- Летом это идеальное место для рисования меловых дорожек.
- Он часто появляется в сочетании с доской.
Шаг 11
Так как эта надпись сделана мелом, она не может быть такой однородной и равномерно белой как мы видим. Поэтому нужно добавить элемент случайности.
Создайте слой-маску для группы с текстом мелом (Layer > Layer Mask > Reveal all/Слой>Маска слоя>Показать все). В маске рисуйте кистью-мелом черного цвета на 40% opacity/непрозрачности в некоторых местах поверх текста, чтобы частично его скрыть. Также снизьте opacity/непрозрачность группы до 70%.
Также снизьте opacity/непрозрачность группы до 70%.
Давайте напишем обсуждение в рамках статьи. Тем временем, рисуя луг со стрелой и говоря: Вот корова. Теперь работа заменила другие надписи, но картина без коровы все еще жива. Плиты с разными надписями или афоризмами предназначены для привлечения клиентов, и это работает, — уверяет Магда из Черепахи. Автор большинства текстов — владелец Марии Магдалены Данарович.
Статья о совести и Паоло Коэльо
Но никто не жаловался, — добавляет он. Но иногда люди не понимают слова на преследователе, и все же они проходят через это. Так обстоит дело с текстом: Я никогда здесь не был. Мы смеемся, что мы являемся самой большой достопримечательностью улицы Святого Николая, потому что именно здесь большинство людей перестают фотографировать, — говорит Роксана Гольпи из продуктового магазина Маркецика Марголи. Короткие рифмованные рифмы, написанные на доске, появляются перед магазином с момента его создания или в марте прошлого года.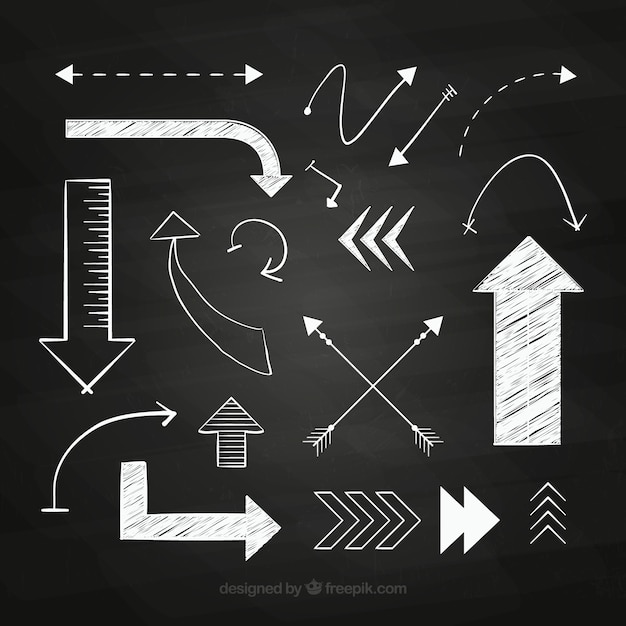
Шаг 12
Добавим немного легкомысленной графики. Откройте изображение ракеты, копируйте ее и вставьте в наш документ. В режиме свободной трансформации (Ctrl + T) разместите ракету как показано ниже.
Автор — папа Роксаны Дарек. — Иногда говорят что-то и говорят: Это хорошо. Также бывает, что некоторые тексты работают немного дольше. Все эти стихи написаны матерью как памятник, — объясняет Роксан. В то время есть и смешные комментарии, связанные с темами: эмбарго России на польские яблоки, прибытие зимы или футбола, как надпись: «В наших ценах ниже уровня представительства».
Спонтанно о коллеге из-за бара
Мы веселимся на работе и благодаря нашим текстам на досках, люди тоже это знают, — объясняет Франц Кавка из кафе. Люди шли, смеялись, и он не заметил, — признается Мартин. Берлин, Париж, Прага, Кельн и многие другие. Он также добавляет, что они являются социальной точкой отсчета, которая сигнализирует покупателю, какое место они рекламируют. Например, когда дело доходит до кафе — они говорят, что это якобы симпатичная, довольно маленькая, модная и непринужденная атмосфера. Они настолько в том смысле, что они адаптированы к характеру бренда.
Например, когда дело доходит до кафе — они говорят, что это якобы симпатичная, довольно маленькая, модная и непринужденная атмосфера. Они настолько в том смысле, что они адаптированы к характеру бренда.
Шаг 13
Кликните дважды по слою с ракетой, чтобы открыть окно стилей слоя. Укажите слою указанные ниже стили.
Шаг 14
Чтобы наше изображение выглядело еще более ретро, нам нужно добавить зернистость. Создайте новый слой из всех видимых слоев (Ctrl + Shift + Alt + E), затем выберите в меню Filter > Noise > Add Noise/Фильтр>Шум>Добавить шум и настройте фильтр как показано ниже.
Уловки с оригинальными надписями способствуют увеличению оборота мест, которые таким образом продвигаются — это во Вроцлаве еще не исследовано. Некоторые владельцы кафе, ресторанов или магазинов утверждают, что они определенно делают. Другие не уверены. Конечно, однако, меловые вывески могут заставить нас улыбнуться в тоскливый день, и это определенно что-то значит.
Чашка может быть оригинальным и практичным подарком
Если ваша семья или друзья очень большие, подарок для каждого может быть роскошью. Итак, с помощью фантазии вы освежите стены или спрячете дефекты. Это игривый и юмористический, но и очень практичный подарок для всех — детей, учителей, бабушек и дедушек, подростков. Вы можете написать мел на чашке — оставить сообщение, нарисовать, узнать рельсы.
Шаг 15
Осталось только добавить виньетку для завершенности вида. Создайте новый слой и залейте его белым цветом (Shift + F5).
В меню выберите Filter > Lens Correction/Фильтр>Коррекция дисторсии и перейдите в закладку Custom/Дополнительно. Настройте параметры как показано ниже и нажмите ok. Смените blending mode/Режим наложения слоя на Multiply/Умножение.
Типографика, нарисованная мелом очень популярна. Однако далеко не все хорошо управляются мелом, да и школьную доску не в каждом доме найдешь.
Сегодня мы с вами будем создавать красивую типографику с реалистичным эффектом мела, используя при этом подручные средства и Adobe Photoshop/Illustrator. Для начала мы создадим сам концепт в Illustrator, затем при помощи интересной технике превратим работу в рисунок мелом.
Для начала мы создадим сам концепт в Illustrator, затем при помощи интересной технике превратим работу в рисунок мелом.
Изюминка этого урока в том, что мы скомбинируем работу за компьютером и рисование руками. Конечно, есть способ сделать все в графических редакторах, однако добиться столь реалистичного эффекта, как в нашем уроке, удастся вряд ли.
Итак, начнем. Откройте Adobe Illustrator и создайте концепт, который хотите превратить в рисунок мелом. На этом этапе мы будем пользоваться благами ПО, которое позволяет нам применять и отменять действия, в то время как в реальной жизни, от штрихов так просто не избавиться. Введите ваш текст и выберите любимый шрифт.
Конвертируйте текст в кривые при помощи комбинации клавиш CMD/Ctrl+Shift+O, затем кликните правой кнопкой по тексту и выберите Ungroup/Разгруппировать, чтобы разделить надпись на отдельные буквы.
Растяните выделение поверх каждого слова или группы слов и нажимайте CMD/Ctrl+G, чтобы сгруппировать их.
Выделите первую группу слов и в меню выберите Effect > Distort & Transform > Free Distort/Эффект>Исказить и трансформировать>Произвольное искажение. Поднимите нижнюю правую точку выше, чтобы исказить группу текста.
Вообще-то подобное искажение текста обычно нежелательно, являясь своеобразной дизайнерской бестактностью, но в нашем случае работа будет практически рукописной, поэтому мы можем себе это позволить. Масштабируйте текст по вертикали, чтобы ужать его немного.
Возьмемся за следующую группу из нашего текста. Выделите ее и в меню выберите Object > Transform > Shear/Объект>Трансформировать>Наклон. Укажите угол, совпадающий с углом скоса предыдущей группы.
Нарисуйте тонкий прямоугольник под текстом и примените к нему трансформацию Shear/Наклон, повторив угол наклона текста. Дублируйте прямоугольник и обрамите им вторую группу текста. Инструментом Pen/Перо нарисуйте треугольник, чтобы заполнить пустое пространство в правом верхнем углу.
Выделите третью группу текста и в меню выберите Effect > Apply Free Distort/Эффект>Применить произвольное искажение, чтобы применить эффект с теми же параметрами, что мы выбрали ранее.
Временно измените цвет текста, чтобы вам было удобнее подогнать третью группу под размеры первой.
Откройте палитру Appearance/Оформление и кликните по по эффекту Free Distort/Произвольное искажение. Переместите верхнюю левую точку так, чтобы создать параллель прямоугольнику. Затем переместите нижнюю правую точку обратно на оригинальную позицию.
Вы можете дублировать любые элементы, нарисованные ранее, и отражать их, чтобы добиться симметричного дизайна и заполнить пустые места.
Масштабируйте следующую группу слов, чтобы она совпала по ширине с нашим дизайном. Расположите группу так, чтобы между ней и предыдущим текстом было такое же расстояние как между остальными элементами.
Завершаем концепт последним словом, масштабированным и выровненным по остальным элементам. При помощи узких прямоугольников сделайте дизайн интереснее.
При помощи узких прямоугольников сделайте дизайн интереснее.
Нарисуйте прямоугольник вокруг работы. Укажите ему отсутствие заливки и обводку в 7pt. Копируйте (CMD/Ctrl+C) прямоугольник, затем вставьте копию на передний план (CMD/Ctrl+F). Удерживая ALT, масштабируйте копию, сделав ее меньше. Снизьте толщину обводки до 2pt.
Выделите одно из самых больших слов, копируйте его (CMD/Ctrl+C), затем укажите объекту тонкую белую обводку с закругленными углами и выравнивание внутрь.
В меню выберите Object > Expand Appearance/Объект>Разобрать оформление, затем кликните по группе правой кнопкой и выберите Ungroup/Рагруппировать, чтобы разбить группу на отдельные символы.
Поочередно выделяйте каждую букву и нажимайте кнопку Minus Front/Минус в палитре Pathfinder/Обработка контура. После этого у вас должны остаться только внутренние части букв.
Сгруппируйте все что осталось, смените для них цвет обводки на белый, затем нажмите CMD/Ctrl+B, чтобы вставить на задний план ранее скопированный текст.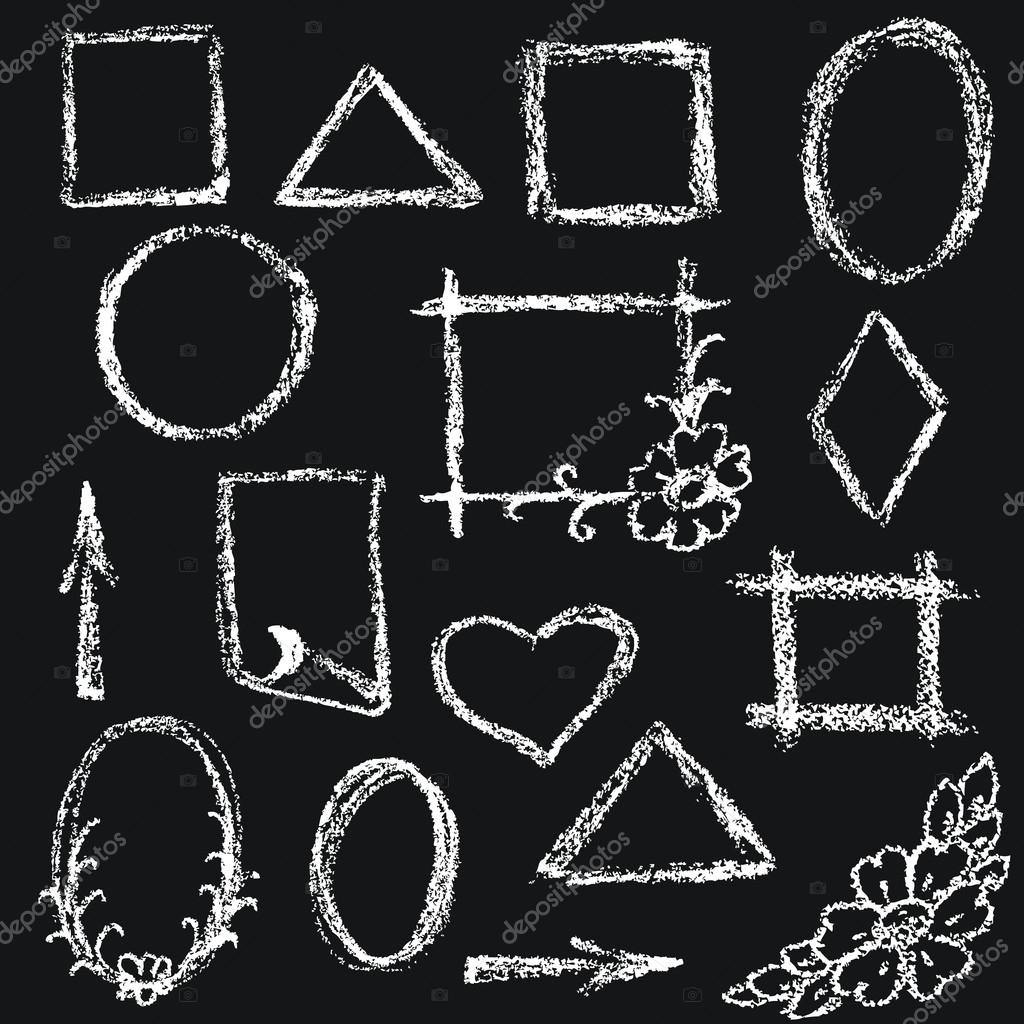
Где-нибудь в документе нарисуйте маленький черный квадрат. Нажмите CMD/Ctrl+C и CMD/Ctrl+F, чтобы создать копию, затем уменьшите копию в половину оригинала (включите Smart Guides/Быстрые направляющие, чтобы сделать все точно). Укажите меньшей фигуре белый цвет заливки, выделите оба объекта и перетащите их в палитру Swatches/Образцы.
Примените этот образец к внутренним фрагментам букв, чтобы придать им крутой винтажный стиль.
Используйте этот прием, чтобы оформить при желании и другой текст, также сделайте последние штрихи для завершения дизайна.
Выделите все элементы типографики, сгруппируйте их и снизьте opacity/непрозрачность примерно до 15%.
Распечатайте работу. Дизайн должен быть еле виден на бумаге, благодаря сниженной непрозрачности. Теперь найдите старый добрый карандаш.
Небольшими штрихами начинайте аккуратно обрисовывать работу. Этот шаг позволит нам сделать из электронного эффекта работу в стиле выполнения от руки.
После того как вы обвели всю работу, отсканируйте ее. Работа выглядит так же, как созданная в Illustrator, но теперь она выглядит как нарисованная от руки из-за неточных, неэлектронных штрихов. Кто же знает что вы ее обрисовывали? Мы никому не расскажем)
Откройте отсканированную работу в Adobe Photoshop и в меню выберите Image > Adjustments > Invert/Изображение>Коррекция >Инвертировать. После этого выберите в меню Image > Adjustments > Desaturate/Изображение>Коррекция>Обесцветить, чтобы убрать цветность из работы.
В меню выберите Image > Adjustments > Levels/Изображение>Коррекция>Уровни и переместите бегунок светлых оттенков к началу гистограммы.
Рекомендуем также
Как создать реалистичный эффект надписи мелом
На прошлой неделе я разместил демонстрацию потрясающих рисунков мелом , которая вдохновила меня на создание мелочной типографии. К сожалению, у меня нет ни таланта, ни классной доски для изготовления подлинных фресок с мелом ручной работы, но я придумала технику, которую дизайнеры могут использовать для достижения реалистичных эффектов надписи мелом с помощью своих рисунков. Мы будем использовать возможности Illustrator для разработки концепции, а затем будем использовать некоторые аналоговые инструменты, чтобы помочь отразить характер искусства, написанного от руки.
К сожалению, у меня нет ни таланта, ни классной доски для изготовления подлинных фресок с мелом ручной работы, но я придумала технику, которую дизайнеры могут использовать для достижения реалистичных эффектов надписи мелом с помощью своих рисунков. Мы будем использовать возможности Illustrator для разработки концепции, а затем будем использовать некоторые аналоговые инструменты, чтобы помочь отразить характер искусства, написанного от руки.
В этом уроке я покажу вам, как создать типографский дизайн с реалистичным мелом. На мой взгляд, эффекты мела только для цифровых технологий просто не помогают, но с помощью этого метода мы комбинируем цифровой дизайн с традиционными аналоговыми методами. Это означает, что у нас есть лучшее из обоих миров; возможность создавать дизайн с помощью правки Edit> Undo и подлинные художественные эффекты, которые достижимы только с помощью ручных инструментов.
Загрузите Adobe Illustrator, чтобы начать нашу концепцию дизайна. Самое замечательное в цифровом дизайне заключается в том, что вы можете исправлять любые ошибки и легко перемещать элементы, чтобы создать свой дизайн, в отличие от традиционного искусства, где каждое ваше движение является постоянным. Введите цитату и стилизуйте ее своим любимым шрифтом.
Самое замечательное в цифровом дизайне заключается в том, что вы можете исправлять любые ошибки и легко перемещать элементы, чтобы создать свой дизайн, в отличие от традиционного искусства, где каждое ваше движение является постоянным. Введите цитату и стилизуйте ее своим любимым шрифтом.
Создайте контуры из типа, используя сочетание клавиш CMD + Shift + O, затем щелкните правой кнопкой мыши и выберите Разгруппировать, чтобы разбить буквы на части.
Нарисуйте выделение вокруг каждого слова или группы слов и используйте сочетание клавиш CMD + G, чтобы сгруппировать буквы обратно вместе.
Выберите первую группу слов и выберите «Эффект»> «Искажение и преобразование»> «Свободное искажение». Переместите правую нижнюю точку вверх, чтобы раздавить текст в форме клина.
Как правило, сжатие и растяжение шрифтов — большая ошибка в дизайне, но так как этот дизайн в конечном итоге выполнен в стиле ручной надписи, мы можем сойти с рук. Масштабируйте текст вертикально, чтобы немного его растянуть.
Масштабируйте текст вертикально, чтобы немного его растянуть.
Перенесите следующее слово из вашей цитаты на монтажную область и срежьте (Object> Transform> Shear) текст по вертикали, пока угол не совпадет с формой предыдущих слов.
Нарисуйте тонкий прямоугольник через монтажную область, затем примените преобразование сдвига, чтобы выровнять его по углам текста. Дублируйте эту форму и разместите их, чтобы украсить цитату. Используйте инструмент «Перо», чтобы нарисовать треугольники, чтобы заполнить любое другое пустое пространство в макете.
Для следующей группы слов перейдите в Effect> Apply Free Distort, чтобы применить то же преобразование клина, которое мы недавно использовали.
Временно измените цвет текста, чтобы вы могли масштабировать его до того же размера, что и первый набор слов.
Откройте панель Appearance и щелкните эффект Free Distort, чтобы изменить его настройки. Перемещайте верхнюю левую точку, пока две диагональные линии не пройдут параллельно, затем переместите нижнюю правую точку обратно в исходное положение.
Любые дополнительные фигуры, нарисованные для первого слоя макета, могут быть продублированы и отражены как по горизонтальной, так и по вертикальной оси, поэтому они симметрично вписываются в дизайн.
Масштабируйте следующее слово цитаты, чтобы оно соответствовало ширине макета, располагая текст таким образом, чтобы обеспечить одинаковый интервал между элементами.
Завершите оформление цитаты, поместив последние несколько слов в макет. Включение простых прямоугольных линий — это простой способ добавить визуальный интерес к дизайну.
Нарисуйте прямоугольник, окружающий всю цитату. Очистите его цвет заливки, но дайте ему 7pt. Скопируйте (CMD + C), затем вставьте передний (CMD + F) дубликат и удерживайте клавишу ALT, одновременно уменьшая масштаб, чтобы сформировать второй контур. Уменьшите ударный вес примерно до 2pt.
Выберите одно из больших слов в макете и скопируйте его в буфер обмена, используя CMD + C, затем добавьте толстый белый штрих с закругленными углами, выровненными по внутренней части.
Перейдите в Object> Expand Appearance, чтобы преобразовать этот штрих в проданные фигуры, затем щелкните правой кнопкой мыши и выберите «Разгруппировать», чтобы разбить слово на отдельные буквы.
Один за другим выберите каждую букву, затем выберите параметр «Минус спереди» на панели «Навигатор», чтобы обрезать фигуру по размеру до новых внутренних фигур.
Сгруппируйте все новые внутренние формы вместе и измените цвет заливки на белый, затем нажмите CMD + B, чтобы «вставить» исходный текст, который мы скопировали ранее в буфер обмена.
В другом месте на документе нарисуйте крошечный черный квадрат. Нажмите CMD + C и CMD + F, чтобы создать дубликат, затем уменьшите его до половины его размера (включение Smart Guides поможет при выравнивании). Измените меньшую половину на белый, затем перетащите обе фигуры на панель «Образцы».
Примените этот новый образец к новым внутренним формам, чтобы придать им классный полосатый вид в винтажном стиле.
Используйте эту возможность, чтобы сделать последние штрихи к концепции, изменяя положение элементов или редактируя макет.
Выберите все элементы, которые составляют цитату типографии, и сгруппируйте их вместе, затем уменьшите непрозрачность примерно до 15%.
Напечатайте иллюстрацию, которая должна появиться на бумаге очень слабо благодаря уменьшенной непрозрачности. Теперь, найдите один из тех старомодных инструментов, известных как карандаш.
Начните рисовать рисунок карандашом, аккуратно раскрашивая его между линиями. Эта техника устраняет разрыв между надписью от руки и чисто цифровым дизайном.
Как только дизайн полностью прослеживается, он готов к сканированию. Дизайн, очевидно, выглядит идентично оригинальной концепции, но теперь в нем есть неровности ручной работы. Кто должен знать, что ты не сделал это от руки? Ваш секрет в безопасности со мной!
Откройте отсканированный дизайн в Adobe Photoshop, затем выберите «Изображение»> «Коррекция»> «Инвертировать».![]() Затем с помощью Image> Adjustments> Desaturate удалите любые оттенки цвета со скана, что приведет к черно-белому изображению.
Затем с помощью Image> Adjustments> Desaturate удалите любые оттенки цвета со скана, что приведет к черно-белому изображению.
Перейдите в Image> Adjustments> Levels и переместите ползунок бликов внутрь, пока он не совпадет с гистограммой уровней.
Загрузите текстуру фона для классной доски , а затем следуйте моим советам, чтобы улучшить текстуру, чтобы сгладить тона. Примените черно-белый корректирующий слой, чтобы удалить цвет из текстуры.
Добавьте корректирующий слой Levels и переместите ползунки теней и полутонов, чтобы получить более темную текстуру классной доски.
Вставьте обработанное отсканированное изображение поверх текстуры классной доски и измените режим смешивания на Светлый, чтобы сделать черный фон сканирования прозрачным.
Конечный результат — чрезвычайно реалистичный эффект, написанный мелом. Время, потраченное на прорисовку дизайна карандашом и бумагой, помогает добиться этого подлинного внешнего вида, созданного вручную, что просто невозможно при использовании чисто цифровых технологий. Когда дизайн применяется к текстуре классной доски, трудно отличить дизайн от настоящей мелом, написанного от руки.
Когда дизайн применяется к текстуре классной доски, трудно отличить дизайн от настоящей мелом, написанного от руки.
Поделитесь в соц.сетях: | Оцените статью: Загрузка… |
Превращение фотографии в рисунок углём и мелом
Купить Пробная версияAKVIS Charcoal превращает фотографию в рисунок, выполненный углём и мелом. Создавайте произведения искусства!
Уголь — один из самых популярных и древних материалов для рисования. Углём можно рисовать наброски и эскизы, а также создавать самостоятельные произведения. Данный инструмент обладает большими изобразительными возможностями, соединяя в себе преимущества различных материалов.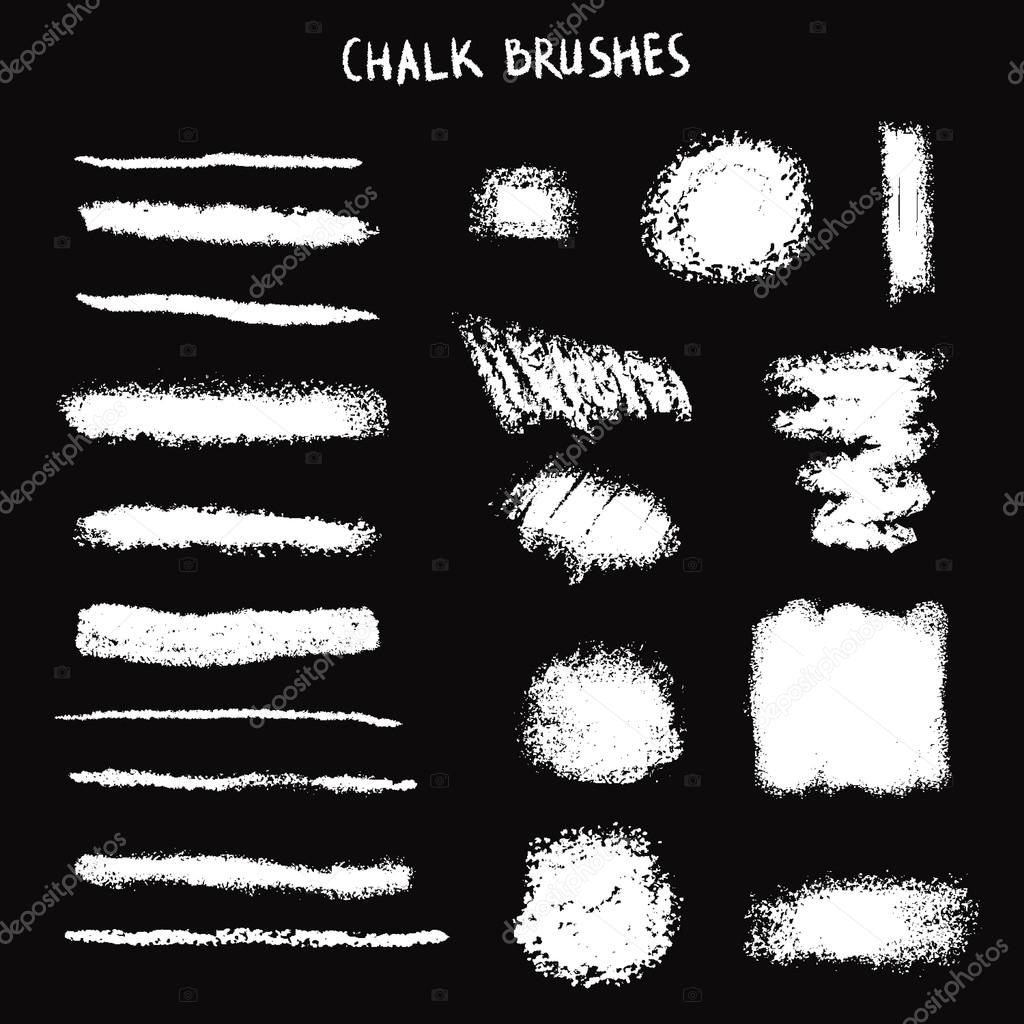 Остро заточенным углём можно провести тонкую четкую линию, а если положить его на ребро, получится широкий рыхлый штрих. Уголь позволяет писать свободными живописными мазками или штриховать, закрывая поверхности ровным тоном. Уголь прекрасно сочетается с другими материалами.
Остро заточенным углём можно провести тонкую четкую линию, а если положить его на ребро, получится широкий рыхлый штрих. Уголь позволяет писать свободными живописными мазками или штриховать, закрывая поверхности ровным тоном. Уголь прекрасно сочетается с другими материалами.
Мел — один из первых инструментов для детского творчества. С помощью мела можно создавать как простые наброски, так и полностью проработанные законченные изображения, а в качестве основы может быть использована практически любая поверхность, например, асфальт или тонированная бумага. Белый мел используется, чтобы выделить светлые места на изображении, нанести блики и придать рисунку больший объем.
AKVIS Charcoal позволяет выполнять рисунки каждым материалом по отдельности или объединять их на одном изображении.
Экспериментируя с цветами и настройками, можно добиться самых разнообразных эффектов, например, имитировать рисунок сангиной, сепией, соусом и другие живописные техники.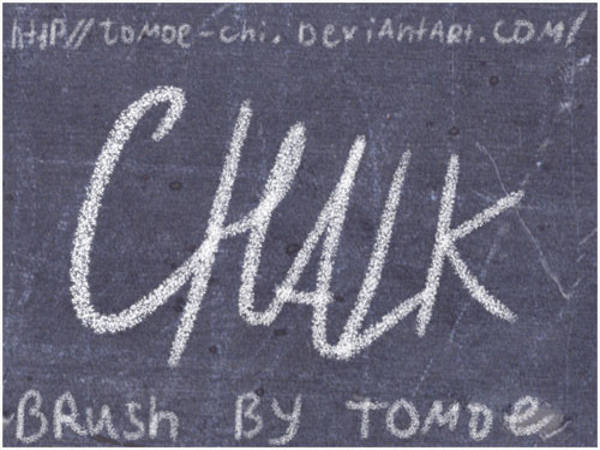
Наблюдайте, как превращается фотография в рисунок углём и мелом в режиме реального времени. Программа сохраняет изображение на разных этапах обработки и позволяет выбрать самые интересные варианты. Благодаря Ленте кадров вы получаете разные версии рисунка без подбора настроек.
Изменение цвета бумаги дает еще больше различных вариантов результата. Для большей достоверности применяяйте разнообразные текстуры холста. Добавив свою подпись на готовую картину, вы сможете ощутить себя автором полноценного художественного произведения. Украсьте свой рисунок рамкой из богатой библиотеки, доступной в закладке Оформление. Используйте в полной мере все возможности программы!
В программе представлен список пресетов — готовых комбинаций настроек. Такие предустановки существенно облегчают работу и экономят время. Можно создавать свои пресеты, сохраняя любимые сочетания параметров.
Нужно обработать множество файлов? Пакетная обработка позволит автоматически конвертировать серии изображений. Создайте коллекцию рисунков в едином стиле, альбом с набросками углём, потрясающие мультфильмы в уникальной технике!
Создайте коллекцию рисунков в едином стиле, альбом с набросками углём, потрясающие мультфильмы в уникальной технике!
AKVIS Charcoal представлен в виде плагина для графических редакторов (plugin) и в виде отдельной, самостоятельной, программы (standalone), не требующей наличия фоторедакторов. Плагин совместим со всеми популярными фоторедакторами: AliveColors, Adobe Photoshop, Corel PaintShop Pro и другими.
Возможности программы зависят от типа лицензии (Home/Home Deluxe/Business). Во время ознакомительного периода можно попробовать все варианты и выбрать наиболее подходящий. Для получения полной информации смотрите сравнительную таблицу версий и лицензий.
Программа доступна на русском языке.
Попробовать бесплатно
Попробуйте программу в течение бесплатного ознакомительного периода!
После установки программа будет работать 10 дней без регистрации.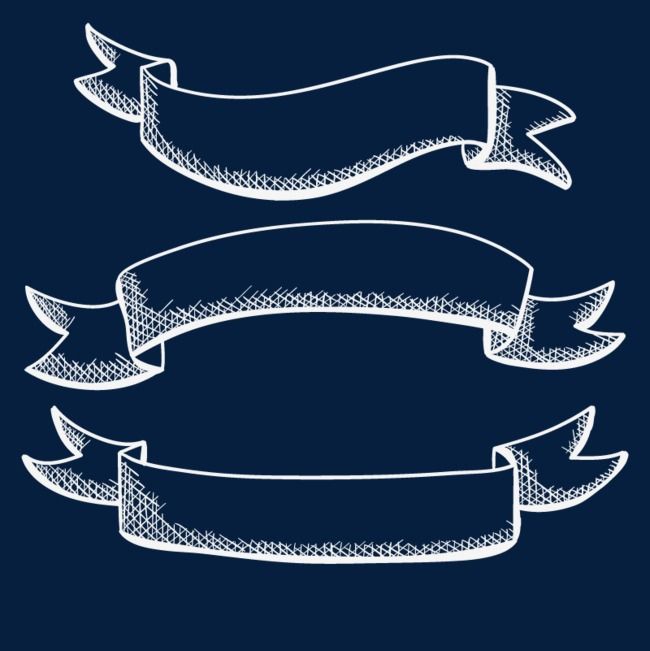
Пробный период поможет вам оценить все возможности программы.
Скачайте программу:
Купить — AKVIS Charcoal 5.5
Вконтакте
ПОЛНЫЙ КУРС ПО ФОТОГРАФИИ ЗА 6 ДНЕЙ
БАЗОВЫЙ КУРС ДЛЯ ФОТОГРАФОВ
ПРОГРАММА КУРСА:
✔ 1 день — Мат. часть
Устройство и принцип работы цифровой зеркальной камеры.
Объективы — классификация, назначение, выбор объектива и «чистая» правда про кропфактор.
Видоискатель.
Резкость и особенности систем автофокусировки.
Диапазон ISO и определение правильной экспозиции.
Форматы записи файлов RAW и JPG.
Композиция — основные правила.
Свойства света — мягкий и жесткий свет.
Цветовая температура.
Баланс белого.
Естественное освещение и способы управления естественным светом.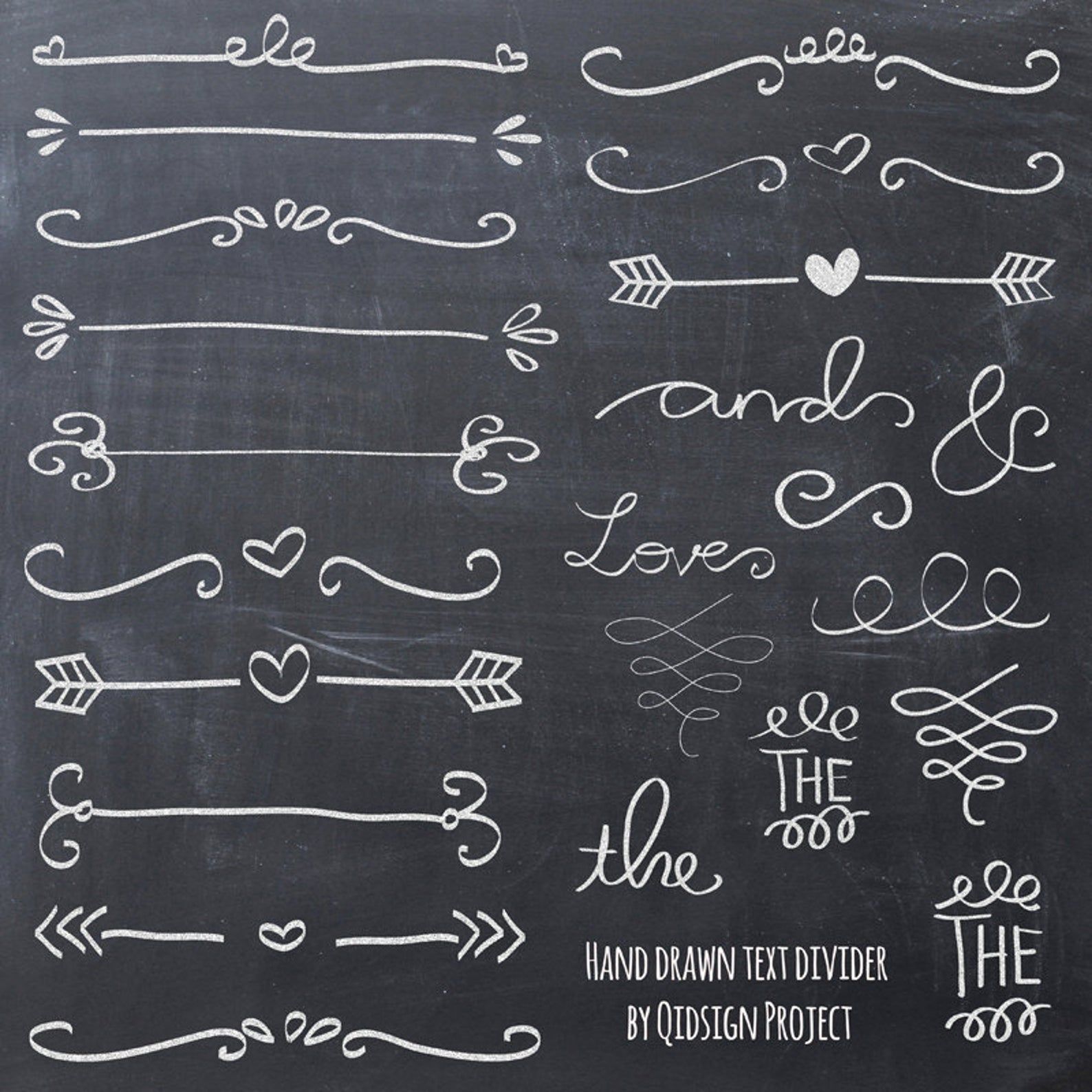
Смешанное освещение и использование системных вспышек.
✔ 2 день – Практика
Выбор диафрагмы.
Передний и задний план.
Портрет при естественном освещении (с участием модели).
Оптимальная выдержка.
Съемка движения.
Способы съемки движущихся объектов.
✔ 3 день — Фотостудия
Пространство и оборудование фотостудии.
Студийные осветители.
Дополнительное оборудование.
Способы управления светом.
Классические схемы освещения в фотостудии.
Практика (с участием модели)
Портрет.
Групповой портрет.
Fashion-съемка.
✔ 4 день — Практика
Предметная съёмка.
Натюрморт.
Рекламный сюжет.
✔ 5 день — Обработка
RAW конверторы – обзор.
Обработка фотографий в ADOBE LIGHTROOM и ADOBE PHOTOSHOP на примере отснятого материала.
Эффективные приемы и пакетная обработка.
Подготовка снимков к печати и публикации в сети интернет.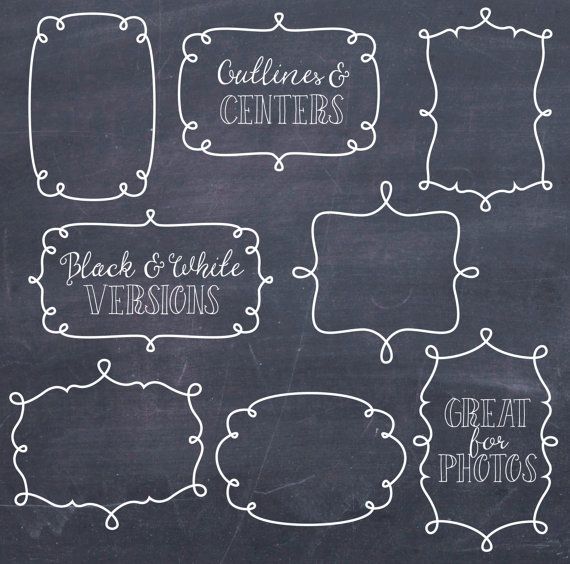
✔ 6 день — Заключительное занятие
Самостоятельное индивидуальное экзаменационное задание. Обсуждение работ.
✔ Заключительное слово:
Жанры и стили в фотографии.
Выбор специализации. Создание и работа над собственным портфолио.
Профессия фотограф — с чего начать?
Количество слушателей: от 3-х до 5-ти человек*.
Продолжительность: 6 занятий по 3-4 часа.
Стоимость обучения — 30000р.
Записаться на занятия можно по телефону: +7 (921) 787-99-33 или в контакте https://vk.com/fotostudiomel.
Милости просим на наши занятия всех, кто хочет научиться красиво фотографировать!
БОНУСЫ УЧАСТНИКАМ ОБУЧЕНИЯ ОТ ФОТОСТУДИИ:
✔ скидка 20% на аренду любого зала студии Мел в будние дни (выходные дни скидка 10%) в течении 12 месяцев после обучения.
Перевод терминов Adobe Photoshop
Пример HTML-страницы
Перевод всех команд программы Фотошоп с английского на русский язык.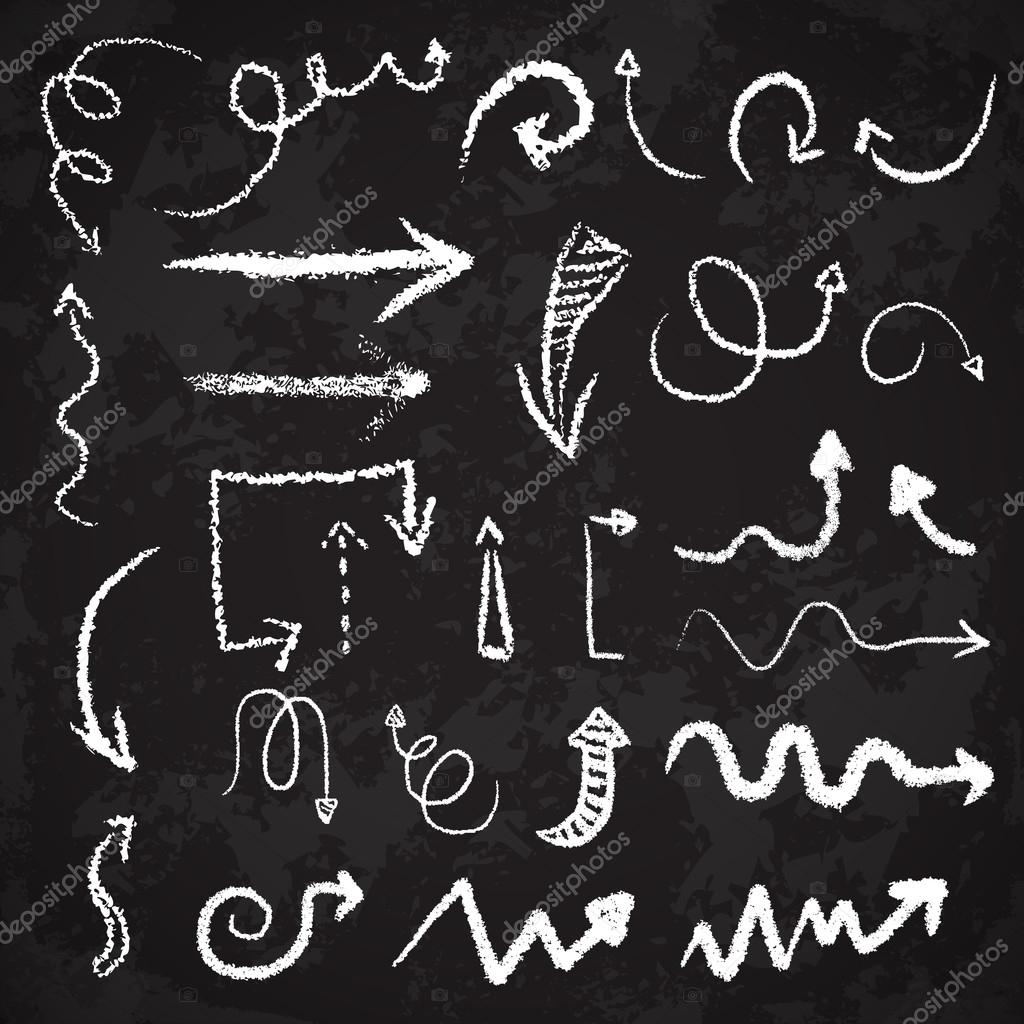
1.
File — ФайлNew — новый (Ctrl+N)
Open — открыть (Ctrl+O)
Browse — обзор (Alt+Ctrl+O)
Open As — открыть как (Alt+Shft+Ctrl+O)
Open Resent — последние документы
Edit in ImageReady — редактировать в ImageReady (Shft+Ctrl+M)
Close — закрыть (Ctrl+W)
Close All — закрыть все (Alt+Ctrl+W)
Close and Go To Bridge — закрыть и перейти в Bridge (Shft+Ctrl+W)
Save — сохранить (Ctrl+S)
Save As — сохранить как (Shft+Ctrl+S)
Save a Version — сохранить версию Save for Web сохранить для Web (Alt+Shft+Ctrl+S)
Revert — восстановить (F12)
Place — поместить
Import — импорт
- Variable Data sets
- Annotations
- WIA Support
Export — экспорт
- Data Sets as Files
- Paths to illustator
- Sand Video Previewto Device
- Video Preview
- Zoom Vew
- Batch
- PDF Presentation
- Creat Droplet
- Conditional Mode Change
- Contact Sheet II
- Crop and Straighten Photos
- Fim Image
- Picture Package
- Web Photo Gallery
- Photomerge
- Merge to HDR
Scripts — сценарии
- Export Layers To File
- Image Processor
- Layer Comps To Files
- Layer Comps To PDF
- Layer Comps To WPG
- Script Events Manager
- Browse
File Info — сведения о файле (Alt+Shft+Ctrl+I)
Page Setup — параметры страницы (Shft+Ctrl+P)
Print with Preview — просмотр и печать (Alt+Ctrl+P)
Print — печать (Ctrl+P)
Print One Copy — печать одного экземпляра (Alt+Shft+Ctrl+P)
Print Online — печать онлайн
Jump To — перейти в …
Exit — выход (Ctrl+Q)
2.
 Edit — Редактировать
Edit — РедактироватьUndo — отменить (Ctrl+Z)
Step Forword — шаг вперёд (Alt+Ctrl+Z)
Step Backword — шаг назад (Shft+Ctrl+Z)
Fade — ослабить (Alt+Ctrl+F)
Cut — вырезать (Ctrl+X)
Copy — скопировать (Ctrl+C)
Copy Merged — скопировать совмещенные данные (Shft+Ctrl+C)
Paste — вклеить (Ctrl+V)
Paste Into — вклеить в… (Shft+Ctrl+V)
Clear — очистить
Check Spelling — проверка орфографии
Find and Replace Text — поиск и замена текста
Fill — выполнить заливку (Shft+F5)
Stroke — выполнить обводку
Free Transform — свободное трансформирование (Ctrl+T)
Transform — трансформирование
Again — применить снова (Shft+Ctrl+T)
Scale — масштабирование
Rotate — поворот
Skew — наклон
Distort — искажение
Perspective — перспектива
Warp — деформация
Rotate 180 — поворот на 180 градусов
Rotate 90 CW — поворот на 90 градусов по часовой стрелке
Rotate 90 CCW — поворот на 90 градусов против часовой стрелки
Flip Horizontal — отразить по горизонтали
Flip Vertical — отразить по вертикали
Define Brush Preset — определить кисть
Define Pattern — определить узор
Define Custom Shape — определить фигуру
Purge — удалить из памяти
Undo — отмены
Clipboard — буфер обмена
Histories — историю
All — все
Adobe PDF Presets — настройка преобразования в Adobe PDF
Preset Manager — управление библиотеками
Collor Settings — настройка цветов (Shft+Ctrl+K)
Assign Profile — назначить профиль
Convert to Profile — конвертировать цвета
Keyboard Shortcuts — клавишные сокращения (Alt+Shft+Ctrl+K)
Menus — меню (Alt+Shft+Ctrl+M)
Preferences — установки
General — основные (Ctrl+K)
File Handling — обработка файлов
Display & Cursors — отображения и курсоры
Transparency & Gamut — прозрачность и цветовой охват
Units & Rulers — единицы измерения и линейки
Guides, Grid & Slices — направляющие, сетка и фрагменты
PlugIns & Scratch Disks — внешние модули и рабочие диски
Memory & Image Cache — память и КЭШ память
Type — шрифты
3.
 Image — Изображение
Image — ИзображениеMode — режим
Bitmap — битовый
Grayscale — градации серого
Duotone — дуплекс
Indexed Color — индексированные цвета
RGB Color — палитра RGB
CMYK Color — палитра CMYK
Lab Color — палитра Lab
Multichannel — многоканальный
8 Bits/Channel — 8 бит/канал
16 Bits/Channel — 16 бит/канал
32 Bits/Channel — 32 бит/канал
Color Table — таблица цветов
Adjustment — коррекция
Levels — уровни (Ctrl+L)
Auto Levels — автоматическая тоновая коррекция (Shft+Ctrl+L)
Auto Contrast — автоконтраст (Alt+Shft+Ctrl+L)
Auto Color — автоматическая цветовая коррекция (Shft+Ctrl+B)
Curves — кривые (Ctrl+M)
Color Balance — цветовой баланс (Ctrl+B)
Brightness/Contrast — яркость/контрастность
Hue/Saturation — цветовой тон/насыщенность (Ctrl+U)
Desaturation — обесцветить (Shft+Ctrl+U)
Match Color — подобрать цвет
Replace Color — заменить цвет
Selective Color — выборочная коррекция цвета
Channel Mixer — микширование каналов
Gradient Map — карта градиента
Photo Filter — фото- фильтр
Shadow/Highlight — света/тени
Exposure — экспозиция
Invert — инверсия (Ctrl+I)
Equalize — выровнять яркость
Threshold — изогелия
Posterize — постеризовать
Variations — варианты
Duplicate — создать дубликат
Apply Image — внешний канал
Calculations — вычисления
Image Size — размер изображения (Alt+Ctrl+I)
Canvas Size — размер холста (Alt+Ctrl+C)
Pixel Aspect Patio — пиксельная пропорция
Rotate Canvas — повернуть холст
-
180 — на 180 градусов
-
90 CW — на 90 градусов по часовой стрелке
-
90 CCW — на 90 градусов против часовой стрелки
-
Arbitrary — произвольно угол
-
Flip Canvas Horizontal — отразить холст по горизонтали
-
Flip Canvas Vertical — отразить холст по вертикали
Crop — кадрировать
Trim — тримминг
Reveal All — показать все
Variables — переменные
Define — определить
Data Sets — наборы данных
Apply Data Set — применить набор данных
4.
 Layer Слои
Layer СлоиNew — новый
Layer — слой (Shft+Ctrl+N)
Layer From Background — из заднего плана
Group — группа
Group from Layers — группа из слоев
Layer via Copy — скопировать на новый слой (Ctrl+J)
Layer via Cut — вырезать на новый слой (Shift+Ctrl+J)
Duplicate Layer — создать дубликат слоя
Delete — удалить
Layer — слой
Hidden Layers — скрытые слои
Layer Propeties — свойства слоев
Layer Style — стиль слоя
Blending Options — параметры наложения
Drop Shadow — тень
Inner Shadow — внутренняя тень
Outer Glow — внешнее свечение
Inner Glow — внутреннее свечение
Bevel and Emboss — тиснение
Satin — глянец
Color Overlay — наложение цвета
Gradient Overlay — наложение градиента
Pattern Overlay — перекрытие узора
Stroke — обводка
Copy Layer Style — скопировать стиль слоя
Paste Layer Style — вклеить стиль слоя
Clear Layer Style — очистить стиль слоя
Global Light — глобальное освещение
Creatе Layer — образовать слой
Hide All Effects — спрятать все эффекты
Scale Effects — воздействие слой эффектов
New Fill Layer — новый слой-заливка
Solid Color — цвет
Gradient — градиент
Pattern — узор
New Adjustment Layer — новый корректирующий слой
Levels — уровни (Ctrl+L)
Curves — кривые (Ctrl+M)
Color Balance — цветовой баланс (Ctrl+B)
Brightness/Contrast — яркость/ контрастность
Hue/Saturation — цветовой тон/насыщенность (Ctrl+U)
Selective Color — выборочная коррекция цвета
Channel Mixer — микширование каналов
Gradient Map — карта градиента
Photo Filter — фото-фильтр
Invert — инверсия (Ctrl+I)
Threshold — изогелия
Posterize — постеризовать
Changе Layer Content — изменить содержимое слоя
Layer Content Options — параметры содержимого слоя
Layer Mask — слой-маска
Reveal All — показать все
Hide All — скрыть все
Reveal Selection — показать выделенные области
Hide Selection — спрятать выделенные области
Delete — удалить
Apply — применить
Disable — запретить
Unlink — развязать
Vector Mask — векторная маска
Reveal All — показать все
Hide All — скрыть все
Current Path — активный контур
Delete — удалить
Enable — разрешить
Link — связать
Create Clipping Mask — создать обтравочную маску (Alt+Ctrl+G)
Smart Objects — смарт-объекты
Type — текст
Rasterize — растрировать
New Layer Based Slice — новый фрагмент из слоя
Group Layers — сгруппировать слои
Ungroup Layers — разгруппировать слои (Ctrl+G)
Hide Layers — спрятать слои (Shft+Ctrl+G)
Arrange — монтаж
Bring to Front — на передний план (Shft+Ctrl+])
Bring Forward — переложить вперед (Ctrl+])
Send Backward — переложить назад (Ctrl+[)
Send to Back — на задний план (Shft+Ctrl+[)
Revers — инверсия
Align Layers To Selection — выровнять
Distribute — распределить
Lock All Layers in Group — закрепить слои
Link Layers — связать слои
Dеselect Linked Layers — развязать связанные слои
Merge Down — объединить слои (Ctrl+E)
Merge Visible — объединить видимые слои (Shft+Ctrl+E)
Flatten Image — выполнить сведение
Matting — обработка краев
Defringe — устранить кайму
Remove Black Matte — удалить черный ореол
Remove White Matte — удалить белый ореол
Layer Style — стили слоев
Blending Options — параметры наложения
Drop Shadow — тень
Inner Shadow — внутренняя тень
Outer Glow — внешнее свечение
Inner Glow — внутреннее свечение
Bevel and Emboss — тиснение
Satin — глянец
Color Overlay — наложение цвета
Gradient Overlay — наложение градиента
Pattern Overlay — наложение узора
Stroke — обводка
Copy Layer Style — скопировать стиль слоя
Past Layer Style — вклеить стиль слоя
Clear Layer Style — очистить стиль слоя
Global Light — глобальное освещение
Creat Layer — образовать слой
Hide All Effects — спрятать все эффекты
Scale Effects — воздействие слой эффектов
5.
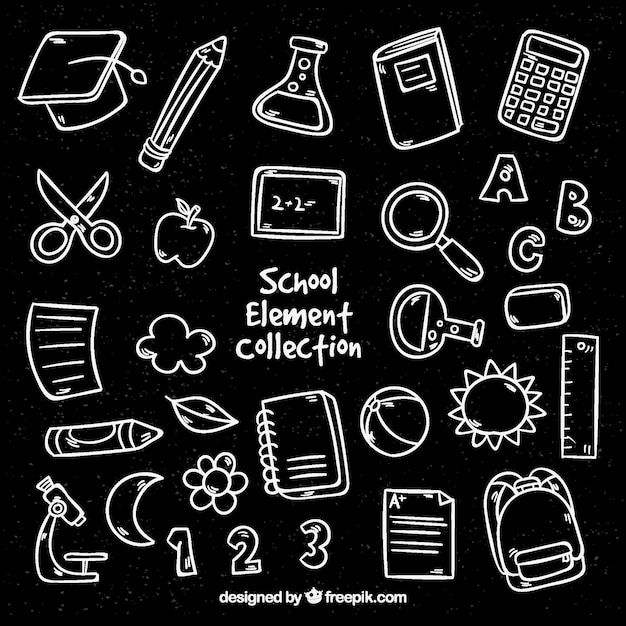 Select — Выделение
Select — ВыделениеAll — все (Ctrl+A)
Deselect — отменить (Ctrl+D)
Reselect — выделить снова (Shft+Ctrl+S)
Inverse — инверсия выделения Shft+Ctrl+I)
All Layers — все слои (Alt+Ctrl+A)
Deselect Layers — отменить выбор слоев
Similar Layers — подобные слои
Color Range — цветовой диапазон
Feather — растушевка (Alt+Ctrl+D)
Modify — модификация (граница, оптимизировать, расширить, сжать)
Grow — смежные пикселы
Similar — подобные оттенки
Transform Selection — трансформировать выделение
Load Selection — загрузить выделение
Save Selection — сохранить выделение
6. Filter Фильтр
Last Filter — последний фильтр (Ctrl+F)
Extract — извлечь (Alt+Ctrl+X)
Filter Gallery — галерея фильтров
Liquify — пластика (Shft+Ctrl+X)
Pattern Maker — конструктор узоров (Alt+Shft+Ctrl+X)
Vanishing Point — исправление перспективы (Alt+Ctrl+V)
Video — видео
DeInterlace — Устранение чересстрочной развертки
NTSC Colors — Цвета NTSC
Artistic — имитация художественных эффектов
Colored Pencil — цветной карандаш
Cutout — аппликация
Dry Brush — сухая кисть
Film Grain — зернистость фотопленки
Fresco — фреска
Neon Glow — неоновый свет
Paint Daubs — масляная живопись
Palette Knife — шпатель
Plastic Wrap — целлофановая упаковка
Poster Edges — очерченные края
Rough Pastels — пастель
Smudge Stick — растушевка
Sponge — губка
Underpainting — рисование на обороте
Watercolor — акварель
Distort — искажение
Diffuse Glow — рассеянный свет
Displace — смещение
Glass — стекло
Lens Correction — коррекция дисторсии
Ocean Ripple — океанские волны
Pinch — дисторсия
Polar Coordinates — полярные координаты
Ripple — рябь
Shear — искривление
Spherize — сферизация
Twirl — скручивание
Wave — волна
ZigZag — зигзаг
Pixelate — оформление
Color Halftone — цветные полутона
Crystallize — кристаллизация
Facet — фасет
Fragment — фрагмент
Mezzotint — меззотинто
Mosaic — мозаика
Pointillize — пуантилизм
Blur — размытие
Average — среднее
Blur — размытие
Blur More — размытие+
Box Blur — размытие по рамке
Gaussian Blur — размытие по Гауссу
Lens Blur — размытие при малой глубине резкости
Motion Blur — размытие в движении
Radial Blur — радиальное размытие
Shape Blur — размытие по фигуре
Smart Blur — «умное» размытие
Surface Blur — размытие по поверхности
Sharpen — резкость
Sharpen Edges — резкость на краях
Sharpen More — резкость+
Smart Sharpen — «умная» резкость
Unsharp Mask — нерезкая маска (контурная резкость)
Rеnder — рендеринг
Clouds — облака
Difference Clouds — облака с наложением
Fibers — волокна
Lens Flare — блик
Lighting Effects — эффект освещения
Stylize — стилизация
Diffuse — диффузия
Emboss — тиснение
Extrude — экструзия
Find Edges — выделение краев
Glowing Edges — свечение краев
Solarize — соляризация
Tiles — разбиение на фрагменты
Trace Contour — оконтуривание
Wind — ветер
Texture — текстура
Graquelure — кракелюры
Grain — зерно
Mozaic Tiles — мозаичные фрагменты
Patchwork — цветная плитка
Stained Glass — витраж
Texturizer — текстуризатор
Brush Strokes — штрихи
Accented Edges — акцент на краях
Angled Strokes — наклонные штрихи
Grosshatch — перекрестные штрихи
Dark Strokes — темные штрихи
Ink Outlines — обводка
Spatter — разбрызгивание
Sprayed Strokes — аэрограф
Sumie — суммиэ
Noise — шум
Add Noise — добавить шум
Despeckle — ретушь
Dust & Scratches — пыль и царапины
Median — медиана
Reduce Noise — уменьшить шум
Sketch — эскиз
Bas Relief — рельеф
Chalk & Charcoal — мел и уголь
Charcoal — уголь
Chrome — хром
Conte Crayon — линогравюра
Graphic Pen — графический карандаш
Halftone Pattern — полутоновый узор
Note Paper — почтовая бумага
Photocopy — ксерокопия
Plaster — гипс
Stamp — тушь
Torn Edges — рваные края
Water Paper — мокрая бумага
Other — другие
Custom — заказной
High Pass — цветовой контраст
Maximum — максимум
Minimum — минимум
Offset — сдвиг
Digimarc — водяной знак
Embed Watermark — встроить водяной знак
Read Watermark — читать водяной знак
Режимы наложения слоев
Normal — нормальный
Dissolve — растворение
Darken — замена темным
Darker Color — темнее
Multiply — умножение
Color Burn — затемнение основы
Linear Burn — линейный затемнитель
Lighten — замена светлым
Screen — осветление
Color Dodge — осветление основы
Linear Dodge — линейный осветлитель
Lighter Сolor — светлее
Overlay — перекрытие
Soft Light — мягкий свет
Hard Light — жесткий свет
Vivid Light — яркий свет
Linear Light — линейный свет
Pin Light — точечный свет
Hard Mix — жесткий микс
Difference — разница
Exclusion — исключение
Substract — вычитание
Divide — разделение
Hue — цветовой тон
Saturation — насыщенность
Color — цветность
Luminosity — свечение
Вектор арт Мела Марцело | Actual-art.
 ru
ruОпубликовано Дмитрий в Vector Art | Нет комментариев
В 50-х годах прошлого века на стыке массовой культуры и классического изобразительного искусства зародилось новое течение, имя которому поп-арт. Появившись сначала в Великобритании, поп-арт плавно перекочевал в США. Шли годы, широкое распространение получали компьютерные технологии. С их развитием поп-арт вышел на качественно новый уровень и со временем трансформировался в новые формы, одной из которых является вектор арт.
Если вы являетесь поклонником вектор арта, то работы американца Мела Марцело придутся вам по вкусу. Это один из самых талантливых и востребованных мастеров, работающих в данном стиле. Иллюстратор и дизайнер в одном лице, он получил широкую известность благодаря серии портретов в стиле векторной графики таких знаменитостей, как Барак Обама, Меган Фокс, Майкл Дуглас, Авраам Линкольн и многих других.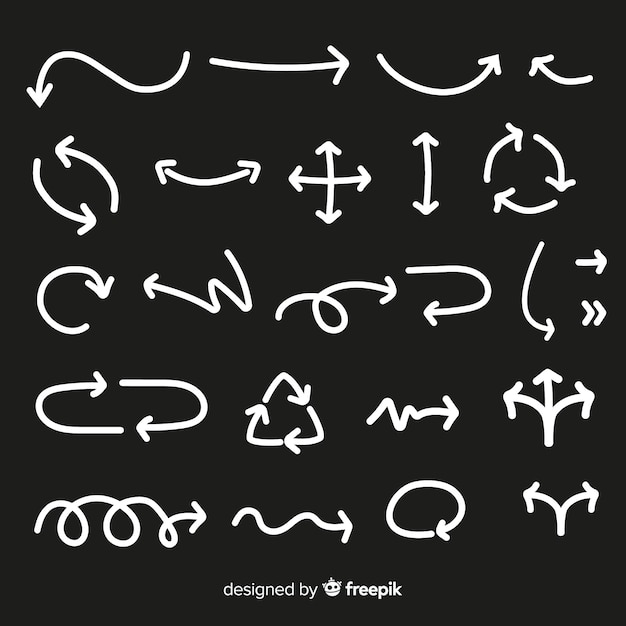
Векторная графика – один из видов компьютерной графики, в котором объекты изображаются при помощи точек, линий, сплайнов и многоугольников. Художественные работы, созданные в данном стиле при помощи современных технологий имеют отчетливый налет винтажности.
Если говорить о технике рисунка, то Марцело в своем творчестве в широко использует новейшие компьютерные технологии. Его основной рабочий инструмент – фотошоп, также художник использует в работе Adobe Illustrator, что позволяет ему в конечном итоге получать векторные рисунки потрясающего качества, тогда как большинство дизайнеров создают свои графические иллюстрации при помощи более сложных графических приложений.
К сожалению собственного сайта у Марцело нет, однако его работы есть в свободном просмотре на странице сервиса Flickr.
Личная жизнь художника закрыта для широкой публики. Известно только, что он родом из Калифорнии, живет в Сан-Диего, любит бег и музыку.
Урок 27.
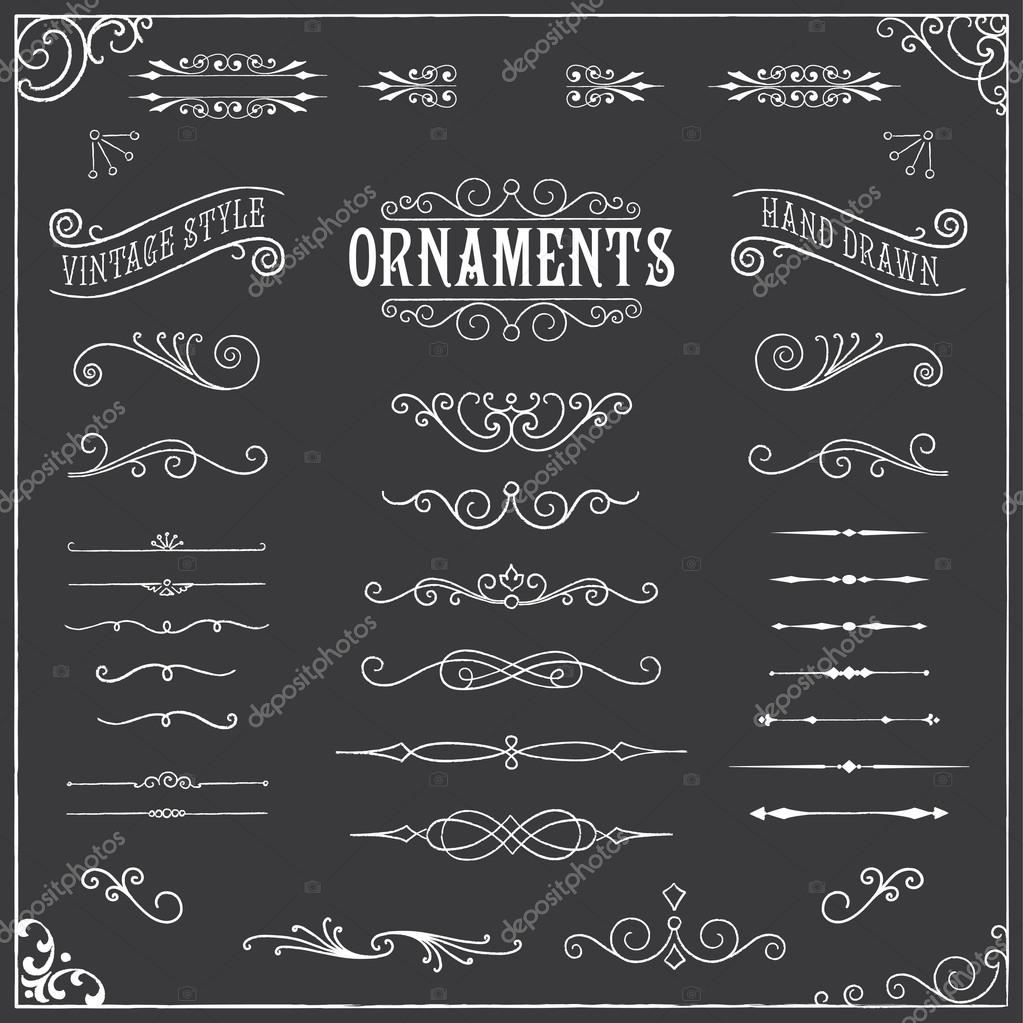 Архивная кисть (History Brush), Архивная художественная кисть (Art History Brush) и палитра История (History)._
Архивная кисть (History Brush), Архивная художественная кисть (Art History Brush) и палитра История (History)._Вы узнаете:
- Как настроить параметры панели History (История).
- Для чего нужен Snapshot (Снимок).
- Как работать инструментом History Brush (Архивная кисть).
- Как вернуть цвет объекту после перевода в ч/б изображение.
- Как устроен инструмент Art History Brush (Aрхивная художественная кисть).
- Как рисовать картины инструментом Aрхивная художественная кисть.
Урок состоит из следующих разделов:
1. Обучающее видео.
2. Палитра История (History).
3. Настройка параметров палитры History (История).
4. History Brush (Архивная кисть).
5. Art History Brush (Aрхивная художественная кисть).
6. Картина из фотографии.
7. Вопросы.
8. Домашнее задание.
Палитра История (History)
Перед тем как мы начнем применять эти необычные кисточки, придется подробно изучить палитру История (History).
Мы с вами уже неоднократно пользовались палитрой History (История) в предыдущих уроках. Вы знаете, что можно отменять и возвращать назад до двадцати команд (если иное значение не установлено в общих настройках Меню Edit (Редактирование) – Preferens (Установки)). Отмененные команды можно удалить, перетащив их вниз на значок с корзиной. После выполнения этого действия вернуть удаленную команду уже не удастся.
В верхней части палитры History (История) находится раздел снимков. В нем можно хранить снимки, сделанные на любом этапе работы. При открытии файла программа автоматически делает снимок, к которому можно вернуться в любой момент независимо от количества шагов
в палитре история. Имя этого снимка совпадает с названием файла. Вы можете делать такие снимки по ходу вашей работы, для этого служит значок фотоаппарата Create new snapshot (Создать новый снимок) внизу палитры History (История). Просто нажмите на него и в верхней части палитры, появится новый снимок Snapshot1(Снимок 1). Щелкнув по слою со снимком можно его переименовать. Создание снимков позволяет обойти ограничение программы на возврат на 20 шагов.
Щелкнув по слою со снимком можно его переименовать. Создание снимков позволяет обойти ограничение программы на возврат на 20 шагов.
При помощи снимков можно легко сравнивать эффекты. Сделайте снимок перед применением любого фильтра. Затем выберите первый снимок, сделанный программой при открытии документа. Примените тот же фильтр с другими настройками. Переключаясь между снимками, можно выбрать наилучший результат.
Если закрыть и вновь открыть документ, все снимки последнего сеанса работы удаляются из палитры History (История).
Снимки добавляются вниз списка. Самый первый снимок будет находиться вверху списка,
а самый последний – внизу.
Настройка параметров палитры History (История).
AutomaticalyCreateFirstSnapshot (Автоматически создавать первый снимок). Снимок первоначального состояния изображения создается при открытии документа автоматически.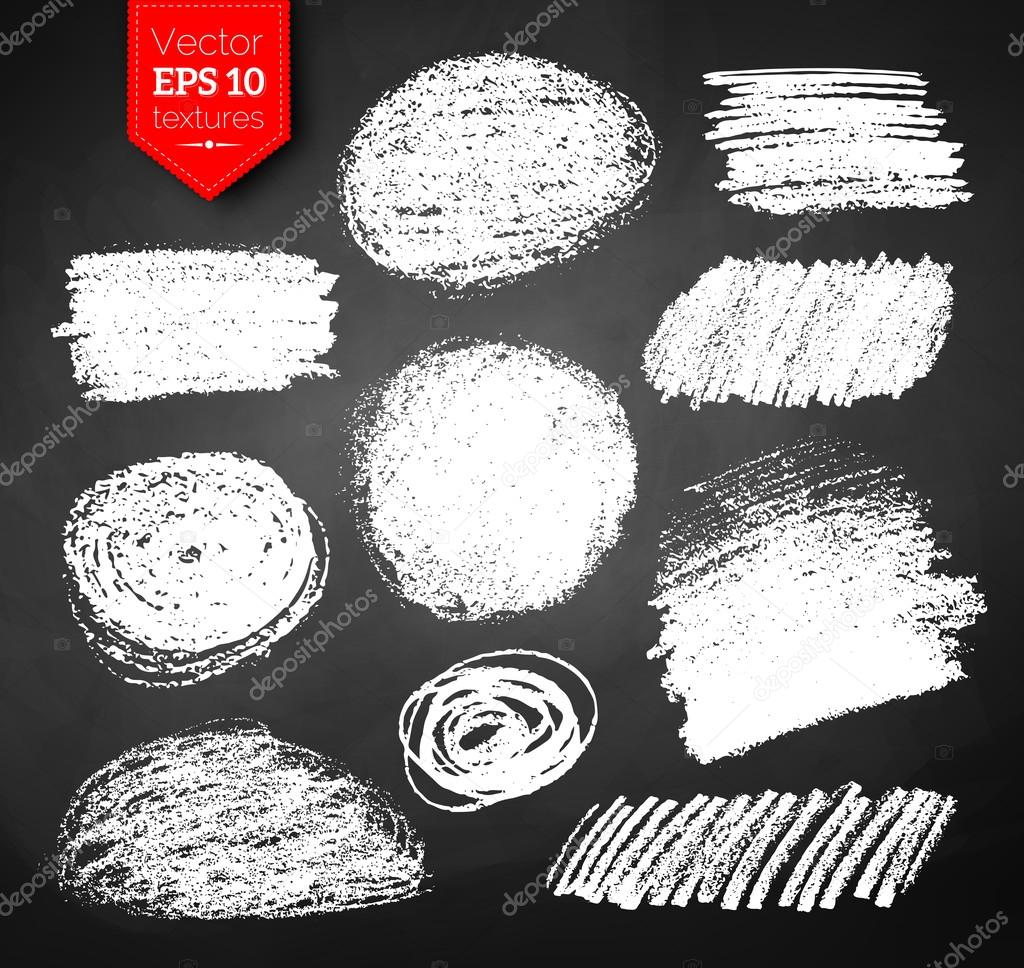 Оставьте эту галочку включенной.
Оставьте эту галочку включенной.
Automaticaly Create NewSnapshot WhenSaving (Создавать новый снимок при сохранении) Снимок создается при каждом сохранении.
AllowNon – LinearHistory(Нелинейная запись событий)
Если отметить этот пункт галочкой шаги из палитры History (История), следующие за снимком, удаляться не будут. При нелинейной записи событий можно выбрать Снимок, внести изменение в изображение и удалить только это событие. Изменения добавятся вниз списка. По умолчанию этот пункт не отмечен, т.е. если выбрать Снимок и изменить его состояние, а потом опять вернуться к этому же Снимку, то все состояния, следующие за выбранным, удаляются из палитры History (История). В палитре History (История) будут отображаться шаги в том порядке, в котором они были выполнены. Попробуйте поработать при разных режимах.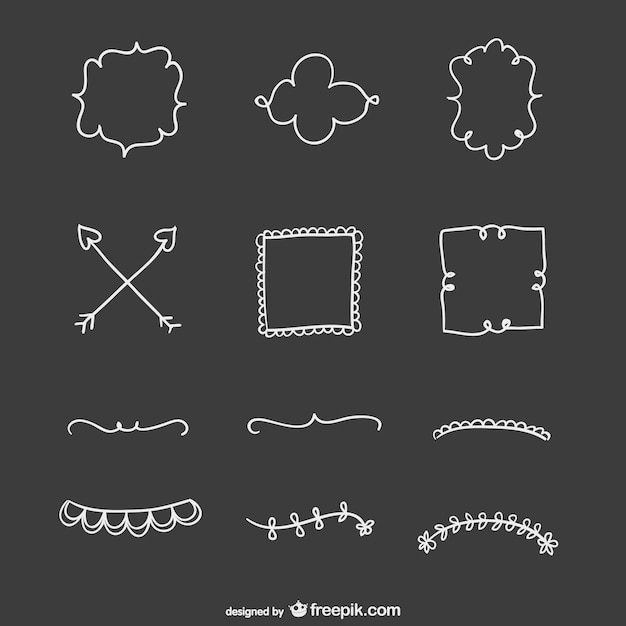 Выберите тот, который покажется вам более удобным.
Выберите тот, который покажется вам более удобным.
ShowNewSnapshotDialogbyDefault (Открывать диалог «Новый снимок») Photoshop будет каждый раз открывать окно для задания имени снимка.
MakeLauerVisibilityChangesUndoable (Изменения видимости слоя не отменяются). Установив этот флажок, все изменения видимости слоев (вкл. и выкл.) будут записываться в палитру History (История). По умолчанию они не записывается в историю.
В нижней части палитры (History) История есть еще один значок в виде дискеты Createnewdocumentfromcurrentstate (Создать новый документ на основе текущего состояния). Он позволяет открыть копию документа в новом окне, что тоже бывает очень полезно.
History Brush (Архивная кисть)
Инструмент History Brush (Архивная кисть) — Этой кисточкой можно рисовать из любого места истории. Значок архивной кисти должен стоять слева отминиатюры снимка в палитре History (История). Для чего нужна эта кисть?
1.Чаще всего архивную кисть используют для возврата цвета отдельным элементам фотографии после перехода к черно-белому изображению.
Обесцвечиваем фото. Это можно сделать разными способами и самый простой из них: выбрать в меню Изображение (Image) – Adjustments (Коррекция) – Desaturate (Обесцветить).
После этого выбираем инструмент Архивная кисть(History Brush),
в палитре History (История) нажимаем на пустой квадрат слева от предыдущего слоя и просто закрашиваем тот участок, которому хотим вернуть цвет, причем, без разницы, каким именно цветом будет рисовать архивная кисть – изображение будет проявляться в первоначальном цвете.
2. Можно добавить размытие в движении. Для этого дублируем слой с движущимся объектом, применяем к нему фильтр Motion blur (Размытие в движении)
Для этого дублируем слой с движущимся объектом, применяем к нему фильтр Motion blur (Размытие в движении)
с параметрами: смещение – 495 и угол – 35. Выбираем History Brush (Архивная кисть)
с мягкими размытыми краями и аккуратно разукрашиваем необходимый объект.
Но на мой взгляд, для того чтобы вернуть цвет отдельным частям фотографии и создать эффект размытия в движении, лучше воспользоваться маской слоя. Дублируем слой, обесцвечиваем, применяем маску слоя, черной кистью восстанавливаем цвет, рисуя по маске. Чем маска лучше, да всего лишь тем, что исправить ошибки черной кисти можно переключившись на белую.
Рассмотрим панель параметров инструмента History Brush (Архивная кисть).
Brush (Кисть) — настройки параметров кисти.
Mode (Режим наложения) — режим наложения кисти.
Opacity (Непрозрачность) — Задает непрозрачность пикселов кисти.
Flow (Нажим) – настройка режима рисования с учетом плотности красочного слоя.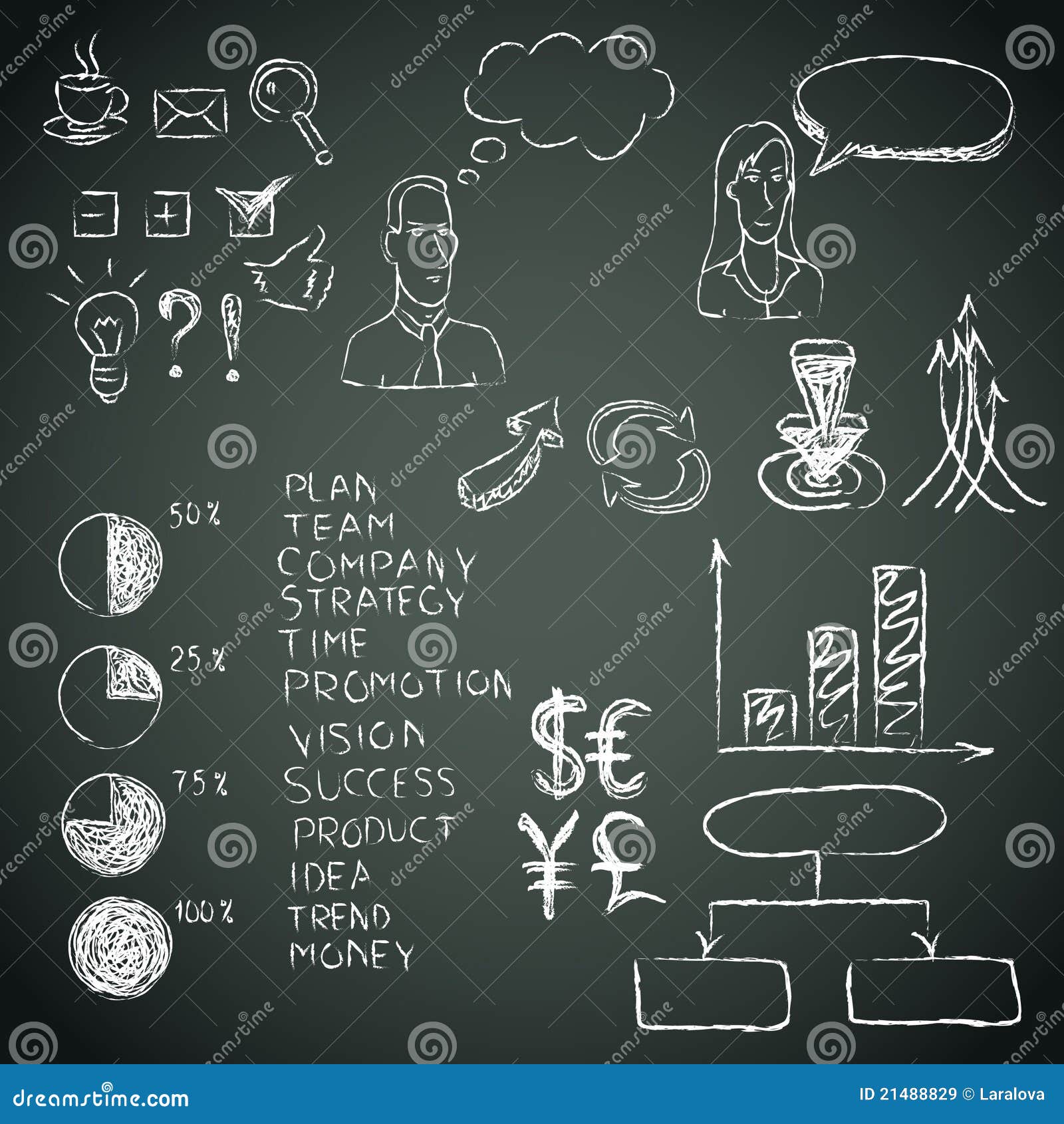
Airbrush Capabilities (Возможности аэрографа) – Придает кисти свойства, имитирующие разбрызгивание краски аэрографом.
Архивная кисть не работает на маске слоя и не работает в том случае, если вы поменяли размер изображения.
Art History Brush (Aрхивная художественная кисть)
Инструмент ArtHistoryBrush (Aрхивная художественная кисть) – рисует стилизованными мазками с используя первоначальные данные Snapshot (Cнимка) или выбранного архивного состояния. Выбирая в меню параметров стиль кисти, диаметр и допуск, можно имитировать настоящие кисти, которыми рисуют художники, используя различные художественные стили.
Инструмент Art History Brush (Aрхивная художественная кисть), так же как и инструмент History Brush (Архивная кисть), использует выбранное архивное состояние или Snapshot (Снимок).
В отличие от инструмента History Brush (Архивная кисть), Art History Brush (Aрхивная художественная кисть) восстанавливая исходные данные, добавляет изображению художественные стили.
Brush (Кисть) — настройки размеров и прочих параметров кисти инструмента.
Чем меньше диаметр кисти, тем точнее контуры.
Mode (Режим наложения) — режим наложения пикселей при применении данного инструмента. Он влияет на то, как изображение взаимодействует с наносимыми мазками. В выпадающем меню всего 7 режимов.
Opacity (Непрозрачность) — непрозрачность накладываемых мазков. Задайте высокое значение для рисования густыми сочными мазками, и низкое для достижения легкости изображения.
Style (Стиль) — способ применения инструмента. Основной параметр — Art History Brush (Художественная кисть). Сжатая короткая (Tight Shot), Сжатая средняя (Tight medium), Сжатая длинная (Tight Long), Свободная средняя (Loose medium), Свободная длинная (Loose Long), Короткое прикосновение (Dab), Сжатая спираль (Tight Curl), Сжатая длинная спираль (Tight Curl Long), Свободная спираль (Loose Curl), Свободная длинная спираль (Loose Curl Long).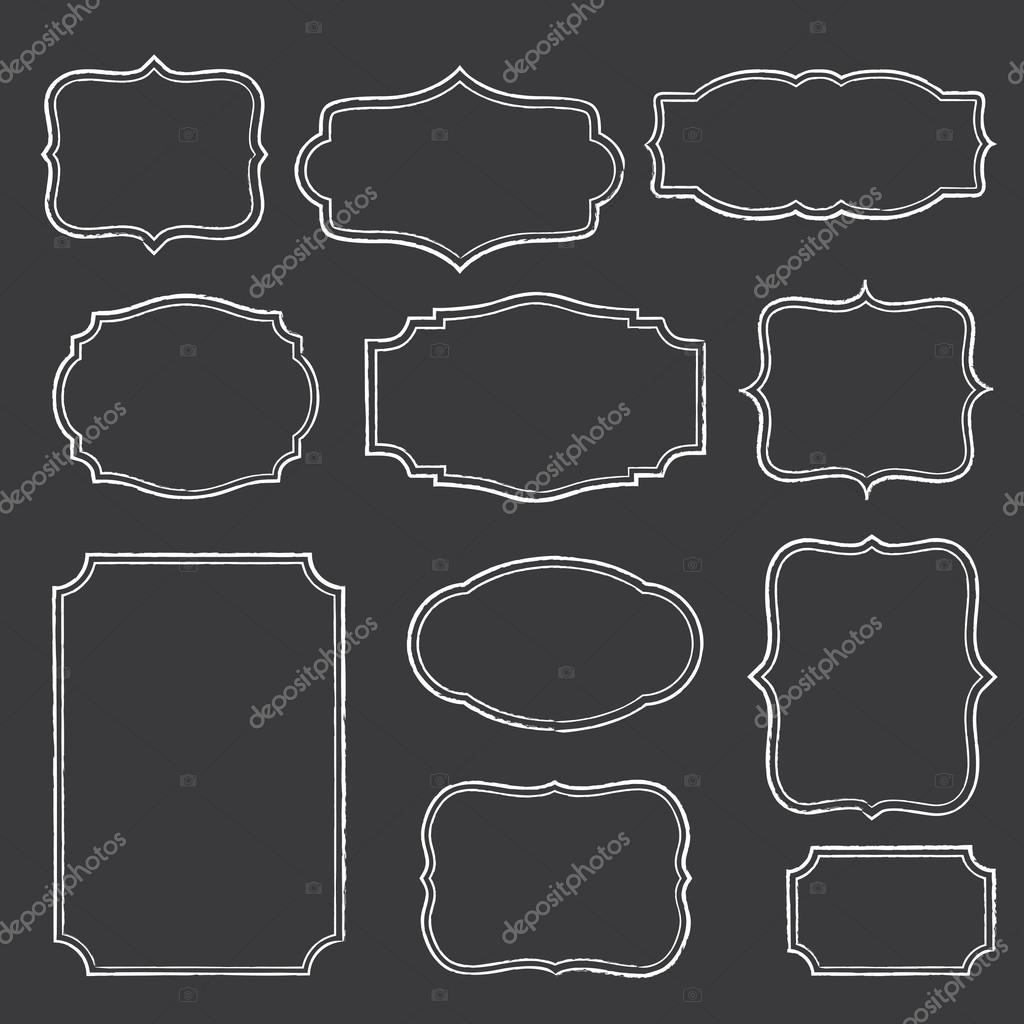
Area (Область) — определяет область воздействия кисти, на которую будут накладываться мазки. Не путать с Master Diameter (Главный диаметр) кисти.
Tolerance (Допуск) —ограничить область воздействия инструмента. При низком значении мазки будут оставаться везде, где пройдет кисть. При высоком значении этого параметра, кисть будет рисовать только на участках, имеющих другой оттенок по сравнению со Snapshot (Снимком).
History Brush (Архивная кисть) и Art History brush (Художественная архивная кисть) не будет работать по маске, если вы изменяли размер изображения, кадрировали его или ваше изображение в режиме 16 bit.
Если вы работаете в режиме 16 bit, то перейдите в меню Image (Изображение) – Mode (Режим) и выберите 8 bit. Чтобы использовать эти инструменты после изменения размеров, сохраните документ, закройте и снова откройте его.
Картина из фотографии.
Идея создания картины из фотографии стара как мир. Впервые я узнала об этой технологии из статьи Дерека Ли в журнале Digital Photo за декабрь 2006 года. С тех пор с удовольствием пользуюсь этим приемом. На примере своей фотографии, хочу поделиться с вами накопленными знаниями и своими собственными дополнениями.
Впервые я узнала об этой технологии из статьи Дерека Ли в журнале Digital Photo за декабрь 2006 года. С тех пор с удовольствием пользуюсь этим приемом. На примере своей фотографии, хочу поделиться с вами накопленными знаниями и своими собственными дополнениями.
Перед тем как начать рисовать картины с помощью Инструмента Art History Brush (Архивная художественная кисть), увеличьте изображение в несколько раз, это поможет смягчить детали.
- Откройте фотографию. Сделайте снимок, выбрав в палитре History (История) значок фотоаппарата Create new snapshot (Создать новый снимок) и кликните по пустому квадратику слева от Снимка. Это означает, что именно этот снимок будет использоваться инструментом Art History Brush (Aрхивная художественная кисть).
- Задайте в качестве узора все изображение. Для этого выделите изображение Ctrl + A. Выберите Edit (Редактирование) –Define Pattern (Определить узор). Теперь в конце списка узоров можно найти данное изображение.
- Создаем холст.
 Создайте новый слой, нажав на кнопку Create a new layer (Создать новый слой). Выберите цвет переднего плана (eee7b5), хотя это и не обязательно, можно просто залить белым. Добавьте пятна инструментом обычная кисть, меняя диаметр, цветовой тон и непрозрачность кисти, создайте эффект запачканного холста. Уменьшите непрозрачность данного слоя до 50%, чтобы была видна фотография, находящаяся под ним. Это поможет увидеть, как будет выглядеть готовое изображение, и не даст слишком зациклиться на проработке мелких деталей.
Создайте новый слой, нажав на кнопку Create a new layer (Создать новый слой). Выберите цвет переднего плана (eee7b5), хотя это и не обязательно, можно просто залить белым. Добавьте пятна инструментом обычная кисть, меняя диаметр, цветовой тон и непрозрачность кисти, создайте эффект запачканного холста. Уменьшите непрозрачность данного слоя до 50%, чтобы была видна фотография, находящаяся под ним. Это поможет увидеть, как будет выглядеть готовое изображение, и не даст слишком зациклиться на проработке мелких деталей.
4.Создайте еще один новый слой. Откройте палитру кистей, нажав F5 или , и сбросьте галочки со всех динамических опций. Увеличьте размер до 200-250 пикселей. Выберите кисть Spatter 59 (брызги 59) и стиль Tight Long (сжатая длинная). Area (Диаметр) 5 пикселей. Проследите, чтобы в палитреArt History Brush (Архивная художественная кисть) была выбрана та же кисть. Начните наносить крупные мазки по новому слою. Проводим кистью вверх и вниз вдоль фотографии, но не остаёмся слишком долго в одной области. Чем дольше Вы остаетесь, тем больше деталей возвращено. Определите края, но оставьте много областей неопределенными, чтобы добавить позже.
Чем дольше Вы остаетесь, тем больше деталей возвращено. Определите края, но оставьте много областей неопределенными, чтобы добавить позже.
5. Создайте еще один новый слой. И выберите кисть Heavy Flow Dry Edges 48 (Сильное движение кисти с сухими краями маслом), уменьшите непрозрачность(Opaсity), и продолжайте рисовать. Попробуйте переключиться на другой стиль, поменяйте диаметр, в общем, почувствуйте себя художником и не бойтесь экспериментировать.
6. Создайте еще один новый слой. Переключитесь на инструмент Brash (Кисть). Выберите Chalk 23 (мел 23 пикселя) диаметр 100-110, Opaсity 25%. Зажав Alt, выберите темный участок, таким образом, вы скопируете цвет. Начните рисовать, смягчая и подчеркивая контуры, меняя образцы других цветов.
7. Создайте еще один слой и включите инструмент Pattern Stamp (Узорный штамп), выберите в образцах сохраненный в начале урока узор. В палитре кистей выберите круглую, жесткую кисть небольшого диаметра. Этим инструментом восстановите потерянные в процессе работы мелкие или тонкие детали, а также слегка обработайте края объекта.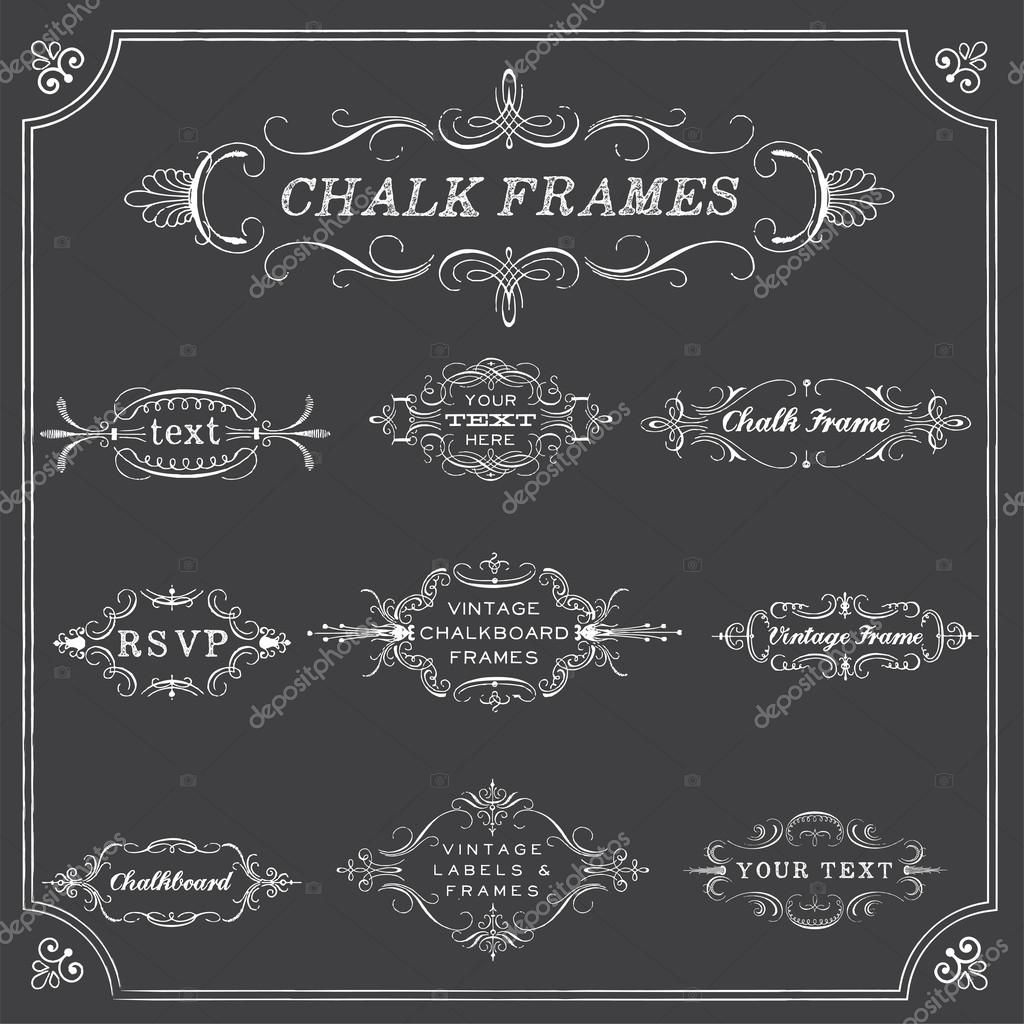 Если изображение приобрело лишнюю четкость, то вернуть прежний вид поможет инструмент Eraser (Ластик).
Если изображение приобрело лишнюю четкость, то вернуть прежний вид поможет инструмент Eraser (Ластик).
8. Объедините слои (Flatten Image) и дублируйте фоновый слой.
9. Примените к копии слоя фильтр –Stylize (Стилизация) – Emboss (Тиснение). Угол (Angle) – 135, Height (Высота) 14, Amount (Эффект) – 122. И поменяйте режим наложения на Overlay (Перекрытие).
10. Создайте еще один слой, залейте его 50% серым цветом, или цветом холста.
Примените фильтр Texture (Текстура) – Texturizer (Текстуризатор). Выберите Canvas (Холст), Scaling (Масштаб) – 200, Relief (Рельеф) – 15. Нажмите ОК.
Поменяйте режим наложения этого слоя на Overlay (Перекрытие) и уменьшите непрозрачность.
Вопросы:
- Что происходит со Snapshots (Снимками) при закрытии документа?
– Они сохраняются вместе с документом.
– Они исчезают безвозвратно.
- Для чего нужно при использовании Архивно – художественной кисти выбирать в качестве узора все изображение [ Edit (Редактирование) –Define Pattern (Определить узор)]?
– Для нанесения текстуры на изображение.
– Для придания объема мазкам кисти инструментом Pattern Stamp (Узорный штамп).
– Для восстановления мелких деталей инструментом Pattern Stamp (Узорный штамп).
- Что нужно сделать, чтобы открыть текущее состояние изображения в новом окне?
– Нажать на значок Create new document from current state (Создать новый документ на основе текущего состояния).
– Нажать на значок Create new snapshot (Создать новый снимок).
– В параметрах палитры История отметить галочкой Automaticaly Create First Snapshot (Автоматически создавать первый снимок).
Домашнее задание
1. Обесцветьте любую фотографию. Используя инструмент History Brush (Архивная кисть) частично верните ей цвет.
2. Откройте файл цветок.jpg или свой собственный снимок. Создайте картину при помощи инструмента Aрхивная художественная кисть (Art History Brush).
Отзывы и замечания учеников из группы тестирования учебника. Ответы на заданные вопросы добавлены в урок:
Настя: — Я приехала и почти сразу за урок!!!!! Так соскучилась уже по фотошопу! Урок про историю и кисти архивные очень полезный! И у меня несколько вопросов.
А есть ли ограничение по количеству снимков изображения? С исторической художественной кистью все понятно…с ней просто тоже нужно иметь навык работы и тогда будут получаться шедевры!!!
B.Olga.B — Раньше никогда не пользовалась архивными кистями, все рассказано очень понятно, в видео уроке (10мин.13 сек.) оговорка при перечислении стилей кистей, «сжатая средняя» вместо «свободная средняя». Понравилось делать картину из фото, шедевр не получился, буду тренироваться. Спасибо большое за урок!!!
Жанна: — Сделала урок. Интересненький. Если честно, то первая часть про историю скучновата, хотя она и не может быть особо интересной. Я никогда не заморачиваюсь со снимками и т.д. Но чайник чайничный, так что точно не показатель. А вот про архивную кисть занятно.
Елена Михайлова — Здравствуйте Светлана! Отправляю Вам домашнее задание. Хорошей оценки не жду, знаю, что работа слабая, ну не художник я.
По рисованию в школе всегда ставили тройку. И комментарии по ошибкам… (Автор: Спасибо за поправки).
Бабенко Юлия: — Спасибо за урок. Очень понравился, такого не знала и уроков таких не находила раньше, очень понравился эффект картины. Вроде все получилось, вопросов в принципе нет, но хотелось бы уточнить: надо ли в слоях (когда делаем картину) уменьшать непрозрачность слоя, потому что если везде 100% тогда не красиво получается, а когда я начала менять непрозрачность, тогда начала проявляться красота! С нетерпением жду следующий урок)
Панова Светлана: -Урок очень насыщенный, узнала много нового для себя. Никогда не пользовалась художественной архивной кистью и художественным штампом. Очень забавное занятие. Надеюсь выполнила все правильно. В видио уроке есть сбой звука: первый на 4.06 минуте — стал тише, а второй на 10.58 минуте — стал резко громким. В остальном урок замечательный.
Спасибо.
Нечипоренко Инна: -Светочка, сделала очередной урок . В этом стиле работала первый раз, особенно понравилось работать в черно-белом варианте с окраской. Легкий путь и главное быстрый. Все понятно и доступно.
Зябрева Наталья: — Очень интересно, никогда не пользовалась архивной кистью. Я не сразу сообразила, что обязательно должен стоять значок в истории у Снимка, иначе архивная кисть просто не будет работать. Может стоит отдельно напомнить об этом? Просмотрев весь урок и прочитав текстовый файл, все становится понятно, они очень дополняют друг друга. Жду следующих уроков.
Надежда Диденко: — 26 замечаний и предложений по уроку!!! Автор: — Надежда, огромное Вам спасибо!!!
Как создать стиль мела в Photoshop за 2 минуты или меньше
Adobe Photoshop не имеет специальной кнопки, которая позволяет мгновенно превратить любое изображение в стиль мелка.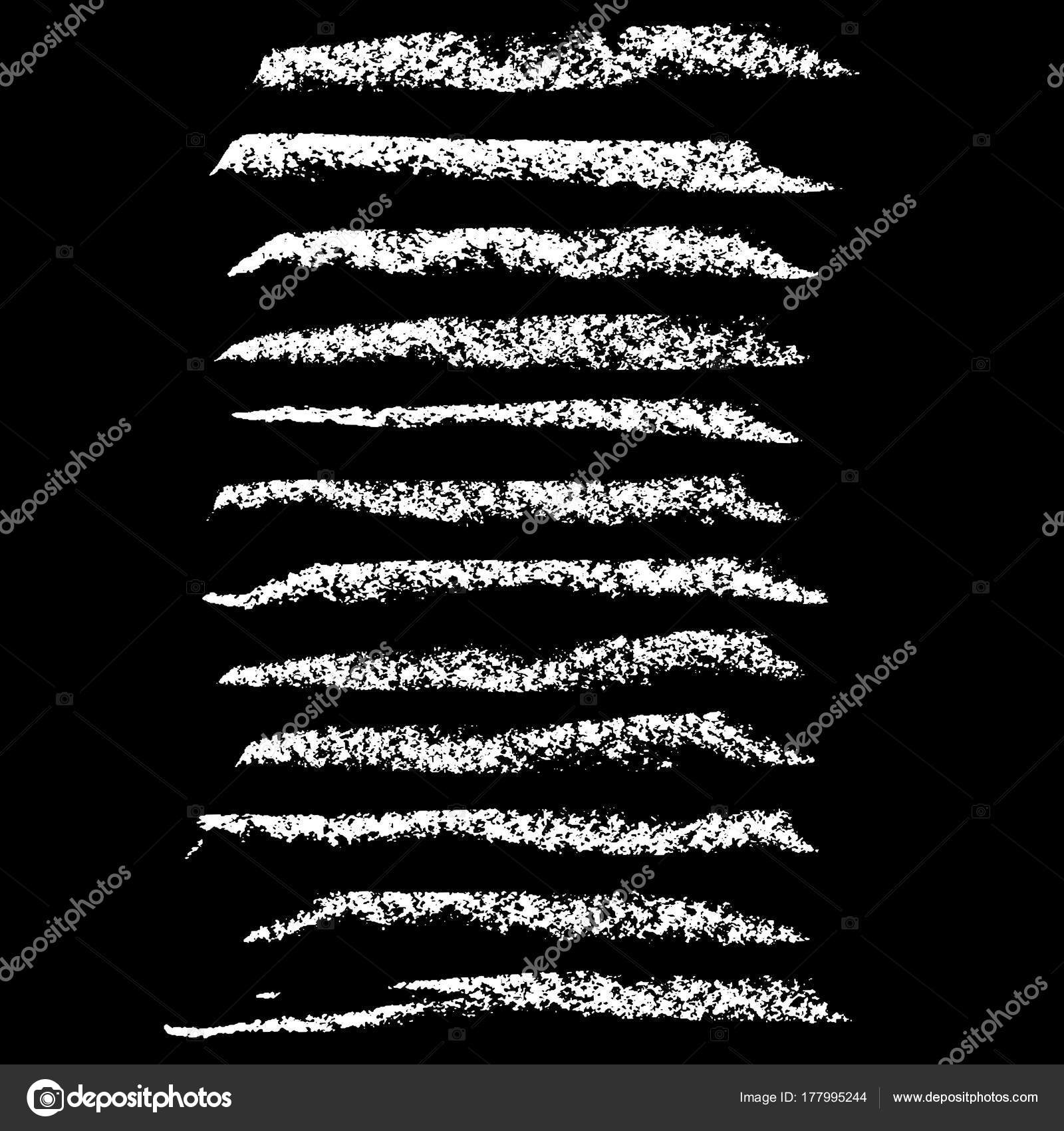 Вместо этого это сочетание нескольких эффектов и настроек, которые в конечном итоге создают стиль, поразительно похожий на тот, когда вы рисуете что-то мелом.
Вместо этого это сочетание нескольких эффектов и настроек, которые в конечном итоге создают стиль, поразительно похожий на тот, когда вы рисуете что-то мелом.
В этом руководстве я покажу вам простой способ создать эффект мела в Photoshop за 2 минуты или меньше . Руководство основано на Photoshop CC 2021, но должно быть несколько похоже на другие версии программного обеспечения.
Вот руководство.
1. Подготовьте изображение, которое хотите превратить в рисунок мелом, в программе Photoshop.
2. Перейдите в Фильтр> Стилизация> Найти края .
3. Результат должен быть таким.
4. Щелкните Изображение> Коррекция> Инвертировать .
5. И превратится в это.
Объявление
6. Затем перейдите в Фильтр> Художественный> Грубая пастель. Если вы не можете найти Artistic, вы можете сначала включить его, выбрав Edit> Preferences> Plugins> Show all Filter Gallery groups and names> OK .
7. Настройте длину обводки , Детали обводки , Масштабирование и Рельеф по своему усмотрению, затем нажмите OK .
8. Перейдите к Image> Adjustments> Desaturate .
9. Теперь картина превратилась в стиль мела.
10. Вы можете добавить дополнительные настройки и изменить фон, чтобы он выглядел более привлекательно.
Приведенное выше руководство — это всего лишь основные шаги для создания эффекта.Вы можете комбинировать его с другими методами редактирования в соответствии с вашими потребностями.
Объявление
Подобные советы:
- Как выйти в автономный режим в Facebook Messenger и заблокировать уведомления
- Как создать границу / контур вокруг изображения в Photoshop
- Запретить веб-сайтам запрашивать уведомления (Chrome и Firefox)
- Как активировать режим инкогнито в 7 самых популярных браузерах
- 8 РЕКОМЕНДУЕМЫХ методов уменьшения синего света на экране
: бесплатный шрифт для классной доски в Photoshop
В этом уроке объясняется, как модифицировать простую кисть мелом, а затем использовать ее для создания красивого цветного эффекта мелового текста.
Окончательный результат
Подробности руководства
- Используемое программное обеспечение: Photoshop
- Версия: CS6 Extended
- Время: 0:30 — 0:45
Ресурсы
Приобретите файл: Вы можете приобрести PSD-файл для этого по цене чашки кофе (всего 4 доллара).Шаг 1
Откройте изображение «Пустая винтажная классная доска», затем используйте инструмент «Кадрирование», чтобы избавиться от углов и черного фона.
Перейдите в Image> Adjustments> Levels , затем измените значение Shadows на 20 и значение Gamma на 0,88. Это сделает изображение темнее.
Перейдите в Image> Adjustments> Hue / Saturation и измените значение Saturation на 10. Это сделает цвета немного более яркими.
Шаг 2
Создайте белый текст, используя шрифт Blokletters Potlood и шрифт Size 270 pt.
Текст в этом руководстве создается на двух отдельных слоях, чтобы продемонстрировать использование более чем одного цвета, но вы можете пойти дальше и написать текст на одном слое.
Шаг 3
Откройте панель «Кисть» («Окно»> «Кисть»), затем измените Настройки , как показано ниже:
Форма кончика кисти
Выберите кисть Chalk 44 пикселей .
Динамика формы
Dual Brush
Выберите кисть Spatter 14 пикселей .
Шаг 4
Сделайте текстовые слои невидимыми, щелкнув значок (-и) глаза рядом с ними.
Щелкните правой кнопкой мыши текстовый слой и выберите Create Work Path .
Выберите инструмент Direct Selection Tool , установите цвет переднего плана на Белый и создайте новый слой поверх всех слоев, затем назовите его Chalk .
Щелкните правой кнопкой мыши рабочий контур и выберите Stroke Path .
Выберите опцию Brush в раскрывающемся меню Tool и убедитесь, что флажок Simulate Pressure снят.
Это обведет контур меловой кистью. Нажмите Enter, чтобы избавиться от рабочего пути. Имейте в виду, что для разных размеров шрифтов могут потребоваться разные размеры кистей.
Шаг 5
Чтобы обвести каждую букву разным цветом, вам нужно сначала создать рабочий контур, затем щелкнуть и перетащить с помощью инструмента Direct Selection Tool , чтобы выбрать точки привязки буквы.
Установите любой цвет переднего плана, более светлые тона будут выглядеть лучше.Затем проведите по контуру, как вы делали ранее. Не нажимайте Enter / Enter , пока не закончите штриховать все буквы.
Используемые цвета:
- S —
# f5989d - c —
# fff799 - ч —
# bd8cbf - o —
# fdbd89 - o —
# 79bcde - л —
# 82ca89
Шаг 6
Последнее, что мы собираемся сделать, это добавить простой корректирующий слой, чтобы немного улучшить окраску. Для этого щелкните значок Create new fill or Adjustment Layer внизу на панели Layers и выберите Gradient Map .
Для этого щелкните значок Create new fill or Adjustment Layer внизу на панели Layers и выберите Gradient Map .
Убедитесь, что корректирующий слой находится поверх всех слоев, затем измените его Blend Mode на Multiply и Opacity на 40%.
Для градиента используются два цвета: # c3ae99 слева и #ffffff справа.
И у вас готов текст мелом! Старая школа, но неподвластная времени
Это обложка для Facebook (щелкните правой кнопкой мыши> Сохранить изображение / как…).
Удачного учебного года 😉
20+ Экшенов Photoshop Мел — Бесплатные и Премиум Экшены Photoshop Мел
С Экшенами Photoshop Мел, вы можете без особых усилий придать любой из ваших картинок вид мела. Мероприятие сопровождает меняющиеся виды ударов мела и различные виды оснований для школьных досок. Использовать упражнение очень просто: просто откройте свое изображение в Photoshop и запустите упражнение. Когда задание будет завершено, вы можете изменить великолепие, введение, уровни и, кроме того, отличительные слои основы доски, чтобы ваша новая картина мелом поместилась на практическую основу для письма.Экшн-действия «Мел» в Photoshop — это практичный планшет для письма с использованием оценки холста. Этот экшен без классной доски хорошо подходит для изображений в формате JPG, начиная с вашего собственного изображения. Экшен добавляет эффект мела и, кроме того, обводит изображение бахромой из дерева для письма. В том случае, если вы начинаете с чистого слоя, действие просто создает доску для письма с оценкой вашего холста. В этом сборнике вы найдете, вероятно, лучшее создание эффекта мела в фотошопе, а также полезные стили мела, как бесплатные, так и премиальные.Краткое изложение также включает в себя несколько меловых кистей, которые вы можете использовать в своих структурах. Чтобы подвести итог, вы можете сделать свою собственную классную доску и классную доску. Если вам нужно понять, как сделать табличку с надписью в Photoshop действительно простой, вы можете попробовать это классное занятие.
Когда задание будет завершено, вы можете изменить великолепие, введение, уровни и, кроме того, отличительные слои основы доски, чтобы ваша новая картина мелом поместилась на практическую основу для письма.Экшн-действия «Мел» в Photoshop — это практичный планшет для письма с использованием оценки холста. Этот экшен без классной доски хорошо подходит для изображений в формате JPG, начиная с вашего собственного изображения. Экшен добавляет эффект мела и, кроме того, обводит изображение бахромой из дерева для письма. В том случае, если вы начинаете с чистого слоя, действие просто создает доску для письма с оценкой вашего холста. В этом сборнике вы найдете, вероятно, лучшее создание эффекта мела в фотошопе, а также полезные стили мела, как бесплатные, так и премиальные.Краткое изложение также включает в себя несколько меловых кистей, которые вы можете использовать в своих структурах. Чтобы подвести итог, вы можете сделать свою собственную классную доску и классную доску. Если вам нужно понять, как сделать табличку с надписью в Photoshop действительно простой, вы можете попробовать это классное занятие. Это действие Photoshop с эффектом мела ценно для учеников и опытных визуальных архитекторов. С помощью экшенов Photoshop Chalk вы можете без особых усилий придать любой из ваших картинок вид мела одним щелчком мыши.Это упражнение сопровождается 3 различными видами воздействия мела и тремя уникальными видами грифельной основы для письма — темным, тусклым и зеленым. Вы также можете увидеть старых действий Photoshop
Это действие Photoshop с эффектом мела ценно для учеников и опытных визуальных архитекторов. С помощью экшенов Photoshop Chalk вы можете без особых усилий придать любой из ваших картинок вид мела одним щелчком мыши.Это упражнение сопровождается 3 различными видами воздействия мела и тремя уникальными видами грифельной основы для письма — темным, тусклым и зеленым. Вы также можете увидеть старых действий Photoshop
Экшены Photoshop Мел
Загрузить сейчас
Лучший экшен Photoshop Мел
Загрузить сейчас
Экшены Photoshop Ретро Мел
Загрузить сейчас
Экшен с эффектом реалистичного рисования мелом
Загрузить сейчас
Экшен Photoshop Архитектура Мел
Загрузить сейчас
Экшены Photoshop с эффектом мела
Загрузить сейчас
Экшен Photoshop Chalk Art
Загрузить сейчас
Классная доска с эффектом Photoshop
Загрузить сейчас
Chalk Art Actions
Загрузить сейчас
Экшен Photoshop с эффектом мела
Загрузить сейчас
Текстовые эффекты мелом
Загрузить сейчас
Создатель Photoshop для мелов и классных досок
Загрузить сейчас
Экшен Photoshop с эскизом углем
Загрузить сейчас
Экшен Photoshop с редактируемым эффектом мела
Загрузить сейчас
Бесплатный экшен Photoshop с двойной экспозицией
Загрузить сейчас
Пастельные кисти для фотошопа
Загрузить сейчас
Набор кистей для фотошопа Мел и сепия Карандаши
Загрузить сейчас
Бесплатный анимированный экшен Photoshop с глюками
Загрузить сейчас
Стили эскиза в Photoshop
Загрузить сейчас Использовать упражнение очень просто, просто откройте свое изображение в Photoshop и запустите упражнение. Когда задание будет завершено, вы можете изменить великолепие, представление и уровни и, кроме того, повернуть три различных слоя основы для письма, чтобы ваша новая картина мелом оказалась на разумном основании доски. Загрузите этот первоклассный экшен для фотошопа, который делает классную доску практичной, используя размер вашего холста. Этот экшен для фотошопа с мелом хорошо работает для изображений в формате JPG, начиная с вашего собственного изображения, этот экшен добавляет эффект мела и, кроме того, обрисовывает изображение с бахромой из дерева для письма.На случай, если вы начнете с чистого слоя, действие сделает только планшет с размером холста. Каждый из слоев останется безупречным, так что вы, несомненно, можете изменить оттенки затенения, силу тени и т. Д. Вы также можете увидеть Sketch Mockup .
Когда задание будет завершено, вы можете изменить великолепие, представление и уровни и, кроме того, повернуть три различных слоя основы для письма, чтобы ваша новая картина мелом оказалась на разумном основании доски. Загрузите этот первоклассный экшен для фотошопа, который делает классную доску практичной, используя размер вашего холста. Этот экшен для фотошопа с мелом хорошо работает для изображений в формате JPG, начиная с вашего собственного изображения, этот экшен добавляет эффект мела и, кроме того, обрисовывает изображение с бахромой из дерева для письма.На случай, если вы начнете с чистого слоя, действие сделает только планшет с размером холста. Каждый из слоев останется безупречным, так что вы, несомненно, можете изменить оттенки затенения, силу тени и т. Д. Вы также можете увидеть Sketch Mockup .
15+ лучших кистей для мела и классной доски Photoshop 2021
Хотите заполучить замечательные кисти для мела в Photoshop? Не ищите ничего, кроме нашего обзора лучших ресурсов Photoshop с эффектами классной доски, которые мы собрали только для того, чтобы вы могли создавать увлекательные произведения искусства в кратчайшие сроки.
В нашем списке представлены товары как из платных, так и из бесплатных источников, поэтому каждый найдет себе занятие по душе.
Читайте дальше!
Здесь у нас есть коллекция из пятнадцати кистей Photoshop с эффектом мела, которые помогут вам привнести в ваш стол удивительно уникальную эстетику. Кисти имеют высокое разрешение и могут стать отличным дополнением к инструментарию вашего редактора. Получите это сейчас!
Вооружитесь этой коллекцией из пятнадцати кистей Photoshop с эффектом классной доски, обеспечивающих яркие и красочные текстуры, которые обязательно произведут сильное впечатление на вашу аудиторию.Это выдающаяся коллекция меловых кистей Photoshop, которая должна быть в арсенале каждого маньяка Photoshop.
Если вам нужна кисть Photoshop для мела, воск, уголь или губка, эта коллекция кистей будет очень кстати. Он содержит сорок чувствительных к давлению кистей, сделанных из оригинальных натуральных материалов.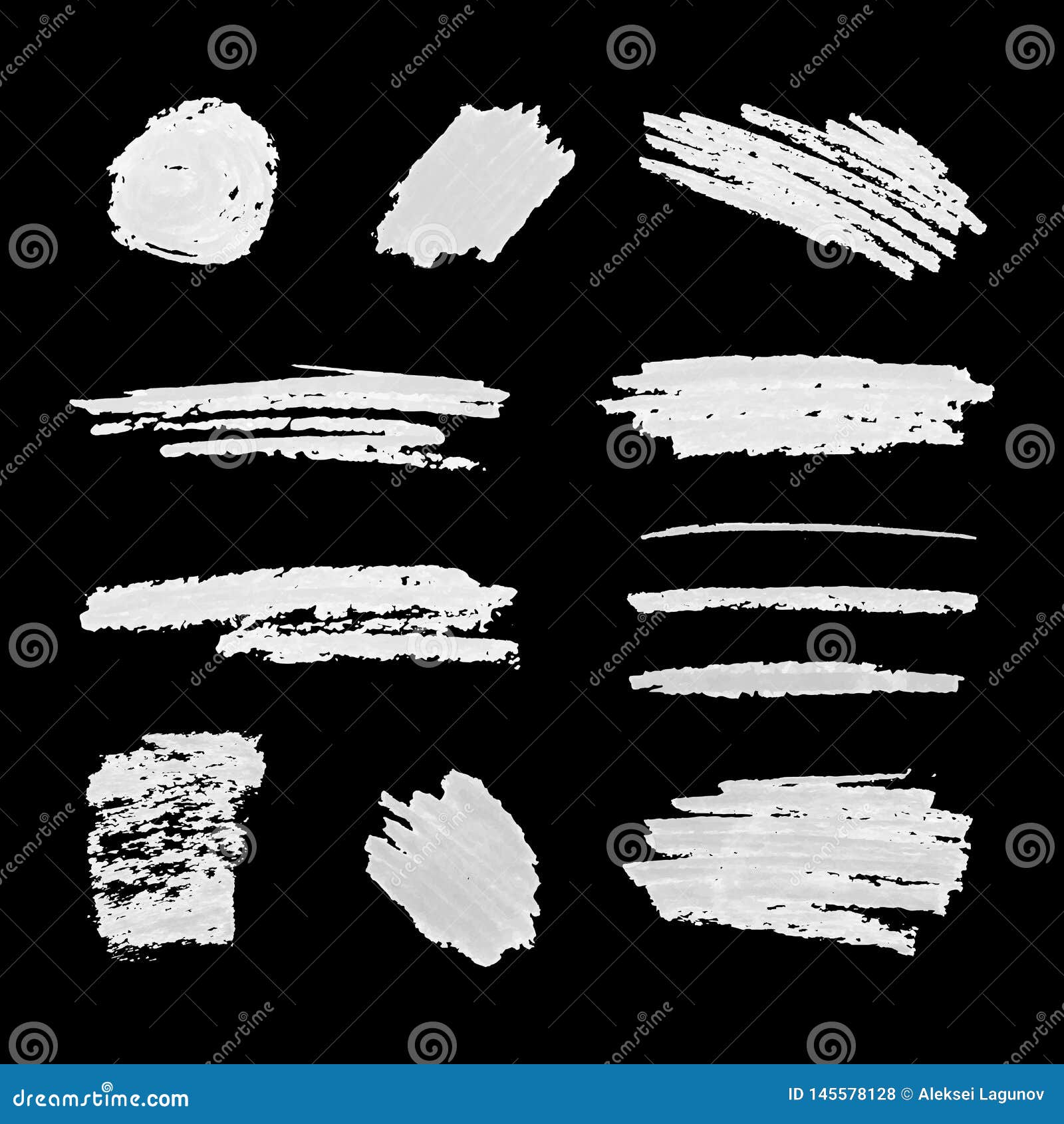 Отличный ресурс Photoshop для тех, кто любит цифровую живопись и текстурирование.
Отличный ресурс Photoshop для тех, кто любит цифровую живопись и текстурирование.
Этот предмет поставляется с рядом кистей, экшенов и узоров Photoshop с эффектом мела, позволяющих создавать уникальные произведения искусства, которые мгновенно привлекают внимание.Элементы без проблем работают с Photoshop CS3 и более поздними версиями.
Кисти для угля и мела идут рука об руку. Этот набор из тридцати кистей Photoshop предлагает широкий выбор кистей для угля и мела, которые вы собираетесь использовать долгие годы. С этой коллекцией в вашем наборе инструментов вы больше никогда не будете бояться создания эффекта классной доски в Photoshop.
Посмотрите этот набор из двадцати двух художественных матовых кистей для рисования, которые помогут вам добиться естественных живописных эффектов на цифровом холсте.В него входят угольные и меловые кисти, совместимые с Photoshop CC и Procreate 5. Отличный вариант для тех, кто хочет попробовать свои силы в матовых рисунках и произведениях цифрового фэнтези.
С помощью этой обширной коллекции из тридцати с лишним экшенов Photoshop создайте реалистичный эффект надписей мелом на своем тексте, логотипах и формах с минимальными усилиями. Просто примените мелкую кисть Photoshop там, где вы хотите увидеть эффект, и вуаля. Легко свежий.
Сделайте свои работы похожими на написанные на школьной доске с помощью этого экшена Photoshop, который помогает придать странице реалистичный стиль мелка.Внутри вы получите кисти для классной доски для Photoshop, действие с наброском на классной доске и файл справки.
Если вы хотите добиться эффекта черно-белого мела или цветной классной доски, этот экшен Photoshop поможет вам. Это оставляет вам полностью многоуровневые и настраиваемые результаты, позволяющие сэкономить часы и дни работы. Все, что вам нужно сделать, это использовать кисть для классной доски в Photoshop над объектом и нажать кнопку воспроизведения.
Создайте реалистичный ручной эффект мела и угля за считанные минуты с помощью этой коллекции фильтров Photoshop, предлагающих широкий выбор стилей, которые вам обязательно понравятся.Создание красивого эффекта мела в Photoshop еще никогда не было таким быстрым и легким.
Этот экшен с более чем сотней нарисованных вручную кистей-маркеров, в том числе набором мелковых кистей Photoshop, создает тридцать цветных рисунков мелом, позволяя вам выбрать тот, который вам больше всего нравится, а также дает уникальный результат каждый раз, когда вы его запускаете.
Кисть для мела для фотошопа, Кисть для классной доски для фотошопа, Кисти для мела для фотошопа, Кисти для классной доски для фотошопа, Эффект мела для фотошопа, Фотошоп с эффектом для классной доски
Бесплатные кисти для классной доски для Photoshop
Хотите получить в свои руки несколько потрясающих бесплатных кистей для мела для Photoshop? Читайте дальше, чтобы увидеть несколько бесплатных предложений, которые, по нашему мнению, на голову выше остальных.
Эта коллекция кистей для мела в Photoshop может стать отличным дополнением к вашему набору инструментов для добавления потрясающих меловых тонов к вашим цифровым иллюстрациям. Он содержит пятнадцать кистей, которые невероятно уникальным образом имитируют как грубую, так и аккуратную текстуру мела. Кисти совместимы с Photoshop CS3 и Adobe Illustrator.
Это очень актуальная коллекция кистей Photoshop, если вы хотите создать каллиграфический или рукописный стиль классной доски, не покрывая все руки мелом.Он состоит из трех кистей Photoshop с эффектом мела, идеально подходящих для начинающих.
Поиграйте с этими мелкими кистями для Photoshop и создавайте произведения искусства, которые вызывают овации друзей, родственников, клиентов и подписчиков в социальных сетях. Это отличный набор кистей для мела в Photoshop как для новичков, так и для профессионалов.
Воспользуйтесь этой кистью для мела в Photoshop и создайте эстетически приятные произведения искусства всего за пару минут. Независимо от того, где вы решите использовать эту кисть, будьте уверены, она поможет вам создать что-то действительно особенное.
Если вы любитель масляной живописи, поблагодарите нас за то, что поделились этим бесплатным набором кистей для мела для Photoshop. Это поможет вам добиться естественного вида масляной живописи, не беспокоясь о создании эффекта с нуля.
Предоставляя удивительный потенциал любому художнику, эта кисть для классной доски для Photoshop имеет массивную грубую текстуру, идеально подходящую для тех, кто хочет привнести новаторский стиль в свой стол. Мы обожаем эту халяву!
Итак, у вас есть множество премиальных и бесплатных кистей для мела Photoshop прямо в вашем переулке.Загрузите эти ресурсы или просто загляните в следующий раз, когда вам понадобится использовать кисть Photoshop с эффектом классной доски в своих дизайнерских проектах.
Кисть для флуоресцентного мела с эффектом набора | Анна Аспнес Дизайн
Печать PDFСегодня член творческой группы Нэнси Адамс демонстрирует эффект Fluorescent Chalk BrushSet Effect.
Это руководство предназначено для использования в Adobe Photoshop Elements и создано в версии 2020.
Кисть для флуоресцентного мела Set Effect
Введение Узнайте, как применить эффект флуоресцентного мела к слоям BrushSet в ваших фото-художественных проектах.- Перекрасить файлы .png из BrushSets, используя Color Fill (Elements) или Adjustment Layers (Photoshop)
- Измените цвет кистей, чтобы создать КОНТРАСТ в ваших фото-художественных проектах.
- Нанесите Visual Interest , используя забавный флуоресцентный эффект мела.
- Создайте New Layout через File> New> Blank File .
- Введите Высота и Ширина 12 x 12 дюймов (3600 пикселей) с разрешением 300 пикселей / дюйм.
- Выберите Содержимое фона> Прозрачный .
- Выберите через Файл> Открыть более темный цвет Solid Paper из палитры ArtPlay.
- Дважды щелкните, чтобы открыть Artsy Paper на рабочем месте.
- Переместите Solid Paper на New Layout , используя инструмент Move Tool на панели инструментов .
- Выберите файл .png кисти в графическом стиле через меню «Файл »> «Открыть » и дважды щелкните его, чтобы открыть.
Примечание. Вы также можете загрузить файл .abr кисти в графическом стиле в панель Brushes.
2. Инвертировать цвет кисти Примените маску слоя Color Fill Layer Mask к слою с кистью.- Выберите слой кисти в графическом стиле на панели слоев .
- Перейдите в Layer> New Fill Layer> Solid Color.
- Убедитесь, что для параметра « Использовать предыдущий слой для создания обтравочной маски » установлено значение ПРОВЕРЕНО.
- Нажмите OK , чтобы активировать Color Picker , и выберите White в качестве цвета заливки .
- Это создает белый слой заливки, обрезанный по слою кисти в графическом стиле.
Уведомление. Как это создает лучший КОНТРАСТ с темным выбором фона Solid Paper .
3. Нанесите специальный эффект Добавьте визуальный интерес с помощью уникального эффекта флуоресцентного мела в Photoshop Elements.
- Щелкните значок глаза слева от слоя Solid Paper , чтобы отключить видимость слоя.
- Обратите внимание на «клетчатый» прозрачный фон.
- Выберите слой кисти (в отличие от слоя Color Fill ) на панели слоев .
- Щелкните значок FX в правом нижнем углу экрана, чтобы активировать панель эффектов .
- Выберите опцию Painting из раскрывающегося меню в верхней части панели эффектов .
- Наведите курсор на первый вариант эскиза, чтобы просмотреть «метку» Fluorescent Chalk .
- Дважды щелкните, чтобы применить «стиль» к слою кисти с графическим стилем.
- Щелкните значок Layers в правом нижнем углу экрана, чтобы вернуться на панель слоев .
- Обратите внимание, что эффект появляется как New Effects Layer над Clipping Set (т. Е. Слой Color Fill, привязанный к слою кисти).
Наконечник. Отрегулируйте Saturation с помощью опции Hue / Saturation для усиления эффекта.
- Выберите New Effects Layer на панели Layers.
- Перейдите в Enhance> Adjust Color> Hue / Saturation .
- Переместите ползунки по своему усмотрению — ползунок Saturation , кажется, обеспечивает наилучшую настройку.
Примечание.
- Эффект флуоресцентного мела будет применяться к ВСЕМ видимым слоям во время создания.
- Обрежьте слой со слоем кисти в стиле рисунка, чтобы применить ТОЛЬКО к этому слою .
- Измените цвет кисти по мере необходимости, чтобы создать КОНТРАСТ с выбранным фоном.
- Примените эффект Fluorescent Chalk Effect , чтобы добавить визуального интереса.
- Измените и улучшите с помощью настройки Hue / Saturation .
- Примените эффект Fluorescent Chalk Effect к нескольким слоям в фотохудожественном дизайне.
- Сюда могут входить фотографии, вырезанные на масках FotoBlendz, наборах кистей, бумагах и трансферах / наложениях.
- Примените Blending Modes к слою Effects Layer , чтобы еще больше усилить эффект флуоресцентного мела .
- Специальные фотоэффекты в Photoshop Elements
- Расширенные кисти в Photoshop Elements
- Текст на контуре в Photoshop Elements
И если вам понравился этот эффект Fluorescent Chalk BrushSet Effect, пожалуйста, поделитесь им с помощью кнопок социальных сетей ниже.
стилей Photoshop мелом | GFX Скачать
Стили Photoshop мелом — Graphicriver — Скачать бесплатно !!!
10 стилей текста и форм мелом
10 файлов Psd
Редактируемый текст с использованием
Файлы PSD имеют размер 2000 × 1500 с разрешением 300 точек на дюйм
Используемые бесплатные шрифты
Детали
| Название проекта: | Стили Photoshop мелом |
| Автор: | skillfox |
| Официальная информация и особенности: | Graphicriver — 26441132 |
| Совместимое программное обеспечение: | Photoshop CS5 + |
| Подходящие задачи и результаты, а также связанные ключевые слова: | Фотографы, графические дизайнеры, художники и другие. |
| В проекте содержится: | Многослойный PSD, изображение JPG, Photoshop ASL |
| Размеры: | NA |
| Прочие сведения: | NA |
СКАЧАТЬ
| Adobedownload.ORG — 26441132-chalk-photoshop-styles.zip (скачать) |
| 81,68 МБ |
- SundryFiles.COM — это наша единственная служба хостинга файлов.То, что вы выполняете обновление до версии премиум-класса, очень много значит для нас, чтобы поддерживать сервисы. НЕВОЗМОЖНО ЗАГРУЗИТЬ файл: Вы можете столкнуться со следующей ошибкой: Этот сайт недоступен ….. IP-адрес сервера sundryfiles.com не может быть найден. DNS_PROBE_FINISHED_NXDOMAIN. В этом случае используйте Google DNS, и вы избавитесь от неприятностей.
- Если вы не можете извлечь сжатый файл (файл поврежден …), убедитесь, что вы полностью загрузили файл и не используете Winzip, это отстой! Мы рекомендуем использовать The Unarchiver на Mac и Winrar на Windows.
- Сообщите : При возникновении любых проблем: ссылка для скачивания не работает, отсутствуют некоторые файлы, не работает пароль unrar и т. Д., Сообщите об этом ниже. Все будет исправлено в течение 48 часов.
35 бесплатных шрифтов Chalk | Лучший шрифт Chalk в 2021 году
Шрифт мелом! На этот раз речь пойдет о шрифтах для надписей мелом.
Однажды, перебирая старый мусор на чердаке, я наткнулся на коробку с мелками, которую украл в школьные годы.Надеюсь, ты не станешь сообщать обо мне в полицию, как я давно покончил со школьной кражей, и у тебя все равно нет доказательств.
Когда я открывал коробку, я мог вспомнить детское возбуждение, когда держал в руке мел и писал короткие слова с орфографическими ошибками на доске и асфальте. Тогда это искусство доставляло мне массу удовольствия. Что ж, слово «искусство» — это немного преувеличение, чтобы назвать мои каракули тех дней. Писать аккуратно мелом даже наполовину не так просто, как писать ручкой или карандашом.Поверхность намного более шероховатая, мел может расколоться, и стереть изъяны с доски сложнее, чем с бумаги, с помощью резинки для карандашей. Весь процесс похож на занозу в заднице, правда?
Но, несмотря на все неудобства, шрифт для надписей на классной доске по-прежнему выглядит впечатляюще и никогда не устареет. Вы можете использовать этот вневременной стиль в различных сценариях, не только в школьной тематике, но и, скажем, на досках меню в кафе. Фактически, типографика мелом идеально подходит для добавления ретро-нотки в любую обстановку.
Хотя старые времена хороши, сегодняшний день всегда лучше (ИМХО). Несколько десятилетий назад вам приходилось много попотеть над аккуратным письмом мелом. Но сегодня все, что вам нужно, это установить цифровой шрифт и с удовольствием писать все, что угодно. Ознакомьтесь с лучшими шрифтами для рукописных надписей chalk 2020 , чтобы придумать креативную типографику, не пачкая руки.
Бесплатные шрифты для надписей Chalk Hand 2020
Что это будет сегодня? Некоторые дизайнеры называют их шрифтов мелом , некоторые шрифтов для классной доски , шрифтов мелком или даже надписей от руки мелом .Название не меняет сути, поэтому вы можете называть их как хотите.
Где можно использовать шрифты на классной доске? По сути рекомендаций для творчества нет. Но если вы хотите узнать наше мнение, шрифт для надписей на классной доске подходит для многих категорий веб-сайтов. Например, вы можете придать своему дизайну ощущение ретро с помощью шрифтов для классной доски. Некоторые из них выглядят как игривые детские каракули, поэтому они могут пригодиться, когда вы работаете над образовательными проектами. Хотите еще примеры? Существует ряд шрифтов для классной доски, которые выглядят неровно и даже страшно. Они отлично подходят для жутких или экстравагантных проектов. Напротив, аккуратные и каллиграфические помогут создать уютную атмосферу кафе или ресторана.
Как видите, классные шрифты довольно практичны. Просмотрите их все, и, может быть, вас вдруг осенило. Вы найдете совершенно новое развертывание этого бесплатного набора шрифтов.
Думаю, все вы уже знаете, как попасть на страницу загрузки любимого шрифта.Просто щелкните его номер под изображением, которое вы видите ниже, и установите его на свой компьютер. Затем вы можете сколько угодно играть с недавно загруженными шрифтами. Мы уверены, что ваши эксперименты сделают ваш дизайн по-настоящему уникальным.
Начнем с тщательно подобранного набора бесплатных художественных шрифтов на классной доске. Эти бесплатные подарки будут полезны тем из вас, кто придерживается ограниченного бюджета или нуждается в шрифтах для личного использования.
1, 2, 3, 4, 5, 6, 7, 8, 9, 10, 11, 12, 13, 14, 15, 16, 17, 18, 19, 20, 21, 22, 23, 24, 25 , 26, 27, 28, 29, 30, 31, 32, 33, 34, 35.
1, 2, 3, 4, 5, 6, 7, 8, 9, 10, 11, 12, 13, 14, 15, 16, 17, 18, 19, 20, 21, 22, 23, 24, 25
Еще 20 шрифтов для письма мелом, которые стоит изучить
Когда вы придумываете визуальное представление своего бизнеса, выбор правильного шрифта становится жизненно важным этапом на пути к брендингу. Вопрос в том, как выбрать из множества вариантов тот, который соответствует вашей концепции. Шрифты мелом, как известно, являются забавным ответом на то, чтобы разнообразить внешний вид подписи или логотипа и сделать его заметным.Таким образом, я собрал ниже 20 примеров для любых целей и требований.
Шрифт для курящих + Шрифт мелом иллюстрации
Этот шрифт, кажется, взят прямо из вестерна, который может быть идеальным для стилизованного веб-сайта. Таким образом, если вы ищете что-то винтажное, то это то, что вам нужно. Также есть возможность выбрать один из трех основных стилей букв, каждый из которых может подходить для определенного контекста. Например, если вы хотите выделиться жирным шрифтом, вам подойдет полный шрифт.В случае возникновения проблемы всегда доступна надежная поддержка. Это позволяет вам в течение дня получить исчерпывающий ответ для решения любой проблемы, с которой вы можете столкнуться.
Шрифт New York Chalk!
Этот шрифт выглядит именно так, как описывает его название. Как и город, который никогда не спит, он современный, привлекательный и привлекает всех. Это будет прекрасным дополнением к грандж-стилю конкретного сайта. Сочетание разных типов персонажей делает его еще более впечатляющим и выделяется на фоне.Например, если вы мечтаете создать отличный онлайн-журнал для современных людей, шрифт New York станет идеальным отражением их образа жизни, каким бы динамичным он ни был. Он также отлично подходит для подписей и цитат, которые вы хотите, чтобы ваши читатели запомнили.
Шрифт Southampton Signature Style Chalk
Более изысканный вариант для тех, кто ценит изысканные детали. Редко можно найти вещь, которая хорошо смотрится одновременно и в классическом, и в повседневном стиле. При правильном использовании он может стать отличительной чертой бренда.Такая особенность превращает этот шрифт в идеальный актив для людей, которые задумываются об интернет-магазине одежды или косметики. Все символы, которые вы можете попросить, входят в комплект, включая валюты. Программное обеспечение Adobe и даже Microsoft Word могут творить чудеса со шрифтом; только представьте, что вы можете сделать с таким ресурсом.
Parlor Sans
Шрифт Parlor Sans предоставляет вам полный набор символов, включая алфавит, знаки препинания и другие дополнительные цифры.Они прекрасно подойдут для стильной парикмахерской или салона красоты. Его уникальная текстура добавляет ощущения и выделяет его среди конкурентов благодаря использованию классического шрифта с заглавными буквами с засечками, который, кажется, олицетворяет сильную и надежную личность. Это именно то, что вам нужно для бизнеса, ориентированного на клиента, потому что для создания заслуживающего доверия медиа-присутствия вы должны подумать о его визуальном изображении, и правильный шрифт играет большую роль. Этот обязательно сделает это возможным.
Сценарий Callem
Этот курсивный шрифт сразу ассоциируется с чем-то бесплатным и дружелюбным, что является настоящим открытием, если вы ищете логотип, который выглядит немного волшебно. Слова, которые выглядят так, как будто они взяты из сказки, возвращают зрителей в их детские воспоминания, и это может быть большим преимуществом, чтобы их принять во внимание. Конечно, он не будет идеальным для всех, но если вы занимаетесь бизнесом, который стремится задеть какие-то чувства, Callem может быть именно тем, что вы ищете.Поэкспериментируйте и смешайте символы верхнего и нижнего регистра, и вы можете наткнуться на единственную в своем роде комбинацию, которая станет вашим товарным знаком.
Бейкерсвилл
Название говорит само за себя, этот шрифт хорошо подходит для любого меню или ресторана. Он напоминает нарисованную от руки надпись, как это традиционно делается в старых кафе, которые сохраняют традиции и передают их из поколения в поколение. Людей обычно привлекают такие заведения, и это верно и для Интернета.Шрифт доступен в двух цветах, белом и желтом, так что у вас есть альтернативы. Кроме того, он легко настраивается, что означает, что вы можете адаптировать его к своим конкретным потребностям и выработать свой собственный стиль. Bakersville также пригодится для служб доставки еды.
Подлинный скрипт
Если вы уже выяснили, какие ассоциации и чувства должен вызывать ваш логотип, и решили начать поиск в категории шрифтов Script, чтобы найти идеальный, рассмотрите этот вариант.Как достойный представитель группы Script, он очень сложный и роскошный. Тем не менее, как рукописный шрифт, он передает некоторую отчетливость надписи; это гарантирует, что логотип не будет похож на один из многих других. Такое впечатление достигается за счет сохранения баланса между оригинальностью и чистыми линиями, составляющими действительно первоклассный шрифт.
Сценарий Growler
Шрифт логотипа многое говорит о вашем бизнесе, и Growler не исключение.Это уникальное сочетание простоты и привлекательной эстетики, которое подойдет к старому бренду с интересной историей, которую стоит рассказать. Если вы чувствуете, что это соответствует вашему видению, тогда попробуйте это. Классичность — это огромное преимущество, потому что читаемость очень важна, когда речь идет о вашем логотипе. Если потенциальные клиенты понятия не имеют, как называется ваш бизнес, то о каком бизнесе вы вообще можете говорить? Логотип должен быть читабельным, даже если он размером с почтовую марку, и вы получите это с помощью Growler Script.
Страшный знак
Это довольно неформальный шрифт, который можно использовать в разных размерах, чтобы он выглядел устрашающе и жутко. Звучит идеально для темы Хэллоуина, не так ли? Что ж, правда, но это не единственный способ использовать Страшный Знак. Жуткие ужасы и леденящие кровь криминальные романы — другие очевидные вещи, от которых это может быть полезно. Если вы ищете нишу в книжной индустрии, подумайте над этой темой. Однако использовать его можно абсолютно любым способом. Например, для создания комического эффекта или передачи сообщения о том, что мы должны относиться к нашим страхам и ограничениям с долей скептицизма и легкости.
Подпись Jacklyn
Трудно представить себе более классический шрифт, чем этот шрифт. С его фирменным сходством, нет сомнений, что его заметят и запомнят. Но главное — универсальность. Сегодня большая часть бизнеса осуществляется с помощью различных платформ, что является точной логикой, лежащей в основе вашей потребности в неизменно красивом шрифте. Веб-сайт, дисплей вашего смартфона, умные часы, различные гаджеты и 3D-объекты — все это может быть маркетинговой средой, в которой используется ваш логотип.Подпись Jacklyn не входит в число тех стилей шрифтов, которые становятся неразборчивыми или непривлекательными. Поддержка на нескольких языках — это просто вишенка на торте.
BAHN Pro Rough Семейство
Этот шрифт, безусловно, несет в себе ощущение сильного характера и индивидуальности. Это будет уловка для тех, кто не боится выделиться из толпы своим продуктом и быть замеченным, не говоря уже о том, чтобы его запомнили. Великий джазовый трубач Майлз Дэвис однажды сказал, что ноты, которые вы не играете, так же важны, как и ноты, которые вы играете.При выборе шрифта эта аналогия относится к промежутку между символами или кернингу. Имейте в виду, что слишком большое пространство может сделать логотип слишком воздушным, а небольшой кернинг может показаться тесным и неудобным. Bahn обеспечивает идеальный баланс между этими двумя пунктами.
Дуэт шрифтов Aura!
Ценный совет для людей, которые не могут выбрать шрифт для своего сайта, звучит примерно так: упрощайте, когда это возможно. Инсайдеры говорят, что нежные цветочные буквы обычно слишком тонкие, чтобы их можно было воспроизвести в меньшем размере, и, следовательно, их не всегда можно прочитать.Выбор простого заметного шрифта, такого как Aura, позволяет избежать такой ситуации; он не торчит, как больной палец, но в то же время привлекает внимание. Хорошая новость заключается в том, что он делает это мягко, что подходит для свадебных приглашений или модных блогов, чтобы назвать несколько ниш приложений, которые следует учитывать.
Qors | Минимализм Курсивный шрифт
Qors | Шрифт Minimalism Script ** в каллиграфическом стиле, так красиво на приглашениях, таких как поздравительные открытки, материалы для брендинга, визитные карточки, цитаты, плакаты и многое другое!
Шрифт Entreaty Handlettering Script Chalk
Этот шрифт обязательно задаст тон в создании логотипов и брендов.Почему? Что ж, нужно иметь в виду, что преобразование рукописного дизайна в электронную версию всегда было сложной задачей, требующей дополнительных ресурсов: сканера, графических планшетов и т. Д. Может показаться, что не стоит особо беспокоиться, когда вы можно просто создать полностью цифровой дизайн. Однако это точное объяснение того факта, что такой рукописный шрифт выглядит свежо, позитивно и просто. В конце концов, результат стоит затраченных усилий, потому что он создает приятную, практичную эстетику, которая нравится покупателям.
Claudia Script Chalk шрифт
Если вы постоянно ищете отличный шрифт, помните одно: он должен быть узнаваемым. Вы можете добиться этого за счет сочетания простоты и актуальности. Здесь вам может помочь сценарий Claudia; логотип, который вы создадите, будет эффективен на протяжении многих лет. Он определенно выдержит испытание временем и не выйдет из моды, а это значит, что не нужно будет отчаянно искать еще один модный шрифт.Кроме того, он будет отлично смотреться в разных средах и на разных поверхностях — на сайте, визитках и т. Д.
Rusted Brushpen ScriptChalk шрифт
Нет правила, согласно которому вы должны создать свой собственный шрифт, чтобы выделиться или придать логотипу оригинальность. Это сложный процесс, требующий много времени и ресурсов. Поэтому подумайте о возможности такой адаптации существующего шрифта. Он немного текстурирован и довольно интересен сам по себе, но вместо этого вы всегда можете удалить, отделить или приблизить части букв, что может быть достаточно, чтобы сделать шрифт логотипа оригинальным и ваш дизайн уникальным.Изображение самоката — это хорошее дополнение, которое можно использовать, чтобы внести элемент забавы в общую идею.
Чугунный семейный шрифт Chalk
Если вы придерживаетесь мнения, что лучше избегать делать ваш логотип заметным с помощью сложных фигурных шрифтов, то этот шрифт для вас. Есть причина, по которой большинство из них бесплатны. Многие профессионалы заявляют, что вам нужно избегать их любой ценой. Дело в том, что большинство шрифтов типа curl слишком вычурно, слишком тонко и, скорее всего, сейчас используются на сотнях различных визиток.К тому же они требуют внимательного подхода и требуют легкого использования. Более классический и простой шрифт без излишних украшений — всегда хорошая идея.
Gastro Pub Chalk шрифт
Шрифты бывают разных форм и стилей и по-разному резонируют в зависимости от разных характеристик. Но когда дело доходит до выбора шрифта для логотипа, важно не только выбрать красивый шрифт, но и убедиться, что шрифт соответствует особенностям бизнеса.Gastro Pub может стать вашей чашкой чая, если вы мечтаете о заведении, которое связано с едой и напитками. Шрифт также подходит для тату-салона или парикмахерской, которые в наши дни становятся все более популярными. Доступны различные варианты букв, так что у вас будет возможность изучить и выяснить, какая именно комбинация является идеальным решением для ваших нужд.
Шрифт Incognito Chalk
Вы, наверное, слышали, что использование ломаных букв — одна из последних тенденций в создании логотипов.Такой формат позволяет выйти за рамки прагматизма и познавательности в геометрии шрифта-метки. Это особенно верно, если это прослеживается и активно развивается в дизайне всех составляющих бренда. Такие шрифты, как Incognito, придают необходимую уникальность, характер и индивидуальность. И в то же время они сигнализируют о том, что достаточно снова тысячу раз использовать повторяющиеся гарнитуры. Интересной деталью этого шрифта является то, что логика до сих пор прослеживается во всем ее единстве, иначе вы рискуете потерять продуманность концепции и идеи.
Just because Chalk шрифт
Использование ярких цветов — одна из трех тенденций, которые прочно удерживают свои позиции в мире графического дизайна и сохранятся. Как правило, цвет — это мощный инструмент, с помощью которого можно многое рассказать о продукте и бренде в целом. Шрифт Just because воплощает безупречный баланс между яркостью и сдержанностью. Красный как никакой другой способен быстро привлечь внимание и зафиксировать взгляд на предмете. В то же время это соответствует основному принципу: красота в умеренности, а чрезмерное употребление может вызвать агрессивную реакцию и даже раздражение у объекта пристального внимания.
Доска для мела — Шрифт для мела ручной работы
The ChalkBoard — классический ручной меловой шрифт, который предоставляет вам полный набор символов, включая алфавит, знаки препинания и другие дополнительные цифры. Они прекрасно подойдут для внешнего меню ресторана или кафе. Его текстура добавляет ощущения и выделяет его среди конкурентов благодаря использованию классического шрифта с заглавными шрифтами с засечками, представляющего сильную и надежную личность.
Набор шрифтов включает:
- Версия TTF / OTF / WOFF;
- Лигатуры;
- Заместители;
- Прописные и строчные буквы;
- Нумерация и пунктуация.
Загрузить
Шрифт Choretto
Этот рукописный шрифт кисти сразу ассоциируется с чем-то стильным, что является настоящим открытием, если вы ищете логотип, который выглядел бы профессионально. Конечно, он не будет идеальным для всех, но если вы занимаетесь бизнесом, который стремится затронуть некоторые чувства, Choretto может быть именно тем, что вы ищете. Поэкспериментируйте и смешайте символы верхнего и нижнего регистра, и вы можете наткнуться на единственную в своем роде комбинацию, которая станет вашим товарным знаком.
Набор шрифтов включает:
Скачать
Cifans Bell Шрифт
Если вы постоянно ищете отличный шрифт, помните одно: он должен быть узнаваемым. Вы можете добиться этого за счет сочетания простоты и актуальности. В этом вам может помочь сценарий Cifans; логотип, который вы создадите с его помощью, будет эффективен на протяжении многих лет. Он выдержит испытание временем и не выйдет из моды, а это значит, что не нужно будет отчаянно искать еще один модный шрифт.Также он будет отлично смотреться в различных средах и на других поверхностях — на сайте, визитках и т. Д.
Набор шрифтов включает:
- OTF файл;
- TTF файл;
- Woff Файл.
Загрузить
Zainiver Шрифт
Этот шрифт хорошо подходит для любого меню или ресторана. Он напоминает нарисованную от руки надпись, как в старинных кафе, которые хранят традиции и передают их из поколения в поколение. Людей привлекают такие заведения, и это верно и для Интернета.Шрифт доступен в двух стилях. Кроме того, он легко настраивается, что означает, что вы можете адаптировать его к своим конкретным потребностям и выработать свой стиль.
Набор шрифтов включает:
- OTF файл;
- TTF файл;
- W0ff Файл.
Загрузить
Шрифт Naminasae
Шрифт логотипа многое говорит о вашем бизнесе, и Naminasae не исключение. Это уникальное сочетание простоты и привлекательной эстетики, которое подойдет к старому бренду с интересной историей.Если вы чувствуете, что это соответствует вашему видению, тогда попробуйте это. Классичность — это огромное преимущество, потому что читаемость очень важна, когда речь идет о вашем логотипе. Если потенциальные клиенты понятия не имеют, как называется ваша компания, о каком бизнесе вы вообще можете говорить? Логотип должен быть читаемым, даже если он размером с почтовую марку, и вы получите это с помощью Growler Script.
Набор шрифтов включает:
- OTF файл;
- TTF файл;
- Woff Файл.
Загрузить
Garan Fox Шрифт
Трудно представить себе более классический шрифт, чем этот шрифт. Нет сомнений в том, что с Garan Fox Font ваш проект заметят и запомнят. Но главное — универсальность. Сегодня большая часть бизнеса осуществляется с помощью различных платформ, что является точной логикой, лежащей в основе вашей потребности в неизменно красивом шрифте. Веб-сайт, дисплей вашего смартфона, умные часы, несколько гаджетов и 3D-объекты — все это может быть маркетинговой средой для вашего логотипа.С Garan Font вам не о чем беспокоиться.
Набор шрифтов включает:
- OTF файл;
- TTF файл;
- Woff Файл.
Загрузить
Шрифт Gonlotus Fangwell
Gonlotus имеет четыре уникальных и эксклюзивных стиля, так что вы можете использовать их в любом случае и исследовать дальше. Этот шрифт подходит для многих категорий проектов, и вы можете создать как можно больше: логотип, флаер, канцелярские товары, визитки, вывески, флаеры, брошюры и т. Д.
Нет никаких границ вашего творчества с использованием этого шрифта.
Набор шрифтов включает:
- файлы OTF;
- файлов TTF;
- Woff Файлы.
Загрузить
Дуэт шрифтов Aura! Шрифт
Ценный совет для людей, которые борются с выбором шрифта для своего сайта, звучит примерно так: упрощайте, когда это возможно. Инсайдеры говорят, что нежные цветочные буквы обычно слишком тонкие, чтобы их можно было воспроизвести в меньшем размере, и их не всегда можно прочитать.Выбор простого шрифта, такого как Aura, позволяет избежать такой ситуации; он не торчит, как больной палец, но одновременно привлекает внимание. Хорошая новость заключается в том, что он делает это мягко, что подходит для свадебных приглашений или модных блогов, чтобы назвать несколько ниш приложений, которые следует учитывать.
Скачать
Семейство грубых шрифтов BAHN Pro
Этот шрифт, безусловно, несет в себе ощущение сильного характера и индивидуальности. Будет уловкой для тех, кто не боится выделиться из толпы.Великий джазовый трубач Майлз Дэвис однажды сказал, что ноты, которые вы не играете, так же важны, как и ноты, которые вы играете. При выборе шрифта эта аналогия относится к промежутку между символами или кернингу. Имейте в виду, что слишком большое пространство может сделать логотип слишком воздушным, а небольшой кернинг может показаться тесным и неудобным. Bahn обеспечивает идеальный баланс между этими двумя пунктами.
Скачать
Скрипт ржавой кисти + бонусный шрифт
Нет правила, согласно которому вы должны создавать свой шрифт, чтобы выделяться или привносить оригинальность в логотип.Это сложный процесс, требующий много времени и ресурсов. Поэтому подумайте о возможности такой адаптации существующего шрифта. Он немного текстурирован и довольно интересен сам по себе, но вместо этого вы всегда можете удалить, отделить или приблизить части букв, что может быть достаточно, чтобы сделать шрифт логотипа оригинальным и ваш дизайн уникальным. Изображение самоката — это хорошее дополнение, которое вы можете использовать, чтобы привнести элемент забавы во всю идею.
Скачать
Детский шрифт Rainbow Chalk Fun
Rainbow Chalk Fun Kids Font — это красочный шрифт с ярким стилем, который понравится детям.Этот шрифт имеет красивый набор символов, отлично управляется с большими интервалами и кернингом. Тематический стиль этого шрифта — отличное решение для мероприятий в школе или детском саду. Слова, похожие на сказочные, возвращают зрителей в их детские воспоминания, что может быть большим преимуществом, чтобы их принять во внимание. Вы можете использовать шрифт Rainbow Chalk Fun Kids для любых проектов (с расширенной лицензией), в том числе:
- Листовки.
- Брошюры.
- Приглашения на мероприятия и т. Д.
Этому шрифту соответствуют все отрасли, связанные с развлечениями для детей: мероприятия, кафе, игры, музыка и т. Д.
Скачать
TOP 7 Премиум шрифтов для рукописного ввода мелом 2020
Генератор шрифтов для классной доски
Хотите поэкспериментировать с написанием сообщения мелом? Попробуйте этот генератор шрифтов для классной доски бесплатно. Этот инструмент позволяет применять различные цвета текста и теней, использовать различные стили границ и выбирать из 30 шрифтов для надписей от руки.Существует также множество вариантов типографики, включая альбомную и портретную ориентацию, дополнительный межстрочный интервал и поля текста, винтажный эффект и многое другое.
С помощью этих шрифтов вы можете создать идеальную типографику ручной работы на цифровой доске и сохранить ваши пальцы чистыми. Вы можете использовать эти креативные элементы везде, от обложек книг, открыток и плакатов до логотипов, досок меню и одежды. Вам нужен еще более широкий выбор? Перейдите к нашему предыдущему выбору шрифтов для надписи от руки мелом.
стр.S. Не забывайте рекомендовать эти идеи шрифтов для классной доски своим друзьям в социальных сетях. Они должны увидеть, какие возможности у них есть, чтобы привнести больше творчества в цифровую типографику!
P.P.S. Ознакомьтесь с другими шрифтами премиум-класса в нашей коллекции.
FAQ: шрифт Chalk
Что такое мелкий шрифт с ручным тиснением?Это шрифт, который выглядит так, как будто он был написан от руки мелом на какой-то поверхности.
Где чаще всего используется рукописный шрифт?Когда вы смотрите на буквы, написанные мелом, вам автоматически приходят в голову доски меню, которые размещаются возле кафе.Кроме того, на школьной доске часто можно увидеть записи мелом. Итак, ниши в сфере образования и питания — это те области, где шрифт для букв мелом используется чаще всего. Однако вы можете использовать их практически для любых других целей.
Эти мелкие шрифты дорогие?Перечисленные выше шрифты совершенно бесплатны, поэтому вы можете использовать их где угодно.
Разрешено ли коммерческое использование этих мелковых шрифтов?Для премиум-элементов разрешено коммерческое использование, для бесплатных необходимо ознакомиться с ценовой политикой, чтобы убедиться, что вы можете использовать эти шрифты в коммерческих целях.

 Создайте новый слой, нажав на кнопку Create a new layer (Создать новый слой). Выберите цвет переднего плана (eee7b5), хотя это и не обязательно, можно просто залить белым. Добавьте пятна инструментом обычная кисть, меняя диаметр, цветовой тон и непрозрачность кисти, создайте эффект запачканного холста. Уменьшите непрозрачность данного слоя до 50%, чтобы была видна фотография, находящаяся под ним. Это поможет увидеть, как будет выглядеть готовое изображение, и не даст слишком зациклиться на проработке мелких деталей.
Создайте новый слой, нажав на кнопку Create a new layer (Создать новый слой). Выберите цвет переднего плана (eee7b5), хотя это и не обязательно, можно просто залить белым. Добавьте пятна инструментом обычная кисть, меняя диаметр, цветовой тон и непрозрачность кисти, создайте эффект запачканного холста. Уменьшите непрозрачность данного слоя до 50%, чтобы была видна фотография, находящаяся под ним. Это поможет увидеть, как будет выглядеть готовое изображение, и не даст слишком зациклиться на проработке мелких деталей.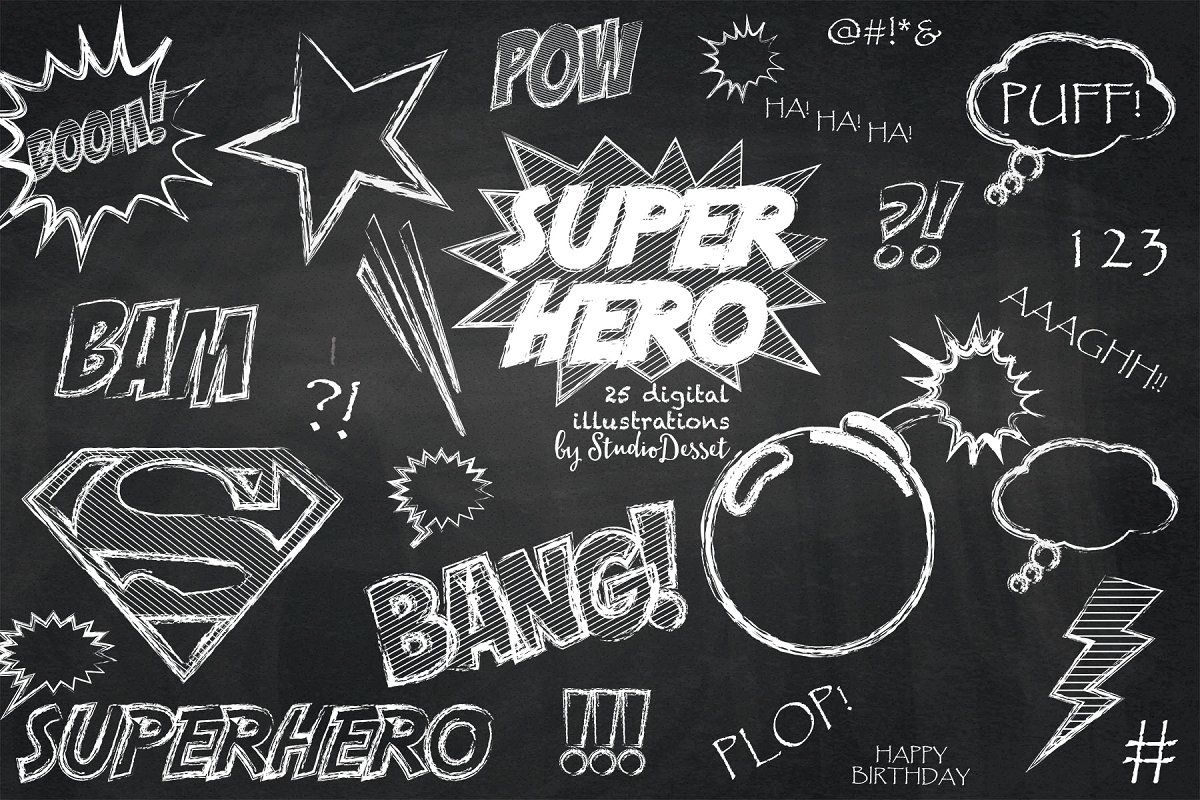 А есть ли ограничение по количеству снимков изображения? С исторической художественной кистью все понятно…с ней просто тоже нужно иметь навык работы и тогда будут получаться шедевры!!!
А есть ли ограничение по количеству снимков изображения? С исторической художественной кистью все понятно…с ней просто тоже нужно иметь навык работы и тогда будут получаться шедевры!!! 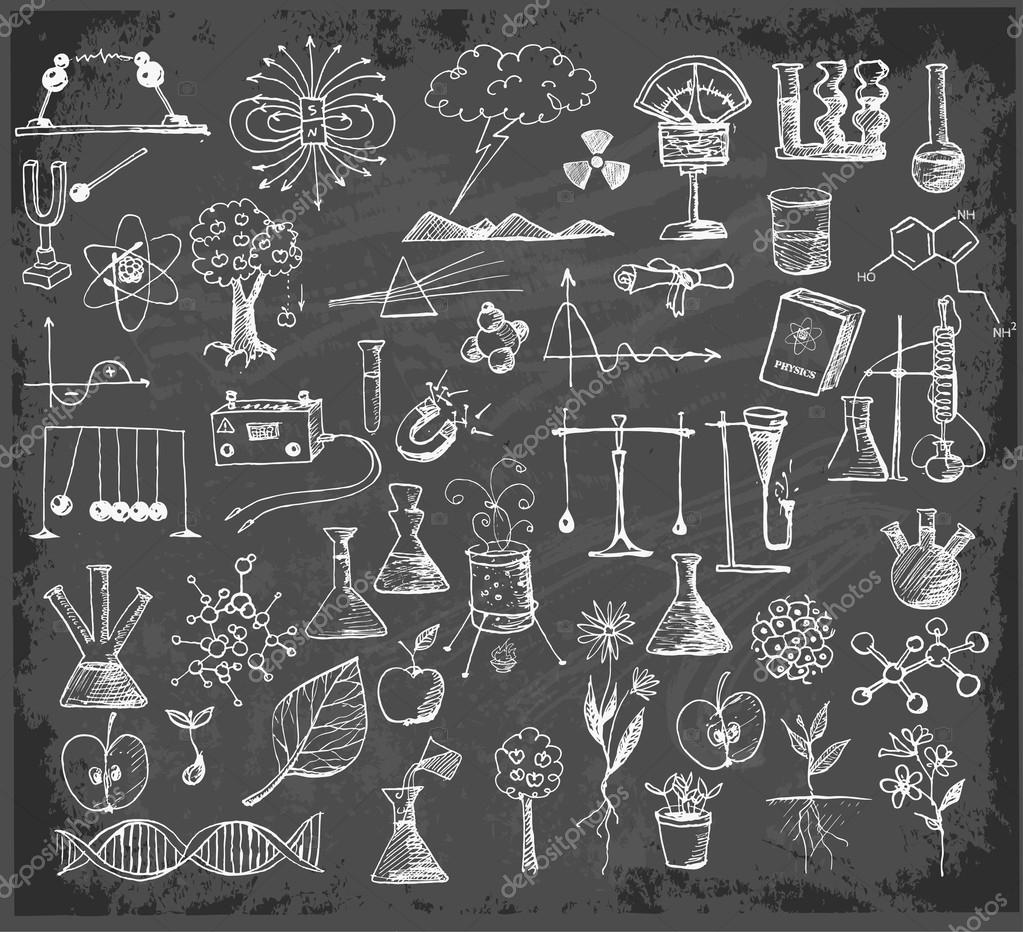 По рисованию в школе всегда ставили тройку. И комментарии по ошибкам… (Автор: Спасибо за поправки).
По рисованию в школе всегда ставили тройку. И комментарии по ошибкам… (Автор: Спасибо за поправки). Спасибо.
Спасибо.