Создание кривых линий в фотошопе с помощью пера
Всех приветствуем на нашем сайте! Сегодня мы с вами поговорим о том, как сделать кривые линии в фотошопе. Данное умение пригодится вам во многих работах, а мы использовали его в недавней разработке дизайна сайта, посвященного валютным торгам или иначе форексу. При сочетании слов «валютные рынки или форекс» сразу возникают ассоциации с лохотроном, обманом, рулеткой графиками, кривыми линиями и т.д. Вот и мы столкнулись с вопросом, как нарисовать график в фотошопе, и нам на помощь пришли кривые линии, которые мы рисовали пером. Начнем наш подробный урок!
Чертим эскиз кривой с помощью инструмента Перо
Создадим новый документ любого размера в фотошопе. И активируем инструмент «Перо» горячей клавишей P.
- Потом кликаем в том месте, где наша кривая линия будет начинаться, и еще раз в том месте, где она будет заканчиваться. Не беда, если вы промахнетесь, так как все точки, которые вы сделаете, можно будет всегда поправить.

- Дальше активируем инструмент перо с плюсом.
- Пером с плюсом добавляет опорную точку на нашем отрезке. После ее необходимо передвинуть в нужную вам сторону. Для этого кликайте по опорной точке и тащите ее. Вот что-то похожее в вас должно получиться (красная линия — это то, где изначально была линия).
- При помощи якорей, которые изображены на скрине ниже, можно придать линии волнообразную форму.Вот, что-то подобное у вас должно получится:
- Потренируйтесь и сделайте траекторию линии более причудливой. Вот, что у нас получилось:
Делаем обводку контура в фотошопе Кистью
Дальше нам осталось только нарисовать эту линию по траектории кривой. Для этого нам потребуется кисть. Для начала настроим ее, как нам нужно.
- Активируем инструмент «Кисть» с помощью горячей клавиши B:
- Далее необходимо настроить ее под наши нужды. Для этого переходим в настройки кисти:
- В открывшейся панели настраиваем кегль и интервал:
- После того, как закончили настраивать кисть, необходимо закрыть панель настройки:
- Снова выбираем «Перо» горячей клавишей P и кликаем по нашему контуру правой кнопкой мыши.
 В выпавшем меню выбираем пункт «Выполнить обводку контура»:
В выпавшем меню выбираем пункт «Выполнить обводку контура»: - В следующем окне нужно выбрать инструмент, которым мы будем делать обводку. Так как мы настраивали кисть, то ее выбираем:
- Нажимаем Ok:
- Вот, что мы увидим в итоге:
- Чтобы убрать контур, просто два раза нажмите Esc, и он исчезнет.
Вот мы с вами и научились рисовать кривые линии в фотошопе. Все, как обычно, оказалось не сложно, зато крайне полезно в решении многих задач.
Узнаем как рисовать в Фотошопе? Рисовать в Фотошопе с нуля: полезные советы, отзывы
Современные графические программы предоставляют очень большие возможности как для профессиональных художников, так и для художников-любителей. Одна из таких программ входит в пакет Adobe и называется «Фотошоп». Она предназначена в первую очередь для обработки и ретуши фотографий, однако содержит богатый набор инструментов для рисования. Программа имеет интуитивно понятный интерфейс, и освоить ее при желании не составит особых трудностей.
Вопрос о том, как рисовать в «Фотошопе», предполагает как минимум два уточняющих. Какой устройство вы планируете использовать? Мышь или графический планшет? Какого типа файлы вы планируете создавать? Векторные или растровые?
Вопрос о рисовании мышью
В общем-то, научиться тому, как рисовать в «Фотошопе» мышкой, можно в полном смысле этого слова только в одном случае. Мышь подойдет только для векторных рисунков. Для растровой живописи ее можно по-настоящему использовать только разве что в целях создания работ в духе абстракционизма или кубизма. Проводить четкие, точные, сложные и красивые линии мышью мало кому удается.
В том случае, если вы хотите создавать векторные изображения, нужно использовать инструмент «Перо».
С помощью вариантов этого инструмента нужно создавать точки и линии, а затем управлять ими так, чтобы они изгибались в нужном направлении, создавая геометрически правильные формы. Затем эти фигуры заливаются нужным цветом. Преимущества такого способа рисования состоят в том, что рисунок в любой момент можно легко изменить, поправить (поэтому векторная графика так популярна у мультипликаторов), а также в том, что он не имеет почти никакого отношения к умению рисовать «от руки».
Именно используя инструменты векторной графики, можно в полном смысле рисовать в «Фотошопе» с нуля мышью.
Использование графического планшета
Однако возможности программы на этом далеко не исчерпываются, она предлагает много возможностей того, как рисовать. В «Фотошопе» есть целый спектр инструментов для растровой графики и живописи. Графический планшет позволяет использовать их во всей полноте. Очень многие и начинающие, и профессиональные художники приобретают это устройство вместо того, чтобы искать некие мудреные способы того, как рисовать в «Фотошопе» мышкой.
Планшет позволит проводить четкие линии, имитируя рисование разными инструментами. Освоение техники рисования потребует некоторого времени, но это себя оправдает. Вы сможете регулировать степень нажатия карандаша или фломастера, а также самых разных других имитируемых программой инструментов.
Кисть
Базовым инструментом для рисования в «Фотошопе» являются многочисленные кисти с огромным количеством тонких настроек. Помимо встроенных кистей, их можно создавать самостоятельно. Кроме того, в сети можно найти огромные базы кистей на любой вкус.
Помимо встроенных кистей, их можно создавать самостоятельно. Кроме того, в сети можно найти огромные базы кистей на любой вкус.
Начало работы
Перед тем как рисовать линии в «Фотошопе», нужно создать новый документ и – желательно – новый слой. Это всегда дает особенные преимущества. Работа с разными слоями позволит редактировать фрагменты вашего рисунка независимо друг от друга, менять композицию, удалять неудавшиеся линии, не затрагивая удачные, а также не искажая фон.
Итак, в меню «Файл» кликните по строке «Новый», в открывшемся окне задайте параметры документа (размер, цвет фона, цветовую среду и т. д.). Полотно создано. Сохраните документ.
В меню «Слои» нажмите на строку «Новый» — «Слой». Задайте его параметры. По умолчанию вы создадите прозрачный слой, расположенный поверх фона. Вы в любой момент сможете удалить, повернуть, подвинуть или отредактировать его, не затрагивая другие слои.
Теперь выберите инструмент «Кисть». В выпадающем списке выберите ее форму, отрегулируйте величину, жесткость.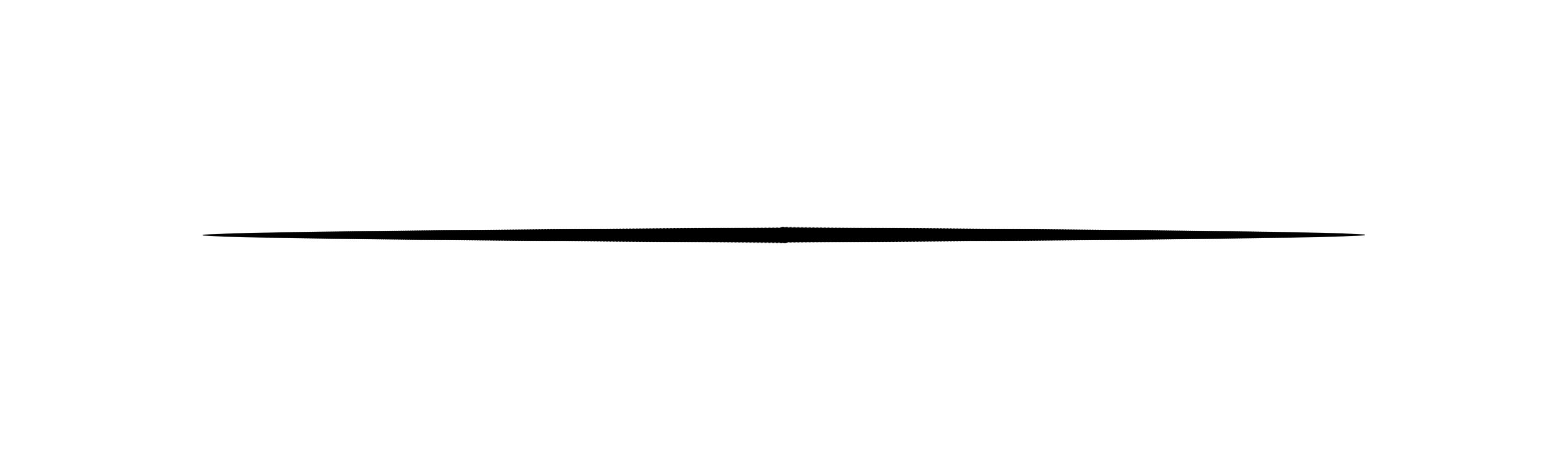 Задайте цвет будущих линий.
Задайте цвет будущих линий.
Теперь можно рисовать линии или пятна. Работая, не забывайте регулярно сохранять документ.
Если вас удовлетворяет нарисованный фрагмент изображения и вам бы не хотелось, чтобы он был испорчен во время дальнейших манипуляций, создайте новый слой и работайте в нем. Затем вы сможете слить оба слоя для дальнейшей обработки.
Тонкие настройки кистей
Перед тем как рисовать в «Фотошопе», уместно изучить настройки кистей, ведь возможности инструмента – это во многом определяющий момент для художника.
Палитра «Кисти» позволит управлять линией, делать ее более живой.
Возможно, вам понравятся следующие параметры настройки.
«Динамика формы». Она позволяет делать линию более толстой или тонкой в зависимости, например, от поворота или нажима.
«Текстура». Этот параметр призван имитировать рисование по холсту определенной структуры, причем ее тоже можно настраивать.
«Динамика цвета». Можно настроить кисть таким образом, чтобы оттенок линии менялся, и рисунок выглядел более естественно.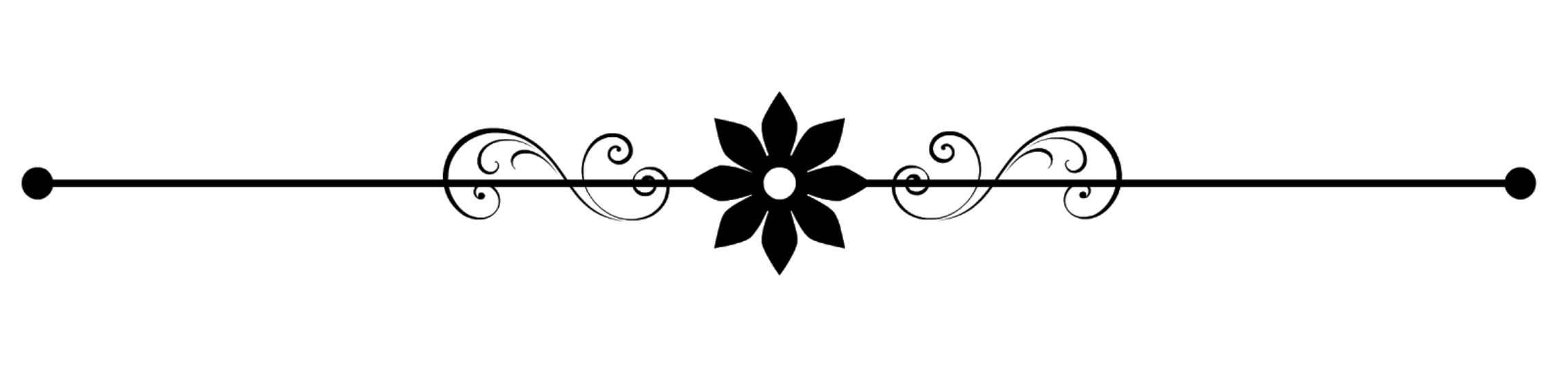
«Влажные края». Этот параметр позволяет имитировать рисование влажной краской. Правда, донастроек он не имеет, а работает по принципу «вкл./выкл.» (можно только убирать или ставить галочку в выборе опции).
Есть и другие настройки, которые приблизят рисование в программе к естественному.
Редактирование изображений
Одна из причин задаться вопросом о том, как научиться рисовать в «Фотошопе», это возможность быстрого редактирования и «доведения» работы, быстрого преображения черновика в чистовик.
Преимущества рисования на компьютере хорошо ощущаются, если нужно в уже готовой работе отредактировать то, что редко поддается правке на бумаге или холсте.
- Относительно легкая правка мелких и основных линий изображения. Допустим, довольно легко поправить уже готовый портрет без ущерба для качества рисунка.
- Создание многочисленных копий работы, возможность вернуться к определенному этапу работы.
- Корректировка и радикальное изменение композиции.
 Часто композиционное решение находится только после того, как работа уже готова. В этом случае нужно либо смириться с допущенными ошибками, либо еще и еще раз переделывать работы. В «Фотошопе» при работе в слоях вы всегда можете не только менять композицию, но и смело экспериментировать, не затрачивая на это сил и драгоценного времени.
Часто композиционное решение находится только после того, как работа уже готова. В этом случае нужно либо смириться с допущенными ошибками, либо еще и еще раз переделывать работы. В «Фотошопе» при работе в слоях вы всегда можете не только менять композицию, но и смело экспериментировать, не затрачивая на это сил и драгоценного времени. - Корректировка и замена фона и текстуры.
- Корректировка цветовой гаммы.
Возможности программы настолько велики, что, как правило, каждый находит свой путь того, как рисовать в «Фотошопе». Чаще всего художник или дизайнер использует ограниченное количество функций, которых оказывается достаточно для достижения основных целей работы.
Как создать светящиеся линии в фотошопе — Быстро и красиво | Как сделать..
Всем привет, и сегодня мы рассмотрим небольшой и простой урок на тему как сделать светящиеся линии в фотошопе. Все делается очень и очень просто, при этом не используя ни каких дополнений. Применять данный скилл при работе в фотошоп можно безгранично.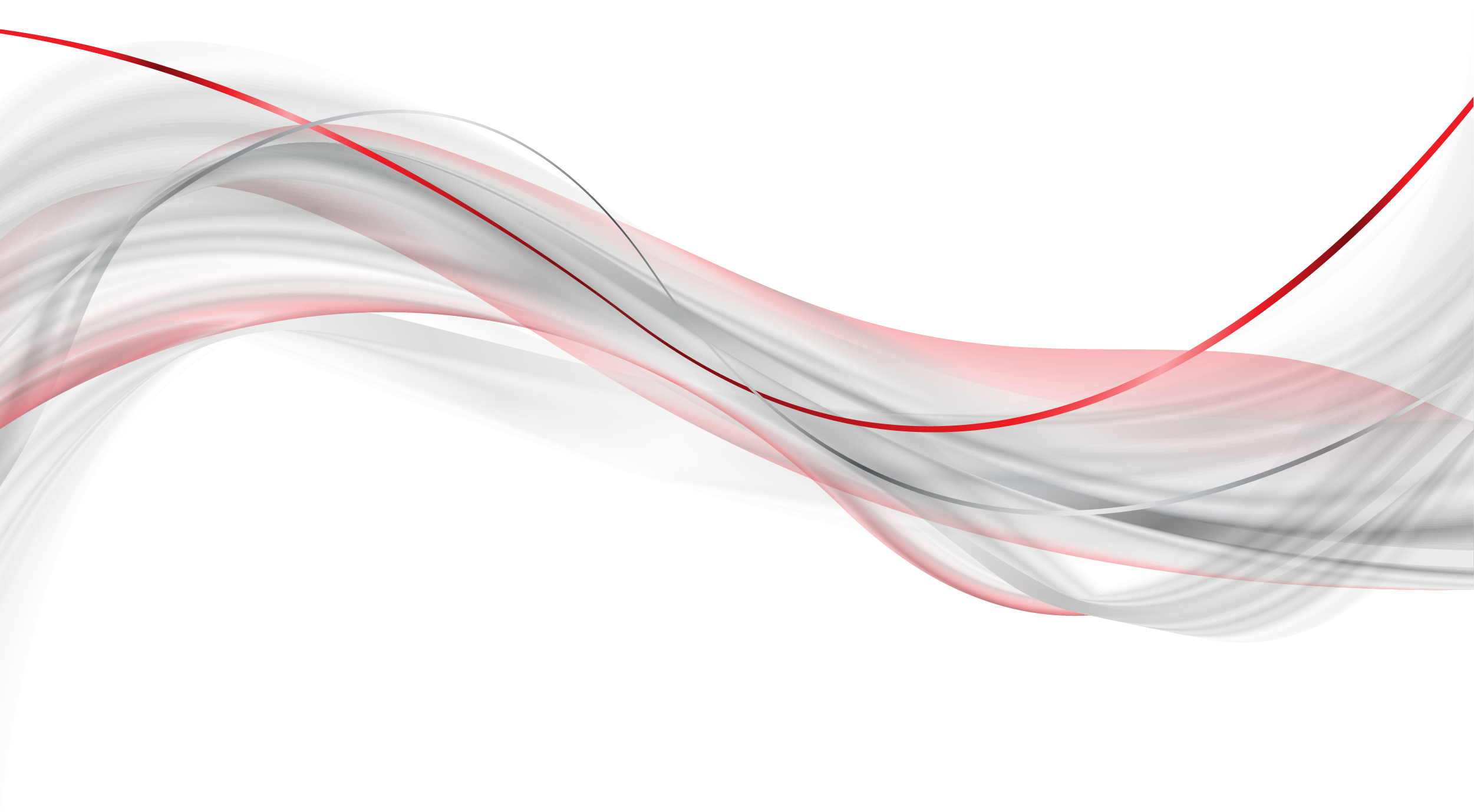
Шаг 1:
Для начала создайте новый документ, примерно 750х500 пикселей, залейте его темным цветом к примеру таким #171717.
Шаг 2:
Возьмите инструмент «Перо» (пен тоол «P») и нарисуйте линию, не важно какую нам главное понять смысл как сделать а красоту можно подкорректировать:
Шаг 3:
Далее возьмите инструмент «Кисть» или нажмите клавишу (B), откройте настройки кисти (Окно — Кисть или нажмите F5) затем в пункте «Кегль» установите значение около 5 пикселей.
Сейчас внимание важные моменты последней подготовочной стадии:
Шаг 4:
Первым делом создайте новый слой (ctrl + n), затем установите основной цвет «Белый» или нажмите клавишу «D» для сброса цвета. Теперь снова воспользуйтесь инструментом Pen Tool (P) Перо, нажмите правой кнопкой мыши по контуру и выберите пункт «Выполнить обводку контура» -> Инструмент: Кисть + Имитировать режим (как на скрине ниже)
После нажатия «ОК» у вас должно получится нечто такое, как у меня:
Ну вот самую главную работу мы уже сделали, теперь дело осталось за малым.
А я как нибудь так накручу наверчу, и вот такую фигню получу:
↑ А ты считаешь, как можно креативно назвать вот это ↑
Почему то у меня в голове крутится такое название «Светящаяся кегля», вам тоже показалось это странным? 0_о
В заключение
Если смог помочь, то очень рад! + если вы выполнили урок то очень благодарен! Писал как знал, пытался все рассказать как можно подробней и надеюсь у меня это получилось. Если у вас не получилось с первого раза, не бросайте, продолжайте дальше, перечитайте урок возможно что-то пропустили или наоборот сделали лишнее. На всякий случай давайте повторим:
- Создать новый слой, взять перо и нарисовать произвольный контур
- Взять в руки Кисть, зайти в настройки изменить значение
- Создать новый слой, сбросить цвет установив в основу белый
- Создать обводку контура
- Настроить стиль слоя
- И конечно же показать нам свой результат! 🙂
Как то так. Всем пока, до следующего урока не забывайте подписаться на халявные обновы новых материалов для фотошоп а также рассылку этих уроков прямо себе на почту.
Всем пока, до следующего урока не забывайте подписаться на халявные обновы новых материалов для фотошоп а также рассылку этих уроков прямо себе на почту.
Уроки
Добавить УрокВ этом уроке я показываю как сама использую референсы, этапы работы от базовых форм до скетча, следующим после завершения этапов этого урока идет лайн (чистые и красивые линии). Хочу обратить ваше внимание, что такая срисовка с фотографии может быть использована исключительно в целях обучения, результат такого рисования никак нельзя назвать оригинальной работой. Дорисовывать этот рисунок лай…
Процесс создания осенней декорации для стен в форме венка.
Графический планшет — вещь удобная, но доступна не всем. Однако стилус вполне способен заменить знакомый каждому пользователю Фотошопа инструмент «Перо». Конечно, в отличие от работы стилусом на рисование лайнарта и его раскрашивание придется потратить чуть больше времени, да и изящность линий будет отличаться. Тем не менее, результат может получиться вполне симпатичный.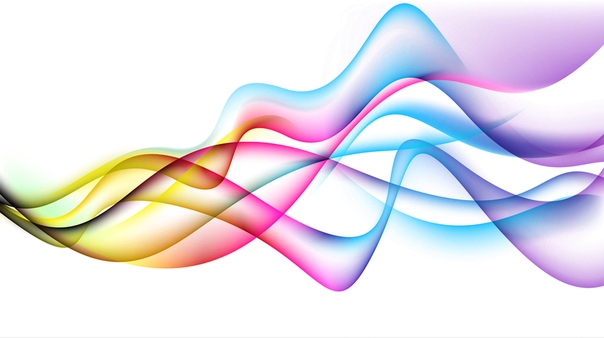
😉
😉
Надеюсь,Что немного понятно:D
В этом уроке я открою «тайну» рисования космических и ночных пейзажей.
Буквально недавно я серьезно взялась за иллюстрирование своей книги и первым делом решила нарисовать главных персонажей. Моя однокурсница идеально подходила внешностью к Диане, поэтому с ее же разрешения я взяла ее как прототип персонажа
На академический рисунок дали задание порисовать обувь. Решила оставить поэтапные фото на всякий случай 🙂
Видео с процессом рисование.
Здесь я покажу вам как нарисовать Миньона. Простенький урок для начинающих. Тут персонаж будет не цветным, но его можно разукрасить в любой момент самим)
В этом уроке я покажу, как рисую часть референсов ОС’ов (вспомогательная «карточка» персонажа для более детального ознакомления с ним) в программе SAI. Рассмотрим в этом уроке рисунок перса в полный рост.
Здесь будет показано то, как раскрасить розу. /не как нарисовать/
/не как пользоваться программой/
/не как нарисовать/
/не как пользоваться программой/
В среде цифровых художников в основном доминирует несколько программ: Photoshop, Sai, кто-то упомянет и Corel Painter… Но почему бы не попробовать что-нибудь ещё?
Поэтапный процесс рисования женских губ для семи-реалистичных портретов.
Простые этапы работы в Photoshop
В данном уроке я хотела бы объяснить новичкам (или же людям, которые «пришли» из других программ) принципы работы в программе Adobe Photoshop на примере создания обыкновенного портрета ( ͡° ͜ʖ ͡°) Длинный урок.
1. От половины листа нарисуйте не большой круг.
2. От круга нарисуйте палочку, но в конце, подверните её чуть-чуть вверх. От неё нарисуйте небольшой полу овал. Затем, от полуовала рисуйте палочку вниз.
3. Рисуем нос и глаза.
4. Рисуем волосы.
5. И в конце туловище. Удачи в рисовании!
Если что не понятно, смотрите на картинку:-)
P.
Поэтапный процесс рисования женского глаза :3 Я попыталась показать цветовую гамму, которую обычно использую. Над результатом, конечно, еще бы поработать в плане детализации, но в целом для семи-реалистичных портретов — в самый раз. Надеюсь, вы найдете для себя что-нибудь полезное =)
В этом уроке вы узнаете, как в фотошопе нарисовать линию. Прижав клавишу шифт можно чертить ровные горизонтальные и вертикальные линии как сделать ровную линию пером в фотошопе А сегодня речь пойдет об инструменте Pen Tool (Перо), с помощью которого делается идеально ровный контур. как удалить линию нарисованную пером в фотошопе Я всё никак не могу понять, как нарисовать в фотошоп такие плавные линии разной толщины, как при Как сделать ровную линию пером в фотошопе Как в Фотошопе сделать красивые глаза как как нарисовать прямую линию без инстреманта «Перо» в пятом фотошопе? как нарисовать пером в фотошопе ровную линию Как нарисовать ровную линию в фотошопе? Патриот Мыслитель (7544), закрыт 5 лет назад. В этом уроке вы узнаете, как в фотошопе нарисовать линию. Снова выберите инструмент Перо (Pen Tool) (P), кликните правой кнопкой мыши на холсте и выберите пункт Выполнить обводку контура (Stroke Path). как нарисовать пером в фотошопе ровную линию. Я фотошоп только недавно начал юзать, и не могу понять, как люди, что то рисуют в нём, сколко я не пытался.
Базовые инструменты Photoshop — Урок 03: Перо и кривые БезьеИнтересные записи |
Красивый Фон для Фотошопа — Фотошоп для всех
Красивый Фон для Фотошопа
Приветствую вас, друзья. Появлялась ли у вас когда-нибудь мысль создать красивый фон для сайта или очередной работы в photoshop? Уверен, что появлялась. В сегодняшнем уроке вы узнаете, как сделать фон в photoshop. Способ, который я покажу довольно прост, но при этом фон получится красивый и стильный.![]()
1. Создайте новый документ (размер 1280x1024px), залейте его чёрным.
3. Теперь образуйте новый слой (Shift + Ctrl + N), возьмите кисть (инструмент Brush) размером 9px, цвет установите #074d7a. Вновь перейдите к Pen Tool (P), кликните правой кнопкой мыши по недавно нарисованному пути, и выберите Stroke Path:
Выберите из списка Brush Tool (Кисть) и нажмите ОК:
4. Удалите путь, созданный с помощью Pen Tool (дабы не мешался). Для этого перейдите в во вкладку Paths (Пути) в панели слоёв. А теперь возьмите чёрно белый градиент со следующими настройками:
Сформируйте маску слоя: Layer -> Layer Mask -> Reveal All и выполните заливку градиентом примерно таким образом:
Будущий красивый фон на данном этапе должен выглядеть примерно так:
Красивый фон в Photoshop: творческая часть
5. Закрепите маску: Layer -> Layer Mask -> Apply и создайте копию слоя (Правой кнопкой мыши по нему и Duplicate Layer):
6. Нажмите сочетание клавиш Ctrl + T (свободная трансфомация), нажмите правой кнопкой мыши внутри появившейся рамки, выберите Rotate (Повернуть), и разверните изображение:
Теперь переместите изображение (с помощью инструмента Move Tool) чуть ниже.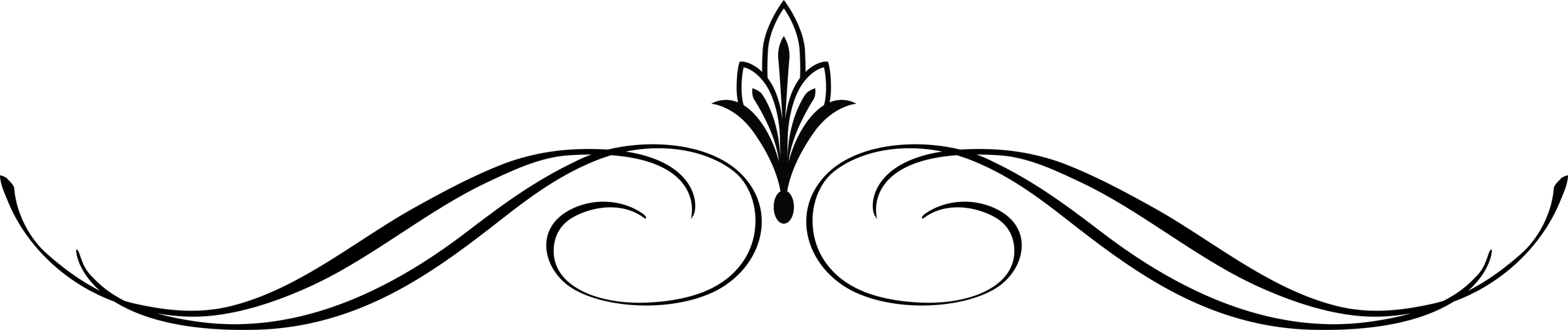 После этих нехитрых манипуляций вы должны получить похожую картину:
После этих нехитрых манипуляций вы должны получить похожую картину:
7. Проделайте тоже самое ещё несколько раз, пока у вас не будет несколько гармоничных линий (разворачивайте линии в разные стороны и меняйте их размер, в общем, экспериментируйте):
8. Сейчас ваша задача продолжать сплетать линии таким образом, чтобы получался красивый абстрактный фон. Для облечения задачи, соединяйте (Ctrl + E) некоторые линии, и работайте уже не с одной линией на слое, а с группой линий на слое. (Если у вас возникают трудности при работе со слоями, рекомендую прочитать урок Photoshop слои):
Источник: psforce.ru
Как сгладить края в Фотошопе после вырезания? — TemplateMonster
Если вы часто работаете с изображениями или настраиваете дизайн сайта, то вам точно придется что-то вырезать из фотографий и, скорее всего, вы столкнетесь с грубыми и уродливыми краями. Но, все это можно легко исправить.
Хотите чтоб ваше изображение имела отличный вид даже после обработки и вырезания объектов? Дочитайте пост до конца, и вы узнаете несколько способов, как сгладить края в Фотошопе после вырезания.
Выбирайте правильные параметры настроек
Фотошоп имеет массу настроек, которые помогают решить разные задачи. Волшебная палочка и волшебный ластик имеют настройки, которые, при правильном использовании, помогут отредактировать изображение намного качественнее. Настройки «Anti-Alias» и «Tolerance» являются основными в данном случае.
Tolerance регулирует чувствительность заполнения. Так, для левого изображения используется Anti-aliasing 5 и без сглаживания, в то время как для правого используется Anti-aliasing 40 со сглаживанием. Разница очевидна:
Использование правильных настроек поможет вам понять, как сгладить линии в Фотошопе, если не идеально, то максимально качественно.
Используйте инструмент
«Уточнить край»Как сгладить линии в Фотошопе с помощью инструмента «Уточнить край»?
- Во-первых, нужно отделить фона от объекта.
- Далее, чтоб обработать границы, выберите слой с объектом, зажмите CTRL + левая кнопка мышки и нажмите на миниатюру слоя.

- Чтоб использовать параметр «Уточнить край», необходимо сперва активировать определенный инструмент из категории «Выделение».
Только после выполнения данного шага, нужная для дальнейшей работы функция будет доступна.
- Выберите ее и введите оптимальные параметры.
- Остается только обрезать все лишнее. Для этого зажмите CTRL+SHIFT+I, далее DEL и CTRL+D.
Все, редактирование выполнено:
Эта же функция поможет, если вы думаете как сгладить углы в Фотошопе. Просто вводятся немного другие параметры.
Например, исходник имеет вид:
Выбираете уже известный нам инструмент «Уточнить край» и выставляете настройки:
В результате получаете:
P.S. Очень часто в Интернете можно встретить вопрос: «Как сгладить пиксели в Фотошопе?». На самом деле, если ответственно подойдете к выполнению предыдущих шагов, то не придется дополнительно заниматься сглаживанием пикселей.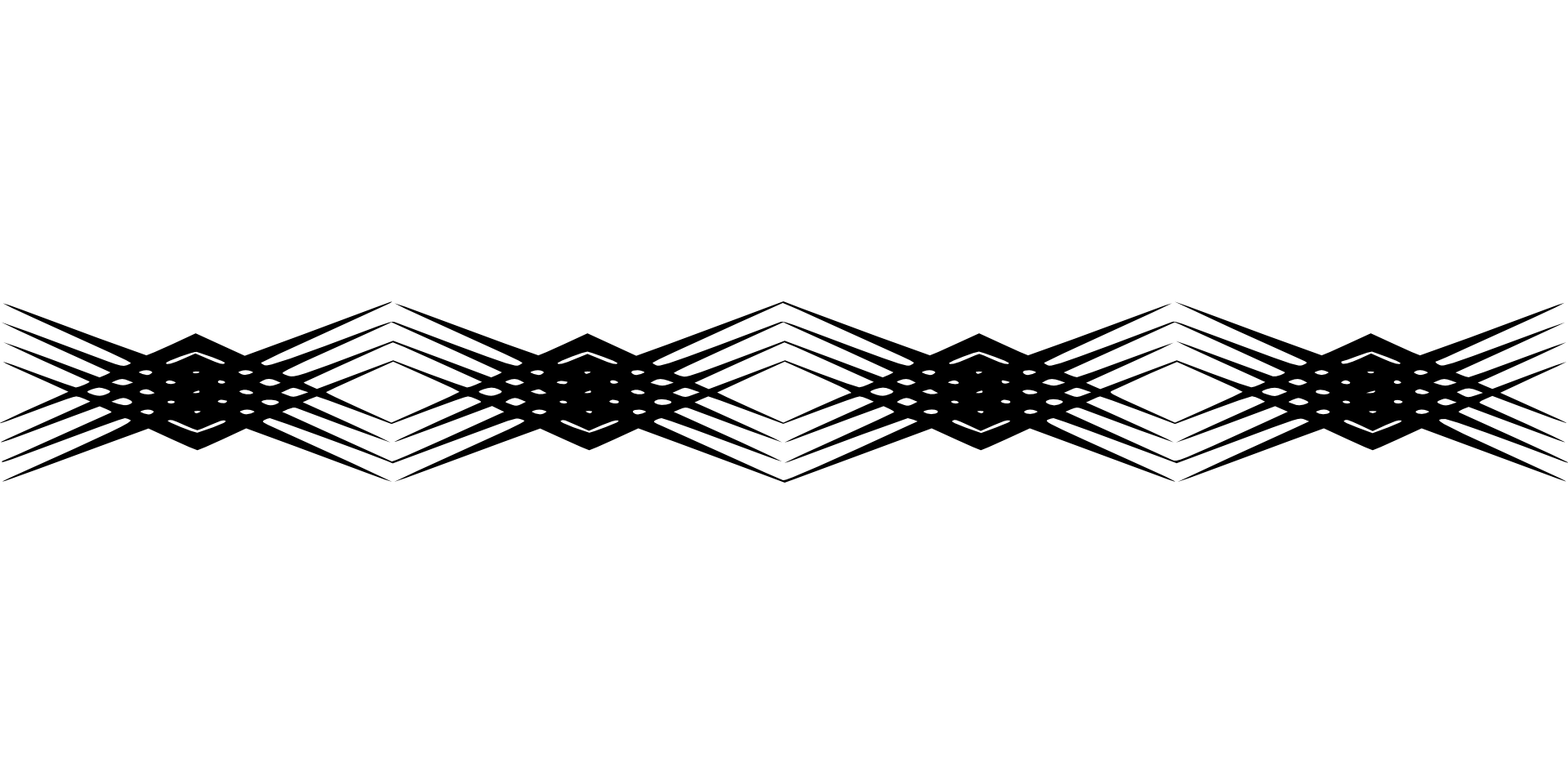 Работая с изображения, нужно помнить, что после обработки, все объекты на них должны выглядеть реалистично, и не отделяться от фона. Поэтому главное не перемудрить и не пытаться «изобрести колесо».
Работая с изображения, нужно помнить, что после обработки, все объекты на них должны выглядеть реалистично, и не отделяться от фона. Поэтому главное не перемудрить и не пытаться «изобрести колесо».
Создайте красивые абстрактные линии, похожие на волосы, чтобы украсить свой дизайн в Photoshop
В этом уроке я покажу вам процесс создания красивых абстрактных линий, похожих на волосы, для украшения вашего дизайна в Photoshop. Это учебное пособие для начинающих, цель которого — научить использовать инструмент «Перо» и динамические настройки кисти. Попробуй 🙂
Ранее я опубликовал руководство под названием «Создание красивого сюрреалистического фотоэффекта с помощью облаков, звезд и вексельных волос в Photoshop» и получил несколько писем о вексельной части волос, которая требует активного использования Pen Tool.В результате я решил создать новый учебник, показывающий более подробную информацию о нем, но с другим эффектом, который вы можете использовать в более широком диапазоне случаев (например, ретушь в Photoshop, веб-графика и т. Д.).
Д.).
Вот предварительный просмотр окончательного результата: (щелкните, чтобы увеличить)
PSD файл Скачать
Вы можете загрузить PSD-файл для этого руководства через VIP-зону всего за 6,95 долларов США в месяц (или меньше)! Вы получите не только этот PSD-файл, но и более 70 других PSD-файлов + Дополнительные полезности + Эксклюзивное руководство по Photoshop.Зарегистрируйтесь сейчас и получите эксклюзив 🙂 Узнайте больше о зонах для VIP-членов
Хорошо, приступим!
Стандартное изображение для этого урока не требуется.
Шаг 1
Создайте новый документ размером 800px * 800px, залейте фон черным цветом. Создайте новый слой поверх фонового слоя, нажмите клавишу «P», чтобы выбрать инструмент «Перо», нарисуйте рабочий контур, как показано ниже:
Если вы новичок, вы можете не получить кривую за один раз — это не имеет значения, вы можете удерживать клавишу Alt и щелкнуть левой кнопкой мыши, чтобы перетащить угловую точку, чтобы изменить ее форму:
Нажмите клавишу «B», чтобы выбрать инструмент «Кисть», выберите жесткую кисть 1px, как показано ниже:
Выберите цвет из палитры цветов (здесь я использую светлый цвет):
Снова нажмите клавишу «P», , затем щелкните правой кнопкой мыши путь, выберите «Обводка контура»:
Выберите «Кисть» в раскрывающемся списке и убедитесь, что вы отметили опцию «Имитация давления», затем нажмите «ОК»:
и вот эффект после обводки траектории:
Шаг 2
Используйте тот же процесс, что и описанный выше, создайте еще 3 строки. Убедитесь, что вы:
Убедитесь, что вы:
- Поместите каждую линию на отдельный слой
- Установите размер кисти 2px, 3px, 4px соответственно
- Установите непрозрачность слоя на 80%, 60% и 40%.
Подробности смотрите на скриншотах ниже:
Отрегулируйте положение линий (слегка переместите их влево и вправо друг относительно друга). И вот полученный эффект: (4 линии на 4 слоя)
Шаг 3
Создайте папку под названием «Линии» и поместите в нее эти четыре слоя.Дублируйте эту папку один раз и объедините дублированные слои, уменьшите непрозрачность объединенного слоя примерно до 70% и сдвиньте его немного влево, чтобы создать немного глубины для изображения:
Затем сохраните дублированный слой слияния, чтобы добавить больше линий к изображению:
Теперь вам нужно добавить в него немного цветового разнообразия. Вместо того, чтобы выбирать новый цвет и проходить процесс обводки, вы можете просто добавить корректирующий слой оттенка / насыщенности к объединенному слою линии: (убедитесь, что вы отметили опцию «Использовать предыдущий слой как обтравочную маску» при его добавлении)
и отрегулируйте оттенок и используйте цвет, который вам нравится:
Продолжаем добавлять на него больше цвета. Вы можете использовать инструмент Free Transform Tool (Ctrl + T) для добавления линейных слоев, чтобы отрегулировать их угол:
Вы можете использовать инструмент Free Transform Tool (Ctrl + T) для добавления линейных слоев, чтобы отрегулировать их угол:
Также измените размер слоя, когда сочтете нужным:
Шаг 4
Теперь мы также хотим добавить к изображению несколько серых линий. Для этого просто перейдите в меню Изображение> Коррекция> Обесцветить (или Shift + Ctrl + U), чтобы обесцветить объединенный линейный слой:
Растушуйте серые полосы на изображении, как показано ниже:
и вот результат:
Шаг 5
Мы почти закончили.Теперь объедините те слои с линиями, которые мы создали, затем продублируйте, поверните их вокруг холста:
Мы можем добавить точки вокруг линий, чтобы немного украсить их. Для этого создайте новую кисть с параметрами, показанными ниже: (нажмите f5, чтобы открыть окно кисти)
Отметьте «Аэрограф», «Сглаживание» и «Защитить текстуру».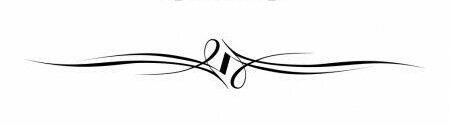
Используйте кисть, которую мы только что сделали, нарисуйте точки вокруг изображения на новом слое, как показано ниже:
Мы также можем нарисовать несколько случайных линий вокруг, чтобы немного оживить изображение: (Используйте жесткую кисть 1px и просто закрашивайте!)
Когда вы закончите рисовать, перейдите в Filter> Sharpen> Sharpen и немного увеличьте резкость этого слоя с точками.(Вы увидите, как точки станут ярче)
Вот общий эффект:
Вы можете изменить цветовой баланс или использовать другую цветовую схему. Все зависит от вас 🙂
Вот альтернативная версия, которую я сделал: (щелкните, чтобы увеличить)
Вот и все! Надеюсь, вам понравится этот урок и вы сочтете его полезным 🙂
До следующего раза, хорошего дня!
Пунктирные линии в уроке по фотошопу
В Photoshop до Photoshop CC создание пунктирных линий всегда было сложной задачей.Этот урок покажет вам, как сделать пунктирные линии в любой версии Photoshop , а не только CC.
Давайте сначала посмотрим, как создавать пользовательские пунктирные линии в Photoshop CC, а затем перейдем к старой школе.
Ограничение метода CC состоит в том, что мы можем работать только с контурами или формами. Другими словами, векторы.
Посмотрите видео, в котором показано, как именно делать пунктирные и пунктирные линии в версиях Photoshop CC и CS, здесь. Тогда читайте туториал, они разные и дополняют друг друга.
Шаг 1
Используется с инструментом «Перо» или набором инструментов нестандартной формы для произвольных форм или контуров. В этом случае возьмите индивидуальную форму сердца и выберите Форма для опций
Я сделал индивидуальную форму сердца.
Шаг 2
Рядом с обводкой выберите цвет и ширину в верхнем меню. Щелкните строку рядом с размером, чтобы открыть параметры обводки.Здесь вы можете выбрать соц, тире или сплошную линию.
Щелкните строку рядом с размером, чтобы открыть параметры обводки.Здесь вы можете выбрать соц, тире или сплошную линию.
Шаг 3
Нажмите кнопку Дополнительные параметры , чтобы установить собственный стиль точки / тире.
здесь у нас есть пользовательский пунктирный путь на форме сердца.
Другой метод создания пунктирных линий (Растровый / Старая школа)
Вот как сделать пунктирную линию старым способом, который поддерживается в каждой версии Photoshop. Также поэкспериментируйте с разными формами кончиков кистей для некоторых вариаций, вы даже можете использовать фотографии.
Посмотрите, как создать собственную кисть из фотографии.
Шаг 1
Выберите инструмент «Кисть». (B)
Откройте панель кистей (F5) или Window> Brushes
Step 2
Давайте изменим некоторые настройки
Я выбрал 5 для размера. Очевидно, что чем больше размер, тем больше точки
Важно установить жесткость кисти
Установите интервал на 150% — Больше, чтобы увеличить промежуток между точками
Шаг 3
Вы можете сохранить куст, если вы хотите использовать его снова.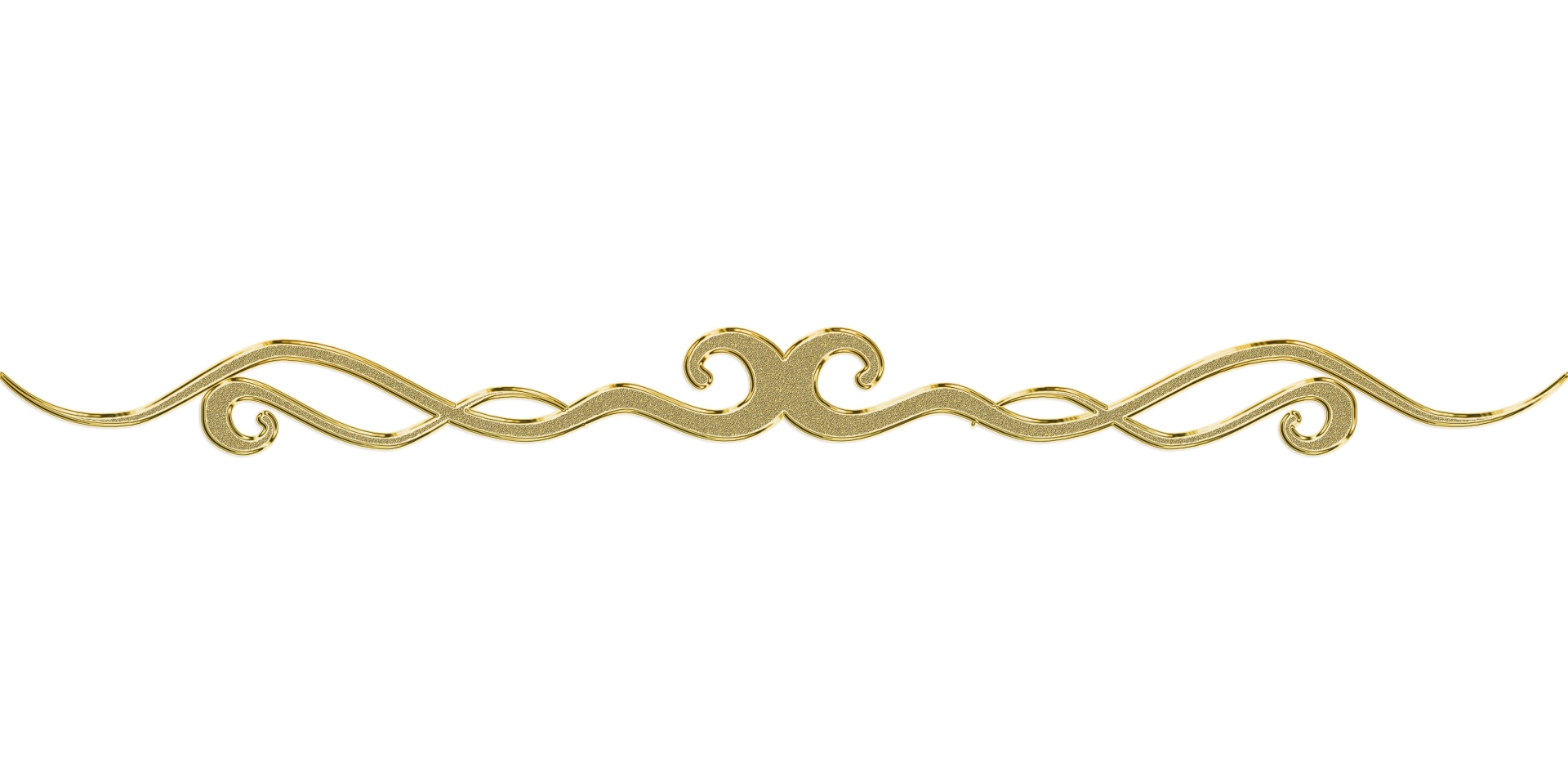 Для этого щелкните значок в правом нижнем углу панели «Кисти». Вам действительно нужно сделать это один раз, и вы можете в любой момент изменить размер на больший или меньший.
Для этого щелкните значок в правом нижнем углу панели «Кисти». Вам действительно нужно сделать это один раз, и вы можете в любой момент изменить размер на больший или меньший.
Шаг 4
Чтобы нарисовать прямую линию: Щелкните мышью в любом месте, удерживайте Shift и щелкните еще раз. Он соединит точки красивой пунктирной линией.
Вот небольшой пример того, что возможно с пунктирными линиями.
Я создал фон и переименовал его в слой 1.Сверху добавлен новый слой и нарисованы пунктирные линии.
Затем я загрузил выделение, выделил слой 1, выключил слой 2 и нажал удалить.
Затем я добавил белый фон и тень для эффекта.
Будьте в курсе!
CS6 Superguide
Присоединяйтесь к нашему списку, чтобы получать больше руководств и советов по Photoshop. Получите эксклюзивные обучающие программы, скидки и бесплатные супер-руководства. Никакого спама, весь контент, не чаще одного раза в неделю.
Если вы внесены в наш список, вы получите его бесплатно по электронной почте, как только он станет доступен.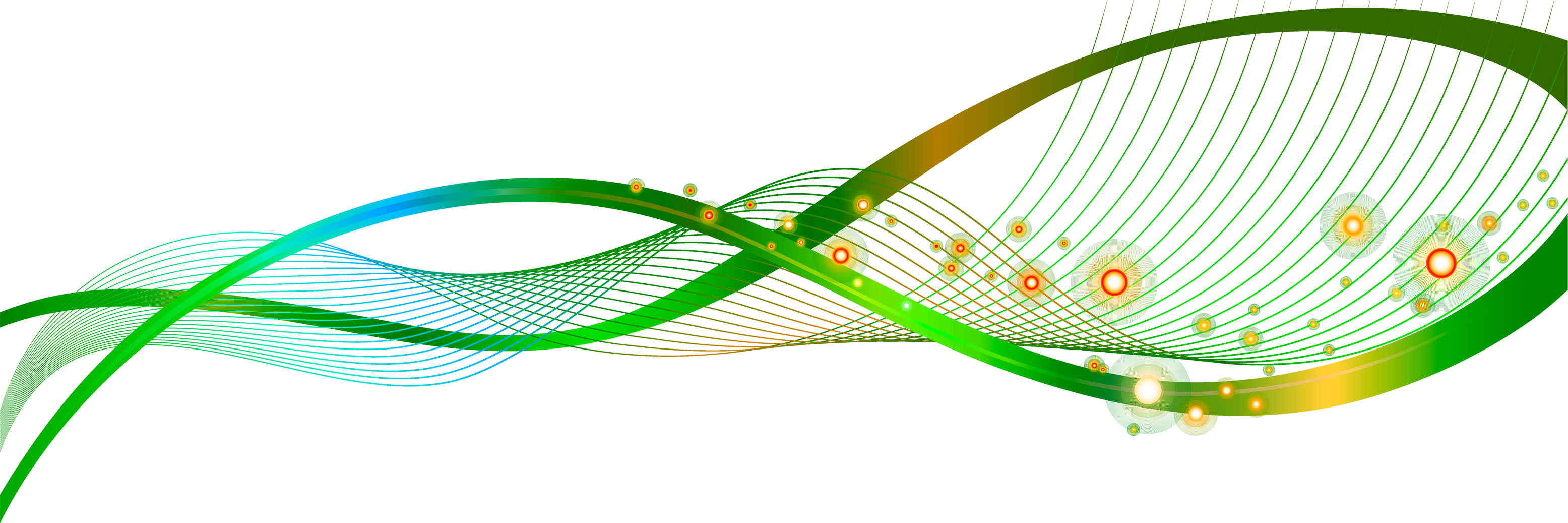 Если нет, зарегистрируйтесь сейчас и получите CS6 Superguide бесплатно. Или щелкните изображение ниже.
Если нет, зарегистрируйтесь сейчас и получите CS6 Superguide бесплатно. Или щелкните изображение ниже.
Создание пунктирной линии в Photoshop
Создать пунктирную линию в Illustrator легко — достаточно изменить ее в палитре штрихов. С другой стороны, Photoshop немного сложнее. Есть несколько способов, но я хочу показать вам, как быстро сделать пунктирную линию в Photoshop. Хотя, вы можете создавать линии вручную, повторяя точки. Но Adobe Photoshop значительно упрощает создание изогнутой или прямой пунктирной линии с помощью сформулированной процедуры.
Если вы когда-либо делали макет веб-сайта в Photoshop до того, как запачкали руки кодом, этот небольшой трюк может пригодиться. Инструмент «Кисть» был использован для создания линии, которая затем будет пунктирной. Следовательно, вы можете создавать непрерывные промежутки между линиями, а также создавать идеально прямую линию. Это очень простой учебник, в котором требуется несколько шагов и корректировок для получения результатов.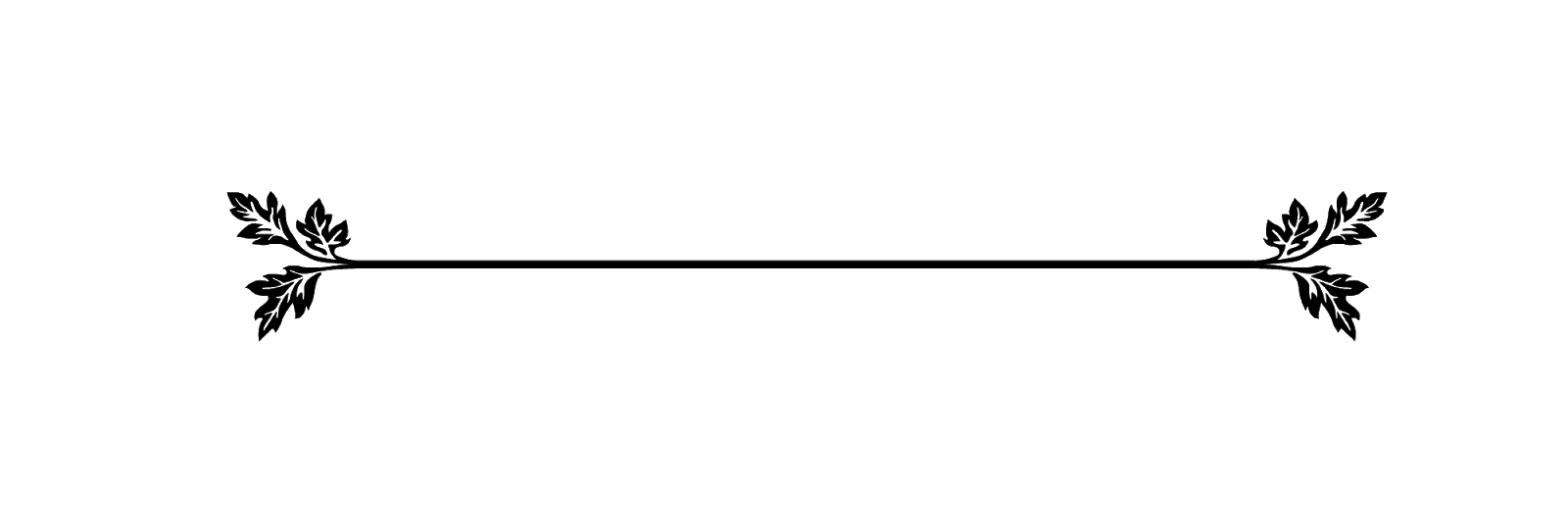
1. Откройте палитру кистей
Да, вы собираетесь использовать кисть для этого быстрого трюка.Откройте палитру кистей, выбрав «Окно»> «Кисти», или нажмите F5 на клавиатуре. В открывшемся окне нажмите «Brush Tip Shape» в палитре «Кисти» и выберите очень маленькую кисть, например 1-5 пикселей.
2. Снимите флажок «Динамика формы и сглаживание»
Вы можете настроить каждый аспект должным образом и точно, чтобы получить идеальную пунктирную линию в соответствии с вашими потребностями и желаниями.
3. Отрегулируйте «Интервал» для создания точек
Эта часть зависит от вас и от желаемого эффекта.Не обращайте внимания на волны в превью. Это предварительный просмотр по умолчанию. Здесь все, о чем вам нужно беспокоиться, — это количество места между точками. Ползунок интервала можно использовать для регулировки интервала между линиями.
4. Выберите цвет кисти
Если вы еще этого не сделали, выберите инструмент «Кисть» на палитре инструментов или нажмите B на клавиатуре. Кроме того, убедитесь, что вы выбрали цвет для кисти, который будет цветом переднего плана. (Я выбрал черный.)
Кроме того, убедитесь, что вы выбрали цвет для кисти, который будет цветом переднего плана. (Я выбрал черный.)
5.Удерживая Shift, перетащите
Инструментом «Кисть» удерживайте Shift, перетаскивайте и бац, идеальная пунктирная линия!
С помощью этой процедуры будет получена идеально отцентрованная прямая линия.
Архив фотошопа — Pretty Little Lines
Привет, ребята, я Крис, и добро пожаловать в студию. Сегодня я собираюсь показать вам свой новый проект, это набор детских клипарт для животных, который я хочу показать вам, как использовать в ваших следующих творческих проектах.Итак, я собираюсь пройти демонстрацию в Photoshop, а затем в Procreate, чтобы вы могли увидеть различия, но вам, конечно, не нужны эти программы для использования этого пакета изображений . Все они представляют собой файлы PNG, поэтому вы можете использовать любой графический редактор, с которым вам удобно, и будут применяться те же принципы, поэтому вы все равно сможете многому научиться из этой демонстрации. Этот набор действительно милый, это набор детенышей животных, которые идеально подходят для детских тем, или чего-нибудь супер милого, для чего вам нравятся животные, и он будет доступен в понедельник, 7 декабря, так что, если вы просто смотрите это раньше Тогда это краткий обзор, так что я очень рад показать его вам.Итак, приступим, сначала мы перейдем к Photoshop, и я покажу вам, как сделать сублимационный шаблон для подушки. Итак, приступим к делу.
Этот набор действительно милый, это набор детенышей животных, которые идеально подходят для детских тем, или чего-нибудь супер милого, для чего вам нравятся животные, и он будет доступен в понедельник, 7 декабря, так что, если вы просто смотрите это раньше Тогда это краткий обзор, так что я очень рад показать его вам.Итак, приступим, сначала мы перейдем к Photoshop, и я покажу вам, как сделать сублимационный шаблон для подушки. Итак, приступим к делу.
Итак, вы решили взять вот этот милый маленький пакет, это набор клипарт , идеально подходящий для детских и детских вещей или чего-то еще, как я уже сказал. В любом случае, вы взяли это и скачали, и что теперь делать? Итак, вы хотите зайти в папку загрузок, а затем нажать на zip-файл.Итак, на Mac вы просто дважды щелкните, и он распакуется за вас. Я полагаю, что на ПК вам придется использовать WinZip и открывать его таким образом. Итак, теперь у вас есть эта папка, так что давайте заглянем внутрь. Это откроет для тебя это. Итак, у вас есть лицензия, конечно же, животные, композиции, воздушные шары, баннеры, множество статистов, цветы, воздушные шары, числа, звезды, луны и облака, качели и чашки. Хорошо, мы можем просто взглянуть сюда, и вы увидите там 12 животных, и, надеюсь, они легко устроены, чтобы вы могли все найти.Цветы, много воздушных шаров. Итак, вы видите, что есть много забавных вещей для создания самых разных вещей. Итак, почему бы нам не перейти к Photoshop , и я собираюсь создать новый файл, поэтому я выберу File New, и я скажу, что это будет … На самом деле, мы собираемся сделать дюймов, потому что это будет для подушки. Допустим, у нас подушка 18 на 18 дюймов, и, поскольку это печать, мы сделаем 300 точек на дюйм.
Это откроет для тебя это. Итак, у вас есть лицензия, конечно же, животные, композиции, воздушные шары, баннеры, множество статистов, цветы, воздушные шары, числа, звезды, луны и облака, качели и чашки. Хорошо, мы можем просто взглянуть сюда, и вы увидите там 12 животных, и, надеюсь, они легко устроены, чтобы вы могли все найти.Цветы, много воздушных шаров. Итак, вы видите, что есть много забавных вещей для создания самых разных вещей. Итак, почему бы нам не перейти к Photoshop , и я собираюсь создать новый файл, поэтому я выберу File New, и я скажу, что это будет … На самом деле, мы собираемся сделать дюймов, потому что это будет для подушки. Допустим, у нас подушка 18 на 18 дюймов, и, поскольку это печать, мы сделаем 300 точек на дюйм.
Хорошо, вот и наш новый файл.Итак, что я собираюсь сделать, так это взять несколько элементов, чтобы вставить их. Так что сегодня я люблю этого слона, он один из моих любимых. Итак, я просто втащу его и нажму Enter.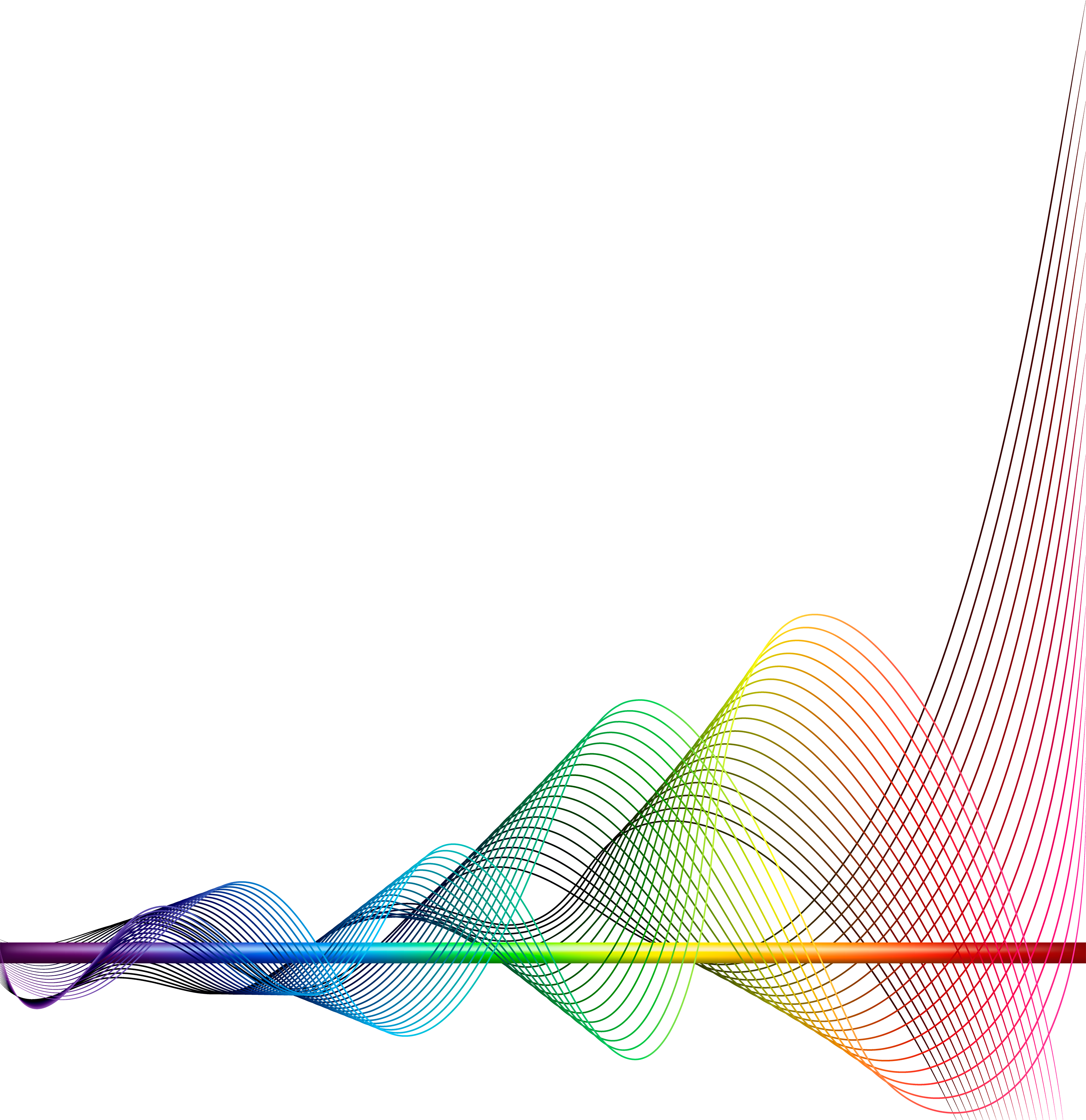 Затем я пойду и возьму баннер, и мне он вроде как нравится, так что я его вот так закрою. Входить. И знаешь, что? Давайте немного изменим размер, я сделаю Command или CTRL + T, чтобы трансформировать, и просто увеличу его немного больше, просто это как бы немного касается его ног. Хорошо, я вернусь к искателю и пойдем … Посмотрим, что нам делать? Возможно, цветы, и я собираюсь … Посмотрим, я оставлю немного позади.Собственно, знаете что? Давай сделаем это. Возьмите это, я просто собираюсь разместить это, может быть, и вы действительно можете использовать эти уже готовые, или вы можете перейти к цветам, и все отдельные цветы и листья здесь. Так почему бы нам этого не сделать? Я хочу просто взять пару, так что я держу эту команду, просто возьми еще несколько. Давайте сделаем это еще раз, а солнце и возьмем это. О, просто куча всего. Все они согласовываются, все пойдут вместе.
Затем я пойду и возьму баннер, и мне он вроде как нравится, так что я его вот так закрою. Входить. И знаешь, что? Давайте немного изменим размер, я сделаю Command или CTRL + T, чтобы трансформировать, и просто увеличу его немного больше, просто это как бы немного касается его ног. Хорошо, я вернусь к искателю и пойдем … Посмотрим, что нам делать? Возможно, цветы, и я собираюсь … Посмотрим, я оставлю немного позади.Собственно, знаете что? Давай сделаем это. Возьмите это, я просто собираюсь разместить это, может быть, и вы действительно можете использовать эти уже готовые, или вы можете перейти к цветам, и все отдельные цветы и листья здесь. Так почему бы нам этого не сделать? Я хочу просто взять пару, так что я держу эту команду, просто возьми еще несколько. Давайте сделаем это еще раз, а солнце и возьмем это. О, просто куча всего. Все они согласовываются, все пойдут вместе.
Ладно, дай мне немного эвкалипта.Хорошо, давай посмотрим, как … Может, я тоже возьму. Хорошо. Я просто перетащу их все и нажму несколько раз Enter, думаю, я просто изменю их размер вместе. Хорошо, так что еще несколько, понял. Хорошо, вот здесь, я просто войду в свои слои и возьму все эти цветы, и я воспользуюсь Command или CTRL + G, чтобы сделать группу, я буду хорош и назову это цветами. Иногда я могу вести себя ужасно, когда делаю это и не называю вещи. Итак, я собираюсь взять эту группу и снова нажать Command или CTRL + T и просто изменить размеры этих парней сразу примерно до такого, я думаю, и нажать Enter.И подожди, а потом я перетащу свои цветы под знамя, между знаменем и слоном. А потом просто начни, я не знаю, расставляю их по кругу, смотрю, что получится. Давайте немного заполним его, и, может быть, вы хотите, чтобы некоторые из этих парней были между ними, поэтому я просто перетащу этот слой между розами для разнообразия. Возможно, мне придется изменить размер некоторых из этих ребят, так что Command T. Я просто поиграюсь с этим. Ладно, у меня здесь может быть слишком много, но мы посмотрим.
Я просто перетащу их все и нажму несколько раз Enter, думаю, я просто изменю их размер вместе. Хорошо, так что еще несколько, понял. Хорошо, вот здесь, я просто войду в свои слои и возьму все эти цветы, и я воспользуюсь Command или CTRL + G, чтобы сделать группу, я буду хорош и назову это цветами. Иногда я могу вести себя ужасно, когда делаю это и не называю вещи. Итак, я собираюсь взять эту группу и снова нажать Command или CTRL + T и просто изменить размеры этих парней сразу примерно до такого, я думаю, и нажать Enter.И подожди, а потом я перетащу свои цветы под знамя, между знаменем и слоном. А потом просто начни, я не знаю, расставляю их по кругу, смотрю, что получится. Давайте немного заполним его, и, может быть, вы хотите, чтобы некоторые из этих парней были между ними, поэтому я просто перетащу этот слой между розами для разнообразия. Возможно, мне придется изменить размер некоторых из этих ребят, так что Command T. Я просто поиграюсь с этим. Ладно, у меня здесь может быть слишком много, но мы посмотрим. Поднимите это над листьями, вот он. Я просто хочу, чтобы он был красивым и полным.
Поднимите это над листьями, вот он. Я просто хочу, чтобы он был красивым и полным.
Может быть, принесите сюда и CTRL + T или Command T. Положите это сюда, хорошо. И я чувствую, что мне нужно немного больше зелени здесь, так что я ____ это. Command или CTRL + J, CTRL + T, и просто сделайте там дубликат. На самом деле, я как бы хочу, чтобы между этими двумя цветами просто разбить это, так что давайте посмотрим, сможем ли мы их найти. О, да. Понятно. Хорошо, так что это выглядит довольно полно, я собираюсь поднять слона, поэтому я просто собираюсь щелкнуть и перетащить, просто чтобы выделить все это и немного подтянуть ее.Ладно, наверное, хорошо. И я просто перетащу и выделю всех и CTRL + T, элемент управления или команду. Может, уже устает. Вы знаете, что я имею в виду, когда говорю «командовать» или «контролировать». Итак, я просто немного уменьшу его и нажму Enter.
Подождите секунду. Ладно, наверное, хорошо. Мы можем персонализировать это, указав на нем их имена, что всегда приятно, поэтому я просто перейду на верхний слой, возьму свой текстовый инструмент, и я собираюсь . .. Мне очень нравится маленький B, но это не позволяет мне искривлять письмо, так что давай попробуем Элис, посмотрим, как это работает, и назовем ее Слоненка Элла.Хорошо, да, это должно сработать, я сделаю этот цвет … Давай просто сделаем это … Давай сделаем это красивого коричневого цвета, может быть, там. Хорошо, а затем я хочу перейти к персонажу, и я не хочу выделяться жирным шрифтом, но я хочу, чтобы он был более пространственным. Посмотрим, хватит ли 200. Может, сделаем три. Хорошо, мы можем сделать это посередине, и я получу 72?
.. Мне очень нравится маленький B, но это не позволяет мне искривлять письмо, так что давай попробуем Элис, посмотрим, как это работает, и назовем ее Слоненка Элла.Хорошо, да, это должно сработать, я сделаю этот цвет … Давай просто сделаем это … Давай сделаем это красивого коричневого цвета, может быть, там. Хорошо, а затем я хочу перейти к персонажу, и я не хочу выделяться жирным шрифтом, но я хочу, чтобы он был более пространственным. Посмотрим, хватит ли 200. Может, сделаем три. Хорошо, мы можем сделать это посередине, и я получу 72?
Конечно. Хорошо, тогда я вернусь и проверю, есть ли у меня текстовый инструмент. Я собираюсь перейти к деформации, создать кнопку с текстом деформации и нажать «Дуга.«И это не тот путь, которым мы хотим, чтобы все шло. Мы хотим, чтобы все пошло в этом направлении чуть-чуть. Думаю, это, наверное, хорошо. Ладно, хорошо. И я собираюсь настроить этот слой на умножение, чтобы он немного улавливал текстуру акварельной бумаги, и поэтому я думаю, что он выглядит красиво .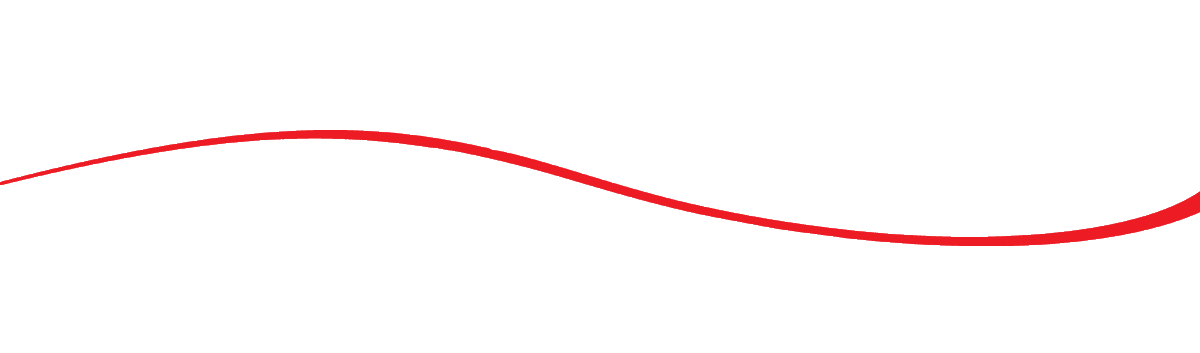 .. Я имею в виду, что было довольно быстро создать что-то вроде этого, я просто добавляю несколько вещей, сделайте его своим, а затем я перейду к фоновому слою, и давайте просто добавим что-нибудь за ним. Итак, в дополнительном файле у меня есть несколько сердечек и моющих средств.Итак, у вас есть только эти вещи, которые вы можете поместить на задний план, так что я возьму розовый всплеск, и это просто всплеск акварели, могу сделать … Да, это действительно так работает, это идеально. Посмотрим, добавим ли мы несколько сердечек, если их слишком много, слишком мало, давайте посмотрим … О, почему бы не бросить туда несколько сердечек? Это похоже на это, значит, он в основном покрыт слоном, но мне нравятся маленькие кусочки. Хорошо, и я думаю, что нам, возможно, придется снова выбрать все и просто переместить его вниз одним касанием.Да, я думаю, это неплохо. Может быть, нужно будет немного меньше, но мы посмотрим.
.. Я имею в виду, что было довольно быстро создать что-то вроде этого, я просто добавляю несколько вещей, сделайте его своим, а затем я перейду к фоновому слою, и давайте просто добавим что-нибудь за ним. Итак, в дополнительном файле у меня есть несколько сердечек и моющих средств.Итак, у вас есть только эти вещи, которые вы можете поместить на задний план, так что я возьму розовый всплеск, и это просто всплеск акварели, могу сделать … Да, это действительно так работает, это идеально. Посмотрим, добавим ли мы несколько сердечек, если их слишком много, слишком мало, давайте посмотрим … О, почему бы не бросить туда несколько сердечек? Это похоже на это, значит, он в основном покрыт слоном, но мне нравятся маленькие кусочки. Хорошо, и я думаю, что нам, возможно, придется снова выбрать все и просто переместить его вниз одним касанием.Да, я думаю, это неплохо. Может быть, нужно будет немного меньше, но мы посмотрим.
Хорошо, я пойду и сохраню это. На самом деле, я собираюсь отключить этот фоновый слой и сохранить его как PNG , чтобы я мог использовать любой цвет фона, который захочу, поэтому я перейду в «Сохранить» и . .. Я просто создам новую папку, наверное, назову ее «Детская». И мы можем назвать это «Элла». Ой, «подушка Эллы». И, конечно же, мы хотим сохранить наш PSD-файл на тот случай, если вы когда-нибудь захотите вернуться и внести какие-либо изменения, а затем я также сохраню его как PNG .И поехали, я имею в виду, что это довольно просто, ничего безумного, просто поместите PNG . Почему бы нам сейчас не пойти и не посмотреть, как это будет выглядеть на макете? Это не мой любимый мокап, но он даст вам представление, поэтому мы просто вернемся к нашему искателю, возьмем этот PNG и перетащим его сюда в этот мокап. Я просто немного отмасштабирую его и посмотрим, как он выглядит. Итак, я просто нажму CTRL или Command + S для сохранения и посмотрю на макет. Кажется, этот немного смещен вправо, но давайте просто … Мы можем это сделать.Ой, извините. Мы можем это сделать, просто переместим немного и посмотрим. Все еще. Эти мокапы иногда бывают немного забавными, но поехали.
.. Я просто создам новую папку, наверное, назову ее «Детская». И мы можем назвать это «Элла». Ой, «подушка Эллы». И, конечно же, мы хотим сохранить наш PSD-файл на тот случай, если вы когда-нибудь захотите вернуться и внести какие-либо изменения, а затем я также сохраню его как PNG .И поехали, я имею в виду, что это довольно просто, ничего безумного, просто поместите PNG . Почему бы нам сейчас не пойти и не посмотреть, как это будет выглядеть на макете? Это не мой любимый мокап, но он даст вам представление, поэтому мы просто вернемся к нашему искателю, возьмем этот PNG и перетащим его сюда в этот мокап. Я просто немного отмасштабирую его и посмотрим, как он выглядит. Итак, я просто нажму CTRL или Command + S для сохранения и посмотрю на макет. Кажется, этот немного смещен вправо, но давайте просто … Мы можем это сделать.Ой, извините. Мы можем это сделать, просто переместим немного и посмотрим. Все еще. Эти мокапы иногда бывают немного забавными, но поехали.
Видите ли, мне не нравится эта дурацкая текстура, которая у них здесь, но в любом случае, вы поняли. Вот и все. Есть маленькая симпатичная персонализированная подушка. Итак, причина, по которой у меня все эти illustratio ns как отдельные элементы, заключается в том, чтобы у вас была максимальная гибкость и свобода для создания совершенно уникальных дизайнов.Да, просто я просто пытаюсь дать вам как можно больше гибкости. Так что, конечно, я не мог создать все это и сделать это заранее, это было бы очень просто, но если бы я сделал это, тогда вы были бы очень, очень ограничены в том, что вы могли бы создать. Таким образом, даже наличие этих фонов действительно помогает, потому что вы, конечно, не хотите использовать какие-либо из этих изображений отдельно и не хотите, чтобы их легко извлекали третьи стороны. Итак, вам просто нужно осознавать это, когда вы работаете с clipart , так почему бы нам не перейти к Procreate , и я покажу вам, как сделать что-то очень похожее с помощью этой программы. Итак, перейдем к делу. Итак, вы скачали пакет на свой iPad, что делать дальше? Вы идете и находите здесь вкладку с маленькими файлами, вы собираетесь ее открыть, ваша, вероятно, будет в разделе загрузок, но я перенес свой через Dropbox, так что мой находится в Dropbox. Итак, вы найдете этот zip-файл, мой прямо здесь. Вы собираетесь щелкнуть по нему.
Итак, перейдем к делу. Итак, вы скачали пакет на свой iPad, что делать дальше? Вы идете и находите здесь вкладку с маленькими файлами, вы собираетесь ее открыть, ваша, вероятно, будет в разделе загрузок, но я перенес свой через Dropbox, так что мой находится в Dropbox. Итак, вы найдете этот zip-файл, мой прямо здесь. Вы собираетесь щелкнуть по нему.
И он просто откроется. Это должно сработать. Теперь, если у вас есть эта проблема, и она не помогает вам, попробуйте взять этот zip-файл и перенести его на мой iPad, и он должен работать там для вас.Итак, вы снова можете, давайте сделаем это, нажмите на него, и он должен дать вам, если вы нажмете на «Удержать», он должен дать вам возможность распаковать. Так что попробуйте, иначе вам, возможно, придется загрузить, есть бесплатное приложение, я думаю, оно называется Zip app, и вы можете загрузить его и попробовать. Вот как вы это делаете. Теперь мы можем заглянуть, ну на самом деле я должен тебе показать. Итак, мы можем заглянуть туда и увидеть, что у нас есть все файлы, как и на компьютере. Итак, теперь мы вернемся к Procreate .Я хочу создать новый холст, и я собираюсь сделать его 18 дюймов на 18 дюймов или 5400 на 5400 пикселей при 300 DPI. И я пойду и возьму свои элементы. Итак, я собираюсь нажать на гаечный ключ, и я собираюсь добавить и вставить файл, и я просто нажму на этот маленький ____ и выведу эти меню. Итак, я собираюсь сказать, что он сейчас на моем iPad, и я собираюсь нажать на там предложение о детях животных, и я собираюсь сделать воздушный шар.
Итак, теперь мы вернемся к Procreate .Я хочу создать новый холст, и я собираюсь сделать его 18 дюймов на 18 дюймов или 5400 на 5400 пикселей при 300 DPI. И я пойду и возьму свои элементы. Итак, я собираюсь нажать на гаечный ключ, и я собираюсь добавить и вставить файл, и я просто нажму на этот маленький ____ и выведу эти меню. Итак, я собираюсь сказать, что он сейчас на моем iPad, и я собираюсь нажать на там предложение о детях животных, и я собираюсь сделать воздушный шар.
Итак, я нажму на это, и здесь появятся все мои иллюстраций , и давайте посмотрим.Что мы выберем? Мне очень нравится цветок, но я сделаю это для вас. Итак, давайте нажмем на этот разноцветный шарик. Нажмите «Да». Идеально. Я оставлю все как есть. Итак, я вернусь к гаечному ключу, добавлю вставной файл и давайте возьмем еще кое-что. На этот раз сделаем это синим. Я нажимаю на эту маленькую, эту сделку, добавляю это, и я собираюсь пойти и снова вставить файл, и на этот раз давайте займемся корзиной.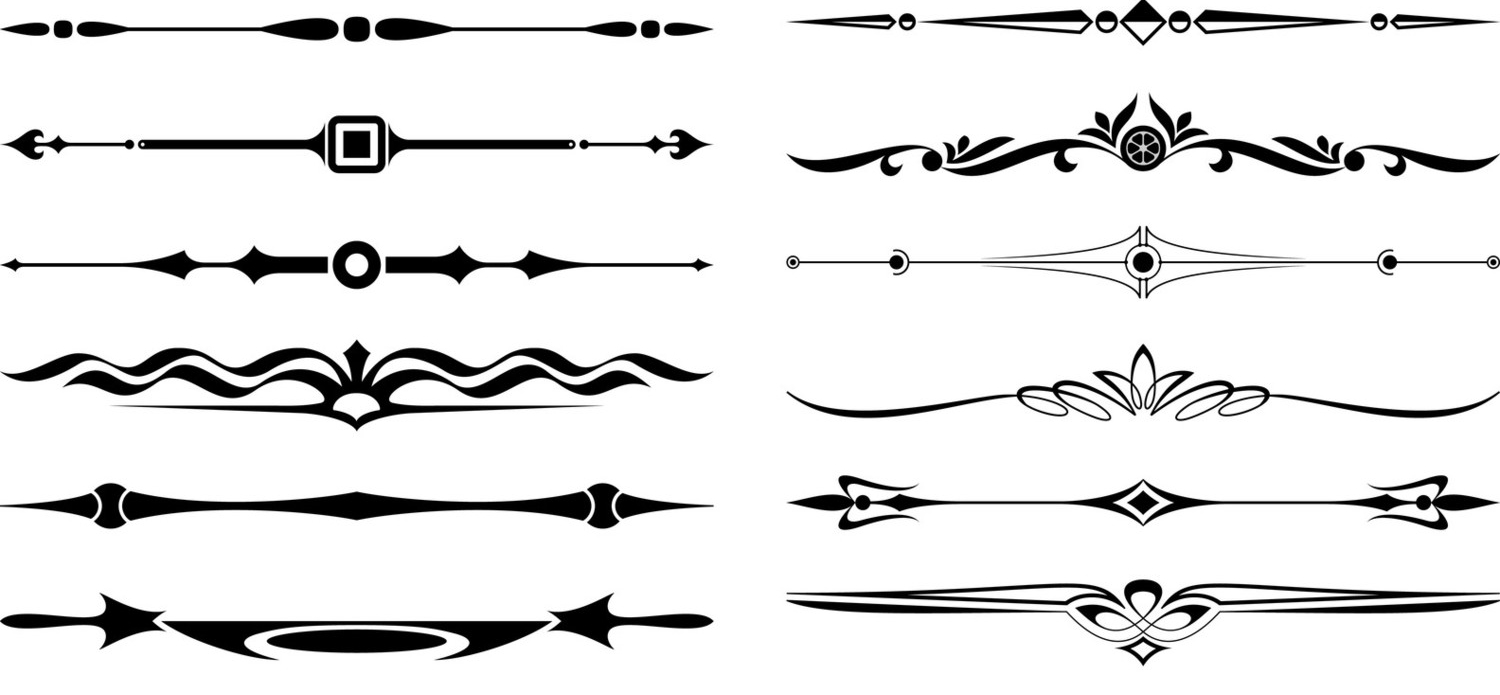 Я просто принесу сюда все свои элементы. Добавьте еще файл.Посмотрим, стоит ли нам делать какие-нибудь флаги? Я сделаю эти сине-розовые флажки. Это должно сработать. Хорошо, давайте устроим это, прежде чем мы получим что-нибудь еще. Теперь, когда все они находятся на отдельных слоях, и это здорово, я просто выделю их все, просто перетащив их вправо, щелкнув стрелку и изменив их размер, чтобы у нас осталось немного места. Это должно быть хорошо. Ладно, примерно там. Хорошо, а потом я поставлю свою корзину и изменю размер этого парня. Это может быть примерно там. Что ж, думаю, я могу заставить ручки работать.Может об этом. Затем я возьму флаги и изменю их размер. Идеально. И похоже, это правильный размер. Я просто собираюсь еще немного повернуть их. Так что хорошо.
Я просто принесу сюда все свои элементы. Добавьте еще файл.Посмотрим, стоит ли нам делать какие-нибудь флаги? Я сделаю эти сине-розовые флажки. Это должно сработать. Хорошо, давайте устроим это, прежде чем мы получим что-нибудь еще. Теперь, когда все они находятся на отдельных слоях, и это здорово, я просто выделю их все, просто перетащив их вправо, щелкнув стрелку и изменив их размер, чтобы у нас осталось немного места. Это должно быть хорошо. Ладно, примерно там. Хорошо, а потом я поставлю свою корзину и изменю размер этого парня. Это может быть примерно там. Что ж, думаю, я могу заставить ручки работать.Может об этом. Затем я возьму флаги и изменю их размер. Идеально. И похоже, это правильный размер. Я просто собираюсь еще немного повернуть их. Так что хорошо.
Хорошо, надеюсь, вы это видите. Так что давайте найдем персонажа, которого можно будет добавить к этому. Я просто останусь на моем слое с лентой только потому, что он находится за корзиной, так что я пойду и возьму, давай посмотрим.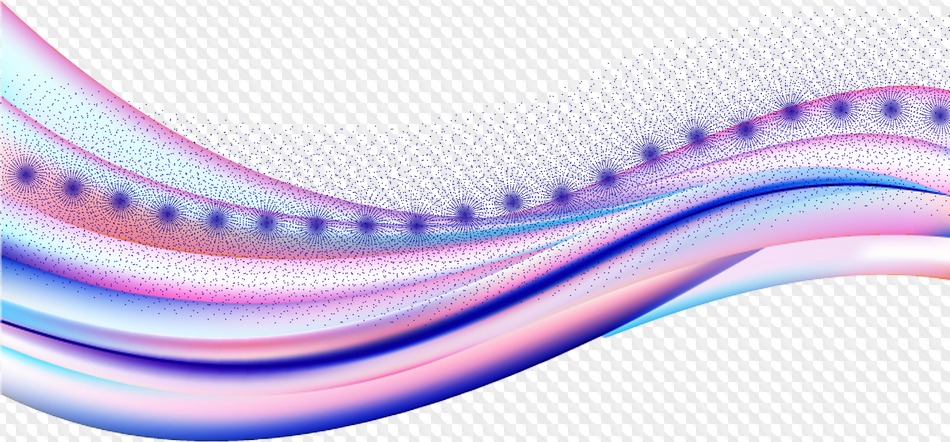 Ой … Перевернул. Вернемся к животным и поставим вопрос: кого мы должны поставить сегодня? Как насчет нашего… О, жираф.Хорошо, давайте измерим его и поместим туда. Идеально. А что еще мы можем сделать? Почему бы нам немного не одеть этого маленького парня? Сделайте его фантазией. Хорошо, вставьте файл. Мой младший сын по какой-то безумной причине сейчас одержим цилиндрами и моноклями, поэтому мне пришлось их сделать. Так что давай найди ему шляпу. У нас есть всевозможные шляпы, диадемы, короны и всевозможные забавные вещи. Так что давай подарим ему шляпку. Он любит зеленый цвет, так что мы сделаем это. Подари ему веселый цилиндр.Просто так мило. А потом мы можем уйти, я не хочу галерею. Прости. Вернувшись, возьмите гаечный ключ, вставьте напильник, и он получит этот монокль. И я думаю, что мне придется перевернуть этого парня, поэтому я просто нажимаю, пока я нахожусь в преобразовании, просто щелкаю по горизонтали и на самом деле нет.
Ой … Перевернул. Вернемся к животным и поставим вопрос: кого мы должны поставить сегодня? Как насчет нашего… О, жираф.Хорошо, давайте измерим его и поместим туда. Идеально. А что еще мы можем сделать? Почему бы нам немного не одеть этого маленького парня? Сделайте его фантазией. Хорошо, вставьте файл. Мой младший сын по какой-то безумной причине сейчас одержим цилиндрами и моноклями, поэтому мне пришлось их сделать. Так что давай найди ему шляпу. У нас есть всевозможные шляпы, диадемы, короны и всевозможные забавные вещи. Так что давай подарим ему шляпку. Он любит зеленый цвет, так что мы сделаем это. Подари ему веселый цилиндр.Просто так мило. А потом мы можем уйти, я не хочу галерею. Прости. Вернувшись, возьмите гаечный ключ, вставьте напильник, и он получит этот монокль. И я думаю, что мне придется перевернуть этого парня, поэтому я просто нажимаю, пока я нахожусь в преобразовании, просто щелкаю по горизонтали и на самом деле нет.
Это было хорошо, там с правой стороны. Просто оставь это так, так что посмотрим. Так мило. Придает ему здесь немного, очень выдающуюся натуру. Хорошо, тогда я пойду и посмотрю, может быть, займемся предысторией.Итак, я нажму на это и пойду и найду, что мы найдем. Некоторые звезды, луны и облака. Итак, у этих парней есть лица или нет, в зависимости от того, чего вы хотите. Сначала я начну с простых облаков. Давайте сделаем их меньше. Просто добавлю несколько, я перенесу это под воздушный шар и просто продублирую, а может быть, еще один. И я собираюсь перевернуть их, перевернуть по горизонтали, немного изменить размер. Посмотрим, что здесь работает, а может, там. Ладно, а потом я пойду, может, получим несколько звездочек.
Просто оставь это так, так что посмотрим. Так мило. Придает ему здесь немного, очень выдающуюся натуру. Хорошо, тогда я пойду и посмотрю, может быть, займемся предысторией.Итак, я нажму на это и пойду и найду, что мы найдем. Некоторые звезды, луны и облака. Итак, у этих парней есть лица или нет, в зависимости от того, чего вы хотите. Сначала я начну с простых облаков. Давайте сделаем их меньше. Просто добавлю несколько, я перенесу это под воздушный шар и просто продублирую, а может быть, еще один. И я собираюсь перевернуть их, перевернуть по горизонтали, немного изменить размер. Посмотрим, что здесь работает, а может, там. Ладно, а потом я пойду, может, получим несколько звездочек.
И просто разместите это вокруг и продублируйте, просто сдвинув влево и нажмите «Дублировать», нажмите на стрелку, а затем просто измените размер немного, сдвиньте влево, продублируйте … Вы можете продолжать делать это столько раз как хотите здесь. Хорошо, это неплохо. А потом я пойду и возьму . .. Посмотрим, может быть, это нас достанет … О, так что, видя, что у меня слишком много слоев, я просто пойду и ущипну все эти звезды вместе, пока они не появятся один слой, а затем я хочу вернуться к гаечному ключу и начать другой файл.Что я собирался делать? Я был … Ах да, так что я собирался получить здесь всплеск, и давайте посмотрим, я возьму синий, и это на самом деле с точки зрения размещения не так уж и плохо, я собираюсь рассказать об этом здесь. Итак, если вы хотите внести какие-либо изменения в какие-либо цвета, допустим, это облако здесь … Где этот парень, где он? Итак, вот это облако, если мы хотим изменить его цвет, мы можем просто пойти и щелкнуть по слою, нажать на него, чтобы вырезать маску, и я просто сделаю его немного светлее, чтобы посмотреть, что происходит. .Очевидно, это выглядит не очень хорошо. Итак, нам нужно изменить режим наложения на что-нибудь, поменять его на… Давайте посмотрим, что будет работать с мягким светом.
.. Посмотрим, может быть, это нас достанет … О, так что, видя, что у меня слишком много слоев, я просто пойду и ущипну все эти звезды вместе, пока они не появятся один слой, а затем я хочу вернуться к гаечному ключу и начать другой файл.Что я собирался делать? Я был … Ах да, так что я собирался получить здесь всплеск, и давайте посмотрим, я возьму синий, и это на самом деле с точки зрения размещения не так уж и плохо, я собираюсь рассказать об этом здесь. Итак, если вы хотите внести какие-либо изменения в какие-либо цвета, допустим, это облако здесь … Где этот парень, где он? Итак, вот это облако, если мы хотим изменить его цвет, мы можем просто пойти и щелкнуть по слою, нажать на него, чтобы вырезать маску, и я просто сделаю его немного светлее, чтобы посмотреть, что происходит. .Очевидно, это выглядит не очень хорошо. Итак, нам нужно изменить режим наложения на что-нибудь, поменять его на… Давайте посмотрим, что будет работать с мягким светом.
Мягкий свет, только немного осветляет.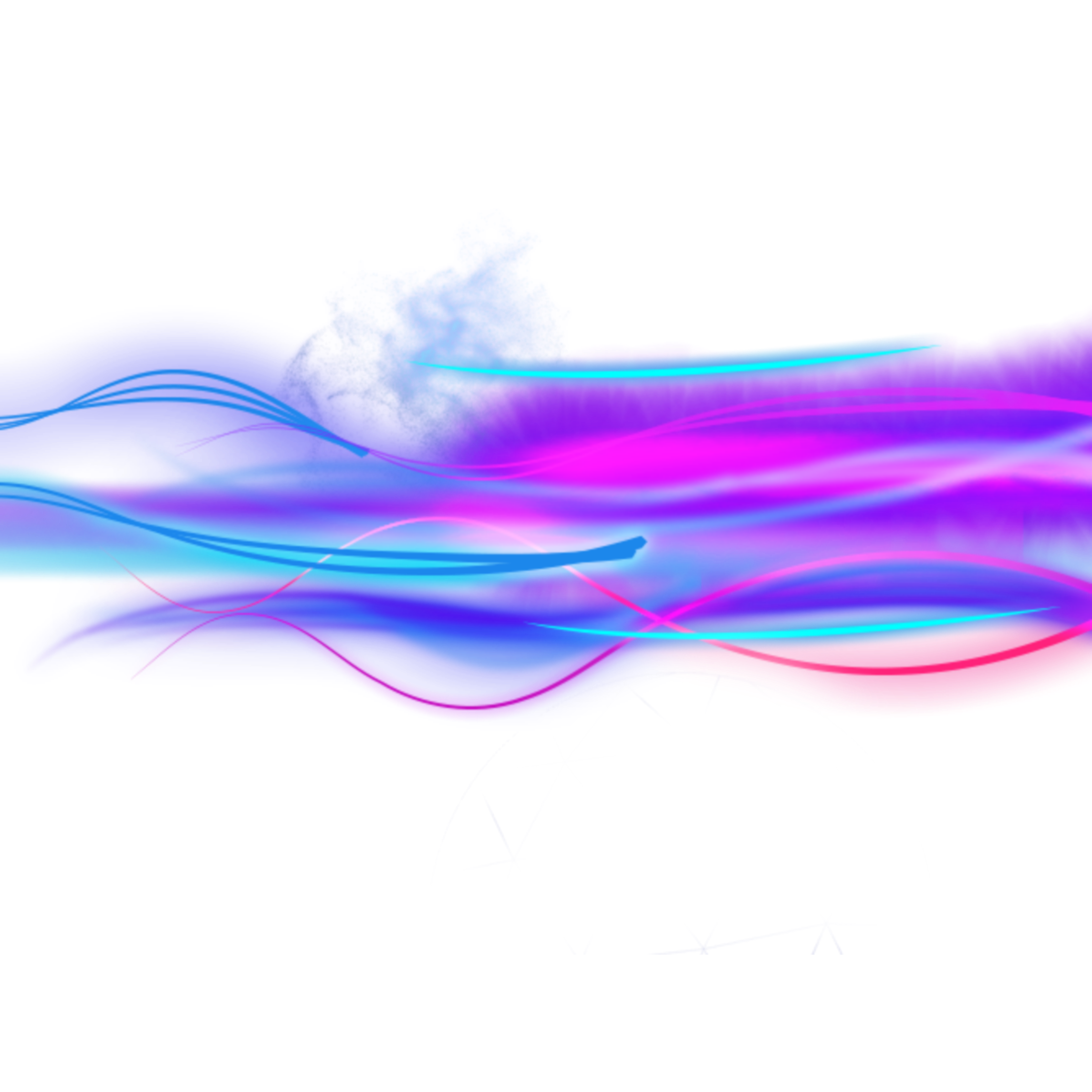 Если вы хотите это сделать, это не лучший пример того, как вы хотите поменять эти цвета, но вы уловили идею. Хорошо, давайте немного добавим это облако, я думаю, что он слишком далеко от нашей композиции. Хорошо, вот так, а затем я выберу все эти слои, просто проведя пальцем вправо.Ладно, а потом я просто возьму это и переместу ближе к центру. Хорошо, я думаю, это симпатичная маленькая композиция для еще одной подушечки. Супер просто, это было действительно очень быстро. Это заняло у меня всего пару минут, и, конечно, может быть, вы могли бы, если вы действительно хорошо умеете писать, или что-то в этом роде, вы могли бы написать их имена или взять этот симпатичный шрифт и вставить его туда и написать это. И да, просто получайте удовольствие. Так что я надеюсь, что это было действительно просто. Я не делал ничего слишком сложного, и я не думаю, что на самом деле есть что-то слишком сумасшедшее, что касается мобильного Photoshop и Procreate .Я думаю, что нужно просто накладывать слои и просто накладывать их друг на друга, да, просто складывать их все вместе.
Если вы хотите это сделать, это не лучший пример того, как вы хотите поменять эти цвета, но вы уловили идею. Хорошо, давайте немного добавим это облако, я думаю, что он слишком далеко от нашей композиции. Хорошо, вот так, а затем я выберу все эти слои, просто проведя пальцем вправо.Ладно, а потом я просто возьму это и переместу ближе к центру. Хорошо, я думаю, это симпатичная маленькая композиция для еще одной подушечки. Супер просто, это было действительно очень быстро. Это заняло у меня всего пару минут, и, конечно, может быть, вы могли бы, если вы действительно хорошо умеете писать, или что-то в этом роде, вы могли бы написать их имена или взять этот симпатичный шрифт и вставить его туда и написать это. И да, просто получайте удовольствие. Так что я надеюсь, что это было действительно просто. Я не делал ничего слишком сложного, и я не думаю, что на самом деле есть что-то слишком сумасшедшее, что касается мобильного Photoshop и Procreate .Я думаю, что нужно просто накладывать слои и просто накладывать их друг на друга, да, просто складывать их все вместе.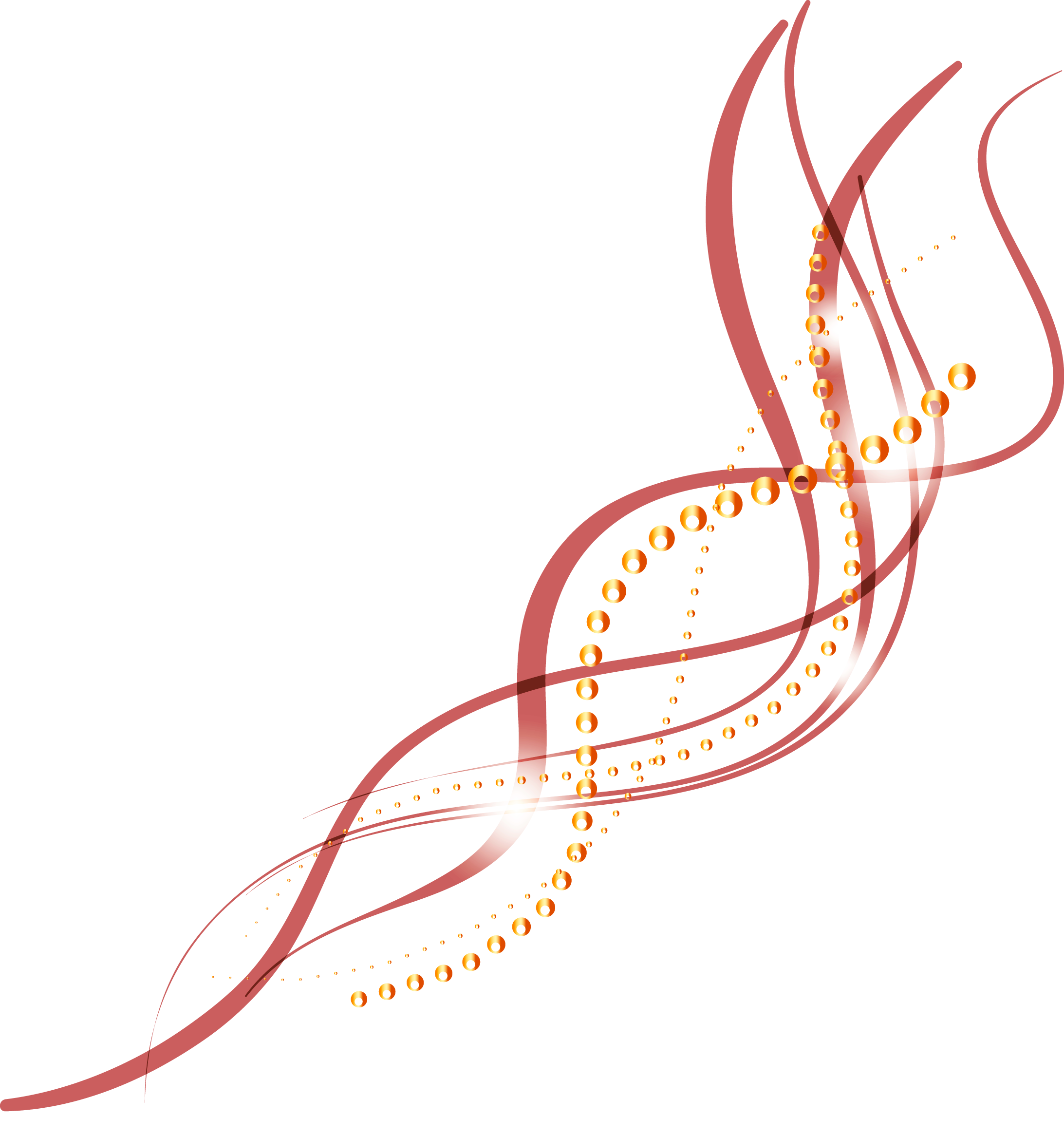
Я надеюсь, что это действительно полезно для вас, ребята, и если вы хотите, чтобы я еще что-нибудь показал вам, как использовать эти пакеты, дайте мне знать в комментариях или, конечно, вы всегда можете присоединиться к группе Facebook. Я был бы рад видеть вас там, и да, вы можете просто сообщить мне, если у вас есть еще что-нибудь, что вы хотите, чтобы я вам показал. Что ж, спасибо за внимание, ребята.Надеюсь, вам понравилось это видео, и если да, то я бы хотел поставить отметку «Нравится» и подписаться, если вы еще этого не сделали, и, конечно же, посмотрите описание ниже. Там будет вся информация о том, где найти этот пакет, и, конечно же, для вас есть несколько бесплатных вкусностей, если вы их не взяли. Итак, я люблю вас, ребята, большое спасибо за просмотр, увидимся в следующем.
линейных кистей для Photoshop: отлично подходит для технического дизайна
Самый простой способ создать линии, особенно если вам нужны узоры и абстрактный фон в Photoshop, — это использовать линейные кисти.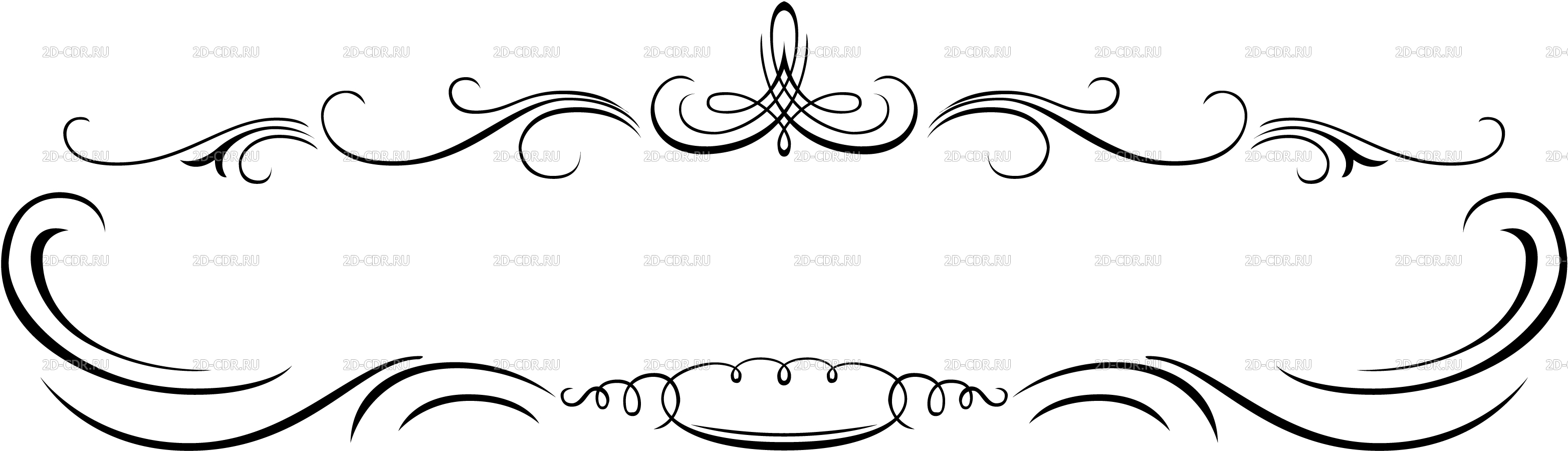 Таким образом, вам не нужно создавать их один за другим, используя инструменты линии и пера. Когда дело доходит до линейных кистей Photoshop, существует множество бесплатных ресурсов. Вы можете выбирать между простыми линиями и точками, закрученными, закрученными и закрученными, а также более сложными, такими как техно-линии и спирографы. Для всего, что вам нужно, я уверен, что вас ждет тот, который вас ждет. Единственная проблема, может быть, в том, как их найти.
Таким образом, вам не нужно создавать их один за другим, используя инструменты линии и пера. Когда дело доходит до линейных кистей Photoshop, существует множество бесплатных ресурсов. Вы можете выбирать между простыми линиями и точками, закрученными, закрученными и закрученными, а также более сложными, такими как техно-линии и спирографы. Для всего, что вам нужно, я уверен, что вас ждет тот, который вас ждет. Единственная проблема, может быть, в том, как их найти.
В этом посте мы решили собрать в общей сложности 65 отличных наборов линейных кистей, которые вы можете скачать и использовать бесплатно.Разнообразие варьируется от простых линий до абстрактных, а также точек и тире. Большинство этих наборов бесплатны только для личного использования, поэтому обязательно уточняйте у отдельных авторов, когда используете эти кисти для коммерческих проектов. Чтобы получить нужный набор, просто щелкните изображение для предварительного просмотра, и оно приведет вас к источнику, где вы можете загрузить набор кистей и просмотреть дополнительную информацию о нем.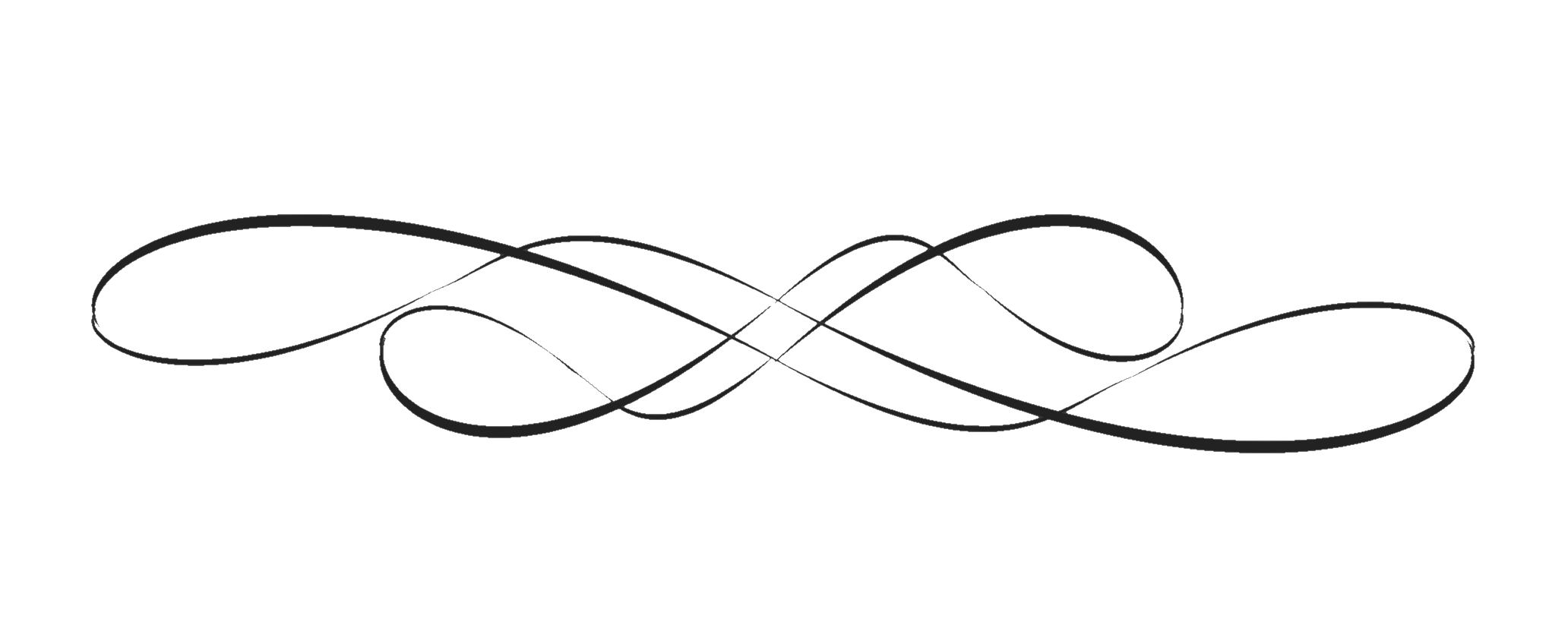 Получайте удовольствие от этих кистей
Получайте удовольствие от этих кистей
Чтобы облегчить вам просмотр такого длинного списка линейных кистей, мы решили сгруппировать их в шесть категорий.
A. HIGH-TECH LINE ЩЕТКИ СКАЧАТЬ
Первая группа — это высокотехнологичные и геометрические кисти, за которыми следуют штриховые и пунктирные кисти, абстрактные кисти, каракули и нарисованные от руки линии, гранж-кусты и кисти, не подпадающие ни под одну из категорий как разные кисти.
01: Набор кистей Infinity
Отличный набор векторных кистей, вдохновленный первым набором кистей автора под названием Midnight City Brushes. В этом наборе 17 кистей с разрешением 1000 пикселей в ширину.Создано в Adobe Photoshop CS3.
СКАЧАТЬ
02: Кисти линии развертки
В этом наборе 10 линейных кистей Photoshop, которые можно использовать для создания высокотехнологичных и футуристических дизайнов.
СКАЧАТЬ
03: Технические кисти Photoshop
Нишевая упаковка из семи технических кистей. Каждая кисть имеет разрешение 2500 пикселей, 300 точек на дюйм. Эти технические кисти полезны в абстрактных, научно-фантастических, текстурных, футуристических, минималистичных и психоделических работах.Эти кисти бесплатны для личного использования.
Каждая кисть имеет разрешение 2500 пикселей, 300 точек на дюйм. Эти технические кисти полезны в абстрактных, научно-фантастических, текстурных, футуристических, минималистичных и психоделических работах.Эти кисти бесплатны для личного использования.
СКАЧАТЬ
04: Набор кистей Z-Design Tech
Всего имеется 40 кистей, полные инструкции находятся в файле Read Me. Совместим с большинством версий Photoshop, вплоть до CS5. Пока он принимает файлы ABR.
СКАЧАТЬ
05: Кисти для Photoshop Tech Line
Несколько хороших линейных кистей для улучшения вашей абстрактной / векторной работы.
СКАЧАТЬ
06: Кисти Photoshop с геометрическими линиями
Включает 10 кистей с разрешением 2500 пикселей. Совместим с Photoshop CS-CS5.
СКАЧАТЬ
B. ЩЕТКИ С ТИПНЫМИ И ТОЧЕЧНЫМИ ЛИНИЯМИ
07: Кисти Photoshop со сплошными и пунктирными линиями
Набор сплошных и пунктирных линий, созданных в Photoshop CS2. Пакет поставляется с пакетом изображений на случай, если ваша версия Photoshop несовместима с файлом ABR.
Пакет поставляется с пакетом изображений на случай, если ваша версия Photoshop несовместима с файлом ABR.
СКАЧАТЬ
08: Кисти Photoshop штриховые линии
В этом паке 15 различных пунктирных линий. Они отлично подходят для создания абстрактного фона для вашего дизайна.
СКАЧАТЬ
09: Кисти безумных линий
Набор из 26 простых кистей, созданных с помощью инструмента «Перо» и точечных / квадратных кистей в Photoshop CS2. Все кисти в высоком разрешении.
СКАЧАТЬ
10: Кисти с пунктирной линией
Набор из 30 кистей Photoshop, состоящих из различных пунктирных линий.
СКАЧАТЬ
11: Кисти Photoshop с пунктирными и пунктирными линиями
В этом наборе шесть штриховых и пунктирных кистей, созданных для Photoshop 7.0 и более поздних версий.
СКАЧАТЬ
12: Кисти с пунктирной линией
Для Photoshop CS существует 52 кисти с пунктирными линиями.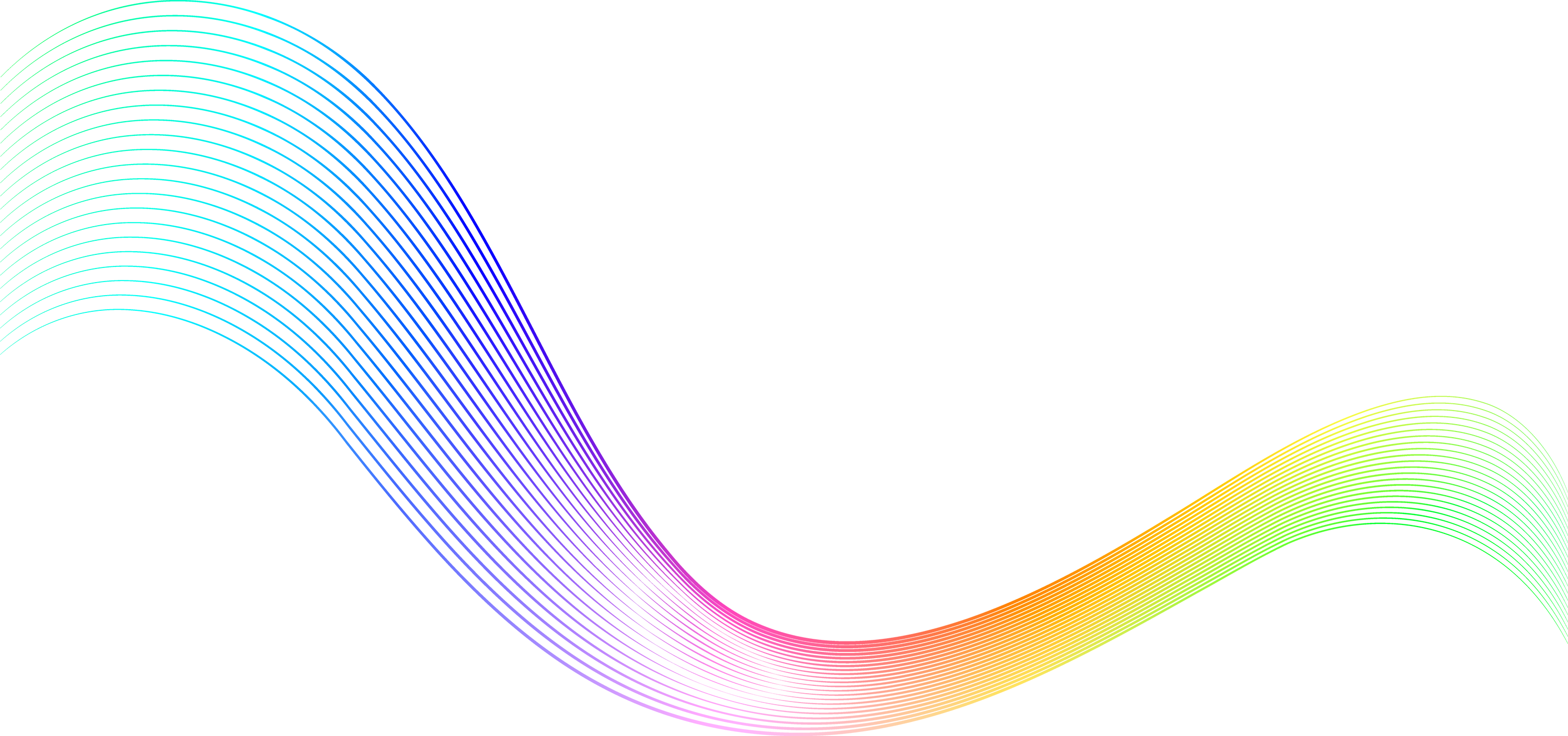 Пакет изображений также доступен для тех, кто использует более раннюю версию Photoshop или других программ.
Пакет изображений также доступен для тех, кто использует более раннюю версию Photoshop или других программ.
СКАЧАТЬ
13: Кисти Photoshop линии границы
Набор состоит из 52 кистей для бордюров и линий. Они были созданы в программе Photoshop версии 7.0.
СКАЧАТЬ
14: Векторные точки для Photoshop 7
СКАЧАТЬ
15: Кисти Photoshop пунктирная линия
Набор кистей в стиле «пунктирная линия», созданный в программе Photoshop 7.
СКАЧАТЬ
16: Кисти Photoshop с пунктирными линиями
Включает 10 больших кистей с пунктирными линиями. Сделано в Photoshop 7.
СКАЧАТЬ
17: Кисти Photoshop с пунктирными линиями
Эти кисти были созданы с помощью Photoshop CS3. Пакет изображений включен в том случае, если вы используете другую версию Photoshop.
СКАЧАТЬ
18: Набор пунктирных линий 01
Этот набор включает 10 красивых пунктирных линий для создания фонов
СКАЧАТЬ
19: Просто строки
Включает различные пунктирные и пунктирные линии.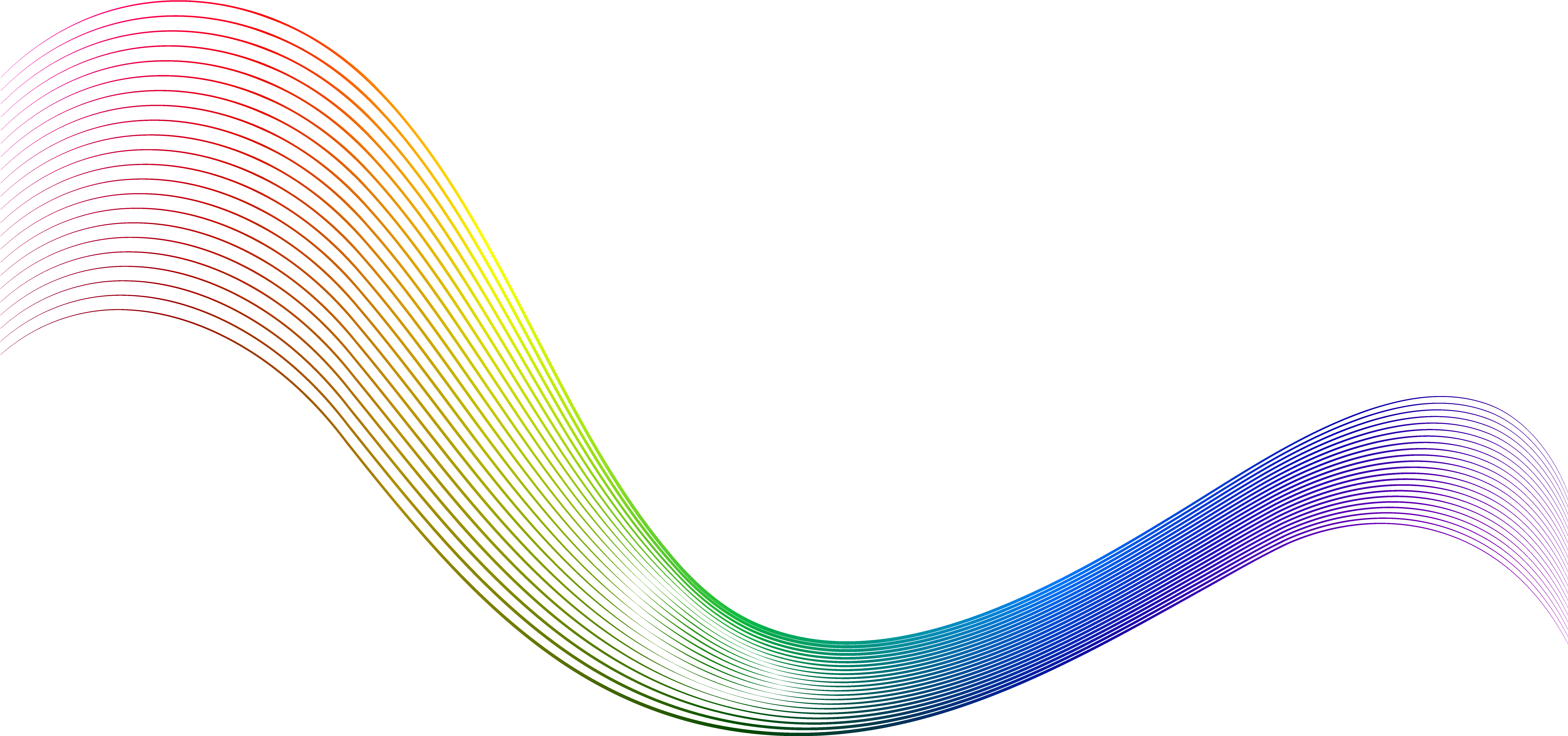
СКАЧАТЬ
20: Набор кистей с пунктиром
Этот набор содержит 13 кистей, состоящих из горизонтальных и вертикальных пунктирных линий.
СКАЧАТЬ
21: Кисти с пунктирными линиями
Кисти с нечетными пунктирными линиями, сделанные для Photoshop 7.
СКАЧАТЬ
22: Кисти с пунктирной линией
Включает 30 кистей, состоящих из пунктирных линий.
СКАЧАТЬ
23: Кисти с пунктирными пунктирными линиями JLD
Включает 17 кистей, состоящих из вертикальных и горизонтальных пунктирных и пунктирных линий.
СКАЧАТЬ
C. ЩЕТКИ ABSTRACT И SPIRO LINE
24: Кисти с абстрактными светящимися линиями
Этот набор включает несколько кистей с прямыми линиями и несколько кистей с пышными линиями. Просто примените внешнее свечение и / или внутреннее свечение, чтобы линии кисти ожили!
СКАЧАТЬ
25: 3D абстрактные линии
Набор содержит 27 больших (до 2500 пикселей) кистей, совместимых с PS 7 и выше.
СКАЧАТЬ
26: Линии сетки космического пространства
Включает 10 кистей с абстрактными линиями для Photoshop CS и выше.
СКАЧАТЬ
27: Кисти с плавными линиями высокого разрешения
Набор из 10 кистей с плавными линиями высокого разрешения, созданных с помощью Adobe Illustrator CS4 и Photoshop CS4.
СКАЧАТЬ
28: Волшебные блестящие линии
Включает 6 высококачественных кистей со сверкающими линиями, идеально подходящими для создания волшебных и фантастических тематических фонов.
СКАЧАТЬ
29: кисти Photoshop Audio Lines
Fresh eMedia предлагает несколько новых технических кистей для звуковых линий, бесплатно для коммерческого и личного использования. Эти кисти можно использовать для создания эффектов эквалайзера в Photoshop с легкостью!
СКАЧАТЬ
30: Кисти с абстрактными линиями
Набор из 5 кистей с абстрактными линиями, которые вы можете использовать в своих проектах, таких как фоны и другие эффекты.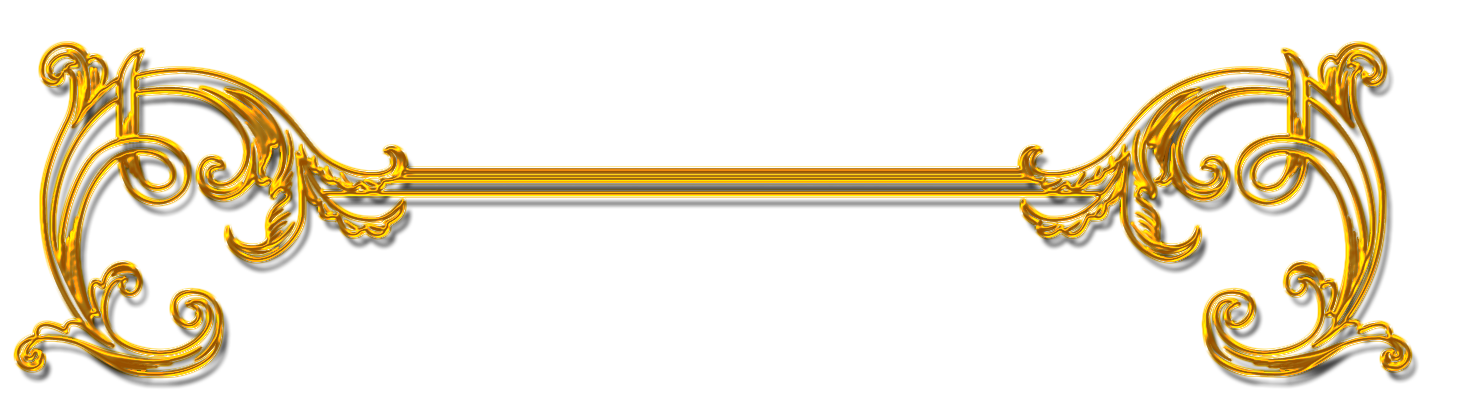
СКАЧАТЬ
31:15 Кисти для спирографа
В этот набор входят 15 кистей с цифровыми спирографами. Если вы используете другую программу или более раннюю версию Photoshop, вы можете использовать файлы .png, включенные в папку загрузки.
СКАЧАТЬ
32: Кисти для спирографа Photoshop
Набор включает спирограф и базовые кисти фрактальных линий.Включает в себя сочетание цифрового спирографа и линейных кистей, которые можно бесплатно использовать в личных целях.
СКАЧАТЬ
33: Free Line Art Pack 104 кисти и 104 векторных изображения
Набор из 104 высококачественных линейных кистей для Photoshop.
СКАЧАТЬ
34: Ленточные кисти
Кисти высокого разрешения для Photoshop CS3.
СКАЧАТЬ
35: Набор кистей для Photoshop «Линии»
Включает 9 кистей с волнистыми и абстрактными линиями.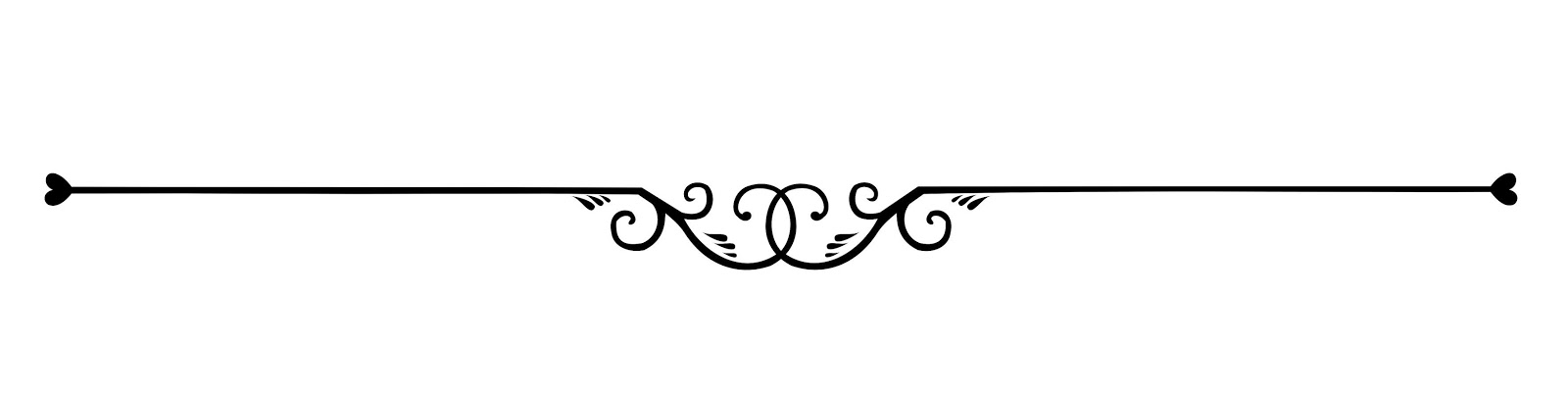
СКАЧАТЬ
36: Кисти Curvy Line
Включает 36 кистей с изогнутыми линиями с разрешением около 2500 пикселей.
СКАЧАТЬ
37: Кисть Photoshop «Абстрактные линии»
СКАЧАТЬ
38:14 Волны с линиями
Включает 14 обведенных и линейных волн, отлично подходит для ретуши фона.
СКАЧАТЬ
39: строки сканирования
Включает 4 кисти с линиями развертки для создания фона.
СКАЧАТЬ
D. Кисти для рисования и рисования от руки
40: Кисти для рисования линий
Набор кистей Photoshop в стиле каракули.
СКАЧАТЬ
41: Кисти для рисования эскизов и линий
Добавьте оригинальности и творчества в свой дизайн с этими схематичными линиями. Включает в себя 6 разных штрихов.
СКАЧАТЬ
42: Беспорядочные линии
Этот набор состоит из 15 кистей с беспорядочными линиями. формат abr.
формат abr.
СКАЧАТЬ
43: Телефонные линии
В этот набор входят 23 щетки изогнутой формы, напоминающие телефонный провод. Включены файл кисти .abr и пакет изображений.
СКАЧАТЬ
44: Кисти для изогнутых линий-маркеров
Этот набор, созданный для Photoshop 7 и более поздних версий, содержит 11 изогнутых линий маркера.
СКАЧАТЬ
45: Кисти для рисования с линиями
10 кистей для грубого подчеркивания каракулей, совместимых с Photoshop CS и более поздних версий.
Пакет изображений включен.
СКАЧАТЬ
46: Акварельные линии Art Class
СКАЧАТЬ
47: 12 Кисти Fine Line Art
Эти 12 линейных кистей можно бесплатно использовать для ваших рисунков и декора — с тонко заостренными концами.
СКАЧАТЬ
48: Basic Line Art
Всего 10 основных кистей для рисования линий, которые можно бесплатно загрузить и использовать.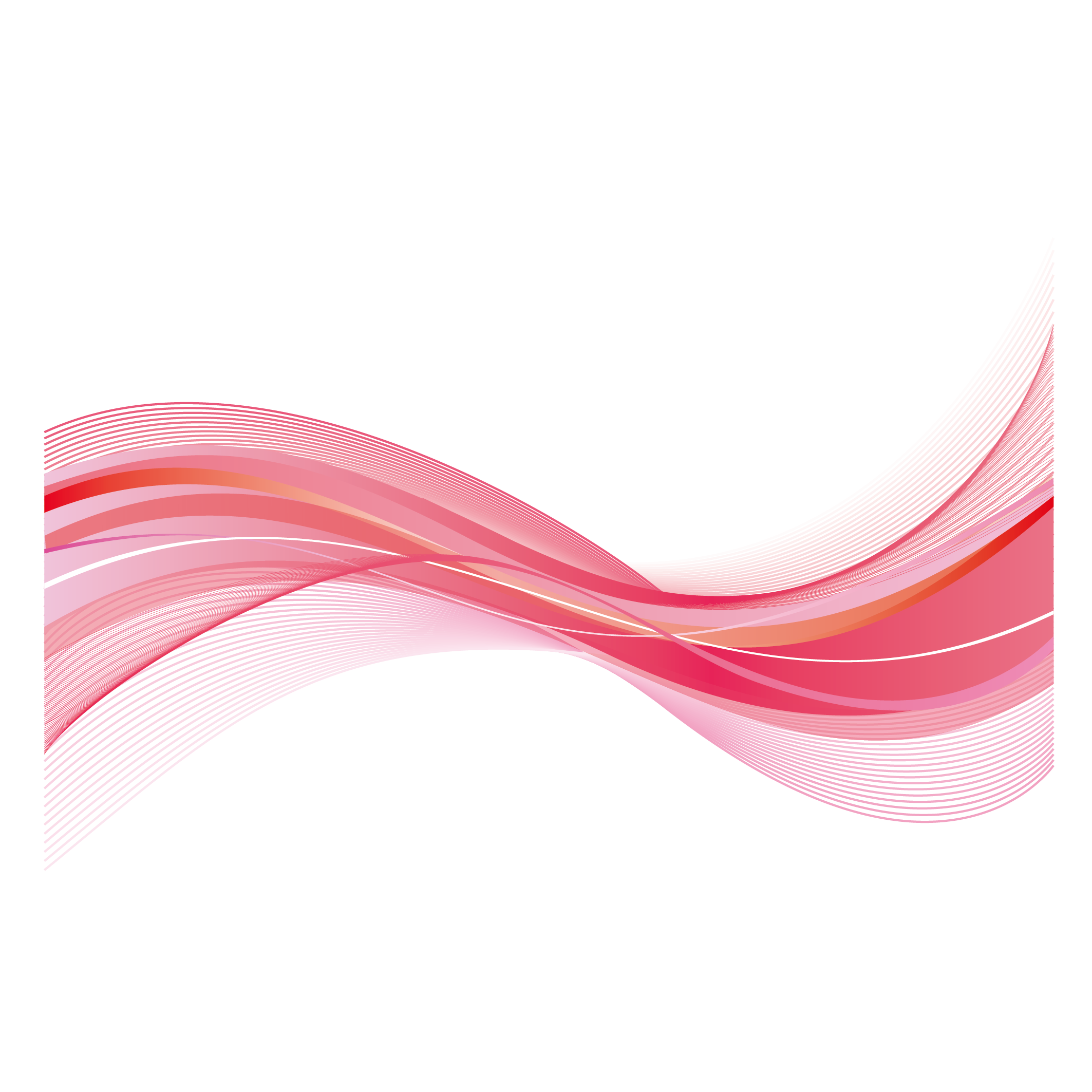
СКАЧАТЬ
E. GRUNGE LINE ФОТОГРАФИЧЕСКИЕ ЩЕТКИ49: Строка 002
Содержит 8 кистей, состоящих из тонких линий, похожих на царапины.
СКАЧАТЬ
50: Кисти с линиями гранж, часть 1
Этот набор кистей был создан в Photoshop 7 и содержит 35 кистей.
СКАЧАТЬ
51: Кисти с линиями гранж, часть 2
Как следует из названия, это набор кистей, состоящих из гранжевых линий.Что делает этот пакет особенным, так это включенные в него различные узоры. Они совместимы с Photoshop 7.0 и выше!
СКАЧАТЬ
52: Кисти с линиями гранж, часть 3
Этот набор кистей содержит только гранжевые линии в наклонных узорах. Как и последний набор, этот набор кистей совместим с Photoshop 7 и новее.
СКАЧАТЬ
53: Линии скорости — 600 точек на дюйм
Кисти с высоким разрешением, имитирующие скоростные линии. Используйте параметр «Повернуть» на палитре кистей, чтобы изменить направление линий.
Используйте параметр «Повернуть» на палитре кистей, чтобы изменить направление линий.
СКАЧАТЬ
54: Кисти с линиями гранж
Включает 8 кистей с разрешением 2400 пикселей. Совместим с Photoshop CS — CS5.
СКАЧАТЬ
55: Кисти с шероховатыми линиями
Набор кистей с шероховатыми линиями для любого применения, для которого вы решите их применить.
СКАЧАТЬ
56: Акварельные линии
18 случайных текстур высокого разрешения от 840 до 2069 пикселей каждая в ZIP-файле.
СКАЧАТЬ
F. РАЗЛИЧНЫЕ ЩЕТКИ ДЛЯ ЛИНИИ
57: Векторные кисти
Набор из 5 кистей, состоящих из векторных линий, стрелок, кружков.
СКАЧАТЬ
58: Щетки импульсной линии
Набор щеток состоит из импульсных линий. Линии пульса — это те, которые вы обычно видите на мониторе здоровья в больнице.
СКАЧАТЬ
59: Линии кисти Photoshop
В этом наборе 16 различных кистей, состоящих из сеток, линий и брызг.Они были созданы в Adobe Photoshop CS3.
СКАЧАТЬ
60: Давай исчезнем
Набор кистей, состоящих из тонких и толстых плавных линий.
СКАЧАТЬ
61: Кисти Photo Lines
Включает кисти из вертикальных, горизонтальных и диагональных линий, которые можно использовать для кадрирования фотографий.
СКАЧАТЬ
62: Кисти с диагональными полосками
Включите в общей сложности 5 кистей с разрешением 1000 пикселей каждая.
СКАЧАТЬ
63: Птицы и линии электропередач
В этот набор входят 11 линий электропередач и 8 одиночных птиц.
СКАЧАТЬ
64: 14 Кисти для красивых декоративных линий
Набор линейных кистей Photoshop, которые вы можете использовать в своем дизайне. Они очень полезны для добавления декоративных элементов на ваши фотографии дизайнов, чтобы сделать их более интересными. Есть кисти с цветочным орнаментом, а в других — сердечки и другие драгоценные камни.
Они очень полезны для добавления декоративных элементов на ваши фотографии дизайнов, чтобы сделать их более интересными. Есть кисти с цветочным орнаментом, а в других — сердечки и другие драгоценные камни.
СКАЧАТЬ
65: Набор кистей со стрелками и линиями
Симпатичный набор кистей со стрелками и кривыми.
СКАЧАТЬ
Бесплатные ресурсы по дизайну по теме
Используйте световые эффекты для создания красивых работ в Photoshop CS5
Сегодня я собираюсь показать вам, как создавать в Photoshop CS5 различные световые эффекты, которые можно применить к фотографии или иллюстрации.Включен многослойный PSD-файл. Давайте начнем!
Предварительный просмотр окончательного изображения
Начните работу с создания нового документа ( Ctrl + N ) в Adobe Photoshop с размером 1000 пикселей, на , 1000 пикселей, (цветовой режим RGB, ) с разрешением 72 пикселей / дюйм . Используйте инструмент Paint Bucket Tool (G) , чтобы заполнить черным цветом , раскрасьте новый фоновый слой .
Используйте инструмент Paint Bucket Tool (G) , чтобы заполнить черным цветом , раскрасьте новый фоновый слой .
Найдите стоковую фотографию с изображенной на ней моделью, я использовал это фото с сайта deviantart.Я хотел бы поблагодарить автора этой фотографии, или, если хотите, вы можете заменить аналогичное изображение своим.
Удалите фон с помощью ваших любимых инструментов, таких как Pen Tool (P) , Magic Wand Tool (W) , Magnetic Lasso (L) или даже простой Filter> Extract и вставьте его на новый слой в нашем основном документе.
Создайте новый слой и выберите кисть Soft Round из инструмента Brush Tool (B) .
Используйте эту кисть, чтобы нарисовать следующие зоны вокруг девушки, как показано. Поместите этот слой под слой девушки.
На следующем новом слое мы применим ту же кисть, чтобы нарисовать две линии. Этот слой тоже нужно разместить под девичьим.
Создайте новый слой и выберите кисть Soft Round из инструмента Brush Tool (B) , на этот раз большего диаметра.
Используйте эту кисть, чтобы создать своего рода блик.
Теперь нам нужно создать новый слой снова и использовать на нем кисть Soft Round цвета white , чтобы добавить несколько белых пятен вокруг девушки. После этого выберите инструмент Smudge Tool (R) , чтобы размазать белые пятна, как показано ниже. Поместите этот слой под слой с девушкой.
Затем мы добавим узор на фон, скачайте Metal Mesh Patterns с сайта deviantart. Хочу поблагодарить автора этих выкроек:
Скопируйте файл выкройки в папку Program Files \ Adobe \ Adobe Photoshop X \ Presets \ Patterns ( Adobe Photoshop X была вашей версией Photoshop ).
Создайте новый слой и установите Fill на 0% для этого слоя, нажмите Добавьте значок стиля слоя из нижней части панели Layers и выберите Pattern Overlay . Нажмите кнопку выбора предустановок шаблона и Загрузите файл шаблона из папки Program Files \ Adobe \ Adobe Photoshop X \ Presets \ Patterns . Примените следующие настройки для Pattern Overlay :
Слой должен располагаться под девичьим.
Снова создайте новый слой , который необходимо заполнить цветом # FFFFE0 , используя инструмент Paint Bucket Tool (G) . Поместите этот слой под слой с девушкой.
Вставьте маску на слой, выбрав Добавить маску слоя в нижней части панели Слои и выберите кисть Hard Mechanical цвета черный .
Используйте эту кисть, чтобы закрасить маску, чтобы скрыть следующие зоны на слое.
Установите Fill на 12% для этого слоя.
Соедините этот слой с новым ( Create new layer ) в один слой, выбрав их оба на панели Layers и нажав CTRL + E до Merge Down . Вставьте маску на слой, выбрав Добавить маску слоя в нижней части панели Слои и выберите кисть Soft Round с черным цветом (установите непрозрачность с на 20% на панели параметров ).
Используйте эту кисть, чтобы закрасить маску, чтобы скрыть следующие зоны на слое, как показано.
Щелкните Создайте новый слой заливки или корректирующего слоя из нижней части панели Слои и щелкните Кривые , чтобы настроить форму кривой, как показано, чтобы внести небольшие корректировки цвета. Этот слой будет расположен ниже слоя с девушкой.
Этот слой будет расположен ниже слоя с девушкой.
Мы получили следующий результат:
Создайте новый слой и выберите инструмент Rectangular Marquee Tool (M) , чтобы создать следующее выделение.Этот слой будет расположен под слоем девушки.
Нам нужно выбрать кисть Soft Round белого цвета (установите непрозрачность с на 15%, на панели опций ).
Используйте эту кисть, чтобы закрасить нижнюю часть выделения.
Используя команду Free Transform (Ctrl + T) , мы можем разместить слой с линией таким же образом снизу.
Сделайте две копии недавно созданного слоя и выберите команду Free Transform (Ctrl + T) , чтобы разместить копии, как показано на следующем рисунке.
Затем мы должны объединить в группу все эти три слоя, содержащие линии (нажмите CTRL кнопку, чтобы выбрать необходимые слои и удерживайте левую кнопку мыши при перетаскивании выбранных слоев на Создайте новую группу значок из нижней части панели Layers ).
Вставьте маску в группу, выбрав Добавить маску слоя в нижней части панели Слои и выберите кисть Soft Round с черным цветом (установите непрозрачность с на 10% в параметрах . бар ).
Используйте эту кисть, чтобы закрасить маску, чтобы скрыть края линий.
Мы получили следующий результат:
Создайте новый слой и используйте здесь кисть Soft Round , упомянутую выше, используя те же цвета, которые мы использовали при рисовании позади девушки. Значение непрозрачности должно быть 15%, слой расположен под слоем девушки.
Установите Режим наложения для этого слоя на Более светлый цвет .
Создайте новый слой и выберите кисть Hard Mechanical цвета white .
Используйте эту кисть, чтобы обвести линии с помощью кнопки SHIFT , таким образом мы изобразим царапины. Слой будет расположен под слоем, содержащим девушку.
Нажмите Добавить стиль слоя значок в нижней части панели Слои и выберите Drop Shadow .
Установите режим наложения для этого слоя на Soft Light .
Снова создайте новый слой и выберите для него ту же кисть Hard Mechanical цвета белый , чтобы изобразить серию параллельных линий. Поместите этот слой под слой девушки.
Нажмите Добавить стиль слоя значок в нижней части панели Слои и выберите Drop Shadow .
Установите Режим наложения для этого слоя на Overlay .
Вставьте маску на слой, выбрав Добавить маску слоя в нижней части панели Слои и выберите кисть Soft Round с черным цветом (установите непрозрачность с на 20% в параметрах . бар ).
бар ).
Используйте эту кисть, чтобы закрасить маску, чтобы скрыть края линий, как показано ниже.
Сделайте копию последнего созданного слоя и выберите команду Free Transform (Ctrl + T) , чтобы перевернуть на 90 градусов копию, содержащую параллельные линии. Добавьте маску слоя и скройте края линий той же кистью, упомянутой выше.
Создайте новый слой и выберите инструмент Paint Bucket Tool (G) , чтобы залить слой черным цветом . Поместите этот слой под слой девушки.
Примените к тому же слою следующий фильтр: Filter> Render> Lens Flare
Мы получили следующий результат:
Установите режим наложения для этого слоя на Linear Dodge .
цитат в Photoshop | Высказывания Photoshop
Цитаты Photoshop | Высказывания Photoshop | Цитаты Про ФотошопКаким был бы прекрасный мир, если бы у людей сердца были как у собак
А потом вы встречаетесь с одним человеком, и ваша жизнь навсегда меняется
Я не подвел.Я только что нашел 10 000 способов, которые не работают
Единственное место, где успех приходит до работы, — это словарь
Я сказал вам, что буду готов через ПЯТЬ минут, перестаньте звонить мне каждые полчаса
Настоящий друг — это тот, кто принимает ваше прошлое, поддерживает ваше настоящее и воодушевляет ваше будущее
Я никогда не делаю одну и ту же ошибку дважды.Я делаю это пять или шесть раз, на всякий случай
Я немного больше нравлюсь, когда я с тобой
Текстовые цитаты
В чем секрет моей красоты? Дневной крем Adobe Photoshop (Цитаты из Photoshop) Личность не может быть обработана фотошопом (цитаты из фотошопа) У всех есть надежда. Также есть пластическая хирургия и фотошоп (цитаты из фотошопа).
Алкоголь похож на фотошоп в реальной жизни (цитаты из фотошопа)
Можете ли вы фотошопить свою жизнь с лучшими решениями? (Цитаты из Photoshop)
В Диснейленде на всех фотографиях Уолта Диснея отфотошоплены его сигареты (цитаты в Photoshop).
Фотошоп похож на макияж.Когда все сделано хорошо, он выглядит великолепно, а когда он перестарался, ты выглядишь сумасшедшим мудаком (цитаты из Photoshop)
Есть 3 ключевых момента для хорошей фотографии: камера, освещение и … Photoshop (цитаты из Photoshop).
У меня были боли в груди. Photoshop сделал его гламурным (цитаты из Photoshop)
Photoshop вышел из живописи, и теперь он возвращается к рисованию (цитаты из Photoshop)
Photoshop вышел из живописи, и теперь он возвращается к рисованию (цитаты из Photoshop)
Вы не можете фотошопить свою уродливую личность (цитаты из Photoshop)
Максимум, что я сделал, — это использовал инструмент тени в Photoshop, чтобы выделить мышечные разрывы в животе, которые, честно говоря, были.
Также есть пластическая хирургия и фотошоп (цитаты из фотошопа).
Алкоголь похож на фотошоп в реальной жизни (цитаты из фотошопа)
Можете ли вы фотошопить свою жизнь с лучшими решениями? (Цитаты из Photoshop)
В Диснейленде на всех фотографиях Уолта Диснея отфотошоплены его сигареты (цитаты в Photoshop).
Фотошоп похож на макияж.Когда все сделано хорошо, он выглядит великолепно, а когда он перестарался, ты выглядишь сумасшедшим мудаком (цитаты из Photoshop)
Есть 3 ключевых момента для хорошей фотографии: камера, освещение и … Photoshop (цитаты из Photoshop).
У меня были боли в груди. Photoshop сделал его гламурным (цитаты из Photoshop)
Photoshop вышел из живописи, и теперь он возвращается к рисованию (цитаты из Photoshop)
Photoshop вышел из живописи, и теперь он возвращается к рисованию (цитаты из Photoshop)
Вы не можете фотошопить свою уродливую личность (цитаты из Photoshop)
Максимум, что я сделал, — это использовал инструмент тени в Photoshop, чтобы выделить мышечные разрывы в животе, которые, честно говоря, были. Под жиром (цитаты из фотошопа)
Я отношусь к фотошопу так же, как некоторые люди относятся к аборту. Это ужасно и трагически отражается на моральном разложении нашего общества … если мне это не нужно, и в этом случае все будьте круты (цитаты из Photoshop)
Это отвратительно. Почему люди боготворят того, кто ничего не делает, и говорят, что вы модель / фотограф с цифровой камерой и фотошопом, не считаются художником (цитаты из Photoshop)
Цвет всегда раздражал меня, потому что я боролся со средствами массовой информации, которые использовал.Мне нравится раскрашивать в Photoshop, и это дает мне возможность реализовывать идеи и методы, которые иначе я бы не применил. Поскольку мне приходится выполнять задание от концепции до окончательного выполнения, у меня появляется больше свободы в процессе создания идей. (Цитаты из Photoshop)
Цифровая фотография и Photoshop упростили фотографирование. Это среда, которая позволяет пройти через множество посредственных вещей. (Цитаты из Photoshop)
Это маленький грязный секрет, что я очень стесняюсь раскрашивать свои собственные работы.
Под жиром (цитаты из фотошопа)
Я отношусь к фотошопу так же, как некоторые люди относятся к аборту. Это ужасно и трагически отражается на моральном разложении нашего общества … если мне это не нужно, и в этом случае все будьте круты (цитаты из Photoshop)
Это отвратительно. Почему люди боготворят того, кто ничего не делает, и говорят, что вы модель / фотограф с цифровой камерой и фотошопом, не считаются художником (цитаты из Photoshop)
Цвет всегда раздражал меня, потому что я боролся со средствами массовой информации, которые использовал.Мне нравится раскрашивать в Photoshop, и это дает мне возможность реализовывать идеи и методы, которые иначе я бы не применил. Поскольку мне приходится выполнять задание от концепции до окончательного выполнения, у меня появляется больше свободы в процессе создания идей. (Цитаты из Photoshop)
Цифровая фотография и Photoshop упростили фотографирование. Это среда, которая позволяет пройти через множество посредственных вещей. (Цитаты из Photoshop)
Это маленький грязный секрет, что я очень стесняюсь раскрашивать свои собственные работы. Я просто вижу так много людей, которые любят цвет больше меня, что я пугаюсь каждый раз, когда нажимаю на Photoshop. Черное и белое? Я точно знаю, что делать, но цвет предлагает миллион решений проблем, о существовании которых я даже не подозревал. (Цитаты из Photoshop)
Я начал играть с цифровыми технологиями в самом начале своей работы. Я делал цифровые коллажи с костюмированными фигурами, используя ранние версии Photoshop в 90-х годах. Я пытался использовать новые доступные цифровые технологии, чтобы объединить реальных людей и места с новыми воображаемыми возможностями.(Цитаты из Photoshop)
Это отвратительно. Зачем людям боготворить того, кто ничего не делает, и говорить, что вы модель / фотограф с цифровой камерой и фотошопом, не считается художником. (Цитаты из Photoshop)
Photoshop — это искусство, и с ним можно многое сделать. Измените атмосферу с помощью другого освещения и сделайте снимки более интересными. (Цитаты из Photoshop)
Я остаюсь с пленкой, и с серебряными принтами, и без фотошопа.
Я просто вижу так много людей, которые любят цвет больше меня, что я пугаюсь каждый раз, когда нажимаю на Photoshop. Черное и белое? Я точно знаю, что делать, но цвет предлагает миллион решений проблем, о существовании которых я даже не подозревал. (Цитаты из Photoshop)
Я начал играть с цифровыми технологиями в самом начале своей работы. Я делал цифровые коллажи с костюмированными фигурами, используя ранние версии Photoshop в 90-х годах. Я пытался использовать новые доступные цифровые технологии, чтобы объединить реальных людей и места с новыми воображаемыми возможностями.(Цитаты из Photoshop)
Это отвратительно. Зачем людям боготворить того, кто ничего не делает, и говорить, что вы модель / фотограф с цифровой камерой и фотошопом, не считается художником. (Цитаты из Photoshop)
Photoshop — это искусство, и с ним можно многое сделать. Измените атмосферу с помощью другого освещения и сделайте снимки более интересными. (Цитаты из Photoshop)
Я остаюсь с пленкой, и с серебряными принтами, и без фотошопа.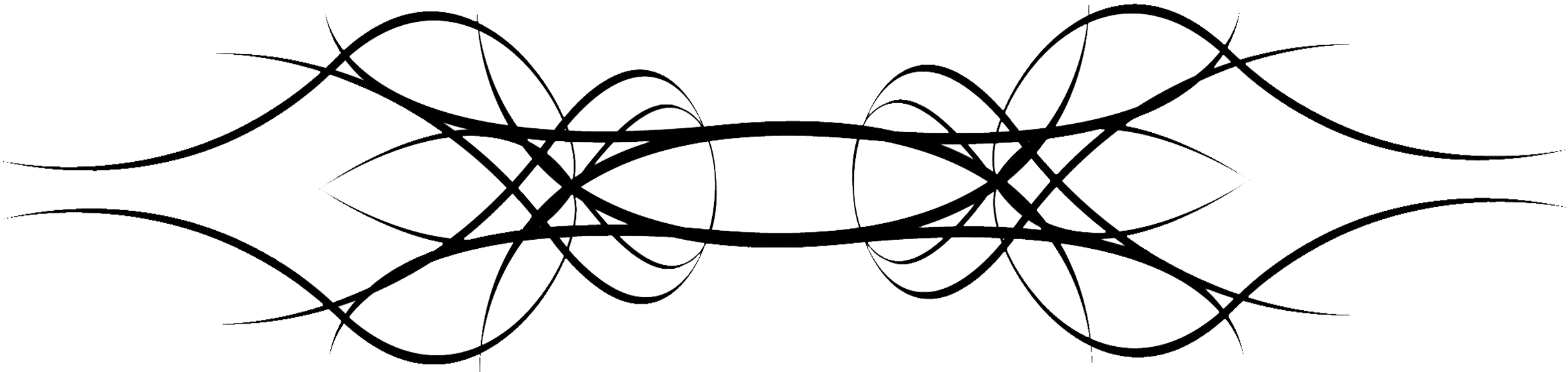 Так я научился фотографии: вы делаете снимок на камеру.Итак, так много всего делается на компьютере … Я не против цифровизации; Я просто думаю, что для меня фильм работает лучше. (Цитаты из Photoshop)
Я честный. Если кто-то спрашивает о моем похудании, я отвечаю, что надо мной работают пять человек и есть Photoshop. Я говорю им, что не могу есть все и хорошо выглядеть. Когда я был толстым, я был нездоров, а теперь у меня нормальное телосложение. Я не особенный; Я просто актриса, и мальчики и девочки достаточно умны, чтобы это понять. (Цитаты из Photoshop)
Я всегда смутно ожидал, что смогу перерасти свои ограничения.Однажды я перестану скручивать волосы, постоянно носить кроссовки и каждый день есть одно и то же. Я запоминал дни рождения друзей, изучал Photoshop, не позволял дочери смотреть телевизор во время завтрака. Я читал Шекспира. (Цитаты из Photoshop)
Мое желание улучшить свою внешность с помощью The Body Shop сменяется моим стремлением улучшить свою внешность с помощью Photoshop.
Так я научился фотографии: вы делаете снимок на камеру.Итак, так много всего делается на компьютере … Я не против цифровизации; Я просто думаю, что для меня фильм работает лучше. (Цитаты из Photoshop)
Я честный. Если кто-то спрашивает о моем похудании, я отвечаю, что надо мной работают пять человек и есть Photoshop. Я говорю им, что не могу есть все и хорошо выглядеть. Когда я был толстым, я был нездоров, а теперь у меня нормальное телосложение. Я не особенный; Я просто актриса, и мальчики и девочки достаточно умны, чтобы это понять. (Цитаты из Photoshop)
Я всегда смутно ожидал, что смогу перерасти свои ограничения.Однажды я перестану скручивать волосы, постоянно носить кроссовки и каждый день есть одно и то же. Я запоминал дни рождения друзей, изучал Photoshop, не позволял дочери смотреть телевизор во время завтрака. Я читал Шекспира. (Цитаты из Photoshop)
Мое желание улучшить свою внешность с помощью The Body Shop сменяется моим стремлением улучшить свою внешность с помощью Photoshop. (Цитаты из Photoshop)
В Photoshop все выглядит так же красиво, как и в фильмах со спецэффектами. Это просто часть жизни.(Цитаты из Photoshop)
Я считаю, что чем красивее журнал мод, тем хуже фотошоп. Как будто им уже так противно, что в одежде должен быть человек, они не могут перестать стирать человеческие черты (цитаты из Photoshop)
Фотошоп свою жизнь. Подправьте края, отрегулируйте тона, размывайте фон, сосредоточьтесь на себе и вырежьте людей! (Цитаты из Photoshop)
Если вы собираетесь тратить энергию на то, чтобы злиться на Photoshop, вам также придется без ума от сережек. Ни у кого нет таких блестящих ушей! (Цитаты из Photoshop) .
(Цитаты из Photoshop)
В Photoshop все выглядит так же красиво, как и в фильмах со спецэффектами. Это просто часть жизни.(Цитаты из Photoshop)
Я считаю, что чем красивее журнал мод, тем хуже фотошоп. Как будто им уже так противно, что в одежде должен быть человек, они не могут перестать стирать человеческие черты (цитаты из Photoshop)
Фотошоп свою жизнь. Подправьте края, отрегулируйте тона, размывайте фон, сосредоточьтесь на себе и вырежьте людей! (Цитаты из Photoshop)
Если вы собираетесь тратить энергию на то, чтобы злиться на Photoshop, вам также придется без ума от сережек. Ни у кого нет таких блестящих ушей! (Цитаты из Photoshop) .

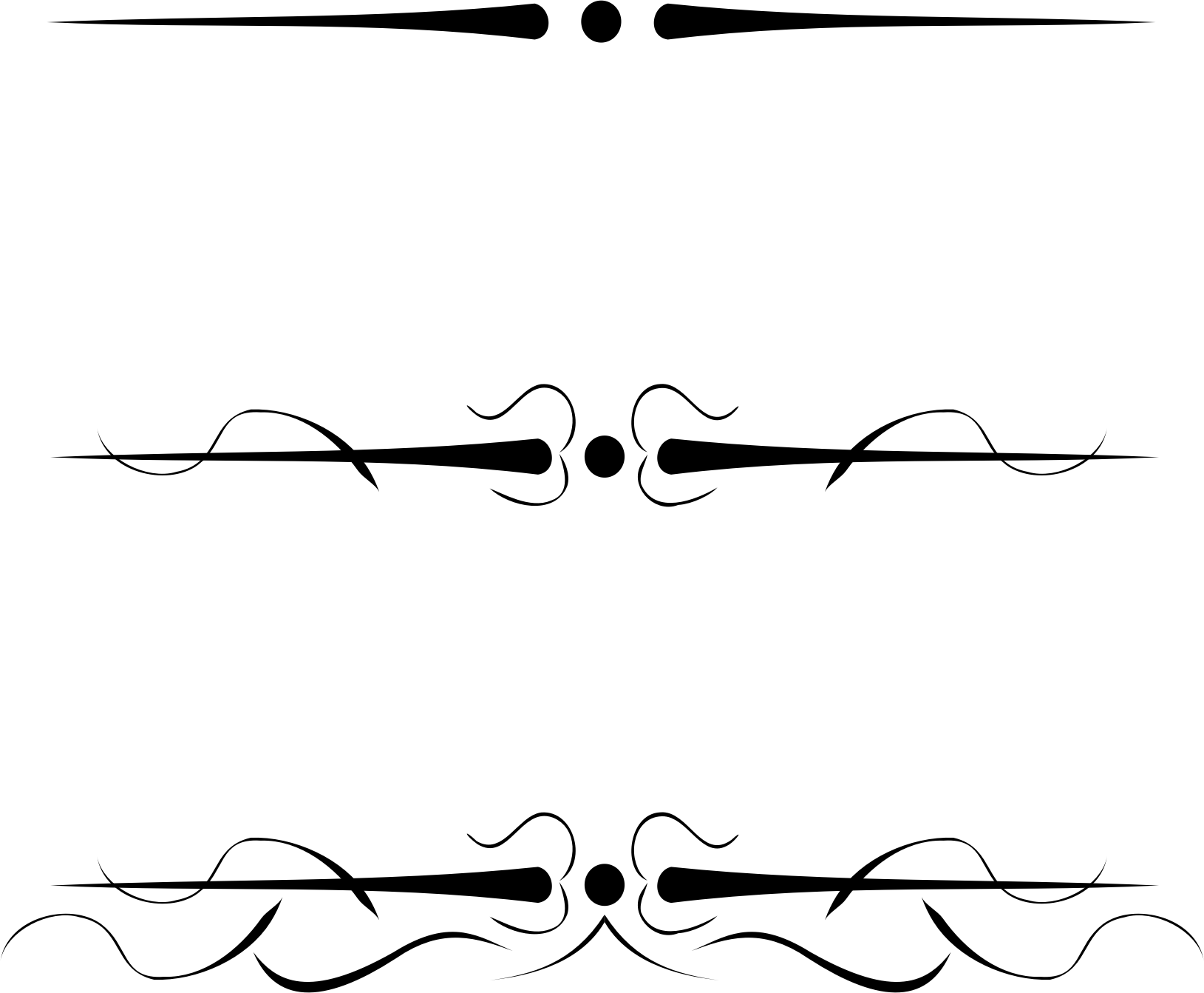
 В выпавшем меню выбираем пункт «Выполнить обводку контура»:
В выпавшем меню выбираем пункт «Выполнить обводку контура»: Часто композиционное решение находится только после того, как работа уже готова. В этом случае нужно либо смириться с допущенными ошибками, либо еще и еще раз переделывать работы. В «Фотошопе» при работе в слоях вы всегда можете не только менять композицию, но и смело экспериментировать, не затрачивая на это сил и драгоценного времени.
Часто композиционное решение находится только после того, как работа уже готова. В этом случае нужно либо смириться с допущенными ошибками, либо еще и еще раз переделывать работы. В «Фотошопе» при работе в слоях вы всегда можете не только менять композицию, но и смело экспериментировать, не затрачивая на это сил и драгоценного времени. кистью щелкаешь в месте начала линии, нажимаешь и удерживаешь shift, щелкаешь в конце линии. Dreamerior Мастер (2051) 7 лет назад Как ровно рисовать перьями в фотошопе. как нарисовать пером в фотошопе ровную линию. Я фотошоп только недавно начал юзать, и не могу понять, как люди, что то рисуют в нём, сколко я не. Как вам внешний вид сайта? Форум сайта фотошоп-мастер: как нарисовать прямую линию без инстреманта «Перо» в пятом Я давно пытался нарисовать что-нибудь интересное и красивое в фотошопе CS5 с помощью планшета, но у меня постоянно одна и таже проблема — линия нарисованная кистью не всегда ровная, пытался даже пользоваться
кистью щелкаешь в месте начала линии, нажимаешь и удерживаешь shift, щелкаешь в конце линии. Dreamerior Мастер (2051) 7 лет назад Как ровно рисовать перьями в фотошопе. как нарисовать пером в фотошопе ровную линию. Я фотошоп только недавно начал юзать, и не могу понять, как люди, что то рисуют в нём, сколко я не. Как вам внешний вид сайта? Форум сайта фотошоп-мастер: как нарисовать прямую линию без инстреманта «Перо» в пятом Я давно пытался нарисовать что-нибудь интересное и красивое в фотошопе CS5 с помощью планшета, но у меня постоянно одна и таже проблема — линия нарисованная кистью не всегда ровная, пытался даже пользоваться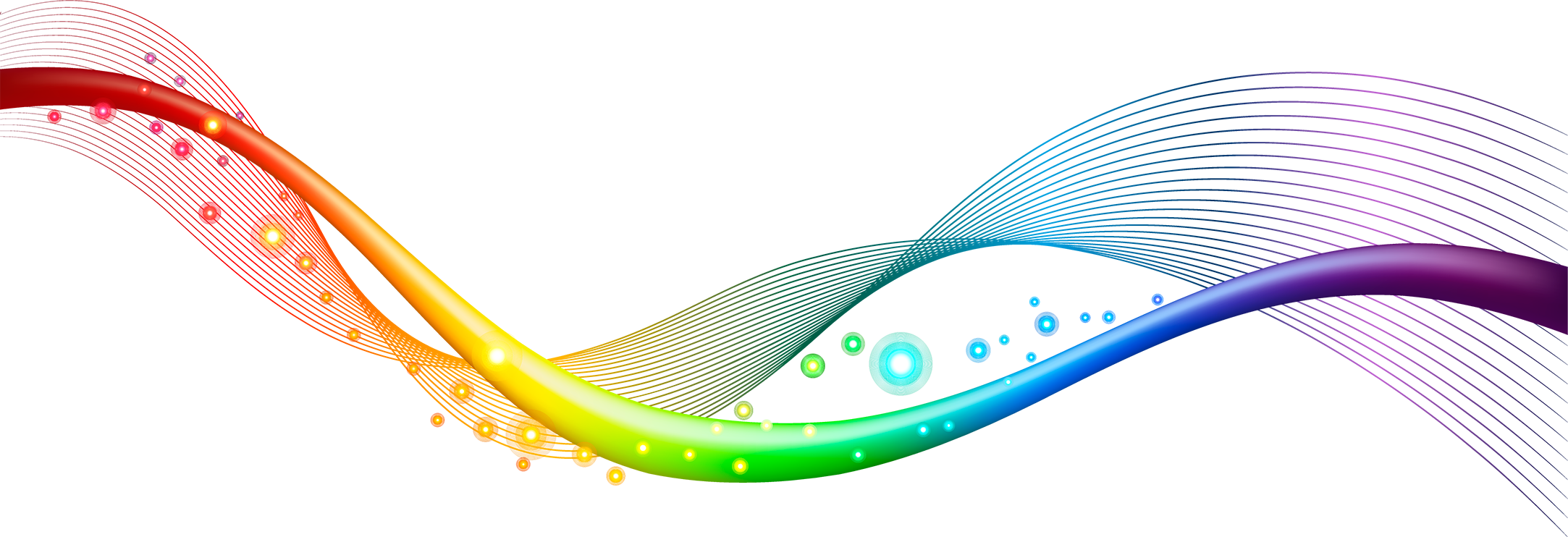 КАК вырезать с помощью пера «Фотошопа» как спомощью пера как нарисовать пером в фотошопе ровную линию как нарисовать пером в фотошопе ровную линию. Я фотошоп только недавно начал юзать, и не могу понять, как люди, что то рисуют в нём, сколко я не пытался — так и непонял, как у людей получаются ровные Если вам очень нужно ровные линии, вы можете нарисовать их во Flash(Там при рисовании карандашом,
КАК вырезать с помощью пера «Фотошопа» как спомощью пера как нарисовать пером в фотошопе ровную линию как нарисовать пером в фотошопе ровную линию. Я фотошоп только недавно начал юзать, и не могу понять, как люди, что то рисуют в нём, сколко я не пытался — так и непонял, как у людей получаются ровные Если вам очень нужно ровные линии, вы можете нарисовать их во Flash(Там при рисовании карандашом,
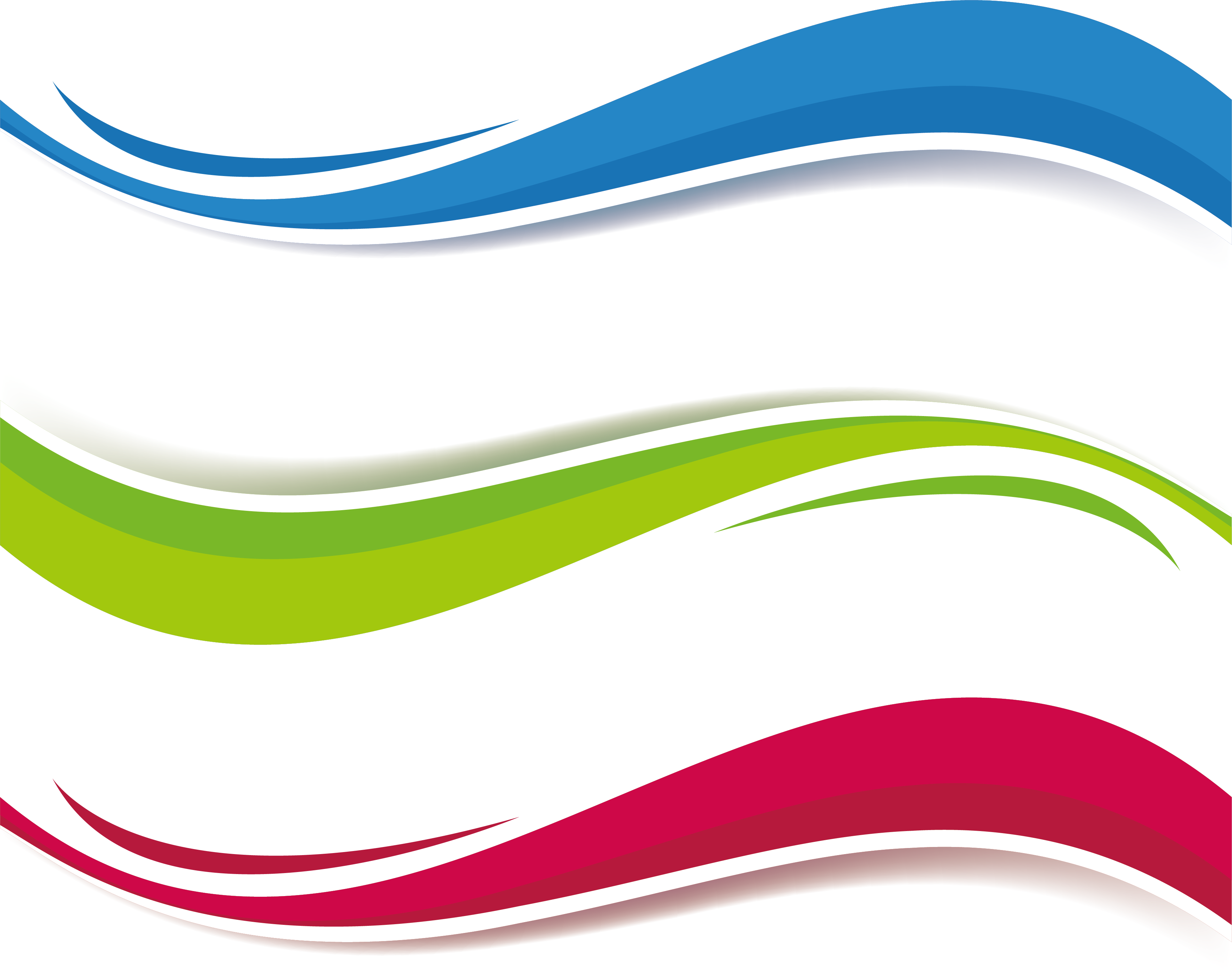 Я только что нашел 10 000 способов, которые не работают
Я только что нашел 10 000 способов, которые не работают